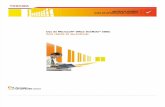OneNote 2016 para Mac
Transcript of OneNote 2016 para Mac

OneNote 2016 para Mac
Guía de inicio rápido Esta versión nueva de OneNote se ha diseñado con su Mac en mente. Aprenda los conceptos básicos con esta guía.
Acceso rápido a las herramientas y comandosVea lo que puede hacer OneNote 2016 para Mac pulsando en las pestañas de la cinta y explorando herramientas nuevas y conocidas.
Lista de blocs de notasHaga clic en el nombre del bloc de notas para ver todos los blocs de notas abiertos, crear nuevos o ver el estado de su sincronización.
Realice búsquedasComience a escribir en el cuadro de búsqueda para encontrar de inmediato lo que necesita.
Barra de herramientas de acceso rápidoTenga los comandos más utilizados al alcance de la mano.
Blocs de notas con páginasHaga clic en las pestañas para pasar de una página a otra en la sección actual del bloc de notas.
Etiquete la información importanteCategorice o priorice los detalles importantes con etiquetas en las notas seleccionadas.
Blocs de notas con seccionesHaga clic en estas pestañas para pasar de una sección a otra en el bloc de notas actual.
Escriba en cualquier parte de la páginaEl lienzo flexible de OneNote no está restringido como los de otras aplicaciones.
Seleccione un párrafoHaga clic para seleccionar notas o Control + clic para obtener más opciones.
Oculte la cinta¿Necesita más espacio? Haga clic en la flecha para activar o desactivar la cinta.
Modifique el tamaño de los contenedores de notasArrastre el borde para que las notas encajen en la página o arrastre todo el marco para moverlo a otro sitio.

OneNote 2016 para Mac
Acceda a sus notas desde cualquier lugar¿De qué sirven las notas, los planes y las ideas si están atrapadas en un disco duro? Tenga a mano sus blocs de notas iniciando sesión con su cuenta gratuita de Microsoft al abrir OneNote por primera vez en su Mac. Incluso hay una aplicación gratuita de OneNote para iPhone y iPad que se sincronizará allá adonde vaya.
No se quede nunca sin papelPara crear una página nueva en la sección actual de su bloc de notas, haga clic en (+) Agregar página en las pestañas de la página o haga clic en Archivo > Página nueva en la barra de menús.
Para crear una sección en el bloc de notas actual, haga clic en el signo de suma (+) junto a las pestañas de sección, o haga clic en Archivo > Nueva sección en la barra de menús.
Al iniciar OneNote por primera vez, se crea un bloc de notas predeterminado con una sección de Notas rápidas, pero puede crear blocs de notas adicionales para los temas y proyectos que quiera haciendo clic en Archivo > Nuevo bloc de notas en la barra de menús.
Guarde su trabajo automáticamenteOneNote guarda todos los cambios automáticamente mientras trabaja para que usted no tenga que hacerlo. Incluso al cerrar la aplicación, o al poner su Mac en suspensión, sus notas siempre se guardan para que pueda continuar desde donde lo dejó.
Si desea ver la última sincronización de cambios de OneNote, haga clic en el nombre del bloc de notas actual y, a continuación, haga clic en la flecha junto a la lista Blocs de notas.

OneNote 2016 para Mac
Etiquete notas seleccionadas
La galería Etiquetas de la pestaña Inicio le permite priorizar o categorizar de forma visual. Las notas etiquetadas se marcan con iconos que invitan a seguir los elementos importantes o a desmarcar tareas completadas de sus listas.
Organice la información en tablas
Cuando una hoja de cálculo sea demasiado, utilice las tablas de OneNote para organizar la información. Inicie una línea nueva de texto escribiendo una palabra, frase o número y pulse la tecla de tabulador para crear la siguiente columna. Pulse la tecla Intro para crear una nueva fila. También puede hacer clic en Insertar > Tabla en la cinta o en la barra de menús.
Una vez haya creado la tabla y esta esté seleccionada, la pestaña Tabla de la cinta mostrará más comandos.
Copie texto de imágenes
OneNote puede reconocer el texto de imágenes. En cualquier página, inserte una imagen que contenga texto legible (un recibo, por ejemplo), mantenga pulsada la tecla Control mientras hace clic en la imagen, haga clic en Copiar texto de imagen y pegue el texto copiado donde desee.
Cree hipervínculos como en una wikiConvierta su bloc de notas en una wiki funcional al crear vínculos a secciones o páginas específicas. Mantenga pulsada la tecla Control mientras hace clic en la pestaña de la sección o página a la que debe apuntar el vínculo. A continuación, haga clic en Copiar vínculo a sección o Copiar vínculo a página y pegue el vínculo donde desee.

OneNote 2016 para Mac
Envíenos sus comentarios¿Le gusta OneNote para Mac? ¿Tiene ideas para mejorarlo? Haga clic en el icono de la carita sonriente en la parte superior derecha de la ventana de aplicación para enviar sus comentarios directamente al equipo de desarrollo de OneNote.
Ayuda de OneNoteEn la barra de menús, haga clic en Ayuda para buscar las características y comandos de OneNote con los que necesite ayuda o haga clic en Ayuda de OneNote para ver el contenido más solicitado. Para hacernos saber si la información proporcionada ha sido de utilidad, utilice el formulario de comentarios al pie de cada artículo de ayuda.
Comparta su trabajoHaga clic en el botón Compartir este bloc de notas en la parte superior derecha para invitar a otros a editar su bloc de notas actual, copiar un vínculo a su ubicación en la nube o enviar la página actual como un mensaje o archivo PDF adjunto desde su servicio de correo electrónico preferido.
Consiga otras guías de acceso rápidoOneNote solo es una de las aplicaciones diseñadas para Office 2016 para Mac. Visite http://aka.ms/office-mac-guides para descargar nuestras Guías de acceso rápido para las versiones nuevas de Word, Excel, PowerPoint y Outlook.
Si desea realizar comentarios acerca de nuestras guías, puede enviarlos desde el final de la página de descargas. ¡Muchas gracias!