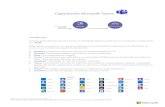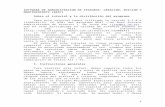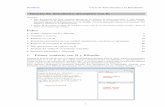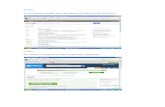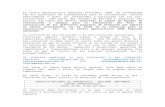OneNote Tutorial
Transcript of OneNote Tutorial

5/16/2018 OneNote Tutorial - slidepdf.com
http://slidepdf.com/reader/full/onenote-tutorial-55ab584aee1ad 1/16
ARTÍCULO TÉCNICOGUÍA DE APRENDIZAJE ONENOTE
Uso de Microsoft® Office OneNote® 2003:Guía rápida de aprendizaje
1Cómo utilizar la guía de aprendizaje OneNote

5/16/2018 OneNote Tutorial - slidepdf.com
http://slidepdf.com/reader/full/onenote-tutorial-55ab584aee1ad 2/16
ARTÍCULO TÉCNICOGUÍA DE APRENDIZAJE ONENOTE
MICROSOFT® OFFICE ONENOTE® 2003 MEJORA LA PRODUCTIVIDADAL PERMITIR A LOS USUARIOS CAPTURAR, ORGANIZAR Y REUTILIZARLA INFORMACIÓN DE UN MODO EFICAZ Y SENCILLO. GRACIAS A SUINTERFAZ INTUITIVA (QUE SE ORGANIZA EXACTAMENTE IGUAL QUEUN CUADERNO DE PAPEL), LOS USUARIOS PUEDEN GESTIONARRÁPIDAMENTE VARIAS FUENTES DE INFORMACIÓN COMO, POREJEMPLO, ANOTACIONES MANUSCRITAS O MECANOGRAFIADAS,
DIBUJOS, GRABACIONES DE SONIDO Y CONTENIDO DE PÁGINASWEB, ENTRE OTRAS. ONENOTE ES UNA HERRAMIENTA IDEAL PARAINVESTIGACIÓN, REUNIONES, CONFERENCIAS, ORGANIZACIÓNPERSONAL Y OTRAS TAREAS RELACIONADAS CON LA INFORMACIÓN.
EN ESTA GUÍA RÁPIDA DE APRENDIZAJE, APRENDERÁ LO FUNDAMENTALPARA UTILIZAR ONENOTE EN LA GESTIÓN DEL FLUJO DE INFORMACIÓNY DE IDEAS.
1. INTRODUCCIÓN A LA INTERFAZ DEL CUADERNO ELECTRÓNICO2. CREACIÓN Y ELIMINACIÓN DE SECCIONES3. CREACIÓN Y ELIMINACIÓN DE PÁGINAS
4. ASIGNACIÓN DE PRIORIDAD A INFORMACIÓN IMPORTANTE CONMARCAS DE ANOTACIÓN5. INTRODUCCIÓN DE ANOTACIONES EN UNA PÁGINA6. BÚSQUEDA DE ANOTACIONES7. INTEGRACIÓN DE LAS ANOTACIONES CON OTRAS APLICACIONES
Toshiba-OneNote-Tutorial-ES 2

5/16/2018 OneNote Tutorial - slidepdf.com
http://slidepdf.com/reader/full/onenote-tutorial-55ab584aee1ad 3/16
ARTÍCULO TÉCNICOGUÍA DE APRENDIZAJE ONENOTE
1. INTRODUCCIÓNA LA INTERFAZDEL CUADERNOELECTRÓNICO
Toshiba-OneNote-Tutorial-ES 3
Ésta es la pantalla que aparece al abrir por primera vez OneNote:
SUGERENCIA: Como en otras aplicaciones de MS Office, puede organizar el espaciode trabajo del modo que más le convenga. Por ejemplo, puede mover la barrade herramientas de formato a una nueva ubicación arrastrándola y soltándola enotro lugar. También puede personalizar las barras de herramientas agregándoleo quitándole botones.

5/16/2018 OneNote Tutorial - slidepdf.com
http://slidepdf.com/reader/full/onenote-tutorial-55ab584aee1ad 4/16
ARTÍCULO TÉCNICOGUÍA DE APRENDIZAJE ONENOTE
2. CREACIÓN Y ELIMINACIÓNDE SECCIONES
Toshiba-OneNote-Tutorial-ES 4
Cree nuevas secciones en el cuaderno electrónico para organizar las anotacionesde la forma que le parezca más lógica. Por ejemplo, si es estudiante, puede crearuna sección para cada asignatura. Cada sección puede contener tantas páginascomo desee. Consulte Lección 3: Creación y eliminación de páginas para obtenermás información.
Cada sección se guarda en un archivo .one. Por tanto, una vez agregada unasección, no se puede seleccionar la opción de “deshacer”. Debe eliminar lasección para quitarla.
Las fichas de sección se disponen horizontalmente a lo largo de la parte superior
de la página. Las secciones nuevas se agregan a la derecha de la secciónseleccionada actualmente.
PARA CREAR UNA NUEVA SECCIÓN:
1. Haga clic en el menú Insertar.
2. Haga clic en Nueva sección
Se agrega una nueva ficha de sección a la derecha de la sección seleccionadaactualmente (p. ej. “Computador”).

5/16/2018 OneNote Tutorial - slidepdf.com
http://slidepdf.com/reader/full/onenote-tutorial-55ab584aee1ad 5/16
ARTÍCULO TÉCNICOGUÍA DE APRENDIZAJE ONENOTE
Toshiba-OneNote-Tutorial-ES 5
PISTA: Se asigna un nuevo color a cada sección nueva. Para cambiar el color,haga clic en el menú Formato, seleccione Color de sección y elija un colorhaciendo clic en él.
3. Escriba un nombre para la nueva sección.
SUGERENCIA: También puede agregar una sección haciendo clic en el iconoNueva sección de la barra de herramientas Estándar.
PARA ELIMINAR UNA SECCIÓN:
1. Haga clic en la ficha de la sección que desee eliminar.
2. Haga clic en el menú Archivo.
3. Seleccione Sección actual y haga clic en Eliminar.

5/16/2018 OneNote Tutorial - slidepdf.com
http://slidepdf.com/reader/full/onenote-tutorial-55ab584aee1ad 6/16
ARTÍCULO TÉCNICOGUÍA DE APRENDIZAJE ONENOTE
3. CREACIÓN Y ELIMINACIÓNDE SECCIONES
Toshiba-OneNote-Tutorial-ES 6
En las páginas de OneNote es donde puede incluir las anotaciones dentro de lassecciones individuales que ha creado. Puede poner nombre a cada página paraacceder fácil y rápidamente a las anotaciones. Por ejemplo, si tiene una secciónpara todas las reuniones a las que asiste, puede agregar una nueva página paracada reunión y poner nombres a las páginas según la fecha o el tipo de reunión.
Las fichas de página se disponen verticalmente en el lado derecho de la página.Para moverse de una página a otra, haga clic en la ficha correspondiente. Lasnuevas fichas de página se agregan al final de la lista.
PARA CREAR UNA NUEVA PÁGINA:
1. Haga clic en la ficha de la sección en la que desea agregar una nueva página.
Por ejemplo, para agregar una nueva página dentro de la sección Reuniones de lafigura siguiente, haga clic en la ficha de sección Reuniones.
2. Haga clic en el menú Insertar y seleccione Nueva página.
SUGERENCIA: También puede agregar una página haciendo clic en el icono Nueva
página, que se encuentra justo debajo de las fichas de página, además de en labarra de herramientas Estándar.

5/16/2018 OneNote Tutorial - slidepdf.com
http://slidepdf.com/reader/full/onenote-tutorial-55ab584aee1ad 7/16
ARTÍCULO TÉCNICOGUÍA DE APRENDIZAJE ONENOTE
Toshiba-OneNote-Tutorial-ES 7
3. Las nuevas fichas de página se agregan al final de la lista. Escriba un Título para la página en el cuadro Título.
SUGERENCIA: Puede mover las páginas a otras secciones haciendo clic con
el botón secundario en la ficha de página, seleccionando Mover páginasa y haciendo clic en la sección a la que desea mover la página.
PARA ELIMINAR UNA PÁGINA:
1. Haga clic con el botón secundario en la ficha de página correspondientey haga clic en Eliminar.
Por ejemplo, para eliminar la página “jueves, 5” de la sección “Reuniones” quese ve a continuación, haga clic con el botón secundario en la ficha de página“jueves, 5” y, después, haga clic en Eliminar.

5/16/2018 OneNote Tutorial - slidepdf.com
http://slidepdf.com/reader/full/onenote-tutorial-55ab584aee1ad 8/16
ARTÍCULO TÉCNICOGUÍA DE APRENDIZAJE ONENOTE
4. ASIGNACIÓN DE PRIORIDADA INFORMACIÓN IMPORTANTECON MARCAS DE ANOTACIÓN
Toshiba-OneNote-Tutorial-ES 8
Con OneNote, puede asignar prioridad a la información agregando marcas deanotación donde desee dentro de las secciones y las páginas. Puede agregaranotaciones a texto, a imágenes y a lienzos de dibujo.
Agregar marcas de anotación le permite encontrar la información importante fácily rápidamente. También puede asignar prioridad a las anotaciones como mejorle convenga mediante estos tipos de marcas: Tareas pendientes, Importante,
Pregunta, Recordar más adelante y Definición. Cada tipo de marca de anotacióntiene un símbolo diferente, lo que le hará aún más fácil identificar y encontrar lasanotaciones de alta prioridad.
PARA AGREGAR UNA MARCA DE ANOTACIÓN:
1. Haga clic en el párrafo que desee marcar.
2. Haga clic en el menú Formato y seleccione Marcas de anotación. Seleccioneun tipo de marca.
3. Puede agregar marcas de varios tipos.

5/16/2018 OneNote Tutorial - slidepdf.com
http://slidepdf.com/reader/full/onenote-tutorial-55ab584aee1ad 9/16
ARTÍCULO TÉCNICOGUÍA DE APRENDIZAJE ONENOTE
Toshiba-OneNote-Tutorial-ES 9
En el ejemplo siguiente hay dos marcas de anotación: Importante y Tareas
pendientes. Puede mostrar iconos de acceso directo para todos los tiposde marcas de anotación. Haga clic en el menú Ver y seleccione Marcas deanotación. La barra de herramientas se muestra en vertical en el lado izquierdode la página.
NOTA: Puede mostrar iconos de acceso directo para todos los tipos de marcas
de anotación. Haga clic en el menú Ver, Barras de herramientas y Marcas deanotación. La barra de herramientas se muestra en vertical en el lado izquierdode la página.
SUGERENCIA: Mostrar las marcas de anotación en el panel de tareas Resumen
de marcas de anotación le permite ver todas las anotaciones que ha marcadoen el cuaderno electrónico y crea vínculos directos a esas páginas. Haga clic enel menú Ver y haga clic en Resumen de marcas de anotación.
Con OneNote, puede introducir anotaciones en cualquier punto de la página, loque le ayudará a incluirlas de acuerdo con su estilo y su forma de pensar. Puedeagregar texto, imágenes y sonido, y puede dibujar directamente en la páginacon tinta digital. También puede dar formato y editar las anotaciones con varias
características.

5/16/2018 OneNote Tutorial - slidepdf.com
http://slidepdf.com/reader/full/onenote-tutorial-55ab584aee1ad 10/16
ARTÍCULO TÉCNICOGUÍA DE APRENDIZAJE ONENOTE
5. INTRODUCCIÓN DEANOTACIONES EN UNAPÁGINA
Toshiba-OneNote-Tutorial-ES 10
PARA ESCRIBIR ANOTACIONES EN UNA PÁGINA:
Coloque el punto de inserción en cualquier parte de la página y empiecea escribir.
SUGERENCIA: Aplique formato al texto haciendo clic en el párrafo al que desee darformato o colocando el punto de inserción en una palabra específica. A continuación,
utilice las opciones de la barra de herramientas Estándar, N, K y S para texto ennegrita, en cursiva o subrayado.
Puede mover grupos de texto por la página haciendo clic en el grupo y arrastrándoloa la nueva ubicación.
Si necesita más espacio en la página para escribir, haga clic en el icono Insertar
espacio adicional de escritura en la página correspondiente y arrastre la
flecha hacia abajo.
PARA AGREGAR UNA IMAGEN A UNA PÁGINA:
1. Coloque el punto de inserción en la página justo donde desee agregar la imagen.2. Haga clic en el menú Insertar y seleccione Imagen.

5/16/2018 OneNote Tutorial - slidepdf.com
http://slidepdf.com/reader/full/onenote-tutorial-55ab584aee1ad 11/16
ARTÍCULO TÉCNICOGUÍA DE APRENDIZAJE ONENOTE
Toshiba-OneNote-Tutorial-ES 11
3. Seleccione la imagen que desea y haga clic el botón Insertar.
SUGERENCIA: Puede cambiar el tamaño de las imágenes fácilmenteseleccionándolas y arrastrando los controladores a izquierda o derecha, arribao abajo.
PARA AGREGAR UN DIBUJO A UNA PÁGINA:1. Haga clic en el icono Pluma.
2. Haga clic en cualquier punto de la página y utilice el ratón o la pluma paradibujar.

5/16/2018 OneNote Tutorial - slidepdf.com
http://slidepdf.com/reader/full/onenote-tutorial-55ab584aee1ad 12/16
ARTÍCULO TÉCNICOGUÍA DE APRENDIZAJE ONENOTE
6. BÚSQUEDA DEANOTACIONES
Toshiba-OneNote-Tutorial-ES 12
En OneNote, hay varias formas de buscar las anotaciones para recuperar rápiday fácilmente la información deseada. Puede buscar por palabra clave, marcas deanotación o fecha de creación y modificación de la página.
PARA BUSCAR LAS ANOTACIONES POR PALABRA CLAVE:
1. Escriba la palabra (o palabras) que necesita encontrar en el cuadro Búsqueda y haga clic en el botón Buscar.
2. Examine los resultados de la búsqueda haciendo clic en las flechas a laizquierda y a la derecha o en el botón Ver lista.
Haciendo clic en las flechas a la izquierda y a la derecha, llegará a cada una delas páginas en las que la herramienta de búsqueda encontró la palabra clave.
Haciendo clic en el botón Ver lista, puede ver un resumen de los lugares en losque se encontró la palabra clave. Los resultados se agrupan por página. Puede
ir directamente a cada página haciendo clic en su título.
PARA BUSCAR LAS MARCAS DE ANOTACIÓN:
1. Haga clic en el menú Ver y seleccione Resumen de marcas de anotación.

5/16/2018 OneNote Tutorial - slidepdf.com
http://slidepdf.com/reader/full/onenote-tutorial-55ab584aee1ad 13/16
ARTÍCULO TÉCNICOGUÍA DE APRENDIZAJE ONENOTE
Toshiba-OneNote-Tutorial-ES 13
2. Se muestra el panel de tareas Resumen de marcas de anotación en el ladoderecho del cuaderno electrónico.
3. Haciendo clic en la anotación que está buscando irá directamente a la página
correspondiente.
SUGERENCIA: Puede agrupar las marcas como más le convenga. Por ejemplo,puede agruparlas por sección o por fecha. Haga clic en la flecha que hay junto alcuadro de lista desplegable y seleccione un método de agrupamiento.
PARA EXAMINAR PÁGINAS POR FECHA:
1. Haga clic en el menú Ver y seleccione Lista de páginas.

5/16/2018 OneNote Tutorial - slidepdf.com
http://slidepdf.com/reader/full/onenote-tutorial-55ab584aee1ad 14/16
ARTÍCULO TÉCNICOGUÍA DE APRENDIZAJE ONENOTE
Toshiba-OneNote-Tutorial-ES 14
2. La Lista de páginas se muestra en el lado derecho del cuaderno electrónico.
3. Haga clic en la flecha que hay junto al menú desplegable y seleccione Fecha.Las páginas se agrupan por la fecha en que se escribieron o se actualizaron porúltima vez. Se organizan en 3 grupos: Ayer, Esta semana y La semana pasada.

5/16/2018 OneNote Tutorial - slidepdf.com
http://slidepdf.com/reader/full/onenote-tutorial-55ab584aee1ad 15/16
ARTÍCULO TÉCNICOGUÍA DE APRENDIZAJE ONENOTE
7. INTEGRACIÓN DE LASANOTACIONES CON OTRASAPLICACIONES
Toshiba-OneNote-Tutorial-ES 15
Integrar las anotaciones le ayudará a hacer más cosas en menos tiempo. Puederecopilar, almacenar y organizar todas las anotaciones en un solo punto paragestionar eficazmente toda su información.
Con OneNote™ resulta sencillo integrar las anotaciones con otras aplicacionesOffice. Puede copias y pegar texto, imágenes y gráficos de otras aplicacionese insertar vínculos a otros archivos en las páginas OneNote™.
PARA PEGAR TEXTO, IMÁGENES O GRÁFICOS EN PÁGINAS ONENOTE:
1. Copie el elemento de la otra aplicación.
2. En OneNote™, haga clic en la página en la que desea colocar el texto o el gráfico.
3. Haga clic en el menú Edición y seleccione Pegar.
SUGERENCIA: Para integrar imágenes de páginas Web, basta con arrastrar elgráfico desde la ventana del explorador hasta el lugar de la página OneNote™
en el que desee colocarlo. Para agregar texto de páginas Web, seleccione eltexto y cópielo y péguelo en la página OneNote™ siguiendo los pasos explicadosanteriormente.
PARA COPIAR TEXTO Y GRÁFICOS DE ONENOTE A OTRA APLICACIÓN:
1. Haga clic en el elemento que desee copiar.
2. Haga clic en el menú Edición y seleccione Copiar.

5/16/2018 OneNote Tutorial - slidepdf.com
http://slidepdf.com/reader/full/onenote-tutorial-55ab584aee1ad 16/16
ARTÍCULO TÉCNICOGUÍA DE APRENDIZAJE ONENOTE
Toshiba-OneNote-Tutorial-ES 16
© 2005. Toshiba Europe GmbH. Aunque Toshiba ha realizado un gran esfuerzo para garantizar la exactitud de la información que aquí apareceen el momento de la publicación, las especificaciones del producto, configuraciones, precios y disponibilidad del sistema/componentes/opcionesestarán sujetos a cambios sin previo aviso. Si desea obtener la información más reciente sobre el producto o tener actualizadas las distintasopciones del software o hardware, visite el sitio web Toshiba en www.toshiba-europe.com.
3. Abra la aplicación en la que desea pegar el texto o los gráficos.
4. Pegue el elemento (en las aplicaciones Office, la función de pegado suele estaren el menú Edición ).
PARA INSERTAR UN VÍNCULO A OTRO ARCHIVO:
Arrastre el archivo a la página OneNote y suéltelo donde desee que se inserte elvínculo.
En el ejemplo de abajo, se arrastró y se soltó el archivo de Word “Lista declientes” en la página “jueves, 5”. Haga clic en el vínculo para ir directamente alarchivo de Word.