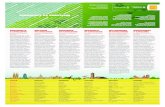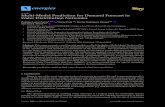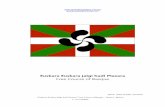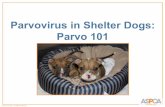Back to basics Always one step ahead Junio 2009. © 2009 Deloitte S.L. Back to basics 2 .
One-to-One
-
Upload
jaume-marti -
Category
Documents
-
view
213 -
download
0
description
Transcript of One-to-One

JamMac Inc.
http://www.jmartitorrent.es
JamMac Inc.

Bienvenido al curso “One-to-One Learning Program” totalmente gratuito de la
compañía JamMac, creado para aquellas personas que estén comenzando en el
mundo Mac.
En este curso aprenderás los fundamentos básicos de Mac, para que puedas
aprovechar el sistema operativo. Si tienes alguna duda o recomendación para el
curso o no quieres recibir más mails de este curso ponte en contacto con
Esperamos que disfrutes tu nuevo ordenador y recuerda que si tienes cualquier
duda o problema no dudes en ponerte en contacto con nosotros, ¡que estaremos
encantados de poder ayudarte!
Jaume Martí - JamMac [email protected]
JamMac Inc.
http://www.jmartitorrent.es

Personalizando tu Mac SalvapantallasLos salvapantallas son una forma excelente de personalizar y disfrutar de tu Mac. Tienes a tu disposición una amplia variedad de salvapantallas para elegir:
1. Selecciona Preferencias del sistema en el menú Apple.2. Haz clic en Escritorio y Salvapantallas; después, haz clic en la pestaña
Salvapantallas.
Las posibilidades se enumeran en la columna de la izquierda. También puedes hacer que Mac OS X genere automáticamente un salvapantallas basado en las carátulas de tu biblioteca de iTunes o en las fotos de tus fototecas de iPhoto o Aperture.
No tienes más que hacer clic en cualquiera de las opciones disponibles para elegir un salvapantallas. Podrás ver cómo queda haciendo clic en Probar, debajo de la pantalla Vista Previa.
JamMac Inc.
http://www.jmartitorrent.es

Personalizando tu Mac Encuentra el camino gracias a ExposéMac OS X te ofrece una forma sencilla de ver qué hay en tu escritorio cuanto tienes un montón de ventanas abiertas. Se llama Exposé y se utiliza de la siguiente manera:
Al pulsar la tecla F3, Exposé crea al instante las miniaturas de las ventanas abiertas y las muestra bien ordenaditas en la pantalla. Si haces clic en la ventana que prefieras, Exposé la trae al primer plano y pasa automáticamente a la aplicación correspondiente. Con tu MacBook podrás activarlo utilizando el trackpad: con cuatro dedos hacia abajo
Además con cuatro dedos hacia arriba apartarás a un lado todas las ventanas abiertas para ver los archivos de tu escritorio.
JamMac Inc.
http://www.jmartitorrent.es

Pasa con rapidez de una aplicación a otraEl Mac permite tener abiertas al mismo tiempo numerosas aplicaciones, como Mail, Safari, iTunes, Pages, iChat, iPhoto y otras. Entonces, ¿cómo pasar con rapidez de Safari, por ejemplo, a Mail?
Pulsa la tecla Tab mientras mantienes pulsada la tecla Comando (Comando + Tab). Mac OS X mostrará de inmediato un Dock en miniatura con iconos para cada una de las aplicaciones que tengas abiertas. En la parte izquierda de este Dock en miniatura verás el icono de la aplicación actual. A su lado (y resaltado) verás el icono de la última aplicación que hayas utilizado. Cada vez que pulses la tecla Tab (sin soltar la tecla Comando), avanzarás por las aplicaciones que tienes abiertas.
Otro truco: utiliza también las flechas izquierda y derecha para navegar por las aplicaciones abiertas.
Otro truco: con cuatro dedos a la derecha o izquierda verás este mini-dock, y con dos a la izquierda o derecha te moverás a un lado u otro. Practica y verás que fácil.
JamMac Inc.
http://www.jmartitorrent.es

Vista RápidaEcha un vistazo rápido
¿Cómo encontrar una foto con rapidez sin tener que abrirlas una a una? ¿Y un documento? ¿Y una presentación? ¿Y una canción?...
Deja que Vista Rápida te ayude. Vista Rápida, una nueva prestación de Leopard, permite explorar tus archivos (fotos, documentos de Word, presentaciones de PowerPoint, películas de QuickTime, etc.) sin tener que abrir ninguna aplicación. Así se hace:
1. En el Finder, abre la carpeta que contiene el objeto que andas buscando.
2. Selecciona el archivo y haz clic en el botón Vista Rápida en la barra de herramientas de la carpeta (o pulsa Espacio).
Leopard abre al instante una ventana de Vista Rápida con la foto que has seleccionado.
¿No es lo que buscabas? Haz clic en otro ítem. Vista Rápida mantiene abierta la ventana de vista previa y te permite seleccionar más archivos hasta que encuentres el que buscas.
JamMac Inc.
http://www.jmartitorrent.es

PDF en MacEn Mac podrás abrir todos los archivos PDF gracias a “Vista Previa” que viene con el Sistema Operativo de serie. Con este programa podrás comentar, resaltar... partes del texto.
Si lo que quieres hacer es crear un PDF o enviar un PDF:
3. Selecciona Imprimir en el menú Archivo.4. Haz clic en el menú PDF desplegable para elegir Enviar PDF por correo
electrónico, o puedes Guardar como PDF.5. Si has escogido enviar PDF, escribe un asunto, una dirección electrónica y
haz clic en Enviar.
¿Qué aplicaciones te permiten hacer esto? ¡Todas ellas! La creación de PDF y su envío por correo electrónico es una prestación integrada en Mac OS X; así, tanto si estás navegando por internet con Safari, redactando un plan de negocio en Word, ajustando un presupuesto con Excel, trabajando en una presentación con PowerPoint o actualizando tu currículo, puedes crear un PDF y enviarlo por correo electrónico de manera rápida y sencilla.
JamMac Inc.
http://www.jmartitorrent.es