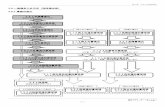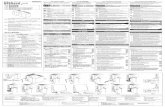操作説明書(活用編)...POLYGONALmeister 操作説明書(活用編) (ver. 5.0.0)...
Transcript of 操作説明書(活用編)...POLYGONALmeister 操作説明書(活用編) (ver. 5.0.0)...
-
POLYGONALmeister
操作説明書(活用編)
(ver. 5.0.0)
日本ユニシス・エクセリューションズ株式会社
-
POLYGONALmeister は、三角形群で表現された形状(ポリゴンモデル)を編集、評価するためのソフトウェアです。
本書は、ポリゴンモデルの編集シーンごとに、POLYGONALmeisterの効果的な使い方を説明します。
POLYGONALmeister 操作説明書には、本書以外に次の文書があります。・「操作説明書(入門編)」
POLYGONALmeisterを初めて使う利用者のために、操作方法を説明しています。
・「操作説明書(基本編)」POLYGONALmeisterの個々の機能を説明しています。
Copyright ©2020 UEL Corporation All Rights Reserved.Copyright ©2020 UEL Corporation All Rights Reserved. 1
-
Copyright ©2020 UEL Corporation All Rights Reserved. 2
[目次]
CT計測由来メッシュの修正・整形 page-3
CAE用メッシュの編集 page-33
CAD由来メッシュの修正・整形
3Dプリント用メッシュの編集 page-27
page-24テクスチャの貼られたメッシュの編集
page-18
光学式計測由来メッシュの修正・整形 page-12
■ メッシュの修正・整形
■ メッシュの活用
-
Copyright ©2020 UEL Corporation All Rights Reserved. 3
CT計測由来メッシュの修正・整形
-
Copyright ©2020 UEL Corporation All Rights Reserved. 4
X線CT計測データをもとに作られるメッシュ(ポリゴンモデル)には、計測した実物には存在しない、次のような形状の問題がよく見られます。この章では、このような問題を修正する機能を説明します。
(a) メッシュの自己交差、折りたたみ、針のような細長い三角形など、メッシュの編集操作や3Dプリントなどの後工程でエラーを引き起こすデータの不正。
(b) 表面のザラツキ(微小な凹凸)や、微小な段差。
(c) CT計測に特有の波状(縞模様)のアーチファクト。
(d) 小さな突起や、小さな窪み。
(e) 厚みが薄い箇所に表れる貫通穴。
メッシュの不正、貫通穴 表面のザラツキ、窪み 波状のアーチファクト
-
Copyright ©2020 UEL Corporation All Rights Reserved. 5
CTメッシュ整形
クリ-ニング(検査)
操作手順
不正箇所を自動修正し、メッシュを滑らかにします
不正箇所が残っていないか確認できます
個々の不正箇所を領域を指示して修正します
「CTメッシュ整形」コマンドを実行するだけで、CT由来のメッシュに含まれる多くの問題を解決できます。不正箇所が残っている場合は、次のように
クリ-ニング(修正)
デフィーチャ
不正箇所を自動修正します
もし、不正箇所が残っていたら
もし、クリーニングで修正できなければ
多くの場合、「CTメッシュ整形」で、不正箇所を修正し、滑らかなメッシュに整形できます
各種整形機能
-
Copyright ©2020 UEL Corporation All Rights Reserved. 6
CTメッシュ整形 (1)
CT計測由来のメッシュに見られる形状の不良不正箇所を改善し、滑らかで、正三角形に近いフェイス群になるように、メッシュを自動的に整形します。このコマンドを実行するだけで、CT計測由来のメッシュに見られる形状の不良・不正の多くを自動的に修正できます。
チェックすると、フェイス数が最も多いシェルを残し、他のシェルを削除します。処理後に、1シェルだけを残す場合は、チェックボックスをON。中空のシェルがあるメッシュや、鋳巣を残したい場合など、フェイス数が最大でないシェルも残したい場合は、OFFにしてください。
形状修正をする程度の強さです。 (3段階の指示)「弱」=小さなフェイス、不正な接続、折りたたみを除去します。「中」=「弱」に加え、自己交差を除去します。「強」=「中」に加え、小さな突起、小さな袋穴、細い貫通穴を除去します。
滑らかにする程度の強さです。(3段階の指示)精度(CTメッシュ整形の実行による形状の変化を抑えること)を重視する場合は「弱」を、滑らかさを重視する場合は「強」を選んでください。
-
Copyright ©2020 UEL Corporation All Rights Reserved. 7
CTメッシュ整形 (2)
クリーニングエラーを取り除き、メッシュを滑らかにする。
-
Copyright ©2020 UEL Corporation All Rights Reserved. 8
CTメッシュ整形 (3)
波状のアーチファクトを軽減
-
Copyright ©2020 UEL Corporation All Rights Reserved. 9
クリーニング
(1) このチェックボックスをONにすると、すべての検査項目がONになります。
(2) このアイコンをクリックすると、詳細パラメータを指示できます。
(3) このラジオボタンをONにしてください。複数のシェルを残す場合は、残すシェル数を設定してください。
(4) 「検査」ボタンをクリックすると、検査が始まります。
(5) 検出した不正箇所の数が表示されます。
(6) 「修正」ボタンをクリックすると、自動修正が始まります。
検出箇所があれば、修正してください。
(7) 修正後の不正箇所の数が表示されます。
修正後の検出箇所があれば、「デフィーチャ」コマンドで、修正してください。
(8) 「結果一覧表示」ボタンをクリックすると、「デフィーチャ」コマンドに移っても、一時図形が消えません。
-
Copyright ©2020 UEL Corporation All Rights Reserved. 10
デフィーチャ
処理対象領域を指示して、クリーニングで修正できない箇所を修正することや、貫通穴、袋穴、くぼみ、突起、自己交差箇所などを、取り除けます。
処理する領域を指示してください。領域を真上から見る状態で、ドラッグしてください。
ラジオボタンの「滑らか」をONにしてください。
領域指示
実行
-
Copyright ©2020 UEL Corporation All Rights Reserved. 11
貫通/袋穴埋め
突起除去
デフィーチャ
次のような、メッシュの整形機能(コマンド)もあります。各コマンドの使い方は、「POLYGONALmeister 操作説明書(基本編)」をご覧ください。
自動的に突起を検出して、修正します。
自動的に貫通穴や袋穴を検出して、修正します。
指示領域内の穴や突起を取り除きます。
スムージング メッシュを滑らかにします。
平面化/円筒面化 指示領域を平面や円筒面形状にします。
各種整形機能
穴の整形貫通穴や袋穴の側面・底面を、円筒状・平面状の形状にします。
-
Copyright ©2020 UEL Corporation All Rights Reserved. 12
光学式計測由来メッシュの修正・整形
-
Copyright ©2020 UEL Corporation All Rights Reserved. 13
光学式計測データをもとに作られるメッシュ(ポリゴンモデル)には、次のような形状の問題がよく見られます。この章では、このような問題を修正する機能を説明します。
(a) メッシュの自己交差、折りたたみ、針のような細長い三角形など、メッシュの編集操作や3Dプリントなどの後工程でエラーを引き起こすデータの不正。
(b) 表面のザラツキ(微小な凹凸)や、微小な段差。
(c) 光が届かない箇所に現れるシェルに空いた穴。
(d) シェル境界付近の形状の乱れ。
(e)浮遊するノイズシェル。
光が届かない箇所の穴表面のザラツキ、窪み シェル境界付近の形状の乱れ
-
Copyright ©2020 UEL Corporation All Rights Reserved. 14
光学式メッシュ整形
クリ-ニング(検査)
操作手順
不正箇所を自動修正し、メッシュを滑らかにします
不正箇所が残っていないか確認できます
個々の不正箇所を領域を指示して修正します
「光学式メッシュ整形」コマンドを実行するだけで、光学式由来のメッシュに含まれる多くの問題を解決できます。不正箇所が残っている場合は、次のように
クリ-ニング(修正)
デフィーチャ
不正箇所を自動修正します
もし、不正箇所が残っていたら
もし、クリーニングで修正できなければ
多くの場合、「光学式メッシュ整形」で、不正箇所を修正し、滑らかなメッシュに整形できます
各種整形機能
「デフィーチャ」の使い方は、「CTメッシュ整形」をご覧ください
-
Copyright ©2020 UEL Corporation All Rights Reserved. 15
光学式メッシュ整形
光学式計測由来のメッシュに見られる形状の不良不正箇所を改善し、滑らかで、正三角形に近いフェイス群になるように、メッシュを自動的に整形します。このコマンドを実行するだけで、光学式計測由来のメッシュに見られる形状の不良・不正の多くを自動的に修正できます。このコマンドでは、フェイス数が最大のシェルを残し、他のシェルを削除します。
滑らかにする程度の強さです。(3段階の指示)精度を重視する場合は「弱」を、滑らかさを重視する場合は「強」を選んでください。
チェックすると、シェル境界近くのメッシュの折れを補正し、シェル境界線と周辺のメッシュ表面形状を滑らかにします。
-
Copyright ©2020 UEL Corporation All Rights Reserved. 16
クリーニング
(1) このチェックボックスをONにすると、すべての検査項目がONになります。
(2) このアイコンをクリックすると、「穴」の詳細パラメータを指示できます。
(5) このラジオボタンをONにしてください。
(6) 「検査」ボタンをクリックすると、検査が始まります。
(7) 検出した不正箇所の数が表示されます。
(8) 「修正」ボタンをクリックすると、自動修正が始まります。
検出箇所があれば、修正してください。
(9) 修正後の不正箇所の数が表示されます。
修正後の検出箇所があれば、「デフィーチャ」コマンドで、修正してください。
(4) このアイコンをクリックすると、「小さなシェル」の詳細パラメータを指示できます。
立体モデルを作るなら、「最大の穴を残す」にチェックをせず、面モデルを作るなら、「最大の穴を残す」にチェックしてください。ただし、穴のある面モデルを作る場合、修正時には、「穴」のチェックを外し、「クリーニング」ではなく、「穴埋め」コマンドで穴を埋めてください。
(10) 「結果一覧表示」ボタンをクリックすると、「デフィーチャ」コマンドに移っても、一時図形が消えません。
(3)
-
Copyright ©2020 UEL Corporation All Rights Reserved. 17
デフィーチャ
次のような、メッシュの整形機能(コマンド)もあります。各コマンドの使い方は、「POLYGONALmeister 操作説明書(基本編)」をご覧ください。
指示領域内の穴や突起を取り除きます。
スムージング メッシュを滑らかにします。
平面化/円筒面化 指示領域を平面や円筒面形状にします。
各種整形機能
穴の整形シェルにあいた穴を円に近づけ、貫通穴や袋穴の側面・底面を、円筒状・平面状の形状にします。
端フェイス削除 シェル境界付近のフェイス群を削除します。
穴埋め シェルにあいた穴を埋めます。
延長 シェル境界で、メッシュを滑らかに延長します。
-
Copyright ©2020 UEL Corporation All Rights Reserved. 18
CAD由来メッシュの修正・整形
-
Copyright ©2020 UEL Corporation All Rights Reserved. 19
CADデータを多面体近似したポリゴンメッシュデータに見られる問題点の多くは、(a) CAD曲面の接続部分の不整合(b) ポリゴン出力操作の誤り
が原因です。
穴 段差自己交差
CAD曲面の接続部分の不整合
ポリゴン出力操作の誤り
不要なフェイス(内部にフェイスがある)
トリムされていない面
「(a) CAD曲面の接続部分の不整合」には、CAD曲面間に隣接関係が付いていないことや、付いていても境界が離れているため、
-穴が空く-段差や重なりが生じる
という問題があります。
「(b)ポリゴン出力操作の誤り」には、-不要なフェイスの混入や、不足がある-トリムされていない状態で、多面体近似されている
という問題があります。
-
Copyright ©2020 UEL Corporation All Rights Reserved. 20
クリ-ニング(修正)
操作手順
不正箇所ないか確認してください
「クリーニング」コマンドで、多くの不正箇所を修正できます。「修正」を実行しても不正箇所が残る場合は、繰り返し実行てください。
元に戻す
不正箇所が減らなくなるまで、繰り返してください
折れの確認と修正
クリ-ニング(検査)
修正が終わったら、想定していない折れがないか、「折れ検出」コマンドで検査してください。折れを整形するには、「頂点併合」「エッジ入替え」や、 「フェイス削除」と「穴埋め」をお使いください。
「フェイス削除」+「穴埋め」
不正箇所なし
不正箇所なし
不正箇所あり
繰り返しても、不正箇所が減らない場合
最後に行なった修正をキャンセルしてください
問題箇所をそれぞれ、フェイス削除し、削除した部分を穴埋めしてください
想定していない折れがないか検査して、必要なら修正してください
もし、繰り返しても不正箇所が減らなくなるなら、残った不正箇所は、「フェイス削除」し、削除した部分を「穴埋め」することで修正できます。
-
Copyright ©2020 UEL Corporation All Rights Reserved. 21
クリーニング
(1) このチェックボックスをONにすると、すべての検査項目がONになります。
(4) 「検査」ボタンをクリックすると、検査が始まります。
(5) 検出した不正箇所の数が表示されます。
(6) 「修正」ボタンをクリックすると、自動修正が始まります。
検出箇所があれば、修正してください。
(7) 修正後の不正箇所の数が表示されます。ゼロにならなければ、(8)の修正を繰り返してください。
(2) のアイコンをクリックすると、「穴」の詳細パラメータを指示できます。
立体モデルを作るなら、「最大の穴を残す」にチェックをせず、面モデルを作るなら、「最大の穴を残す」にチェックしてください。ただし、穴のある面モデルを作る場合は、「穴」のチェックを外し、「クリーニング」ではなく、「穴埋め」コマンドで穴を埋めてください。
(8) 「結果一覧表示」ボタンをクリックすると、他のコマンドに移っても、一時図形が消えません。
※
「シェル境界の隙間」に、検出箇所があった場合、CAD面のつなぎ目で、フェイス(三角形)の間に隙間があいている可能性があります。一つのシェルになるべきモデルが、複数のシェルに分かれている場合、修正時には、「穴」のチェックをOFFにしてください。
(3) のアイコンをクリックすると、「小さなシェル」の詳細パラメータを指示できます。図のように、2種類の検出方法があります。
初期状態は、図のようにフェイス数が5(変更可能)以下のシェルを検出するようになっています。想定するメッシュ数がわかっている場合は、下段のを選び、シェル数を指示してください。
-
Copyright ©2020 UEL Corporation All Rights Reserved. 22
フェイス削除 と 穴埋め
問題箇所の削除には、左図のように、領域選択方法=自由領域「見えているフェイス」のチェックON「指示領域内の全フェイス」のチェックOFF
と設定して、削除するフェイスを、ドラッグやクリックで指示してください。
クリーニングコマンドで修正できなかった箇所は、「フェイス削除」コマンドで問題部分のフェイスを削除し、空いた穴を「穴埋め」コマンドで埋めてください。
コマンドの詳しい使い方は、「POLYGONALmeister 操作説明書(基本編)」をご覧ください。
「穴埋め方法」は、通常「穴埋め」を選んでください。穴をクリックすると、穴周が緑色に変わります。
右図のように、通したいエッジがある場合は、「部分穴埋め」を選び、穴周上の2頂点をクリックしてください。
穴周上の2頂点をクリック
部分穴埋めを実行 穴埋めを実行
「シンプル」=穴周の頂点同士を線分で結びます。「フラット」=平坦に埋められます。「滑らか」=穴周辺のフェイスと滑らかに接続するように、フェイスが作られます。
「穴埋め」コマンドを選ぶと、穴周が赤く表示されます。
-
Copyright ©2020 UEL Corporation All Rights Reserved. 23
折れの確認と修正
折れ箇所の確認には、「折れ検出」コマンドを使ってください。
メッシュの中に、この角度以上折れている箇所がないと考えられる角度を指示してください。
検出したエッジ数が表示されます。
「結果一覧表示ボタン」をクリックすると、検出したエッジの一時図形が保存され、他のコマンドに移っても表示できます。
両側のフェイスが、指示した角度以上折れているエッジを検出し、赤い一時図形で示します。
折れ箇所の修正には、次のコマンドを使ってください。各コマンドの操作方法は、「POLYGONALmeister 操作説明書(基本編)」をご覧ください。
デフィーチャ 指示領域内の折れや突起を取り除きます。
エッジ入替えエッジの両側の三角形が作る四辺形の対角線を使って、エッジ置き換えます。
頂点併合 頂点を、隣の頂点の位置に移動し、一つの頂点にまとめます。
フェイス削除 と 穴埋め 前述。
-
Copyright ©2020 UEL Corporation All Rights Reserved. 24
テクスチャの貼られたメッシュの編集
-
Copyright ©2020 UEL Corporation All Rights Reserved. 25
写真計測などで得られたポリゴンメッシュには、テクスチャが貼られていることがあります。
例えば、下図左のメッシュに付いている色は、下図中の画像を参照しています。下図右は、両側フェイスの画像三角形領域が離れているエッジを青く示しています。青い線で囲まれた領域の内部は、フェイスの隣接関係と画像の隣接関係が一致しています。下図のメッシュでは、フェイスと画像の隣接関係が一致している多数の領域で構成されています。
メッシュ(3D形状) 画像データ(2D)
メッシュ(3D形状) 画像データ(2D)
[テクスチャ]フェイスごとに画像データの三角形領域を参照し、その三角形領域の色模様(テクスチャ)をフェイスに貼ります。フェイスの隣接状態と画像データの参照位置は一致していないので、右図のように、隣り合うフェイスに離れた箇所の画像領域がテクスチャとして貼られることもあります。このとき、1本のメッシュのエッジが、画像では別の場所に対応付けられます。
両側フェイスの画像三角形領域が離れているエッジ
-
Copyright ©2020 UEL Corporation All Rights Reserved. 26
テクスチャの貼られているメッシュを、テクスチャのないメッシュと同じようにメッシュを編集すると、複数のフェイスを1フェイスにまとめるような処理では、テクスチャの模様が崩れる恐れがあります。そのため、POLYGONALmeisterの各機能は、テクスチャのつながりを考慮しています。
簡略化の例を説明します。下図左は、簡略化前のメッシュです。
■ 「テクスチャを再作成する」のチェックOFF(下図中)フェイスと画像の隣接関係が一致している青い線の内部は、テクスチャがないメッシュと同様に簡略化しても、テクスチャの崩れは少ないです。青いエッジを変更しないようにして簡略化します。
■ 「テクスチャを再作成する」のチェックON(下図右)テクスチャがないメッシュと同様に簡略化た後で、簡略化前のメッシュの色模様を参考に、テクスチャを再作成します。
テクスチャの崩れを抑えることを重視する場合はチェックOFF。フェイス数削減を重視する場合はチェックONが適します。
簡略化前 「テクスチャを再作成する」OFFの結果 「テクスチャを再作成する」ONの結果
-
Copyright ©2020 UEL Corporation All Rights Reserved. 27
テクスチャの編集のための機能も用意しています。各コマンドの操作方法は、「POLYGONALmeister 操作説明書(基本編)」をご覧ください。
塗りつぶし フェイス群にテクスチャを貼ることや、テクスチャを取り除くことができます。
テクスチャ位置合せ フェイスが参照するテクスチャ画像の三角形の位置を変更できます。
色の転写
テクスチャ再構成
操作中のメッシュと形と位置がほぼ同じメッシュが外部ファイルにあるとき、外部ファイルのメッシュの色をテクスチャとして、操作中のメッシュに貼ります。
指示された領域内のフェイス群と、それに対応する三角形群テクスチャ画像の同じ隣接関係になるよう、テクスチャ画像を再作成します。
枠内の画像を拡大して領域全体に貼りなおします
参照
テクスチャ位置合せ 色の転写 テクスチャ再構成
フェイス群の隣接関係と同じ隣接関係を持つように画像の三角形を再構成します
転写前(色のない滑らかな
円柱)
転写後(色の付いた滑らかな
円柱)
参照する外部ファイルのメッシュ
(色の付いた角張った円柱)
メッシュ
再構成前の画像
再構成後の画像
-
Copyright ©2020 UEL Corporation All Rights Reserved. 28
3Dプリント用メッシュの編集
-
Copyright ©2020 UEL Corporation All Rights Reserved. 29
3Dプリンタで造形するためのメッシュの編集機能を、目的別に説明します。各コマンドの操作方法は、「POLYGONALmeister 操作説明書(基本編)」をご覧ください。
スムージング 計測由来のメッシュのざらついた表面を滑らかにします。
■ メッシュを滑らかにする
■ フェイス数を減らす
細分割
リメッシュ
簡略化
多面体であることが目立つメッシュを滑らかにします。
細長い三角形があるために、造形物に指示が出るような場合、リメッシュすると各フェイスを正三角形に近づけられます。
3Dプリンタのスライサには、データ量(フェイス数)の上限が定められていることがあります。簡略化コマンドを使うとできるだけ形を変えずに、フェイスを削減できます。
-
Copyright ©2020 UEL Corporation All Rights Reserved. 30
■ 厚みを付ける
厚み付け
■ 立体化する
投影立体
■ 大きさを変える(計測物の縮小模型を作る)
拡大縮小
開いた(立体でない)シェルのシェル境界を指定座標軸方向に、指定位置までスイープして、閉じた立体のシェルにします。
シェルに厚みをつけます。閉じたシェル(立体)の場合、中空の立体になり、開いたシェルの場合、厚みを持った立体になります。
メッシュ全体や個別のシェルを拡大縮小します。
-
Copyright ©2020 UEL Corporation All Rights Reserved. 31
■ 分割する(造形できる寸法を超える場合に)
切断
ループカット
ピン付き切断
メッシュを平面や折れ線をスイープした面で切断します。
メッシュ上に閉じた折れ線を描き、その線でメッシュを切断します。
部品間の嵌め合いのために、接触面に円柱の突起(ピン)と対応する穴を付けることがあります。切断と同時に、突起と穴を付ける機能です。
-
Copyright ©2020 UEL Corporation All Rights Reserved. 32
■ 造形テーブルに配置する
造形テーブル表示
造形配置
移動コピー
ドラッグ移動
■ 抜き穴(中空立体内部の粉末材料を取り出すための穴)をあける
抜き穴あけ クリックされた位置を中心にして、指示された直径と、軸方向の穴をメッシュにあけます。
3Dプリンタの造形テーブルを、図形表示領域に表示する機能です。造形テーブルのサイズを登録できます。
メッシュやシェルを簡易な操作で、造形テーブルに配置します。
メッシュ全体や個別のシェル、フェイス群を、平行移動、回転移動、ミラー移動します。また、指示個数のコピーを作ることもできます。
ドラッグ操作によって、シェルを平行移動します。
-
Copyright ©2020 UEL Corporation All Rights Reserved. 33
CAE用メッシュの編集
-
Copyright ©2020 UEL Corporation All Rights Reserved. 34
CAEシステムへの入力にするために、メッシュの形状を編集を機能について、目的別に説明します。各コマンドの操作方法は、「POLYGONALmeister 操作説明書(基本編)」をご覧ください。
平面/円筒面化 指示した領域を平面形状や円筒面形状にします。
■ 整形する
穴の整形 丸い穴(貫通穴、袋穴、シェルの穴)を対象に、計測由来のメッシュにみられる穴周部分の乱れを補正します。CAD由来のメッシュでも、穴径を変える場合に便利です。
<穴を整形する例>
元の形状 穴の周りも含めて領域指示(穴軸方向のビューで操作してください)
処理結果
<穴を移動する例>
元の形状 円柱を作り、穴を埋める 円柱を移動する 集合演算
-
Copyright ©2020 UEL Corporation All Rights Reserved. 35
CAEシステムへの入力にするために、メッシュの形状を編集を機能について、目的別に説明します。各コマンドの操作方法は、「POLYGONALmeister 操作説明書(基本編)」をご覧ください。
■ 形状をシンプルにする
環状稜線化 指示された丸みを帯びたの環状の稜線領域をシャープエッジ化します。
デフィーチャ 穴や突起を取り除き、平坦にします。
元の形状 突起を取り除く領域を指示 処理結果
元の形状 角にする領域を指示 処理結果


![ネットワークガイド/本編 - CanonOK 実行 OK 5[ポート]ページを表示して、[ポートの追加]をクリックします。 操作時に クリックするボタン](https://static.fdocuments.ec/doc/165x107/60b0bb22996fac240049ed09/fffffffioec-canon-ok-eoe-ok-5fffffecfffefff.jpg)