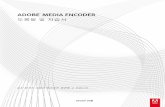드럼세탁기 - Miele...니다. 예약세탁을 사용하면 프로그램 시작 시간을 예약할 수 있습니다. 프 로그램 시작은 15 분~최대 24시간까 지 연기할
자습서: 애니메이션 내보내기(Maya) - Cloud Object …€¦ · Web view기본적으로...
Transcript of 자습서: 애니메이션 내보내기(Maya) - Cloud Object …€¦ · Web view기본적으로...
자습서: 애니메이션 내보내기(Maya)이 자습서에서는 Maya 에서 내보낸 애니메이션을 가져오는 데 필요한 단계를 안내합니다. Lumberyard 편집기로 애니메이션 가져오기는 다른 시리즈에서 다룹니다. 이 자습서를 마치고 나면 Lumberyard 에서 사용할 애니메이션을 Maya 에서 내보내게 됩니다.
다음과 같은 작업의 수행 방법을 학습하게 됩니다.
Maya 에서 Lumberyard 로 애니메이션 내보내기
사전 요구사항이 자습서를 시작하기 전에 다음 사항을 완비해야 합니다.
Lumberyard 가 설치되어 있음 Autodesk Maya 2014 이상 버전 SetupAssistant 를 통해 Lumberyard Maya 플러그인 및 내보내기가 설치됨 Lumberyard 에 샘플 애셋이 포함됨 (Lumberyard 를 설치한 위치의
...\dev\SamplesProject\Objects\Tutorials\Biped\Animations\wave_01.fbx 에서 확인 가능)
Maya 에서 애니메이션 내보내기Maya 에서 Lumberyard 로 애니메이션을 가져오려면 Maya Lumberyard 도구를 사용하여 내보내야 합니다.
Maya 에서 애니메이션을 내보내는 방법
1. 시스템에 설치하고 Lumberyard 도구 및 플러그인을 설치한 Maya 의 버전을 실행합니다.
2. 내보낼 애니메이션에 해당하는 Maya 파일을 열거나 가져옵니다.
자습서 FBX 캐릭터 애니메이션 애셋에 따라 수행할 경우 회전 X 가 -90 이고 회전 Y 가 180 인 방향의 캐릭터 골격에 맞게 내보낸 동일한 루트 관절에 일치하는 새 루트 관절을 추가할 수 있습니다. 그렇지 않으면, 애니메이션이 캐릭터의 방향이 서로 다른 상태로 캐릭터에서 재생될 수 있습니다.
3. Lumberyard 선반에서 [Lumberyard Tools] 를 엽니다.
4. [Lumberyard Tools] 의 [Animation Export] 섹션에서 [Animation Manager] 버튼을클릭합니다.
5. [Lumberyard Animation Manager] 창이 나타납니다. 이 창은 모든 애니메이션 정보를 설정하는 데 사용됩니다.
6. 내보낼 애니메이션을 추가하려면 오른쪽 맨 끝에 있는 + 버튼을 클릭합니다. 이렇게 하면 애니메이션에 대한 새 행이 추가됩니다.
7. 기본적으로 시작 및 종료 프레임이 Maya 의 현재 활성 타임라인을 기반으로 채워집니다. 이러한 프레임을 사용하지 않으려는 경우 수동으로 조정하거나, Maya 에서 활성 타임라인을 조정하고 <> 버튼을 사용하여 프레임을 재할당할 수 있습니다.
8. 애니메이션에 가장 적합하게 애니메이션의 이름을 변경할 수 있습니다.
9. 루트 노드에 대해 하위 관절까지 모든 애니메이션 데이터 저장을 시작할 상위 관절을 할당할 수 있습니다. 이러한 경우 전체 골격에 루트 관절을 사용할 수 있습니다. 장면, 아웃라이너 또는 하이퍼그래프에서 루트 관절을 선택하고 루트 노드 열 아래의 텍스트 필드 옆에 있는 + 기호를 클릭합니다. 이렇게 하면 필드에 루트 관절 이름이 자동으로 추가됩니다.
참고: 애디티브 애니메이션을 내보낼 때 적절한 관절을 추가로 선택할 수 있습니다. 예를 들어, 호흡 애디티브 애니메이션을 내보내는 경우 상체의 정보만 포함하고 맨 아래 척추 관절을 선택하면 상체에 대해 재생하는 애니메이션만 내보낼 수 있습니다.
10.애니메이션 계층을 사용하면 내보내는 데 포함할 계층을 선택할 수 있습니다. 이 예제에는 항상 Maya 의 기본 동작에 따라 내보내지는 기반 애니메이션 계층만 있습니다.
11.애니메이션을 루트 Lumberyard 디렉터리로 내보내지 않으려는 경우 내보내기 경로를 설정할 수 있습니다. 이 경우 Lumberyard 의 내 게임 프로젝트에서 Objects\Tutorials\Biped\Animations 디렉터리에 이 애니메이션을 내보냅니다.
12.참고로, 기본 워크플로우인 경우 단일 Maya 파일 내에 여러 애니메이션을 설정할 수 있습니다. 애니메이션 이름은 각각 고유해야 합니다.
13.애니메이션을 내보내려면 개별 [Export Animations] 버튼을 사용하거나, [Lumberyard Tools] 창의 맨 아래에 있는 [Export All] 버튼을 사용할 수 있습니다.
오류 메시지가 표시되면 잘못된 부분을 확인할 수 있도록 해당 메시지를 읽어보십시오.성공하면 RC 컴파일러 창 팝업이 표시되고, 애셋이 Lumberyard 편집기의 적절한 형식으로 변환되면 사라집니다.
14.Outliner 또는 Hypergraph 에서 살펴볼 경우 LUMBERYARD_EXPORT_GROUP이라는 그룹 노드를 확인해야 한다는 점에 유의하십시오. 이 노드는 모든 내보내기 데이터 및 설정의 상위가 됩니다. 나중에 내보낼 수 있도록 장면에서 그대로 유지할 수 있습니다. 이 노드를 자세히 살펴보면 하나의 노드에 설정이 저장되고 또 다른 노드에 애니메이션 내보내기 정보가 보관되는 것을 확인할 수 있습니다. 각 노드의 설정에 따라 [Animation Export] 목록에 항목에 대해 각각 생성된 별도의 그룹 노드가 있습니다.
이제 내보내도록 지정한 위치에서 .i_CAF 파일을 사용할 수 있습니다. Lumberyard 에서 애니메이션 가져오기는 별도의 자습서 시리즈에 설명되어 있으므로, 본 자습서에서 다루지 않습니다. 이제 Lumberyard Editor 에서 사용할 애니메이션을 성공적으로 내보냈습니다. 다음 단계를 위해 관련 섹션에 있는 다른 자습서를 참조하십시오.
관련 작업 및 자습서 이제 애니메이션을 내보냈으므로 Geppetto 도구를 사용하고 애니메이션을 가져오는 방법을 알아봅니다.
자습서: Geppetto 기본 사항 자습서: 애니메이션 가져오기
연락을 기다리겠습니다! 자습서 토론 포럼으로 가서 자습서의 마음에 드는 점이나 마음에 들지 않는 점, 머지않아 보고 싶은 새로운 콘텐츠 등을 포함한 어떤 피드백이든 공유해 주십시오.