도움말 및 자습서 - Adobe Inc. · 2014. 6. 11. · Adobe Media Encoder에서는 MPEG-2,...
Transcript of 도움말 및 자습서 - Adobe Inc. · 2014. 6. 11. · Adobe Media Encoder에서는 MPEG-2,...

ADOBE® MEDIA ENCODER도움말 및 자습서
일부 링크의 내용은 영어로만 제공될 수 있습니다.
2013년 10월

새로운 기능
이 페이지에서 연결되는 일부 내용은 영어로만 표시될 수 있습니다.
1

Adobe Media Encoder CC 7.1의 새로운 기능
맨 위로
맨 위로
맨 위로
맨 위로
이 문서에서는 Adobe Media Encoder CC 7.1 릴리스의 새로운 기능 및 변경된 기능을 설명합니다. AME CC 7.0 릴리스의 변경 사항에 대한 자세한내용은 AME CC의 새로운 기능 문서를 참조하십시오.
AVCI 내보내기 기능 향상GPU 가속DNxHD 사전 설정푸티지 해석기본 Premiere Pro 및 Prelude 프로젝트 불러오기FCP XML 지원설정 동기화효과 설정
AVCI 내보내기 기능 향상
MXF OP1a AVCI의 내보내기 성능이 크게 향상되었습니다. 이제 AME에서는 이런 형식의 MainConcept AVCI 코덱을 사용하여 파일 렌더링 속도를더욱 높이는 결과를 가져왔습니다. 다음과 같은 옵션이 추가되었습니다.
AVCI100 1080p50 AVCI100 1080p60 AVCI200 XAVC Intra HD(1020x1080) XAVC Intra 4K(3840x2160) XAVC Intra 4K(4096x2160)
위의 모든 형식이 활성화된 스마트 렌더링입니다.
GPU 가속
이제 Adobe Media Encoder에서는 렌더링 목적으로 GPU를 활용합니다. CUDA 및 OpenCL 모두를 지원합니다. AME의 최신 릴리스에는 다음 렌더러에 대한 GPU가 사용됩니다.
비율 조정(HD에서 SD로, SD에서 HD로)시간 코드 필터픽셀 형식 변환인터레이스 제거
Premiere Pro 프로젝트를 렌더링할 경우 AME에서는 해당 프로젝트에 대해 지정한 GPU 렌더링 환경 설정이 사용됩니다. Premiere Pro의 모든 GPU렌더링 기능이 사용됩니다. AME에서의 GPU 렌더링 가능 작업 제한 설정은 AME에서 가져온 렌더러에만 적용됩니다.
DNxHD 사전 설정
다른 응용 프로그램의 Avid 해상도 이름 지정 방법과 더 잘 맞추기 위해 DNxHD MXF OP 1a 사전 설정의 이름이 바뀌었습니다. 이런 변경 사항 때문에 이전 버전의 AME CC에서 가져온 DNxHD 사전 설정이 새 버전과 일치하지 않을 수 있습니다.
푸티지 해석
2

Twitter™ 및 Facebook 게시물은 Creative Commons 약관을 적용받지 않습니다.
맨 위로
참고:
맨 위로
맨 위로
맨 위로
참고:
[푸티지 해석] 대화 상자 내의 기본 속도보다 더 낮게 설정된 프레임 속도는 이제 부드러운 연속 프레임을 원활하게 렌더링합니다. 이전 버전의 MediaEncode에서는 클립 끝을 채우기 위한 마지막 프레임이 잘못 반복됩니다.
기본 Premiere Pro 및 Prelude 프로젝트 불러오기
AME에서는 이제 Premiere Pro 및 Prelude 프로젝트를 기본적으로 로드합니다. 따라서 프로젝트를 불러오는 속도가 빨라졌습니다.
또한 새로운 가져오기 대화 상자를 통해 하나의 프로젝트에서 여러 시퀀스를 선택할 수도 있습니다.
Premiere Pro 시퀀스에 오프라인 미디어가 있는 경우 인코딩 시작 전에 알림을 받습니다. 오프라인 미디어는 AME를 사용하여 다시 연결할 수없습니다. 프로젝트에 오프라인 미디어가 있는 경우 AME로 가져오기 전에 Premiere Pro에서 다시 연결하십시오.
FCP XML 지원
Final Cut Pro(FCP) XML 파일이 이제 AME에서 지원됩니다. 미디어를 다시 연결할 메커니즘이 없습니다. 미디어를 다시 연결하려는 경우 PremierePro에서 먼저 프로젝트를 엽니다.
FCPX의 FCP XML 파일은 원본 FCP XML 파일과는 다르며 현재 지원되지 않습니다.
설정 동기화
AME에서는 이제 Adobe Premier Pro 및 After Effects를 포함한 여러 Creative Cloud 응용 프로그램에서 볼 수 있는 설정 동기화 기능을 지원합니다.컴퓨터 2대에서 Creative Cloud 응용 프로그램 작업을 수행하는 경우 사용자는 이 두 컴퓨터 모두에 동일한 응용 프로그램 설정을 유지하려고 합니다.설정 동기화 기능을 통해 1대의 컴퓨터에서 Creative Cloud 계정으로 설정을 업로드한 다음 다른 컴퓨터에 이 설정을 다운로드하고 적용할 수 있습니다.
Creative Cloud에 동기화할 수 있는 환경 설정은 다음과 같습니다.
1. 응용 프로그램 환경 설정2. 작업 영역 레이아웃3. 키보드 단축키4. 사용자 사전 설정
AME의 설정 동기화 기능은 After Effects 및 Premiere Pro에서도 같은 방식으로 작동됩니다.
자세한 내용은 AME의 동기화 설정 문서를 참조하십시오.
효과 설정
다음은 설정 내보내기 대화 상자의 효과 탭에 추가된 새로운 효과입니다.
Lumetri Look(SpeedGrade .look 및 LUT)이미지 오버레이오버레이 이름 설정시간 코드 오버레이
각 효과에 대한 자세한 내용은 효과 설정의 문서를 참조하십시오.
사전 설정을 저장할 때 효과 설정 저장 체크 상자를 선택하지 않을 경우 효과 설정이 사전 설정에 자동으로 포함되지 않습니다. GPU 가속은 모든 새로운 효과의 속도를 높이도록 지원합니다.
효과 탭은 이전 버전의 AME에 있는 필터 탭을 대체합니다. 또한 가우시안 흐림 필터도 제거되었습니다.
3

법적 고지 사항 | 온라인 개인정보 보호정책
4

설정 동기화
맨 위로
맨 위로
최신 버전의 Adobe Media Encoder는 Adobe Premier Pro, After Effects 및 여러 기타 Creative Cloud 응용 프로그램에서 사용되는 기능과 유사한 설정 동기화 기능을 포함합니다.
설정 동기화 기능을 통해 키보드 단축키, 환경 설정, 사용자 사전 설정 등과 같은 설정을 여러 컴퓨터에 걸쳐 동일하게 유지할 수 있습니다. 모든 설정은 Creative Cloud 계정에 업로드한 다음 다른 컴퓨터로 다운로드하고 적용할 수 있습니다.
설정 동기화여러 계정에서 설정 동기화동기화 설정 관리
설정 동기화
AME 설정 동기화를 시작하려면 [파일] > [설정 동기화] > [지금 설정 동기화]를 클릭합니다.
Creative Cloud로 계정을 인증하려면 Adobe ID 및 암호를 입력합니다.
다른 계정의 설정 동기화
또한 다른 Adobe 계정의 설정을 동기화할 수도 있습니다. [파일] > [설정 동기화] > [다른 계정의 설정 사용]을 클릭하여 다른 Adobe ID 및 암호를 사용
5

Twitter™ 및 Facebook 게시물은 Creative Commons 약관을 적용받지 않습니다.
법적 고지 사항 | 온라인 개인정보 보호정책
맨 위로
참고:
합니다.
동기화 설정 관리
동기화된 설정을 관리하려면 [편집] > [환경 설정](Windows) 또는 [Media Encoder] > [환경 설정](Mac OS)을 선택한 다음 설정 동기화를 클릭합니다.
AME에서 다음을 동기화해야 할 경우 동기화할 환경 설정 및 빈도를 선택합니다.
환경 설정/설정작업 영역 레이아웃키보드 단축키사전 설정다음을 동기화할 경우내 환경 설정 확인항상 설정 업로드항상 설정 다운로드
응용 프로그램 종료 시 설정 자동으로 지우기 - AME 종료 시 사용자 프로파일을 지우려면 이 옵션을 활성화합니다. 다음번에 응용 프로그램을시작할 때 Adobe ID로 로그인하기 전에 지정된 기존 환경 설정이 복원됩니다.
절대 경로를 지정하거나 시스템 하드웨어에 따라 달라지는 환경 설정은 동기화되지 않습니다.
6

Adobe Media Encoder CC의 새로운 기능
맨 위로
Adobe® Media Encoder CC는 향상된 비디오 인코딩 환경을 위한 새로운 기능과 향상된 기능을 제공합니다. 자세한 내용은 새로운 기능에 대한 빠른소개 및 리소스 링크를 참조하십시오.
소스 일치 사전 설정닫힌 캡션 데이터 내보내기Avid DNxHD 에셋에 대한 지원업데이트된 MPEG-2 내보내기 프로그램돌비 디지털용 SurCode 오디오 코덱의 향상된 기능Adobe After Effects와의 더욱 긴밀한 통합기타 변경 내용
또한 Adobe의 Kevin Monahan이 게시한 이 블로그 게시물을 읽고 이 릴리스에서 중요한 새 기능들을 살펴보십시오.
소스 일치 사전 설정H.264 또는 MPEG 형식으로 비디오 파일을 내보내는 경우 Adobe Media Encoder에서 소스 일치 사전 설정을 사용하여 소스 파일의 비디오 설정과자동으로 일치시킬 수 있습니다. [소스 일치] 사전 설정을 선택하면 [내보내기 설정] 대화 상자의 [비디오] 설정 탭에서 적절한 옵션이 자동으로 활성화됩니다.
Adobe Media Encoder에서는 H.264 및 MPEG-2 내보내기 프로그램에 대해 다음과 같은 두 가지 소스 일치 사전 설정을 제공합니다.
소스 일치 - 높은 비트 전송률: 고화질(HD) 비디오 소스용. 이 사전 설정은 H.264 및 MPEG-2 내보내기 프로그램 모두에 대한 기본 소스 일치 사전 설정입니다.소스 일치 - 중간 비트 전송률: 일반 화질(SD) 비디오 소스용
소스 일치 사전 설정은 소스의 몇 가지 비디오 특성을 그대로 전달하고 나머지 특성에 대해서는 특정 값을 선택하려는 경우 유용합니다. 소스 일치 설정을 새 사전 설정으로 저장하고 해당 설정을 [대기열] 또는 [감시 폴더] 패널의 모든 소스에 적용할 수 있습니다.
예를 들어 감시 폴더에 프레임 크기와 프레임 속도가 다양한 에셋이 포함된 경우를 생각해 보겠습니다. 감시 폴더의 모든 에셋을 24fps의 단일 형식으로 변환하려고 합니다. 이를 위해서는 프레임 속도를 제외한 모든 속성에 대해 소스 일치를 사용하도록 설정된 사전 설정을 만들고, 프레임 속도를24fps로 설정해야 합니다.
H.264 및 MPEG-2 비디오를 내보내는 동안 소스 일치
1. Adobe Media Encoder에서 [편집] > [내보내기 설정]을 선택합니다.
2. [내보내기 설정] 대화 상자에서 [비디오] 탭을 선택합니다.
3. [소스 일치]를 클릭하여 소스 일치를 사용하도록 설정합니다. 다음과 같은 기본 비디오 설정에 대해 소스 일치를 사용하도록 설정됩니다.
프레임 크기프레임 속도필드 순서종횡비
TV 표준프로파일
레벨
각 속성 옆의 확인란을 클릭하여 개별 속성에 대해 소스 일치를 사용하거나 사용하지 않도록 설정할 수 있습니다. 소스 일치의 선택을 취소하면각 설정에 대해 일치하는 소스 값이 표시되며, 필요에 따라 값을 편집할 수 있습니다.
7

맨 위로
소스 일치 설정
닫힌 캡션 데이터 내보내기닫힌 캡션은 일반적으로 닫힌 캡션 표시를 지원하는 TV 및 기타 장치에서 비디오의 오디오 부분을 텍스트로 표시하는 데 사용됩니다.
Adobe Media Encoder에서는 Premiere 시퀀스의 닫힌 캡션 트랙을 캡션 데이터를 포함하는 별도의 \”사이드카\” 파일로 내보낼 수 있습니다.QuickTime 내보내기의 경우에는 별도의 사이드카 파일로 데이터를 내보내거나, 출력 파일 내에 데이터를 포함할 수 있습니다.
Adobe Premiere Pro에서 Adobe Media Encoder로 자막을 내보내는 방법에 대한 자세한 내용은 자막 제작 및 다음 비디오를 참조하십시오.
[내보내기 설정] 대화 상자를 사용하여 자막 데이터 내보내기[내보내기 설정] 대화 상자의 새로운 [캡션] 탭을 사용하여 닫힌 캡션 데이터를 내보내는 동안 형식 및 프레임 속도를 지정할 수 있습니다. 프레임 속도옵션은 내보내는 동안 선택하는 파일 형식에 따라 다릅니다.
Adobe Media Encoder에서는 다음과 같은 사이드카 형식을 제공합니다.
Scenarist 닫힌 캡션 파일(.scc) - CC 표준: CEA-608MacCaption VANC 파일(.mcc) - CC 표준: CEA-608 또는 CEA-708SMPTE 타임드 텍스트(.xml) - CC 표준: CEA-608 또는 CEA-708EBU 타임드 텍스트(.xml) - CC 표준: 문자 다중 방송EBU N19 자막(.stl) - CC 표준: 문자 다중 방송
닫힌 캡션 내보내기 옵션
1. 닫힌 캡션 데이터가 포함된 Premiere Pro 시퀀스를 대기열에 배치하려면 다음 중 하나를 수행합니다.
Premiere Pro에서 [파일] > [내보내기] > [미디어]를 선택합니다.소스 모니터의 닫힌 캡션 에셋을 로드하거나 [프로젝트] 패널에서 선택합니다. 그런 다음 [파일] > [내보내기] > [미디어]를 선택합니다.
[내보내기 설정] 대화 상자에서 [대기열]을 클릭하여 시퀀스를 Adobe Media Encoder 대기열로 보냅니다.
또는 Premiere Pro의 시퀀스를 드래그하여 Adobe Media Encoder의 [대기열] 패널에 놓을 수도 있습니다.
2. Adobe Media Encoder에서 해당 파일의 컨텍스트 메뉴에서 [내보내기 설정]을 선택합니다.
8

맨 위로
맨 위로
맨 위로
3. [내보내기 설정] 대화 상자에서 [캡션] 탭을 선택합니다.
4. 다음과 같이 [내보내기 옵션]을 선택합니다.
사이드카 파일 만들기 또는출력 파일에 포함(QuickTime 동영상만 해당)
닫힌 캡션 데이터를 내보내지 않으려면 없음을 선택합니다.
5. 사이드카 파일의 파일 형식을 지정할 수 있습니다. 제공되는 프레임 속도 옵션은 선택하는 사이드카 파일 형식에 따라 다릅니다.
Avid DNxHD 에셋에 대한 지원Adobe Media Encoder에서는 Avid DNxHD 에셋에 대한 지원이 향상되었습니다. Avid DNxHD는 여러 비선형 비디오 편집 시스템에서 사용되는 중간코덱입니다. Avid DNxHD 코덱에 대한 자세한 내용은 Avid에서 제공하는 문서를 참조하십시오.
DNxHD 에셋의 간편한 가져오기 및 내보내기
Adobe Media Encoder에서는 추가 코덱을 설치할 필요 없이 Avid DNxHD 에셋을 가져오고 내보낼 수 있습니다.
DNxHD 에셋을 다음 형식으로 가져올 수 있습니다.
MXF(MXF OP1a 및 MXF Op Atom 변형)QuickTime(압축되지 않은 알파 채널 포함)
모든 소스를 DNxHD MXF 형식(MXF OP1a 변형)으로 인코딩할 수도 있습니다.
새 DNxHD MXF 사전 설정
여러 DNxHD MXF 사전 설정이 Adobe Media Encoder에 추가되었습니다. 이러한 설정은 [사전 설정 브라우저]의 [브로드캐스트] 범주에서 사용할 수있습니다.
DNxHD 사전 설정은 8비트 또는 10비트 심도로 사용할 수 있습니다. 8비트 심도 변형은 YUV 색상 공간입니다. 10비트 심도 변형은 YUV 또는 RGB색상 공간입니다. 이름에 \”X\”가 포함된 사전 설정은 10비트 심도를 나타냅니다.
자세한 내용은:
Adobe Media Encoder를 사용하여 에셋 가져오기 및 내보내기
업데이트된 MPEG-2 내보내기 프로그램Adobe Media Encoder에서는 MPEG-2, MPEG-2 블루레이 및 MPEG-2-DVD 내보내기 형식이 업데이트되었습니다.
업데이트에는 성능 향상과 다음과 같은 사용자 인터페이스 변경 내용이 포함됩니다.참고: 이러한 내보내기 프로그램의 기능은 변경되지 않았습니다.
전체 내보내기 프로그램의 모양을 통일하기 위해 필드의 순서가 H.264 및 기타 최신 내보내기 프로그램과 일치하도록 조정되었습니다.이제 품질 슬라이더의 범위가 0-100입니다(이전 범위: 1-5). 새로운 범위의 근사치는 1=0, 2=25, 3=50, 4=75, 5=100으로 계산될 수 있습니다.
CS6 버전에서 MPEG-2 사전 설정을 가져오려면 해당 사전 설정을 수동으로 다시 만들어야 합니다. 사전 설정을 직접 가져올 수는 없습니다.
돌비 디지털용 SurCode 오디오 코덱의 향상된 기능이제 돌비 디지털용 SurCode 오디오 코덱을 MPEG-2, MPEG 블루레이, MPEG-2-DVD, H.264 및 H.264 블루레이 내보내기 프로그램에서 사용할 수있습니다.
[내보내기 설정] 대화 상자에서 돌비 디지털용 SurCode 오디오 코덱을 선택할 수 있습니다.
돌비 디지털용 SurCode 오디오 코덱 설정
9

참고:
맨 위로
맨 위로
1. Adobe Media Encoder에서 [편집] > [내보내기 설정]을 선택합니다.
2. [내보내기 설정] 대화 상자에서 [오디오] 탭을 선택합니다.
3. [오디오 형식 설정]에서 오디오 형식을 돌비 디지털로 선택합니다.
4. [기본 오디오 설정]에서 오디오 코덱을 [돌비 디지털용 SurCode]로 선택합니다.
5. 돌비 디지털용 SurCode 인코더를 설치하는 방법 및 기타 추가 정보를 보려면 코덱 설정을 클릭하십시오.
Adobe Media Encoder에서는 돌비 디지털용 SurCode 인코더의 시험판이 기본적으로 설치됩니다. 시험 사용 기간이 끝난 후 돌비 디지털용 SurCode 인코더를 계속 사용하려면 Minnetonka Audio Software에서 타사 라이선스를 구매해야 합니다.
Adobe After Effects와의 더욱 긴밀한 통합이제 컴포지션을 Adobe After Effects 에서 Adobe Media Encoder로 직접 보낼 수 있습니다. [프로젝트] 패널에서 선택한 현재 컴포지션을 AdobeMedia Encoder 인코딩 대기열로 전송하는 데에는 두 가지 새로운 메뉴 명령과 키보드 단축키 하나를 사용할 수 있습니다.
Adobe After Effects에서 컴포지션 > Adobe Media Encoder 대기열에 추가를 선택하거나, 파일 > 내보내기 > Adobe Media Encoder 대기열에추가를 선택합니다.Ctrl+Alt+M(Windows) 및 Cmd+Option+M(Mac OS) 키보드 단축키 사용
이전 버전의 Adobe After Effects에서 사용할 수 있었던 여러 가지 내보내기 형식을 이제 Adobe Media Encoder에서 사용할 수 있습니다.
참고: 이러한 내보내기 형식은 이제 Adobe After Effects에서 기본적으로 사용하지 않도록 설정됩니다. 필요한 경우 [환경 설정] 대화 상자의 [출력] 환경 설정을 사용하여 After Effects에서 이러한 형식의 이전 버전을 다시 사용하도록 설정할 수 있습니다. 그러나 Adobe에서는 Adobe MediaEncoder에서 사용할 수 있는 이러한 형식의 최신 버전을 사용할 것을 권장합니다.
H.264H.264 블루레이MPEG-2MPEG-2 블루레이MPEG2-DVDMPEG4Windows Media(Windows에서만 사용 가능)
이러한 형식을 사용하려면 Adobe After Effects에서 Adobe Media Encoder로 컴포지션을 내보내십시오.
자세한 내용은 After Effects CC의 새로운 기능 및 Adobe의 Todd Kopriva가 작성한 이 블로그 게시물을 참조하십시오.
커뮤니티 리소스:
기타 변경 내용
추가 시스템 사전 설정Adobe Media Encoder CC에는 다음과 같은 모바일 장치에 대한 새로운 시스템 사전 설정이 포함됩니다.
Amazon Kindle FireBarnes & Noble NookAndroid 태블릿
Adobe Media Encoder에서는 다음과 같은 새로운 Apple 장치에 대한 1080p 사전 설정도 제공합니다.
iPad Retina 디스플레이(3세대 및 4세대)iPad MiniiPhone 5Apple TV(3세대)
이제 MXF 래퍼의 XDCAM EX 및 AVC-Intra에 대한 새로운 사전 설정도 있습니다. 이러한 사전 설정의 사용 및 설치에 대한 자세한 내용은 Adobe의Todd Kopriva가 제공하는 블로그 게시물을 참조하십시오.
MXF OP1a 및 MXF 형식에 대해 기본적으로 사용되는 스마트 렌더링스마트 렌더링은 MXF OP1a 및 DNxHD MXF 형식에 대해 기본적으로 사용하도록 설정됩니다. 스마트 렌더링에 대한 자세한 내용은 이 문서를 참조하십시오.
10

Twitter™ 및 Facebook 게시물은 Creative Commons 약관을 적용받지 않습니다.
법적 고지 사항 | 온라인 개인정보 보호정책
새로운 형식에 대한 지원Adobe Media Encoder는 이제 다음과 같은 새로운 가져오기 형식을 지원합니다.
Sony 4K AVC-Intra(XAVC)Panasonic AVCI-200RED Epic MonochromeDNxHD.MXFDNxHD.MOVProRes.MOVXDCAMHD.MOVXDCAMEX.MOV
여러 선택 영역에 대해 출력 폴더를 변경하는 기능다음과 같은 단계에 따라 여러 출력에 대한 출력 디렉토리를 동시에 변경할 수 있습니다.
1. [대기열] 패널에서 둘 이상의 출력을 선택합니다. 동일한 소스 또는 서로 다른 소스에서 출력을 선택할 수 있습니다.2. [출력 파일] 열에서 선택한 출력 중 하나의 출력 경로를 클릭합니다.3. 대화 상자에서 폴더를 선택하고 [선택]을 클릭합니다. 선택 영역에 있는 모든 출력의 출력 경로가 새 폴더로 변경됩니다.
ARRIRAW(.ari) 카메라 파일을 가져오는 기능이제 ARRIRAW(.ari) 카메라 파일을 Adobe Media Encoder에 직접 가져올 수 있습니다.
11

내보내기 설정 참조
맨 위로
내보내기 설정 대화 상자 개요인코딩 이전에 소스 자르기 및 트리밍효과 설정비디오 내보내기 설정멀티플렉서 내보내기 설정오디오 내보내기 설정FTP 내보내기 설정내보내기 및 씬 XMP 메타데이터소스 일치 사전 설정닫힌 캡션
내보내기 설정 대화 상자 개요
내보내기 설정 대화 상자를 열려면 자산의 상황에 맞는 메뉴에서 내보내기 설정을 선택하거나 편집 > 설정 내보내기를 선택합니다.
[내보내기 설정] 대화 상자의 왼쪽에는 커다란 미리 보기 영역이 있으며 여기에는 [소스]와 [출력] 패널이 포함됩니다.
[내보내기 설정] 대화 상자의 다른 탭은 선택한 형식에 대해 사용 가능한 인코딩 설정을 포함하도록 변경됩니다.
[내보내기 설정] 대화 상자의 다양한 인코딩 옵션에 대한 자세한 내용은 비디오와 오디오 인코딩 및 내보내기를 참조하십시오.
타임라인 영역 및 이미지 보기 영역에서 컨트롤을 사용하여 소스 항목을 자르고 트리밍하는 방법에 대한 자세한 내용은 인코딩 전에 소스 자르기 및트리밍을 참조하십시오.
[내보내기 설정] 대화 상자의 데모 및 웹 게시에 사용하는 일부 권장 설정를 확인하려면 Richard Harrington의 이 비디오 자습서를 참조하십시오.
12

맨 위로
참고:
이미지 보기 영역
이미지를 미리 볼 때 픽셀 종횡비를 수정할지 여부를 결정하려면 [소스] 패널 또는 [출력] 패널의 오른쪽 위에 있는 패널 메뉴에서 [종횡비 교정]을선택합니다.미리 보기 이미지를 축소 또는 확대하려면 타임라인 위에 있는 [확대 레벨 보기] 메뉴에서 확대/축소 레벨을 선택합니다.
또한 Ctrl+-(하이픈)(Windows) 또는 Command+-(하이픈)(Mac OS)을 눌러 축소하거나, Ctrl+=(등호)(Windows) 또는 Command+=(등호)(MacOS)를 눌러 확대할 수도 있습니다. 이러한 키보드 단축키를 사용할 때는 숫자 키패드에 있는 키가 아닌 주 키보드에 있는 키를 사용해야 합니다.
타임라인 및 시간 표시
시간 표시 및 타임라인은 [소스] 및 [출력] 패널의 이미지 보기 영역 아래에 위치해 있습니다. 타임라인에는 현재 시간 표시기, 보기 영역 막대, 시작 지점 및 종료 지점을 설정하는 단추 등이 있습니다.
현재 시간 표시기를 이동하려면 현재 시간 표시를 클릭 또는 드래그하거나, 현재 시간 표시기를 드래그합니다. 또한 현재 시간 표시에서 시간 코드를직접 입력하여 CTI를 특정 프레임으로 이동할 수도 있습니다.
인코딩 이전에 소스 자르기 및 트리밍
소스 비디오 또는 오디오 항목의 지속 시간 중 일부만 인코딩하고 내보낼 수 있도록 비디오를 트리밍할 수 있습니다.
1. [내보내기 설정] 대화 상자에서 [소스] 탭 또는 [출력] 탭을 클릭합니다.
2. 비디오를 트리밍하려면 시작 지점(첫 번째 프레임)과 종료 지점(마지막 프레임)을 설정합니다. 타임라인 위의 [셋 인 포인트] 또는 [셋 아웃 포인트] 단추를 클릭하거나 타임라인의 시작 지점 또는 종료 지점 아이콘을 드래그하여 시작 지점 또는 종료 지점을 현재 시간으로 설정할 수 있습니다. 또한 'I' 키를 사용하여 시작 지점을 설정하고 'O' 키를 사용하여 종료 지점을 설정할 수도 있습니다.
[소스 범위] 메뉴에는 다음 선택 사항이 포함됩니다.
작업 영역 - Premiere Pro 및 After Effects 프로젝트에 지정된 작업 영역으로 트리밍시작/종료 - 시작 및 종료 지점으로의 트리밍이 Premiere Pro 및 After Effects의 클립 및 시퀀스 설정에 표시됨전체 클립/시퀀스 - 클립 또는 시퀀스의 전체 지속 시간 사용사용자 정의 - 시작 및 종료 지점으로의 트리밍이 AME의 설정에 표시됨
Adobe Media Encoder에서는 소스 파일의 타임코드 정보를 우선 적용합니다. 소스가 00:00:05:00에서 시작하면 Adobe MediaEncoder에서 해당 항목의 타임라인은 0이 아닌 00:00:05:00에서 시작합니다. 이러한 타임코드 정보는 인코딩된 출력 파일에 포함됩니다.
3. 이미지를 자르려면 [소스] 패널의 왼쪽 위에 있는 [출력 비디오 자르기] 단추를 클릭합니다.
4. 자른 이미지의 비율을 제한하려면 [잘라내기 비율] 메뉴에서 옵션을 선택합니다.
5. 다음 중 하나를 수행합니다.
자르기 상자의 변 또는 모퉁이 핸들을 드래그합니다.
[좌측], [상단], [우측], [하단] 값을 픽셀 단위로 입력합니다.
6. [출력] 탭을 클릭하여 자른 이미지를 미리 봅니다.
13

참고:
크기에 맞게 조절
채우기에 맞게 조절
채우기 확장
검정 테두리로 크기에 맞게 조절
소스와 일치하도록 출력 크기 변경
맨 위로
7. [출력] 패널의 [소스 크기 조절] 메뉴에서 필요한 크기 조절 옵션을 선택합니다. 다른 크기 조절 옵션에 대한 자세한 내용은 소스 프레임 크기 조절을 참조하십시오.
자르기 이전 이미지로 되돌리려면 [출력 비디오 자르기] 단추를 다시 클릭하십시오.
소스 프레임 크기 조절
내보내기 설정 대화 상자의 소스 크기 조절 메뉴에 있는 옵션을 사용하여 크기가 다른 여러 출력 프레임 내에서 소스 프레임의 크기를 더 정확하게 조절합니다.
Adobe Media Encoder CS6 이상에서는 자르기를 사용하지 않고도 이 옵션을 사용할 수 있습니다. 또한 이 설정은 편집 가능한 프레임 치수가 있는 모든 출력 형식에 대해 사용할 수 있습니다.
소스 크기 조절 옵션
소스의 픽셀 종횡비를 유지하면서 출력 프레임에 맞도록 소스 프레임의 크기를 조절합니다. 소스 프레임은 필요에 따라 출력 프레임 내에서 글자 상자 또는 기둥 상자입니다.비디오를 잘랐을 경우 비디오 탭에 지정된 프레임 너비와 프레임 높이에 맞게 비디오의 크기가 조정됩니다. 이들 값으로 정의된 종횡비가 잘린 비디오의 종횡비와 일치하지 않는 경우 인코딩된 푸티지에 흑색 테두리가 나타납니다.
필요에 따라 소스 프레임을 자르면서 출력 프레임을 완전히 채우도록 소스 프레임의 크기를 조절합니다. 소스 프레임의 픽셀 종횡비는 유지됩니다.
출력 프레임을 완전히 채우도록 소스 프레임의 크기를 조절합니다. 소스의 픽셀 종횡비가 유지되지 않습니다. 따라서 출력 프레임이 소스와 동일한 종횡비가 아닌 경우 왜곡이 일어날 수 있습니다.
잘린 영역을 포함한 소스 프레임이 출력 프레임에 맞게 크기가 조절됩니다. 픽셀 종횡비가 유지됩니다. 대상 크기가소스 비디오보다 작은 경우에도 비디오에 흑색 테두리가 적용됩니다.
출력의 높이와 너비를 잘린 프레임의 높이와 너비로 자동 설정하여 출력 프레임 크기 설정을 재정의합니다.Flash Player 또는 기타 웹 응용 프로그램에 사용할 콘텐트를 레터박스 또는 필러박스에 사용된 것과 같은 흑색 테두리 없이 내보내려면 이 설정을 선택하십시오.
효과 설정
14

최신 버전의 AME에는 내보내기 설정 대화 상자에 새로운 효과 패널이 추가되었습니다. [효과] 패널 내에 사용할 수 있는 새로운 효과가 4개 추가되었습니다.
다른 사전 설정과 같은 방법으로 효과 설정 저장, 가져오기, 내보내기를 수행할 수 있습니다. 자세한 내용은 사용자 정의 사전 설정을 참조하십시오.
Lumetri 효과
비디오 시퀀스에 여러 색상 등급을 적용하려면 Lumetri 효과를 사용합니다. 사용할 수 있는 Lumetri 효과의 4가지 기본 범주는 다음과 같습니다.
영화 같은 효과채도 제거스타일
온도
또한 Adobe SpeedGrade나 다른 색상 그레이딩 응용 프로그램에서 생성된 사용자 정의 Look 및 LUT도 적용할 수 있습니다. 적용됨 드롭다운 메뉴에서 선택... 옵션을 선택하여 사용자 정의 Look 또는 LUT 파일을 적용합니다.
이미지 오버레이
15

이미지 오버레이를 사용하여 시퀀스에서 이미지를 오버레이합니다. 사용할 수 있는 옵션은 다음과 같습니다.
적용됨 - 오버레이할 이미지를 검색하고 선택합니다.위치 - 출력 프레임 내 오버레이의 상대적 위치를 설정합니다. 예를 들어 중앙, 좌측 상단, 우측 하단 등이 있습니다.오프셋 - 이미지의 가로 및 세로 오프셋(픽셀)을 지정하는 데 사용됩니다.크기 - 이미지의 크기를 조정합니다. 기본적으로 이미지 오버레이는 현재 출력 프레임 크기로 자동 조정됩니다. 따라서 이미지는 출력 해상도에관계없이 해당 크기에 따라 상대적으로 오버레이됩니다. 절대 크기 조정을 활성화할 경우 이미지 오버레이의 크기가 소스 이미지의 기본 크기에연결됩니다. 절대 크기 조정 옵션이 선택된 경우에는 이미지 오버레이가 높은 출력 해상도에서 더 작게 낮은 출력 해상도에서 더 크게 나타납니다.불투명도 - 이미지의 불투명도를 지정합니다.
오버레이 이름 설정
텍스트가 비디오 시퀀스에 오버레이됩니다. 이 효과에는 다음과 같은 옵션을 사용할 수 있습니다.
접두어 - 파일 이름 앞에 나타날 텍스트를 입력할 수 있습니다.접미어 - 접미어 텍스트를 지정합니다.형식 - 이름 표시 옵션을 지정합니다. 사용할 수 있는 옵션은 다음과 같습니다.접두어 및 접미어만 해당소스 파일 이름소스 파일 이름(확장자 없음)출력 파일 이름출력 파일 이름(확장자 없음)
위치 - 출력 프레임 내 텍스트의 상대적 위치를 설정합니다. 예를 들어 중앙, 왼쪽 상단, 상위 가운데 등이 있습니다.오프셋 - 이름의 가로 및 세로 오프셋(픽셀)을 지정합니다.크기 - 이름의 크기를 조정합니다불투명도 - 텍스트 뒤 검정 배경의 불투명도를 지정합니다.
시간 코드 오버레이
16

맨 위로
참고:
TV 표준
프레임 크기
비디오 출력에 시간 코드를 오버레이합니다. 시간 코드 오버레이 효과에 사용 가능한 추가 옵션은 다음과 같습니다.
위치 - 출력 프레임 내 시간 코드의 상대적 위치를 설정합니다. 예를 들어 중앙, 왼쪽 상단, 상위 가운데 등이 있습니다.오프셋 - 출력 프레임 내에서 시간 코드의 가로 및 세로 오프셋(픽셀)을 조정할 수 있습니다.크기 - 시간 코드의 크기를 조정합니다.시간 소스 - 시간 코드를 생성하는 방법을 지정합니다.미디어 파일 - 소스 미디어에서 시간 코드를 읽습니다. 소스 미디어가 감지되지 않는 경우 시간 코드 오버레이가 0에서 시작되고 소스의 프레임 속도와 일치합니다.프레임의 오프셋 - 소스 시간 코드가 오프셋이어야 하는 프레임 수를 지정합니다. 이 오프셋에 대해 양수 또는 음수 값을 지정할 수 있습니다.
시간 코드 생성 - 사용자 정의 시간 코드를 지정하여 비디오에서 오버레이할 수 있습니다. 이 옵션이 선택된 경우 형식 드롭다운 메뉴에서 프레임 속도 및 카운팅 방식을 선택합니다. 또한 사용자 정의 시작 시간 코드도 지정할 수 있습니다.
비디오 내보내기 설정
Adobe Media Encoder는 독립 실행형 응용 프로그램으로 사용할 수도 있고, Adobe Premiere Pro, After Effects 및 Flash Professional의 일부 구성 요소로 사용할 수도 있습니다. Premiere Pro에서 렌더링하거나 내보내는 경우를 포함하여 일부 문맥에서는 Adobe Media Encoder의 완전한 [내보내기설정] 대화 상자의 인코딩 옵션을 설정할 수 있습니다. 하지만 After Effects에서 렌더링하거나 내보내는 경우와 같이 일부 문맥에서는 인코딩 옵션 중일부만을 표시하는 특정 형식별 [옵션] 대화 상자에서 인코딩 옵션을 설정해야 합니다.
Adobe Media Encoder에는 수많은 사전 설정이 기본으로 제공되며, 각 사전 설정에는 일반적인 대상 출력의 요구 사항에 맞는 다양한 옵션이 설정되어 있습니다. [내보내기 설정] 대화 상자나 특정 형식별 [옵션] 대화 상자의 [비디오] 탭에서 사용할 수 있는 옵션은 사용자가 지정한 형식에 따라 달라집니다.
여기에 설명되지 않은 옵션은 선택한 형식에만 한정된 옵션이거나 별도의 설명이 없이도 쉽게 알 수 있는 옵션입니다. 자세한 내용은 선택된 형식의사양서에서 확인하십시오. 예를 들어 MPEG 형식의 경우 여기에 나열되지 않은 고급 옵션이 많이 포함됩니다. 여기에 나열되지 않은 옵션에 대한 자세한 내용은 MPEG-2(ISO/IEC 13818) 형식의 사양서 및 Wikipedia 웹 사이트를 참조하십시오.
일부 캡처 카드 및 플러그인 소프트웨어는 관련 옵션이 포함된 자체 대화 상자를 제공합니다. 그러므로 여기에 설명된 옵션과 다른 옵션이 표시되면 캡처 카드 또는 플러그인의 설명서를 참조하십시오.
압축 설정에 대한 일반적인 내용은 압축 팁을 참조하십시오.
출력이 NTSC 표준 또는 PAL 표준을 준수하도록 설정합니다. [자동(소스 기준)]으로 설정하면 Adobe Media Encoder는 소스와 일치하도록이 값을 자동으로 설정합니다. 예를 들어 소스 파일의 프레임 속도가 25fps이면 Adobe Media Encoder는 TV 표준을 PAL로 설정합니다.
출력 프레임의 크기(픽셀 단위)입니다. [자동(소스 기준)]으로 설정하면 Adobe Media Encoder는 소스의 프레임 크기와 일치하도록 이
17

프레임 속도
필드 순서 또는 필드 형식
종횡비 또는 픽셀 종횡비
프로파일
참고:
레벨
품질
양호
최상
속도
시퀀스로 내보내기
헤더 유형
비디오 크기 조정
깊이
인코딩 패스
M 프레임
N 프레임
단순 프로파일
하향 초과[% 목표]
값을 자동으로 설정합니다. (이미지 종횡비 및 프레임 크기를 참조하십시오.)
출력 파일의 프레임 속도(fps 단위)입니다. 일부 코덱은 특정 프레임 속도를 지원합니다. [자동(소스 기준)]으로 설정하면 Adobe MediaEncoder는 소스의 프레임 속도와 일치하도록 이 값을 자동으로 설정합니다. (프레임 속도를 참조하십시오.)
출력 파일의 프레임이 프로그레시브일지 아니면 인터레이스 필드로 구성된 프레임일지를 지정합니다. 인터레이스로 구성된 프레임인 경우 어떤 필드를 먼저 기록할지도 지정합니다. 컴퓨터 디스플레이 및 영화 필름에는 프로그레시브가 올바른 설정입니다. NTSC 또는PAL과 같이 인터레이스 미디어용 비디오를 내보내는 경우 [홀수선 우선] 또는 [아래쪽 먼저]를 선택합니다. [자동(소스 기준)]으로 설정하면 AdobeMedia Encoder는 소스의 필드 순서와 일치하도록 이 값을 자동으로 설정합니다. (인터레이스 비디오와 비 인터레이스 비디오의 비교를 참조하십시오.)
출력 유형에 적합한 픽셀 종횡비를 선택합니다. 괄호로 표시되는 픽셀 종횡비가 1.0이면 출력 픽셀이 정사각형이고, 그 외는모두 정사각형이 아닌 일반 사각형입니다. 컴퓨터는 일반적으로 픽셀을 정사각형으로 표시하므로 일반 사각형 픽셀 종횡비를 사용하는 콘텐트는 컴퓨터에서 늘어나지만 비디오 모니터에서는 정확한 비율로 표시됩니다. H.264 블루레이, MPEG-2 블루레이 또는 MPEG-2-DVD 형식에서 [자동(소스 기준)]으로 설정하면 Adobe Media Encoder는 소스의 픽셀 종횡비와 일치하도록 이 값을 자동으로 설정합니다. (픽셀 종횡비를 참조하십시오.)
Adobe Media Encoder에서 사용할 프로파일(기준선, 기본 또는 높음)을 지정합니다.
프로파일 및 레벨 설정은 H.264를 포함하여 MPEG 유형의 인코딩을 사용하는 형식과 관련됩니다. 일반적으로 프로파일 및 레벨을 혼합하는 설정이 권장됩니다. 예를 들어 인터넷 배포용 고품질 인코딩에는 높은 프로파일인 Level 5.1 설정이 주로 권장됩니다. 자세한 내용은 Wikipedia 웹 사이트를 참조하십시오.
Adobe Media Encoder에서 사용되는 레벨은 출력 형식에 따라 범위가 달라집니다. 그러므로 이 설정으로 최대 비트 전송률이 지정됩니다.
일반적으로 값이 높을수록 렌더링 시간이 늘고 이미지 품질이 향상됩니다.
인코딩하는 데 소요되는 시간과 이미지 품질 사이의 균형을 유지합니다. 이 옵션이 기본값입니다.
최상의 이미지 품질로 인코딩할 수 있지만 시간이 상당히 많이 소요됩니다.
가능한 한 빠른 속도로 인코딩하도록 지정합니다. 하지만 이미지 품질은 저하됩니다. 배포 테스트용 비디오 콘텐트에 사용할 것을 권장합니다.
스틸 이미지 내보내기의 경우 순차적으로 번호가 매겨진 스틸 이미지 파일로 내보내려면 이 옵션을 선택합니다.
SMPTE/DPX 또는 Cineon 헤더를 지정합니다.
이 옵션을 선택하면 입력 파일 또는 시퀀스의 크기를 프레임 너비와 프레임 높이에 맞게 변경할 수 있습니다. 또한 단추 하나만 클릭하면 크기를 조정하는 동안 종횡비를 유지할 수 있습니다.
픽셀당 비트 수의 색상 심도입니다.
인코딩 전에 인코더가 클립을 분석하는 횟수입니다. 다중 패스의 경우 파일을 인코딩하는 시간은 증가하지만 일반적으로 더 효율적으로압축되고 이미지 품질도 향상됩니다.
연속적인 I 프레임(인트라 프레임) 및 P 프레임(예상된 프레임) 사이에 있는 B(양방향 프레임)의 개수입니다.
I 프레임(인트라 프레임) 사이에 있는 프레임 개수입니다. 이 값은 M 프레임 값의 배수여야 합니다.
On2 VP6 코덱을 사용하여 FLV 비디오 형식으로 내보내는 경우에만 사용할 수 있습니다. [단순 프로파일]을 선택하면 메모리나 프로세스 리소스가 제한된 구식 컴퓨터 또는 기타 장치에서 고품질로 재생할 수 있도록 비디오 콘텐트의 해상도를 최적화할 수 있습니다.
On2 VP6 코덱을 사용하여 FLV 비디오 형식으로 내보내는 경우에만 사용할 수 있습니다. 이 옵션을 사용하면 대상 데이터 주사속도율을 지정하여 까다로운 섹션을 개선하도록 버퍼에 추가 데이터를 사용할 수 있습니다.
18

다음 프레임마다 GOP 닫힘
비트 전송률
비트 전송률 모드 또는 비트 전송률 인코딩
상수
가변 제한
가변 제한 없음
VBR, 1패스
VBR, 2패스
참고:
비트 전송률 레벨(FLV, F4V, H.264 블루레이 및 MPEG-2 블루레이 전용)
키 프레임 간격[초] 키 프레임 거리[프레임]
스틸 최적화 또는 스틸 확장
맨 위로
맨 위로
닫힌 화면 모음(닫힌 GOP)이 발생하는 빈도입니다. 닫힌 GOP는 닫힌 GOP 이외의 프레임은 참조할 수 없습니다.GOP는 일련의 I, B 및 P 프레임으로 구성됩니다. 참고로, 형식을 MPEG-2로 선택하는 경우에 사용할 수 있습니다.
초당 메가비트 수입니다. 선택하는 형식에 따라 표시되는 비트 전송률 옵션이 다릅니다. 또한 최소 비트 전송률도 형식에 따라 달라집니다. 예를 들어 MPEG-2 DVD의 경우 최소 비트 전송률은 1.5Mbps입니다.비트 전송률을 참조하십시오.
코덱에서 내보내는 파일에 CBR(상수 비트 전송률) 또는 VBR(가변 비트 전송률)을 적용할지 여부를 지정합니다.
일관된 데이터 속도를 제공하며, 이 경우 요구되는 압축 정도에 따라 프레임마다 품질이 변동할 수 있습니다.
압축 정도에 따라 더 일관된 품질을 제공하며, 이로 인해 데이터 전송 속도가 변동할 수 있습니다.
내보내는 파일의 데이터 속도가 제한 없이 가변할 수 있도록 허용되며, 이 경우 평균 비트 전송률에 가깝게 압축되도록 설정하는 옵션이 제공됩니다.
가변 비트 전송률로, 파일의 처음부터 끝까지 단일 패스가 되도록 인코딩됩니다. 단일 패스 인코딩의 경우 이중 패스 인코딩보다시간이 적게 소요되지만 출력 품질은 유사하지 않습니다.
가변 비트 전송률로, 파일의 처음과 끝을 왕복하여 두 개의 패스가 되도록 인코딩됩니다. 두 번째 패스로 인해 처리 시간은 길어지지만 인코딩 효율성은 크게 향상되고 출력 품질도 많이 개선됩니다.
콘텐트와 크기가 동일한 파일의 경우 CBR과 VBR을 비교하면 일반적으로 고정된 데이터 속도의 CBR 파일이 미디어 플레이어나 컴퓨터 프로세서의 리소스를 덜 사용하므로 보다 폭넓은 유형의 시스템에서 안정적인 재생 품질을 보입니다. 하지만 VBR은 이미지 콘텐트에 따라 압축률을 달리하므로 더 우수한 이미지 품질을 보이는 경향이 있습니다.
비트 전송률 레벨이 [사용자 정의]로 설정된 경우 출력 비트 전송률을 원하는 값으로 변경할 수 있습니다. 비트 전송률 레벨이 [높음], [중간], [낮음]으로 설정된 경우 비트 전송률은 프레임 크기에 기반하여 자동으로 설정됩니다. 이는 읽기 전용 값이므로 변경할 수 없습니다. Adobe Media Encoder에서 비트 전송률 레벨이 있는 형식의 기본 사전 설정은 [자동]입니다.
비디오를 내보낼 때 몇 프레임 간격으로 키 프레임을 생성할지를 지정합니다. 자세한 내용은 키 프레임을참조하십시오.
내보낸 비디오 파일에서 스틸 이미지를 효율적으로 사용하려면 이 옵션을 선택합니다. 예를 들어 30fps로 설정된 프로젝트에서 스틸 이미지가 2초 동안 지속되는 경우 Adobe Premiere Pro는 매초 1/30의 속도로 60 프레임을 생성하는 대신 2초짜리 프레임 하나를 생성합니다. 그러므로 이 옵션을 선택하면 스틸 이미지를 포함하는 시퀀스와 클립의 경우 디스크 공간을 절약할 수 있습니다. 내보낸 비디오 파일의 스틸 이미지를 표시할 때 재생 문제가 있는 경우에만 이 옵션을 선택 취소하십시오.
멀티플렉서 내보내기 설정
멀티플렉서 사전 설정 옵션([형식]이라고도 함)은 MPEG 비디오 및 오디오 데이터가 단일 스트림에 병합되는 방식을 제어합니다. 사용 가능한 옵션은사용자가 선택하는 MPEG 형식에 따라 달라집니다.
MPEG-2 형식을 선택하면 MPEG 표준에서 제공하는 모든 멀티플렉서 옵션을 수동 제어에 사용할 수 있습니다. 대부분의 경우 MPEG-2 DVD와 같이출력 미디어에 맞게 설계된 MPEG 사전 설정을 선택하는 것이 좋습니다.
MPEG 옵션에 대한 자세한 내용은 MPEG-4(ISO/IEC 14496) 및 MPEG-2(ISO/IEC 13818)용 관련 MPEG 사양서를 참조하거나 Wikipedia 웹 사이트를 참조하십시오.
오디오 내보내기 설정
[내보내기 설정] 대화 상자의 [오디오] 탭에서 사용할 수 있는 옵션은 사용자가 지정한 형식에 따라 달라집니다. 여기에 설명되지 않은 옵션은 선택한
19

샘플률 또는 빈도
채널 또는 출력 채널
샘플 형식
오디오 인터리브
비트 전송률[Kbps]
맨 위로
서버 이름
포트
원격 디렉토리
사용자 로그인
암호
다시 시도
로컬 파일을 휴지통으로 보내기
테스트
형식에만 한정된 옵션이거나 해당 옵션 이름 자체로 의미를 충분히 알 수 있기 때문에 설명되지 않았습니다. 자세한 내용은 선택된 형식의 사양서에서확인하십시오.
일부 오디오 형식은 압축되지 않은 오디오만 지원합니다. 압축되지 않은 오디오는 품질이 매우 높지만 디스크 공간을 더 많이 사용합니다. 또한 일부형식의 경우 한 개의 코덱만 제공하는 반면, 다른 형식의 경우에는 지원되는 코덱 목록에서 선택할 수 있습니다.
높은 속도를 선택할수록 오디오가 분산된 디지털 값 또는 샘플로 변환되는 빈도가 높아집니다. 샘플률이 높아지면 오디오 품질이높아지고 파일 크기가 증가하며, 샘플률이 낮아지면 품질이 낮아지고 파일 크기가 감소합니다.[내보내기 설정] 대화 상자에서 샘플률을 오디오 소스의 샘플률보다 높게 설정해도 품질이 높아지지 않습니다. 샘플률을 소스 파일의 샘플률과 다르게설정하려면 리샘플링 및 추가 처리 시간이 필요합니다. 내보내려는 샘플률과 동일한 속도로 오디오를 캡처하면 리샘플링을 방지할 수 있습니다. 자세한 내용은 압축 팁을 참조하십시오.
내보낸 파일에 포함할 오디오 채널 수를 지정합니다. 시퀀스나 프로젝트의 마스터 트랙에 있는 것보다 적은 수의 채널을 선택할경우, Adobe Media Encoder에서는 오디오를 다운믹싱합니다.
비트 심도를 높게 선택할수록 오디오 샘플의 정확성이 높아집니다. 비트 심도가 높을수록 동적 범위가 향상되고 왜곡 현상이 줄어듭니다.특히 필터링이나 리샘플링 등의 처리 작업을 추가하는 경우에는 그 효과가 높습니다. 비트 심도를 높이면 처리 시간과 파일 크기가 늘어나고 비트 심도를 낮추면 처리 시간과 파일 크기가 줄어듭니다.[내보내기 설정] 대화 상자에서 비트 심도를 소스 오디오의 비트 심도보다 높게 설정해도 품질이 높아지지 않습니다.
내보내는 파일의 비디오 프레임 사이에 오디오 정보를 삽입할 간격을 지정합니다. 권장 설정은 해당 캡처 카드 설명서를 참조하십시오. 값을 한 프레임으로 설정하면 프레임이 재생될 때 해당 프레임의 지속 시간 동안 오디오를 RAM으로 불러와 다음 프레임이 나타날 때까지 재생합니다. 오디오가 재생 도중 중단되면 이 인터리브 값을 조정하십시오. 값을 높이면 컴퓨터에서는 보다 긴 오디오 세그먼트를 저장할 수 있으며 이를 처리하는 빈도는 줄어듭니다. 그러나 인터리브 값이 높을수록 더 많은 RAM이 필요합니다. 값을 낮출수록 재생이 더욱 원활해집니다. 대부분의 하드 디스크는 1/2 ~ 1초의 인터리브 값에서 최적의 작동 상태를 보입니다.값을 0으로 설정하면 오디오 인터리브가 해제되고 렌더링 속도는 빨라집니다. 픽셀 크기가 큰 에셋이 포함된 프로젝트의 경우 오디오 인터리브를 해제하는 것이 좋습니다.
오디오의 출력 비트 전송률입니다. 일반적으로 비트 전송률이 높을수록 품질이 향상되고 파일 크기는 늘어납니다.
FTP 내보내기 설정
[내보내기 설정] 대화 상자의 [FTP] 탭을 사용하면 파일 공유를 위한 저장 공간이 할당된 FTP(File Transfer Protocol) 서버에 내보낸 파일을 업로드할수 있습니다. FTP는 네트워크를 통해 파일을 전송하는 일반적인 방법으로서, 인터넷 연결을 사용하여 상대적으로 대용량의 파일을 공유하는 데 특히유용합니다. 서버 관리자는 사용자에게 서버 연결에 대한 세부 정보를 제공할 수 있습니다.
[FTP] 탭에는 다음과 같은 옵션이 있습니다.
FTP 사이트가 위치한 서버의 DNS 또는 IP 주소를 입력합니다.
FTP 서버의 명령 포트에 할당되는 번호를 지정합니다. 기본값은 21입니다.
액세스할 FTP 서버의 위치를 파일 경로 형식으로 입력합니다.
서버 관리자가 지정한 사용자 ID를 입력합니다.
암호로 보호되는 서버의 암호를 입력합니다.
연결이 실패했을 때 서버 연결을 시도할 횟수를 지정합니다.
내보낸 파일을 FTP 서버로 업로드한 후 이 파일의 로컬 복사본을 삭제합니다.
FTP 서버와의 연결을 확인합니다.
20

맨 위로
참고:
참고:
참고:
내보내기 및 씬 XMP 메타데이터
XMP 메타데이터가 있는 경우 어떤 XMP 메타데이터를 출력 파일에 포함할지 선택할 수 있습니다.
[내보내기 설정] 대화 상자의 오른쪽 아래에 있는 [메타데이터] 단추를 클릭하거나 [편집] > [메타데이터 편집]를 선택하여 [메타데이터 내보내기] 대화상자를 열 수 있습니다.
[환경 설정] 대화 상자에 있는 [메타데이터] 범주와 거의 동일한 작업을 여기서도 수행할 수 있습니다. 환경 설정을 참조하십시오. [환경 설정] 대화 상자에서 변경한 내용은 인코딩 대기열에 있는 선택 항목에 적용되지 않습니다. 하지만 향후 [메타데이터 내보내기] 대화 상자를 통해 템플릿 및 규칙을 할당할 수는 있습니다.
출력에 XMP 메타데이터를 포함할 방식 또는 포함 여부 지정
[내보내기 옵션] 메뉴를 사용하여 출력 파일에 XMP 메타데이터를 포함할지, 사이드카(.xmp) 파일에 저장할지, 둘 모두를 선택하거나 선택하지 않을지지정할 수 있습니다.
[없음]을 선택하면 소스의 XMP 메타데이터가 파일에 포함되지 않고 XMP 메타데이터 내보내기 관련 컨트롤도 사용할 수 없게 됩니다. 내보내기 설정및 시작 타임코드와 같이 내보낸 파일의 기본 XMP 메타데이터는 [없음]을 선택한 경우라도 항상 내보내집니다.
XMP 메타데이터가 포함될 수 없는 파일 유형의 경우 [출력 파일에 포함]이 비활성화됩니다.
소스의 XMP 메타데이터 보존
대부분의 소스 에셋에는 XMP 메타데이터가 포함되어 있습니다. 이러한 XMP 메타데이터 중 인코딩된 출력 파일에 보존해야 할 메타데이터는 보존 규칙을 사용하여 선택할 수 있습니다.
단일 소스 클립의 경우 XMP 메타데이터를 보존하면 원본 소스의 제작 메타데이터가 재인코딩한 출력 파일에까지 전달됩니다. 시퀀스 및 컴포지션의경우 소스 메타데이터를 포함하면 해당 시퀀스나 컴포지션을 구성하는 데 사용된 모든 항목의 메타데이터가 보존됩니다. 기존 소스 메터데이터를 제외하는 것을 종종 박층화라고 합니다. 소스 메타데이터는 보안상의 이유나 개인 정보 보호 차원에서 제외하기도 하고 출력 파일의 크기를 최대한 줄이기 위해 제외하기도 합니다.
보존 규칙은 소스 항목에서 인코딩된 출력 파일로 전달할 XMP 메타데이터를 지정하는 필터 역할을 합니다. 사전 설정 보존 규칙에는 [모두 보존] 및[모두 제외] 옵션이 있으며, 기본값은 [모두 보존]입니다.
사용자 자신의 보존 규칙을 생성하려면 [보존 규칙] 메뉴 옆에 있는 [새로 만들기]를 클릭합니다. 개별 필드나 범주는 [보존 규칙 편집기] 대화 상자에서선택하여 활성화할 수 있습니다. 특정 필드를 찾으려면 [보존 규칙 편집기] 대화 상자의 위쪽에 있는 검색 필드를 사용하십시오. 보존 규칙의 이름은 이해하기 쉬운 이름으로 지정해야 합니다.
기존에 사용자 정의한 보존 규칙을 편집하려면 [보존 규칙] 메뉴에서 해당 보존 규칙을 선택한 다음 [편집]을 클릭합니다.
보존 규칙으로 제어되는 소스 XMP 메타데이터와 다르게 처리되는 소스 XMP 메타데이터가 두 종류 있습니다. 하나는 시퀀스 마커이고, 하나는Adobe Premiere Pro 및 Soundbooth의 음성 분석 기능을 통해 생성된 XMP 메타데이터입니다. 음성 XMP 메타데이터 및 시퀀스 마커를 포함하려면[마스터 음성 트랙 및 시퀀스 마커 내보내기]를 선택하십시오.
XMP 메타데이터 추가
내보내기 템플릿은 출력 파일에 기록할 XMP 메타데이터를 지정합니다. 예를 들어 내보내기 템플릿에 소스 파일의 다양한 XMP 메타데이터를 포함하거나, 연락처 정보를 추가하거나, 각 출력 파일에 대한 권한 관리 정보를 추가할 수 있습니다.
내보내기 템플릿은 필터와 같은 역할을 합니다. 현재 템플릿에서 명시적으로 활성화되지 않은 필드는 필터링되어 제외됩니다. 하지만 예외적으로, 제작 응용 프로그램에 의해 자동으로 입력된 내부 속성은 편집할 수 없으며 내보내기에 항상 포함됩니다.
사용자 자신의 내보내기 템플릿을 생성하려면 [템플릿 내보내기] 메뉴 옆에 있는 [새로 만들기]를 클릭합니다. 개별 필드나 범주는 [템플릿 내보내기 편집기] 대화 상자에서 선택하여 활성화할 수 있습니다. 특정 필드를 찾으려면 [템플릿 내보내기 편집기] 대화 상자의 위쪽에 있는 검색 필드를 사용하십시오. 내보내기 템플릿의 이름은 이해하기 쉬운 이름으로 지정해야 합니다.
기존에 사용자 정의한 내보내기 템플릿을 편집하려면 [템플릿 내보내기] 메뉴에서 해당 내보내기 템플릿을 선택한 다음 [편집]을 클릭합니다.
내보내기 템플릿을 적용한 후에도 수동으로 값을 입력하여 현재 인코딩 대기열 항목에 특정 XMP 메타데이터를 추가할 수 있습니다.
제작 응용 프로그램에 의해 자동으로 기록되는 필드와 같이 일부 필드는 편집할 수 없으며 출력 파일에서 제외할 수 없습니다. 예를 들어 Dublin Core스키마의 [형식] 필드와 Dynamic Media 스키마의 [비디오 프레임 속도] 필드는 출력 파일을 정확히 설명하기 위해 Adobe Media Encoder에서 설정하는 필드이므로 사용자가 편집할 수 없습니다. 또한 현재 내보내기 템플릿에서 자동으로 지정한 값은 편집할 수 없습니다. 이러한 값을 변경하려면 템
21

Twitter™ 및 Facebook 게시물은 Creative Commons 약관을 적용받지 않습니다.
법적 고지 사항 | 온라인 개인정보 보호정책
맨 위로
맨 위로
플릿을 변경하거나 다른 템플릿을 적용해야 합니다.
데이터가 없는 필드는 템플릿에서 지정하지 않았든, 직접 입력하지 않았든 상관없이 내보낸 XMP 메타데이터에 포함되지 않습니다. 즉, 비어 있는 필드는 출력 파일에 기록되지 않습니다.
소스 일치 사전 설정
H.264 또는 MPEG 형식으로 비디오 파일을 내보내는 경우 Adobe Media Encoder에서 소스 일치 사전 설정을 사용하여 소스 파일의 비디오 설정과자동으로 일치시킬 수 있습니다.
자세한 내용은 소스 일치 사전 설정 섹션을 참조하십시오.
닫힌 캡션
닫힌 캡션은 일반적으로 닫힌 캡션 표시를 지원하는 TV 및 기타 장치에서 비디오의 오디오 부분을 텍스트로 표시하는 데 사용됩니다.
자세한 내용은 닫힌 캡션 내보내기 데이터 섹션을 참조하십시오.
22

Adobe Media Encoder CS6의 새로운 기능
맨 위로
맨 위로
대기열 및 감시 폴더: 소스 및 출력 별도 처리사전 설정 브라우저사전 설정 가져오기 및 내보내기개선된 소스 프레임 크기 조절사용자 정의 작업 영역 만들기향상된 작업 과정내보내기 프로그램의 변경 사항키보드 단축키CS6의 새 키보드 단축키
대기열 및 감시 폴더: 소스 및 출력 별도 처리소스와 출력이 이제 서로 별도로 처리됩니다. 이러한 별도 처리 기능을 통해 특정 소스를 여러 개의 출력으로 구성할 수 있습니다. Adobe MediaEncoder는 여러 가지 이점 가운데 특정 소스의 여러 출력을 동시에 인코딩할 수 있는 것이 특징입니다. 각각의 출력을 개별적으로 인코딩하는 것보다동시에 인코딩하는 것이 속도가 더 빠릅니다.
사전 설정 브라우저새로운 사전 설정 브라우저는 Adobe Media Encoder의 작업 과정을 간소화하는 데 도움이 되는 다양한 옵션을 제공합니다.
브라우저의 시스템 사전 설정은 해당 용도(예: 브로드캐스트, 웹 비디오) 및 장치 대상(예: DVD, 블루레이, 카메라, 태블릿)에 따라 여러 범주로 구성됩니다. 이러한 사전 설정을 수정하여 사용자 사전 설정이라고도 하는 사용자 정의 사전 설정을 만들 수도 있습니다.
사전 설정 브라우저에서는 검색 기능을 사용하거나, 축소 가능한 폴더 구조에서 제공되는 향상된 탐색 기능을 사용하여 사전 설정을 신속하게 찾을 수있습니다.
사용자 사전 설정, 사전 설정 그룹 및 별칭시스템 사전 설정을 수정하여 사용자 사전 설정을 만들 수 있습니다. 사용자 사전 설정은 사전 설정 그룹이라는 별도의 폴더에 구성할 수 있습니다. 사전 설정 그룹을 사용하면 특정 소스에 여러 개의 사전 설정을 한 번에 적용할 수 있습니다.
별칭을 사용하면 여러 사전 설정 그룹에 사용할 특정 사전 설정 인스턴스를 여러 개 만들 수 있습니다.
예를 들어 특정 사전 설정이 두 개 이상의 사전 설정 그룹에 존재하도록 하려면 이를 복제하는 대신 해당 사전 설정에 대한 별칭을 만듭니다. 그런 다음다른 사전 설정 그룹에 이 별칭을 추가합니다. 사전 설정을 편집하면 변경 사항이 모든 별칭에 적용됩니다.
사전 설정 관리사전 설정을 관리하려면 사전 설정 메뉴 또는 사전 설정 브라우저(윈도우>사전 설정 브라우저)의 옵션을 사용하십시오. 또한 사전 설정 브라우저에서사전 설정을 마우스 오른쪽 단추로 클릭하여 사용 가능한 옵션을 확인할 수 있는 컨텍스트 메뉴를 표시할 수도 있습니다.
23

참고:
참고:
사전 설정 브라우저 A. 사용자 사전 설정 B. 사전 설정에 대해 생성된 별칭 C. 사전 설정 그룹 D. 새 사전 설정 만들기 E. 사전 설정 삭제 F. 새 사전 설정 그룹 만들기 G. 사전 설정 H. 사전 설정 가져오기 I. 사전 설정 내보내기 J. 사전 설정 검색
사전 설정, 사전 설정 그룹 및 별칭 만들기사전 설정 그룹에는 사용자 사전 설정, 사전 설정 앨리어스 또는 기타 사전 설정 그룹이 포함될 수 있습니다.
사전 설정을 만들려면 사전 설정 > 사전 설정 만들기를 선택합니다.사전 설정 그룹을 만들려면 사전 설정 > 그룹 만들기를 선택합니다.사전 설정 앨리어스를 만들려면 사전 설정 브라우저에서 사전 설정을 마우스 오른쪽 버튼으로 클릭하고 앨리어스 만들기를 선택합니다.시스템 사전 설정에 대한 별칭을 신속하게 만들려면 해당 사전 설정을 사용자 사전 설정 및 그룹 섹션으로 끌어옵니다. 사용자 사전 설정에 대한 별칭을 신속하게 만들려면 해당 사용자 사전 설정을 Alt 키를 누른 상태로 마우스로 끌거나(Win) Opt 키를 누른 상태로 끌어(Mac OS) 사전 설정 그룹으로 옮깁니다.
사용자 사전 설정 수정사전 설정 이름을 바꾸려면 선택한 사전 설정의 이름을 클릭합니다. 사전 설정 이름을 입력하고 Enter 키를 누릅니다. 아니면 사전 설정 > 이름바꾸기를 선택하여 사전 설정의 이름을 바꿉니다.사전 설정을 수정하려면 사전 설정을 선택하고 사전 설정 > 설정을 선택합니다.사전 설정을 삭제하려면 사전 설정을 선택하고 Delete 키를 누릅니다. 아니면 사전 설정 > 삭제를 누릅니다.
사용자 사전 설정만 편집할 수 있습니다. 시스템 사전 설정의 변경 사항은 사전 설정 대화 상자의 사본 저장 단추를 클릭하여 새 사용자 사전 설정으로 저장할 수 있습니다.
대기열에 사전 설정 또는 사전 설정 그룹 적용대기열의 소스에 사전 설정을 적용하려면 다음 중 하나를 수행합니다.
사전 설정 브라우저에서 사전 설정, 사전 설정 그룹 또는 별칭을 마우스로 끌어 대기열의 소스 또는 출력에 놓습니다.소스에 사전 설정을 끌어다 놓으면 소스에 출력이 추가됩니다.기존 출력에 사전 설정을 끌어다 놓으면 해당 출력의 설정이 사전 설정의 설정으로 바뀝니다.
소스에 출력을 추가하려면 대기열의 소스를 사전 설정 브라우저의 사전 설정, 사전 설정 그룹 또는 별칭으로 끌어옵니다. 출력의 설정을 사전 설정의 설정으로 바꾸려면 대기열의 출력을 사전 설정 브라우저의 사전 설정, 사전 설정 그룹 또는 별칭으로 끌어옵니다.대기열에서 소스를 선택하고 사전 설정 브라우저에서 사전 설정, 사전 설정 그룹 또는 별칭을 두 번 클릭합니다.대기열에서 소스를 선택합니다. 사전 설정 브라우저에서 사전 설정, 사전 설정 그룹 또는 별칭을 선택합니다. 사전 설정 적용을 클릭합니다.
감시 폴더에 사전 설정 또는 사전 설정 그룹 적용감시 폴더 패널에서 감시 폴더에 사전 설정을 적용하려면 다음 중 하나를 수행합니다.
사전 설정 브라우저에서 사전 설정, 사전 설정 그룹 또는 별칭을 마우스로 끌어 감시 폴더 패널의 소스 또는 출력에 놓습니다.감시 폴더에 사전 설정을 끌어다 놓으면 해당 감시 폴더에 새 출력이 추가됩니다.기존 출력에 사전 설정을 끌어다 놓으면 해당 출력의 설정이 사전 설정의 설정으로 바뀝니다.
출력을 감시 폴더에 추가하려면 감시 폴더 패널의 감시 폴더를 사전 설정 브라우저의 사전 설정, 사전 설정 그룹 또는 별칭으로 끌어옵니다.출력의 설정을 사전 설정의 설정으로 바꾸려면 감시 폴더의 출력을 사전 설정 브라우저의 사전 설정, 사전 설정 그룹 또는 별칭으로 끌어옵니다.감시 폴더 패널에서 감시 폴더를 선택합니다. 사전 설정 브라우저에서 사전 설정, 사전 설정 그룹 또는 별칭을 Alt 키를 누른 상태로 두 번 클릭(Win)하거나 Opt 키를 누른 상태로 두 번 클릭(Mac)합니다.
감시 폴더 패널에서 감시 폴더를 선택합니다. 사전 설정 브라우저에서 사전 설정, 사전 설정 그룹 또는 별칭을 선택합니다. 사전 설정 적용 단추를 Alt 키를 누른 상태로 클릭(Win)하거나 Opt 키를 누른 상태로 클릭(Mac)합니다.
가져오기 도중 Premiere Pro 시퀀스, After Effects 컴포지션 및 미디어 에셋에 사전 설정 적용
Adobe Premiere Pro 시퀀스에 사전 설정 적용열려 있는 Adobe Premiere Pro 프로젝트의 프로젝트 패널에서 시퀀스를 마우스로 끌어 사전 설정 브라우저의 사전 설정, 별칭 또는 사전 설정 그룹에놓습니다.
이 절차는 Adobe Premiere Pro 시퀀스에 여러 개의 사전 설정을 한 번에 추가하는 유일한 방법입니다. Adobe Premiere Pro의 내보내기 설정대화 상자를 사용하면 Adobe Media Encoder로 시퀀스를 내보낼 때 단일 사전 설정을 적용할 수 있습니다.
After Effects 컴포지션에 사전 설정 적용열려 있는 After Effects 프로젝트의 프로젝트 패널에서 컴포지션을 사전 설정 브라우저의 사전 설정, 사전 설정 그룹 또는 별칭으로 끌어옵니다.
24

맨 위로
참고:
맨 위로
크기에 맞게 조절
채우기에 맞게 조절
채우기 확장
검정 테두리로 크기에 맞게 조절
비디오 및 오디오 에셋에 사전 설정 적용Finder 또는 Windows 탐색기에서 비디오 및 오디오 에셋을 마우스로 끌어 사전 설정 탐색기의 사전 설정, 사전 설정 그룹 또는 별칭에 놓습니다.
사전 설정 적용 시 고려할 중요 사항출력에 단일 사전 설정을 끌어다 놓으면 출력이 바뀝니다. 새 출력은 대상 출력으로부터 출력 경로, 출력 이름 및 소스 범위 설정을 상속받습니다.소스에 단일 사전 설정을 끌어다 놓으면 출력이 추가됩니다.출력에 사전 설정 그룹 또는 여러 개의 선택한 사전 설정을 끌어다 놓으면 출력이 추가됩니다. 새 출력은 대상 출력으로부터 출력 경로, 출력 이름 및 소스 범위 설정을 상속받습니다.소스에 사전 설정 그룹 또는 여러 개의 선택한 사전 설정을 끌어다 놓으면 출력이 추가됩니다. 기존 출력의 출력 경로 같은 설정은 상속되지 않습니다.
사전 설정 가져오기 및 내보내기사전 설정은 EPR 파일로 가져오고 내보낼 수 있습니다. EPR 파일은 XML 형식으로 저장됩니다.
EPR 파일을 가져오려면 사전 설정 > 가져오기를 선택합니다. 가져온 사전 설정은 사용자 사전 설정 및 그룹 섹션에 나타납니다.선택한 사전 설정을 EPR 파일로 내보내려면 사전 설정 > 내보내기를 선택합니다.
EPR 파일을 사전 설정 브라우저의 기존 사전 설정에 끌어다 놓는 방식으로 가져올 수도 있습니다.
Finder 또는 탐색기에서 사전 설정 위치 표시사전 설정 브라우저에서 사전 설정을 마우스 오른쪽 단추로 클릭하고 사전 설정 파일 표시를 선택합니다.
브라우저에서 사전 설정 빨리 찾기검색 필드 에 내용을 입력하면 사전 설정 브라우저는 사전 설정 목록을 필터링하여 사용자의 검색 문자열과 일치시킵니다. 일치하는 결과를 찾기 위해 모든 열을 스캔합니다.
개선된 소스 프레임 크기 조절
소스 크기 조절 옵션
Adobe Media Encoder CS6에서는 자르기를 사용하지 않고도 이 옵션을 사용할 수 있습니다. 또한 이 설정은 편집 가능한 프레임 치수가 있는 모든 출력 형식에 대해 사용할 수 있습니다.
내보내기 설정 대화 상자의 소스 크기 조절 메뉴에 있는 옵션을 사용하여 크기가 다른 여러 출력 프레임 내에서 소스 프레임의 크기를 더 정확하게 조절합니다.
소스의 픽셀 종횡비를 유지하면서 출력 프레임에 맞도록 소스 프레임의 크기를 조절합니다. 소스 프레임은 필요에 따라 출력 프레임 내에서 글자 상자 또는 기둥 상자입니다.
필요에 따라 소스 프레임을 자르면서 출력 프레임을 완전히 채우도록 소스 프레임의 크기를 조절합니다. 소스 프레임의 픽셀 종횡비는 유지됩니다.
출력 프레임을 완전히 채우도록 소스 프레임의 크기를 조절합니다. 소스의 픽셀 종횡비는 유지되지 않습니다.
잘린 영역을 포함한 소스 프레임이 출력 프레임에 맞게 크기가 조절됩니다. 픽셀 종횡비가 유지됩니다.
25

참고:
소스와 일치하도록 출력 크기 변경
참고:
맨 위로
맨 위로
맨 위로
이 옵션은 Adobe Media Encoder CS5.5의 자르기 설정 메뉴에 있는 검정 테두리 옵션과 동일합니다.
소스의 자르기 설정과 일치하도록 출력 프레임 크기 설정을 재정의합니다.
이 옵션은 Adobe Media Encoder CS5.5의 자르기 설정 메뉴에 있는 출력 크기 변경과 동일합니다.
사용자 정의 작업 영역 만들기새 인터페이스에서는 패널을 단일 프레임에서 탭으로 그룹화하거나 별도의 패널로 떠 있게 만들 수 있습니다.
1. 패널을 클릭하고 주변으로 끌어서 이동합니다. 패널을 그룹화하려면 패널을 다른 패널의 맨 위 섹션으로 드래그하십시오. 호스트 패널의 중앙에자주색 패치가 나타날 때 마우스를 놓습니다.
2. 요구 사항에 맞게 작업 영역을 사용자 정의한 후에는 윈도우 > 작업 영역 > 새 작업 영역을 선택하여 사용자 정의 작업 영역을 만듭니다.
새 작업 영역이 [작업 영역] 메뉴에 추가됩니다. 이제 윈도우 > 작업 영역 메뉴에 있는 옵션을 사용하여 작업 영역을 전환할 수 있습니다.
향상된 작업 과정소스는 여전히 순서대로 인코딩되지만 소스의 모든 출력은 이제 병렬로 인코딩됩니다. 병렬 인코딩을 사용하지 않으려면 편집 > 환경 설정을 선택하고 병렬 인코딩 사용을 선택 취소합니다.다중 출력의 경우 인코딩 패널에 축소판 미리 보기, 진행률 표시줄, 그리고 각 인코딩 출력의 예상 완료 시간이 표시됩니다.특정한 경우 내보내기 설정에 따라 출력을 병렬 모드가 아닌 직렬 모드에서 인코딩해야 합니다. 이러한 경우 임시 직렬 인코딩이 완료된 후 대기열이 병렬 인코딩으로 되돌아갑니다.
A. 소스 추가 B. 출력 추가 C. 소스/출력 제거 D. 복제
하나의 소스에 여러 출력을 연결할 수 있습니다. 각 출력마다 서로 다른 형식, 사전 설정 및 출력 파일 위치가 할당되어 있습니다.출력 목록 내에서는 출력의 위치를 원하는 곳으로 변경할 수 있지만, 다른 소스로 이동할 수는 없습니다.출력 파일 경로를 클릭하면 인코딩된 파일이 들어 있는 폴더가 열립니다. 하지만 인코딩 이전에는 [다른 이름으로 저장] 대화 상자가 나타납니다.출력 경로 및 파일 이름을 변경하려면 해당 출력의 출력 파일 링크를 클릭합니다. 인코딩된 파일에 액세스하려면 해당 출력의 출력 파일 링크를 클릭합니다.
출력 추가 버튼을 사용하여 소스에 출력을 빨리 추가할 수 있습니다. 소스와 출력을 모두 복제할 수 있습니다. 복제된 소스는 원본 소스의 모든 출력을 사용합니다.
내보내기 프로그램의 변경 사항성능 향상을 위해 이번 릴리스에서는 다음과 같은 내보내기 프로그램이 업데이트되었습니다.
AAC 오디오(이전 버전에서는 "오디오 전용")H.264H.264 블루레이MPEG4Windows Media(Windows에만 해당)
하지만 호환성을 위해 다음 CS5.5 내보내기 프로그램의 이전 버전이 CS6에 포함되어 있습니다.
26

H.264(레거시)
H.264 블루레이(레거시)
MPEG4(레거시)
맨 위로
맨 위로
Dolby Digital Surcode 오디오 인코딩은 새 내보내기 프로그램에서 사용할 수 없습니다.
소스 일치 사전 설정 및 Dolby용 Surcode에 대한 지원은 그대로 유지됩니다.
이전 버전의 Adobe Media Encoder에서 만든 사전 설정을 Adobe Media Encoder CS6로 가져올 수 있습니다. 하지만 H.264 및 H.264 블루레이용 사전 설정은 기존 내보내기 프로그램에만 적용됩니다. 이전 버전의 오디오 전용 또는 Windows Media 내보내기 프로그램에 대한 사전 설정은 가져올 수없습니다.
After Effects 컴포지션의 렌더링 설정 변경Adobe Media Encoder CS6에서는 After Effects에 대한 가이드 레이어 렌더링 설정을 수정할 수 있습니다. 가이드 레이어 표시 기능을 활성화하거나비활성화하려면 After Effects 컴포지션 소스를 선택한 다음 파일 > 소스 설정을 선택합니다.
단축키
내보내기 설정 대화 상자
CS6의 새 키보드 단축키
키보드 단축키 사용자 정의편집 > 키보드 단축키(Windows) 또는 응용 프로그램 > 키보드 단축키(Mac OS)를 선택하여 Adobe Media Encoder CS6에서 키보드 단축키를 사용자정의합니다.
예를 들어 잘라내기 작업의 키보드 단축키를 Ctrl+x에서 Ctrl+t로 변경하려면 다음을 수행합니다.
결과 Windows Mac OS
대기열에 항목 추가 Ctrl+I Cmd+I
대기열 시작/일시 정지 Enter Return
대기열 중지 Esc Esc
환경 설정 대화 상자 열기 Ctrl+,(쉼표) Cmd+,(쉼표)
대기열 저장 Ctrl+S Cmd+S
종료 Ctrl+Q Cmd+Q
선택한 항목 복제 Ctrl+D Cmd+D
현재 목록의 모든 항목 선택 Ctrl+A Cmd+A
내보내기 설정 대화 상자 열기 Ctrl+E Cmd+E
실행 취소 Ctrl+Z Cmd+Z
다시 실행 Ctrl+Y Cmd+Y
Adobe Media Encoder 도움말 F1 F1
결과 Windows Mac OS
재생 헤드를 한 프레임 앞/뒤로 이동 왼쪽/오른쪽 화살표 왼쪽/오른쪽 화살표
재생 헤드를 시작/끝 프레임으로 이동 홈/종료 홈/종료
소스 범위 시작 지점을 재생 헤드의 현재 위치로 설정 I I
소스 범위 종료 지점을 재생 헤드의 현재 위치로 설정 O O
재생 헤드를 시작 지점으로 이동 Q Q
재생 헤드를 종료 지점으로 이동 W W
프레임 미리 보기 확대 Ctrl++(더하기) Cmd++(더하기)
프레임 미리 보기 축소 Ctrl+-(빼기) Cmd+-(빼기)
사전 설정을 EPR 파일로 내보내기 Alt+사전 설정 저장 단추 클릭 Opt+사전 설정 저장 단추 클릭
27

1. 편집 > 키보드 단축키를 선택합니다.2. [키보드 단축키] 패널에서 편집 메뉴를 클릭하여 확장합니다.3. 잘라내기를 선택합니다.4. Ctrl+x 옆의 을 클릭하여 기존 명령을 삭제합니다.
5. 추가를 클릭합니다.6. Ctrl+t를 누릅니다.
7. 확인을 클릭합니다.
파일 메뉴
편집 메뉴
사전 설정 메뉴
창 메뉴
결과 Windows Mac OS
감시 폴더 추가 Ctrl+Alt+I Cmd+Opt+I
현재 항목 중지 Ctrl+-(빼기 기호) Cmd+-(빼기 기호)
로그 표시 Ctrl+L Ctrl+L
오류 표시 Ctrl+Alt+L Cmd+Opt+L
결과 Windows Mac OS
다시 실행 Ctrl+Shift+Z Cmd+Shift+Z
상태 다시 설정 Ctrl+ . Ctrl+Alt+Shift+.(마침표) Cmd+.Ctrl+Alt+Shift+.(마침표)
선택 항목 건너뛰기 Ctrl+Shift+. Ctrl+Alt+Shift+.(마침표)
Cmd+Shift+.Ctrl+Alt+Shift+.(마침표)
오류 표시 Ctrl+Alt+L Cmd+Opt+L
키보드 단축키 대화 상자 열기 Ctrl+Alt+Shift+K Cmd+Opt+Shift+K
결과 Windows Mac OS
사전 설정 대화 상자 열기 Ctrl+Alt+E Cmd+Opt+E
대기열에 적용 Ctrl+UCmd+U
감시 폴더에 적용 Ctrl+Alt+UCmd+Opt+U
사전 설정 만들기 Ctrl+N Cmd+N
사전 설정 그룹 만들기 Ctrl+G Cmd+G
사전 설정 별칭 만들기 Ctrl+B Cmd+B
사용자 사전 설정 또는 사전 설정 그룹 이름바꾸기
Ctrl+R Cmd+R
결과 Windows Mac OS
대기열 패널 Ctrl+1 Cmd+1
인코딩 패널 Ctrl+2Cmd+2
감시 폴더 패널 Ctrl+3
28

기본 사용자 인터페이스
내보내기 설정 대화 상자
Cmd+3
사전 설정 브라우저 Ctrl+4 Cmd+4
결과 Windows Mac OS
현재 패널 닫기 Ctrl+W Cmd+W
포인터 커서 아래의 패널 최대화/복원 `(물결 표시 아래의 역인용 부호) `(물결 표시 아래의 역인용 부호)
현재 패널 최대화 또는 복원 Shift+`(물결 표시 아래의 역인용 부호) Shift+`(물결 표시 아래의 역인용 부호)
포인터 커서 아래의 패널 최대화/복원(비영어권 키보드) < <
현재 패널 최대화 또는 복원(비영어권 키보드) Shift+ < Shift+ <
목록의 이전/다음 항목 선택위쪽 및 아래쪽 화살표 위쪽 및 아래쪽 화살표
현재 선택 영역에 목록의 이전/다음 항목 추가
Shift + 위쪽/아래쪽 화살표Shift + 위쪽/아래쪽 화살표
목록의 이전/다음 항목을 선택합니다. 폴더를 선택하는 경우 오른쪽 화살표를 누르면폴더가 열리고 왼쪽 화살표를 누르면 폴더가 닫힙니다.
오른쪽 및 왼쪽 화살표 오른쪽 및 왼쪽 화살표
현재 선택 영역에 목록의 이전/다음 항목을추가합니다. 폴더를 선택하는 경우 오른쪽화살표를 누르면 폴더가 열리고 왼쪽 화살표를 누르면 폴더가 닫힙니다.
Shift+오른쪽 및 왼쪽 화살표 Shift+오른쪽 및 왼쪽 화살표
정수를 포함하는 숫자 필드(예: 프레임 너비 설정):
결과 Windows Mac OS
현재 값을 1씩 증가 또는 감소 위쪽 및 아래쪽 화살표위쪽 및 아래쪽 화살표
현재 값을 10씩 증가 또는 감소 Shift+위쪽/아래쪽 화살표 Shift+위쪽/아래쪽 화살표
현재 값을 10씩 증가 또는 감소 Ctrl+위쪽/아래쪽 화살표 Cmd+위쪽/아래쪽 화살표
현재 값을 100씩 증가 또는 감소 Ctrl+Shift+위쪽/아래쪽 화살표 Cmd+Shift+위쪽/아래쪽 화살표
비트율 필드(Mbps):
결과 Windows Mac OS
현재 값을 1씩 증가 또는 감소 Shift+위쪽/아래쪽 화살표 Shift+위쪽/아래쪽 화살표
현재 값을 0.1씩 증가 또는 감소 위쪽 및 아래쪽 화살표위쪽 및 아래쪽 화살표
현재 값을 0.01씩 증가 또는 감소 Ctrl+위쪽/아래쪽 화살표 Cmd+위쪽/아래쪽 화살표
현재 값을 0.001씩 증가 또는 감소 Ctrl+Alt+위쪽/아래쪽 화살표 Cmd+Opt+위쪽/아래쪽 화살표
29

Twitter™ 및 Facebook 게시물은 Creative Commons 약관을 적용받지 않습니다.
법적 고지 사항 | 온라인 개인정보 보호정책
키보드 단축키 대화 상자
비트율 필드(Kbps):
결과 Windows Mac OS
현재 값을 10씩 증가 또는 감소 Shift+위쪽/아래쪽 화살표 Shift+위쪽/아래쪽 화살표
현재 값을 1씩 증가 또는 감소 위쪽 및 아래쪽 화살표위쪽 및 아래쪽 화살표
현재 값을 0.1씩 증가 또는 감소 Ctrl+위쪽/아래쪽 화살표 Cmd+위쪽/아래쪽 화살표
현재 값을 0.01씩 증가 또는 감소 Ctrl+Alt+위쪽/아래쪽 화살표 Cmd+Opt+위쪽/아래쪽 화살표
결과 Windows Mac OS
대화 상자의 모든 범주 확장/축소 Alt+범주 제목 클릭 Opt+범주 제목 클릭
30

인코딩 빠른 시작 및 기본 사항
이 페이지에서 연결되는 일부 내용은 영어로만 표시될 수 있습니다.
31

Adobe Media Encoder 개요
맨 위로
맨 위로
Adobe Media Encoder 시작Adobe Media Encoder 작업 영역
Adobe Media Encoder는 Adobe Premiere Pro, Adobe After Effects 및 Adobe Prelude의 인코딩 엔진 역할을 합니다. Adobe Media Encoder를 독립실행형 인코더로 사용할 수도 있습니다.
Adobe Media Encoder의 모든 기능을 사용하는 방법에 대한 개요는 Jan Ozer가 제공하는 비디오를 참조하십시오. 또한 Larry Jordan이 제공하는 문서를 참조하십시오.
Adobe Media Encoder 시작Adobe Media Encoder를 사용하여 YouTube, Vimeo와 같은 비디오 공유 웹 사이트, 전문 테이프 데크에서 DVD 플레이어에 이르는 장치, 휴대폰 및고화질(HD) TV 수상기로 비디오를 내보낼 수 있습니다.
다음은 사용을 시작하는 데 도움이 되는 몇 가지 자료입니다.
Adobe의 Kevin Monahan이 제공하는 블로그 게시물: Adobe Media Encoder를 사용하여 미디어 내보내기 시작비디오 자습서: Adobe Media Encoder를 사용하여 내보내기video2brain: Adobe Media Encoder를 사용하여 멋진 비디오 제작Adobe Media Encoder를 사용하여 Premiere Pro에서 비디오 및 오디오 내보내기 작업 과정 및 개요
Adobe Media Encoder 작업 영역Adobe Media Encoder에는 파일을 인코딩할 때 사용하는 4개의 기본 패널이 있습니다. 패널을 단일 프레임에서 탭으로 그룹화하거나, 별도의 패널로떠 있도록 설정할 수 있습니다.
Adobe Media Encoder 사용자 인터페이스 A. 인코딩 패널 B. 대기열 패널 C. 사전 설정 브라우저 D. 감시 폴더
요구 사항에 맞게 작업 영역을 사용자 정의한 후 [창] > [작업 영역] > [새 작업 영역]을 선택하여 사용자 정의 작업 영역을 만듭니다.
Adobe Media Encoder의 많은 명령에는 키보드 단축키가 있으므로 마우스를 최소한으로 사용하여 작업을 신속하게 완료할 수 있습니다. 이 페이지에서 Adobe Media Encoder의 기본 키보드 단축키를 참조하십시오.
인코딩 패널
32

[인코딩] 패널에서는 인코딩하는 각 항목의 상태에 관한 정보를 확인할 수 있습니다.
여러 출력을 동시에 인코딩하는 경우 [인코딩] 패널에 축소판 미리 보기, 진행률 표시줄, 각 인코딩 출력의 예상 완료 시간이 표시됩니다. 자세한 내용은 병렬 인코딩을 참조하십시오.
병렬 인코딩 진행률이 표시되는 인코딩 패널
대기열 패널인코딩할 파일은 [대기열] 패널에 추가합니다. 인코딩할 항목 대기열에 소스 비디오 또는 오디오 파일, Adobe Premiere Pro 시퀀스 및 Adobe AfterEffects 컴포지션을 추가할 수 있습니다. 파일을 드래그하여 대기열에 놓거나 소스 추가를 클릭하고 인코딩할 소스 파일을 선택할 수 있습니다.
대기열 패널
인코딩 대기열에 추가된 항목은 해당 대기열을 시작하면 인코딩됩니다. Adobe Media Encoder에서 사용자가 대기열에 항목을 추가한 후 인코딩을 시작하거나, 사용자가 인코딩을 시작할 때까지 기다리도록 설정할 수 있습니다. 인코딩 대기열에 새 항목이 추가된 후 지정된 시간이 경과하면 인코딩을시작하도록 환경 설정을 지정할 수도 있습니다.
대기열 패널에서 항목을 추가, 제거 또는 재배열할 수 있습니다. 자세한 내용은 인코딩 대기열에서 항목 추가 및 관리를 참조하십시오.
인코딩 대기열에 비디오 및 오디오 항목을 추가한 후에는 사전 설정이나 사용자 정의 설정을 사용하여 대기열에서 해당 항목을 인코딩하거나 내보낼수 있습니다. 자세한 내용은 이 문서를 참조하십시오.
사전 설정 브라우저사전 설정 브라우저에서는 Adobe Media Encoder의 작업 과정을 간소화하는 데 도움이 되는 다양한 옵션을 제공합니다.
사전 설정 브라우저
33

Twitter™ 및 Facebook 게시물은 Creative Commons 약관을 적용받지 않습니다.
법적 고지 사항 | 온라인 개인정보 보호정책
브라우저의 시스템 사전 설정은 해당 용도(예: 브로드캐스트, 웹 비디오) 및 장치 대상(예: DVD, 블루레이, 카메라, 태블릿)에 따라 여러 범주로 구성됩니다. 이러한 사전 설정을 수정하여 사용자 사전 설정이라고도 하는 사용자 정의 사전 설정을 만들 수도 있습니다.
사전 설정 브라우저에서는 검색 기능을 사용하거나, 축소 가능한 폴더 구조에서 제공되는 향상된 탐색 기능을 사용하여 사전 설정을 신속하게 찾을 수있습니다. 사전 설정 브라우저에 대한 자세한 내용은 사전 설정 브라우저 사용을 참조하십시오.
사전 설정을 사용한 인코딩에 대한 자세한 내용은 인코딩 빠른 시작 및 사전 설정을 사용한 작업을 참조하십시오.
감시 폴더하드 드라이브의 모든 폴더는 감시 폴더로 지정할 수 있습니다. 감시 폴더를 선택한 후에는 해당 폴더에 추가하는 모든 파일이 선택한 사전 설정을 사용하여 인코딩됩니다. Adobe Media Encoder에서 감시 폴더에 추가되는 미디어 파일을 자동으로 감지하여 인코딩을 시작합니다.
자세한 내용은 인코딩 대기열에 감시 폴더 추가를 참조하십시오.
감시 폴더
감시 폴더를 사용하여 단일 소스를 여러 출력에 내보내려면 video2brain의 비디오를 참조하십시오.
34

인코딩 빠른 시작
Twitter™ 및 Facebook 게시물은 Creative Commons 약관을 적용받지 않습니다.
법적 고지 사항 | 온라인 개인정보 보호정책
비디오 또는 오디오 항목을 인코딩하려면 Adobe Media Encoder의 인코딩 대기열에 항목을 추가하고 원하는 인코딩 사전 설정 또는 사용자 정의 설정을 선택합니다. 대기열에 항목을 추가하면 바로 인코딩을 시작하도록 선택할 수도 있고, 인코딩을 명시적으로 시작할 때까지 대기하도록 선택할 수있습니다.
인코딩 대기열에 항목 추가
Adobe Media Encoder의 대기열로 비디오 또는 오디오 파일을 드래그합니다.
자세한 내용은 인코딩 대기열에서 항목 추가 및 관리를 참조하십시오. 지원되는 비디오 및 오디오 항목 목록을 확인하려면 가져올 수 있는 파일 형식을 참조하십시오.
사전 설정을 사용하여 항목 인코딩
[형식] 및 [사전 설정] 팝업 메뉴에서 대기열에 있는 항목에 대해 형식 및 사전 설정을 선택합니다.
자세한 내용은 사전 설정을 사용하여 인코딩을 참조하십시오.
사용자 정의 설정을 사용하여 항목 인코딩
항목을 선택하고 [편집] > [내보내기 설정]을 선택한 다음 사용자 정의 설정을 선택합니다.
자세한 내용은 사용자 정의 설정을 사용하여 인코딩을 참조하십시오.
인코딩 시작
[대기열 시작] 단추를 클릭하거나, 해당 창의 오른쪽 위에 있는 삼각형 단추를 클릭합니다.
대기열에 있는 항목의 인코딩을 자동으로 시작하거나 자동 시작 기능을 끄려면 [환경 설정] 대화 상자에서 [다음 기간 동안 유휴 상태이면 자동으로 대기 시작] 옵션을 선택하거나 선택 해제합니다. 자세한 내용은 환경 설정을 참조하십시오.
35

사전 설정 브라우저 사용
맨 위로
맨 위로
맨 위로
시스템 사전 설정사용자 정의 사전 설정, 사전 설정 그룹 및 별칭사전 설정 관리대기열에 사전 설정 또는 사전 설정 그룹 적용감시 폴더에 사전 설정 또는 사전 설정 그룹 적용가져오기 도중 Premiere Pro 시퀀스, After Effects 컴포지션 및 미디어 에셋에 사전 설정 적용
사전 설정 브라우저에서는 Adobe Media Encoder의 작업 과정을 간소화하는 데 도움이 되는 다양한 옵션을 제공합니다.
사전 설정 브라우저를 사용하는 방법에 대한 자세한 내용은 video2brain의 비디오를 참조하십시오.
시스템 사전 설정브라우저의 시스템 사전 설정은 해당 용도(예: 브로드캐스트, 웹 비디오) 및 장치 대상(예: DVD, 블루레이, 카메라, 태블릿)에 따라 여러 범주로 구성됩니다. 이러한 사전 설정을 수정하여 사용자 사전 설정이라고도 하는 사용자 정의 사전 설정을 만들 수도 있습니다.
사전 설정 브라우저에서는 검색 기능을 사용하거나, 축소 가능한 폴더 구조에서 제공되는 향상된 탐색 기능을 사용하여 사전 설정을 신속하게 찾을 수있습니다.
사용자 정의 사전 설정, 사전 설정 그룹 및 별칭시스템 사전 설정을 수정하여 사용자 정의 사전 설정을 만들 수 있습니다. 사용자 정의 사전 설정을 만드는 방법에 대한 자세한 내용은 사용자 정의 사전 설정을 참조하십시오.
사용자 정의 사전 설정은 사전 설정 그룹이라는 별도의 폴더에 구성할 수 있습니다. 사전 설정 그룹을 사용하면 특정 소스에 여러 개의 사전 설정을 한번에 적용할 수 있습니다.
별칭을 사용하면 여러 사전 설정 그룹에 사용할 특정 사전 설정 인스턴스를 여러 개 만들 수 있습니다.
예를 들어 특정 사전 설정이 두 개 이상의 사전 설정 그룹에 존재하도록 하려면 이를 복제하는 대신 해당 사전 설정에 대한 별칭을 만듭니다. 그런 다음다른 사전 설정 그룹에 이 별칭을 추가합니다. 사전 설정을 편집하면 변경 사항이 모든 별칭에 적용됩니다.
사전 설정 관리사전 설정을 관리하려면 [사전 설정] 메뉴 또는 [사전 설정 브라우저]([창]>[사전 설정 브라우저])의 옵션을 사용하십시오. 또한 [사전 설정 브라우저]에서 사전 설정을 마우스 오른쪽 단추로 클릭하여 사용 가능한 옵션을 확인할 수 있는 컨텍스트 메뉴를 표시할 수도 있습니다.
사전 설정 브라우저 A. 사용자 정의 사전 설정 B. 사전 설정에 대해 생성된 별칭 C. 사전 설정 그룹 D. 새 사전 설정 만들기 E. 사전 설정 삭제 F. 새 사전 설정 그룹 만들기 G. 사전 설정 H. 사전 설정 가져오기 I. 사전 설정 내보내기 J. 사전 설정 검색
36

참고:
참고:
맨 위로
맨 위로
사전 설정, 사전 설정 그룹 및 별칭 만들기사전 설정 그룹에는 사용자 사전 설정, 사전 설정에 대한 별칭 또는 기타 사전 설정 그룹이 포함될 수 있습니다.
사전 설정을 만들려면 [사전 설정] > [사전 설정 만들기]를 선택합니다.사전 설정 그룹을 만들려면 [사전 설정] > [그룹 만들기]를 선택합니다.사전 설정 별칭을 만들려면 [사전 설정 브라우저]에서 사전 설정을 마우스 오른쪽 단추로 클릭하고 [별칭 만들기]를 선택합니다.시스템 사전 설정에 대한 별칭을 신속하게 만들려면 해당 사전 설정을 사용자 사전 설정 및 그룹 섹션으로 끌어옵니다. 사용자 사전 설정에 대한 별칭을 신속하게 만들려면 해당 사용자 사전 설정을 Alt 키를 누른 상태로 마우스로 끌거나(Win) Opt 키를 누른 상태로 끌어(Mac OS) 사전 설정 그룹으로 옮깁니다.
사용자 사전 설정 수정사전 설정 이름을 바꾸려면 선택한 사전 설정의 이름을 클릭합니다. 사전 설정 이름을 입력하고 Enter 키를 누릅니다. 아니면 사전 설정 > 이름바꾸기를 선택하여 사전 설정의 이름을 바꿉니다.사전 설정을 수정하려면 사전 설정을 선택하고 사전 설정 > 설정을 선택합니다.사전 설정을 삭제하려면 사전 설정을 선택하고 Delete 키를 누릅니다. 아니면 사전 설정 > 삭제를 누릅니다.
사용자 정의 사전 설정만 편집할 수 있습니다. 시스템 사전 설정에 대한 변경 내용은 사전 설정 대화 상자의 사본 저장 단추를 클릭하여 새 사용자 사전 설정으로 저장할 수 있습니다.
Finder 또는 탐색기에서 사전 설정 위치 표시사전 설정 브라우저에서 사전 설정을 마우스 오른쪽 단추로 클릭하고 사전 설정 파일 표시를 선택합니다.
브라우저에서 사전 설정 빨리 찾기검색 필드 에 내용을 입력하면 사전 설정 브라우저는 사전 설정 목록을 필터링하여 사용자의 검색 문자열과 일치시킵니다. 일치하는 결과를 찾기 위해 모든 열을 스캔합니다.
사전 설정 가져오기 및 내보내기사전 설정은 EPR 파일로 가져오고 내보낼 수 있습니다. EPR 파일은 XML 형식으로 저장됩니다.
EPR 파일을 가져오려면 사전 설정 > 가져오기를 선택합니다. 가져온 사전 설정은 [사용자 사전 설정 및 그룹] 섹션에 나타납니다.선택한 사전 설정을 EPR 파일로 내보내려면 사전 설정 > 내보내기를 선택합니다.
EPR 파일을 사전 설정 브라우저의 기존 사전 설정에 끌어다 놓는 방식으로 가져올 수도 있습니다.
대기열에 사전 설정 또는 사전 설정 그룹 적용[사전 설정 브라우저]의 사전 설정, 사전 설정 그룹 또는 별칭을 드래그하여 [대기열]의 소스 또는 출력에 놓습니다.소스에 사전 설정을 끌어다 놓으면 소스에 출력이 추가됩니다.기존 출력에 사전 설정을 끌어다 놓으면 해당 출력의 설정이 사전 설정의 설정으로 바뀝니다.
소스에 출력을 추가하려면 [대기열]의 소스를 드래그하여 [사전 설정 브라우저]의 사전 설정, 사전 설정 그룹 또는 별칭에 놓습니다. 출력의 설정을 사전 설정의 설정으로 바꾸려면 [대기열]의 출력을 드래그하여 [사전 설정 브라우저]의 사전 설정, 사전 설정 그룹 또는 별칭에 놓습니다.[대기열]에서 소스를 선택하고 [사전 설정 브라우저]에서 사전 설정, 사전 설정 그룹 또는 별칭을 두 번 클릭합니다.[대기열]에서 소스를 선택합니다. [사전 설정 브라우저]에서 사전 설정, 사전 설정 그룹 또는 별칭을 선택합니다. [사전 설정 적용]을 클릭합니다.
[대기열]의 소스에 사전 설정을 적용하려면 다음 중 하나를 수행합니다.
감시 폴더에 사전 설정 또는 사전 설정 그룹 적용감시 폴더 패널에서 감시 폴더에 사전 설정을 적용하려면 다음 중 하나를 수행합니다.
사전 설정 브라우저에서 사전 설정, 사전 설정 그룹 또는 별칭을 마우스로 끌어 감시 폴더 패널의 소스 또는 출력에 놓습니다.감시 폴더에 사전 설정을 끌어다 놓으면 해당 감시 폴더에 새 출력이 추가됩니다.기존 출력에 사전 설정을 끌어다 놓으면 해당 출력의 설정이 사전 설정의 설정으로 바뀝니다.
출력을 감시 폴더에 추가하려면 [감시 폴더] 패널의 감시 폴더를 드래그하여 [사전 설정 브라우저]의 사전 설정, 사전 설정 그룹 또는 별칭에 놓습니다.출력의 설정을 사전 설정의 설정으로 바꾸려면 감시 폴더의 출력을 사전 설정 브라우저의 사전 설정, 사전 설정 그룹 또는 별칭으로 끌어옵니다.감시 폴더 패널에서 감시 폴더를 선택합니다. 사전 설정 브라우저에서 사전 설정, 사전 설정 그룹 또는 별칭을 Alt 키를 누른 상태로 두 번 클릭(Win)하거나 Opt 키를 누른 상태로 두 번 클릭(Mac)합니다.
37

Twitter™ 및 Facebook 게시물은 Creative Commons 약관을 적용받지 않습니다.
법적 고지 사항 | 온라인 개인정보 보호정책
맨 위로
참고:
감시 폴더 패널에서 감시 폴더를 선택합니다. 사전 설정 브라우저에서 사전 설정, 사전 설정 그룹 또는 별칭을 선택합니다. 사전 설정 적용 단추를 Alt 키를 누른 상태로 클릭(Win)하거나 Opt 키를 누른 상태로 클릭(Mac)합니다.
가져오기 도중 Premiere Pro 시퀀스, After Effects 컴포지션 및 미디어 에셋에 사전 설정 적용
Adobe Premiere Pro 시퀀스에 사전 설정 적용
이 절차는 Adobe Premiere Pro 시퀀스에 여러 개의 사전 설정을 한 번에 추가하는 유일한 방법입니다. Adobe Premiere Pro의 내보내기 설정대화 상자를 사용하면 Adobe Media Encoder로 시퀀스를 내보낼 때 단일 사전 설정을 적용할 수 있습니다.
열려 있는 Adobe Premiere Pro 프로젝트의 [프로젝트] 패널에서 시퀀스를 드래그하여 [사전 설정 브라우저]의 사전 설정, 별칭 또는 사전 설정 그룹에놓습니다.
After Effects 컴포지션에 사전 설정 적용열려 있는 After Effects 프로젝트의 [프로젝트] 패널에서 컴포지션을 드래그하여 [사전 설정 브라우저]의 사전 설정, 사전 설정 그룹 또는 별칭에 놓습니다.
비디오 및 오디오 에셋에 사전 설정 적용Finder 또는 Windows 탐색기에서 비디오 및 오디오 에셋을 마우스로 끌어 사전 설정 탐색기의 사전 설정, 사전 설정 그룹 또는 별칭에 놓습니다.
사전 설정 적용 시 고려할 중요 사항출력에 단일 사전 설정을 끌어다 놓으면 출력이 바뀝니다. 새 출력은 대상 출력으로부터 출력 경로, 출력 이름 및 소스 범위 설정을 상속받습니다.소스에 단일 사전 설정을 끌어다 놓으면 출력이 추가됩니다.출력에 사전 설정 그룹 또는 여러 개의 선택한 사전 설정을 끌어다 놓으면 출력이 추가됩니다. 새 출력은 대상 출력으로부터 출력 경로, 출력 이름 및 소스 범위 설정을 상속받습니다.소스에 사전 설정 그룹 또는 여러 개의 선택한 사전 설정을 끌어다 놓으면 출력이 추가됩니다. 기존 출력의 출력 경로 같은 설정은 상속되지 않습니다.
38

인코딩 대기열에서 항목 추가 및 관리
맨 위로
맨 위로
맨 위로
인코딩 대기열로 항목 가져오기인코딩 대기열에서 항목 해석인코딩 대기열에 감시 폴더 추가인코딩 대기열 저장인코딩 대기열에서 항목 제거인코딩 대기열에서 항목 복제인코딩 대기열에서 항목 건너뛰기
Adobe Media Encoder에서 인코딩할 항목 목록에 소스 비디오나 오디오 파일, Adobe Premiere Pro 시퀀스 및 Adobe After Effects 컴포지션을 추가합니다.
사용자 인터페이스를 둘러보고, 감시 폴더 사용 및 항목 가져오기에 대한 팁을 얻으려면 Jan Ozer의 이 비디오를 참조하십시오.
인코딩 대기열로 항목 가져오기
비디오 또는 오디오 파일을 추가하려면 하나 이상의 파일을 대기열로 드래그하거나 [추가] 단추를 클릭한 후 하나 이상의 파일을 선택하면 됩니다.
또한 [대기열] 패널에 열린 영역을 두 번 클릭하여 하나 이상의 파일을 선택할 수 있습니다.
Adobe Premiere Pro 시퀀스를 추가하려면 [파일] > [Premiere Pro 시퀀스 추가]를 클릭하고 Premiere Pro 프로젝트를 선택한 다음 해당 프로젝트에서 시퀀스를 선택합니다. 또한 Adobe Premiere Pro의 [프로젝트] 패널에서 대기열로 시퀀스를 드래그 앤 드롭할 수 있습니다.
Adobe After Effects 컴포지션을 추가하려면 [파일] > [After Effects 구성 추가]를 클릭하고 After Effects 프로젝트를 선택한 다음 해당 프로젝트에서 컴포지션을 선택합니다. 또한 Adobe After Effects의 [프로젝트] 패널에서 대기열로 컴포지션을 드래그 앤 드롭할 수 있습니다.
이미지 시퀀스를 추가하려면 [파일] > [추가]를 선택합니다. [열기] 대화 상자에서 이미지 시퀀스의 첫 번째 파일을 선택합니다. 원하는 파일 형식의 활성화 확인란을 선택하고 [열기] 단추를 클릭합니다.
현재 항목의 인코딩 중지
[파일] > [현재 파일 중지]를 선택하거나 [대기열 중지] 단추를 클릭합니다.
인코딩 대기열에서 항목 해석Adobe Media Encoder에서 비디오 에셋을 가져오면 픽셀 종횡비, 프레임 속도, 해당 에셋의 필드 순서를 비롯하여 알파 채널(투명도) 정보의 해석 방법 등이 확인됩니다. Adobe Media Encoder에서 확인된 특성이 잘못된 경우 올바른 특성을 명시적으로 할당해야 합니다.
1. 인코딩 대기열에서 하나 이상의 항목을 선택합니다.
2. [파일] > [푸티지 해석]을 선택합니다. 또는 파일을 마우스 오른쪽 단추로 클릭하고 [푸티지 해석]을 선택할 수도 있습니다.
3. 적합한 해석 설정을 선택합니다.
인코딩 대기열에 감시 폴더 추가감시 폴더라는 특정 폴더에서 비디오 또는 오디오 파일을 찾도록 Adobe Media Encoder를 구성할 수 있습니다. 감시 폴더의 비디오 또는 오디오 파일이 검색되면 폴더에 할당된 인코딩 설정을 사용하여 파일이 인코딩되고, 인코딩된 파일은 감시 폴더의 Output 폴더로 내보내집니다.
1. [파일] > [감시 폴더 만들기]를 선택합니다.
2. 대상 폴더를 선택하고 [확인]을 클릭합니다.
3. 폴더 이름 옆에 있는 인코딩 대기열의 메뉴에서 형식 및 사전 설정을 선택합니다.
감시 폴더에서 인코딩 대기열로 추가된 항목은 대기열을 시작할 때 다른 항목과 함께 인코딩됩니다.
참고: [다음 기간 동안 유휴 상태이면 자동으로 대기 시작] 환경 설정 옵션을 선택하면 감시 폴더에서 인코딩 대기열로 새 항목이 추가된 후 일정 시간이 경과하면 인코딩이 자동으로 시작됩니다.
39

참고:
맨 위로
맨 위로
Adobe Media Encoder의 감시 폴더Adobe Media Encoder의 [감시 폴더] 패널을 통해 폴더를 추가하고 관리할 수 있습니다. 감시 폴더를 추가하려면 다음 중 하나를 수행합니다.
[파일] > [감시 폴더 만들기]를 선택합니다.
[폴더 추가] 단추를 클릭합니다.
[감시 폴더] 패널에서 빈 영역을 두 번 클릭합니다.
탐색기(Windows) 또는 Finder(Mac OS)에서 폴더를 만들어 [감시 폴더] 패널로 드래그합니다.
[감시 폴더] 패널에서 감시 폴더를 만들면 왼쪽 열에 해당 폴더 이름이 표시됩니다.
감시 폴더에 있는 모든 항목을 자동으로 인코딩하려면 [감시 폴더 자동 인코딩] 확인란을 선택된 상태로 둡니다.
감시 폴더를 사용하여 단일 소스 항목에서 여러 형식의 출력 만들기감시 폴더를 사용하여 한 번의 작업으로 여러 개의 출력을 생성할 수 있습니다. 예를 들어 비디오 에셋을 코드 변환할 때마다 FLV, AVI 동영상 및JPEG 축소판 이미지를 생성하도록 할 수 있습니다. 한 번의 작업으로 이러한 파일을 만들려면 다음과 같은 단계를 수행합니다.
1. 탐색기(Windows) 또는 Finder(Macintosh)를 사용하여 "My_WatchFolder" 등의 폴더를 만듭니다.
Adobe Media Encoder에서 "My_WatchFolder" 내에 3개의 감시 폴더를 만들어 디스크상의 동일한 위치를 가리키도록 합니다.
2. [폴더 추가] 단추를 클릭하여 새로운 감시 폴더를 만들고 방금 만든 "My_Watchfolder" 폴더로 이동합니다.
a. [형식] 메뉴에서 형식으로 "FLV"를 선택합니다.
b. [사전 설정] 메뉴에서 원하는 사전 설정을 선택하고 [확인]을 클릭합니다.
c. [출력 위치]를 클릭합니다. 결과를 생성할 위치를 선택합니다.
3. 2단계에서 만든 것과 같은 방법으로 새 감시 폴더 항목을 만들어 "My_Watchfolder" 폴더를 가리키도록 합니다.
a. [형식] 메뉴에서 형식으로 "AVI"를 선택합니다.
b. [사전 설정] 메뉴에서 원하는 사전 설정을 선택하고 [확인]을 클릭합니다.
c. [출력 위치]를 클릭합니다. 결과를 생성할 위치를 선택합니다.
4. 2단계와 3단계에서 만든 것과 같은 방법으로 새 감시 폴더 항목을 만들어 "My_Watchfolder" 폴더를 가리키도록 합니다.
a. [형식] 메뉴에서 형식으로 "JPEG"를 선택합니다.
b. [사전 설정] 메뉴에서 원하는 사전 설정을 선택하고 [확인]을 클릭합니다.
c. [출력 위치]를 클릭합니다. 결과를 생성할 위치를 선택합니다.
5. 소스 파일을 "My_WatchFolder" 폴더로 드래그하여 놓고 [대기열 시작] 단추를 클릭합니다. Adobe Media Encoder CS5.5 이상에서 [감시 폴더자동 인코딩]을 선택한 경우 인코딩 프로세스가 자동으로 시작됩니다.
완료된 후에는 각 파일이 지정한 출력 위치에 표시됩니다.
감시 폴더를 사용하는 경우 다음과 같은 제한 사항에 유의하십시오.
감시 폴더를 통해서는 스틸 이미지 시퀀스가 소스 푸티지로 지원되지 않습니다. 스틸 이미지 집합이 감시되는 폴더에 배치되는 경우 각 개별 스틸 파일은 단일 푸티지의 전체 시퀀스가 아닌 별도의 항목으로 [대기열]에 추가됩니다.
프로젝트 파일 내에서 개별 Premiere Pro 시퀀스 또는 After Effects 컴포지션을 선택할 수 있는 방법이 없기 때문에 Premiere Pro 및 AfterEffects 프로젝트 파일이 인식되지 않습니다.
인코딩 대기열 저장Adobe Media Encoder를 종료할 때 인코딩 대기열 및 모든 인코딩 설정은 자동으로 저장됩니다.
인코딩 대기열을 수동으로 저장하려면 [파일] > [대기열 저장]을 선택합니다.
인코딩 대기열에서 항목 제거
40

Twitter™ 및 Facebook 게시물은 Creative Commons 약관을 적용받지 않습니다.
법적 고지 사항 | 온라인 개인정보 보호정책
맨 위로
맨 위로
1. 인코딩 대기열에서 제거하려는 항목을 선택합니다.
2. [제거] 단추를 클릭하거나, [편집] > [제거]를 선택하거나, Delete 키를 누릅니다. Adobe Media Encoder CS5.5 이상의 경우 [제거] 단추를 클릭할수도 있습니다.
인코딩 대기열에서 항목 복제
1. 인코딩 대기열에서 복제하려는 항목을 선택합니다.
2. [복제] 단추를 클릭하거나, [편집] > [복제]를 선택하거나, Ctrl-D(Windows) 또는 Command-D(Mac OS) 키를 누릅니다. Adobe Media EncoderCS5.5 이상의 경우 [복제] 단추를 클릭하거나, 파일을 마우스 오른쪽 단추로 클릭하고 [복제]를 선택할 수도 있습니다.
인코딩 대기열에서 항목 건너뛰기항목 건너뛰기
1. 인코딩 대기열에서 건너뛰려는 항목을 선택합니다.
2. [편집] > [선택 항목 건너뛰기]를 선택합니다. Adobe Media Encoder CS5.5 이상의 경우 파일을 마우스 오른쪽 단추로 클릭하고 [선택 항목 건너뛰기]를 선택할 수도 있습니다.
인코딩에서 건너뛸 파일 재설정
1. 인코딩 대기열에서 대기 상태로 재설정하려는 항목을 선택합니다.
2. [편집] > [상태 다시 설정]을 선택합니다. Adobe Media Encoder CS5.5 이상의 경우 파일을 마우스 오른쪽 단추로 클릭하고 [상태 다시 설정]를선택할 수도 있습니다.
41

가져올 수 있는 파일 형식MOV, AVI, MXF 및 FLV와 같은 일부 파일 이름 확장자는 특정 오디오, 비디오 또는 이미지 데이터 형식을 나타내는 것이 아니라 컨테이너 파일 형식을 나타냅니다. 컨테이너 파일은 다양한 압축 및 인코딩 구성을 사용하여 인코딩한 데이터를 포함할 수 있습니다. Adobe Media Encoder에서는 이러한 컨테이너 파일을 가져올 수 있지만, 컨테이너에 포함된 데이터를 가져오는 기능은 설치된 코덱, 특히 디코더 코덱에 따라 달라집니다.
추가 코덱을 설치하여 추가 파일 형식을 가져올 수 있도록 Adobe Media Encoder의 기능을 확장할 수 있습니다. 대부분의 코덱의 경우 운영 체제에 설치해야 하며 QuickTime 또는 Windows용 비디오 형식 내의 구성 요소로 작동해야 합니다. 특정 장치 또는 응용 프로그램에서 만드는 파일에 사용할 수있는 코덱에 대한 자세한 내용은 해당 하드웨어 또는 소프트웨어 제조업체에 문의하십시오.
비디오 및 애니메이션 형식
3GP
애니메이션 GIF(GIF)(Windows 전용)
DV(MOV나 AVI 컨테이너 형식 또는 컨테이너가 없는 DV 스트림 형식)
FLV, F4V
참고: FLV 및 F4V 형식은 각각 비디오 및 오디오 형식 집합과 연관된 컨테이너 형식입니다. F4V 파일에는 일반적으로 H.264 비디오 코덱과AAC 오디오 코덱을 사용하여 인코딩된 비디오 데이터가 포함됩니다. FLV 파일에는 일반적으로 On2 VP6 또는 Sorenson Spark 코덱을 사용하여 인코딩된 비디오 데이터와 mp3 오디오 코덱을 사용하여 인코딩된 오디오 데이터가 포함됩니다. 하지만 Adobe Media Encoder에서는Sorenson Spark 코덱이 아닌 On2 VP6 비디오 코덱을 사용하여 FLV 파일을 가져올 수 있습니다.
QuickTime 동영상(MOV - Windows의 경우 QuickTime Player 필요)
MPEG-1, MPEG-2 및 MPEG-4 형식(MPEG, MPE, MPG, M2V, MPA, MP2, M2A, MPV, M2P, M2T, MTS, AC3, MP4, M4V, M4A, VOB, 3GP,AVC, h.264)
참고: 특정 최신식 카메라와 연관된 일부 형식은 MPEG-4 인코딩을 사용합니다. 예를 들어 XDCAM EX 형식은 MP4 파일을 사용하고 AVCHD형식은 MTS 파일을 사용합니다.
Media eXchange Format(MXF)
MXF OP1a
참고: MXF는 컨테이너 형식입니다. Adobe Media Encoder에서는 MXF 파일 내에 포함된 일부 유형의 데이터만 가져올 수 있습니다. AdobeMedia Encoder에서는 DV, DVCPRO, DVCPRO50, DVCPRO HD 및 AVC-Intra 코덱을 사용하여 Panasonic 카메라에 사용되는 다양한 Op-Atom 형식을 가져와서 Panasonic P2 미디어에 기록할 수 있습니다. 또한Adobe Media Encoder에서는 XDCAM HD 파일을 MXF 형식으로 가져올 수도 있습니다.
P2 동영상(MXF)
Netshow(ASF - Windows 전용)
RED Raw(R3D)
Windows용 비디오(AVI 및 WAV - Mac OS의 경우 QuickTime Player 필요)
Windows Media(WMV, WMA, ASF - Windows 전용)
오디오 형식
Adobe 사운드 문서(ASND - 병합된 단일 트랙으로 가져온 멀티트랙 파일)
고급 오디오 코딩(AAC, M4A)
오디오 교환 파일 형식(AIF, AIFF)
QuickTime(MOV - Windows의 경우 QuickTime Player 필요)
MP3(MP3, MPEG, MPG, MPA, MPE)
Windows용 비디오(AVI 및 WAV - Mac OS의 경우 QuickTime Player 필요)
Windows Media Audio(WMA - Windows 전용)
웨이브(WAV)
스틸 이미지 형식
Adobe Illustrator(AI, EPS)
Photoshop(PSD)
42

Twitter™ 및 Facebook 게시물은 Creative Commons 약관을 적용받지 않습니다.
법적 고지 사항 | 온라인 개인정보 보호정책
참고:
비트맵(DIB, RLE)(Windows만 해당)
비트맵(BMP)
Cineon/DPX(CIN, DPX)
GIF
Icon 파일(ICO - Windows 전용)
JPEG(JPE, JPG, JPEG, JFIF)
PICT(PIC, PCT)
PNG(Portable Network Graphics)
Targa(TGA, ICB, VDA, VST)
TIFF(TIF)
스틸 이미지 형식의 파일을 시퀀스로 가져올 수 있습니다. 자세한 내용은 인코딩 대기열로 항목 가져오기를 참조하십시오.
프로젝트 파일 형식
Adobe Premiere Pro(PRPROJ)
After Effects(AEP, AEPX)
43

사용자 정의 사전 설정
맨 위로
참고:
참고:
맨 위로
맨 위로
맨 위로
사용자 정의 사전 설정 만들기 및 저장사전 설정 가져오기사전 설정 내보내기사용자 정의 사전 설정 삭제
사용자 정의 사전 설정 만들기 및 저장원하는 형식을 선택하면 해당 형식 시나리오에 맞게 설계된 관련 사전 설정 목록이 자동으로 나타납니다. Adobe Media Encoder는 소스 항목의 특성을 고려하여 가장 적합한 사전 설정을 유추합니다. 사용자 자신의 사전 설정을 만들고 저장하거나 내보내고 추가적으로 가져올 수도 있습니다.
Adobe 기술 지원에서는 Adobe 응용 프로그램에 포함된 Adobe Media Encoder 사전 설정만 지원합니다.
1. [형식] 메뉴에서 원하는 형식을 선택합니다.
2. [사전 설정] 메뉴에서 원하는 설정과 가장 일치하는 사전 설정을 선택하거나 [사용자 정의]를 선택합니다.
3. [내보내기 설정] 대화 상자에서 설정을 원하는 대로 사용자 정의합니다.
4. [사전 설정 저장] 단추 를 클릭합니다.
5. 사전 설정 이름을 입력한 다음 매개 변수의 특정 범주를 저장할지 여부를 묻는 메시지가 나타나면 선택한 다음 [확인]을 클릭합니다.
인코딩 사전 설정은 Adobe Media Encoder 파일과 같은 위치에 있습니다.
사전 설정 가져오기
1. [사전 설정 가져오기] 단추 를 클릭합니다.
2. 사전 설정 위치를 탐색하여 사전 설정을 선택한 다음 [열기]를 클릭합니다.
3. 가져온 사전 설정의 이름을 입력하고 다른 옵션을 지정한 후 [확인]을 클릭합니다.
사전 설정의 형식을 [형식] 메뉴에서 선택한 경우 해당 형식의 사전 설정만 가져올 수 있습니다. 예를 들어 형식을 FLV로 설정한 경우 MPEG 2 사전 설정을 추가하려고 하면 오류 메시지가 표시됩니다. 이 경우, 형식을 MPEG 2로 변경한 후에 새로운 사전 설정을 만들어야 합니다.
사전 설정 내보내기
1. [내보내기 설정] 대화 상자에서 내보낼 사전 설정을 선택합니다.
2. Alt 키(Windows) 또는 Option 키(Mac OS)를 누른 상태에서 [사전 설정 저장] 단추 를 클릭합니다.
3. 사전 설정을 저장할 위치를 선택하고 이름을 지정한 다음 [저장]을 클릭합니다.
사전 설정은 파일 확장자 .epr으로 저장됩니다.
사용자 정의 사전 설정 삭제
1. [내보내기 설정] 대화 상자에서 삭제할 사용자 정의 사전 설정을 선택합니다.
2. 다음 중 하나를 수행합니다.
사전 설정 하나를 삭제하려면 [사전 설정 삭제] 단추 를 클릭합니다.
모든 사용자 정의 사전 설정을 삭제하려면 Ctrl+Alt(Windows) 또는 Command+Option(Mac OS)을 누른 상태에서 [사전 설정 삭제] 단추를 클릭합니다.
44

Twitter™ 및 Facebook 게시물은 Creative Commons 약관을 적용받지 않습니다.
법적 고지 사항 | 온라인 개인정보 보호정책
45

로그 파일을 사용한 작업
Twitter™ 및 Facebook 게시물은 Creative Commons 약관을 적용받지 않습니다.
법적 고지 사항 | 온라인 개인정보 보호정책
맨 위로
맨 위로
인코딩 로그 파일오류 로그 파일
인코딩 로그 파일인코딩 로그 파일은 인코딩한 모든 파일이 성공적으로 완료되었는지에 대한 기록이 포함된 일반 텍스트 파일입니다. 인코딩한 각 파일의 인코딩 상태는 파일(최신 항목은 파일 끝에 위치)의 마지막에 추가됩니다. 사용자가 항목을 수동으로 지울 때까지 항목이 로그 파일에 추가됩니다. 로그 파일 항목을 지우려면 텍스트 편집기에서 파일을 열고, 항목을 모두 선택하여 삭제한 다음 기본 파일 이름(AMEEncodingLog.txt)을 사용하여 빈 파일을 저장합니다.
이 로그 파일은 다음 위치에 저장됩니다.
Windows XP: C:\Documents and Settings\[사용자]\Application Data\Adobe\Adobe Media Encoder\5.0\AMEEncodingLog.txt
Windows Vista: C:\Users\[사용자]\AppData\Roaming\Adobe\Adobe Media Encoder\5.0\AMEEncodingLog.txt
Mac OS: Macintosh HD/Users/[사용자]/Library/Application Support/Adobe/Adobe Media Encoder/5.0/AMEEncodingLog.txt
로그 파일을 보려면 [파일] > [로그 표시]를 선택합니다.
다음과 같은 두 가지 로그 파일이 있습니다.
AMEEncodingLog.txt: 성공적으로 인코딩된 작업의 경우
AMEEncodingErrorLog.txt: 실패하거나 사용자에 의해 중지된 작업의 경우
오류 로그 파일로그 파일 및 오류 로그 파일은 Adobe Media Encoder 파일과 같은 위치에 저장됩니다.
오류 로그 파일을 보려면 [파일] > [오류 표시]를 선택합니다.
46

내보낼 수 있는 파일 형식
참고:
Adobe Media Encoder를 사용하여 내보내는 경우 [내보내기 설정] 대화 상자에서 출력 파일의 형식을 선택할 수 있습니다. 선택한 형식에 따라 사용할수 있는 사전 설정 옵션이 달라집니다. 원하는 출력 유형에 가장 잘 맞는 형식을 선택하십시오.
비디오 형식에 대한 자세한 내용은 Phil Hawkins의 이 비디오 자습서를 참조하십시오. 가장 적합한 내보내기 형식 또는 코덱에 대한 자세한 내용은Todd Kopriva의 이 비디오 자습서를 참조하십시오.
Adobe Media Encoder는 독립 실행형 응용 프로그램으로 사용할 수도 있고, Adobe Premiere Pro, After Effects, Flash Professional, Soundbooth 및Encore의 일부 구성 요소로 사용할 수도 있습니다. 그러므로 Adobe Media Encoder가 어느 응용 프로그램에 설치되어 있는가에 따라 내보낼 수 있는형식이 달라질 수 있습니다. Flash Professional과 함께 설치되는 Adobe Media Encoder 버전은 Flash 비디오 형식으로 내보낼 수 있습니다. 다른 비디오 형식으로 내보내려면 Production Premium 또는 Master Collection Edition이나 After Effects 또는 Premiere Pro와 함께 제공되는 버전이 필요합니다.
MOV, AVI, MXF, FLV 및 F4V와 같은 일부 파일 이름 확장자는 특정 오디오, 비디오 또는 이미지 데이터 형식을 나타내는 것이 아니라 컨테이너 파일형식을 나타냅니다. 컨테이너 파일은 다양한 압축 및 인코딩 구성을 사용하여 인코딩한 데이터를 포함할 수 있습니다. 또한 설치된 코덱(특히 인코더)에 따라 Adobe Media Encoder에서 인코딩할 수 있는 이들 컨테이너 파일의 비디오 및 오디오 데이터도 달라집니다. 대부분의 코덱의 경우 운영 체제에 설치해야 하며 QuickTime 또는 Windows용 비디오 형식 내의 구성 요소로 작동해야 합니다.
그 외에 다른 소프트웨어가 설치된 경우 설치된 소프트웨어에 따라 다음 옵션을 사용할 수 있습니다.
비디오 및 애니메이션
애니메이션 GIF(Windows 전용)
FLV, F4V
참고: FLV 및 F4V 형식은 각각 비디오 및 오디오 형식 집합과 연관된 컨테이너 형식입니다. F4V 파일에는 일반적으로 H.264 비디오 코덱과AAC 오디오 코덱을 사용하여 인코딩된 비디오 데이터가 포함됩니다. FLV 파일에는 일반적으로 On2 VP6 또는 Sorenson Spark 코덱을 사용하여 인코딩된 비디오 데이터와 mp3 오디오 코덱을 사용하여 인코딩된 오디오 데이터가 포함됩니다. 하지만 Adobe Media Encoder에서는Sorenson Spark 코덱이 아닌 On2 VP6 비디오 코덱을 사용하여 FLV 파일을 인코딩할 수 있습니다.
H.264(AAC, 3GP, MP4, M4V, MPA(오디오), AMR(오디오), WAV(PCM 오디오))
H.264 블루레이(M4V, WAV(PCM 오디오))
MPEG-2(MPA, M2V, MPG, M2T, WAV(PCM 오디오))
MPEG-2 DVD(M2V, MPG, MPA(오디오), WAV(PCM 오디오))
MPEG-2 블루레이(M2V, M2T, WAV)
MPEG-4(3GP, MP4, M4V, AAC(오디오), AMR(오디오))
P2(MXF)
참고: MXF는 컨테이너 형식입니다. Adobe Media Encoder에서는 DVCPRO25, DVCPRO50 및 DVCPRO100, AVC-Intra 등의 코덱을 사용하여MXF 컨테이너의 Op-Atom 유형 동영상을 인코딩하거나 내보낼 수 있습니다. Premiere Pro는 MPEG-2 에센스 항목을 포함하는 MXF 파일을 내보낼 수 있으며, 이는 Avid Unity와 같은 시스템에서 사용되는 XDCAM HD 형식과 호환됩니다. 독립 실행형 Adobe Media Encoder도 이러한 형식의 파일을 내보낼 수 있습니다. 자세한 내용은 이 링크를 참조하십시오.
MXF OP1a
QuickTime 동영상(MOV - Windows의 경우 QuickTime 필요)
Windows Media(WMV - Windows 전용)
Windows용 비디오(AVI, AVI(비압축), Windows만 해당)
스틸 이미지 및 스틸 이미지 시퀀스
스틸 이미지 파일의 시퀀스로 동영상을 내보내려면 스틸 이미지 형식이 선택된 상태에서 [비디오] 탭을 누르고 [시퀀스로 내보내기]를 선택합니다.
비트맵(BMP - Windows 전용)
DPX
GIF(Windows 전용)
JPEG
PNG
Targa(TGA)
47

Twitter™ 및 Facebook 게시물은 Creative Commons 약관을 적용받지 않습니다.
법적 고지 사항 | 온라인 개인정보 보호정책
TIFF(TIF)
오디오
AIFF(Audio Interchange File Format)
MP3
파형 오디오(WAV)
고급 오디오 코딩(AAC 오디오)
Adobe Media Encoder가 설치된 응용 프로그램에 따른 설치 코덱
Adobe Master Collection, Adobe Production Premium 또는 Adobe Premiere Pro: 모든 코덱
Adobe After Effects: Dolby 오디오를 제외한 모든 코덱
기타 모든 제품: FLV, F4V, h.264, MP3
Adobe Media Encoder를 사용한 비디오 인코딩 관련 온라인 리소스
Phil Hawkins의 이 비디오 자습서에서는 내보내기에 사용하는 일부 비디오 형식에 대해 설명합니다.
Todd Kopriva는 Video2Brain의 이 비디오에서 비디오마다 적합한 출력 형식을 선택하는 방법에 대해 설명합니다.
48

기본 키보드 단축키
맨 위로
맨 위로
맨 위로
맨 위로
파일 메뉴편집 메뉴사전 설정 메뉴창 메뉴기본 사용자 인터페이스대기열 패널내보내기 설정 대화 상자키보드 단축키 사용자 정의
파일 메뉴
편집 메뉴
사전 설정 메뉴
창 메뉴
결과 Windows Mac OS
감시 폴더 추가 Ctrl+Alt+I Cmd+Opt+I
현재 항목 중지 Ctrl+-(빼기 기호) Cmd+-(빼기 기호)
로그 표시 Ctrl+L Ctrl+L
오류 표시 Ctrl+Alt+L Cmd+Opt+L
결과 Windows Mac OS
다시 실행 Ctrl+Shift+Z Cmd+Shift+Z
상태 다시 설정 Ctrl+ . Ctrl+Alt+Shift+.(마침표) Cmd+.Ctrl+Alt+Shift+.(마침표)
선택 항목 건너뛰기 Ctrl+Shift+. Ctrl+Alt+Shift+.(마침표)
Cmd+Shift+.Ctrl+Alt+Shift+.(마침표)
오류 표시 Ctrl+Alt+L Cmd+Opt+L
키보드 단축키 대화 상자 열기 Ctrl+Alt+Shift+K Cmd+Opt+Shift+K
결과 Windows Mac OS
사전 설정 대화 상자 열기 Ctrl+Alt+E Cmd+Opt+E
대기열에 적용 Ctrl+U Cmd+U
감시 폴더에 적용 Ctrl+Alt+U Cmd+Opt+U
사전 설정 만들기 Ctrl+N Cmd+N
사전 설정 그룹 만들기 Ctrl+G Cmd+G
사전 설정 별칭 만들기 Ctrl+B Cmd+B
사용자 사전 설정 또는 사전 설정 그룹 이름바꾸기
Ctrl+R Cmd+R
결과 Windows Mac OS
49

맨 위로
맨 위로
맨 위로
기본 사용자 인터페이스
대기열 패널
내보내기 설정 대화 상자
대기열 패널 Ctrl+1 Cmd+1
인코딩 패널 Ctrl+2 Cmd+2
감시 폴더 패널 Ctrl+3 Cmd+3
사전 설정 브라우저 Ctrl+4 Cmd+4
결과 Windows Mac OS
현재 패널 닫기 Ctrl+W Cmd+W
포인터 커서 아래의 패널 최대화/복원 `(물결 표시 아래의 역인용 부호) `(물결 표시 아래의 역인용 부호)
현재 패널 최대화 또는 복원 Shift+`(물결 표시 아래의 역인용 부호) Shift+`(물결 표시 아래의 역인용 부호)
포인터 커서 아래의 패널 최대화/복원(비영어권 키보드) < <
현재 패널 최대화 또는 복원(비영어권 키보드) Shift+ < Shift+ <
목록의 이전/다음 항목 선택 위쪽 및 아래쪽 화살표 위쪽 및 아래쪽 화살표
현재 선택 영역에 목록의 이전/다음 항목 추가
Shift + 위쪽/아래쪽 화살표 Shift + 위쪽/아래쪽 화살표
목록의 이전/다음 항목을 선택합니다. 폴더를 선택하는 경우 오른쪽 화살표를 누르면폴더가 열리고 왼쪽 화살표를 누르면 폴더가 닫힙니다.
오른쪽 및 왼쪽 화살표 오른쪽 및 왼쪽 화살표
현재 선택 영역에 목록의 이전/다음 항목을추가합니다. 폴더를 선택하는 경우 오른쪽화살표를 누르면 폴더가 열리고 왼쪽 화살표를 누르면 폴더가 닫힙니다.
Shift+오른쪽 및 왼쪽 화살표 Shift+오른쪽 및 왼쪽 화살표
결과 Windows Mac OS
대기열에 항목 추가 Ctrl+I Cmd+I
대기열 시작/일시 정지 Enter Return
대기열 중지 Esc
환경 설정 대화 상자 열기 Ctrl+,(쉼표) Cmd+,(쉼표)
대기열 저장 Ctrl+S Cmd+S
종료 Ctrl+Q Cmd+Q
선택한 항목 복제 Ctrl+D Cmd+D
현재 목록의 모든 항목 선택 Ctrl+A Cmd+A
내보내기 설정 대화 상자 열기 Ctrl+E Cmd+E
실행 취소 Ctrl+Z Cmd+Z
다시 실행 Ctrl+Y Cmd+Y
Adobe Media Encoder 도움말 F1 F1
결과 Windows Mac OS
재생 헤드를 한 프레임 앞/뒤로 이동 왼쪽/오른쪽 화살표 왼쪽/오른쪽 화살표
재생 헤드를 시작/끝 프레임으로 이동 홈/종료 홈/종료
소스 범위 시작 지점을 재생 헤드의 현재 위
50

맨 위로키보드 단축키 사용자 정의편집 > 키보드 단축키(Windows) 또는 응용 프로그램 > 키보드 단축키(Mac OS)를 선택하여 Adobe Media Encoder CS6에서 키보드 단축키를 사용자정의합니다.
예를 들어 잘라내기 작업의 키보드 단축키를 Ctrl+x에서 Ctrl+t로 변경하려면 다음을 수행합니다.
1. 편집 > 키보드 단축키를 선택합니다.2. [키보드 단축키] 패널에서 [편집] 메뉴를 클릭하여 확장합니다.3. 잘라내기를 선택합니다.4. Ctrl+x 옆의 을 클릭하여 기존 명령을 삭제합니다.
치로 설정 I
소스 범위 종료 지점을 재생 헤드의 현재 위치로 설정 O O
재생 헤드를 시작 지점으로 이동 Q Q
재생 헤드를 종료 지점으로 이동 W W
프레임 미리 보기 확대 Ctrl++(더하기) Cmd++(더하기)
프레임 미리 보기 축소 Cmd+-(빼기)
사전 설정을 EPR 파일로 내보내기
비트 전송률 필드(Mbps):
결과 Windows Mac OS
현재 값을 1씩 증가 또는 감소 Shift+위쪽/아래쪽 화살표 Shift+위쪽/아래쪽 화살표
현재 값을 0.1씩 증가 또는 감소 위쪽 및 아래쪽 화살표위쪽 및 아래쪽 화살표
현재 값을 0.01씩 증가 또는 감소 Ctrl+위쪽/아래쪽 화살표 Cmd+위쪽/아래쪽 화살표
현재 값을 0.001씩 증가 또는 감소 Ctrl+Alt+위쪽/아래쪽 화살표 Cmd+Opt+위쪽/아래쪽 화살표
비트 전송률 필드(Kbps):
결과 Windows Mac OS
현재 값을 10씩 증가 또는 감소 Shift+위쪽/아래쪽 화살표 Shift+위쪽/아래쪽 화살표
현재 값을 1씩 증가 또는 감소 위쪽 및 아래쪽 화살표위쪽 및 아래쪽 화살표
현재 값을 0.1씩 증가 또는 감소 Ctrl+위쪽/아래쪽 화살표 Cmd+위쪽/아래쪽 화살표
현재 값을 0.01씩 증가 또는 감소 Ctrl+Alt+위쪽/아래쪽 화살표 Cmd+Opt+위쪽/아래쪽 화살표
정수를 포함하는 숫자 필드(예: 프레임 너비 설정):
결과 Windows Mac OS
현재 값을 1씩 증가 또는 감소 위쪽 및 아래쪽 화살표위쪽 및 아래쪽 화살표
현재 값을 10씩 증가 또는 감소 Shift+위쪽/아래쪽 화살표 Shift+위쪽/아래쪽 화살표
현재 값을 10씩 증가 또는 감소 Ctrl+위쪽/아래쪽 화살표 Cmd+위쪽/아래쪽 화살표
현재 값을 100씩 증가 또는 감소 Ctrl+Shift+위쪽/아래쪽 화살표 Cmd+Shift+위쪽/아래쪽 화살표
51

Twitter™ 및 Facebook 게시물은 Creative Commons 약관을 적용받지 않습니다.
법적 고지 사항 | 온라인 개인정보 보호정책
5. 추가를 클릭합니다.6. Ctrl+t를 누릅니다.
7. 확인을 클릭합니다.
키보드 단축키 대화 상자
결과 Windows Mac OS
대화 상자의 모든 범주 확장/축소 Alt+범주 제목 클릭 Opt+범주 제목 클릭
52

비디오와 오디오 인코딩 및 압축
맨 위로
맨 위로
맨 위로
시간 압축 및 공간 압축비트 전송률프레임 속도키 프레임이미지 종횡비 및 프레임 크기픽셀 종횡비인터레이스 및 비인터레이스 비디오Flash Player용 FLV 및 F4V 비디오 형식HD(High-Definition) 비디오
비디오 및 오디오를 디지털 형식으로 기록할 때는 파일 크기와 비트 전송률 간의 품질 균형을 맞추는 작업이 포함됩니다. 대부분의 형식에서는 압축을사용하여 선택적으로 품질을 낮춤으로써 파일 크기와 비트 전송률을 줄입니다. 압축은 동영상을 효과적으로 저장하고 전송하고 재생할 수 있도록 동영상의 크기를 줄이는 데 필수적입니다.
특정 유형의 장치에서 특정 대역폭으로 재생할 수 있도록 동영상 파일을 내보내는 경우 인코더(코덱)를 선택합니다. 인코더들은 저마다 다른 압축 스키마를 사용하여 정보를 압축하며, 저마다 다른 디코더를 사용하여 데이터를 재생할 수 있도록 압축 해제 및 해석합니다.
광범위한 코덱을 사용할 수 있으며 한 코덱이 모든 상황에 최적이지는 않습니다. 예를 들어, 만화 애니메이션을 압축하는 데 최적인 코덱은 대개 라이브 액션 비디오를 압축하는 데 효율적이지 않습니다.
압축은 무손실(이미지에서 버려진 데이터가 없는 경우) 압축일 수도 있고 손실(데이터를 선택적으로 버린 경우) 압축일 수도 있습니다.
압축 및 기타 인코딩 특성에 영향을 미치는 다양한 요소는 [내보내기 설정] 대화 상자를 통해 제어할 수 있습니다. 자세한 내용은 인코딩 및 내보내기를참조하십시오.
John Dickinson은 After Effects 및 Premiere Pro와 함께 Adobe Media Encoder를 사용하는 방법을 시연하는 비디오 자습서를 Adobe 웹 사이트에 제공합니다.
인코딩 및 압축 옵션에 대한 자세한 내용은 이 FAQ 항목 "FAQ: After Effects에서 렌더링하거나 내보낼 때 가장 적합한 형식"을 참조하십시오.
시간 압축 및 공간 압축비디오 및 오디오 데이터를 압축할 때 일반적으로 공간 압축 및 시간 압축의 두 가지 범주로 구분합니다. 공간 압축은 주변 프레임과는 별개인 하나의데이터 프레임에 적용되며, 종종 인트라 프레임 압축이라 불립니다.
시간 압축은 프레임 간 차이점을 확인하여 이에 해당하는 부분만을 저장하므로 프레임들은 이전 프레임과의 차이점을 바탕으로 묘사됩니다. 변경되지않은 영역은 이전 프레임에서 반복됩니다. 시간 압축을 또한 인터 프레임 압축이라고도 합니다.
비트 전송률비트 전송률(데이터 속도)는 비디오 클립의 품질 및 해당 파일을 다운로드하는 데 대역폭 제한이 있는 시청자에게 영향을 미칩니다.
인터넷으로 비디오를 전송할 경우, 낮은 비트 전송률로 파일을 생성하십시오. 고속 인터넷 연결이 가능한 사용자는 대기 시간이 거의 없이 파일을 볼수 있지만 전화 접속 사용자는 파일이 다운로드될 때까지 기다려야 합니다. 전화 접속 사용자를 염두에 두어야 할 경우 제한 시간 이내에 다운로드할수 있도록 비디오 클립을 짧게 만드십시오.
프레임 속도비디오는 화면에 일련의 이미지가 빠른 속도로 표시되어 움직이는 것처럼 보이는 효과를 말합니다. 매초마다 나타나는 프레임 수는 프레임 속도라고하며, 초당 프레임 수(fps)로 측정됩니다. 이 프레임 속도가 높을수록 이미지 시퀀스를 표시하는 데 초당 더 많은 프레임이 사용되어 영상이 보다 자연스러워집니다. 하지만 고화질에서는 프레임 속도가 높아짐에 따라 더 많은 양의 데이터가 필요하므로 높은 대역폭을 필요로 합니다.
디지털식으로 압축된 비디오의 경우 프레임 속도가 높을수록 파일 크기는 커집니다. 이때 파일 크기를 줄이기 위해서는 프레임 속도 또는 비트 전송률을 낮춰야 합니다. 프레임 속도는 그대로 두고 비트 전송률을 낮출 경우 이미지 품질이 저하됩니다.
비디오는 기본 프레임 속도(비디오가 처음 녹화될 당시의 프레임 속도)에서 훨씬 더 화질이 좋으므로, Adobe는 전송 채널 및 재생 플랫폼에서 허용하는 한도에서 프레임 속도를 높게 설정해둘 것을 권장합니다. 풀 모션 NTSC 비디오의 경우 29.97fps를 사용하고 PAL 비디오의 경우 25fps를 사용하십시오. 프레임 속도를 낮추면 Adobe Media Encoder에서는 선형 비례 관계에 기반해 프레임을 삭제합니다. 프레임 속도를 줄여야만 하는 경우에는 최선의 결과를 위해 해당 속도를 약수로 줄이는 것이 좋습니다. 예를 들어, 소스의 프레임 속도가 24fps일 경우 프레임 속도를 12 fps, 8 fps, 6 fps, 4 fps,3 fps 또는 2 fps로 줄입니다.
모바일 장치의 경우 장치마다 특정 인코딩 사전 설정을 사용해야 합니다. 다양한 모바일 장치에 맞는 설정을 확인하려면 Adobe Device Central을 사
53

맨 위로
맨 위로
맨 위로
맨 위로
맨 위로
용할 수도 있습니다. Adobe Device Central에 대한 자세한 내용은 Device Central 도움말을 참조하십시오.
참고: 포함된 비디오가 있는 SWF 파일을 만드는 경우 비디오 클립과 SWF 파일의 프레임 속도가 같아야 합니다. SWF 파일 및 포함된 비디오 클립에 다른 프레임 속도를 사용하면 일관되게 재생되지 않습니다.
키 프레임키 프레임은 비디오 클립에 일정한 간격으로 삽입된 완전한 비디오 프레임(또는 이미지)입니다. 키 프레임 사이에 있는 프레임들에는 키 프레임 간에발생하는 변화에 관한 정보가 포함되어 있습니다.
참고: 키 프레임은 특정 시간의 애니메이션 속성을 정의하는 마커인 키프레임과 다릅니다.기본적으로 Adobe Media Encoder는 비디오 클립의 프레임 속도를 기반으로 사용할 키 프레임 간격(키 프레임 거리)을 자동으로 결정합니다. 키 프레임 거리 값은 인코더에서 비디오 이미지를 재평가하는 횟수 및 전체 프레임 또는 키 프레임을 파일에 기록하는 횟수를 나타냅니다.
영상에 장면 변화가 많거나 빠른 속도로 움직이는 모션 또는 애니메이션이 포함되어 있는 경우 키 프레임 거리를 낮출수록 전체 이미지 품질이 개선될수 있습니다. 키 프레임 거리가 짧을수록 출력 파일 크기는 더 커집니다.
키 프레임 거리는 FLV 또는 F4V 파일에서 Flash Player의 검색 기능(빨리 감기 또는 되감기)에 영향을 줍니다. Flash Player는 키 프레임 단위로만 이동하므로 다른 위치로 건너 뛰거나 프레임을 일시 중지하려는 경우 낮은 키 프레임 거리 값을 사용하십시오.
키 프레임 거리 값을 줄이는 동시에 유사한 이미지 품질을 유지하려면 비디오 파일의 비트 전송률을 높여야 합니다.
이미지 종횡비 및 프레임 크기프레임 속도와 더불어, 파일의 프레임 크기는 고품질 비디오를 제작하는 데 중요합니다. 특정 비트 전송률에서 프레임 크기를 늘리면 비디오 품질이저하됩니다.
이미지 종횡비는 이미지 높이에 대비한 너비 비율입니다. 가장 일반적인 이미지 종횡비는 4:3(표준 텔레비전) 및 16:9(와이드스크린 및 HD 텔레비전)입니다.
픽셀 종횡비대부분의 컴퓨터 그래픽은 높이:너비 종횡비가 1:1인 정사각형 픽셀을 사용합니다.
일부 디지털 비디오 형식에서는 픽셀이 정사각형이 아닙니다. 예를 들어, 표준 NTSC 디지털 비디오(DV)의 프레임 크기는 720 x 480픽셀이며, 4:3의종횡비로 표시됩니다. 즉, 이는 각 픽셀의 종횡비(PAR)가 0.91(좁고 긴 픽셀)인 사각형임을 의미합니다.
인터레이스 및 비인터레이스 비디오인터레이스 비디오는 각 비디오 프레임을 구성하는 두 개의 필드로 구성됩니다. 각 필드에는 프레임에 있는 가로선 수가 절반씩 포함됩니다. 위쪽 필드(필드 1)에는 모든 홀수 번째 선이 포함되고 아래쪽 필드(필드 2)에는 모든 짝수 번째 선이 포함됩니다. 인터레이스 비디오 모니터(예, 텔레비전)는먼저 한 필드의 모든 선을 주사한 후에 다른 필드의 모든 선을 주사함으로써 각 프레임을 표시합니다. 필드 순서는 먼저 주사되는 필드를 지정합니다.NTSC 비디오에서는 새 필드가 초당 59.94회로 화면에 주사되는데 이는 29.97fps 프레임 속도에 해당합니다.
비인터레이스 비디오 프레임은 필드로 분리되지 않습니다. 컴퓨터 모니터와 같은 프로그레시브 스캔 모니터는 모든 가로선을 위에서 아래로 한 번에주사하여 비인터레이스 비디오 프레임을 표시합니다.
사용자가 인터레이스 소스를 비인터레이스 출력으로 인코딩하도록 선택할 때마다 Adobe Media Encoder는 인코딩 전에 비디오 인터레이스를 제거합니다.
Flash Player용 FLV 및 F4V 비디오 형식FLV 및 F4V 형식은 각각 비디오 및 오디오 형식 집합과 연관된 컨테이너 형식입니다.
F4V 파일에는 일반적으로 H.264 비디오 코덱과 AAC 오디오 코덱을 사용하여 인코딩된 비디오 데이터가 포함됩니다. 이러한 파일은 Flash Player9.0.r115 이상에서 재생할 수 있습니다. H.264 비디오 코덱은 MPEG-4 AVC(고급 비디오 코딩)이라고도 합니다. H.264 비디오 코덱은 On2 VP6 비디오 코덱보다 낮은 비트 전송률로 높은 품질의 비디오를 제작할 수 있습니다.
F4V 컨테이너 형식 외에도, Flash Player 9.0.115.0 이상 버전은 표준 MPEG-4 컨테이너 형식에서 파생된 파일 형식을 지원합니다. 지원 파일 예로,H.264 비디오나 HE-AAC v2 인코딩 오디오를 포함하는 MP4, M4A, MOV, MP4V, 3GP 및 3G2 파일 형식 등을 들 수 있습니다.
FLV 파일에는 일반적으로 On2 VP6 또는 Sorenson Spark 코덱을 사용하여 인코딩된 비디오 데이터와 mp3 오디오 코덱을 사용하여 인코딩된 오디오데이터가 포함됩니다. 이러한 파일은 Flash Player 8 이상에서 재생할 수 있습니다. Adobe Media Encoder CS5에서는 Sorenson Spark 코덱이 아닌On2 VP6 비디오 코덱을 사용하여 FLV 파일을 가져오고 인코딩할 수 있습니다.
참고: FLV 컨테이너의 On2 VP6 코덱으로 인코딩된 비디오에는 비디오 합성을 가능케 하는 8비트 알파 채널(투명도를 나타냄)이 포함되어 있을 수있습니다. F4V 컨테이너의 H.264 코덱으로 인코딩된 비디오에는 알파 채널이 포함되지 않습니다.H.264 및 On2 VP6는 시간 압축 및 공간 압축을 모두 사용합니다.
FLV와 F4V 형식, H.264와 On2 VP6 인코더에 대한 자세한 내용은 Flash Professional CS5 사용의 "비디오 형식 및 Flash"를 참조하십시오.
54

맨 위로
Fabio Sonnati는 Adobe 웹 사이트에서 모바일 장치용 H.264(F4V) 동영상의 설정에 대한 권장 사항을 제공합니다.
HD(High-Definition) 비디오HD(High-Definition) 비디오란 SD(Standard-Definition) 비디오 형식보다 픽셀 크기가 큰 비디오 형식을 나타냅니다. 일반적으로 SD(Standard-Definition)는 NTSC 및 PAL(수직선이 각각 약 480개 및 576개)과 같은 아날로그 TV 표준과 픽셀 크기가 비슷한 디지털 형식을 나타냅니다. 가장 일반적인 HD 형식은 픽셀 크기가 1280 x 720 또는 1920 x 1080이며, 이미지 종횡비가 16:9입니다.
HD 비디오 형식에는 인터레이스 및 비인터레이스 형태가 포함됩니다. 일반적으로 최고 해상도 형식은 높은 프레임 속도로 인터레이스됩니다. 비인터레이스 비디오의 픽셀 크기가 이와 같은 경우 필요한 데이터 속도가 너무 높기 때문입니다.
HD 비디오 형식은 세로 픽셀 크기, 검색 모드 및 프레임 또는 필드 속도(스캔 모드에 따라 다름)에 의해 지정됩니다. 예를 들어 1080i60은 초당 60개의인터레이스 1920 x 1080 필드에 대한 인터레이스 스캔을 의미하고, 720p30은 초당 30개의 비인터레이스 1280 x 720 프레임에 대한 프로그레시브 스캔을 의미합니다. 양쪽 스캔 모두 프레임 속도는 초당 약 30개 프레임입니다.
HD 및 와이드스크린 작업을 계획하고 전송하기 위한 팁은 Trish 및 Chris Meyer가 공저한 다음 ProVideo Coalition 웹 사이트의 문서를 참조하십시오.
The High-Def Checklist
Open Wide: Creating That Widescreen Look
기타 도움말 항목 Adobe Device Central
비디오 형식 및 Flash
컴포지션을 FLV 또는 F4V 파일로 렌더링 및 내보내기
법적 고지 사항 | 온라인 개인 정보 보호 정책
55

압축 팁
비디오 압축 팁최종 출력 시까지 전 비디오 작업에 걸쳐 프로젝트의 기본 형식을 유지합니다. 원본 영상이나 가능한 가장 덜 압축된 영상을 사용합니다. 손실 압축 인코더를 사용하여 비디오를 압축할 때마다 비디오의 품질이 저하됩니다. 1차적인 압축을 통한 품질 손실은 종종 허용되지만 이미 압축된 비디오를 다시 인코딩하거나 다시 압축하면 허용할 수 있는 품질 이하로 떨어집니다. 또한 이미 인코딩 및 압축된 비디오에는 노이즈나 아티팩트가 포함될 수 있으므로 재차 인코딩 및 압축하는 경우 시간이 더 오래 소요되고 파일 크기도 커집니다.비디오를 되도록 짧게 만듭니다. 비디오의 시작 및 끝 부분을 트리밍하고 비디오를 편집하여 불필요한 내용을 제거합니다. 자세한 내용은 인코딩 전에소스 자르기 및 트리밍을 참조하십시오.압축 설정을 조정합니다. 영상을 압축해서 문제가 없어 보일 경우 설정을 변경하여 파일 크기를 줄여 봅니다. 압축하는 비디오에 가장 적합한 설정을찾을 때까지 필름을 테스트하고 압축 설정을 수정합니다. 모든 비디오에는 압축 및 파일 크기에 영향을 주는 다양한 특성이 있으므로 각 비디오는 최상의 결과를 위한 고유한 설정이 필요합니다. 자세한 내용은 인코딩 및 내보내기를 참조하십시오.빠른 움직임을 제한합니다. 파일 크기가 염려되는 경우 움직임을 제한하십시오. 움직임이 많으면 파일 크기가 증가합니다. 특히 흔들리는 카메라로찍거나 롤링, 확대/축소할 경우에는 파일 크기가 커질 수 있습니다. 불필요한 움직임을 제거하기 위해 After Effects에서 동작을 안정화시키는 기능을사용할 수 있습니다.적절한 크기를 선택합니다. 자세한 내용은 이미지 종횡비 및 프레임 크기를 참조하십시오.적정 프레임 속도를 선택합니다. 자세한 내용은 프레임 속도를 참조하십시오.적절한 키 프레임 수를 선택합니다. 자세한 내용은 키 프레임을 참조하십시오.노이즈와 그레인을 줄입니다. 소스 이미지에 노이즈와 그레인이 있으면 인코딩된 파일의 크기가 증가합니다. 이러한 노이즈와 그레인을 줄이려면Adobe Premiere Pro 또는 After Effects의 유틸리티를 사용하는 것이 가장 좋습니다. 또한 Adobe Media Encoder의 가우시안 블러 필터를 사용하여노이즈를 줄이고 이미지 품질을 향상시킬 수도 있습니다. 자세한 내용은 필터 내보내기 설정을 참조하십시오.
오디오 압축 팁오디오 제작 원칙도 비디오 제작과 동일합니다. 좋은 품질로 오디오를 압축하려면 소스 녹음 시 왜곡 및 가청 아티팩트가 없는 오디오 파일로 시작해야 합니다.
CD의 자료를 인코딩하는 경우 사운드 카드의 아날로그 입력 대신 직접적인 디지털 전송 방법으로 파일을 녹음해 보십시오. 사운드 카드에서는 불필요한 디지털-아날로그 및 아날로그-디지털 변환으로 인해 대상 오디오에 노이즈가 생길 수 있습니다. 직접적인 디지털 전송 도구는 Windows와 MacOS에서 모두 사용할 수 있습니다. 아날로그 소스에서 녹음해야 하는 경우에는 사용 가능한 최상의 고품질 사운드 카드를 사용하십시오.
참고: 소스 오디오 파일이 모노인 경우 Flash에서 사용할 수 있도록 모노로 인코딩하는 것이 좋습니다. Adobe Media Encoder를 사용하여 인코딩하고 인코딩 사전 설정을 사용하는 경우 사전 설정이 스테레오 또는 모노에서 인코딩하는지 확인하고 필요한 경우 모노를 선택합니다.
법적 고지 사항 | 온라인 개인 정보 보호 정책
56

환경 설정
맨 위로
맨 위로
맨 위로
맨 위로
일반
미디어
메타데이터
메모리
[환경 설정] 대화 상자를 열려면 [편집] > [환경 설정](Windows) 또는 [Adobe Media Encoder] > [환경 설정](Mac OS)을 선택합니다.
기본 환경 설정을 복원하려면 응용 프로그램이 시작하는 동안 Ctrl+Alt+Shift(Windows) 또는 Command+Option+Shift(Mac OS)를 누릅니다.
일반
같은 이름의 파일이 있을 경우, 출력 파일의 이름을 늘림 기본적으로, Adobe Media Encoder에서 출력 파일을 생성할 때 동일한 위치에 동일한 이름의기존 파일이 있는 경우 새 파일의 이름에 증가식 번호가 추가됩니다. 예를 들어, 비디오 클립을 인코딩하고 출력 파일 video.flv를 만든 다음 video.flv를삭제하지 않고 같은 파일을 다시 인코딩하는 경우 Adobe Media Encoder에서 그 다음 파일의 이름은 video_1.flv로 지정합니다.중요: 무심코 파일을 덮어쓰는 것을 방지하려면 서로 다른 파일 이름을 지정해야 합니다.종료할 때 완료된 파일을 대기열에서 제거 응용 프로그램을 종료할 때 인코딩 대기열에서 인코딩된 항목을 모두 제거합니다.대기열 중지 또는 파일 제거 시 경고 기본적으로 Adobe Media Encoder에서 인코딩 프로세스 동안 인코딩을 중지하거나 파일을 제거하거나 감시 폴더를 이동하려 하면 경고 메시지가 표시됩니다.인코딩을 마치면 차임벨 재생 Adobe Media Encoder CS5.5 이상에서는 인코딩이 완료되면 차임벨이 재생됩니다.다음 기간 동안 유휴 상태이면 자동으로 대기 시작 항목이 대기열에 추가된 후 지정한 시간이 지나면 자동으로 인코딩 프로세스가 시작됩니다. 초를재는 타이머는 응용 프로그램과 상호 작용할 때 재설정됩니다. 이 옵션을 선택 취소하면 자동 시작 기능이 비활성화됩니다. Adobe Media EncoderCS5.5 이상에서는 이 환경 설정이 기본적으로 꺼져 있습니다.대기열 경과 인코딩 시간 표시 Adobe Media Encoder CS5.5 이상에서는 인코딩이 시작된 이후 경과한 시간을 표시합니다.인코딩 도중 프리뷰 인코딩되는 동안 비디오가 [현재 인코딩] 섹션에 표시됩니다. 최상의 성능을 유지하려면 이 환경 설정을 선택 취소합니다.출력 파일 저장 위치 기본적으로 Adobe Media Encoder에서 내보낸 파일은 원본 비디오 클립과 동일한 폴더에 저장됩니다. 인코딩된 미디어 클립을다른 대상 폴더에 저장하려면 [출력 파일 저장 위치] 옵션을 선택한 다음 [찾아보기]를 클릭합니다.언어 Adobe Media Encoder에서 사용할 언어입니다. Adobe Media Encoder CS5.5 이상에서는 이 환경 설정이 [모양] 범주에 위치해 있습니다.디스플레이 형식 시간을 표시할 때 사용하는 형식 및 기본 시간입니다. Adobe Media Encoder CS5.5 이상에서는 이 환경 설정이 [모양] 범주에 위치해 있습니다.사용자 인터페이스 밝기 Adobe Media Encoder 인터페이스의 밝기입니다. Adobe Media Encoder CS5.5 이상에서는 이 환경 설정이 [모양] 범주에 위치해 있습니다.
미디어
자세한 내용은 미디어 캐시 데이터베이스 관리를 참조하십시오.
메타데이터
가져올 때 파일에 XMP ID 쓰기 가져온 파일에 ID가 없는 경우 해당 파일에 고유 ID를 기록합니다.메타데이터 범주의 다른 n에 대한 자세한 내용은 내보내기 및 씬 XMP 메타데이터를 참조하십시오.
메모리
다른 응용 프로그램에 예약된 RAM Adobe Media Encoder는 Adobe Premiere Pro, After Effects 및 Encore와 메모리 풀을 공유합니다. [다른 응용 프로그램에 예약된 RAM] 값은 메모리 풀에 있는 메모리 양을 나타냅니다. 다른 응용 프로그램이나 운영 체제에 RAM 할당량을 더 많게 또는 적게 지정하면 이 값이 변경됩니다. [다른 응용 프로그램에 예약된 RAM] 값을 낮추면 메모리 풀을 공유하는 응용 프로그램에 더 많은 RAM을 할당할 수 있습니다.중요: [다른 응용 프로그램에 예약된 RAM] 값을 너무 낮게 설정하지 마십시오. 운영 체제 및 다른 응용 프로그램의 메모리를 가져다 쓰면 성능이 저하될 수 있습니다.
법적 고지 사항 | 온라인 개인 정보 보호 정책
57

58

인코딩 및 내보내기
이 페이지에서 연결되는 일부 내용은 영어로만 표시될 수 있습니다.
59

내보내기 설정 참조
맨 위로
내보내기 설정 대화 상자 개요인코딩 이전에 소스 자르기 및 트리밍효과 설정비디오 내보내기 설정멀티플렉서 내보내기 설정오디오 내보내기 설정FTP 내보내기 설정내보내기 및 씬 XMP 메타데이터소스 일치 사전 설정닫힌 캡션
내보내기 설정 대화 상자 개요
내보내기 설정 대화 상자를 열려면 자산의 상황에 맞는 메뉴에서 내보내기 설정을 선택하거나 편집 > 설정 내보내기를 선택합니다.
[내보내기 설정] 대화 상자의 왼쪽에는 커다란 미리 보기 영역이 있으며 여기에는 [소스]와 [출력] 패널이 포함됩니다.
[내보내기 설정] 대화 상자의 다른 탭은 선택한 형식에 대해 사용 가능한 인코딩 설정을 포함하도록 변경됩니다.
[내보내기 설정] 대화 상자의 다양한 인코딩 옵션에 대한 자세한 내용은 비디오와 오디오 인코딩 및 내보내기를 참조하십시오.
타임라인 영역 및 이미지 보기 영역에서 컨트롤을 사용하여 소스 항목을 자르고 트리밍하는 방법에 대한 자세한 내용은 인코딩 전에 소스 자르기 및트리밍을 참조하십시오.
[내보내기 설정] 대화 상자의 데모 및 웹 게시에 사용하는 일부 권장 설정를 확인하려면 Richard Harrington의 이 비디오 자습서를 참조하십시오.
60

맨 위로
참고:
이미지 보기 영역
이미지를 미리 볼 때 픽셀 종횡비를 수정할지 여부를 결정하려면 [소스] 패널 또는 [출력] 패널의 오른쪽 위에 있는 패널 메뉴에서 [종횡비 교정]을선택합니다.미리 보기 이미지를 축소 또는 확대하려면 타임라인 위에 있는 [확대 레벨 보기] 메뉴에서 확대/축소 레벨을 선택합니다.
또한 Ctrl+-(하이픈)(Windows) 또는 Command+-(하이픈)(Mac OS)을 눌러 축소하거나, Ctrl+=(등호)(Windows) 또는 Command+=(등호)(MacOS)를 눌러 확대할 수도 있습니다. 이러한 키보드 단축키를 사용할 때는 숫자 키패드에 있는 키가 아닌 주 키보드에 있는 키를 사용해야 합니다.
타임라인 및 시간 표시
시간 표시 및 타임라인은 [소스] 및 [출력] 패널의 이미지 보기 영역 아래에 위치해 있습니다. 타임라인에는 현재 시간 표시기, 보기 영역 막대, 시작 지점 및 종료 지점을 설정하는 단추 등이 있습니다.
현재 시간 표시기를 이동하려면 현재 시간 표시를 클릭 또는 드래그하거나, 현재 시간 표시기를 드래그합니다. 또한 현재 시간 표시에서 시간 코드를직접 입력하여 CTI를 특정 프레임으로 이동할 수도 있습니다.
인코딩 이전에 소스 자르기 및 트리밍
소스 비디오 또는 오디오 항목의 지속 시간 중 일부만 인코딩하고 내보낼 수 있도록 비디오를 트리밍할 수 있습니다.
1. [내보내기 설정] 대화 상자에서 [소스] 탭 또는 [출력] 탭을 클릭합니다.
2. 비디오를 트리밍하려면 시작 지점(첫 번째 프레임)과 종료 지점(마지막 프레임)을 설정합니다. 타임라인 위의 [셋 인 포인트] 또는 [셋 아웃 포인트] 단추를 클릭하거나 타임라인의 시작 지점 또는 종료 지점 아이콘을 드래그하여 시작 지점 또는 종료 지점을 현재 시간으로 설정할 수 있습니다. 또한 'I' 키를 사용하여 시작 지점을 설정하고 'O' 키를 사용하여 종료 지점을 설정할 수도 있습니다.
[소스 범위] 메뉴에는 다음 선택 사항이 포함됩니다.
작업 영역 - Premiere Pro 및 After Effects 프로젝트에 지정된 작업 영역으로 트리밍시작/종료 - 시작 및 종료 지점으로의 트리밍이 Premiere Pro 및 After Effects의 클립 및 시퀀스 설정에 표시됨전체 클립/시퀀스 - 클립 또는 시퀀스의 전체 지속 시간 사용사용자 정의 - 시작 및 종료 지점으로의 트리밍이 AME의 설정에 표시됨
Adobe Media Encoder에서는 소스 파일의 타임코드 정보를 우선 적용합니다. 소스가 00:00:05:00에서 시작하면 Adobe MediaEncoder에서 해당 항목의 타임라인은 0이 아닌 00:00:05:00에서 시작합니다. 이러한 타임코드 정보는 인코딩된 출력 파일에 포함됩니다.
3. 이미지를 자르려면 [소스] 패널의 왼쪽 위에 있는 [출력 비디오 자르기] 단추를 클릭합니다.
4. 자른 이미지의 비율을 제한하려면 [잘라내기 비율] 메뉴에서 옵션을 선택합니다.
5. 다음 중 하나를 수행합니다.
자르기 상자의 변 또는 모퉁이 핸들을 드래그합니다.
[좌측], [상단], [우측], [하단] 값을 픽셀 단위로 입력합니다.
6. [출력] 탭을 클릭하여 자른 이미지를 미리 봅니다.
61

참고:
크기에 맞게 조절
채우기에 맞게 조절
채우기 확장
검정 테두리로 크기에 맞게 조절
소스와 일치하도록 출력 크기 변경
맨 위로
7. [출력] 패널의 [소스 크기 조절] 메뉴에서 필요한 크기 조절 옵션을 선택합니다. 다른 크기 조절 옵션에 대한 자세한 내용은 소스 프레임 크기 조절을 참조하십시오.
자르기 이전 이미지로 되돌리려면 [출력 비디오 자르기] 단추를 다시 클릭하십시오.
소스 프레임 크기 조절
내보내기 설정 대화 상자의 소스 크기 조절 메뉴에 있는 옵션을 사용하여 크기가 다른 여러 출력 프레임 내에서 소스 프레임의 크기를 더 정확하게 조절합니다.
Adobe Media Encoder CS6 이상에서는 자르기를 사용하지 않고도 이 옵션을 사용할 수 있습니다. 또한 이 설정은 편집 가능한 프레임 치수가 있는 모든 출력 형식에 대해 사용할 수 있습니다.
소스 크기 조절 옵션
소스의 픽셀 종횡비를 유지하면서 출력 프레임에 맞도록 소스 프레임의 크기를 조절합니다. 소스 프레임은 필요에 따라 출력 프레임 내에서 글자 상자 또는 기둥 상자입니다.비디오를 잘랐을 경우 비디오 탭에 지정된 프레임 너비와 프레임 높이에 맞게 비디오의 크기가 조정됩니다. 이들 값으로 정의된 종횡비가 잘린 비디오의 종횡비와 일치하지 않는 경우 인코딩된 푸티지에 흑색 테두리가 나타납니다.
필요에 따라 소스 프레임을 자르면서 출력 프레임을 완전히 채우도록 소스 프레임의 크기를 조절합니다. 소스 프레임의 픽셀 종횡비는 유지됩니다.
출력 프레임을 완전히 채우도록 소스 프레임의 크기를 조절합니다. 소스의 픽셀 종횡비가 유지되지 않습니다. 따라서 출력 프레임이 소스와 동일한 종횡비가 아닌 경우 왜곡이 일어날 수 있습니다.
잘린 영역을 포함한 소스 프레임이 출력 프레임에 맞게 크기가 조절됩니다. 픽셀 종횡비가 유지됩니다. 대상 크기가소스 비디오보다 작은 경우에도 비디오에 흑색 테두리가 적용됩니다.
출력의 높이와 너비를 잘린 프레임의 높이와 너비로 자동 설정하여 출력 프레임 크기 설정을 재정의합니다.Flash Player 또는 기타 웹 응용 프로그램에 사용할 콘텐트를 레터박스 또는 필러박스에 사용된 것과 같은 흑색 테두리 없이 내보내려면 이 설정을 선택하십시오.
효과 설정
62

최신 버전의 AME에는 내보내기 설정 대화 상자에 새로운 효과 패널이 추가되었습니다. [효과] 패널 내에 사용할 수 있는 새로운 효과가 4개 추가되었습니다.
다른 사전 설정과 같은 방법으로 효과 설정 저장, 가져오기, 내보내기를 수행할 수 있습니다. 자세한 내용은 사용자 정의 사전 설정을 참조하십시오.
Lumetri 효과
비디오 시퀀스에 여러 색상 등급을 적용하려면 Lumetri 효과를 사용합니다. 사용할 수 있는 Lumetri 효과의 4가지 기본 범주는 다음과 같습니다.
영화 같은 효과채도 제거스타일
온도
또한 Adobe SpeedGrade나 다른 색상 그레이딩 응용 프로그램에서 생성된 사용자 정의 Look 및 LUT도 적용할 수 있습니다. 적용됨 드롭다운 메뉴에서 선택... 옵션을 선택하여 사용자 정의 Look 또는 LUT 파일을 적용합니다.
이미지 오버레이
63

이미지 오버레이를 사용하여 시퀀스에서 이미지를 오버레이합니다. 사용할 수 있는 옵션은 다음과 같습니다.
적용됨 - 오버레이할 이미지를 검색하고 선택합니다.위치 - 출력 프레임 내 오버레이의 상대적 위치를 설정합니다. 예를 들어 중앙, 좌측 상단, 우측 하단 등이 있습니다.오프셋 - 이미지의 가로 및 세로 오프셋(픽셀)을 지정하는 데 사용됩니다.크기 - 이미지의 크기를 조정합니다. 기본적으로 이미지 오버레이는 현재 출력 프레임 크기로 자동 조정됩니다. 따라서 이미지는 출력 해상도에관계없이 해당 크기에 따라 상대적으로 오버레이됩니다. 절대 크기 조정을 활성화할 경우 이미지 오버레이의 크기가 소스 이미지의 기본 크기에연결됩니다. 절대 크기 조정 옵션이 선택된 경우에는 이미지 오버레이가 높은 출력 해상도에서 더 작게 낮은 출력 해상도에서 더 크게 나타납니다.불투명도 - 이미지의 불투명도를 지정합니다.
오버레이 이름 설정
텍스트가 비디오 시퀀스에 오버레이됩니다. 이 효과에는 다음과 같은 옵션을 사용할 수 있습니다.
접두어 - 파일 이름 앞에 나타날 텍스트를 입력할 수 있습니다.접미어 - 접미어 텍스트를 지정합니다.형식 - 이름 표시 옵션을 지정합니다. 사용할 수 있는 옵션은 다음과 같습니다.접두어 및 접미어만 해당소스 파일 이름소스 파일 이름(확장자 없음)출력 파일 이름출력 파일 이름(확장자 없음)
위치 - 출력 프레임 내 텍스트의 상대적 위치를 설정합니다. 예를 들어 중앙, 왼쪽 상단, 상위 가운데 등이 있습니다.오프셋 - 이름의 가로 및 세로 오프셋(픽셀)을 지정합니다.크기 - 이름의 크기를 조정합니다불투명도 - 텍스트 뒤 검정 배경의 불투명도를 지정합니다.
시간 코드 오버레이
64

맨 위로
참고:
TV 표준
프레임 크기
비디오 출력에 시간 코드를 오버레이합니다. 시간 코드 오버레이 효과에 사용 가능한 추가 옵션은 다음과 같습니다.
위치 - 출력 프레임 내 시간 코드의 상대적 위치를 설정합니다. 예를 들어 중앙, 왼쪽 상단, 상위 가운데 등이 있습니다.오프셋 - 출력 프레임 내에서 시간 코드의 가로 및 세로 오프셋(픽셀)을 조정할 수 있습니다.크기 - 시간 코드의 크기를 조정합니다.시간 소스 - 시간 코드를 생성하는 방법을 지정합니다.미디어 파일 - 소스 미디어에서 시간 코드를 읽습니다. 소스 미디어가 감지되지 않는 경우 시간 코드 오버레이가 0에서 시작되고 소스의 프레임 속도와 일치합니다.프레임의 오프셋 - 소스 시간 코드가 오프셋이어야 하는 프레임 수를 지정합니다. 이 오프셋에 대해 양수 또는 음수 값을 지정할 수 있습니다.
시간 코드 생성 - 사용자 정의 시간 코드를 지정하여 비디오에서 오버레이할 수 있습니다. 이 옵션이 선택된 경우 형식 드롭다운 메뉴에서 프레임 속도 및 카운팅 방식을 선택합니다. 또한 사용자 정의 시작 시간 코드도 지정할 수 있습니다.
비디오 내보내기 설정
Adobe Media Encoder는 독립 실행형 응용 프로그램으로 사용할 수도 있고, Adobe Premiere Pro, After Effects 및 Flash Professional의 일부 구성 요소로 사용할 수도 있습니다. Premiere Pro에서 렌더링하거나 내보내는 경우를 포함하여 일부 문맥에서는 Adobe Media Encoder의 완전한 [내보내기설정] 대화 상자의 인코딩 옵션을 설정할 수 있습니다. 하지만 After Effects에서 렌더링하거나 내보내는 경우와 같이 일부 문맥에서는 인코딩 옵션 중일부만을 표시하는 특정 형식별 [옵션] 대화 상자에서 인코딩 옵션을 설정해야 합니다.
Adobe Media Encoder에는 수많은 사전 설정이 기본으로 제공되며, 각 사전 설정에는 일반적인 대상 출력의 요구 사항에 맞는 다양한 옵션이 설정되어 있습니다. [내보내기 설정] 대화 상자나 특정 형식별 [옵션] 대화 상자의 [비디오] 탭에서 사용할 수 있는 옵션은 사용자가 지정한 형식에 따라 달라집니다.
여기에 설명되지 않은 옵션은 선택한 형식에만 한정된 옵션이거나 별도의 설명이 없이도 쉽게 알 수 있는 옵션입니다. 자세한 내용은 선택된 형식의사양서에서 확인하십시오. 예를 들어 MPEG 형식의 경우 여기에 나열되지 않은 고급 옵션이 많이 포함됩니다. 여기에 나열되지 않은 옵션에 대한 자세한 내용은 MPEG-2(ISO/IEC 13818) 형식의 사양서 및 Wikipedia 웹 사이트를 참조하십시오.
일부 캡처 카드 및 플러그인 소프트웨어는 관련 옵션이 포함된 자체 대화 상자를 제공합니다. 그러므로 여기에 설명된 옵션과 다른 옵션이 표시되면 캡처 카드 또는 플러그인의 설명서를 참조하십시오.
압축 설정에 대한 일반적인 내용은 압축 팁을 참조하십시오.
출력이 NTSC 표준 또는 PAL 표준을 준수하도록 설정합니다. [자동(소스 기준)]으로 설정하면 Adobe Media Encoder는 소스와 일치하도록이 값을 자동으로 설정합니다. 예를 들어 소스 파일의 프레임 속도가 25fps이면 Adobe Media Encoder는 TV 표준을 PAL로 설정합니다.
출력 프레임의 크기(픽셀 단위)입니다. [자동(소스 기준)]으로 설정하면 Adobe Media Encoder는 소스의 프레임 크기와 일치하도록 이
65

프레임 속도
필드 순서 또는 필드 형식
종횡비 또는 픽셀 종횡비
프로파일
참고:
레벨
품질
양호
최상
속도
시퀀스로 내보내기
헤더 유형
비디오 크기 조정
깊이
인코딩 패스
M 프레임
N 프레임
단순 프로파일
하향 초과[% 목표]
값을 자동으로 설정합니다. (이미지 종횡비 및 프레임 크기를 참조하십시오.)
출력 파일의 프레임 속도(fps 단위)입니다. 일부 코덱은 특정 프레임 속도를 지원합니다. [자동(소스 기준)]으로 설정하면 Adobe MediaEncoder는 소스의 프레임 속도와 일치하도록 이 값을 자동으로 설정합니다. (프레임 속도를 참조하십시오.)
출력 파일의 프레임이 프로그레시브일지 아니면 인터레이스 필드로 구성된 프레임일지를 지정합니다. 인터레이스로 구성된 프레임인 경우 어떤 필드를 먼저 기록할지도 지정합니다. 컴퓨터 디스플레이 및 영화 필름에는 프로그레시브가 올바른 설정입니다. NTSC 또는PAL과 같이 인터레이스 미디어용 비디오를 내보내는 경우 [홀수선 우선] 또는 [아래쪽 먼저]를 선택합니다. [자동(소스 기준)]으로 설정하면 AdobeMedia Encoder는 소스의 필드 순서와 일치하도록 이 값을 자동으로 설정합니다. (인터레이스 비디오와 비 인터레이스 비디오의 비교를 참조하십시오.)
출력 유형에 적합한 픽셀 종횡비를 선택합니다. 괄호로 표시되는 픽셀 종횡비가 1.0이면 출력 픽셀이 정사각형이고, 그 외는모두 정사각형이 아닌 일반 사각형입니다. 컴퓨터는 일반적으로 픽셀을 정사각형으로 표시하므로 일반 사각형 픽셀 종횡비를 사용하는 콘텐트는 컴퓨터에서 늘어나지만 비디오 모니터에서는 정확한 비율로 표시됩니다. H.264 블루레이, MPEG-2 블루레이 또는 MPEG-2-DVD 형식에서 [자동(소스 기준)]으로 설정하면 Adobe Media Encoder는 소스의 픽셀 종횡비와 일치하도록 이 값을 자동으로 설정합니다. (픽셀 종횡비를 참조하십시오.)
Adobe Media Encoder에서 사용할 프로파일(기준선, 기본 또는 높음)을 지정합니다.
프로파일 및 레벨 설정은 H.264를 포함하여 MPEG 유형의 인코딩을 사용하는 형식과 관련됩니다. 일반적으로 프로파일 및 레벨을 혼합하는 설정이 권장됩니다. 예를 들어 인터넷 배포용 고품질 인코딩에는 높은 프로파일인 Level 5.1 설정이 주로 권장됩니다. 자세한 내용은 Wikipedia 웹 사이트를 참조하십시오.
Adobe Media Encoder에서 사용되는 레벨은 출력 형식에 따라 범위가 달라집니다. 그러므로 이 설정으로 최대 비트 전송률이 지정됩니다.
일반적으로 값이 높을수록 렌더링 시간이 늘고 이미지 품질이 향상됩니다.
인코딩하는 데 소요되는 시간과 이미지 품질 사이의 균형을 유지합니다. 이 옵션이 기본값입니다.
최상의 이미지 품질로 인코딩할 수 있지만 시간이 상당히 많이 소요됩니다.
가능한 한 빠른 속도로 인코딩하도록 지정합니다. 하지만 이미지 품질은 저하됩니다. 배포 테스트용 비디오 콘텐트에 사용할 것을 권장합니다.
스틸 이미지 내보내기의 경우 순차적으로 번호가 매겨진 스틸 이미지 파일로 내보내려면 이 옵션을 선택합니다.
SMPTE/DPX 또는 Cineon 헤더를 지정합니다.
이 옵션을 선택하면 입력 파일 또는 시퀀스의 크기를 프레임 너비와 프레임 높이에 맞게 변경할 수 있습니다. 또한 단추 하나만 클릭하면 크기를 조정하는 동안 종횡비를 유지할 수 있습니다.
픽셀당 비트 수의 색상 심도입니다.
인코딩 전에 인코더가 클립을 분석하는 횟수입니다. 다중 패스의 경우 파일을 인코딩하는 시간은 증가하지만 일반적으로 더 효율적으로압축되고 이미지 품질도 향상됩니다.
연속적인 I 프레임(인트라 프레임) 및 P 프레임(예상된 프레임) 사이에 있는 B(양방향 프레임)의 개수입니다.
I 프레임(인트라 프레임) 사이에 있는 프레임 개수입니다. 이 값은 M 프레임 값의 배수여야 합니다.
On2 VP6 코덱을 사용하여 FLV 비디오 형식으로 내보내는 경우에만 사용할 수 있습니다. [단순 프로파일]을 선택하면 메모리나 프로세스 리소스가 제한된 구식 컴퓨터 또는 기타 장치에서 고품질로 재생할 수 있도록 비디오 콘텐트의 해상도를 최적화할 수 있습니다.
On2 VP6 코덱을 사용하여 FLV 비디오 형식으로 내보내는 경우에만 사용할 수 있습니다. 이 옵션을 사용하면 대상 데이터 주사속도율을 지정하여 까다로운 섹션을 개선하도록 버퍼에 추가 데이터를 사용할 수 있습니다.
66

다음 프레임마다 GOP 닫힘
비트 전송률
비트 전송률 모드 또는 비트 전송률 인코딩
상수
가변 제한
가변 제한 없음
VBR, 1패스
VBR, 2패스
참고:
비트 전송률 레벨(FLV, F4V, H.264 블루레이 및 MPEG-2 블루레이 전용)
키 프레임 간격[초] 키 프레임 거리[프레임]
스틸 최적화 또는 스틸 확장
맨 위로
맨 위로
닫힌 화면 모음(닫힌 GOP)이 발생하는 빈도입니다. 닫힌 GOP는 닫힌 GOP 이외의 프레임은 참조할 수 없습니다.GOP는 일련의 I, B 및 P 프레임으로 구성됩니다. 참고로, 형식을 MPEG-2로 선택하는 경우에 사용할 수 있습니다.
초당 메가비트 수입니다. 선택하는 형식에 따라 표시되는 비트 전송률 옵션이 다릅니다. 또한 최소 비트 전송률도 형식에 따라 달라집니다. 예를 들어 MPEG-2 DVD의 경우 최소 비트 전송률은 1.5Mbps입니다.비트 전송률을 참조하십시오.
코덱에서 내보내는 파일에 CBR(상수 비트 전송률) 또는 VBR(가변 비트 전송률)을 적용할지 여부를 지정합니다.
일관된 데이터 속도를 제공하며, 이 경우 요구되는 압축 정도에 따라 프레임마다 품질이 변동할 수 있습니다.
압축 정도에 따라 더 일관된 품질을 제공하며, 이로 인해 데이터 전송 속도가 변동할 수 있습니다.
내보내는 파일의 데이터 속도가 제한 없이 가변할 수 있도록 허용되며, 이 경우 평균 비트 전송률에 가깝게 압축되도록 설정하는 옵션이 제공됩니다.
가변 비트 전송률로, 파일의 처음부터 끝까지 단일 패스가 되도록 인코딩됩니다. 단일 패스 인코딩의 경우 이중 패스 인코딩보다시간이 적게 소요되지만 출력 품질은 유사하지 않습니다.
가변 비트 전송률로, 파일의 처음과 끝을 왕복하여 두 개의 패스가 되도록 인코딩됩니다. 두 번째 패스로 인해 처리 시간은 길어지지만 인코딩 효율성은 크게 향상되고 출력 품질도 많이 개선됩니다.
콘텐트와 크기가 동일한 파일의 경우 CBR과 VBR을 비교하면 일반적으로 고정된 데이터 속도의 CBR 파일이 미디어 플레이어나 컴퓨터 프로세서의 리소스를 덜 사용하므로 보다 폭넓은 유형의 시스템에서 안정적인 재생 품질을 보입니다. 하지만 VBR은 이미지 콘텐트에 따라 압축률을 달리하므로 더 우수한 이미지 품질을 보이는 경향이 있습니다.
비트 전송률 레벨이 [사용자 정의]로 설정된 경우 출력 비트 전송률을 원하는 값으로 변경할 수 있습니다. 비트 전송률 레벨이 [높음], [중간], [낮음]으로 설정된 경우 비트 전송률은 프레임 크기에 기반하여 자동으로 설정됩니다. 이는 읽기 전용 값이므로 변경할 수 없습니다. Adobe Media Encoder에서 비트 전송률 레벨이 있는 형식의 기본 사전 설정은 [자동]입니다.
비디오를 내보낼 때 몇 프레임 간격으로 키 프레임을 생성할지를 지정합니다. 자세한 내용은 키 프레임을참조하십시오.
내보낸 비디오 파일에서 스틸 이미지를 효율적으로 사용하려면 이 옵션을 선택합니다. 예를 들어 30fps로 설정된 프로젝트에서 스틸 이미지가 2초 동안 지속되는 경우 Adobe Premiere Pro는 매초 1/30의 속도로 60 프레임을 생성하는 대신 2초짜리 프레임 하나를 생성합니다. 그러므로 이 옵션을 선택하면 스틸 이미지를 포함하는 시퀀스와 클립의 경우 디스크 공간을 절약할 수 있습니다. 내보낸 비디오 파일의 스틸 이미지를 표시할 때 재생 문제가 있는 경우에만 이 옵션을 선택 취소하십시오.
멀티플렉서 내보내기 설정
멀티플렉서 사전 설정 옵션([형식]이라고도 함)은 MPEG 비디오 및 오디오 데이터가 단일 스트림에 병합되는 방식을 제어합니다. 사용 가능한 옵션은사용자가 선택하는 MPEG 형식에 따라 달라집니다.
MPEG-2 형식을 선택하면 MPEG 표준에서 제공하는 모든 멀티플렉서 옵션을 수동 제어에 사용할 수 있습니다. 대부분의 경우 MPEG-2 DVD와 같이출력 미디어에 맞게 설계된 MPEG 사전 설정을 선택하는 것이 좋습니다.
MPEG 옵션에 대한 자세한 내용은 MPEG-4(ISO/IEC 14496) 및 MPEG-2(ISO/IEC 13818)용 관련 MPEG 사양서를 참조하거나 Wikipedia 웹 사이트를 참조하십시오.
오디오 내보내기 설정
[내보내기 설정] 대화 상자의 [오디오] 탭에서 사용할 수 있는 옵션은 사용자가 지정한 형식에 따라 달라집니다. 여기에 설명되지 않은 옵션은 선택한
67

샘플률 또는 빈도
채널 또는 출력 채널
샘플 형식
오디오 인터리브
비트 전송률[Kbps]
맨 위로
서버 이름
포트
원격 디렉토리
사용자 로그인
암호
다시 시도
로컬 파일을 휴지통으로 보내기
테스트
형식에만 한정된 옵션이거나 해당 옵션 이름 자체로 의미를 충분히 알 수 있기 때문에 설명되지 않았습니다. 자세한 내용은 선택된 형식의 사양서에서확인하십시오.
일부 오디오 형식은 압축되지 않은 오디오만 지원합니다. 압축되지 않은 오디오는 품질이 매우 높지만 디스크 공간을 더 많이 사용합니다. 또한 일부형식의 경우 한 개의 코덱만 제공하는 반면, 다른 형식의 경우에는 지원되는 코덱 목록에서 선택할 수 있습니다.
높은 속도를 선택할수록 오디오가 분산된 디지털 값 또는 샘플로 변환되는 빈도가 높아집니다. 샘플률이 높아지면 오디오 품질이높아지고 파일 크기가 증가하며, 샘플률이 낮아지면 품질이 낮아지고 파일 크기가 감소합니다.[내보내기 설정] 대화 상자에서 샘플률을 오디오 소스의 샘플률보다 높게 설정해도 품질이 높아지지 않습니다. 샘플률을 소스 파일의 샘플률과 다르게설정하려면 리샘플링 및 추가 처리 시간이 필요합니다. 내보내려는 샘플률과 동일한 속도로 오디오를 캡처하면 리샘플링을 방지할 수 있습니다. 자세한 내용은 압축 팁을 참조하십시오.
내보낸 파일에 포함할 오디오 채널 수를 지정합니다. 시퀀스나 프로젝트의 마스터 트랙에 있는 것보다 적은 수의 채널을 선택할경우, Adobe Media Encoder에서는 오디오를 다운믹싱합니다.
비트 심도를 높게 선택할수록 오디오 샘플의 정확성이 높아집니다. 비트 심도가 높을수록 동적 범위가 향상되고 왜곡 현상이 줄어듭니다.특히 필터링이나 리샘플링 등의 처리 작업을 추가하는 경우에는 그 효과가 높습니다. 비트 심도를 높이면 처리 시간과 파일 크기가 늘어나고 비트 심도를 낮추면 처리 시간과 파일 크기가 줄어듭니다.[내보내기 설정] 대화 상자에서 비트 심도를 소스 오디오의 비트 심도보다 높게 설정해도 품질이 높아지지 않습니다.
내보내는 파일의 비디오 프레임 사이에 오디오 정보를 삽입할 간격을 지정합니다. 권장 설정은 해당 캡처 카드 설명서를 참조하십시오. 값을 한 프레임으로 설정하면 프레임이 재생될 때 해당 프레임의 지속 시간 동안 오디오를 RAM으로 불러와 다음 프레임이 나타날 때까지 재생합니다. 오디오가 재생 도중 중단되면 이 인터리브 값을 조정하십시오. 값을 높이면 컴퓨터에서는 보다 긴 오디오 세그먼트를 저장할 수 있으며 이를 처리하는 빈도는 줄어듭니다. 그러나 인터리브 값이 높을수록 더 많은 RAM이 필요합니다. 값을 낮출수록 재생이 더욱 원활해집니다. 대부분의 하드 디스크는 1/2 ~ 1초의 인터리브 값에서 최적의 작동 상태를 보입니다.값을 0으로 설정하면 오디오 인터리브가 해제되고 렌더링 속도는 빨라집니다. 픽셀 크기가 큰 에셋이 포함된 프로젝트의 경우 오디오 인터리브를 해제하는 것이 좋습니다.
오디오의 출력 비트 전송률입니다. 일반적으로 비트 전송률이 높을수록 품질이 향상되고 파일 크기는 늘어납니다.
FTP 내보내기 설정
[내보내기 설정] 대화 상자의 [FTP] 탭을 사용하면 파일 공유를 위한 저장 공간이 할당된 FTP(File Transfer Protocol) 서버에 내보낸 파일을 업로드할수 있습니다. FTP는 네트워크를 통해 파일을 전송하는 일반적인 방법으로서, 인터넷 연결을 사용하여 상대적으로 대용량의 파일을 공유하는 데 특히유용합니다. 서버 관리자는 사용자에게 서버 연결에 대한 세부 정보를 제공할 수 있습니다.
[FTP] 탭에는 다음과 같은 옵션이 있습니다.
FTP 사이트가 위치한 서버의 DNS 또는 IP 주소를 입력합니다.
FTP 서버의 명령 포트에 할당되는 번호를 지정합니다. 기본값은 21입니다.
액세스할 FTP 서버의 위치를 파일 경로 형식으로 입력합니다.
서버 관리자가 지정한 사용자 ID를 입력합니다.
암호로 보호되는 서버의 암호를 입력합니다.
연결이 실패했을 때 서버 연결을 시도할 횟수를 지정합니다.
내보낸 파일을 FTP 서버로 업로드한 후 이 파일의 로컬 복사본을 삭제합니다.
FTP 서버와의 연결을 확인합니다.
68

맨 위로
참고:
참고:
참고:
내보내기 및 씬 XMP 메타데이터
XMP 메타데이터가 있는 경우 어떤 XMP 메타데이터를 출력 파일에 포함할지 선택할 수 있습니다.
[내보내기 설정] 대화 상자의 오른쪽 아래에 있는 [메타데이터] 단추를 클릭하거나 [편집] > [메타데이터 편집]를 선택하여 [메타데이터 내보내기] 대화상자를 열 수 있습니다.
[환경 설정] 대화 상자에 있는 [메타데이터] 범주와 거의 동일한 작업을 여기서도 수행할 수 있습니다. 환경 설정을 참조하십시오. [환경 설정] 대화 상자에서 변경한 내용은 인코딩 대기열에 있는 선택 항목에 적용되지 않습니다. 하지만 향후 [메타데이터 내보내기] 대화 상자를 통해 템플릿 및 규칙을 할당할 수는 있습니다.
출력에 XMP 메타데이터를 포함할 방식 또는 포함 여부 지정
[내보내기 옵션] 메뉴를 사용하여 출력 파일에 XMP 메타데이터를 포함할지, 사이드카(.xmp) 파일에 저장할지, 둘 모두를 선택하거나 선택하지 않을지지정할 수 있습니다.
[없음]을 선택하면 소스의 XMP 메타데이터가 파일에 포함되지 않고 XMP 메타데이터 내보내기 관련 컨트롤도 사용할 수 없게 됩니다. 내보내기 설정및 시작 타임코드와 같이 내보낸 파일의 기본 XMP 메타데이터는 [없음]을 선택한 경우라도 항상 내보내집니다.
XMP 메타데이터가 포함될 수 없는 파일 유형의 경우 [출력 파일에 포함]이 비활성화됩니다.
소스의 XMP 메타데이터 보존
대부분의 소스 에셋에는 XMP 메타데이터가 포함되어 있습니다. 이러한 XMP 메타데이터 중 인코딩된 출력 파일에 보존해야 할 메타데이터는 보존 규칙을 사용하여 선택할 수 있습니다.
단일 소스 클립의 경우 XMP 메타데이터를 보존하면 원본 소스의 제작 메타데이터가 재인코딩한 출력 파일에까지 전달됩니다. 시퀀스 및 컴포지션의경우 소스 메타데이터를 포함하면 해당 시퀀스나 컴포지션을 구성하는 데 사용된 모든 항목의 메타데이터가 보존됩니다. 기존 소스 메터데이터를 제외하는 것을 종종 박층화라고 합니다. 소스 메타데이터는 보안상의 이유나 개인 정보 보호 차원에서 제외하기도 하고 출력 파일의 크기를 최대한 줄이기 위해 제외하기도 합니다.
보존 규칙은 소스 항목에서 인코딩된 출력 파일로 전달할 XMP 메타데이터를 지정하는 필터 역할을 합니다. 사전 설정 보존 규칙에는 [모두 보존] 및[모두 제외] 옵션이 있으며, 기본값은 [모두 보존]입니다.
사용자 자신의 보존 규칙을 생성하려면 [보존 규칙] 메뉴 옆에 있는 [새로 만들기]를 클릭합니다. 개별 필드나 범주는 [보존 규칙 편집기] 대화 상자에서선택하여 활성화할 수 있습니다. 특정 필드를 찾으려면 [보존 규칙 편집기] 대화 상자의 위쪽에 있는 검색 필드를 사용하십시오. 보존 규칙의 이름은 이해하기 쉬운 이름으로 지정해야 합니다.
기존에 사용자 정의한 보존 규칙을 편집하려면 [보존 규칙] 메뉴에서 해당 보존 규칙을 선택한 다음 [편집]을 클릭합니다.
보존 규칙으로 제어되는 소스 XMP 메타데이터와 다르게 처리되는 소스 XMP 메타데이터가 두 종류 있습니다. 하나는 시퀀스 마커이고, 하나는Adobe Premiere Pro 및 Soundbooth의 음성 분석 기능을 통해 생성된 XMP 메타데이터입니다. 음성 XMP 메타데이터 및 시퀀스 마커를 포함하려면[마스터 음성 트랙 및 시퀀스 마커 내보내기]를 선택하십시오.
XMP 메타데이터 추가
내보내기 템플릿은 출력 파일에 기록할 XMP 메타데이터를 지정합니다. 예를 들어 내보내기 템플릿에 소스 파일의 다양한 XMP 메타데이터를 포함하거나, 연락처 정보를 추가하거나, 각 출력 파일에 대한 권한 관리 정보를 추가할 수 있습니다.
내보내기 템플릿은 필터와 같은 역할을 합니다. 현재 템플릿에서 명시적으로 활성화되지 않은 필드는 필터링되어 제외됩니다. 하지만 예외적으로, 제작 응용 프로그램에 의해 자동으로 입력된 내부 속성은 편집할 수 없으며 내보내기에 항상 포함됩니다.
사용자 자신의 내보내기 템플릿을 생성하려면 [템플릿 내보내기] 메뉴 옆에 있는 [새로 만들기]를 클릭합니다. 개별 필드나 범주는 [템플릿 내보내기 편집기] 대화 상자에서 선택하여 활성화할 수 있습니다. 특정 필드를 찾으려면 [템플릿 내보내기 편집기] 대화 상자의 위쪽에 있는 검색 필드를 사용하십시오. 내보내기 템플릿의 이름은 이해하기 쉬운 이름으로 지정해야 합니다.
기존에 사용자 정의한 내보내기 템플릿을 편집하려면 [템플릿 내보내기] 메뉴에서 해당 내보내기 템플릿을 선택한 다음 [편집]을 클릭합니다.
내보내기 템플릿을 적용한 후에도 수동으로 값을 입력하여 현재 인코딩 대기열 항목에 특정 XMP 메타데이터를 추가할 수 있습니다.
제작 응용 프로그램에 의해 자동으로 기록되는 필드와 같이 일부 필드는 편집할 수 없으며 출력 파일에서 제외할 수 없습니다. 예를 들어 Dublin Core스키마의 [형식] 필드와 Dynamic Media 스키마의 [비디오 프레임 속도] 필드는 출력 파일을 정확히 설명하기 위해 Adobe Media Encoder에서 설정하는 필드이므로 사용자가 편집할 수 없습니다. 또한 현재 내보내기 템플릿에서 자동으로 지정한 값은 편집할 수 없습니다. 이러한 값을 변경하려면 템
69

Twitter™ 및 Facebook 게시물은 Creative Commons 약관을 적용받지 않습니다.
법적 고지 사항 | 온라인 개인정보 보호정책
맨 위로
맨 위로
플릿을 변경하거나 다른 템플릿을 적용해야 합니다.
데이터가 없는 필드는 템플릿에서 지정하지 않았든, 직접 입력하지 않았든 상관없이 내보낸 XMP 메타데이터에 포함되지 않습니다. 즉, 비어 있는 필드는 출력 파일에 기록되지 않습니다.
소스 일치 사전 설정
H.264 또는 MPEG 형식으로 비디오 파일을 내보내는 경우 Adobe Media Encoder에서 소스 일치 사전 설정을 사용하여 소스 파일의 비디오 설정과자동으로 일치시킬 수 있습니다.
자세한 내용은 소스 일치 사전 설정 섹션을 참조하십시오.
닫힌 캡션
닫힌 캡션은 일반적으로 닫힌 캡션 표시를 지원하는 TV 및 기타 장치에서 비디오의 오디오 부분을 텍스트로 표시하는 데 사용됩니다.
자세한 내용은 닫힌 캡션 내보내기 데이터 섹션을 참조하십시오.
70

비디오와 오디오 인코딩 및 내보내기
맨 위로
맨 위로
사전 설정을 사용하여 인코딩사용자 정의 설정을 사용하여 인코딩인코딩 진행 모니터링병렬 인코딩Adobe Premiere Pro에서 미리 보기 파일 사용
인코딩 대기열에 비디오 및 오디오 항목을 추가한 후에는 사전 설정이나 사용자 정의 설정을 사용하여 대기열에서 해당 항목을 인코딩하거나 내보낼수 있습니다.
사전 설정을 사용하여 인코딩1. Adobe Media Encoder에서 인코딩할 항목의 대기열에 항목을 추가합니다. 자세한 내용은 인코딩 대기열에서 항목 추가 및 관리를 참조하십시오.
2. [형식] 팝업 메뉴에서 출력에 가장 적합한 비디오 형식을 선택합니다.
3. [사전 설정] 팝업 메뉴에서 출력에 가장 적합한 비디오 사전 설정을 선택합니다.
4. [출력 파일] 텍스트를 클릭한 후 [다른 이름으로 저장] 대화 상자에서 내보낼 디렉토리 또는 폴더를 찾아 내보낼 위치를 선택합니다. [저장]을 클릭합니다.
5. 인코딩이 자동으로 시작되도록 허용하거나 [대기열 시작] 단추를 누릅니다. 또한 해당 창의 오른쪽 위에 있는 삼각형 단추를 클릭해도 됩니다.
사용자가 선택한 사전 설정을 사용하여 선택한 위치에서 지정한 형식으로 파일이 인코딩되기 시작합니다.
사용자 정의 설정을 사용하여 인코딩1. Adobe Media Encoder에서 인코딩할 항목의 대기열에 항목을 추가합니다. 자세한 내용은 인코딩 대기열에서 항목 추가 및 관리를 참조하십시오.
2. 대기열에 있는 항목을 하나 이상 선택하고 [편집] > [내보내기 설정]을 선택하여 [내보내기 설정] 대화 상자를 엽니다. 또한 파일을 마우스 오른쪽단추로 클릭하고 내보내기 설정을 선택해도 됩니다.
3. 내보내기 옵션을 설정합니다. 자세한 내용은 내보내기 설정 참조를 참조하십시오.
4. 옵션을 설정한 후 [확인]을 클릭합니다. [내보내기 설정] 대화 상자가 닫힌 경우 파일 인코딩을 시작하려면 [대기열 시작]을 클릭합니다. 또한 해당 창의 오른쪽 위에 있는 삼각형 단추를 클릭해도 됩니다.
인코딩하는 동안 최적 성능을 유지하려면 [현재 인코딩] 패널을 닫으십시오. 대신 [대기열] 패널의 진행률 표시줄을 통해 인코딩 프로세스 진행 상황을 확인할 수 있습니다.
[내보내기 설정] 대화 상자에서 다음 작업을 수행할 수 있습니다.
[형식] 메뉴에서 비디오, 오디오 또는 스틸 이미지 형식을 선택합니다. 자세한 내용은 내보낼 수 있는 파일 형식을 참조하십시오.
(선택 사항) [사전 설정] 메뉴에서 인코딩 사전 설정을 선택합니다.
[비디오 내보내기], [오디오 내보내기] 또는 두 옵션 모두를 선택합니다.
(선택 사항이며, 일부 형식에만 사용할 수 있음) [Device Central에서 열기]를 선택하여 Adobe Device Central에서 항목을 엽니다.
(선택 사항) [내보내기 설정] 대화 상자의 다양한 탭에서 인코딩 요구 사항에 맞게 옵션을 설정합니다. 자세한 내용은 내보내기 설정 참조를 참조하십시오.
(선택 사항) 자르기, 트리밍, 큐 포인트 추가 등의 사전 인코딩 옵션을 지정합니다. 인코딩 이전에 소스 자르기 및 트리밍, 그리고 FLV 및 F4V 비디오 파일의 큐 포인트를 사용한 작업을 참조하십시오.
(선택 사항) XMP 메타데이터 내보내기 옵션을 설정합니다. 내보내기 및 씬 XMP 메타데이터를 참조하십시오.
(선택 사항) [최대 렌더링 품질 사용] 또는 [최대 비트 심도로 렌더링]을 선택합니다.
참고: 높은 색상 비트 심도로 렌더링하면 더 많은 RAM이 필요하므로 렌더링 속도가 상당히 느려집니다.
(선택 사항) [프레임 혼합 사용]을 선택합니다.
71

맨 위로
인코딩
대기
인코딩 완료 아이콘
인코딩이 사용자에 의해 중지됨 아이콘
오류 아이콘
선택 항목 건너뛰기
작업이 완료되면 소리 알림(오류 없이 성공적으로 완료된 경우)
맨 위로
[내보내기 설정] 대화 상자의 오른쪽 위에 있는 [출력 이름] 옆에 밑줄이 적용된 텍스트를 클릭하고 파일 이름과 위치를 입력하여 인코딩된 파일의 파일 이름과 위치를 지정합니다. 파일 이름을 지정하지 않으면 Adobe Media Encoder에서 소스 비디오 클립의 파일 이름을 사용하게 됩니다.
참고: 형식이 [P2 동영상]으로 설정되면 사용자가 지정한 파일 이름이 적용되지 않습니다. 그러한 인코딩에는 6자리 영숫자 이름이 자동으로 지정됩니다. [출력 이름]은 클립의 메타데이터에 저장되어 Adobe Premiere Pro에서 클립 이름으로 표시됩니다.
소스 비디오 클립이 포함된 폴더와 대응되는 인코딩한 파일을 저장할 대상 폴더를 지정할 수 있습니다. 대상 폴더를 지정할 때에는 다음 사항을염두에 둡니다.
지정하려는 대상 폴더가 존재해야 합니다. 존재하지 않는 폴더를 지정할 경우 해당 폴더를 찾을 수 없으므로 파일을 인코딩할 수 없다는 오류메시지가 나타납니다.
폴더 지정 시 슬래시(/)나 백슬래시(\)를 사용하여 폴더 이름과 파일 이름을 구분합니다. Mac OS에서는 슬래시(/)만 사용합니다.
[환경 설정]에서 폴더를 선택하여 인코딩된 파일의 대상을 지정할 수 있습니다. 환경 설정을 참조하십시오.
인코딩 진행률 모니터링항목을 인코딩하는 동안 인코딩 대기열의 상태 열을 참조하면 각 항목의 상태를 알 수 있습니다.
항목이 현재 인코딩되고 있는 상태입니다. Adobe Media Encoder에서는 한 번에 하나의 파일만 인코딩합니다. 인코딩이 진행되는 동안Adobe Media Encoder에서 다른 작업을 계속할 수 있습니다. 대기열이나 감시 폴더에 항목을 추가, 제거 또는 재배열할 수 있습니다.
파일이 인코딩 대기열에 위치하고 있으나 아직 인코딩되지 않은 상태입니다. 인코딩 작업이 시작되지 않았거나 진행 중이지 않은 파일은 대기열에서 제거할 수 있습니다.
해당 항목이 정상적으로 인코딩되었습니다. “완료” 상태라고 합니다.
항목 인코딩 중 사용자가 인코딩 프로세스를 취소한 상태입니다. “중지됨” 상태라고 합니다.
특정 항목을 인코딩하려는 동안 Adobe Media Encoder에서 오류가 발생한 상태입니다. “실패” 상태라고 합니다.
하나 이상의 선택한 파일을 건너뛸 수 있습니다. 그러려면 파일을 선택하고 [편집] > [선택 항목 건너뛰기]를 선택합니다.
Adobe Media Encoder에는 소리 알림 기능이 있어 [대기열]에 있는 작업이 완료되면소리 알림이 재생됩니다. 오류 상태가 감지되면 다른 소리 알림이 재생됩니다. 이러한 알림을 재생하지 않으려면 [환경 설정]에서 알림을 비활성화합니다.인코딩 프로세스 도중에 인코딩을 일시 정지하려면 대기열 시작 단추를 한 번 더 클릭합니다.
인코딩이 완료, 중지 또는 실패한 항목에 대한 로그를 열려면 상태 아이콘을 클릭합니다.
병렬 인코딩Adobe Media Encoder에서는 시퀀스의 모든 소스를 인코딩하지만, 소스의 모든 출력을 병렬로 인코딩합니다.
병렬 인코딩은 기본적으로 사용하도록 설정됩니다. 병렬 인코딩을 사용하지 않도록 설정하려면 [편집] > [환경 설정]을 선택하고 [병렬 인코딩 사용]의 선택을 취소합니다.
여러 출력을 동시에 인코딩하는 경우 [인코딩] 패널에 축소판 미리 보기, 진행률 표시줄, 각 인코딩 출력의 예상 완료 시간이 표시됩니다.
특정한 경우 내보내기 설정에 따라 출력을 병렬 모드가 아닌 직렬 모드에서 인코딩해야 합니다. 이러한 경우 임시 직렬 인코딩이 완료된 후 대기열이병렬 인코딩으로 되돌아갑니다.
video2Brain 비디오를 통해 Adobe Media Encoder에서의 병렬 인코딩에 대해 자세히 알아보십시오.
중요 사항
72

Twitter™ 및 Facebook 게시물은 Creative Commons 약관을 적용받지 않습니다.
법적 고지 사항 | 온라인 개인정보 보호정책
맨 위로
참고:
A. 소스 추가 B. 출력 추가 C. 소스/출력 제거 D. 복제
하나의 소스에 여러 출력을 연결할 수 있습니다. 각 출력마다 서로 다른 형식, 사전 설정 및 출력 파일 위치가 할당되어 있습니다.출력 목록 내에서는 출력의 위치를 원하는 곳으로 변경할 수 있지만, 다른 소스로 이동할 수는 없습니다.출력 파일 경로를 클릭하면 인코딩된 파일이 들어 있는 폴더가 열립니다. 그러나 인코딩 이전에는 [다른 이름으로 저장] 대화 상자가 나타납니다.출력 경로 및 파일 이름을 변경하려면 해당 출력의 출력 파일 링크를 클릭합니다. 인코딩된 파일에 액세스하려면 해당 출력의 출력 파일 링크를 클릭합니다.
출력 추가 단추를 사용하여 소스에 출력을 빨리 추가할 수 있습니다. 소스와 출력을 모두 복제할 수 있습니다. 복제된 소스는 원본 소스의 모든 출력을 사용합니다.
Adobe Premiere Pro의 미리 보기 파일 사용Adobe Premiere Pro 시퀀스를 인코딩하는 경우 [미리 보기 사용]을 선택하면 기존 미리 보기 파일을 사용할 수 있는 시퀀스의 일부에 대해 이미 렌더링 및 인코딩된 기존 미리 보기 파일을 사용할 수 있습니다.
미리 보기 파일을 사용하려면 Adobe Premiere Pro에서 Adobe Media Encoder를 실행합니다. 그러려면 Adobe Premiere Pro에서 [내보내기] >[미디어]를 선택하여 Adobe Media Encoder를 실행합니다. 이때 [시퀀스 설정 일치]가 선택된 상태여야 합니다.
기존 미리 보기 파일을 사용하면 인코딩을 더 빨리 처리할 수 있습니다. 하지만 미리 보기 파일만 손실 압축을 사용하여 인코딩된 경우와 같이 미리 보기 파일이 시퀀스의 나머지 부분에 사용된 설정과 다르게 인코딩될 수 있다는 단점이 있습니다.
환경 설정
73

사용자 정의 사전 설정
맨 위로
참고:
참고:
맨 위로
맨 위로
맨 위로
사용자 정의 사전 설정 만들기 및 저장사전 설정 가져오기사전 설정 내보내기사용자 정의 사전 설정 삭제
사용자 정의 사전 설정 만들기 및 저장원하는 형식을 선택하면 해당 형식 시나리오에 맞게 설계된 관련 사전 설정 목록이 자동으로 나타납니다. Adobe Media Encoder는 소스 항목의 특성을 고려하여 가장 적합한 사전 설정을 유추합니다. 사용자 자신의 사전 설정을 만들고 저장하거나 내보내고 추가적으로 가져올 수도 있습니다.
Adobe 기술 지원에서는 Adobe 응용 프로그램에 포함된 Adobe Media Encoder 사전 설정만 지원합니다.
1. [형식] 메뉴에서 원하는 형식을 선택합니다.
2. [사전 설정] 메뉴에서 원하는 설정과 가장 일치하는 사전 설정을 선택하거나 [사용자 정의]를 선택합니다.
3. [내보내기 설정] 대화 상자에서 설정을 원하는 대로 사용자 정의합니다.
4. [사전 설정 저장] 단추 를 클릭합니다.
5. 사전 설정 이름을 입력한 다음 매개 변수의 특정 범주를 저장할지 여부를 묻는 메시지가 나타나면 선택한 다음 [확인]을 클릭합니다.
인코딩 사전 설정은 Adobe Media Encoder 파일과 같은 위치에 있습니다.
사전 설정 가져오기
1. [사전 설정 가져오기] 단추 를 클릭합니다.
2. 사전 설정 위치를 탐색하여 사전 설정을 선택한 다음 [열기]를 클릭합니다.
3. 가져온 사전 설정의 이름을 입력하고 다른 옵션을 지정한 후 [확인]을 클릭합니다.
사전 설정의 형식을 [형식] 메뉴에서 선택한 경우 해당 형식의 사전 설정만 가져올 수 있습니다. 예를 들어 형식을 FLV로 설정한 경우 MPEG 2 사전 설정을 추가하려고 하면 오류 메시지가 표시됩니다. 이 경우, 형식을 MPEG 2로 변경한 후에 새로운 사전 설정을 만들어야 합니다.
사전 설정 내보내기
1. [내보내기 설정] 대화 상자에서 내보낼 사전 설정을 선택합니다.
2. Alt 키(Windows) 또는 Option 키(Mac OS)를 누른 상태에서 [사전 설정 저장] 단추 를 클릭합니다.
3. 사전 설정을 저장할 위치를 선택하고 이름을 지정한 다음 [저장]을 클릭합니다.
사전 설정은 파일 확장자 .epr으로 저장됩니다.
사용자 정의 사전 설정 삭제
1. [내보내기 설정] 대화 상자에서 삭제할 사용자 정의 사전 설정을 선택합니다.
2. 다음 중 하나를 수행합니다.
사전 설정 하나를 삭제하려면 [사전 설정 삭제] 단추 를 클릭합니다.
모든 사용자 정의 사전 설정을 삭제하려면 Ctrl+Alt(Windows) 또는 Command+Option(Mac OS)을 누른 상태에서 [사전 설정 삭제] 단추를 클릭합니다.
74

Twitter™ 및 Facebook 게시물은 Creative Commons 약관을 적용받지 않습니다.
법적 고지 사항 | 온라인 개인정보 보호정책
75

미디어 캐시 데이터베이스 관리
특정 형식의 비디오 및 오디오를 가져오는 경우 Adobe Media Encoder에서는 해당 항목에 신속하게 액세스할 수 있도록 이러한 항목을 여러 버전으로 처리하고 캐시합니다. 가져온 오디오 파일은 각각 새로운 .cfa 파일로 맞춰지며 MPEG 파일은 새로운 .mpgindex 파일로 인덱스 지정됩니다.
참고: 파일을 처음 가져올 때는 미디어가 처리되고 캐시되는 동안 지연이 발생할 수 있습니다.데이터베이스에는 캐시된 각 미디어 파일에 대한 링크가 보존됩니다. 이 미디어 캐시 데이터베이스는 Adobe Media Encoder, Adobe Premiere Pro,Encore, After Effects 및 Soundbooth에서 공유되므로 이들 응용 프로그램은 각각 캐시된 동일 미디어 파일 집합에 대한 읽기 및 쓰기 작업을 수행할수 있습니다. 해당 응용 프로그램 중 하나에서 데이터베이스의 위치를 변경하면 다른 응용 프로그램의 데이터베이스 위치도 자동으로 업데이트됩니다. 각 응용 프로그램에서는 고유한 캐시 폴더를 사용할 수 있지만 동일한 데이터베이스에서 이를 모두 추적합니다.
미디어 캐시 데이터베이스 및 캐시된 파일의 위치는 환경 설정의 [미디어] 범주 설정에서 변경할 수 있습니다. 자세한 내용은 환경 설정을 참조하십시오.
미디어 캐시 데이터베이스 또는 미디어 캐시 자체의 위치를 변경하려면 [미디어] 환경 설정에서 [찾아보기] 단추 중 하나를 클릭합니다.
일치 파일 및 인덱스된 파일을 캐시에서 제거한 다음 데이터베이스에서 제거하려면 [지우기]를 클릭합니다. 이 명령을 사용해야만 더 이상 소스 파일을 사용할 수 없는 항목과 관련된 파일을 제거할 수 있습니다.
중요: [지우기] 단추를 클릭하기 전에 현재 사용된 소스 미디어를 포함하는 모든 저장소 장치가 컴퓨터에 연결되어 있는지 확인하십시오. 저장소 장치가 연결되지 않아 푸티지가 누락된 것으로 확인될 경우 미디어 캐시에 있는 연결된 파일이 제거됩니다. 이 경우 나중에 푸티지를 사용하려면 푸티지를다시 일치시키거나 인덱스 지정해야 합니다.
[지우기] 단추로 데이터베이스 및 캐시를 정리하더라도 소스 파일을 계속 사용할 수 있는 푸티지 항목과 연결된 파일은 제거되지 않습니다. 일치 파일 및 인덱스 파일을 수동으로 제거하려면 미디어 캐시 폴더로 이동해서 파일을 삭제합니다. 미디어 캐시 폴더의 위치는 [미디어] 환경 설정에 표시됩니다. 경로가 잘린 경우 [찾아보기] 단추를 클릭하여 경로를 확인할 수 있습니다.
법적 고지 사항 | 온라인 개인 정보 보호 정책
76

FLV 및 F4V 비디오 파일의 큐 포인트를 사용한 작업
맨 위로
맨 위로
맨 위로
큐 포인트 만들기큐 포인트 제거이전에 저장한 큐 포인트 데이터 불러오기Adobe Soundbooth 및 큐 포인트 XML 파일큐 포인트 XML 파일
Adobe Media Encoder에서는 ActionScript™ 또는 Flash FLVPlayback 구성 요소와 함께 Flash Professional 및 Flash Player에서 사용할 목적으로 비디오 파일에 큐 포인트를 포함할 수 있습니다. 각 큐 포인트는 이름, 비디오에서 큐 포인트가 발생한 시간, 큐 포인트 유형 및 선택적 매개 변수로 구성됩니다. 큐 포인트 시간을 시:분:초:밀리초
이벤트 큐 포인트는 큐 포인트에 도달할 경우 ActionScript 메서드를 트리거하며 Flash 프리젠테이션 내에서 비디오 재생을 다른 이벤트와 동기화할수 있습니다.
내비게이션 큐 포인트는 탐색 및 검색용으로 사용되며 큐 포인트에 도달할 경우 ActionScript 메서드를 트리거하는 데 사용됩니다. 내비게이션 큐 포인트를 삽입하면 키프레임이 비디오의 해당 지점에 삽입됩니다.
큐 포인트 메타데이터는 F4V 및 FLV 파일 형식에서 각각 다르게 저장됩니다. F4V 및 FLV 파일에서의 큐 포인트 차이점과 Flash Professional에서 큐포인트를 사용하는 방법에 대한 자세한 내용은 ActionScript 3.0 프로그래밍을 참조하십시오.
인코딩한 FLV 비디오 파일 내에 큐 포인트를 삽입하는 방법 외에도 FLVPlayback 구성 요소를 사용하여 큐 포인트를 만들 수 있습니다. 이 구성 요소를 사용하면 비디오 파일 내에 삽입되지 않은 큐 포인트를 만들 수 있어 이벤트를 트리거하는 데 유연성이 향상됩니다. 자세한 내용은 ActionScriptComponents Language Reference에서 FLVPlayback 구성 요소에 대한 정보를 참조하십시오.
F4V 파일에서 큐 포인트는 F4V 파일 자체의 데이터 트랙에 포함될 수도 XMP 메타데이터의 형식으로 포함될 수도 있습니다.
F4V 비디오 파일에서 큐 포인트 동작을 동기화하려면 onXMPData 콜백 함수에서 큐 포인트 데이터를 불러들여서 ActionScript 3.0의 Timer 클래스를사용하여 큐 포인트를 트리거할 수 있습니다. onXMPData 콜백 함수는 F4V 비디오 파일에 포함된 XMP 메타데이터와 관련된 정보를 받습니다. XMP메타데이터는 큐 포인트뿐만 아니라 기타 비디오 메타데이터도 포함합니다. XMP 메타데이터는 Flash Player 10에 도입되었으며 후속 버전의 FlashPlayer와 Adobe AIR에서 지원됩니다. onXMPData 및 F4V 큐 포인트에 대한 자세한 내용은 ActionScript 3.0 프로그래밍을 참조하십시오.
큐 포인트는 Adobe Premiere Pro 및 After Effects에서 마커로 추가될 수 있습니다.
큐 포인트 만들기1. 인코딩 대기열에서 큐 포인트를 포함하려는 항목을 선택합니다.
2. 항목에 대한 인코딩 설정을 지정하지 않은 경우 지금 지정하도록 합니다. 형식이 FLV 또는 F4V로 설정되어 있는지 확인합니다. FLV 또는 F4V파일에만 큐 포인트를 포함할 수 있습니다. 자세한 내용은 비디오/오디오 인코딩 및 내보내기를 참조하십시오.
3. [편집] > [내보내기 설정]을 선택합니다.
큐 포인트 컨트롤은 [내보내기 설정] 대화 상자의 왼쪽에 있는 [소스] 및 [출력] 패널 아래에 위치합니다.
4. 큐 포인트를 포함할 시간으로 현재 시간 표시기를 이동합니다.
5. 큐 포인트 컨트롤의 맨 위에서 (+) 단추를 클릭합니다.
그러면 큐 포인트가 포함되고, 새 큐 포인트 이름과 큐 포인트가 위치한 시점의 시간이 입력될 수 있도록 큐 포인트 목록에 자리 표시자가 나타납니다.
6. [유형] 열에서 큐 포인트의 유형을 선택합니다.
7. 선택한 큐 포인트에 매개 변수를 입력합니다.
매개 변수는 큐 포인트에 추가할 수 있는 일련의 키-값 쌍입니다. 이 매개 변수는 단일 매개 변수 객체의 멤버로서 큐 포인트 이벤트 핸들러로 전달됩니다.
8. (선택 사항) 생성한 큐 포인트를 저장하여 다른 비디오 클립에 적용할 수 있도록 하려면 [큐 포인트 저장] 단추를 클릭합니다.
큐 포인트 제거1. 큐 포인트 목록에서 큐 포인트를 선택합니다.
2. 큐 포인트 삭제 단추 (-)를 클릭하거나 [삭제] 키를 누릅니다.
77

맨 위로
맨 위로
이전에 저장한 큐 포인트 데이터 불러오기
1. [큐 포인트 파일 불러오기] 단추 를 클릭합니다.
2. 가져올 큐 포인트 파일을 선택하고 [확인]을 클릭합니다.
참고: 파일에서 큐 포인트를 불러올 때 큐 포인트 목록에서 만든 큐 포인트가 파일의 큐 포인트에 의해 대체됩니다.
Adobe Soundbooth 및 큐 포인트 XML 파일Adobe Soundbooth™는 사운드 편집 응용 프로그램으로, 큐 포인트 XML 파일을 가져오거나 내보낼 수 있습니다. Soundbooth에서 큐 포인트 XML 파일을 만들면 비디오 패널을 통해 사운드를 편집하는 동안 비디오 영상을 재생할 수 있는 이점이 있습니다. 이를 통해 파일의 비디오 및 오디오 구성 요소를 모두 사용하여 큐 포인트 마커를 삽입할 수 있습니다. Adobe Media Encoder를 사용하여 비디오를 인코딩할 때 Soundbooth에서 큐 포인트 파일을 가져온 후 이 큐 포인트를 사용하여 FLV 파일을 인코딩할 수 있습니다. Soundbooth를 사용하여 큐 포인트를 만들거나 큐 포인트 XML 파일을Adobe Media Encoder로 가져오는 방법에 관한 자세한 내용은 Soundbooth 도움말에서 Flash 및 비디오를 사용하는 작업에 대한 정보를 참조하십시오.
참고: Adobe Premiere Pro에서는 전체 A/V 재생 및 전체 전송 컨트롤을 활용하여 큐 포인트를 추가할 수도 있습니다. 하지만 XML 파일에서 가져오거나 내보내는 큐 포인트는 지원되지 않습니다.
큐 포인트 XML 파일큐 포인트를 XML 파일로 내보내서 다른 비디오 파일에 적용하거나 플랫폼 간에 공유할 수 있습니다. 해당 파일의 예는 아래와 같습니다.
<?xml version="1.0" encoding="UTF-8"?> <FLVCoreCuePoints> <CuePoint> <Time>2000</Time> <Type>navigation</Type> <Name>CuePoint1</Name> <Parameters> <Parameter> <Name>CuePoint1</Name> <Value>Introduction</Value> </Parameter> <Parameter> <Name>Cast</Name> <Value>ActorNames</Value> </Parameter> </Parameters> </CuePoint>
중요: 큐 포인트 XML 파일을 수정하고 잘못된 값을 삽입하거나 아니면 잘못된 XML 구문을 삽입한 경우 Adobe Media Encoder에서 파일을 불러올수 없습니다.큐 포인트 XML 파일용 DTD(Document Type Definition)가 아래에 표시되어 있습니다. DTD는 XML 파일 내 지원되는 요소 목록 및 해당 의미와 함께XML 파일의 올바른 문서 구조를 정의합니다.
<!DOCTYPE FLVCoreCuePoints [ <!ELEMENT FLVCoreCuePoints(CuePoint+)> <!-- FLVCoreCuePoints is the root element in the XML file and must contain at least one CuePoint element --> <!ELEMENT CuePoint(Time, Type, Name, Parameters?)> <!-- CuePoint contains the data for a particular cue point, and must contain one each of Time, Type, and Name elements, and may contain one Parameters element --> <!ELEMENT Time(#CDATA)> <!-- Time contains the cue point time as an integer in milliseconds --> <!ELEMENT Type(#CDATA)> <!-- Type contains the cue point type as a case-sensitive string, either "event" or "navigation" --> <!ELEMENT Name(#CDATA)> <!-- Name contains the cue point name as a text string; it can also contain a parameter name when appearing inside a Parameter element --> <!ELEMENT Parameters(Parameter+)> <!-- Parameters contains the cue point's parameters. It must contain at least one Parameter element --> <!ELEMENT Parameter(Name, Value)> <!-- Parameter contains the data for one of a cue point's parameters. It must contain one each of Name and Value elements --> <!ELEMENT Value(#CDATA)>
78

<!-- Value contains the value-part of the name-value pair for a cue point parameter --> ]>
큐 포인트 XML DTD에 의해 강화된 제한 이외에도 다음 특성이 XML 형식에 적용됩니다.
DTD의 태그에 포함된 데이터에 관한 모든 설명은 읽기에서 시행되며, 비호환 XML에서는 오류가 발생합니다.
큐 포인트는 XML 파일에서 시간순(오름차순)으로 나타나야 하며, 지정된 시간에는 하나의 큐 포인트만 할당될 수 있습니다.
XML 형식은 UTF-8로 작성됩니다. 인코딩이 포함된 XML 구문(예: <?xml version="1.0" encoding="UTF-16"?>) 또는 파일 내 BOM 마커를 통해다른 인코딩 유형이 올바르게 선언된 경우 해당 유형이 지원됩니다.
허용된 유형은 event 및 navigation뿐입니다.
시간은 밀리초(정수)로 지정되어야 합니다. 시간 지정 시(예: 12.123은 XML 파일에서 오류 유발) 소수점을 사용할 수 없습니다.
기타 도움말 항목 큐 포인트 및 메타데이터 사용
onXMPData() 사용
FLVPlayback 구성 요소 사용자 지정
웹 링크, 장 링크, 큐 포인트 및 마커
마커
Flash 큐 포인트를 사용한 작업
법적 고지 사항 | 온라인 개인 정보 보호 정책
79









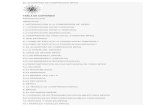

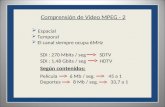



![Phonak Target 5 · 2020-05-07 · Phonak Target | 피팅 가이드 2 Target 구조 및 네비게이션 [고객], [보청기 및 액세서리] 및 [피팅]의 3가지 탭과 상단의](https://static.fdocuments.ec/doc/165x107/5f09134c7e708231d4251d13/phonak-target-5-2020-05-07-phonak-target-oe-eeoe-2-target-e-e.jpg)



