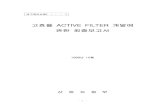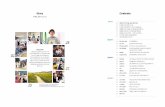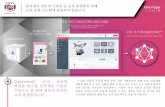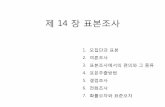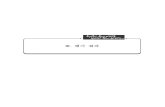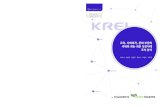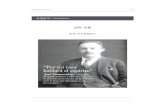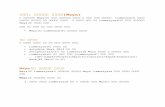Cisco WebEx Training Center 사용자 안내서 · 세션 정보 페이지에 사진 추가하기...
Transcript of Cisco WebEx Training Center 사용자 안내서 · 세션 정보 페이지에 사진 추가하기...

Cisco WebEx Training Center
사용자 안내서

Copyright
© 1997–2012 Cisco 및/또는 관련 제휴. All rights reserved. WEBEX, CISCO, Cisco WebEx, CISCO 로고 및 Cisco WebEx 로고는 미국 및 기타 국가에서 Cisco 및/또는 관련 제휴 업체의 등록된 상표 또는 상표입니다. 기타 제3자의 상표는 각 소유 업체의 자산입니다.
U.S. Government End User Purchasers. The Documentation and related Services qualify as "commercial items," as that term is defined at Federal Acquisition Regulation ("FAR") (48 C.F.R.) 2.101. FAR 12.212 및 DoD FAR 증보판 227.7202-1 ~ 227.7202-4에 따라, 이 계약이 포함되어 있을 수 있는 모든 계약과 반대되는 다른 FAR 또는 다른 계약 조항에도 불구하고, 고객이 정부 사용자에게 제공하거나, 직접 계약하는 경우 정부 사용자가 받는 서비스와 설명서에는 계약에 기술된 권리만 적용됩니다. 이 서비스나 설명서 중 하나 또는 두 가지 모두를 사용하는 것은 정부가 서비스와 설명서가 상업용 항목이라는 규정에 동의하고 여기에 기술된 권리와 제한을 수락하는 것으로 간주됩니다.
최종 업데이트 날짜: 111112
www.webex.com

i
목차
제 1 장 교육 세션 설치 및 준비 ............................................................................................ 1
Training Center 설정 .............................................................................................................. 1
Windows용 Training Center 시스템 요구사항............................................................ 1
Windows 용 Training Center 설치................................................................................ 2
교육 세션 준비...................................................................................................................... 3
UCF 호환성에 대해 시스템 검사............................................................................... 3
WebEx Connect 정보 ...................................................................................................... 4
원격 컴퓨터 공유 정보 ................................................................................................ 4
제 2 장 교육 세션 참여............................................................................................................ 5
교육 세션 참여 정보............................................................................................................ 5
교육 세션에 등록.................................................................................................................. 6
초대 이메일 메시지에서 교육 세션 등록하기 ........................................................ 7
실시간 세션 페이지에서 교육 세션 등록하기 ........................................................ 7
달력 프로그램에 예약된 교육 세션 추가하기................................................................ 8
교육 세션 전에 강의 자료 다운로드................................................................................ 9
나열된 교육 세션 참여하기.............................................................................................. 11
이메일 메시지에서 나열된 교육 세션에 참여하기 .............................................. 11
실시간 세션 페이지에서 목록에 있는 교육 세션에 참여 .................................. 11
목록에 없는 교육 세션 참여하기.................................................................................... 12
이메일 메시지에서 목록에 없는 교육 세션에 참여하기 .................................... 12

ii
Training Center 웹 사이트에서 목록에 없는 교육 세션에 참여하기 ................. 13
진행 중인 교육 세션 참여하기........................................................................................ 14
이메일 메시지에서 진행 중인 교육 세션 참여 .................................................... 14
인스턴트 메시지에서 진행 중인 교육 세션 참여 ................................................ 14
문자 메시지(SMS)로 진행 중인 교육 세션에 참여하기...................................... 15
예약된 교육 세션에 대한 정보 얻기.............................................................................. 15
교육 세션 찾기.................................................................................................................... 16
실시간 세션 페이지 사용 정보 ................................................................................ 17
교육 세션 검색 ............................................................................................................ 17
실시간 세션 페이지 정렬 .......................................................................................... 18
실시간 세션 페이지 새로 고침 ................................................................................ 19
실시간 세션 페이지에서 시간대 선택 .................................................................... 19
제 3 장 달력 사용하기............................................................................................................ 21
교육 세션 달력 정보.......................................................................................................... 21
교육 세션 달력 보기.......................................................................................................... 22
교육 세션 달력에서 날짜 선택하기................................................................................ 23
교육 세션 달력에서 교육 세션 검색.............................................................................. 24
교육 세션 달력 정렬.......................................................................................................... 25
교육 세션 달력 새로 고침................................................................................................ 25
교육 세션 달력에서 언어 및 시간대 선택하기............................................................ 26
오늘 보기 정보.................................................................................................................... 27
예정 보기 정보.................................................................................................................... 28
일별 보기 정보.................................................................................................................... 30

iii
주별 보기 정보.................................................................................................................... 32
월별 보기 정보.................................................................................................................... 33
검색 결과 페이지 정보...................................................................................................... 34
제 4 장 교육 세션 설정 및 예약하기 .................................................................................. 37
교육 세션 예약 정보.......................................................................................................... 37
교육 세션의 보안 수준 선택하기.................................................................................... 37
예약된 교육 세션 설정하기.............................................................................................. 38
세션 및 액세스 정보 설정................................................................................................ 42
주제명 및 비밀번호 설정 .......................................................................................... 43
나열된 교육 세션 및 목록에 없는 교육 세션 정보 ............................................ 43
교육 세션이 목록에 있거나 목록에 없도록 지정 ................................................ 44
500명 이상의 참석자 지원 ....................................................................................... 44
자동으로 세션 삭제 .................................................................................................... 45
다른 세션에서 세션 정보 복사 ................................................................................ 45
예약된 세션의 추적 코드 지정 ................................................................................ 46
전자상거래 설정(요금 또는 종량제 교육) 설정 ........................................................... 47
Training Center E-commerce 정보................................................................................ 47
요금 기반 교육 설정 .................................................................................................. 47
쿠폰 사용 정보 ............................................................................................................ 48
종량제 교육 설정 ........................................................................................................ 48
오디오 회의 옵션 지정하기.............................................................................................. 49
예약된 세션용 오디오 회의 설정하기 .................................................................... 49
예약된 교육 세션용 VoIP 전용 오디오 회의 설정 .............................................. 51

iv
통합 VoIP에 대한 시스템 요구사항 ........................................................................ 52
날짜 및 시간 옵션 지정.................................................................................................... 52
교육 세션 시간, 횟수 및 기간 예약 정보 ............................................................. 52
날짜 및 시간 옵션 정보 ............................................................................................ 53
교육 세션 시간, 횟수 및 지속 시간 예약하기 ..................................................... 55
핸즈-온 랩 설정 .................................................................................................................. 57
핸즈-온 랩 정보 ........................................................................................................... 57
핸즈-온 랩 페이지 정보 ............................................................................................. 57
핸즈-온 랩의 컴퓨터 예약하기 ................................................................................. 58
핸즈-온 랩 예약 보기 ................................................................................................. 59
등록 옵션 지정.................................................................................................................... 59
예약된 교육 세션의 등록 요구 정보 ...................................................................... 60
예약된 교육 세션의 등록 요구하기 ........................................................................ 60
등록 양식 사용자 정의 정보 .................................................................................... 61
등록 양식 사용자 정의하기 ...................................................................................... 64
참석자 및 발표자 초대...................................................................................................... 65
예약된 교육 세션에 참석자 및 발표자 초대 정보 .............................................. 65
예약된 교육에 참석자 초대하기 .............................................................................. 66
예약된 교육 세션에 새 참석자 초대 ...................................................................... 67
예약된 교육에 발표자 초대하기 .............................................................................. 68
예약된 교육 세션에 새 발표자 초대 ...................................................................... 68
예약된 교육 세션에 주소록의 연락처 초대하기 .................................................. 69
교육 세션 옵션 지정하기.................................................................................................. 71

v
교육 세션 중 참가자가 사용할 수 있는 옵션 지정하기 .................................... 71
교육 세션의 보안 옵션 지정하기 ............................................................................ 72
참석자가 UCF 매체 파일을 공유하도록 허용....................................................... 73
세션 종료 후 대상 웹 페이지 지정하기 ................................................................ 74
예약된 교육 세션의 메시지 또는 인사말 작성 .................................................... 74
세션 옵션 페이지 정보 .............................................................................................. 75
세부 세션 설정하기............................................................................................................ 77
교육 세션 참가자 사전 배정하기 ............................................................................ 77
등록한 참석자를 세부 세션으로 배정하기 ............................................................ 78
보낼 이메일 메시지 선택.................................................................................................. 79
기본 이메일 메시지 전송 정보 ................................................................................ 80
교육 세션에 초대장 보내기 ...................................................................................... 80
예약된 교육 세션에 업데이트 보내기 .................................................................... 81
예약된 교육 세션에 등록 통지 전송 ...................................................................... 81
예약된 교육 세션에 알림 전송 ................................................................................ 82
참석자가 세션에 참여할 때 통지 받기 .................................................................. 83
이메일 메시지 사용자 정의 정보 ............................................................................ 83
이메일 메시지 사용자 정의하기 .............................................................................. 83
이메일 메시지 변수 .................................................................................................... 84
세션 정보 지정.................................................................................................................... 86
의제 설정 ...................................................................................................................... 86
세션 정보 페이지에 사진 추가하기 ........................................................................ 87
간편한 시작 정보 ........................................................................................................ 87

vi
강의 자료 추가.................................................................................................................... 88
예약된 교육 세션의 강의 자료 공개 정보 ............................................................ 88
예약된 교육 세션의 강의 자료 공개 ...................................................................... 89
강의 자료 추가 페이지 정보 .................................................................................... 90
교육 세션에서 테스트 사용하기...................................................................................... 91
교육 세션을 예약하는 동안 테스트 추가하기 ...................................................... 91
예약 템플릿 사용................................................................................................................ 92
다른 호스트가 교육 세션을 예약하도록 허용.............................................................. 93
다른 호스트를 위해 교육 세션 예약하기...................................................................... 93
달력 프로그램에 예약된 교육 세션 추가하기.............................................................. 94
제 5 장 MeetingPlace 개인 회의 미팅 예약....................................................................... 97
MeetingPlace 개인 회의 미팅 정보.................................................................................. 97
개인 회의 미팅 또는 MeetingPlace 개인 회의 미팅 설정하기 .......................... 98
달력 프로그램에 예약된 개인 회의 미팅 또는 MeetingPlace 개인 회의 미팅 추가하기 ........................................................................................................................ 99
개인 회의 미팅 또는 MeetingPlace 개인 회의 미팅 편집하기 .......................... 99
MeetingPlace 개인 회의 미팅 시작 ........................................................................ 101
개인 회의 미팅 또는 MeetingPlace 개인 회의 미팅 취소하기 ........................ 102
개인 회의 미팅 정보 페이지 정보 (호스트) ............................................................... 103
개인 회의 미팅 정보 페이지 정보(참석자용) ............................................................. 104
제 6 장 SCORM 사용 .......................................................................................................... 105
SCORM 개요...................................................................................................................... 105
SCORM 페이지 보기........................................................................................................ 106

vii
SCORM 페이지 편집........................................................................................................ 106
제 7 장 한 번 클릭 미팅 설정하기 .................................................................................... 109
한 번 클릭 미팅 설정 정보............................................................................................ 109
웹에서 한 번 클릭 미팅 설정........................................................................................ 110
한 번 클릭 설정 페이지 정보 ................................................................................ 110
WebEx 생산 도구 설치하기............................................................................................ 113
한 번 클릭 미팅 시작...................................................................................................... 115
WebEx 생산 도구 제거하기............................................................................................ 119
제 8 장 교육 세션 시작, 수정 또는 취소하기 ................................................................. 121
즉석 교육 세션 시작하기................................................................................................ 121
예약된 교육 세션 시작하기............................................................................................ 123
예약된 교육 세션 시작 정보 .................................................................................. 123
이메일 확인 메시지에서 예약된 교육 세션 시작하기 ...................................... 123
교육 세션 페이지에서 예약된 교육 세션 시작하기 .......................................... 124
예약된 교육 세션 수정하기............................................................................................ 124
예약된 교육 세션 수정 정보 .................................................................................. 124
이메일 확인 메시지에서 예약된 교육 세션 수정하기 ...................................... 125
교육 세션 페이지에서 예약된 교육 세션 수정하기 .......................................... 125
예약된 교육 세션 취소하기............................................................................................ 126
예약된 교육 세션 취소 정보 .................................................................................. 126
이메일 확인 메시지에서 예약된 교육 세션 취소 .............................................. 127
교육 세션 페이지에서 예약된 교육 세션 취소하기 .......................................... 127

viii
제 9 장 세션 창 이해............................................................................................................ 129
세션 창 간단히 보기........................................................................................................ 129
첫 번째 세션 창 보기 .............................................................................................. 130
목록 관련 작업 수행........................................................................................................ 132
목록 개요 .................................................................................................................... 133
목록 최소화 및 복원 ................................................................................................ 134
목록 확대 및 축소 .................................................................................................... 136
관리 목록 .................................................................................................................... 137
목록 레이아웃 복원 .................................................................................................. 137
내용 뷰어 및 목록 영역의 크기 변경 .................................................................. 138
목록 옵션에 액세스 .................................................................................................. 139
전체 화면 보기의 목록에 액세스.................................................................................. 140
세션 제어판 개요 ...................................................................................................... 141
전체 화면 보기일 때 문서 또는 소프트웨어 공유 ............................................ 141
참석자 보기 동기화 .................................................................................................. 143
목록 경고 이해.................................................................................................................. 143
목록 경고 개요 .......................................................................................................... 143
최소화된 목록 관련 경고 ........................................................................................ 144
축소 목록 관련 경고 ................................................................................................ 144
제 10 장 키보드를 사용하여 세션 창에 액세스 .............................................................. 145
세션 창 영역 사이 이동.................................................................................................. 146
열린 문서간 탐색.............................................................................................................. 146
패널 영역 탐색.................................................................................................................. 147

ix
오른쪽 클릭 메뉴 사용하기............................................................................................ 148
참가자 목록에서 작업...................................................................................................... 148
대화 상자에서 탭 간 전환.............................................................................................. 149
대화 상자 또는 목록에서 영역간 전환........................................................................ 149
대화 상자에서 옵션 간 전환하기.................................................................................. 151
옵션 박스 체크 또는 체크 해제.................................................................................... 152
채팅 목록에서 텍스트 복사하기.................................................................................... 153
입력란에 텍스트 입력하기.............................................................................................. 153
대화 상자 닫기.................................................................................................................. 154
옵션 또는 버튼 활성화하기............................................................................................ 155
공유 중 세션 제어판에 액세스하기.............................................................................. 156
화면 리더 지원.................................................................................................................. 156
제 11 장 교육 세션 관리...................................................................................................... 159
교육 세션 관리 정보........................................................................................................ 159
진행 중인 교육 세션에 참석자 추가 초대.................................................................. 160
진행 중인 교육 세션에 인스턴트 메시지로 상대방 초대 ................................ 161
진행 중인 교육 세션에 이메일로 상대방 초대 .................................................. 162
진행 중인 교육 세션에 전화로 상대방 초대하기 .............................................. 163
진행 중인 교육 세션에 문자 메시지(SMS)로 상대방 초대.............................. 164
초대받은 사람에게 미팅에 참여하도록 알림.............................................................. 164
교육 세션 중 참석자 권한 부여.................................................................................... 165
발표자 변경........................................................................................................................ 166
미팅 창에 있을 때 참가자를 발표자로 만들기 .................................................. 166

x
공유 중 참가자를 발표자로 만들기 ...................................................................... 167
토론자 지정........................................................................................................................ 168
다른 참가자에게 호스트 역할 전달.............................................................................. 168
호스트 역할 다시 받기.................................................................................................... 169
교육 세션 시작 후 미팅에 대한 정보 얻기................................................................ 170
교육 세션 중 메시지 또는 인사말 편집하기.............................................................. 170
교육 세션 액세스 제한하기............................................................................................ 171
참가자 집중도 추적.......................................................................................................... 172
교육 세션에서 참가자 집중도 확인 ...................................................................... 173
교육 세션에서 집중도 추적 선택 또는 해제 ...................................................... 173
교육 세션에서 참석자 제거하기.................................................................................... 174
교육 세션 나가기.............................................................................................................. 175
교육 세션 종료.................................................................................................................. 175
제 12 장 교육 세션 중 권한 할당 ...................................................................................... 177
참석자에게 권한 부여 정보............................................................................................ 177
교육 세션 중 참석자 권한 부여.................................................................................... 178
권한 할당 대화상자 정보................................................................................................ 178
제 13 장 참가자 수행에 소리 지정 .................................................................................... 181
제 14 장 WebEx 오디오 사용하기 ..................................................................................... 183
오디오 회의에 연결.......................................................................................................... 184
전화를 사용하여 오디오에 연결 ............................................................................ 185
컴퓨터를 사용하여 오디오에 연결 ........................................................................ 187
미팅 중 오디오 장치 전환.............................................................................................. 188

xi
공유 중 오디오에 연결.................................................................................................... 189
마이크 음소거 및 음소거 해제...................................................................................... 190
모든 참가자의 마이크를 동시에 음소거 및 음소거 해제 ................................ 191
오디오 회의에서 말하기 요청........................................................................................ 191
호출 인증을 사용하여 오디오 회의 시작 또는 참여하기........................................ 192
호스트 계정에 대해 수신 인증 지정 .................................................................... 193
인증 PIN 사용하기 .................................................................................................... 193
저장된 전화 번호 편집 또는 업데이트........................................................................ 194
제 15 장 파일 및 화이트보드 공유 .................................................................................... 197
공유 권한 부여.................................................................................................................. 198
내용 뷰어 도구.................................................................................................................. 198
파일 또는 화이트보드에서 보기 변경 .................................................................. 199
공유 컨텐츠에서 주석 도구 사용 .......................................................................... 200
파일 공유............................................................................................................................ 200
파일 공유 .................................................................................................................... 201
프리젠테이션 공유를 위해 가져오기 모드 선택 ................................................ 201
화이트보드 공유................................................................................................................ 203
화이트보드 공유 시작 .............................................................................................. 203
프리젠테이션, 문서 또는 화이트보드 탐색................................................................. 204
도구모음을 사용하여 슬라이드, 페이지 또는 화이트보드 탐색 ..................... 204
페이지나 슬라이드 자동 진행 ................................................................................ 205
공유 슬라이드에 동영상 사용 및 효과 추가 ...................................................... 206
페이지 또는 슬라이드 관련 작업 수행 ................................................................ 207

xii
프리젠테이션, 문서 또는 화이트보드 보기 관리....................................................... 208
확대 또는 축소 .......................................................................................................... 208
전체 화면 보기 제어 ................................................................................................ 210
섬네일 보기 ................................................................................................................ 210
모든 참가자의 화면 동기화 .................................................................................... 212
주석 지우기 ................................................................................................................ 212
포인터 지우기 ............................................................................................................ 213
프리젠테이션, 문서 또는 화이트보드 저장, 열기 및 인쇄...................................... 214
프리젠테이션, 문서 또는 화이트보드 저장 ......................................................... 214
저장된 문서, 프리젠테이션 또는 화이트보드 열기 ........................................... 215
프리젠테이션, 문서 또는 화이트보드 인쇄 ......................................................... 216
교육 세션 참가자라면...................................................................................................... 216
페이지, 슬라이드 또는 화이트보드 표시 ............................................................. 216
페이지, 슬라이드 또는 화이트보드의 보기 동기화 ........................................... 217
제 16 장 소프트웨어 공유.................................................................................................... 219
응용프로그램 공유............................................................................................................ 220
응용프로그램 공유 시작 .......................................................................................... 221
한 번에 다수의 응용 프로그램 공유하기 ............................................................ 222
모든 참가자의 응용프로그램 공유 중지 .............................................................. 223
데스크탑 공유.................................................................................................................... 223
데스크탑 공유 시작 .................................................................................................. 224
데스크탑 공유 중지 .................................................................................................. 225
웹 브라우저 공유.............................................................................................................. 225

xiii
웹 브라우저 공유 시작 ............................................................................................ 226
웹 브라우저 공유 중지 ............................................................................................ 226
원격 컴퓨터 공유.............................................................................................................. 226
원격 컴퓨터 공유 시작 ............................................................................................ 227
공유된 원격 컴퓨터에서 추가 응용프로그램 공유 ............................................ 229
원격 컴퓨터 공유 중지 ............................................................................................ 230
공유된 원격 컴퓨터 관리................................................................................................ 231
공유된 원격 컴퓨터의 화면 해상도 낮추기 ........................................................ 232
원격 컴퓨터를 공유할 때 키보드를 비활성화 또는 활성화 ............................ 232
공유된 원격 컴퓨터의 보기 크기 조정 ................................................................ 233
공유된 원격 컴퓨터 화면의 내용 숨기기 ............................................................ 234
공유된 원격 컴퓨터로 Ctrl+Alt+Del 명령 보내기 ............................................... 235
공유된 원격 컴퓨터에서 응용프로그램 선택 ...................................................... 235
공유 소프트웨어 보기 제어............................................................................................ 236
소프트웨어 공유 일시중지 및 재시작 .................................................................. 237
공유 소프트웨어의 전체 화면 보기 제어 ............................................................ 238
공유 소프트웨어 보기 동기화 ................................................................................ 238
공유할 모니터 선택 .................................................................................................. 239
참가자로서 화면 제어하기 ...................................................................................... 241
참가자의 공유 창 닫기 ............................................................................................ 242
참가자의 보기 전환 .................................................................................................. 243
공유 소프트웨어 주석 달기............................................................................................ 244
주석 시작 및 중지 .................................................................................................... 245

xiv
주석 도구 사용 .......................................................................................................... 246
참가자에게 공유 소프트웨어 주석 달기 허용 .................................................... 247
공유 소프트웨어의 주석 제어 요청 ...................................................................... 248
주석 제어 중지 .......................................................................................................... 249
공유 소프트웨어에 대한 참가자의 주석 달기 중지 .......................................... 250
공유 소프트웨어의 주석 화면 캡처 ...................................................................... 250
참가자에게 공유 소프트웨어의 제어 권한 부여........................................................ 251
공유 소프트웨어의 원격 제어 요청 ...................................................................... 252
참가자에게 공유 소프트웨어의 원격 제어 허용 ................................................ 252
자동으로 참가자에게 공유 소프트웨어의 원격 제어 허용 .............................. 253
공유 소프트웨어의 원격 제어 중지 ...................................................................... 254
세부 색상과 응용프로그램 공유 (Windows)................................................................ 255
세부 색상과 응용프로그램 공유 (Mac)........................................................................ 256
소프트웨어 공유 추가 정보............................................................................................ 256
제 17 장 웹 컨텐츠 공유...................................................................................................... 259
웹 컨텐츠 공유 정보........................................................................................................ 259
웹 컨텐츠 공유.................................................................................................................. 260
웹 컨텐츠 공유와 웹 브라우저 공유의 차이.............................................................. 260
제 18 장 교육 세션 중 파일 전송 및 다운로드하기....................................................... 263
교육 세션 파일 공개하기................................................................................................ 263
교육 세션 중 파일 다운로드하기.................................................................................. 264
제 19 장 참석자 설문조사.................................................................................................... 267
설문조사 참석자 정보...................................................................................................... 267

xv
설문조사 질문 준비.......................................................................................................... 268
설문조사 질문 준비 정보 ........................................................................................ 268
설문조사 질문 및 답변 구성 .................................................................................. 268
질문 편집 .................................................................................................................... 271
설문조사 탭 이름 변경 및 순서 재정렬 .............................................................. 272
설문조사 중 타이머 표시 ........................................................................................ 273
설문조사 열기.................................................................................................................... 273
설문조사 응답.................................................................................................................... 274
설문조사 질문 입력 .................................................................................................. 274
설문조사 결과 보기 .................................................................................................. 275
설문조사 결과 보기 및 공유.......................................................................................... 275
설문조사 결과 보기 .................................................................................................. 276
참석자와 설문조사 결과 공유 ................................................................................ 276
설문조사 질문과 결과 저장 및 열기............................................................................ 277
설문조사 질문 저장 .................................................................................................. 277
설문조사 결과 저장 .................................................................................................. 278
설문조사 질문 파일 열기 ........................................................................................ 279
설문조사 결과 파일 열기 ........................................................................................ 280
제 20 장 질문과 답변 세션 관리 ........................................................................................ 281
참가자의 Q & A 사용 허용............................................................................................. 281
Q & A 세션에서 개인정보 보기 설정........................................................................... 282
Q & A 목록에서 질문 관리............................................................................................. 283
Q & A 목록의 탭 관련 작업 수행................................................................................. 285

xvi
탭 열기 ........................................................................................................................ 285
탭 닫기 ........................................................................................................................ 286
질문 할당하기.................................................................................................................... 286
질문 우선 순위.................................................................................................................. 287
우선 순위 매겨진 질문 보기 .................................................................................. 288
Q & A 세션에서 질문에 답변하기................................................................................. 288
공개 답변 제공하기 .................................................................................................. 289
질문에 비공개적으로 답변하기 .............................................................................. 290
질문 취소 .................................................................................................................... 290
질문 연기 .................................................................................................................... 291
구어로 대답하여 질문에 답하기 ............................................................................ 292
Q & A 세션 보관............................................................................................................... 292
Q & A 세션 저장하기................................................................................................ 292
저장된 Q & A 세션의 변경사항 저장.................................................................... 293
이전에 저장한 Q & A 세션의 사본 저장.............................................................. 293
Q & A 파일 열기........................................................................................................ 294
제 21 장 Q & A 세션 참여 .................................................................................................. 295
Q & A 목록의 탭 관련 작업 수행................................................................................. 295
Q & A 세션에서 질문하기............................................................................................... 296
질문의 상태 확인.............................................................................................................. 296
내 Q & A 탭................................................................................................................ 296
질문에 답변하기 ........................................................................................................ 297

xvii
제 22 장 채팅 사용 ............................................................................................................... 299
채팅 메시지 보내기.......................................................................................................... 299
수신 채팅 메시지에 소리 지정...................................................................................... 300
채팅 메시지 인쇄.............................................................................................................. 301
채팅 메시지 저장.............................................................................................................. 301
채팅 메시지를 새 파일로 저장하기 ...................................................................... 302
채팅 파일에 변경사항 저장 .................................................................................... 302
이전에 저장한 채팅 메시지의 사본 만들기 ........................................................ 302
교육 세션 중 채팅 파일 열기........................................................................................ 303
제 23 장 피드백 사용............................................................................................................ 305
피드백 사용 정보.............................................................................................................. 305
참가자가 피드백을 제공할 수 있도록 허용................................................................ 306
현재 답변 수 보기............................................................................................................ 307
피드백 제공........................................................................................................................ 308
피드백에서 이모티콘 사용.............................................................................................. 308
피드백 제거........................................................................................................................ 309
제 24 장 핸즈-온 랩 관리 .................................................................................................... 311
핸즈-온 랩 정보 ................................................................................................................ 312
핸즈-온 랩 설정 ................................................................................................................ 312
핸즈-온 랩 페이지 정보 ........................................................................................... 313
세션 내 핸즈-온 랩 설정 ......................................................................................... 313
세션 내 핸즈-온 랩용 컴퓨터 예약 ....................................................................... 314
핸즈-온 랩 예약 보기 ............................................................................................... 315

xviii
등록된 참석자에게 핸즈-온 랩 컴퓨터 지정 ....................................................... 315
주문형 핸즈-온 랩 설정 ........................................................................................... 316
주문형 랩 컴퓨터 예약 페이지 정보 .................................................................... 316
주문형 핸즈-온 랩 예약 ........................................................................................... 317
주문형 핸즈-온 랩에 대한 참석자 초대 ............................................................... 318
예약 변경 .................................................................................................................... 318
핸즈-온 랩 세션 시작 ...................................................................................................... 319
핸즈-온 랩 세션 녹화 ...................................................................................................... 320
핸즈-온 랩 세션 중 컴퓨터 지정 .................................................................................. 322
컴퓨터에서 참가자 지정 취소........................................................................................ 323
참가자에게 메시지 브로드캐스트.................................................................................. 324
도움 요청에 대한 응답.................................................................................................... 325
핸즈-온 랩 컴퓨터의 제어 권한 가져오기 .................................................................. 325
모두에게 랩에서 돌아가도록 요청................................................................................ 326
핸즈-온 랩 세션 종료 ...................................................................................................... 327
제 25 장 핸즈-온 랩 사용 .................................................................................................... 329
핸즈-온 랩 정보 ................................................................................................................ 329
예약된 컴퓨터에 연결...................................................................................................... 330
할당되지 않은 컴퓨터에 연결 ................................................................................ 330
핸즈-온 랩 세션에서 오디오 회의 사용 ............................................................... 331
핸즈-온 랩 관리자 사용 .................................................................................................. 333
핸즈-온 랩 채팅 사용 ...................................................................................................... 334
핸즈-온 랩에서 도움 요청 .............................................................................................. 335

xix
핸즈-온 랩 세션에서 파일 전송 .................................................................................... 336
핸즈-온 랩 컴퓨터의 제어 권한 전달 .......................................................................... 337
핸즈-온 랩 세션 나가기 .................................................................................................. 338
컴퓨터 연결 해제.............................................................................................................. 338
제 26 장 세부 세션 사용...................................................................................................... 341
세부 세션 정보.................................................................................................................. 341
세부 세션 창 사용............................................................................................................ 342
세부 세션 창 개요 .................................................................................................... 342
세부 세션 목록 개요 ................................................................................................ 344
세부 세션 메뉴 .......................................................................................................... 345
세부 세션 제어.................................................................................................................. 348
세부 세션 제어 정보 ................................................................................................ 349
세부 세션 권한 부여 ................................................................................................ 349
세부 세션 허용 .......................................................................................................... 350
자동 배정으로 세부 세션 만들기 .......................................................................... 351
수동 배정으로 세부 세션 만들기 .......................................................................... 352
수동으로 다른 참가자에 대한 세부 세션 만들기 .............................................. 354
모든 참가자에게 세부 세션에서 돌아가도록 요청 ............................................ 355
모든 세부 세션에 브로드캐스트 메시지 보내기 ................................................ 355
모든 세부 세션 종료 ................................................................................................ 356
세부 세션 발표자에게 내용 공유 요청 ................................................................ 356
세부 세션에서 참가자 제거 .................................................................................... 357
세부 세션 표시.................................................................................................................. 358

xx
세부 세션 표시 정보 ................................................................................................ 358
세부 세션 작성 - 참석자 ......................................................................................... 359
사용자에 대해 작성된 세부 세션 시작 ................................................................ 361
세부 세션 참여 .......................................................................................................... 361
세부 세션 나가기 및 다시 참여하기 .................................................................... 362
세부 세션에서 오디오 회의 사용하기 .................................................................. 362
세부 세션 참석자 관리하기 .................................................................................... 364
발표자 역할을 다른 참가자에게 전달 .................................................................. 366
세부 세션의 정보 표시 ............................................................................................ 367
세부 세션의 참가자에게 원격 제어 권한 부여 .................................................. 367
세부 세션 종료하기 .................................................................................................. 368
세부 세션 다시 시작하기 ........................................................................................ 368
기본 세션에서 세부 세션의 내용 공유 ................................................................ 369
제 27 장 테스트 및 등급 매기기 ........................................................................................ 371
테스트 및 등급 지정 정보.............................................................................................. 372
예약된 교육 세션에 테스트 추가하기.......................................................................... 372
녹화된 교육 세션에 테스트 추가하기.......................................................................... 374
테스트 라이브러리 이해.................................................................................................. 376
새 테스트 작성.................................................................................................................. 377
테스트 또는 설문조사 질문을 테스트로 변환............................................................ 379
예약된 교육 세션의 테스트 실시 옵션 지정.............................................................. 379
실시 방법 지정 .......................................................................................................... 380
녹화된 교육 세션의 테스트 실시 옵션 지정.............................................................. 381

xxi
시간 제한 지정 .......................................................................................................... 382
예약된 교육 세션 테스트 시작 및 관리...................................................................... 382
사전 세션 및 사후 세션 테스트 관리 .................................................................. 383
세션 중 테스트 관리 및 시작 ................................................................................ 384
녹화된 테스트 관리.......................................................................................................... 385
테스트 답변 채점 및 등급 지정.................................................................................... 386
제 28 장 테스트 받기............................................................................................................ 389
테스트 정보........................................................................................................................ 389
테스트 정보 얻기.............................................................................................................. 390
테스트 정보 얻기 정보 ............................................................................................ 390
등록 확인 이메일 메시지에서 테스트 정보 얻기 .............................................. 391
교육 달력에서 테스트 정보 얻기 .......................................................................... 391
테스트를 받기 위해 이메일 초대 메시지에서 테스트 정보 얻기 .................. 392
참석자 계정 정보 ...................................................................................................... 392
사전 세션 또는 사후 세션 테스트 받기...................................................................... 392
사전 세션 또는 사후 세션 테스트 받기 정보 .................................................... 393
등록 확인 이메일 메시지에서 테스트 받기 ........................................................ 393
교육 달력에서 테스트 받기 .................................................................................... 394
이메일 초대 메시지에서 테스트 받기 .................................................................. 394
테스트 나가기 및 돌아가기 .................................................................................... 395
세션 중 테스트 받기........................................................................................................ 395
세션 중 테스트 받기 정보 ...................................................................................... 396
세션 중 테스트 받기 ................................................................................................ 396

xxii
Presentation Studio 프리젠테이션에 녹화된 세션 테스트 받기 ................................ 397
녹화된 세션 테스트 받기 정보 .............................................................................. 397
녹화된 세션 테스트 받기 ........................................................................................ 398
녹화된 세션 테스트 나가기 및 돌아가기 ............................................................ 398
질문에 답변하기................................................................................................................ 399
질문에 답변하기 ........................................................................................................ 399
답변 저장 및 테스트에서 탐색 .............................................................................. 400
테스트 결과 보기.............................................................................................................. 401
테스트 결과 보기 정보 ............................................................................................ 401
수동 채점이 요구되는 테스트 결과 보기 ............................................................ 402
테스트 다시 받기 ...................................................................................................... 402
제 29 장 비디오 전송 및 수신............................................................................................ 405
최소 시스템 요구사항...................................................................................................... 407
참가자에게 집중 잠그기.................................................................................................. 407
참가자의 목록 또는 섬네일 화면간 전환하기............................................................ 408
비디오를 발송하는 모든 사람 보기.............................................................................. 409
큰 비디오 화면 이해하기 ........................................................................................ 410
현재 발언자의 비디오 화면 확대하기 .................................................................. 411
비디오 전체 화면 모드에서 이동 아이콘 트레이 .............................................. 412
웹캠 옵션 설정하기.......................................................................................................... 412
공유 중 비디오 화면 관리하기...................................................................................... 413
셀프 화면 제어하기 .................................................................................................. 413
비디오 화면 제어하기 .............................................................................................. 414

xxiii
교육 세션 중 비디오 및 오디오 데이터 얻기............................................................ 414
제 30 장 내 WebEx 사용하기 ............................................................................................. 417
내 WebEx 정보.................................................................................................................. 418
사용자 계정 얻기.............................................................................................................. 419
WebEx 서비스 사이트 로그인 및 로그아웃................................................................ 420
미팅 목록 사용.................................................................................................................. 420
미팅 목록 정보 .......................................................................................................... 420
미팅 목록 열기 .......................................................................................................... 421
예약된 미팅 목록 유지관리 .................................................................................... 422
내 WebEx 미팅 페이지 정보 .................................................................................. 423
내 WebEx 미팅 페이지 정보 - 일별 탭 ............................................................... 424
내 WebEx 미팅 페이지 정보 - 주별 탭 ............................................................... 426
내 WebEx 미팅 페이지 정보 - 월별 탭 ............................................................... 428
내 WebEx 미팅 페이지 정보 - 모든 미팅 탭 ..................................................... 430
개인 미팅룸 페이지 유지관리........................................................................................ 432
개인 미팅룸 페이지 정보 ........................................................................................ 432
개인 미팅룸 페이지 보기 ........................................................................................ 432
개인 미팅룸 페이지에 대한 옵션 설정 ................................................................ 433
개인 미팅룸 페이지에서 파일 공유 ...................................................................... 434
Access Anywhere 사용(내 컴퓨터) .................................................................................. 435
내 컴퓨터 페이지 정보 ............................................................................................ 435
개인 폴더의 파일 유지관리............................................................................................ 436
폴더의 파일 유지관리 정보 .................................................................................... 437

xxiv
개인 폴더, 문서 및 파일 열기 ............................................................................... 437
개인 폴더에 새 폴더 추가 ...................................................................................... 438
개인 폴더에 파일 업로드 ........................................................................................ 439
개인 폴더에서 파일이나 폴더 이동 또는 복사 .................................................. 439
개인 폴더의 파일 또는 폴더에 대한 정보 편집 ................................................ 440
개인 폴더에서 파일 또는 폴더 검색 .................................................................... 441
개인 폴더의 파일 다운로드 .................................................................................... 441
개인 폴더에서 파일 또는 폴더 삭제 .................................................................... 442
내 WebEx 파일 > 내 문서 페이지 정보 .............................................................. 442
폴더 등록 정보 편집 페이지 정보 ........................................................................ 444
내 녹화 페이지 열기 ................................................................................................ 446
녹화 파일 업로드 ...................................................................................................... 446
녹화에 대한 정보 편집 ............................................................................................ 446
녹화 추가/편집 페이지 정보 ................................................................................... 447
재생 컨트롤 옵션 ...................................................................................................... 448
녹화 정보 페이지 정보 ............................................................................................ 449
내 WebEx 파일 > 내 녹화 페이지 정보 .............................................................. 451
내 WebEx 파일 > 내 녹화 > 전체적으로 페이지 정보 .................................... 451
연락처 정보 유지관리...................................................................................................... 453
연락처 정보 유지관리 .............................................................................................. 453
주소록 열기 ................................................................................................................ 454
주소록에 연락처 추가 .............................................................................................. 455
새 연락처/연락처 편집 페이지 정보 ..................................................................... 456

xxv
주소록으로 파일의 연락처 정보 가져오기 .......................................................... 457
연락처 정보 CSV 템플릿 정보............................................................................... 458
주소록으로 Outlook의 연락처 정보 가져오기 ..................................................... 460
주소록에서 연락처 정보 확인 및 편집 ................................................................ 461
개인 주소록에서 연락처 찾기 ................................................................................ 461
주소록에 메일 그룹 작성 ........................................................................................ 462
주소록의 메일 그룹 편집 ........................................................................................ 464
메일 그룹 추가/편집 페이지 정보 ......................................................................... 465
주소록에서 연락처 정보 삭제 ................................................................................ 466
사용자 프로파일 유지관리.............................................................................................. 467
사용자 프로파일 유지관리 정보 ............................................................................ 467
내 WebEx 프로파일 페이지 정보 .......................................................................... 468
사용자 프로파일 편집 .............................................................................................. 473
예약 템플릿 관리.............................................................................................................. 473
스케줄링 템플릿 관리 정보 .................................................................................... 474
스케줄링 템플릿 관리 .............................................................................................. 474
보고서 생성........................................................................................................................ 475
보고서 생성 정보 ...................................................................................................... 475
보고서 생성 ................................................................................................................ 476
제 31 장 녹화된 교육 세션 공개 ........................................................................................ 479
녹화된 교육 세션의 공개 정보...................................................................................... 479
녹화된 교육 세션 목록 열기 .................................................................................. 480
녹화된 교육 세션 공개 ............................................................................................ 481

xxvi
사용자에게 녹화 제공 .............................................................................................. 485
녹화된 교육 세션에 대한 정보 편집 .................................................................... 486
녹화된 교육 프리젠테이션 편집 ............................................................................ 487
사이트에서 녹화된 교육 세션 제거 ...................................................................... 494
녹화된 교육 액세스 세부사항 보고서 보기 ........................................................ 495
내 교육 녹화 페이지 정보 ...................................................................................... 496
녹화 추가/녹화 정보 편집 페이지 정보 ............................................................... 498
주문형 모듈 정보 ...................................................................................................... 503
녹화 재생 품질 최적화 정보 .................................................................................. 504
제 32 장 녹화된 교육 세션 보기 ........................................................................................ 505
녹화된 교육 세션 보기 정보.......................................................................................... 505
녹화된 교육 세션 보기.................................................................................................... 506
색인 ............................................................................................................................................. 509

1
1
제 1 장
수행할 작업 참조하십시오.
Windows 용 Training Center 설치 Windows 용 Training Center 설치 (페이지 2)
시스템이 UCF(Universal Communications Format) 매체 파일을 처리할 수 있는지 확인
UCF 호환성에 대해 시스템 검사 (페이지 3)
교육 세션 준비 교육 세션 준비 (페이지 3)
Training Center 설정 교육 세션에 참여하려면 컴퓨터에 Training Center를 설치해야 합니다. 처음 교육 세션을 예약하거나 시작 또는 참여하면 교육 세션 서비스 웹 사이트가 설치 프로세스를 시작합니다. 그러나 교육 세션 예약, 시작 또는 참여 전에 언제든지 응용프로그램을 설치하여 시간을 절약할 수 있습니다.
수행할 작업 참조하십시오.
시스템 요구사항 개요 보기 Windows용 Training Center 시스템 요구사항 (페이지 1)
Windows 용 Training Center 설치 Windows 용 Training Center 설치 (페이지 2)
UCF 호환성에 대해 시스템 검사 UCF 호환성에 대해 시스템 검사 (페이지 3)
Windows용 Training Center 시스템 요구사항 사용 중인 서비스의 사용자 안내서 페이지에서 호환 브라우저와 운영 체제의 시스템 요구사항과 기타 정보를 찾을 수 있습니다.
1 WebEx Training Center 사이트에 로그인합니다.
교육 세션 설치 및 준비

제 1 장: 교육 세션 설치 및 준비
2
2 WebEx Training Center 네비게이션 바에서 지원 > 사용자 안내서를 클릭합니다.
3 페이지 오른쪽에 있는 릴리즈 노트 및 FAQ에서 릴리즈 노트의 링크를 클릭합니다.
Windows 용 Training Center 설치 Training Center을 설치하기 전에 컴퓨터가 최소 시스템 요구사항을 충족하는지 확인합니다. 자세한 내용은 Windows용 Training Center 시스템 요구사항 (페이지 1)을 참조하십시오.
Windows 운영 체제를 사용하지 않는 경우 다른 운영 체제에서 Training Center 설치에 관한 정보가 수록된 FAQ를 참조하십시오.
FAQ 목록으로 이동하려면,
1 Training Center 웹 사이트의 왼쪽 네비게이션 바에서 지원 > 사용자 안내서를 클릭합니다.
2 사용자 안내서 페이지에 있는 릴리즈 노트 및 FAQ에서 FAQ(자주 묻는 질문)의 링크를 클릭합니다.
질문 목록이 주제별로 표시됩니다. 최소 시스템 요구사항에서 사용자의 운영 체제에 대한 정보를 검색합니다.
Windows 용 Training Center을 설치하려면
1 네비게이션 바에서 설치를 확대한 후 교육 관리자를 클릭합니다.
설치 페이지가 나타납니다.
2 설치를 클릭합니다.
3 나타나는 보안 대화상자에서 예를 클릭합니다.
설치를 계속합니다. 진행 메시지 상자가 나타나 설치 진행을 표시합니다.
4 설치 완료 페이지에서 확인을 클릭합니다.
이제 교육 세션을 시작, 예약, 참여할 수 있습니다.
참고: Training Center 웹 사이트의 지원 페이지에서 Windows용 교육 관리자 설치 프로그램을 다운로드한 후 웹 브라우저에 교육 관리자를 설치할 수 있습니다. 이 옵션은 설치 페이지에서 직접 교육 관리자를 설치할 수 없는 경우 유용합니다.
사용자 또는 다른 참석자가 교육 세션 중 UCF(Universal Communications Format) 매체 파일을 공유하려는 경우 매체 파일을 재생하기 위한 필수 구성요소가 시스템에 설치되어 있는지 확인할 수 있습니다. 자세한 내용은

제 1 장: 교육 세션 설치 및 준비
3
UCF 호환성에 대해 시스템 검사 (페이지 3)를 참조하십시오.
교육 세션 준비 교육 세션에서 사용 가능한 여러 기능을 활용하려면 시스템을 검사한 후 몇 가지 도구를 설치하여 교육 세션 기능을 확장합니다.
시스템의 UCF 호환성 검사 (동영상을 사용한 프리젠테이션의 경우 교육 세션 참석자가 이러한 효과를 볼 수 있도록 .ucf로 저장) 자세히 (페이지 3)
Cisco WebEx Connect 설치 및 설정 자세히 (페이지 4)
원격 컴퓨터 공유 (이 기능이 사용 가능한 경우) 자세히 (페이지 4)
UCF 호환성에 대해 시스템 검사 교육 세션 중에 발표자 또는 참석자로 UCF(Universal Communications Format) 매체 파일을 재생하거나 볼 경우 다음 구성요소가 컴퓨터에 설치되었는지 확인할 수 있습니다.
플래시 영화 또는 대화형 플래시 파일을 재생할 경우 플래시 재생기
오디오 또는 비디오 파일을 재생할 경우 Windows 미디어 재생기
시스템 검사는 사용자 또는 다른 발표자가 UCF 멀티미디어 프리젠테이션이나 독립형 UCF 매체 파일을 공유하려는 경우 유용합니다.
UCF 호환성에 대해 시스템을 검사하려면:
1 네비게이션 바에서 다음 작업 중 하나를 수행합니다.
새 교육 세션 서비스 사용자인 경우 새 사용자 참고를 클릭합니다.
이미 교육 세션 서비스 사용자인 경우 설치를 확대한 후 교육 관리자를 클릭합니다.
2 리치 미디어 재생기 확인을 누릅니다.
3 필요한 재생기가 컴퓨터에 설치되었음을 확인하려면 링크를 누릅니다.
참고: 필수 리치 미디어 재생기에 대해 시스템을 검사하는 옵션은 Training Center 웹 사이트에 UCF 옵션이 포함된 경우에만 사용할 수 있습니다.

제 1 장: 교육 세션 설치 및 준비
4
WebEx Connect 정보 WebEx Connect는 안전한 인스턴트 메시지를 발송해야 하는 비즈니스 사용자용 인스턴트 메신저로, 참석자 초대 또는 알림 및 교육 세션 관리를 가능하게 합니다. Connect는 Microsoft Outlook 기업 디렉토리 및 달력과 통합하여 메시지 암호화, 바이러스 검사 및 WebEx의 비즈니스 회의 서비스에 빠르게 액세스합니다.
WebEx Connect를 다운로드하려면,
1 Training Center 서비스 웹 사이트에 로그인합니다.
2 Training Center 네비게이션 바에서 지원 > 다운로드를 클릭합니다.
3 WebEx Connect 설명 페이지 섹션까지 아래로 스크롤합니다.
4 이 제품에 대해 알아보고 다운로드하려면 링크를 클릭합니다.
원격 컴퓨터 공유 정보 원격 컴퓨터 공유를 사용하여 모든 교육 세션 참가자에게 원격 컴퓨터를 보입니다. 원격 컴퓨터를 설정한 방법에 따라 전체 데스크탑 또는 특정 응용프로그램만 표시할 수 있습니다. 원격 컴퓨터 공유를 사용하여 참석자에게 원격 컴퓨터에서만 사용할 수 있는 응용프로그램 또는 파일을 보여줍니다.
참석자는 사용자의 모든 마우스 이동을 포함하여 원격 컴퓨터를 참석자 화면의 공유 창에서 볼 수 있습니다.
다음과 같은 경우 사용자가 발표자인 교육 세션에서 원격 컴퓨터를 공유할 수 있습니다.
원격 컴퓨터에 Access Anywhere 에이전트를 설치했습니다.
원래 교육 세션 호스트가 아닌 경우 교육 세션에 참여하기 전에 Training Center 웹 사이트에 로그인했습니다.
원격으로 컴퓨터에 액세스할 수 있도록 컴퓨터를 설정하는 내용은 Access Anywhere 사용자 안내서를 참조하십시오.

2
5
제 2 장
수행할 작업 참조하십시오.
교육 세션 참여 개요 보기 교육 세션 참여 정보 (페이지 5)
교육 세션에 등록하기 교육 세션에 등록 (페이지 6)
달력에 교육 세션 추가: 달력 프로그램에 예약된 교육 세션 추가하기 (페이지 8)
교육 세션 이전에 강의 자료 다운로드 교육 세션 전에 강의 자료 다운로드 (페이지 9)
나열된 교육 세션 참여 나열된 교육 세션 참여하기 (페이지 11)
목록에 없는 교육 세션 참여 목록에 없는 교육 세션 참여하기 (페이지 12)
진행 중인 교육 세션 참여 진행 중인 교육 세션 참여하기 (페이지 14)
예약된 교육 세션의 정보 얻기 예약된 교육 세션에 대한 정보 얻기 (페이지 15)
참고: 교육 세션 호스트는 교육 세션를 녹화하도록 선택할 수도 있습니다.
교육 세션 참여 정보 다음 유형의 교육 세션에 참여할 수 있습니다.
나열된 교육 세션 - 교육 세션 페이지의 목록에 나타나는 교육 세션
목록에 없는 교육 세션 - 교육 세션 페이지의 목록에 나타나지 않는 교육 세션
진행 중인 교육 세션 - 진행 중인 교육세션으로, 호스트가 이메일, 인스턴트 메시지, 텍스트 메시지(SMS)로 초대
교육 세션 참여

제 2 장: 교육 세션 참여
6
교육 세션 호스트가 교육 세션에 사용자를 초대하거나 교육 세션의 등록 요청을 수락할 경우 세션에 참여하기 위해 누를 수 있는 지시사항과 링크가 있는 이메일 초대 메시지를 받습니다. 호스트가 이메일 메시지에 비밀번호가 나타도록 지정했다면 이메일 메시지에 교육 세션 비밀번호가 포함됩니다.
이메일 초대 또는 등록 확인을 받지 않았다면 현재 진행 중인 교육 세션에 참여할 수 있습니다. 모든 참석자가 사용자 계정을 가지고 있어야 한다고 호스트가 지정하지 않은 경우 교육 세션에 참여하기 위한 권한이 없어도 되며 Training Center 웹 사이트에 로그인할 필요가 없습니다.
참고: 컴퓨터에 교육 관리자를 설치하지 않은 경우 교육 세션에 참여하기 전에 설치하여 시간을 절약할 수 있습니다. 또는 교육 세션에 참여하면 Training Center 웹 사이트에서 자동으로 컴퓨터에 교육 관리자를 설치합니다.
교육 세션에 등록 교육 세션 호스트가 교육 세션에 등록하도록 초대한 경우, 초대 이메일 메시지를 받게 됩니다. 이메일 메시지에는 교육 세션 등록을 위해 누를 수 있는 링크가 있습니다.
교육 세션에 등록하는 이메일 초대를 받지 못한 경우 Training Center 웹 사이트에서 실시간 세션 페이지의 세션에 등록할 수 있습니다.
교육 세션에 등록할 때 비밀번호가 필요할 경우 교육 세션 호스트가 제공한 비밀번호를 입력해야 합니다.
교육 세션을 예약할 때 호스트는 세션 참석자의 수로 제한을 설정할 뿐만 아니라 세션의 대기 목록이 있는지 확인할 수 있습니다. 대기 목록이 있을 경우 대기 목록을 등록하도록 허용할 수 있습니다.
참고: 정기 단일 세션 과정 또는 복수 세션 과정에 등록해야 할 경우 한 세션에만 등록해야 합니다. 이후 세션에서 다시 등록할 경우 이전 등록은 취소됩니다.
중요: IM 기능은 등록이 필요한 교육 세션에서 사용할 수 없습니다.

제 2 장: 교육 세션 참여
7
초대 이메일 메시지에서 교육 세션 등록하기 받은 이메일 초대에서 교육 세션에 등록하려면 다음 단계를 수행합니다.
1 이메일 초대를 열고 링크를 누릅니다.
2 나타나는 세션 정보 페이지에서 등록을 누릅니다.
3 [주제] 등록 페이지가 나타나면 필수 정보를 입력합니다.
4 등록을 클릭합니다.
호스트가 등록을 승인하면 등록 확인 이메일 메시지를 수신합니다. 세션을 시작하면 이메일에서 교육 세션에 참여할 수 있습니다.
교육 세션이 이미 진행 중이고 호스트가 모든 등록 요청을 자동으로 승인하도록 선택한 경우 지금 참여를 클릭하여 교육 세션에 즉시 참여합니다.
실시간 세션 페이지에서 교육 세션 등록하기 Training Center 웹 사이트의 세션 목록에 있는 교육 세션에 등록하려면 다음 단계를 수행합니다.
1 탐색줄에서 세션 참여하기를 확대하여 링크 목록을 봅니다.
2 실시간 세션을 누릅니다.
실시간 세션 페이지가 나타납니다.
3 세션 목록에서 등록할 교육 세션을 찾습니다.
참고: 교육 세션의 대기 목록에 표시하기 위해 등록할 경우 등록 또는 대기 목록상태인 해당 세션에만 등록할 수 있습니다.
교육 세션을 빨리 찾기 위해 다음 작업을 수행할 수 있습니다.
열 표제를 클릭하여 세션 목록을 정렬합니다. 자세한 내용은 실시간 세션 페이지 정렬 (페이지 18)을 참조하십시오.
교육 세션에 검색 자세한 내용은 교육 세션 검색 (페이지 17)을 참조하십시오.
추가 정보: 찾고 있는 세션을 등록해야 할 경우 등록이 필요한 세션만 표시 확인란을 선택합니다.
4 등록할 교육 세션명 옆에 있는 등록(또는 대기 목록)을 클릭합니다.

제 2 장: 교육 세션 참여
8
5 등록: [주제] 페이지가 나타나면 필수 정보를 입력합니다.
6 필요한 경우 등록하는 세션 날짜를 선택합니다.
참고: 이 교육 세션에 다시 등록하는 경우 이전 등록은 없어집니다.
7 등록을 클릭합니다.
호스트가 등록을 승인하면 등록 확인 이메일 메시지를 수신합니다. 세션을 시작하면 이메일에서 교육 세션에 참여할 수 있습니다.
교육 세션이 이미 진행 중이고 호스트가 모든 등록 요청을 자동으로 승인하도록 선택한 경우 지금 참여를 클릭하여 교육 세션에 즉시 참여합니다.
추가 정보: 등록하기 전에 선택한 교육 세션 또는 해당 의제에 대한 자세한 정보를 얻을 수 있습니다. 자세한 내용은 예약된 교육 세션에 대한 정보 얻기 (페이지 15)를 참조하십시오.
모든 교육 세션 시간을 다른 시간대로 표시할 수 있습니다. 자세한 내용은 실시간 세션 페이지에서 시간대 선택 (페이지 19)을 참조하십시오.
최신 정보가 나타나도록 교육 달력을 새로 고칠 수 있습니다. 자세한 내용은 실시간 세션 페이지 새로 고침 (페이지 19)을 참조하십시오.
달력 프로그램에 예약된 교육 세션 추가하기 이메일을 통해 교육 세션 초대를 받거나 호스트가 웹 사이트로 안내한 경우 Microsoft Outlook 또는 Lotus Notes와 같은 달력 프로그램에 교육 세션을 추가하는 옵션이 있을 수 있습니다. 이 옵션은 다음과 같은 경우에만 적용할 수 있습니다.
교육 세션을 예약할 때 호스트의 사이트에서 이 기능을 설정
교육 세션 정보를 찾을 때 호스트의 Training Center 웹 사이트에서 이 기능을 설정
달력 프로그램이 인터넷에서 정보 교환, 일정관리 및 예약의 공통 형식인 iCalendar 표준을 지원
이메일에서 달력에 예약된 교육 세션을 추가하려면:
1 수신하는 이메일 초대장에서 교육 세션을 달력에 추가하는 링크를 누릅니다.

제 2 장: 교육 세션 참여
9
2 필요한 경우 적절한 세션을 추가하고 확인을 누릅니다.
3 파일 다운로드 대화상자에서 열기를 누릅니다.
4 교육 세션 요청을 수락하는 옵션을 선택합니다. 예를 들어, Outlook에서 수락을 클릭하여 교육 세션을 달력에 추가합니다.
Training Center 사이트에서 달력으로 예약된 교육 세션을 추가하려면,
1 호스트가 안내한 Training Center 웹 사이트로 이동합니다.
2 실시간 세션 페이지에서 교육 세션 이름을 찾고 주제명을 누릅니다.
세션 정보 페이지가 나타납니다.
3 내 달력에 추가를 누릅니다.
4 필요한 경우 적절한 세션을 추가하고 확인을 누릅니다.
5 파일 다운로드 대화상자에서 열기를 누릅니다.
6 교육 세션 요청을 수락하는 옵션을 선택합니다. 예를 들어, Outlook에서 수락을 클릭하여 교육 세션을 달력에 추가합니다.
참고: 호스트가 교육 세션을 취소했다는 이메일 메시지를 받으면 이메일 내의 링크를클릭한 다음 교육 세션을 추가할 때 사용한 비슷한 단계에 따라 달력 프로그램에서 세션을 제거할 수 있습니다.
교육 세션 전에 강의 자료 다운로드 교육 강사가 강의 자료를 Training Center 웹 사이트에 업로드할 경우 교육 세션 이전에 강의 자료를 다운로드할 수 있습니다.
강의 자료를 다운로드하려면:
1 탐색줄에서 세션 참여하기를 확대하여 링크 목록을 봅니다.
2 모든 교육 세션의 단일 목록을 보려면 실시간 세션을 누릅니다.
실시간 세션 페이지가 나타납니다.
3 실시간 세션 페이지에서 강의 자료를 다운로드할 교육 세션을 찾습니다.
교육 세션을 빨리 찾기 위해 다음 작업을 수행할 수 있습니다.
열 표제를 클릭하여 교육 세션 목록을 정렬합니다.
달력 아이콘을 눌러 다른 날짜의 달력을 표시합니다.

제 2 장: 교육 세션 참여
10
해당 탭을 눌러 오늘, 예정 세션, 일별, 주별 또는 월별 정기 세션의 예약된 세션을 봅니다. 해당 탭은 오늘, 예정 세션, 일별, 주별 및 월별입니다. 정기 세션이 예약된 경우에만 정기 세션 탭이 나타납니다.
호스트 또는 발표자 이름, 세션 주제 또는 설명이나 의제에 나오는 텍스트로 교육 세션을 검색합니다.
4 주제 아래에서 강의 자료를 다운로드할 교육 세션명을 클릭합니다.
세션 정보 페이지가 나타납니다.
5 선택사항. 교육 세션에 등록이 필요하고 아직 등록하지 않았다면 다음을 수행합니다.
a) 등록을 클릭합니다.
b) 필요한 정보를 입력한 다음 등록을 누릅니다.
등록 확인 페이지가 나타납니다.
c) 확인을 클릭합니다.
6 등록할 필요가 없거나 이미 등록한 경우 세션 세부사항 보기를 누릅니다.
7 세션 비밀번호를 입력하고 확인을 눌러 전체 세션 정보를 봅니다.
8 강의 자료 옆에 있는 해당 파일의 링크를 누릅니다.
파일 다운로드 대화상자가 나타납니다.
9 저장을 클릭합니다.
다른 이름으로 저장 대화상자가 나타납니다.
10 파일을 저장할 위치를 선택합니다. 저장을 클릭합니다.
선택한 위치로 파일을 다운로드합니다.
11 가능한 경우 추가 파일을 다운로드합니다.
12 파일을 다운로드했으면 닫기를 누릅니다.
13 뒤로 이동을 누릅니다.
참고: 호스트가 .ucf 확장자를 갖는 UCF(Universal Communications Format)로 파일을 공개했을 경우 컴퓨터에 파일을 캐시하거나 저장하는 WebEx 소프트웨어를 설치할지 묻는 보안 경고 대화상자가 나타납니다. 예 또는 확인을 눌러 소프트웨어를 설치합니다. UCF 파일을 다운로드했으면 사용자가 지정하는 다른 위치 외에 소프트웨어가 컴퓨터의 C:\My WebEx Documents\Cache\[SessionNumber] 폴더에도 UCF 파일을 다운로드합니다. 세션이 시작되면 다운로드한 UCF 파일이 세션 창에서 자동으로 열립니다. 세션 중 이전에 파일을 다운로드하지 않은 경우 파일 내용을 보다 빠르게 볼 수 있습니다.

제 2 장: 교육 세션 참여
11
나열된 교육 세션 참여하기 초대장 또는 교육 세션의 등록 확인 이메일 메시지를 받았을 경우 이메일 메시지에서 해당 세션에 참여할 수 있습니다. 또는 실시간 세션 페이지의 교육 달력에서 해당 세션을 찾아 목록에 있는 교육 세션에 참여할 수 있습니다.
교육 세션에 등록할 때 비밀번호가 필요할 경우 교육 세션 호스트가 제공한 비밀번호를 입력해야 합니다.
이메일 메시지에서 나열된 교육 세션에 참여하기 이메일 초대 메시지에서 목록에 있는 교육 세션에 참여하려면 다음 단계를 수행합니다.
1 초대 또는 등록 확인 이메일 메시지를 열고 링크를 누릅니다.
세션 정보 페이지가 나타납니다.
참고: 교육 세션에서 등록을 요구할 경우 페이지에 등록 버튼이 나타납니다. 아직 교육 세션에 등록하지 않은 경우, 참여하기 전에 등록해야 합니다. 등록 정보에 대해서는 이메일 초대 메시지에서 교육 세션에 등록 (페이지 7)을 참조하십시오.
2 세션 정보 페이지에서 필요한 정보를 입력하고 지금 참여를 누릅니다.
세션 창이 나타납니다.
교육 세션이 통합 오디오 회의를 종료하면 오디오 회의 대화 상자가 나타납니다. 대화상자의 지시사항에 따라 오디오 회의를 시작합니다.
실시간 세션 페이지에서 목록에 있는 교육 세션에 참여 Training Center 웹 사이트의 실시간 세션 페이지에서 목록에 있는 교육 세션에 참여하려면 다음 단계를 수행합니다.
1 탐색줄에서 세션 참여하기를 확대하여 링크 목록을 봅니다.
2 실시간 세션을 누릅니다.
실시간 세션 페이지가 나타납니다.
3 참여할 교육 세션의 참여를 클릭합니다.

제 2 장: 교육 세션 참여
12
참고: 교육 세션에서 등록을 요구할 경우, 교육 세션 목록 옆에 등록 링크가 나타납니다. 아직 교육 세션에 등록하지 않은 경우, 참여하기 전에 등록해야 합니다. 등록 정보에 대해서는 실시간 세션 페이지에서 교육 세션에 등록 (페이지 7)을 참조하십시오.
4 필요한 정보를 입력한 다음 지금 참여를 누릅니다.
세션 창이 나타납니다.
교육 세션이 통합 오디오 회의를 종료하면 오디오 회의 대화 상자가 나타납니다. 대화상자의 지시사항에 따라 오디오 회의를 시작합니다.
추가 정보:
등록하기 전에 선택한 교육 세션 또는 해당 의제에 대한 자세한 정보를 얻을 수 있습니다. 자세한 내용은 예약된 교육 세션에 대한 정보 얻기 (페이지 15)를 참조하십시오.
모든 교육 세션 시간을 다른 시간대로 표시할 수 있습니다. 자세한 내용은 실시간 세션 페이지에서 시간대 선택 (페이지 19)을 참조하십시오.
최신 정보가 나타나도록 교육 달력을 새로 고칠 수 있습니다. 자세한 내용은 실시간 세션 페이지 새로 고침 (페이지 19)을 참조하십시오.
목록에 없는 교육 세션 참여하기 목록에 없는 교육 세션(실시간 세션 페이지에 나타나지 않는 교육 세션)에 참여하려면 호스트가 제공한 교육 세션 번호를 입력해야 합니다.
초대장 또는 교육 세션의 등록 확인 이메일 메시지를 받았을 경우 이메일 메시지에서 해당 세션에 참여할 수 있습니다. 또한 Training Center 웹 사이트에서 교육 세션에 참여할 수도 있습니다.
이메일 메시지에서 목록에 없는 교육 세션에 참여하기 받은 이메일 초대 메시지에서 목록에 없는 교육 세션에 참여하려면 다음 단계를 수행합니다.
1 이메일 초대 메시지를 열고 링크를 누릅니다.
세션 정보 페이지가 나타납니다.

제 2 장: 교육 세션 참여
13
참고: 교육 세션에서 등록을 요구할 경우 페이지에 등록 버튼이 나타납니다. 아직 교육 세션에 등록하지 않은 경우, 참여하기 전에 등록해야 합니다. 등록 정보에 대해서는 이메일 초대 메시지에서 교육 세션에 등록 (페이지 7)을 참조하십시오.
2 세션 정보 [제목] 페이지에서 지금 참여를 누릅니다.
세션 창이 나타납니다.
교육 세션이 통합 오디오 회의를 종료하면 오디오 회의 대화 상자가 나타납니다. 대화상자의 지시사항에 따라 오디오 회의를 시작합니다.
Training Center 웹 사이트에서 목록에 없는 교육 세션에 참여하기
Training Center 웹 사이트에서 목록에 없는 교육 세션에 참여하려면 다음 단계를 따르십시오.
1 네비게이션 바에서 세션 참여하기를 확대하여 링크 목록을 봅니다.
2 목록에 없는 세션을 누릅니다.
목록에 없는 교육 세션 참여 페이지가 나타납니다.
3 세션 번호 상자에 호스트가 제공한 세션 번호를 입력합니다.
4 지금 참여를 누릅니다.
참고: 교육 세션에서 등록을 요구할 경우 페이지에 등록 버튼이 나타납니다. 아직 교육 세션에 등록하지 않은 경우, 참여하기 전에 등록해야 합니다. 등록 정보에 대해서는 실시간 세션 페이지에서 교육 세션에 등록 (페이지 7)을 참조하십시오.
5 필요한 정보를 입력한 다음 지금 참여를 누릅니다.
세션 창이 나타납니다.
교육 세션이 통합 오디오 회의를 종료하면 오디오 회의 대화 상자가 나타납니다. 대화상자의 지시사항에 따라 오디오 회의를 시작합니다.

제 2 장: 교육 세션 참여
14
진행 중인 교육 세션 참여하기 교육 세션 중에 호스트는 귀하를 초대할 수 있습니다. 초대장은 이메일, 인스턴트 메시지 프로그램, 텍스트 메시지(SMS) 등을 통해 수신할 수 있습니다.
이메일 메시지에서 진행 중인 교육 세션 참여 이메일 메시지에서 진행 중인 교육 세션에 참여하려면 다음 단계를 수행합니다.
1 이메일 메시지를 열고 링크를 눌러 교육 세션에 참여합니다.
세션 정보 페이지가 나타납니다.
참고: 교육 세션에서 등록을 요구할 경우 페이지에 등록 버튼이 나타납니다. 아직 교육 세션에 등록하지 않은 경우, 참여하기 전에 등록해야 합니다. 등록 정보에 대해서는 이메일 초대 메시지에서 교육 세션에 등록 (페이지 7)을 참조하십시오.
2 세션 정보 [제목] 페이지에서 필요한 정보를 입력하고 지금 참여를 누릅니다.
세션 창이 나타납니다.
교육 세션이 통합 오디오 회의를 종료하면 오디오 회의 대화 상자가 나타납니다. 대화상자의 지시사항에 따라 오디오 회의를 시작합니다.
인스턴트 메시지에서 진행 중인 교육 세션 참여 인스턴트 메시지에서 진행 중인 교육 세션에 참여하려면 다음 단계를 수행합니다.
1 즉석 메시지를 열고 링크를 누릅니다.
세션 정보 페이지가 나타납니다.
2 세션 정보 [제목] 페이지에서 필요한 정보를 입력하고 지금 참여를 누릅니다.
참고: 교육 세션에 비밀번호가 필요한 경우 비밀번호가 제공되지 않으면 교육 세션 호스트에게 문의하십시오.

제 2 장: 교육 세션 참여
15
3 지금 참여를 누릅니다.
세션 창이 나타납니다.
교육 세션이 통합 오디오 회의를 종료하면 오디오 회의 대화 상자가 나타납니다. 대화상자의 지시사항에 따라 오디오 회의를 시작합니다.
문자 메시지(SMS)로 진행 중인 교육 세션에 참여하기 교육 세션 호스트가 문자 메시지로 세션에 초대한 경우, 휴대폰 장치로 다음 메시지를 받게 됩니다.
사용자가 교육 세션에 참여하기 위해 전화 걸 번호
계정 코드
교육 세션 주제
교육 세션 시작 시간
호스트 이름
미팅에서 전화를 받기 위한 답신 코드
문자 메시지(SMS)로 진행 중인 교육 세션에 참여하려면 다음 단계를 따르십시오.
1 휴대폰 장치에서 문자 메시지를 엽니다.
2 필요한 정보를 입력합니다.
3 이 페이지의 정보를 저장하려면 사용자 정보 기억 확인란을 선택합니다.
4 응답 수신하려면 나에게 전화를 선택합니다.
예약된 교육 세션에 대한 정보 얻기 교육 세션에 참여하거나 등록하기 전에 설명, 호스트 및 기타 세부사항 또는 의제에 대한 정보를 얻을 수 있습니다.
교육 세션에 대한 정보를 얻으려면,
1 네비게이션 바에서 세션 참여하기를 확대하여 링크 목록을 봅니다.
2 다음 작업 중 하나를 수행합니다.
목록에 있는 모든 교육 세션을 보려면 실시간 세션을 누릅니다.
실시간 세션 페이지가 나타나며 예약된 모든 세션 및 시간이 표시됩니다.

제 2 장: 교육 세션 참여
16
비밀번호가 필요한 목록에 없는 세션을 보려면 목록에 없는 세션을 누릅니다. 세션 번호 상자에 호스트가 제공한 세션 번호를 입력합니다.
목록에 없는 세션 페이지가 나타나며 목록에 없는 세션의 정보가 표시됩니다.
3 필요한 경우 시간대 링크를 눌러 현재 시간대를 선택합니다.
4 실시간 세션 페이지에서 정보를 확인할 교육 세션을 찾습니다.
교육 세션을 빨리 찾기 위해 다음 작업을 수행할 수 있습니다.
열 표제를 눌러 교육 세션 목록을 정렬합니다.
달력 아이콘을 눌러 다른 날짜의 달력을 표시합니다.
해당 탭을 눌러 다른 달력 보기에서 예약된 세션을 봅니다. 해당 탭은 오늘, 예정 세션, 일별, 주별 및 월별입니다.
호스트 또는 발표자 이름, 세션 주제 또는 설명이나 의제에 나오는 텍스트로 교육 세션을 검색합니다.
추가 정보: 찾고 있는 세션을 등록해야 할 경우 등록이 필요한 세션만 표시 확인란을 선택합니다.
5 주제 아래에서 정보를 확인할 교육 세션명을 클릭합니다.
세션 정보 페이지가 나타납니다.
6 세션 세부사항 보기를 누릅니다.
7 교육 세션 호스트가 제공한 비밀번호를 입력하고 확인을 클릭합니다.
이메일 초대 메시지를 받았을 경우 초대 메시지에 비밀번호가 있습니다.
세션 정보 페이지에 전체 정보가 표시됩니다.
교육 세션 찾기
수행할 작업 참조
실시간 세션 페이지 사용 개요 보기 실시간 세션 페이지 사용 정보 (페이지 17)
교육 세션에 검색 교육 세션 검색 (페이지 17)
실시간 세션 페이지 정렬 실시간 세션 페이지 정렬 (페이지 18)

제 2 장: 교육 세션 참여
17
수행할 작업 참조
실시간 세션 페이지 새로 고침 실시간 세션 페이지 새로 고침 (페이지 19)
실시간 세션 페이지 사용 정보 Training Center 웹 사이트의 실시간 세션 페이지는 예약되거나 진행 중인 모든 목록에 있는 교육 세션에 대한 정보를 제공합니다. 그러나, 실시간 세션 페이지는 목록에 없는 교육 세션에 대한 정보를 제공하지 않습니다.
세션 목록을 탐색하여 목록에 있는 교육 세션을 쉽게 찾을 수 있습니다. 또한 보고 있는 페이지에 나타나는 교육 세션 목록을 정렬하거나 해당 목록을 언제든지 새로 고칠 수 있습니다.
실시간 세션 페이지는 모든 예약된 교육 세션의 목록을 제공합니다.
이 페이지에서 다음을 수행할 수 있습니다.
호스트 또는 발표자 이름, 세션 주제 또는 설명이나 의제에 나오는 텍스트로 교육 세션을 검색합니다.
해당 탭을 눌러 오늘, 예정 세션, 일별, 주별 또는 월별 정기 세션의 예약된 세션을 봅니다. 해당 탭은 오늘, 예정 세션, 일별, 주별 및 월별입니다.
열 표제를 클릭하여 미팅 목록을 정렬합니다.
이전에 발생한 교육 세션의 목록 표시
등록이 필요한 교육 세션의 목록만 표시
달력 팝업 창을 사용하여 해당 달력을 보고 달력에서 다른 날짜를 선택
다음 날짜 및 이전 날짜 화살표 버튼을 사용하여 달력에서 앞으로 또는 뒤로 이동
진행 중인 교육 세션에 참여
교육 세션 의제 또는 교육 세션의 일반적인 정보 얻기
등록이 필요한 교육 세션에 등록
교육 세션의 대기 목록 등록(사용 가능한 경우)
교육 세션 검색 실시간 세션 페이지에서 호스트 또는 발표자 이름, 세션 주제 또는 설명이나 의제에 나오는 텍스트를 검색하여 교육 세션을 찾을 수 있습니다. 세션 번호를 검색할 수 없습니다.

제 2 장: 교육 세션 참여
18
교육 세션을 검색하려면,
1 아직 수행하지 않은 경우 세션 목록을 엽니다.
2 검색 상자에 검색할 텍스트를 입력합니다.
3 검색을 누릅니다.
검색 결과 페이지가 나타납니다. 여기에 검색 텍스트를 포함한 모든 교육 세션이 나열됩니다.
검색 결과 페이지에서 다음 작업을 수행할 수 있습니다.
실시간 세션 페이지를 정렬합니다. 자세한 내용은 실시간 세션 페이지 정렬 (페이지 18)을 참조하십시오.
나열된 교육 세션 참여 자세한 내용은 나열된 교육 세션 참여하기 (페이지 11)를 참조하십시오.
교육 세션의 정보 얻기 자세한 내용은 예약된 교육 세션에 대한 정보 얻기 (페이지 15)를 참조하십시오.
실시간 세션 페이지 정렬 기본적으로 실시간 세션 페이지는 시간에 따라 오름차순 정렬됩니다. 그러나, 다음과 같이 열에 따라 세션 목록을 정렬할 수 있습니다.
날짜 및 시간—세션 목록을 시간에 따라 오름차순 또는 내림차순으로 정렬합니다.
주제-세션 목록을 주제의 알파벳 순서에 따라 오름차순 또는 내림차순으로 정렬합니다.
요금-세션 목록을 비용에 따라 정렬합니다. 이 열은 eCommerce가 Training Center 웹 사이트에서 활성화된 경우에만 나타납니다.
발표자-세션 목록을 발표자, 즉 호스트 이름의 알파벳 순서에 따라 오름차순 또는 내림차순으로 정렬합니다.
기간-세션 목록을 기간에 따라 오름차순 또는 내림차순으로 정렬합니다.
세션 목록을 오름차순 또는 내림차순으로 정렬하려면:
1 아직 수행하지 않은 경우 실시간 세션 페이지를 엽니다.
2 세션 목록을 정렬할 열 표제를 누릅니다.
오름차순 정렬 표시기가 나타나고 세션 목록은 열에 따라 오름차순으로 정렬됩니다.
3 선택사항. 세션 목록을 내림차순으로 정렬하려면 열 표제를 다시 누릅니다.

제 2 장: 교육 세션 참여
19
내림 차순 표시기가 나타나고 세션 목록이 열에 따라 내림차순으로 정렬됩니다.
실시간 세션 페이지 새로 고침 실시간 세션 페이지의 교육 세션에 대한 정보는 언제든지 변경할 수 있습니다. 따라서 최신 교육 세션 정보를 보기 위해 언제든지 세션 목록을 새로 고칠 수 있습니다.
세션 공개 목록을 새로 고치려면:
1 아직 수행하지 않은 경우 실시간 세션 페이지를 엽니다.
2 새로 고침 버튼을 누릅니다.
실시간 세션 페이지에서 시간대 선택 실시간 세션 페이지에서 기본 설정 페이지에 액세스하여 보려는 교육 세션 시간대를 선택할 수 있습니다. 사이트 관리자는 세션 목록에 표시되는 기본 시간대를 지정합니다. 예를 들어, 여행 중이거나 일시적으로 다른 시간대에 있을 경우 시간대를 변경해야 할 수 있습니다.
실시간 세션에서 시간대를 선택하려면:
1 아직 수행하지 않은 경우 실시간 세션 페이지를 엽니다.
2 시간대 링크를 누릅니다.
[기본 설정] 페이지가 나타납니다.
3 시간대 드롭다운 목록에서 다른 시간대를 선택합니다.
4 확인을 누릅니다.


3
21
제 3 장
수행할 작업 참조
달력 사용 개요 보기 교육 세션 달력 정보 (페이지 21)
교육 세션 달력 보기 교육 세션 달력 보기 (페이지 22)
교육 세션 달력에서 날짜 선택 교육 세션 달력에서 날짜 선택 (페이지 23)
교육 세션 달력에서 교육 세션 검색 교육 세션 달력에서 교육 세션 검색 (페이지 24)
교육 세션 달력 정렬 교육 세션 달력 정렬 (페이지 25)
교육 세션 달력 새로 고침 교육 세션 달력 새로 고침 (페이지 25)
교육 세션 달력에서 언어 및 시간대 선택 교육 세션 달력에서 언어 및 시간대 선택 (페이지 26)
교육 세션 달력 정보 Training Center 웹 사이트의 공개 교육 세션 달력은 예약되었거나 현재 진행 중인 각 나열된 교육 세션 정보를 제공합니다. 그러나 교육 세션 달력은 목록에 없는 교육 세션에 대한 정보를 제공하지 않습니다.
교육 세션 달력으로 이동, 다양한 달력 보기를 사용하여 현재 날짜 또는 다른 날짜에 나열된 교육 세션을 신속하게 찾을 수 있습니다. 예를 들어, 오늘 날짜 또는 특정 월에 나열된 교육 세션 목록을 볼 수 있습니다.
교육 세션 목록을 볼 때 목록을 재정렬하고 언제든지 새로 고침할 수 있습니다.
등록이 필요한 교육 세션 목록을 볼 수 있습니다.
달력 사용하기

제 3 장: 달력 사용하기
22
교육 세션 달력 보기 나열된 교육 세션의 다음 달력 보기 중 하나를 열 수 있습니다.
오늘 현재 진행 중인 모든 교육 세션 및 아직 시작하지 않은 예약된 모든 교육 세션을 포함하여 현재 날짜에 시작하는 교육 세션 목록을 포함합니다.
매일 현재 날짜에서 시작하는 모든 교육 세션의 단일 목록 또는 탐색할 다른 날짜의 내용을 포함합니다.
매주 선택한 주의 각 날짜에 예약된 교육 세션 목록을 포함합니다.
매월 선택한 월에 교육 세션이 예약된 날짜를 표시합니다.
예정 예약된 모든 예정 교육 세션 목록을 포함합니다. 이 목록은 시작 시간에 아직 도달하지 않은 해당 교육 세션만 포함합니다.
예약된 모든 교육 세션의 달력 보기를 열려면,
1 네비게이션 바에서 교육 세션 참여하기를 확대하여 링크 목록을 봅니다.
2 실시간 세션을 누릅니다.
교육 세션 달력이 나타납니다.
3 교육 세션 달력의 다른 보기를 탐색하려면 탭을 클릭합니다.
이전 교육 세션을 포함하는 목록도 볼 수 있습니다.
등록이 필요한 교육 세션 목록을 볼 수 있습니다.
교육 세션 목록에 지난 교육 세션을 포함하려면,
1 오늘 또는 일별 탭을 선택합니다.
2 이전 교육 세션 표시 확인란을 선택합니다.
탭에 교육 세션 목록이 적절하게 표시됩니다.
등록이 필요한 교육 세션의 목록만 표시하려면,
1 오늘, 예정, 일별, 또는 주별 탭을 선택합니다.
2 등록이 필요한 교육 세션만 표시 확인란을 선택합니다.
탭에 등록이 필요한 교육 세션 목록이 표시됩니다.

제 3 장: 달력 사용하기
23
교육 세션 달력에서 날짜 선택하기 교육 세션 달력의 어느 날짜든지 예약된 교육 세션 목록을 볼 수 있습니다.
이전 날 또는 다음 날의 예약된 교육 세션 목록을 표시하려면,
1 아직 수행하지 않은 경우 교육 세션 달력을 엽니다. 자세한 내용은 교육 세션 달력 보기 (페이지 22)를 참조하십시오.
2 달력 페이지의 매일 보기에서 앞으로 또는 뒤로 화살표를 클릭하여 다음 날 또는 이전 날의 교육 세션 목록을 검색합니다.
일별 보기의 옵션에 대한 자세한 내용은 일별 보기 정보 (페이지 30)를 참조하십시오.
특정 날짜의 교육 세션 목록을 표시하려면,
1 아직 수행하지 않은 경우 교육 세션 달력을 엽니다. 자세한 내용은 교육 세션 달력 보기 (페이지 22)를 참조하십시오.
달력 페이지의 오늘, 예정, 매일 또는 주별 탭에서 달력 아이콘을 클릭합니다.
현재 달의 달력을 표시하는 [달력] 창이 나타납니다.
2 선택사항. 다음 작업 중 하나를 수행합니다.
이전 달의 달력을 보려면 앞으로 화살표를 클릭합니다.
다음 달의 달력을 보려면 뒤로 화살표를 클릭합니다.
특정 달의 달력을 보려면 드롭다운 목록에서 월을 선택합니다.
특정 연도의 달력을 보려면 드롭다운 목록에서 연도를 선택합니다.
3 교육 세션 목록을 보려면 날짜를 클릭합니다.
선택한 날짜에 대한 [일별] 보기가 표시됩니다.
보기 탭의 옵션에 대한 자세한 내용은 다음을 참조하십시오.

제 3 장: 달력 사용하기
24
예정 보기 정보 (페이지 28)
월별 보기를 사용하여 특정 날짜의 교육 세션 목록을 표시하려면,
1 아직 수행하지 않은 경우 교육 세션 달력을 엽니다. 자세한 내용은 교육 세션 달력 보기 (페이지 22)를 참조하십시오.
2 월별 탭을 누릅니다.
3 앞으로 또는 뒤로 화살표를 클릭하여 다음 달 또는 이전 달의 교육 세션 목록을 검색합니다.
4 예약된 교육 세션 목록을 보려면 날짜를 클릭합니다.
선택한 날짜에 대한 일별 보기가 표시됩니다.
참고: 아이콘이 나타나는 날짜에만 하나 이상의 예약된 교육 세션이 있습니다.
월별 보기의 옵션에 대한 자세한 내용은 월별 보기 정보 (페이지 33)를 참조하십시오.
교육 세션 달력에서 교육 세션 검색 교육 세션 달력에서 호스트 또는 발표자 이름, 교육 세션 주제, 교육 세션 의제 텍스트를 검색하여 교육 세션를 찾을 수 있습니다. 교육 세션 번호는 검색할 수 없습니다.
교육 세션를 검색하려면,
1 아직 수행하지 않은 경우 교육 세션 달력을 엽니다. 자세한 내용은 교육 세션 달력 보기 (페이지 22)를 참조하십시오.
2 검색 상자에 검색할 텍스트를 입력합니다.
3 검색을 누릅니다.
검색 결과 페이지가 나타나며 검색 텍스트를 포함하는 모든 교육 세션을 나열합니다.

제 3 장: 달력 사용하기
25
교육 세션 달력 정렬 기본적으로 교육 세션 달력의 교육 세션 목록은 시간 기준으로 오름차순 정렬됩니다. 그러나 다음과 같이 열 기준으로 교육 세션 목록을 정렬할 수 있습니다.
시간 교육 세션 목록을 시간 기준으로 오름차순 또는 내림차순 정렬합니다.
주제 교육 세션 목록을 제목의 알파벳 기준으로 오름차순 또는 내림차순 정렬합니다.
요금 교육 세션 목록을 비용 기준으로 오름차순 또는 내림차순 정렬합니다.
호스트 또는 발표자 교육 세션 목록을 호스트 이름 또는 발표자 이름의 알파벳 기준으로 오름차순 또는 내림차순 정렬합니다.
소요 시간 교육 세션 목록을 지속 시간 기준으로 오름차순 또는 내림차순 정렬합니다.
공개 교육 세션 달력을 정렬하려면,
1 아직 수행하지 않은 경우 교육 세션 달력을 엽니다. 자세한 내용은 교육 세션 달력 보기를 참조하십시오.
2 달력 페이지에서 오늘, 예정, 매일, 주별 탭의 교육 세션 목록에서 정렬할 교육 세션의 열 헤딩을 클릭합니다.
오름차순 또는 내림차순 정렬 표시기가 나타나며 교육 세션이 정렬됩니다.
교육 세션 달력 새로 고침 공개 Training Center 달력의 교육 세션에 대한 정보는 언제든지 바뀔 수 있습니다. 따라서 최신 Training Center 정보를 보기 위해 언제든지 Training Center 달력을 새로 고칠 수 있습니다.
공개 Training Center 달력을 새로 고치려면,
1 아직 수행하지 않은 경우 교육 세션 달력을 엽니다. 자세한 내용은 교육 세션 달력 보기 (페이지 22)를 참조하십시오.
2 새로 고침 버튼을 누릅니다.

제 3 장: 달력 사용하기
26
교육 세션 달력에서 언어 및 시간대 선택하기 교육 세션 달력에서 기본 설정 페이지에 액세스하여 교육 세션 시간을 확인할 시간대와 언어를 선택할 수 있습니다. 사이트 관리자는 교육 세션 달력에 표시되는 기본 언어와 시간대를 지정합니다. 예를 들어, 여행 중이거나 일시적으로 다른 시간대에 있을 경우 시간대를 변경해야 할 수 있습니다.
공개 교육 세션 달력에서 언어를 선택하려면,
1 아직 수행하지 않은 경우 교육 세션 달력을 엽니다. 자세한 내용은 교육 세션 달력 보기 (페이지 22)를 참조하십시오.
2 페이지 오른쪽에 있는 언어 링크를 클릭합니다.
[기본 설정] 페이지가 나타납니다.
3 언어 드롭다운 목록에서 다른 언어를 선택합니다.
4 확인을 클릭합니다.
참고:
선택된 시간대는 현재 사용자의 Training Center 웹 사이트 보기에만 적용됩니다. 다른 사용자에게는 다른 시간대로 보일 수 있습니다.
사용자 계정이 있을 경우 전송하는 모든 교육 세션 초대장에서 선택한 시간대의 교육 세션 시작 시간이 자동으로 지정됩니다.
DST(일광 절약 시간)가 적용되는 시간대를 선택할 경우 Training Center 웹 사이트는 DST에 따라 자동으로 시계를 조정합니다.
공개 교육 세션 달력에서 시간대를 선택하려면,
1 아직 수행하지 않은 경우 교육 세션 달력을 엽니다. 자세한 내용은 교육 세션 달력 보기 (페이지 22)를 참조하십시오.
2 페이지 오른쪽에 있는 시간대 링크를 누릅니다.
[기본 설정] 페이지가 나타납니다.
3 시간대 드롭다운 목록에서 다른 시간대를 선택합니다.
4 확인을 클릭합니다.

제 3 장: 달력 사용하기
27
오늘 보기 정보
페이지 액세스 방법
Training Center 웹 사이트에서 세션 참여하기 > 실시간 세션 > 오늘 탭을 클릭합니다.
가능한 작업
오늘 보기는 현재 날짜에 예약된 실시간 교육 세션 및 주문형 핸즈-온 랩 세션을 보여줍니다. 이는 진행 중, 종료됨, 아직 시작되지 않은 미팅을 모두 포함합니다.
목록에 표시된 교육 세션 정보는 열 헤딩을 클릭하여 정렬할 수 있습니다. 자세한 내용은 교육 세션 달력 정렬 (페이지 25)을 참조하십시오.
이 페이지 옵션
옵션 설명
언제든지 새로 고침 아이콘을 클릭하여 최신 교육 세션 목록을 표시합니다.
언어 링크 Training Center 웹 사이트의 언어 설정을 선택할 수 있는 기본 설정 페이지를 열려면 클릭합니다.
시간대 링크 Training Center 웹 사이트의 시간대 설정을 선택할 수 있는 기본 설정 페이지를 열려면 클릭합니다.
이전 세션 표시 교육 세션 목록에 종료된 교육 세션을 포함하려면 선택합니다.
등록이 필요한 세션만 표시 확인란
교육 세션 목록에서 등록을 요구하는 교육 세션만 표시하려면 선택합니다.
열 표제 옆에 오름차순 정렬 표시기가 나타나고 교육 세션은 열을 기준으로 오름차순 정렬됩니다.
열 표제 옆에 내림차순 정렬 표시기가 나타나고 교육 세션은 열을 기준으로 내림차순 정렬됩니다.
시간 예약된 각 교육 세션의 시작 시간을 나열합니다.
주제 예약된 교육 세션을 이름으로 나열합니다. 주제명을 클릭하여 교육 세션 정보를 가져옵니다.
요금 교육 세션 목록을 비용 기준으로 오름차순 또는 내림차순 정렬합니다.

제 3 장: 달력 사용하기
28
옵션 설명
호스트 또는 발표자 교육 세션의 호스트 또는 발표자를 나열합니다.
지속 시간 교육 세션의 예약 기간을 나열합니다.
실시간 교육 세션이 진행 중임을 나타냅니다.
시간열 옆에 나타나 더 많은 교육 세션 날짜를 사용할 수 있음을나타냅니다. 추가 날짜를 포함하여 교육 세션 정보를 가져오려면 클릭합니다.
시간 열 옆에 나타나 복수 세션 과정임을 나타냅니다.
참여 링크
세션 정보 페이지에서 링크를 클릭하여 Training Center에 참여합니다.
등록 링크
교육 세션에 등록하는 데 필요한 정보를 입력할 수 있는 등록 페이지를 열려면 클릭합니다.
대기 목록 링크
교육 세션 대기 목록에 등록하는 데 필요한 정보를 입력할 수 있는 등록 페이지를 열려면 클릭합니다.
가득 참 링크
교육 세션이 가득 찼음을 나타냅니다.
개인 회의 교육 세션임을 나타냅니다.
시작 링크
(호스트만 해당) 교육 세션을 시작하려면 클릭합니다.
종료 링크
(호스트만 해당) 교육 세션을 종료하려면 클릭합니다.
예정 보기 정보
페이지 액세스 방법
Training Center 웹 사이트에서 세션 참여하기 > 실시간 세션 > 예정 탭을 클릭합니다.
가능한 작업
예정 보기에는 예약된 실시간 교육 세션 및 주문형 핸즈-온 랩 세션이 나열됩니다. 이 목록은 차후 예약된 세션(시작 시간에 도달하지 않은 세션)만 포함합니다.

제 3 장: 달력 사용하기
29
목록에 표시된 교육 세션 정보는 열 헤딩을 클릭하여 정렬할 수 있습니다. 자세한 내용은 교육 세션 달력 정렬 (페이지 25)을 참조하십시오.
이 페이지 옵션
옵션 설명
언제든지 새로 고침 아이콘을 클릭하여 최신 교육 세션 목록을 표시합니다.
언어 링크 Training Center 웹 사이트의 언어 설정을 선택할 수 있는 기본 설정 페이지를 열려면 클릭합니다.
시간대 링크 Training Center 웹 사이트의 시간대 설정을 선택할 수 있는 기본 설정 페이지를 열려면 클릭합니다.
등록이 필요한 세션만 표시 확인란
교육 세션 목록에서 등록을 요구하는 교육 세션만 표시하려면 선택합니다.
열 표제 옆에 오름차순 정렬 표시기가 나타나고 교육 세션은 열을 기준으로 오름차순 정렬됩니다.
열 표제 옆에 내림차순 정렬 표시기가 나타나고 교육 세션은 열을 기준으로 내림차순 정렬됩니다.
날짜 및 시간 교육 세션 또는 주문형 핸즈-온 랩 세션의 날짜 및 시작 시간을 나열합니다.
주제 예약된 교육 세션을 이름으로 나열합니다. 주제명을 클릭하여 교육 세션 정보를 가져옵니다.
요금 교육 세션 비용을 나열합니다.
호스트 또는 발표자 교육 세션의 호스트 또는 발표자를 나열합니다.
지속 시간 교육 세션의 예약 기간을 나열합니다.
시간열 옆에 나타나 더 많은 교육 세션 날짜를 사용할 수 있음을나타냅니다. 추가 날짜를 포함하여 교육 세션 정보를 가져오려면 클릭합니다.
시간 열 옆에 나타나 복수 세션 과정임을 나타냅니다.
등록 링크
교육 세션에 등록하는 데 필요한 정보를 입력할 수 있는 등록 페이지를 열려면 클릭합니다.
대기 목록 링크
교육 세션 대기 목록에 등록하는 데 필요한 정보를 입력할 수 있는 등록 페이지를 열려면 클릭합니다.
가득 참 링크
교육 세션이 가득 찼음을 나타냅니다.

제 3 장: 달력 사용하기
30
옵션 설명
개인 회의 교육 세션임을 나타냅니다.
시작 링크
(호스트만 해당) 교육 세션을 시작하려면 클릭합니다.
종료 링크
(호스트만 해당) 교육 세션을 종료하려면 클릭합니다.
일별 보기 정보
페이지 액세스 방법
Training Center 웹 사이트에서 세션 참여하기 > 실시간 세션 > 일별 탭을 클릭합니다.
가능한 작업
일별 보기에는 현재 날짜에 예약된 실시간 교육 세션 및 주문형 핸즈-온 랩 세션이 나열되어 있습니다. 일별 보기에서 이전 날짜 또는 다음 날짜로 탐색하거나 달력을 사용하여 다른 날짜의 예약 상황을 볼 수 있습니다.
목록에 표시된 교육 세션 정보는 열 헤딩을 클릭하여 정렬할 수 있습니다. 자세한 내용은 교육 세션 달력 정렬 (페이지 25)을 참조하십시오.
이 페이지 옵션
옵션 설명
언제든지 새로 고침 아이콘을 클릭하여 최신 교육 세션 목록을 표시합니다.
언어 링크 Training Center 웹 사이트의 언어 설정을 선택할 수 있는 기본 설정 페이지를 열려면 클릭합니다.
시간대 링크 Training Center 웹 사이트의 시간대 설정을 선택할 수 있는 기본 설정 페이지를 열려면 클릭합니다.
이전 날짜 아이콘을 클릭하여 이전 날짜의 교육 세션 목록을 표시합니다.
다음 날짜 아이콘을 클릭하여 다음 날짜의 교육 세션 목록을 표시합니다.

제 3 장: 달력 사용하기
31
옵션 설명
달력 아이콘을 눌러 현재 달의 달력 창을 엽니다. 날짜를 눌러 해당 예약을 엽니다.
이전 세션 표시 교육 세션 목록에 종료된 교육 세션을 포함하려면 선택합니다.
등록이 필요한 세션만 표시 확인란
교육 세션 목록에서 등록을 요구하는 교육 세션만 표시하려면 선택합니다.
열 표제 옆에 오름차순 정렬 표시기가 나타나고 교육 세션은 열을 기준으로 오름차순 정렬됩니다.
열 표제 옆에 내림차순 정렬 표시기가 나타나고 교육 세션은 열을 기준으로 내림차순 정렬됩니다.
시간 예약된 각 교육 세션의 시작 시간을 나열합니다.
주제 예약된 교육 세션을 이름으로 나열합니다. 주제명을 클릭하여 교육 세션 정보를 가져옵니다.
요금 교육 세션 비용을 나열합니다.
호스트 또는 발표자 교육 세션의 호스트 또는 발표자를 나열합니다.
지속 시간 교육 세션의 예약 기간을 나열합니다.
실시간 교육 세션이 진행 중임을 나타냅니다.
참여 링크
세션 정보 페이지에서 링크를 클릭하여 Training Center에 참여합니다.
등록 링크
교육 세션에 등록하는 데 필요한 정보를 입력할 수 있는 등록 페이지를 열려면 클릭합니다.
대기 목록 링크
교육 세션 대기 목록에 등록하는 데 필요한 정보를 입력할 수 있는 등록 페이지를 열려면 클릭합니다.
가득 참 링크
교육 세션이 가득 찼음을 나타냅니다.
개인 회의 교육 세션임을 나타냅니다.
시작 링크
(호스트만 해당) 교육 세션을 시작하려면 클릭합니다.
종료 링크
(호스트만 해당) 교육 세션을 종료하려면 클릭합니다.

제 3 장: 달력 사용하기
32
주별 보기 정보
페이지 액세스 방법
Training Center 웹 사이트에서 세션 참여하기 > 실시간 세션 > 주별 탭을 클릭합니다.
가능한 작업
주별 보기에는 선택한 주에 예약된 실시간 교육 세션 및 주문형 핸즈-온 랩 세션이 나열되어 있습니다.
목록에 표시된 교육 세션 정보는 열 헤딩을 클릭하여 정렬할 수 있습니다. 자세한 내용은 교육 세션 달력 정렬 (페이지 25)을 참조하십시오.
이 페이지 옵션
옵션 설명
언제든지 새로 고침 아이콘을 클릭하여 최신 교육 세션 목록을 표시합니다.
언어 링크 Training Center 웹 사이트의 언어 설정을 선택할 수 있는 기본 설정 페이지를 열려면 클릭합니다.
시간대 링크 Training Center 웹 사이트의 시간대 설정을 선택할 수 있는 기본 설정 페이지를 열려면 클릭합니다.
이전 주 아이콘을 클릭하여 이전 주의 교육 세션 목록을 표시합니다.
다음 주 아이콘을 클릭하여 다음 주의 교육 세션 목록을 표시합니다.
달력 아이콘을 눌러 현재 달의 달력 창을 엽니다. 날짜를 눌러 해당 예약을 엽니다.
등록이 필요한 세션만 표시 확인란
교육 세션 목록에서 등록을 요구하는 교육 세션만 표시하려면 선택합니다.
요일 링크
예약된 날짜에 예약된 교육 세션을 보여주는 일별 보기를 엽니다.
열 표제 옆에 오름차순 정렬 표시기가 나타나고 교육 세션은 열을 기준으로 오름차순 정렬됩니다.
열 표제 옆에 내림차순 정렬 표시기가 나타나고 교육 세션은 열을 기준으로 내림차순 정렬됩니다.

제 3 장: 달력 사용하기
33
옵션 설명
시간 예약된 각 교육 세션의 시작 시간을 나열합니다.
주제 예약된 교육 세션을 이름으로 나열합니다. 주제명을 클릭하여 교육 세션 정보를 가져옵니다.
요금 교육 세션 비용을 나열합니다.
호스트 또는 발표자 교육 세션의 호스트 또는 발표자를 나열합니다.
지속 시간 교육 세션의 예약 기간을 나열합니다.
실시간 교육 세션이 진행 중임을 나타냅니다.
참여 링크
세션 정보 페이지에서 링크를 클릭하여 Training Center에 참여합니다.
등록 링크
교육 세션에 등록하는 데 필요한 정보를 입력할 수 있는 등록 페이지를 열려면 클릭합니다.
대기 목록 링크
교육 세션 대기 목록에 등록하는 데 필요한 정보를 입력할 수 있는 등록 페이지를 열려면 클릭합니다.
가득 참 링크
교육 세션이 가득 찼음을 나타냅니다.
개인 회의 교육 세션임을 나타냅니다.
시작 링크
(호스트만 해당) 교육 세션을 시작하려면 클릭합니다.
종료 링크
(호스트만 해당) 교육 세션을 종료하려면 클릭합니다.
월별 보기 정보
페이지 액세스 방법
Training Center 웹 사이트에서 세션 참여하기 > 실시간 세션 > 월별 탭을 클릭합니다.
가능한 작업
월별 보기에는 실시간 교육 세션 및 주문형 핸즈-온 랩 세션이 월별 달력 보기에 예약되어 있을 때 표시됩니다. 현재 달의 특정 날짜 또는 주로 이동하거나 이전 달이나 다음 달로 이동할 수 있습니다.

제 3 장: 달력 사용하기
34
이 페이지 옵션
옵션 설명
이전 달 아이콘을 클릭하여 이전 달의 교육 세션 목록을 표시합니다.
다음 달 아이콘을 클릭하여 다음 달의 교육 세션 목록을 표시합니다.
언제든지 새로 고침 아이콘을 클릭하여 최신 교육 세션 목록을 표시합니다.
언어 링크 Training Center 웹 사이트의 언어 설정을 선택할 수 있는 기본 설정 페이지를 열려면 클릭합니다.
시간대 링크 Training Center 웹 사이트의 시간대 설정을 선택할 수 있는 기본 설정 페이지를 열려면 클릭합니다.
주 링크
선택한 주의 각 요일에 예약된 교육 세션을 보여주는 주별 보기를 엽니다.
요일 링크
예약된 날짜에 예약된 교육 세션을 보여주는 일별 보기를 엽니다.
하나 이상의 교육 세션이 해당 요일에 예약되었음을 나타내도록 달력에 표시합니다.
하나 이상의 주문형 핸즈-온 랩 교육 세션이 해당 요일에 예약되었음을 나타내도록 달력에 표시합니다.
검색 결과 페이지 정보
가능한 작업
Training Center 웹 사이트에서 교육 세션 찾기
지난 교육 세션 표시
검색 결과를 정렬
Training Center 웹 사이트의 언어 선택
Training Center 웹 사이트의 시간대 선택
등록이 필요한 교육 세션 표시
목록에 표시된 교육 세션 정보는 열 헤딩을 클릭하여 정렬할 수 있습니다. 자세한 내용은 교육 세션 달력 정렬 (페이지 25)을 참조하십시오.

제 3 장: 달력 사용하기
35
이 페이지 옵션
옵션 설명
검색
입력란
호스트 이름, 교육 세션 주제 또는 의제에 나타날 텍스트를 입력하고 검색을 클릭합니다.
참고: 교육 세션 번호는 검색할 수 없습니다.
언제든지 새로 고침 아이콘을 클릭하여 최신 교육 세션 목록을 표시합니다.
언어 링크 Training Center 웹 사이트의 언어 설정을 선택할 수 있는 기본 설정 페이지를 열려면 클릭합니다.
시간대 링크 Training Center 웹 사이트의 시간대 설정을 선택할 수 있는 기본 설정 페이지를 열려면 클릭합니다.
이전 세션 표시 교육 세션 목록에 종료된 교육 세션을 포함하려면 선택합니다.
등록이 필요한 세션만 표시 확인란
교육 세션 목록에서 등록을 요구하는 교육 세션만 표시하려면 선택합니다.
탐색 링크 검색 결과를 탐색하려면 페이지 번호 또는 다음을 클릭합니다.
열 표제 옆에 오름차순 정렬 표시기가 나타나고 교육 세션은 열을 기준으로 오름차순 정렬됩니다.
열 표제 옆에 내림차순 정렬 표시기가 나타나고 교육 세션은 열을 기준으로 내림차순 정렬됩니다.
날짜 및 시간 교육 세션의 날짜 및 시작 시간을 나열합니다.
주제 예약된 교육 세션을 이름으로 나열합니다. 주제명을 클릭하여 교육 세션 정보를 가져옵니다.
요금 교육 세션 비용을 나열합니다.
호스트 또는 발표자 교육 세션의 호스트 또는 발표자를 나열합니다.
지속 시간 교육 세션의 예약 기간을 나열합니다.
실시간 교육 세션이 진행 중임을 나타냅니다.
시간열 옆에 나타나 더 많은 교육 세션 날짜를 사용할 수 있음을나타냅니다. 추가 날짜를 포함하여 교육 세션 정보를 가져오려면 클릭합니다.
시간 열 옆에 나타나 복수 세션 과정임을 나타냅니다.
참여 링크
세션 정보 페이지에서 링크를 클릭하여 Training Center에 참여합니다.
등록 링크
교육 세션에 등록하는 데 필요한 정보를 입력할 수 있는 등록 페이지를 열려면 클릭합니다.

제 3 장: 달력 사용하기
36
옵션 설명
대기 목록 링크
교육 세션 대기 목록에 등록하는 데 필요한 정보를 입력할 수 있는 등록 페이지를 열려면 클릭합니다.
가득 참 링크
교육 세션이 가득 찼음을 나타냅니다.
개인 회의 교육 세션임을 나타냅니다.
시작 링크
(호스트만 해당) 교육 세션을 시작하려면 클릭합니다.
종료 링크
(호스트만 해당) 교육 세션을 종료하려면 클릭합니다.

4
37
제 4 장
수행할 작업 참조하십시오.
교육 세션 예약 개요 보기 교육 세션 예약 정보 (페이지 37)
예약된 교육 세션 설정 예약된 교육 세션 설정하기 (페이지 38)
다른 호스트에게 교육 세션 예약 허용 다른 호스트가 교육 세션을 예약하도록 허용 (페이지 93)
즉석 교육 세션 시작 즉석 교육 세션 시작하기 (페이지 121)
예약된 교육 세션 시작 예약된 교육 세션 시작하기 (페이지 123)
예약된 교육 세션 수정 예약된 교육 세션 수정하기 (페이지 124)
예약된 교육 세션 취소 예약된 교육 세션 취소하기 (페이지 126)
교육 세션 예약 정보 교육 세션을 예약할 때 Training Center 웹 사이트가 제공하는 기본 설정을 선택하거나 교육 세션에 대한 여러 옵션을 지정할 수 있습니다. 이러한 옵션을 사용하면 특정 요구에 맞게 교육 세션을 사용자 정의할 수 있습니다. 교육 세션을 예약하면 옵션을 수정할 수 있습니다. 또한 언제든지 예약된 교육 세션을 취소할 수 있습니다.
다른 사용자가 자신의 사용자 프로파일에 예약 권한을 부여한 경우 해당 사용자를 대신하여 교육 세션을 예약할 수 있습니다. 다른 사용자에게 예약 권한을 부여하는 부분에 대한 자세한 내용은 다른 호스트가 교육 세션 예약 허용 (페이지 93)을 참조하십시오.
교육 세션의 보안 수준 선택하기 다음 중 하나를 수행하여 교육 세션에 대한 보안을 제공합니다.
교육 세션 설정 및 예약하기

제 4 장: 교육 세션 설정 및 예약하기
38
비밀번호 요구—대부분의 Training Center 웹사이트에서 사용자가 주최하는 세션에 비밀번호를 지정하도록 요구합니다. 참석자는 해당 세션에 참여하기 위해 이 비밀번호를 입력해야 합니다.
목록에 없는 교육 세션 지정—교육 세션을 예약할 때, 해당 세션이 목록에 없도록 지정할 수 있습니다. 목록에 없는 교육 세션은 교육 세션 달력에 나타나지 않습니다. 목록에 없는 교육 세션에 참여하려면 참석자가 고유한 세션 번호를 입력해야 합니다. 목록에 없는 세션 지정에 대한 자세한 정보는 나열된 교육 세션 및 목록에 없는 교육 세션 정보를 참조하십시오.
이메일 초대에서 세션 비밀번호 제외—교육 세션을 예약할 때 Training Center 웹 사이트에서 참석자에게 자동으로 보내는 이메일 초대에 비밀번호가 나타나지 않도록 할 수 있습니다. 자세한 내용은 이메일 초대에서 세션 비밀번호 제외를 참조하십시오.
참석자의 로그인 필요—교육 세션을 예약할 때 Training Center 웹 사이트의 사용자 계정을 갖도록 요구할 수 있습니다. 따라서 참석자는 해당 세션에 참여하려면 먼저 사이트에 로그인해야 합니다. 자세한 정보는 참석자에게 Training Center 웹 사이트에 로그인하도록 요구를 참조하십시오.
참석자의 교육 세션 등록 필요—교육 세션을 예약할 때 참석자마다 참석자의 이름, 이메일 주소 및 기타 필요한 정보가 있는 등록 요청서를 작성한 다음 이 요청서를 보내도록 요구할 수 있습니다. 그런 다음 각 등록 요청서를 수락하거나 거부할 수 있습니다. 자세한 정보는 예약된 교육 세션의 등록 요구 (페이지 60)를 참조하십시오.
교육 세션의 액세스 제한—모든 참석자가 교육 세션에 참여했으면 교육 세션의 액세스를 제한하여 더 이상 참여하지 못하도록 할 수 있습니다.
추가 정보: 교육 세션 목적에 따라 보안 수준을 선택합니다. 예를 들어, 회사 야유회를 논의할 세션을 예약할 경우 해당 세션의 비밀번호만 지정하면 됩니다. 반면, 보안이 필요한 재무 데이터를 논의할 세션을 예약할 경우 해당 세션이 목록에 없도록 지정할 수 있습니다. 모든 참석자가 세션에 참여하면 해당 세션에 대한 액세스 제한을 선택할 수도 있습니다.
예약된 교육 세션 설정하기 교육 세션을 예약할 때 교육 세션 주제, 날짜 및 시간과 비밀번호를 지정해야 합니다. 또한 교육 세션의 보안 및 사용자 정의를 제공할 몇 가지 옵션을 지정할 수도 있습니다.

제 4 장: 교육 세션 설정 및 예약하기
39
교육 세션 예약 페이지 열기:
1 사용자의 Training Center 웹 사이트에 로그인합니다.
2 탐색줄에서 세션 시작하기를 확대하여 링크 목록을 봅니다.
3 교육 예약을 누릅니다.
교육 세션 예약 페이지가 나타납니다.
세션 및 액세스 정보 설정:
1 교육 세션의 주제 및 비밀번호를 지정합니다. 자세한 내용은 세션 및 액세스 정보 설정 (페이지 42)을 참조하십시오.
2 교육 세션이 목록에 있거나 목록에 없도록 지정합니다. 자세한 내용은 나열된 교육 세션 및 목록에 없는 교육 세션 정보 (페이지 43)를 참조하십시오.
3 교육 세션에서 500명 이상의 참석자를 지원할지 여부를 지정합니다. 자세한 내용은 500명 이상의 참석자 지원 (페이지 44)을 참조하십시오.
4 교육 세션 달력에서 종료된 교육 세션을 제거할 지 지정합니다. 자세한 내용은 자동으로 세션 삭제 (페이지 45)를 참조하십시오.
5 참석자 이메일 초대장 사본을 수신하도록 할 지 지정하십시오. 자세한 내용은 참석자 이메일 초대장 사본 받기를 참조하십시오.
추적 코드 지정:
일부 조직에서 필요합니다. 교육 세션과 연관된 추적 정보를 지정합니다. 이 옵션은 사이트 관리자가 설정한 경우에만 나타납니다. 자세한 내용은 예약된 세션의 추적 코드 지정을 참조하십시오.
오디오 회의 옵션 지정:
오디오 회의 설정에서 WebEx 오디오 회의, VoIP 전용 회의, 회의 없음, 기타 다자간 전화회의 서비스 중 하나를 선택합니다. 자세한 내용은 예약된 세션에 오디오 회의 설정 (페이지 49) 또는 예약된 교육 세션에 VoIP 전용 오디오 회의 설정 (페이지 51)을 참조하십시오.
날짜, 시간 및 횟수 예약:
1 교육 세션이 시작되는 날짜와 시간, 횟수 및 기간을 지정합니다. 자세한 내용은 교육 세션 시간, 횟수 및 지속 시간 예약하기 (페이지 55)를 참조하십시오.
2 선택사항. 횟수 옆에 있는 옵션을 선택하여 교육 세션의 반복 패턴을 지정합니다.

제 4 장: 교육 세션 설정 및 예약하기
40
핸즈-온 랩 설정:
이 옵션은 사이트 관리자가 핸즈-온 랩을 설정한 경우에만 교육 예약 페이지에 나타납니다.
1 특정 핸즈-온 랩에서 컴퓨터를 예약합니다. 자세한 내용은 핸즈-온 랩 컴퓨터 예약하기를 (페이지 58)참조하십시오.
2 컴퓨터의 가용성 및 예약 상태를 확인합니다. 자세한 내용은 핸즈-온 랩 예약 보기 (페이지 59)를 참조하십시오.
등록 옵션 지정:
1 선택사항. 참석자가 교육 세션에 등록해야 하는지 여부를 지정합니다. 자세한 내용은 예약된 교육 세션의 등록 요구 (페이지 60)를 참조하십시오.
2 선택사항. 옵션 단추를 추가하고 등록할 필수 정보를 지정하여 등록 양식을 사용자 정의합니다. 자세한 내용은 등록 양식 사용자 정의 (페이지 64)를 참조하십시오.
참석자 초대:
선택사항. 참석자에게 이메일 초대를 보냅니다. 자세한 내용은 예약된 교육 세션에 참석자 초대 (페이지 66)를 참조하십시오.
발표자 초대:
선택사항. 발표자에게 이메일 초대를 보냅니다. 자세한 내용은 예약된 교육 세션에 발표자 초대 (페이지 68)를 참조하십시오.
교육 세션 옵션 지정:
1 선택사항. 교육 세션 중에 모든 참가자가 사용할 수 있는 세션 옵션을 지정합니다. 자세한 내용은 교육 세션 옵션 지정 (페이지 71)을 참조하십시오.
2 선택사항. 교육 세션 중에 참석자 권한을 지정합니다. 자세한 내용은 교육 세션 중 참가자가 사용할 수 있는 옵션 지정하기를 참조하십시오.
3 대상 웹 페이지를 지정합니다. 자세한 내용은 세션 종료 후 대상 웹 페이지 지정 (페이지 74)을 참조하십시오.
4 선택사항. 참가자가 다자간 전화 회의에 참여하거나 다자간 전화 회의에서 나갔을 때 실행할 경고를 선택합니다. 자세한 내용은 참석자가 다자간 전화 회의에 참여하거나 나갈 때 경고음 재생을 참조하십시오.
5 참석자가 교육 세션에 참여할 때 나타나는 메시지 또는 인사만을 작성합니다. 자세한 내용은 예약된 교육 세션의 메시지 또는 인사말 작성 (페이지 74)을 참조하십시오.

제 4 장: 교육 세션 설정 및 예약하기
41
세부 세션 배정 설정 지정:
1 세션이 시작하기 전에 세부 세션 배정을 활성화할 지 선택합니다.
2 선택한 경우, 참석자 자동 배정 또는 수동 배정을 지정합니다.
자세한 내용은 세부 세션 설정하기 (페이지 77)를 참조하십시오.
자동으로 보낼 이메일 메시지 선택:
1 이메일 초대 메시지를 선택합니다. 자세한 내용은 교육 세션에 초대장 보내기 (페이지 80)를 참조하십시오.
2 예약 업데이트가 발생할 때 보낼 이메일 메시지를 선택합니다. 자세한 내용은 예약된 교육 세션에 업데이트 보내기 (페이지 81)를 참조하십시오.
3 호스트 또는 참석자에게 등록 통지를 보냅니다. 자세한 내용은 예약된 교육 세션에 등록 통지 보내기 (페이지 81)를 참조하십시오.
4 참석자 및 발표자에게 교육 세션 알림을 보냅니다. 자세한 내용은 예약된 교육 세션에 알림 보내기 (페이지 82)를 참조하십시오.
세션 정보 지정:
1 교육 세션이 시작하기 전에 참석자가 볼 수 있는 교육 세션 의제 및 설명을 지정합니다. 자세한 내용은 의제 설정 (페이지 86)을 참조하십시오.
2 선택사항. 교육 세션이 시작되기 전에 참석자가 볼 수 있는 세션 정보 페이지에 사진을 추가합니다. 자세한 내용은 세션 정보 페이지에 사진 추가 (페이지 87)를 참조하십시오.
강의 자료 추가:
교육 세션 이전에 참석자가 다운로드하도록 세션 정보 페이지에 강의 자료를 업로드합니다. 자세한 내용은 예약된 교육 세션의 강의 자료 공개 (페이지 89)를 참조하십시오.
테스트 추가:
예약 중 교육 세션에 테스트를 추가할 수 있습니다. 자세한 내용은 교육 세션에서 테스트 사용하기 (페이지 91)를 참조하십시오.
예약 세션 템플릿 추가, 선택 또는 삭제:
교육 세션 예약 설정을 템플릿으로 저장하여 이후 세션을 예약할 때 사용할 수 있습니다. 자세한 내용은 예약 템플릿 사용 (페이지 92)을 참조하십시오.
교육 세션 예약 또는 시작:
다음 작업 중 하나를 수행합니다.

제 4 장: 교육 세션 설정 및 예약하기
42
교육 세션의 시작 시간이 현재 시간인 경우 세션 시작을 클릭하여 교육 세션을 시작합니다.
교육 세션의 시작 시간이 현재 시간 이후인 경우 예약을 누릅니다.
세션 예약 페이지가 나타나고 해당 세션이 예약되었음을 확인합니다. 예약된 세션에 대한 정보가 있는 이메일 확인 메시지도 받습니다.
참고: 교육 세션 시작에 대한 자세한 내용은 119 페이지의 예약된 교육 세션 시작 을 참조하십시오.
교육 세션을 예약할 때 참석자를 교육 세션에 초대할 경우 이메일 초대에 비밀번호가 나타나지 않도록 지정하지 않는 한 해당 참석자는 교육 세션 비밀번호를 포함하여 교육 세션에 대한 정보가 있는 이메일 초대 메시지를 받습니다.
교육 세션을 예약할 때 참석자를 교육 세션에 초대하고 참석자가 해당 세션에 참여하기 위해 등록해야 할 경우 해당 참석자는 등록 이메일 초대 메시지를 받습니다. 이 메시지에는 참석자가 해당 세션에 등록하기 위해 누를 수 있는 링크를 포함하여 교육 세션에 대한 정보가 있습니다.
달력에 예약된 세션 추가:
Microsoft Outlook 또는 Lotus Notes와 같은 달력 프로그램에 예약된 교육 세션을 추가할 수 있습니다. 자세한 내용은 달력 프로그램에 예약된 교육 세션 추가하기 (페이지 94)를 참조하십시오.
세션 및 액세스 정보 설정
수행할 작업 참조하십시오.
교육 세션의 주제명 및 비밀번호 설정 주제명 및 비밀번호 설정 (페이지 43)
목록에 있거나 목록에 없는 교육 세션의 개요 보기
나열된 교육 세션 및 목록에 없는 교육 세션 정보 (페이지 43)
교육 세션이 목록에 있거나 목록에 없도록 지정
교육 세션이 목록에 있거나 목록에 없도록 지정 (페이지 44)

제 4 장: 교육 세션 설정 및 예약하기
43
주제명 및 비밀번호 설정 교육 세션을 예약할 때 주제명 및 비밀번호를 설정합니다. 예약된 교육 세션 편집 페이지에서 주제명 및 비밀번호를 편집할 수 있습니다. 자세한 내용은 예약된 교육 세션 수정하기 (페이지 124)를 참조하십시오.
1 교육 세션 예약 또는 예약된 교육 세션 편집 페이지에서 세션 및 액세스 정보로 스크롤합니다.
2 선택사항. 다른 사용자를 대신하여 교육 세션을 예약할 경우 예약 대상 드롭다운 목록에서 해당 관계자를 선택합니다. 자세한 내용은 다른 호스트를 위해 교육 세션 예약 (페이지 93)을 참조하십시오.
3 주제 상자에서 교육 세션의 주제를 지정합니다.
4 선택사항. 세션 비밀번호 설정 상자에 비밀번호를 입력합니다.
5 비밀번호 확인 상자에 다시 비밀번호를 입력합니다.
6 옵션 지정을 완료했으면 예약 또는 업데이트를 누릅니다.
참고:
교육 세션 주제에 다음 문자가 포함될 수 없습니다. \ ` " / & < > = [ ]. 교육 세션 비밀번호에는 최소 4자, 최대 16자를 사용할 수 있습니다. 비밀번호에 다음 문자가 포함될 수 없습니다. 문자: \ ` " / & < > = [ ] 또한사용자 이름, 호스트 이름, 주제명 또는 사이트명을 사용할 수 없습니다.
나열된 교육 세션 및 목록에 없는 교육 세션 정보 교육 세션을 예약하거나 즉석 세션을 시작할 때 세션이 다음 중 하나가 되도록 지정할 수 있습니다.
모든 사용자에게 나열 - Training Center 웹 사이트를 방문하는 모든 사용자에 대해 세션 목록 및 교육 세션 달력에 교육 세션이 나타납니다.
권한 있는 사용자에게만 나열 - 사용자 계정이 있고 Training Center 웹 사이트에 로그인한 사용자에 대해서만 세션 목록 및 교육 세션 달력에 교육 세션이 나타납니다.
목록에 없는 교육 세션 - 세션 목록 또는 교육 세션 달력에 교육 세션이 나타나지 않습니다. 목록에 없는 교육 세션은 다른 사람이 호스트, 주제 및 시작 시간과 같은 세션 관련 정보를 보지 못하게 하고 세션에 대한 권한 없는 액세스를 금지하는 데 도움이 됩니다.

제 4 장: 교육 세션 설정 및 예약하기
44
목록에 없는 교육 세션에 참여하려면 참석자가 고유한 세션 번호를 입력해야 합니다.
목록에 없는 교육 세션에 참석자를 초대할 경우, 참석자는 교육 세션 번호를 포함하여 세션에 참여하는 데 필요한 전체 지시사항과 교육 세션에 참여할 수 있는 웹 페이지로 직접 이동하는 URL이 포함된 이메일 초대 메시지를 받습니다.
교육 세션이 목록에 있거나 목록에 없도록 지정
교육 세션이 목록에 있거나 목록에 없도록 지정하려면,
1 교육 세션 예약 또는 예약된 교육 세션 편집 페이지에서 세션 및 접근 정보로 스크롤합니다.
2 이 교육 세션 아래에서 다음 옵션 중 하나를 선택합니다.
목록에 나타남
허가받은 사용자들에게만 공개
이 옵션을 선택할 경우 Training Center 웹 사이트에 계정을 보유한 권한이 있는 사용자에 대해서만 교육 세션이 세션 목록 또는 교육 세션 페이지에 나타납니다.
목록에 나타나지 않음
3 예약 또는 업데이트를 누릅니다.
500명 이상의 참석자 지원 500명 이상의 참석자를 허용하도록 교육 세션을 설정할 수 있습니다. 단, 이 옵션을 선택하면 일부 Training Center 기능에 제한 및 다른 기능은 지원이 안 될 수 있습니다. 다음 항목이 포함됩니다.
멀티포인트 비디오, 사적인 채팅 및 화자 시각 신호 기능은 사용할 수 없습니다.
참석자는 다른 참석자의 이름을 볼 수 없습니다.
각 세부 세션 및 핸즈-온 랩 컴퓨터는 최대 100명의 참석자를 지원합니다.
참고: 세션 내에서 이 옵션을 변경할 수 없습니다.

제 4 장: 교육 세션 설정 및 예약하기
45
교육 세션에서 500명 이상의 참석자를 지원할지 여부를 지정하려면:
1 교육 세션 예약 또는 예약된 교육 세션 편집 페이지에서 세션 및 액세스 정보로 스크롤합니다.
2 이 세션에는 500명 이상이 참석합니다 확인란을 선택합니다.
이 옵션의 제한을 설명하는 메시지 상자가 나타납니다.
3 확인을 클릭합니다.
4 옵션 지정을 완료했으면 예약 또는 업데이트를 누릅니다.
자동으로 세션 삭제 세션이 완료되면 Training Center 달력에서 교육 세션이 자동으로 삭제되도록 선택할 수 있습니다.
중요: 이 옵션을 선택하면 이 교육 세션과 연관된 테스트가 유실됩니다. 연관된 모든 테스트는 교육 세션과 함께 삭제됩니다.
교육 세션이 끝난 후 자동으로 삭제할지 여부를 지정하려면,
1 교육 세션 예약 또는 예약된 교육 세션 편집 페이지에서 세션 및 접근 정보로 스크롤합니다.
2 세션 종료 후 자동으로 삭제 확인란을 선택합니다.
3 옵션 지정을 완료했으면 예약 또는 업데이트를 누릅니다.
다른 세션에서 세션 정보 복사 예약한 다른 실시간 세션 또는 사용자를 대신하여 예약한 실시간 세션으로부터 특정 세션 정보를 복사할 수 있습니다. 일부 예약 정보는 세션마다 다르기 때문에 스케줄러에 다음을 복사할 수 없습니다.
날짜, 시간 및 반복(기간, 시간대 및 호스트보다 먼저 참여 옵션 제외)
초대된 참석자 및 발표자 목록(예상 참석자 및 발표자 수 제외)
등록된 참석자의 등록 데이터
핸즈-온 랩 정보 및 예약
강의 자료 및 테스트
테스트

제 4 장: 교육 세션 설정 및 예약하기
46
다른 세션에서 정보를 복사하려면,
1 교육 세션 예약 또는 예약된 교육 세션 편집 페이지에서 세션 및 접근 정보로 스크롤합니다.
2 복사 대상을 누릅니다.
세션 선택 창이 나타납니다.
3 세션 정보를 복사할 세션을 선택합니다.
4 확인을 클릭합니다.
예약된 세션의 추적 코드 지정 사이트 관리자는 교육 예약 페이지에 나타나는 추적 코드 옵션을 지정할 수 있습니다. 추적 코드를 통해 조직이 교육 세션과 연결하려는 부서, 프로젝트 또는 기타 정보를 식별할 수 있습니다. 사이트 관리자가 추적 코드를 설정한 방법에 따라 추적 코드는 선택 또는 필수일 수 있습니다.
예약된 교육 세션의 추적 코드를 지정하려면,
1 교육 세션 예약 또는 예약된 교육 세션 편집 페이지에서 추적 코드로 스크롤한 다음 왼쪽에 있는 상자에서 코드 레이블을 선택합니다.
사이트 관리자가 미리 정의된 목록에서 코드를 선택하도록 요구하는 경우 코드 목록이 나타납니다.
2 다음 작업 중 하나를 수행합니다.
코드 목록이 오른쪽 상자에 나타날 경우 목록에서 코드를 선택합니다.
오른쪽 상자에 코드를 입력합니다.
3 각 추적 코드 레이블에 대해 반복합니다.
4 예약 또는 업데이트를 누릅니다.
추가 정보:또한 사이트 관리자가 사용자 프로파일에 동일한 추적 코드 옵션이 나타나도록 지정했을 경우 사용자 프로파일을 편집하여 추적 코드를 지정할 수 있습니다. 교육 세션 예약 페이지에 해당 코드가 자동으로 나타납니다.

제 4 장: 교육 세션 설정 및 예약하기
47
전자상거래 설정(요금 또는 종량제 교육) 설정
수행할 작업 참조하십시오.
Training Center에서 전자상거래 사용 개요 보기
Training Center E-commerce 정보 (페이지 47)
요금 기반 교육 설정 요금 기반 교육 설정 (페이지 47)
쿠폰 사용 개요 보기 쿠폰 사용 정보 (페이지 48)
종량제 교육 설정 종량제 교육 설정 (페이지 48)
Training Center E-commerce 정보
참고: E-commerce는 선택적인 기능입니다. 선택된 경우, 먼저 사이트 관리자가 활성화하고 설정해 두어야 합니다.
Training Center에서는 고객이 신용 카드, 직불 카드, VeriSign Payflow Pro 또는 PayPal Website Payments Pro(미국 또는 영국) 등을 사용하여 편리하게 교육 비용을 지불할 수 있습니다. Training Center E-commerce에는 다음 두 가지 기능이 있습니다.
요금 기반 교육(참석자) - 참석자가 세션 참가비를 지불합니다. 자세한 내용은 요금 기반 교육 설정 (페이지 47)을 참조하십시오.
종량제 교육(호스트) - 호스트는 각 교육 세션을 시작하기 전에 요금을 지불해야 합니다. 자세한 내용은 종량제 교육 교육 설정 (페이지 48)을 참조하십시오.
요금 기반 교육 설정 요금 기반 교육을 사용할 때 참석자는 세션에 참여하기 위한 요금을 지불합니다.
요금 기반 교육 세션은 참석자 등록이 필요하며 참석자는 등록 시 지불 정보를 제공해야 합니다.
교육 세션의 세션 요금을 요구하려면 교육 세션 예약 페이지의 세션 요금 입력란에 금액을 입력합니다.
이 전자상거래 기능을 설정하려면 WebEx 고객 담당 관리자에게 문의하십시오.

제 4 장: 교육 세션 설정 및 예약하기
48
쿠폰 사용 정보 조직은 할인 쿠폰을 만들어서 참석자에게 보낼 수 있습니다. 예를 들어, 조직의 Training Center 웹 사이트에서 실시된 일련의 교육 세션에 대해 참석자가 미리 대금을 지불하도록 할 수 있습니다. 그 대신에 조직은 참석자에게 일련의 각 세션마다 사용할 수 있는 쿠폰을 제공합니다. 예상되는 참석자에게 인센티브로 쿠폰을 보낼 수도 있습니다.
참석자는 지불 정보 페이지에 쿠폰 코드를 입력하여 교육 세션의 할인을 받습니다.
쿠폰 기능을 활성화하고 쿠폰을 분배하려면 사이트 관리자에게 문의하십시오.
종량제 교육 설정 종량제는 각 교육 세션을 시작하기 전에 호스트에게 요금 지불을 요청합니다. 종량제는 조직의 Training Center 웹 사이트에서 실시된 교육 세션마다 대금 청구를 처리하지 않으려는 조직을 위해 고안된 것입니다.
예를 들어, 각 부서에 대한 교육 예산을 할당하는 조직이 각 부서를 상대로 조직의 Training Center 웹 사이트에서 교육을 실시하는 데 드는 비용을 각자 부담하도록 요구할 수 있습니다. 그런 다음 조직은 비용을 상환할 수 있습니다.
이 전자상거래 기능을 설정하려면 WebEx 고객 담당 관리자에게 문의하십시오.
종량제 교육 세션을 설정하려면,
1 교육 세션 예약 페이지에서 옵션 지정을 끝낸 후 세션 시작 또는 예약을 누릅니다.
예상 세션 비용 페이지가 나타납니다. 이 페이지에는 사용자 수에 따른 분 수, 다자간 전화 회의 수에 따른 분 수 및 분당 요금을 기준으로 한 세션 예상 비용이 표시됩니다.
사용자 수에 따른 분 수는 해당 세션에서 연결된 컴퓨터 수와 교육 세션 지속 시간을 곱한 값입니다. 다자간 전화 회의 수에 따른 분 수는 다자간 전화 회의에서 연결된 컴퓨터 수와 세션 기간을 곱한 값입니다.
2 선택사항. 세션 설정을 수정하려면 변경을 누릅니다.
3 예상 세션 비용 페이지로 돌아가려면 세션 시작 또는 예약을 누릅니다.
4 지불 정보를 입력합니다.

제 4 장: 교육 세션 설정 및 예약하기
49
오디오 회의 옵션 지정하기
수행할 작업 참조하십시오.
다자간 전화 회의 설정 예약된 세션용 다자간 전화 회의 설정 (페이지 49)
통합 VoIP 회의 설정 예약된 교육 세션용 통합 VoIP 회의 설정 (페이지 51)
통합 VoIP에 대한 시스템 요구사항 검토 통합 VoIP에 대한 시스템 요구사항 (페이지 52)
예약된 세션용 오디오 회의 설정하기 오디오 회의 옵션은 조직이 사용하는 옵션에 따라 다를 수 있습니다.
오디오 회의를 설정하려면,
1 교육 세션 예약 또는 예약된 교육 세션 편집 페이지에서 오디오 회의 설정으로 스크롤합니다.
2 다음 옵션 중 하나를 수행합니다.
무료 전화번호 표시— Training Center 사이트에서 오디오 회의에 수신자 부담 전화를 제공하는 경우 무료 전화 번호 및 유료 전화 번호를 모두 사용할 수 있습니다. 무료 수신 다자간 전화회의에서 무료 수신 다자간 전화 회의가 이루어지는 경우 조직이 전화 요금을 부담하고 그렇지 않은 경우에는 참가자가 전화 요금을 부담합니다.
무료 전화 제한사항 링크 표시— 국가별 전화 제한사항 목록을 표시하려면 (www.webex.com/pdf/tollfree_restrictions.pdf)을 클릭합니다.
글로벌 수신 번호 표시—이 옵션은 다른 나라의 참석자가 오디오 회의에 참여하려고 전화하는 무료 번호 또는 로컬 번호 목록을 제공합니다.
참가자가 전화로 연결되는 경우 다자간 전화 회의 CLI 인증 활성화—CLI(Caller Line Identification)는 호출에 대한 답변이 있기 전 호출자의 전화 번호를 전송하는 지능형 전화 통신 서비스인 호출 ID 형식입니다. 호스트 사이트 계정이 있는 수신 호출자는 교육 세션 번호를 입력하지 않고도 인증을 받고 올바른 다자간 전화 회의에 배치될 수 있습니다. CLI의 자세한

제 4 장: 교육 세션 설정 및 예약하기
50
정보는 164 페이지의 호출 인증을 사용하여 수신 다자간 전화 회의 시작 또는 참여 를 참조하십시오.
참석자 들어올 떄 음소거—참석자가 교육 세션에 참여할 때 오디오를 음소거하려면 선택합니다. 이를 통해 특히, 교육 세션이 진행 중인 경우 세션이 중단되는 것을 방지할 수 있습니다.
들어올 때와 나갈 때 발신음—참석자가 세션에 참여하거나 나갈 때 모든 참가자가 들을 수 있는 소리 또는 말하기를 선택합니다.
참고: WebEx 오디오 회의는 최대 125명의 호출자만 지원합니다.
다른 다자간 전화회의 서비스
세션에 다른 서비스가 제공하는 다자간 전화 회의를 포함함을 지정합니다.
다자간 전화 회의 참여용 지시사항을 입력합니다. 이는 세션 정보 페이지, 이메일 초대장, 교육 세션에 나타납니다.
Cisco Unified MeetingPlace 오디오 회의
Cisco Unified MeetingPlace 오디오 회의는 다음 중 하나를 선택하십시오.
참석자가 전화걸기-참석자가 다자간 전화 회의에 참여하기 위해 전화 번호로 전화를 걸고 전화 요금을 부담합니다.
참석자가 전화받기—참석자가 전화 번호를 입력하여 세션에 참여하면 제공한 전화 번호로 전화를 받습니다. 귀하 또는 조직이 전화 요금을 부담합니다. 녹화된 지시사항이 다자간 전화 회의에 연결하는 과정으로 참석자를 안내합니다.
VoIP만 사용—자세한 정보는 예약된 교육 세션용 VoIP 전용 오디오 회의 설정 (페이지 51)을 참조하십시오.
없음—세션에 오디오 회의가 필요하지 않음을 지정합니다.
3 예약 또는 업데이트를 클릭합니다.
참고: 교육 세션을 예약하면 다자간 전화 회의에 참여할 수 있는 방법이 자동으로 다음 위치에 나타납니다.
사이트의 세션 정보 페이지에 표시되고, 참가자는 교육 세션 시작 전에 지시사항을 볼 수 있습니다.
교육 예약 페이지 옵션을 사용하여 참가자를 초대할 경우 이메일 초대

제 4 장: 교육 세션 설정 및 예약하기
51
메시지에 표시됩니다. 교육 세션 창의 내용 뷰어에 나타나는 정보 탭에 표시됩니다. 참가자가 세션에 참여하면 참가자의 세션 창에 나타나는 다자간 전화 회의 참여 대화상자에 표시됩니다.
다자간 전화 회의 외에 또는 다자간 전화 회의를 대신하여 통합 VoIP(Voice over IP) 회의도 설정할 수 있습니다. 통합 VoIP 사용에 대한 자세한 정보는 예약된 교육 세션용 통합 VoIP 회의 설정을 참조하십시오.
예약된 교육 세션용 VoIP 전용 오디오 회의 설정 교육 세션에서 오디오에 통합 VoIP를 사용할 수 있습니다. VoIP 전용 회의에서는 미팅 참가자가 전화 대신 오디오 기능을 갖춘 컴퓨터를 사용하여 인터넷을 통해 통신합니다. 통합 VoIP 회의에서 최대 7명의 참가자에게 마이크를 지정할 수 있습니다.
VoIP 전용 오디오 회의를 설정하려면,
1 교육 세션 예약 또는 예약된 교육 세션 편집 페이지에서 오디오 회의 설정으로 스크롤합니다.
2 VoIP만 사용 옵션을 선택합니다.
3 참석자가 교육 세션에 참여할 때 오디오를 음소거하려면 참석자 들어올 때 음소거 확인란을 선택합니다. 이를 통해 특히, 교육 세션이 진행 중인 경우 세션이 중단되는 것을 방지할 수 있습니다.
4 예약 또는 업데이트를 누릅니다.
참고:
통합 VoIP 회의를 설정할 경우 교육 세션을 시작한 후 회의를 시작해야합니다.
통합 VoIP에 대한 시스템 요구사항을 충족하는 컴퓨터를 가진 참가자만회의에 참여할 수 있습니다. 자세한 내용은 통합 VoIP에 대한 시스템 요구사항 (페이지 52)을 참조하십시오.
WebEx 녹화기를 사용하여 교육 세션을 녹화하고 녹화에서 오디오를 캡처하려면 올바른 오디오 압축 구성을 선택했는지 확인해야 합니다. 자세한 내용은 WebEx 녹화기 및 재생기 사용자 안내서를 참조하십시오.

제 4 장: 교육 세션 설정 및 예약하기
52
통합 VoIP에 대한 시스템 요구사항 통합 VoIP 회의에 참여하려면 컴퓨터가 다음 시스템 요구사항을 충족하는지 확인해야 합니다.
지원되는 사운드 카드
지원되는 사운드 카드 목록은 사용자 Training Center 웹 사이트의 FAQ(자주 묻는 질문) 페이지를 참조하십시오. 사이트의 지원 페이지에서 이 페이지에 액세스할 수 있습니다.
스피커 또는 헤드폰
회의 도중 말하려는 경우 마이크
추가 정보:오디오 품질 및 편리함을 위해 고품질 마이크가 달린 컴퓨터 헤드셋을 사용하십시오.
날짜 및 시간 옵션 지정
수행할 작업 참조하십시오.
교육 세션 시간, 횟수 및 지속 시간 예약 개요 보기
교육 세션 시간, 횟수 및 기간 예약 정보 (페이지 52)
교육 세션 시간, 횟수 및 지속 시간 예약 교육 세션 시간, 횟수 및 지속 시간 예약하기 (페이지 55)
교육 세션 시간, 횟수 및 기간 예약 정보 예약된 교육 세션이 시작되는 날짜 및 시간, 횟수 및 예정 기간을 지정할 수 있습니다. 또한 시작 시간 전에 참석자가 교육 세션 및 오디오 회의에 참여할 수 있는지의 여부 및 사전 참여 시간(분)을 결정할 수 있습니다.

제 4 장: 교육 세션 설정 및 예약하기
53
날짜 및 시간 옵션 정보
페이지 액세스 방법
네비게이션 바에서 세션 시작하기 > 교육 예약하기 > 날짜 및 시간을 클릭합니다.
가능한 작업
교육 세션의 날짜와 시간을 지정합니다.
교육 세션의 시작 시간 전에 참석자가 교육 세션에 참여할 수 있는 시간(분)을 지정합니다.
시작 시간 전에 참석자가 교육 세션에 참여할 수 있는 경우, 오디오 회의에도 일찍 참여할 수 있는지 여부를 지정합니다.
교육 세션의 발생 패턴을 지정합니다.
교육 세션의 시간대를 지정합니다.
교육 세션의 지속 시간을 지정합니다.
이 페이지 옵션
옵션 설명
시작 시간 교육 세션이 발생하는 날짜 및 시간을 선택합니다.
참석자는 시작 시간 ___분 전에 참여할 수 있습니다.
참석자에게 교육 세션 시작 시간 전 정해진 시간(분) 내에 교육 세션에 참여하는 것을 허용합니다.
참고 이 확인란을 선택 해제할 경우엔 교육 세션이 시작된 후에야 참석자가 참여할 수 있습니다.
또한 WebEx 오디오에도 연결할 수 있습니다
참석자에게 교육 세션의 시작 시간 전에 오디오 회의에도 참여하도록 허용합니다.
참고 이 옵션은 참석자들이 교육 세션 시작 시간 전에 참여할 수 있도록 설정한 경우에만 사용할 수 있습니다.
횟수
단일 세션 과정 단일 교육 세션으로 구성된 과정이며 한 번만 시행됩니다. 즉, 반복 패턴이 없습니다.

제 4 장: 교육 세션 설정 및 예약하기
54
옵션 설명
정기 단일 세션 과정
단일 교육 세션으로 구성된 과정이며 정기적으로 반복됩니다.
참고 참석자는 한 세션만 등록합니다.
반복 옵션에 다음이 포함되어 있습니다.
일별—다음 조건에 따라 매일 반복되는 과정입니다.
___ 일마다—교육 세션이 지정된 일마다 실시되도록 예약합니다.
평일—교육 세션이 월요일부터 금요일까지 실시되도록 예약합니다.
주별—교육 세션이 매주 실시될 요일에 해당하는 확인란을 선택합니다.
월별—다음 조건에 따라 매월 반복되는 과정입니다.
___ 개월마다 ___ 요일—교육 세션이 실시되는 월의 요일과 개월 수를 지정합니다.
___ 개월마다 [특정] [요일]—교육 세션이 실시되는 월의 요일을 선택하고 개월 수를 지정합니다.
종료 옵션에 다음이 포함되어 있습니다.
종료—마지막 교육 세션의 날짜를 선택합니다.
이후—교육 세션의 횟수를 지정합니다. 이후에는 추가 교육 세션이 실시되지 않습니다.
복수 세션 과정 여러 교육 세션으로 구성된 과정 즉, 며칠, 몇 주, 몇 개월까지 계속되는 일련의 세션입니다.
참고 참석자는 세션의 전체 순서를 한 번 등록합니다.
반복 옵션에 다음이 포함되어 있습니다.
일별—다음 조건에 따라 매일 반복되는 과정입니다.
___ 일마다—교육 세션이 지정된 일마다 실시되도록 예약합니다.
평일—교육 세션이 월요일부터 금요일까지 실시되도록 예약합니다.
주별—교육 세션이 매주 실시될 요일에 해당하는 확인란을 선택합니다.
월별—다음 조건에 따라 매월 반복되는 과정입니다.
___ 개월마다 ___ 요일—교육 세션이 실시되는 월의 요일과 개월 수를 지정합니다.
___ 개월마다 [특정] [요일]—교육 세션이 실시되는 월의 요일을 선택하고 개월 수를 지정합니다.
종료 옵션에 다음이 포함되어 있습니다.
종료—마지막 교육 세션의 날짜를 선택합니다.
이후—교육 세션의 횟수를 지정합니다. 이후에는 추가 교육 세션이 실시되지 않습니다.

제 4 장: 교육 세션 설정 및 예약하기
55
옵션 설명
비정기 세션 예약 비정기적으로 여러 날짜에 제공된 단일 세션 과정입니다.
참고 참석자는 한 세션만 등록합니다. 각 세션은 독립적으로 편집할 수 있습니다.
불규칙—다음 조건에 따라 불규칙하게 반복되는 과정입니다.
세션 1—첫 번째 교육 세션이 실시되는 날짜 및 시간을 선택합니다.
다른 세션 추가—링크를 클릭한 후 추가 교육 세션이 실시되는 날짜 및 시간을 선택합니다.
세션 시간대 계획 교육 세션 시간이 세션 목록 및 교육 달력에 나타나는 시간대를 선택합니다.
예상 기간 교육 세션이 지속될 예상 시간을 선택합니다.
참고 예상 기간은 계획 목적으로 제공됩니다. 교육 세션은 지정된 기간이 경과되면 자동으로 종료되지 않습니다.
참고: 참석자를 교육 세션에 초대하는 경우 해당 참석자는 교육 세션의 시작 시간 및 예상 기간이 포함된 이메일 초대 메시지를 받습니다.
참석자를 교육 세션에 초대하는 경우 이메일 초대 메시지는 사용자가 지정한 시간대로 교육 세션의 시작 시간을 지정합니다. 그러나, 참석자가 다른 시간대에 있을 경우 실시간 세션 페이지의 세션 목록에서 참석자의 시간대로 시작 시간을 볼 수 있습니다.
교육 세션 시간, 횟수 및 지속 시간 예약하기 1 교육 세션 예약 또는 예약된 교육 세션 편집 페이지에서 날짜 및 시간으로 스크롤합니다.
2 시작 시간 드롭다운 목록에서 교육 세션을 시작할 월, 일, 연도, 시간 및 분을 선택합니다.
3 예약된 시작 시간 이전에 참석자가 교육 세션에 참여할 수 있는지 여부를 선택합니다. 참석자가 참여할 수 있다면 드롭다운 목록에서 시간(분)을 선택합니다.
4 예약된 시작 시간 전에 참석자가 교육 세션에 참여할 수 있는 경우, 오디오 회의에도 일찍 참여할 수 있는지 여부를 지정합니다.
5 횟수에서 다음 옵션 중 하나를 선택합니다.
단일 세션 과정

제 4 장: 교육 세션 설정 및 예약하기
56
정기 단일 세션 과정
복수 세션 과정
비정기 세션 예약
6 정기 단일 세션 과정을 예약할 경우 다음을 수행합니다.
a 다음 반복 패턴 중 하나를 선택합니다.
일별-지정된 일 수마다 또는 평일에 실시되는 세션을 선택합니다.
주별-세션이 실시되는 주의 요일에 해당하는 확인란을 선택합니다.
월별-특정 날짜(예: 매달 5일) 또는 특정 요일(예: 매달 두 번째 화요일)에 실시되는 세션과 월별 반복 패턴(예: 1 = 매달, 2 = 격월 등)을 선택합니다.
b 선택한 날짜 또는 지정된 세션 수 이후에 발생하는 종료 날짜를 선택합니다.
7 복수 세션 과정을 예약할 경우 다음을 수행합니다.
a 다음 반복 패턴 중 하나를 선택합니다.
일별-지정된 일 수마다 또는 평일에 실시되는 세션을 선택합니다.
주별-세션이 실시되는 주의 요일에 해당하는 확인란을 선택합니다.
월별-특정 날짜(예: 매달 5일) 또는 특정 요일(예: 매달 두 번째 화요일)에 실시되는 세션과 월별 반복 패턴(예: 1 = 매달, 2 = 격월 등)을 선택합니다.
b 선택한 날짜 또는 지정된 세션 수 이후에 발생하는 종료 날짜를 선택합니다.
8 비정기 세션 예약 과정을 예약하는 경우 다음을 수행합니다.
a 첫 번째 세션의 날짜를 선택합니다.
b 다른 세션 추가를 클릭하고 두 번째 세션의 날짜를 선택한 다음 추가 세션에 대해 반복합니다.
9 선택사항. 시간대 드롭다운 목록에서 다른 시간대를 선택합니다.
시간대 드롭다운 목록에서 사용자 프로파일에 지정된 시간대가 기본적으로 선택됩니다.
10 예상 기간 드롭다운 목록에서 교육 세션이 계속될 것이라고 예상하는 시간 및 분을 선택합니다.
11 교육 세션 예약 페이지 또는 예약된 교육 세션 편집 페이지에서 옵션 지정을 완료했다면 예약 또는 업데이트를 각각 누릅니다.

제 4 장: 교육 세션 설정 및 예약하기
57
핸즈-온 랩 설정
수행할 작업 참조하십시오.
핸즈-온 랩 개요 보기 핸즈-온 랩 정보 (페이지 57)
핸즈-온 랩의 컴퓨터 예약 핸즈-온 랩의 컴퓨터 예약하기 (페이지 58)
핸즈-온 랩 예약 보기 핸즈-온 랩 예약 보기 (페이지 59)
핸즈-온 랩 정보 핸즈-온 랩 세션을 사용하면 강사가 교육 소프트웨어가 설치된 원격 컴퓨터에서 학생들이 완료할 수 있는 수업 또는 연습 문제를 준비할 수 있습니다. 학생들은 핸즈-온 교육 및 실습을 위해 교육 세션 중에 이러한 원격 컴퓨터를 사용할 수 있습니다. 강사가 핸즈-온 랩 세션을 제어할 수 있기 때문에 효과적이고 친숙하며 지속적인 최적화된 랩 환경을 유지관리할 수 있습니다.
다음 두 가지 유형의 핸즈-온 랩 세션을 예약할 수 있습니다.
세션 내 핸즈-온 랩. 자세한 내용은 세션 중 핸즈-온 랩 설정 (페이지 313)을 참조하십시오.
주문형 핸즈-온 랩. 자세한 내용은 주문형 핸즈-온 랩 설정 (페이지 316)을 참조하십시오.
핸즈-온 랩 페이지 정보 핸즈-온 랩 페이지에 액세스하려면 Training Center 웹 사이트에 로그인합니다. 탐색줄에서 세션 시작하기를 확대한 후 핸즈-온 랩을 누릅니다.
이 페이지에서 다음을 수행할 수 있습니다.
핸즈-온 랩 탭
핸즈-온 랩 관리자가 설정한 핸즈-온 랩 컴퓨터 목록을 봅니다.
각 랩의 예약을 봅니다.
주문형 세션을 위한 컴퓨터를 예약합니다.

제 4 장: 교육 세션 설정 및 예약하기
58
내 예약 탭
세션 내 또는 주문형 핸즈-온 랩으로 예약한 세션을 봅니다.
참석자 초대 및 예약 취소와 같이 예약을 변경합니다.
핸즈-온 랩의 컴퓨터 예약하기 교육 세션을 예약할 때 핸즈-온 랩 세션을 설정하고 해당 세션의 컴퓨터를 예약할 수 있습니다. 핸즈-온 랩 세션에 대한 자세한 내용은 핸즈-온 랩 정보 (페이지 57)를 참조하십시오.
핸즈-온 랩 세션을 위한 컴퓨터를 예약하려면:
1 교육 세션 예약 또는 예약된 교육 세션 편집 페이지에서 핸즈-온 랩으로 스크롤합니다.
2 랩에서 컴퓨터 예약을 선택합니다.
핸즈-온 랩 예약 보기에 대한 지시사항은 핸즈-온 랩 예약 보기 (페이지 59)를 참조하십시오.
3 드롭다운 목록에서 랩을 선택합니다. 핸즈-온 랩은 사이트 관리자가 설정합니다.
4 랩 설명 또는 선택한 랩에 설정된 컴퓨터 수를 보려면 랩 정보를 누릅니다.
5 컴퓨터 수 상자에 예약할 컴퓨터 수를 입력합니다.
6 컴퓨터 및 랩의 가용성을 확인하려면 가용성 확인을 누릅니다.
사용 가능한 컴퓨터 대화상자가 나타나며 지정한 시간 및 랩에 사용 가능한 컴퓨터 수를 나타냅니다.
예약 상태가 예약 상태 상자에 나타납니다. 가용성 확인을 누를 때마다 예약 상태가 새로 고쳐집니다.
7 등록된 참석자에게 컴퓨터를 미리 할당하려면 교육 세션 예약 페이지의 등록 섹션에서 참석자 등록 요구를 선택합니다.
참석자 등록 요구 옵션을 사용하면 참석자가 등록할 때 컴퓨터를 할당할 수 있습니다. 등록한 참석자에게 컴퓨터를 할당하려면 305 페이지의 등록된 참석자에게 핸즈-온 랩 컴퓨터 지정 을 참조하십시오.
8 교육 세션 및 핸즈-온 랩 예약을 끝마쳤으면 교육 세션 예약 페이지의 맨 아래에 있는 예약을 클릭합니다.
예약된 핸즈-온 랩에 컴퓨터를 사용할 수 있는 경우 예약 확인과 함께 세션 예약 페이지가 나타납니다.

제 4 장: 교육 세션 설정 및 예약하기
59
컴퓨터를 사용할 수 없는 경우 컴퓨터를 사용할 수 없음 페이지가 나타납니다. 닫기를 누르고 교육 세션 예약 페이지에서 새 예약 시간 또는 컴퓨터 수를 선택합니다.
9 확인을 클릭합니다.
핸즈-온 랩 예약 보기 Training Center 웹 사이트에서 핸즈-온 랩 예약을 볼 수 있습니다.
핸즈-온 랩 예약을 보려면:
1 사용자의 Training Center 웹 사이트에 로그인합니다.
2 탐색줄에서 세션 시작하기를 확대하여 링크 목록을 봅니다.
3 핸즈-온 랩을 누릅니다.
핸즈-온 랩 페이지가 나타납니다.
4 해당되는 랩이 있을 경우 랩 예약에서 예약 보기를 누릅니다.
랩 예약 페이지가 나타납니다.
5 시간 슬롯을 선택하여 랩 예약의 세부사항을 봅니다.
6 끝마쳤으면 닫기를 누릅니다.
등록 옵션 지정
수행할 작업 참조하십시오.
예약된 교육 세션의 등록 요구에 대한 개요 보기
예약된 교육 세션의 등록 요구 정보 (페이지 60)
예약된 교육 세션의 등록 요구 예약된 교육 세션의 등록 요구하기 (페이지 60)
등록 양식 사용자 정의 개요 보기 등록 양식 사용자 정의 정보 (페이지 61)
등록 양식 사용자 정의 등록 양식 사용자 정의하기 (페이지 64)

제 4 장: 교육 세션 설정 및 예약하기
60
예약된 교육 세션의 등록 요구 정보 교육 세션 참석자가 세션에 참여하기 전에 교육 세션에 등록할 것을 요구할 수 있습니다. 등록 요구 옵션을 사용하면 참석자 목록을 보고 참석자가 교육 세션에 등록했는지 여부를 확인하고 참석자가 교육 세션에 참여하기 전에 참석자의 이름, 이메일 주소와 선택적으로 추가 개인 정보를 얻으며 개별 등록 요청을 수락하거나 거절할 수 있습니다. 등록이 필요한 교육 세션에 참석자를 초대할 경우 해당 참석자는 등록 비밀번호(사용자가 비밀번호를 지정할 경우)를 포함하여 교육 세션에 대한 정보와 교육 세션에 등록하는 데 참석자가 누를 수 있는 링크가 있는 이메일 초대 메시지를 받습니다.
중요: 비밀번호가 필요한 교육 세션에 자동으로 등록 요청 수락을 선택한 경우, 교육 세션이 시작한 후 참석자가 등록하려면 비밀 번호를 입력하지 않고도 즉시 세션에 참여할 수 있습니다. 따라서 권한이 없는 액세스로부터 교육 세션을 보호하려면 자동으로 모든 등록 요청 수락 상자 선택을 해제하고 모든 등록 요청을 수동으로 수락하거나 거부해야 합니다.
비밀번호가 필요한 교육 세션에 자동으로 등록 요청 수락을 하지 않은 상태에서 이미 교육 세션이 시작된 경우, 참석자는 등록 확인 이메일을 수신하여 교육 세션 비밀번호를 입력해야만 세션에 참여할 수 있습니다.
교육 세션 중에 이메일 프로그램에서 등록 요청을 확인하지 않고 참석자의 요청을 수락할 경우 해당 참석자는 교육 세션에 참여할 수 없습니다.
최대 참석자 등록에 도달한 교육 세션에 등록해야 하는 경우, 참석자가 대기 목록에 등록하도록 허용할 수 있습니다.
예약된 교육 세션의 등록 요구하기
예약된 교육 세션에 등록을 요구하려면,
1 교육 세션 예약 또는 예약된 교육 세션 편집 페이지에서 등록으로 스크롤합니다.
2 참석자 등록 옆에 있는 참석자 등록 요구 확인란을 선택합니다.
3 선택사항. 등록 양식을 사용자 정의하여 각 참석자에 대한 추가 정보를 얻으려면 양식 사용자 정의를 누릅니다. 등록 양식 사용자 정의에 대한 자세한 내용은 등록 양식 사용자 정의 (페이지 64)를 참조하십시오.
4 다음 작업 중 하나를 수행합니다.

제 4 장: 교육 세션 설정 및 예약하기
61
각각의 등록 요청을 수락하거나 거부하려면 자동으로 모든 등록 요청 수락 확인란을 선택 취소합니다.
개별적으로 수락하거나 거부하지 않고 자동으로 등록 요청을 수락하려면 자동으로 모든 등록 요청 수락 확인란을 선택합니다.
5 선택사항. 등록 비밀번호 설정 및 등록 비밀번호 확인 상자에 비밀번호를 입력하여 등록자가 해당 세션에 등록하는 데 입력해야 하는 비밀번호를 지정합니다.
등록하도록 초대한 사람들까지 등록자를 제한할 경우에만 등록 비밀번호를 지정합니다. 참석자를 등록하도록 초대할 경우 각 참석자는 등록 비밀번호가 있는 이메일 초대 메시지를 받습니다.
6 다음과 같이 등록 요청이 더 이상 수락되지 않는 날짜 또는 시간을 지정합니다.
등록 종료 날짜가 없는 경우 없음을 선택합니다.
드롭다운 목록에서 세션 시작 전 날짜, 시간 및 분을 선택합니다.
7 최대 허용 등록 수 상자에 숫자를 입력하여 최대 등록 요청 수를 지정합니다. 등록을 제한하지 않으려면 상자를 비워둡니다.
8 최대 등록 수를 지정한 경우 참석자가 대기 목록에 등록하도록 허용할지 여부를 선택합니다. 등록을 허용할 경우 다음을 선택합니다.
대기 목록에 첫 번째 참석자를 자동으로 등록
대기 목록에서 수동으로 등록
9 다음과 같이 참석자가 등록을 취소할 수 있는지 여부를 지정합니다.
참석자가 등록을 취소하도록 허용하지 않는 경우 허용 안 함을 선택합니다.
드롭다운 목록에서 참석자가 등록을 취소할 수 있는 세션 시작 전 날짜, 시간 및 분을 선택합니다.
10 예약 또는 업데이트를 누릅니다.
등록 양식 사용자 정의 정보 참석자에게 실시간 또는 녹화된 교육 세션에 등록하도록 요구할 경우 참석자가 정보를 입력해야 하는 등록 양식을 사용자 정의할 수 있습니다.
등록 양식을 사용자 정의할 때 양식에 나타낼 표준 옵션을 선택하고 다음 옵션 중 하나를 작성할 수 있습니다.
입력란-등록 양식에 나타나는 입력란을 지정할 수 있는 입력란 추가 창을 엽니다. 입력란 지정에 대한 자세한 정보는 입력란 창 추가 정보 (페이지 62)를 참조하십시오.

제 4 장: 교육 세션 설정 및 예약하기
62
확인란-등록 양식에 나타나는 확인란을 지정할 수 있는 확인란 추가 창을 엽니다. 확인란 지정에 대한 자세한 정보는 확인란 창 추가 정보 (페이지 62)를 참조하십시오.
라디오 버튼-등록 양식에 나타나는 라디오 버튼을 지정할 수 있는 라디오 버튼 추가 창을 엽니다. 라디오 버튼 지정에 대한 자세한 정보는 라디오 버튼 창 추가 정보 (페이지 63)를 참조하십시오.
드롭다운 목록-등록 양식에 나타나는 드롭다운 목록을 지정할 수 있는 드롭다운 목록 추가 창을 엽니다. 드롭다운 목록 지정에 대한 자세한 정보는 드롭다운 목록 창 추가 정보 (페이지 63)를 참조하십시오.
등록 양식에 추가하는 옵션마다 실시간 또는 녹화된 교육 세션에 대해 참석자가 등록할 정보를 입력해야 하는 필수 정보를 지정할 수 있습니다.
입력란 추가 창 정보
입력란 추가 창을 사용하면 등록 양식에 나타나는 입력란을 지정할 수 있습니다. 입력란을 사용하면 등록자는 등록 양식에 정보를 입력할 수 있습니다. 실시간 또는 녹화된 교육 세션에 대해 얻을 수 있는 자세한 보고서는 실시간 또는 녹화된 교육 세션에 등록할 때 각 등록자가 선택한 입력란을 나타냅니다.
입력란 이름-입력란의 왼쪽에 나타나는 텍스트를 지정합니다. 입력란 레이블은 최대 256자를 사용할 수 있습니다.
입력-입력란에 등록자가 입력할 수 있는 한 줄 또는 여러 줄을 지정합니다. 여러 줄을 선택할 경우 높이 상자에서 줄 수를 지정합니다.
폭-입력란의 너비를 지정합니다(문자). 지정하는 숫자는 등록 양식에 입력란이 어떻게 나타나는지 결정하지만 등록자가 해당 입력란에 입력할 수 있는 문자 수에 영향을 주지 않습니다. 추가하는 입력란은 최대 256자를 사용할 수 있습니다.
높이-입력란이 포함하는 줄 수를 지정합니다. 줄 수를 지정하려면 먼저 입력에서 여러 줄을 선택해야 합니다. 줄 수를 지정하지 않을 경우 Training Center는 기본 높이인 한 줄을 사용합니다.
체크박스 추가 창 정보
체크 박스 추가 창을 사용하면 등록 양식에 나타나는 확인란을 한 개 이상 지정할 수 있습니다. 실시간 또는 녹화된 교육 세션에 대해 얻을 수 있는 자세한 보고서는 실시간 또는 녹화된 교육 세션에 등록할 때 각 등록자가 선택한 확인란을 나타냅니다.
체크박스 그룹명-등록 양식에 추가하는 확인란 그룹의 왼쪽에 나타나는 텍스트를 지정합니다. 그룹 레이블을 지정하려면 이 상자에 입력합니다. 확인란 한 개만 추가하고 그룹 레이블이 필요 없다면 이 상자를 비워둡니다.

제 4 장: 교육 세션 설정 및 예약하기
63
체크박스 1 ~ 9-확인란의 오른쪽에 나타나는 텍스트 레이블과, 등록 양식에서 기본적으로 확인란을 선택할지 선택 취소할지 지정합니다. 등록 양식에 확인란을 추가하려면 상자에 레이블을 입력한 다음 드롭다운 목록에서 선택함 또는 선택하지 않음을 선택합니다.
라디오 버튼 추가 창 정보
라디오 버튼 추가 창을 사용하면 등록 양식에 나타나는 라디오 버튼을 지정할 수 있습니다. 라디오 버튼을 사용하면 등록자가 그룹 선택 항목에서 한 개만 선택할 수 있습니다. 실시간 또는 녹화된 교육 세션에 대해 얻을 수 있는 자세한 보고서는 실시간 또는 녹화된 교육 세션에 등록할 때 각 등록자가 선택한 라디오 버튼을 나타냅니다.
라디오 버튼 그룹명-등록 양식에 추가하는 라디오 버튼 그룹의 왼쪽에 나타나는 텍스트를 지정합니다. 그룹 레이블을 지정하려면 이 상자에 입력합니다.
기본 선택-등록 양식에서 기본적으로 선택되는 라디오 버튼을 지정합니다. 기본 선택을 지정하려면 먼저 라디오 버튼의 레이블을 지정했는지 확인한 다음 드롭다운 목록에서 해당 버튼의 번호를 선택합니다.
선택 항목 1 ~ 9-라디오 버튼의 오른쪽에 나타나는 텍스트 레이블을 지정합니다. 등록 양식에 라디오 버튼을 추가하려면 상자에 레이블을 입력합니다.
드롭다운 목록 추가 창 정보
드롭다운 목록 추가 창을 사용하면 등록 양식에 나타나는 드롭다운 목록 상자를 지정할 수 있습니다. 드롭다운 목록 상자를 사용하면 등록자가 목록에서 단일 옵션을 선택할 수 있습니다. 실시간 또는 녹화된 교육 세션에 대해 얻을 수 있는 자세한 보고서는 실시간 또는 녹화된 교육 세션에 등록할 때 각 등록자가 선택한 사항을 나타냅니다.
드롭다운 이름-등록 양식에 추가하는 드롭다운 목록의 왼쪽에 나타나는 텍스트를 지정합니다. 레이블을 지정하려면 이 상자에 입력합니다.
기본 선택-등록 양식의 드롭다운 목록에 기본적으로 선택되는 항목을 지정합니다. 기본 선택을 지정하려면 먼저 목록에서 선택 항목을 지정했는지 확인한 다음 드롭다운 목록에서 해당 항목의 번호를 선택합니다. 기본적으로 항목이 선택되지 않도록 하려면 드롭다운 목록에서 없음을 선택합니다.
선택 항목 1 ~ 9-드롭다운 목록에서 해당 선택 항목에 나타나는 텍스트를 지정합니다. 목록에 선택 항목을 추가하려면 상자에 텍스트를 입력합니다.

제 4 장: 교육 세션 설정 및 예약하기
64
등록 양식 사용자 정의하기
등록 양식을 사용자 정의하려면:
1 교육 세션 예약 또는 예약된 교육 세션 편집 페이지에서 등록으로 스크롤합니다.
2 양식 사용자 정의를 선택합니다.
등록 양식 사용자 정의 페이지가 나타납니다. 표준 옵션에서 다음 옵션이 나타납니다.
이름과 성(등록 페이지에 항상 나타남)
이메일 주소(등록 페이지에 항상 나타남)
전화 번호
팩스 번호
회사
직함
주소 정보
3 선택사항. 표준 옵션에서 다음을 수행합니다.
등록 양식에 나타낼 각 옵션에 대해 아래에 있는 확인란을 선택합니다.
참석자가 정보를 입력하도록 요구하는 각 옵션에 대해 아래에 있는 확인란을 선택합니다.
4 선택사항. 다음 중 하나를 눌러 등록 양식에 사용자 정의 옵션을 추가합니다.
입력란
체크박스
라디오 버튼

제 4 장: 교육 세션 설정 및 예약하기
65
드롭 다운 목록
사용자 정의 옵션 지정에 대한 자세한 정보는 등록 양식 사용자 정의 정보 (페이지 61)를 참조하십시오.
5 사용자 정의된 등록 양식을 저장하여 차후 예약된 세션에 사용하려면 다른 이름으로 저장을 누릅니다.
등록 양식 저장 페이지가 나타납니다. 이 페이지에 최대 5개의 사용자 정의된 양식을 저장할 수 있습니다. 양식 설명 상자에 양식 이름을 입력합니다. 저장을 클릭합니다.
6 확인을 눌러 변경사항을 저장하고 등록 양식 사용자 정의 페이지를 닫습니다.
참석자 및 발표자 초대
수행할 작업 참조하십시오.
예약된 교육 세션에 참석자 및 발표자 초대 개요 보기
예약된 교육 세션에 참석자 및 발표자 초대 정보 (페이지 65)
예약된 교육에 참석자 초대 예약된 교육에 참석자 초대하기 (페이지 66)
예약된 교육 세션에 새 참석자 초대 예약된 교육 세션에 새 참석자 초대 (페이지 67)
예약된 교육에 발표자 초대 예약된 교육에 발표자 초대하기 (페이지 68)
예약된 교육 세션에 새 발표자 초대 예약된 교육 세션에 새 발표자 초대 (페이지 68)
예약된 교육 세션에 주소록의 연락처 초대 예약된 교육 세션에 주소록의 연락처 초대하기 (페이지 69)
예약된 교육 세션에 참석자 및 발표자 초대 정보 예약된 교육 세션에 참석자 및 발표자를 초대하기 위해 다음을 수행할 수 있습니다.
이메일 주소 지정
개인 주소록에서 연락처 선택
개인 주소록의 새 연락처에 대한 정보를 지정한 다음 선택하여 참석자 목록에 포함
예약된 교육 세션에 참석자 및 발표자를 초대할 때 다음 목록에서 연락처를 선택할 수 있습니다.

제 4 장: 교육 세션 설정 및 예약하기
66
개인 연락처-개인 주소록에 추가한 개별 연락처가 포함됩니다. Microsoft Outlook을 사용할 경우 Outlook 주소록 또는 폴더에 보관한 개인 연락처를 연락처 목록으로 가져올 수 있습니다.
내 그룹-개인 주소록에 작성한 연락처 그룹이 포함됩니다.
회사 주소록-사이트 관리자가 추가한 모든 연락처를 포함한 조직의 주소록입니다. 사용자 조직에서 Microsoft Exchange 전체 주소록을 사용하는 경우, 사이트 관리자는 전체 주소록에 저장된 연락처를 회사 주소록으로 가져올 수 있습니다.
각각의 초대 대상자는 다음이 포함된 이메일 초대 메시지를 받습니다.
참석자 또는 발표자가 교육 세션에 참여하거나 교육 세션 관련 정보를 얻기 위해 누를 수 있는 링크
교육 세션 비밀번호(지정한 경우)
다자간 전화 회의 정보(교육 세션에 통합 다자간 전화 회의가 포함된 경우)
나열되지 않은 교육 세션에서 참석자가 입력해야 하는 세션 번호
참고: 예약된 교육 세션을 시작한 후에는 추가 참석자를 초대할 수 있습니다.
예약된 교육에 참석자 초대하기
예약된 교육에 참석자를 초대하려면,
1 교육 세션 예약 또는 예약된 교육 세션 편집 페이지에서 참석자로 스크롤한 다음 참석자 초대를 누릅니다.
참석자 초대 페이지가 나타납니다.
2 초대한 참석자 목록에 다음 중 하나를 추가합니다.
개인 주소록에 이미 있는 개별 연락처 및 그룹 연락처와 회사 주소록에 있는 개별 연락처. 자세한 내용은 예약된 교육 세션에 주소록의 연락처 초대하기를 참조하십시오.
주소록 중 하나에 있는 연락처가 아닌 새 개별 참석자. 자세한 내용은 예약된 교육 세션에 새 참석자 초대 (페이지 67)를 참조하십시오.
3 예약 또는 업데이트를 누릅니다.

제 4 장: 교육 세션 설정 및 예약하기
67
예약된 교육 세션에 새 참석자 초대 예약된 교육 세션에 참석자를 초대할 때 새 참석자(주소록에 있는 연락처가 아닌 참석자)를 참석자 목록에 추가할 수 있습니다. 새 참석자에 대한 정보를 지정하면 개인 주소록에 해당 참석자의 정보를 추가할 수 있습니다.
예약된 교육 세션에 새 참석자를 초대하려면,
1 아직 수행하지 않은 경우 참석자 초대 페이지를 엽니다. 자세한 내용은 예약된 교육 세션에 참석자 초대 (페이지 66)를 참조하십시오.
2 참석자 초대 페이지의 새 참석자에서 다음과 같이 해당 참석자에 대한 정보를 입력합니다.
a 전체 이름 상자에 참석자의 전체 이름을 입력합니다.
b 이메일 주소 상자에 참석자의 이메일 주소를 입력합니다.
c 선택 사항. 전화 번호 상자에 상대방의 전화 번호를 입력하고 시간대, 언어, 장소를 선택합니다.
참고: 참석자의 국가 번호를 알지 못하는 경우 국가/지역을 클릭합니다. 창이 나타나면 드롭다운 목록에서 참석자의 국가를 선택한 다음 닫기를 클릭합니다. 국가/지역 상자에 국가 번호가 나타납니다.
3 선택사항. 개인 주소록에 새 참석자의 정보를 추가하려면 내 주소록에서 새 참석자 추가 확인란을 선택합니다.
4 선택사항. 이 참석자를 이 교육 세션을 시작하고 호스트 역할을 수행할 수 있는 다른 호스트로 지정하려면 다른 호스트로 초대 확인란을 선택합니다.
참고: 다른 호스트는 Training Center 웹 사이트에 사용자 계정을 가지고 있어야 합니다.
5 참석자 추가를 누릅니다.
참석자 초대 페이지의 초대할 참석자에 해당 연락처가 나타납니다.
6 선택사항. 참석자 목록에서 새 참석자를 삭제하려면 해당 참석자의 확인란을 선택한 다음 삭제를 누릅니다.
7 초대한 참석자 목록에 참석자를 추가하려면 확인을 누릅니다.

제 4 장: 교육 세션 설정 및 예약하기
68
교육 세션 예약 페이지의 초대한 참석자 상자에 해당 연락처가 나타납니다.
참고: 나중에 교육 세션을 수정하여 참가자 목록에서 참석자를 삭제할 경우 해당 참석자에게 교육 세션이 취소되었음을 알리는 자동 이메일 메시지를 선택적으로 보낼 수 있습니다.
예약된 교육에 발표자 초대하기
예약된 교육에 발표자를 초대하려면,
1 교육 세션 예약 또는 예약된 교육 세션 편집 페이지에서 발표자로 스크롤한 다음 발표자 초대를 누릅니다.
발표자 초대 페이지가 나타납니다.
2 초대한 발표자 목록에 다음 중 하나를 추가합니다.
개인 주소록에 이미 있는 개별 연락처 및 그룹 연락처와 회사 주소록에 있는 개별 연락처. 자세한 내용은 예약된 교육 세션에 주소록의 연락처 초대하기 (페이지 69)를 참조하십시오.
주소록 중 하나에 있는 연락처가 아닌 새 개별 발표자. 자세한 내용은 예약된 교육 세션에 새 발표자 초대 (페이지 68)를 참조하십시오.
3 예약 또는 업데이트를 누릅니다.
예약된 교육 세션에 새 발표자 초대 예약된 교육 세션에 발표자를 초대할 때, 새 발표자(주소록에 있는 연락처가 아닌 발표자)를 발표자 목록에 추가할 수 있습니다. 새 발표자에 대한 정보를 지정하면 개인 주소록에 해당 발표자의 정보를 추가할 수 있습니다.
예약된 교육 세션에 새 발표자를 초대하려면,
1 발표자 초대 페이지의 새 발표자에서 다음과 같이 해당 발표자에 대한 정보를 입력합니다.
a 전체 이름 상자에 발표자의 성명을 입력합니다.
b 이메일 주소 상자에 발표자의 이메일 주소를 입력합니다.

제 4 장: 교육 세션 설정 및 예약하기
69
c 선택 사항. 전화 번호 상자에 발표자의 전화 번호를 입력하고 시간대, 언어, 장소를 선택합니다.
d 선택 사항. 개인 주소록에 새 발표자의 정보를 추가하려면 내 주소록에서 참석자로 발표자 추가 확인란을 선택합니다.
e 선택 사항. 이 발표자를 이 교육 세션을 시작하고 호스트 역할을 수행할 수 있는 다른 호스트로 지정하려면 다른 호스트로 초대 확인란을 선택합니다.
참고: 다른 호스트는 Training Center 웹 사이트에 사용자 계정을 가지고 있어야 합니다.
2 발표자 추가를 누릅니다.
초대할 발표자에 연락처가 나타납니다.
3 선택사항. 발표자 목록에서 새 발표자를 삭제하려면 해당 발표자의 확인란을 선택한 다음 삭제를 누릅니다.
4 초대한 발표자의 목록에 발표자를 추가하려면 확인을 누릅니다.
참고: 나중에 교육 세션을 수정하여 참가자 목록에서 발표자를 삭제할 경우 해당 발표자에게 교육 세션이 취소되었음을 알리는 자동 이메일 메시지를 선택적으로 보낼 수 있습니다.
예약된 교육 세션에 주소록의 연락처 초대하기
예약된 교육 세션에 주소록의 연락처를 초대하려면,
1 아직 수행하지 않은 경우 참석자 초대 페이지를 엽니다. 자세한 내용은 예약된 교육 세션에 참석자 초대 (페이지 66)를 참조하십시오.
2 참석자 초대 페이지에서 연락처 선택을 누릅니다.
연락처 선택 페이지가 나타납니다.
3 보기 옆에 있는 드롭다운 목록에서 다음 연락처 목록 중 하나를 선택합니다.
개인 연락처
회사 주소록
내 그룹들

제 4 장: 교육 세션 설정 및 예약하기
70
선택한 목록에서 전체 연락처 목록이 나타납니다.
4 각각의 개별 연락처 또는 참석자 목록에 추가할 연락처 그룹의 확인란을 선택합니다.
연락처를 선택할 때 다음 작업을 수행할 수 있습니다.
색인에서 특정 문자로 이름이 시작하는 연락처 목록을 표시하려면 해당 알파벳 문자를 누릅니다. 예를 들어, Susan Jones라는 이름은 S 아래에 나타납니다.
현재 보고 있는 목록에서 연락처를 검색하려면 연락처의 이름 또는 이메일 주소에 나타나는 텍스트를 검색 상자에 입력한 후 검색을 누릅니다.
전체 연락처 목록이 한 페이지에 표시되지 않을 경우 다음 페이지 버튼 또는 이전 페이지 버튼을 클릭하여 다른 페이지를 봅니다.
목록에 현재 표시된 모든 연락처를 선택하려면 모두 선택을 누릅니다.
현재 목록에서 선택한 모든 항목을 취소하려면 모두 지우기를 누릅니다.
추가 정보: 연락처에 대한 정보를 변경하려면 연락처의 이름을 누릅니다. 나타나는페이지에서 새 정보를 지정한 다음 확인을 누릅니다.
5 참석자 목록에 모든 선택 항목을 추가하려면 참석자 추가를 누릅니다.
연락처 선택 페이지가 닫히며 참석자 초대 페이지가 다시 나타납니다. 선택한 연락처가 초대할 참석자에 나타납니다.
6 선택사항. 이 연락처를 이 교육 세션을 시작하고 호스트 역할을 수행할 수 있는 다른 호스트로 추가하려면 연락처의 확인란을 선택한 후 다른 호스트로 추가를 클릭합니다.
참고: 다른 호스트는 Training Center 웹 사이트에 사용자 계정을 가지고 있어야 합니다.
7 선택사항. 참석자 목록에서 연락처를 삭제하려면 해당 연락처의 확인란을 선택한 다음 삭제를 누릅니다.
8 초대한 참석자 목록에 연락처를 추가하려면 초대를 누릅니다.
참고: 나중에 교육 세션을 수정하여 참가자 목록에서 참석자를 삭제할 경우 해당 참석자에게 교육 세션이 취소되었음을 알리는 자동 이메일 메시지를

제 4 장: 교육 세션 설정 및 예약하기
71
선택적으로 보낼 수 있습니다.
교육 세션 옵션 지정하기
수행할 작업 참조
교육 세션 중 참가자가 사용할 수 있는 옵션 지정
교육 세션 중 참가자가 사용할 수 있는 옵션 지정하기 (페이지 71)
교육 세션의 보안 옵션 지정 교육 세션의 보안 옵션 지정하기 (페이지 72)
참석자가 UCF 매체 파일을 공유할 수 있도록 허용
참석자가 UCF 매체 파일을 공유하도록 허용 (페이지 73)
세션 종료 후 대상 웹 페이지 지정 세션 종료 후 대상 웹 페이지 지정하기 (페이지 74)
참가자가 교육 세션에 참여할 때 볼 참가자를 위한 메시지 또는 인사말 작성
예약된 교육 세션의 메시지 또는 인사말 작성 (페이지 74)
교육 세션 중 참가자가 사용할 수 있는 옵션 지정하기 교육 세션을 예약할 때 세션 중에 참가자가 사용할 수 있는 옵션 또는 권한을 지정할 수 있습니다. 사용자가 선택하는 권한은 교육 세션을 시작한 후 참석자가 갖는 기본 권한을 결정합니다.
교육 세션을 예약할 때 참석자 권한을 지정하려면,
1 교육 세션 예약 또는 예약된 교육 세션 편집 페이지에서 세션 옵션으로 스크롤합니다.
2 옵션 편집을 누릅니다.
세션 옵션 페이지가 나타납니다.
3 참석자 권한에서 다음과 같이 참석자 권한을 지정합니다.
모든 참석자에게 권한을 부여하려면 해당 확인란을 선택합니다.
모든 참석자의 권한을 제거하려면 이 확인란을 선택하지 않습니다.
세션 옵션 페이지에서 권한 설명을 보려면 세션 옵션 페이지 정보 (페이지 75) 주제를 참조하십시오.
4 세션 옵션 페이지를 닫으려면 저장을 누릅니다.
5 예약 또는 업데이트를 누릅니다.

제 4 장: 교육 세션 설정 및 예약하기
72
참고: 발표자는 세션 옵션 페이지에서 선택 여부에 관계 없이 교육 세션 중에 다음 권한을 참석자에게 부여하거나 삭제할 수 있습니다.
저장
인쇄
주석 달기
참석자 목록
썸네일
비디오
다음 페이지 또는 이전 페이지
채팅
파일 전송
녹화
다음 권한을 선택하지 않을 경우 교육 세션 중에 연관된 기능을 사용할 수 없습니다. 비디오, 채팅, 파일 전송 및 녹화.
교육 세션의 보안 옵션 지정하기 교육 세션을 예약할 때 보안 옵션을 지정하여 권한 없는 참석자가 참여하지 못하도록 할 수 있습니다.
이메일 초대에서 세션 비밀번호 제외
교육 세션에 참석자를 초대할 경우 Training Center 웹 사이트가 참석자에게 자동으로 보내는 이메일 초대에 비밀번호가 표시되지 않도록 할 수 있습니다.
이메일 초대에서 세션 비밀번호를 제외하려면:
1 교육 세션 예약 또는 예약된 교육 세션 편집 페이지에서 세션 옵션으로 스크롤합니다.
2 옵션 편집을 누릅니다.
세션 옵션 페이지가 나타납니다.
3 보안에서 참석자에게 보내는 이메일에서 비밀번호 제외 확인란을 누릅니다.
4 저장을 클릭합니다.

제 4 장: 교육 세션 설정 및 예약하기
73
참석자에게 Training Center 웹 사이트에 로그인하도록 요구
교육 세션에 참여하기 위해 Training Center 웹 사이트에 사용자 계정을 만들도록 참석자에게 요청할 수 있습니다. 따라서 참석자는 교육 세션에 참여하려면 먼저 사이트에 로그인해야 합니다.
참석자에게 Training Center 웹 사이트에 로그인하도록 요구하려면,
1 교육 세션 예약 또는 예약된 교육 세션 편집 페이지에서 세션 옵션으로 스크롤합니다.
2 옵션 편집을 누릅니다.
세션 옵션 페이지가 나타납니다.
3 보안에서 참석자는 세션에 참여하려면 이 서비스에 계정이 있어야 합니다 확인란을 선택합니다.
4 저장을 클릭합니다.
참석자가 UCF 매체 파일을 공유하도록 허용 교육 세션을 예약할 때 참석자가 교육 세션 중에 UCF(Universal Communications Format) 매체 파일을 UCF 멀티미디어 프리젠테이션 또는 독립형 UCF 매체 파일로 공유하도록 허용할 수 있습니다. 또한 참석자가 세션 중에 UCF 매체 파일을 공유하지 못하게 할 수도 있습니다. 이런 경우 발표자로 활동할 때의 세션 호스트만 UCF 매체 파일을 공유할 수 있습니다.
참석자의 UCF 매체 파일 공유를 금지하려는 경우도 있습니다. 예를 들어, 참석자에게 프리젠테이션 또는 문서 공유를 허용하기는 하나, 참석자가 너무 큰 용량의 미디어 파일을 공유하려는 경우를 방지할 수 있습니다.
참석자가 UCF 매체 파일을 공유하도록 허용하거나 공유하지 못하도록 하려면,
1 교육 세션 예약 또는 예약된 교육 세션 편집 페이지에서 세션 옵션으로 스크롤한 다음 옵션 편집을 누릅니다.
2 UCF(Universal Communications Format)에서 다음 중 하나를 수행합니다.
참석자가 UCF 매체 파일을 공유하도록 허용하려면 참석자에게 UCF 객체 공유 허용 확인란을 선택합니다.
참석자가 UCF 매체 파일을 공유하지 못하도록 하려면 참석자에게 UCF 객체 공유 허용 확인란을 선택 취소합니다.
3 세션 옵션 페이지를 닫으려면 저장을 누릅니다.
4 예약 또는 업데이트를 누릅니다.

제 4 장: 교육 세션 설정 및 예약하기
74
참고:참석자가 UCF 매체 파일을 공유하도록 허용할 경우 발표자는 세션 중에 문서 공유 권한도 부여해야 합니다.
세션 종료 후 대상 웹 페이지 지정하기 교육 세션을 예약할 때 참석자가 교육 세션 종료 후 자동으로 보는 대상 웹 페이지 또는 웹 사이트를 지정할 수 있습니다.
대상 URL을 지정하려면:
1 교육 예약 페이지 또는 예약된 교육 세션 편집 페이지에서 세션 옵션으로 스크롤합니다.
2 세션 후 대상 주소(URL) 상자에 대상 웹 사이트 주소(URL)를 입력합니다.
3 예약 또는 업데이트를 누릅니다.
예약된 교육 세션의 메시지 또는 인사말 작성 참석자가 예약된 교육 세션에 참여할 때 참석자의 세션 창에 선택적으로 나타나는 메시지 또는 인사말을 작성할 수 있습니다. 예를 들어, 참석자가 교육 세션에 참여한 것을 환영 또는 교육 세션에 대한 중요한 정보를 제공하거나 특별한 지시사항을 제공할 수 있습니다. 참석자는 교육 세션 중에 언제든지 인사말 또는 메시지를 볼 수 있습니다.
예약된 교육 세션의 메시지 또는 인사말을 작성하려면,
1 교육 예약 페이지 또는 예약된 교육 세션 편집 페이지에서 세션 옵션으로 스크롤합니다.
2 인사말 메시지 옆에 있는 참석자가 참여할 때 인사말 메시지 사용자 정의를 누릅니다.
참석자 인사말 작성 페이지가 나타납니다.
3 선택사항. 참석자가 세션에 참여할 때 이 메시지 표시 확인란을 선택합니다.
4 메시지 상자에 메시지 또는 인사말을 입력합니다.
메시지 또는 인사말에는 최대 4000자를 사용할 수 있습니다.
5 확인을 클릭합니다.
6 예약 또는 업데이트를 누릅니다.

제 4 장: 교육 세션 설정 및 예약하기
75
참고: 참석자는 세션 메뉴에서 환영 메시지를 선택하여 교육 세션 중에 언제든지 메시지 또는 인사말을 볼 수 있습니다.
세션 옵션 페이지 정보 세션 옵션 페이지에서 세션 중에 참석자가 사용할 수 있는 옵션을 지정할 수 있습니다. 옵션을 선택하지 않은 경우 이 옵션은 세션 중에 사용할 수 없습니다.
페이지 액세스 방법
네비게이션 바에서 세션 시작하기 > 교육 예약하기를 클릭합니다. 세션 옵션으로 스크롤한 다음 옵션 편집을 클릭합니다.
가능한 작업
교육 세션 중에 활성화할 옵션 지정
참석자 권한을 지정
보안 옵션을 지정
참석자가 UCF 리치 미디어 파일을 공유할 수 있는지 지정
참고: 발표자는 교육 세션 중에 옵션을 설정하거나 해제할 수 있습니다.
이 페이지 옵션
옵션 설명
교육 세션 옵션 채팅—교육 세션 중에 채팅을 사용할 수 있도록 지정합니다. 즉,
세션 창의 참가자 목록에 채팅 옵션이 나타납니다. 이 옵션을 선택 취소할 경우 참가자 목록에 채팅 옵션이 나타나지 않습니다.
파일 전송— 교육 세션 중에 발표자가 참석자에게 파일을 전송할 수 있도록 지정합니다. 이 옵션을 선택 해제할 경우 전송 옵션이 세션 창의 파일 메뉴에 나타나지 않으며 발표자는 교육 세션 중에 참석자에게 파일을 전송할 수 없습니다.
비디오—교육 세션 중에 비디오를 사용할 수 있도록 지정합니다. 즉, 비디오 탭이 세션 창에 나타납니다. 이 옵션을 선택 취소하면

제 4 장: 교육 세션 설정 및 예약하기
76
옵션 설명 비디오 탭이 세션 창에 나타나지 않습니다.
고화질 비디오 활성화: 비디오는 360p 해상도(640x360)로 높게 설정 가능합니다. 단, 참가자가 수신 및 발신할 수 있는 비디오품질은 각 참가자의 웹캠, 컴퓨터 수용력 및 네트워크 속도 등에 따라 달라집니다.
참석자 권한 세션 녹화— 참석자가 교육 세션 녹화를 시작할 수 있도록 지정합니다.
비디오 보내기— 교육 세션 중 참석자가 비디오를 보낼 수 있도록 지정합니다. 즉, 참가자 목록의 참가자 이름 옆에 비디오 아이콘이 나타납니다. 이 옵션 선택을 취소하는 경우, 참가자는 비디오 발송을 사용할 수 없게 됩니다.
참석자 수— 참석자가 교육 세션에서 참석자 수를 볼 수 있도록 지정합니다.
참석자 목록— 모든 참석자가 참가자 목록에 있는 참가자 목록을 볼 수 있도록 지정합니다. 사용자가 여기에서 선택하는지 여부와 관계 없이 발표자는 교육 세션 중에 참석자에게 이 권한을 부여하거나 제거할 수 있습니다.
문서 저장—참석자가 내용 뷰어에 나타나는 공유 문서, 프리젠테이션 또는 화이트보드를 저장할 수 있도록 지정합니다. 사용자가 여기에서 선택하는지 여부와 관계 없이 발표자는 교육 세션 중에 참석자에게 이 권한을 부여하거나 제거할 수 있습니다.
인쇄—참석자가 내용 뷰어에 나타나는 공유 문서, 프리젠테이션 또는 화이트보드를 인쇄할 수 있도록 지정합니다. 사용자가 여기에서 선택하는지 여부와 관계 없이 발표자는 교육 세션 중에 참석자에게 이 권한을 부여하거나 제거할 수 있습니다.
주석—참석자가 뷰어 아래에 나타나는 도구모음을 사용하여 내용 뷰어에 나타나는 공유 문서, 프리젠테이션 또는 화이트보드에 주석을 달 수 있도록 지정합니다. 사용자가 여기에서 선택하는지 여부와 관계 없이 발표자는 교육 세션 중에 참석자에게 이 권한을 부여하거나 제거할 수 있습니다.
섬네일—모든 참석자가 내용 뷰어에 나타나는 페이지, 슬라이드 또는 화이트보드의 축소형 보기를 표시할 수 있도록 지정합니다. 이 권한을 통해 참석자는 발표자의 내용 뷰어에 나타나는 내용에 상관없이 언제든지 축소형 보기를 수행할 수 있습니다. 그러나 이 권한을 갖는 참석자는 페이지 보기 권한이 없으면 축소형 보기를 전체 크기로 표시할 수 없습니다. 사용자가 여기에서 선택하는지 여부와 관계 없이 발표자는 교육 세션 중에 참석자에게 이 권한을 부여하거나 제거할 수 있습니다.
다음 또는 이전 페이지—모든 참석자가 내용 뷰어에 나타나는 페이지, 슬라이드 또는 화이트보드를 볼 수 있도록 지정합니다. 이 권한을 통해 참석자는 페이지, 슬라이드 또는 화이트보드로 독립적으로 이동할 수 있습니다. 사용자가 여기에서 선택하는지 여부와 관계 없이 발표자는 교육 세션 중에 참석자에게 이 권한을 부여하거나 제거할 수 있습니다.

제 4 장: 교육 세션 설정 및 예약하기
77
옵션 설명
보안 참석자에게 보낸 이메일에서 비밀번호 제외
이 옵션을 선택할 경우 이메일 초대에 교육 세션 비밀번호가 나타나지 않도록 하여 교육 세션의 보안을 강화하는 데 도움이 됩니다. 그러나 이메일 초대에서 비밀번호를 제외할 경우 전화와 같은 다른 방법으로 참석자에게 비밀번호를 제공해야 합니다.
참석자가 세션에 참여하려면 이 서비스의 계정이 반드시 필요함
모든 참석자가 교육 세션에 참여하기 위해 계정을 갖고 Training Center 웹 사이트에 로그인하도록 지정합니다.
UCF형식(Universal Communications Format) 참석자에게 UCF 객체 공유 허용
참석자가 교육 세션 중에 UCF(Universal Communications Format) 매체 파일을 UCF 멀티미디어 프리젠테이션 또는 독립형 UCF 매체 파일로 공유하도록 허용할 수 있습니다. 발표자인 호스트는 이 확인란의 선택 여부와 상관 없이 항상 UCF 매체 파일을 공유할 수 있습니다.
세부 세션 설정하기 사용자 계정에 세부 세션 시작 권한이 있으면 Training Center 스케줄러에서 세부 세션 배정을 설정할 수 있습니다. 참석자를 세부 세션으로 사전 할당 또는 나중에 교육 세션에서 설정할 수 있습니다.
세부 세션의 자세한 정보는 세부 세션 사용 (페이지 341)을 참조하십시오.
교육 세션 참가자 사전 배정하기 교육 세션을 예약할 때 교육 세션에 앞서 참석자를 세부 세션으로 사전 배정할 수 있습니다.
스케줄러의 세부 세션 배정 설정 섹션에서 다음을 수행할 수 있습니다.
교육 세션에 앞서 참석자를 세부 세션으로 배정하는 옵션 활성화
Training Center이 세부 세션 배정을 할 수 있도록 설정
교육 세션 세부 세션 수 설정
각 세부 세션의 참석자 수 설정
등록을 관리하면서 참석자를 수동으로 세부 세션에 배정 선택
참고:

제 4 장: 교육 세션 설정 및 예약하기
78
교육 세션에 앞서 참석자를 세부 세션으로 수동 배정하려면 등록을 활성화해 두어야 합니다.
세부 세션 수는 1 에서 100 사이 범위이어야 합니다. 세부 세션에 참여하는 참석자 수는 1 에서 100 사이 범위이어야 합니다.
참석자를 세부 세션으로 자동 배정하려면,
1 교육 세션 예약 또는 예약된 교육 세션 편집 페이지에서 세부 세션 배정 설정으로 스크롤합니다.
2 사전 세션 배정 사용 가능을 선택합니다.
3 세션 중에 자동으로 참석자 배정을 선택합니다.
4 세부 세션 수 또는 세부 세션 당 참석자 수를 설정하려면 해당 옵션을 선택합니다.
5 선택에 적절한 숫자를 입력합니다.
참석자를 세부 세션으로 수동 배정하려면,
1 교육 세션 예약 또는 예약된 교육 세션 편집 페이지의 스케줄러에 있는 등록 섹션에서 등록 요구를 설정합니다.
2 세부 세션 배정 설정으로 스크롤합니다.
3 사전 세션 배정 사용 가능을 선택합니다.
4 세부 세션에 등록한 참석자 수동으로 배정을 선택합니다.
교육 세션 예약을 마치고 난 후 등록을 관리하면서 참석자를 수동으로 배정할 수 있습니다. 자세한 정보는 등록한 참석자를 세부 세션으로 배정하기 (페이지 78)를 참조하십시오.
등록한 참석자를 세부 세션으로 배정하기 교육 세션을 예약할 때 세부 세션으로 사전 세션 배정을 활성화해 둔 경우, 등록 관리시 참석자를 수동으로 배정해야만 합니다.
교육 세션에 앞서 세부 세션 배정을 관리하려면,
1 사용자의 Training Center 웹 사이트에 로그인합니다.
2 탐색줄에서 세션 참여하기를 확대하여 링크 목록을 봅니다.
3 실시간 세션을 누릅니다.
4 세션 주제를 누릅니다.

제 4 장: 교육 세션 설정 및 예약하기
79
세션 정보 페이지가 나타납니다.
5 등록 관리를 클릭합니다.
등록된 참석자 페이지가 나타납니다.
6 참석자를 세부 세션으로 사전 할당을 클릭합니다.
7 참석자를 세부 세션으로 사전 배정 페이지에서 세션명을 변경할 수도 있습니다.
8 할당되지 않음 열에서 하나 이상의 이름을 하이라이트하고 추가 아이콘을 클릭하여 세션으로 추가합니다.
9 처음으로 추가된 참석자가 발표자로 지정됩니다. 이 설정을 변경하려면 배정된 참석자를 하이라이트하고 발표자 지정 아이콘을 클릭합니다.
10 참석자를 제거하려면 배정된 참석자를 하이라이트하고 제거 아이콘을 클릭합니다.
11 세부 세션을 추가하려면 세부 세션 추가를 클릭합니다.
12 확인을 클릭합니다.
보낼 이메일 메시지 선택
수행할 작업 참조하십시오.
기본 이메일 메시지 전송 개요 보기 기본 이메일 메시지 전송 정보 (페이지 80)
자동으로 교육 세션에 초대장 보내기 교육 세션에 초대장 보내기 (페이지 80)
예약된 교육 세션에 업데이트 보내기 예약된 교육 세션에 업데이트 보내기 (페이지 81)

제 4 장: 교육 세션 설정 및 예약하기
80
수행할 작업 참조하십시오.
호스트 또는 참석자에게 등록 통지 전송 예약된 교육 세션에 등록 통지 전송 (페이지 81)
예약된 교육 세션에 알림 전송 예약된 교육 세션에 알림 전송 (페이지 82)
이메일 메시지 사용자 정의 개요 보기 이메일 메시지 사용자 정의 정보 (페이지 83)
이메일 메시지 사용자 정의 이메일 메시지 사용자 정의하기 (페이지 83)
기본 이메일 메시지 전송 정보 교육 세션을 예약하는 동안 참석자에게 보낼 기본 이메일 메시지를 선택할 수 있습니다. 또한 텍스트 및 변수(Training Center에서 인식하고 특정 교육 세션 정보로 대체하는 코드 텍스트)를 편집, 재정렬 또는 삭제하여 Training Center 이메일 메시지 템플릿을 사용자 정의할 수 있습니다.
알림 아래에서 참석자가 교육 세션에 참여할 때 이메일 수신을 선택할 수 있습니다.
세션에 참석자 참여시 호스트에게 알림
교육 세션에 초대장 보내기 교육 세션을 예약할 때 Training Center에서 참석자에게 이메일 초대 메시지를 자동으로 보내도록 선택할 수 있습니다. 보낼 이메일 메시지를 선택할 때 기본 이메일 메시지를 보내거나 메시지를 사용자 정의할 수 있습니다. 자세한 내용은 이메일 메시지 사용자 정의 정보 (페이지 83)를 참조하십시오.
교육 세션에 초대장을 자동으로 보내려면,
1 교육 세션 예약 페이지 또는 예약된 교육 세션 편집 페이지에서 이메일 옵션으로 스크롤합니다.
2 이메일 옵션 편집을 클릭합니다.
3 초대장에서 다음 중 하나 옆에 있는 확인란을 선택합니다.
교육 세션 참여 초대
진행 중인 교육 세션 초대
교육 세션 등록 초대
4 예약 또는 업데이트를 누릅니다.

제 4 장: 교육 세션 설정 및 예약하기
81
예약된 교육 세션에 업데이트 보내기 교육 세션을 예약할 때, 예약된 교육 세션을 업데이트하면 Training Center가 자동으로 이메일 메시지를 보내도록 선택할 수 있습니다. 보낼 이메일 메시지를 선택할 때 기본 이메일 메시지를 보내거나 메시지를 사용자 정의할 수 있습니다. 자세한 내용은 이메일 메시지 사용자 정의 정보 (페이지 83)를 참조하십시오.
참석자에게 자동으로 업데이트를 보내려면:
1 교육 세션 예약 페이지 또는 예약된 교육 세션 편집 페이지에서 이메일 옵션으로 스크롤합니다.
2 이메일 옵션 편집을 클릭합니다.
3 업데이트에서 다음 중 하나 옆에 있는 확인란을 선택합니다.
교육 세션 재예약됨
교육 세션 참여에 대한 정보 업데이트
교육 세션 등록에 대한 정보 업데이트
교육 세션 취소됨
4 예약 또는 업데이트를 누릅니다.
예약된 교육 세션에 등록 통지 전송 교육 세션을 예약할 때 참석자가 등록할 때마다 Training Center에서 사용자에게 이메일 메시지를 자동으로 보내고 참석자의 등록 상태가 변경될 때 참석자에게 이메일 메시지를 자동으로 보내도록 선택할 수 있습니다. 보낼 이메일 메시지를 선택할 때 기본 이메일 메시지를 보내거나 메시지를 사용자 정의할 수 있습니다. 자세한 내용은 이메일 메시지 사용자 정의 정보 (페이지 83)를 참조하십시오.
참석자에게 자동으로 업데이트를 보내려면:
1 교육 세션 예약 페이지 또는 예약된 교육 세션 편집 페이지에서 이메일 옵션으로 스크롤합니다.
2 이메일 옵션 편집을 클릭합니다.
3 등록에서 다음 중 하나 옆에 있는 확인란을 선택합니다.
호스트에게 등록 통지
이 기본 이메일 메시지를 변경할 수 없습니다.
참석자 등록 보류
참석자 등록 확인

제 4 장: 교육 세션 설정 및 예약하기
82
참석자 등록 거부
4 예약 또는 업데이트를 누릅니다.
예약된 교육 세션에 알림 전송 예약된 교육 세션이 시작되기 15분에서 2주 전까지 참석자, 발표자 및 사용자 자신에게 교육 세션 알림을 보낼 수 있습니다. 보낼 이메일 메시지를 선택할 때 기본 이메일 메시지를 보내거나 메시지를 사용자 정의할 수 있습니다. 자세한 내용은 이메일 메시지 사용자 정의 정보 (페이지 83)를 참조하십시오.
예약된 교육 세션에 알림을 보내려면,
1 교육 세션 예약 페이지 또는 예약된 교육 세션 편집 페이지에서 이메일 옵션으로 스크롤합니다.
2 이메일 옵션 편집을 클릭합니다.
3 알림에서 참석자에게 교육 세션 알림 옆에 있는 확인란을 선택합니다.
4 알림을 보내려는 교육 세션의 시작 이전 시간을 선택합니다.
5 추가 이메일 알림을 포함하려면 다른 알림 이메일 추가를 클릭한 다음 이 알림을 보내려는 교육 세션의 시작 이전 시간을 선택합니다.
참고: 알림 이메일을 3개까지 추가할 수 있습니다.
6 발표자 옆에 있는 드롭다운 목록에서 발표자에게 알림을 보내려는 교육 세션의 시작 이전 시간을 선택합니다.
7 호스트 옆에 있는 드롭다운 목록에서 사용자에게 알림을 보내려는 교육 세션의 시작 이전 시간을 선택합니다.
8 이메일 주소로 뒤의 Training Center에서 사용자에게 알림을 보내려는 이메일 주소를 다음 형식으로 입력합니다.
중요: 상자에 이메일 주소를 여러 개 입력하지 마십시오. 여러 개를 입력할 경우 Training Center가 알림을 보내지 않습니다.
9 예약 또는 업데이트를 누릅니다.

제 4 장: 교육 세션 설정 및 예약하기
83
참석자가 세션에 참여할 때 통지 받기 교육 세션을 예약할 때, 참석자가 교육 세션에 참여하면 Training Center가 자동으로 이메일 메시지를 보내도록 선택할 수 있습니다. 자세한 내용은 이메일 메시지 사용자 정의 정보 (페이지 83)를 참조하십시오.
교육 세션에 초대장을 자동으로 보내려면,
1 교육 세션 예약 페이지 또는 예약된 교육 세션 편집 페이지에서 이메일 옵션으로 스크롤합니다.
2 이메일 옵션 편집을 클릭합니다.
3 알림에서 세션에 참석자 참여시 호스트에게 통지 확인란을 선택합니다.
4 예약 또는 업데이트를 누릅니다.
이메일 메시지 사용자 정의 정보 원하는 대로 기본 이메일 메시지를 사용자 정의할 수 있습니다. 변수를 삭제할 수는 있지만 % 기호 안에 있는 텍스트(예: %ParticipantName%)는 변경하지 않습니다.
이 텍스트를 변경할 경우 교육 관리자는 사용자의 프로파일 또는 등록 정보에서 올바른 텍스트를 대체하지 않습니다. 변수에 대한 설명은 이메일 메시지 변수를 참조하십시오.
이메일 편집 메시지 창에서 다음 옵션을 편집할 수 있습니다.
이메일 제목-이메일 메시지의 제목 줄에 나타나는 텍스트를 지정합니다.
새 제목을 지정하려면 상자에 새 제목을 입력합니다.
내용-이메일 메시지의 내용을 지정합니다. 기본 내용에는 Training Center에서 사용자의 교육 세션 정보로 바꾸는 변수가 있습니다. 변수 및 텍스트를 재정렬하거나 삭제하거나 특정 정보로 교체할 수 있습니다. 변수 안에 있는 텍스트를 바꾸지 마십시오.
이메일 메시지 사용자 정의하기
이메일 메시지를 사용자 정의하려면:
1 교육 세션 예약 페이지 또는 예약된 교육 세션 편집 페이지의 이메일 옵션에서 이메일 옵션 편집을 누릅니다.
2 사용자 정의할 이메일 메시지를 클릭합니다.

제 4 장: 교육 세션 설정 및 예약하기
84
이메일 편집 창이 나타납니다.
3 이메일 메시지를 편집합니다. 변수 안에 있는 텍스트를 바꾸지 마십시오. 변수에 대한 설명은 이메일 메시지 변수 (페이지 84)를 참조하십시오.
4 편집한 이메일 메시지를 저장하려면 업데이트를 누릅니다.
5 선택사항. 이메일 메시지를 기본 메시지로 되돌리려면 기본값으로 재설정을 누릅니다. 확인을 누를 경우 기본 이메일 메시지가 편집한 내용을 교체합니다.
이메일 메시지 변수 Training Center 이메일 메시지에서 사용되는 각각의 변수는 교육 세션을 예약할 때 사용자가 제공하는 해당 정보로 교체됩니다. 다음 표는 이러한 많은 변수와 그 의미를 보여줍니다.
변수 교체되는 내용 다음 메일 메시지에서 사용
%EmailFooter% 웹 사이트의 이메일 서명 모두 %HostEmail% 사용자 프로파일에서 지정한
이메일 주소 모두
%HostName% 사용자 프로파일에서 지정한 성과 이름
모두
%ParticipantName% 교육 세션에 등록 또는 참여할 때 참가자가 지정한 성명
모두
%PhoneContactInfo% 사용자 프로파일에 전화 번호를 지정한 경우 다음 텍스트:
call %HostPhone%, 여기에서 %HostPhone%은 사용자 프로파일에 지정한 전화 번호로 교체됩니다.
참석자 등록 확인
참석자에 대한 교육 세션 알림
%RegistrationID%
참석자의 등록 ID OnStage는 사용자가 등록 요청을 수락한 후 참석자에 대해 이 ID를 자동으로작성합니다. 교육 세션의 등록을 요구하지 않을 경우 이 변수는 다음 텍스트로 교체됩니다.
(이 교육 세션은 등록 ID가 필요하지 않습니다.)
참석자 등록 확인
참석자에 대한 교육 세션 알림

제 4 장: 교육 세션 설정 및 예약하기
85
변수 교체되는 내용 다음 메일 메시지에서 사용
%SessionDateOrRecurrence%
세션이 단일 세션일 경우 다음이 표시됩니다.
[SessionDate]
세션이 정기 세션 또는 복수 세션 과정일 경우 다음이 표시됩니다.
[SessionRecurrence]
참석자 등록 확인
참석자에 대한 교육 세션 알림
%SessionInfoURL% 교육 세션의 교육 정보 페이지 웹 주소 또는 URL 교육 세션을 처음 예약할 때 교육 관리자가 자동으로 URL을 작성합니다.
모두
%SessionNumber% 교육 관리자가 지정하는 세션 번호
모두
%SessionPassword% 교육을 예약할 때 지정하는 교육 세션의 비밀번호
비밀번호를 요구하지 않을 경우 이 변수는 다음 텍스트로 교체됩니다.
(이 교육 세션은 비밀번호가 필요 없습니다.)
참석자 등록 확인
참석자에 대한 교육 세션 알림
%SessionTime%
교육 세션을 예약할 때 지정한 시간은 다음 형식으로 나타납니다.
HH:MM[am/pm] 예: 12:30 pm
모두
%TeleconferenceInfo% 다음 텍스트:
다자간 전화 회의에 참여하려면 %CallInNumber%(으)로 전화하여 교육 세션 번호를 입력합니다.
여기에서 %CallInNumber%는 교육을 예약할 때 전화 번호 상자에 지정한 번호로 교체됩니다.
모두
%TimeZone%
교육을 예약할 때 지정한 시간대 모두
%Topic% 교육을 예약할 때 지정한 교육 세션 주제
모두

제 4 장: 교육 세션 설정 및 예약하기
86
세션 정보 지정
수행할 작업 참조하십시오.
세션 정보 페이지에 의제 및 교육 세션 설명 추가
의제 설정 (페이지 86)
세션 정보 페이지에 사진 추가 세션 정보 페이지에 사진 추가하기 (페이지 87)
의제 설정 예약된 교육 세션의 의제를 지정할 수 있습니다. 참석자가 교육 세션이 시작되기 전에 볼 수 있는 Training Center 웹 사이트의 의제 페이지에 의제가 나타납니다.
참석자를 교육 세션에 초대하는 경우 해당 참석자는 사용자가 교육 세션의 의제를 보기 위해 누를 수 있는 링크가 포함된 이메일 초대 메시지를 받습니다.
교육 세션 의제를 설정하려면,
1 교육 세션 예약 페이지 또는 예약된 교육 세션 편집 페이지에서 세션 정보로 스크롤합니다.
2 의제 옆에 있는 일반 텍스트 또는 HTML을 선택합니다.
3 일반 텍스트의 경우, 의제 상자에 교육 세션의 의제를 입력합니다. HTML 입력의 경우 의제 상자에 HTML 텍스트를 입력하거나 붙여넣습니다.
중요 지원되는 HTML 태그 및 특성을 확인하려면 도움말 아이콘을 누릅니다.
4 설명 옆에 있는 일반 텍스트 또는 HTML을 선택합니다.
5 일반 텍스트의 경우 설명 상자에 교육 세션의 설명을 입력합니다. HTML 입력의 경우 설명 상자에 HTML 텍스트를 입력하거나 붙여넣습니다.
중요 지원되는 HTML 태그 및 특성을 확인하려면 도움말 아이콘을 누릅니다.
교육 세션 참가자가 볼 수 있는 세션 정보 페이지에 의제 및 설명이 나타납니다.
6 예약 또는 업데이트를 클릭합니다.

제 4 장: 교육 세션 설정 및 예약하기
87
세션 정보 페이지에 사진 추가하기 교육 세션 설명에 사진을 추가할 수 있습니다. 교육 세션이 시작되기 전에 참석자가 볼 수 있는 세션 정보 페이지에 사진이 나타납니다.
추가하는 사진은 다음과 같아야 합니다.
GIF 또는 JPEG 형식으로 된 그래픽 파일
100K 크기 미만
참고: 큰 이미지는 약 460 x 300 픽셀로 조정됩니다.
교육 세션 설명에 사진을 추가하려면,
1 교육 세션 예약 페이지 또는 예약된 교육 세션 편집 페이지에서 세션 정보로 스크롤합니다.
2 사진 가져오기를 누릅니다.
사진 업로드 페이지가 나타납니다.
3 찾아보기를 누릅니다.
4 교육 세션 설명에 추가할 파일을 선택합니다.
5 가져오기를 누릅니다.
교육 관리자는 사진을 가져와서 교육 세션의 세션 정보 페이지에 추가합니다.
6 선택사항. 세션 정보 페이지에서 사진을 제거하려면 사진 제거를 누릅니다.
7 예약 또는 업데이트를 클릭합니다.
간편한 시작 정보 간편한 시작 페이지를 사용하면 호스트, 발표자, 토론자 및 참석자가 교육 세션 중에 공유할 문서, 응용프로그램 또는 기타 항목을 빠르게 표시할 수 있습니다. 또한 호스트는 이메일, 전화, 텍스트 메시지 또는 인스턴트 메시지를 통해 참가자에게 알리거나 참가자를 교육 세션에 초대할 수 있습니다.
교육 세션 예약 페이지의 세션 정보 섹션에서 호스트가 간편한 시작 표시 옵션을 선택할 경우 교육 세션 또는 세부 세션이 시작될 때 호스트, 발표자, 토론자 및 참석자를 위해 간편한 시작이 나타납니다.

제 4 장: 교육 세션 설정 및 예약하기
88
참고: 참석자가 간편한 시작을 볼 수 있도록 하려면 [내 WebEx]의 [내 프로파일] 페이지에 있는 [세션 옵션] 섹션에서 [참석자에게 간편한 시작 보여주기] 확인란을 선택해야 합니다.
강의 자료 추가
수행할 작업 참조
교육 세션의 강의 자료 공개 개요 보기 예약된 교육 세션의 강의 자료 공개 정보 (페이지 88)
세션 정보 페이지에 강의 자료 공개 예약된 교육 세션의 강의 자료 공개 (페이지 89)
예약된 교육 세션의 강의 자료 공개 정보 교육 세션 예약시, Training Center 웹 사이트에서 파일 및 강의 자료를 공개할 수 있습니다. 이 옵션을 사용하면 참가자가 세션이 시작되기 전에 검토, 준비, 테스트 등을 위한 강의 자료를 다운로드할 수 있습니다. 강의 자료를 공개하려면 내 폴더의 개인 폴더에 이미 있는 파일을 선택하거나 먼저 내 폴더에 새 파일을 업로드한 다음 파일을 선택하여 사이트에 공개할 수 있습니다.
강의 자료를 공개하면 참가자는 Training Center 웹 사이트의 세션 정보 페이지에서 해당 강의 자료를 다운로드할 수 있습니다. 참가자의 등록을 수락하면 참가자는 세션 정보 페이지의 링크가 있는 확인 이메일 메시지를 받습니다.
공개하는 모든 파일은 UCF(Universal Communications Format)이고 확장자는 .ucf이며 해당 세션을 시작하면 내용 뷰어에 자동으로 열립니다. 세션이 시작되기 전에 참가자가 공개된 UCF 파일을 다운로드했을 경우 해당 세션이 시작되면 내용 뷰어에서 자동으로 열립니다. 최대 10개의 공개된 UCF 파일이 내용 뷰어에서 자동으로 열립니다.
공개할 UCF 파일을 다운로드하려면 참가자는 컴퓨터에 파일을 자동으로 캐시하거나 저장하는 소프트웨어를 설치해야 합니다. UCF 파일을 공개한 세션 정보 페이지에 참가자가 액세스하면 보안 경고 메시지 상자가 나타나며 참가자가 예를 눌러 캐싱 소프트웨어를 설치해야 합니다.
소프트웨어가 설치되어 있지 않은 경우, 참가자는 UCF 파일을 다운로드 할 수 없고 세션이 시작되어도 참가자의 내용 뷰어에 자동으로 열리지 않습니다.

제 4 장: 교육 세션 설정 및 예약하기
89
추가 정보: UCF 파일 및 UCF 멀티미디어 프리젠테이션 작성 방법에 대한 자세한 정보는 WebEx 범용 통신 툴킷 시작하기를 참조하십시오. 이 안내서는 Training Center 웹 사이트에서 볼 수 있습니다.
예약된 교육 세션의 강의 자료 공개 세션을 시작하기 전에 참가자가 다운로드할 강의 자료를 공개할 수 있습니다.
Training Center 사이트에 강의 자료를 공개하려면:
1 교육 세션 예약 페이지 또는 예약된 교육 세션 편집 페이지에서 강의 자료로 스크롤합니다.
2 강의 자료 추가를 누릅니다.
강의 자료 추가 페이지가 나타납니다.
3 다음을 수행합니다.
내 폴더에 강의 자료 파일을 업로드하려면 파일 이름을 입력하거나 찾아보기를 눌러 해당 파일을 찾습니다. 업로드를 누릅니다.
내 폴더에 이미 있는 파일을 공개하려면 공개할 파일 이름 옆에 있는 확인란을 선택한 다음 추가를 누릅니다.
교육 세션 예약 페이지의 강의 자료에 파일이 나타납니다.
4 선택사항. 파일을 제거하려면 파일 이름 옆에 있는 제거를 누릅니다.
5 예약 또는 업데이트를 누릅니다.
추가 정보: 등록 확인 이메일 메시지를 사용자 정의하여 세션이 시작되기 전에 참가자가 강의 자료를 다운로드하도록 지시할 수 있습니다. UCF 파일을 공개할 경우 참가자가 UCF 파일을 다운로드할 수 있는 세션 정보 페이지에 Java 보안 메시지가 나타날 때 참가자가 예를 누르도록 지시할 수도 있습니다. 등록 확인 이메일 메시지 사용자 정의에 대한 자세한 내용은 이메일 메시지 사용자 정의하기 (페이지 83)를 참조하십시오.
개인 폴더에 파일 설명을 입력할 경우 세션 정보 페이지에서 해당 파일 이름 아래에 설명이 나타납니다. 이 설명은 참가자가 강의 자료를 식별하는 데 도움이 됩니다. 개인 폴더에 파일을 처음 저장할 때 또는 언제든지 파일 설명을 편집하여 설명을 입력할 수 있습니다.

제 4 장: 교육 세션 설정 및 예약하기
90
교육 세션의 비밀번호를 지정할 경우 참가자가 강의 자료를 다운로드하려면 세션 정보 페이지에 비밀번호를 입력해야 합니다.
예약된 교육 세션을 편집하여 언제든지 공개한 강의 자료를 업데이트하거나 제거할 수 있습니다. 파일을 제거하려면 파일 이름 옆에 있는 제거를 누릅니다. 파일을 업데이트하려면 먼저 파일을 제거한 다음 업데이트한 파일을 공개합니다.
강의 자료 추가 페이지 정보
가능한 작업
내 폴더의 개인 폴더에 이미 있는 파일을 선택하여 Training Center 웹 사이트에 공개합니다.
내 폴더에 새 파일을 업로드한 다음 Training Center 웹 사이트에 공개합니다.
참가자는 세션이 시작되기 전에 검토, 준비 또는 테스트를 위한 강의 자료를 다운로드할 수 있습니다.
이 페이지 옵션
옵션 설명
파일 이름 상자 폴더에 업로드할 파일 이름을 입력합니다.
찾아보기 단추 개인 폴더에 있는 UCF 프리젠테이션 또는 문서를 선택하도록 누릅니다.
업로드 단추 폴더에 지정된 파일을 업로드하도록 누릅니다.
선택 교육 세션에 추가할 파일의 확인란을 선택합니다.
이름 폴더에 있는 파일의 이름을 나타냅니다.
설명 폴더 또는 파일을 설명합니다.
파일 크기 폴더 또는 파일의 크기(KB)를 나타냅니다.
추가 버튼 세션 시작 시간 이전에 참가자가 사용할 수 있도록 Training Center 웹 사이트에 지정된 파일을 공개합니다.

제 4 장: 교육 세션 설정 및 예약하기
91
교육 세션에서 테스트 사용하기 예약 과정 중 또는 예약한 후에도 교육 세션에 테스트를 추가할 수 있습니다. 이미 예약된 교육 세션에 테스트 추가에 대한 자세한 정보는 테스트 및 등급 지정 (페이지 371)을 참조하십시오.
교육 세션을 예약하는 동안 테스트 추가하기 참석자를 테스트하려면 해당 교육 세션에 테스트를 추가해야만 합니다.
참고: 교육 세션 예약 과정 중 이미 작성했거나 테스트 라이브러리에 저장한 테스트만 추가할 수 있습니다.
중요: 예약 중 세션이 끝난 후 Training Center 웹 사이트에서 교육 세션을 자동으로 삭제하는 옵션을 선택한 경우 메시지 상자가 나타납니다. 이 옵션을 해제하지 않은 경우 이 세션과 연관된 모든 테스트가 없어집니다.
교육 세션을 예약하는 동안 테스트를 추가하려면,
1 교육 세션 예약 또는 예약된 교육 세션 편집 페이지에서 테스트로 스크롤합니다.
2 테스트 추가를 클릭합니다.
테스트 라이브러리에서 선택 페이지가 나타납니다.
3 새 테스트를 기반으로 할 테스트를 선택한 후 다음을 누릅니다.
4 새 테스트의 이름을 입력하고 테스트 실시 옵션을 선택한 후 저장을 누릅니다.
자세한 내용은 예약된 교육 세션의 테스트 실시 옵션 (페이지 379)을 참조하십시오.
5 이러한 지시사항을 반복하여 교육 세션에 여러 테스트를 추가합니다.
6 예약 또는 업데이트를 누릅니다.

제 4 장: 교육 세션 설정 및 예약하기
92
예약 템플릿 사용 교육 세션을 예약할 때 차후에 사용할 템플릿으로 예약 옵션 설정을 저장할 수 있습니다. 일부 예약 정보는 세션마다 다르기 때문에 템플릿으로 가져올 수 없습니다. 다음 예약 옵션은 템플릿에 전달되지 않습니다.
날짜, 시간 및 반복(기간, 시간대 및 호스트보다 먼저 참여 옵션 제외)
초대된 참석자 및 발표자 목록(예상 참석자 및 발표자 수 제외)
등록된 참석자의 등록 데이터
핸즈-온 랩 정보 및 예약
강의 자료 및 테스트
템플릿을 선택할 때 스케줄러의 옵션 필드는 선택한 템플릿의 값으로 채워집니다. 각각의 템플릿은 Training Center 웹 사이트에 업데이트되거나 새 템플릿으로 저장될 수 있습니다.
템플릿으로 예약 옵션을 저장하려면:
1 교육 세션 예약 페이지 또는 예약된 교육 세션 편집 페이지에서 예약 옵션 필드에 데이터를 입력하거나 설정을 변경합니다.
2 페이지의 맨 아래에 있는 템플릿으로 저장을 누릅니다.
템플릿으로 저장 창이 나타납니다.
3 템플릿 이름 필드에 채워넣거나 기존 템플릿을 수정할 경우 이름을 변경합니다.
4 저장을 클릭합니다.
템플릿을 선택하고 사용하려면:
1 교육 세션 예약 페이지 또는 예약된 교육 세션 편집 페이지의 맨 위에 있는 템플릿을 사용하여 옵션 설정 드롭다운 목록에서 템플릿을 선택합니다.
2 남은 예약 옵션 필드에 데이터를 입력합니다.
3 예약 또는 업데이트를 누릅니다.
템플릿을 삭제하려면:
1 네비게이션 바에서 내 WebEx를 누릅니다.
2 내 프로파일을 누릅니다.
내 WebEx 프로파일 페이지가 나타납니다.
3 예약 템플릿에서 템플릿을 선택합니다.

제 4 장: 교육 세션 설정 및 예약하기
93
4 삭제를 클릭합니다.
5 업데이트를 누릅니다.
다른 호스트가 교육 세션을 예약하도록 허용 계정이 있는 사용자만 해당
조직에 있는 다른 호스트가 사용자를 위해 교육 세션을 예약하도록 옵션을 설정할 수 있습니다. 다른 호스트가 사용자의 이름으로 교육 세션을 예약한 경우, 해당 세션을 시작할 수 있는 호스트는 해당 사용자뿐입니다.
또 다른 사용자에게 교육 세션 예약을 허용하려면,
1 아직 로그인하지 않은 경우 Training Center 웹 사이트에 로그인합니다.
2 네비게이션 바에서 내 WebEx를 누릅니다.
3 내 프로파일을 누릅니다.
내 프로파일 페이지가 나타납니다.
4 세션 옵션에서 다음 작업 중 하나를 수행하거나 모두 수행합니다.
예약 권한 상자에 예약 권한을 부여하려는 사용자의 이메일 주소를 입력합니다. 여러 개의 주소를 콤마 또는 세미콜론으로 구분합니다.
호스트 목록에서 선택을 클릭하여 Training Center 웹 사이트에 계정이 있는 모든 사용자 목록에서 사용자를 선택합니다.
5 업데이트를 누릅니다.
참고: 교육 세션 예약 권한을 부여 받은 사용자는 Training Center 웹 사이트에 계정이 있어야 합니다.
다른 호스트를 위해 교육 세션 예약하기 다른 호스트가 호스트의 이름 대신 사용자의 이름을 설정하여 교육 세션을 예약할 경우 교육 세션 예약 페이지를 사용하여 해당 호스트를 위한 교육 세션을 예약할 수 있습니다.

제 4 장: 교육 세션 설정 및 예약하기
94
다른 호스트를 위해 교육 세션을 예약한 경우, 다른 호스트만 교육 세션을 시작할 수 있습니다. 사용자와 다른 호스트는 모두 세션 편집 페이지에서 교육 세션을 수정할 수 있습니다.
다른 호스트를 위해 교육 세션을 예약하려면,
1 사용자의 Training Center 웹 사이트에 로그인합니다.
2 네비게이션 바에서 세션 시작하기를 확대하여 링크 목록을 봅니다.
3 교육 예약을 누릅니다.
교육 세션 예약 페이지가 나타납니다.
4 세션 및 접근 정보의 예약 대상 옆에 있는 드롭다운 목록에서 세션을 예약할 호스트 이름을 선택합니다.
5 교육 세션 예약 페이지를 완료합니다. 자세한 내용은 예약된 교육 세션 설정하기 (페이지 38)를 참조하십시오.
6 교육 세션 예약 페이지 또는 예약된 교육 세션 편집 페이지에서 옵션 지정을 완료했다면 예약 또는 업데이트를 각각 누릅니다.
달력 프로그램에 예약된 교육 세션 추가하기 교육 세션을 예약하면 사이트에서 이 기능을 설정한 경우 Microsoft Outlook 또는 Lotus Notes와 같은 달력 프로그램에 해당 세션을 추가할 수 있습니다. 이 옵션은 달력 프로그램이 인터넷에서 정보 교환, 일정관리 및 예약의 공통 형식인 iCalendar 표준을 지원하는 경우에만 적용될 수 있습니다.
달력에 개인 회의 세션을 추가하는 자세한 정보는 달력 프로그램에 예약된 개인 회의 교육 세션 추가 (페이지 99)를 참조하십시오.
달력에 예약된 교육 세션을 추가하려면,
1 다음 방법 중 하나를 선택합니다.
해당 교육 세션의 세션 예약 또는 세션 정보 페이지에서 내 달력에 추가를 클릭합니다.
교육 세션을 예약하거나 편집하면 수신하는 이메일 확인 메시지에서 교육 세션을 달력에 추가하는 링크를 클릭합니다.
2 파일 다운로드 대화상자에서 열기를 누릅니다.
3 교육 세션 요청을 수락하는 옵션을 선택합니다. 예를 들어, Outlook에서 수락을 클릭하여 교육 세션을 달력에 추가합니다.

제 4 장: 교육 세션 설정 및 예약하기
95
참고: 교육 세션을 취소하는 경우, 세션 삭제 페이지 및 수신하는 이메일 확인 메시지에는 교육 세션을 추가할 때 사용한 비슷한 단계에 따라 달력 프로그램에서 교육 세션을 제거할 수 있는 옵션이 포함됩니다.
참석자를 교육 세션에 초대할 경우, 참석자가 수신하는 이메일 초대 메시지에는 교육 세션을 달력 프로그램에 추가하는 옵션이 있습니다.


5
97
제 5 장
수행할 작업 참조
MeetingPlace 개인 회의 미팅 개요 얻기
MeetingPlace 개인 회의 미팅 정보 (페이지 97)
MeetingPlace 개인 회의 미팅 설정
개인 회의 미팅 또는 MeetingPlace 개인 회의 미팅 설정하기 (페이지 98)
달력에 MeetingPlace 개인 회의 미팅 추가
달력 프로그램에 예약된 개인 회의 미팅 또는 MeetingPlace 개인 회의 미팅 추가하기 (페이지 99)
예약한 MeetingPlace 개인 회의 미팅에 변경 사항 적용
개인 회의 미팅 또는 MeetingPlace 개인 회의 미팅 편집하기 (페이지 99)
MeetingPlace 개인 회의 미팅 시작
MeetingPlace 개인 회의 미팅 시작 (페이지 102)
MeetingPlace 개인 회의 미팅 취소
개인 회의 미팅 또는 MeetingPlace 개인 회의 미팅 취소하기 (페이지 102)
MeetingPlace 개인 회의 미팅 정보 MeetingPlace 개인 회의 미팅은 오디오 회의용 Cisco Unified MeetingPlace 오디오 회의 계정을 사용하며, 해당 미팅용 온라인 부분을 포함하지 않습니다. 귀하의 사이트가 Cisco Unified MeetingPlace 오디오 회의 및 MeetingPlace 개인 회의를 지원하는 경우에만 MeetingPlace 개인 회의 미팅을 사용할 수 있습니다.
MeetingPlace 개인 회의 미팅예약

제 5 장: MeetingPlace 개인 회의 미팅 예약
98
개인 회의 미팅 또는 MeetingPlace 개인 회의 미팅 설정하기
개인 회의 미팅 또는 MeetingPlace 개인 회의 미팅을 설정하려면,
1 Training Center 웹사이트에 로그인합니다.
2 좌측 네비게이션 바에서 교육 세션 예약하기를 선택합니다.
3 고급 스케줄러를 선택합니다.
고급 스케줄러가 나타납니다.
4 필수 정보 페이지에서 미팅 유형으로 개인 회의 또는 MeetingPlace 개인 회의를 선택합니다.
5 요청하는 정보를 입력합니다.
참고: 개인 회의 미팅을 예약하는 경우, 비밀번호를 지정하지 않아도 됩니다. 기본값의 비밀번호는 이 미팅용으로 지정된 개인 회의 번호 계정에 있는 참석자액세스 코드입니다. MeetingPlace 개인 회의 미팅을 예약하는 경우, 비밀번호를 지정해야 합니다.
이 페이지에 대한 개요와 요청된 정보를 보려면 페이지의 오른쪽 상단 모서리에 있는 도움말 버튼을 선택합니다.
6 교육 세션을 지금 예약하거나 추가적인 세부사항을 추가합니다.
이러한 세부사항으로 교육 세션을 예약하려면 교육 세션 예약하기를 선택합니다.
기타 옵션을 추가하려면 다음을 선택하거나 스케줄러의 다른 페이지를 선택합니다. 필요한 세부사항을 추가한 후 교육 세션 예약하기를 선택합니다.

제 5 장: MeetingPlace 개인 회의 미팅 예약
99
달력 프로그램에 예약된 개인 회의 미팅 또는 MeetingPlace 개인 회의 미팅 추가하기
개인 회의 미팅 또는 MeetingPlace 개인 회의 미팅을 예약하면 개인 회의 미팅 또는 MeetingPlace 개인 회의 미팅을 Microsoft Outlook 등의 달력 프로그램에 추가할 수 있습니다. 이 옵션은 달력 프로그램이 인터넷에서 정보 교환, 일정관리 및 예약의 공통 형식인 iCalendar 표준을 지원하는 경우에만 적용될 수 있습니다.
달력에 예약된 개인 회의 미팅 또는 MeetingPlace 개인 회의 미팅을 추가하려면
1 다음 방법 중 하나를 선택합니다.
개인 회의 미팅 예약 페이지 또는 개인 회의 미팅 정보 페이지에서 내 달력에 추가를 선택합니다.
개인 회의 미팅 또는 MeetingPlace 개인 회의 미팅을 예약하거나 편집하면 수신하는 이메일 확인 메시지에서 링크를 클릭하여 달력에 미팅을 추가합니다.
미팅이 달력 프로그램에서 열립니다.
2 미팅 요청을 수락하는 옵션을 선택합니다. 예를 들어, Outlook에서 수락을 클릭하여 개인 회의 교육 세션 항목을 달력에 추가하십시오.
참고: 개인 회의 미팅 또는 MeetingPlace 개인 회의 미팅을 취소할 경우, 삭제된 개인 회의 미팅 확인 페이지와 수신하는 이메일 확인 메시지에는 달력 프로그램에서 미팅을 제거할 수 있는 옵션이 있습니다.
참가자를 개인 회의 미팅 또는 MeetingPlace 개인 회의에 초대할 경우, 참가자가 수신하는 이메일 초대 메시지에는 미팅을 달력 프로그램에 추가하는 옵션이 있습니다.
개인 회의 미팅 또는 MeetingPlace 개인 회의 미팅 편집하기 개인 회의 미팅 또는 MeetingPlace 개인 회의 미팅을 예약하면 시작하기 전에 언제든지 시작 시간, 주제, 의제, 참석자 목록 등의 항목을 변경할 수 있습니다.

제 5 장: MeetingPlace 개인 회의 미팅 예약
100
참석자 추가 또는 제거 등 개인 회의 미팅 또는 MeetingPlace 개인 회의 미팅 관련 정보를 업데이트하는 경우, 해당 미팅에 대한 새로운 세부사항을 포함하는 새 이메일 초대 메시지를 참석자에게 발송할 수 있습니다. 참석자 목록에서 제거된 참석자는 더 이상 참여 요청을 받지 않는다는 것을 알려주는 이메일 메시지를 받게 됩니다.
로그인한 경우, 개인 회의 미팅 또는 MeetingPlace 개인 회의 미팅을 예약한 후에 받는 이메일 확인 메시지 또는 내 WebEx의 교육 세션 목록에서 링크를 클릭하여 미팅 세부 사항을 편집할 수 있습니다.
확인 이메일 메시지에서 개인 회의 미팅 또는 MeetingPlace 개인 회의 미팅을 편집하려면,
1 이메일 확인 메시지를 열고 링크를 클릭하여 개인 회의 미팅 정보를 확인합니다.
개인 회의 미팅 정보 페이지가 나타납니다.
2 편집을 선택합니다.
3 개인 회의 미팅 세부 사항을 변경합니다.
페이지에 요청된 정보에 대한 세부사항은 페이지의 오른쪽 상단 모서리에 있는 도움말 버튼을 클릭합니다.
4 미팅 변경 사항을 저장하려면 저장을 선택합니다.
참석자를 초대한 경우 참석자에게 업데이트된 이메일 초대장을 보낼지 여부를 묻는 메시지가 나타납니다.
5 메시지 상자가 나타날 경우 적합한 업데이트 옵션을 클릭한 후 확인을 선택합니다.
개인 회의 미팅 정보 페이지가 나타납니다.
미팅 변경사항에 대한 정보가 포함된 이메일 확인 메시지를 수신합니다.
6 선택사항. Microsoft Outlook 등의 달력 프로그램에 미팅을 추가한 경우, 업데이트된 교육 세션 페이지에서 내 달력에 추가를 선택합니다.
Training Center 웹 사이트의 교육 세션 목록에서 개인 회의 미팅 또는 MeetingPlace 개인 회의 미팅을 편집하려면,
1 Training Center 웹사이트에 로그인합니다.
2 네비게이션 바에서 내 WebEx를 선택합니다.
내 미팅 페이지가 나타나면 예약한 교육 세션 목록이 보입니다. 개인 회의 교육 세션은 유형 열에 "개인 회의" 옵션을 갖습니다.
3 교육 세션 목록의 주제 아래에서 교육 세션 주제 또는 정보 표시 링크를 클릭합니다.
4 편집을 선택합니다.

제 5 장: MeetingPlace 개인 회의 미팅 예약
101
5 개인 회의 미팅 세부 사항을 변경합니다.
각 페이지의 옵션에 대한 세부사항은 페이지의 오른쪽 상단 모서리에 있는 도움말 버튼을 클릭합니다.
6 저장을 선택합니다.
참석자를 초대한 경우 참석자에게 업데이트된 이메일 초대장을 보낼지 여부를 묻는 메시지가 나타납니다.
7 메시지 상자가 나타날 경우 적합한 업데이트 옵션을 누른 후 확인을 클릭합니다.
메시지 상자에서 취소를 선택한 경우 개인 회의 미팅은 업데이트되지 않습니다.
8 선택사항. Microsoft Outlook 등의 달력 프로그램에 미팅을 추가한 경우, 이메일 확인 메시지에서 내 달력 업데이트 링크를 클릭합니다.
MeetingPlace 개인 회의 미팅 시작 개인 회의 교육 세션은 예약된 시간에 자동으로 시작되지 않습니다. 개인 회의의 온라인 부분을 시작하기 전에 반드시 개인 회의의 오디오 부분을 시작해야 합니다.
MeetingPlace 개인 회의 미팅을 시작하려면,
확인 이메일 또는 개인 회의 교육 세션 정보 페이지에 나열된 번호로 전화를 겁니다.
MeetingPlace 개인 회의 미팅 정보 페이지에 액세스하려면,
1 Training Center 서비스 사이트에 로그인합니다.
2 네비게이션 바에서 내 WebEx를 선택합니다.
내 미팅 페이지가 나타나면 예약한 교육 세션 목록이 보입니다. 개인 회의 미팅은 유형 열에 "개인 회의"로 나열되어 있습니다.
3 교육 세션 목록에서 개인 회의 교육 세션용 주제 또는 정보 표시 링크를 선택합니다.
오디오 전용 교육 세션 정보 페이지가 나타납니다.
4 필요하다면 추가 정보 링크를 선택하여 교육 세션에 대한 모든 정보를 표시합니다.
오디오 회의에서 유효한 전화 번호 또는 MeetingPlace 개인 회의 교육 세션으로 전화걸 번호 및 미팅 시작에 필요한 기타 정보를 찾습니다. 자세한 발신 정보 보이기 링크를 클릭할 수도 있습니다.

제 5 장: MeetingPlace 개인 회의 미팅 예약
102
개인 회의 미팅 또는 MeetingPlace 개인 회의 미팅 취소하기 예약한 모든 개인 회의 미팅 또는 MeetingPlace 개인 회의 미팅을 취소할 수 있습니다. 미팅을 취소하면 미팅에 초대한 모든 참석자에게 이메일 취소 메시지를 발송할 수 있습니다. 개인 회의 미팅은 자동으로 내 WebEx의 교육 세션 목록에서 제거됩니다.
로그인한 경우, 미팅을 예약한 후에 받는 이메일 확인 메시지나 내 WebEx의 교육 세션 목록에서 개인 회의 미팅 또는 MeetingPlace 개인 회의 미팅을 취소할 수 있습니다.
확인 이메일 메시지에서 개인 회의 미팅 또는 MeetingPlace 개인 회의 미팅을 취소하려면,
1 이메일 확인 메시지를 열고 링크를 클릭하여 개인 회의 미팅 정보를 확인합니다.
개인 회의 미팅 정보 페이지가 나타납니다.
2 삭제를 선택합니다.
참석자를 초대한 경우 이메일 취소 메시지를 교육 세션에 초대한 모든 참석자에게 보낼지 여부를 묻는 메시지가 나타납니다.
3 메시지 상자에서 예 또는 아니오를 클릭합니다.
메시지 상자에서 취소를 누를 경우 미팅은 취소되지 않습니다.
개인 회의 미팅 삭제 페이지가 나타납니다.
4 선택사항. Microsoft Outlook 등의 달력 프로그램에 개인 회의 미팅을 추가한 경우 삭제된 개인 회의 미팅 페이지에서 내 달력에서 삭제를 클릭하여 달력에서 미팅을 제거합니다.
Training Center 웹사이트에서 개인 회의 미팅 또는 MeetingPlace 개인 회의 미팅을 취소하려면,
1 Training Center 웹사이트에 로그인합니다.
2 네비게이션 바에서 내 WebEx를 선택합니다.
내 미팅 페이지가 나타나면 예약한 교육 세션 목록이 보입니다. 개인 회의 미팅은 유형 열에 단어 "개인 회의"로 나타납니다.
3 교육 세션 목록에서 주제 아래의 개인 회의 미팅 주제를 클릭합니다.
4 삭제를 선택합니다.
참석자를 초대한 경우 이메일 취소 메시지를 개인 회의 미팅 또는 MeetingPlace 개인 회의 미팅에 초대한 모든 참석자에게 보낼지 여부를 묻는 메시지가 나타납니다.
5 메시지 상자에서 예 또는 아니오를 클릭합니다.

제 5 장: MeetingPlace 개인 회의 미팅 예약
103
메시지 상자에서 취소를 누를 경우 미팅은 취소되지 않습니다.
취소 확인 이메일 메시지를 수신합니다.
6 선택사항. Microsoft Outlook 등의 달력 프로그램에 개인 회의 미팅 또는 MeetingPlace 개인 회의 미팅을 추가한 경우 삭제된 개인 회의 미팅 페이지에서 내 달력에서 삭제를 클릭하여 달력에서 미팅을 제거합니다.
개인 회의 미팅 정보 페이지 정보 (호스트) 이 페이지는 예약한 개인 회의 미팅 또는 MeetingPlace 개인 회의 미팅의 세부 사항을 제공합니다.
페이지에서 수행 가능한 작업
개인 회의 교육 세션에 대한 날짜, 시간, 소요 시간 및 다른 유용한 정보를 확인합니다.
추가 정보 링크를 클릭하여 미팅 번호, 오디오 회의 정보, 미팅 비밀번호를 확인합니다. 이 정보는 개인 회의 교육 세션의 오디오 부분을 시작할 수 있도록 지원합니다.
개인 회의 미팅 또는 MeetingPlace 개인 회의 미팅의 세부 사항을 편집합니다.
개인 회의 미팅 또는 MeetingPlace 개인 회의 미팅을 취소합니다.
이미 실행하지 않은 경우, 개인 회의 미팅 또는 MeetingPlace 개인 회의 미팅을 달력에 추가합니다.
오디오 부분이 시작된 후 개인 회의의 온라인 부분을 시작합니다. (MeetingPlace 개인 회의 미팅에는 적용되지 않음)
이 버튼 선택... 수행 작업
편집 개인 회의 미팅 또는 MeetingPlace 개인 회의 미팅의 세부 사항을 편집합니다. 예를 들어, 참석자를 추가하거나 이 교육 세션의 개인 회의 번호 계정을 변경하거나 날짜, 시간 및 기간을 변경합니다.
삭제 미팅을 취소합니다.
내 달력에 추가 Microsoft Outlook 등의 달력 프로그램에 이 개인 회의 미팅 또는 MeetingPlace 개인 회의 미팅을 추가합니다.
이 기능을 사용하려면 달력 프로그램은 달력 정보를 교환하기 위해 인터넷에서 광범위하게 사용되는 형식인 iCalendar 표준을 따라야 합니다.
뒤로 교육 세션 달력으로 돌아가기

제 5 장: MeetingPlace 개인 회의 미팅 예약
104
이 버튼 선택... 수행 작업
시작 개인 회의 미팅의 온라인 부분을 시작합니다. 이 버튼은 개인 회의미팅의 오디오 부분이 이미 시작된 경우에만 사용할 수 있습니다. (MeetingPlace 개인 회의 미팅에는 적용되지 않음)
개인 회의 미팅 정보 페이지 정보(참석자용) 이 페이지는 개인 회의 미팅 또는 MeetingPlace 개인 회의 미팅의 세부 사항을 제공합니다.
페이지에서 수행 가능한 작업
개인 회의 미팅 또는 MeetingPlace 개인 회의 미팅의 날짜, 시간, 기간 및 기타 유용한 정보 검토
추가 정보 링크를 클릭하여 미팅 번호, 오디오 회의 정보, 미팅 비밀번호를 확인. 이 정보는 개인 회의 교육 세션 또는 MeetingPlace 개인 회의의 오디오 부분에 참여할 수 있도록 지원합니다.
아직 수행하지 않은 경우 달력에 미팅 추가
오디오 부분이 시작된 후 개인 회의의 온라인 부분 참여 (MeetingPlace 개인 회의 미팅에는 적용되지 않음)
이 페이지 옵션
버튼 수행할 작업
의제 보기 개인 회의 미팅 또는 MeetingPlace 개인 회의 미팅 의제 보기 (호스트가 제공한 경우)
내 달력에 추가 Microsoft Outlook 등의 달력 프로그램에 개인 회의 미팅 또는 MeetingPlace 개인 회의 미팅을 추가
이 기능을 사용하려면 달력 프로그램은 달력 정보를 교환하기 위해 인터넷에서 광범위하게 사용되는 형식인 iCalendar 표준을 따라야 합니다.
뒤로 교육 세션 달력으로 돌아가기
참여 개인 회의 미팅의 오디오 부분이 시작되면 참여를 선택하여 개인 회의 미팅의 온라인 부분에 참여할 수 있습니다. (MeetingPlace 개인 회의 미팅에는 적용되지 않음)

6
105
제 6 장
수행할 작업 참조
SCORM 개요 보기 SCORM 개요 (페이지 105)
SCORM 페이지 보기 SCORM 페이지 보기 (페이지 106)
SCORM 페이지 편집 SCORM 페이지 편집 (페이지 106)
SCORM 개요 SCORM(Sharable Courseware Object Reference Model)은 웹 기반 학습 시스템에서 표준화된 방법으로 학습 내용을 찾고 가져오며 공유하고 다시 사용하여 내보낼 수 있는 기술 표준 집합입니다. SCORM 페이지에서 LMS(학습 관리 시스템)는 학습자가 기술이나 능력을 향상시키고 학습자에게 적합한 수준의 내용을 전송할 때 학습자에게 전달해야 하는 내용을 추적할 수 있습니다.
API(응용프로그래밍 인터페이스)는 웹에서 이용 가능한 JavaScript를 사용하여 LMS와 통신할 수 있는 표준 방법을 제공합니다. WebEx는 호스트가 API에서 제공하는 정보를 지정할 수 있는 SCORM 페이지를 제공합니다.
다음 웹 사이트에서 SCORM에 대해 자세히 읽어 볼 수 있습니다.
www.adlnet.org
www.imsglobal.org
www.rhassociates.com/scorm.htm
www.teleologic.net/SCORM/index.htm
www.altrc.org/specifications.asp
SCORM 사용

제 6 장: SCORM 사용
106
SCORM 페이지 보기 Training Center 웹 사이트의 개인 교육 달력에서 예약된 교육 세션의 SCORM 데이터를 보려면 다음 단계를 따릅니다.
1 사용자의 Training Center 웹 사이트에 로그인합니다.
2 네비게이션 바에서 내 WebEx를 누릅니다.
예약한 교육 세션 목록을 표시하는 내 미팅 페이지가 나타납니다.
3 교육 세션 목록에서 볼 교육 세션의 링크를 클릭합니다.
세션 정보 페이지가 나타납니다.
4 SCORM 데이터 옆에 있는 링크를 누릅니다.
SCORM 정보 편집 페이지가 나타납니다.
5 파일을 다운로드하려면 저장 및 다운로드를 누릅니다. 파일 다운로드 대화상자의 지시사항을 따릅니다.
SCORM 페이지 편집 Training Center 웹 사이트의 개인 교육 달력에서 예약된 교육 세션의 SCORM 데이터를 편집하려면 다음 단계를 따릅니다.
1 사용자의 Training Center 웹 사이트에 로그인합니다.
2 네비게이션 바에서 내 WebEx를 누릅니다.
예약한 교육 세션 목록을 표시하는 내 미팅 페이지가 나타납니다.

제 6 장: SCORM 사용
107
3 교육 세션 목록에서 볼 교육 세션의 링크를 클릭합니다.
세션 정보 페이지가 나타납니다.
4 SCORM 데이터 옆에 있는 링크를 누릅니다.
SCORM 정보 편집 페이지가 나타납니다.
5 입력란의 내용을 변경하고 드롭다운 목록에서 옵션을 선택합니다.
6 편집이 완료되면 저장을 눌러 변경사항을 저장합니다.
7 파일을 다운로드하려면 저장 및 다운로드를 누릅니다. 파일 다운로드 대화상자의 지시사항을 따릅니다.


7
109
제 7 장
수행할 작업 참조
WebEx 서비스 웹 사이트에서 한 번 클릭 미팅 시작 개요 보기
한 번 클릭 미팅 설정 정보 (페이지 109)
한 번 클릭 미팅 설정 지정 웹에서 한 번 클릭 미팅 설정 (페이지 110)
WebEx 한 번 클릭을 설치하면 한 번 클릭 패널과 한 번 클릭 바로가기가 포함
WebEx 생산 도구 설치하기 (페이지 113)
WebEx 서비스 웹 사이트에서 한 번 클릭 미팅 시작
한 번 클릭 미팅 시작 (페이지 115)
모든 한 번 클릭 바로가기를 포함하여 컴퓨터에서 WebEx 한 번 클릭을 제거
WebEx 생산 도구 제거하기 (페이지 119)
한 번 클릭 미팅 설정 정보 WebEx 한 번 클릭을 사용하여 데스크탑(데스크탑 버전) 및 WebEx 서비스 웹 사이트(웹 버전)에서 즉석으로 미팅을 시작할 수 있습니다. 필요에 따라 한 가지 버전이나 두 가지 버전 모두를 설정할 수 있습니다.
웹 버전: WebEx 서비스 웹 사이트에서 한 번 클릭 미팅을 시작할 수 있습니다. 그렇게 하면 응용프로그램을 다운로드할 필요가 없습니다. 웹 버전에 대한 자세한 내용은 WebEx 서비스 웹 사이트의 지원 페이지에서 사용할 수 있는 WebEx 한 번 클릭 사용자 안내서를 참조하십시오.
데스크탑 버전: 사이트 관리자가 이 기능 및 생산 도구 기능을 사용 가능하도록 설정한 경우 WebEx 서비스 사이트에 로그인하거나 웹 페이지를 탐색하지 않고도 미팅을 시작하고 참여하며 미팅 초대장을 보낼 수 있습니다. 데스크탑 버전에 대한 자세한 내용은 WebEx 한 번 클릭 사용자 안내서를 참조하십시오.
한 번 클릭 미팅 설정하기

제 7 장: 한 번 클릭 미팅 설정하기
110
웹에서 한 번 클릭 미팅 설정 한 번 클릭 미팅 설정 페이지를 사용하여 옵션을 한 번 클릭 미팅으로 지정할 수 있습니다. 언제든지 한 번 클릭 미팅 설정 페이지로 돌아가서 미팅을 수정할 수 있습니다.
지정한 설정은 한 번 클릭 웹 버전과 데스크탑 버전 모두에 적용됩니다.
한 번 클릭 미팅을 설정하려면,
1 WebEx 서비스 웹 사이트에 로그인합니다.
2 내 WebEx > 생산 도구 설정(좌측 네비게이션 바에 위치)을 클릭합니다.
생산 도구 설정 페이지가 나타납니다.
이 화면에서는 한 번 클릭의 데스크탑 버전과 바로가기를 포함하는 WebEx 생산 도구를 다운로드 할 수 있습니다. 자세한 내용은 WebEx 생산 도구 설치 (페이지 113)를 참조하십시오.
3 지금 설치를 클릭합니다.
한 번 클릭 설정 페이지가 나타납니다.
4 페이지에서 미팅 정보 및 설정을 지정합니다.
한 번 클릭 설정 페이지의 옵션에 대한 자세한 내용은 한 번 클릭 설정 페이지 정보 (페이지 110)를 참조하십시오.
5 저장을 클릭합니다.
추가 정보: 한 번 클릭 미팅의 옵션을 편집할 때마다 내 WebEx > 생산 도구 설정 > 설정 편집을 클릭하여 한 번 클릭 설정 페이지로 돌아갑니다.
한 번 클릭 설정 페이지 정보
페이지 액세스 방법:
WebEx 서비스 웹 사이트에서 다음 작업 중 하나를 수행합니다.
한 번 클릭 미팅을 처음 설정하는 경우 WebEx 서비스 웹 사이트에서 내 WebEx > 생산 도구 설치 (왼쪽 네비게이션 바에 위치) > 지금 설치를 클릭합니다.

제 7 장: 한 번 클릭 미팅 설정하기
111
한 번 클릭 미팅을 이미 설치한 경우 WebEx 서비스 웹 사이트에서 내 WebEx > 생산 도구 설치 (왼쪽 네비게이션 바에 위치) > 설정 편집을 클릭합니다.
여기에서 수행 가능한 작업:
한 번 클릭 미팅 옵션 설정
미팅 옵션
사용 옵션 수행 작업
서비스 종류 한 번 클릭 미팅을 시작하려는 WebEx 세션 유형을 선택합니다.
이 옵션은 내 사이트와 사용자 계정에서 사용 가능한 세션 유형만 나열합니다.
미팅 템플릿 한 번 클릭 미팅에 대한 옵션을 설정하는 데 사용할 미팅 템플릿을 선택합니다. 템플릿 드롭다운 목록에는 다음과 같은 항목이 있습니다.
표준 템플릿: 사이트 관리자가 사용자의 계정에 대해 설정한 템플릿입니다.
사용자 템플릿: 사이트의 예약 옵션을 사용하여 이전에 예약한 미팅에 대한 설정을 저장해서 만들어진 개인 템플릿입니다.
주제 미팅 주제를 지정합니다.
미팅 비밀번호 미팅 비밀번호를 지정합니다.
비밀번호 확인 입력 오류를 방지하기 위해 비밀번호를 다시 입력합니다.
목록에 나타남 교육 세션이 사이트의 실시간 세션 페이지를 방문하는 모든 사용자에게 표시되도록 지정합니다.
교육 세션만 사용 가능합니다.
허가받은 사용자들에게만 공개
교육 세션이 사용자 계정을 갖고 있으며 사이트에 로그인한 사용자만을 위한 실시간 세션 페이지에 표시되도록 지정합니다.
교육 세션만 사용 가능합니다.
목록에 나타나지 않음 교육 세션이 사이트의 실시간 세션 페이지에 표시되지 않도록 지정합니다. 목록에 없는 교육 세션은 다른 사람이 호스트, 주제 및 시작 시간과 같은 세션 관련 정보를 보지 못하게 하고 세션에 대한 권한 없는 액세스를 금지하는 데 도움이 됩니다. 목록에 없는 교육 세션에 참여하려면 참석자가 고유한 세션 번호를 입력해야 합니다.
교육 세션만 사용 가능합니다.

제 7 장: 한 번 클릭 미팅 설정하기
112
추적 코드
사용 옵션 수행 작업
추적 코드 미팅과 관련있는 부서, 프로젝트 또는 기타 정보를 식별합니다. 사이트 관리자가 추적 코드를 설정한 방법에 따라 추적 코드는 선택 또는 필수일 수 있습니다.
사이트 관리자가 미리 정의된 목록에서 코드를 선택하도록 요구할 경우 코드 선택 링크를 누른 후 목록에서 코드를 선택하거나 위 상자에 코드를 입력합니다.
오디오 회의
미팅, 교육 세션 및 영업 미팅 전용
사용 옵션 수행 작업
사용 사용할 다자간 전화 회의 유형을 선택합니다.
WebEx 오디오: 미팅에 통합 오디오 회의를 포함함을 지정합니다. 이 옵션을 선택할 경우 다음의 옵션 중 하나를 선택하십시오.
무료 전화번호 표시: 사용자 사이트에서 무료 발신 오디오 회의를 제공할 경우 무료 전화번호와 유료 번호를 모두 사용할 수 있습니다. 참가자가 무료 수신전화 번호로 전화하는 경우 사용자의 조직이 전화 요금을 부담합니다. 그렇지 않은 경우, 참석자가 전화 요금을 부담합니다.
참석자에게 글로벌 수신 번호 표시: 이 옵션은 다른 나라의 참석자가 오디오 회의에 참여하려고 전화하는 무료 번호 또는 로컬 번호 목록을 제공합니다.
참고: 미팅을 시작한 후 참가자는 VoIP를 사용하는 컴퓨터를 오디오 장치로 선택할 지 전화를 사용할 지 선택할 수 있습니다.
추가 정보: 다자간 전화 회의 서비스에서 전화를 받으려면 참가자는 직통 전화 라인을 사용해야 합니다. 그러나 직통전화 라인이 없는 참가자는 발신 번호로 전화하여 오디오 회의에 참여할 수 있습니다. 이 번호는 미팅 창에 항상 표시되어 있습니다.
개인 회의 번호 계정 사이트에서 개인 회의 기능이 켜져 있는 경우에만 사용 가능 (Meeting Center 전용)
미팅에 사용할 개인 회의 번호 계정을 선택합니다. 내 WebEx > 개인 회의 페이지에서 개인 회의 번호 계정을 관리할 수 있습니다.

제 7 장: 한 번 클릭 미팅 설정하기
113
사용 옵션 수행 작업
Cisco Unified MeetingPlace 오디오 회의
귀하의 사이트에서 Cisco Unified MeetingPlace 오디오가 켜져 있는 경우에만 사용 가능합니다.
이 옵션을 선택한 경우, 다음 회의 유형을 선택합니다.
발신 다자간 전화회의: 고객이 전화를 걸어서 참여하도록 하려면 선택합니다.
응답 수신 다자간 전화회의: 고객이 전화 번호를 입력하고 회의 서비스에서 응답 수신하여 참여하도록 하려면 선택합니다.
회의 서비스에서 전화를 받으려면 참가자는 직통 전화 라인을 사용해야 합니다. 그러나 직통 전화 라인이 없는 참가자는 수신 번호로 전화하여 오디오 회의에 참여할 수 있습니다. 이 번호는 미팅 창에 항상 표시되어 있습니다.
다른 다자간 전화회의 서비스: 미팅에 제 3자 다자간 전화 회의 서비스와 같이 다른 서비스가 제공하는 다자간 전화 회의 또는 PBX(Private Branch Exchange)와 같은 내부 다자간 전화 회의 시스템이 포함되도록 지정합니다.
입력란에 다자간 전화 회의에 참여하기 위한 지시사항을 입력하십시오.
VoIP만 사용 미팅에서 통합 VoIP만 사용하도록 지정합니다. 참가자가 전화 시스템 대신 인터넷을 통해 통신하는 오디오 기능을 보유한 컴퓨터를 사용할 수 있습니다.
없음 미팅에 오디오 회의 또는 통합 VoIP가 포함되지 않도록 지정합니다.
WebEx 생산 도구 설치하기 사이트 관리자가 WebEx 생산 도구 다운로드를 활성화해 둔 경우, 한 번 클릭을 사용하여 즉시 미팅을 시작 또는 참여하거나, Microsoft Office, 웹 브라우저, Microsoft Outlook, IBM Lotus Notes, 인스턴트 메신저 등의 다른 응용 프로그램을 사용하여 즉시 미팅을 시작할 수 있습니다. 또한 WebEx 서비스 사이트에 이동하지 않고도 Microsoft Outlook 또는 IBM Lotus Notes를 사용하여 미팅을 예약할 수 있습니다.
WebEx 생산 도구를 설치하기 전에 컴퓨터가 최소 시스템 요구사항을 충족하는지 확인하십시오.
Microsoft Windows 2000, XP, 2003, Vista
Microsoft Internet Explorer 6.0 SP1 또는 7.0, Firefox 3.0 또는 이상
Intel x86 (Pentium 400MHZ +) 또는 호환 가능한 프로세서
브라우저에서 사용 가능한 JavaScript 및 cookies

제 7 장: 한 번 클릭 미팅 설정하기
114
WebEx 생산 도구를 설치하려면,
1 WebEx 서비스 웹 사이트에 로그인합니다.
2 내 WebEx > 생산 도구 설치(왼쪽 네비게이션 바에 위치)를 클릭합니다.
생산 도구 설정 페이지가 나타납니다.
3 생산 도구 설치를 클릭합니다.
파일 다운로드 대화상자가 나타납니다.
4 컴퓨터에 설치 프로그램을 저장합니다.
설치 파일 이름에 .msi 확장자가 있습니다.
5 설치 파일을 실행하고 지시사항을 따릅니다.
6 설치를 완료하면 WebEx 계정 정보를 사용하여 로그인한 다음 WebEx 설정 대화 상자에서 한 번 클릭을 포함하는 WebEx 설정을 확인합니다.
참고: 시스템 관리자는 사이트에서 컴퓨터에 대량 설치를 실행할 수 있습니다. 자세한 정보는 http://support.webex.com/US/PT/wx_pt_ag.pdf (http://support.webex.com/US/PT/wx_pt_ag.pdf)에서 WebEx 생산 도구 대량 배포 IT 관리자 안내서를 참조하십시오.
로그인하면 WebEx 한 번 클릭 목록 및 바로가기가 나타납니다. 한 번 클릭 패널 및 바로가기 사용에 대한 자세한 내용은 WebEx 한 번 클릭 사용자 안내서를 참조하십시오.
WebEx 한 번 클릭 패널의 도움말은 한 번 클릭 패널과 바로가기 사용 방법에 대한 자세한 정보를 제공합니다.
추가 정보: WebEx 한 번 클릭 패널 및 한 번 클릭 작업줄 메뉴 사용에 대한 자세한

제 7 장: 한 번 클릭 미팅 설정하기
115
지시사항은 WebEx 서비스 웹 사이트의 지원 페이지에서 사용할 수 있는 WebEx 한 번 클릭 사용자 안내서를 참조하십시오.
한 번 클릭 미팅 시작 WebEx 서비스 웹 사이트에서 한 번 클릭 미팅을 시작하기 전에 한 번 클릭 설정을 설치해야 합니다. 한 번 클릭 설정의 설정에 대한 자세한 내용은 웹에서 한 번 클릭 미팅 설정 (페이지 110)을 참조하십시오.
WebEx 서비스 웹 사이트에서 한 번 클릭 미팅을 시작하려면,
1 WebEx 서비스 웹 사이트에 로그인합니다.
2 내 WebEx > 한 번 클릭 미팅 시작을 클릭합니다.
미팅을 시작합니다.
WebEx 한 번 클릭 패널을 사용하여 한 번 클릭 미팅을 시작하려면:
1 다음 작업 중 하나를 수행하여 WebEx 한 번 클릭 패널을 엽니다.
데스크탑에서 WebEx 한 번 클릭 바로가기를 더블 클릭합니다.
시작 > 모든 프로그램 > WebEx > 생산 도구 > WebEx 한 번 클릭으로 이동합니다.
데스크탑의 작업 표시줄에서 WebEx 한 번 클릭 아이콘을 오른쪽 클릭합니다.
자동 로그인을 지정하지 않은 경우, 대화상자에 필요한 WebEx 계정 정보를 입력한 다음 로그인을 누릅니다.
2 WebEx 한 번 클릭 패널에서 미팅 시작을 누릅니다.

제 7 장: 한 번 클릭 미팅 설정하기
116
참고: WebEx 한 번 클릭 패널 사용에 대한 자세한 내용은 WebEx 한 번 클릭 사용자 안내서를 참조하십시오.
한 번 클릭 바로가기를 사용하여 한 번 클릭 미팅을 시작하려면,
다음 바로가기 중 하나를 클릭합니다. 다음:
바로가기 설명
작업줄 아이콘 바로가기의 메뉴에서 오른쪽 클릭:
WebEx 한 번 클릭 작업줄 아이콘에서 오른쪽을 클릭하고 즉석 미팅을 시작하려면 미팅 지금 시작하기를 클릭합니다.
WebEx 한 번 클릭 작업줄 아이콘을 오른쪽 클릭한 후 예약한 미팅 시작하기를 클릭하여 이전에 예약한 미팅을 시작하거나 개인 회의 미팅 시작을 클릭하여 이전에 예약된 개인 회의 미팅을 시작합니다.
참고: 또한 WebEx 한 번 클릭 작업줄 아이콘을 오른쪽 클릭하고 미팅 예약하기를 눌러 Microsoft Outlook 또는 Lotus Notes를 사용한 WebEx 미팅을 예약할 수 있습니다.
보다 자세한 내용은 Outlook 에 통합 사용자 안내서 및 Lotus Notes 에 통합 사용자 안내서를 참고하십시오. 이는 WebEx 서비스 웹 사이트의 지원 페이지에서 보실 수 있습니다.

제 7 장: 한 번 클릭 미팅 설정하기
117
바로가기 설명
이메일 및 예약하기 바로가기: 한 번 클릭 미팅을 시작하려면 Microsoft Outlook 또는 Lotus Notes 에서 한 번 클릭 미팅을 클릭합니다.
참고: 또한, Outlook 또는 Lotus Notes 를 사용하여 WebEx 미팅을 예약하려면 해당 프로그램에서 미팅 예약하기를 클릭합니다.
보다 자세한 내용은 Outlook 에 통합 사용자 안내서 및 Lotus Notes 에 통합 사용자 안내서를 참고하십시오. 이는 WebEx 서비스 웹 사이트의 지원 페이지에서 보실 수 있습니다.
인스턴트 메신저 바로가기: Skype, AOL 인스턴트 메신저, Lotus SameTime, Windows 메신저, Google Talk, Yahoo 메신저 등 인스턴트 메신저에서 한 번 클릭 미팅을 시작하려면 WebEx > WebEx 미팅 시작하기를 클릭합니다. 자세한 내용은 WebEx 서비스 웹 사이트의 지원 페이지에서볼 수 있는 인스턴트 메신저에 통합 안내서를 참조하십시오.
미팅, 영업 미팅, 교육 세션 및 지원 세션에서만 사용 가능합니다.
웹 브라우저 바로가기: 미팅을 시작하려면 이 아이콘을 누르십시오.
참고 이전에 Internet Explorer 도구모음을 사용자 정의한 경우, 바로가기 버튼은 도구모음에 자동으로 표시되지 않고 Internet Explorer에서 사용 가능한 도구모음 버튼 목록에 추가됩니다. 이런 경우 Internet Explorer 사용자 정의 옵션을 사용하여 버튼을 도구모음에 추가해야 합니다. 이 옵션을 사용하려면 보기 메뉴에서 도구모음을 선택한 후 사용자 정의를 선택합니다.
미팅, 영업 미팅, 교육 세션 및 지원 세션에서만 사용 가능합니다.

제 7 장: 한 번 클릭 미팅 설정하기
118
바로가기 설명
Microsoft Office 바로가기: Microsoft Word, Microsoft Excel, Microsoft PowerPoint에서는 문서로 공유 또는 응용프로그램으로 공유를 선택합니다. 이 명령은 미팅을 시작하고 응용프로그램에서 이미 열어둔 파일을 포함하여 사용 중인 응용 프로그램을 자동으로 공유합니다. 미팅 중에도 계속 응용프로그램에서 작업할 수 있습니다.
미팅, 영업 미팅, 교육 세션 및 지원 세션에서만 사용 가능합니다.
오른쪽 클릭 메뉴 바로가기: 컴퓨터의 응용프로그램 또는 문서 파일 아이콘을 오른쪽 클릭한 후 WebEx 미팅에서 공유 > 응용 프로그램으로를 선택합니다. 이 명령은 미팅을 시작하고 응용 프로그램에서 이미 열어둔 파일을 포함하여 사용 중인 응용 프로그램을 자동으로 공유합니다. 미팅 중에도 계속 응용프로그램에서 작업할 수 있습니다.
미팅, 영업 미팅, 교육 세션 및 지원 세션에서만 사용 가능합니다.

제 7 장: 한 번 클릭 미팅 설정하기
119
추가 정보: 한 번 클릭 미팅을 시작하면 (목록에 없는 미팅으로 지정하지 않는 한) 개인 미팅룸 페이지에 나타납니다. 다른 사용자에게 이 페이지의 URL을 제공하면 해당 사용자는 이 페이지에서 미팅 링크를 눌러 미팅에 빨리 참여할 수 있습니다.
WebEx 설정 대화 상자에서 사용 가능한 바로가기를 제어합니다. WebEx 한 번 클릭 바로가기 사용에 대한 자세한 내용은 WebEx 한 번 클릭 사용자 안내서를 참조하십시오.
WebEx 생산 도구 제거하기 WebEx 생산 도구를 언제든지 제거할 수 있습니다. 생산 도구를 제거하면 컴퓨터의 WebEx 한 번 클릭 목록 및 한 번 클릭 바로가기를 포함하여 모든 생산 도구가 제거됩니다.
WebEx 생산 도구를 제거하려면,
1 시작 > 모든 프로그램 > WebEx > 생산 도구 > 제거를 클릭합니다.
2 WebEx 생산 도구 제거를 확인하려면 예를 누릅니다.
제어판을 사용하여 WebEx 생산 도구를 제거하려면,
1 시작 > 설정 > 제어판을 클릭합니다.
2 프로그램 추가/제거 아이콘을 더블 클릭합니다.
3 WebEx 생산 도구를 클릭합니다.
4 제거를 누릅니다.
5 WebEx 생산 도구 제거를 확인하려면 예를 누릅니다.
참고: 생산 도구를 제거하면 컴퓨터의 모든 생산 도구 및 바로가기가 삭제됩니다. 생산 도구의 몇 가지는 사용하면서 다른 기능은 사용 못하도록 하려면, WebEx 설정 대화 상자에서 옵션을 편집하십시오.


8
121
제 8 장
수행할 작업 참조하십시오.
즉석 교육 세션 시작 즉석 교육 세션 시작하기 (페이지 121)
예약된 교육 세션 시작 개요 보기 예약된 교육 세션 시작하기 (페이지 123)
이메일 확인 메시지에서 예약된 교육 세션 시작
이메일 확인 메시지에서 예약된 교육 세션 시작하기 (페이지 123)
교육 세션 페이지에서 예약된 교육 세션 시작
교육 세션 페이지에서 예약된 교육 세션 시작하기 (페이지 124)
즉석 교육 세션 시작하기 Training Center 웹 사이트에 즉석 교육 세션 옵션이 있는 경우 먼저 예약할 필요 없이 언제든지 교육 세션을 시작할 수 있습니다. 즉석 또는 임시 교육 세션에 오디오 회의를 포함할 수 있습니다.
즉석 교육 세션을 시작한 후에는 선택적으로 추가 참석자를 초대할 수 있습니다. 초대된 각 참석자는 교육 세션 정보 및 참석자가 교육 세션에 참여하기 위해 누를 수 있는 링크가 포함된 이메일 초대 메시지를 받습니다.
즉석 교육 세션을 시작하려면,
1 사용자의 Training Center 웹 사이트에 로그인합니다.
2 왼쪽 탐색줄에서 세션 시작하기를 확대하여 링크 목록을 봅니다.
3 즉석 세션을 누릅니다.
즉석 교육 세션 시작 페이지가 나타납니다.
교육 세션 시작, 수정 또는취소하기

제 8 장: 교육 세션 시작, 수정 또는 취소하기
122
4 주제 상자에 교육 세션 주제를 입력합니다.
5 세션 비밀번호 설정 및 비밀번호 확인 상자에 교육 세션 비밀번호를 입력합니다. 올바른 비밀번호는 6자 이상을 사용해야 합니다.
참석자는 해당 교육 세션에 참여하기 위해 이 비밀번호를 입력해야 합니다.
6 선택사항. 교육 세션 달력의 세션 목록에 교육 세션을 포함하지 않으려면 목록에 없는 교육 세션을 선택합니다. 자세한 내용은 교육 세션이 목록에 있거나 목록에 없도록 지정 (페이지 44)을 참조하십시오.
7 선택사항. 통합 오디오 회의를 포함하려면 오디오 회의 확인란을 선택합니다.
8 세션 시작을 누릅니다.
오디오 회의를 선택하지 않은 경우 세션 창이 나타납니다.
9 오디오 회의를 선택한 경우 나타나는 오디오 회의 설정 페이지에서 사용할 회의 유형을 선택하십시오. 자세한 내용은 오디오 회의 옵션 지정하기 (페이지 49)를 참조하십시오.
10 확인을 클릭합니다.
11 컴퓨터에 Training Center를 아직 설치하지 않은 경우 Training Center 설치 페이지가 나타납니다. 설치를 누릅니다.
12 Training Center에서 사용자가 호스트하는 교육 세션의 추적 정보를 제공하도록 요구할 경우 나타나는 추적 코드 페이지의 각 옵션에 대해 다음 중 하나를 수행합니다.
상자에 코드 또는 다른 텍스트를 입력합니다.
사이트 관리자가 미리 정의된 목록에서 코드를 선택하도록 요구할 경우 상자에 텍스트를 입력할 수 없습니다.
코드의 미리 정의된 목록을 사용할 수 있는 경우 코드의 레이블을 누른 후 나타나는 목록에서 코드를 선택합니다. 확인을 클릭합니다.
세션 창이 나타나고 오디오 회의 대화 상자가 나타납니다.
13 대화상자의 지시사항에 따라 오디오 회의를 시작합니다.
14 선택사항. 세션을 시작한 후 교육 세션 참여를 위한 지시사항이 포함된 이메일 초대 메시지를 전송하여 교육 세션에 참석자를 초대합니다.
참고: 응답 수신하려면 참석자는 반드시 직통 전화 라인을 사용해야 합니다. 접수원이 전화를 받거나 참석자의 전화 시스템에서 수신 전화에 녹화된 인사말을 사용하는 경우, 참석자는 응답 수신을 받을 수 없습니다. 그러나 직통 전화 라인이 없는 참석자는 수신 전화 번호로 전화하여 오디오 회의에 참여할 수 있습니다. 이

제 8 장: 교육 세션 시작, 수정 또는 취소하기
123
번호는 정보 탭 및 세션 정보 대화상자의 세션 창에 항상 표시되어 있습니다.
통합 VoIP 회의를 설정하는 경우 발표자는 교육 세션을 시작한 후 회의를 시작해야 합니다.
예약된 교육 세션 시작하기
수행할 작업 참조하십시오.
예약된 교육 세션 시작 개요 보기 예약된 교육 세션 시작 정보 (페이지 123)
이메일 확인 메시지에서 예약된 교육 세션 시작
이메일 확인 메시지에서 예약된 교육 세션 시작하기 (페이지 123)
교육 세션 페이지에서 예약된 교육 세션 시작
교육 세션 페이지에서 예약된 교육 세션 시작하기 (페이지 124)
예약된 교육 세션 시작 정보 교육 세션은 예약된 시간에 자동으로 시작되지 않습니다. 교육 세션 호스트가 교육 세션을 먼저 시작해야만 참석자가 세션에 참여할 수 있습니다. 예약한 교육 세션은 시작 시간 또는 시작 시간 전/후로 언제든지 시작할 수 있습니다.
교육 세션을 예약하면 세션을 시작하기 위해 누를 수 있는 링크가 포함된 이메일 확인 메시지를 받습니다. 또는 Training Center 웹 사이트의 개인 세션 페이지에서 교육 세션을 시작할 수 있습니다.
이메일 확인 메시지에서 예약된 교육 세션 시작하기 세션을 예약한 후 수신한 이메일 확인 메시지에서 교육 세션을 시작할 수 있습니다.
이메일 확인 메시지에서 교육 세션을 시작하려면,
1 이메일 확인 메시지를 열고 링크를 누릅니다.
Training Center 웹 사이트에 아직 로그인하지 않은 경우 로그인 페이지가 나타납니다.
2 로그인 페이지가 나타나면 계정 사용자이름 및 비밀번호를 입력한 후 로그인을 클릭합니다.
세션 정보 페이지가 나타납니다.

제 8 장: 교육 세션 시작, 수정 또는 취소하기
124
3 지금 시작을 누릅니다.
세션 창이 나타납니다.
교육 세션이 오디오 회의를 종료하면 오디오 회의 대화 상자가 나타납니다. 대화상자의 지시사항에 따라 오디오 회의를 시작합니다.
교육 세션 페이지에서 예약된 교육 세션 시작하기 Training Center 웹 사이트의 교육 세션 페이지에서 교육 세션을 시작할 수 있습니다.
교육 세션 페이지에서 교육 세션을 시작하려면,
1 사용자의 Training Center 웹 사이트에 로그인합니다.
2 네비게이션 바에서 내 WebEx를 누릅니다.
3 내 미팅을 누릅니다.
내 WebEx 미팅 페이지가 나타납니다.
4 일별, 주별, 월별 또는 모든 미팅 탭을 사용하여 시작하려는 교육 세션을 찾습니다.
5 시작을 누릅니다.
세션 창이 나타납니다.
교육 세션이 오디오 회의를 종료하면 오디오 회의 대화 상자가 나타납니다. 대화상자의 지시사항에 따라 오디오 회의를 시작합니다.
예약된 교육 세션 수정하기
수행할 작업 참조하십시오.
예약된 교육 세션 수정 개요 보기 예약된 교육 세션 수정 정보 (페이지 124)
이메일 확인 메시지에서 예약된 교육 세션 수정
이메일 확인 메시지에서 예약된 교육 세션 수정하기 (페이지 125)
내 WebEx의 교육 세션 페이지에서 예약된 교육 세션 수정
교육 세션 페이지에서 예약된 교육 세션 수정하기 (페이지 125)
예약된 교육 세션 수정 정보 교육 세션을 예약하면 시작하기 전에 언제든지 시작 시간, 주제, 비밀번호, 의제 등과 같은 항목을 수정할 수 있습니다.

제 8 장: 교육 세션 시작, 수정 또는 취소하기
125
참석자 추가 또는 제거와 같이 교육 세션 관련 정보를 업데이트하는 경우, 교육 세션에 대한 정보를 수정했음을 알려주는 새 이메일 초대 메시지를 참석자에게 발송할 수 있습니다. 참석자 목록에서 제거된 참석자는 교육 세션이 취소되었음을 알려주는 이메일 메시지를 받습니다.
세션을 예약한 후 받은 이메일 확인 메시지 또는 Training Center 웹 사이트의 개인 세션 페이지에서 교육 세션을 수정할 수 있습니다.
이메일 확인 메시지에서 예약된 교육 세션 수정하기 교육 세션을 예약한 후에 받는 이메일 확인 메시지에서 교육 세션을 수정할 수 있습니다.
이메일 확인 메시지에서 교육 세션을 수정하려면,
1 이메일 확인 메시지를 열고 링크를 누릅니다.
Training Center 웹 사이트에 아직 로그인하지 않은 경우 로그인 페이지가 나타납니다.
2 로그인 페이지가 나타나는 경우 계정 사용자 이름 및 비밀번호를 제공한 후 로그인을 클릭합니다.
세션 정보 페이지가 나타납니다.
3 편집을 누릅니다.
4 교육 세션 수정 수정할 수 있는 옵션에 대한 자세한 정보는 예약된 교육 세션 시작하기 (페이지 123)를 참조하십시오.
5 교육 세션 변경사항을 저장하려면 업데이트를 클릭합니다.
참석자를 초대한 경우 참석자에게 업데이트된 이메일 초대장을 보낼지 여부를 묻는 메시지가 나타납니다.
6 메시지 상자에서 적합한 업데이트 옵션을 누른 후 확인을 누릅니다.
교육 세션 변경사항에 대한 정보가 포함된 이메일 확인 메시지를 수신합니다.
교육 세션 페이지에서 예약된 교육 세션 수정하기 Training Center 웹 사이트의 세션 목록에서 예약된 교육 세션을 수정할 수 있습니다.
1 사용자의 Training Center 웹 사이트에 로그인합니다.
2 네비게이션 바에서 내 WebEx를 누릅니다.
3 내 미팅을 누릅니다.
내 WebEx 미팅 페이지가 나타납니다.

제 8 장: 교육 세션 시작, 수정 또는 취소하기
126
4 일별, 주별, 월별 또는 모든 미팅 탭을 사용하여 수정하려는 교육 세션을 찾습니다.
5 교육 세션 목록의 주제 아래에서 교육 세션 주제명을 클릭합니다.
세션 정보 페이지가 나타납니다.
6 편집을 누릅니다.
7 교육 세션 수정 수정할 수 있는 옵션에 대한 자세한 정보는 예약된 교육 세션 시작하기 (페이지 123)를 참조하십시오.
8 업데이트를 누릅니다.
참석자를 초대한 경우 참석자에게 업데이트된 이메일 초대장을 보낼지 여부를 묻는 메시지가 나타납니다.
9 메시지 상자에서 적합한 업데이트 옵션을 누른 후 확인을 누릅니다.
메시지 상자에서 취소를 클릭할 경우 교육 세션은 업데이트되지 않습니다.
이메일 확인 메시지를 받게 됩니다.
예약된 교육 세션 취소하기
수행할 작업 참조
예약된 교육 세션 취소 개요 보기 예약된 교육 세션 취소 정보 (페이지 126)
이메일 확인 메시지에서 예약된 교육 세션 취소
이메일 확인 메시지에서 예약된 교육 세션 취소 (페이지 127)
내 WebEx의 교육 세션 페이지에서 예약된 교육 세션 취소
교육 세션 페이지에서 예약된 교육 세션 취소하기 (페이지 127)
예약된 교육 세션 취소 정보 예약한 교육 세션을 취소할 수 있습니다. 교육 세션을 취소하면 교육 세션에 초대한 모든 참석자에게 이메일 취소 메시지를 발송할 수 있습니다. 교육 세션을 취소하면 교육 세션 목록에서 세션이 삭제됩니다.
교육 세션을 예약한 후 수신하는 이메일 확인 메시지나 내 Webex 교육 세션 목록에서 세션을 취소할 수 있습니다.

제 8 장: 교육 세션 시작, 수정 또는 취소하기
127
이메일 확인 메시지에서 예약된 교육 세션 취소
이메일 확인 메시지에서 교육 세션을 취소하려면,
1 이메일 확인 메시지를 열고 링크를 누릅니다.
Training Center 웹 사이트에 아직 로그인하지 않은 경우 로그인 페이지가 나타납니다.
2 로그인 페이지가 나타나는 경우 계정 사용자 이름 및 비밀번호를 제공한 후 로그인을 클릭합니다.
세션 정보 페이지가 나타납니다.
3 삭제를 클릭하고 확인을 눌러 교육 세션의 취소 여부를 확인합니다.
참석자를 초대한 경우 이메일 취소 메시지를 교육 세션에 초대한 모든 참석자에게 보낼지 여부를 묻는 메시지가 나타납니다.
4 메시지 상자에서 적합한 선택을 한 후 확인을 누릅니다.
메시지 상자에서 취소를 클릭할 경우 교육 세션은 취소되지 않습니다.
취소 확인 이메일 메시지를 받습니다.
5 세션 삭제 페이지에서 확인을 누릅니다.
참고: iCalendar 기능을 사이트에서 사용할 수 있는 경우 이 교육 세션을 달력에 추가했으면 내 달력에서 제거를 클릭하여 세션을 제거합니다. 또한 이메일 확인 메시지의 링크를 사용할 수 있습니다.
교육 세션 페이지에서 예약된 교육 세션 취소하기
Training Center 웹 사이트의 교육 세션 페이지에서 예약된 교육 세션을 취소하려면,
1 사용자의 Training Center 웹 사이트에 로그인합니다.
2 탐색줄에서 내 WebEx를 누릅니다.
3 내 미팅을 누릅니다.
내 WebEx 미팅 페이지가 나타납니다.
4 일별, 주별, 월별 또는 모든 미팅 탭을 사용하여 취소하려는 교육 세션을 찾습니다.
5 교육 세션 목록에서 삭제할 교육 세션의 확인란을 선택합니다.

제 8 장: 교육 세션 시작, 수정 또는 취소하기
128
6 삭제를 클릭하고 확인을 눌러 교육 세션의 취소 여부를 확인합니다.
참석자를 초대한 경우 이메일 취소 메시지를 교육 세션에 초대한 모든 참석자에게 보낼지 여부를 묻는 메시지가 나타납니다.
7 메시지 상자에서 예 또는 아니오를 누릅니다.
메시지 상자에서 취소를 클릭할 경우 교육 세션은 취소되지 않습니다.
취소 확인 이메일 메시지를 수신합니다.
참고: iCalendar 기능을 사이트에서 사용할 수 있는 경우 이 교육 세션을 달력에 추가했으면 내 달력에서 제거를 클릭하여 세션을 제거합니다. 또한 이메일 확인 메시지의 링크를 사용할 수 있습니다.

9
129
제 9 장
세션 창은 왼쪽에 내용 뷰어를 표시하여 사용자가 참석자와 문서, 응용프로그램, 데스크탑 및 기타 항목을 공유할 수 있습니다. 세션 창의 오른쪽에는 목록이 있으며, 필요에 따라 목록을 표시하거나 숨길 수 있습니다.
이 장에서는 세션 창과 창의 구성 요소에 대한 간략한 개요를 제공합니다.
수행할 작업 참조하십시오.
세션 창 및 정보 공유 도구 확인 세션 창 간단히 보기 (페이지 129)
목록 조작 방법 확인 목록 관련 작업 수행 (페이지 132)
전체 화면 보기일 때 목록에 액세스 전체 화면 보기의 목록에 액세스 (페이지 140)
최소화 또는 축소 목록 관련 경고 확인 목록 경고 이해 (페이지 143)
세션 창 간단히 보기 세션 창은 교육 세션 참가자가 서로 대화 및 의견을 나누는 온라인 환경을 제공합니다.
세션 창에서 문서, 프리젠테이션, 데스크탑 및 웹 컨텐츠를 공유하고, 채팅 메시지 발송, 설문조사 정리 및 다른 교육 세션 관리 작업을 수행할 수 있습니다.
수행할 작업 참조
세션 창 개요 보기 첫 번째 세션 창 보기 (페이지 130)
내용 뷰어에서 사용 가능한 도구 확인 공유 도구
보기 도구 확인 공유 컨텐츠 보기 변경
세션 창 이해

제 9 장: 세션 창 이해
130
수행할 작업 참조
주석 도구 확인 공유 컨텐츠에서 주석 도구 사용 (페이지 200)
첫 번째 세션 창 보기 다음 그림은 세션 창의 기본 구성요소를 나타냅니다.
왼쪽 상단 모서리의 공유 아이콘을 사용하면 프리젠테이션, 문서, 응용프로그램, 데스크탑 또는 공유하려는 화이트보드에 쉽게 액세스할 수 있습니다.
열어 놓은 문서와 화이트보드는 세션 창 맨 위에 뷰어 탭으로 표시됩니다. 탭의 순서 또는 이름을 변경하려면 프리젠테이션, 문서 또는 화이트보드용 탭 이름 변경 또는 문서, 프리젠테이션 및 화이트보드용 탭 재정렬을 참조하십시오.
마우스로 목록을 열고 닫거나 최소화하여 목록을 조작합니다.
오디오 회의 옵션 클릭
추가 참가자 또는 초대받은 사람에게 알리려면 클릭

제 9 장: 세션 창 이해
131
데스크탑을 공유하려면 클릭
기타 공유 옵션을 보려면 클릭
세션을 녹화하려면 클릭
참가자를 확인하거나 쌍방향 교류
세션을 종료하려면 클릭
참고: Mac 사용자에겐 세션 창이 다음과 같이 나타납니다. 이 섹션에서 포함하는 이미지 및 설명이 약간 다를 수도 있으나 기능은 동일하게 사용 가능합니다.
다음 표는 각 메뉴로 수행할 수 있는 작업에 대해 설명합니다.
메뉴 설명
파일 교육 세션 중에 파일 저장, 열기, 인쇄 및

제 9 장: 세션 창 이해
132
메뉴 설명 전송 명령과 교육 세션 종료 또는 나가기 명령을 제공합니다.
편집 내용 뷰어에서 공유 내용을 편집하기 위한 명령을 제공합니다.
공유 문서, 프리젠테이션, 응용프로그램, 웹 브라우저, 데스크탑, 멀티미디어 웹 컨텐츠 및 화이트보드를 공유하기 위한 명령을 제공합니다.
보기 호스트, 발표자 또는 참석자 화면의 내용 뷰어에 정보를 표시하기 위한 명령을 제공합니다.
오디오 오디오 회의를 설정하는 명령을 제공합니다.
참가자 참가자를 교육 세션에 초대하고 역할 및 권한을 할당하며 참가자의 오디오를 제어하는 등의 참가자 관련 명령을 제공합니다.
세션 교육 세션 정보 보기 및 교육 세션 액세스 제한 및 교육 세션 녹화와 같은 교육세션 관련 명령을 제공합니다.
세부 세부 세션 시작 및 세부 세션 제어와 같은 세부 세션 관련 명령을 제공합니다.
도움말 Training Center 서비스에 대한 정보 제공
내용 뷰어는 교육 세션 중에 공유하는 하나 이상의 문서, 프리젠테이션, 응용프로그램 및 화이트보드를 표시합니다. 뷰어 맨 위에 있는 탭을 사용하면 여러 개의 공유 문서, 프리젠테이션 및 화이트보드 간 전환이 가능합니다.
목록 관련 작업 수행
수행할 작업 참조하십시오.
목록 개요 보기 목록 개요 (페이지 133)
목록 최소화 및 복원 목록 최소화 및 복원 (페이지 134)
목록 확대 또는 축소 목록 확대 및 축소 (페이지 136)
목록 열기, 닫기 또는 재정렬 관리 목록 (페이지 137)

제 9 장: 세션 창 이해
133
수행할 작업 참조하십시오.
목록 복원 목록 레이아웃 복원 (페이지 137)
내용 뷰어 및 목록 영역의 크기 변경 내용 뷰어 및 목록 영역 크기 변경 (페이지 138)
목록 옵션 액세스 목록 옵션에 액세스 (페이지 139)
목록 개요 세션 창의 오른쪽에 있는 목록을 이용하여, 쉽고 빠르게 열고, 확장 또는 닫을 수 있습니다. 또한 열린 모든 목록을 아이콘으로 최소화하여 문서, 응용프로그램 및 기타 항목을 교육 세션 참가자와 공유하기 위한 공간으로 만들 수 있습니다.
서비스는 처음에 표시되는 목록을 선택합니다.
이 예제에서 다음을 참고하십시오.
녹화기, Q&A, 설문조사 목록이 최소화됩니다.
참가자 및 채팅 목록은 열립니다.
세부 세션 목록이 축소됩니다.

제 9 장: 세션 창 이해
134
목록 제목 표시줄의 왼쪽 화살표 아이콘을 사용하여 목록을 축소하거나 확대합니다.
목록 최소화 및 복원 목록 최소화 및 복원은 다른 참가자의 화면에 영향을 미치지 않습니다.
참고: 모두 최소화 명령을 사용하여 목록을 최소화한 후 목록 복원 명령을 사용하면 다른 참가자에게도 이들 목록이 표시됩니다.
목록을 최소화하려면,
최소화할 목록의 제목 표시줄에서 닫기 아이콘을 누르십시오.

제 9 장: 세션 창 이해
135
목록이 더 이상 나타나지 않습니다. 목록 맨 위의 아이콘 트레이에 아이콘으로 표시됩니다.
최소화된 목록을 복원하려면,
아이콘 트레이에서 해당 아이콘을 누릅니다.
모든 목록을 최소화하려면,
1 아이콘 트레이에서 드롭다운 화살표를 클릭합니다.
2 드롭다운 메뉴에서 목록 숨기기를 선택합니다.
열려 있는 목록이 아이콘 트레이의 아이콘으로 축소됩니다.
최소화된 목록을 모두 복원하려면,
레이아웃 복원 명령은 목록 숨기기 명령을 사용하여 최소화한 모든 목록을 빨리 복원합니다.
1 아이콘 트레이에서 드롭다운 화살표를 클릭합니다.

제 9 장: 세션 창 이해
136
2 드롭다운 메뉴에서 레이아웃 복원을 선택합니다.
이제 최소화된 목록이 표시됩니다.
참고: Mac 사용자는 패널 아래에 있는 아이콘 트레이에서 목록을 최소화하고 복원할 수 있습니다. 아이콘을 클릭하여 목록을 나타나거나 사라지게 합니다. 또한 이 영역에서 목록을 복원하거나 관리할 수도 있습니다.
목록 확대 및 축소 목록 확대 및 축소는 다른 참가자의 화면에 영향을 미치지 않습니다.
목록을 축소하려면,
목록을 축소하려면 목록 왼쪽 상단 모서리에 있는 아이콘을 누릅니다.
목록이 축소되면서 제목 표시줄만 보입니다.
목록을 확대하려면,
목록이 축소된 경우(제목 표시줄만 볼 수 있음) 제목 표시줄의 왼쪽 모서리에 있는 아이콘을 눌러 목록을 확대합니다.

제 9 장: 세션 창 이해
137
관리 목록 어떤 목록을 어떤 순서로 표시할 지 세션 창에서 설정할 수 있습니다.
목록 표시를 관리하려면,
1 이 버튼을 클릭합니다.
Windows용
Mac용
2 메뉴에서 목록 관리를 선택합니다.
추가 또는 제거 버튼을 사용하여 교육 세션 창에 어느 목록을 표시할 지 지정
위로 이동 또는 아래로 이동 버튼을 사용하여 목록 표시 순서를 지정
목록 보기를 기본값 레이아웃으로 복원하려면 재설정 버튼을 클릭
참석자가 각자의 목록 표시를 관리할 수 있도록 하려면 참가자가 목록 순서를 번경하도록허용 옆의 확인란을 선택하지 말 것
목록 레이아웃 복원 목록을 축소, 최소화, 확장 또는 닫아놓은 경우, 표시된 레이아웃을 복원할 수 있습니다
목록 관리 대화 상자에서 지정해 두면 됩니다.
이는 교육 세션에 처음 참여할 때 나타납니다. (단, 목록 관리 대화 상자에서 레이아웃을 지정해 두지 않은 경우만 해당)

제 9 장: 세션 창 이해
138
목록 레이아웃을 복원하려면,
1 이 버튼을 클릭합니다.
Windows용
Mac용
2 레이아웃 복원을 선택합니다.
내용 뷰어 및 목록 영역의 크기 변경 문서 또는 프리젠데이션을 공유할 때, 패널 영역을 좁거나 넓게 하여 내용 뷰어의 크기를 관리할 수 있습니다.
참고: 이 기능은 데스크탑, 응용프로그램, 웹 브라우저를 공유할 때는 사용할 수 없습니다.
내용 뷰어 및 목록 크기를 변경하려면,
내용 뷰어와 목록 사이의 분할선을 클릭하십시오.
목록 영역을 더 넓히려면 선을 왼쪽으로 드래그하십시오.
내용 뷰어를 더 크게 만들려면 선을 오른쪽으로 드래그하십시오.
목록 숨김, 최소화 및 닫기에 대한 자세한 내용은 전체 화면 보기 목록 액세스를 참고하십시오.

제 9 장: 세션 창 이해
139
목록 옵션에 액세스 제목 표시줄을 오른쪽 클릭하여 명령의 메뉴를 확인하고 목록과 관련된 옵션에 액세스할 수 있습니다. 각 목록의 제목 표시줄에는 목록을 제어하는 공통 명령이 들어 있지만, 다음 목록에는 추가 옵션이 있습니다.
참고: Mac 사용자는 ctrl 키를 선택하고 제목 표시줄을 클릭하여 옵션을 볼 수 있습니다.
목록 옵션
참가자 소리로 알림: 참가자가 다음 작업을 수행할 경우 재생되는 소리를 선택할 수 있습니다.
교육 세션 참여
교육 세션 나가기
손들기 버튼 선택
채팅 소리로 알림: 소리를 재생할 채팅 메시지 종류를 선택할 수 있습니다. 드롭다운 목록에서 소리를 선택하거나 또는 찾아보기를 눌러 컴퓨터의 다른 위치에 있는 소리를 찾습니다.
Q&A 참석자 옵션: 교육 세션 호스트만 사용 가능 Q&A 세션 중 참석자가 볼 수 있는 작업을 설정할 수 있는 [참석자 옵션] 대화상자를 표시합니다.
모두 목록 관리: 교육 세션 창에 표시될 목록을 설정할 수 있는 [목록 관리] 대화상자를 엽니다. 자세히 (페이지 137)
참가자 이름 오른쪽 클릭하기
참가자 목록에서 참석자의 일부 수행을 직접 제어할 수 있습니다. 참가자의 이름을 오른쪽 클릭하여 참가자와 관련된 명령의 메뉴를 표시합니다.
참고: Mac 사용자는 ctrl 키를 선택한 후 참가자의 이름을 클릭합니다.

제 9 장: 세션 창 이해
140
옵션 설명
역할 변경 참가자의 역할을 발표자, 토론자, 참석자 또는 호스트로 변경하려면 선택합니다. 참가자에 대해 사용할 수 없는 옵션은 선택할 수 없습니다.
권한 할당 참석자의 권한을 설정하려면 선택합니다. 이 옵션은 교육 세션 호스트만 사용할 수 있습니다.
음소거 오디오 회의 중에 참가자를 음소거하려면 선택합니다.
음소거 취소 오디오 회의 중에 참가자를 음소거 해제하려면 선택합니다.
모두 음소거 오디오 회의 중에 모든 참가자를 음소거하려면 선택합니다.
모두 음소거 취소 오디오 회의 중에 모든 참가자를 음소거 해제하려면 선택합니다.
채팅 보낼 곳 상자에 참가자의 이름이 미리 채워져 있는 채팅 목록을 열려면 선택합니다.
전체 화면 보기의 목록에 액세스
수행할 작업 참조하십시오.
전체 화면 보기일 때 목록에 액세스하는 방법에 대한 개요 보기
세션 제어판 개요 (페이지 141)
전체 화면 보기일 때 문서 또는 소프트웨어 공유
전체 화면 보기일 때 문서 또는 소프트웨어 공유 (페이지 141)
사용자와 참석자의 화면이 일치하도록 크기 변경
참석자 보기 동기화 (페이지 143)

제 9 장: 세션 창 이해
141
세션 제어판 개요 사용자가 공유 응용프로그램, 데스크탑 또는 웹 브라우저를 보거나 원격으로 제어하거나 또는 공유 원격 컴퓨터를 보는 동안 발표자는 표준 창에서 전체 화면 보기로 서로 전환할 수 있습니다.
전체 화면 보기에서 화면 상단에 위치한 세션 제어판에서 목록에 액세스 할 수 있습니다.
전체 화면 보기일 때 문서 또는 소프트웨어 공유 전체 화면 보기의 세션 제어판에서 공유 및 보기 옵션에 액세스할 권한이 있습니다.
전체 화면 보기의 문서 공유
문서를 표시하려면,
1 세션 제어판에서 공유할 컨텐츠 선택 아이콘을 클릭합니다.
2 파일 공유 (비디오 포함)를 선택합니다.
공유할 문서가 이미 열려 있는 경우, 선택 목록에서 선택할 수 있게 됩니다. 열려있지 않은 경우, 파일 공유 (비디오 포함)을 선택합니다.

제 9 장: 세션 창 이해
142
3 공유할 파일을 선택하고 열기를 누릅니다.
전체 화면 보기의 응용프로그램 공유
응용프로그램을 공유하려면,
1 세션 제어판에서 공유할 컨텐츠 선택 아이콘을 클릭합니다.
2 응용 프로그램 공유를 선택합니다.
3 공유할 응용프로그램을 선택하거나 새 응용프로그램 공유를 선택하여 데스크탑에서 아직 실행하지 않는 응용프로그램을 엽니다.
전체 화면 보기의 데스크탑 공유
전체 화면 보기에서 데스크탑을 아직 공유하지 않았으면 해당 데스크탑을 공유할 수 있습니다.
전체 화면 보기일 때 데스크탑을 공유하려면:
1 세션 제어판에서 공유할 컨텐츠 선택 아이콘을 클릭합니다.

제 9 장: 세션 창 이해
143
2 데스크탑 공유를 선택합니다.
참석자 보기 동기화
화면을 일치시키기 위해 참가자 화면 크기를 변경하려면,
1 세션 제어판에서 이 버튼을 클릭합니다.
2 메뉴에서 보기 > 모두 동기화를 선택합니다.
모든 참석자의 화면이 사용자의 화면과 일치하게 됩니다.
목록 경고 이해
수행할 작업 참조하십시오.
목록 경고 개요 보기 목록 경고 개요 (페이지 143)
축소 목록 관련 경고 확인 축소 목록 관련 경고 (페이지 144)
최소화된 목록 관련 경고 확인 최소화된 목록 관련 경고 (페이지 144)
목록 경고 개요 채팅, Q & A , 설문조사 또는 참가자 목록을 최소화하거나 축소한 경우, 변경된 사항을 알리는 주황색 표시가 나타납니다.
변경된 사항을 알리는 경우는 다음과 같습니다.
참가자가 교육 세션에 도착했거나 미팅을 나갑니다.
손들기 표시기가 참가자 목록에 나타납니다.
참석자가 채팅 메시지를 보냅니다.
참석자가 질문을 보냅니다.

제 9 장: 세션 창 이해
144
설문조사가 열리거나 종료됩니다.
설문조사 답변이 수신됩니다.
최소화된 목록 관련 경고 목록을 최소화한 경우 해당 목록을 나타내는 아이콘이 몇 초 동안 깜박이고 색상이 바뀌면서 사용자에게 변경 사항을 알립니다.
축소 목록 관련 경고 목록을 축소한 경우 확대/축소 아이콘이 몇 초 동안 깜박이고 색상이 바뀌면서 사용자에게 변경 내용을 알립니다.

10
145
제 10 장
고급 사용자 또는 특별한 도움이 필요한 Windows 운영 체제 참가자는 키보드 바로 가기를 사용하여 세션 창을 탐색할 수 있습니다. 이 바로 가기 중 일부는 Windows 환경에서 표준입니다.
누르기 실행 작업
F6 세션 창 영역 간 전환 (페이지 146)
Ctrl+Tab 컨텐츠 영역에서 열린 문서 간 전환 (페이지 146)
패널 영역에서 탐색 (페이지 147)
초대 및 알림 대화 상자 및 기본 설정 대화 상자에서 탭 간 전환 (페이지 149)
Shift+F10 오른쪽 클릭 메뉴 사용 (페이지 148)
참가자 목록 사용 (페이지 148)
채팅 패널에서 텍스트 복사 (페이지 153)
탭 대화 상자 또는 패널에서 버튼, 필드, 확인란(체크 박스) 등의 요소 간 전환 (페이지 149)
화살표 키 대화 상자에서 옵션 간 전환 (페이지 151)
Alt+F4 대화 상자 닫기 (페이지 154)
스페이스바 옵션 박스 체크 또는 체크 해제 (페이지 152)
입력란에 텍스트 입력 (페이지 153)
Enter 활성화된 버튼용 명령 불러오기 (페이지 155)(일반적으로 마우스 클릭 대체)
Ctrl+A 채팅 패널에서 텍스트 복사 (페이지 153)
Ctrl+Alt+Shift 전체 화면 모드로 세션 제어판 표시 (페이지 156)
Ctrl+Alt+Shift+H 교육 세션 제어판, 목록 및 통지 숨기기
키보드를 사용하여 세션 창에 액세스

제 10 장: 키보드를 사용하여 세션 창에 액세스
146
세션 창 영역 사이 이동 컨텐츠 영역 및 패널 영역간 전환은 F6를 선택합니다.
열린 문서간 탐색 세션 창의 컨텐츠 영역에서 열려 있는 문서 사이를 전환하려면 Ctrl+Tab을 선택하십시오.

제 10 장: 키보드를 사용하여 세션 창에 액세스
147
패널 영역 탐색 패널 영역에 포함 내용:
열거나 닫을 패널을 선택할 수 있는 패널 아이콘 트레이
현재 열려있는 모든 패널
Ctrl+Tab을 선택하여 패널 아이콘 트레이와 열린 패널간 전환이 가능합니다.

제 10 장: 키보드를 사용하여 세션 창에 액세스
148
패널 아이콘 트레이에서 탐색하려면,
Tab을 선택하여 한 아이콘에서 다음 아이콘으로 이동합니다.
스페이스바 및 Enter 키를 사용하여 목록을 열고 닫습니다.
드롭다운 메뉴 화살표에서는 스페이스바 또는 아래 방향 화살표키를 사용하여 드롭다운 메뉴를 엽니다.
Esc를 선택하여 드롭다운 목록을 종료합니다.
오른쪽 클릭 메뉴 사용하기 현재 단축키 Shift+F10을 사용하여 다음 목록 및 요소에서 오른쪽 클릭 메뉴를 열 수 있습니다. 다음:
참가자 목록
채팅 목록
메모 목록
자막 처리 목록
파일 전송 창
공유된 파일 및 화이트보드 탭
참가자 목록에서 작업 참가자 목록은 오른쪽 클릭 메뉴를 제공하여 미팅에서 귀하의 역할에 따라 참가자와 작업할 수 있도록 합니다.
귀하가 호스트 또는 발표자인 경우, 다른 사람을 발표자로 지정하거나 특정 참가자의 마이크를 음소거하는 등의 작업을 수행할 수 있습니다.
귀하가 호스트 또는 발표자가 아닌 경우, 발표자가 되도록 요청하거나 자신의 마이크를 음소거하는 등의 작업을 수행할 수 있습니다.

제 10 장: 키보드를 사용하여 세션 창에 액세스
149
위, 아래 방향 화살표 키를 사용하여 참가자를 탐색합니다.
Shift+F10을 선택하여 특정 참가자의 오른쪽 클릭 메뉴를 엽니다.
대화 상자에서 탭 간 전환 현재 단축키 Ctrl+Tab을 사용하여 다음 대화 상자에서 탭 간 전환이 가능합니다. 다음:
초대 및 알림
기본 설정
미팅 옵션
참가자 권한
참고: 또한 Ctrl+Tab을 사용하여 파일 공유에서 열린 문서간 탐색 (페이지 146) 및 미팅 창에서 목록간 탐색 (페이지 147)을 할 수 있습니다.
대화 상자 또는 목록에서 영역간 전환 대화 상자 또는 목록을 열 때 Tab 키를 사용하여 영역을 전환할 수 있습니다. 각 대화 상자 또는 목록은 탐색을 시작할 수 있는 영역에 초기 포커스가 나타납니다.
예를 들어, 오디오 회의 대화 상자를 연 경우, 영역에서 어떻게 Tab 키를 사용하는지 여기에서 확인하십시오. 다음:

제 10 장: 키보드를 사용하여 세션 창에 액세스
150
오디오 회의 대화 상자를 처음으로 여는 경우, 첫 화면은 전화 사용에 고정됩니다.
계속 Tab을 선택하면 모든 영역을 지나 다시 전화 사용으로 돌아옵니다.
포커스가 확대 가능한 영역 또는 드롭다운 상자로 이동한 경우, Enter를 선택하여 확대하고 정보를 봅니다.
드롭다운 상자를 확대한 경우, 아래 방향 화살표 키를 사용하여 드롭다운 목록의 옵션으로 이동합니다.
Esc를 선택하여 드롭다운 목록을 종료합니다.
Tab 순서
다양한 섹션을 포함하는 대화 상자는 Tab 키를 사용하여 옵션을 탐색합니다. 네비게이션 순서는 한 번에 한 섹션씩 상단에서 하단으로, 그 후엔 왼쪽에서 오른쪽으로 이동합니다.

제 10 장: 키보드를 사용하여 세션 창에 액세스
151
참고: 한 버튼을 선택하여 클릭하려면 간단하게 Enter를 선택하십시오.
대화 상자에서 옵션 간 전환하기 대화 상자 또는 목록을 열 때 화살표 키를 사용하여 옵션을 전환할 수 있습니다. 각 대화 상자 또는 목록은 탐색을 시작할 수 있는 영역에 초기 포커스가 나타납니다.
여기에 일부 예제를 참조하십시오.
위 및 아래 방향 화살표를 사용하여 옵션간 이동합니다.
옵션 내에서는 Tab 키를 사용합니다.

제 10 장: 키보드를 사용하여 세션 창에 액세스
152
웹 컨텐츠 공유시 위 및 아래 방향 화살표를 사용하여 파일 유형을 탐색합니다.
오디오용 컴퓨터를 사용할 때 왼쪽 및 오른쪽 화살표를 사용하여 볼륨을 조절합니다.
참고: 한 버튼을 선택하여 클릭하려면 간단하게 Enter를 선택하십시오.
옵션 박스 체크 또는 체크 해제 스페이스바를 사용하여 옵션 박스를 선택 또는 선택 해제합니다.
다음 예에는 옵션 이 컴퓨터에 전화 번호 기록이 선택되어 있습니다.

제 10 장: 키보드를 사용하여 세션 창에 액세스
153
이 옵션을 선택하지 않으려면,
1) Tab 및 아래 방향 화살표 키를 사용하여 체크박스를 탐색합니다.
2) 스페이스바를 선택하여 상자를 체크 해제합니다.
채팅 목록에서 텍스트 복사하기 채팅 목록은 오른쪽 클릭 메뉴를 제공하여 채팅 히스토리 영역에서 텍스트를 복사하도록 허용합니다.
채팅 히스토리 영역의 포커스로 Shift+F10를 선택하여 오른쪽 클릭 메뉴를 엽니다. 이 기능을 사용하여 텍스트를 복사하거나 모든 텍스트를 선택합니다. 또한 Ctrl+A 을 사용하여 모든 채팅 텍스트를 선택할 수도 있습니다.
텍스트의 일부분만 선택하려면 화살표 키로 커서를 이동한 후 Shift-[화살표]를 사용하여 텍스트를 하이라이트합니다.
입력란에 텍스트 입력하기 입력란에 텍스트를 입력하고 싶습니까? 여기에서 설문조사의 질문에 대답하는 방법을 참조하십시오.

제 10 장: 키보드를 사용하여 세션 창에 액세스
154
Tab 키를 사용하여 질문을 탐색합니다.
위 및 아래 방향 화살표 키를 사용하여 답변간 이동합니다.
커서를 이동하여 텍스트 입력 영역에 포커스하고 스페이스바 또는 Enter 키를 사용하여 답변을 입력할 수 있습니다. 편집을 마치려면 Enter 또는 Esc를 클릭하십시오.
대화 상자 닫기 Alt+F4 를 선택하여 대화 상자를 닫습니다.

제 10 장: 키보드를 사용하여 세션 창에 액세스
155
Alt+F4 선택은 대화 상자에서 "x"를 선택하는 것과 동일합니다.
옵션 또는 버튼 활성화하기 포커스가 활동 중인 옵션 또는 버튼 위에 있는 경우, Enter를 선택하여 활성화합니다.
Enter 선택은 마우스를 클릭하는 것과 동일합니다.

제 10 장: 키보드를 사용하여 세션 창에 액세스
156
공유 중 세션 제어판에 액세스하기 공유 중 화면 상단의 세션 제어판이 부분적으로 가려집니다.
목록을 보이려면 Ctrl+Alt+Shift을 누릅니다.
목록이 표시되면 첫 포커스가 참가자 아이콘에 위치합니다.
포커스를 편경하려면 Tab 을 사용
기능을 활성화하려면 Enter 를 사용
세션 제어판에서 공유 영역으로 돌아가려면 다른 Windows 응용프로그램에서 항목간 전환할 때 사용하는 Alt+Tab 키를 선택합니다.
파일을 공유하는 경우, WebEx 공을 선택하여 공유 영역으로 돌아갑니다.
응용프로그램을 공유하는 경우, 포커스가 돌아가게 될 응용프로그램을 선택합니다.
데스크탑을 공유하는 경우, 공유할 응용프로그램을 선택합니다.
참고: 세션 제어판에서 참가자 목록 등의 다른 열린 패널로 전환하려면 F6를 누릅니다.
화면 리더 지원 Cisco WebEx에서는 다음 요소용으로 JAWS 화면 읽기 소프트웨어를 지원합니다:
응용프로그램 메뉴 및 드롭다운 메뉴
공유된 파일 제목 및 탭 제목
간편한 시작 페이지 버튼, 버튼 제목, 툴팁
패널 및 패널 트레이 버튼, 버튼 제목, 툴팁

제 10 장: 키보드를 사용하여 세션 창에 액세스
157
주석 패널 및 툴바
공유되는 세션 창 컨텐츠 영역 도구 모음
Meeting Controls Panel 버튼, 버튼 제목 및 도구 정보


11
159
제 11 장
수행할 작업 참조하십시오.
호스트의 교육 세션 관리에 대한 개요 보기 교육 세션 관리 정보 (페이지 159)
이미 진행 중인 교육 세션에 다른 사용자 초대
진행 중인 교육 세션에 참석자 추가 초대 사본 (페이지 160)
참석자에게 교육 세션이 이미 진행 중임을 알림
초대받은 사람에게 교육 세션 참여 알리기 (페이지 164)
교육 세션 중 참석자 권한 부여 교육 세션 중 참석자 권한 부여 (페이지 165)
세션 참석자에게 문서 또는 다른 정보를 제공할 참가자 선택
발표자 변경 (페이지 166)
토론에 참여하여 질문 및 채팅 메시지에 응답할 참가자 선택
토론자 지정 (페이지 168)
다른 참가자를 교육 세션의 호스트로 지정 다른 참가자에게 호스트 역할 전달 (페이지 168)
호스트 역할 다시 받기 호스트 역할 다시 받기 (페이지 169)
진행 중인 교육 세션에 참석자 참여 중지 교육 세션 액세스 제한하기 (페이지 171)
세션을 종료하지 않고 나가기 교육 세션 나가기 (페이지 175)
교육 세션 중지 교육 세션 종료 (페이지 175)
교육 세션 관리 정보 Training Center에서 사용 가능한 기능을 통해 교육 세션을 원활하게 실행할 수 있습니다. 예를 들어, 다음 작업을 수행할 수 있습니다.
동료, 예상 고객, SME(내용 전문가) 또는 관리자를 포함하여 다른 사용자를 이미 시작한 교육 세션에 참여하도록 초대할 수 있습니다.
교육 세션 관리

제 11 장: 교육 세션 관리
160
갑자기 세션에서 나가야 할 경우 다른 참석자에게 세션을 주최할 것을 요청하고 나중에 다시 참여하여 호스트 역할을 다시 받을 수 있습니다.
다른 참가자에게 프리젠테이션, 파일, 스프레드시트 또는 다른 문서와 같은 자료를 제공하도록 요청할 수 있습니다.
참석자를 토론자로 지정하여 토론에 참여하고 질문에 답변할 수 있습니다.
진행 중인 교육 세션에 참석자 추가 초대 교육 세션이 시작된 후 주요 인물 또는 교육 세션에 꼭 있어야 할 사람 초대를 잊었을 수 있습니다.
교육 세션을 시작한 후 다른 사람을 초대하려면,
간편한 시작 페이지에서 초대 및 알림을 선택합니다.
초대 및 알림 대화상자가 표시됩니다.
다음의 방법으로 교육 세션에 다른 사람을 초대할 수 있습니다.
이메일: WebEx 또는 자신의 이메일로 초대 자세히 (페이지 162)
전화: 초대한 사람의 이름 및 전화 번호를 입력하고 전화를 선택합니다. 자세히 (페이지 163)
문자 메시지 (SMS): 초대한 사람의 이동 전화를 입력하고 보내기를 선택합니다. 자세히 (페이지 164)
인스턴트 메시지: WebEx 또는 자신의 IM으로 초대 자세히 (페이지 161)

제 11 장: 교육 세션 관리
161
진행 중인 교육 세션에 인스턴트 메시지로 상대방 초대 WebEx IM 또는 기타 인스턴트 메신저로 진행 중인 교육 세션에 더 많은 사람을 초대할 수 있습니다.
WebEx IM을 사용하여 다른 사람을 추가로 초대하려면,
참고: WebEx IM이 현재 실행되고 있지 않으면 시작합니다.
1) 간편한 시작 페이지에서 초대 및 알림 대화 상자를 엽니다.
2) IM 탭에서 초대를 선택합니다.
추가 초대 대화상자가 나타납니다.
1) 참석자의 화면명 또는 도메인명 입력
2) 더하기 버튼을 클릭하여 참가자 목록에 이름을 추가합니다.
화면명을 빨리 찾으려면,
1 주소록 버튼을 클릭하여 주소록을 엽니다.

제 11 장: 교육 세션 관리
162
2 방법 드롭다운 목록에서 IM을 선택합니다.
참석자가 현재 대화할 수 없는 경우 대신 이메일 초대장을 보낼 수 있습니다. 드롭다운 목록에서 이메일을 선택합니다.
3 초대를 클릭합니다.
각 참석자는 다음 정보가 포함된 IM 메시지를 수신합니다. 다음:
참석자가 교육 세션에 참여하기 위해 클릭할 수 있는 링크
교육 세션 주제
교육 세션 시작 시간
추가 정보: 인스턴트 메신저로 참석자를 초대하는 경우 교육 세션은 참석자에게 비밀번호를 제공할 것을 요구합니다.
다른 IM을 사용하여 다른 사람을 추가로 초대하려면,
1) 간편한 시작 페이지에서 [초대 및 알림] 대화 상자를 엽니다.
2) 대화 상자 하단의 복사를 선택한 후 IM에 URL을 붙여넣고 발송합니다.
진행 중인 교육 세션에 이메일로 상대방 초대 각 참석자는 참가자가 교육 세션에 참여하기 위해 클릭할 수 있는 링크와 비밀번호를 포함하여 교육 세션에 대한 정보가 있는 이메일 초대 메시지를 수신합니다.

제 11 장: 교육 세션 관리
163
이메일 초대를 보내려면,
1) 간편한 시작 페이지에서 초대 및 알림 대화 상자를 엽니다.
2) 이메일 탭에서 다음 작업 중 하나를 수행합니다. 다음:
하나 이상의 이메일 주소 입력하고 보내기를 선택하여 WebEx에서 초대 이메일을 발송합니다.
사용자 자신의 이메일 프로그램(MS Outlook 또는 Lotus Notes만 해당)을 사용하여 초대장을 보내려면 링크를 클릭합니다.
진행 중인 교육 세션에 전화로 상대방 초대하기 진행 중인 교육 세션에 전화로 상대방을 초대할 수 있습니다.
상대방을 전화로 초대하려면,
1) 간편한 시작 페이지에서 초대 및 알림 대화 상자를 엽니다.
2) 전화 탭에서 초대 대상자의 이름과 전화 번호를 입력합니다.
내부 전화 받기 기능이 사용 가능하고 사이트에 활성화되어 있는 경우, 내부 번호 사용 체크 박스를 체크하여 조직 내부의 번호를 입력할 수 있습니다.
3) 걸기를 선택합니다.
초대받은 상대방과 비공개로 대화한 후 일반 교육 세션(으)로 추가할 수 있습니다.

제 11 장: 교육 세션 관리
164
오디오 회의에 아직 연결되지 않은 경우, 초대 대상자는 전화를 수신하여 오디오 회의에 참여합니다.
진행 중인 교육 세션에 문자 메시지(SMS)로 상대방 초대 진행 중인 교육 세션에 문자 메시지(SMS)로 상대방을 초대할 수 있습니다. 사이트 관리자가 이 기능을 활성화해 두어야 합니다.
교육 세션에서 문자 메시지로 상대방을 초대하려면,
1) 간편한 시작 페이지에서 초대 및 알림 대화 상자를 엽니다.
2) 문자 메시지 탭에서 초대된 사람의 이동 전화 번호를 입력합니다.
3) 보내기를 선택합니다.
각 초대받은 사람은 다음 정보가 포함된 문자 메시지를 수신합니다. 다음:
초대받은 사람이 교육 세션에 참여하기 위해 전화 걸 번호
계정 코드
교육 세션 주제
교육 세션 시작 시간
호스트 이름
교육 세션에서 전화를 받기 위한 답신 코드
초대받은 사람에게 미팅에 참여하도록 알림 교육 세션이 시작된 후 일부 초대받은 사람이 아직 참여하지 않은 경우, 이메일 알림을 발송할 수 있습니다.

제 11 장: 교육 세션 관리
165
상대방에게 교육 세션 참여를 알리려면,
간편한 시작 페이지에서 초대 및 알림을 선택합니다.
초대 및 알림 대화상자가 표시됩니다.
알림 탭을 선택합니다. 교육 세션에 참여하지 않은 모든 초대받은 상대방에게 자동으로 알림을 보내도록 선택됩니다.
1) 알림을 발송하지 않을 상대방에 대해서는 옆에 있는 박스를 선택하지 마십시오.
2) 알림 보내기를 선택합니다.
이메일 알림은 선택된 각 상대방에게 발송됩니다.
교육 세션 중 참석자 권한 부여 교육 세션 중 세션 호스트는 언제든지 참석자에게 권한을 부여하거나 참석자에게서 권한을 제거할 수 있습니다.
교육 세션 중에 참석자 권한을 지정하려면,
1 세션 창에서 다음 작업 중 하나를 수행합니다.
참가자 메뉴에서 권한 할당을 선택합니다.
참가자 목록에서 참가자의 이름을 오른쪽 클릭하고 권한 할당을 선택합니다.
권한 할당 대화상자가 나타납니다.
2 참석자 권한을 다음과 같이 지정합니다.
모든 참석자에게 권한을 부여하려면 해당 확인란을 선택합니다.

제 11 장: 교육 세션 관리
166
모든 권한을 참석자에게 부여하려면 모든 참석자 권한 확인란을 선택합니다.
모든 참석자의 권한을 제거하려면 이 확인란을 선택하지 않습니다.
3 확인을 클릭합니다.
발표자 변경 사이트 설정에 따라 참가자는 다양한 방법으로 발표자가 될 수 있습니다. 다음:
첫 번째로 참여하는 사람이 자동으로 발표자가 됩니다.
호스트는 공유 전 (페이지 166) 또는 공유 중 (페이지 167) 참가자를 발표자로 만들 수 있습니다.
미팅 창에 있을 때 참가자를 발표자로 만들기 교육 세션 중 다른 교육 세션 참가자를 발표자로 지정할 수 있습니다. 공 전달하기를 참조하십시오. 모든 발표자는 공을 전달하여 다른 교육 세션 참가자를 발표자로 만들 수도 있습니다.
참가자를 보는 방법에 따라 다른 사람을 발표자로 만드는 방법은 매우 다양합니다.
여기에서는 다른 참가자를 발표자로 만드는 몇 가지 빠른 방법을 소개합니다.
참가자의 목록을 보고 있다면 다음 중 하나를 실행하십시오. 다음:
마지막 발표자에게 있는 공을 다음 발표자에게 드래그합니다.
이름을 선택하고 발표자 설정을 선택합니다.

제 11 장: 교육 세션 관리
167
참가자 썸네일을 보고 있다면 다음 중 하나를 실행하십시오. 다음:
썸네일로 마우스를 올려 놓고 발표자 설정을 선택합니다.
썸네일을 선택하고 발표자 설정을 선택합니다.
참가자는 발표자로 변경되면서 모든 관련 권한 및 공유 정보의 권한을 부여받습니다.
참고: 공유 중 발표자를 변경하려면 화면 상단의 고정 트레이를 사용하십시오.
공유 중 참가자를 발표자로 만들기 데스크탑, 응용프로그램 또는 파일을 전체 화면 모드로 공유하면 고정된 트레이가 화면의 상단에 나타나 발표자를 변경할 수 있는 쉬운 방법을 제공합니다.
고정된 트레이를 사용하여 다른 사람을 발표자로 변경하려면,
고정 트레이의 하단으로 마우스를 올려 옵션을 확인합니다.
지정을 선택한 후 발표자 만들기를 클릭합니다.
참가자를 선택합니다.

제 11 장: 교육 세션 관리
168
참가자는 발표자로 변경되면서 모든 관련 권한 및 공유 정보의 권한을 부여받습니다.
참고: 귀하가 미팅 창에 위치하면 참가자 목록에서 다른 사람을 발표자로 변경할 수 있습니다.
토론자 지정 교육 세션 중 한 교육 세션 참석자를 토론자로 지정할 수 있습니다. 또한 언제든지 토론자의 역할을 참석자로 다시 변경할 수 있습니다.
토론자를 지정하려면,
1 세션 창의 참가자 목록에 있는 참가자 목록에서 토론자로 지정할 참석자 이름을 선택합니다.
2 다음 작업 중 하나를 수행합니다.
참석자의 이름을 오른쪽 클릭하고 역할 변경을 선택한 후 토론자를 선택합니다.
참가자 메뉴에서 역할 변경을 선택한 후 토론자를 선택합니다.
참석자의 이름이 토론자 목록에 나타납니다.
토론자의 역할을 참석자로 다시 변경하려면,
1 참가자 목록의 토론자 목록에서 참석자의 이름을 선택합니다.
2 다음 작업 중 하나를 수행합니다.
참석자의 이름을 오른쪽 클릭하고 역할 변경을 선택한 후 참석자를 선택합니다.
참가자 메뉴에서 역할 변경을 선택한 후 참석자를 선택합니다.
다른 참가자에게 호스트 역할 전달 호스트는 호스트 역할 및 교육 세션에 대한 제어 권한을 언제든지 다른 참가자에게 전달할 수 있습니다. 교육 세션에서 갑자기 나가야 할 경우 이 옵션이 유용할 수 있습니다. 언제든지 호스트 역할을 다시 받을 수 있습니다.
중요: 의도적으로든 실수로든 교육 세션을 나간 후 Training Center 웹 사이트에 다시

제 11 장: 교육 세션 관리
169
로그인할 경우, 교육 세션에 다시 참여하면 사용자는 자동으로 교육 세션 호스트가 됩니다. 실시간 세션 페이지 또는 개인 미팅룸 페이지를 사용하여 교육 세션에 다시참여할 수 있습니다.
참석자에게 호스트 역할을 전달하려면,
1 선택사항. 호스트 역할을 나중에 다시 받으려면 세션 창에 있는 내용 뷰어의 정보 탭에 나타나는 호스트 키를 기록해둡니다.
2 참가자 목록을 클릭합니다.
3 참가자 목록에서 호스트 역할을 전달할 참석자 이름을 선택합니다.
4 다음 작업 중 하나를 수행합니다.
참가자 이름을 오른쪽 클릭하고 역할 변경을 선택한 후 호스트를 선택합니다.
참가자 메뉴에서 역할 변경을 선택한 후 호스트를 선택합니다.
5 선택한 참석자에게 교육 세션에 대한 제어 권한을 전달할 것임을 확인할 수 있는 확인 메시지가 나타납니다.
6 확인을 클릭합니다.
참가자 목록에서 해당 참석자의 이름 오른쪽에 단어(호스트)가 나타납니다.
호스트 역할 다시 받기 참석자가 교육 세션에 대한 제어 권한을 가진 경우 호스트 역할을 다시 받아 제어할 수 있습니다.
중요: 의도적으로든 실수로든 교육 세션을 나간 후 Training Center 웹 사이트에 다시 로그인할 경우, 교육 세션에 다시 참여하면 사용자는 자동으로 교육 세션 호스트가 됩니다. 녹화된 교육 세션 목록을 사용하여 교육 세션에 다시 참여할 수 있습니다.
호스트 역할을 다시 받으려면,
1 참가자 목록을 클릭합니다.
2 참가자 목록에서 사용자 자신의 이름을 선택합니다.
3 참가자 메뉴에서 호스트 역할 다시 받기를 선택합니다.
호스트 역할 다시 받기 대화상자가 나타납니다.
4 호스트 키 상자에 호스트 키를 입력합니다.

제 11 장: 교육 세션 관리
170
5 확인을 클릭합니다.
참가자 목록에서 사용자 이름 오른쪽에 단어(호스트)가 나타납니다.
추가 정보: 호스트 역할을 다른 참석자에게 전달하기 전에 호스트 키를 기록해두지 않은 경우 현재 호스트에게 호스트 키를 전송하도록 사적인 채팅 메시지로 요청할 수 있습니다. 내용 뷰어의 현재 호스트 정보 탭에 호스트 키가 나타납니다.
교육 세션 시작 후 미팅에 대한 정보 얻기 교육 세션 중 다음과 같은 세션에 대한 일반 정보를 얻을 수 있습니다.
교육 세션 주제
교육 세션이 시작하는 웹 사이트 장소 또는 URL
교육 세션 번호
오디오 회의 정보
현재 호스트
현재 발표자
현재 사용자 (귀하의 이름)
현재 참가자 수
진행 중인 세션에 대한 정보를 얻으려면,
세션 창의 세션 메뉴에서 정보를 선택합니다.
교육 세션에 대한 일반 정보가 나열된 교육 세션 정보 대화상자가 나타납니다.
교육 세션 중 메시지 또는 인사말 편집하기 교육 세션을 예약할 때 참석자에 대한 메시지 또는 인사말을 작성할 수 있으며, 참석자가 교육 세션에 참여하면 선택적으로 메시지 또는 인사말이 자동으로 참석자의 세션 창에 나타나도록 지정할 수 있습니다. 교육 세션 중 작성한 메시지 또는 인사말을 편집하거나 기본 인사말을 편집할 수 있습니다.
메시지 또는 인사말에서 참석자가 교육 세션에 참여한 것을 환영하거나 교육 세션에 대한 중요한 정보 또는 특별한 지시를 제공할 수 있습니다.

제 11 장: 교육 세션 관리
171
교육 세션 중 메시지 또는 인사말을 편집하려면,
1 세션 창의 세션 메뉴에서 인사 메시지를 선택합니다.
참석자 인사말 작성 페이지가 나타납니다.
2 선택사항. 참석자가 세션에 참여할 때 이 메시지 표시 확인란을 선택합니다.
참석자가 교육 세션에 참여하면 메시지 또는 인사말이 자동으로 나타납니다.
3 메시지 상자에 메시지 또는 인사말을 입력합니다.
4 메시지 또는 인사말에는 최대 4000자를 사용할 수 있습니다.
5 확인을 클릭합니다.
참고: 참석자는 세션 메뉴에서 인사 메시지를 선택하여 언제든지 메시지 또는 인사말을 볼 수 있습니다.
교육 세션 액세스 제한하기 교육 세션을 시작하면 언제든지 세션에 대한 액세스를 제한할 수 있습니다. 이 옵션을 설정하면 교육 세션에 초대되었지만 아직 세션에 참여하지 않은 참석자를 포함한 다른 참석자가 교육 세션에 참여할 수 없습니다.
교육 세션 액세스를 제한하려면,
1 세션 창의 세션 메뉴에서 액세스 제한을 선택합니다.

제 11 장: 교육 세션 관리
172
참석자는 더 이상 교육 세션에 참여할 수 없습니다.
2 선택사항. 교육 세션에 대한 액세스를 복원하려면 세션 메뉴에서 액세스 복원을 선택합니다.
참가자 집중도 추적 교육 세션 중에 참석자 가 프리젠테이션에 집중하고 있는지 알 수 있습니다. 집중도 표시기는 참석자의 다음 상태를 보여줍니다.
최소화된 교육 세션 창
교육 세션 창 상단에 인스턴트 메시지(IM) 등 집중해야 할 다른 창 가져오기
세션 중에 다음을 확인할 수 있습니다.
전반적인 집중도
바 그래프의 좌측 면은 집중하고 있는 참석자의 비율을 나타내며, 우측 면은 집중하고 있지 않은 참석자의 비율을 나타냅니다.
개별 집중도
참석자 가 집중하고 있지 않은 경우 참석자 의 이름 옆에 느낌표가 나타납니다.
교육 세션 종료 후 개인 집중도에 대한 데이터 보고서를 만들 수 있습니다. 보고서에는 각 참석자 의 관련 정보를 포함합니다.
참석률에 따른 집중도: 참석자 가 교육 세션에 참석한 시간을 기준으로 한 집중
지속 시간에 따른 집중도: 교육 세션 지속 시간을 기준으로 한 집중
자세한 내용은 보고서 생성 정보 (페이지 475)를 참조하십시오.

제 11 장: 교육 세션 관리
173
교육 세션에서 참가자 집중도 확인 교육 세션 중 어느 참가자가 집중하지 않고 있는지 쉽게 확인할 수 있습니다.
교육 세션에서 누가 집중하지 않고 있는지를 확인하려면,
집중하고 있지 않은 참석자 의 이름 옆에 나타나는 아이콘 을 찾으십시오.
전반적인 집중도를 확인하려면,
참가자 목록의 툴바에서 아이콘 을 클릭합니다.
교육 세션에서 집중도 추적 선택 또는 해제 호스트 전용
세션에서 집중도 추적을 선택 또는 해제할 수 있습니다.
세션에서 집중도 추적을 선택 또는 해제하려면,
1 세션 메뉴에서 옵션을 선택합니다.

제 11 장: 교육 세션 관리
174
2 통신 탭에서 집중도 추적을 선택합니다.
참고: 집중도 추적 옵션을 사용할 수 없다면 사이트 관리자에게 문의하십시오.
교육 세션에서 참석자 제거하기 언제든지 교육 세션에서 참석자를 제거할 수 있습니다.
교육 세션에서 참석자를 제거하려면,
1 세션 창의 참가자 및 통신 목록에 있는 참가자 목록에서 교육 세션에서 제거할 참석자 이름을 선택합니다.
2 참가자 메뉴에서 퇴출을 선택합니다.
교육 세션에서 참석자를 제거할 것임을 확인할 수 있는 확인 메시지가 나타납니다.
3 예를 누릅니다.
참석자가 교육 세션에서 제거됩니다.
추가 정보: 퇴출된 참석자가 교육 세션에 다시 참여하지 못하도록 교육 세션에 대한 액세스를 제한할 수 있습니다. 자세한 내용은 교육 세션 액세스 제한하기 (페이지 171)를 참조하십시오.

제 11 장: 교육 세션 관리
175
교육 세션 나가기 언제든지 교육 세션을 나갈 수 있습니다. 응답 수신 다자간 전화 회의 또는 통합 VoIP 회의에 참가하는 경우 교육 세션을 나가면 교육 관리자가 자동으로 회의에서 사용자를 연결 해제합니다.
참고: 교육 세션 호스트인 경우 교육 세션을 나가기 전에 먼저 호스트 역할을 다른 참석자에게 전달하십시오. 자세한 정보는 다른 참가자에게 호스트 역할 전달 (페이지 168)을 참조하십시오.
교육 세션을 나가려면,
1 세션 창에서 세션 참가자는 간편한 시작 페이지의 교육 세션 나가기 버튼을 클릭할 수 있습니다. 또한 파일 메뉴에서 교육 세션 나가기를 선택할 수도 있습니다.
교육 세션을 나갔음을 확인할 수 있는 확인 메시지 상자가 나타납니다.
2 예를 클릭합니다.
세션 창이 닫힙니다.
교육 세션 종료 언제든지 교육 세션을 종료할 수 있습니다. 교육 세션을 종료하면 모든 참석자에 대해 세션 창이 닫힙니다. 교육 세션이 통합 오디오 회의를 종료하면 회의도 종료됩니다.
교육 세션을 종료하려면,
1 간편한 시작 페이지에서 교육 세션 종료 버튼을 클릭합니다. 또한 파일 메뉴에서 교육 세션 종료를 선택할 수도 있습니다.
교육 세션이 종료됨을 확인할 수 있는 확인 메시지가 나타납니다. 주석을 단 문서 또는 프리젠테이션, 녹화, 설문조사 질문, 설문조사 결과 또는 채팅을 저장하지 않았으면 교육 관리자가 교육 세션을 종료하기 전에 저장할지 여부를 묻습니다.
2 예를 클릭합니다.
세션 창이 닫힙니다.
참고: 또는 교육 세션 호스트는 교육 세션을 종료하지 않고 나갈 수 있습니다. 교육 세션을 나가기 전에 다른 참석자에게 호스트 역할을 전달해야 합니다. 자세한

제 11 장: 교육 세션 관리
176
정보는 다른 참가자에게 호스트 역할 전달 (페이지 168)을 참조하십시오.

12
177
제 12 장
수행할 작업 참조하십시오.
권한에 대한 개요 보기 참석자에게 권한 부여 정보 (페이지 177)
교육 세션 참석자에게 특수 권한 지정 교육 세션 중 참석자 권한 부여 (페이지 178)
각 참석자 권한에 대한 특정 세부사항 검토 권한 할당 대화상자 정보 (페이지 178)
참석자에게 권한 부여 정보 교육 세션이 시작되면 모든 참석자는 자동으로 권한을 부여 받습니다.
호스트가 교육 세션을 예약하고 참석자 권한을 지정한 경우, 참석자는 해당 권한을 부여 받습니다.
호스트가 교육 세션을 예약했지만 참석자 권한을 지정하지 않은 경우, 참석자는 기본 권한을 부여 받습니다.
호스트가 즉석 교육 세션을 시작한 경우 참석자는 기본 권한을 부여 받습니다.
다음 교육 세션 활동에 대한 권한을 부여하거나 제거할 수 있습니다.
내용 뷰어에서 공유 내용을 저장 및 인쇄하고 주석을 달기 위한 권한을 포함하는 문서 공유
내용 뷰어에서 페이지, 슬라이드 또는 화이트보드의 축소형이나 섬네일 보기
발표자가 현재 보고 있는 내용에 상관 없이 페이지, 슬라이드 또는 화이트보드를 내용 뷰어에서 보기
내용 뷰어에서 페이지, 슬라이드 또는 화이트보드의 전체 화면 보기 제어
참가자 목록 보기
교육 세션 중 권한 할당

제 12 장: 교육 세션 중 권한 할당
178
참가자와 대화
교육 세션 녹화
공유 응용프로그램, 데스크탑 또는 웹 브라우저의 원격 제어 요청
교육 서비스에서 개인 운영자 옵션을 사용할 수 있는 경우 다자간 전화 회의 운영자와 개인적으로 연락
교육 세션 중 참석자 권한 부여 교육 세션 중 세션 호스트는 언제든지 참석자에게 권한을 부여하거나 참석자에게서 권한을 제거할 수 있습니다.
교육 세션 중에 참석자 권한을 지정하려면,
1 세션 창에서 다음 작업 중 하나를 수행합니다.
참가자 메뉴에서 권한 할당을 선택합니다.
참가자 목록에서 참가자의 이름을 오른쪽 클릭하고 권한 할당을 선택합니다.
권한 할당 대화상자가 나타납니다.
2 참석자 권한을 지정합니다.
모든 참석자에게 권한을 부여하려면 해당 확인란을 선택합니다.
모든 권한을 참석자에게 부여하려면 모든 참석자 권한 확인란을 선택합니다.
모든 참석자의 권한을 제거하려면 이 확인란을 선택하지 않습니다.
권한 할당 대화상자에 대한 자세한 설명은 권한 할당 대화 상자 정보 (페이지 178)를 참조하십시오.
3 확인을 클릭합니다.
권한 할당 대화상자 정보 각 권한에 대한 자세한 내용은 아래 표를 검토하십시오. 참석자 권한 페이지에 액세스하려면,
참가자 메뉴에서 권한 할당을 선택합니다.
참가자 목록에서 참가자의 이름을 오른쪽 클릭하고 권한 할당을 선택합니다.

제 12 장: 교육 세션 중 권한 할당
179
문서 저장: 참석자가 내용 뷰어에 나타나는 공유 문서, 프리젠테이션 또는 화이트보드를 저장할 수 있음을 지정합니다.
인쇄: 참석자가 내용 뷰어에 나타나는 공유 문서, 프리젠테이션 또는 화이트보드를 인쇄할 수 있음을 지정합니다.
주석 달기: 참석자가 뷰어 위에 나타나는 도구모음을 사용하여 내용 뷰어에 나타나는 공유 문서, 프리젠테이션 또는 화이트보드에 주석을달 수 있음을 지정합니다. 또한 참석자는 공유 문서, 프리젠테이션 및 화이트보드에서 포인터를 사용할 수 있습니다.
보기 참석자 수— 참석자가 교육 세션에서 참석자 수를 볼 수 있도록 지정합니다.
참석자 목록: 참석자가 참가자 목록에서 다른 모든 참석자의 이름을 볼 수 있도록 지정합니다. 이 옵션이 선택되어 있지 않으면 참석자는 참가자 목록에서 교육 세션 호스트 및 발표자의 이름만 볼 수 있습니다.
섬네일: 참석자가 내용 뷰어에 나타나는 페이지, 슬라이드 또는 화이트보드의 축소형 보기를 표시할 수 있음을 지정합니다. 이 권한을 통해 참석자는 발표자의 내용 뷰어에 나타나는 내용에 상관없이 언제든지 축소형 보기를 수행할 수 있습니다.
참고 - 참석자가 이 권한을 가지고 있으면 모든 페이지 권한을 가지고 있는지 여부에 상관없이 내용 뷰어에서 전체 크기로 페이지를 표시할 수 있습니다.
모든 문서: 참석자가 내용 뷰어에 나타나는 문서, 프리젠테이션 또는 화이트보드를 볼 수 있으며 문서 또는 프리젠테이션의 페이지나 슬라이드로 이동할 수 있음을 지정합니다.
모든 페이지: 참석자가 내용 뷰어에 나타나는 페이지, 슬라이드 또는 화이트보드를 볼 수 있음을 지정합니다. 이 권한을 통해 참석자는 페이지, 슬라이드 또는 화이트보드로 독립적으로 이동할 수 있습니다.
교육 세션 비디오 보내기— 교육 세션 중에 참석자가 비디오를 보낼 수 있도록 지정합니다. 즉, 참가자 목록의 참가자 이름 옆에 비디오 아이콘이 나타납니다. 이 옵션 선택을 취소하는 경우, 참가자는 비디오 발송을 사용할 수 없게 됩니다.
세션 녹화: 참석자가 교육 세션 중 모든 상호 작용을 녹화하고 언제든지 이를 재생할 수 있음을 지정합니다.
문서 공유: 모든 참석자가 문서, 프리젠테이션 및 화이트보드를 공유하고 내용 뷰어에서 페이지, 슬라이드 및 화이트보드를 복사하여붙여넣을 수 있음을 지정합니다.
공유 응용프로그램, 웹 브라우저 또는 데스크탑 원격 제어: 발표자가 공유 응용프로그램, 웹 브라우저 또는 데스크탑의 원격 제어 권한을 부여하도록 모든 참석자가 요청할 수 있음을 지정합니다. 이 권한이 지워지면 참석자는 원격 제어 요청 명령을 사용할 수 없습니다.

제 12 장: 교육 세션 중 권한 할당
180
대화 채팅하기:
호스트: 참석자가 교육 세션 호스트와만 대화할 수 있음을 지정합니다. 참석자가 채팅 메시지를 호스트에게 보내는 경우 이 메시지는 호스트의 채팅 뷰어에만 나타납니다.
발표자: 참석자가 발표자와만 대화할 수 있음을 지정합니다. 참석자가 채팅 메시지를 발표자에게 보내는 경우 이 메시지는 발표자의 채팅 뷰어에만 나타납니다.
토론자: 참석자가 토론자 또는 모든 토론자와 개인적으로 대화할 수 있음을 지정합니다.
모든 참석자: 참석자가 교육 세션 호스트 및 발표자를 포함하지 않고한 번에 다른 여러 참석자와 대화하거나 모든 참석자, 교육 세션 호스트 및 발표자를 포함하여 한 번에 모든 참가자와 대화할 수 있습니다.
세부 세션:
호스트: 모든 참석자가 교육 세션 호스트와만 세부 세션에 참여할 수있음을 지정합니다. 이 권한은 기본값으로 설정됩니다.
발표자: 모든 참석자가 발표자와만 세부 세션에 참여할 수 있음을 지정합니다. 이 권한은 기본값으로 설정됩니다.
토론자: 모든 참석자가 토론자 또는 모든 토론자와 세부 세션에 참여할 수 있음을 지정합니다. 이 권한은 기본값으로 설정됩니다.
모든 참석자: 모든 참석자는 Training Center 호스트, 발표자 및 토론자를 포함하지 않고 다른 참석자와 함께 세부 세션에 참여 하거나 모든 참석자, 세션 호스트, 발표자 및 토론자를 포함하여 모든 참가자와 함께 세부 세션에 참여할 수 있음을 지정합니다.
모든 참석자 권한 참석자가 모든 권한을 가지도록 지정합니다.

13
181
제 13 장
호스트 전용
교육 세션중 참가자가 다음 작업을 수행할 때 재생할 소리를 지정할 수 있습니다.
교육 세션에 참여
교육 세션 나가기
참가자 목록에서 손들기를 클릭
참가자 목록에서 마이크 요청 을 클릭합니다.
참가자 수행에 소리를 지정하려면,
1 세션 창의 편집 메뉴에서 개인 기본 설정을 선택합니다.
개인 기본 설정 대화상자가 나타납니다.
2 간단히 클릭하여 지정할 소리 유형을 선택합니다.
참여/나가기
대화
3 다음 방법을 사용하여 소리를 선택합니다.
선택한 각 수행의 드롭다운 목록에서 재생할 소리를 선택합니다.
기본적으로 드롭다운 목록에는 컴퓨터의 기본 위치에 저장된 모든 사운드 파일 이름이 있습니다.
찾아보기를 누른 후 다른 폴더에 있는 사운드 파일을 선택합니다.
4 선택사항. 현재 선택한 소리를 재생하려면 해당 버튼을 클릭합니다 .
5 확인을 클릭합니다.
참고:
참가자 수행에 소리 지정

제 13 장: 참가자 수행에 소리 지정
182
Training Center는 컴퓨터에 소리 기본 설정을 저장합니다. 단, 다른 컴퓨터를 사용하여 교육 세션을 시작하거나 참여하는 경우 해당 컴퓨터에 기본 설정을 다시 설정해야 합니다.
사운드 파일의 확장자는 .wav이어야 합니다. 대부분의 경우, 사운드 파일의 기본 위치는 C:\WINDOWS\Media입니다. 다른 사운드 파일을 Media 폴더 또는 다른 디렉토리에 복사하여 개인 기본 설정 대화상자에서 사용하도록 할 수 있습니다.

14
183
제 14 장
WebEx 오디오는 전화 또는 컴퓨터를 사용하여 교육 세션에서 상대방을 청취하고 발언하도록 합니다.
전화—전화를 사용하여 교육 세션의 오디오 부분에서 응답 수신하거나 전화를 걸어 참여할 수 있습니다.
컴퓨터—컴퓨터에 지원되는 사운드 카드 및 인터넷 연결이 가능한 경우, 컴퓨터에 연결된 헤드셋을 사용하여 교육 세션의 오디오 부분에 참여할 수 있습니다.
참고: 호스트인 경우, 최대 500명을 오디오 회의에 참가하도록 초대할 수 있습니다.
회의에 참여한 후 참가자는 간편하게 오디오 모드를 전환할 수 있습니다. 일부 참가자는 전화를 사용하고 일부는 컴퓨터를 사용하는 혼합 모드 회의에서는 최대 125명이 대화할 수 있습니다.
오디오 회의의 사용자 역할은 참여 수준을 결정합니다. 다음 표는 해당 역할에서 수행할 수 있는 기본 작업에 대해 설명합니다. 특정 작업에 대한 자세한 내용을 보려면 작업 설명 옆에 있는 “자세히”를 클릭합니다.
WebEx 오디오 사용하기

제 14 장: WebEx 오디오 사용하기
184
작업 설명
오디오 회의 시작:
오디오 회의 참여 또는 나가기 자세히 (페이지 184)
오디오 연결 모드 전환 자세히 (페이지 188)
한 개 이상의 마이크 음소거 또는 음소거 해제 자세히 (페이지 190)
회의에 참여하려면 호출 인증 사용 자세히 (페이지 192)
귀하의 프로파일에서 전화 번호 편집 또는 업데이트 자세히
전화를 사용하여 전화
컴퓨터를 사용하여 전화
오디오 회의 참가:
오디오 회의 참여 또는 나가기 자세히 (페이지 184)
오디오 연결 모드 전환 자세히 (페이지 188)
말하기 요청 자세히 (페이지 191)
귀하의 마이크 음소거 또는 음소거 해제 자세히 (페이지 190)
회의에 참여하려면 호출 인증 사용 자세히 (페이지 192)
사용자 프로파일에서 전화 번호 편집 또는 업데이트 자세히
참고: 기타 서비스 회의 등 다른 유형의 오디오 회의를 설정할 경우 해당 서비스에서 제공하는 옵션을 사용하여 회의를 관리해야 합니다.
오디오 회의에 연결 WebEx 오디오를 사용하는 교육 세션에 참여하거나 시작하면 화면에 [오디오 회의] 대화 상자가 자동으로 나타납니다.
교육 세션에서 발언 및 청취시 어떤 장치를 사용하시겠습니까?
전화: 전형적으로 양호한 음성을 전달하지만 비용이 지출될 수 있습니다.
컴퓨터 (헤드셋 및 인터넷 연결): 간혹 잡음을 동반하거나 음성 스트림이 일정하지 않을 수 있으나 소요 비용은 없습니다.

제 14 장: WebEx 오디오 사용하기
185
교육 세션 시작 또는 참여 후 자동으로 나타나는 [오디오 회의] 대화 상자에서 선호하는 장치를 선택할 수 있습니다. 다음:
1) 전화 사용: 전화를 걸거나 교육 세션에서 걸려오는 전화를 받을 수 있습니다. 자세히 (페이지 185)
2) 오디오용 컴퓨터 사용: 화살표를 누른 후 컴퓨터를 사용하여 전화를 선택합니다. 자세히 (페이지 187)
교육 세션 중 언제든지 오디오 장치를 전환 (페이지 188)할 수 있습니다.
전화를 사용하여 오디오에 연결 교육 세션에 참여하면 [오디오 회의] 대화 상자가 자동으로 나타납니다. 교육 세션의 오디오 부분에 전화를 사용하여 연결시, 전화를 발신 또는 수신할 수 있습니다.
수신—제공한 유효한 번호 또는 귀하의 사용자 프로파일에 이미 저장되어 있는 번호로 전화를 받습니다. 유효한 번호는 반드시 지역 번호 및 로컬 전화 번호를 포함해야 합니다.
발신—귀하의 전화기를 사용하여 호스트가 제공한 번호로 전화를 겁니다.
오디오 회의 대화상자가 자동으로 나타납니다.
전화를 받으려면,
오디오 회의 대화 상자의 [전화 사용] 분할창에서 다음 중 하나를 실행합니다. 다음:
나에게 전화를 클릭하여 표시된 번호로 전화를 받습니다.
사용 가능한 번호의 드롭다운 목록에서 다른 번호를 선택하고 나에게 전화를 클릭합니다.
드롭다운 목록에서 새 번호로 나에게 전화를선택하고 번호를 입력한 후 나에게 전화를 클릭합니다.
사용 가능한 경우, 드롭다운 목록에서 내부 번호로 나에게 전화를 선택하고 나에게 전화를 클릭합니다.
이 드롭다운 옵션(또는 사이트 관리자가

제 14 장: WebEx 오디오 사용하기
186
정의한 기타 사용자 정의된 레이블)은 내부 전화 받기 기능을 사이트에서 사용할 수 있는 경우에만 표시됩니다.
참가자 목록의 이름 옆에 전화기 아이콘이 나타나며 전화를 사용하여 오디오 회의에 참여했음을 가리킵니다. 비디오 아이콘 옆에 나타나는 음소거 아이콘으로 마이크를 음소거 또는 음소거 해제할 수 있습니다. 자세히 (페이지 190)
오디오 회의 중 언제든지 전화 사용에서 컴퓨터 사용으로 오디오 장치를 전환할 수 있습니다. 자세히 (페이지 188)
전화하려면,
1 오디오 회의 대화 상자의 전화 사용 분할창에서 드롭다운 목록의 전화하겠습니다를 선택합니다.
오디오 회의 대화 상자가 기본값 발신 번호를 표시합니다.
2 오디오 회의에 참여하려면 지시사항을 따릅니다.
3 선택 사항. 모든 국제 전화 번호를 보려면 모든 글로벌 발신 번호 링크를 클릭합니다.
정보 대화 상자가 나타나 국제 번호를 나열합니다.

제 14 장: WebEx 오디오 사용하기
187
참가자 목록의 이름 옆에 전화기 아이콘이 나타나며 전화를 사용하여 오디오 회의에 참여했음을 가리킵니다. 비디오 아이콘 옆에 나타나는 음소거 아이콘으로 마이크를 음소거 또는 음소거 해제할 수 있습니다. 자세히 (페이지 190)
오디오 회의 중 언제든지 전화 사용에서 컴퓨터 사용으로 오디오 장치를 전환할 수 있습니다. 자세히 (페이지 188)
오디오 회의를 나가려면,
1 참가자 목록 아래의 오디오를 클릭합니다.
오디오 회의 대화상자가 나타납니다.
2 오디오 회의 나가기를 클릭합니다.
오디오 회의 참가가 종료됩니다. 단, 귀하가 나가거나 호스트가 종료할 때까지 교육 세션 참가는 지속됩니다.
컴퓨터를 사용하여 오디오에 연결 교육 세션에 참여하면 오디오 회의 대화 상자가 자동으로 나타납니다. 교육 세션에서 컴퓨터를 사용하여 발언하고 들을 때 컴퓨터는 인터넷을 통해 사운드를 송수신합니다. 이 작업을 하려면 컴퓨터에 지원되는 사운드 카드가 있고 인터넷에 연결되어 있어야 합니다.
참고: 오디오 품질 및 편리함을 위해 스피커 및 마이크 대신 고품질 마이크가 달린 컴퓨터 헤드셋을 사용합니다.
오디오용으로 컴퓨터를 사용하려면,
1) 화살표를 선택합니다.
2) 컴퓨터를 사용하여 전화를 선택합니다.
참고: 귀하의 컴퓨터로 교육 세션에 연결하는 것이 처음이라면 마법사가 나타나 사운드 설정을 조절 (페이지 188)할 수 있도록 합니다.

제 14 장: WebEx 오디오 사용하기
188
교육 세션에 연결된 후엔 다음을 작업할 수 있습니다.
1) 스피커 또는 마이크를 음소거 또는 음소거 해제합니다.
2) 스피커 또는 마이크에서 볼륨을 변경합니다.
참가자 목록의 이름 옆에 헤드셋 아이콘이 나타나며 전화를 사용하여 오디오 회의에 참여했음을 가리킵니다. 비디오 아이콘 옆에 나타난 음소거 아이콘으로 마이크를 음소거 또는 음소거 해제할 수 있습니다. 자세히 (페이지 190)
오디오 회의 중 언제든지 컴퓨터 사용에서 전화 사용으로 오디오 장치를 전환할 수 있습니다. 자세히 (페이지 188)
마이크 및 스피커 설정 조정
컴퓨터를 사용하여 미팅 오디오에 연결하는 경우, 마이크 및 스피커 설정을 조절하여 오디오 체험을 최적화할 수 있습니다.
스피커/마이크 오디오 테스트는 귀하의 장치를 테스트하고 스피커 볼륨 및 마이크 레벨 설정을 할 수 있도록 합니다.
처음으로 미팅 시작 또는 참여시, 오디오용 컴퓨터를 사용하기 전에 수동으로 사운드 장치를 테스트하고 조절할 수 있습니다.
스피커/마이크 오디오 테스트를 열고 사운드 설정을 조절하려면,
1 미팅 창 메뉴에서 오디오 > 스피커/마이크 오디오 테스트를 선택합니다.
2 안내를 따릅니다.
추가 정보: 미팅의 오디오 부분에 참여하면 오디오 회의 대화 상자를 다시 열고 상자하단의 스피커/마이크 테스트를 클릭하여 언제든지 설정을 다시 테스트할 수 있습니다.
미팅 중 오디오 장치 전환 교육 세션 중 방해없이 쉽게 오디오 장치를 전환할 수 있습니다.

제 14 장: WebEx 오디오 사용하기
189
컴퓨터 연결에서 전화 연결로 전환하려면,
1) 다음 위치에서 오디오 회의 대화 상자를 엽니다. 다음:
간편한 시작 페이지
참가자 목록
오디오 메뉴
세션 제어판 (공유 중인 경우)
2) 전화 사용 옆에 위치한 아래 방향 화살표를 선택합니다.
3) 전화 사용 영역에서 번호로 전화하고 음성 안내자가 지시하는 대로 액세스 코드 및 참석자 ID를 입력합니다.
전화로 연결되면 컴퓨터 연결은 자동으로 끊어집니다.
전화 연결에서 컴퓨터 연결로 전환하려면,
1) 다음 위치에서 오디오 회의 대화 상자를 엽니다. 다음:
간편한 시작 페이지
참가자 목록
오디오 메뉴
세션 제어판 (공유 중인 경우)
2) 오디오용 컴퓨터 사용 옆에 위치한 아래 방향 화살표를 선택합니다.
3) 컴퓨터 사용으로 전환을 선택합니다.
컴퓨터가 성공적으로 연결되면 전화 연결은 끊어집니다.
(컴퓨터 헤드셋으로 전환하는 것을 잊지 마십시오.)
공유 중 오디오에 연결 이미 진행 중인 교육 세션에 참여하고 공유 컨텐츠를 보는 경우, 세션 제어판에서 교육 세션의 오디오 부분에 연결할 수 있습니다.
교육 세션의 오디오 부분에 연결하려면,

제 14 장: WebEx 오디오 사용하기
190
1) 화면 상단의 세션 제어판에서 [오디오]를 선택합니다.
오디오 회의 대화상자가 열립니다.
2) 교육 세션의 오디오에 연결 (페이지 184)합니다.
마이크 음소거 및 음소거 해제 다음 표는 사용자 역할에 따라 교육 세션에서 마이크를 빠르게 음소거 및 음소거 해제하는 방법에 대해 설명합니다.
역할 작업 설명:
호스트 Windows: 참가자 목록에서 오른쪽 클릭
참여시 자동 음소거 참가자가 교육 세션에 참여할 때 자동으로 모든 마이크 음소거
음소거 또는 음소거 해제 사용자 자신 또는 특정 참가자의 마이크 음소거 또는 음소거 해제
모두 음소거 교육 세션 중 언제든지 동시에 모든 참가자의 마이크 음소거 또는 음소거 해제 자세히 (페이지 191)
참가자 Mac: 참가자 목록에서 Ctrl + 클릭
음소거 또는 음소거 해제 아이콘을 선택하여 사용자 자신의 마이크 음소거 또는 음소거 해제
우측의 마이크 아이콘의 상태가 변경됩니다.
추가 정보: 공유 중 참가자는 화면 상단의 세션 제어판에서 마이크를 음소거 및 음소거 해제할 수 있습니다.

제 14 장: WebEx 오디오 사용하기
191
모든 참가자의 마이크를 동시에 음소거 및 음소거 해제 호스트 및 발표자 전용
동시에 모든 참가자 마이크 음소거 또는 음소거 해제를 할 수 있습니다.
이 옵션은 호스트 및 발표자의 마이크에 영향을 미치지 않습니다.
모든 참가자를 음소거 또는 음소거 해제하려면,
Windows: 참가자 목록에서 오른쪽 클릭
Mac: 참가자 목록에서 Ctrl + 클릭
모두 음소거 또는 모두 음소거 해제 선택
각 참가자의 이름 오른쪽에 위치한 마이크 아이콘의 상태가 변경됩니다.
오디오 회의에서 말하기 요청 참가자
호스트가 귀하의 마이크를 음소거한 경우 발언을 하려면 호스트에게 마이크 음소거 해제를 요청하여 말할 수 있습니다. 언제든지 말하기 요청을 취소할 수 있습니다.
말하기를 요청하려면 Windows 결과
참가자 목록에서 손들기를 선택합니다.
손들기 표시기가 호스트 및 발표자의 참가자 목록에 나타납니다.
말하기 요청을 취소하려면 Windows 결과
참가자 목록에서 손내리기를 선택합니다.
손들기 표시기가 호스트 및 발표자의 참가자 목록에서 제거됩니다.

제 14 장: WebEx 오디오 사용하기
192
말하기를 요청하려면 Mac 결과
참가자 목록의 하단에서 손들기 아이콘을 선택합니다.
손들기 표시기가 호스트 및 발표자의 참가자 목록에 나타납니다.
말하기 요청을 취소하려면 Mac 결과
참가자 목록의 하단에서 손내리기 아이콘을 선택합니다.
손들기 표시기가 호스트 및 발표자의 참가자 목록에서 제거됩니다.
호출 인증을 사용하여 오디오 회의 시작 또는 참여하기
호스트 계정만
CLI(Caller Line Identification) 또는 ANI(Automatic Number Identification)는 호출에 대한 답변이 있기 전 호출자의 전화 번호를 전송하는 지능형 전화 통신 서비스인 호출 ID 형식입니다. 호스트 사이트 계정이 있는 수신 호출자는 미팅 번호를 입력하지 않고도 인증을 받고 해당 오디오 회의에 배치될 수 있습니다.
호스트 계정이 있는 경우 사이트에서 ANI/CLI를 설정하면 다음을 수행할 수 있습니다.
수신 ANI/CLI 다자간 전화 회의 인증을 사용하여 미팅 예약
이메일로 초대한 ANI/CLI 설정 오디오 회의에 전화할 때마다 인증. 수신 인증은 사용자 프로파일의 전화 번호에 이메일 주소를 매핑하여 설정됩니다.
“스푸퍼”가 사용자 번호를 사용하여 오디오 회의에 전화하는 것을 방지하도록 수신 인증 PIN 지정
ANI/CLI 인증을 사용하여 오디오 회의를 예약하려면,
1 Training Center 서비스 웹 사이트에 로그인합니다.
2 네비게이션 바의 미팅 시작하기에서 미팅 예약하기를 클릭합니다.
미팅 예약 페이지가 나타납니다.
3 오디오 옵션 변경을 누릅니다.
오디오 옵션 대화상자가 나타납니다.

제 14 장: WebEx 오디오 사용하기
193
4 참가자가 전화로 연결되는 경우 오디오 회의 CLI 인증 활성화 확인란을 선택합니다.
참고: 호출 인증은 미팅 예약 과정 중 이메일로 CLI/ANI 설정 오디오 회의에 참가자를 초대한 경우 해당 참가자만 사용할 수 있습니다. 오디오 회의가 시작되면 다자간 전화 회의에 초대한 참가자는 호출 인증을 사용할 수 없습니다.
호스트 계정에 대해 수신 인증 지정 호스트 계정이 있는 경우 사이트에서 발신 인증을 설정하면 사용자 프로파일에 나열된 전화 번호에 인증을 설정할 수 있습니다. 사용자 전화는 이메일로 초대한 CLI (caller line identification) 또는 ANI (automatic number identification) 설정 오디오 회의에 전화할 때마다 사용자 프로파일에 지정된 전화 번호에 이메일 주소를 매핑하여 인증됩니다.
참고: 호출 인증은 미팅 예약 과정 중 이메일로 CLI/ANI (automatic number identification) 설정 오디오 회의에 초대한 경우에만 사용할 수 있습니다. 호출 인증은 다음에서 CLI/ANI 설정 오디오 회의에 전화하는 경우 사용할 수 없습니다.
이메일 이외의 초대장. 미팅 중 전송한 이메일 초대장
호스트 계정에 대해 수신 인증을 지정하려면:
1 Training Center 서비스 웹 사이트에 로그인합니다.
2 네비게이션 바에서 내 WebEx를 누릅니다.
3 내 프로파일을 누릅니다.
내 WebEx 프로파일 페이지가 나타납니다.
4 개인 정보에서 수신 인증을 원하는 전화 번호 옆의 수신 인증 확인란을 선택합니다.
5 업데이트를 누릅니다.
인증 PIN 사용하기 호스트 계정이 있는 경우 사이트에서 CLI (caller line identification) 또는 ANI (automatic number identification) 오디오 회의를 설정하면 인증 PIN을 통해 “스푸퍼”가 사용자 번호를 사용하여 오디오 회의에 전화하는 것을 방지할 수 있습니다.

제 14 장: WebEx 오디오 사용하기
194
사이트 관리자가 사이트에서 수신 인증을 사용하여 모든 계정에 대해 인증 PIN을 필수로 설정하면 사용자 계정에 대한 PIN 번호 또는 호출 인증을 해제하도록 지정해야 합니다.
인증 PIN을 지정하려면,
1 Training Center 서비스 웹 사이트에 로그인합니다.
2 네비게이션 바에서 내 WebEx를 누릅니다.
3 내 프로파일을 누릅니다.
내 WebEx 프로파일 페이지가 나타납니다.
4 개인 정보의 PIN: 입력란에 선택한 4자리 PIN 번호를 입력합니다.
5 업데이트를 누릅니다.
저장된 전화 번호 편집 또는 업데이트 아직 오디오 회의에 참여하지 않았거나 컴퓨터에서 오디오 회의에 참여한 경우 프로파일에 나열된 전화 번호를 편집 또는 업데이트할 수 있습니다. 또한 컴퓨터에 저장된 모든 전화 번호 쿠키를 볼 수 있습니다.
변경된 업데이트는 다음에 교육 세션에 참여할 때까지 영향을 미치지 않습니다.
프로파일을 편집 또는 업데이트하려면,
1 다음 작업 중 하나를 수행합니다.
오디오 메뉴에서 오디오 회의 참여를 선택합니다.
참가자 목록의 하단에서 오디오를 클릭합니다.
오디오 회의 대화상자가 나타납니다.
2 아래 분할창의 드롭다운 박스에서 모든 전화번호 관리를 선택합니다. 전화 번호 관리 대화 상자가 나타납니다.

제 14 장: WebEx 오디오 사용하기
195
3 내 WebEx 프로파일에서 편집을 클릭하여 전화 번호를 업데이트하거나 지우기를 클릭하여 컴퓨터에 쿠키로 저장된 전화 번호를 삭제합니다.
참고: 전화 번호를 편집 또는 업데이트하려는 경우, 전화로 오디오 회의에 참여할 수 없습니다.


15
197
제 15 장
교육 세션의 사용자 역할은 파일 공유 수준을 결정합니다. 다음 표는 수행 역할과 관련된 기본 작업에 대해 설명합니다. 귀하가 공유할 수 있는 파일 유형은 문서, 프리젠테이션, 비디오를 포함합니다.
특정 작업에 대한 자세한 내용을 보려면 작업 설명 옆에 있는 “자세히”를 클릭합니다.
작업 설명:
호스트
파일 또는 화이트보드 열기 및 공유
공유 도구 확인 자세히 (페이지 198)
공유 시작 자세히 (페이지 200)
참가자에게 공유 권한 할당 자세히 (페이지 198)
파일 저장 자세히 (페이지 214)
부여된 권한을 가진 참가자
공유 파일 및 화이트보드 보기 및 상호 작용
슬라이드 또는 페이지 표시 자세히 (페이지 216)
도구를 사용하여 파일에 주석 달기 자세히
호스트와 귀하의 화면 동기화 자세히 (페이지 217)
파일 및 화이트보드 공유

제 15 장: 파일 및 화이트보드 공유
198
공유 권한 부여 교육 세션 중 참가자 권한을 부여 또는 제거하려면,
1 교육 세션 창의 참가자 메뉴에서 권한 할당을 선택합니다.
참가자 권한 대화상자가 나타납니다.
2 권한 할당 또는 제거는 다음을 따르십시오. 다음:
권한을 지정하려면 해당 확인란을 선택합니다.
모든 권한을 부여하려면 모든 권한 할당 확인란을 선택합니다.
권한을 제거하려면 이 확인란을 선택하지 않습니다.
미리 설정된 권한으로 복원하려면 교육 세션 기본값으로 재설정을 클릭합니다.
3 지정을 클릭합니다.
내용 뷰어 도구
내용 보기 도구
내용 뷰어 도구모음의 도구를 사용하여 화이트보드 또는 파일의 프리젠테이션 또는 문서를 공유하고 관련 작업을 수행할 수 있습니다.
내용 뷰어의 우측 상단에서 이 버튼을 선택하여 새 화이트보드를 시작합니다.
주석 도구모음-포인터, 형광펜 또는 도형 그리기를 사용하여 화면 내용에 주의를 기울이도록 주석 도구를 선택합니다. 자세히 (페이지 200)

제 15 장: 파일 및 화이트보드 공유
199
내용 보기 도구
보기 도구모음 및 메뉴 - 이 도구를 사용하여 전체 화면으로 변경하고 페이지를 회전, 확대 또는 축소합니다. 자세히
파일 또는 화이트보드에서 보기 변경 내용 뷰어 왼쪽 하단 모서리의 보기 메뉴에서 보기 아이콘을 클릭하여 내용 뷰어의 화면을 전환할 수 있습니다.
보기 도구
도구 아이콘 설명
썸네일 보이기
공유 페이지, 슬라이드 또는 화이트보드의 섬네일 또는 축소형을 내용 옆에 표시하려면 섬네일 보이기를 클릭합니다. 이 도구는 페이지나 슬라이드를 빨리 검색하는 데 유용합니다.
전체 화면 보기
공유 내용을 전체 화면 보기로 표시합니다. 참가자가 귀하의 화면에서 모든 활동을 볼 수 있도록 도와줍니다. 또한 참가자가프리젠테이션 중에 참가자의 화면에서 다른 응용프로그램을 보거나 사용하지 못하도록 도와줍니다.
내용 뷰어로 돌아가려면 Esc 키를 누르십시오.
페이지 회전 문서를 가로 방향으로 회전하려면 페이지를 왼쪽이나 오른쪽으로 회전하여 내용 뷰어에 올바르게 나타나도록 합니다.
확대/
축소
다양한 확대 비율로 공유 내용을 표시할 수 있습니다. 이 버튼을 클릭한 후 확대 비율을 변경할 페이지, 슬라이드 또는 화이트보드를 누르십시오. 추가 확대 옵션을 보려면 아래 방향 화살표를 누르십시오.
모든 화면 동기화
발표자는 모든 참가자의 화면을 자신의 화면과 동기화합니다. 모든 참가자가 자신의 화면과 동일한 페이지나 슬라이드를 동일한 비율로 볼 수 있도록 도와줍니다.

제 15 장: 파일 및 화이트보드 공유
200
공유 컨텐츠에서 주석 도구 사용 온라인 교육 세션에서 주석 도구를 사용하여 공유 컨텐츠에 주석 달기, 강조, 설명 또는 정보 가리키기 등을 수행할 수 있습니다.
기본 주석 도구
주석 도구 아이콘 설명
포인터
공유 내용에서 텍스트와 그래픽을 가리킬 수 있습니다. 포인터는 이름 및 주석 색상과 함께 화살표를 표시합니다. 적색 "레이저 빔"을 사용하여 공유 내용에서 텍스트와 그래픽을 가리킬 수 있는 레이저 포인터를 표시하려면 아래 방향 화살표를 누르십시오. 이 버튼을 다시 누르면 포인터 도구가 꺼집니다.
텍스트
공유 내용에 텍스트를 입력할 수 있습니다. 사용자가 입력을 완료하고 입력란 외부에서 내용 뷰어를 누르면 참가자가 텍스트를 볼 수 있습니다.
글꼴을 변경하려면 편집 메뉴에서 글꼴을 선택하십시오. 이 버튼을 다시 누르면 글자 도구가 꺼집니다.
직선
공유 내용에 선과 화살표를 그릴 수 있습니다. 추가 옵션을 보려면 아래 방향 화살표를 누르십시오. 이 버튼을 누르면 사각형 도구가 종료됩니다.
사각형
공유 내용에서 사각형 및 타원형과 같은 도형을 그릴 수 있습니다. 추가 옵션을 보려면 아래 방향 화살표를 누르십시오. 이 버튼을 다시누르면 사각형 도구가 종료됩니다.
형광펜
공유 내용에서 텍스트와 기타 요소를 강조 표시할 수 있습니다. 추가옵션을 보려면 아래 방향 화살표를 누르십시오. 이 버튼을 다시 누르면 형광펜 도구가 종료됩니다.
주석 색상 주석 색상 팔레트를 표시하여 공유 내용의 주석 색상을 선택할 수 있습니다. 이 버튼을 다시 누르면 주석 색상 팔레트가 종료됩니다.
지우개
공유 내용에서 텍스트 및 주석을 지우거나 포인터를 지웁니다. 단일 주석을 지우려면 뷰어에서 해당 주석을 누르십시오. 추가 옵션을 보려면 아래 방향 화살표를 누르십시오. 이 버튼을 다시 누르면 지우개 도구가 꺼집니다.
파일 공유 파일 공유는 비디오 또는 프리젠테이션 슬라이드와 같이 교육 세션 중에 편집할 필요가 없는 정보를 발표하는 데 이상적입니다. 참가자 수행 가능

제 15 장: 파일 및 화이트보드 공유
201
작성된 응용프로그램 없이 내용 뷰어에서 공유 파일 보기
특별한 소프트웨어 또는 하드웨어 없이 비디오 등의 미디어 파일 보기
공유 Microsoft PowerPoint 슬라이드에서 동영상 및 전환 효과 보기
교육 세션이 시작되면 공유할 문서나 프리젠테이션을 열 수 있습니다. 교육 세션 전에는 공유할 문서 또는 프리젠테이션을 선택하거나 "로드"할 필요가 없습니다.
파일 공유 중 다음 작업을 수행할 수 있습니다.
화면에 그리기
포인터를 사용하여 텍스트나 그래픽 강조
인쇄 자세히
다양한 크기의 확대, 축소형 보기(섬네일) 및 전체 화면 보기로 표시 자세히 (페이지 210)
모든 참가자의 화면을 귀하의 내용 뷰어 화면과 동기화 자세히 (페이지 212)
파일로 저장 자세히 (페이지 214)
미팅 중 언제든지 공유 프리젠테이션 또는 문서에 주석을 달고, 저장 및 인쇄할 수 있으며, 공유 컨텐츠의 다양한 보기를 표시할 수 있는 권한을 참가자에게 부여할 수 있습니다.
파일 공유 컴퓨터에 있는 문서, 프리젠테이션 또는 비디오 등의 파일을 공유할 수 있습니다. 참가자는 내용 뷰어에서 공유 파일을 확인합니다.
파일을 공유하려면,
1 공유 메뉴에서 파일을 선택합니다.
파일 공유 대화상자가 나타납니다.
2 공유할 문서 또는 프리젠테이션을 선택합니다.
3 열기를 클릭합니다.
공유 문서 또는 프리젠테이션이 내용 뷰어에 나타납니다.
프리젠테이션 공유를 위해 가져오기 모드 선택 Windows 사용자 전용

제 15 장: 파일 및 화이트보드 공유
202
프리젠테이션을 공유하기 전에 다음 가져오기 모드 중 하나를 선택할 수 있습니다. 다음:
UCF(Universal Communications Format) - 기본 모드입니다. Microsoft PowerPoint 프리젠테이션에 동영상과 슬라이드 전환을 표시할 수 있습니다. UCF 모드에서 교육 관리자는 프린터 드라이버 모드보다 프리젠테이션을 빨리 가져옵니다. 그러나 플랫폼에 따라 페이지나 슬라이드가 교육 관리자에서 동일하게 표시되지 않을 수도 있습니다.
프린터 드라이버-공유 프리젠테이션이 인쇄될 때의 모양 그대로 표시되어 여러 플랫폼에서도 페이지와 슬라이드가 교육 관리자에서 동일하게 표시되도록 합니다. 그러나 이 모드는 동영상이나 슬라이드 전환을 지원하지 않습니다. 이 모드에서 첫번째 페이지나 슬라이드는 빨리 표시되지만 모든 페이지나 슬라이드의 총 가져오기 시간은 일반적으로 UCF 모드보다 깁니다.
참고: 가져오기 모드를 변경하더라도 현재 공유 중인 프리젠테이션에는 영향을 미치지 않습니다. 공유 프리젠테이션에 새 가져오기 모드를 적용하려면 먼저 문서나 프리젠테이션을 닫고 다시 공유해야 합니다.
공유 프리젠테이션에 대한 가져오기 모드를 선택하려면,
1 교육 세션 창의 교육 세션 메뉴에서 옵션을 선택합니다.
교육 세션 옵션 대화 상자가 나타나고 옵션 탭이 기본값으로 선택되어 있습니다.
2 가져오기 모드 탭을 클릭합니다.
가져오기 모드 탭 옵션이 나타납니다.
3 UCF(Universal Communications Format) 또는 프린터 드라이버 중 하나를 선택합니다.

제 15 장: 파일 및 화이트보드 공유
203
화이트보드 공유 화이트보드를 공유하면 사용자는 모든 참가자가 내용 뷰어에서 볼 수 있는 객체를 그리거나 텍스트를 입력할 수 있습니다. 또한 포인터를 사용하여 화이트보드에 있는 텍스트나 그래픽을 강조할 수 있습니다.
화이트보드를 공유하는 동안 다음 작업을 수행할 수 있습니다.
다양한 크기의 확대, 축소형 보기(섬네일) 및 전체 화면 보기로 표시
이미지를 복사하여 붙여넣기
참고용 다른 화이트보드의 위치 재정렬
인쇄
참가자의 화면을 귀하의 내용 뷰어 화면과 동기화 자세히 (페이지 212)
저장
참가자에게 슬라이드 및 페이지 주석 달기를 허용하는 경우 사용자와 참가자는 동시에 화이트보드에 그림을 그리거나 텍스트를 입력할 수 있습니다. 또한 참가자가 공유 화이트보드를 저장 및 인쇄하고 여러 보기로 표시하도록 허용할 수 있습니다. 자세한 내용은 공유 권한 부여 (페이지 198)를 참조하십시오.
화이트보드 공유 시작 그림을 그리거나 쓸 수 있는 화이트보드를 공유할 수 있습니다. 참가자는 내용 뷰어에서 공유 화이트보드를 볼 수 있습니다.
화이트보드를 공유하려면,
공유 메뉴에서 화이트보드를 선택합니다.
참고: 공유 화이트보드에 여러 페이지를 추가할 수 있습니다. 자세한 내용은 새 페이지 또는 슬라이드 추가 (페이지 207)를 참조하십시오.
여러 개의 화이트보드를 공유할 수 있습니다. 공유하는 각 화이트보드는 내용뷰어에서 새 화이트보드 탭에 보여집니다.

제 15 장: 파일 및 화이트보드 공유
204
프리젠테이션, 문서 또는 화이트보드 탐색 문서, 프리젠테이션 또는 화이트보드 등의 파일 공유시 다음 작업을 수행할 수 있습니다.
도구모음을 사용하여 슬라이드, 페이지 또는 화이트보드 탐색 자세히 (페이지 204)
지정한 간격마다 페이지나 슬라이드를 자동으로 이동 자세히 (페이지 205)
프리젠테이션에서 동영상 및 슬라이드 전환 실행 자세히 (페이지 206)
컴퓨터 키보드의 키를 사용하여 프리젠테이션 탐색 및 슬라이드에 동영상 표시 자세히
도구모음을 사용하여 슬라이드, 페이지 또는 화이트보드 탐색 내용 뷰어에서 다른 페이지, 슬라이드 또는 화이트보드 "페이지"로 이동할 수 있습니다. 공유 중인 각 문서, 프리젠테이션 또는 화이트보드가 내용 뷰어의 맨 위에 있는 탭에 나타납니다.
내용 뷰어에서 페이지 또는 슬라이드를 표시하려면,
1 교육 세션 창의 내용 뷰어에서 표시할 문서, 프리젠테이션 또는 화이트보드 탭을 선택합니다.
탭을 한 번에 모두 표시할 수 없는 경우, 아래 방향 화살표 버튼을 선택하여 남은 탭의 목록을 확인하거나 앞 뒤 방향의 키보드 화살표를 사용하여 모든 탭을 볼 수 있습니다.
남은 탭을 보려면 아래 방향 화살표 선택
2 도구모음에서 버튼을 클릭하여 보고 있는 페이지 또는 슬라이드를 변경합니다.

제 15 장: 파일 및 화이트보드 공유
205
다음을 선택 가능:
드롭다운 화살표로 페이지 또는 슬라이드 선택
왼쪽 방향 화살표로 이전 페이지 또는 슬라이드 보기
오른쪽 방향 화살표로 다음 페이지 또는 슬라이드 보기
참고: 또는 섬네일 뷰어를 열어 공유 문서, 프리젠테이션 또는 화이트보드의 다른 페이지 또는 슬라이드로 이동할 수 있습니다. 자세한 내용은 섬네일 보기 (페이지 210)를 참조하십시오.
지정한 간격마다 페이지나 슬라이드를 자동으로 진행할 수 있습니다. 자세한 내용은 페이지나 슬라이드 자동 진행 (페이지 205)을 참조하십시오.
프리젠테이션에 동영상이나 슬라이드 전환이 있는 경우 도구모음이나 키보드 단축키를 사용하여 이 작업을 수행할 수 있습니다. 자세한 내용은 공유 슬라이드에 동영상 사용 및 효과 추가 (페이지 206)를 참조하십시오.
페이지나 슬라이드 자동 진행 문서 또는 프리젠테이션을 내용 뷰어에서 공유할 때 지정된 간격으로 페이지 또는 슬라이드를 자동으로 진행할 수 있습니다. 페이지 또는 슬라이드 자동 진행을 시작한 후에는 언제든지 중지할 수 있습니다.
페이지나 슬라이드를 자동으로 진행하려면:
1 교육 세션 창의 내용 뷰어에서 페이지 또는 슬라이드를 자동으로 진행할 문서 또는 프리젠테이션 탭을 선택합니다.
2 보기 메뉴에서 자동 페이지 이동을 선택합니다.
자동 페이지 진행 대화상자가 나타납니다.
3 진행 페이지의 시간 간격을 변경하려면 다음 중 하나를 실행합니다.
위로 또는 아래로 버튼을 클릭하여 간격을 늘리거나 줄입니다.
특정 시간 간격을 입력합니다.

제 15 장: 파일 및 화이트보드 공유
206
선택사항: 모든 페이지나 슬라이드가 표시된 후 페이지 또는 슬라이드 진행을 다시 시작하려면 첫 페이지로 돌아가서 진행 계속하기 확인란을 선택합니다.
4 시작을 누릅니다.
5 선택사항. 대화상자의 오른쪽 상단 모서리에 있는 닫기 버튼을 클릭하여 자동 페이지 진행 대화상자를 닫습니다.
페이지나 슬라이드는 지정된 간격마다 자동으로 계속 진행됩니다.
페이지 또는 슬라이드 자동 진행을 중지하려면:
1 자동 페이지 진행 대화상자를 닫은 경우 보기 메뉴에서 자동 페이지 진행을 선택합니다.
자동 페이지 진행 대화상자가 나타납니다.
2 중지를 누릅니다.
공유 슬라이드에 동영상 사용 및 효과 추가 내용 뷰어에서 Microsoft PowerPoint 슬라이드 프리젠테이션을 공유할 때 PowerPoint의 슬라이드 쇼 옵션을 사용할 때와 마찬가지로 텍스트와 슬라이드 전환에 동영상을 사용할 수 있습니다.
참고: 슬라이드 동영상 및 전환을 표시하려면 프리젠테이션을 UCF(Universal Communications Format) 파일(.ucf)로 공유해야 합니다. UCF 가져오기 모드는 PowerPoint 파일(.ppt)을 공유하면 이 파일을 UCF 파일로 변환합니다. 자세히 (페이지 201)
Windows XP용 Microsoft PowerPoint 2002를 사용하여 작성한 프리젠테이션을 공유할 때 최상의 결과를 얻으려면 Intel Celeron 또는 Pentium 500MHz 이상의 프로세서가 장착된 컴퓨터를 사용합니다.
한 명 이상의 교육 세션 참가자가 Java 교육 관리자를 사용하는 경우 교육 세션 중에 동영상 및 슬라이드 전환이 표시되지 않습니다. 교육 세션 호스트는 교육 세션을 예약할 때 Java 교육 관리자를 사용하여 참가자가 교육세션에 참여하지 못하도록 할 수 있습니다.
공유 프리젠테이션에서 슬라이드 동영상 및 전환을 표시하려면,
1 뷰어를 눌러 내용 뷰어에 입력 위치가 있는지 확인합니다.
내용 뷰어 슬라이드 외부 주변에 파란색 경계선이 나타나는 경우 내용 뷰어에 입력 위치가 있는 것입니다.

제 15 장: 파일 및 화이트보드 공유
207
2 툴바에서 프리젠테이션을 진행할 화살표를 선택합니다.
다음을 선택 가능:
드롭다운 화살표로 페이지 또는 슬라이드 선택
왼쪽 방향 화살표로 이전 페이지 또는 슬라이드 보기
오른쪽 방향 화살표로 다음 페이지 또는 슬라이드 보기
페이지 또는 슬라이드 관련 작업 수행 문서, 프리젠테이션 또는 화이트보드 등의 파일 공유시 다음 작업을 수행할 수 있습니다.
주석을 위해 새로운 빈 페이지 또는 슬라이드 추가 자세히 (페이지 207)
컴퓨터 클립보드에 복사한 이미지를 공유 문서, 프리젠테이션 또는 화이트보드의 새 페이지나 슬라이드에 붙여넣기 자세히 (페이지 208)
공유 파일 또는 화이트보드에 새 페이지 추가
내용 뷰어에서 파일 또는 화이트보드를 공유할 때 주석용으로 새로운 빈 페이지를 추가할 수 있습니다.
새 페이지나 슬라이드를 추가하려면:
1 내용 뷰어에서 페이지나 슬라이드를 추가할 문서, 프리젠테이션 또는 화이트보드 탭을 선택합니다.
2 편집 메뉴에서 페이지 추가를 선택합니다.
현재 선택한 문서, 프리젠테이션 또는 화이트보드 끝에서 내용 뷰어에 새 페이지가 나타납니다.
추가 정보: 공유 파일 또는 화이트보드 탭에 여러 페이지를 추가한 경우, 섬네일 보기 (페이지 210)를 선택하여 추가한 페이지를 쉽게 확인하고 관리할 수 있습니다.

제 15 장: 파일 및 화이트보드 공유
208
슬라이드, 페이지 또는 화이트보드에 이미지 붙여넣기
컴퓨터 클립보드에 비트맵 이미지를 복사하는 경우 이미지를 내용 뷰어의 새 페이지, 슬라이드 또는 화이트보드에 붙여넣을 수 있습니다.
예를 들어, 웹 페이지 또는 응용프로그램에서 이미지를 복사하고 내용 뷰어에 붙여넣어 이미지를 빨리 공유합니다.
내용 뷰어의 페이지, 슬라이드 또는 화이트보드에 이미지를 붙여넣으려면:
1 내용 뷰어에서 이미지를 붙여넣을 문서, 프리젠테이션 또는 화이트보드 탭을 선택합니다.
2 편집 메뉴에서 새 페이지로 붙여넣기를 선택합니다.
현재 선택한 문서, 프리젠테이션 또는 화이트보드 끝에서 내용 뷰어의 새 페이지에 이미지가 나타납니다.
참고: GIF, JPEG, BMP 또는 TIF 이미지와 같은 유형의 비트맵 이미지를 내용 뷰어에 붙여넣을 수 있습니다. 그러나 EPS 또는 Photoshop(PSD) 이미지와 같은 다른 유형의 이미지는 내용 뷰어에 붙여넣을 수 없습니다.
프리젠테이션, 문서 또는 화이트보드 보기 관리 프리젠테이션, 문서 또는 화이트보드 등 모든 공유 파일은 교육 세션 창의 내용 뷰어에 나타납니다. 내용 뷰어의 맨 위에는 공유 중인 각 문서, 프리젠테이션 또는 화이트보드에 대한 탭이 나타납니다.
지정된 역할과 권한에 따라 공유 내용을 내용 뷰어에서 보면서 다음 작업을 수행할 수 있습니다.
슬라이드, 페이지 또는 화이트보드 확대 (페이지 208)
슬라이드, 페이지 또는 화이트보드 섬네일 보기 (페이지 210)
페이지, 슬라이드 또는 화이트보드의 전체 화면 보기 표시 (페이지 210)
귀하의 내용 뷰어에 나타나는 화면과 페이지 또는 슬라이드의 모든 참가자의 화면 동기화 (페이지 212)
확대 또는 축소 내용 뷰어 도구모음의 도구를 사용하여 다음 작업을 수행할 수 있습니다.

제 15 장: 파일 및 화이트보드 공유
209
페이지, 슬라이드 또는 화이트보드에서 확대 또는 축소
내용 뷰어에 맞추기 위해 페이지, 슬라이드 또는 화이트보드 크기 조정
내용 뷰어의 너비에 맞추기 위해 페이지, 슬라이드 또는 화이트보드 크기 조정
언제든지 확대/축소 도구 해제
페이지, 슬라이드 또는 화이트보드에서 확대하거나 축소하려면,
내용 뷰어 작업 도구에서
확대 또는 축소 버튼을 선택한 후 마우스를 해당 영역으로 드래그합니다. 마우스 버튼에서 손을 뗍니다.
미리 정의된 백분율로 확대 또는 축소하려면 확대/축소 버튼 왼쪽에 있는 아래 방향 화살표를 누른 후 백분율을 선택합니다.
내용 뷰어에서 페이지, 슬라이드 또는 화이트보드 크기를 조정하려면,
도구모음에서 확대/축소 버튼의 왼쪽에 있는 아래 방향 화살표를 선택합니다.
보기 옵션을 선택합니다.
확대/축소 도구를 끄려면,
도구모음에서 확대/축소 버튼을 클릭합니다.

제 15 장: 파일 및 화이트보드 공유
210
전체 화면 보기 제어 내용 뷰어의 페이지, 슬라이드 또는 화이트보드 크기를 모니터의 전체 화면 크기에 맞추어 최대화할 수 있습니다. 전체 화면 보기는 보통 교육 세션 창 보기를 대체합니다. 언제든지 보통 보기로 돌아갈 수 있습니다.
참고: 교육 세션 발표자가 페이지, 슬라이드 또는 화이트보드의 전체 화면 보기를 표시할 경우 참가자의 화면도 자동으로 전체 화면 보기로 표시됩니다. 단, 참가자는 자신의 교육 세션 창에서 독립적으로 전체 화면 보기를 제어할 수 있습니다.
전체 화면 보기를 표시하려면,
내용 뷰어 툴바에서 전체 화면 아이콘을 선택합니다.
보통 보기로 돌아가려면,
세션 제어판에서 중지 아이콘을 선택하여 기본 창으로 돌아갑니다.
섬네일 보기 내용 뷰어에 나타나는 공유 페이지, 슬라이드 및 화이트보드의 섬네일을 볼 수 있습니다. 섬네일은 내용 뷰어에서 표시할 공유 페이지 또는 슬라이드를 빠르게 찾을 수 있습니다.
슬라이드, 페이지 또는 화이트보드의 섬네일을 보려면,
1 내용 뷰어에서 섬네일 보기를 보려는 문서, 프리젠테이션 또는 화이트보드 탭을 선택합니다.
2 내용 뷰어 툴바의 보기 메뉴에서 썸네일 보이기를 선택합니다.

제 15 장: 파일 및 화이트보드 공유
211
선택한 문서, 프리젠테이션 또는 화이트보드의 모든 페이지 또는 슬라이드의 섬네일이 섬네일 뷰어의 왼쪽 열에 나타납니다.
3 선택사항. 내용 뷰어에 페이지 또는 슬라이드를 표시하려면 섬네일 뷰어에서 해당 축소형 보기를 더블 클릭합니다.

제 15 장: 파일 및 화이트보드 공유
212
참고: 참가자는 페이지 또는 슬라이드의 축소형 보기를 내용 뷰어의 전체 크기로 표시하려면 축소형 보기 및 페이지 보기 권한을 가지고 있어야 합니다.
썸네일 뷰어를 닫으려면,
내용 뷰어 툴바의 보기 메뉴에서 썸네일 숨기기를 선택합니다.
모든 참가자의 화면 동기화 모든 참가자의 내용 뷰어에 있는 공유 페이지, 슬라이드 또는 화이트보드 화면을 사용자의 뷰어 화면과 동기화할 수 있습니다. 화면을 동기화하면 참가자의 내용 뷰어에 있는 페이지, 슬라이드 또는 화이트보드가 귀하의 내용 뷰어와 동일한 비율로 표시됩니다.
참가자의 슬라이드, 페이지 또는 화이트보드 보기를 동기화하려면,
창의 하단에 있는 보기 메뉴에서 모든 화면 동기화를 선택합니다.
모든 화면 동기화
주석 지우기 귀하 또는 다른 참가자가 내용 뷰어의 공유 페이지, 슬라이드 또는 화이트보드에 작성한 주석을 지울 수 있습니다. 다음과 같이 지울 수 있습니다.
모든 주석을 동시에
관련 주석만
발표자 또는 호스트일 경우, 작성한 모든 주석을 지웁니다.
주석 도구
공유 페이지, 슬라이드 또는 화이트보드에서 모든 주석을 지우려면,
1 주석 도구모음에서 지우개 도구 아이콘의 우측에 있는 아래 방향 화살표를 클릭합니다.
지우개 도구

제 15 장: 파일 및 화이트보드 공유
213
2 모든 주석 지우기를 선택합니다.
참고: 현재 내용 뷰어에 표시된 페이지나 슬라이드의 주석만 지워지고, 다른 페이지나 슬라이드의 주석은 지워지지 않습니다.
호스트 또는 발표자인 경우 작성한 모든 주석을 지울 수 있습니다.
공유 페이지, 슬라이드 또는 화이트보드에 추가한 모든 주석을 지우려면,
1 주석 도구모음에서 지우개 도구 아이콘의 우측에 있는 아래 방향 화살표를 클릭합니다.
지우개 도구
2 내 주석 지우기를 선택합니다.
공유 페이지, 슬라이드 또는 화이트보드에서 특정 주석을 지우려면,
1 도구모음에서 지우개 도구 아이콘을 클릭합니다.
지우개 도구
마우스 포인터가 지우개로 바뀝니다.
2 지울 주석을 클릭합니다.
지우개 도구를 끄려면,
도구모음에서 지우개 도구 아이콘을 클릭합니다.
지우개 도구
포인터 지우기 내용 뷰어의 모든 공유 슬라이드, 페이지 또는 화이트보드에서 자신의 포인터를 지울 수 있습니다. 발표자인 경우 모든 참가자의 포인터도 지울 수 있습니다.
주석 도구

제 15 장: 파일 및 화이트보드 공유
214
모든 공유 슬라이드, 페이지 또는 화이트보드에서 자신의 포인터를 지우려면:
1 도구모음에서 지우개 도구 아이콘의 오른쪽에 있는 아래 방향 화살표를 누릅니다.
지우개 도구
2 내 포인터 지우기를 선택합니다.
프리젠테이션, 문서 또는 화이트보드 저장, 열기 및 인쇄
교육 세션 참가자(호스트, 발표자 및 권한을 가진 참가자)는 교육 세션에서 공유한 문서, 프리젠테이션 및 화이트보드에 액세스하고 인쇄할 수 있습니다. 예를 들어, 다음 작업을 수행할 수 있습니다.
공유 프리젠테이션 저장 자세히 (페이지 214)
저장된 문서 열기 자세히 (페이지 215)
화이트보드 인쇄 자세히 (페이지 216)
프리젠테이션, 문서 또는 화이트보드 저장 내용 뷰어에 표시되는 공유 문서, 프리젠테이션 또는 화이트보드를 저장할 수 있습니다. 저장된 파일에는 사용자나 다른 참석자가 추가한 주석과 포인터 외에도 내용 뷰어에 표시되는 문서, 프리젠테이션 또는 화이트보드의 모든 페이지나 슬라이드가 있습니다.
저장한 파일은 UCF(Universal Communications Format) 형식이며, 파일 확장자는 .ucf입니다. .ucf 파일은 다음 교육 세션 또는 교육 세션 외부에서 언제든지 열 수 있습니다.
새 문서, 프리젠테이션 또는 화이트보드를 파일로 저장한 후 파일을 덮어쓰거나 사본을 다른 파일에 저장하기 위해 파일을 다시 저장할 수 있습니다.
내용 뷰어에 표시되는 새 문서, 프리젠테이션 또는 화이트보드를 저장하려면,
1 파일 메뉴에서 저장 > 문서를 선택합니다.
문서를 다른 이름으로 저장 대화상자가 나타납니다.
2 파일을 저장할 위치를 선택합니다.

제 15 장: 파일 및 화이트보드 공유
215
3 파일 이름 상자에 파일 이름을 입력합니다.
내용 뷰어에 표시되는 저장한 문서, 프리젠테이션 또는 화이트보드 변경사항을 저장하려면,
파일 메뉴에서 저장 > 문서를 선택합니다.
교육 관리자는 기존 파일에 변경사항을 저장합니다.
문서, 프리젠테이션 또는 화이트보드 사본을 저장하려면,
1 파일 메뉴에서 다른 이름으로 저장 > 문서를 선택합니다.
문서를 다른 이름으로 저장 대화상자가 나타납니다.
2 다음 작업 중 하나 또는 모두를 수행합니다.
파일의 새 이름을 입력합니다.
파일을 저장할 새 위치를 선택합니다.
저장된 문서, 프리젠테이션 또는 화이트보드 열기 교육 세션 중 내용 뷰어에 표시되는 문서, 프리젠테이션 또는 화이트보드를 저장한 경우 다음 작업 중 하나를 수행할 수 있습니다.
공유를 위해 다른 교육 세션 중에 내용 뷰어에서 파일을 엽니다. 문서 공유 권한을 가진 발표자나 참가자만 교육 세션 중에 저장된 파일을 열 수 있습니다.
컴퓨터의 바탕 화면에서 언제든지 파일을 엽니다. 저장한 파일을 바탕 화면에서 여는 경우 해당 파일은 내용 뷰어의 독립형 또는 "오프라인" 버전인 WebEx 문서 관리자에 표시됩니다.
저장한 문서, 프리젠테이션 또는 화이트보드는 저장된 UCF(Universal Communications Format) 형식이며, 확장자는 .ucf입니다.
내용 뷰어에 저장된 문서, 프리젠테이션 또는 화이트보드 파일을 열려면:
1 파일 메뉴에서 열기 및 공유를 선택합니다.
문서 공유 대화 상자가 나타납니다.
2 열려는 문서, 프리젠테이션 또는 화이트보드 파일을 선택합니다.
3 열기를 누릅니다.
저장된 문서, 프리젠테이션 또는 화이트보드를 컴퓨터 바탕 화면에서 열려면:
저장한 파일을 두 번 누릅니다.
문서, 프리젠테이션 또는 화이트보드가 WebEx 문서 보기에서 열립니다.

제 15 장: 파일 및 화이트보드 공유
216
프리젠테이션, 문서 또는 화이트보드 인쇄 내용 뷰어에 표시되는 공유 프리젠테이션, 문서 또는 화이트보드를 인쇄할 수 있습니다. 공유 컨텐츠의 인쇄 사본에는 추가된 모든 주석 및 포인터가 포함됩니다.
공유 내용을 인쇄하려면,
1 내용 뷰어에서 인쇄할 문서, 프리젠테이션 또는 화이트보드 탭을 선택합니다.
2 파일 메뉴에서 인쇄 > 문서를 선택합니다.
3 사용할 인쇄 옵션을 선택한 후 문서를 인쇄합니다.
참고: 내용 뷰어에서 공유 내용을 인쇄할 때 교육 관리자는 인쇄 페이지에 맞추어 크기를 변경합니다. 그러나 화이트보드에 대해 교육 관리자는 화이트보드의 점선 안에 있는 내용만 인쇄합니다.
교육 세션 참가자라면... 교육 세션에 참여하는 경우(호스트 또는 발표자와 같은 다른 역할은 수행하지 않음) 호스트가 이러한 권한을 사용자에게 할당하면 사용자는 공유 문서 및 프리젠테이션에서 독립적으로 이동할 수 있습니다. 공유 문서, 프리젠테이션 및 화이트보드의 경우 다음 작업을 수행할 수 있습니다.
페이지 표시 자세히 (페이지 216)
사용자의 보기를 호스트의 보기와 동기화 자세히 (페이지 217)
공유 문서 저장 자세히 (페이지 214)
공유 문서 열기 자세히 (페이지 215)
공유 문서 인쇄 자세히 (페이지 216)
페이지, 슬라이드 또는 화이트보드 표시 참가자용

제 15 장: 파일 및 화이트보드 공유
217
필요한 권한이 부여된 경우 내용 뷰어에 있는 다른 페이지, 슬라이드 또는 화이트보드 "페이지"로 이동할 수 있습니다. 공유 중인 각 문서, 프리젠테이션 또는 화이트보드가 내용 뷰어의 맨 위에 있는 탭에 나타납니다.
1 교육 세션 창의 내용 뷰어에서 표시할 문서, 프리젠테이션 또는 화이트보드 탭을 선택합니다.
탭을 한 번에 모두 표시할 수 없는 경우, 아래 방향 화살표 버튼을 선택하여 남은 탭의 목록을 확인하거나 앞 뒤 방향의 키보드 화살표를 사용하여 모든 탭을 볼 수 있습니다.
남은 탭을 보려면 아래 방향 화살표 선택
2 도구모음에서 버튼을 클릭하여 보고 있는 페이지 또는 슬라이드를 변경합니다.
다음을 선택 가능:
드롭다운 화살표로 페이지 또는 슬라이드 선택
왼쪽 방향 화살표로 이전 페이지 또는 슬라이드 보기
오른쪽 방향 화살표로 다음 페이지 또는 슬라이드 보기
페이지, 슬라이드 또는 화이트보드의 보기 동기화 교육 세션 중 내용 뷰어에서 공유 내용 화면을 발표자 뷰어의 화면과 동기화할 수 있습니다. 예를 들어, 이 옵션은 프리젠테이션의 이전 슬라이드를 보는 중에 발표자가 설명하고 있는 실제 슬라이드로 빨리 돌아가기를 원할 경우 유용합니다. 화면을 동기화하면 화면 크기도 발표자의 내용 뷰어 크기로 변경됩니다.
프리젠테이션 뷰어에서 공유 내용 뷰어를 동기화하려면,
창의 하단에 있는 보기 메뉴에서 발표자와 화면 동기화를 선택합니다.
발표자와 화면 동기화


16
219
제 16 장
소프트웨어 응용 프로그램 등의 도구 공유는 문서 및 프리젠테이션 공유와는 상이하게 작동합니다. 교육 세션 중 소프트웨어를 공유하면 모든 참가자 화면에 공유 창이 자동으로 열립니다. 이 공유 창에서 다음을 보여 줄 수 있습니다.
응용 프로그램 (예: 그룹으로 문서를 편집, 팀에게 툴 작동 방법을 보여주기)
컴퓨터 데스크탑 (한 번에 여러 개의 응용 프로그램 쉽게 공유, 컴퓨터에서 공유 파일 디렉토리 열기)
웹 브라우저 (참가자와 특정 웹 페이지 공유시 유용, 비공개 인트라넷 보여주기)
Access Anywher 원격 컴퓨터의 모든 응용 프로그램 또는 데스크탑 설치되어 있음 (예, 출장 중인 경우에도 사무실의 컴퓨터에서 필요한 정보를 얻을 수 있음)
교육 세션에서 사이트 설정 및 귀하의 사용자 역할은 소프트웨어 공유시 참여 수준을 결정합니다. 이 표는 수행 역할과 관련된 기본 작업에 대해 설명합니다. 특정 작업에 대한 자세한 내용을 보려면 작업 설명 옆에 있는 “자세히”를 선택합니다.
소프트웨어 공유

제 16 장: 소프트웨어 공유
220
역할 작업 설명:
호스트 및 발표자
소프트웨어 공유:
응용 프로그램 공유 자세히 (페이지 220)
데스크탑 공유 자세히 (페이지 223)
웹 브라우저 공유 자세히 (페이지 225)
원격 컴퓨터 공유 자세히 (페이지 226)
공유 소프트웨어 화면 제어 자세히 (페이지 236)
공유 소프트웨어 주석 달기 자세히 (페이지 244)
참가자에게 공유 소프트웨어의 제어 허용 자세히 (페이지 247)
참가자
공유 소프트웨어 보기 및 제어:
공유 소프트웨어 화면 제어 자세히 (페이지 241)
공유 소프트웨어 제어 요청 자세히 (페이지 252)
공유 소프트웨어 주석 달기 자세히 (페이지 244)
소프트웨어 공유시 참여 중지 자세히 (페이지 254)
응용프로그램 공유 응용프로그램 공유를 사용하여 모든 교육 세션 참가자에게 귀하의 컴퓨터에서 하나 이상의 응용 프로그램을 보여줄 수 있습니다. 응용 프로그램 공유는 교육 세션 중 소프트웨어 데모 실행 또는 문서 편집에 유용합니다.

제 16 장: 소프트웨어 공유
221
참가자는 귀하가 참가자의 컴퓨터에서 공유하는 응용 프로그램을 실행할 필요없이 마우스 동작을 포함하는 모든 공유 응용프로그램을 볼 수 있습니다.
실행할 수 있는 몇 가지 작업은 다음과 같습니다.
응용 프로그램 공유 시작 자세히 (페이지 221) 및 공유할 추가 응용 프로그램 열기 자세히 (페이지 222)
공유 소프트웨어 보기 및 화면 제어 (일시정지, 전체 화면 보기 변경 등) 자세히 (페이지 236)
공유 응용 프로그램에 주석 달기 및 그리기 자세히 (페이지 244) 및 참가자가 그리기 허용 자세히 (페이지 247)
효율적으로 응용 프로그램 공유하기 배우기 자세히 (페이지 256)
응용 프로그램 공유 중지 자세히 (페이지 223)
응용프로그램 공유 시작 호스트 또는 발표자만 해당
교육 세션 참가자와 컴퓨터의 응용프로그램을 공유할 수 있습니다.
응용프로그램을 공유하려면,
1 공유 메뉴에서 응용프로그램을 선택합니다.
컴퓨터에서 현재 실행 중인 모든 응용프로그램 목록이 나타납니다.
2 다음 작업 중 하나를 수행합니다.
공유할 응용프로그램이 현재 실행 중인 경우, 목록에서 응용프로그램을 선택한 후 공유를 시작합니다.

제 16 장: 소프트웨어 공유
222
공유할 응용프로그램이 현재 실행 중이지 않는 경우, 기타 응용프로그램을 선택합니다. 기타 응용프로그램 대화상자가 나타나 컴퓨터의 모든 응용프로그램 목록을 표시합니다. 응용프로그램을 선택한 후 공유를 선택합니다.
사용자의 응용프로그램이 참가자 화면의 공유 창에 나타납니다.
보다 효율적인 응용 프로그램 공유 지원에 대한 추가 정보는 소프트웨어 공유 추가 정보 (페이지 256)를 참조하십시오.
한 번에 다수의 응용 프로그램 공유하기 호스트 또는 발표자만 해당
응용프로그램을 이미 공유하는 경우 응용프로그램을 추가로 동시에 공유할 수 있습니다. 사용자가 공유하는 각 응용프로그램은 참가자 화면의 동일한 공유 창에 나타납니다.
추가 응용프로그램을 공유하려면,
공유할 응용프로그램을 선택합니다.
해당 응용 프로그램이 현재 실행 중인 경우: 공유 버튼을 선택합니다.
데스크탑에 열려 있는 각 응용 프로그램의 상단 우측 모서리에 이 버튼이 나타납니다.
추가 정보: 최소화한 모든 응용 프로그램을 열면 상단 우측 모서리에 공유 버튼이 함께 나타납니다.
해당 응용 프로그램이 현재 실행 중이지 않은 경우: 세션 제어판에서 응용프로그램 공유 버튼을 선택합니다. 사용하는 File Explorer 또는 다른 도구로 컴퓨터에서 응용 프로그램을 검색하여 찾을 수도 있습니다. 해당 프로그램을 열면 공유 버튼이 함께 나타납니다.
사용자의 응용프로그램이 참가자 화면의 공유 창에 나타납니다.
Training Center은 현재 공유하고 있는 응용 프로그램 수를 추적합니다.
일시정지 오른쪽의 공유 버튼은 공유할 다른 유형의 컨텐츠를 선택하도록 허용합니다.
추가 정보: 또는 컴퓨터의 데스크탑을 공유하여 여러 응용프로그램을 공유할 수

제 16 장: 소프트웨어 공유
223
있습니다. 자세한 내용은 데스크탑 공유 (페이지 223)를 참조하십시오.
모든 참가자의 응용프로그램 공유 중지 호스트 또는 발표자만 해당
언제든지 응용프로그램 공유를 중지할 수 있습니다. 응용프로그램 공유를 중지하면 참가자는 더 이상 이 응용프로그램을 볼 수 없습니다.
여러 응용프로그램을 동시에 공유하는 경우 특정 응용프로그램만 중지하거나 모든 응용프로그램 공유를 동시에 중지할 수 있습니다.
여러 응용프로그램을 공유할 때 특정 응용프로그램 공유를 중지하려면,
공유하지 않을 응용프로그램의 제목줄에서 중지 버튼을 선택하거나 세션 제어판에서 중지 버튼을 선택합니다.
모든 응용프로그램 공유를 중지하려면,
세션 제어판에서 중지 버튼을 선택합니다.
또한 공유를 일시정지할 수도 있습니다. 일시정지 버튼을 선택합니다. (중지 버튼 옆에 위치)
데스크탑 공유 모든 응용 프로그램, 창 및 파일 디렉토리를 포함하는 컴퓨터의 전체 컨텐츠를 공유할 수 있습니다. 참가자는 모든 마우스 동작을 포함하여 공유 데스크탑을 볼 수 있습니다.
데스크탑 공유 관련 작업:
데스크탑 공유 시작 자세히 (페이지 224)
참가자가 공유 소프트웨어 보는 방법 관리 (일시정지, 전체 화면 보기 변경 등) 자세히 (페이지 236)

제 16 장: 소프트웨어 공유
224
데스크탑에서 주석 달기 및 그리기 자세히 (페이지 244) 및 참가자가 주석 달기 허용 자세히 (페이지 247)
효율적으로 데스크탑을 공유하기 위한 몇 가지 추가 정보 읽기 자세히 (페이지 256)
데스크탑 공유 중지 자세히 (페이지 225)
참가자가 공유 데스크탑을 제어하도록 허용 자세히 (페이지 247)
데스크탑 공유 시작 호스트 또는 발표자만 해당
교육 세션 참가자와 컴퓨터 데스크탑을 공유할 수 있습니다.
데스크탑을 공유하려면,
1 공유 메뉴에서 데스크탑을 선택합니다.
하나 이상의 모니터가 있는 경우, 하부 메뉴는 사용 가능한 모니터를 보여줍니다.
2 공유할 모니터를 선택합니다.
사용자의 데스크탑이 참가자 화면의 공유 창에 나타납니다.
보다 효율적인 데스크탑 공유 지원에 대한 추가 정보는 소프트웨어 공유 추가 정보 (페이지 256)를 참조하십시오.
참고: 데스크탑에 배경 이미지나 패턴 또는 바탕 화면이 있을 경우 교육 관리자 소프트웨어는 참가자의 보기에서 이런 항목들을 제거하여 데스크탑 공유 성능을 향상시킬 수 있습니다.

제 16 장: 소프트웨어 공유
225
데스크탑 공유 중지 언제든지 데스크탑 공유를 중지할 수 있습니다.
데스크탑 공유를 중지하려면,
세션 제어판에서 중지 버튼을 선택합니다.
또한 공유를 일시정지할 수도 있습니다. 일시정지 버튼을 선택합니다. (중지 버튼 옆에 위치)
발표자가 아닌 참가자인 경우, 돌아가기 버튼을 선택하여 공유 세션에서 나갑니다.
교육 세션에서 나가지 않고 해당 공유 부분에서 나갑니다.
웹 브라우저 공유 발표자는 웹 브라우저 공유를 사용하여 모든 교육 세션 참가자에게 브라우저에서 액세스하는 모든 웹 페이지를 보여줍니다. 웹 브라우저 공유는 참가자에게 인터넷 또는 발표자의 개인 인트라넷이나 컴퓨터에 있는 웹 페이지를 보여주는 데 유용합니다.
참가자는 마우스 이동을 포함하여 발표자의 웹 브라우저를 참가자 화면의 공유 창에서 볼 수 있습니다.
웹 브라우저 공유 관련 작업:
웹 브라우저 공유 시작 자세히 (페이지 226)
참가자 공유 웹 브라우저 보기 방법 관리 자세히
공유 웹 브라우저에 주석 및 그리기 자세히 및 참가자가 공유 웹 브라우저에 그리기 허용 자세히
효율적으로 웹 브라우저를 공유하는 방법 배우기 자세히 (페이지 256)
웹 브라우저 공유 중지 자세히 (페이지 226)

제 16 장: 소프트웨어 공유
226
웹 브라우저 공유 시작 호스트 또는 발표자만 해당
교육 세션 참가자와 웹 브라우저를 공유할 수 있습니다.
웹 브라우저를 공유하려면,
1 공유 메뉴에서 웹 브라우저를 선택합니다.
기본 웹 브라우저가 열립니다.
2 브라우저의 웹 페이지로 이동합니다.
참고: 참가자는 사용자가 여는 새 웹 브라우저 창을 모두 볼 수 있습니다. 사용자는 참가자에게 다수의 웹 페이지를 동시에 보여줄 수 있습니다.
웹 브라우저 공유 중지 언제든지 웹 브라우저 공유를 중지할 수 있습니다.
웹 브라우저 공유를 중지하려면,
공유하지 않을 응용프로그램의 제목 표시줄에서 중지 버튼을 선택합니다.
추가 정보: 웹 브라우저 공유를 중지하는 대신 웹 브라우저 공유를 일시정지할 수 있습니다. 자세한 내용은 소프트웨어 공유 일시정지 및 재시작 (페이지 237)을 참조하십시오.
원격 컴퓨터 공유 발표자는 원격 컴퓨터 공유를 사용하여 모든 교육 세션 참가자에게 원격 컴퓨터를 보여줍니다. 원격 컴퓨터의 설정 방법에 따라 발표자는 전체 데스크탑 또는 특정 응용프로그램만 보여줄 수 있습니다. 원격 컴퓨터 공유는 참가자에게 원격 컴퓨터에서만 사용할 수 있는 응용프로그램 또는 파일을 보여주는 데 유용합니다.

제 16 장: 소프트웨어 공유
227
참가자는 발표자의 모든 마우스 이동을 포함하여 원격 컴퓨터를 참석자 화면의 공유 창에서 볼 수 있습니다.
발표자는 다음과 같은 경우에 교육 세션 중 원격 컴퓨터를 공유할 수 있습니다.
원격 컴퓨터에 Access Anywhere 에이전트를 설치했습니다.
원래 교육 세션 호스트가 아닌 경우 교육 세션에 참여하기 전에 Training Center 웹 사이트에 로그인했습니다.
원격으로 액세스할 수 있도록 컴퓨터를 설정하는 방법에 대한 자세한 내용은 Access Anywhere 사용자 안내서를 참조하십시오.
원격 컴퓨터 공유 관련 작업:
원격 컴퓨터 공유 시작 자세히 (페이지 227)
참가자가 공유 원격 컴퓨터에서 할 수 있는 작업 및 방법 관리 (일시정지, 전체 화면 보기 변경 등) 자세히 (페이지 236)
원격 컴퓨터를 공유하는 동안 원격 컴퓨터의 설정 변경 자세히 (페이지 231)
원격 컴퓨터 공유 중지 자세히 (페이지 230)
원격 컴퓨터 공유 시작 호스트 또는 발표자만 해당
Access Anywhere용 컴퓨터를 이미 설치했다면 교육 세션 중에 컴퓨터를 공유할 수 있습니다.
원격 컴퓨터를 공유하려면:
1 공유 메뉴에서 원격 컴퓨터를 선택합니다.
2 Access Anywhere 대화상자가 나타납니다.

제 16 장: 소프트웨어 공유
228
3 원격 컴퓨터에서 공유할 컴퓨터를 선택합니다.
4 응용프로그램에서 공유할 응용프로그램을 선택합니다.
원격 컴퓨터의 전체 데스크탑에 액세스할 수 있도록 설정한 경우 응용프로그램 아래에 데스크탑 옵션이 나타납니다.
5 연결을 선택합니다.
Access Anywhere용 컴퓨터 설치시 선택한 인증 방식에 따라 다음 작업을 실행할 수 있습니다.
액세스 코드 인증을 선택한 경우: 원격 컴퓨터 설치시 입력한 액세스 코드를 입력합니다.
전화 인증을 선택한 경우: 원격 컴퓨터 설치시 입력한 전화 번호로 전화를 받게 됩니다.
6 인증이 완료됩니다.
액세스 코드 인증을 선택한 경우: 상자에 액세스 코드를 입력하고 확인을 선택합니다.
전화 인증을 선택한 경우: 음성 안내를 따릅니다.
참고: 본인이 원래 교육 세션 호스트가 아닌 경우엔 원격 컴퓨터를 공유할 교육 세션에 참여하기 전에 Training Center 웹 사이트에 로그인해야 합니다. 이미 교육 세션에 있지만 사이트에는 로그인하지 않은 경우 교육 세션에서 나가서 사이트에 로그인하고 교육 세션에 다시 참여해야 합니다.
비밀번호로 보호된 화면 보호기가 원격 컴퓨터에서 실행 중인 경우, 액세스 코드 또는 패스 코드를 제공하면 교육 세션 서비스가 자동으로 원격 컴퓨터를 종료합니다.

제 16 장: 소프트웨어 공유
229
원격 컴퓨터가 Windows 2000을 실행 중이고 이 컴퓨터에 로그인해야 할 경우Ctrl+Alt+Del 명령을 컴퓨터로 전송합니다.
여러 응용프로그램에 액세스할 수 있도록 원격 컴퓨터를 설정한 경우 추가 응용프로그램을 동시에 공유할 수 있습니다.
공유된 원격 컴퓨터에서 추가 응용프로그램 공유 호스트 또는 발표자만 해당
전체 데스크탑 대신 특정 응용프로그램에만 액세스할 수 있도록 설정하고 원격 컴퓨터를 공유하는 경우, 원격 컴퓨터의 추가 응용프로그램을 공유할 수 있습니다. 교육 세션 참가자는 공유한 모든 응용 프로그램을 동시에 볼 수 있습니다.
공유된 원격 컴퓨터의 추가 응용프로그램을 공유하려면:
1 세션 제어판에서 아래 방향 화살표 버튼을 선택합니다. (세션 제어판의 마지막 버튼) 그 후 원격 응용 프로그램 공유를 선택합니다.
2 응용 프로그램 선택에서 공유할 응용프로그램을 선택합니다.

제 16 장: 소프트웨어 공유
230
공유할 다른 응용 프로그램을 선택하면 이미 선택된 모든 응용 프로그램은 열린 채로 남게 됩니다.
예: 먼저 페인트 응용 프로그램이 열려 있고 응용 프로그램 선택 상자에서 메모장을 선택하면 두 응용 프로그램이 모두 공유 데스크탑에 열려 있는 채로 남게 됩니다.
3 확인을 선택합니다.
원격 컴퓨터 공유 중지 호스트 또는 발표자만 해당
교육 세션 중 언제든지 원격 컴퓨터 공유를 중지할 수 있습니다. 원격 컴퓨터 공유를 중지하면 Access Anywhere 서버가 원격 컴퓨터로부터 로컬 컴퓨터 연결을 해제합니다. 원격 컴퓨터는 Access Anywhere 서버에 계속 로그인한 상태이므로 언제든지 Access Anywhere 서버에 다시 액세스할 수 있습니다.
원격 컴퓨터 공유를 중지하기 전에:
사용자의 개인정보와 원격 컴퓨터의 보안을 보장하려면 다음 작업 중 하나를 수행하십시오.
공유 세션 중에 시작한 응용프로그램을 종료합니다.
원격 컴퓨터가 Windows 2000을 실행하고 있으며 컴퓨터에 대한 관리자 권한을 가지는 경우 컴퓨터에서 로그오프하거나 컴퓨터를 잠급니다. 컴퓨터의 이러한 옵션에 액세스하려면 원격 컴퓨터로 Ctrl+Alt+Del 키 조합을 전송합니다. 자세히 (페이지 235)
화면 보호기 비밀번호를 지정한 후 잠시 사용하지 않으면(예: 1분) 화면 보호기가 나타나도록 설정합니다.
컴퓨터에 원격으로 다시 액세스하지 않으려면 컴퓨터를 종료합니다.

제 16 장: 소프트웨어 공유
231
원격 컴퓨터 공유를 중지하려면:
세션 제어판에서 공유 중지를 선택합니다.
공유가 중지되고 교육 세션 관리자로 돌아갑니다.
공유된 원격 컴퓨터 관리 호스트 또는 발표자만 해당
교육 세션 중에 원격 컴퓨터를 공유하는 동안 옵션을 설정하고 명령을 전송하여 원격 컴퓨터를 관리할 수 있습니다.
다음 옵션 설정 가능:
원격 컴퓨터의 키보드 및 마우스를 비활성화하거나 활성화 자세히 (페이지 232)
원격 컴퓨터의 화면 해상도를 낮추어 사용자 컴퓨터의 화면 해상도와 일치시키거나 원격 컴퓨터의 해상도를 복원 자세히 (페이지 232)
보기 확대/축소, 공유 창에 맞추어 보기 크기 조정을 포함하여 공유 창에 나타나는 원격 컴퓨터의 보기 크기를 조정 자세히 (페이지 233)
원격 위치에서 원격 컴퓨터 화면의 내용을 숨기거나 표시 자세히 (페이지 234)
참고: 옵션에 대한 변경사항은 현재 공유 세션 중에만 원격 컴퓨터에 적용됩니다. 변경사항은 Access Anywhere 에이전트 기본 설정에서 원격 컴퓨터에 대해 설정한 기본 옵션에는 적용되지 않습니다.
다음 명령 전송 가능:
Ctrl+Alt+Del 키 조합. Windows PC 로그인, 로그아웃, 잠금 또는 잠금 해제 옵션에 액세스 가능 자세히 (페이지 235)
원격 응용프로그램이 다른 응용프로그램 뒤에 있거나 최소화된 경우 화면 앞으로 가져오는 명령어 자세히 (페이지 235)

제 16 장: 소프트웨어 공유
232
공유된 원격 컴퓨터의 화면 해상도 낮추기 원격 컴퓨터를 공유하는 중 원격 컴퓨터의 화면 해상도를 낮출 수 있습니다. 이 옵션을 사용하면 원격 컴퓨터의 데스크탑 또는 응용프로그램을 보는 동안 마우스를 이동하지 않아도 됩니다. 또한 낮아진 화면 해상도는 모든 참가자의 공유 창에 나타납니다. 원격 액세스 세션 중 언제든지 원격 컴퓨터의 화면 해상도를 원래 설정으로 되돌릴 수 있습니다.
원격 컴퓨터의 화면 해상도를 낮추려면:
세션 제어판에서 아래 방향 화살표 버튼을 선택합니다. (세션 제어판의 마지막 버튼) 그 후 화면 해상도를 낮추어 이 컴퓨터와 일치시킴을 선택합니다.
참고: 공유 세션 중 원격 컴퓨터의 화면 해상도를 낮출 경우 세션을 종료하면
Access Anywhere 에이전트는 해상도를 원래 설정으로 복원합니다. 원격으로 컴퓨터에 연결하면 원격 컴퓨터의 화면 해상도가 자동으로 낮아지는지 여부를 지정할 수 있습니다. 자세한 내용은 Access Anywhere 사용자 안내서를 참조하십시오.
원격 컴퓨터를 공유할 때 키보드를 비활성화 또는 활성화 호스트 또는 발표자만 해당

제 16 장: 소프트웨어 공유
233
원격 컴퓨터를 공유하는 동안 원격 컴퓨터의 키보드 및 마우스를 비활성화하여 사용자가 원격으로 컴퓨터에 액세스하는 동안 다른 사용자가 사용하지 못하도록 할 수 있습니다. 언제든지 원격 컴퓨터의 키보드 및 마우스를 다시 활성화할 수 있습니다.
원격 컴퓨터의 키보드 및 마우스를 활성화하거나 비활성화하려면:
세션 제어판에서 아래 방향 화살표를 선택합니다. 그 후 키보드 및 마우스 비활성화를 선택합니다.
아래 방향 화살표는 세션 제어판의 마지막에 위치합니다.
명령 옆에 있는 체크 표시는 키보드 및 마우스가 비활성임을 나타냅니다. 체크 표시가 나타나지 않는 경우 키보드 및 마우스는 작동 가능합니다.
참고: 공유 세션 중 원격 컴퓨터의 키보드 및 마우스를 비활성화하는 경우 세션을 종료하면 Access Anywhere 에이전트가 키보드 및 마우스를 다시 활성화합니다.
원격으로 컴퓨터에 연결하면 원격 컴퓨터의 키보드 및 마우스가 자동으로 비활성화되는지 여부를 지정할 수 있습니다. 자세한 내용은 Access Anywhere 사용자 안내서를 참조하십시오.
공유된 원격 컴퓨터의 보기 크기 조정 호스트 또는 발표자만 해당
원격 컴퓨터를 공유하는 동안 다음 작업을 수행하여 공유 보기의 크기를 조정할 수 있습니다.
원격 컴퓨터를 보기 위한 미리 설정된 백분율을 선택합니다.
원격 컴퓨터를 일정 단위씩 확대 및 축소합니다.

제 16 장: 소프트웨어 공유
234
원격 컴퓨터 보기가 나타나는 공유 창에 맞추어 원격 컴퓨터 보기 크기를 조정합니다.
공유된 원격 컴퓨터의 보기 크기를 조정하려면:
세션 제어판에서 아래 방향 화살표를 선택하고 (목록의 마지막 버튼) 보기를 선택합니다. 메뉴에서 옵션 표시를 선택합니다.
공유된 원격 컴퓨터 화면의 내용 숨기기 호스트 또는 발표자만 해당
원격 컴퓨터를 공유하는 동안 원격 컴퓨터의 화면을 비워 원격 컴퓨터 위치에서 누구도 화면의 내용을 보지 못하도록 할 수 있습니다. 원격 컴퓨터 화면의 내용이 숨겨진 경우 언제든지 내용을 표시할 수 있습니다.
원격 컴퓨터 화면의 내용을 숨기거나 표시하려면:
세션 제어판에서 아래 방향 화살표를 선택하고 (목록의 마지막 버튼) 화면 비우기를 선택합니다.
명령 옆에 있는 체크 표시는 원격 컴퓨터 화면의 내용이 표시되지 않음을 나타냅니다. 체크 표시가 나타나지 않을 경우 원격 컴퓨터 화면의 내용이 표시됩니다.
참고: 공유 세션 중 원격 컴퓨터의 화면을 비우는 경우 세션을 종료하면 Access

제 16 장: 소프트웨어 공유
235
Anywhere 에이전트가 화면 내용을 표시합니다. 원격 컴퓨터에 연결한 후 원격 컴퓨터 화면을 비우도록 미리 설정할 수 있습니다. 자세한 내용은 Access Anywhere 사용자 안내서를 참조하십시오.
공유된 원격 컴퓨터로 Ctrl+Alt+Del 명령 보내기 호스트 또는 발표자만 해당
Windows를 실행 중인 원격 컴퓨터를 공유하는 동안 Ctrl+Alt+Del 명령을 컴퓨터로 전송하여 다음 작업을 수행할 수 있는 옵션에 액세스할 수 있습니다.
컴퓨터에 로그인
컴퓨터에서 로그아웃
컴퓨터 잠금
컴퓨터 잠금 해제
Ctrl+Alt+Del 명령을 공유된 원격 컴퓨터로 전송하려면:
세션 제어판에서 아래 방향 화살표를 선택하고(목록의 마지막 버튼) 화면 비우기를 선택합니다. Ctrl+Alt+Del 보내기
공유된 원격 컴퓨터에서 응용프로그램 선택 호스트 또는 발표자만 해당
전체 데스크탑이 아닌 선택한 응용 프로그램만 공유하도록 원격 컴퓨터를 설정한 경우, 한 번에 한 개의 응용 프로그램에서만 작업할 수 있습니다. 다른 응용 프로그램으로 쉽게 전환하고 공유할 수 있습니다.
공유할 다른 응용 프로그램을 선택하려면
교육 세션 제어판에서 아래 방향 화살표를 선택합니다. 그 후 원격 응용 프로그램 공유를 선택합니다.
사용 가능한 응용 프로그램 목록에서 공유할 응용 프로그램을 선택합니다.

제 16 장: 소프트웨어 공유
236
공유 소프트웨어 보기 제어
역할
작업 설명:
호스트 또는 발표자
공유 일시정지 또는 재시작 자세히
공유 소프트웨어의 전체 화면 보기 제어 자세히 (페이지 236)
보기 동기화 자세히 (페이지 238)

제 16 장: 소프트웨어 공유
237
역할
작업 설명:
참가자
공유 소프트웨어 보기 제어 자세히 (페이지 241)
공유 창 닫기 자세히 (페이지 242)
발표자는 공유 데스크탑, 원격 컴퓨터(사용 가능한 경우), 응용 프로그램 또는 웹 브라우저의 참가자 보기를 제어할 수 있습니다.
참가자는 공유 소프트웨어의 개별 화면을 조작할 수 있습니다.
소프트웨어 공유 일시중지 및 재시작 호스트 또는 발표자만 해당
소프트웨어를 공유하는 동안 일시적으로 공유를 일시정지하여 참석자의 화면을 정지시킬 수 있습니다.
소프트웨어를 공유하는 동안 참석자가 다시 교육 세션 창에서 작업하려고 할 때, 공유 소프트웨어를 일시정지하면 컴퓨터의 자원 및 인터넷 연결을 위한 대역폭이 보존됩니다. 또한 이 옵션은 공유 소프트웨어를 사용하여 수행하는 작업을 참석자에게 표시하지 않을 경우 유용합니다.
언제든지 공유를 재시작하여 참석자가 공유 소프트웨어를 다시 볼 수 있게 할 수 있습니다.
소프트웨어 공유를 일시중지하려면:
일시정지 버튼을 선택합니다. 이는 중지 버튼의 우측에 위치합니다.

제 16 장: 소프트웨어 공유
238
이제 단어 "일시정지"가 패널에 나타납니다. 짧은 메시지가 나타나 귀하가 공유를 다시 시작할 때까지 참가자 화면은 정지됨을 안내합니다. 또한 일시정지 버튼 텍스트는 재시작으로 변경됩니다.
소프트웨어 공유를 재시작하려면
재시작 버튼을 선택합니다.
공유 소프트웨어의 전체 화면 보기 제어 호스트 또는 발표자만 해당
공유 응용 프로그램, 원격 컴퓨터(사용 가능한 경우), 또는 웹 브라우저의 참가자 화면을 표준 창 또는 전체 화면 보기로 전환할 수 있습니다.
공유 소프트웨어의 전체 화면 보기는 참가자의 전체 화면에 맞추어지며 제목 표시줄 또는 스크롤 바를 포함하지 않습니다.
참가자는 설정을 재지정하여 전체 화면 보기를 제어하거나 컴퓨터에서 공유 소프트웨어를 확대 또는 축소할 수 있습니다.
공유 소프트웨어를 전체 화면 보기로 표시하려면:
세션 제어판에서 아래 방향 화살표를 선택하고 (목록의 마지막 버튼) 보기를 선택합니다. 참가자용 전체 화면을 선택합니다.
목록 컨트롤을 보려면 회색의 아래 방향 화살표를 선택합니다. (마지막 버튼)
공유 소프트웨어 보기 동기화 호스트 또는 발표자만 해당

제 16 장: 소프트웨어 공유
239
응용 프로그램, 데스크탑(데스크탑 공유가 사용 가능한 경우), 웹 브라우저를 공유하는 동안 모든 참가자의 소프트웨어 화면을 귀하의 화면과 동일하게 동기화할 수 있습니다.
공유 소프트웨어의 보기를 동기화하려면 공유 창이 참가자의 화면에서 활성 창으로 나타나야 합니다. 예를 들어, 참가자가 공유 창을 최소화했거나 다른 창을 맨 위로 이동시킨 경우 보기를 동기화하면 공유 창이 활성 창이 됩니다.
참고: 보기를 동기화하더라도 참가자의 화면에 나타나는 공유 소프트웨어의 크기는 변하지 않습니다. 참가자는 보기 크기를 독립적으로 제어할 수 있습니다.
사용자의 보기를 참가자와 동기화하려면,
세션 제어판에서 아래 방향 화살표를 선택하고 (목록의 마지막 버튼) 보기를 선택합니다. 모두 동기화를 선택합니다.
공유할 모니터 선택
공유할 모니터를 선택하려면
1 데스크탑 공유 시작:
[간편한 시작] 페이지에서 데스크탑 공유를 선택합니다.
시스템에서 두 개 이상의 모니터가 검색되면 창이 나타나고 그 중 하나의 모니터를 선택하도록 허용합니다.

제 16 장: 소프트웨어 공유
240
공유 메뉴에서 데스크탑을 선택합니다.
하부 메뉴는 사용 가능한 모니터를 보여줍니다.
2 공유할 모니터를 선택합니다.
세션 제어판은 어느 모니터가 공유되고 있는지 가리킵니다. 세션 제어판이 위치한 동일 모니터를 공유하고 있는 경우, "이 모니터를 공유하고 있습니다."는 메시지가 나타납니다.
세션 제어판이 위치한 동일 모니터를 공유하지 않는 경우, "<number>개의 모니터를 공유하고 있습니다."는 메시지가 나타납니다.
또한 공유하고 있는 모니터에 녹색 테두리가 나타납니다.
공유할 다른 모니터를 선택하려면,
1 미팅 제어판에서 공유할 컨텐츠 선택 버튼을 선택합니다.

제 16 장: 소프트웨어 공유
241
2 나타나는 하부 메뉴에서 [데스크탑 공유]를 선택합니다.
하부 메뉴는 사용 가능한 모니터를 보여줍니다.
3 공유할 모니터 수를 선택합니다.
세션 제어판은 어느 모니터가 공유되고 있는지 가리킵니다. 또한 공유하고 있는 모니터에 녹색 테두리가 나타납니다.
참가자로서 화면 제어하기 참가자만
공유 소프트웨어를 보거나 원격으로 제어할 때 공유 소프트웨어를 화면에 표시하는 방법을 결정하는 다음 옵션을 설정할 수 있습니다.
공유 소프트웨어를 전체 화면 보기 또는 표준 창에 표시합니다. 공유 응용프로그램 또는 데스크탑의 전체 화면 보기는 전체 화면에 맞추어지며 제목 표시줄 또는 스크롤 바를 포함하지 않습니다.
공유 데스크탑 또는 응용프로그램을 표시하는 전체 화면 보기 또는 표준 창에 맞게 크기를 변경합니다.
공유 소프트웨어의 보기를 제어하려면,
세션 제어판에서 아래 방향 화살표를 선택하고 (목록의 마지막 버튼) 보기를 선택합니다. 메뉴에서 옵션을 선택합니다.

제 16 장: 소프트웨어 공유
242
추가 정보: 공유 소프트웨어의 표준 창과 전체 화면 보기를 빠르게 전환하려면 공유 소프트웨어를 더블 클릭하십시오.
참가자의 공유 창 닫기 참가자만
공유 소프트웨어를 보거나 또는 원격으로 제어하는 동안 언제든지 소프트웨어에서 표시하는 공유 창을 닫을 수 있습니다. 공유 창을 닫으면 교육 세션 창으로 돌아갑니다. 공유 창을 닫으면 언제든지 이 창을 다시 열 수 있습니다.
공유 창을 닫으려면:
1 세션 제어판에서 아래 방향 화살표를 선택하고 (목록의 마지막 버튼) <option> 중지를 선택합니다. 응용프로그램이 공유되었으므로 다음 그래픽은 응용프로그램 공유 중지 옵션을 보입니다. 데스크탑 또는 웹 브라우저를 공유한 경우, 메뉴는 데스크탑 공유 중지를 보입니다.

제 16 장: 소프트웨어 공유
243
2 적합한 옵션을 선택합니다.
공유 창이 닫힙니다. 교육 세션 창이 자동으로 열립니다.
언제든지 공유 창으로 돌아가려면
교육 세션 창의 공유 메뉴에서 공유 옵션 (데스크탑, 원격 컴퓨터, 응용 프로그램 또는 웹 브라우저)를 선택합니다.
참가자의 보기 전환 참가자만
발표자가 소프트웨어를 공유하는 동안 언제든지 교육 세션 창으로 돌아갈 수 있습니다. 공유 창은 컴퓨터에 열려 있으므로 언제든지 돌아가 공유 소프트웨어를 볼 수 있습니다.
발표자가 소프트웨어를 공유 중일 때 교육 세션으로 돌아가려면,
세션 제어판에서 교육 세션 창으로 돌아가기 아이콘을 선택합니다.
교육 세션 창이 나타납니다.
공유 창으로 돌아가려면:
응용 프로그램 공유 대화 상자가 교육 세션 창에 나타나면 공유로 돌아가기를 선택합니다.

제 16 장: 소프트웨어 공유
244
공유 소프트웨어 주석 달기

제 16 장: 소프트웨어 공유
245
작업 설명:
호스트 또는 발표자
주석 모드 시작 또는 중지 자세히 (페이지 245)
주석 도구 사용 자세히 (페이지 246)
참가자에게 주석 사용 허용 자세히 (페이지 247)
주석 저장 자세히 (페이지 250)
참가자
주석 사용 권한 요청 자세히 (페이지 248)
주석 도구 사용 자세히 (페이지 246)
주석 저장 자세히 (페이지 250)
주석 중지 자세히 (페이지 249)
교육 세션 중 공유 데스크탑, 응용프로그램 또는 웹 브라우저에 형광펜 또는 다른 주석 도구를 사용하여 주석을 달 수 있습니다.
교육 세션 참가자는 공유 창에서 주석을 볼 수 있습니다.
주석 시작 및 중지 호스트 또는 발표자만 해당
데스크탑, 응용 프로그램, 웹 브라우저를 공유할 때 소프트웨어에 주석을 달 수 있습니다.
참가자는 모든 주석을 볼 수 있습니다.
공유 소프트웨어에 주석 달기를 시작하려면,
1 교육 세션 제어판에서 주석 버튼을 선택합니다.
주석 버튼은 연필 모양의 이미지로 나타납니다.
도구 패널이 나타납니다.

제 16 장: 소프트웨어 공유
246
2 주석을 작성하기 위한 도구를 선택합니다.
주석 도구에 대한 자세한 내용은 주석 도구 사용 (페이지 246)을 참조하십시오.
참고: 한 명 이상의 참가자가 공유 소프트웨어에 주석을 달도록 할 수 있습니다. 자세한 내용은 참가자에게 공유 소프트웨어 주석 달기 허용 복사본 (페이지 247)을 참조하십시오.
귀하 또는 참가자가 주석을 달면 주석을 포함하여 소프트웨어의 이미지를 저장할 수 있습니다. 자세한 내용은 공유 소프트웨어의 주석 화면 캡처 (페이지 250)를 참조하십시오.
공유 소프트웨어에 주석 달기를 중지하고 마우스를 정상 포인터로 되돌리려면 주석 모드를 중지해야 합니다.
주석 모드를 중지하려면:
도구 목록에서 주석 중지 버튼을 선택합니다.
주석 도구 사용 소프트웨어를 공유하는 동안 발표자이거나 발표자가 사용자에게 주석 권한을 부여할 경우 나타나는 주석 도구 목록을 사용하여 주석을 작성할 수 있습니다. 주석 도구 패널은 공유 데스크탑 또는 응용프로그램에 주석을 달기 위한 다양한 도구를 제공합니다.

제 16 장: 소프트웨어 공유
247
주석 도구 아이콘 설명
포인터
공유 내용에서 텍스트와 그래픽을 가리킬 수 있습니다. 포인터는 이름 및 주석 색상과 함께 화살표를 표시합니다. 적색 "레이저 빔"을 사용하여 공유 내용에서 텍스트와 그래픽을 가리킬 수 있는 레이저 포인터를 표시하려면 아래 방향 화살표를 누르십시오. 이 버튼을 다시 누르면 포인터 도구가 꺼집니다.
텍스트
공유 내용에 텍스트를 입력할 수 있습니다. 사용자가 입력을 완료하고 입력란 외부에서 내용 뷰어를 누르면 참가자가 텍스트를 볼 수 있습니다.
글꼴을 변경하려면 편집 메뉴에서 글꼴을 선택하십시오. 이 버튼을 다시 누르면 글자 도구가 꺼집니다.
직선
공유 내용에 선과 화살표를 그릴 수 있습니다. 추가 옵션을 보려면 아래 방향 화살표를 누르십시오. 이 버튼을 누르면 사각형 도구가 종료됩니다.
사각형
공유 내용에서 사각형 및 타원형과 같은 도형을 그릴 수 있습니다. 추가 옵션을 보려면 아래 방향 화살표를 누르십시오. 이 버튼을 다시누르면 사각형 도구가 종료됩니다.
형광펜
공유 내용에서 텍스트와 기타 요소를 강조 표시할 수 있습니다. 추가옵션을 보려면 아래 방향 화살표를 누르십시오. 이 버튼을 다시 누르면 형광펜 도구가 종료됩니다.
주석 색상 주석 색상 팔레트를 표시하여 공유 내용의 주석 색상을 선택할 수 있습니다. 이 버튼을 다시 누르면 주석 색상 팔레트가 종료됩니다.
지우개
공유 내용에서 텍스트 및 주석을 지우거나 포인터를 지웁니다. 단일 주석을 지우려면 뷰어에서 해당 주석을 누르십시오. 추가 옵션을 보려면 아래 방향 화살표를 누르십시오. 이 버튼을 다시 누르면 지우개 도구가 꺼집니다.
참가자에게 공유 소프트웨어 주석 달기 허용 호스트 또는 발표자만 해당

제 16 장: 소프트웨어 공유
248
다수의 교육 세션 참가자가 공유 데스크탑(사용 가능한 경우), 응용프로그램 또는 웹 브라우저에 주석을 달도록 할 수 있습니다.
다수의 참가자가 동시에 공유 소프트웨어에 주석을 달도록 할 수 있습니다.
참가자에게 공유 소프트웨어 주석 달기를 허용하려면,
1 세션 제어판에서 주석 아이콘을 선택합니다.
도구 패널이 나타납니다.
2 주석 허용 버튼에서 아래 방향 화살표를 선택합니다.
3 나타나는 메뉴에서 공유 소프트웨어에 주석을 달 수 있게 할 참가자를 선택합니다.
"모두" 또는 목록에서 해당자를 선택할 수 있습니다.
참고: 언제든지 참가자가 공유 소프트웨어에 주석을 달지 못하도록 할 수 있습니다. 자세한 내용은 공유 소프트웨어에 대한 참가자의 주석 달기 금지 (페이지 250)를 참조하십시오.
공유 소프트웨어의 주석 제어 요청 참가자 전용
발표자가 데스크탑, 웹 브라우저 또는 응용 프로그램을 공유하고 있는 경우, 발표자에게 공유 소프트웨어에 주석 달기를 허용하도록 요청할 수 있습니다.
권한을 부여받은 후에는 다음을 수행할 수 있습니다.

제 16 장: 소프트웨어 공유
249
소프트웨어의 영역 강조 표시, 선 및 도형 그리기, 텍스트 입력 및 포인터를 사용한 주석 달기
언제든지 주석 지우기
주석에 사용하는 색상 변경
공유 소프트웨어에 주석 이미지 저장
공유 소프트웨어의 주석 제어를 요청하려면:
1 세션 제어판에서 주석 버튼을 선택합니다.
주석 버튼은 연필 모양의 이미지로 나타납니다.
요청 메시지가 발표자의 화면에 나타납니다.
발표자가 주석 달기를 허용하면 주석 도구 목록이 나타납니다.
2 사용할 도구를 선택합니다.
3 선택사항. 다른 주석 도구를 선택합니다. 자세한 내용은 주석 도구 사용 (페이지 246)을 참조하십시오.
참고: 공유 소프트웨어를 원격으로 제어 중인 경우 발표자는 제어 권한을 다시 사용하여 주석 모드를 설정해야 합니다. 그러면 사용자와 발표자가 동시에 공유 소프트웨어에 주석을 달 수 있습니다.
주석 제어 중지 참가자 전용
발표자가 주석 권한을 부여한 경우 언제든지 주석 달기를 중지할 수 있습니다.
주석 달기를 중지하려면
주석 도구 목록에서 주석 중지 버튼을 선택합니다.

제 16 장: 소프트웨어 공유
250
공유 소프트웨어에 대한 참가자의 주석 달기 중지 호스트 또는 발표자만 해당
참가자 가 공유 소프트웨어에 주석을 달고 있는 경우, 주석 기능을 끌 수 있습니다.
그리기 기능을 끄려면,
1 세션 제어판에서 제어 지정 버튼을 선택합니다.
2 메뉴가 나타나면 주석 허가를 선택합니다.
공유 소프트웨어에 주석을 달 수 있는 참석자의 이름 옆에 확인 마크가 나타납니다.
3 선택을 취소할 참가자 이름을 선택합니다.
공유 소프트웨어의 주석 화면 캡처 공유 소프트웨어에 주석을 다는 경우 모든 주석 및 포인터를 포함하여 공유 소프트웨어 이미지를 WebEx 범용 통신 형식(.ucf) 파일로 저장할 수 있습니다. 컴퓨터 바탕 화면 또는 교육 세션의 내용 뷰어에서 .ucf 파일을 열 수 있습니다.
참고: 호스트 또는 발표자가 화면 캡처 권한을 참가자에게 부여하지 않은 경우 참가자는 이 옵션을 사용할 수 없습니다. 호스트는 독점 소프트웨어를 공유하는 경우이 권한이 해제되었는지 확인할 수 있습니다.
공유 소프트웨어의 주석 화면을 캡처하려면:
1 도구 목록에서 화면 캡처 버튼을 선택합니다.

제 16 장: 소프트웨어 공유
251
다른 이름으로 저장 대화상자가 나타납니다.
2 파일을 저장할 위치를 선택한 후 저장을 선택합니다.
참고: 저장하는 파일은 전체 데스크탑의 이미지입니다.
참가자에게 공유 소프트웨어의 제어 권한 부여 다음 유형의 소프트웨어를 공유할 때 발표자는 참가자에게 원격 제어를 허용할 수 있습니다.
응용프로그램
데스크탑 (사용 가능한 경우)
웹 브라우저
공유 소프트웨어에 대한 원격 제어 권한을 가진 참가자는 해당 소프트웨어와 완전히 상호 작용할 수 있습니다. 참가자가 공유 소프트웨어를 제어하는 동안 발표자의 마우스 포인터는 비활성 상태입니다.
공유 소프트웨어 제어용 섬 규칙:
참가자는 소프트웨어의 원격 제어 요청을 전송할 수 있습니다. 자세히 (페이지 252)
그러면 발표자가 참가자에게 제어 권한을 부여할 수 있습니다. 자세히 (페이지 252)
또한 발표자는 원격 제어를 요청하는 참가자에게 공유 소프트웨어의 제어 권한을 자동으로 부여할 수 있습니다. 자세히 (페이지 253)
발표자는 언제든지 참가자가 공유 소프트웨어를 원격으로 제어하지 못하도록 할 수 있습니다. 자세히 (페이지 254)
주의: 발표자의 데스크탑에 대한 원격 제어 권한을 가진 참가자는 비밀번호로 보호되지 않은 파일에 액세스할 수 있습니다.

제 16 장: 소프트웨어 공유
252
공유 소프트웨어의 원격 제어 요청 참가자만
발표자가 응용 프로그램, 데스크탑 또는 웹 브라우저를 공유하는 경우 발표자에게 원격 제어 권한을 요청할 수 있습니다.
공유 소프트웨어를 원격으로 제어할 경우 해당 소프트웨어와 완전히 상호 작용할 수 있습니다.
공유 소프트웨어의 원격 제어를 요청하려면:
세션 제어판에서 제어 요청을 선택합니다.
요청 메시지가 발표자의 화면에 나타납니다.
추가 정보: 공유 소프트웨어를 원격으로 제어하는 동안 발표자에게 주석 달기를 허용하도록 요청할 수 있습니다. 자세한 내용은 공유 소프트웨어의 주석 제어 요청 (페이지 248)을 참조하십시오.
참가자에게 공유 소프트웨어의 원격 제어 허용 호스트 또는 발표자만 해당
소프트웨어를 공유하는 경우 참가자에게 소프트웨어의 원격 제어를 허용할 수 있습니다.
참가자에게 공유 소프트웨어의 원격 제어를 허용하려면,
1 세션 제어판의 제어 지정 버튼에서 아래 방향 화살표 버튼을 선택합니다.

제 16 장: 소프트웨어 공유
253
이 버튼은 컨트롤 목록의 좌측으로부터 세 번째 버튼입니다.
2 나타나는 메뉴에서 키보드 및 마우스 제어 전달 > [참가자 이름]을 선택합니다.
자동으로 참가자에게 공유 소프트웨어의 원격 제어 허용 호스트 또는 발표자만 해당
소프트웨어를 공유하는 중 제어 권한을 요청하는 참가자에게 자동으로 소프트웨어 제어 권한을 부여할 수 있습니다. 이런 경우, 원격 제어를 요청하는 참가자는 자동으로 공유 중인 소프트웨어에 대한 제어 권한을 가집니다. 자동 원격 제어가 켜져 있으면 참가자는 누구나 원격 제어를 요청하여 다른 참가자의 제어 권한을 가져올 수 있습니다.
참가자의 공유 소프트웨어 제어를 자동으로 허용하려면,
1 세션 제어판의 제어 지정 버튼에서 아래 방향 화살표 버튼을 선택합니다.
2 나타나는 메뉴에서 키보드 및 마우스 제어 전달 > 모든 요청 자동으로 승인을 선택합니다.
참가자의 공유 소프트웨어 제어를 자동으로 금지하려면,
1 세션 제어판의 제어 지정 버튼에서 아래 방향 화살표 버튼을 선택합니다.
2 나타나는 메뉴에서 키보드 및 마우스 제어 전달을 선택합니다. 그 후 모든 요청 자동으로 승인 버튼을 클릭하여 선택 해제합니다.

제 16 장: 소프트웨어 공유
254
공유 소프트웨어의 원격 제어 중지 호스트 또는 발표자만 해당
참가자가 공유 응용프로그램, 데스크탑 또는 웹 브라우저를 원격으로 제어하는 동안 귀하는 언제든지 공유 소프트웨어 제어 권한을 다시 가져올 수 있습니다. 다음 작업 중 하나를 수행할 수 있습니다.
공유 소프트웨어의 원격 제어 권한을 일시적으로 가져와 언제든지 참가자에게 제어를 허용합니다.
참가자의 공유 소프트웨어 제어를 금지합니다.
일시적으로 공유 소프트웨어 제어 권한을 다시 가져오려면,
컴퓨터 바탕 화면에서 마우스를 누릅니다.
이제 공유 소프트웨어를 제어할 수 있습니다.
공유 소프트웨어를 제어하는 참가자는 언제든지 마우스를 눌러 제어 권한을 다시 가져올 수 있습니다.
참가자에게 이후 공유 소프트웨어 제어를 금지하려면,
1 컴퓨터 바탕 화면에서 마우스를 누릅니다.
이제 공유 소프트웨어를 제어할 수 있습니다.
세션 제어판의 제어 지정 버튼에서 아래 방향 화살표 버튼을 선택합니다.
2 나타나는 메뉴에서 키보드 및 마우스 제어 전달을 선택합니다.
교육 세션의 모든 참가자 목록을 포함하는 메뉴가 나타납니다. 원격 제어 권한을 가진 참가자 왼쪽에 체크 표시가 나타납니다.
3 참가자 이름을 선택하여 체크 마크를 제거하고 선택을 취소합니다.

제 16 장: 소프트웨어 공유
255
세부 색상과 응용프로그램 공유 (Windows) Windows 사용자 전용
기본적으로 교육 관리자는 16비트 색상 모드를 사용하여 공유 소프트웨어 이미지를 전송하며 이것은 사용자 컴퓨터의 "하이 컬러"(16비트) 설정과 동일합니다. 이 모드는 대부분의 공유 응용프로그램에서 정확한 색상을 표현합니다. 그러나 사용자의 공유 응용프로그램에 색상 변화와 같은 세부적인 색상 이미지가 들어 있는 경우 색상이 참가자의 화면에 정확하게 나타나지 않을 수 있습니다. 예를 들어, 색상 변화, 색상 줄무늬 등이 나타날 수 있습니다.
공유 응용프로그램의 색상 정확도와 해상도가 중요한 경우, 교육 관리자에서 트루 컬러 모드로 설정할 수 있습니다. 그러나 이 모드를 사용하면 응용프로그램 공유 성능에 영향을 줄 수 있습니다.
트루 컬러 모드를 사용하는 경우 다음 옵션 중 하나를 선택할 수 있습니다.
더 좋은 이미지(이미지 압축 없음)
더 좋은 성능(일부 이미지 압축)
"성능"은 이미지가 참가자 화면에 나타나는 "속도"를 의미하고 "이미지"는 공유 이미지 색상의 품질을 의미합니다.
참고: 트루 컬러 모드로 설정하기 전에 모니터 화면이 트루 컬러(24비트 또는 32비트색상)로 설정되어 있는지 확인합니다. 모니터 옵션 설정에 관한 자세한 내용은 Windows 도움말을 참조하십시오.
트루 컬러 모드를 설정하려면:
1 응용프로그램을 현재 공유하는 경우 공유 세션을 중지합니다.
2 교육 세션 메뉴에서 교육 세션 옵션을 선택합니다.
교육 세션 옵션 대화상자가 나타납니다.
3 트루 컬러 모드 탭을 선택합니다.
4 트루 컬러 모드 활성화를 선택합니다.
5 다음 옵션 중 하나를 수행합니다.
이미지 향상
성능 향상
6 확인 또는 적용을 선택합니다.

제 16 장: 소프트웨어 공유
256
세부 색상과 응용프로그램 공유 (Mac) Mac 사용자 전용
응용프로그램 또는 데스크탑을 공유하기 전에 다음 중 하나의 보기 모드를 선택할 수 있습니다.
성능 향상: 기본 모드. 더 나은 이미지 모드를 사용하는 것보다 빠르게 컨텐츠를 표시하도록 합니다.
이미지 품질 향상: 더 나은 이미지로 컨텐츠를 표시하도록 합니다. 이 모드에서는 더 나은 실행 모드에서보다 공유 컨텐츠를 표시하는 데 시간이 더 걸릴 수 있습니다.
참고: 보기 모드 변경은 프리젠테이션 또는 문서 공유에 영향을 미치지 않습니다.
공유 데스크탑 또는 응용 프로그램에 대한 보기 모드를 선택하려면
1 교육 세션 창의 Training Center 메뉴에서 기본 설정을 선택합니다.
기본 설정 대화상자가 나타납니다.
2 표시를 선택합니다.
보기 모드 옵션이 나타납니다.
3 성능 향상 또는 이미지 품질 향상 중에서 적당한 것으로 선택합니다.
소프트웨어 공유 추가 정보 다음 추가 정보를 통해 소프트웨어를 보다 효율적으로 공유할 수 있습니다.

제 16 장: 소프트웨어 공유
257
응용프로그램 공유만: 교육 세션 중 시간을 절약하기 위해 공유할 응용프로그램을 컴퓨터에 열어 두십시오. 교육 세션 중 적절한 시간에 응용프로그램이 시작하기를 기다리지 않고 응용프로그램 공유를 빨리 시작할 수 있습니다.
참가자가 공유 창을 스크롤하지 않고 공유 소프트웨어를 모두 볼 수 없는 경우 공유 소프트웨어 보기를 조정할 수 있습니다. 공유 소프트웨어 크기를 일정 단위로 줄이거나 공유 창 내부 크기에 맞추어 조정할 수 있습니다.
소프트웨어 공유 성능을 향상시키려면 컴퓨터에서 사용하거나 공유할 필요가 없는 모든 응용프로그램을 닫으십시오. 이렇게 하면 컴퓨터의 프로세서 사용량 및 메모리가 보존되므로 교육 관리자는 교육 세션 중에 공유 소프트웨어 이미지를 빨리 전송할 수 있습니다. 또한 소프트웨어 공유에서 대역폭을 최대한 사용하려면 인스턴트 메시징 또는 채팅 프로그램 등의 대역폭을 사용하는 응용프로그램을 종료하고 웹에서 스트리밍 오디오 또는 비디오를 수신하는 프로그램을 종료하십시오.
참가자 화면의 색상 렌더링이 중요한 응용프로그램을 공유하는 경우 트루 컬러 모드로 설정하여 색상 품질을 향상시킬 수 있습니다. 자세한 내용은 세부 색상과 응용 프로그램 공유 (페이지 255)를 참조하십시오.
응용프로그램 및 웹 브라우저 공유만: 공유 응용프로그램 또는 웹 브라우저를 컴퓨터의 데스크탑에서 다른 창으로 덮지 않도록 하십시오. 다른 창이 공유 응용프로그램이나 브라우저를 덮고 있는 경우, 참가자의 컴퓨터 화면에는 덮여진 공유 파일 영역만큼 교차선 패턴이 나타나게 됩니다.
응용프로그램 및 웹 브라우저 공유만: 공유 소프트웨어 및 교육 세션 창으로 화면을 전환하려는 경우 교육 세션 창으로 돌아가기 전에 소프트웨어 공유를 일시중지한 후 공유 응용프로그램으로 돌아가면 공유를 재시작할 수 있습니다. 소프트웨어 공유를 일시정지하면 교육 세션 창을 확인할 때 프로세서 사용량 및 메모리가 컴퓨터에 보존됩니다. 자세한 내용은 소프트웨어 공유 일시정지 및 재시작 (페이지 237)을 참조하십시오.
응용프로그램 및 웹 브라우저 공유만: 응용프로그램 또는 웹 브라우저 공유시, 하나 이상의 모니터가 있는 경우, 참가자는 귀하께서 표시하는 모니터를 볼 수 있습니다. 다른 모니터로 응용프로그램 또는 웹 브라우저를 이동하는 경우에도 여전히 참가자는 볼 수 있습니다. 하나 이상의 응용프로그램을 공유하고 있는 경우, 응용프로그램이 동일한 모니터에서 표시되고 있으면 참가자는 가장 잘 볼 수 있게 됩니다.
소프트웨어 공유에는 교육 세션 중 대역폭이 추가로 필요하므로 소프트웨어를 공유할 때 고속 인터넷 전용 연결을 사용하는 것이 좋습니다. 그러나 참가자가 전화접속 인터넷 연결을 사용할 경우 공유 소프트웨어를 보거나 제어할 때 지연 현상을 경험할 수도 있습니다.

제 16 장: 소프트웨어 공유
258
Microsoft Word 또는 Excel 문서 등의 문서를 공유하려는 경우 응용프로그램 공유 대신 문서 공유를 사용하여 이러한 참가자의 교육 세션 수행을 개선할 수 있습니다.

17
259
제 17 장
수행할 작업 참조
웹 컨텐츠 공유에 대한 개요 보기 웹 컨텐츠 공유 정보 (페이지 259)
미팅 참가자와 웹 컨텐츠 공유 웹 컨텐츠 공유 (페이지 260)
브라우저 공유와 웹 컨텐츠 공유의 차이점 이해
웹 컨텐츠 공유와 웹 브라우저 공유의 차이 (페이지 260)
웹 컨텐츠 공유 정보 다음 위치에 있는 웹 컨텐츠를 공유할 수 있습니다.
공개 인터넷 또는 웹
회사의 인트라넷
사용자의 컴퓨터나 개인 네트워크의 다른 컴퓨터
웹 컨텐츠는 다음 항목을 포함합니다.
플래시, 오디오 또는 비디오 파일과 같은 삽입된 매체 파일이 들어 있는 페이지를 포함한 웹 페이지
플래시, 오디오 또는 비디오 파일과 같은 독립형 매체 파일
공유하는 웹 컨텐츠는 각 참가자의 화면에 있는 내용 뷰어에서 열립니다. 웹 페이지를 공유하는 경우, 참가자는 페이지의 컨텐츠를 독립적으로 보고 상호 작용합니다. 보고 있는 페이지에 다른 페이지에 대한 링크가 있을 경우 참석자는 링크된 페이지로 이동할 수도 있습니다.
웹 컨텐츠 공유를 사용할 경우, 참가자는 웹 페이지의 오디오 및 비디오 효과를 경험할 수 있습니다. 그러나 웹 브라우저 공유와 달리 이 옵션을 통해 참가자를 다른 웹 페이지로 안내할 수 없습니다. 자세한 내용은 웹 컨텐츠 공유와 웹 브라우저 공유의 차이 (페이지 260)를 참조하십시오.
웹 컨텐츠 공유

제 17 장: 웹 컨텐츠 공유
260
중요: 미디어 재생기가 필요한 컨텐츠를 공유하면, 참가자는 자신의 컴퓨터에 올바른 재생기가 설치된 경우에만 컨텐츠를 보고 컨텐츠와 상호 작용할 수 있습니다.
웹 컨텐츠 공유 멀티미디어 효과가 포함된 웹 페이지를 공유할 수 있습니다. 페이지는 각 참가자의 화면에 있는 내용 뷰어에서 열립니다.
웹 컨텐츠를 공유하려면:
1 공유 메뉴에서 웹 컨텐츠를 선택합니다.
웹 컨텐츠 공유 대화상자가 나타납니다.
2 주소 상자에 컨텐츠가 위치한 주소(URL)를 입력합니다.
또는 이전에 컨텐츠를 공유한 적이 있는 경우 드롭다운 목록에서 컨텐츠를 선택합니다.
3 유형 상자에서 공유할 웹 컨텐츠 유형을 선택합니다.
4 확인을 클릭합니다.
추가 정보: 다른 브라우저에서 URL을 복사한 다음 주소 상자에 붙여넣을 수 있습니다.
웹 컨텐츠 공유와 웹 브라우저 공유의 차이 Training Center는 웹 기반 정보를 공유하기 위한 두 가지 옵션을 제공합니다. 귀하는 교육 세션 참가자와 웹 컨텐츠 또는 웹 브라우저를 공유할 수 있습니다. 사용자의 필요에 적합한 기능을 선택하십시오.
공유 옵션 장점 단점
웹 브라우저 공유 참가자를 다양한 웹 페이지 및 웹 사이트로 안내할 수 있습니다.
참석자에게 웹 브라우저 제어 권한을 부여할 수 있습니다.
사용자 및 다른 참가자가 웹 페이지에 주석을 달 수 있습니다.
웹 페이지에 미디어 효과를 표시할 수 없거나 소리를 전송하지 않습니다.
참가자는 웹 페이지와 독립적으로 상호 작용할 수 없습니다.

제 17 장: 웹 컨텐츠 공유
261
공유 옵션 장점 단점
웹 컨텐츠 공유 웹 페이지를 표시하고, 참가자가 비디오 및 음성을 포함한 웹 페이지의 매체 효과를 체험할 수 있습니다.
참가자가 내용 뷰어에서 웹 페이지와 독립적으로 상호 작용할 수 있습니다.
참가자를 다른 웹 페이지로 안내할 수 없습니다.


18
263
제 18 장
교육 세션 중 컴퓨터에 저장된 파일을 공개할 수 있습니다. 교육 세션 참가자는 공개된 파일을 컴퓨터 또는 로컬 서버에 다운로드할 수 있습니다. 파일을 공개하면 참가자에게 보다 유용하게 문서, 프리젠테이션 사본, 응용프로그램 등을 제공할 수 있습니다.
공개하는 파일은 서버가 아닌 컴퓨터에만 있습니다. 따라서 공개된 파일은 교육 세션에 액세스를 제어하여 보호됩니다.
호스트는 파일을 공개할 수 있습니다. 자세히 (페이지 263)
참가자는 공개된 파일을 다운로드할 수 있습니다. 자세히 (페이지 264)
교육 세션 파일 공개하기 교육 세션 중 컴퓨터에 위치한 파일을 공개할 수 있으며 교육 세션 참석자는 파일을 컴퓨터 또는 로컬 서버로 다운로드할 수 있습니다.
교육 세션 중 파일 전송 및다운로드하기

제 18 장: 교육 세션 중 파일 전송 및 다운로드하기
264
교육 세션 중 파일을 공개하려면,
1 세션 창의 파일 메뉴에서 전송을 선택합니다.
파일 전송 창이 나타납니다.
2 파일 공유를 누릅니다.
[열기] 대화상자가 나타납니다.
3 등록할 파일을 선택합니다.
4 열기를 누릅니다.
파일이 파일 전송 창에 나타납니다.
이제 파일이 각 참석자의 파일 전송 창에 표시됩니다.
5 선택사항. 참석자가 다운로드하도록 추가 파일을 공개합니다.
참고: 사용자 자신을 포함하여 파일 전송 창이 열리는 참석자의 수가 파일 전송 창의 하단 우측 모서리에 나타납니다.
교육 세션 중 파일을 공개를 중지하려면,
파일 전송 창의 제목 표시줄에서 닫기 버튼을 누릅니다.
교육 관리자는 각 참석자의 세션 창에서 파일 전송 창을 닫습니다.
교육 세션 중 파일 다운로드하기 발표자가 교육 세션 중에 파일을 공개하는 경우 파일 전송 대화 상자가 세션 창에 자동으로 나타납니다. 그런 다음 공개된 파일을 컴퓨터 또는 로컬 서버로 다운로드할 수 있습니다.
교육 세션 중 파일을 다운로드하려면,
1 파일 전송 창에서 다운로드할 파일을 선택합니다.

제 18 장: 교육 세션 중 파일 전송 및 다운로드하기
265
2 다운로드 를 클릭합니다.
다른 이름으로 저장 대화상자가 나타납니다.
3 파일을 저장할 위치를 선택합니다.
4 저장을 클릭합니다.
선택한 위치로 파일을 다운로드합니다.
5 가능한 경우 추가 파일을 다운로드합니다.
6 파일 다운로드가 완료되면 파일 전송 창의 제목 표시줄에서 닫기 버튼을 누릅니다.
참고: 언제든지 파일 전송 창을 다시 열려면 파일 메뉴에서 전송을 선택합니다. 이 옵션은 발표자가 현재 파일을 공개하는 경우에만 사용할 수 있습니다.


19
267
제 19 장
수행할 작업 참조
참석자 설문조사 개요 보기 설문조사 참석자 정보 (페이지 267)
설문조사 질문 준비 설문조사 질문 준비 (페이지 268)
교육 세션 중 설문조사 수행 설문조사 응답 (페이지 274)
교육 세션 중 설문조사 결과 보기 또는 공유 설문조사 결과 보기 및 공유 (페이지 275)
설문조사 질문이나 결과 저장 또는 열기 설문조사 질문과 결과 저장 및 열기 (페이지 277)
설문조사 참석자 정보 교육 세션 중에 참석자에게 다답형 질문을 제공하여 참석자를 대상으로 설문조사를 수행할 수 있습니다. 설문조사를 실시하는 것은 참석자가 제안에 투표하고 주제에 대한 참석자의 지식을 테스트할 수 있는 등 참석자로부터 피드백을 수집할 경우 유용합니다.
설문조사를 실시하려면 먼저 설문조사 질문을 준비해야 합니다. 교육 세션 중 언제든지 질문을 준비할 수 있습니다. 또는 교육 세션 중 시간을 절약하기 위해 교육 세션 시작 시간 전에 질문을 준비하고 저장한 후 세션 중에 사용할 질문을 열 수 있습니다.
설문조사를 종료하면 결과를 보고 참석자와 결과를 공유할 수 있습니다. 또한 교육 세션 외부에서 보기 위해 설문조사 결과를 저장할 수 있습니다.
참석자 설문조사

제 19 장: 참석자 설문조사
268
설문조사 질문 준비
수행할 작업 참조
설문조사 질문 준비 개요 보기 설문조사 질문 준비 정보 (페이지 268)
질문 구성 설문조사 질문 및 답변 구성 (페이지 268)
설문조사 질문 또는 답변 편집 질문 편집 (페이지 271)
설문조사 탭 이름 변경 또는 순서 재정렬 설문조사 탭 이름 변경 및 순서 재정렬 (페이지 272)
설문조사가 진행 중일 때 타이머 표시 설문조사 중 타이머 표시 (페이지 273)
설문조사 질문 준비 정보 설문조사 목록에서 다답형, 단답형 및 서술형 질문을 포함하는 설문조사 질문을 준비할 수 있습니다. 질문을 완료했으면 교육 세션 중 언제든지 설문조사를 열 수 있습니다.
설문조사 질문 및 답변 구성 교육 세션 시작 후 언제든지 질문을 작성할 수 있습니다. 다음 그림은 질문을 구성하기 위해 사용하는 도구를 제공하는 설문조사 목록의 일부를 보여줍니다.
추가 정보 교육 세션 중 시간을 절약하기 위해 교육 세션에 참석자가 참여하기 전에 설문조사 질문을 준비하고 저장한 후 세션 중에 사용할 질문을 열 수 있습니다.
질문을 구성하려면:
1 설문조사 탭을 누릅니다.
설문조사 목록이 나타납니다.

제 19 장: 참석자 설문조사
269
Windows 버전 Mac 버전
2 질문 유형에서 다음 작업 중 하나를 수행하여 구성할 질문 유형을 선택합니다.
다답형 질문을 구성하려면 객관식을 선택한 후 드롭다운 목록에서 다답형을 선택합니다.
단답형 질문을 구성하려면 객관식을 선택한 후 드롭다운 목록에서 단답형을 선택합니다.
서술형 질문을 구성하려면 주관식을 선택합니다.
참고: Mac 사용자는 답변을 추가할 때 질문 유형을 설정하게 됩니다.
3 새파일을 누릅니다. Mac 사용자는 새 질문 추가 아이콘을 클릭하게 됩니다.

제 19 장: 참석자 설문조사
270
4 질문을 입력합니다.
5 응답 섹션에서 추가를 클릭합니다. Mac 사용자는 답변 추가 아이콘을 클릭하게 됩니다.
질문 아래에 답변 상자가 나타납니다.
6 상자가 나타나면 질문에 대한 답변을 입력합니다. 동일한 방법으로 추가 답변을 입력할 수 있습니다.
질문 및 답변이 설문조사 질문 영역에 나타납니다.
7 질문을 추가하려면 2-7단계를 반복합니다.
다음 그림은 설문조사 질문의 예제를 보여줍니다.

제 19 장: 참석자 설문조사
271
추가 정보: 설문조사 질문을 작성할 때 Training Center는 사용자 컴퓨터의 내 문서에 있는 WebEx 폴더에 2분마다 자동으로 저장합니다. 설문조사 질문을 분실했다고 해도 지정된 폴더에 간편하게 복원할 수 있습니다.
질문 편집 질문 유형을 변경하고 질문 및 답변을 편집하거나 재정렬 또는 삭제할 수 있습니다.
질문 유형을 변경하려면,
1 질문을 눌러 선택한 후 질문 섹션에서 새 유형의 질문을 선택합니다.
여러 유형의 질문에 대한 자세한 정보는 설문조사 질문 및 답변 구성 (페이지 268)을 참조하십시오.
2 유형 변경을 누릅니다.
입력한 질문 또는 답변을 편집하려면,
1 질문 또는 답변을 눌러 선택한 후 편집 아이콘을 누릅니다.
2 원하는 내용을 변경합니다.

제 19 장: 참석자 설문조사
272
질문 또는 답변을 삭제하려면,
질문 또는 답변을 눌러 선택한 후 삭제 아이콘을 누릅니다.
질문 또는 답변을 재정렬하려면,
질문 또는 답변을 눌러 선택한 후 상황에 따라 위로 이동 또는 아래로 이동 아이콘을 누릅니다.
전체 질문을 삭제하려면,
모두 지우기를 누릅니다.
질문을 저장하지 않은 경우 저장 여부를 묻는 메시지 상자가 나타납니다.
설문조사 탭 이름 변경 및 순서 재정렬 설문조사 목록에서 탭 이름 또는 탭 순서를 쉽게 변경할 수 있습니다.
참고: Mac 사용자는 ctrl을 선택한 후 탭을 클릭하여 추가 옵션을 봅니다.
내용 뷰어에서 탭 이름을 변경하려면:
1 다음 작업 중 하나를 수행합니다.
탭 이름을 오른쪽 클릭하고 이름 변경을 선택합니다.
탭 이름을 더블 클릭합니다.
2 탭에 새 이름을 입력합니다.
3 Enter를 누르거나 탭 외부를 누릅니다.
이 탭에 새 이름이 표시됩니다.

제 19 장: 참석자 설문조사
273
내용 뷰어의 탭을 재정렬하려면:
1 탭을 오른쪽 클릭하고 설문조사 탭 순서 재정렬을 선택합니다.
2 뷰어 탭 재정렬 대화상자에서 화살표를 사용하여 탭의 순서를 변경합니다.
탭을 순서대로 위로 이동하면 내용 뷰어의 왼쪽에 있는 탭이 이동합니다.
3 확인을 클릭합니다.
추가 정보: 탭을 왼쪽 또는 오른쪽으로 이동하려면, 탭을 선택한 다음 끌어서 놓기 방법을 사용하여 이동합니다.
설문조사 중 타이머 표시 설문조사가 진행 중일 때 참석자 및 사용자 자신을 위해 타이머를 표시하도록 지정할 수 있습니다.
타이머를 표시하려면
1 옵션을 클릭합니다.
Mac에서는 [옵션 설정] 아이콘을 선택합니다.
2 대화상자가 나타나면 표시를 선택한 후 알람: 상자에 시간을 입력합니다.
3 확인을 클릭합니다.
설문조사 열기 설문조사 질문을 준비한 후에는 설문조사를 열 수 있습니다.
질문을 미리 준비한 후 저장했으면 먼저 설문조사 목록에서 질문을 열어야 합니다. 자세한 내용은 설문조사 질문 파일 열기 (페이지 279)를 참조하십시오.
설문조사를 열려면,
1 설문조사 목록을 엽니다.

제 19 장: 참석자 설문조사
274
2 설문조사 열기를 누릅니다.
질문이 참석자의 설문조사 목록에 나타납니다. 이제 참석자는 질문에 답변을 입력할 수 있습니다.
참석자가 질문에 답변할 때 설문조사 목록의 설문조사 상태를 관찰할 수 있습니다. 다음 그림은 예제를 보여줍니다.
각 참석자의 설문조사 상태를 확인하려면 다음 세 단추 중 하나를 누릅니다.
3 시간이 다 되면 설문조사 종료를 누릅니다.
타이머를 지정한 경우 설문조사 시간이 초과하면 설문조사는 자동으로 종료됩니다.
참석자는 더 이상 질문에 답변할 수 없습니다.
설문조사를 종료하면 설문조사 결과를 보고 결과를 선택적으로 참석자와 공유할 수 있습니다. 자세한 내용은 설문조사 결과 보기 및 공유 (페이지 275)를 참조하십시오.
설문조사 응답
수행할 작업 참조
교육 세션 중에 설문조사 질문 입력 설문조사 질문 입력 (페이지 274)
공유 설문조사 결과 보기 확인 설문조사 결과 보기 (페이지 275)
설문조사 질문 입력 발표자가 교육 세션 중에 설문조사를 열면 설문조사 질문이 설문조사 목록에 나타납니다.
설문조사 질문을 입력하려면,
1 각 질문에 대한 옵션 단추 또는 확인란을 선택합니다.

제 19 장: 참석자 설문조사
275
2 질문에 텍스트 질문이 있을 경우 상자에 사용자의 답변을 입력합니다.
3 질문에 답변한 후 제출을 누릅니다.
발표자가 설문조사의 결과를 공유할 경우 해당 설문조사 목록에서 결과를 볼 수 있습니다. 자세한 내용은 설문조사 결과 보기 (페이지 275)를 참조하십시오.
설문조사 결과 보기 발표자가 설문조사를 닫았으면 교육 세션 참석자와 결과를 공유할 수 있습니다. 공유 결과는 설문조사 목록에 나타납니다.
다음 그림은 공유 설문조사 결과의 예제를 보여줍니다.
결과 열은 각 답변을 선택한 참석자의 백분율을 나타냅니다. 막대 그래프 열은 결과 열에 각 백분율의 그래픽 표현을 제공합니다. 질문 열은 사용자의 답변을 표시합니다.
설문조사 결과 보기 및 공유
수행할 작업 참조
설문조사 결과 보기 및 이해 설문조사 결과 보기 (페이지 276)
설문조사 종료 후 설문조사 결과를 참석자와 공유
참석자와 설문조사 결과 공유 (페이지 276)

제 19 장: 참석자 설문조사
276
설문조사 결과 보기 설문조사를 종료하면 설문조사의 전체 결과를 보고 참석자와 공유할 수 있습니다.
다음 그림은 설문조사를 종료한 후 설문조사 목록의 예제를 보여줍니다. 결과 열은 각 답변을 선택한 참석자의 백분율을 나타냅니다. 막대 그래프 열은 결과 열에 각 백분율의 그래픽 표현을 제공합니다.
참고: 교육 관리자는 질문에 대한 답변을 입력한 총 참석자 수가 아닌 교육 세션의 총 참석자 수에 대해 각 답변을 선택한 참석자의 백분율을 기준으로 합니다.
참석자와 설문조사 결과 공유 설문조사를 종료한 후 다음을 참석자와 공유할 수 있습니다.
설문조사 결과-참석자의 설문조사 목록에 설문조사 결과 표시
개별 결과-웹 브라우저의 참석자 결과 문서를 참석자와 공유
정답-설문조사 목록에 정답 표시
개별 등급-설문조사 목록에 참석자의 등급 표시

제 19 장: 참석자 설문조사
277
설문조사 결과를 공유하려면,
1 설문조사 목록의 참석자와 공유 섹션에서 공유 대상을 선택합니다.
2 적용을 누릅니다.
설문조사 질문과 결과 저장 및 열기
수행할 작업 참조
설문조사 질문을 파일에 저장 설문조사 질문 저장 (페이지 277)
설문조사 결과를 파일에 저장 설문조사 결과 저장 (페이지 278)
교육 세션 중 설문조사 질문 열기 설문조사 질문 파일 열기 (페이지 279)
컴퓨터에서 설문조사 결과 열기 설문조사 결과 파일 열기 (페이지 280)
설문조사 질문 저장 설문조사 질문을 작성했으면 이 질문을 .atp 파일로 저장할 수 있습니다. 모든 교육 세션에서 사용하기 위해 파일을 열 수 있습니다. 설문조사 질문 준비에 대한 자세한 내용은 설문조사 질문 및 답변 구성 (페이지 268)을 참조하십시오.
설문조사 질문을 저장한 후 내용을 변경하는 경우 변경사항을 동일한 파일에 저장하거나 질문의 사본을 다른 파일로 저장할 수 있습니다.
새 설문조사 질문을 저장하려면,
1 파일 메뉴에서 저장 > 설문조사 질문을 선택합니다.
설문조사 질문을 다른 이름으로 저장 대화상자가 나타납니다.
2 파일을 저장할 위치를 선택합니다.
3 파일 이름을 입력합니다.
4 저장을 누릅니다.
교육 관리자는 설문조사 질문을 지정된 위치의 파일에 저장합니다. 설문조사 질문 파일 이름은 .atp 확장자를 가집니다.
이전에 저장한 설문조사 질문에 대한 변경사항을 저장하려면,
파일 메뉴에서 저장 > 설문조사 질문을 선택합니다.
교육 관리자는 기존 설문조사 질문 파일에 변경사항을 저장합니다.

제 19 장: 참석자 설문조사
278
설문조사 질문의 사본을 저장하려면,
1 파일 메뉴에서 다른 이름으로 저장 > 설문조사 질문을 선택합니다.
설문조사 질문을 다른 이름으로 저장 대화상자가 나타납니다.
2 다음 작업 중 하나 또는 모두를 수행합니다.
파일의 새 이름을 입력합니다.
파일을 저장할 새 위치를 선택합니다.
3 저장을 누릅니다.
교육 관리자는 설문조사 질문을 지정된 위치의 파일에 저장합니다. 설문조사 질문 파일 이름은 .atp 확장자를 가집니다.
설문조사 결과 저장 설문조사를 실시한 후 설문조사 결과를 공유할 경우 결과를 텍스트 또는 .txt 파일로 저장할 수 있습니다.
설문조사 결과를 파일에 저장하면 설문조사 결과에 변경사항을 저장하거나 결과 사본을 다른 파일로 저장할 수 있습니다.
추가 정보: Training Center는 사용자 컴퓨터의 내 문서에 있는 WebEx 폴더로 2분마다 전송되어 설문조사 결과를 자동으로 저장합니다. 설문조사 결과를 분실했다고 해도 지정된 폴더에 간편하게 복원할 수 있습니다. Training Center는 그룹 및 개별 결과를 모두 저장합니다.
새 설문조사 결과를 저장하려면,
1 설문조사를 종료하지 않은 경우 설문조사를 종료합니다.
2 파일 메뉴에서 저장 > 설문조사 결과를 선택합니다.
설문조사 결과를 다른 이름으로 저장 대화상자가 나타납니다.
3 파일을 저장할 위치를 선택합니다.
4 파일 이름을 입력합니다.
5 저장을 누릅니다.
교육 관리자는 설문조사 결과를 지정된 위치의 파일에 저장합니다. 설문조사 결과 파일 이름은 .txt 확장자를 가집니다.
이전에 저장한 설문조사 결과에 변경사항을 저장하려면,
파일 메뉴에서 저장 > 설문조사 결과를 선택합니다.

제 19 장: 참석자 설문조사
279
교육 관리자는 기존 설문조사 결과 파일에 변경사항을 저장합니다.
설문조사 결과의 사본을 저장하려면,
1 파일 메뉴에서 다른 이름으로 저장 > 설문조사 결과를 선택합니다.
설문조사 결과를 다른 이름으로 저장 대화상자가 나타납니다.
2 다음 작업 중 하나 또는 모두를 수행합니다.
파일의 새 이름을 입력합니다.
파일을 저장할 새 위치를 선택합니다.
3 저장을 누릅니다.
교육 관리자는 설문조사 결과를 지정된 위치의 파일에 저장합니다. 설문조사 결과 파일 이름은 .txt 확장자를 가집니다.
설문조사 질문 파일 열기 설문조사 질문을 파일로 저장한 경우 파일을 열어 교육 세션 중 질문을 표시할 수 있습니다.
참고: 교육 세션이 진행 중일 때만 확장자가 .atp인 설문조사 질문 파일을 열 수 있습니다.
설문조사 질문 파일을 열려면,
1 파일 메뉴에서 열기 > 설문조사 질문을 선택합니다.
설문조사 질문 열기 대화상자가 나타납니다.
2 열려는 설문조사 질문 파일을 선택합니다.
참고:설문조사 질문의 탭 이름을 변경한 경우 파일 이름이 변경사항과 일치하게 됩니다.
3 열기를 누릅니다.
설문조사 질문이 설문조사 목록에 나타납니다. 이제 교육 세션 참석자에 대한 설문조사를 열 수 있습니다.

제 19 장: 참석자 설문조사
280
설문조사 결과 파일 열기 설문조사 결과를 파일에 저장한 경우 컴퓨터에서 파일을 열 수 있습니다.
컴퓨터에서 설문조사 결과 파일을 열려면,
확장자가 .txt인 저장 파일을 더블 클릭합니다.
설문조사 결과 파일이 기본 텍스트 편집기에서 열립니다.
각 질문에 대해 설문조사 결과는 각 답변을 선택한 참석자 수와 백분율 및 교육 세션의 총 참석자 수를 표시합니다.
다음 그림은 텍스트 형식의 설문조사 결과 예제를 보여줍니다.

20
281
제 20 장
호스트 전용
질문과 답변(Q & A) 세션에서 사용자는 교육 세션 중 참석자가 묻는 질문에 응답할 수 있습니다. Q & A 세션은 채팅에서와 유사한 인스턴트 텍스트 메시징을 제공할 뿐 아니라 다음을 수행합니다.
텍스트 형식으로 묻고 답하는 공식적인 절차를 제공합니다.
답변했거나 답변하지 않은 질문을 빨리 식별하는 등 큐를 쉽게 관리할 수 있도록 질문을 자동으로 그룹화합니다.
질문 상태를 나타내는 시각 신호를 표시합니다.
팀의 적절한 도메인 전문가에게 질문을 할당할 수 있습니다.
즉시 답변할 수 없거나 답변하기를 원하지 않는 질문에 대한 표준 응답을 빨리 보낼 수 있습니다.
Q & A 세션의 질문과 답변을 텍스트(.txt) 파일 또는 쉼표로 구분된 값(.csv) 파일로 저장하여 이후에 참조할 수 있습니다.
추가 정보: 교육 세션 중 Q & A를 사용할 경우 WebEx는 토론자(호스트 또는 발표자)가 교육 세션 내내 Q & A 목록을 모니터할 것을 권장합니다.
참가자의 Q & A 사용 허용 호스트 전용
교육 세션 중에 Q & A를 사용하려면 Q & A 옵션을 켜 놓아야 합니다. 필요한 경우 언제든지 끌 수 있습니다.
질문과 답변 세션 관리

제 20 장: 질문과 답변 세션 관리
282
교육 세션 중 Q & A를 켜거나 끄려면 (Windoes)
1 세션 창의세션 메뉴에서 세션 옵션을 선택합니다.
옵션 대화상자가 나타납니다.
2 통신 탭에서 Q & A를 선택 또는 선택 해제하고 확인을 선택합니다.
교육 세션 중 Q & A를 켜거나 끄려면 (Mac)
1 세션 창의 Training Center 메뉴에서 기본 설정을 선택합니다.
2 도구를 선택합니다.
3 Q & A를 선택 또는 선택 해제하고 확인을 선택합니다.
Q & A 세션에서 개인정보 보기 설정 호스트 전용
교육 세션 중에 토론자와 참석자의 개인 정보를 보호하기 위해 참석자의 Q & A 목록에 질문과 답변이 공개될 때 다음 정보를 숨기거나 표시하도록 지정할 수 있습니다.
질문을 보내는 참석자의 이름
답변을 보내는 토론자의 이름
질문과 답변에 각각 해당하는 타임 스탬프
참고: 참석자 및 토론자의 이름과 타임 스탬프는 토론자의 Q & A 목록에 항상 표시됩니다.

제 20 장: 질문과 답변 세션 관리
283
개인정보 보기를 설정하려면:
1 다음 단계를 따라 참석자 옵션 대화 상자를 엽니다.
Windows: Q & A 목록의 제목 표시줄을 오른쪽 클릭한 다음 참석자 옵션을 선택합니다.
Mac: ctrl을 선택한 후 클릭하여 참석자 옵션을 선택합니다.
2 표시되는 대화상자에서 참석자에게 사용하게 하려는 옵션을 선택한 다음 확인을 클릭합니다.
Q & A 목록에서 질문 관리 Q &A 목록의 탭과 시각 신호로 대기열에서 수신한 질문을 다음과 같은 방법으로 관리할 수 있습니다.
수신한 질문에 우선 순위를 부여합니다.
질문 및 답변(답변함, 답변하지 않음, 지정함, 개인, 취소 또는 연기됨)의 상태를 식별하고 주의가 필요한 질문을 처리합니다.

제 20 장: 질문과 답변 세션 관리
284
교육 세션에서 팀의 적절한 전문가에게 질문을 지정합니다.
질문을 하는 토론자 및 참석자 사이의 다양한 의견을 봅니다.
탭에 의한 질문의 자동 그룹화로 보다 쉽게 필터링 하고 질문에 답변할 수 있습니다.
예:
내 Q & A 목록에서 사용자에게 보내거나 지정된 질문에 대처합니다.
우선함 탭에서 우선 순위 상태가 부여된 질문을 봅니다. 즉, 우선함 탭에서 특정 우선 순위 상태의 질문만 볼 수 있습니다.
"지연됨" 및 "비공개" 등의 시각 기호는 질문 상태를 보여줍니다.
토론자가 답변한 경우 질문은 굵은 글씨체로 나타납니다.
오른쪽 클릭하거나 (Windows) ctrl을 선택하고 클릭하여 (Mac) 질문에 대해 다음 작업을 실행합니다.
질문 특정 분야 전문가에게 할당 또는 지연 및 취소
우선 순위 상태 할당
이 질문이 구어로 대답된 경우 표준 응답 발송

제 20 장: 질문과 답변 세션 관리
285
Q & A 목록의 탭 관련 작업 수행 Q & A 목록은 다섯 개의 탭으로 구성됩니다. 기본적으로 전체 탭이 표시됩니다. 다음 표는 각 탭이 표시하는 사항을 설명하고 있습니다. 탭 표시되는 내용
모두 대기열의 모든 질문 및 답변(답변하지 않음, 답변함, 개인, 연기 및 취소)
답변 없음 토론자가 답변하지 않은 질문
답변 있음 토론자가 답변한 질문 및 답변
내 Q & A 다음과 같은 질문
참석자가 사용자 이름으로 보낸 질문
다른 토론자가 사용자에게 지정한 질문
참석자가 모든 토론자에게 보냈으며 사용자가 답변한 질문
사용자가 호스트 또는 발표자인 경우, 참석자가 호스트 및 발표자, 호스트 또는 발표자에게 보낸 질문
우선함 우선 순위 상태로 지정된 질문
탭 열기 Q & A 목록을 열 때 기본적으로 전체 탭이 나타납니다.
Q & A 목록에서 다른 탭을 열려면:
1 사용하는 운영 체제에 따라 다음 중 한 단계를 따르십시오.
Windows: 전체 탭을 오른쪽 클릭합니다.
Mac: ctrl을 선택하고 전체 탭을 클릭합니다.
2 열려는 탭의 탭 열기 > 를 선택합니다.

제 20 장: 질문과 답변 세션 관리
286
3 하나 이상의 탭을 열려면 열린 탭을 오른쪽 클릭하거나 (Windows) ctrl을 선택한 후 클릭하여 (Mac) 열려는 탭의 열기 탭 > 을 선택합니다.
숨겨진 탭 표시
Q & A 목록은 사용자가 목록을 왼쪽으로 확장하지 않으면 열린 탭을 모두 한 번에 표시할 수 없습니다.
Q & A 목록에서 숨겨진 탭을 표시하려면:
아래쪽 화살표를 클릭한 다음 표시하려는 탭을 선택합니다.
탭 닫기 Q & A 목록에서 전체 탭을 제외한 모든 탭을 닫을 수 있습니다.
Q & A 목록에서 탭을 닫으려면:
닫으려는 탭에서 X 버튼을 클릭합니다.
참고: 탭을 닫는다고 해도 탭에 있는 정보가 없어지는 것은 아닙니다. 탭을 다시 열면 정보를 볼 수 있습니다. 자세히 (페이지 285)
질문 할당하기 사용자는 질문을 사용자 자신 또는 다른 토론자에게 할당할 수 있습니다. 질문은 옆에 있는 할당됨 텍스트와 함께 지정된 토론자의 내 Q & A 탭에 나타납니다.
질문을 할당하려면:
질문을 수신한 탭에서 질문을 오른쪽 클릭하거나(Windows) ctrl 선택 후 클릭하여(Mac) 할당 대상 > 할당할 사람을 선택합니다.

제 20 장: 질문과 답변 세션 관리
287
참고: 여러 질문을 동시에 할당하려면 Ctrl 키를 누른 상태에서 질문을 선택합니다. 할당된 질문이 답변된 경우에도 텍스트 할당됨은 여전히 표시됩니다. 할당됨 텍스트는 참석자의 Q & A 목록에 표시되지 않습니다.
질문 우선 순위 사용자는 Q & A 목록에서 받은 모든 질문에 우선 순위(높음, 중간, 낮음)를 설정할 수 있습니다. 우선 순위가 매겨진 질문은 우선함 탭에 표시됩니다.
질문의 우선 순위를 설정하려면,
질문을 오른쪽 클릭하거나 (Windows) ctrl을 선택한 후 클릭하여 (Mac) 우선 순위 > 높음, 중간, 낮음을 선택합니다.

제 20 장: 질문과 답변 세션 관리
288
빨리 추적
교육 세션 중 질문에 처음 우선 순위를 부여하면 Q & A 목록의 좌측에 한 열이 나타나며 사각형 아이콘을 표시합니다.
우선 순위를 부여할 질문의 사각형 아이콘을 클릭한 후 높음, 중간, 낮음을 선택합니다.
질문에서 우선 순위 상태를 제거하려면,
질문의 사각형 아이콘을 클릭한 후 지우기를 선택합니다.
우선 순위 매겨진 질문 보기 우선 순위가 매겨진 질문은 우선함 탭에서 볼 수 있습니다.
우선 순위가 매겨진 질문을 보려면,
1 우선함 탭을 클릭합니다.
2 선택사항. 특정 우선 순위 상태의 질문만 보려면 "우선 순위 보기" 옵션에서 상태를 선택합니다.
특정 상태의 질문을 보지 않으려면 해당 확인란을 선택 해제합니다.
Q & A 세션에서 질문에 답변하기 Q & A 세션 중에 다음을 수행할 수 있습니다.
질문에 대한 답변 공개적으로 제공 자세히 (페이지 289)
질문에 대한 답변 비공개적으로 제공 자세히 (페이지 290)

제 20 장: 질문과 답변 세션 관리
289
질문 연기 자세히 (페이지 291)
질문 취소 자세히 (페이지 290)
추가 정보: 특정 질문을 수령한 네 개의 탭 중 아무 탭에서나 질문에 답변할 수 있습니다. 질문이 전체 탭에서 할당됨으로 표시될 경우 이 질문이 나에게 할당된 것인지 내 Q & A 탭에서 확인할 수 있습니다.
아직 아무도 답변하지 않은 질문에 토론자가 답변을 입력하면 다음과 같이 모든 참가자의 해당 질문 아래에 진행 중 표시기가 나타납니다. 이 표는 예제를 보여줍니다.
공개 답변 제공하기 질문에 대한 사용자의 답변은 사용자가 비공개적으로 답변을 보내도록 선택하지 않을 경우 모든 참가자의 Q & A 목록에 표시됩니다.
Q & A 세션 중에 공개 답변을 제공하려면:
1 Q&A 목록에서 질문을 받은 아무 탭에서나 질문을 선택합니다.
질문을 선택하려면 질문을 한 번 클릭합니다.
질문을 입력란에 복사하려면 마우스를 오른쪽 클릭하거나 (Windows) ctrl을 누르고클릭한 후 (Mac) 복사를 선택하여 입력란에 붙여넣기 합니다.
선택을 지우려면 질문을 오른쪽 클릭하거나 (Windows) ctrl을 누른 후 클릭하고 (Mac) 선택 해제를 선택합니다.
2 입력란에 답변을 입력합니다.

제 20 장: 질문과 답변 세션 관리
290
답변을 보내기 전에 편집하려면 편집할 텍스트를 하이라이트하고 해당 텍스트를 오른쪽 클릭하거나 (Windows) ctrl을 누른 후 클릭합니다. (Mac) 표시되는 메뉴에 편집 명령이 표시됩니다.
3 답변 입력을 완료했으면 보내기를 누릅니다.
답변은 모든 토론자 및 참석자의 Q & A 목록에 표시됩니다.
질문에 비공개적으로 답변하기 답변을 비공개로 보내면 다음 참가자가 비공개 답변을 볼 수 있습니다.
질문을 보낸 참석자
모든 토론자
비공개로 질문에 답변하려면:
1 Q&A 목록에서, 질문을 받은 아무 탭에서 질문을 선택한 다음 비공개로 응답을 클릭합니다.
질문을 선택하려면 질문을 한 번 클릭합니다.
질문을 입력란에 복사하려면 마우스를 오른쪽 클릭하거나 (Windows) ctrl을 누르고 클릭한 후 (Mac) 복사를 선택하여 입력란에 붙여넣기 합니다.
선택을 지우려면 질문을 오른쪽 클릭하거나 (Windows) ctrl을 누른 후 클릭하고 (Mac) 선택 해제를 선택합니다.
2 대화상자가 나타나면 입력란에 답변을 입력합니다.
3 사용하려는 모든 토론자에게 나타나는 표준 비공개 답변으로 입력한 답변을 저장하려면 저장 또는 기본값으로 저장을 클릭합니다.
4 보내기를 클릭합니다.
질문 취소 Q & A 세션에서 표준 또는 사용자 정의 답변을 사용하여 질문을 취소할 수 있습니다. 표준 답변은 다음과 같습니다. 질문해 주셔서 감사합니다. 요청하신 정보는 토론자가 제공할 수 없습니다.
질문을 취소하면 다음 참가자는 취소 답변을 볼 수 있습니다.
질문을 보낸 참석자

제 20 장: 질문과 답변 세션 관리
291
모든 토론자
Q & A 세션 중에 질문을 취소하려면:
1 질문을 받은 아무 탭에서나 질문을 오른쪽 클릭한 다음 취소를 선택합니다.
Windows 사용자용 추가 정보:한 번에 여러 질문을 취소하려면 Ctrl 키를 누른 상태에서 질문을 선택하고 마우스를 오른쪽 클릭하여 취소를 선택합니다.
표준 취소 답변이 포함된 비공개로 응답 대화 상자가 나타납니다.
2 선택사항. 표준 응답을 사용자 정의하려면 사용자 정의를 누른 다음 입력란의 텍스트를 편집합니다.
3 선택사항. 사용자 정의 답변을 모든 토론자에 대한 표준 취소 답변으로 사용하기 위해 저장하려면 저장 (Windows) 또는 기본값으로 저장 (Mac)을 클릭합니다.
4 보내기를 클릭합니다.
5 확인 메시지 상자에서 예를 클릭합니다.
질문 연기 Q & A 세션에서 표준 또는 사용자 정의 답변을 사용하여 질문을 연기할 수 있습니다. 표준 답변은 다음과 같습니다. 질문해 주셔서 감사합니다. 질문은 연기되었지만 대기열에 그대로 남아 있습니다. 토론자는 질문에 대해 나중에 답변합니다.
질문을 연기하면 다음 참가자는 연기 답변을 볼 수 있습니다.
질문을 보낸 참석자
모든 토론자
Q & A 세션 중에 질문을 연기하려면:
1 질문을 받은 아무 탭에서나 질문을 오른쪽 클릭한 다음 연기를 선택합니다.
Windows 사용자용 추가 정보: 여러 질문을 한 번에 연기하려면 Ctrl 키를 누른 상태에서 질문을 선택하고 마우스를 오른쪽 클릭한 후 연기를 선택합니다.
표준 연기 답변이 포함된 비공개로 응답 대화 상자가 나타납니다.
2 선택사항. 표준 응답을 사용자 정의하려면 사용자 정의를 누른 다음 입력란의 텍스트를 편집합니다.

제 20 장: 질문과 답변 세션 관리
292
3 선택사항. 사용자 정의 답변을 모든 토론자에 대한 표준 연기 답변으로 사용하기 위해 저장하려면 저장 (Windows) 또는 기본값으로 저장 (Mac)을 클릭합니다.
4 보내기를 클릭합니다.
구어로 대답하여 질문에 답하기 질문에 구어로 대답하였으면 표준 응답을 보낼 수 있습니다. 이 질문에는 구어로 이미 대답했습니다.
다음 단계를 따르십시오.
질문을 오른쪽 클릭하거나 (Windows) ctrl을 선택한 후 클릭하여 (Mac) 구어로 대답함을 선택합니다.
Q & A 세션 보관 교육 세션 중 아무때나 Q & A 목록의 전체 탭에 있는 질문 및 답변을 .txt 또는 .csv (쉼표로 구분된 값) 파일로 저장할 수 있습니다. Q & A 세션에 업데이트 사항이 있을 경우, 기존의 파일에 저장할 수 있습니다.
새 Q & A 세션을 파일에 저장하면 사본을 다른 파일에 저장할 수 있습니다.
Q & A 세션 저장하기 교육 세션 중 아무 때나 Q & A 목록의 전체 탭에 있는 질문 및 답변을 .txt 또는 .csv 파일로 저장할 수 있습니다.

제 20 장: 질문과 답변 세션 관리
293
참고: 교육 관리자는 호스트 및 발표자 컴퓨터의 내 문서 폴더에 있는 WebEx 폴더에Q & A 세션을 2분마다 자동으로 저장합니다.
Q & A 세션을 저장하려면,
1 세션 창의 파일 메뉴에서 다른 이름으로 저장 > 질문과 답변을 선택합니다.
2 파일을 저장할 위치를 선택합니다.
3 파일 이름을 입력합니다.
4 다른 유형으로 저장 상자에서 텍스트 파일(*.txt) 또는 CSV (쉼표로 구분된 값)을 선택합니다.
5 저장을 누릅니다.
교육 관리자는 선택한 위치에 선택한 형식으로 파일을 저장합니다.
저장된 Q & A 세션의 내용을 검토하려면 텍스트 편집기에서 .txt 파일을 열거나 Microsoft Excel과 같은 스프레드시트 프로그램에서 .csv 파일을 엽니다.
저장된 Q & A 세션의 변경사항 저장 이전에 Q & A 세션을 저장했으며 Q & A 세션에 추가적인 변경 사항이 있는 경우 업데이트 사항을 기존의 파일에 저장할 수 있습니다.
기존의 Q & A 파일에 변경 사항을 저장하려면:
교육 세션 창의 파일 메뉴에서 다른 이름으로 저장 > Q & A를 선택합니다.
Training Center는 기존 Q & A 파일에 변경사항을 저장합니다.
참고: Q & A 목록의 전체 탭에 변경 사항이 없을 경우 저장 옵션은 사용할 수 없습니다.
이전에 저장한 Q & A 세션의 사본 저장 이전에 Q & A 세션을 저장했으며 이 세션의 다른 사본을 저장하려는 경우, 다음 단계를 수행하여 저장할 수 있습니다.
1 세션 창의 파일 메뉴에서 다른 이름으로 저장 > 질문과 답변을 선택합니다.

제 20 장: 질문과 답변 세션 관리
294
질문과 답변을 다른 이름으로 저장 대화상자가 나타납니다.
2 다음 작업 중 일부 또는 모두를 수행합니다.
파일의 새 이름을 입력합니다.
파일을 저장할 새 위치를 선택합니다.
파일에 대한 다른 형식을 선택합니다.
3 저장을 누릅니다.
교육 관리자는 파일에 Q & A 세션의 추가 변경 사항을 저장합니다.
Q & A 파일 열기 교육 세션 중에 저장한 Q & A 파일은 .txt 또는 .csv 확장자를 가집니다.
.txt 파일을 보려면 Notepad와 같은 텍스트 편집기에서 엽니다.
.csv 파일을 보려면 Microsoft Excel과 같은 스프레드시트 프로그램에서 엽니다.

21
295
제 21 장
교육 세션 중 Q & A 세션에서 채팅보다 공식적인 방법으로 Q & A 목록을 사용하여 질문하고 답변을 받을 수 있습니다.
Q & A 목록은 다음 두 가지 탭에 질문과 답변을 자동으로 분류하여 질문에 대해 답변이 되었는지 확인하기가 간편합니다.
모두—교육 세션 동안에 Q & A 세션에 있었던 모든 질문 및 답변 자세히 (페이지 295)
내 Q & A - 사용자가 보낸 질문과 그 질문에 대한 답변 자세히 (페이지 295)
참고: 호스트는 Q & A 목록을 사용하기 전에 이벤트에 있는 Q & A 기능을 켜 놓아야합니다.
Q & A 목록의 탭 관련 작업 수행 Q & A 목록은 질문 및 답변 대기열의 두 가지 보기 즉, 모두 및 내 Q & A 탭을 제공합니다. 모두 탭은 Q & A 목록에서 항상 열려 있습니다.
내 Q & A 탭은 Q & A로 첫 번째 질문을 보내는 즉시 표시됩니다. 언제든지 내 Q & A 탭을 닫을 수 있습니다.
내 Q & A 탭을 열려면:
전체 탭을 오른쪽 클릭하거나 (Windows) ctrl을 선택한 후 클릭하여 (Mac) 탭 열기 > 내 Q & A을 선택합니다.
내 Q & A 탭을 닫으려면:
내 Q & A 탭을 오른쪽 클릭하거나 (Windows) ctrl을 선택한 후 클릭하여 (Mac) 탭 닫기를 선택합니다.
Q & A 세션 참여

제 21 장: Q & A 세션 참여
296
참고: 내 Q & A 탭을 닫아도 탭에 있는 질문 및 답변이 유실되지 않습니다. 탭을 언제든지 다시 열 수 있습니다.
Q & A 세션에서 질문하기 교육 세션 중에 Q & A 세션의 전체 또는 특정 토론자에게 질문을 보낼 수 있습니다.
Q & A 세션에서 질문하려면:
1 Q & A 목록을 엽니다.
2 Q & A 목록의 텍스트 상자에 질문을 입력합니다.
3 선택사항. 질문을 편집하려면 편집하려는 텍스트를 하이라이트한 다음 오른쪽 클릭하거나(Windows) ctrl 선택 후 클릭하여(Mac) 메뉴에서 편집 명령어를 사용합니다.
4 질문 드롭다운 목록에서 수신인을 선택하고 보내기를 누릅니다.
질문의 상태 확인 참석자의 Q & A 목록에서 질문과 답변 그리고 시각 신호의 자동 분류를 통해 토론자가 질문에 답변했는지 쉽게 확인할 수 있습니다.
내 Q & A 탭을 확인하여 질문에 대해 답변을 했는지 신속하게 확인하십시오. 자세히 (페이지 296)
토론자가 질문에 대답할 때 질문 아래 표시기가 나타납니다. 자세히 (페이지 297)
내 Q & A 탭 Q & A 목록은 질문 및 답변 대기열의 두 가지 보기 즉, 모두 및 내 Q & A 탭을 제공합니다. 내 Q & A 탭을 확인하여 질문에 대해 답변을 했는지 신속하게 확인하십시오. 이 탭은 사용자가 보낸 질문과 이러한 질문에 대해 답변한 질문의 목록, 공개 또는 비공개 여부를 표시합니다.

제 21 장: Q & A 세션 참여
297
내 Q & A 탭은 보낸 질문과 질문에 대해 답변한 것을 표시합니다.
토론자가 사용자의 질문에 비공개로 답변할 경우, 텍스트 비공개가 답변 앞에 표시됩니다. 사용자 이외의 어떤 참석자도 이 비공개 답변을 볼 수 없습니다.
질문에 답변하기 토론자가 질문에 대한 답변을 입력할 때 진행 중인 표시기가 해당 질문 아래에 나타납니다. 이 표는 예제를 보여줍니다.


22
299
제 22 장
교육 세션 중 채팅은 다음과 같은 경우 유용합니다.
모든 참가자에게 간단한 정보를 발송하려는 경우
다른 참가자에게 사적인 메시지를 발송하려는 경우
질문 및 답변 처리에 있어 형식적인 절차를 제공하는 Q & A 옵션을 사용하지 않고 질문하려는 경우
보내거나 받는 모든 채팅 메시지는 교육 세션 창의 채팅 목록에 나타납니다.
채팅 기능은 다음 작업을 수행할 수 있도록 합니다.
채팅 메시지 보내기 자세히 (페이지 299)
수신 메시지에 소리 지정 자세히 (페이지 300)
채팅 메시지 인쇄 자세히 (페이지 301)
채팅 메시지 저장 자세히 (페이지 302)
교육 세션 중 채팅 파일 열기 자세히 (페이지 303)
채팅 메시지 보내기 교육 세션 중 발표자는 참가자의 채팅 권한을 지정할 수 있습니다. 이러한 권한은 채팅 메시지를 전송하는 참가자를 결정합니다.
채팅 메시지를 발송하려면,
1 채팅 목록을 엽니다.
2 보낼 곳 드롭다운 목록에서 메시지 수신인을 선택합니다.
3 채팅 텍스트 상자에 메시지를 입력합니다.
4 사용하는 운영 체제에 따라 다음 단계를 따르십시오.
채팅 사용

제 22 장: 채팅 사용
300
Windows: 보내기를 클릭합니다.
Mac: 키보드에서 enter를 선택합니다.
참고: 진행 중인 교육 세션에 참여한 경우, 교육 세션에 참여한 후에 참가자가 보낸 채팅 메시지만 볼 수 있습니다.
수신 채팅 메시지에 소리 지정 다음 경우에 재생할 소리를 선택할 수 있습니다.
채팅 목록을 보지 않을 경우
스레드에서 수신하는 첫 번째 채팅 메시지에 대해서만
채팅 메시지를 수신할 때마다
수신 채팅 메시지에 소리를 지정하려면,
1 다음 두 방법을 사용하여 개인 기본 설정 대화 상자 엽니다.
채팅 목록의 채팅 제목 표시줄을 오른쪽 클릭한 후 소리로 경고를 선택합니다.
세션 창의 편집 메뉴에서 개인 기본 설정을 선택합니다.
2 카테고리 아래의 통신을 클릭합니다.
3 채팅 메시지 수신을 선택합니다.
4 When 드롭다운 목록에서 소리를 지정할 경우를 선택합니다.
5 다음 방법을 사용하여 소리를 선택합니다.
소리 재생 드롭다운 목록에서 소리를 선택합니다.
이 목록에는 컴퓨터의 기본 위치에 저장된 모든 사운드 파일 이름이 있습니다.
찾아보기를 누른 후 다른 폴더에 있는 사운드 파일을 선택합니다.
6 선택사항. 현재 선택한 소리를 재생하려면 해당 버튼을 클릭합니다 .
7 확인을 클릭합니다.
참고: Training Center는 컴퓨터에 소리 기본 설정을 저장합니다. 단, 다른 컴퓨터를 사용하여 교육 세션을 시작하거나 참여하는 경우 해당 컴퓨터에 기본 설정을

제 22 장: 채팅 사용
301
다시 설정해야 합니다. 사운드 파일의 확장자는 .wav이어야 합니다. 대부분의 경우, 사운드 파일의 기본 위치는 C:\WINDOWS\Media입니다. 다른 사운드 파일을 Media 폴더 또는 다른 디렉토리에 복사하여 개인 기본 설정 대화상자에서 사용하도록 할 수 있습니다.
채팅 메시지 인쇄 채팅 목록에 나타난 모든 채팅 메시지를 인쇄할 수 있습니다.
채팅 메시지를 인쇄하려면,
1 세션 창의 파일 메뉴에서 인쇄 > 채팅을 선택합니다.
인쇄 대화상자가 나타납니다.
2 선택사항. 프린터 옵션을 지정합니다.
3 인쇄합니다.
채팅 메시지 저장 채팅 목록에 나타나는 채팅 메시지를 .txt 파일로 저장할 수 있습니다. 그런 다음 교육 세션에서 사용하기 위해 파일을 다시 열거나 텍스트 편집기로 파일을 열어 교육 세션 외부에서 파일 내용을 볼 수 있습니다.
채팅 메시지를 파일에 저장하면 메시지의 변경사항을 저장하거나 메시지 사본을 다른 파일에 저장할 수 있습니다.
다음 작업 실행에 있어 도움이 필요하면 "자세히" 링크를 클릭하십시오.
교육 세션에서 처음으로 채팅 메시지 저장 자세히 (페이지 302)
변경 사항을 채팅 파일로 저장 자세히 (페이지 302)
채팅 파일의 사본 작성 자세히 (페이지 302)
참고: 또한 Training Center는 호스트 및 발표자 컴퓨터 내 문서 폴더의 WebEx 폴더에매 2분마다 채팅 메시지를 자동으로 저장합니다.

제 22 장: 채팅 사용
302
채팅 메시지를 새 파일로 저장하기 발송 또는 수신한 채팅 메시지를 새 채팅 파일로 저장할 수 있습니다.
채팅 메시지를 새 파일로 저장하려면,
1 세션 창의 파일 메뉴에서 저장 > 채팅을 선택합니다.
다른 이름으로 저장 대화상자가 표시됩니다.
2 파일을 저장할 위치를 선택합니다.
3 파일 이름을 입력합니다.
4 저장을 클릭합니다.
교육 관리자는 선택한 위치에 채팅 메시지를 .txt 파일로 저장합니다.
채팅 파일에 변경사항 저장 채팅 목록의 메시지를 변경하는 경우 기존 채팅 파일에 저장할 수 있습니다.
채팅 파일에 변경사항을 저장하려면:
1 세션 창의 파일 메뉴에서 저장 > 채팅을 선택합니다.
2 교육 관리자는 기존 채팅 파일에 변경사항을 저장합니다.
이전에 저장한 채팅 메시지의 사본 만들기 채팅 메시지를 저장하고 메시지의 다른 사본을 작성할 경우 채팅 메시지를 이름이 다른 채팅 파일에 저장하여 사본을 만들 수 있습니다.
이전에 저장한 채팅 메시지의 사본을 작성하려면,
1 세션 창의 파일 메뉴에서 다른 이름으로 저장 > 채팅을 선택합니다.
다른 이름으로 저장 대화상자가 표시됩니다.
2 다음 작업 중 하나 또는 모두를 수행합니다.
파일의 새 이름을 입력합니다.
파일을 저장할 새 위치를 선택합니다.
3 저장을 누릅니다.
교육 관리자는 선택한 위치에 파일을 저장합니다. 파일 이름은 .txt 확장자를 가집니다.

제 22 장: 채팅 사용
303
교육 세션 중 채팅 파일 열기 채팅 메시지를 .txt 파일로 저장한 경우 파일을 열어 채팅 목록에 해당 채팅 메시지를 표시할 수 있습니다.
교육 세션에서 채팅 파일을 열려면,
1 세션 창의 파일 메뉴에서 열기 > 채팅을 선택합니다.
채팅 열기 대화상자가 나타납니다.
2 열려는 채팅 파일을 선택합니다.
3 열기를 누릅니다.
채팅 메시지가 채팅 목록에 나타납니다.
채팅 뷰어에 채팅 메시지가 있는 경우 교육 관리자는 채팅 파일의 메시지를 기존 메시지에 추가합니다.


23
305
제 23 장
수행할 작업 참조
피드백 사용 개요 보기 피드백 사용 정보 (페이지 305)
참가자가 피드백 옵션을 사용할 수 있도록 허용
참가자가 피드백을 제공할 수 있도록 허용 (페이지 306)
현재 답변 수 보기 현재 답변 수 보기 (페이지 307)
피드백 제공 피드백 제공 (페이지 308)
피드백에서 이모티콘 사용 피드백에서 이모티콘 사용 (페이지 308)
참가자 목록에서 답변 제거 피드백 제거 (페이지 309)
피드백 사용 정보 피드백은 발표자가 WebEx 오디오 회의 중 구두로 또는 채팅 메시지에서 언제든지 질문을 하고 다른 참가자로부터 즉석 피드백을 수신할 수 있는 기능입니다.
호스트는 다음 작업을 수행할 수 있습니다.
참석자가 피드백을 제공할 수 있도록 허용
발표자의 피드백에 대한 구두 요청에 응답
임의의 피드백 제공
피드백 팔레트에서 결과 보기
발표자는 다음 작업을 수행할 수 있습니다.
질문하기 및 피드백 요청
모든 참가자와 피드백 결과 공유
피드백 결과 지우기
피드백 사용

제 23 장: 피드백 사용
306
피드백 팔레트에서 결과 보기
참가자는 다음 작업을 수행할 수 있습니다.
발표자가 질문에 대해 답변할 때 손을 들도록 요청하거나 질문이 있는 경우 손들기 버튼 누르기
질문에 대한 답변에 예 또는 아니오 선택
보다 빠르게 또는 보다 느리게를 선택하여 발표자가 자신의 진행 속도를 높이거나 낮추도록 요청
이모티콘을 사용하여 자신을 표현합니다.
참고: 참가자가 손들기 아이콘을 사용하면 토론자는 참가자 아이콘의 옆에 있는 숫자를 보고 참가자의 손 든 순서를 알 수 있습니다. 목록은 한 번에 최대 10명의 참가자의 손 든 순서를 보여줍니다.
참가자가 피드백을 제공할 수 있도록 허용 참가자가 교육 세션 중에 피드백 옵션을 사용하도록 허용할 수 있습니다.
참가자가 피드백 옵션을 사용할 수 있도록 허용하려면:
1 세션 메뉴에서 세션 옵션을 선택합니다.
교육 세션 옵션 대화상자가 나타납니다.
2 피드백 확인란을 선택합니다.
3 적용을 누른 후 확인을 누릅니다.
참가자 목록에 피드백 열이 나타납니다.

제 23 장: 피드백 사용
307
현재 답변 수 보기 교육 세션 중에 참석자의 현재 답변 수를 볼 수 있습니다.
현재 답변 수를 보려면:
참가자 목록에서 피드백 아이콘을 클릭합니다.
피드백 팔레트가 나타납니다.
피드백 팔레트에 현재 답변 수가 표시됩니다. 다음 그림을 예로 참조하십시오.
참가자 목록에서 응답 표시기는 발표자의 질문에 답변한 각 참가자의 이름 오른쪽에 나타납니다.

제 23 장: 피드백 사용
308
피드백 제공 참가자 목록에 있는 아이콘 중 하나를 눌러 피드백을 제공할 수 있습니다.
응답 아이콘은 사용자 이름 오른쪽에 나타납니다. 이 아이콘을 다시 눌러 제거할 수 있습니다.
다음 표는 교육 세션 중에 제공할 수 있는 피드백 유형을 보여줍니다.
발표자가 질문에 답변하기 위해 거수를 요청하거나 사용자가 질문이 있을 경우 누릅니다.
질문에 대한 답변에 예를 나타내기 위해 누릅니다.
질문에 대한 답변에 아니오를 나타내기 위해 누릅니다.
발표자의 진행 속도가 느림을 나타내려면 누릅니다.
발표자의 진행 속도가 빠름을 나타내려면 누릅니다.
이모티콘을 사용하여 자신을 표현할 수 있는 이모티콘 팔레트를 열기 위해 누릅니다.
아이콘을 눌러 현재 답변 수를 표시합니다.
모든 피드백을 지우려면 아이콘을 누릅니다(참석자만 해당).
피드백 팔레트에 현재 답변 수가 표시됩니다. 참가자 목록에서 응답 표시기는 발표자의 질문에 답변한 각 참가자의 이름 오른쪽에 나타납니다.
피드백에서 이모티콘 사용 이모티콘 드롭다운 메뉴를 사용하여 참가자 목록에서 감정 또는 상태를 표현할 수 있습니다.
이모티콘을 사용하려면:
1 참가자 목록에서 이모티콘 버튼을 클릭합니다.

제 23 장: 피드백 사용
309
이모티콘 팔레트가 나타납니다.
2 팔레트에서 다음 이모티콘 중 하나를 선택합니다.
발표자에게 박수
발표자에 찬성
휴식 중이거나 쉬고 싶음을 나타냅니다.
자리 비움을 나타냅니다.
아이디어가 있음을 나타냅니다.
혼동됨을 나타냅니다.
졸리거나 지루함을 나타냅니다.
놀람을 나타냅니다.
행복함을 나타냅니다.
크게 웃습니다.
의심나거나 회의적임을 나타냅니다.
발표자가 조심하거나 주의할 것을 나타냅니다.
참가자 목록에서 사용자 이름 오른쪽에 해당 이모티콘이 나타납니다.
피드백 제거 교육 세션 중 언제든지 피드백을 모두 제거할 수 있습니다.

제 23 장: 피드백 사용
310
피드백을 제거하거나 모든 답변을 지우려면:
1 세션 메뉴에서 세션 옵션을 선택합니다.
교육 세션 옵션 대화상자가 나타납니다.
2 피드백 확인란 옆에 있는 체크를 제거합니다.
3 적용을 누른 후 확인을 누릅니다.
피드백 열이 더 이상 표시되지 않고 모든 피드백이 지워집니다.

24
311
제 24 장
수행할 작업 …를 참조하십시오.
핸즈-온 랩 개요 보기 핸즈-온 랩 정보 (페이지 312)
세션 중 또는 주문형 핸즈-온 랩 세션 설정 핸즈-온 랩 설정 (페이지 312)
세션 내 핸즈-온 랩용 컴퓨터 예약 세션 내 핸즈-온 랩용 컴퓨터 예약 (페이지 314)
핸즈-온 랩 예약 보기 핸즈-온 랩 예약 보기 (페이지 315)
등록된 참석자에게 핸즈-온 랩 컴퓨터 지정 등록된 참석자에게 핸즈-온 랩 컴퓨터 지정 (페이지 315)
핸즈-온 랩 세션 시작 핸즈-온 랩 세션 시작 (페이지 319)
핸즈-온 랩 세션 녹화 핸즈-온 랩 세션 녹화 (페이지 320)
핸즈-온 랩 세션 중 컴퓨터 지정 핸즈-온 랩 세션 중 컴퓨터 지정 (페이지 322)
컴퓨터에서 참가자 지정 취소 컴퓨터에서 참가자 지정 취소 (페이지 323)
도움 요청에 대한 응답 도움 요청에 대한 응답 (페이지 325)
핸즈-온 랩 컴퓨터의 제어 권한 가져오기 핸즈-온 랩 컴퓨터의 제어 권한 가져오기 (페이지 325)
모두에게 핸즈-온 랩에서 돌아가도록 요청 모두에게 랩에서 돌아가도록 요청 (페이지 326)
핸즈-온 랩 세션 종료 핸즈-온 랩 세션 종료 (페이지 327)
핸즈-온 랩 관리

제 24 장: 핸즈-온 랩 관리
312
핸즈-온 랩 정보 핸즈-온 랩 세션을 사용하면 강사가 교육 소프트웨어가 설치된 원격 컴퓨터에서 학생들이 완료할 수 있는 수업 또는 연습 문제를 준비할 수 있습니다. 학생들은 핸즈-온 교육 및 실습을 위해 교육 세션 중에 이러한 원격 컴퓨터를 사용할 수 있습니다. 강사가 핸즈-온 랩 세션을 제어할 수 있기 때문에 효과적이고 친숙하며 지속적인 최적화된 랩 환경을 유지관리할 수 있습니다.
다음 두 가지 유형의 핸즈-온 랩 세션을 예약할 수 있습니다.
세션 내 핸즈-온 랩. 자세한 내용은 세션 중 핸즈-온 랩 설정 (페이지 313)을 참조하십시오.
주문형 핸즈-온 랩. 자세한 내용은 주문형 핸즈-온 랩 설정 (페이지 316)을 참조하십시오.
핸즈-온 랩 세션을 설정하려면 호스트는 발표자를 위해 랩을 예약하고 해당 컴퓨터를 지정해야 합니다. 그런 다음 호스트는 교육 세션 내에서 핸즈-온 랩을 시작합니다. 발표자는 참가자에게 컴퓨터를 할당하고 마우스를 눌러 컴퓨터를 연결하면 각 참가자는 원격 위치에서 가상 컴퓨터를 사용할 수 있게 됩니다. 또한 발표자 또는 호스트는 다음 작업을 수행할 수 있습니다.
핸즈-온 랩 세션에 대한 녹화 옵션 설정
모든 참가자에게 메시지 브로드캐스트
참가자의 도움 요청에 대한 응답
모두에게 랩에서 돌아가도록 요청
핸즈-온 랩 세션 종료
참고: 이 세션에 대해 500명이 넘는 참석자를 지원하는 예약 옵션을 선택한 경우 핸즈-온 랩 컴퓨터에 액세스할 수 있는 참가자의 수는 50명으로 제한됩니다.
핸즈-온 랩 설정
수행할 작업 …를 참조하십시오.
핸즈-온 랩의 컴퓨터 예약 세션 내 핸즈-온 랩용 컴퓨터 예약 (페이지 314)

제 24 장: 핸즈-온 랩 관리
313
수행할 작업 …를 참조하십시오.
핸즈-온 랩 예약 보기 핸즈-온 랩 예약 보기 (페이지 315)
등록된 참석자에게 핸즈-온 랩 컴퓨터 지정 등록된 참석자에게 핸즈-온 랩 컴퓨터 지정 (페이지 315)
핸즈-온 랩 페이지 정보 핸즈-온 랩 페이지에 액세스하려면 Training Center 웹 사이트에 로그인합니다. 네비게이션 바에서 세션 시작하기를 펼친 후 핸즈-온 랩을 누릅니다.
이 페이지에서 다음을 수행할 수 있습니다.
핸즈-온 랩 탭
핸즈-온 랩 관리자가 설정한 핸즈-온 랩 컴퓨터 목록을 봅니다.
각 랩의 예약을 봅니다.
주문형 세션을 위한 컴퓨터를 예약합니다.
내 예약 탭
세션 내 또는 주문형 핸즈-온 랩으로 예약한 세션을 봅니다.
참석자 초대 및 예약 취소와 같이 예약을 변경합니다.
세션 내 핸즈-온 랩 설정 세션 내 핸즈-온 랩을 사용하여 참석자는 교육 세션에 참여하는 동안 학습 내용을 실습할 수 있습니다. 참석자는 교육 소프트웨어가 설치된 원격 컴퓨터에 연결하여 핸즈-온을 경험합니다.
세션 내 핸즈-온 랩을 설정하려면 먼저 교육 세션을 예약할 때 랩 중 하나에 컴퓨터를 예약한 다음 교육 세션 내 핸즈-온 랩을 시작합니다.
또한 다음을 참조하십시오. 주문형 핸즈-온 랩 설정 (페이지 316)
참고: 호스트는 호스트가 주문형 핸즈-온 랩에 대해 예약한 원격 컴퓨터의 풀에서 세션 내 핸즈-온 랩 컴퓨터를 예약합니다. 랩 및 원격 컴퓨터는 해당 조직의 핸즈-온 랩 관리자에 의해 설정됩니다.

제 24 장: 핸즈-온 랩 관리
314
세션 내 핸즈-온 랩용 컴퓨터 예약 교육 세션을 예약할 때 핸즈-온 랩 세션을 설정하고 해당 세션의 컴퓨터를 예약할 수 있습니다. 핸즈-온 랩 세션에 대한 자세한 내용은 핸즈-온 랩 정보 (페이지 312)를 참조하십시오.
사이트 관리자가 핸즈-온 랩을 설치합니다.
세션 내 핸즈-온 랩용 컴퓨터를 예약하려면,
1 교육 세션 예약 또는 예약된 교육 세션 편집 페이지에서 세션 중 핸즈-온 랩으로 스크롤합니다.
2 랩에서 컴퓨터 예약을 선택합니다.
핸즈-온 랩 예약 보기에 대한 지시사항은 핸즈-온 랩 예약 보기 (페이지 315)를 참조하십시오.
3 드롭다운 목록에서 랩을 선택합니다. 핸즈-온 랩은 사이트 관리자가 설정합니다.
4 랩 설명 또는 선택한 랩에 설정된 컴퓨터 수를 보려면 랩 정보를 누릅니다.
5 컴퓨터 수 상자에 예약할 컴퓨터 수를 입력합니다.
6 컴퓨터 및 랩의 가용성을 확인하려면 가용성 확인을 누릅니다.
사용 가능한 컴퓨터 대화상자가 나타나며 지정한 시간 및 랩에 사용 가능한 컴퓨터 수를 나타냅니다.
예약 상태가 예약 상태 상자에 나타납니다. 가용성 확인을 누를 때마다 예약 상태가 새로 고쳐집니다.
7 등록된 참석자에게 컴퓨터를 미리 할당하려면 교육 세션 예약 페이지의 등록 섹션에서 참석자 등록 요구를 선택합니다.
참석자 등록 요구 옵션을 사용하면 참석자가 등록할 때 컴퓨터를 할당할 수 있습니다. 등록한 참석자에게 컴퓨터를 할당하려면 등록된 참석자에게 핸즈-온 랩 컴퓨터 지정 (페이지 315)을 참조하십시오.
8 교육 세션 및 핸즈-온 랩 예약을 끝마쳤으면 교육 세션 예약 페이지의 맨 아래에 있는 예약을 클릭합니다.
참석자 등록 요구 옵션을 사용하면 참석자가 등록할 때 컴퓨터를 할당할 수 있습니다. 등록한 참석자에게 컴퓨터를 할당하려면 등록된 참석자에게 핸즈-온 랩 컴퓨터 지정 (페이지 315)을 참조하십시오.
예약된 핸즈-온 랩에 컴퓨터를 사용할 수 있는 경우 예약 확인과 함께 세션 예약 페이지가 나타납니다.

제 24 장: 핸즈-온 랩 관리
315
컴퓨터를 사용할 수 없는 경우 컴퓨터를 사용할 수 없음 페이지가 나타납니다. 닫기를 누르고 교육 세션 예약 페이지에서 새 예약 시간 또는 컴퓨터 수를 선택합니다.
9 확인을 클릭합니다.
핸즈-온 랩 예약 보기 교육 서비스 웹 사이트에서 핸즈-온 랩 예약을 볼 수 있습니다.
핸즈-온 랩 예약을 보려면,
1 사용자의 Training Center 웹 사이트에 로그인합니다.
2 네비게이션 바에서 세션 시작하기를 확대하여 링크 목록을 봅니다.
3 핸즈-온 랩을 누릅니다.
핸즈-온 랩 페이지가 나타납니다.
4 해당되는 랩이 있을 경우 랩 예약에서 예약 보기를 누릅니다.
랩 예약 페이지가 나타납니다.
5 시간 슬롯을 선택하여 랩 예약의 세부사항을 봅니다.
6 끝마쳤으면 닫기를 누릅니다.
등록된 참석자에게 핸즈-온 랩 컴퓨터 지정 참석자가 교육 세션에 등록하면 핸즈-온 랩 컴퓨터로 배정할 수 있습니다. 또한 핸즈-온 랩 세션 중 참가자에게 컴퓨터를 지정하거나, 참가자가 세션에 참여할 때 핸즈-온 랩 컴퓨터를 선택하도록 허용할 수 있습니다.
참고: 이 세션에 대해 500명이 넘는 참석자를 지원하는 예약 옵션을 선택한 경우 핸즈-온 랩 컴퓨터에 액세스할 수 있는 참가자의 수는 50명으로 제한됩니다.
등록된 참석자에게 컴퓨터를 미리 지정하려면,
1 사용자의 Training Center 웹 사이트에 로그인합니다.
2 네비게이션 바에서 세션 참여하기를 확대하여 링크 목록을 봅니다.
3 실시간 세션을 누릅니다.
4 세션 주제를 누릅니다.
세션 정보 페이지가 나타납니다.

제 24 장: 핸즈-온 랩 관리
316
5 참석자를 누릅니다.
등록된 참석자 페이지가 나타납니다.
6 컴퓨터 사전 지정을 누릅니다.
컴퓨터 사전 지정 페이지가 나타납니다.
7 참석자를 컴퓨터에 지정하려면 지정되지 않은 참석자에서 참석자의 이름을 누릅니다.
8 단일 컴퓨터에 여러 참석자를 지정하려면 Ctrl 키를 누른 상태에서 참석자의 이름을 선택합니다.
9 지정을 누릅니다.
컴퓨터를 사용할 수 있으면 참석자 또는 참석자 그룹에 컴퓨터를 계속 지정할 수 있습니다.
10 컴퓨터 지정을 완료했으면 확인을 누릅니다.
주문형 핸즈-온 랩 설정 참석자에게 추가 핸즈-온 교육을 제공하기 위해 Training Center는 참석자가 교육 세션 외부의 원격 컴퓨터에 연결하여 각자의 진도대로 학습한 내용을 실습하는 주문형 핸즈-온 랩 세션을 지원합니다.
핸즈-온 랩 컴퓨터를 예약하여 주문형 핸즈-온 랩 세션을 예약할 수 있습니다. 초대된 각 참석자는 예약된 시간 프레임 중 시간 제한 내에 언제든지 랩 세션에 참여할 수 있습니다.
주문형 핸즈-온 랩 세션을 설정하려면 먼저 랩 중 하나에 컴퓨터를 예약한 다음 참석자를 초대하여 예약 시간 중 예약된 컴퓨터를 사용합니다. 자세한 내용은 주문형 핸즈-온 랩 예약 (페이지 317)을 참조하십시오.
또한 다음을 참조하십시오. 세션 내 핸즈-온 랩 설정 (페이지 313).
참고:호스트는 호스트가 세션 내 핸즈-온 랩에 대해 예약한 원격 컴퓨터의 풀에서 주문형 핸즈-온 랩 컴퓨터를 예약합니다. 랩 및 원격 컴퓨터는 해당 조직의 핸즈-온 랩 관리자에 의해 설정됩니다.
주문형 랩 컴퓨터 예약 페이지 정보
페이지 액세스 방법
Training Center 웹 사이트에서 세션 시작하기 > 핸즈-온 랩을 클릭합니다. 핸즈-온 랩 페이지에서 컴퓨터 예약 링크를 누릅니다.

제 24 장: 핸즈-온 랩 관리
317
이 페이지 옵션
옵션 설명
제목 이 주문형 세션의 주제를 입력하십시오.
랩에서 컴퓨터 예약
핸즈-온 랩 관리자가 설정한 모든 랩을 표시하는 드롭다운 목록에서 랩을 선택하십시오.
랩 정보 선택한 랩에 대한 설명과 랩의 컴퓨터 수를 보려면 이 단추를 누르십시오.
랩 예약 보기 선택한 랩의 예약을 보려면 이 단추를 누르십시오.
컴퓨터 수 선택한 랩에서 예약할 컴퓨터 수를 지정하십시오.
시작 시간 및 종료 시간 참석자는 여기서 지정한 시간 프레임 중 랩 세션에 참여할 수 있습니다.
시간대 랩 세션 시간을 볼 시간대를 지정하십시오.
참석자당 총 시간 제한 각 참석자에 대해 최대 12시간을 지정할 수 있습니다.
참고: 시작 시간부터 종료 시간까지, 참석자는 지정된 시간 제한 내에서 예약된 컴퓨터를 사용할 수 있습니다.
주문형 핸즈-온 랩 예약 주문형 핸즈-온 랩 세션을 예약하려면 먼저 해당 세션용 핸즈-온 랩 컴퓨터를 예약합니다. 그런 다음 참석자를 초대하여 예약된 시간 동안 예약된 컴퓨터를 사용합니다.
주문형 핸즈-온 랩 세션을 예약하려면,
1 Training Center 웹 사이트의 핸즈-온 랩 페이지로 이동합니다.
2 핸즈-온 랩 탭을 누릅니다.
3 주문형 랩 열에서 컴퓨터 예약 링크를 누릅니다.
4 페이지가 나타나면 예약 옵션을 지정합니다.
자세한 내용은 주문형 랩 컴퓨터 예약 페이지 정보 (페이지 316)를 참조하십시오.
5 예약을 누릅니다.
또한 주문형 핸즈-온 랩에 대한 참석자 초대 (페이지 318)를 참조하십시오.

제 24 장: 핸즈-온 랩 관리
318
주문형 핸즈-온 랩에 대한 참석자 초대 주문형 핸즈-온 랩 세션 예약을 완료했으면 참석자에게 이메일 초대 메시지를 보내 참석자를 세션에 초대할 수 있습니다.
예약된 주문형 핸즈-온 랩 세션에 참석자를 초대하려면,
1 핸즈-온 랩 페이지의 내 예약 탭에서 주문형 사용을 누릅니다.
2 세션 이름 열에서 핸즈-온 랩 세션의 주제에 대한 링크를 누릅니다.
주문형 핸즈-온 랩 세션 정보 페이지가 나타납니다.
3 참석자 초대를 누릅니다.
4 다음 작업 중 하나를 수행합니다.
실시간 세션 선택을 눌러 기존 교육 세션에서 모든 참석자를 초대합니다.
초대한 참석자 입력란에 초대할 사람의 이메일 주소를 입력합니다.
참석자 선택을 눌러 Training Center 웹 사이트에 저장된 주소록에서 연락처를 선택합니다.
선택사항. 이메일 편집 옵션을 눌러 이메일 초대 메시지의 내용을 사용자 정의할 수 있습니다.
5 확인을 클릭합니다.
예약 변경 주문형 핸즈-온 랩에 대한 예약을 언제든지 변경할 수 있습니다.
주문형 핸즈-온 랩 세션에 대한 예약을 변경하려면,
1 핸즈-온 랩 페이지에서 내 예약 탭을 누른 후 주문형 사용을 누릅니다.
2 세션 이름 열에서 변경할 핸즈-온 랩 세션 예약에 대한 링크를 누릅니다.
주문형 핸즈-온 랩 세션 정보 페이지가 나타납니다.
3 예약 변경을 누릅니다. 핸즈-온 랩 예약 변경 페이지가 나타납니다.
4 다음 작업 중 하나를 수행합니다.
예약을 삭제하려면 예약 취소를 누릅니다.

제 24 장: 핸즈-온 랩 관리
319
예약에 변경사항을 작성하려면 정보를 업데이트하고 예약 변경을 누릅니다.
예약 옵션에 대한 자세한 내용은 주문형 랩 컴퓨터 예약 페이지 정보 (페이지 316)를 참조하십시오.
핸즈-온 랩 세션 시작 교육 호스트의 경우에만
핸즈-온 랩을 예약했으면 예약 시간 15분 이내에 핸즈-온 랩 세션을 시작할 수 있습니다. 발표자는 핸즈-온 랩 세션 관리를 책임집니다.
핸즈-온 랩 세션을 시작하려면,
1 세션 창의 랩 메뉴에서 핸즈-온 랩 시작을 누릅니다.
핸즈-온 랩 시작 대화상자가 나타나 예약된 랩과 컴퓨터 수를 표시합니다.
참고:예약 시간 15분 이내에 핸즈-온 랩 세션을 시작할 수 있습니다. 예약 시간 15분 전에 핸즈-온 랩 세션을 시작하면 예약 시간 중 핸즈-온 랩 세션을 시작할 것을 알리는 오류 메시지가 나타납니다.
2 컴퓨터 할당에서 다음 작업 중 하나를 선택합니다.
참석자가 컴퓨터를 선택할 수 있음. 이 옵션을 선택하면 참가자가 이 세션에 대해 예약된 컴퓨터를 선택할 수 있습니다.

제 24 장: 핸즈-온 랩 관리
320
참석자를 컴퓨터에 수동으로 지정. 이 옵션을 선택할 경우 참가자는 참가자에게 지정된 컴퓨터에만 연결할 수 있습니다.
3 선택사항. 참가자 연결 시 자동으로 원격 컴퓨터 녹화 확인란을 선택합니다. 이 옵션을 선택할 경우 예약된 모든 컴퓨터에 대해 녹화 단추가 켜집니다. 참가자가 예약된 컴퓨터에 로그인할 때마다 컴퓨터는 작업을 녹화합니다. 참가자가 로그아웃할 경우 녹화가 중지됩니다.
4 시작을 누릅니다.
교육 관리자가 핸즈-온 랩 세션에 대해 예약된 원격 컴퓨터에 접속합니다.
예약된 컴퓨터에 접속되면 핸즈-온 랩 시작 확인 대화상자가 나타납니다.
핸즈-온 랩 시작 확인 대화상자는 세션에 연결된 모든 컴퓨터와 세션에 있는 전체 참석자를 나열합니다.
5 선택사항. 각 원격 컴퓨터에 연결할 수 있는 참석자 수를 제한하려면 참석자 제한에서 제한 옆에 있는 확인란을 선택합니다. 각 컴퓨터에 제한할 참석자 수를 선택합니다.
6 핸즈-온 랩 시작 대화상자에서 수동으로 컴퓨터에 참석자 지정을 선택한 경우 핸즈-온 랩 세션 중 컴퓨터 지정 (페이지 322)을 참조하십시오.
7 완료를 누릅니다.
핸즈-온 랩 세션 녹화 발표자는 핸즈-온 랩 세션에 있는 각 원격 컴퓨터의 작업을 녹화할 수 있습니다. 이것은 교육 세션 중 참가자가 원격 컴퓨터를 사용하는 방식을 관찰할 경우 유용할 수 있습니다. 참가자가 원격 컴퓨터에 연결할 때 자동으로 녹화를 시작하도록 선택할 수 있거나 핸즈-온 랩 목록에서 언제든지 녹화를 시작할 수 있습니다.
원격 컴퓨터를 녹화하면 교육 관리자는 해당 컴퓨터에 WebEx 재생기를 다운로드하고 설치합니다. 녹화를 재생하려면 WebEx 재생기를 사용해야 합니다.
연결 시 자동으로 원격 컴퓨터를 녹화하려면,
1 세션 창의 랩 메뉴에서 핸즈-온 랩 옵션을 선택합니다.
핸즈-온 랩 옵션 대화상자가 나타납니다.

제 24 장: 핸즈-온 랩 관리
321
2 참가자 연결 시 자동으로 원격 컴퓨터 녹화 확인란을 선택합니다.
3 원격 컴퓨터의 폴더에 녹화에서 녹화를 저장할 폴더 위치를 입력합니다.
폴더는 원격 컴퓨터에 저장됩니다. WebEx 녹화 형식(WRF) 파일은 .wrf 확장자를 가집니다.
4 확인을 클릭합니다.
교육 관리자는 참가자가 연결되어 있는 동안 원격 컴퓨터에서 실시한 모든 작업을 녹화합니다.
핸즈-온 랩 목록에서 녹화를 시작하려면,
1 핸즈-온 랩 목록의 컴퓨터 목록에서 녹화할 컴퓨터를 선택합니다.
2 녹화 버튼을 클릭합니다.
교육 관리자는 참가자가 연결되어 있는 동안 원격 컴퓨터에서 실시한 모든 작업을 녹화합니다.
녹화를 일시중지하려면,
1 핸즈-온 랩 목록의 컴퓨터에서 컴퓨터 목록에서 녹화를 일시중지할 컴퓨터를 선택합니다.
2 일시정지 버튼을 클릭합니다.

제 24 장: 핸즈-온 랩 관리
322
3 녹화를 재시작하려면 일시정지 버튼을 다시 클릭합니다.
녹화를 중지하려면,
1 핸즈-온 랩 목록의 컴퓨터에서 컴퓨터 목록에서 녹화를 중지할 컴퓨터를 선택합니다.
2 중지 버튼을 클릭합니다.
핸즈-온 랩 세션 중 컴퓨터 지정 핸즈-온 랩 시작 대화상자에서 수동으로 참석자를 컴퓨터에 배정을 선택한 경우 핸즈-온 랩 시작 확인 대화상자, 핸즈-온 랩 목록 또는 랩 메뉴에서 참가자에게 컴퓨터를 지정할 수 있습니다.
참고:이 세션에 대해 500명이 넘는 참석자를 지원하는 예약 옵션을 선택한 경우 핸즈-온 랩 컴퓨터에 액세스할 수 있는 참가자의 수는 50명으로 제한됩니다.
핸즈-온 랩 세션 중 참가자에게 컴퓨터를 지정하려면,
1 핸즈-온 랩 시작 확인 대화상자, 핸즈-온 랩 목록 또는 세션 창의 랩 메뉴에서 컴퓨터 지정을 누릅니다.
컴퓨터 지정 대화상자가 나타납니다.

제 24 장: 핸즈-온 랩 관리
323
2 할당되지 않은 참가자에서 특정 컴퓨터에 지정할 참가자의 이름을 선택합니다. 둘 이상의 참가자를 선택하려면 Shift 키를 누릅니다.
3 컴퓨터에서 선택한 참가자에게 지정할 컴퓨터를 선택합니다.
4 지정을 누릅니다.
5 특정 참가자에게 컴퓨터에 대한 제어 권한을 부여하려면 제어 권한 제공을 누릅니다.
6 컴퓨터 지정을 완료했으면 확인을 누릅니다.
7 핸즈-온 랩 시작 확인 대화상자에서 완료를 누릅니다.
컴퓨터에서 참가자 지정 취소 컴퓨터에서 참가자 지정을 취소하려면 다음 작업 중 하나를 수행하십시오.
랩 메뉴에서 컴퓨터 지정을 선택합니다. 컴퓨터 지정 대화상자에서 지정 취소할 참가자의 이름을 선택합니다. 지정 취소를 누릅니다.

제 24 장: 핸즈-온 랩 관리
324
핸즈-온 랩 목록에서 지정을 누릅니다. 컴퓨터 지정 대화상자의 컴퓨터에서 컴퓨터에 대한 사용자 목록을 확대합니다. 지정 취소할 참가자의 이름을 선택하고 지정 취소를 클릭합니다.
확인을 클릭합니다.
참가자에게 메시지 브로드캐스트 발표자는 모든 참가자에게 메시지를 브로드캐스트하거나 핸즈-온 랩 세션에서 참가자를 선택하도록 선택할 수 있습니다.
메시지를 브로드캐스트하려면,
1 다음 작업 중 하나를 수행합니다.
랩 메뉴에서 메시지 브로드캐스트를 선택합니다.
핸즈-온 랩 목록에서 메시지 브로드캐스트 버튼을 클릭합니다.
2 메뉴가 나타나면 모두를 선택하거나 메시지를 브로드캐스트할 원격 컴퓨터를 선택합니다.
메시지 브로드캐스트 대화상자가 나타납니다.
3 메시지 상자에 메시지를 입력합니다.
4 확인을 클릭합니다.
메시지가 선택한 참가자의 데스크탑에 나타납니다.

제 24 장: 핸즈-온 랩 관리
325
도움 요청에 대한 응답 참가자가 도움을 요청하면 도움 요청 표시기가 핸즈-온 랩 목록의 해당 참자가 이름 옆에 나타납니다.
도움 요청에 응답하려면,
1 참가자 이름 옆에 있는 도움 요청 표시기를 클릭합니다.
메시지 브로드캐스트 대화상자가 나타납니다.
2 메시지 상자에 메시지를 입력합니다.
3 확인을 클릭합니다.
메시지가 참가자의 데스크탑에 나타납니다.
추가 정보: 그런 다음 사용자는 참가자의 원격 컴퓨터에 연결하고 채팅 뷰어를 사용하여 참가자에게 계속 도움을 줄 수 있습니다.
핸즈-온 랩 컴퓨터의 제어 권한 가져오기 발표자는 핸즈-온 랩 컴퓨터의 제어 권한을 가져올 수 있습니다.
컴퓨터의 제어 권한을 가져오려면,
1 원격 컴퓨터에 연결합니다.
2 핸즈-온 랩 관리자 목록에서 제어 권한 전달 버튼을 클릭합니다.

제 24 장: 핸즈-온 랩 관리
326
이제 사용자가 원격 컴퓨터의 제어 권한을 가집니다.
모두에게 랩에서 돌아가도록 요청 핸즈-온 랩 세션 중 모든 참가자에게 핸즈-온 랩 세션에서 기본 교육 세션으로 돌아갈 것을 요청할 수 있습니다. 참가자가 즉시 돌아가도록 선택하거나 참가자에게 돌아가기 위한 시간 제한을 제공할 수도 있습니다.
참가자에게 돌아갈 것을 요청하려면,
1 랩 메뉴에서 모두에게 돌아가도록 요청을 선택합니다.
모두에게 돌아가도록 요청 대화상자가 나타납니다.
2 다음 작업 중 하나를 수행합니다.
x분 안에 그리고 이 시간 후 모든 세션을 종료합니다를 선택하고 드롭다운 목록에서 시간(분)을 선택합니다. 이 옵션을 사용하여 참가자에게 작업 중인 작업을 마칠 시간을 제공합니다.
즉시 그리고 30초 후에 모든 세션을 종료합니다. 를 선택합니다.
3 확인을 클릭합니다.
모든 참가자에게 핸즈-온 랩에서 돌아갈 것을 요구하는 사용자의 요청을 확인하는 확인 대화상자가 나타납니다.
4 확인을 클릭합니다.
모든 참가자가 핸즈-온 랩에서 돌아갈 것을 요청하는 메시지를 수신합니다. 핸즈-온 랩 세션은 30초 후 또는 모두에게 돌아가도록 요청 대화상자에서 선택한 시간 이후에 종료됩니다.

제 24 장: 핸즈-온 랩 관리
327
핸즈-온 랩 세션 종료 교육 호스트의 경우에만
교육 세션 호스트는 언제든지 핸즈-온 랩 세션을 종료할 수 있습니다.
핸즈-온 랩 세션을 종료하려면,
1 랩 메뉴에서 핸즈-온 랩 종료를 누릅니다.
확인 메시지가 나타납니다.
2 확인을 클릭합니다.
모든 참가자에 대해 핸즈-온 랩 세션이 종료됩니다.
참고:핸즈-온 랩 세션을 수동으로 종료하지 않으면 핸즈-온 랩 컴퓨터에 대한 예약이 만료될 때 세션이 자동으로 종료됩니다. 예약이 만료되기 15분 전에 화면에 메시지가나타납니다. 다른 교육 세션에 대해 컴퓨터가 예약되지 않았으면 핸즈-온 랩 컴퓨터에 계속 연결할 수 있습니다. 새 세션의 호스트가 예약된 컴퓨터로의 연결을 시도하면 사용자는 예약된 컴퓨터에서 연결이 해제됩니다.


25
329
제 25 장
수행할 작업 참조
핸즈-온 랩 개요 보기 핸즈-온 랩 정보 (페이지 329)
예약된 컴퓨터에 연결 예약된 컴퓨터에 연결 (페이지 330)
핸즈-온 랩 세션 관리자 사용 핸즈-온 랩 관리자 사용 (페이지 333)
핸즈-온 랩 채팅 사용 핸즈-온 랩 채팅 사용 (페이지 334)
핸즈-온 랩에서 도움 요청 핸즈-온 랩에서 도움 요청 (페이지 335)
핸즈-온 랩 세션에서 파일 전송 핸즈-온 랩 세션에서 파일 전송 (페이지 336)
핸즈-온 랩 컴퓨터의 제어 권한 전달 핸즈-온 랩 컴퓨터의 제어 권한 전달 (페이지 337)
핸즈-온 랩 세션 나가기 핸즈-온 랩 세션 나가기 (페이지 338)
컴퓨터 연결 해제 컴퓨터 연결 해제 (페이지 338)
핸즈-온 랩 정보 핸즈-온 랩 세션을 사용하면 강사가 교육 소프트웨어가 설치된 원격 컴퓨터에서 학생들이 완료할 수 있는 수업 또는 연습 문제를 준비할 수 있습니다. 학생들은 핸즈-온 교육 및 실습을 위해 교육 세션 중에 이러한 원격 컴퓨터를 사용할 수 있습니다. 강사가 핸즈-온 랩 세션을 제어할 수 있기 때문에 효과적이고 친숙하며 지속적인 최적화된 랩 환경을 유지관리할 수 있습니다.
핸즈-온 랩 세션을 설정하려면 호스트는 발표자를 위해 랩을 예약하고 해당 컴퓨터를 지정해야 합니다. 그런 다음 호스트는 교육 세션 내에서 핸즈-온 랩을 시작합니다. 발표자는 참가자에게 컴퓨터를 할당하고 마우스 클릭으로 컴퓨터에 연결하여 참가자가 학습 및 연습용으로 가상 컴퓨터를 사용할 수 있습니다. 또한 참가자는 다음을 수행할 수 있습니다.
핸즈-온 랩 사용

제 25 장: 핸즈-온 랩 사용
330
예약된 컴퓨터에 연결
다른 핸즈-온 랩 참가자와 채팅
핸즈-온 랩 세션 중에 도움 요청
핸즈-온 랩 세션에서 파일 전송
핸즈-온 랩 컴퓨터의 제어 권한 전달
핸즈-온 랩 컴퓨터 연결 해제
예약된 컴퓨터에 연결 세션이 시작될 때 발표자가 선택한 옵션에 따라 핸즈-온 랩 세션의 참가자는 할당되지 않은 컴퓨터 또는 미리 할당된 컴퓨터에 연결할 수 있습니다.
할당되지 않은 컴퓨터에 연결 참가자가 자신의 원격 컴퓨터를 선택하도록 발표자가 허용했을 경우 참가자는 해당 세션의 예약된 컴퓨터에 연결할 수 있습니다.
컴퓨터에 연결하려면 다음 중 하나를 수행합니다.
1 랩 메뉴에서 컴퓨터에 연결을 지정합니다. 그런 다음 연결할 원격 컴퓨터를 선택합니다.
2 핸즈-온 랩 목록에서 연결할 컴퓨터를 선택합니다.
3 연결을 누릅니다.
해당 원격 컴퓨터에 연결됩니다. 핸즈-온 랩 관리자 창은 데스크탑의 세션 제어판에서 사용 가능합니다. 또한 공유 메뉴를 사용하여 원격 컴퓨터를 제어할 수 있습니다.
미리 지정된 컴퓨터에 연결
발표자가 핸즈-온 랩 참가자에게 컴퓨터를 직접 할당할 경우 핸즈-온 랩 세션 연결 메시지가 참가자의 바탕 화면에 나타납니다.

제 25 장: 핸즈-온 랩 사용
331
해당 원격 컴퓨터에 연결하려면 예를 누릅니다.
해당 원격 컴퓨터에 연결됩니다. 핸즈-온 랩 관리자 창은 데스크탑의 세션 제어판에서 사용 가능합니다. 또한 공유 메뉴를 사용하여 원격 컴퓨터를 제어할 수 있습니다.
핸즈-온 랩 세션에서 오디오 회의 사용 컴퓨터 또는 전화를 사용하여 핸즈-온 랩 세션에서 참가자와 통신할 수 있습니다. 호스트가 기본 세션에서 설정한 모든 오디오 회의 옵션은 핸즈-온 랩 세션에 적용됩니다.
참고: 핸즈-온 랩 세션의 참가자는 핸즈-온 랩 세션 발표자가 오디오 회의에 참여해야 핸즈-온 랩 세션 오디오 회의에 참여할 수 있습니다.
이미 기본 오디오 회의 세션에 참여한 참가자가 핸즈-온 랩 세션에 참여하면 해당 참석자의 기본 세션 오디오 회의는 핸즈-온 랩 세션 오디오 회의로 자동 전환됩니다. 참가자는 핸즈-온 랩 세션 오디오 회의에 연결된 동안 기본 세션의 오디오 회의에 참여할 수 없습니다.
오디오 회의를 사용할 수 없거나 핸즈-온 랩 세션이 시작되기 전에 기본 세션이 시작되지 않은 경우 핸즈-온 랩 세션의 오디오 회의도 사용할 수 없습니다.
핸즈-온 랩 세션 오디오 회의에 있는 참가자가 핸즈-온 랩 세션에서 나가면 핸즈-온 랩 세션 오디오 회의에서 자동으로 연결 해제됩니다. 참가자는 오디오 메뉴에서 오디오 회의 참여를 선택하여 기본 세션으로 돌아가고 기본 오디오 회의에 참여할 수 있습니다.

제 25 장: 핸즈-온 랩 사용
332
핸즈-온 랩 세션 중에 오디오 회의 시작
핸즈-온 랩 세션이 시작되면 호스트가 기본 세션에서 설정한 모든 오디오 회의 옵션을 핸즈-온 랩 세션에서도 사용할 수 있습니다.
핸즈-온 랩 세션에서 각 참가자의 세션 창에 오디오 회의 참여 메시지 상자가 자동으로 나타납니다.
참고: VoIP 오디오 회의를 사용하려면 컴퓨터가 통합 VoIP를 위한 시스템 요구사항을충족해야 합니다. 자세한 내용은 Training Center 웹 사이트의 사용자 안내서 페이지에 있는 릴리즈 노트를 참조하십시오.
세부 세션에서 오디오 회의를 시작하려면:
1 오디오 회의 대화 상자에서 오디오 회의에 참여할 때 컴퓨터 또는 전화를 사용할 지 결정합니다. 핸즈-온 랩 세션이 시작한 후에도 오디오 회의 대화 상자가 나타나지 않은 경우, 오디오 메뉴에서 사용할 수 있습니다.
2 전화로 참여하는 경우, 대화 상자에서 선택하고 나에게 전화를 클릭한 후 전화의 지시사항을 따릅니다.
참가자 목록의 사용자 이름 옆에 전화기 아이콘이 나타나며 전화를 사용하여 오디오 회의에 참여했음을 알립니다.
3 컴퓨터로 참여하는 경우, 참여를 클릭합니다.
4 선택사항. 볼륨 대화 상자를 사용하여 스피커 또는 마이크의 볼륨을 조절하거나 스피커 또는 마이크를 음소거/음소거 해제할 수 있습니다.
5 선택사항. 오디오 설치 마법사를 사용하여 오디오 옵션을 설정하려면 오디오 메뉴에서 오디오 설치 마법사를 선택합니다.
헤드셋 기호가 핸즈-온 랩 세션 관리자 목록의 참가자 목록에서 사용자 이름의 왼쪽에 나타납니다.
참고: 헤드셋 또는 전화 아이콘이 깜박이며 핸즈-온 랩 세션 중에 말하는 참가자가 누구인지 나타냅니다.
핸즈-온 랩 세션에서 오디오 회의로 변경하려면,
1 오디오 회의 대화 상자에서 핸즈-온 랩 세션 오디오 회의를 변경할 지 결정합니다.
2 핸즈-온 랩 세션 오디오 회의에 참여하려면 예를 선택합니다.

제 25 장: 핸즈-온 랩 사용
333
3 기본 세션의 오디오 회의에 남아 있으려면 아니오를 선택합니다.
핸즈-온 랩 세션에서 오디오 회의를 나간 후 종료
핸즈-온 랩 세션 중에 언제든지 오디오 회의를 나가거나 종료할 수 있습니다.
오디오 회의를 나가려면,
1 참가자 목록에서 오디오 버튼을 클릭합니다.
2 오디오 회의 대화 상자에서 WebEx 오디오에서 나가기를 클릭합니다.
핸즈-온 랩 세션 및 오디오 회의를 종료하려면 (호스트 전용)
랩 메뉴에서 핸즈-온 랩 종료를 클릭한 후 나타나는 확인 메시지에서 확인을 클릭합니다.
핸즈-온 랩 관리자 사용 발표자가 핸즈-온 랩 세션을 시작하고 참가자가 컴퓨터에 연결했으면 바탕 화면에서 핸즈-온 랩 세션 관리자를 사용할 수 있습니다. 세션 제어판에서 핸즈-온 랩 패널을 클릭합니다.
핸즈-온 랩 관리자는 랩에 연결된 참가자를 나열합니다. 핸즈-온 랩 관리자에서 참가자는 컴퓨터에서 파일을 전송하고 도움을 요청할 수 있습니다. 핸즈-온 랩 세션 중에 있을 때 핸즈-온 랩 컴퓨터에 앉아 있는 것처럼 자신의 컴퓨터에서 핸즈-온 랩 컴퓨터를 직접 사용할 수 있습니다.

제 25 장: 핸즈-온 랩 사용
334
사용자 이름 옆에 있는 녹색 컴퓨터 아이콘은 사용자가 핸즈-온 랩 컴퓨터에 연결되어 있음을 나타냅니다.
핸즈-온 랩 채팅 사용 다른 핸즈-온 랩 참가자에게 채팅 메시지를 보내거나 받을 수 있습니다. 보내거나 받는 모든 채팅 메시지가 채팅 뷰어에 나타납니다. 핸즈-온 랩 채팅은 교육 세션의 채팅과 동일한 방식으로 진행되며, 핸즈-온 랩에서는 채팅 메시지가 모든 핸즈-온 랩 참가자에게 전송된다는 점이 다릅니다.
핸즈-온 랩 채팅을 사용하려면:
1 데스크탑의 세션 제어판에서 채팅 패널을 클릭합니다.
2 채팅 상자에 메시지를 입력합니다.

제 25 장: 핸즈-온 랩 사용
335
3 보내기를 클릭합니다.
모든 핸즈-온 랩 참가자는 채팅 메시지 상자에서 채팅 메시지를 받습니다.
핸즈-온 랩에서 도움 요청 핸즈-온 랩 세션 중 아무 때나 도움을 요청할 수 있습니다.
도움을 요청하려면,
핸즈-온 랩 관리자 창에서 손들기 버튼을 클릭합니다.
핸즈-온 랩 관리자 창에서 사용자의 이름 옆에 손들기 표시기가 나타나며 발표자에게 사용자의 도움 요청을 알립니다.

제 25 장: 핸즈-온 랩 사용
336
핸즈-온 랩 세션에서 파일 전송 핸즈-온 랩 세션 중에 핸즈-온 랩 컴퓨터에서 또는 핸즈-온 랩 컴퓨터로 파일을 전송할 수 있습니다. 핸즈-온 랩 컴퓨터 또는 로컬 컴퓨터의 어떤 위치에서든지 파일을 전송할 수 있습니다.
파일 전송은 교육 세션에서와 동일한 방식으로 수행됩니다.
참고: 이 기능은 Mac에서 지원되지 않습니다.
컴퓨터로 또는 컴퓨터에서 파일을 전송하려면,
1 다음 작업 중 하나를 수행합니다.
핸즈-온 랩 관리자 창에서 파일 전송 버튼을 누릅니다.
공유 메뉴에서 파일 전송을 클릭합니다.
핸즈-온 랩 파일 전송 창이 나타납니다.

제 25 장: 핸즈-온 랩 사용
337
왼쪽 영역에서 로컬 컴퓨터의 파일 디렉토리가 로컬 컴퓨터라는 레이블로 표시됩니다. 핸즈-온 랩 원격 컴퓨터의 파일 디렉토리가 원격 컴퓨터라는 레이블로 표시됩니다.
2 왼쪽 영역에서 디렉토리를 확대하여 파일을 전송할 폴더를 표시합니다.
3 오른쪽 영역에서 전송할 파일이 나타날 때까지 다른 디렉토리를 확대합니다.
4 전송할 파일을 왼쪽 영역의 해당 폴더로 드래그합니다.
핸즈-온 랩 컴퓨터의 제어 권한 전달 핸즈-온 랩 세션 중에 같은 컴퓨터에 연결된 사용자에게 컴퓨터의 제어 권한을 전달할 수 있습니다.
컴퓨터의 제어 권한을 전달하려면,
1 핸즈-온 랩 관리자 창에서 제어 권한을 전송할 참가자의 이름을 선택합니다. 제어 권한을 전송할 때 해당 참가자가 컴퓨터에 연결되어 있어야 합니다.
참가자 이름 옆에 있는 녹색 아이콘은 해당 참가자가 컴퓨터에 연결되어 있음을 나타냅니다.

제 25 장: 핸즈-온 랩 사용
338
참가자 이름 옆에 있는 회색 아이콘은 해당 참가자가 컴퓨터에서 연결 해제되었음을 나타냅니다.
2 핸즈-온 랩 관리자 창에서 제어 권한 전달 아이콘을 누릅니다.
제어권 전달 아이콘이 핸즈-온 랩 컴퓨터의 제어 권한을 보유하고 있는 참가자 옆에 나타납니다.
핸즈-온 랩 세션 나가기 세션 중에 언제든지 핸즈-온 랩 세션에서 나가고 돌아갈 수 있습니다.
핸즈-온 랩 세션에서 나가려면:
공유 메뉴에서 핸즈-온 랩 나가기를 클릭합니다.
핸즈-온 랩 컴퓨터에 다시 연결하려면 예약된 컴퓨터에 연결 (페이지 330)을 참조하십시오.
컴퓨터 연결 해제 핸즈-온 랩 세션을 완료했으면 원격 컴퓨터에서 연결 해제할 수 있습니다.

제 25 장: 핸즈-온 랩 사용
339
원격 컴퓨터에서 연결 해제하려면:
1 세션 제어판에서 기본 창으로 돌아가기를 클릭합니다.
핸즈-온 랩 컴퓨터로 돌아가기 대화상자가 나타납니다.
2 컴퓨터 연결 해제를 누릅니다.


26
341
제 26 장
수행할 작업 참조하십시오.
세부 세션 개요 보기 세부 세션 정보 (페이지 341)
세부 세션 창 사용 세부 세션 창 사용 (페이지 342)
세부 세션 메뉴 사용 세부 세션 메뉴 (페이지 345)
세부 세션 제어 세부 세션 제어 (페이지 348)
세부 세션 표시 세부 세션 표시 (페이지 358)
세부 세션 정보 세부 세션은 두 명 이상의 참가자를 포함하는 개인 내용 공유 세션입니다. 세부 세션을 통해 참가자는 기본 교육 세션과 별도의 발표자 또는 다른 학생을 포함할 수 있는 소규모 개인 그룹으로 브레인스토밍하고 협력할 수 있습니다. 세부 세션에서 소그룹은 화이트보드 및 응용프로그램 공유와 같은 기본 교육 세션의 기능과 매우 동일한 기능을 사용하여 기본 세부 세션 창에서 상호 작용합니다. 여러 세부 세션이 한 번에 일어날 수 있습니다. 세부 세션 창에 대한 자세한 내용은 세부 세션 창 사용 (페이지 342)을 참조하십시오.
세부 세션에 참여 중인 사용자만 공유 내용을 볼 수 있습니다. 세부 세션 목록의 기본 세션 창에서 현재 세부 세션의 목록을 볼 수 있습니다.
세부 세션에서 세부 세션을 시작하고 시행하는 참가자는 세부 세션의 발표자로 지정됩니다. 자동 배정이 활성화되어 있으면 발표자는 무작위로 세부 세션에 배정됩니다. 발표자의 아이콘이 세부 세션의 참가자 목록에 있는 발표자의 이름 옆에 나타납니다.
참가자가 세부 세션을 시작하고 참여하려면 발표자가 교육 세션에 대해 세부 세션을 먼저 허용해야 합니다. 그런 다음, 호스트, 발표자 또는 세부 세션 권한을 가진 참석자가 세부 세션을 작성할 수 있습니다.
세부 세션 사용

제 26 장: 세부 세션 사용
342
추가 정보: 교육 세션 중에 참석자가 자동 또는 수동으로 세부 세션에 배정된다고 해도 교육 세션을 예약할 때 참석자를 사전 배정해 두면 시간을 절약할 수 있습니다. 자세한 정보는 세부 세션 설정 (페이지 77)을 참조하십시오.
참고: 이 세션에 대해 500명이 넘는 참석자를 지원하는 예약 옵션을 선택한 경우에도세부 세션에 참여할 수 있는 참가자 수는 100명으로 제한됩니다.
세부 세션 창 사용
수행할 작업 참조하십시오.
세부 세션 창 개요 보기 세부 세션 창 개요 (페이지 342)
세부 세션 목록 개요 보기 세부 세션 목록 개요 (페이지 344)
세부 세션 메뉴 개요 보기 세부 세션 메뉴 (페이지 345)
세부 세션 창 개요 세부 세션을 시작하거나 참여하면 세부 세션 창이 기본 세션 창에 나타납니다. 이 창에서 세부 세션 중 문서 또는 프리젠테이션, 응용프로그램, 화이트보드 또는 데스크탑을 공유할 수 있습니다.
세부 세션 창을 볼 때 세부 세션이라는 단어가 세부 세션 빠른 시작, 정보 탭 및 창의 제목 표시줄에 나타납니다. 세부 세션 창에는 고유한 메뉴와 도구모음이 있습니다. 또한 세부 세션의 발표자 및 참가자를 볼 수 있는 세부 세션 목록이 있습니다. 또한 세부 세션 목록의 채팅 상자를 사용하여 다른 세부 세션 참가자와 대화할 수 있습니다.
세부 세션 발표자 전용의 세부 세션 간편한 시작 페이지가 나타납니다. 발표자는 세부 세션 오디오 회의에 빠르게 연결하고 새 화이트보드를 열거나 공유 옵션을 선택할 수 있습니다. 세션 정보 페이지는 발표자와 참가자 모두에게 나타나며 세션의 세부 사항을 포함합니다.

제 26 장: 세부 세션 사용
343

제 26 장: 세부 세션 사용
344
세부 세션 목록 개요 세부 세션 중 세부 세션 목록이 세부 세션 관리자 창의 오른쪽에 나타납니다. 이 목록을 사용하여 세부 세션의 발표자 및 참가자를 볼 수 있습니다. 또한 세부 세션 목록의 채팅 상자를 사용하여 다른 세부 세션 참가자와 대화할 수 있습니다.
참석자의 세부 세션 참가자 목록에는 기본 세션과 마찬가지로 피드백 아이콘이 포함됩니다. 피드백 아이콘 사용에 대한 자세한 정보는 피드백 제공 (페이지 308)을 참조하십시오.
응용프로그램, 데스크탑, 웹 브라우저 또는 문서가 세부 세션에서 공유될 때 세부 세션 목록이 각 참가자의 데스크탑에 이동 목록으로 나타납니다. 세부 세션 창에서 나타나는 공유 컨트롤 대시보드에 액세스할 수 있습니다.

제 26 장: 세부 세션 사용
345
세부 세션 메뉴
수행할 작업 참조
세부 세션 파일 메뉴 확인 세부 세션 파일 메뉴 (페이지 346)
세부 세션 편집 메뉴 확인 세부 세션 편집 메뉴 (페이지 346)
세부 세션 공유 메뉴 확인 세부 세션 공유 메뉴 (페이지 347)
세부 세션 보기 메뉴 확인 세부 세션 보기 메뉴 (페이지 347)
세부 세션 통신 메뉴 확인 세부 세션 통신 메뉴 (페이지 348)
세부 세션 참가자 메뉴 확인 세부 세션 참가자 메뉴 (페이지 348)
참고: Mac 사용자에겐 이 섹션에서 설명하는 세부 세션 창이 약간 다르게 나타납니다. 선택 버튼을 다른 메뉴에서 찾아야 할 수도 있으나 모든 기능은

제 26 장: 세부 세션 사용
346
동일하게 사용 가능합니다. 예를 들어, 세부 세션 종료 명령어는 Training Center 메뉴에서 찾을 수 있습니다.
세부 세션 파일 메뉴
세부 세션 창의 파일 메뉴는 기본 세션 창의 파일 메뉴와 유사합니다. 파일 열기 및 공유, 채팅 열기, 문서 및 채팅 저장, 인쇄, (해당 세션의 발표자인 경우) 세부 세션 종료 또는 (참가자인 경우)세부 세션에서 나갈 수 있습니다. 귀하는 교육 세션을 종료할 수 없으며, 세부 세션에서 파일 메뉴를 사용하여 파일을 전송하거나 업로드할 수 없습니다.
세부 세션 편집 메뉴

제 26 장: 세부 세션 사용
347
세부 세션 창의 편집 메뉴는 기본 세션 창의 편집 메뉴와 유사합니다. 편집 메뉴를 사용하여 내용 뷰어에서 공유 내용을 편집하고 주석을 달 수 있습니다. 찾기 명령 및 기본 설정 명령은 세부 세션의 파일 메뉴에서 사용할 수 없습니다.
세부 세션 공유 메뉴
세부 세션 창의 공유 메뉴는 기본 세션 창의 공유 메뉴와 동일한 방식으로 작동합니다.
세부 세션 보기 메뉴
세부 세션 창의 보기 메뉴는 기본 세션 창의 보기 메뉴와 동일한 방식으로 작동합니다. 유일한 차이점은 목록 명령이 세부 세션 목록에만 보이는 것입니다.

제 26 장: 세부 세션 사용
348
세부 세션 오디오 메뉴
세부 세션 창의 오디오 메뉴는 기본 세션 창의 오디오 메뉴와 유사합니다. 유일한 차이점은 세부 세션의 오디오 메뉴에서는 채팅 또는 피드백을 열 수 없다는 것입니다. 세부 세션 중 사용자의 역할 및 권한에 따라 오디오 메뉴는 다음 명령을 제공합니다.
참여, 나가기, 다른 오디오 회의 모드로 전환(전화 또는 컴퓨터로 참여)—모든 참가자
컴퓨터로 참여한 경우 볼륨 조절—모든 참가자
세부 세션 참가자 메뉴
세부 세션 창의 참가자 메뉴는 기본 세션 창의 참가자 메뉴와 유사합니다. 참가자 메뉴를 사용하여 참가자를 현재 말하는 사람으로 설정, 마이크 음소거 및 음소거 해제, 발표자 역할을 다른 참가자에게 전달, 참석자를 세부 세션으로 제한, 세부 세션에서 참가자 퇴출(교육 세션 발표자만) 등을 할 수 있습니다. 세부 세션 참가자는 자신의 음소거에 대해 제한을 받습니다.
세부 세션 제어
수행할 작업 참조하십시오.
세부 세션 제어에 대한 개요 보기 세부 세션 제어 정보 (페이지 349)

제 26 장: 세부 세션 사용
349
수행할 작업 참조하십시오.
세부 세션 권한 부여 세부 세션 권한 부여 (페이지 349)
세부 세션 허용 세부 세션 허용 (페이지 350)
다른 참가자에 대한 세부 세션 작성 수동으로 다른 참가자에 대한 세부 세션 만들기 (페이지 354)
모든 참가자에게 세부 세션에서 돌아가도록 요청
모든 참가자에게 세부 세션에서 돌아가도록 요청 (페이지 355)
모든 세부 세션 종료 모든 세부 세션 종료 (페이지 356)
세부 세션 발표자에게 내용 공유 요청 세부 세션 발표자에게 내용 공유 요청 (페이지 356)
세부 세션에서 참가자 제거 세부 세션에서 참가자 제거 (페이지 357)
세부 세션 제어 정보 교육 세션 중 사용자의 역할 및 권한에 따라 다음 작업을 수행하여 세부 세션을 제어할 수 있습니다.
참석자에 대한 세부 세션 권한을 지정합니다.
참가자에게 자신의 세부 세션을 시작하도록 허용합니다.
다른 참가자에 대한 세부 세션을 만듭니다.
모든 세부 세션 참가자에게 브로드캐스트 메시지를 보냅니다.
토론자 및 참가자에게 세부 세션에서 돌아가도록 요청합니다.
한 번에 모든 세부 세션을 종료합니다.
세부 세션 발표자에게 내용 공유를 요청합니다.
세부 세션에서 참가자를 제거합니다.
세부 세션 권한 부여 교육 세션 중 언제든지 참석자가 세부 세션을 시작할 수 있도록 지정할 수 있습니다.
모든 참석자 또는 모든 참가자
교육 세션 호스트만
발표자만
다른 참석자에게 사적으로
또한 언제든지 세부 세션 권한을 제거할 수 있습니다.

제 26 장: 세부 세션 사용
350
세부 세션 중 참석자의 권한을 지정하려면:
1 세션 창의 참가자 메뉴에서 권한 할당을 선택합니다.
권한 할당 대화상자가 나타납니다.
2 통신에서 세부 세션 옆에 있는 확인란을 선택합니다.
그런 다음 모든 참석자에게 부여할 세부 세션 권한의 확인란을 선택합니다.
호스트
발표자
토론자
모든 참석자
3 확인을 클릭합니다.
참고: 교육 세션 호스트 및 발표자는 다른 참석자가 가지는 세부 세션 권한에 상관 없이 항상 모든 세부 세션 권한을 가집니다.
세부 세션 허용 발표자는 토론자 또는 참가자에게 자신의 세부 세션을 시작할 수 있는 권한을 허용할 수 있습니다.
참고: 이 옵션은 수동 세부 세션 배정이 선택된 경우에만 사용 가능합니다.
세부 세션을 허용하려면,
1 세션 창의 세부 메뉴에서 세부 세션 목록 열기를 선택합니다.

제 26 장: 세부 세션 사용
351
2 세부 세션 목록에서 세부 배정을 선택합니다.
세부 세션 배정 창이 나타납니다.
3 참석자가 세부 세션 만들기를 허용 확인란을 선택합니다.
4 확인을 클릭합니다.
세부 메뉴는 모든 참가자에 대한 세부 세션 옵션을 표시합니다.
참고: 이미 기본 오디오 회의 세션에 참여한 참가자가 세부 세션에 참여하면 해당 참석자의 기본 세션 오디오 회의는 세부 세션 오디오 회의로 자동 전환됩니다. 참가자는 세부 세션 오디오 회의에 연결된 동안 기본 세션의 오디오 회의에 참여할 수 없습니다.
오디오 회의를 사용할 수 없거나 세부 세션이 시작되기 전에 기본 세션이 시작하지 않은 경우, 세부 세션에 대한 오디오 회의도 비활성화됩니다.
세부 세션 오디오 회의에 참여 중인 참가자가 세부 세션을 나갈 때 자동으로 세부 세션 오디오 회의에서 연결이 끊깁니다. 참가자는 오디오 메뉴의 오디오회의 참여를 선택하여 기본 세션으로 돌아가고 기본 오디오 회의에 참여할 수 있습니다.
자동 배정으로 세부 세션 만들기 호스트, 토론자 또는 교육 세션 발표자의 경우에만
교육 세션 발표자 또는 토론자는 자동으로 참석자를 배정하도록 세부 세션을 만들 수 있습니다.
자동 배정으로 세부 세션을 만들려면,
1 세부 세션 목록에서 세부 배정을 클릭합니다.
세부 세션 배정 대화 상자가 나타납니다.

제 26 장: 세부 세션 사용
352
2 자동으로를 선택합니다.
3 세부 세션에 다음 설정 중 하나를 선택합니다.
세부 세션 수 설정
각 세부 세션의 참석자 수 설정
4 설정에 숫자 값을 선택합니다.
5 확인을 클릭합니다.
설정은 세부 세션 목록에 반영됩니다. 세부 세션을 시작하면 무작위로 지정된 한 참석자가 발표자 역할을 합니다.
수동 배정으로 세부 세션 만들기 호스트, 토론자 또는 교육 세션 발표자의 경우에만
교육 세션 발표자 또는 토론자는 세부 세션을 만들고 세션 중 수동으로 참석자를 배정할 수 있습니다.
세부 세션을 만들고 수동으로 참석자를 배정하려면,
1 세부 세션 목록에서 세부 배정을 클릭합니다.
세부 세션 배정 대화 상자가 나타납니다.

제 26 장: 세부 세션 사용
353
2 수동으로를 선택합니다.
3 다음을 클릭하여 세션을 추가합니다.
Windows 버전 Mac 버전
4 세부 세션명 입력란에서 새 이름을 입력하거나 기본값으로 제공되는 이름을 사용합니다.
5 세부 세션명을 하이라이트합니다.
6 세부 세션에 추가할 할당되지 않음 참가자의 이름을 하이라이트하고 >> 버튼을 클릭합니다.
7 발표자로 지정할 참가자의 옆에 있는 라디오 버튼을 선택합니다.
8 확인을 누릅니다.
세부 세션 목록에 세부 세션이 나타나고 언제든지 발표자가 시작할 수 있습니다.

제 26 장: 세부 세션 사용
354
수동으로 다른 참가자에 대한 세부 세션 만들기 호스트, 토론자 또는 교육 세션 발표자의 경우에만
교육 세션 발표자 또는 토론자는 세부 세션을 작성하고 다른 참가자를 세부 세션 발표자로 선택할 수 있습니다.
다른 참가자에 대한 세부 세션을 수동으로 만들려면,
1 세부 세션 창에서 세부 세션에 초대할 참가자의 이름을 선택합니다. 두 명 이상의 참가자를 선택하려면 Shift 키를 누른 상태에서 참가자를 선택합니다.
2 다음 작업 중 하나를 수행합니다.
세부 메뉴에서 세부 세션 배정을 선택합니다.
세부 세션 목록에서 세부 배정을 클릭합니다.
세부 세션 배정 대화 상자가 나타납니다.

제 26 장: 세부 세션 사용
355
3 다음을 클릭하여 세션을 추가합니다.
Windows 버전 Mac 버전
4 세부 세션명 입력란에서 새 이름을 입력하거나 기본값으로 제공되는 이름을 사용합니다.
5 세부 세션명을 하이라이트합니다.
6 세부 세션을 만드는 참가자의 이름을 하이라이트하고 >> 버튼을 클릭합니다.
7 추가 할당되지 않음 참가자를 세션에 추가합니다.
8 발표자로 지정할 참가자의 옆에 있는 라디오 버튼이 선택되어 있는지 확인합니다.
9 확인을 누릅니다.
세부 세션 목록에 세부 세션이 나타나고 언제든지 발표자가 시작할 수 있습니다.
모든 참가자에게 세부 세션에서 돌아가도록 요청 발표자는 토론자 및 참가자에게 해당 세부 세션에서 돌아가도록 요청할 수 있습니다.
모두에게 세부 세션에서 돌아갈 것을 요청하려면,
세션 창의 세부 메뉴에서 모두에게 돌아가도록 요청을 선택합니다.
세부 세션의 모든 참가자는 기본 교육 세션으로 돌아갈 것을 요청하는 메시지를 수신합니다. 참가자는 세션을 나가거나 계속할 것을 선택할 수 있습니다.
모든 세부 세션에 브로드캐스트 메시지 보내기 발표자는 모든 참가자에게 메시지를 브로드캐스트하거나 세부 세션에서 참가자를 선택할 수 있습니다.
메시지를 브로드캐스트하려면,
1 세션 창의 세부 메뉴에서 브로드캐스트 메시지를 선택합니다.
메시지 브로드캐스트 대화상자가 나타납니다.

제 26 장: 세부 세션 사용
356
2 보낼 곳 드롭다운 목록에서 메시지를 받을 연락처를 선택합니다.
3 메시지 상자에 메시지를 입력합니다.
4 확인을 클릭합니다.
세부 세션 중에 메시지가 선택한 참가자의 데스크탑에 나타납니다.
모든 세부 세션 종료 발표자는 한 번에 모든 세부 세션을 종료할 수 있습니다.
모든 세부 세션을 종료하려면,
세부 세션 목록에서 모두 종료를 클릭합니다. 세부 메뉴에서도 모든 세션을 종료할 수 있습니다.
모든 참가자는 세부 세션이 30초 후에 종료된다는 메시지를 수신합니다.
세부 세션 발표자에게 내용 공유 요청 교육 세션 발표자는 세부 세션 발표자에게 기본 교육 세션에서 공유된 내용을 공유할 것을 요청할 수 있습니다. 세부 세션 발표자가 기본 세션에서 내용을 공유하려면 모든 세부 세션을 종료해야 합니다.
세부 세션 발표자에게 내용 공유를 요청하려면,
1 세션 창의 세부 메뉴에서 세부 세션 컨텐츠 공유를 선택합니다.
세부 세션 내용 공유 대화상자가 나타납니다. 세부 세션의 이름과 세부 세션의 마지막 발표자 이름이 목록에 나타납니다.

제 26 장: 세부 세션 사용
357
2 세부 세션 내용 공유를 요청할 발표자의 이름을 목록에서 선택합니다.
3 확인을 클릭합니다.
마지막 발표자가 기본 교육 세션에 있는 세부 세션의 내용을 공유한다는 지시사항을 수신합니다.
세부 세션에서 참가자 제거 교육 세션의 최초 발표자는 세부 세션에서 참가자를 제거할 수 있습니다. 세부 세션에서 참가자를 제거할 경우 참가자가 기본 교육 세션에서 제거되지는 않습니다.
세부 세션에서 참가자를 제거하려면,
1 세부 세션 창의 세부 세션 목록에 있는 참가자 목록에서 세부 세션에서 제거할 참가자 이름을 선택합니다.
2 참가자 메뉴에서 세부 세션에서 내보내기를 선택합니다.
세부 세션에서 참가자를 제거할 것임을 확인할 수 있는 확인 메시지가 나타납니다.
3 예를 누릅니다.
세부 세션에서 참가자가 제거됩니다.

제 26 장: 세부 세션 사용
358
세부 세션 표시
수행할 작업 참조하십시오.
세부 세션 표시에 대한 개요 보기 세부 세션 표시 정보 (페이지 358)
세부 세션 작성 세부 세션 작성 (페이지 359)
사용자에 대해 작성된 세부 세션 시작 사용자에 대해 작성된 세부 세션 시작 (페이지 361)
세부 세션 나가기 세부 세션 나가기 (페이지 362)
세부 세션에서 오디오 회의 사용 세부 세션에서 오디오 회의 사용하기 (페이지 362)
세부 세션에 추가 참가자의 참여를 허용, 제한 또는 금지
세부 세션 참석자 관리하기 (페이지 364)
발표자 역할을 다른 참가자에게 전달 발표자 역할을 다른 참가자에게 전달 (페이지 366)
세부 세션의 정보 표시 세부 세션의 정보 표시 (페이지 367)
세부 세션의 참가자에게 원격 제어 권한 부여
세부 세션의 참가자에게 원격 제어 권한 부여 (페이지 367)
세부 세션 종료 세부 세션 종료하기 (페이지 368)
기본 세션에서 세부 세션의 내용 공유 기본 세션에서 세부 세션의 내용 공유 (페이지 369)
세부 세션 표시 정보 세부 세션을 시작하면 내용 공유를 시작할 수 있습니다. 세부 세션 창이 데스크탑의 기본 세션 창으로 바뀝니다. 화면에 나타나는 세부 세션 창 메뉴 및 공유 컨트롤 대시보드에서 사용할 수 있는 옵션을 사용하여 세부 세션을 진행합니다.
세부 세션의 발표자는 다음 작업을 수행할 수 있습니다.
오디오 회의 사용 자세한 내용은 세부 세션에서 오디오 회의 사용 (페이지 362)을 참조하십시오.
참가자 수를 제한하거나 세부 세션 참여 참가자를 허용 또는 거부합니다. 자세한 내용은 세부 세션 참여자 관리 (페이지 364)을 참조하십시오.
발표자 역할을 다른 참가자에게 전달합니다. 자세한 내용은 발표자 역할을 다른 참가자에게 전달 (페이지 366)을 참조하십시오.

제 26 장: 세부 세션 사용
359
컴퓨터의 정보를 표시합니다. 자세한 내용은 세부 세션의 정보 표시 (페이지 367)를 참조하십시오.
다른 참가자에게 사용자의 응용프로그램 또는 데스크탑 원격 제어를 허용합니다. 자세한 내용은 세부 세션의 참가자에게 원격 제어 권한 부여 (페이지 367)를 참조하십시오.
세부 세션을 종료합니다. 자세한 내용은 세부 세션 종료 (페이지 368)를 참조하십시오.
기본 세션에서 세부 세션의 내용을 공유합니다(마지막 발표자만). 자세한 내용은 기본 세션에서 세부 세션의 내용 공유 (페이지 369)를 참조하십시오.
세부 세션 작성 - 참석자 발표자가 세부 세션을 허용하면 참석자는 자신의 세션을 만들 수 있습니다.
세부 세션을 작성하려면:
1 다음 작업 중 하나를 수행합니다.
세부 메뉴에서 세부 세션 배정을 선택합니다.
기본 세션 창의 세부 세션 목록에서 세부 배정을 클릭합니다.
세부 세션 배정 대화 상자가 나타납니다.

제 26 장: 세부 세션 사용
360
2 수동으로를 선택한 후 세부 세션을 추가합니다.
3 다음을 클릭하여 세션을 추가합니다.
Windows 버전 Mac 버전
4 새 세부 세션명을 입력하거나 설정된 기본 이름을 사용합니다.
5 세부 세션명을 하이라이트합니다.
6 세부 세션에 추가할 할당되지 않음 참가자의 이름을 하이라이트하고 >> 버튼을 클릭합니다.
7 선택사항. 추가 옵션을 보려면 옵션 아이콘을 선택합니다.
Windows 버전 Mac 버전

제 26 장: 세부 세션 사용
361
8 선택사항. 초대장 없이 참가자가 세부 세션에 참여할 수 있게 하려면 초대 없이 다른 사람의 세부 세션에 참여할 수 있음 옆에 있는 확인란을 선택합니다.
9 선택사항. 세부 세션에 대한 참가자 수를 제한하려면 현재 세션에 참여할 수 있는 참가자 수 제한 옆에 있는 확인란을 선택합니다. 그런 다음 상자에 참가자 수를 입력하거나 선택합니다.
10 확인을 누릅니다.
세부 세션이 자동으로 시작되고, 각 초대 대상자는 참여 초대장을 받습니다. 초대 대상자는 예 또는 아니오를 선택할 수 있습니다. 세부 세션 참가자인 경우, 세부 세션 창이 나타나고 세부 세션 목록에 세부 세션의 발표자 및 참가자의 이름을 나열합니다. 또한 참가자가 다른 참가자와 대화할 수 있는 채팅 목록을 표시합니다. 사용자의 이름이 기본 세션 창의 세부 세션 목록에 나타납니다.
사용자에 대해 작성된 세부 세션 시작 교육 세션 호스트, 발표자 또는 토론자는 참가자를 초대하여 세부 세션을 작성하고 사용자를 발표자로 지정할 수 있습니다.
사용자에 대해 작성된 세부 세션을 시작하려면,
1 다른 사용자가 사용자에 대해 세부 세션을 작성할 때 수신하는 메시지 상자에서 예를 누릅니다.
2 선택사항. 세부 세션을 나중에 시작하려면 아니오를 누릅니다. 세부 세션 목록에서 세션 이름 또는 사용자 이름을 선택한 다음 시작을 눌러 언제든지 세부 세션을 시작할 수 있습니다.
세부 세션 참여 발표자는 참가자를 초대하거나 참가자에게 초대장 없이 참여하도록 허용하여 참가자가 세부 세션에 참여할 수 있는지 여부를 결정합니다.
세부 세션에서 오디오 회의에 대한 자세한 내용은 세부 세션에서 오디오 회의 사용 (페이지 362)을 참조하십시오.
세부 세션에 참여하려면 다음 작업 중 하나를 수행합니다.
세부 메뉴에서 세부 세션 참여를 선택한 다음 참여할 세부 세션명을 선택합니다.
세부 세션 목록에서 참여할 세부 세션의 이름을 강조 표시한 다음 참여를 누릅니다.

제 26 장: 세부 세션 사용
362
세부 세션 나가기 및 다시 참여하기 발표자가 아니라, 세부 세션의 참가자인 경우 세션을 나가서 나중에 세션에 돌아갈 수 있습니다.
세부 세션을 나가려면 다음 작업 중 하나를 수행합니다.
창의 오른쪽 상단 모서리에 있는 닫기 단추를 눌러 세부 세션 관리자 창을 닫습니다.
파일 메뉴에서 세부 세션 종료를 선택합니다.
세부 세션 목록에서 세부 세션 나가기를 클릭합니다.
세부 세션에 다시 참여하려면,
세부 세션 메뉴에서 세부 세션 참여를 선택합니다.
세부 세션에서 오디오 회의 사용하기 컴퓨터 또는 전화를 사용하여 세부 세션에서 참가자와 교류할 수 있습니다. 호스트가 기본 세션에서 설정한 모든 오디오 회의 옵션은 세부 세션에 적용됩니다.
참고: 이미 기본 오디오 회의 세션에 참여한 참가자가 세부 세션에 참여하면 해당 참석자의 기본 세션 오디오 회의는 세부 세션 오디오 회의로 자동 전환됩니다. 참가자는 세부 세션 오디오 회의에 연결된 동안 기본 세션의 오디오 회의에 참여할 수 없습니다.
오디오 회의를 사용할 수 없거나 세부 세션이 시작되기 전에 기본 세션이 시작하지 않은 경우, 세부 세션에 대한 오디오 회의도 비활성화됩니다.
세부 세션 오디오 회의에 참여 중인 참가자가 세부 세션을 나갈 때 자동으로 세부 세션 오디오 회의에서 연결이 끊깁니다. 참가자는 오디오 메뉴의 오디오회의 참여를 선택하여 기본 세션으로 돌아가고 기본 오디오 회의에 참여할 수 있습니다.
세부 세션 중에 오디오 회의 시작하기
세부 세션이 시작되면 호스트가 기본 세션에서 설정한 모든 오디오 회의 옵션을 세부 세션에서도 사용할 수 있습니다.
세부 세션에서 각 참가자의 세션 창에 오디오 회의 참여 메시지 상자가 자동으로 나타납니다.

제 26 장: 세부 세션 사용
363
참고: VoIP 오디오 회의를 사용하려면 컴퓨터가 통합 VoIP를 위한 시스템 요구사항을충족해야 합니다. 자세한 내용은 Training Center 웹 사이트의 사용자 안내서 페이지에 있는 릴리즈 노트를 참조하십시오.
세부 세션에서 오디오 회의를 시작하려면,
1 오디오 회의 대화 상자에서 오디오 회의에 참여할 때 컴퓨터 또는 전화를 사용할 지 결정합니다. 세부 세션이 시작한 후에도 오디오 회의 대화 상자가 나타나지 않은 경우, 오디오 메뉴에서 사용할 수 있습니다.
2 전화로 참여하는 경우, 대화 상자에서 선택하고 나에게 전화를 클릭한 후 전화의 지시사항을 따릅니다.
참가자 목록의 사용자 이름 옆에 전화기 아이콘이 나타나며 전화를 사용하여 오디오 회의에 참여했음을 알립니다.
3 컴퓨터로 참여하는 경우, 참여를 클릭합니다.
4 선택사항. 볼륨 대화 상자를 사용하여 스피커 또는 마이크의 볼륨을 조절하거나 스피커 또는 마이크를 음소거/음소거 해제할 수 있습니다.
5 선택사항. 오디오 설치 마법사를 사용하여 오디오 옵션을 설정하려면 오디오 메뉴에서 오디오 설치 마법사를 선택합니다.
헤드셋 기호가 세부 세션 목록의 참가자 목록에서 사용자 이름의 왼쪽에 나타납니다.
참고: 헤드셋 또는 전화 아이콘이 깜박이며 세부 세션 중에 말하는 참가자가 누구인지 나타냅니다.
세부 세션의 오디오 회의로 변경하려면,
1 오디오 회의 대화 상자에서 세부 세션 오디오 회의를 변경할 지 결정합니다.
2 세부 세션 오디오 회의에 참여하려면 예를 선택합니다.
3 기본 세션의 오디오 회의에 남아 있으려면 아니오를 선택합니다.
세부 세션에서 오디오 회의 나가기 및 종료
세부 세션 중에 언제든지 오디오 회의를 나가거나 종료할 수 있습니다.

제 26 장: 세부 세션 사용
364
오디오 회의를 나가려면,
1 참가자 목록에서 오디오 버튼을 클릭합니다.
2 오디오 회의 대화 상자에서 WebEx 오디오에서 나가기를 클릭합니다.
세부 세션 및 오디오 회의를 종료하려면,
세부 세션 목록에서 세부 세션 종료를 클릭합니다.
세부 세션 참석자 관리하기 여러가지 방법으로 진행 중인 세부 세션에 참여할 참석자를 제어할 수 있습니다.
추가 참가자의 참여 허용
추가 참가자의 참여 금지
참여할 참가자 수 지정
참고: 이 세션에 대해 500명이 넘는 참석자를 지원하는 예약 옵션을 선택한 경우에도세부 세션에 참여할 수 있는 참가자 수는 100명으로 제한됩니다.
진행 중인 세부 세션의 참가자를 관리하려면,
1 다음 작업 중 하나를 수행합니다.
세부 메뉴에서 세부 세션 배정을 선택합니다.
기본 세션 창의 세부 세션 목록에서 세부 배정을 클릭합니다.
세부 세션 배정 대화 상자가 나타납니다.

제 26 장: 세부 세션 사용
365
2 수동으로를 선택한 후 세부 세션을 추가합니다.
3 다음을 클릭하여 세션을 추가합니다.
Windows 버전 Mac 버전
4 새 세부 세션명을 입력하거나 설정된 기본 이름을 사용합니다.
5 세부 세션명을 하이라이트합니다.
6 세부 세션에 추가할 할당되지 않음 참가자의 이름을 하이라이트하고 >> 버튼을 클릭합니다.
7 선택사항. 추가 옵션을 보려면 옵션 아이콘을 선택합니다.
Windows 버전 Mac 버전

제 26 장: 세부 세션 사용
366
8 선택사항. 초대장 없이 참가자가 세부 세션에 참여할 수 있게 하려면 초대 없이 다른 사람의 세부 세션에 참여할 수 있음 옆에 있는 확인란을 선택합니다.
9 선택사항. 세부 세션에 대한 참가자 수를 제한하려면 현재 세션에 참여할 수 있는 참가자 수 제한 옆에 있는 확인란을 선택합니다. 그런 다음 상자에 참가자 수를 입력하거나 선택합니다.
10 확인을 누릅니다.
참고: 세션을 시작할 때 세션에 참여할 수 있는 참가자 수를 지정했으면 초대장 없이 추가 참가자에게 이 세션 참여 허용 명령어가 선택되어 있어도 해당 참가자 수만 세션에 참여할 수 있습니다.
발표자 역할을 다른 참가자에게 전달 세부 세션 발표자는 발표자 역할을 다른 세부 세션 참가자에게 전달할 수 있습니다. 세부 세션의 발표자는 세부 세션을 진행하는 책임을 집니다.
발표자 역할을 전달하려면,
1 세부 세션 목록의 참가자 목록에서 발표자 역할을 전달할 참가자의 이름을 선택합니다.
2 다음 작업 중 하나를 수행합니다.
세부 세션 창의 참가자 메뉴에서 발표자 역할 전달을 선택합니다.
세부 세션 목록에서 발표자 설정을 클릭합니다.
선택한 참가자가 이제 세부 세션의 발표자가 됩니다. 발표자 표시기가 발표자의 이름 옆에 나타납니다.
참고:응용프로그램, 데스크탑 또는 웹 브라우저를 공유할 때 발표자 역할을 전달할 수 없습니다.

제 26 장: 세부 세션 사용
367
세부 세션의 정보 표시 세부 세션의 정보를 표시 및 공유하는 작업은 기본 세션에서 정보를 표시하는 것과 유사하게 수행됩니다. 유일한 차이점은 세부 세션 창에 있는 공유 메뉴에서 공유할 내용 또는 소프트웨어를 선택하는 것입니다. 세부 세션 창의 공유 메뉴는 기본 세션 창의 공유 메뉴와 동일한 방식으로 작동합니다.
세부 세션에서 다음을 공유하도록 선택할 수 있습니다.
문서 또는 프리젠테이션
세부 세션 창의 화이트보드
웹 브라우저
사용자의 데스크탑
응용프로그램
UCF 멀티미디어
세부 세션의 참가자에게 원격 제어 권한 부여 세부 세션 중 다른 참가자가 사용자의 응용프로그램을 원격으로 제어하도록 할 수 있습니다. 공유 소프트웨어에 대한 원격 제어 권한을 가진 참가자는 해당 소프트웨어와 완전히 상호 작용할 수 있습니다.
주의: 사용자의 데스크탑에 대한 원격 제어 권한을 가진 참가자는 비밀번호로 보호되지 않은 컴퓨터의 프로그램을 실행하고 파일에 액세스할 수 있습니다.
세부 세션 참가자에게 공유 응용프로그램에 대한 원격 제어 권한을 부여하려면,
1 공유를 시작하면 세션 제어판에서 [제어 지정]을 선택합니다.
2 메뉴가 나타나면 공유 중인 작업에 대해 키보드 및 마우스 제어 전달을 선택한 다음 원격 제어 권한을 부여할 참가자를 선택합니다.

제 26 장: 세부 세션 사용
368
참가자가 제어 권한을 수행하면 사용자의 마우스 포인터가 더 이상 활성 상태가 아닙니다.
참고: 언제든지 사용자의 마우스를 눌러 공유 응용프로그램의 제어 권한을 다시 받을 수 있습니다.
참가자가 원격 제어 권한을 요청하면 사용자의 마우스 포인터 옆에 요청 메시지가 나타납니다.
세부 세션 종료하기 세부 세션의 발표자는 모든 참가자에 대해 세션을 종료할 수 있습니다.
세부 세션을 종료하려면,
1 다음 작업 중 하나를 수행합니다.
간편한 시작 페이지에서 세부 세션 종료를 클릭합니다.
창의 오른쪽 상단 모서리에 있는 닫기 단추를 눌러 세부 세션 관리자 창을 닫습니다.
세부 세션 창의 파일 메뉴에서 세부 세션 종료를 선택합니다.
기본 세션 창의 세부 세션 목록에서 세부 세션 종료를 누릅니다.
2 나타나는 대화상자에서 예를 누릅니다.
세부 세션 다시 시작하기 세부 세션이 종료되면 세부 세션 목록에 남게되며 발표자는 언제든지 다시 시작할 수 있습니다. 발표자는 동일한 참가자 배정으로 다시 시작하거나 자동으로 작성된 새 배정을 적용할 수 있습니다.
세부 세션을 다시 시작하려면,
1 세부 세션 목록에서 다시 시작할 세부 세션을 하이라이트합니다.
2 시작 버튼에서 아래 방향 화살표를 클릭합니다.
3 이전과 동일한 참석자 배정으로 이 세부 세션을 다시 시작할지 자동으로 새 배정을 만들지 선택합니다.

제 26 장: 세부 세션 사용
369
기본 세션에서 세부 세션의 내용 공유 교육 세션 발표자 또는 호스트가 사용자에게 요청을 보내면 기본 교육 세션으로 돌아갈 때 세부 세션에서 공유한 내용을 공유할 수 있습니다. 기본 세션에서 내용을 공유하려면 교육 세션 발표자가 모든 세부 세션을 종료해야 합니다.
기본 세션에서 세부 세션 내용을 공유하려면,
1 교육 세션 발표자 또는 호스트가 사용자에게 세부 세션 내용 공유 요청을 보내면 세부 세션 내용 공유 대화상자가 나타납니다.
세부 세션에서 공유한 내용이 목록에 나타납니다.
2 기본 교육 세션에서 공유할 내용을 선택합니다. 둘 이상의 선택사항을 선택하려면 Shift 키를 누릅니다.
3 확인을 클릭합니다.
교육 관리자는 먼저 공유 내용을 연 다음 내용 뷰어에 이를 표시합니다. 그런 다음 참석자는 공유 내용을 각자의 내용 뷰어에서 볼 수 있습니다.
세부 세션에서 했던 방식으로 기본 세션에서 내용을 공유할 수 있습니다.


27
371
제 27 장
수행할 작업 참조
테스트 및 등급 지정 개요 보기 테스트 및 등급 지정 정보 (페이지 372)
예약된 교육 세션에 테스트 추가 예약된 교육 세션에 테스트 추가하기 (페이지 372)
주문형 모듈을 사용하여 작성한 녹화된 교육 세션에 테스트 추가
녹화된 교육 세션에 테스트 추가하기 (페이지 374)
테스트 라이브러리에 대한 자세한 정보 보기
테스트 라이브러리 이해 (페이지 376)
테스트 작성 새 테스트 작성 (페이지 377)
기존 테스트 또는 설문조사 질문을 테스트로 변환
테스트 또는 설문조사 질문을 테스트로 변환 (페이지 379)
예약된 교육 세션 테스트의 실시 시기 및 방법 확인
예약된 교육 세션의 테스트 실시 옵션 지정 (페이지379)
Presentation Studio 프리젠테이션에서 녹화된 교육 세션 테스트의 실시 시기 및 방법 확인
녹화된 교육 세션의 테스트 실시 옵션 지정 (페이지381)
예약된 테스트의 모든 영역 관리 예약된 교육 세션 테스트 시작 및 관리 (페이지 382)
Presentation Studio 프리젠테이션에서 녹화된 테스트의 모든 영역 관리
녹화된 테스트 관리 (페이지 385)
테스트 후 답변 채점 테스트 답변 채점 및 등급 지정 (페이지 386)
테스트 및 등급 매기기

제 27 장: 테스트 및 등급 매기기
372
테스트 및 등급 지정 정보 Training Center의 테스트 기능을 통해 테스트 작성, 테스트 실시, 테스트 관리, 채점과 등급 지정 및 각 참석자의 성적 추적 기능을 직접 제어할 수 있습니다. 또한 테스트를 저장하고 조직의 다른 호스트와 테스트를 공유할 수 있는 조직의 Training Center 웹 사이트에서 테스트 라이브러리에 액세스할 수 있습니다. 테스트는 웹 기반이며 관리하기 쉽습니다.
교육 세션에 테스트를 추가하고 학습 프로세스의 모든 단계에서 테스트를 관리할 수 있습니다.
사전 세션-보다 효과적이며 관련된 교육 내용을 계획할 수 있도록 참석자의 지식 테스트
세션 중-참석자가 교육 내용을 따르는지 확인, 참석자로부터 피드백 수신
사후 세션— 교육 내용에 대한 참석자의 이해도 테스트, 사후 세션 테스트의 결과를 기반으로 다음 교육 세션 계획 지원
녹화된 세션 (Presentation Studio 통합이 있는 Training Center로서 주문형 모듈 옵션이 포함된 사이트에만 해당) - 교육 내용에 대한 사용자의 이해도 테스트, 언제든지 세션 및 테스트 수행 가능
추가 정보:설문조사 질문을 가져와서 웹 기반 테스트로 변환할 수도 있습니다.
예약된 교육 세션에 테스트 추가하기 참석자를 테스트하려면 해당 교육 세션에 테스트를 추가해야만 합니다.
테스트를 추가하기 전에 테스트 기능을 설정할 세션을 예약하되 시작하지 마십시오.
참고: 교육 세션 예약 과정 중 이미 작성했거나 테스트 라이브러리에 저장한 테스트도 추가할 수 있습니다.
예약된 교육 세션에 테스트를 추가하려면,
1 세션 주제를 눌러 세션에 해당하는 세션 정보 페이지로 이동합니다.
2 세션 정보 페이지에서 새 테스트 추가를 누릅니다.

제 27 장: 테스트 및 등급 매기기
373
중요: 예약 중 세션이 끝난 후 Training Center 웹 사이트에서 교육 세션을 자동으로 삭제하는 옵션을 선택한 경우 메시지 상자가 나타납니다. 이 옵션을 해제하지 않은 경우 이 세션과 연관된 모든 테스트가 없어집니다.
3 테스트 추가 페이지에서 다음 중 하나를 선택하고 다음을 누릅니다.
새 테스트 만들기
자세한 내용은 새 테스트 작성 (페이지 377)을 참조하십시오.
테스트 라이브러리에서 기존 테스트 복사
테스트 라이브러리에서 복사할 테스트를 선택하고 다음을 누릅니다.
자세한 내용은 테스트 라이브러리 이해 (페이지 376)를 참조하십시오.
저장된 테스트 또는 설문조사 질문(*.atp 또는 *.wxt 파일)에서 테스트 질문 가져오기
파일을 선택하고 다음을 누릅니다.
자세한 내용은 테스트 또는 설문조사 질문을 테스트로 변환 (페이지 379)을 참조하십시오.
4 테스트를 구성하거나 편집하고 저장을 누릅니다.
5 테스트 날짜 및 시간 제한 등의 실시 옵션을 지정하고 저장을 누릅니다. 자세한 내용은 예약된 교육 세션의 테스트 실시 옵션 (페이지 379)을 참조하십시오.
테스트 관리 페이지가 나타납니다. 다음 그림은 테스트 관리 페이지의 예를 보여줍니다.

제 27 장: 테스트 및 등급 매기기
374
6 세션 정보 페이지로 돌아가려면 완료를 누릅니다. 테스트 관리에 대한 자세한 내용은 예약된 교육 세션 테스트 시작 및 관리 (페이지 382)를 참조하십시오.
7 동일한 지시사항에 따라 세션에 여러 테스트를 추가합니다.
녹화된 교육 세션에 테스트 추가하기 주문형 모듈을 사용하여 작성한 녹화된 교육 세션의 사용자를 테스트하려면 사용자가 사용 중인 교육 녹화에 테스트를 추가해야 합니다.
녹화 내용에 테스트를 추가하려면 먼저 테스트가 테스트 라이브러리에 존재해야 합니다. Presentation Studio 편집기에서는 테스트를 작성하거나 편집할 수 없습니다.
녹화된 교육 세션에 테스트를 추가하려면,
1 사용자의 Training Center 웹 사이트에 로그인합니다.
2 다음 작업 중 하나를 수행합니다.
세션 시작하기 > 내 교육 녹화를 누릅니다.
내 WebEx > 내 파일 > 내 교육 녹화를 클릭합니다.
내 교육 녹화 페이지가 나타납니다.

제 27 장: 테스트 및 등급 매기기
375
3 녹화 목록에서 자세히 드롭다운 아이콘을 클릭하여 테스트를 추가 및 수정할 녹화를 선택합니다.
Presentation Studio 편집기가 등록 정보 편집 페이지에서 열립니다.
4 슬라이드 편집을 누릅니다.

제 27 장: 테스트 및 등급 매기기
376
5 현재 프리젠테이션에서 테스트를 삽입하려는 위치에 있는 슬라이드를 선택합니다.
6 소스 아래에 테스트 삽입을 선택합니다.
7 드롭다운 목록에서 적합한 삽입 옵션을 선택합니다.
8 삽입을 클릭합니다.
테스트 추가 페이지가 새 창에서 열립니다.
9 테스트를 선택하고 다음을 누릅니다.
10 테스트 실시 옵션 페이지가 나타나면 적합한 옵션을 선택하고 저장을 누릅니다.
11 닫기를 눌러 슬라이드 편집 페이지로 돌아갑니다.
12 이 단계를 반복하여 세션에 여러 테스트를 추가합니다.
13 변경사항 제출을 누릅니다.
14 녹화가 업데이트됨 페이지에서 확인을 누릅니다.
업데이트된 프리젠테이션이 준비되면 이메일을 통해 통지됩니다.
테스트 라이브러리 이해 테스트 라이브러리는 조직의 Training Center 웹 사이트에서 테스트의 저장소 역할을 수행합니다. 테스트 라이브러리에서 다음 작업을 수행할 수 있습니다.
테스트 작성, 편집, 복제 또는 삭제
.atp 또는 .wxt 파일 확장자로 설문조사 또는 테스트 질문 가져오기 및 테스트로 변환

제 27 장: 테스트 및 등급 매기기
377
다른 교육 호스트가 테스트에 액세스할 수 있도록 공유 테스트섹션에 테스트 복사
개인 테스트 섹션에 공유 테스트 복사
작성하거나 가져온 테스트가 개인 테스트 섹션에 나타납니다.
테스트 라이브러리에 액세스하려면:
1 사용자의 Training Center 웹 사이트에 로그인합니다.
2 왼쪽 탐색줄의 세션 시작하기에서 테스트 라이브러리를 누릅니다.
테스트 라이브러리 페이지가 나타납니다.
새 테스트 작성 테스트 라이브러리에서 테스트를 작성하거나 테스트를 작성한 다음 예약된 교육 세션에 추가할 수 있습니다. 사이트에 주문형 모듈 옵션이 있는 경우에만 녹화된 세션에 테스트를 추가할 수 있습니다.
테스트를 작성하려면:
1 다음 작업 중 하나를 수행합니다.
테스트 라이브러리 페이지에서 새 테스트 작성을 누릅니다.
세션 정보 페이지에서 새 테스트 추가를 누릅니다. 새 테스트 작성을 선택하고 다음을 누릅니다.

제 27 장: 테스트 및 등급 매기기
378
테스트 작성 페이지가 나타납니다.
2 다음 정보를 지정합니다.
테스트 제목 및 설명
최고 점수-확인란을 선택하고 입력란에 점수를 입력하여 참석자가 받을 수 있는 최고 점수를 지정합니다.
등급-확인란을 선택하여 참석자의 점수를 기반으로 등급을 할당합니다. 등급 지정 링크를 눌러 등급을 지정합니다.
질문 표시-다음 중 하나를 선택합니다.
모든 질문을 한 페이지에 표시
페이지마다 질문 하나씩 표시
3 질문 삽입 링크를 눌러 테스트에 질문 또는 지시사항을 추가합니다.
질문 추가 창이 나타납니다.
4 질문 유형 드롭다운 목록을 누릅니다.
다음 표는 각 질문 유형을 정의합니다.
질문 유형 설명
에세이 참석자가 텍스트 답변을 입력해야 하는 질문
공백 채우기 참석자가 공란에 텍스트 답변을 입력해야 하는 질문
지시사항 테스트 시작 시 참석자에게 제공할 수 있는 지시사항
다답형 참석자가 한 개의 정답을 선택해야 하는 질문
복수 응답 참석자가 두 개 이상의 정답을 선택해야 하는 질문
사실 / 거짓 참석자가 질문의 내용이 맞는지 틀리는지 지정해야 하는 질문
5 드롭다운 목록에서 다음 중 하나를 수행합니다.
테스트 시작 시 지시사항을 선택하여 지시사항을 추가하고 저장을 누릅니다.
한 개의 질문 유형을 선택하고 질문을 작성하며 정답을 지정한 다음 저장을 누릅니다.
중요: 채점할 때 시간을 절약하기 위해 Training Center는 사용자가 지정한 정답과 참석자의 답변을 자동으로 비교 확인합니다. 서술형을 제외하고 모든 질문 유형에 대한 답변을 지정해야 합니다. 테스트를 시작하면 질문 또는 답변을 바꿀 수

제 27 장: 테스트 및 등급 매기기
379
없습니다. 테스트를 시작하기 전에 답변이 맞는지 확인하십시오. 그렇지 않으면 채점이 잘못됩니다. 자세한 내용은 테스트 답변 채점 및 등급 지정 (페이지 386)을참조합니다.
6 테스트에 질문을 더 추가하려면 동일한 지시사항을 따르십시오.
7 각 질문에 대한 채점 목록 영역에서 정답에 대한 점수를 지정하고 선택적으로 테스트 채점자를 위한 채점 지침 또는 의견을 입력합니다.
8 질문을 재정렬하려면 위로 이동 또는 아래로 이동 링크를 누릅니다. 질문을 편집하려면 편집을 누릅니다.
9 저장을 클릭합니다.
테스트 또는 설문조사 질문을 테스트로 변환 이전 버전의 Training Center에서 작성하고 저장한 테스트 또는 설문조사 질문을 가져와서 웹 기반 테스트로 변환할 수 있습니다. 테스트 또는 설문조사 질문 파일은 .atp 확장자를 갖습니다.
또한 Training Center에서 사용할 WebEx 변환 도구로 변환된 파일을 가져올 수 있습니다. 이러한 파일은 .wxt 확장자를 가집니다.
테스트로 테스트 또는 설문조사 질문을 변환하려면,
1 다음 작업 중 하나를 수행합니다.
테스트 라이브러리 페이지에서 가져오기를 누릅니다.
세션 정보 페이지에서 새 테스트 추가를 누르고 저장한 테스트 또는 설문조사 질문(*.atp 또는 *.wxt 파일)에서 테스트 질문 가져오기를 선택한 후 다음을 누릅니다.
2 가져올 파일을 선택하고 다음을 누릅니다.
질문이 테스트 편집 페이지에 복사됩니다.
3 필요할 경우 질문을 편집합니다.
4 저장을 누릅니다.
예약된 교육 세션의 테스트 실시 옵션 지정 예약된 교육 세션에 테스트를 추가하는 과정 중에 테스트 실시 옵션 페이지가 나타납니다. 이 페이지에서 테스트 실시 시기 및 방법을 결정합니다. 테스트를 시작하면 실시 옵션을 변경할 수 없습니다.
다음 그림은 테스트 실시 옵션 페이지의 예를 보여줍니다.

제 27 장: 테스트 및 등급 매기기
380
실시 방법 지정 실시 방법 옆에 있는 다음 중 하나를 선택합니다.
실시간 세션에서 이 테스트 시작 - 교육 세션 중에 언제든지 테스트를 시작할 수 있습니다.
웹 사이트에서 이 테스트 실시 - 테스트 시작일, 기한 및 횟수를 지정합니다. 참석자는 지정된 시작일 및 기한과 횟수 이내에 언제든지 테스트를 받을 수 있습니다.
시간 제한 지정
시간 제한 옆에 있는 다음 중 하나를 선택합니다.
시간 제한 없음
참석자는 다음 시간내에 테스트 완료: X분
입력란에 시간을 입력합니다.

제 27 장: 테스트 및 등급 매기기
381
참고:테스트가 해당 세션 이외에 실시되도록 설정되면 참석자는 시작일 및 기한 사이에 언제든지 테스트를 받을 수 있지만 지정된 시간 내에 테스트를 완료해야 합니다.
참석자에게 이메일 메시지 보내기
참석자에게 이메일 보내기 옆에 있는 다음 중 하나를 선택합니다.
테스트 초대 이메일-테스트를 시작하기 전에 이메일 전송 시기 지정
입력란에 테스트 시작 전 이메일 전송 날짜, 시간 및 분을 입력합니다.
테스트를 시작한 후 등록한 모든 참석자에게 이 이메일 전송
테스트 시작 후 이메일 알림
참석자가 테스트를 제출할 때 호스트에게 통지합니다.
채점 및 성적표-호스트가 테스트 채점을 끝낸 후 또는 호스트가 점수 또는 의견을 업데이트한 후, 참석자에게 성적표를 보냅니다.
테스트 시도 제한 지정
시도 제한 옆에 있는 다음 중 하나를 선택합니다.
참석자가 테스트를 받도록 허용: X회
참석자가 테스트를 받을 수 있는 횟수를 입력합니다.
제한 없음
녹화된 교육 세션의 테스트 실시 옵션 지정 주문형 모듈을 사용하여 작성한 녹화된 교육 세션에 대한 테스트를 추가 또는 관리하는 과정 중에 테스트 실시 옵션 페이지가 나타납니다. 이 페이지에서 테스트의 시간 제한 및 이메일 옵션을 확인합니다.
다음 그림은 테스트 실시 옵션 페이지를 보여줍니다.

제 27 장: 테스트 및 등급 매기기
382
시간 제한 지정 시간 제한 옆에 있는 다음 중 하나를 선택합니다.
시간 제한 없음
참석자는 다음 시간내에 테스트 완료: X분
입력란에 시간을 입력합니다.
참고:참석자는 녹화 중에 언제든지 테스트를 시작할 수 있지만 지정된 시간 내에 테스트를 완료해야 합니다.
참석자에게 이메일 메시지 보내기
참석자에게 이메일 보내기 옆에 있는 채점 및 성적표 확인란을 선택하면 호스트가 테스트 채점을 끝낸 후 또는 호스트가 점수 또는 의견을 업데이트한 후 참석자에게 성적표를 보냅니다.
예약된 교육 세션 테스트 시작 및 관리 테스트 관리 페이지를 사용하여 테스트의 모든 영역을 관리할 수 있습니다.
테스트의 테스트 관리 페이지에 액세스하려면,
세션 정보 페이지에서 테스트 주제를 누릅니다. 다음 그림은 세션 정보 페이지에서 테스트 섹션의 예를 보여줍니다.

제 27 장: 테스트 및 등급 매기기
383
관리 단추를 눌러 테스트 관리 페이지를 엽니다.
테스트 관리 페이지의 옵션은 테스트의 실시 옵션 및 상태에 따라 다릅니다. 테스트는 다음 범주에 속할 수 있습니다.
사전 세션 테스트 및 사후 세션 테스트
세션 중 테스트
사전 세션 및 사후 세션 테스트 관리
사전 세션 및 사후 세션 테스트를 관리하려면:
사전 세션 및 사후 세션 테스트는 테스트 실시 옵션 페이지에서 지정한 시간에 자동으로 시작합니다.
다음 표는 사전 세션 또는 사후 세션 테스트의 관리 옵션을 보여줍니다.

제 27 장: 테스트 및 등급 매기기
384
상태 관리 옵션
테스트 시작 전
실시 옵션 변경
테스트 라이브러리에 테스트 복사
테스트 질문 편집
테스트 진행 중
테스트 즉시 종료
테스트 기한 연장
참석자의 답변 확인 및 채점
테스트 라이브러리에 테스트 복사
테스트 질문 보기
테스트 종료 후
테스트 다시 시작
참석자의 답변 확인 및 채점
테스트 라이브러리에 테스트 복사
테스트 질문 보기
세션 중 테스트 관리 및 시작 교육 세션 중에 세션 중 테스트를 관리합니다. 참석자는 세션 이전 또는 이후가 아닌 세션 중에 테스트를 받습니다.
세션 중 테스트를 관리하려면:
1 해당 세션에 테스트를 추가할 때 테스트 실시 옵션 페이지에서 실시간 세션 내에서 이 테스트 시작 옵션을 지정합니다.
2 세션이 시작된 후 참가자 및 통신 목록의 드롭다운 목록에서 테스트를 선택합니다.
3 테스트의 제목을 선택한 다음 모두 실행을 누릅니다.
4 페이지가 나타나면 테스트 시작을 선택합니다.
다음 표는 세션 중 테스트의 관리 옵션을 보여줍니다.
상태 관리 옵션
테스트 시작 전
실시 옵션 변경
테스트 라이브러리에 테스트 복사
테스트 질문 편집
모두 실행을 누른 후
테스트 시작
테스트 라이브러리에 테스트 복사
테스트 질문 편집

제 27 장: 테스트 및 등급 매기기
385
상태 관리 옵션
테스트 진행 중
테스트 즉시 종료
시간 제한을 지정했을 경우 시간 제한 증가
참석자의 답변 확인 및 채점
테스트 라이브러리에 테스트 복사
테스트 질문 보기
테스트 종료 후
테스트 다시 시작
참석자의 답변 확인 및 채점
테스트 라이브러리에 테스트 복사
테스트 질문 보기
세션에 문제가 발생할 경우 중단되는 테스트
테스트 계속
테스트 다시 시작
참석자의 답변 확인 및 채점
테스트 라이브러리에 테스트 복사
테스트 질문 보기
녹화된 테스트 관리 테스트 관리 페이지에서 주문형 모듈을 사용하여 작성한 테스트의 모든 영역을 관리할 수 있습니다.
테스트의 테스트 관리 페이지에 액세스하려면,
녹화 정보 페이지에서 테스트 주제를 누릅니다. 다음 그림은 녹화 정보 페이지에서 프리젠테이션에서 테스트 섹션의 예를 보여줍니다.
테스트 옆에 있는 테스트 관리 링크를 눌러 테스트 관리 페이지를 엽니다.

제 27 장: 테스트 및 등급 매기기
386
호스트는 다음과 같은 녹화된 테스트의 관리 옵션을 가지고 있습니다.
실시 옵션 변경을 눌러 시간 및 이메일 옵션을 변경합니다.
테스트를 테스트 라이브러리에 복사합니다.
테스트 질문을 봅니다.
참고: 질문은 녹화에서 편집할 수 없습니다. 테스트 라이브러리에서만 편집할 수 있습니다.
테스트를 수행하는 학생의 상태를 확인 학생의 답변 확인 및 채점
테스트 답변 채점 및 등급 지정 Training Center는 테스트를 작성할 때 지정한 정답과 참석자의 답변을 자동으로 비교 확인한 다음 결과를 채점합니다.
테스트에 서술형 또는 공란 채우기 질문이 없는 경우 전체 테스트는 자동으로 채점됩니다. 이 경우 참석자가 답변을 제출하면 테스트 결과를 볼 수 있습니다.

제 27 장: 테스트 및 등급 매기기
387
테스트에 서술형 또는 빈칸 채우기 질문이 있는 경우 테스트를 수동으로 검토하고 채점해야 합니다. 서술형 또는 공란 채우기 질문의 채점이 완료될 때까지 전체 점수를 확인할 수 없습니다.
테스트 답변을 채점하려면,
1 다음 작업 중 하나를 수행합니다.
세션 정보 페이지에서 점수 및 보고서를 클릭합니다.
테스트 관리 페이지의 학생 답변 섹션에서 답변 확인 및 채점을 누릅니다.
제출한 테스트 페이지가 나타납니다. 이 페이지는 테스트를 제출한 참석자 및 지정된 점수와 등급을 받은 참석자를 나열합니다. 질문 및 지정된 등급을 볼 수도 있습니다.
2 참석자의 테스트를 채점하려면 참석자의 답변 채점 링크를 누르거나 참석자의 이름을 누릅니다.
제출한 답변 채점 페이지가 나타납니다. 서술형 질문을 제외한 모든 답변은 자동으로 채점됩니다. 결과 영역에 일부 점수가 나타납니다. 공란 채우기 답변이 자동으로 채점되지만 필요한 경우 이 답변을 검토하고 점수를 변경할 수 있습니다.
3 수동으로 채점해야 하는 서술형 또는 빈칸 채우기 답변을 검토하고 서술형 답변의 점수를 지정합니다.
수동으로 채점해야 하는 질문으로 신속하게 이동하려면 채점하지 않은 질문 섹션으로 이동하여 드롭다운 목록에서 질문을 선택하고 이동을 누릅니다.
공란 채우기 답변의 점수를 변경하려면 질문에 대해 맞음 또는 틀림을 선택합니다. 저장을 누르면 점수가 업데이트됩니다.
4 참석자에 대한 의견을 선택적으로 입력합니다.

제 27 장: 테스트 및 등급 매기기
388
5 저장을 눌러 점수 또는 의견을 업데이트합니다.
테스트 결과 보기 페이지에서 테스트 결과가 업데이트됩니다. 참석자에게 성적표를 발송하도록 지정한 경우 참석자는 이메일을 통해 업데이트를 수신합니다.

28
389
제 28 장
수행할 작업 참조
테스트 받기 개요 보기 테스트 정보 (페이지 389)
테스트 받기 전에 테스트 정보 얻기 테스트 정보 얻기 (페이지 390)
사전 세션 또는 사후 세션 테스트 받기 사전 세션 또는 사후 세션 테스트 받기 (페이지 392)
세션 중 테스트 받기 세션 중 테스트 받기 (페이지 395)
Presentation Studio 프리젠테이션에 녹화된 세션 테스트 받기
Presentation Studio 프리젠테이션에 녹화된 세션 테스트 받기 (페이지 397)
테스트 중 질문에 답변하는 방법 알기 질문에 답변하기 (페이지 399)
테스트 결과 보기 테스트 결과 보기 (페이지 401)
테스트 정보 사용자가 참여 중인 교육 세션의 호스트 또는 발표자는 세션 이전, 세션 중 또는 세션 이후나 Presentation Studio 프리젠테이션의 녹화된 세션 중에 테스트를 실시하여 교육 내용에 대한 사용자의 지식을 테스트하거나 피드백을 구합니다.
호스트는 다음 테스트 유형 중 하나를 받도록 요청할 수 있습니다.
사전 세션 또는 사후 세션 테스트-테스트는 지정된 시간 및 교육 세션 이외의 날짜에 시작하고 끝납니다. 호스트로부터 받는 이메일 메시지에는 이러한 테스트에 지원하는 방법에 대한 정보가 있습니다.
세션 중 테스트- 교육 세션 중에 호스트가 테스트를 시작합니다. 교육 서비스는 호스트를 대신하여 이 테스트에 대한 이메일 메시지를 보내지 않습니다. 호스트에게 문의하여 테스트 정보를 얻을 수 있습니다.
테스트 받기

제 28 장: 테스트 받기
390
녹화된 세션 테스트(Presentation Studio 프리젠테이션에만 해당)-녹화된 세션 중에 언제든지 테스트를 한 번 받을 수 있습니다.
웹에서 테스트를 받고 답변을 제출합니다. 채점이 완료되면 Training Center 웹 사이트의 세션 정보 페이지, 녹화된 세션의 테스트 제출 페이지 또는 성적표가 있는 호스트의 이메일 메시지에서 테스트 결과를 볼 수 있습니다.
교육 세션의 세션 정보 페이지에 액세스하려면 Training Center 웹 사이트의 교육 달력으로 이동한 다음 해당 세션 주제의 링크를 누릅니다.
테스트 정보 얻기
수행할 작업 참조
테스트 정보 얻기에 대한 개요 보기 테스트 정보 얻기 정보 (페이지 390)
호스트로부터 받은 등록 확인 이메일 메시지에서 테스트 정보 얻기
등록 확인 이메일 메시지에서 테스트 정보 얻기 (페이지 391)
Training Center 웹 사이트의 교육 달력에서 테스트 정보 얻기
교육 달력에서 테스트 정보 얻기 (페이지 391)
테스트를 받기 위해 이메일 초대 메시지에서 테스트 정보 얻기
테스트를 받기 위해 이메일 초대 메시지에서 테스트 정보 얻기 (페이지 392)
테스트 정보 얻기 정보
참고:녹화된 세션 테스트 이전에 테스트 정보를 얻을 수 없습니다.
다음 중 하나에서 사전 세션 또는 사후 세션 테스트에 대한 정보를 얻을 수 있습니다.
등록 확인 이메일 메시지
Training Center 웹 사이트에 대한 교육 달력
호스트로부터 이메일을 받았을 경우 테스트를 받기 위한 이메일 초대 메시지
교육 세션에 참여하기 전에 세션 중 테스트에 대한 정보를 얻으려면 세션 호스트에 문의하십시오.

제 28 장: 테스트 받기
391
등록 확인 이메일 메시지에서 테스트 정보 얻기 교육 세션 호스트가 등록 요청을 승인하면 테스트 정보를 얻기 위해 누를 수 있는 링크가 포함된 등록 확인 이메일 메시지를 받습니다.
등록 확인 이메일 메시지에서 테스트 정보를 얻으려면,
1 등록 확인 이메일을 열고 해당 링크를 누릅니다.
2 호스트가 세션 비밀번호를 요구할 경우 비밀번호 입력란에 세션 비밀번호를 누른 다음 정보 보기를 누릅니다.
자세한 내용을 설명하는 세션 정보 페이지가 나타납니다. 테스트 섹션에서는 이 교육 세션과 연관된 모든 사전 세션 또는 사후 세션 테스트가 표시됩니다.
3 테스트 섹션에서 보려는 테스트를 찾은 후 다음 중 하나를 수행합니다.
수행 열에서 정보 보기를 누릅니다.
제목 열에서 테스트 제목을 누릅니다.
테스트 받기 페이지가 나타납니다.
4 세션 비밀번호를 입력하고 확인을 누릅니다.
5 확인을 클릭합니다.
세션 정보 페이지가 나타납니다.
교육 달력에서 테스트 정보 얻기 교육 세션 호스트가 등록을 승인하면 Training Center 웹 사이트의 교육 달력에서 테스트 정보를 얻을 수 있습니다.
교육 달력에서 테스트 정보를 얻으려면,
1 Training Center 웹 사이트에서 세션 참여하기를 확대하고 실시간 세션을 클릭합니다.
2 해당 테스트와 연관된 교육 세션을 찾은 다음 해당 세션 주제의 링크를 누릅니다.
세션 정보 페이지가 나타납니다.
3 세션 세부사항 보기를 누릅니다.
테스트 받기 페이지가 나타납니다.
4 호스트가 세션 비밀번호를 요구할 경우 입력란에 세션 비밀번호를 입력한 다음 확인을 누릅니다.

제 28 장: 테스트 받기
392
자세한 내용을 설명하는 세션 정보 페이지가 나타납니다. 테스트 섹션에서는 이 교육 세션과 연관된 모든 사전 세션 또는 사후 세션 테스트가 표시됩니다.
5 테스트 섹션에서 보려는 테스트를 찾은 후 다음 중 하나를 수행합니다.
수행 열에서 정보 보기를 누릅니다.
제목 열에서 테스트 제목을 누릅니다.
테스트 받기 페이지가 나타납니다.
6 확인을 클릭합니다.
테스트를 받기 위해 이메일 초대 메시지에서 테스트 정보 얻기 교육 세션 호스트가 등록이 승인된 참석자에게 이메일 메시지를 보낼 경우 테스트를 받을 수 있는 이메일 초대 메시지를 받을 수 있습니다.
테스트를 받기 위해 이메일 초대 메시지에서 테스트 정보를 얻으려면,
이메일 초대 메시지를 열고 해당 링크를 누릅니다.
테스트 받기 페이지가 나타납니다.
참석자 계정 정보 참석자 계정에는 사용자의 개인 정보 그리고 해당 사용자와 연관된 세션 정보(예: 등록 번호)가 저장되어 있습니다.
교육 세션 호스트는 사용자가 교육 세션에 참여, 테스트 정보 보기 또는 테스트를 받는 데 있어 참석자 계정을 요구할 수 있습니다. 참석자 계정을 사용하여 사인인할 경우 개인 정보 또는 해당 작업에 대한 등록 번호를 입력하지 않아도 됩니다.
참석자 계정을 얻는 방법은 교육 세션 호스트에게 문의하십시오.
사전 세션 또는 사후 세션 테스트 받기
수행할 작업 참조
사전 세션 또는 사후 세션 테스트 받기 개요 보기
사전 세션 또는 사후 세션 테스트 받기 정보 (페이지 393)

제 28 장: 테스트 받기
393
수행할 작업 참조 호스트에게서 받는 등록 확인 이메일 메시지에서 테스트 받기
등록 확인 이메일 메시지에서 테스트 받기 (페이지393)
Training Center 웹 사이트의 교육 달력에서 테스트 받기
교육 달력에서 테스트 받기 (페이지 394)
이메일 초대 메시지에서 테스트 받기 이메일 초대 메시지에서 테스트 받기 (페이지 394)
테스트 나가기 및 돌아가기 테스트 나가기 및 돌아가기 (페이지 395)
사전 세션 또는 사후 세션 테스트 받기 정보 사전 세션 또는 사후 세션 테스트는 교육 세션 호스트가 지정한 시간에 시작하고 종료합니다. 또한 호스트가 시간 제한을 지정할 경우 예약된 시간 내에 테스트를 마쳐야 합니다.
다음 중 하나에서 사전 세션 또는 사후 세션 테스트를 받을 수 있습니다.
등록 확인 이메일 메시지
Training Center 웹 사이트에 대한 교육 달력
호스트로부터 이메일을 받았을 경우 테스트를 받기 위한 이메일 초대 메시지
등록 확인 이메일 메시지에서 테스트 받기 호스트가 등록을 승인하면 테스트를 받을 수 있는 세션 정보 페이지를 열기 위해 누르는 링크가 포함된 확인 이메일 메시지를 받습니다.
등록 확인 이메일 메시지에서 테스트를 받으려면,
1 이메일을 열고 해당 링크를 누릅니다.
2 호스트가 세션 비밀번호를 요구할 경우 비밀번호 입력란에 세션 비밀번호를 누른 다음 정보 보기를 누릅니다.
자세한 내용을 설명하는 세션 정보 페이지가 나타납니다. 테스트 섹션에서는 이 교육 세션과 연관된 모든 사전 세션 또는 사후 세션 테스트가 표시됩니다.
3 테스트 섹션에서 다음 중 하나를 수행합니다.
수행 열에서 테스트 받기를 누릅니다.
제목 열에서 테스트 제목을 누릅니다.
테스트 받기 페이지가 나타납니다.

제 28 장: 테스트 받기
394
4 호스트가 세션 비밀번호를 요구할 경우 입력란에 세션 비밀번호를 입력한 후 확인을 누릅니다.
5 테스트 받기를 누릅니다.
6 질문에 답변합니다.
7 완료했으면 테스트 제출을 누릅니다.
질문 답변에 대한 자세한 내용은 질문 답변하기 (페이지 399)를 참조하십시오.
교육 달력에서 테스트 받기 Training Center 웹 사이트의 교육 달력에서 테스트를 받을 수 있습니다.
교육 달력에서 테스트를 받으려면,
1 Training Center 웹 사이트에서 세션 참여하기를 확대하고 실시간 세션을 클릭합니다.
2 해당 테스트와 연관된 교육 세션을 찾은 다음 해당 세션 주제의 링크를 누릅니다.
3 세션 세부사항 보기를 누릅니다.
4 호스트가 세션 비밀번호를 요구할 경우 입력란에 세션 비밀번호를 입력한 다음 확인을 누릅니다.
자세한 내용을 설명하는 세션 정보 페이지가 나타납니다. 테스트 섹션에서는 이 교육 세션과 연관된 모든 사전 세션 또는 사후 세션 테스트가 표시됩니다.
5 테스트 섹션에서 해당 테스트를 찾은 후 수행 열에서 테스트 받기를 누릅니다.
테스트 받기 페이지가 나타납니다.
6 필수 정보는 입력한 후 확인을 클릭합니다.
7 테스트 받기를 누릅니다.
8 질문에 답변합니다. 완료했으면 테스트 제출을 누릅니다.
질문 답변에 대한 자세한 내용은 질문 답변하기 (페이지 399)를 참조하십시오.
이메일 초대 메시지에서 테스트 받기 테스트를 받기 위한 이메일 초대 메시지를 받을 경우 해당 이메일 메시지에서 테스트를 받을 수 있습니다.

제 28 장: 테스트 받기
395
이메일 초대 메시지에서 테스트를 받으려면,
1 이메일 초대를 열고 해당 링크를 누릅니다.
테스트 받기 페이지가 나타납니다.
2 테스트 받기를 누릅니다.
3 질문에 답변합니다.
4 완료했으면 테스트 제출을 누릅니다.
질문 답변에 대한 자세한 내용은 질문 답변하기 (페이지 399)를 참조하십시오.
테스트 나가기 및 돌아가기 사전 세션 또는 사후 세션 테스트일 경우에만 테스트에서 나가거나 나중에 돌아갈 수 있습니다.
호스트가 해당 테스트의 시간 제한을 지정할 경우 다음을 기억하십시오.
시간 제한 이내에 해당 테스트로 돌아와야 합니다.
결석 기간이 시간 제한에 포함됩니다.
일시적으로 테스트에서 나가려면,
1 나중에 테스트로 돌아가기를 누릅니다.
테스트에서 나가기 페이지가 나타납니다.
2 나가는 것을 확인하려면 테스트에서 나가기를 누릅니다.
세션 정보 페이지가 나타납니다.
일시적으로 나간 테스트로 돌아가려면,
처음에 테스트를 받았던 것과 동일한 방법으로 수행합니다. 자세한 내용은 사전 세션 또는 사후 세션 테스트 받기 (페이지 392)를 참조하십시오.
세션 중 테스트 받기
수행할 작업 참조
세션 중 테스트 받기 개요 보기 세션 중 테스트 받기 정보 (페이지 396)
세션 중 테스트 받기 세션 중 테스트 받기 (페이지 396)

제 28 장: 테스트 받기
396
세션 중 테스트 받기 정보 참여하고 있는 교육 세션 중에 발표자가 세션 중 테스트를 실시할 수 있습니다.
발표자가 테스트를 시작하기 전에 테스트 제목 및 설명, 시간 제한, 질문 수 및 최고 점수와 같은 테스트 정보를 볼 수 있는 대기 시간이 있을 수 있습니다.
다음 그림은 발표자가 테스트를 시작할 때까지 대기하는 동안 컴퓨터에서 새 웹 브라우저에 나타나는 페이지의 예를 보여줍니다.
세션 중 테스트 받기 세션 중 테스트를 받으려면 다음 단계를 수행합니다.
1 발표자가 테스트를 시작하면 질문에 답변할 수 있는 페이지가 나타납니다.
참고:세션 중 테스트를 받을 때 테스트에서 나가거나 나중에 테스트로 돌아갈 수 없습니다.
2 완료했으면 테스트 제출을 누릅니다.
질문 답변에 대한 자세한 내용은 질문 답변하기 (페이지 399)를 참조하십시오.

제 28 장: 테스트 받기
397
Presentation Studio 프리젠테이션에 녹화된 세션 테스트 받기
수행할 작업 참조
녹화된 세션 테스트 받기 개요 보기 녹화된 세션 테스트 받기 정보 (페이지 397)
녹화된 세션 테스트 받기 녹화된 세션 테스트 받기 (페이지 398)
녹화된 세션 테스트 받기 정보 보고 있는 녹화된 교육 세션 중에 프리젠테이션 내에서 테스트가 있을 수 있습니다. (Presentation Studio 프리젠테이션일 경우)
녹화된 세션에서 테스트를 받게 될 때 테스트 제목 및 설명, 시간 제한, 질문 수 및 최고 점수와 같은 테스트 정보를 보여주는 테스트 받기 페이지가 나타납니다. 지금 테스트를 받거나 프리젠테이션을 계속하고 나중에 테스트로 돌아갈 수 있습니다. 테스트는 한 번만 받을 수 있습니다.
이름과 이메일 주소를 입력하는 필드도 있습니다. 이러한 필드는 녹화된 세션에 이미 등록했거나 해당 세션 중 테스트를 이미 받았을 경우 생성됩니다.
다음 그림은 테스트 받기 페이지의 예를 보여줍니다.

제 28 장: 테스트 받기
398
녹화된 세션 테스트 받기 녹화된 세션 테스트를 받으려면 다음 단계를 수행합니다.
1 테스트 받기 페이지에서 테스트 받기를 누릅니다.
질문에 답변할 수 있는 페이지가 나타납니다.
2 완료했으면 테스트 제출을 누릅니다.
질문 답변에 대한 자세한 내용은 질문 답변하기 (페이지 399)를 참조하십시오.
녹화된 세션 테스트 나가기 및 돌아가기 녹화된 세션 중에 테스트에서 나가거나 나중에 테스트로 돌아갈 수 있습니다.
해당 테스트에 시간 제한이 지정된 경우 다음을 기억하십시오.
시간 제한 이내에 해당 테스트로 돌아와야 합니다.
결석 기간이 시간 제한에 포함됩니다.

제 28 장: 테스트 받기
399
일시적으로 테스트에서 나가려면,
1 답변 저장 버튼을 클릭하여 답변한 질문을 모두 저장합니다.
이미 답변한 질문에 대해 단추가 답변 저장됨으로 바뀝니다.
질문 답변에 대한 자세한 내용은 질문 답변하기 (페이지 399)를 참조하십시오.
2 화살표 또는 프리젠테이션의 다른 슬라이드를 눌러 슬라이드를 변경합니다.
일시적으로 나간 테스트로 돌아가려면,
해당 테스트가 들어 있는 슬라이드를 눌러 테스트를 재시작합니다. 저장된 모든 답변이 그대로 남습니다.
질문에 답변하기
수행할 작업 …를 참조하십시오.
테스트에서 질문에 답변하는 방법 알기 질문에 답변하기 (페이지 399)
답변을 저장하고 테스트에서 탐색하는 방법 알기
답변 저장 및 테스트에서 탐색 (페이지 400)
질문에 답변하기 테스트에서 질문에 답변하려면 마우스를 사용하여 답변을 선택하거나 입력해야 합니다.
각 질문 유형에 답변하는 방법을 알려면 다음 표를 참조하십시오.
수행할 작업 다음을 수행합니다.
한 개의 정답을 선택해야 하는 질문에 답변
라디오 버튼을 클릭하여 선택합니다.
참고 라디오 버튼을 누르려면 마우스를 한 번 누른 다음 손을뗍니다.
한 개의 정답을 선택해야 하는 질문에서 선택한 답변 변경
다른 라디오 버튼을 클릭합니다.
두 개 이상의 정답을 선택해야 하는 질문에 답변 확인란을 눌러 선택합니다.

제 28 장: 테스트 받기
400
수행할 작업 다음을 수행합니다.
선택한 답변 취소 선택한 확인란을 다시 누릅니다.
서술형 또는 공란 채우기 질문에 답변 입력란에 답변을 입력합니다.
답변 저장 및 테스트에서 탐색 질문이 어떻게 표시되느냐에 따라 테스트에서 탐색하고 답변을 저장하는 방법이 다릅니다. 테스트를 출제하는 호스트는 다음 중 하나가 표시되도록 선택할 수 있습니다.
한 페이지에 모든 질문-테스트 정보, 지시사항 및 모든 질문을 한 페이지에 표시합니다.
페이지에서 질문을 더 보려면 브라우저에 있는 스크롤 바를 사용합니다.
저장하지 않은 모든 답변을 저장하려면 임의 답변 저장 버튼을 클릭합니다.
질문마다 다음 단추 중 하나로 표시되기 때문에 답변을 했거나 하지 않은 질문을 알 수 있습니다.
페이지당 한 질문-페이지마다 한 질문만 표시됩니다. 첫 번째 페이지에는 테스트 정보가 표시되며 두 번째 페이지에는 지시사항이 표시됩니다.
질문 간 탐색하려면 각 페이지에 나타나는 제어판을 사용합니다. 임의 질문으로 이동하면 이전에 선택했거나 입력한 답변을 저장합니다.
다음 그림은 제어판을 보여줍니다.

제 28 장: 테스트 받기
401
질문으로 이동하려면 다음 중 하나를 수행합니다.
드롭다운 목록에서 질문을 선택합니다.
다음 페이지 또는 이전 페이지를 눌러 해당 질문으로 이동합니다.
테스트 결과 보기
수행할 작업 …를 참조하십시오.
테스트 결과 보기 개요 보기 테스트 결과 보기 정보 (페이지 401)
서술형 또는 공란 채우기 질문이 포함된 테스트 결과 보기
수동 채점이 요구되는 테스트 결과 보기 (페이지 402)
테스트 다시 받기 테스트 다시 받기 (페이지 402)
테스트 결과 보기 정보 세션 정보 페이지에서 결과 보기를 클릭하거나 녹화된 세션의 경우 테스트 제출 페이지에서 테스트 결과를 볼 수 있습니다. 호스트로부터 성적표를 받을 경우 이메일을 통해 받은 링크를 눌러 테스트 결과를 볼 수 있습니다.
테스트에 수동 채점이 요구되는 서술형 또는 공란 채우기 질문이 없을 경우 답변을 제출하면 테스트 결과를 볼 수 있습니다. 이 경우 결과 보기 링크를 눌러 테스트 결과를 볼 수 있습니다. 다음 그림을 예로 참조하십시오.

제 28 장: 테스트 받기
402
녹화된 세션 테스트의 경우 해당 단추를 눌러 결과를 보거나 프리젠테이션을 계속할 수 있습니다.
수동 채점이 요구되는 테스트 결과 보기 테스트에 수동 채점이 요구되는 서술형 또는 공란 채우기 질문이 있는 경우 강사가 채점을 완료할 때까지 기다려야 합니다.
세션 중, 사전 세션 또는 사후 세션 테스트의 경우, 테스트 결과에 대해 Training Center 웹 사이트의 세션 정보 페이지 또는 성적표가 있는 호스트의 이메일 메시지를 확인합니다. 녹화된 세션 테스트의 경우 결과가 준비되면 이메일로 전송됩니다.
참고: 테스트가 끝나기 전에 채점이 완료되어 할당되면 점수 및 등급을 볼 수 있습니다.
테스트가 끝난 후 채점이 완료되면 점수, 등급, 정답 및 강사 의견을 포함하여 자세한 결과를 볼 수 있습니다. 또한 테스트를 다시 받을 수 있습니다.
테스트 다시 받기 테스트를 작성한 교육 세션 호스트는 테스트를 다시 받을 수 있는지 여부뿐만 아니라 테스트 횟수도 결정합니다.
테스트를 다시 받도록 허용한 경우 테스트 등급을 지정했으면 테스트 결과 보기 페이지에 다음 상자가 표시됩니다.

제 28 장: 테스트 받기
403
다시 테스트 받기를 클릭합니다.
테스트 받기 페이지가 열리고 테스트를 다시 받을 수 있습니다.


29
405
제 29 장
컴퓨터에 비디오 카메라가 설치되어 있는 경우 비디오를 전송할 수 있습니다. 다른 참가자는 귀하 또는 귀하가 웹캠에서 고정하고 있는 객체를 볼 수 있습니다. 참가자가 비디오를 보려는 경우, 참가자의 컴퓨터에는 웹캠이 설치되어 있지 않아도 됩니다.
WebEx Meeting Center는 최대 720p 해상도의 고화질(HD) 비디오를 지원합니다. Training Center, Event Center 및 Support Center 등의 기타 WebEx 서비스는 최대 360p 해상도의 고화질 비디오를 지원합니다. Cisco 테크놀로지는 컴퓨터 수용량 및 네트워크 대역폭에 따라 각 참가자의 비디오를 최대 품질로 자동 조절합니다.
관리자는 사이트 수준에서 비디오 옵션을 설정할 수 있습니다. 미팅 호스트는 스케줄러 및 미팅에서 비디오 옵션을 설정할 수 있습니다. 사이트 또는 미팅에 HD 또는 고화질 비디오를 사용하도록 설정하지 않은 경우, 표준 비디오가 사용됩니다.
비디오 발송을 시작 또는 중지하려면 귀하의 이름 옆에 있는 비디오 아이콘을 선택하십시오.
비디오를 발송하면 아이콘은 녹색으로 바뀝니다.
고화질(HD) 카메라를 설치한 후 비디오 아이콘을 선택하면 HD 비디오를 다른 참가자에게 발송할 준비가 되었습니다를 안내하는 일회용 통지가 표시됩니다.
비디오 전송 및 수신

제 29 장: 비디오 전송 및 수신
406
비디오 발송 시작 후, 귀하의 역할에 따라 다음 작업을 실행할 수 있습니다.
역할
작업
호스트
수행 가능한 작업
원하는대로 비디오 발송 시작 또는 중지
참가자에게 집중 잠그기 (페이지 407)
큰 화면에서 비디오를 발송하는 모든 사람 보기 (페이지 409)
참가자를 나열하거나 섬네일 보이기 (페이지 408)
웹캠 옵션 (페이지 412) 설정
참가자
수행 가능한 작업
원하는대로 비디오 발송 시작 또는 중지
큰 화면에서 비디오를 발송하는 모든 사람 보기 (페이지 409)
참가자를 나열하거나 섬네일 보이기 (페이지 408)
웹캠 옵션 (페이지 412) 설정
참고: TelePresence 시스템(Meeting Center 전용)을 포함하는 미팅을 관리하는 경우, 다음 WebEx 기능을 사용할 수 없습니다. 다음:
녹화 설문 조사

제 29 장: 비디오 전송 및 수신
407
파일 전송 TelePresence 룸의 참가자와 채팅
최소 시스템 요구사항 360p의 해상도로 비디오를 발신 또는 수신하려면 시스템이 다음 최소 요구사항을 충족하는지 확인하십시오. 다음:
작업 필수 사항
보내기
고화질 비디오를 제공하는 웹캠. WebEx는 이 유형의 대부분 웹캠을 모두 지원
최소 1GB 램 및 듀얼 코어 프로세서를 포함하는 컴퓨터
빠른 네트워크 연결
받기 최소 1GB 램 및 듀얼 코어 프로세서를 포함하는 컴퓨터
빠른 네트워크 연결
720p의 해상도로 비디오를 발신 또는 수신하려면 시스템이 다음 최소 요구사항을 충족하는지 확인하십시오. 다음:
작업 필수 사항
보내기
HD 비디오를 제공하는 웹캠. WebEx는 이 유형의 대부분 웹캠을 모두 지원
최소 2 GB 램 및 콰드 코어 프로세서를 포함하는 컴퓨터
빠른 네트워크 연결
받기 최소 2 GB 램 및 듀얼 코어 프로세서를 포함하는 컴퓨터
빠른 네트워크 연결
참가자에게 집중 잠그기 호스트인 경우, 모든 사람이 보도록 할 비디오 화면을 선택할 수 있습니다. 다음 단계를 따르십시오.
1 비디오 화면에서 이름을 선택합니다.

제 29 장: 비디오 전송 및 수신
408
2 대화 상자에서 다음 중 하나를 선택합니다. 다음:
활동 중인 발언자(현재 발언자) 이는 기본값입니다. 화면은 현재 발언자에게 집중하고 가장 큰 목소리의 발언자가 변경되면 그에 따라 전환됩니다.
특정 참가자 화면은 귀하가 선택한 특정 참가자에게만 집중합니다. 현재 발언자와 관계없이 모든 참가자는 해당 상대방만 보게 됩니다.
참가자의 목록 또는 섬네일 화면간 전환하기 참가자 목록과 참가자의 비디오 섬네일간 전환할 수 있습니다.
비디오 섬네일을 보려면,
1) 목록 아이콘을 선택합니다.
2) 섬네일을 선택합니다.
참가자 목록을 보려면,
1) 섬네일 아이콘을 선택합니다.

제 29 장: 비디오 전송 및 수신
409
2) 목록을 선택합니다.
섬네일 보기에서 아래 또는 위 방향 화살표를 선택하여 추가 섬네일을 확인합니다.
비디오를 발송하는 모든 사람 보기 한 번 클릭으로 전체 화면에서 실시간, 고화질 비디오 화면을 볼 수 있습니다. 비디오 화면에서 비디오를 보내는 모든 참가자를 봅니다. 포함:
호스트가 집중하도록 선택한 현재 발언자 또는 특정 참가자
하단 다섯 개 섬네일. 추가 참가자를 보려면 화살표를 사용

제 29 장: 비디오 전송 및 수신
410
비디오를 발송하는 모든 참가자를 보려면,
화면의 상단 우측 모서리에서 아이콘을 선택합니다.
세션 창으로 돌아가려면,
화면의 우측 상단 모서리에서 전체 화면 모드 종료를 선택합니다.
큰 비디오 화면 이해하기 비디오를 발송하는 모든 사람을 볼 때, 고화질 비디오는 전체 화면에 표시됩니다.

제 29 장: 비디오 전송 및 수신
411
여기에 다음 중 하나가 표시됩니다. 다음:
현재 발언자 비디오 (큰 목소리의 발언자가 변경되면 전환)
호스트가 잠그기로 선택한 특정 참가자의 비디오
셀프 뷰는 이 모서리에 나타납니다. 다음을 수행할 수 있습니다.
셀프 화면 우측 상단 모서리에서 아이콘을 선택하여 화면을 최소화하거나 복원합니다.
나를 음소거 또는 나를 음소거 해제를 선택하여 오디오를 음소거 또는 음소거 해제합니다.
내 비디오 중지 또는 내 비디오 시작을 선택하여 셀프 화면을 보이거나 중지합니다.
다른 5명 참가자의 비디오 섬네일은 여기에 나타납니다.
추가 참가자를 보려면 해당 컨트롤을 사용하십시오.
귀하가 호스트 또는 발표자인 경우, 현재 발언자 비디오 또는 특정 참가자의 비디오에 모든 사람이 집중하도록 선택할 수 있습니다. 시작하려면 이름을 선택합니다. 자세히… (페이지 407)
현재 발언자의 비디오 화면을 전체 화면으로 확대할 수 있습니다. 자세히… (페이지 411)
현재 발언자의 비디오 화면 확대하기 비디오를 발송하는 모든 참가자를 볼 때, 현재 발언자의 비디오 화면을 전체 화면으로 확대할 수 있습니다. 전체 화면 표시로 HD 비디오 발신 및 수신을 계속할 수 있습니다. (Meeting Center에만 적용)
현재 발언자(또는 호스트가 집중하도록 선택한 특정 참가자)를 전체 화면으로 보려면 현재 발언자 화면의 우측 상단 모서리에서 이 아이콘을 선택합니다.
비디오를 발송하는 모든 사람을 보는 화면으로 돌아가려면 화면의 우측 상단 모서리에서 이 아이콘을 선택합니다.

제 29 장: 비디오 전송 및 수신
412
비디오 전체 화면 모드에서 이동 아이콘 트레이 미팅 참가자는 전체 화면 비디오 모드에서 이동 아이콘 트레이에 액세스하여 모든 공통 WebEx 기능을 쉽게 사용할 수 있습니다. 이동 아이콘 트레이는 비디오 화면의 상단에 자동으로 표시됩니다.
참고:비디오 및 기타 전체 화면 모드에서 화면 보호기 옵션이 비활성화됩니다.
웹캠 옵션 설정하기 작동하는 웹캠이 설치되어 있으면 해당 웹캠용으로 사용 가능한 옵션을 교육 세션에서 직접 설정할 수 있습니다.
웹캠 옵션을 설정하려면,
Windows:
참가자 목록의 상단 우측에서 옵션 아이콘을 선택합니다.
Mac:
참가자 목록의 하단 우측에서 옵션 아이콘을 선택합니다.
전형적으로 대비도, 선명도, 밝기 등의 일반 설정용 옵션을 지정할 수 있으나, 웹캠에 따라 옵션은 다양하게 제공됩니다.

제 29 장: 비디오 전송 및 수신
413
공유 중 비디오 화면 관리하기 귀하가 정보를 공유하거나 다른 상대방이 정보를 공유하면 화면의 우측 면에 참가자 비디오 및 셀프 화면을 포함하는 유동 패널이 나타납니다.
유동 패널에서 수행 가능한 작업:
비디오를 시작하거나 중지합니다. 자세히… (페이지 413)
비디오를 최소화하거나 복원합니다. 자세히… (페이지 413)
목록을 드래그하여 이동합니다. 자세히… (페이지 414)
비디오를 발송하는 모든 사람 보기로 전환합니다. 자세히… (페이지 414)
다른 참가자에게 집중을 잠급니다. (호스트 및 발표자 전용) 자세히… (페이지 407)
참고: 비디오를 발송하는 모든 사람을 보고 있을 때 발표자가 공유를 시작하는 경우, 비디오 화면은 자동으로 종료되며 현재 공유되는 자료를 볼 수 있게 됩니다.
셀프 화면 제어하기 공유 중 유동 패널의 우측 하단 영역에 셀프 화면이 나타납니다. 셀프 화면은 다양한 방법으로 관리할 수 있습니다.

제 29 장: 비디오 전송 및 수신
414
셀프 화면을 최소화하려면,
셀프 화면의 상단 우측 영역에서 아이콘을 선택합니다.
셀프 화면을 복원하려면,
유동 패널의 하단 우측 영역에서 아이콘을 선택합니다.
셀프 화면을 보이거나 중지하려면,
셀프 화면의 중앙에서 비디오 아이콘을 선택합니다.
비디오 화면 제어하기 공유 중 호스트가 참가자에게 집중하도록 선택하면 유동 패널에서 현재 발언자의 비디오 또는 특정 참가자의 비디오를 보게 됩니다. 이 비디오 화면은 다양한 방법으로 관리할 수 있습니다.
최소화하려면,
상단 좌측 모서리에서 아래 방향 화살표를 선택합니다.
크기를 조절하려면,
우측 하단 모서리를 선택하고 테두리를 드래그합니다.
이동하려면,
표시된 화면을 선택하여 화면의 다른 위치로 드래그합니다.
다른 참가자의 비디오를 잠그려면,
이름을 선택한 후 대화 상자에서 참가자를 선택합니다. 자세한 내용은 참가자에게 집중 잠그기 (페이지 407)를 참조하십시오.
모든 사람 보기로 전환하려면,
화면의 상단 우측 모서리에서 아이콘을 선택합니다.
교육 세션 중 비디오 및 오디오 데이터 얻기 미팅에 비디오 또는 오디오 문제가 있습니까? 기술 지원에 문의하는 경우, 미팅에서 수집할 수 있는 비디오 및 오디오 데이터는 유용합니다.

제 29 장: 비디오 전송 및 수신
415
세션 창에 있는 동안 오디오 및 비디오 데이터를 수집하려면,
Windows
미팅 > 오디오 & 비디오 통계...를 선택합니다.
Mac
미팅 > 오디오 & 비디오 통계...를 선택합니다.
비디오를 전송하는 모든 사람을 보는 동안 오디오 및 비디오 데이터를 수집하려면,
현재 발언자의 화면을 오른쪽 클릭한 후 오디오 & 비디오 통계...를 선택합니다.

제 29 장: 비디오 전송 및 수신
416

30
417
제 30 장
수행할 작업 참조하십시오.
내 WebEx 개요 보기 내 WebEx 정보 (페이지 418)
WebEx 서비스 웹 사이트에 사용자 계정 설정
사용자 계정 얻기 (페이지 419)
내 WebEx 로그인 또는 로그아웃 WebEx 서비스 사이트 로그인 및 로그아웃 (페이지 420)
미팅 목록 사용 미팅 목록 사용 (페이지 420)
WebEx 생산 도구를 설치하여 한 번 클릭 미팅 시작, 데스크탑의 응용 프로그램에서 즉석 교육 세션 시작, Microsoft Outlook 또는IBM Lotus Notes에서 교육 세션 예약 가능
WebEx 생산 도구 설치하기 (페이지 113)
한 번 클릭 미팅 설정 한 번 클릭 미팅 설정하기 (페이지 109)
개인 미팅룸 페이지 옵션 보기 또는 설정 개인 미팅룸 페이지 유지관리 (페이지 432)
Access Anywhere를 사용하여 원격 컴퓨터 설정 또는 액세스
Access Anywhere 사용(내 컴퓨터) (페이지 435)
개인 파일 저장 공간에서 파일 추가, 편집 또는 삭제
개인 폴더의 파일 유지관리 (페이지 436)
WebEx 서비스 웹 사이트에 녹화된 교육 세션 공개
녹화된 교육 세션 공개 (페이지 479)
온라인 주소록에 있는 연락처 정보 추가, 편집 또는 삭제
연락처 정보 유지관리 (페이지 453)
개인 정보 및 기본 설정을 포함하여 사용자 프로파일의 정보 또는 설정 변경
사용자 프로파일 유지관리 (페이지 467)
저장한 스케줄링 템플릿 관리 스케줄링 템플릿 관리 (페이지 473)
온라인 세션 보고서 생성 보고서 생성 (페이지 475)
내 WebEx 사용하기

제 30 장: 내 WebEx 사용하기
418
내 WebEx 정보 내 WebEx는 사용자 계정과 개인 생산 기능에 액세스할 수 있는 WebEx 서비스 웹 사이트 영역입니다. 사이트 및 사용자 계정 구성에 따라 다음 기능을 사용할 수 있습니다.
개인 미팅 목록: 주최 및 참여하는 모든 온라인 미팅 목록을 제공합니다. 일별, 주별 또는 월별로 미팅을 보거나 모든 미팅을 볼 수 있습니다.
생산 도구 설정: 선택적 기능. 데스크탑의 응용 프로그램에서 시작할 수 있는 즉석 미팅 또는 예약된 미팅의 옵션을 설정할 수 있습니다. WebEx 생산 도구를 설치하면, 한 번 클릭 또는 Microsoft Office, 웹 브라우저, Microsoft Outlook, IBM Lotus Notes, 인스턴트 메신저 등 데스크탑의 다른 응용 프로그램에서 미팅, 세일즈 미팅, 교육 세션 및 지원 세션을 즉시 시작 및 참여할 수 있도록 합니다. 또한 Webex 서비스 사이트로 이동하지 않고도 Microsoft Outlook 또는 IBM Lotus Notes를 사용하여 미팅, 세일즈 미팅, 이벤트, 교육 세션을 예약할 수 있습니다.
개인 미팅룸: 선택적 기능. 방문자가 주최 중인 미팅 목록을 보고 진행 중인 미팅에 참여할 수 있는 WebEx 서비스 웹 사이트의 페이지입니다. 또한 방문자는 공유 파일에 액세스하여 다운로드할 수 있습니다.
Access Anywhere: 선택적 기능. 전세계 어디서든 원격 컴퓨터에 액세스하여 제어할 수 있습니다. Access Anywhere 에 대한 자세한 내용은 Access Anywhere 시작하기 안내서를 참고하십시오. 이 안내서는 WebEx 서비스 웹 사이트에서 사용 가능합니다.
파일 스토리지: WebEx 서비스 웹 사이트에 있는 개인 폴더에 파일을 저장할 수 있으며, 인터넷에 액세스한 모든 컴퓨터에서 이 파일에 액세스할 수 있습니다. 또한 개인 미팅룸 페이지에서 특정 파일을 사용할 수 있으므로 페이지 방문자는 이 파일에 액세스할 수 있습니다.
녹화된 교육 세션 관리: 녹화된 교육 세션을 유지관리하고 WebEx 서비스 웹 사이트에 공개할 수 있습니다. 자세한 정보는 녹화된 교육 세션 공개 (페이지 479)를 참조하십시오.
주소록: WebEx 서비스 웹 사이트에 개인 연락처 정보를 보관할 수 있습니다. 주소록을 사용하여 미팅에 다른 사용자를 초대할 때 연락처에 신속하게 액세스할 수 있습니다.
사용자 프로파일: 사용자이름, 비밀번호 및 연락처 정보 등 계정 정보를 유지관리할 수 있습니다. 또한 사용자 대신 미팅을 예약하고, 개인 미팅룸 페이지에 대한 옵션을 설정하며 예약 템플릿을 관리할 수 있는 다른 사용자를 지정할 수 있습니다.

제 30 장: 내 WebEx 사용하기
419
웹 사이트 기본 설정: WebEx 서비스 웹 사이트용 홈 페이지를 지정할 수 있으며 이 페이지는 사이트에 액세스할 때마다 가장 먼저 나타나는 페이지입니다. 사이트에서 다국어를 제공하는 경우, 사이트에서 텍스트를 표시할 언어와 로케일을 선택할 수 있습니다.
사용 보고서: 선택적 기능. 주최하는 미팅에 대한 정보를 얻을 수 있습니다. Access Anywhere 옵션을 사용하는 경우, 원격으로 액세스하는 컴퓨터에 대한 정보를 얻을 수도 있습니다.
사용자 계정 얻기 사용자 계정을 얻은 후에는 내 WebEx 기능을 사용하고 웹에서 주최할 수 있습니다.
다음의 두 가지 방법 중 하나로 사용자 계정을 얻을 수 있습니다.
WebEx 서비스 웹 사이트의 사이트 관리자는 사용자 대신 사용자 계정을 작성할 수 있습니다. 이런 경우, 사이트 계정을 등록할 필요가 없으며 즉시 호스트를 시작할 수 있습니다.
사이트 관리자가 자체 등록 기능을 사용할 수 있게 설정한 경우 언제든지 WebEx 서비스 웹 사이트에 계정을 등록할 수 있습니다.
자체 등록 기능을 사용하여 사용자 계정을 얻으려면:
1 WebEx 서비스 웹 사이트로 이동합니다.
2 네비게이션 바에서 설정 > 새 계정을 클릭합니다.
등록 페이지가 나타납니다.
3 필수 정보를 제공합니다.
4 지금 등록을 누릅니다.
사용자 계정을 등록했음을 확인하는 이메일 메시지를 수신합니다.
사이트 관리자가 새 사용자 계정을 승인하면, 사용자 이름과 비밀번호가 들어 있는 다른 이메일 메시지를 수신하게 됩니다.
참고: 사용자 계정을 얻은 후에는 사용자 프로파일을 편집하여 비밀번호를 변경하고 개인 정보를 추가로 입력할 수 있습니다. 또한 기본 홈 페이지나 시간대와 같은 사이트 기본 설정을 지정할 수 있습니다. 자세한 내용은 사용자 프로파일 유지관리 (페이지 467)를 참조하십시오.

제 30 장: 내 WebEx 사용하기
420
WebEx 서비스 사이트 로그인 및 로그아웃 온라인 미팅을 관리하고 사용자 계정을 유지관리하려면 WebEx 서비스 웹 사이트에 로그인해야 합니다. 아직 사용자 계정이 없는 경우, 사용자 계정 얻기 (페이지 419)를 참조하십시오.
WebEx 서비스 사이트에 로그인하려면,
1 WebEx 서비스 웹 사이트로 이동합니다.
2 페이지의 오른쪽 상단 모서리에서 로그인을 클릭합니다.
로그인 페이지가 나타납니다.
3 사용자 이름 및 비밀번호를 입력합니다.
비밀번호는 대소문자를 구분하므로, 사용자 프로파일에 지정한 비밀번호를 정확히 입력해야 합니다.
4 로그인을 클릭합니다.
추가 정보: 사용자 이름 또는 비밀번호를 잊어버린 경우 비밀번호를 잊어버리셨습니까?를 클릭합니다. 이메일 주소 및 확인 문자를 입력한 후 제출을 클릭합니다. 사용자 이름과 비밀번호를 포함한 이메일 메시지를 받습니다.
WebEx 서비스 사이트에서 로그아웃하려면,
페이지의 오른쪽 상단 모서리에서 로그아웃을 클릭합니다.
미팅 목록 사용
수행할 작업 참조하십시오.
미팅 목록 개요 보기 미팅 목록 정보 (페이지 421)
미팅 목록 열기 미팅 목록 열기 (페이지 421)
미팅 목록 유지관리 예약된 미팅 목록 유지관리 (페이지 422)
미팅 목록 정보 WebEx 서비스 웹 사이트에서 내 WebEx의 내 미팅 페이지에는 다음 항목이 있습니다.

제 30 장: 내 WebEx 사용하기
421
목록에 있거나 목록에 없는 미팅이 모두 포함된 예약된 온라인 미팅 목록
사이트에 있는 초대 받은 미팅 목록
한 번 클릭 미팅 시작 옵션 (Event Center에서는 사용 불가능)
예약한 모든 개인 회의 미팅 (사이트 및 계정에 개인 회의 기능이 켜져 있는 경우)
추가 정보: 내 WebEx 미팅 페이지를 WebEx 서비스 웹 사이트에 로그인할 때 표시되는 홈 페이지로 지정할 수 있습니다. 자세한 내용은 사용자 프로파일 유지관리(페이지 467)를 참조하십시오.
미팅 목록 열기 WebEx 서비스 웹 사이트에서 예약된 개인 미팅 목록을 열어 다음 작업을 수행할 수 있습니다.
교육 세션 시작
교육 세션 수정
교육 세션 취소
초대 받은 미팅의 개인 목록을 열 수 있습니다.
교육 세션 정보 얻기
진행 중인 교육 세션 참여
미팅 목록을 열려면,
1 WebEx 서비스 웹 사이트에 로그인하고 내 WebEx를 클릭합니다.
내 미팅 페이지가 나타나 예약된 미팅 목록을 보여줍니다.

제 30 장: 내 WebEx 사용하기
422
2 탭 중 하나를 클릭하여 내 미팅 페이지의 다른 보기로 검색합니다.
일별, 주별, 월별 또는 모든 미팅을 선택할 수 있습니다.
3 선택사항. 다음 작업 중 하나를 수행합니다.
초대받은 미팅 목록을 보려면 목록에서 초대받은 미팅을 선택합니다.
이미 종료된 미팅을 보려면 이전 미팅 표시를 설정합니다.
4 (선택 사항) 보기를 제어할 옵션을 선택합니다.
초대받은 미팅 목록을 보려면 목록에서 초대받은 미팅을 선택합니다.
이미 종료된 미팅을 보려면 이전 미팅 표시를 설정합니다.
추가 정보: 내 WebEx 미팅 페이지를 WebEx 서비스 웹 사이트에 로그인할 때 표시되는 홈 페이지로 지정할 수 있습니다. 자세한 내용은 사용자 프로파일 유지관리(페이지 467)를 참조하십시오.
예약된 미팅 목록 유지관리 교육 세션을 예약하면 내 미팅 페이지의 미팅 목록에 해당 미팅이 나타납니다. 자세한 정보는 미팅 목록 열기 (페이지 421)를 참조하십시오.

제 30 장: 내 WebEx 사용하기
423
온라인 교육 세션은 삭제할 때까지 내 미팅 페이지에 남아 있습니다. 교육 세션을 예약할 때 다음 상황에서는 미팅 목록에서 교육 세션을 자동으로 삭제하도록 선택할 수 있습니다.
교육 세션을 시작하고 종료합니다.
교육 세션에 대해 예약된 시간이 지났습니다.
그러나 예약된 교육 세션에 대해 등록을 요구하는 경우, 교육 세션은 제거할 때까지 목록에 남아 있습니다. 이런 방법으로 교육 세션을 호스트한 후에도 언제든지 교육 세션에 등록한 참석자에 대한 정보를 계속 볼 수 있습니다.
내 미팅 페이지의 미팅 목록에서 교육 세션을 제거하려면 이 페이지에서 삭제하여 교육 세션을 취소해야 합니다.
내 WebEx 미팅 페이지의 옵션에 대한 자세한 내용은 내 WebEx 미팅 페이지 정보 (페이지 423)를 참조하십시오.
내 WebEx 미팅 페이지 정보
탭 액세스 방법
WebEx 서비스 웹 사이트에서 내 WebEx 탭을 클릭합니다.
가능한 작업
이 기능에 액세스:
개인 미팅룸 링크
지정된 날짜, 주 또는 달에 주최하거나 초대 받은 미팅 목록
주최하거나 초대 받은 모든 미팅 목록
한 번 클릭 미팅 시작 링크
이 페이지 옵션
사용 옵션 수행 작업
내 개인 미팅룸으로 이동 개인 미팅룸 페이지로 이동합니다.
개인 미팅 룸 페이지는 예약한 교육 세션과 현재 호스트하는 진행 중 교육 세션을 나열합니다.
개인 URL이 제공된 사용자는 이 페이지를 사용하여 호스트하는 모든 교육 세션에 참여할 수 있습니다. 사용자가 공유하는 폴더의 파일을 다운로드할 수도 있습니다.

제 30 장: 내 WebEx 사용하기
424
사용 옵션 수행 작업
한 번 클릭 미팅 시작 한 번 클릭 설정에 지정한 설정에 따라 한 번 클릭 미팅을 시작합니다. 자세한 내용은 한 번 클릭 미팅 설정하기 (페이지 109)를 참조하십시오.
매일 지정된 날짜의 모든 미팅 목록을 봅니다. 자세한 내용은 내 WebEx 미팅 - 일별 탭 정보 (페이지 424)를 참조하십시오.
매주 지정된 주의 모든 미팅 목록을 봅니다. 자세한 내용은 내 WebEx 미팅 - 주별 탭 정보 (페이지 426)를 참조하십시오.
매월 지정된 달의 모든 미팅 목록을 봅니다. 자세한 내용은 내 WebEx 미팅 - 월별 탭 정보 (페이지 428)를 참조하십시오.
모든 미팅 모든 미팅 목록을 확인하거나 날짜, 호스트, 주제 또는 의제의 단어별로 미팅을 검색합니다. 자세한 내용은 내 WebEx 미팅 - 모든 미팅 탭 정보 (페이지 430)를 참조하십시오.
새로 고침
미팅 목록의 정보를 새로 고칩니다.
내 WebEx 미팅 페이지 정보 - 일별 탭
탭 액세스 방법
WebEx 서비스 웹 사이트에서 내 WebEx > 내 미팅 > 매일 탭을 클릭합니다.
탭 옵션
옵션 설명
언제든지 새로 고침 아이콘을 클릭하여 최신 교육 세션 목록을 표시합니다.
언어 링크 WebEx 서비스 웹 사이트의 언어 설정을 선택할 수 있는 기본 설정 페이지를 열려면 클릭합니다.
시간대 링크 WebEx 서비스 웹 사이트의 시간대 설정을 선택할 수 있는 기본 설정 페이지를 열려면 클릭합니다.
날짜 교육 세션 목록 일별 날짜 기본값은 현재 날짜입니다.
이전 날짜 아이콘을 클릭하여 이전 날짜의 교육 세션 목록을 표시합니다.
다음 날짜 아이콘을 클릭하여 다음 날짜의 교육 세션 목록을 표시합니다.

제 30 장: 내 WebEx 사용하기
425
옵션 설명
사용자가 주최하는 미팅 모든 온라인 교육 세션 목록 또는 호스트하는 개인 회의 미팅을 보입니다.
초대 받은 미팅 초대된 적이 있는 모든 교육 세션 목록 또는 개인 회의 미팅을 표시합니다.
이전 미팅 표시 미팅 목록에 종료된 교육 세션을 포함하려면 선택합니다.
열 표제 옆에 오름차순 정렬 표시기가 나타나고 교육 세션은 열을 기준으로 오름차순 정렬됩니다.
열 표제 옆에 내림차순 정렬 표시기가 나타나고 교육 세션은 열을 기준으로 내림차순 정렬됩니다.
시간
예약된 각 교육 세션의 시작 시간입니다. 해당 교육 세션을 선택하려면 미팅 시작 시간 옆에 있는 상자를 클릭합니다. 목록에서 모든 교육 세션을 선택하거나 선택 취소하려면 시간 열 헤딩 옆에 있는 상자를 클릭합니다.
주제 호스트 중인 교육 세션 주제입니다. 해당 교육 세션 정보를 가져오려면 주제명을 클릭합니다.
유형 호스트 중인 온라인 교육 세션 유형을 나타냅니다. 사용 가능한 교육 세션 유형은 WebEx 서비스 웹 사이트 구성에 따라 달라집니다.
지원
이 교육 세션의 지원이 요청되면 지원 유형이 나타납니다.
없음
시험 가동
컨설트
실시간 이벤트 지원
오디오 스트리밍
비디오
실시간 교육 세션이 진행 중임을 나타냅니다.

제 30 장: 내 WebEx 사용하기
426
옵션 설명
상태 교육 세션 정보
시작: 링크를 클릭하여 언제든지 호스트 중인 이 교육 세션을 시작할 수 있습니다.
참여 | 종료: (호스트용) 호스트하는 교육 세션이 진행 중인 경우 교육 세션에 참여하거나 종료할 수 있습니다. 교육 세션을 나가거나 참가자에게 시작 시간 전 교육 세션 참여를 허용하고 참가자가 이미 교육 세션에 참여한 경우에 나타납니다.
참여: 진행 중인 교육 세션에 참여할 수 있습니다.
종료: 교육 세션을 종료합니다.
참여: (참석자용) 초대 받은 교육 세션이 시작되었으며 지금 교육 세션에 참여할 수 있습니다.
등록하기: (참석자용) 초대받은 교육 세션에 등록이 필요합니다. 교육 세션 참여를 위해 등록할 수 있는 페이지를 표시하려면 이 링크를 누르십시오. (세일즈 미팅 또는 지원 세션은 지원하지 않음)
가득 참: 최대 참석자 수를 교육 세션에 등록했습니다. (교육 세션만 적용됩니다).
종료됨: 호스트가 교육 세션의 등록을 종료했습니다 (교육 세션만 적용됩니다).
삭제 목록에서 현재 선택한 교육 세션을 취소합니다. 이 링크를 누르면 메시지가 나타나 교육 세션 취소 여부를 확인할 수 있습니다. 다른 메시지가 나타나 초대된 참석자에게 교육 세션을 취소했음을 알릴 수 있습니다. (지원 세션은 지원하지 않음)
내 WebEx 미팅 페이지 정보 - 주별 탭
탭 액세스 방법
WebEx 서비스 웹 사이트에서 내 WebEx > 내 미팅 > 주별 탭을 클릭합니다.
탭 옵션
옵션 설명
언제든지 새로 고침 아이콘을 클릭하여 최신 교육 세션 목록을 표시합니다.
언어 링크 WebEx 서비스 웹 사이트의 언어 설정을 선택할 수 있는 기본 설정 페이지를 열려면 클릭합니다.

제 30 장: 내 WebEx 사용하기
427
옵션 설명
시간대 링크 WebEx 서비스 웹 사이트의 시간대 설정을 선택할 수 있는 기본 설정 페이지를 열려면 클릭합니다.
주 링크 교육 세션의 주별 목록에 대한 시작 날짜 및 종료 날짜입니다.
이전 주 아이콘을 눌러 이전 주의 미팅 목록을 표시합니다.
다음 주 아이콘을 눌러 다음 주의 미팅 목록을 표시합니다.
달력 아이콘을 눌러 현재 달의 달력 창을 엽니다. 일별 보기에서 날짜를 눌러 해당 예약을 엽니다.
사용자가 주최하는 미팅 모든 온라인 교육 세션 목록 또는 호스트하는 개인 회의 미팅을 보입니다.
초대 받은 미팅 초대된 적이 있는 모든 교육 세션 목록 또는 개인 회의 미팅을 표시합니다.
이전 미팅 표시 미팅 목록에 종료된 교육 세션을 포함하려면 선택합니다.
요일 링크
예약된 날짜에 예약된 교육 세션을 보여주는 일별 보기를 엽니다.
열 표제 옆에 오름차순 정렬 표시기가 나타나고 교육 세션은 열을 기준으로 오름차순 정렬됩니다.
열 표제 옆에 내림차순 정렬 표시기가 나타나고 교육 세션은 열을 기준으로 내림차순 정렬됩니다.
날짜 링크 옆에 확대 버튼이 나타납니다. 이 버튼을 클릭하여 확대 및 해당 일의 교육 세션 목록을 표시합니다.
날짜 링크 옆에 축소 버튼이 나타납니다. 이 버튼을 클릭하여 축소 및 해당 일의 교육 세션 목록을 감춥니다.
시간
예약된 각 교육 세션의 시작 시간입니다. 해당 교육 세션을 선택하려면 미팅 시작 시간 옆에 있는 상자를 클릭합니다. 목록에서 모든 교육 세션을 선택하거나 선택 취소하려면 시간 열 헤딩 옆에 있는 상자를 클릭합니다.
주제 호스트 중인 교육 세션 주제입니다. 해당 교육 세션 정보를 가져오려면 주제명을 클릭합니다.
유형 호스트 중인 온라인 교육 세션 유형을 나타냅니다. 사용 가능한 교육 세션 유형은 WebEx 서비스 웹 사이트 구성에 따라 달라집니다.
지원
이 교육 세션의 지원이 요청되면 지원 유형이 나타납니다.
없음
시험 가동
컨설트

제 30 장: 내 WebEx 사용하기
428
옵션 설명
실시간 이벤트 지원
오디오 스트리밍
비디오
실시간 교육 세션이 진행 중임을 나타냅니다.
상태 교육 세션 정보
시작: 링크를 클릭하여 언제든지 호스트 중인 이 교육 세션을 시작할 수 있습니다.
참여 | 종료: (호스트용) 호스트하는 교육 세션이 진행 중인 경우 교육 세션에 참여하거나 종료할 수 있습니다. 교육 세션을 나가거나 참가자에게 시작 시간 전 교육 세션 참여를 허용하고 참가자가 이미 교육 세션에 참여한 경우에 나타납니다.
참여: 진행 중인 교육 세션에 참여할 수 있습니다.
종료: 교육 세션을 종료합니다.
참여: (참석자용) 초대 받은 교육 세션이 시작되었으며 지금 교육 세션에 참여할 수 있습니다.
등록하기: (참석자용) 초대받은 교육 세션에 등록이 필요합니다. 교육 세션 참여를 위해 등록할 수 있는 페이지를 표시하려면 이 링크를 누르십시오. (세일즈 미팅 또는 지원 세션은 지원하지 않음)
가득 참: 최대 참석자 수를 교육 세션에 등록했습니다. (교육 세션만 적용됩니다).
종료됨: 호스트가 교육 세션의 등록을 종료했습니다 (교육 세션만 적용됩니다).
삭제 목록에서 현재 선택한 교육 세션을 취소합니다. 이 링크를 누르면 메시지가 나타나 교육 세션 취소 여부를 확인할 수 있습니다. 다른 메시지가 나타나 초대된 참석자에게 교육 세션을 취소했음을 알릴 수 있습니다. (지원 세션은 지원하지 않음)
내 WebEx 미팅 페이지 정보 - 월별 탭
탭 액세스 방법
WebEx 서비스 웹 사이트에서 내 WebEx > 내 미팅 > 월별 탭을 클릭합니다.

제 30 장: 내 WebEx 사용하기
429
탭 옵션
옵션 설명
언제든지 새로 고침 아이콘을 클릭하여 최신 교육 세션 목록을 표시합니다.
언어 링크 WebEx 서비스 웹 사이트의 언어 설정을 선택할 수 있는 기본 설정 페이지를 열려면 클릭합니다.
시간대 링크 WebEx 서비스 웹 사이트의 시간대 설정을 선택할 수 있는 기본 설정 페이지를 열려면 클릭합니다.
달 교육 세션 월별 달력 월 기본값은 현재 달입니다.
이전 달 아이콘을 클릭하여 이전 달의 교육 세션 목록을 표시합니다.
다음 달 아이콘을 클릭하여 다음 달의 교육 세션 목록을 표시합니다.
달력 아이콘을 눌러 현재 달의 달력 창을 엽니다. 일별 보기에서 날짜를 눌러 해당 예약을 엽니다.
주 링크
선택한 주의 각 요일에 예약된 교육 세션을 보여주는 주별 보기를 엽니다.
요일 링크
예약된 날짜에 예약된 교육 세션을 보여주는 일별 보기를 엽니다.
사용자가 주최하는 미팅 모든 온라인 교육 세션 목록 또는 호스트하는 개인 회의 미팅을 보입니다.
초대 받은 미팅 초대된 적이 있는 모든 교육 세션 목록 또는 개인 회의 미팅을 표시합니다.
이전 미팅 표시 미팅 목록에 종료된 교육 세션을 포함하려면 선택합니다.
주제 호스트 중인 교육 세션 주제입니다. 해당 교육 세션 정보를 가져오려면 주제명을 클릭합니다.
실시간 교육 세션이 진행 중임을 나타냅니다.

제 30 장: 내 WebEx 사용하기
430
내 WebEx 미팅 페이지 정보 - 모든 미팅 탭
탭 액세스 방법
WebEx 서비스 웹 사이트에서 내 WebEx > 내 미팅 > 모든 미팅 탭을 클릭합니다.
탭 옵션
옵션 설명
언제든지 새로 고침 아이콘을 클릭하여 최신 교육 세션 목록을 표시합니다.
언어 링크 WebEx 서비스 웹 사이트의 언어 설정을 선택할 수 있는 기본 설정 페이지를 열려면 클릭합니다.
시간대 링크 WebEx 서비스 웹 사이트의 시간대 설정을 선택할 수 있는 기본 설정 페이지를 열려면 클릭합니다.
날짜 교육 세션 목록 일별 날짜 기본값은 현재 날짜입니다.
이전 날짜 아이콘을 클릭하여 이전 날짜의 교육 세션 목록을 표시합니다.
다음 날짜 아이콘을 클릭하여 다음 날짜의 교육 세션 목록을 표시합니다.
날짜, 호스트, 주제 또는 의제의 단어별로 미팅 검색
교육 세션을 검색할 날짜 범위를 입력하거나 선택할 수 있으며 호스트 이름, 주제 또는 의제로 검색할 텍스트를 입력할 수 있습니다. 검색을 시작하려면 검색을 누릅니다.
달력 창을 열려면 달력 아이콘을 누릅니다. 검색 기준의 일부로 해당 날짜를 선택하려면 날짜를 누릅니다.
사용자가 주최하는 미팅 모든 온라인 교육 세션 목록 또는 호스트하는 개인 회의 미팅을 보입니다.
초대 받은 미팅 초대된 적이 있는 모든 교육 세션 목록 또는 개인 회의 미팅을 표시합니다.
이전 미팅 표시 미팅 목록에 종료된 교육 세션을 포함하려면 선택합니다.
열 표제 옆에 오름차순 정렬 표시기가 나타나고 교육 세션은 열을 기준으로 오름차순 정렬됩니다.
열 표제 옆에 내림차순 정렬 표시기가 나타나고 교육 세션은 열을 기준으로 내림차순 정렬됩니다.

제 30 장: 내 WebEx 사용하기
431
옵션 설명
시간
예약된 각 교육 세션의 시작 시간입니다. 해당 교육 세션을 선택하려면 미팅 시작 시간 옆에 있는 상자를 클릭합니다. 목록에서 모든 교육 세션을 선택하거나 선택 취소하려면 시간 열 헤딩 옆에 있는 상자를 클릭합니다.
주제 호스트 중인 교육 세션 주제입니다. 해당 교육 세션 정보를 가져오려면 주제명을 클릭합니다.
유형 호스트 중인 온라인 교육 세션 유형을 나타냅니다. 사용 가능한 교육 세션 유형은 WebEx 서비스 웹 사이트 구성에 따라 달라집니다.
지원
이 교육 세션의 지원이 요청되면 지원 유형이 나타납니다.
없음
시험 가동
컨설트
실시간 이벤트 지원
오디오 스트리밍
비디오
실시간 교육 세션이 진행 중임을 나타냅니다.
상태 교육 세션 정보
시작: 링크를 클릭하여 언제든지 호스트 중인 이 교육 세션을 시작할 수 있습니다.
참여 | 종료: (호스트용) 호스트하는 교육 세션이 진행 중인 경우 교육 세션에 참여하거나 종료할 수 있습니다. 교육 세션을 나가거나 참가자에게 시작 시간 전 교육 세션 참여를 허용하고 참가자가 이미 교육 세션에 참여한 경우에 나타납니다.
참여: 진행 중인 교육 세션에 참여할 수 있습니다.
종료: 교육 세션을 종료합니다.
참여: (참석자용) 초대 받은 교육 세션이 시작되었으며 지금 교육 세션에 참여할 수 있습니다.
등록하기: (참석자용) 초대받은 교육 세션에 등록이 필요합니다. 교육 세션 참여를 위해 등록할 수 있는 페이지를 표시하려면 이 링크를 누르십시오. (세일즈 미팅 또는 지원 세션은 지원하지 않음)
가득 참: 최대 참석자 수를 교육 세션에 등록했습니다. (교육 세션만 적용됩니다).
종료됨: 호스트가 교육 세션의 등록을 종료했습니다 (교육 세션만 적용됩니다).
삭제 목록에서 현재 선택한 교육 세션을 취소합니다. 이 링크를 누르면 메시지가 나타나 교육 세션 취소 여부를 확인할 수 있습니다. 다른 메시지가 나타나 초대된 참석자에게 교육 세션을 취소했음을 알릴 수 있습니다. (지원 세션은 지원하지 않음)

제 30 장: 내 WebEx 사용하기
432
개인 미팅룸 페이지 유지관리
수행할 작업 참조하십시오.
개인 미팅룸 페이지 개요 보기 개인 미팅룸 정보 (페이지 432)
개인 미팅룸 페이지에 액세스 개인 미팅룸 보기 (페이지 432)
개인 미팅룸 페이지에 이미지 및 텍스트 추가
개인 미팅룸에 대한 옵션 설정 (페이지 433)
개인 미팅룸 페이지에서 파일 공유 개인 미팅룸에서 파일 공유 (페이지 434)
개인 미팅룸 페이지 정보 사용자 계정에는 WebEx 서비스 웹 사이트의 개인 교육 세션 룸 페이지를 포함합니다. 페이지를 방문한 사용자는 다음 작업을 수행할 수 있습니다.
예약되었거나 진행중인 호스트 온라인 교육 세션 목록 보기
진행 중인 교육 세션 참여
폴더에 대해 지정한 설정에 따라 개인 폴더 확인 및 폴더에서 파일을 다운로드하거나 폴더로 파일을 업로드
이미지 및 텍스트를 추가하여 개인 미팅룸 페이지를 사용자 정의할 수 있습니다.
개인 미팅룸 페이지에 대한 액세스를 사용자에게 제공하려면 해당 사용자에게 개인 미팅룸 URL을 제공해야 합니다. 자세한 정보는 개인 미팅룸 페이지 보기 (페이지 432)를 참조하십시오.
추가 정보: 개인 미팅룸 URL을 명함, 이메일 서명 등에 추가합니다.
개인 미팅룸 페이지 보기 페이지 링크로 이동하여 언제든지 개인 미팅룸 페이지를 볼 수 있습니다. 개인 미팅룸 페이지의 링크는 다음 위치에서 확인할 수 있습니다.
내 WebEx 미팅 페이지
내 WebEx 프로파일 페이지

제 30 장: 내 WebEx 사용하기
433
개인 미팅룸 페이지를 보려면:
1 WebEx 서비스 웹 사이트에 로그인하고 내 WebEx를 클릭합니다.
내 WebEx 미팅 페이지가 나타납니다.
2 내 개인 미팅룸으로 이동 링크를 누릅니다.
또는 내 WebEx에서 내 프로파일을 클릭하여 개인 미팅룸 섹션에서 개인 미팅룸 URL 링크를 클릭합니다.
개인 미팅룸 페이지가 나타납니다. 다음은 개인 미팅룸 페이지의 예입니다.
추가 정보: 개인 미팅룸 URL을 명함, 이메일 서명 등에 추가합니다.
개인 미팅룸 페이지에 대한 옵션 설정 개인 미팅룸 페이지에 다음을 추가할 수 있습니다.
이미지. 예를 들어, 자신의 사진이나 회사의 제품 사진을 추가할 수 있습니다.
사용자 계정에 "브랜드" 옵션이 있는 경우, 개인 미팅룸 페이지의 헤더 영역에서 사용자 배너 이미지. 예를 들어, 회사 로고를 추가할 수 있습니다.
환영 메시지. 예를 들어, 인사말, 온라인 세션 참여 방법, 사용자 자신, 제품, 회사에 대한 정보를 제공할 수 있습니다.
추가한 이미지나 텍스트를 언제든지 변경하거나 삭제할 수 있습니다.
개인 미팅룸 페이지에 이미지를 추가하려면:
1 아직 로그인하지 않은 경우 WebEx 서비스 웹 사이트에 로그인합니다. 자세한 내용은 WebEx 서비스 사이트 로그인 및 로그아웃 (페이지 420)을 참조하십시오.
2 페이지 상단의 네비게이션 바에서 내 WebEx를 클릭합니다.
3 내 프로파일을 누릅니다.

제 30 장: 내 WebEx 사용하기
434
내 WebEx 프로파일 페이지가 나타납니다.
4 개인 미팅룸에서 페이지에 대한 옵션을 지정합니다.
5 내 WebEx 프로파일 페이지의 하단에서 업데이트를 클릭합니다.
6 개인 미팅 룸 페이지의 옵션에 대한 자세한 정보는 개인 미팅룸 페이지 정보 (페이지 432)를 참조하십시오.
개인 미팅룸 페이지에서 파일 공유 내 WebEx 파일의 폴더를 공유할 수 있습니다. 개인 미팅룸 페이지의 파일 탭에 나타나도록 하는 폴더 페이지입니다. 공유하는 폴더에 대해 사용자가 이 폴더에서 파일을 다운로드하거나 폴더로 파일을 업로드할 수 있는지 지정할 수 있습니다.
개인 미팅룸 페이지에 대한 자세한 정보는 개인 미팅룸 페이지 정보 (페이지 432)를 참조하십시오.
개인 미팅룸 페이지에서 파일을 공유하려면:
1 내 WebEx 파일 페이지를 엽니다. 자세한 내용은 개인 폴더, 문서 및 파일 열기 (페이지 437)를 참조하십시오.
2 이름에서 파일을 공유할 폴더를 찾습니다.
3 파일이나 폴더가 닫힌 폴더에 있는 경우, 폴더를 눌러 엽니다.
4 파일을 공유할 폴더에 대해 등록정보 아이콘을 누릅니다.
폴더 등록정보 편집 창이 나타납니다.

제 30 장: 내 WebEx 사용하기
435
5 폴더에 대한 공유 옵션을 지정합니다.
6 업데이트를 누릅니다.
공유 옵션에 대한 자세한 내용은 폴더 등록 정보 편집 페이지 정보 (페이지 444)를 참조하십시오.
Access Anywhere 사용(내 컴퓨터) Access Anywhere를 사용하여 원격 컴퓨터 설정 및 액세스하는 방법 및 관련 정보는 WebEx Access Anywhere 시작하기 안내서를 참조하십시오. 이 안내서는 WebEx 서비스 웹 사이트의 지원 페이지에서 볼 수 있습니다.
내 컴퓨터 페이지 정보
페이지 액세스 방법
WebEx 서비스 웹 사이트에서 내 WebEx 파일 > 내 컴퓨터를 클릭합니다.
가능한 작업
Access Anywhere를 사용하여 원격 컴퓨터 설정 및 액세스

제 30 장: 내 WebEx 사용하기
436
이 페이지 옵션
링크 또는 옵션 설명
컴퓨터 원격 컴퓨터에 지정한 이름
상태
원격 컴퓨터 상태:
사용 가능 - 컴퓨터에 원격 액세스 가능함
오프라인 - 컴퓨터가 오프라인이고 원격 액세스 가능하지 않음.
응용프로그램
원격 컴퓨터에서 액세스 할 수 있는 응용 프로그램은 설정할 때 지정한 내용에 근거하여 달라집니다. 데스크탑에액세스할 수 있도록 설정한 경우 데스크탑에 액세스할 수 있고 특정 응용 프로그램명일 수도 있습니다.
상태 컴퓨터에 액세스가 가능하면 연결 링크를 클릭하여 원격 컴퓨터에 연결할 수 있습니다.
원격 컴퓨터 명단에서 선택한 컴퓨터 지우기
Access Anywhere용 현재 컴퓨터를 설치하고 원격 컴퓨터 목록에 추가
수동 설치 프로그램 다운로드 Access Anywhere 소프트웨어 수동 설치 다운로드
개인 폴더의 파일 유지관리
수행할 작업 참조하십시오.
개인 파일 저장 공간 개요 보기 폴더의 파일 유지관리 정보 (페이지 437)
개인 파일 저장 공간 열기 개인 폴더, 문서 및 파일 열기 (페이지 437)
파일을 구성하기 위해 새 폴더 작성 개인 폴더에 새 폴더 추가 (페이지 438)
개인 폴더에 파일 업로드 개인 폴더에 파일 업로드 (페이지 439)
파일 또는 전체 폴더를 다른 폴더로 이동 또는 복사
개인 폴더에서 파일이나 폴더 이동 또는 복사 (페이지 439)
이름 또는 설명을 포함한 파일이나 폴더 정보 변경
개인 폴더의 파일 또는 폴더에 대한 정보 편집 (페이지 440)
개인 파일 저장 공간에 있는 파일 또는 폴더 검색
개인 폴더에서 파일 또는 폴더 검색 (페이지 441)
개인 저장 공간의 파일을 컴퓨터로 개인 폴더의 파일 다운로드 (페이지 441)

제 30 장: 내 WebEx 사용하기
437
수행할 작업 참조하십시오. 다운로드
다른 사용자가 파일에 액세스할 수 있도록 개인 미팅룸의 개인 폴더에 있는 파일 공유 또는 공개
개인 미팅룸 페이지에서 파일 공유 (페이지 434)
개인 폴더에서 파일 또는 폴더 제거 개인 폴더에서 파일 또는 폴더 삭제 (페이지 442)
폴더의 파일 유지관리 정보 사용자 계정에는 WebEx 서비스 웹 사이트 파일용 개인 저장 공간이 있습니다.
개인 저장 공간에서 다음 작업을 수행할 수 있습니다.
파일 구성을 위한 폴더 작성
개인 폴더의 파일 또는 폴더에 대한 정보 편집
파일 또는 폴더를 다른 폴더로 이동 또는 복사
폴더를 공유하여 개인 미팅룸 페이지에 표시
추가 정보: 이 저장 공간을 사용하면 출장 중인 경우에도 중요한 정보에 액세스할 수 있습니다. 예를 들어, 출장 시 온라인 세션 중에 파일을 공유하려는 경우 개인 폴더의 파일을 컴퓨터로 다운로드한 후 해당 파일을 참석자와 공유할 수 있습니다.
폴더를 공유하는 경우 개인 미팅룸 페이지 방문자는 해당 폴더에서 파일을 다운로드하거나 해당 폴더로 파일을 업로드할 수 있습니다. 예를 들어, 개인 폴더를 사용하여 세션에서 공유하는 문서를 교환하고 녹화된 교육 세션을 보관 등을 할 수 있습니다. 개인 미팅룸에 대한 자세한 정보는 개인 미팅룸 정보 (페이지 432)를 참조하십시오.
개인 폴더, 문서 및 파일 열기 WebEx 서비스 웹 사이트에 파일을 저장하거나 저장한 파일에 액세스하려면 개인 폴더를 열어야 합니다.
개인 폴더를 열려면,
1 WebEx 서비스 웹 사이트에 로그인하고 내 WebEx를 클릭합니다.
2 내 파일을 클릭합니다.

제 30 장: 내 WebEx 사용하기
438
내 WebEx 파일 페이지가 나타나 개인 폴더 및 파일을 보여줍니다. WebEx 서비스 웹 사이트의 설정에 따라 폴더 및 파일의 다른 범주를 볼 수 있으며 표제 링크를 눌러 각 범주를 볼 수 있습니다.
내 문서
내 녹화
내 이벤트 녹화(Event Center에서만 사용 가능)
내 교육 녹화(Training Center에서만 사용 가능)
내 WebEx 파일 페이지에 대한 자세한 내용은 내 WebEx 파일 > 내 문서 페이지 정보 (페이지 442) 및 내 WebEx 파일 > 내 녹화 페이지 정보 (페이지 451)를 참조하십시오.
개인 폴더에 새 폴더 추가 WebEx 서비스 웹 사이트에서 파일을 구성하려면 개인 파일 저장 공간에 폴더를 생성할 수 있습니다.
새 폴더를 작성하려면,
1 내 문서 페이지를 엽니다. 자세한 내용은 개인 폴더, 문서 및 파일 열기 (페이지 437)를 참조하십시오.
2 수행에서 새 폴더를 작성할 폴더에 대해 폴더 작성 버튼을 클릭합니다.
폴더 작성 창이 나타납니다.
3 폴더 이름 상자에 폴더 이름을 입력합니다.
4 선택사항. 설명 상자에 폴더 내용을 식별하기 위한 설명을 입력합니다.

제 30 장: 내 WebEx 사용하기
439
5 확인을 클릭합니다.
개인 폴더에 파일 업로드 WebEx 서비스 웹 사이트의 개인 폴더에 파일을 저장하려면 컴퓨터나 로컬 서버에서 파일을 업로드해야 합니다.
동시에 최대 세 개의 파일을 업로드할 수 있습니다. 사용 가능한 스토리지 공간이 있는 한 파일의 크기에는 제한이 없습니다. 파일 저장에 사용할 수 있는 공간은 사이트 관리자가 결정합니다. 더 많은 디스크 공간이 필요한 경우 사이트 관리자에게 문의하십시오.
개인 폴더에 파일을 업로드하려면,
1 내 문서 페이지를 엽니다. 자세한 내용은 개인 폴더, 문서 및 파일 열기 (페이지 437)를 참조하십시오.
2 파일을 저장할 폴더를 찾습니다.
3 폴더의 수행에서 파일을 저장할 폴더에 대해 업로드 버튼을 누릅니다.
파일 업로드 창이 나타납니다.
4 찾아보기를 누릅니다.
파일 선택 대화상자가 나타납니다.
5 폴더로 업로드할 파일을 선택합니다.
6 열기를 클릭합니다.
파일 이름 상자에 파일이 나타납니다.
7 선택사항. 설명 상자에 파일을 식별하기 위한 설명을 입력합니다.
8 선택사항. 업로드할 최대 두 개의 추가 파일을 선택합니다.
9 업로드를 누릅니다.
선택한 폴더로 파일이 업로드됩니다.
10 파일을 업로드했으면 마침을 누릅니다.
개인 폴더에서 파일이나 폴더 이동 또는 복사 하나 이상의 파일이나 폴더를 사용자의 WebEx 서비스 웹사이트에 있는 다른 폴더로 이동할 수 있습니다.

제 30 장: 내 WebEx 사용하기
440
파일 또는 폴더를 이동하거나 복사하려면,
1 내 문서 페이지를 엽니다. 자세한 내용은 개인 폴더, 문서 및 파일 열기 (페이지 437)를 참조하십시오.
2 이동할 파일 또는 폴더를 찾습니다.
3 이동할 파일 또는 폴더의 확인란을 선택합니다.
파일이나 폴더를 여러 개 선택할 수 있습니다.
4 이동 또는 복사를 누릅니다.
파일 또는 폴더 이동/복사 창이 나타나 폴더 목록을 보여줍니다.
5 파일이나 폴더를 이동 또는 복사하려는 폴더에 대해 옵션 단추를 선택합니다.
6 확인을 클릭합니다.
개인 폴더의 파일 또는 폴더에 대한 정보 편집 WebEx 서비스 웹 사이트의 개인 폴더에 있는 파일 또는 폴더에 대한 다음 정보를 편집할 수 있습니다.
이름
설명
또한 개인 교육 세션 룸 페이지에 표시되는 폴더에 대한 공유 옵션을 지정할 수 있습니다. 자세한 정보는 개인 교육 세션 룸에서 파일 공유 페이지 (페이지 434)를 참조하십시오.
파일 또는 폴더 정보를 편집하려면:
1 내 문서 페이지를 엽니다. 자세한 내용은 개인 폴더, 문서 및 파일 열기 (페이지 437)를 참조하십시오.
2 정보를 편집할 파일 또는 폴더를 찾습니다.
3 정보를 편집하려는 파일 또는 폴더의 등록정보 아이콘을 누릅니다.
파일 등록정보 편집 또는 폴더 등록정보 편집 창이 나타납니다.

제 30 장: 내 WebEx 사용하기
441
설명 상자에 파일 또는 폴더의 새 이름을 입력합니다.
이름 상자에 파일 또는 폴더의 새 이름을 입력합니다.
4 업데이트를 누릅니다.
개인 폴더에서 파일 또는 폴더 검색 WebEx 서비스 웹 사이트의 개인 폴더에서 검색을 통해 파일이나 폴더를 빨리 찾을 수 있습니다. 파일 또는 폴더의 이름이나 설명에 표시되는 텍스트를 기준으로 파일이나 폴더를 검색할 수 있습니다.
파일 또는 폴더를 검색하려면,
1 내 문서 페이지를 엽니다. 자세한 내용은 개인 폴더, 문서 및 파일 열기 (페이지 437)를 참조하십시오.
2 검색 상자에 파일 이름이나 설명을 모두 입력하거나 일부를 입력합니다.
3 검색을 누릅니다.
검색 텍스트가 들어 있는 파일 또는 폴더 목록이 나타납니다.
개인 폴더의 파일 다운로드 WebEx 서비스 웹 사이트의 개인 폴더에서 컴퓨터나 로컬 서버로 파일을 다운로드할 수 있습니다.

제 30 장: 내 WebEx 사용하기
442
1 내 문서 페이지를 엽니다. 자세한 내용은 개인 폴더, 문서 및 파일 열기 (페이지 437)를 참조하십시오.
2 다운로드할 파일을 찾습니다.
3 수행에서 다운로드할 파일에 대해 다운로드 버튼을 누릅니다.
파일 다운로드 대화상자가 나타납니다.
4 웹 브라우저 또는 운영 체제가 제공하는 파일 다운로드 지시사항을 수행합니다.
개인 폴더에서 파일 또는 폴더 삭제 WebEx 서비스 웹 사이트의 개인 폴더에서 파일이나 폴더를 삭제할 수 있습니다.
파일 또는 폴더를 삭제하려면,
1 내 문서 페이지를 엽니다. 자세한 내용은 개인 폴더, 문서 및 파일 열기 (페이지 437)를 참조하십시오.
2 이름에서 삭제할 파일이나 폴더를 찾습니다.
3 삭제할 파일이나 폴더의 확인란을 선택합니다.
파일이나 폴더를 여러 개 선택할 수 있습니다.
4 삭제를 클릭합니다.
내 WebEx 파일 > 내 문서 페이지 정보
페이지 액세스 방법
WebEx 서비스 웹 사이트에서 내 WebEx 파일 > 내 문서를 클릭합니다.
가능한 작업
온라인 세션에서 사용하는 파일 또는 출장 중인 경우 액세스할 파일을 저장할 수 있습니다.
개인 미팅룸 방문자가 파일을 다운로드하거나 업로드할 수 있는 폴더를 지정할 수 있습니다.

제 30 장: 내 WebEx 사용하기
443
이 페이지 옵션
링크 또는 옵션 설명
용량 파일에 사용할 수 있는 저장 공간(MB)입니다.
사용됨 파일이 차지하는 저장 공간 용량(MB)입니다. 이 값이 용량을 초과하는 경우, 폴더에서 기존 파일을 제거할 때까지 파일을 더 이상 저장할 수 없습니다.
검색
검색을 통해 파일이나 폴더를 찾을 수 있습니다. 파일 또는 폴더의 이름이나 설명에 표시되는 텍스트를 기준으로 파일이나 폴더를 검색할 수 있습니다. 파일 또는 폴더를 검색하려면 상자에 파일 또는 폴더의 이름이나 설명을 모두 입력하거나 일부 입력한 후 검색을 누릅니다.
이 버튼을 눌러 페이지의 정보를 새로 고칩니다.
폴더 또는 파일의 이름입니다. 폴더 정보 페이지나 파일 정보 페이지를 열려면 폴더나 파일 이름을 누르십시오. 정보 페이지에서 폴더나 파일 등록정보에 액세스할 수 있습니다.
항목이 폴더임을 나타냅니다. 폴더 내용을 표시하려면 이미지를 누르십시오.
이름
항목이 파일임을 나타냅니다.
경로 폴더 또는 파일의 폴더 계층입니다. 루트 폴더는 모든 다른 폴더와 파일이 위치한 최상위 폴더입니다.
사이즈 폴더 또는 파일의 크기(KB)입니다.
관련 폴더 또는 파일에서 작업을 수행하려면 아이콘을 누르십시오.
파일 업로드: 파일에서만 사용됩니다. 파일 업로드 페이지를 열려면 이 아이콘을 누르십시오. 여기에서 지정된 폴더로 업로드할 파일을 한 번에 최대 세 개까지 선택할 수 있습니다.
파일 다운로드: 파일에서만 사용됩니다. 관련 파일을 다운로드하려면 이 아이콘을 누르십시오.
파일 등록정보 편집 또는 폴더 등록정보 편집: 파일 등록정보 편집 페이지 또는 폴더 등록정보 편집 페이지를 열려면 이 아이콘을 누르십시오. 여기에서 파일 또는 폴더에 대한 정보를 각각 편집할 수 있습니다.
작업
폴더 작성: 폴더에만 사용 가능합니다. 개인 저장 공간에 새 폴더를 작성할 수 있는 폴더 작성 페이지를 열려면 이 아이콘을 누르십시오.
공유됨 개인 미팅룸 방문자가 폴더 및 파일에 액세스할 수 있는 방법인 폴더 공유 설정을 지정합니다.

제 30 장: 내 WebEx 사용하기
444
링크 또는 옵션 설명
R 읽기 전용: 개인 미팅룸 방문자는 폴더의 파일 목록을 볼 수 있고 파일을 다운로드할 수 있습니다.
W 쓰기 전용: 개인 미팅룸 방문자는 폴더에 파일을 업로드할수 있지만 폴더 내의 파일을 볼 수 없습니다.
R/W 읽기 및 쓰기: 사용자는 폴더의 파일을 볼 수 있으며 폴더에서 파일을 다운로드하고 폴더로 파일을 업로드할 수 있습니다.
비밀번호로 보호: 폴더가 비밀번호로 보호되고 있음을 나타냅니다. 개인 미팅룸 방문자는 폴더에 액세스하기 위해 지정된 비밀번호를 입력해야 합니다.
전체선택 목록에 표시된 모든 폴더와 파일에 대한 확인란을 선택합니다. 그런다음 복사 또는 이동 버튼을 클릭하거나, 삭제 링크를 눌러 선택한 폴더나 파일에서 작업을 수행할 수 있습니다.
전체선택 해제 목록에서 선택한 모든 폴더 및 파일에 대한 확인란을 선택하지 않습니다.
삭제 선택한 폴더와 파일을 목록에서 삭제합니다.
복사 선택한 폴더나 파일을 다른 폴더로 복사할 수 있는 페이지를 엽니다.
이동 선택한 폴더나 파일을 다른 폴더로 이동할 수 있는 페이지를 엽니다.
폴더 등록 정보 편집 페이지 정보
페이지 액세스 방법
WebEx 서비스 웹 사이트에서 내 WebEx > 내 파일 > 속성 아이콘을 클릭합니다.
가능한 작업
개인 폴더에 작성한 폴더의 이름, 설명 및 공유 옵션을 지정할 수 있습니다.
이 페이지 옵션
사용 옵션 수행 작업
이름 폴더 이름을 입력합니다.
설명 폴더 설명을 입력합니다.

제 30 장: 내 WebEx 사용하기
445
사용 옵션 수행 작업
공유 폴더에 액세스할 수 있는 사용자를 지정합니다.
폴더를 공유하지 않습니다: 이 폴더는 개인 미팅룸 페이지에 나타나지 않습니다. 따라서 페이지 방문자는 폴더를 보거나 폴더 내 파일에 액세스할 수 없습니다.
폴더를 공유합니다: 이 폴더는 개인 미팅룸에 나타납니다.
드롭다운 목록은 폴더에 액세스할 수 있는 사용자를 다음과 같이 지정합니다.
모두: 개인 미팅룸의 모든 방문자가 이 폴더에 액세스할 수 있습니다.
호스트 또는 참석자 계정을 가진 사용자: WebEx 서비스 웹 사이트에 호스트 계정 또는 참석자 계정이 있는 개인 미팅룸 방문자만 이 폴더에 액세스할 수 있습니다
호스트 계정을 가진 사용자만: WebEx 서비스 웹 사이트에호스트 계정이 있는 개인 미팅룸 방문자만 이 폴더에 액세스할 수 있습니다.
다음 이름으로 공유 개인 미팅룸 페이지에 나타날 폴더 이름을 입력합니다.
읽기 개인 미팅룸 방문자는 폴더의 파일 목록을 볼 수 있고 파일을 다운로드할 수 있습니다.
쓰기 개인 미팅룸 방문자는 폴더에 파일을 업로드할 수 있지만 폴더 내의 파일을 볼 수 없습니다.
읽기 및 쓰기 사용자는 폴더의 파일을 볼 수 있으며 폴더에서 파일을 다운로드하고 폴더로 파일을 업로드할 수 있습니다.
파일 덮어쓰기 허용 사용자는 폴더의 기존 파일과 이름이 동일한 파일을 업로드하고 기존 파일을 변경할 수 있습니다. 이 옵션을 선택하지 않으면 사용자는 폴더에 있는 파일을 덮어쓸 수 없습니다.
비밀번호로 보호 비밀번호를 아는 개인 미팅룸 방문자만 폴더 읽기/쓰기 설정에 따라 폴더의 파일 목록을 볼 수 있으며, 폴더에서 파일을 다운로드하거나 폴더로 파일을 업로드할 수 있습니다.
비밀번호: 개인 미팅룸 방문자가 폴더에 액세스하기 위해 입력해야 하는 비밀번호입니다.
확인: 비밀번호를 지정한 경우 비밀번호를 다시 입력하여 정확하게 입력했는지 확인합니다.
업데이트 폴더 등록정보 변경사항을 저장한 후 폴더 등록정보 편집 창을 닫습니다.
취소 변경사항을 저장하지 않고 폴더 등록정보 편집 창을 닫습니다.

제 30 장: 내 WebEx 사용하기
446
내 녹화 페이지 열기 녹화를 업로드 또는 유지관리하려면 WebEx 서비스 웹 사이트의 내 녹화 페이지에서 업로드 또는 유지관리해야 합니다.
내 녹화 페이지를 열려면,
1 WebEx 서비스 웹 사이트에 로그인하고 내 WebEx를 클릭합니다.
2 > 내 파일 > 내 녹화를 클릭합니다.
내 녹화 페이지가 나타나 녹화 파일을 보여줍니다.
내 녹화 페이지에 대한 자세한 내용은 내 WebEx 파일 > 내 녹화 페이지 정보 (페이지 451)를 참조하십시오.
녹화 파일 업로드 통합형 또는 독립형 WebEx 녹화기를 사용하여 교육 세션을 녹화한 경우 확장자가 .wrf인 녹화 파일을 로컬 컴퓨터에서 내 녹화 페이지로 업로드할 수 있습니다.
녹화 편집에 관한 안내서는 녹화 정보 편집 (페이지 446)을 참조하십시오.
참고: WebEx 네트워크 기반 녹화기(NBR)를 사용하여 교육 세션을 녹화한 경우, 녹화기를 중지하면 WebEx 서버는 확장자가 .arf인 녹화 파일을 내 녹화 페이지의 적절한 탭에 자동으로 업로드합니다. 사용자가 직접 업로드할 필요가 없습니다.
녹화 파일을 업로드하려면,
1 내 녹화 페이지로 이동합니다. 자세한 사항은 내 녹화 페이지 열기 (페이지 446)를 참조하십시오.
2 녹화 추가를 클릭합니다.
3 녹화 추가 페이지에서 정보를 입력하고 옵션을 지정합니다.
녹화 추가/편집 페이지의 각 옵션에 대한 자세한 내용은 내 WebEx 파일 > 내 녹화 페이지 정보 (페이지 451)를 참조하십시오.
4 저장을 클릭합니다.
녹화에 대한 정보 편집 언제든지 녹화에 대한 정보를 편집할 수 있습니다.

제 30 장: 내 WebEx 사용하기
447
녹화에 대한 정보를 편집하려면:
1 내 녹화 페이지로 이동합니다. 자세한 사항은 내 녹화 페이지 열기 (페이지 446)를 참조하십시오.
2 편집할 녹화에 대해 다음 아이콘을 누릅니다.
녹화 편집 페이지가 나타납니다.
3 원하는 내용을 변경합니다.
녹화 편집 페이지의 각 옵션에 대한 자세한 정보는 내 WebEx 파일 > 내 녹화 페이지 정보 (페이지 451)를 참조하십시오.
4 저장을 클릭합니다.
녹화 추가/편집 페이지 정보
페이지 액세스 방법
녹화를 추가하는 경우...
1 WebEx 서비스 웹 사이트에서 내 WebEx > 내 파일 > 내 녹화를 클릭합니다.
2 녹화 추가를 클릭합니다.
녹화 정보를 편집하는 경우...
1 WebEx 서비스 웹 사이트에서 내 WebEx > 내 파일 > 내 녹화를 클릭합니다.
2 편집할 녹화 열에 있는 [자세히] 버튼을 클릭합니다.
3 수정을 클릭합니다.

제 30 장: 내 WebEx 사용하기
448
가능한 작업
주제 및 설명을 포함한 녹화에 대한 일반 정보를 편집합니다.
녹화를 재생하거나 다운로드하려면 비밀번호가 필요합니다.
이 페이지 옵션
사용 옵션 수행 작업
주제 녹화 제목을 지정합니다.
설명 녹화에 대한 설명을 제공합니다.
녹화 파일 찾아보기를 눌러 로컬 컴퓨터에 있는 녹화 파일을 선택합니다.
지속 시간 녹화 기간을 지정합니다.
파일 크기 녹화 파일 크기를 표시합니다. (녹화 정보를 편집할 경우에만 사용 가능)
비밀번호 설정 사용자가 녹화를 볼 때 입력해야 하는 선택적 비밀번호를 설정합니다.
비밀번호 확인 사용자가 녹화를 볼 때 입력해야 하는 비밀번호를 확인합니다.
재생 컨트롤 옵션
사용 옵션 수행 작업
목록 표시 옵션 재생할 때 녹화에 표시되는 목록을 결정합니다. 녹화 재생을 포함할 다음 목록 중 하나를 선택할 수 있습니다.
채팅
Q & A
비디오
설문조사
참고
파일 전송
참가자
목차
목록 표시 옵션은 WebEx 네트워크에 저장된 실제 녹화의 목록 표시를 수정하지 않습니다.

제 30 장: 내 WebEx 사용하기
449
사용 옵션 수행 작업
녹화 재생 범위 실제로 재생되는 녹화의 범위를 결정합니다. 다음 중 하나를 선택할 수 있습니다.
전체 재생: 녹화 전체를 재생합니다. 이 옵션은 기본 선택 사항입니다.
일부 재생: 다음 옵션의 설정에 따라 녹화의 일부만 재생합니다.
시작: 녹화의 X분 X초: 재생 시작 시간을 지정합니다. 예를 들어, 녹화 시작 시 “지연 시간”을 생략하려는 경우 또는 녹화의 일부만 표시하려는 경우 이 옵션을 사용할 수 있습니다.
종료: 녹화의 X분 X초: 재생 종료 시간을 지정합니다. 예를 들어, 녹화 종료 시 “지연 시간”을 생략하려는 경우 이 옵션을 사용할 수 있습니다. 실제 녹화의 길이보다 긴 종료 시간을 지정할 수 없습니다.
지정한 일부 재생 범위는 서버에 저장된 실제 녹화를 수정하지 않습니다.
NBR 재생기 컨트롤 포함 전체 네트워크 녹화 재생기 컨트롤(예: 중지, 일시중지, 재시작, 빨리 감기 및 되감기)을 포함합니다. 이 옵션은 기본 선택 사항입니다. 뷰어가 녹화의 일부를 건너뛰는 것을 방지하려면 재생에서 네트워크 녹화 재생기 컨트롤을 생략할 수 있는 이 옵션을 해제합니다.
녹화 정보 페이지 정보
페이지 액세스 방법
WebEx 서비스 웹 사이트에서 내 WebEx > 내 파일 > 내 녹화 > [녹화 유형] > [녹화 제목]을 클릭합니다.
가능한 작업
녹화에 대한 정보 보기
녹화 재생
녹화를 공유하기 위한 이메일 발송
녹화 다운로드
녹화 활성화 또는 비활성화
녹화에 대한 정보를 편집할 수 있는 녹화 편집 페이지 열기

제 30 장: 내 WebEx 사용하기
450
이 페이지 옵션
옵션 설명
주제 녹화 이름입니다. 언제든지 제목을 편집할 수 있습니다.
작성 시간 녹화가 작성된 시간 및 날짜입니다.
지속 시간 녹화 길이입니다.
설명 녹화에 대한 설명입니다.
파일 크기 녹화의 파일 크기입니다.
작성 시간 녹화가 작성된 날짜 및 시간입니다.
상태 녹화 상태입니다. 가능한 옵션은 활성화 또는 비활성화입니다.
비밀번호 사용자가 녹화를 볼 때 비밀번호를 입력해야 하는지 여부를 나타냅니다.
녹화 스트리밍 링크 링크를 클릭하면 녹화를 재생할 수 있습니다. (NBR로 녹화한확장자가 .arf인 녹화 파일만 사용 가능)
녹화 링크를 다운로드 링크를 클릭하면 녹화를 다운로드할 수 있습니다.
버튼을 클릭하면 녹화를 재생할 수 있습니다. (NBR로 녹화한확장자가 .arf인 녹화 파일만 사용 가능)
녹화를 다운로드하려면 녹화된 교육 세션 지금 재생하기 아래의 링크를 클릭할 수 있습니다.
버튼을 클릭하여 내 녹화 공유하기를 열면 특정 수신인에게 이메일 메시지를 보내고 녹화를 재생하도록 초대할 수도 있습니다.
로컬 이메일 클라이언트를 사용하여 이메일을 발송하려면 내 녹화 공유하기 아래에 있는 링크를 클릭하십시오.
버튼을 클릭하면 녹화 편집 페이지가 열립니다.
버튼을 클릭하면 녹화가 삭제됩니다.
버튼을 클릭하면 WebEx 서비스 웹 사이트에 공개된 녹화가 비활성화됩니다. (활성화된 녹화만 사용 가능)
버튼을 클릭하면 WebEx 서비스 웹 사이트에 공개된 녹화가 활성화됩니다. (비활성화된 녹화만 사용 가능)
버튼을 클릭하면 녹화 목록으로 돌아갑니다.

제 30 장: 내 WebEx 사용하기
451
내 WebEx 파일 > 내 녹화 페이지 정보
페이지 액세스 방법
WebEx 서비스 웹 사이트에 로그인하고 내 WebEx를 클릭합니다. 왼쪽 네비게이션 바에서 내 파일 > 내 녹화를 클릭합니다.
가능한 작업
녹화 파일을 관리, 업로드 및 유지관리합니다.
이 페이지 옵션
녹화의 다른 카테고리 보기:
미팅
이벤트
세일즈 미팅
교육 세션
전체적으로
내 WebEx 파일 > 내 녹화 > 전체적으로 페이지 정보
페이지 액세스 방법
WebEx 서비스 웹 사이트에 로그인하고 내 WebEx를 클릭합니다. 왼쪽 네비게이션 바에서 내 파일 > 내 녹화 > 전체적으로를 클릭합니다.
가능한 작업
호스트하고 있는 교육 세션 녹화 파일 관리, 업로드 및 유지관리
이 페이지 옵션
옵션 설명
페이지의 정보를 새로 고칩니다.
검색 녹화명에서 검색할 텍스트를 입력하도록 허용합니다. 검색을시작하려면 검색을 누릅니다.

제 30 장: 내 WebEx 사용하기
452
옵션 설명
현재 X %를 사용 중입니다(Y GB 중)
녹화를 사용 중인 WebEx 서비스 웹 사이트에서 사용 가능한 개인 저장 공간의 백분율입니다. 이 필드는 사이트 관리자가 개인 녹화 스토리지 할당 사용을 보이기 위해 옵션을 켜놓은 경우에만 나타납니다. 이 필드가 나타나지 않고 귀하의 개인 스토리지 할당을 초과한 경우 일부 녹화가 삭제되거나 시스템 관리자가 스토리지 할당을 늘릴 때까지 미팅을 녹화할 수 없게 됩니다.
사이트 스토리지 X % (Y GB 중)
사이트에서 모든 녹화가 사용 중인 WebEx 서비스 웹 사이트의 총 스토리지 공간의 백분율입니다. 사이트가 스토리지 할당을 초과한 경우 사용자는 녹화가 삭제되거나 시스템 관리자가 스토리지 할당을 늘릴 때까지 미팅을 녹화할 수 없게 됩니다.
주제
녹화 이름입니다. 서버에 교육 세션를 녹화한 경우, WebEx 서버는 녹화를 자동으로 이 페이지에 업로드합니다. 이 경우 녹화 제목은 교육 세션 제목입니다. 언제든지 제목을 편집할 수 있습니다.
사이즈 녹화 크기입니다.
시간/날짜 작성 녹화가 작성된 날짜 및 시간입니다.
소요 시간 녹화 길이입니다.
형식
녹화 파일의 형식입니다.
녹화 파일은 WebEx 고급 녹화 형식(ARF) 또는 WebEx 녹화 형식(WRF)일 수 있습니다. 또한 Windows 미디어 오디오/비디오(WMV) 형식의 녹화 파일을 저장할 수도 있습니다. Event Center 및 Training Center에서는 Shockwave Flash Object (SWF) 형식 파일을 저장할 수도 있습니다.
녹화를 재생할 수 있습니다. (네트워크 기반 녹화기로 녹화한 확장자가 .arf인 녹화 파일만 사용 가능)
파일 재생에 비밀번호가 요구될 경우 비밀번호를 입력해야 합니다.
이 녹화를 다른 사람과 공유하기 위해 이메일을 발송할 수 있습니다.
녹화의 더 많은 옵션을 메뉴에 표시:
다운로드: 녹화를 로컬 컴퓨터로 다운로드할 수 있습니다.
파일 다운로드에 비밀번호가 요구될 경우 비밀번호를 입력해야 합니다.
수정: 녹화 정보를 편집할 수 있습니다. 자세한 내용은 녹화 추가/편집 페이지 정보 (페이지 447)를 참조하십시오.
비활성화: 모든 위치에서 녹화를 비활성화합니다.
삭제: 이 페이지에서 녹화를 삭제할 수 있습니다.

제 30 장: 내 WebEx 사용하기
453
옵션 설명
녹화가 비밀번호로 보호되고 있음을 나타냅니다.
연락처 정보 유지관리
수행할 작업 참조하십시오.
개인 주소록 개요 보기 연락처 정보 유지관리 (페이지 453)
개인 주소록 열기 주소록 열기 (페이지 454)
개인 주소록에 새 연락처 추가 주소록에 연락처 추가 (페이지 455)
여러 개의 연락처를 주소록에 동시 추가 주소록으로 파일의 연락처 정보 가져오기 (페이지 457)
개인 주소록에 Microsoft Outlook 연락처 추가
주소록으로 Outlook의 연락처 정보 가져오기 (페이지 460)
개인 주소록의 연락처 정보 보기 또는 변경 주소록에서 연락처 정보 확인 및 편집 (페이지 461)
개인 주소록에서 연락처 찾기 개인 주소록에서 연락처 찾기 (페이지 461)
여러 개의 연락처를 단일 메일 그룹으로 결합
주소록에 메일 그룹 작성 (페이지 462)
메일 그룹에 대한 정보 편집 주소록의 메일 그룹 편집 (페이지 464)
연락처 또는 메일 그룹 삭제 주소록에서 연락처 정보 삭제 (페이지 466)
연락처 정보 유지관리 개인 온라인 주소록을 유지관리할 수 있습니다. 이 주소록에 연락처에 대한 정보를 추가하고 메일 그룹을 작성할 수 있습니다. 미팅을 예약하거나 즉석 미팅을 시작할 때 개인 주소록의 연락처 또는 메일 그룹을 신속하게 초대할 수 있습니다. 또한 사용 가능한 경우 WebEx 서비스 웹 사이트의 회사 주소록에 있는 연락처를 초대할 수 있습니다.
다음 방법 중 하나를 사용하여 개인 주소록에 연락처를 추가할 수 있습니다.
연락처 정보를 한 번에 하나씩 지정합니다.
Microsoft Outlook 연락처에서 연락처 정보를 가져옵니다.
CSV(쉼표로 구분된 값) 파일에서 연락처 정보를 가져옵니다.

제 30 장: 내 WebEx 사용하기
454
또한 개인 주소록의 연락처 또는 메일 그룹에 대한 정보를 편집하거나 삭제할 수 있습니다.
주소록 열기 WebEx 서비스 웹 사이트에서 개인 주소록을 열어 연락처에 대한 정보를 보거나 유지관리할 수 있습니다.
주소록을 열려면:
1 WebEx 서비스 웹 사이트에 로그인합니다. 자세한 내용은 WebEx 서비스 사이트 로그인 및 로그아웃 (페이지 420)을 참조하십시오.
2 페이지 상단의 네비게이션 바에서 내 WebEx를 클릭합니다.
3 내 연락처를 누릅니다.
내 WebEx 연락처 페이지가 나타납니다.
4 보기 드롭다운 목록에서 다음 연락처 목록 중 하나를 선택합니다.
개인 연락처: 개인 주소록에 추가한 모든 개인 연락처 또는 메일 그룹을 포함합니다. Microsoft Outlook 주소록이나 연락처 폴더가 있으면 해당 연락처를 개인 연락처 목록으로 가져올 수 있습니다.
회사 주소록: 사이트 관리자가 추가한 모든 연락처를 포함하는 사용자 조직의 주소록입니다. 사용자 조직에서 Microsoft Exchange

제 30 장: 내 WebEx 사용하기
455
전체 주소록을 사용하는 경우, 사이트 관리자는 전체 주소록에 저장된 연락처를 회사 주소록으로 가져올 수 있습니다.
주소록에 연락처 추가 개인 주소록에 연락처를 한 번에 하나씩 추가할 수 있습니다.
개인 주소록에 연락처를 추가하려면:
1 개인 주소록을 엽니다. 자세한 내용은 주소록 열기 (페이지 454)를 참조하십시오.
2 보기 드롭다운 목록에서 개인 연락처를 선택합니다.
개인 연락처 목록에 있는 연락처 목록이 나타납니다.
3 연락처 추가를 누릅니다.
연락처 추가 페이지가 나타납니다.

제 30 장: 내 WebEx 사용하기
456
4 연락처에 대한 정보를 제공합니다.
5 추가를 클릭합니다.
새 연락처 페이지의 정보 및 옵션에 대한 설명은 새 연락처/연락처 편집 페이지 정보 (페이지 456)를 참조하십시오.
참고: 회사 주소록에 연락처를 추가할 수 없습니다. 여러 개의 연락처를 추가하려는 경우 연락처를 한 번에 하나씩 추가하는 대신 전체 연락처를 한 번에 추가할 수 있습니다. 자세한 내용은 주소록으로 파일의 연락처 정보 가져오기 (페이지 457)를 참조하십시오.
새 연락처/연락처 편집 페이지 정보
페이지 액세스 방법
WebEx 서비스 웹 사이트에서 내 WebEx > 내 연락처 > 연락처 추가 또는 [연락처 확인란] > 편집을 클릭합니다.
가능한 작업
개인 주소록에 대한 새 연락처 또는 기존 연락처 정보를 입력할 수 있습니다.
이 페이지 옵션
사용 옵션 수행 작업
전체 이름 연락 담당자의 이름과 성을 입력합니다.
이메일 주소 연락 담당자의 이메일 주소를 입력합니다.
언어 WebEx 서비스 사이트를 사용하여 연락처에 보내는 이메일 메시지가 표시되는 언어를 설정합니다.
WebEx 서비스 웹 사이트가 두 개 이상의 언어로 표시될 수 있는 경우에만 사용 가능합니다.
회사 연락 담당자가 근무하는 회사 또는 조직을 입력합니다.
직위 회사나 조직 내의 연락 담당자 직책을 입력합니다.
URL 연락 담당자의 회사 또는 조직에 대한 URL 또는 웹 주소를 입력합니다.
전화 번호/휴대폰의 전화 번호/팩스 번호
연락 담당자의 전화 번호를 입력합니다. 각 숫자에서 다음 항목을 지정할 수 있습니다.

제 30 장: 내 WebEx 사용하기
457
사용 옵션 수행 작업
국가 번호 연락 담당자가 다른 나라에 거주하는 경우 입력해야 하는 번호를 지정합니다. 다른 국가 번호를 선택하려면 이 링크를 눌러 국가 번호 창을 표시합니다. 드롭다운 목록에서 연락 담당자가 거주하는 국가를 선택합니다.
지역 번호 연락 담당자의 전화 번호에 대한 지역/시 번호를 입력합니다.
번호 전화 번호를 입력합니다.
내선 번호 내선 번호가 있는 경우 내선 전화 번호를 입력합니다.
주소 1 연락 담당자의 주소를 입력합니다.
주소 2 필요한 경우 추가 주소 정보를 입력합니다.
주/도 연락 담당자의 구/군/시를 입력합니다.
우편번호 연락 담당자의 ZIP 또는 우편번호를 입력합니다.
국가 연락 담당자가 거주하는 국가를 입력합니다.
사용자 이름 연락 담당자가 사용자 계정을 가진 경우 사용자가 WebEx 서비스 웹 사이트에 로그인하는 사용자 이름을 입력합니다.
메모 연락 담당자에 대한 추가 정보를 입력합니다.
주소록으로 파일의 연락처 정보 가져오기 CSV(쉼표로 구분된 값) 파일을 가져와서 여러 연락처의 정보를 개인 주소록에 동시에 추가할 수 있습니다. CSV 파일에는 .csv 파일 확장자가 있으며 여러 스프레드시트 및 이메일 프로그램에서 CSV 형식으로 정보를 내보낼 수 있습니다.
CSV 파일을 작성하려면:
1 주소록을 엽니다. 자세한 내용은 주소록 열기 (페이지 454)를 참조하십시오.
2 보기 드롭다운 목록에서 개인 주소록을 선택했는지 확인합니다.
3 내보내기를 누릅니다.
4 .csv 파일을 컴퓨터에 저장합니다.
5 Microsoft Excel과 같은 스프레드시트 프로그램에 저장한 .csv 파일을 엽니다.
6 선택사항. 연락처 정보가 파일에 존재하는 경우 연락처 정보를 삭제할 수 있습니다.
7 새 연락처에 대한 정보를 .csv 파일에 지정합니다.

제 30 장: 내 WebEx 사용하기
458
중요: 새 연락처를 추가하는 경우 UID 필드는 공백이어야 합니다. .csv 파일의 필드에 대한 자세한 정보는 연락처 정보 CSV 템플릿 정보 (페이지 458)를 참조하십시오.
8 .csv 파일을 저장합니다. 파일이 .csv 파일로 저장되었는지 확인합니다.
새 연락처 정보가 있는 CSV 파일을 가져오려면:
1 주소록을 엽니다. 자세한 내용은 주소록 열기 (페이지 454)를 참조하십시오.
2 보기 드롭다운 목록에서 개인 연락처를 선택했는지 확인합니다.
3 가져오기 위치 드롭다운 목록에서 쉼표 구분 파일을 선택합니다.
4 가져오기를 누릅니다.
5 새 연락처 정보를 추가한 .csv 파일을 선택합니다.
6 열기를 누릅니다.
7 파일 업로드를 누릅니다.
개인 연락처 보기 페이지가 나타나면 가져오기 중인 연락처 정보를 검토할 수 있습니다.
8 제출을 누릅니다.
확인 메시지가 나타납니다.
9 예를 누릅니다.
참고: 새 연락처 또는 업데이트한 연락처 정보에 오류가 있는 경우, 연락처 정보를 가져오지 않았음을 알려주는 메시지가 나타납니다.
연락처 정보 CSV 템플릿 정보
템플릿 액세스 방법
WebEx 서비스 웹 사이트에서 내 WebEx > 내 연락처 > 보기 > 개인 주소록 > 내보내기를 클릭합니다.
가능한 작업
여러 연락처에 대한 정보를 지정합니다. 그러면 지정한 정보를 개인 주소록으로 가져올 수 있습니다.

제 30 장: 내 WebEx 사용하기
459
템플릿의 필드
옵션 설명
UUID: 연락처를 식별하기 위해 WebEx 서비스 사이트가 작성하는 번호입니다. 새 연락처를 CSV 파일에 추가하는 경우 이 필드를 공백으로 두어야 합니다.
이름 필수. 연락 담당자의 이름과 성입니다.
이메일 필수. 연락 담당자의 이메일 주소입니다. 이메일 주소는 다음 형식이어야 합니다.
회사 연락 담당자가 근무하는 회사 또는 조직입니다.
직위 회사 또는 조직 내 연락 담당자의 직책입니다.
URL 연락 담당자의 회사 또는 조직의 URL 또는 웹 주소입니다.
OffCntry 연락 담당자의 사무실 전화 국가 번호(연락 담당자가 다른 국가에 거주하는 경우 입력해야 하는 번호)입니다.
OffArea 연락 담당자의 사무실 전화 번호에 대한 지역 번호입니다.
OffLoc 연락 담당자의 사무실 전화 번호입니다.
OffExt 내선 전화 번호가 있는 경우 연락 담당자의 사무실 내선 전화 번호입니다.
CellCntry 연락 담당자의 휴대폰 국가 번호(연락 담당자가 다른 국가에 거주하는 경우 입력해야 하는 번호)입니다.
CellArea 연락 담당자의 휴대폰 번호에 대한 지역 번호입니다.
CellLoc 연락 담당자의 휴대폰 번호입니다.
CellExt 휴대폰 내선 전화 번호가 있는 경우 연락 담당자의 휴대폰 내선 전화 번호입니다.
FaxCntry 연락 담당자 팩스 번호의 국가 번호(연락 담당자가 다른 국가에 거주하는 경우 입력해야 하는 번호)입니다.
FaxArea 연락 담당자의 팩스 번호에 대한 지역 번호입니다.
FaxLoc 연락 담당자의 팩스 번호입니다.
FaxExt 팩스 내선 번호가 있는 경우 연락 담당자의 팩스 내선 번호입니다.
주소 1 연락 담당자의 주소입니다.
주소 2 필요한 경우 추가 주소 정보입니다.
주/도 연락 담당자의 구/군/시입니다.
ZIP/우편번호 연락처의 ZIP 또는 우편번호입니다.

제 30 장: 내 WebEx 사용하기
460
옵션 설명
국가 연락 담당자가 거주하는 국가입니다.
사용자 이름 연락 담당자가 사용자 계정을 가진 경우 사용자가 WebEx 서비스 웹 사이트에 로그인하는 사용자 이름입니다.
메모 연락 담당자에 대한 추가 정보입니다.
주소록으로 Outlook의 연락처 정보 가져오기 Microsoft Outlook을 사용하는 경우 Microsoft Outlook 주소록이나 폴더에서 유지관리하는 연락처를 WebEx 서비스 웹 사이트의 개인 주소록으로 가져올 수 있습니다.
Outlook에서 개인 주소록으로 연락처를 가져오려면:
1 주소록을 엽니다. 자세한 내용은 주소록 열기 (페이지 454)를 참조하십시오.
2 보기 드롭다운 목록에서 개인 연락처를 선택합니다.
3 가져오기 위치 드롭다운 목록에서 Microsoft Outlook을 선택합니다.
4 가져오기를 누릅니다.
프로파일 선택 대화상자가 나타납니다.
5 프로파일 이름 드롭다운 목록에서 가져올 연락처 정보가 있는 Outlook 사용자 프로파일을 선택합니다.
6 확인을 클릭합니다.
참고: Outlook에서 연락처를 가져오면 WebEx 서비스 웹 사이트는 개인 주소록 유지관리를 위해 선택한 Outlook 주소록 또는 폴더에서 연락처 정보를 검색합니다. Outlook에서 개인 주소록 유지관리에 대한 내용은 Microsoft Outlook 도움말을 참조하십시오.
Outlook 연락처 목록에 있는 연락처가 개인 주소록에도 포함된 경우, 이 연락처를 가져오지 않습니다. 그러나 개인 주소록에서 연락처 이메일 주소를 변경한 경우 Outlook에서 연락처를 가져오면 개인 주소록에 새 연락처가 작성됩니다.

제 30 장: 내 WebEx 사용하기
461
주소록에서 연락처 정보 확인 및 편집 개인 주소록에서 개인 연락처 목록의 개인 연락처에 대한 정보를 보거나 편집할 수 있습니다. 회사 주소록의 연락처에 대한 정보는 볼 수 있지만 편집할 수는 없습니다.
연락처 정보를 보거나 편집하려면,
1 주소록을 엽니다. 자세한 내용은 주소록 열기 (페이지 454)를 참조하십시오.
2 보기 드롭다운 목록에서 다음 연락처 목록 중 하나를 선택합니다.
개인 연락처
회사 주소록
연락처 목록이 나타납니다.
3 정보를 보거나 편집하려는 연락처를 찾습니다. 연락처 검색에 대한 자세한 내용은 개인 주소록에서 연락처 찾기 (페이지 461)를 참조하십시오.
4 이름에서 정보를 보거나 편집할 연락처를 선택합니다.
5 다음 작업 중 하나를 수행합니다.
연락처가 개인 연락처 목록에 있는 경우 편집을 누릅니다.
연락처가 회사 주소록에 있는 경우 정보 보기를 누릅니다.
연락처에 대한 정보가 나타납니다.
6 선택사항. 개인 연락처 목록에 연락처가 있는 경우 연락처 정보 편집 페이지에서 변경할 정보를 편집합니다.
연락처 정보 편집 페이지의 정보 및 옵션에 대한 설명은 새 연락처/연락처 편집 페이지 정보 (페이지 456)를 참조하십시오.
7 확인을 클릭합니다.
개인 주소록에서 연락처 찾기 여러 방법 중 하나를 사용하여 개인 주소록에서 연락처를 빨리 찾을 수 있습니다.
주소록에서 연락처를 검색하려면,
1 주소록을 엽니다. 자세한 내용은 주소록 열기 (페이지 454)를 참조하십시오.
2 보기 드롭다운 목록에서 연락처 목록을 선택합니다.

제 30 장: 내 WebEx 사용하기
462
3 다음 작업 중 하나를 수행합니다.
인덱스에서 특정 문자로 이름이 시작하는 연락처 목록을 표시하려면 해당 알파벳 문자를 누릅니다. 예를 들어, Susan Jones라는 이름은 S 아래에 나타납니다.
현재 보고 있는 목록에서 연락처를 검색하려면 연락처 이름 또는 이메일 주소에 나타나는 텍스트를 검색 상자에 입력한 후 검색을 누릅니다.
전체 연락처 목록이 한 페이지에 표시되지 않는 경우, 페이지 번호 링크를 눌러 다른 페이지도 확인합니다.
열 표제를 눌러 개인 연락처 또는 회사 주소록을 이름, 이메일 주소, 전화 번호별로 정렬합니다.
주소록에 메일 그룹 작성 개인 주소록에 대한 메일 그룹을 작성할 수 있습니다. 메일 그룹에는 공통 이름을 갖는 연락처가 두 개 이상 있으며 개인 연락처 목록에 나타납니다. 예를 들어, Sales Department라는 메일 그룹을 작성할 수 있습니다. 이 메일 그룹에는 Sales Department의 구성원에 대한 연락처가 있습니다. 이 부서의 구성원을 교육 세션에 초대하려면 각 구성원을 개별적으로 선택하는 대신 이 그룹을 선택하면 됩니다.
메일 그룹을 작성하려면:
1 주소록을 엽니다. 자세한 내용은 주소록 열기 (페이지 454)를 참조하십시오.
2 메일 그룹 추가를 클릭합니다.
메일 그룹 추가 페이지가 나타납니다.

제 30 장: 내 WebEx 사용하기
463
3 이름 상자에 그룹 이름을 입력합니다.
4 선택사항. 설명 상자에 그룹에 대한 설명 정보를 입력합니다.
5 구성원 아래에서 다음 작업을 수행하여 메일 그룹에 추가할 연락처를 찾습니다.
검색 상자에 연락처의 이름이나 성을 전체 또는 부분 입력하여 연락처를 검색합니다.
연락처 이름의 첫 글자에 해당하는 글자를 누릅니다.
모두를 눌러 개인 연락처 목록의 모든 연락처를 나열합니다.
6 선택사항. 개인 연락처 목록에 새 연락처를 추가하려면 구성원 아래에서 연락처 추가를 누릅니다.
7 왼쪽의 상자에서 메일 그룹에 추가할 연락처를 선택합니다.
8 추가를 눌러 선택한 연락처를 오른쪽의 상자로 이동합니다.
9 메일 그룹에 연락처 추가를 마친 후 추가를 눌러 목록을 작성합니다.
개인 연락처 목록에 메일 그룹 표시기가 새 메일 그룹의 왼쪽에 나타납니다.
새 연락처 페이지의 정보 및 옵션에 대한 설명은 새 연락처/연락처 편집 페이지 정보 (페이지 465)를 참조하십시오.

제 30 장: 내 WebEx 사용하기
464
주소록의 메일 그룹 편집 개인 주소록에 대해 작성한 메일 그룹에서 연락처를 추가하거나 제거할 수 있습니다. 또한 그룹 이름이나 설명 정보를 변경할 수 있습니다.
메일 그룹을 편집하려면:
1 주소록을 엽니다. 자세한 내용은 주소록 열기 (페이지 454)를 참조하십시오.
2 보기 드롭다운 목록에서 개인 연락처를 선택합니다.
작성한 메일 그룹을 포함하여 개인 연락처 목록의 연락처 목록이 나타납니다. 메일 그룹 표시기가 메일 그룹의 왼쪽에 나타납니다.
이름에서 메일 그룹명을 선택합니다. 메일 그룹 편집 페이지가 나타납니다.

제 30 장: 내 WebEx 사용하기
465
3 메일 그룹에 대한 정보를 편집합니다.
4 업데이트를 누릅니다.
메일 그룹 편집 페이지의 정보 및 옵션에 대한 설명은 메일 그룹 추가/편집 정보 (페이지 465)를 참조하십시오.
메일 그룹 추가/편집 페이지 정보
페이지 액세스 방법
WebEx 서비스 웹 사이트에서 내 WebEx > 내 연락처 > 메일 그룹 추가를 클릭합니다. 또는 개인 연락처 목록에서 메일 그룹을 선택합니다.
가능한 작업
메일 그룹에 연락처 추가 또는 메일 그룹에서 연락처 제거

제 30 장: 내 WebEx 사용하기
466
이 페이지 옵션
사용 옵션 수행 작업
이름 메일 그룹의 이름을 입력합니다. 예를 들어, 회사의 영업부 구성원을 포함하는 메일 그룹을 추가하려면 목록의 이름을 영업부로 지정할 수 있습니다.
설명 선택적으로 메일 그룹을 나타내는 정보를 입력하면 나중에 식별하는 데 도움이 됩니다.
검색 연락처의 이름이나 성을 전체 또는 부분 입력하여 연락처를 찾습니다.
색인 연락처 이름의 첫 글자에 해당하는 글자를 눌러 연락처를 찾습니다. 숫자로 식별되는 연락처를 나열하려면 #을 누릅니다. 개인 연락처 목록의 모든 연락처를 나열하려면 모두를 누릅니다.
추가 > 하나 이상의 선택한 연락처를 메일 그룹에 추가합니다.
<지우기 메일 그룹에서 하나 이상의 선택한 연락처를 제거합니다.
연락처 추가 개인 연락처 목록에 새 연락처를 추가하고 메일 그룹에 연락처를 추가합니다.
추가 개인 연락처 목록에 새 메일 그룹을 추가합니다.
업데이트 편집한 기존 메일 그룹을 업데이트합니다.
주소록에서 연락처 정보 삭제 개인 주소록에 추가한 연락처 또는 메일 그룹을 삭제할 수 있습니다.
연락처 또는 연락 그룹을 삭제하려면,
1 주소록을 엽니다. 자세한 내용은 주소록 열기 (페이지 454)를 참조하십시오.
2 보기 드롭다운 목록에서 개인 연락처를 선택합니다.
3 목록이 나타나면 삭제할 연락처 또는 메일 그룹의 확인란을 선택합니다.
4 삭제를 클릭합니다.
삭제 여부를 확인하는 메시지가 나타납니다.
5 확인을 클릭합니다.

제 30 장: 내 WebEx 사용하기
467
사용자 프로파일 유지관리
수행할 작업 참조하십시오.
사용자 프로파일 유지관리 개요 보기 사용자 프로파일 유지관리 정보 (페이지 467)
사용자 프로파일 편집 사용자 프로파일 편집 (페이지 473)
사용자 프로파일 유지관리 정보 사용자 계정을 얻은 후에는 언제든지 사용자 프로파일을 편집하여 다음 작업을 수행할 수 있습니다.
다음과 같은 개인 정보 유지관리
전체 이름
사용자이름(사이트 관리자가 이 옵션을 제공하는 경우)
비밀번호
연락처 정보(주소, 이메일 주소 및 전화 번호 포함)
교육 세션 녹화(예: 프로젝트, 부서 및 부문 번호)를 계속 보유하기 위해 조직이 사용하는 추적 코드
사이트 관리자가 파트너 링크를 설정한 경우 내 WebEx 탐색줄에 회사의 파트너 사이트에 대한 링크를 표시할지 여부 지정
저장한 예약 템플릿 관리
페이지에 나타나는 이미지와 환영 메시지를 포함하는 개인 교육 세션 룸 옵션에 대한 옵션 설정
다음 정보를 포함하는 온라인 세션의 기본 옵션 설정
계정에 여러 개의 세션 유형이 있는 경우 사용할 기본 세션 유형
교육 세션이 종료되면 예약된 교육 세션이 교육 세션 목록에서 자동으로 제거되도록 지정 여부
교육 세션이 시작되면 빠른 시작 페이지가 내용 뷰어에 나타나도록 지정 여부
사용자 대신 교육 세션을 예약할 수 있는 사용자
다음을 포함하는 웹 사이트 기본 설정 설정
WebEx 서비스 웹 사이트에 액세스할 때 나타나는 홈 페이지

제 30 장: 내 WebEx 사용하기
468
교육 세션 시간이 나타나는 시간대
사이트에서 다국어를 사용하는 경우 웹 사이트의 텍스트를 표시하는 언어
로케일(웹 사이트에서 날짜, 시간, 통화 값 및 숫자를 표시하는 형식)
내 WebEx 프로파일 페이지 정보
템플릿 액세스 방법
WebEx 서비스 웹 사이트에서 내 WebEx > 내 프로파일을 클릭합니다.
가능한 작업
다음 정보를 관리합니다.
계정 정보
개인 정보
파트너 통합 옵션
예약 템플릿 (Support Center 는 제외)
개인 미팅룸 정보
교육 세션 옵션
홈 페이지 및 언어를 포함한 웹 페이지 기본 설정
Support Center CSR 대시보드 옵션 (Support Center 전용)
개인 정보 옵션
사용 옵션 수행 작업
사용자 이름 계정 사용자이름을 지정합니다. WebEx 서비스 웹 사이트 관리자가 이 옵션을 제공한 경우에만 이 이름을 변경할 수 있습니다.
추가 정보: 사용자 이름을 변경해야 하지만 이 페이지에서 편집할 수 없는 경우, 사이트 관리자에게 사용자 이름 변경 또는 새 계정 작성을 요청하십시오.

제 30 장: 내 WebEx 사용하기
469
사용 옵션 수행 작업
비밀번호 변경 이전 비밀번호: 계정의 이전 비밀번호를 입력합니다.
새 비밀번호: 계정의 새 비밀번호를 지정합니다. 비밀번호는 다음과 같습니다.
4자 이상의 문자를 사용해야 합니다.
최대 32자를 사용할 수 있습니다.
문자, 숫자 또는 특수 문자를 사용할 수 있지만 공백은 사용할 수 없습니다.
대소문자를 구분합니다.
새 비밀번호 재입력: 새 비밀번호 상자에 비밀번호를 정확히 입력했는지 확인합니다.
수신 인증 사이트 관리자가 설정한 경우 CLI(Caller Line Identification) 또는 ANI(Automatic Number Identification) 설정 다자간 전화 회의에 전화할 때마다 미팅 번호를 입력하지 않고도 인증을 받고 올바른 다자간 전화 회의에 배치될 수 있습니다. 사용자 프로파일의 전화 번호에 대해 이 옵션을 선택하면 이메일 주소가 해당 전화 번호에 매핑됩니다. 호출 인증은 미팅 예약 과정 중 이메일로 CLI/ANI 설정 다자간 전화 회의에 초대 받은 경우에만 사용할 수 있습니다. 호출 인증은 CLI/ANI 설정 다자간 전화 회의에 전화하는 경우 사용할 수 없습니다.
전화 걸기 사용자 프로파일의 전화 번호에 대해 이 옵션을 선택하면 통합 응답 수신 기능을 사용할 경우 다자간 전화 회의 서비스에서 전화를 받을 수 있습니다. 사이트에 국제 응답 수신 옵션이 있는 경우 다른 국가의 참가자도 응답 수신을 받습니다. 이 옵션에 대한 자세한 내용은 사이트 관리자에게 문의하십시오.
PIN 사이트 관리자가 설정한 경우 “스푸퍼”가 사용자 번호를 사용하여 다자간 전화 회의에 전화하는 것을 방지하도록 수신인증 PIN을 지정할 수 있습니다. 사이트 관리자가 사이트에서 수신 인증을 사용하여 모든 계정에 대해 인증 PIN을 필수로 설정하면 사용자 계정에 대한 PIN 번호 또는 호출 인증을 해제하도록 지정해야 합니다. 이 옵션은 사용자 프로파일에서 한 개 이상의 전화 번호에 대해 수신 인증 옵션을 선택한 경우에만 사용할 수 있습니다. 또한 PIN은 호스트가 사용하는 전화의 추가 인증 등급을 제공하고, 참석자를 더 초대하는 경우에도 사용될 수 있습니다.
기타 개인 정보 옵션 프로파일에서 유지관리할 개인 정보를 입력합니다.
파트너 통합 옵션
사이트 관리자는 회사 파트너의 웹 사이트에 대한 사용자 정의 링크를 설정한 다음 내 WebEx 네비게이션 바에 링크를 표시할 수 있습니다. 예를 들어, 회사가 다른 회사의 웹 사이트를 사용하여 서비스를 제공할 경우 사이트 관리자는 내 WebEx 탐색줄에 해당 회사의 사이트에 대한 링크를 제공할 수 있습니다. 그리고 나서 해당 링크를 표시하거나 숨길 수 있습니다.

제 30 장: 내 WebEx 사용하기
470
사용 옵션 수행 작업
내 WebEx의 파트너 링크표시
내 WebEx 네비게이션 바에 파트너 사이트 링크를 표시하거나 숨깁니다.
예약 템플릿 옵션
이 옵션을 통해 사이트에서 예약 옵션을 사용하여 설정하는 예약 템플릿을 관리할 수 있습니다.
사용 옵션 수행 작업
정보 얻기 선택한 템플릿을 설정하는 설정을 표시합니다.
편집 사이트에서 선택한 템플릿의 예약 옵션을 엽니다.
삭제 프로파일에서 선택한 템플릿을 제거합니다.
전체선택 예약 템플릿을 모두 선택하여 예약 템플릿을 모두 동시에 삭제할 수 있습니다.
근무 시간 달력 옵션
이 옵션으로 예약 달력을 사용하여 근무 시간을 지정합니다.
사용 옵션 수행 작업
시작 시간 매일 근무 달력용 시작 시간을 선택합니다.
종료 시간 매일 근무 달력용 종료 시간을 선택합니다.
개인 미팅룸 옵션
사용 옵션 수행 작업
개인 미팅룸 URL 개인 미팅룸 페이지로 이동합니다. 내 프로파일 페이지에서 URL을 클릭하여 현재 개인 미팅룸 페이지를 미리 보기 할 수 있습니다.
개인 미팅룸 페이지는 예약한 온라인 세션과 현재 주최하는 진행 중 세션을 보여 줍니다.
개인 URL이 제공된 사용자는 이 페이지를 사용하여 주최하는 모든 미팅에 참여할 수 있습니다. 사용자가 공유하는 폴더의 파일을 다운로드할 수도 있습니다.
환영 메시지 개인 미팅룸 페이지에 나타나는 메시지를 입력합니다. 메시지에는 공백과 구두점을 포함하여 최대 128자를 사용할 수 있습니다.
메시지를 지정하려면 상자에 메시지를 입력한 후 업데이트를

제 30 장: 내 WebEx 사용하기
471
사용 옵션 수행 작업 누릅니다.
이미지 업로드 컴퓨터 또는 네트워크의 다른 컴퓨터에 있는 이미지 파일을 개인 미팅룸 페이지에 업로드합니다. 예를 들어, 본인의 사진, 회사 로고 및 회사 제품 사진을 업로드할 수 있습니다. 사용자의 페이지를 방문하는 사람은 사용자가 업로드한 이미지를 볼 수 있습니다.
이미지의 폭은 최대 160픽셀입니다. 이 값보다 큰 이미지를 업로드하는 경우 폭이 160픽셀로 자동 축소됩니다. 그러나 이미지의 가로 세로 비율은 유지됩니다.
찾아보기: 이미지를 찾을 수 있습니다.
업로드: 선택한 이미지를 업로드합니다.
현재 이미지: 현재 이미지를 개인 미팅룸 페이지에 표시합니다.
삭제: 현재 이미지를 개인 미팅룸 페이지에서 제거합니다. 이 버튼은 페이지 이미지를 업로드한 경우에만 사용 가능합니다.
헤더 영역 브랜드 사용자 정의
개인 미팅룸 페이지의 스크롤 없는 헤더 영역에 배너 이미지를 업로드합니다. 예를 들어, 회사 로고 또는 광고를 업로드할 수 있습니다. 사용자의 페이지를 방문하는 사람은 사용자가 업로드한 이미지를 볼 수 있습니다. 사이트 관리자가 계정에 대해 이 옵션을 설정한 경우에만 사용할 수 있습니다.
이미지의 높이는 최대 75픽셀입니다. 이 값보다 큰 이미지를 업로드하는 경우 높이가 75픽셀로 자동 축소됩니다. 그러나 이미지의 가로 세로 비율은 유지됩니다.
찾아보기: 배너 이미지를 찾을 수 있습니다.
업로드: 선택한 배너 이미지를 업로드합니다.
현재 이미지: 현재 배너 이미지를 개인 미팅룸 페이지에 표시합니다.
삭제: 현재 배너 이미지를 개인 미팅룸 페이지에서 제거합니다. 이 버튼은 페이지 이미지를 업로드한 경우에만 사용 가능합니다.
생산 도구 옵션
사용 옵션 수행 작업
WebEx 서비스 사이트에 로그인할 때 생산 도구 자동으로 다운로드
WebEx 서비스 사이트에 로그인할 때 WebEx 생산 도구가 자동으로 다운로드 되도록 지정 이 옵션이 해제되어 있는 경우에는 수동으로 생산 도구를 다운로드할 수 있습니다.

제 30 장: 내 WebEx 사용하기
472
세션 옵션
사용 옵션 수행 작업
기본 세션 유형 사용자 계정을 통해 여러 유형의 온라인 세션을 주최할 수 있는 경우 주최하는 기본 세션 유형을 지정합니다.
세션 유형에 대한 자세한 내용은 WebEx 서비스 사이트 관리자에게 문의하십시오.
미팅을 예약할 때 기본 설정을 변경할 수 있습니다.
간편한 시작 미팅을 시작하면 빠른 시작 페이지가 내용 뷰어에 나타나는지 여부를 지정합니다. 빠른 시작을 메뉴 또는 도구모음 대신 사용하여 공유 활동을 빨리 시작할 수 있습니다.
호스트와 발표자에게 빠른 시작 표시: 호스트와 발표자를 위해 빠른 시작이 내용 뷰어에 나타납니다.
참석자에게 빠른 시작 표시: 참석자를 위해 빠른 시작이 내용 뷰어에 나타납니다. 미팅 중 참석자가 정보를 공유할 수 있는 경우에만 이 옵션을 선택합니다.
미팅을 예약할 때 기본 설정을 변경할 수 있습니다.
예약 권한 미팅을 대신 예약할 수 있는 사용자의 이메일 주소를 입력합니다. 여러 개의 이메일 주소를 쉼표 또는 세미콜론으로 구분합니다.
호스트 목록에서 선택: 호스트 선택 페이지를 엽니다. 이 페이지에는 WebEx 서비스 웹 사이트에 계정을 가진 모든 사용자 목록이 있습니다. 이 페이지에서 미팅을 대신 예약할 수 있는 사용자를 선택할 수 있습니다.
웹 페이지 기본 설정 옵션
사용 옵션 수행 작업
홈 페이지 WebEx 서비스 웹 사이트에 액세스할 때 나타나는 첫 번째 페이지를설정합니다.
시간대 사용자의 시간대를 설정합니다.
DST(일광 절약 시간)가 적용되는 시간대를 선택할 경우 WebEx 서비스 웹 사이트는 DST에 따라 자동으로 시계를 조정합니다.
참고: 선택한 시간대가 나타납니다.
다른 사용자의 보기가 아닌 해당 사용자의 WebEx 서비스 웹 사이트만 볼 수 있습니다.
WebEx 서비스 웹 사이트를 사용하여 발송한 모든 미팅 초대장

제 30 장: 내 WebEx 사용하기
473
사용 옵션 수행 작업
언어 WebEx 서비스 웹 사이트에서 텍스트를 표시할 언어를 설정합니다.
참고: 이 목록에 나타나는 언어는 웹 사이트에 설정된 언어로 제한됩니다.
로케일 웹 사이트에서 날짜, 시간, 통화 값 및 숫자를 표시하는 형식을 설정합니다.
사용자 프로파일 편집 사용자 계정을 얻은 후에는 언제든지 사용자 프로파일을 편집하여 계정 로그인 정보, 연락처 정보 및 계정에 사용 가능한 기타 옵션을 변경할 수 있습니다.
사용자 프로파일을 편집하려면,
1 WebEx 서비스 웹 사이트에 로그인합니다. 자세한 내용은 WebEx 서비스 사이트 로그인 및 로그아웃 (페이지 420)을 참조하십시오.
2 네비게이션 바에서 내 WebEx를 클릭합니다.
3 내 프로파일을 클릭합니다.
4 페이지의 정보를 편집합니다.
5 사용자 프로파일을 편집했으면 업데이트를 클릭합니다.
내 프로파일 페이지의 정보 및 옵션에 대한 설명은 내 WebEx 프로파일 페이지 정보 (페이지 468)를 참조하십시오.
예약 템플릿 관리
수행할 작업 참조하십시오.
예약 템플릿 관리 개요 보기 예약 템플릿 관리 정보 (페이지 474)
예약 템플릿 보기, 편집 또는 삭제 예약 템플릿 관리 (페이지 474)

제 30 장: 내 WebEx 사용하기
474
스케줄링 템플릿 관리 정보 스케줄링 템플릿을 사용하여 나중에 사용할 교육 세션을 설정하는 옵션을 저장할 수 있습니다. 스케줄링 템플릿을 저장하면 동일한 옵션을 다시 설정하는 대신 이 템플릿을 사용하여 다른 교육 세션을 빨리 예약할 수 있습니다. 교육 세션을 예약할 때 템플릿으로 저장 옵션을 사용하여 스케줄링 템플릿을 저장한 경우 다음과 같이 템플릿을 관리할 수 있습니다.
템플릿에서 설정한 옵션을 봅니다.
템플릿에서 설정한 옵션을 편집합니다.
템플릿을 삭제합니다.
스케줄링 템플릿 관리 저장한 스케줄링 템플릿을 보고 편집하거나 삭제할 수 있습니다.
스케줄링 템플릿을 관리하려면,
1 WebEx 서비스 웹 사이트에 로그인합니다. 자세한 내용은 WebEx 서비스 사이트 로그인 및 로그아웃 (페이지 420)을 참조하십시오.
2 네비게이션 바에서 내 WebEx를 누릅니다.
3 내 프로파일을 누릅니다.
내 프로파일 페이지가 나타납니다.
4 스케줄링 템플릿의 목록에서 템플릿을 선택합니다.
5 다음 버튼 중 하나를 클릭하여 템플릿에서 작업을 수행합니다.
정보 얻기: 템플릿에서 설정한 옵션을 표시합니다.
편집: 사이트에서 예약 옵션을 엽니다.
지우기: 프로파일에서 템플릿을 제거합니다.

제 30 장: 내 WebEx 사용하기
475
보고서 생성
수행할 작업 참조하십시오.
WebEx 서비스 웹 사이트에서 만들 수 있는보고서 개요 얻기
보고서 생성 정보 (페이지 475)
사이트에서 주최한 각 세션에 대한 정보를 제공하는 사용 보고서 생성
보고서 생성 (페이지 476)
보고서 생성 정보 사용자 계정에 보고서 옵션이 있는 경우 다음 보고서를 볼 수 있습니다.
참고:
일부 보고서는 교육 세션 종료 후 15분 이내에 보고서 링크를 클릭하면보고서의 예비 버전을 볼 수 있습니다. 이 예비 보고서는 더 정확한, 최종 데이터가 사용 가능하기 전에 데이터에 빨리 액세스할 수 있도록 합니다. 예비 보고서는 최종 보고서에서 사용 가능한 정보의 일부만을 포함합니다.
교육 세션 종료 후 24시간 내에 더 정확한, 최종 데이터가 사용 가능해지면 최종 보고서는 예비 보고서를 대체하게 됩니다.
예비 보고서와 최종 보고서는 모두 쉼표 구분 값(CSV) 파일로 다운로드할 수 있습니다.
일반 교육 세션 사용 보고서
이 보고서에는 호스트하는 각 온라인 세션에 대한 정보가 들어 있습니다. 다음 보고서를 볼 수 있습니다.
요약 사용 보고서: 주제, 날짜, 시작/종료 시간, 기간, 초대한 참석자 수, 참여한 초대 받은 참석자 수, 사용한 음성 회의 유형 등 각 교육 세션에 대한 정보가 요약되어 있습니다.
참고: 처음에 이 보고서는 예비 사용 요약 보고서로 나타나지만 보다 정확한 최종 사용 데이터가 사용 가능해지면 최종 사용 요약 보고서로 대체됩니다.
요약 사용 보고서 CSV(쉼표 구분 값) 파일: 모든 참가자가 교육 세션에 연결된 시간(분) 및 추적 코드와 같은 각 교육 세션에 대한 추가 세부 정보가 들어 있습니다.
세션 세부사항 보고서: 교육 세션의 각 참가자에 대한 세부 정보가 들어 있습니다. 이 정보에는 교육 세션에 참여하고 미팅을 나간 시간과 교육 세션 중 집중도 및 참석자가 제공한 정보가 포함됩니다.

제 30 장: 내 WebEx 사용하기
476
참고: 처음에 이 보고서는 예비 세션 상세 보고서로 나타나지만 보다 정확한 최종 세션 상세 데이터가 사용 가능해지면 최종 세션 상세 보고서로 대체됩니다.
Access Anywhere 사용 보고서
이 보고서는 각 세션의 날짜 및 시작/종료 시간을 포함하여 원격으로 액세스하는 컴퓨터에 대한 정보를 보여 줍니다.
Training Center 보고서
이 보고서에는 주최하는 교육 세션에 대한 세부 정보가 들어 있습니다. 다음 유형의 Training Center 보고서를 볼 수 있습니다.
실시간 교육 사용 보고서: 실시간 교육 사용 보고서는 다음의 두 가지 형식으로 제공됩니다.
실시간 교육 사용 요약 보고서: 주제, 날짜, 시작/종료 시간, 기간, 초대한 참석자 수, 등록한 참석자 수, 참여한 초대 받은 참석자 수 등 각 교육 세션에 대한 정보가 요약되어 있습니다.
참고: 처음에 이 보고서는 예비 실시간 교육 사용 요약 보고서로 나타나지만보다 정확한 최종 사용 및 참석 데이터가 사용 가능해지면 최종 실시간 교육 사용 요약 보고서로 대체됩니다.
실시간 교육 사용 세부사항 보고서: 참가자가 미팅에 참여한 시간 및 미팅을 나간 시간, 참석자가 제공한 정보(예: 등록 정보)와 같은 교육 세션의 각 참석자에 대한 세부 정보가 들어 있습니다. 세션에 참여하지 않은 등록자에 대한 정보도 볼 수 있습니다.
녹화된 교육 액세스 보고서: Training Center 웹 사이트에 공개한 각 녹화된 교육 세션에 대한 액세스 및 등록 정보가 들어 있습니다.
등록 보고서: 모든 실시간 교육 세션의 참여, 초대 및 등록 정보가 포함됩니다.
보고서 생성 사이트에서 호스트한 각 온라인 교육 세션에 대한 정보를 제공하는 사용 보고서를 생성할 수 있습니다.
데이터를 Microsoft Excel과 같은 스프레드시트 프로그램에서 열 수 있는 CSV(쉼표로 구분된 값) 파일로 내보내거나 다운로드할 수 있습니다. 또한 프린터에 적합한 형식으로 보고서를 인쇄할 수 있습니다.

제 30 장: 내 WebEx 사용하기
477
보고서를 생성하려면,
1 WebEx 서비스 웹 사이트에 로그인하고 내 WebEx를 클릭합니다.
2 내 보고서를 클릭합니다.
내 보고서 페이지가 나타납니다.
3 생성할 보고서 유형을 선택합니다.
4 보고서의 데이터를 확인할 날짜 범위와 같은 검색 기준을 지정합니다.
5 보고서 표시를 클릭합니다.
6 보고서 데이터를 정렬하는 순서를 변경하려면 열 표제를 클릭합니다.
보고서 데이터는 열 표제 옆에 화살표를 포함하여 열별로 정렬됩니다. 정렬 순서를 반대로 하려면 열 표제를 클릭합니다. 다른 열을 사용하여 정렬하려면 해당 열의 표제를 클릭합니다.
7 다음 작업 중 하나를 수행합니다.
일반 교육 세션 사용 보고서를 보는 경우 인쇄에 적합한 형식으로 보고서를 표시하려면 프린터에 적합한 형식을 클릭합니다.
8 교육 세션 사용 보고서에서 보고서의 내용을 보려면 교육 세션명에 해당하는 링크를 클릭합니다.
9 보고서 데이터를 CSV(쉼표로 구분된 값) 형식으로 내보내려면 보고서 내보내기 또는 내보내기를 클릭합니다.
10 사용 가능한 경우 보고서의 링크를 누르면 추가 세부사항이 표시됩니다.


31
479
제 31 장
수행할 작업 참조하십시오.
Training Center 웹 사이트에서 녹화된 교육 세션 공개 개요 보기
녹화된 교육 세션의 공개 정보 (페이지 479)
공개된 교육 세션 녹화 내용 열기 녹화된 교육 세션 목록 열기 (페이지 480)
Training Center 웹 사이트에 새로 녹화한 교육 세션 또는 교육 프리젠테이션 공개
녹화된 교육 세션 공개 (페이지 481)
사용자에게 녹화 URL 전송 사용자에게 녹화 제공 (페이지 485)
공개된 녹화에 대한 정보 편집 또는 옵션 변경
녹화된 교육 세션에 대한 정보 편집 (페이지 486)
주문형 모듈을 사용하여 작성한 공개된 교육 녹화 편집
녹화된 교육 프리젠테이션 편집 (페이지 487)
녹화된 교육 세션 공개 중지 사이트에서 녹화된 교육 세션 제거 (페이지 494)
녹화된 교육 세션의 공개 정보 사용자가 WebEx 녹화기를 사용하여 교육 세션을 녹화할 경우, 녹화 내용을 Training Center 웹 사이트에 공개할 수 있습니다. 사이트에 있는 사용자에게 녹화 URL을 보내면, 사용자는 녹화된 세션 페이지 또는 녹화 정보 페이지에서 녹화를 보거나 다운로드 받을 수 있습니다. 사용자에게 녹화 URL을 전송하는 방법에 대한 내용은 사용자에게 녹화 제공 (페이지 485)을 참조하십시오.
다음과 같은 방법으로 녹화를 공개할 수 있습니다.
사용자의 Training Center 웹 사이트로 업로드합니다.
녹화 내용이 다른 서버에 위치한 웹 주소 또는 URL을 지정합니다.
녹화된 교육 세션 공개

제 31 장: 녹화된 교육 세션 공개
480
사이트에 해당 옵션이 포함된 경우 주문형 모듈을 사용하여 프리젠테이션을 작성합니다.
녹화 내용을 공개할 때 다음 작업을 수행할 수 있습니다.
사이트에 있는 모든 사용자가 녹화 내용을 보거나 다운로드하도록 지정하거나 또는 사이트에 계정이 있는 사용자만 이 작업을 수행할 수 있도록 지정할 수 있습니다.
녹화 내용을 비밀번호로 보호할 수 있습니다.
녹화를 다운로드하거나 보기 위해 사용자의 등록을 요구할 수 있습니다.
녹화를 공개하면, 다음 작업을 수행할 수 있습니다.
녹화 내용 정보 편집
사이트에 주문형 모듈 옵션이 있는 경우 녹화 편집
녹화 공개 중지
녹화된 교육 세션 목록 열기 녹화 내용에 대한 정보를 공개하거나 삭제 또는 편집하려면, 녹화된 교육 세션 목록을 열어야 합니다.
녹화된 교육 세션 목록을 열려면,
1 사용자의 Training Center 웹 사이트에 로그인합니다.
2 다음 작업 중 하나를 수행합니다.
세션 시작하기 > 내 교육 녹화를 누릅니다.
내 WebEx > 내 파일 > 내 교육 녹화를 클릭합니다.
내 교육 녹화 페이지가 나타납니다.

제 31 장: 녹화된 교육 세션 공개
481
녹화된 교육 세션 공개 WebEx 녹화기로 만든 녹화된 교육 세션을 공개할 수 있습니다. 공개한 녹화는 .wrf 확장자의 WebEx 녹화 형식(WRF) 파일이어야 합니다.
녹화를 공개하기 위해 다음 작업 중 하나를 수행할 수 있습니다.
(선택 기능) 주문형 모듈을 사용하여 프리젠테이션을 작성하면 이 프리젠테이션을 사용하여 실시간 교육 체험을 다시 구성하거나 테스트를 삽입하거나 해설을 추가할 수 있습니다. 사용자의 컴퓨터나 로컬 네트워크의 다른 컴퓨터에서 기존 녹화 파일이나 PowerPoint 파일을 업로드할 수 있습니다.
참고: Training Center 웹 사이트에 저장할 수 있는 주문형 프리젠테이션의 수는 라이센스 계약에 따라 결정됩니다. 업로드 제한에 도달하면, 항목 하나를 제거해야 녹화를 작성할 수 있습니다.
사용자 Training Center 웹 사이트의 서버에 녹화 내용을 업로드합니다. 업로드하는 파일은 컴퓨터나 로컬 서버에 위치해야 합니다.
공개적으로 액세스 가능한 웹 서버에 있는 녹화 내용에 대해 웹 주소 또는 URL을 지정합니다. 사이트에 녹화 내용을 저장할 수 있는 공간은 제한되어 있으므로, 이 옵션을 사용하여 녹화 내용을 무제한으로 공개하거나 파일 용량이 큰 녹화 내용을 공개할 수 있습니다. 이 옵션을 사용하기 위해 조직의 웹 마스터에게 녹화를 서버에 저장하고 녹화가 저장된 URL을 제공해 줄 것을 요청할 수 있습니다.
녹화된 교육 세션을 공개하려면,
1 내 교육 녹화 페이지를 엽니다. 자세한 내용은 녹화된 교육 세션 목록 열기 (페이지 480)를 참조하십시오.
2 녹화 추가를 누릅니다.
녹화 추가 페이지가 나타납니다.
3 녹화 제목 상자에 녹화된 교육의 제목을 지정합니다.
4 형식에서 녹화 내용이 사이트의 녹화된 세션 페이지에 나열되어 있는지 그리고 나열된 경우에는 어떤 유형의 사용자가 녹화 내용을 볼 수 있는지 지정하는 옵션을 선택합니다.
5 선택사항. Training Center 웹 사이트에서 전자상거래 기능을 사용할 수 있는 경우 세션 요금과 지불 정보를 입력합니다. 이 기능을 사용하려면 등록이 활성화되어 있어야 합니다.

제 31 장: 녹화된 교육 세션 공개
482
세션 요금: 세션에 대해 지불할 금액을 입력합니다. 기본값은 0(무료)입니다.
참석자에게 쿠폰 사용 허용: 참석자에게 등록 시 쿠폰 사용을 허용하려면 이 확인란을 선택합니다.
액세스 기간: 등록이 승인된 후 참석자가 녹화 내용을 볼 수 있는 빈도를 지정합니다.
6 발표자 상자에 발표자의 이름을 지정합니다.
7 이메일 주소 상자에 발표자의 이메일 주소를 지정합니다.
8 설명 상자에 녹화된 교육 세션에 대한 설명을 입력합니다.
9 선택항목: 교육 세션의 의제를 지정합니다.
10 녹화 파일에서 다음 방법 중 하나를 사용하여 녹화 내용을 공개합니다.
다른 서버에 있는 파일의 URL을 지정합니다.
URL을 입력하겠습니다를 선택합니다.
입력란에 URL을 입력합니다.
로컬 컴퓨터의 녹화를 Training Center 웹 사이트에 업로드
a. 로컬 컴퓨터의 파일 사용을 선택합니다.
b. 찾아보기를 누른 후 공개할 파일을 선택합니다.
c. 파일 업로드를 클릭합니다.
네트워크 서버에서 녹화 업로드:
a. WebEx 네트워크에서 녹화 검색을 선택합니다.
b. 조회를 누른 후 공개할 파일을 선택합니다.
11 (선택 기능) 주문형 모듈을 사용하여 프리젠테이션을 작성합니다. Presentation Studio를 사용하여 프리젠테이션 만들기를 선택한 후 다음 프리젠테이션 중 하나를 작성할 수 있습니다.
참고: 이 옵션을 선택하면 기간, 파일 크기, 날짜 및 대상 주소 필드가 비활성화됩니다.
WebEx 녹화 파일 지정:

제 31 장: 녹화된 교육 세션 공개
483
a. WebEx 녹화 파일(*.wrf)을 선택합니다.
b. 찾아보기를 누른 후 공개할 파일을 선택합니다. 참고: 최대 파일 크기는 200 MB입니다. 최대 용량을 초과하는 파일은 작성되지 않으며 녹화 작성 실패 페이지가 나타납니다.
c. 열기를 클릭합니다.
d. 재생 품질 최적화를 위해 그래픽 또는 텍스트를 선택합니다.
전화로 내레이션을 추가할 PowerPoint 프리젠테이션을 지정합니다.
a. 전화를 사용한 오디오 내레이션 PowerPoint을 선택합니다.
b. 찾아보기를 클릭하여 프리젠테이션의 PowerPoint 파일을 선택합니다.
c. 프리젠테이션 뷰어가 다운로드할 수 있도록 PowerPoint 파일을 첨부하려면 첨부한 이 파일을 사용 가능하게 하기 확인란을 선택합니다.
비디오 또는 오디오 파일을 사용하여 내레이션을 추가할 PowerPoint 프리젠테이션을 지정합니다.
a. 비디오 또는 오디오 파일을 사용한 내레이션 PowerPoint를 선택합니다.
b. 찾아보기를 클릭하여 프리젠테이션의 PowerPoint 파일을 선택합니다.
c. 프리젠테이션 뷰어가 다운로드할 수 있도록 PowerPoint 파일을 첨부하려면 첨부한 이 파일을 사용 가능하게 하기 확인란을 선택합니다.
d. 파일 유형 드롭다운 목록에서 비디오 또는 오디오 파일을 업로드할 지 선택합니다. 이 파일은 사전에 미리 준비되어 있어야 합니다.
e. 찾아보기를 클릭하여 비디오 또는 오디오 파일을 선택합니다.
f. 폭 및 높이 상자에서 프리젠테이션 재생기의 오디오/비디오 창에서 비디오 화면의 크기 및 픽셀을 지정합니다.
참고: 폭은 192에서 360 픽셀 범위, 높이는 144에서 240 픽셀 사이의 범위에 있어야 합니다.
비디오 전용 또는 오디오 전용 프리젠테이션을 지정합니다.
a. 비디오 또는 오디오 전용을 선택합니다.

제 31 장: 녹화된 교육 세션 공개
484
b. 파일 유형 드롭다운 목록에서 비디오 또는 오디오 파일을 업로드할 지 선택합니다. 이 파일은 사전에 미리 준비되어 있어야 합니다.
c. 찾아보기를 클릭하여 비디오 또는 오디오 파일을 선택합니다.
12 주문형 모듈을 사용하지 않은 경우:
a. 녹화 내용의 기간, 파일 크기 및 날짜를 지정합니다.
b. 선택 사항: 대상 URL(방문자가 녹화 보기를 마치면 자동으로 나타나는 웹 페이지)을 지정합니다.
13 선택항목: 파일 액세스 옵션을 지정합니다.
이러한 설정은 녹화 내용을 보거나 다운로드하기 위해 사용자 인증을 요구함으로써 녹화 내용을 보호하며, 전자상거래가 활성화된 경우 필요한 항목입니다.
14 추가를 클릭합니다.
주문형 모듈을 사용한 경우 녹화가 작성됨 페이지가 열립니다.
15 확인을 클릭합니다.
프리젠테이션이 성공적으로 업로드되어 Presentation Studio 프리젠테이션으로 변환되었다는 확인 이메일을 수신합니다. 이메일에는 내 교육 녹화 페이지로 연결되는 링크가 포함되어 있습니다.
참고: 녹화 추가 페이지의 옵션에 대한 자세한 내용은 녹화 추가/녹화 정보 편집페이지 정보 (페이지 498)를 참조하십시오.

제 31 장: 녹화된 교육 세션 공개
485
사용자에게 녹화 제공 Training Center는 녹화된 각 교육 세션 또는 사용자가 작성한 주문형 모듈 녹화 세션에 대한 URL을 자동으로 생성합니다. 이 URL은 녹화 정보 페이지에 나타납니다.
다음과 같은 방법으로 사용자에게 녹화를 제공할 수 있습니다.
이메일로 URL 전송
즉석 메시지 또는 웹사이트 등 다른 위치에 URL을 복사합니다.
참고: 녹화에 대해 비밀번호, 등록 또는 전자상거래를 설정한 경우, 사용자가 해당 URL에서 녹화에 액세스할 때 이러한 기능이 활성화됩니다.
이메일로 녹화를 제공하는 방법:
1 녹화 정보 페이지의 URL 섹션에서 이메일 링크를 누릅니다.
이메일의 본문에 녹화 URL이 들어 있는 이메일 도구가 열립니다.

제 31 장: 녹화된 교육 세션 공개
486
2 수신인의 이메일 주소를 입력하고 이메일을 보냅니다.
다른 위치에 녹화 URL을 복사하는 방법:
1 녹화 정보 페이지의 URL 섹션에서 커서로 URL를 강조 표시합니다.
2 URL을 오른쪽 클릭하고 복사를 선택합니다.
3 다음 작업 중 하나를 수행합니다.
URL을 즉석 메시지에 붙여넣기 하여 사용자에게 전송합니다.
사용자가 녹화에 액세스할 수 있는 다른 웹사이트에 URL을 추가합니다.
녹화된 교육 세션에 대한 정보 편집 녹화된 교육 세션을 공개한 후에는 언제든지 녹화 내용에 대한 정보를 편집할 수 있습니다. 이 정보는 사용자가 녹화된 세션 페이지에서 보거나 다운로드할 녹화 내용을 선택하는 경우 볼 수 있는 녹화 정보 페이지에 나타납니다.
참고: 사이트에 주문형 모듈 옵션이 있고 녹화 내용에 Presentation Studio 프리젠테이션이 있는 경우, 녹화 내용에 대한 정보는 주문형 모듈(Presentation Studio) 편집기에서만 편집할 수 있습니다.

제 31 장: 녹화된 교육 세션 공개
487
녹화된 교육 세션에 대한 정보를 편집하려면,
1 내 교육 녹화 페이지를 엽니다. 자세한 내용은 녹화된 교육 세션 목록 열기 (페이지 480)를 참조하십시오.
2 녹화 목록에서 정보를 편집할 녹화에 대해 수정을 클릭합니다.
사이트에 Presentation Studio 옵션이 없는 경우 녹화 정보 편집 페이지가 나타납니다.
3 녹화에 대한 새로운 정보를 지정합니다.
4 저장을 누릅니다.
사이트에 주문형 모듈 옵션이 있는 경우 주문형 모듈(Presentation Studio) 편집기가 등록 정보 편집 페이지에서 열립니다.
5 녹화에 대한 새로운 정보를 지정합니다.
6 변경사항 제출을 누릅니다.
녹화가 업데이트됨 페이지가 열립니다.
7 확인을 클릭합니다.
프리젠테이션을 다시 공개하는 데 성공했다는 이메일 확인을 수신합니다.
참고: 녹화 추가 페이지의 옵션에 대한 자세한 내용은 녹화 추가/녹화 정보 편집페이지 정보 (페이지 498)를 참조하십시오.
녹화된 교육 프리젠테이션 편집 주문형 모듈을 사용하여 작성한 녹화된 교육 프리젠테이션을 공개하면 언제든지 녹화 내용을 편집할 수 있습니다.

제 31 장: 녹화된 교육 세션 공개
488
녹화된 교육 세션을 편집하려면,
1 내 교육 녹화 페이지를 엽니다. 자세한 내용은 녹화된 교육 세션 목록 열기 (페이지 480)를 참조하십시오.
2 녹화 목록에서 정보를 편집할 녹화에 대해 수정을 클릭합니다.
주문형 모듈(Presentation Studio) 편집기가 열립니다.
페이지 맨 위에 있는 4개의 링크 중 하나를 눌러 프리젠테이션을 편집할 수 있습니다.
등록정보 편집: 교육 녹화 정보를 편집합니다. 자세한 내용은 녹화된 교육 세션에 대한 정보 편집 (페이지 486)을 참조하십시오.
프리젠테이션 사용자 정의: (선택사항) 자신의 로고나 발표자 이미지를 추가하여 프리젠테이션 재생기를 사용자 정의합니다.
슬라이드 세부사항: 파일의 확대 이미지를 표시하면서 슬라이드의 제목과 시작 시간을 표시합니다.
슬라이드 편집: 다음 작업을 수행하여 프리젠테이션을 수정합니다.
슬라이드 제목 변경
슬라이드 순서 변경
슬라이드 삭제
파일을 삽입합니다. 자세한 내용은 프리젠테이션에 파일 추가 (페이지 489)를 참조하십시오.

제 31 장: 녹화된 교육 세션 공개
489
URL을 삽입합니다. 자세한 내용은 프리젠테이션에 URL 추가 (페이지 490)를 참조하십시오.
테스트를 삽입합니다. 자세한 내용은 녹화에 테스트 추가 (페이지 491)를 참조하십시오.
Presentation Studio 프리젠테이션을 삽입합니다. 자세한 내용은 Presentation Studio 프리젠테이션에서 슬라이드 추가 (페이지 493)를 참조하십시오.
3 편집을 완료하면 변경사항 적용을 클릭합니다.
녹화가 업데이트됨 페이지가 열립니다.
4 확인을 클릭합니다.
프리젠테이션을 다시 공개하는 데 성공했다는 이메일 확인을 수신합니다.
참고: 주문형 모듈 (Presentation Studio) 편집기의 옵션에 대한 자세한 내용은 녹화 추가/녹화 정보 편집 페이지 정보 (페이지 498)를 참조하십시오.
프리젠테이션에 파일 추가
컴퓨터에 저장된 파일에서 슬라이드를 삽입할 수 있습니다.
프리젠테이션에 파일을 삽입하려면,
1 주문형 모듈(Presentation Studio) 편집기에서 슬라이드 편집을 누릅니다.

제 31 장: 녹화된 교육 세션 공개
490
2 현재 프리젠테이션에서 파일을 삽입하려는 위치 옆에 있는 슬라이드를 강조 표시합니다.
3 소스 아래에 파일 삽입이 선택되었는지 확인합니다.
4 드롭다운 목록에서 파일의 적당한 삽입 옵션을 선택하고 강조된 슬라이드를 연결합니다.
5 삽입을 클릭합니다.
6 파일 삽입 페이지에서 파일을 포함할 새 슬라이드 제목을 입력합니다.
7 컴퓨터에 저장된 파일을 삽입하려면 찾아보기를 누릅니다.
8 파일을 선택하고 열기를 누릅니다.
9 재생 중에 이 슬라이드에서 미디어 재생기를 일시정지하려면 확인란을 선택합니다.
10 삽입을 클릭합니다.
11 닫기를 눌러 슬라이드 편집 페이지로 돌아갑니다.
프리젠테이션에 URL 추가
URL을 포함하는 슬라이드를 삽입할 수 있습니다. 프리젠테이션에서 이 페이지에 도달하면 해당 웹 주소에서 별도의 창이 열립니다.

제 31 장: 녹화된 교육 세션 공개
491
프리젠테이션에 URL을 삽입하려면,
1 주문형 모듈(Presentation Studio) 편집기에서 슬라이드 편집을 누릅니다.
2 현재 프리젠테이션에서 URL을 삽입하려는 위치 옆에 있는 슬라이드를 강조 표시합니다.
3 소스 아래에 URL 삽입을 선택합니다.
4 드롭다운 목록에서 URL의 적당한 삽입 옵션을 선택하고 강조된 슬라이드를 연결합니다.
5 삽입을 클릭합니다.
6 URL 삽입 페이지에서 URL을 포함할 새 슬라이드 제목을 입력합니다.
7 URL을 입력하고 삽입을 클릭합니다.
8 재생 중에 이 URL 슬라이드에서 미디어 재생기를 일시정지하려면 확인란을 선택합니다.
9 닫기를 눌러 슬라이드 편집 페이지로 돌아갑니다.
녹화 내용에 테스트 추가
녹화된 교육 세션 사용자를 테스트하려면 사용할 교육 녹화에 테스트를 추가해야 합니다.
녹화 내용에 테스트를 추가하려면 먼저 테스트가 테스트 라이브러리에 존재해야 합니다. 주문형 모듈(Presentation Studio) 편집기에서는 테스트를 작성하거나 편집할 수 없습니다.
녹화된 세션의 사용자 테스트에 대한 자세한 정보는 351 페이지의 테스트 및 등급 매기기 를 참조하십시오.
테스트를 프리젠테이션에 삽입하려면,
1 주문형 모듈(Presentation Studio) 편집기에서 슬라이드 편집을 누릅니다.
2 현재 프리젠테이션에서 테스트를 삽입하려는 위치 옆에 있는 슬라이드를 강조 표시합니다.
3 소스 아래에 테스트 삽입을 선택합니다.
4 드롭다운 목록에서 URL의 적당한 삽입 옵션을 선택하고 강조된 슬라이드를 연결합니다.
5 삽입을 클릭합니다.
테스트 추가 페이지가 새 창에서 열립니다.

제 31 장: 녹화된 교육 세션 공개
492
6 테스트를 선택하고 다음을 누릅니다.
7 테스트 실시 옵션 페이지가 나타나면 적합한 옵션을 선택하고 저장을 누릅니다.
8 닫기를 눌러 슬라이드 편집 페이지로 돌아갑니다.
데스크탑에서 PowerPoint 슬라이드 추가하기
Training Center 사이트에 주문형 모듈 옵션이 있는 경우 데스크탑의 기존 Presentation Studio 프리젠테이션 중 하나에서 슬라이드를 삽입할 수 있습니다.
데스크탑에서 PowerPoint 슬라이드를 추가하려면,
1 주문형 모듈(Presentation Studio) 편집기에서 슬라이드 편집을 누릅니다.
2 현재 프리젠테이션에서 PowerPoint 슬라이드를 삽입하려는 위치 옆에 있는 슬라이드를 강조 표시합니다.
3 소스 아래에서 데스크탑에서 PowerPoint 슬라이드 삽입을 선택합니다.
4 드롭다운 목록에서 PowerPoint 슬라이드의 적당한 삽입 옵션을 선택하고 강조된 슬라이드를 연결합니다.
5 삽입을 클릭합니다.
6 슬라이드 삽입 페이지에서 찾아보기를 클릭하여 삽입할 PowerPoint 파일을 선택합니다.
7 삽입을 클릭합니다.
8 닫기를 눌러 슬라이드 편집 페이지로 돌아갑니다.

제 31 장: 녹화된 교육 세션 공개
493
Presentation Studio 프리젠테이션에서 슬라이드 추가
Training Center 사이트에 주문형 모듈 옵션이 있는 경우 기존 Presentation Studio 프리젠테이션 중 하나에서 슬라이드를 삽입할 수 있습니다.
다른 프리젠테이션의 슬라이드를 추가하려면,
1 주문형 모듈(Presentation Studio) 편집기에서 슬라이드 편집을 누릅니다.
2 현재 프리젠테이션 아래에서 기존 프리젠테이션의 새 슬라이드를 삽입할 부분의 슬라이드를 하이라이트합니다.
3 소스 아래에서 온라인 프리젠테이션 선택을 클릭합니다.
사용자 프리젠테이션 페이지가 새 창에서 열립니다.
4 선택을 눌러 현재 프리젠테이션에 삽입할 슬라이드가 있는 프리젠테이션을 선택합니다.
5 삽입할 슬라이드를 강조 표시합니다.
6 슬라이드만 변경을 눌러 현재 프리젠테이션에서 강조 표시된 슬라이드를 원본 프리젠테이션에서 강조 표시된 슬라이드로 바꿉니다.
7 앞에 삽입 또는 뒤에 삽입을 클릭하여 소스 강조된 슬라이드를 관련된 현재 프리젠테이션에 삽입합니다.
프리젠테이션에 해설 추가
전화를 사용하여 프리젠테이션 슬라이드에 사용할 음성 해설을 녹화할 수 있습니다. 사용자는 프리젠테이션을 볼 때 해설을 듣게 됩니다.
참고: 성공적으로 Presentation Studio 프리젠테이션으로 변환한 PowerPoint 프리젠테이션에만 해설을 추가할 수 있습니다. 변환에 성공하면 이메일로 해설에 대한 지시사항을 수신합니다.

제 31 장: 녹화된 교육 세션 공개
494
녹화 정보 페이지에서 프리젠테이션에 해설을 추가하려면,
1 내 교육 녹화 페이지를 엽니다. 자세한 내용은 녹화된 교육 세션 목록 열기 (페이지 480)를 참조하십시오.
2 녹화 목록에서 해설을 추가할 녹화의 주제를 클릭합니다.
3 녹화 정보 페이지에서 해설을 누릅니다.
4 음성 해설 녹화 페이지의 지시사항을 따릅니다.
사이트에서 녹화된 교육 세션 제거 다음 작업 중 하나를 수행할 수 있습니다.
사이트의 녹화된 세션 페이지에서 녹화 내용을 일시적으로 제거하지만 내 교육 녹화 페이지의 녹화 목록에는 유지합니다.
사이트의 녹화된 세션 페이지와 내 교육 녹화 페이지에서 녹화 내용을 영구적으로 제거합니다.
(주문형 모듈이 없는 사이트의 경우) 공개된 녹화 교육 세션을 녹화된 세션 페이지에서 일시적으로 제거하려면,
1 내 교육 녹화 페이지를 엽니다. 자세한 내용은 녹화된 교육 세션 목록 열기 (페이지 480)를 참조하십시오.
2 녹화 목록에서 정보를 편집할 녹화에 대해 드롭다운 목록에서 수정을 선택합니다.
3 유형에서 비공개를 선택합니다.
4 저장을 누릅니다.
(주문형 모듈이 있는 사이트의 경우) 공개된 녹화 교육 세션을 녹화된 세션 페이지에서 일시적으로 제거하려면,
1 내 교육 녹화 페이지를 엽니다. 자세한 내용은 녹화된 교육 세션 목록 열기 (페이지 480)를 참조하십시오.
2 녹화 목록에서 정보를 편집할 녹화에 대해 드롭다운 목록에서 수정을 선택합니다.
주문형 모듈(Presentation Studio) 편집기가 등록 정보 편집 페이지에서 열립니다.
3 비공개를 선택합니다.
4 변경사항 제출을 누릅니다.
녹화가 업데이트됨 페이지가 열립니다.
5 확인을 클릭합니다.

제 31 장: 녹화된 교육 세션 공개
495
공개된 녹화 교육 세션을 영구적으로 제거하려면,
1 내 교육 녹화 페이지를 엽니다. 자세한 내용은 녹화된 교육 세션 목록 열기 (페이지 480)를 참조하십시오.
2 녹화 목록에서 삭제할 녹화에 대해 드롭다운 목록에서 삭제를 선택합니다.
확인 메시지가 나타납니다.
3 확인을 클릭합니다.
녹화된 교육 액세스 세부사항 보고서 보기 녹화된 교육 액세스 세부사항 보고서에는 Training Center 웹 사이트에 녹화된 교육 세션에 대한 액세스 정보가 들어 있습니다. 이 보고서에는 녹화된 교육 세션을 볼 때마다 다음 정보가 포함됩니다.
뷰어의 이름 및 이메일 주소
등록 정보
다운로드 정보
액세스 시간 및 날짜
주문형 모듈을 사용하여 작성한 WebEx 프리젠테이션의 경우 녹화 내용을 본 시간
녹화된 교육 액세스 세부사항 보고서를 보려면,
1 Training Center 웹 사이트에 로그인하고 내 WebEx를 클릭합니다.
2 내 보고서를 누릅니다.
내 WebEx 보고서 페이지가 나타납니다.
3 녹화된 교육 액세스 보고서를 누릅니다.
녹화된 교육 액세스 보고서 페이지가 나타납니다.
4 날짜 범위, 제목 및 정렬 기본 설정과 같은 검색 기준을 지정하고 보고서 표시를 누릅니다.

제 31 장: 녹화된 교육 세션 공개
496
표시되었던 녹화된 모든 교육 세션의 정보가 들어 있는 녹화된 교육 액세스 요약 보고서 페이지가 나타납니다.
5 보려는 녹화된 교육 세션 보고서의 제목을 클릭합니다.
녹화된 교육 액세스 세부사항 보고서 페이지가 나타납니다.
6 결과를 인쇄할 경우 프린터에 적합한 형식을 누릅니다.
7 스프레드시트 프로그램에서 내보낼 수 있는 CSV(쉼표 구분 값) 파일로 보고서를 저장할 경우 보고서 내보내기를 누릅니다.
내 교육 녹화 페이지 정보
페이지 액세스 방법
Training Center 웹 사이트에서 다음 작업 중 하나를 수행합니다.
세션 시작하기 > 내 교육 녹화를 클릭합니다.
내 WebEx > 내 파일 > 내 교육 녹화를 클릭합니다.

제 31 장: 녹화된 교육 세션 공개
497
가능한 작업
내 교육 녹화 페이지를 사용하여 주최하는 교육 세션의 녹화를 보관하고 공개할 수 있습니다. 교육 세션 중에 세션 창에서 사용 가능한 WebEx 녹화기를 사용하여 교육 세션을 녹화할 수 있습니다.
탭 옵션
옵션 설명
주제 녹화 내용의 제목을 나타냅니다. 녹화를 공개한 후에는 이 링크를 눌러 녹화 정보를 확인하고 녹화 정보를 변경할 수 있는 페이지에 액세스할 수 있습니다.
발표자 녹화된 정보를 제공한 사람의 이름을 나타냅니다. 기본적으로 사용자 이름은 발표자로 나타납니다.
유형
다음 상태 중 하나인 녹화된 교육 세션의 공개 상태를 나타냅니다.
비공개: 녹화된 세션은 공개되지 않습니다. 즉, 녹화된 세션은 Training Center 웹 사이트의 녹화된 세션 페이지에 나타나지 않습니다.
공개: 녹화된 세션이 공개됩니다. 즉, 녹화된 세션은 Training Center 웹사이트의 녹화된 세션 페이지에 나타납니다.
내부: 녹화된 세션은 공개되지만 Training Center 웹 사이트에 계정이 있는 사용자만 Training Center 웹 사이트의 녹화된 세션 페이지에서 녹화 내용을 볼 수 있습니다.
날짜 녹화가 작성된 날짜를 나타냅니다.
사이즈 녹화된 파일 크기(KB)를 나타냅니다.
지속 시간 녹화 기간을 나타냅니다.
포맷 녹화된 파일의 형식을 나타냅니다. 녹화에는 PowerPoint 파일(PPT), 네트워크 기반 녹화 파일(ARF) 또는 주문형 모듈 파일(Presentation Studio)이 포함될 수 있습니다.
녹화를 재생하려면 이 아이콘을 누릅니다.
녹화를 이메일로 발송하려면 이 아이콘을 누릅니다.
이 아이콘을 클릭하여 다운로드, 수정 및 삭제 옵션을 나타냅니다.
녹화를 로컬 드라이브에 다운로드하려면 이 아이콘을 누릅니다.
이 목록에 표시된 녹화에 대한 정보를 변경하려면 이 아이콘을 누릅니다.
편집 옵션에 대한 자세한 내용 녹화 추가/녹화 정보 편집 페이지 정보 (페이지 498)를 참조하십시오.
목록에서 선택한 녹화 파일을 삭제하려면 이 아이콘을 누릅니다.

제 31 장: 녹화된 교육 세션 공개
498
옵션 설명
이 아이콘이 나타나면 등록이 요구됨을 나타냅니다. 즉, 사용자는 등록 양식에 정보를 입력해야 녹화 내용을 볼 수 있습니다. 녹화 정보를 편집하여 사용자가 입력하려는 정보를 지정할 수 있습니다.
이 아이콘이 나타나면, 녹화 내용이 비밀번호로 보호됨을 나타냅니다. 즉, 사용자는 녹화 내용을 보기 위해 지정된 비밀번호를 입력해야 합니다.
이 아이콘이 나타나면 녹화 파일이 현재 업로드 중임을 나타냅니다.
녹화 추가
다음 작업 중 하나를 수행하여 녹화 내용을 공개할 수 있는 녹화 추가 페이지를 엽니다.
다른 서버에 있는 파일의 URL 지정
로컬 컴퓨터의 녹화를 Training Center 웹 사이트에 업로드
네트워크 서버의 녹화 업로드
사이트에 주문형 모듈 옵션이 있을 경우 Presentation Studio 프리젠테이션을 작성
녹화를 추가하면 해당 녹화가 목록에 나타납니다.
녹화 공개 옵션에 대한 자세한 내용은 녹화 추가/녹화 정보 편집 페이지 정보 (페이지 498)를 참조하십시오.
녹화 추가/녹화 정보 편집 페이지 정보
페이지 액세스 방법
Training Center 웹 사이트에서 다음 작업 중 하나를 수행합니다.
세션 시작하기 > 내 교육 녹화 > 녹화 추가 또는 편집 아이콘을 클릭합니다.
내 WebEx > 내 파일 > 내 교육 녹화 > 녹화 추가 또는 편집 아이콘을 클릭합니다.
이 페이지 옵션
옵션 설명
(주문형 모듈을 사용하는 경우, 이 정보는 등록정보 편집 페이지에 나타납니다.)
녹화 제목 녹화 제목을 지정합니다. (주문형 모듈에 필수)
유형
녹화가 가능한 사람을 지정합니다.
비공개: 녹화 내용은 Training Center 웹 사이트의 녹화된 세션 페이지에 공개되지 않습니다. 이것은 내 교육 녹화 페이지에만 표시됩니다.

제 31 장: 녹화된 교육 세션 공개
499
옵션 설명 모든 사용자에게 나열(공개): Training Center 웹 사이트의 녹화된 세션 페이지에 녹화 내용을 공개합니다. 사이트 방문자는 목록에 있는 녹화 내용을 보기 위해 사이트에 로그인할 필요가 없습니다.
권한 있는 사용자에게만 나열(내부): Training Center 웹 사이트의 녹화된 세션 페이지에 녹화 내용을 공개합니다. 사용자는 사이트에 로그인해야 목록에 있는 녹화 내용을 볼 수 있습니다.
세션 요금 및 지불:
(선택 기능) 참석자의 녹화 보기에 비용을 청구하려면 eCommerce를 설정합니다.
세션 비용을 입력합니다.
뷰어가 쿠폰을 사용하도록 할 지 선택합니다.
액세스 기간을 설정합니다.
참고 eCommerce를 사용하려면 등록이 반드시 활성화되어 있어야 합니다.
발표자 교육 세션의 발표자 또는 녹화 내용을 작성한 사람의 이름을 지정합니다. (주문형 모듈에 필수)
이메일 주소 발표자의 이메일 주소를 지정합니다. (주문형 모듈에 필수)
설명 녹화된 교육 세션에 대한 설명을 지정합니다. (주문형 모듈에 필수)
의제 녹화된 세션의 의제를 지정합니다.
녹화 파일
공개할 녹화 파일을 선택할 수 있습니다.
URL을 입력하겠습니다. 녹화 파일이 인터넷의 서버에 있음을 지정합니다. 녹화 파일의 URL을 상자에 지정합니다. 파일이 위치한 서버는 공개적으로 액세스 가능해야 합니다. 즉, 서버는 개인 네트워크의 방화벽으로 보호 받을 수 없습니다. 이 옵션을 사용할 경우 Training Center 웹 사이트는 녹화된 세션 페이지의 파일에 대한 링크를 만듭니다.
로컬 컴퓨터의 파일 사용: 녹화 파일이 내 컴퓨터나 로컬 네트워크의 다른 컴퓨터에 있음을 지정합니다.
찾아보기: 사용자의 컴퓨터나 사용자 네트워크의 다른 로컬 컴퓨터에 위치하는 녹화 파일을 선택할 수 있습니다.
파일 업로드: 찾아보기 상자에 지정한 파일을 Training Center 웹 사이트에 업로드합니다.
WebEx 네트워크에서 녹화 찾기: 녹화 파일이 WebEx 네트워크 서버에 있도록 지정합니다.
조회: WebEx 네트워크 서버에 있는 파일을 녹화 목록에서 선택할 수 있습니다.
녹화 재생 옵션에 대한 자세한 정보는 이 섹션의 "재생 컨트롤 옵션" 부분을 참조하십시오.
(선택 기능) Presentation Studio를 사용하여 프리젠테이션을 작성합니다. 주문형 모듈을 사용하여 프리젠테이션을 작성하려면 설정합니다. 다음 네 가지 옵션이 있습니다.
WebEx 녹화 파일(.wrf) - 녹화된 교육 세션에 기반하여 프리젠테이션 작성
전화를 사용한 오디오 내레이션 PowerPoint - PowerPoint

제 31 장: 녹화된 교육 세션 공개
500
옵션 설명 프리젠테이션에 기반하여 음성 나레이션 프리젠테이션 작성
비디오 또는 오디오 파일을 사용한 내레이션 PowerPoint - PowerPoint 프리젠테이션에 기반한 비디오 또는 오디오 스트리밍 웹 기반 프리젠테이션 작성
비디오 또는 오디오 전용 - 비디오 또는 오디오 스트리밍과 독립형 웹 기반 프리젠테이션 작성 PowerPoint 프리젠테이션 필요하지 않음
참고 Presentation Studio를 사용하여 프리젠테이션 만들기 옵션을 선택하면 지속 시간, 파일 크기 및 날짜 필드가 비활성화 됩니다.
지속 시간
(주문형 모듈이 없는 사이트)
녹화 내용 길이(시간)를 지정합니다.
파일 크기
(주문형 모듈이 없는 사이트)
녹화 파일의 크기(KB)를 지정합니다.
날짜
(주문형 모듈이 없는 사이트)
녹화가 작성된 날짜를 지정합니다.
비밀번호 설정 녹화 내용을 보거나 다운로드하기 위한 비밀번호를 지정합니다.
비밀번호 확인 입력 오류를 방지하기 위해 비밀번호를 다시 지정합니다.
등록
등록이 필요합니다: 녹화 내용을 보거나 다운로드하기 전에 사용자가 등록 양식에 정보를 입력해야 함을 지정합니다.
양식 사용자 정의: 사용자가 등록 양식에 지정해야 하는 정보를 지정할 수 있는 페이지를 엽니다.
보기/다운로드 추가
참석자는 녹화를 볼 수 있습니다. 사용자는 Training Center 웹 사이트에서 녹화 내용을 볼 수 있지만, 녹화 파일을 자신의 컴퓨터에 다운로드할 수는 없습니다.
참석자는 녹화를 보고 다운로드할 수 있습니다. 사용자는 Training Center 웹 사이트에서 녹화 내용을 보고 녹화 파일을 자신의 컴퓨터에 다운로드할 수 있습니다.
참고 Presentation Studio 녹화에서는 참석자는 녹화를 보고 다운로드할 수 있습니다 옵션을 사용할 수 없습니다.
재생 마지막에 이 URL 표시
(주문형 모듈이 없는 사이트)
녹화가 종료된 후 자동으로 표시되는 웹 페이지를 지정합니다.
추가
(주문형 모듈이 없는 사이트)
새 녹화 내용을 녹화 목록에 추가합니다. 녹화를 공개한 경우 녹화는 Training Center 웹 사이트의 녹화된 세션 페이지에 나타납니다.
추가
(주문형 모듈이 있는 녹화 내용이 작성되었음을 보여주는 녹화가 작성됨 페이지가 열립니다. 확인을 누르면 새 녹화 내용이 녹화 목록에 추가됩니다.

제 31 장: 녹화된 교육 세션 공개
501
옵션 설명 사이트) 녹화를 공개한 경우 녹화는 Training Center 웹 사이트의 녹화된 세션
페이지에 나타납니다.
저장
(주문형 모듈이 없는 사이트)
녹화에 대한 정보 변경사항을 저장합니다.
저장
(주문형 모듈이 있는 사이트)
녹화 내용이 업데이트되었음을 보여주는 녹화가 업데이트됨 페이지가 열립니다. 확인을 누르면 녹화에 대한 정보 변경사항이 저장됩니다.
변경사항 제출
(주문형 모듈이 없는 사이트)
녹화 내용이 업데이트되었음을 보여주는 녹화가 업데이트됨 페이지가 열립니다. 확인을 누르면 변경사항이 저장되고 녹화 정보 페이지가 열립니다.
취소
(주문형 모듈이 없는 사이트)
페이지의 모든 변경사항을 취소하고 내 교육 녹화 페이지로 돌아갑니다.
프리젠테이션 사용자 정의 페이지(주문형 모듈만 해당)
프리젠테이션에 사용할 로고 이미지를 선택합니다(선택사항).
찾아보기를 눌러 컴퓨터에 있는 JPEG 또는 GIF 파일을 선택합니다. 파일 크기는 60KB 미만이어야 합니다(210W x 40H 픽셀 권장).
발표자 이미지를 선택합니다(선택사항).
찾아보기를 눌러 컴퓨터에 있는 JPEG 파일을 선택합니다. 파일 크기는 60KB 미만이어야 합니다(192W x 144H 픽셀 권장). 발표자 이미지가 없는 경우 첫 번째 PowerPoint 슬라이드가 나타납니다.
변경사항 제출 녹화 내용이 업데이트되었음을 보여주는 녹화가 업데이트됨 페이지가 열립니다. 확인을 누르면 변경사항이 저장되고 녹화 정보 페이지가 열립니다.
취소 페이지의 모든 변경사항을 취소하고 내 교육 녹화 페이지로 돌아갑니다.
슬라이드 세부사항 페이지(주문형 모듈만 해당)
섬네일/확대/축소 슬라이드 섬네일 또는 확대/축소를 눌러 슬라이드 이미지를 확대합니다. 슬라이드에 파일, URL 또는 테스트가 있는 경우 이러한 항목은 별도의 창에 열립니다.
오디오 청취 오디오 청취를 눌러 새 창에서 연결된 오디오 파일을 엽니다.
변경사항 제출 녹화 내용이 업데이트되었음을 보여주는 녹화가 업데이트됨 페이지가 열립니다. 확인을 누르면 변경사항이 저장되고 녹화 정보 페이지가 열립니다.
취소 페이지의 모든 변경사항을 취소하고 내 교육 녹화 페이지로 돌아갑니다.
슬라이드 편집 페이지(주문형 모듈만 해당)
소스 앞에 삽입/뒤에 삽입: 파일, URL 또는 테스트를 현재

제 31 장: 녹화된 교육 세션 공개
502
옵션 설명 프리젠테이션에서 강조 표시된 슬라이드의 앞 또는 뒤에 삽입합니다.
파일 삽입: 새 슬라이드 이름을 지정할 수 있으며 컴퓨터에 저장된 파일의 프리젠테이션에 새 슬라이드를 삽입할 수 있는 창을 엽니다.
URL 삽입:새 슬라이드 이름을 지정하고 URL을 포함하는 프리젠테이션에 새 슬라이드를 삽입할 수 있는 창을 엽니다.
테스트 삽입: 테스트 라이브러리에서 테스트를 선택한 후 프리젠테이션에 추가할 수 있는 테스트 추가 페이지를 엽니다.
데스크탑에서 PowerPoint 슬라이드 삽입: 삽입을 선택하여 데스크탑에서 프리젠테이션으로 PowerPoint 슬라이드를 삽입합니다.
온라인 프리젠테이션에서 슬라이드 삽입: 온라인 프리젠테이션 선택을 클릭하여 Presentation Studio 프리젠테이션 중 하나를 선택하는 창을 엽니다. 해당 슬라이드는 슬라이드 섹션 선택에 나타납니다.
슬라이드만 변경: 현재 프리젠테이션의 강조 표시된 슬라이드를 원본 프리젠테이션에서 강조 표시된 슬라이드로 바꿉니다.
앞/뒤에 삽입: 삽입 설정 및 선택한 위치에 따라 강조 표시된 슬라이드를 현재 프리젠테이션에 삽입합니다.
배율: 슬라이드를 더 큰 이미지로 엽니다.
현재 프리젠테이션
슬라이드 제목 수정: 강조 표시된 슬라이드 제목을 변경할 수 있는 창을 엽니다.
삭제: 강조 표시된 슬라이드를 프리젠테이션에서 삭제합니다.
배율: 슬라이드를 더 큰 이미지로 엽니다.
변경사항 제출 녹화 내용이 업데이트되었음을 보여주는 녹화가 업데이트됨 페이지가 열립니다. 확인을 누르면 변경사항이 저장되고 녹화 정보 페이지가 열립니다.
취소 페이지의 모든 변경사항을 취소하고 내 교육 녹화 페이지로 돌아갑니다.
재생 컨트롤 옵션
옵션 설명
목록 표시 옵션 재생할 때 녹화에 표시되는 목록을 결정합니다. 녹화 재생을 포함할 다음 목록 중 하나를 선택할 수 있습니다.
채팅
Q & A
비디오

제 31 장: 녹화된 교육 세션 공개
503
옵션 설명 설문조사
참고
파일 전송
참가자
목차
목록 표시 옵션은 WebEx 네트워크에 저장된 실제 녹화의 목록 표시를 수정하지 않습니다.
녹화 재생 범위 실제로 재생되는 녹화의 범위를 결정합니다. 다음 중 하나를 선택할 수 있습니다.
전체 재생: 녹화 전체를 재생합니다. 이 옵션은 기본 선택 사항입니다.
일부 재생: 다음 옵션의 설정에 따라 녹화의 일부만 재생합니다.
시작: 녹화의 X분 X초: 재생 시작 시간을 지정합니다. 예를 들어, 녹화 시작 시 “지연 시간”을 생략하려는 경우 또는 녹화의 일부만 표시하려는 경우 이 옵션을 사용할 수 있습니다.
종료: 녹화의 X분 X초: 재생 종료 시간을 지정합니다. 예를 들어, 녹화 종료 시 “지연 시간”을 생략하려는 경우 이 옵션을 사용할 수 있습니다. 실제 녹화의 길이보다 긴 종료 시간을 지정할 수 없습니다.
지정한 일부 재생 범위는 서버에 저장된 실제 녹화를 수정하지 않습니다.
NBR 재생기 컨트롤 포함 전체 네트워크 녹화 재생기 컨트롤(예: 중지, 일시중지, 재시작, 빨리 감기 및 되감기)을 포함합니다. 이 옵션은 기본 선택 사항입니다. 뷰어가 녹화의 일부를 건너뛰는 것을 방지하려면 재생에서 네트워크 녹화 재생기 컨트롤을 생략할 수 있는 이 옵션을 해제합니다.
주문형 모듈 정보 주문형 모듈을 이용하면 최대의 유연성으로 효과적인 멀티미디어 주문형 교육 컨텐츠를 작성하여 온라인에서 참석자에게 공개할 수 있습니다. 주문형 모듈은 다음의 경우에 사용할 수 있습니다.
실시간 세션의 녹화를 삽입하여 주문형 액세스에 대한 실시간 교육을 다시 경험합니다.
테스트를 삽입하고 대상자들에게 녹화 또는 프리젠테이션을 볼 때 테스트를 받도록 요청하십시오.
내레이션으로 완성하여 효과가 큰 멀티미디어 프리젠테이션을 만들고 전달합니다.
프리젠테이션을 작성하려면, Presentation Studio를 사용하여 프리젠테이션 작성을 선택하고 다음 파일 중 하나를 지정하여 업로드 합니다(최대 50 MB).

제 31 장: 녹화된 교육 세션 공개
504
기존의 WebEx 녹화 파일(WRF)
Powerpoint 파일(PPT)
녹화 추가 페이지를 완료하면 처리를 위해 프리젠테이션이 제출됩니다. 준비가 되면, 프리젠테이션 편집이나 해설 추가 방법에 대한 설명이 담긴 이메일을 받게 됩니다(Powerpoint에 한함). 프리젠테이션을 편집하여 참석자들이 프리젠테이션을 보는 동안 받게 될 테스트를 삽입할 수도 있습니다.
녹화 재생 품질 최적화 정보 주문형 모듈을 사용하여 프리젠테이션을 작성할 때 업로드할 .wrf 파일을 지정하면, 최적화할 내용을 선택하라는 메시지가 나타납니다.
이 페이지 옵션
옵션 설명
그래픽 프리젠테이션의 내용에 그래픽이 많을 때 선택합니다. 이 옵션을 사용하면 녹화를 재생하는 동안 보다 질 좋은 그래픽이 제공됩니다.
텍스트 프리젠테이션의 내용에 텍스트가 많을 때 선택합니다. 이 옵션을 사용하면 녹화를 재생하는 동안 보다 질 좋은 텍스트가 제공됩니다.
참고: 이 재생 품질 옵션은 편집할 수 없습니다.

32
505
제 32 장
수행할 작업 참조하십시오.
녹화된 교육 세션 보기 개요 보기 녹화된 교육 세션 보기 정보 (페이지 505)
녹화된 교육 세션 보기 녹화된 교육 세션 보기 (페이지 506)
Presentation Studio 프리젠테이션에 녹화된 세션 테스트 받기
Presentation Studio 프리젠테이션에 녹화된 세션 테스트 받기 (페이지 397)
녹화된 교육 세션 보기 정보 교육 세션 호스트가 Training Center 웹 사이트에 녹화된 교육 세션을 공개할 경우 녹화 내용을 볼 수 있습니다. 호스트는 사용자에게 다음 중 하나 또는 모두를 수행하도록 요구하여 녹화된 교육 세션을 보게 할 수 있습니다.
녹화된 교육 세션을 보기 위해 등록 이 경우 이름, 이메일 주소 및 호스트가 요구하는 기타 정보를 입력해야 합니다.
비밀번호를 입력합니다. 이 경우 호스트로부터 비밀번호를 얻어야 합니다.
녹화된 교육 세션을 보려면 교육 세션이 녹화된 상태에 따라 WebEx 재생기 또는 Windows 미디어 재생기 9(또는 이상)를 사용해야 합니다.
Training Center 웹 사이트는 녹화된 교육 세션을 처음 볼 때 자동으로 컴퓨터에 WebEx 재생기를 다운로드합니다. WebEx 재생기는 Windows 운영 체제에서 사용할 수 있습니다. 사용자 계정이 있을 경우 Training Center 웹 사이트의 지원 페이지에서 Windows용 WebEx 재생기를 다운로드할 수도 있습니다.
녹화에 Presentation Studio 프리젠테이션이 들어 있는 경우 녹화 내용을 보려면 컴퓨터에 다음 요구사항 및 Windows 미디어 재생기 9(이상)가 필요합니다.
녹화된 교육 세션 보기

제 32 장: 녹화된 교육 세션 보기
506
플래시 재생기 7(권장되지만 녹화에 플래시 내용이 들어 있을 경우 필요하지 않음)
적절한 드라이버가 설치된 사운드 카드
녹화를 가장 잘 보려면 최신 운영 체제 및 브라우저 사용:
Windows 7 및 Internet Explorer 7 (32비트)
Windows 7 SP1 및 Internet Explorer 7 (64비트) 또는 Internet Explorer 8
Windows XP SP3 및 Internet Explorer 8
Mac 10.5 및 Safari 4
Mac 10.6 및 Safari 5
다음 기타 운영 체제 및 브라우저도 작동합니다. 다음:
Windows 2000, XP 또는 Vista
Internet Explorer 6 또는 이상, Firefox 3.0 또는 이상, Chrome 11 또는 이상
녹화된 교육 세션 보기 녹화된 교육 세션을 보려면 Training Center 웹사이트에서 스트리밍하거나 호스트에서 발송한 녹화 URL 링크를 누릅니다. 보려는 녹화 내용을 선택하면 Training Center 웹 사이트는 컴퓨터에 WebEx 재생기를 자동으로 다운로드한 다음 녹화 내용을 재생합니다. 녹화 내용에 Presentation Studio 프리젠테이션이 들어 있는 경우 Windows 미디어 재생기 9(이상)가 필요합니다.
녹화된 교육 세션을 보려면,
1 호스트가 녹화 내용을 보는 데 사용자 계정을 요구할 경우 사용자의 Training Center 웹 사이트에 로그인합니다.
2 탐색줄에서 세션 참여를 확대합니다.
3 녹화된 세션을 누릅니다.
녹화된 세션 페이지가 나타납니다.
4 녹화를 보려면 재생 아이콘을 누릅니다.
녹화 내용을 보는 데 비밀번호 또는 액세스 코드가 필요할 경우 호스트가 제공한 비밀번호 또는 액세스 코드를 입력한 다음 확인을 누릅니다.

제 32 장: 녹화된 교육 세션 보기
507
녹화 내용을 보는 데 등록이 필요할 경우 나타나는 등록 양식에 필수 정보를 입력한 다음 등록을 누릅니다.
녹화 내용을 보는 데 지불 정보가 필요할 경우 나타나는 등록 양식에 필수 정보 및 쿠폰 코드를 입력한 다음 등록을 누릅니다.
WebEx 재생기 또는 Presentation Studio Viewer가 열리며 녹화 내용을 재생합니다.
이메일, 즉석 메시지, 또는 다른 웹사이트에서 녹화 URL에 액세스하는 방법:
1 호스트가 제공한 녹화 URL 링크를 누릅니다.
녹화 정보 페이지가 나타납니다.
2 보기를 누릅니다.
녹화 내용을 보는 데 비밀번호 또는 액세스 코드가 필요할 경우 호스트가 제공한 비밀번호 또는 액세스 코드를 입력한 다음 확인을 누릅니다.
녹화 내용을 보는 데 등록이 필요할 경우 나타나는 등록 양식에 필수 정보를 입력한 다음 등록을 누릅니다.
녹화 내용을 보는 데 지불 정보가 필요할 경우 나타나는 등록 양식에 필수 정보 및 쿠폰 코드를 입력한 다음 등록을 누릅니다.
WebEx 재생기 또는 Presentation Studio Viewer가 열리며 녹화 내용을 재생합니다.
3 선택사항. 녹화를 다운로드하려면 다운로드 아이콘을 눌러 파일을 컴퓨터에 저장합니다.

제 32 장: 녹화된 교육 세션 보기
508

509
.
.atp 파일 - 277, 279 Cisco Unified MeetingPlace
MeetingPlace 개인 회의 - 98, 99, 101, 102 개인 폴더, 개요 - 439 개인 폴더에 대한 정보 - 442 관련 정보 - 449 교육 세션 중 - 263 교육 세션 중 다운로드용 - 263 연락 그룹 - 467 주소록 - 467 파일, 개요 - 439 파일에 대한 정보 - 442
.txt 파일 - 278, 280 채팅 메시지 - 304
.ucf 파일 문서 저장 - 214 열기 - 215 프리젠테이션 저장 - 214 화이트보드 저장 - 214
A Access Anywhere 사용 - 437
Access Anywhere 사용 보고서 설명 - 478
I iCalendar - 8, 96
P PCNow
Access Anywhere 참조 - 437 Presentation Studio - 509
S SCORM - 105, 106 개요 - 105 보기 - 106 편집 - 106
U UCF 매체 파일용 미디어 재생기 컴퓨터에 설치되었는지 확인 - 3
UCF 호환성에 대해 시스템 검사 - 3
W WebEx 한 번 클릭 설치 - 113
ㄱ 가져오기 연락처를 Outlook에서 주소록으로 - 463 파일에서 주소록으로 연락처 - 460
강의 자료 - 9, 90 다운로드 - 9 예약된 세션 공개 - 90
강의 자료 공개 - 90
색인

510
개별 결과, 설문조사 - 278 저장 - 278
개인 미팅 룸 페이지 개요 - 434 보기 - 434 옵션 설정하기 - 435 이미지 및 텍스트 추가 - 435 파일 공유 - 436
개인 폴더 열기 - 439 파일 또는 폴더 검색 - 443 파일 이동 또는 복사 - 442 파일 저장을 위해 새로 추가 - 440
개인 회의 미팅 달력에 추가 - 99 설치 - 98 취소 - 102 편집 - 99
검색 - 18, 24 개인 폴더의 파일 - 443 교육 세션 달력 교육 세션용 - 24 세션 목록에서 교육 세션 - 18 주소록의 연락처 - 464
결과, 설문조사 - 278, 280 열기 - 280 저장 - 278
경고 - 143 목록 - 143
계정, 사용자 얻기 - 421
공개 교육 세션 중 파일 - 263 이벤트 중 파일 - 263
공유 - 130, 141, 276, 371 기본 세션의 세부 세션 내용 - 371 내용 뷰어의 도구 - 130 스트리밍 비디오, 웹 컨텐츠 - 260 스트리밍 오디오, 웹 컨텐츠 - 260 웹 브라우저 - 260 웹 컨텐츠, 개요 - 259 전체 화면 보기 - 141 참석자와 설문조사 결과 - 276 플래시 파일, 웹 컨텐츠 - 260
공유 메뉴 - 349 세부 세션 - 349
공유 원격 컴퓨터 원격 컴퓨터 참조, 공유 - 231
공유 응용프로그램의 색상, 좋은 이미지 보장 - 255
공유 창 개요 - 219
관리 - 385, 387 녹화된 테스트 - 387
테스트 - 385 교육 세션 관리 - 159 개요 - 159
교육 세션 달력 새로 고침 - 25 교육 세션 예약 - 37, 43, 44, 46, 49, 51, 53, 56, 60,
72, 87, 90, 93, 94, 95 강의 자료 공개 - 90 날짜 및 시간 지정 - 53, 56 다른 호스트 - 95 다른 호스트가 사용자의 교육 세션을 예약하도록 허용 - 94
교육 세션 - 94 다른 호스트가 사용자의 교육 세션을 예약하도록 허용 - 94
다자간 전화 회의 설정 - 49 등록 옵션 지정 - 60 등록 요구 - 60 목록에 있거나 목록에 없도록 지정 - 44 비밀번호 설정 - 43 의제 설정 - 87 정보 - 37 주제 이름 설정 - 43 참가자가 사용할 수 있는 옵션 및 권한 지정 - 72
추적 코드 지정 - 46 템플릿 사용 - 93 통합 VoIP 설정 - 51
교육 세션 참여 - 5, 11, 13 개요 - 5 목록에 나타나지 않음 - 13 목록에 있는 - 11 이메일 메시지에서 - 11
교육 세션에 대한 정보, 얻기 - 16 교육 세션에 등록 - 6 교육 세션의 등록 옵션 - 60 지정 - 60
권한 - 165, 178, 351 공유 문서 인쇄 - 178 공유 문서 저장 - 178 공유 문서 주석 달기 - 178 교육 세션에 대한 권한 부여 - 165, 178 모든 참석자와 대화 - 178 문서 공유 - 178 문서 보기 - 178 사적으로 대화 - 178 세부 세션 참여 - 178 세부 세션에 대한 권한 부여 - 351 세션 녹화 - 178 참석자 목록 보기 - 178 페이지 보기 - 178 페이지의 섬네일 표시 - 178
권한 및 옵션 - 72

511
참가자를 위한 지정 - 72 권한 부여 - 178 참석자에게 - 178
그룹 결과, 설문조사 - 278 저장 - 278
글꼴 주석 선택 - 212
기본 설정 사이트 설정 - 476
ㄴ 나가기 - 175, 340, 364 교육 세션 - 175 세부 세션 - 364 핸즈-온 랩 - 340
날짜 - 23 교육 세션 달력에서 선택하기 - 23
날짜 및 시간 - 53, 56 예약된 세션 지정 - 53, 56 정보 - 53
내 미팅 개요 - 423 유지관리 - 425
내 연락처 Outlook에서 연락처 가져오기 - 463 사용, 개요 - 456 연락 그룹 만들기 - 465 연락처 검색 - 464 연락처 정보 확인 또는 편집 - 463 연락처 추가 - 457 열기 - 456 파일에서 연락처 가져오기 - 460
내 컴퓨터 사용 - 437
내 파일 관리, 개요 - 439 열기 - 439 파일 검색 - 443 파일 또는 폴더 이동 또는 복사 - 442 폴더 추가 - 440
내 프로파일 편집 - 476
내용 뷰어 - 130 설명 - 130 세션 창 - 130 크기 변경 - 138
녹화 업로드 - 448
녹화된 교육 세션 - 510
보기 - 510 녹화된 교육 액세스 보고서 - 498 설명 - 498
녹화된 교육 액세스 세부사항 보고서 - 498 설명 - 498
녹화된 교육 액세스 요약 보고서 - 498 설명 - 498
녹화된 테스트 - 384, 387 관리 - 387 시간 제한 설정 - 384 참석자에게 성적표 발송 - 384 참석자에게 초대장 발송 - 384 테스트 실시 옵션 - 384
ㄷ 다운로드 - 9 강의 자료 - 9 개인 폴더 - 444 교육 세션 중에 공개된 파일 - 264 미팅 중 공개된 파일 - 264 바로가기, WebEx 한 번 클릭 패널 - 113 바로가기, 한 번 클릭 미팅 - 113 이벤트 중 공개된 파일 - 264 파일 - 444
다자간 전화회의 - 49 세션 예약 시 설정 - 49
닫기 목록 - 137
달력, 세션 추가 - 8, 96 달력. 교육 세션 달력 참조 - 22 도움 - 327, 337 핸즈-온 랩에 대한 응답 - 327 핸즈-온 랩에서 요청 - 337
등록 - 60 참석자 요구 - 60
등록 양식 - 62, 64 사용자 정의 - 62, 64
등록 열기 - 366 세부 세션 - 366
등록 요구 - 60 등록 통지 - 83 이메일 메시지로 참석자에게 전송 - 83
ㄹ 로그인 - 73

512
참석자에게 요구 - 73
ㅁ 마우스 공유 원격 컴퓨터에서 비활성화 - 233
멀티미디어 웹 컨텐츠로 공유 - 260
메뉴 표시줄 - 130 개요 - 130
메시지 - 75, 81, 171 개인 미팅룸 페이지에 추가 - 435 예약된 세션에 대한 작성 - 75 참가자에게 전송 - 81 참석자용 작성 - 171
메일 그룹 주소록에 만들기 - 465
목록 - 133, 134, 136, 139, 141, 143 개요 - 133 경고 - 143 기본 설정으로 돌아가기 - 137 닫기 - 137 모두 복원 - 134 모두 최소화 - 134 복원 - 134 옵션 설정하기 - 139 재설정 - 137 전체 화면 보기 - 141 최소화 - 134 축소 - 136 크기 변경 - 138 확대 - 136
목록에 있는 교육 세션 - 11 참여 - 11
목록에 있는 세션 - 44 예약할 때 지정 - 44
목록에 있는 세션, 정보 - 43 문서, 공유 빈 페이지 추가 - 207 주석 달기 - 212 파일에 저장 - 214 페이지 인쇄 - 216 페이지 자동 진행 - 205 포인터 지우기 - 214
미팅 교육 세션 달력에서 검색 - 24
미팅 관리자 설정 - 2 시스템 요구사항 - 1
미팅 달력
개요 - 21 교육 세션 검색 - 24 교육 세션 제거 - 21 날짜 선택 - 23 새로 고침 - 25 시간대 선택 - 26 오늘 보기 - 22 월별 보기 - 22 일별 보기 - 22 정렬 - 25 주별 보기 - 22
미팅 목록, 개인 개요 - 423 유지관리 - 425
미팅 서비스 시스템 요구사항 - 1
ㅂ 바로가기 한 번 클릭 미팅, 다운로드 - 113
바로가기, WebEx 한 번 클릭 패널 다운로드 - 113
바로가기, 한 번 클릭 미팅 제거 - 119
받기 - 395 보고서 - 498 보기 - 498 생성 - 480 생성, 개요 - 478 유형 - 478, 498
보고서 생성 - 478, 480 보안 - 38 교육 세션에 대한 선택 - 38
보안 옵션 - 73 교육 세션에 대한 지정 - 73
복원 - 134 목록 - 134
브라우저, 웹 공유 - 260
비밀번호 - 43, 73 예약된 세션 설정 - 43 이메일 초대에서 제외 - 73
ㅅ 사각형

513
개요 - 200 사용 요약 보고서 설명 - 478
사용 요약 보고서 CSV 파일 설명 - 478
사용자 정의 - 62, 64, 84, 85 기본 이메일 메시지 - 84, 85
사이트 로그인 및 로그아웃 - 422 사이트 언어 및 장소 설정 - 476
사이트 홈 페이지 설정 - 476
사전 세션 또는 사후 세션 테스트 - 395 사진 - 88 세션 정보 페이지에 추가 - 88
삭제 개인 폴더 - 444 공유 소프트웨어의 주석 - 247 내 미팅에서 미팅 - 425 연락처 - 469 주소록에서 - 469 주소록에서 연락처 - 469 파일 - 444 파일 또는 폴더 - 444 한 번 클릭 미팅 바로가기 - 119
새로 고침 - 19 세션 목록 - 19
설문조사 - 267, 272, 273, 274 답변하기 - 274 소개 - 267 수행 - 273 열기 - 273 참여 - 274 탭 - 272
설문조사 결과 - 275, 276, 277, 278, 280 보기 - 276 저장 - 278 참석자로 보기 - 275 참석자와 결과 공유 - 276 참석자와 공유 - 277 파일 열기 - 280
설문조사 응답 - 274 도구 사용 - 247 중지 - 250 화면 캡처 - 250
설문조사 질문 - 268, 273, 274, 277, 279 입력 - 274 저장 - 277 준비 - 268 참석자에게 제공 - 273 파일 열기 - 279
설문조사 질문 및 결과 - 277 저장, 열기 - 277
설문조사 탭 순서 재정렬 - 272 설문조사 탭 이름 변경 - 272 설정 - 37, 39, 92, 139, 168, 169
Access Anywhere 용 - 437 Windows용 - 2 개인 회의 미팅 - 98 교육 세션의 테스트 - 92 다른 참가자를 호스트로 - 169 목록 옵션 - 139 미팅 관리자 - 2 예약된 교육 세션 - 37, 39 원격 액세스용 - 437 참석자를 토론자로 - 168 한 번 클릭 미팅 - 110
설치하기 WebEx 한 번 클릭 - 113 미팅 관리자 - 2
세부 세션 - 343, 348, 349, 350, 351, 352, 356, 357, 358, 359, 360, 361, 363, 364, 365, 366, 368, 369, 370, 371 개요 - 343, 360 공유 메뉴 - 349 권한 부여 - 351 기본 세션의 내용 공유 - 371 나가기 - 364 다른 참가자에 대해 작성 - 356 다자간 전화 회의 사용 - 364 발표자 역할을 다른 참가자에게 전달 - 368 발표자에게 내용 공유 요청 - 358 보기 메뉴 - 349 사용자 대신 작성된 세부 세션 시작 - 363 시작 방법 - 361 종료 - 358, 370 참가자 메뉴 - 350 참가자 제거 - 359 참가자에게 돌아가도록 요청 - 357 참가자에게 소프트웨어 제어 허용 - 369 추가 참가자 허용 - 366 통신 메뉴 - 350 통합 VoIP 회의 사용 - 364 통합 VoIP 회의 시작 - 365 통합 VoIP 회의 종료 - 366 파일 메뉴 - 348 편집 메뉴 - 348 허용 - 352
세부 세션 목록 - 346 개요 - 346
세부 세션 제어 - 351 개요 - 351
세부 세션 창 - 344 개요 - 344
세션 - 37 예약 - 37

514
세션 교육 세션 참조. - 168 세션 상세 보고서 설명 - 478
세션 예약 - 37 세션 참조, 예약, 미팅 예약 - 37
zzz - 37 세션 옵션 페이지, 정보 - 76 세션 정보 - 87, 170 얻기 - 170 지정 - 87
세션 정보 페이지 - 88, 89 간편한 시작 표시 - 89
세션 정보 페이지에 추가 - 89 사진 추가 - 88
세션 창 - 130 내용 뷰어 - 130
소프트웨어 공유 소프트웨어 참조, 공유, 소프트웨어 - 219
소프트웨어, 공유 보기 - 219 좋은 색상 이미지 보장 - 255 주석 도구 사용 - 247
수동 설치 프로그램 미팅 관리자 - 2
숨기기 공유된 원격 컴퓨터의 화면 내용 - 235
스케줄링 템플릿 관리 정보 - 477
스트리밍 비디오 웹 컨텐츠로 공유 - 260
스트리밍 오디오 웹 컨텐츠로 공유 - 260
슬라이드, 공유 프리젠테이션 인쇄 - 216 주석 지우기 - 212 추가 - 207 포인터 지우기 - 214
시도 제한, 테스트 - 383 시스템 요구사항 - 509 미팅 관리자 - 1
시작 - 321, 361, 385 세부 세션 - 361 세션에서 테스트 - 385 원격 컴퓨터 공유 - 228 웹 브라우저 공유 - 226 핸즈-온 랩 - 321 화이트보드 공유 - 203
실시간 세션 달력 - 17, 18, 19, 20 개요 - 17 교육 세션 검색 - 18 새로 고침 - 19 시간대 선택 - 20
정렬 - 19
ㅇ 알림 - 83 이메일 메시지로 참석자에게 전송 - 83
액세스 - 172 제한 - 172
연결 - 332 핸즈-온 랩의 컴퓨터 - 332
연락 그룹 주소록에 만들기 - 465
연락 정보 Outlook에서 주소록으로 가져오기 - 463 관리, 개요 - 456 연락 그룹 만들기 - 465 주소록에 추가 - 457 주소록에서 검색 - 464 주소록에서 보거나 편집 - 463 파일에서 주소록으로 가져오기 - 460
열기 - 22, 279, 280 개인 폴더 - 439 공유 화이트보드 - 203 귀하의 목록 - 448 녹화 목록 - 448 사용자 프로파일 - 476 설문조사 결과 파일 - 280 설문조사 질문 파일 - 279 저장된 문서 - 215 저장된 채팅 파일 - 305 저장된 프리젠테이션 - 215 저장된 화이트보드 - 215 주소록 - 456 채팅 파일 - 305 파일 - 305
예상 - 67 참석자 수 - 67
예약 - 59 핸즈-온 랩 보기 - 59
예약 중 테스트 추가 - 92 오디오 파일 웹 컨텐츠 공유 - 260
옵션 - 139 목록 - 139
요구 - 73 참석자에게 웹 사이트에 로그인하도록 - 73
요구사항, 시스템 - 509 요금 기반 교육 - 48 설정 - 48
요금 기반 교육, 정보 - 47

515
요청 - 337 핸즈-온 랩에서 도움 - 337
원격 제어, 소프트웨어 - 369 세부 세션의 참가자에게 부여 - 369
원격 컴퓨터 공유 개요 - 4 시작 - 228 중지 - 230
원격 컴퓨터, 공유 관리, 개요 - 231 로그인 및 로그아웃 - 235 응용프로그램을 앞으로 가져오기 - 236 잠금 및 잠금 해제 - 235 참석자에게 표시 - 228 추가 응용프로그램 선택 - 229 키보드 활성화 및 비활성화 - 233 화면 해상도 낮추기 - 232 화면의 내용 숨기기 - 235
유지관리 개인 미팅 목록 - 425 개인 미팅룸 페이지, 개요 - 434 연락처 정보, 개요 - 456
응용프로그램, 공유 좋은 색상 이미지 보장 - 255
응용프로그램을 앞으로 가져오기 공유된 원격 컴퓨터 - 236
의제 - 87 예약된 세션 설정 - 87
이메일 메시지 - 81, 82, 83, 84, 85 기본값 사용자 정의 - 84, 85 기본값의 변수 - 85 참가자에게 보낼 선택 - 81 참석자에게 등록 통지 전송 - 83 참석자에게 알림 전송 - 83 참석자에게 업데이트 전송 - 82 참석자에게 초대장 전송 - 81
이모티콘 - 310 피드백에서 사용 - 310
이미지 개인 미팅룸 페이지에 추가 - 435
인사말 - 75, 171 교육 세션 정보 - 25 예약된 세션에 대한 작성 - 75 참석자에 대해 작성 - 171
인쇄 공유 문서의 페이지 - 216 공유 프리젠테이션의 슬라이드 - 216 공유 화이트보드 - 216 채팅 메시지 - 303
일광 절약 시간, 교육 세션 시간 조절 - 26
ㅈ 작성 - 356 다른 참가자에 대한 세부 세션 - 356
작업줄 아이콘 바로가기 - 115 작업줄 아이콘 바로가기의 메뉴에서 오른쪽 클릭 - 115
잠금 - 172 공유 원격 컴퓨터 - 235 교육 세션에 액세스 - 172
재설정 목록 - 137
저장 - 277, 278 공유 문서 - 214 공유 소프트웨어의 주석 - 250 공유 프리젠테이션 - 214 공유 화이트보드 - 214 문서, 공유 - 214 설문조사 결과 - 278 설문조사 질문 - 277 채팅 메시지 - 304 채팅 메시지의 사본 - 304 프리젠테이션, 공유 - 214 화이트보드, 공유 - 214
전송 채팅 메시지 - 301
전자상거래 - 47 정보 - 47
전체 화면 보기 - 141 공유 - 141 및 토론자 - 141
정렬 - 19 교육 세션 달력 - 22, 24, 25, 26, 27, 28, 30, 32,
33 세션 목록 - 19
제거 - 175 세션에서 참석자 - 175 컴퓨터에서 WebEx 한 번 클릭 - 119 한 번 클릭 미팅 바로가기 - 119
제어 권한 전달, 핸즈-온 랩 컴퓨터의 - 339 제한 - 172 교육 세션에 액세스 - 172
종량제 - 48 세션 설정 - 48
종량제 교육, 정보 - 47 종료 - 176, 329, 358, 370 교육 세션 - 176 모든 세부 세션 - 358 세부 세션 - 370 핸즈-온 랩 세션 - 329

516
좋은 이미지를 보장하는 공유 응요프로그램의 고해상도 색상 - 255
주석 그리기 공유 문서 - 212 공유 프리젠테이션 - 212
주석 도구 공유 소프트웨어, 설명 - 247
주석 도구, 공유 문서 글자 도구, 개요 - 200 사각형 도구, 개요 - 200 주석 색상 - 200 지우개 도구, 개요 - 200 직선 도구, 개요 - 200 포인터 도구, 개요 - 200 형광펜 도구, 개요 - 200
주석 색상 개요 - 200
주석, 공유 문서 글꼴 선택 - 212 지우기 - 212
주석, 공유 소프트웨어 주석 도구 사용 - 247
주소록 Outlook에서 연락처 가져오기 - 463 사용, 개요 - 456 연락 그룹 만들기 - 465 연락처 검색 - 464 연락처 정보 확인 또는 편집 - 463 연락처 추가 - 457 열기 - 456 파일에서 연락처 가져오기 - 460
중지 - 370 공유 소프트웨어의 주석 - 250 세부 세션 - 370 원격 컴퓨터 공유 - 230
지우개 공유 소프트웨어에서 주석을 삭제하는 데 사용 - 247
지우개 도구 개요 - 200
지우기 - 311 공유 문서에서 모든 포인터 - 214 공유 문서에서 선택한 주석 - 212 공유 문서에서 포인터 - 214 공유 문서의 모든 주석 - 212 공유 문서의 주석 - 212 피드백 - 311
지정 - 168 교육 세션 토론자 - 168
직선 개요 - 200
진행 중인 세션 참여 - 14 질문 - 268, 271, 381
구성, 준비 - 268 삭제 - 271 유형 변경, 편집, 재정렬, 삭제 - 271 테스트로 변환 - 381
ㅊ 참가자 메뉴 - 350 세부 세션 - 350
참가자 허용 - 366 세부 세션 - 366
참석자 - 67, 169, 171, 172, 175 메시지 또는 인사말 작성 - 171 세션 참여 금지 - 172 세션에서 퇴출 - 175 예상 수 - 67 호스트 역할 전달 - 169
채팅 메시지 인쇄 - 303 저장 - 304 전송 - 301
초대 - 65, 66, 67, 69 예약된 세션의 발표자 - 69 예약된 세션의 참석자 및 발표자 - 65, 66,
67 초대장 - 81 이메일 메시지로 참석자에게 전송 - 81
최소화 - 134 목록 - 134
추가 - 8, 96 공유 문서의 페이지 - 207 공유 프리젠테이션의 슬라이드 - 207 달력에 세션 - 8, 96 주소록에 연락처 - 457 파일 저장을 위한 새 개인 폴더 - 440
축소 - 136 목록 - 136
취소 개인 회의 미팅 - 102
ㅋ 컴퓨터 - 58 핸즈-온 랩에 대한 예약 - 58
컴퓨터 지정 - 325, 326 핸즈-온 랩에서 - 325
컴퓨터, 설치

517
미팅 관리자 - 2 코드, 추적 - 46 쿠폰, 참석자를 위한 할인 사용 - 48 크기 변경 내용 뷰어 - 138 목록 - 138
키보드 공유 원격 컴퓨터에서 비활성화 - 233
ㅌ 테스트 등급 지정 - 389 테스트 채점 - 389 토론자 - 168 교육 세션에 대해 지정 - 168
통신 메뉴 - 350 세부 세션 - 350
통합 VoIP - 52 시스템 요구사항 - 52
통합 VoIP 전화 회의 - 51 예약된 세션 설정 - 51
통합 VoIP 회의 - 334, 335, 365, 366 세부 세션 중 시작 - 365 세부 세션에서 종료 - 366 핸즈-온 랩 중에 시작 - 334 핸즈-온 랩에서 종료 - 335
퇴출 - 175, 359 세부 세션에서 참가자 - 359 세션에서 참석자 - 175
ㅍ 파일 - 9, 277, 278, 279, 280
.atp - 277, 279
.txt - 278, 280 강의 자료의 경우 세션이 시작되기 전에 다운로드 - 9
개인 미팅룸 페이지에서 공유 - 436 개인 폴더 - 441, 442, 444 개인 폴더, 개요 - 439 개인 폴더에서 검색 - 443 개인 폴더에서 이동 또는 복사 - 442 교육 세션 중 - 264 교육 세션 중 공개 중지 - 263 교육 세션 중 교환 - 263 교육 세션 중에 교환 - 264
멀티미디어용 .ucf(Universal Communications Format) - 214
미팅 중 - 264 미팅 중 교환 - 264 설문조사 결과 - 278, 280 설문조사 질문 - 277, 279 이벤트 중 - 264 이벤트 중 공개 중지 - 263 이벤트 중 교환 - 263, 264 채팅 - 304
파일 교환 교육 세션 중 - 263, 264 미팅 중 - 264 이벤트 중 - 263, 264
파일 메뉴 - 348 세부 세션 - 348
페이지, 공유 문서 새로 추가 - 207 인쇄 - 216 주석 지우기 - 212 포인터 지우기 - 214
편집 - 106 SCORM 페이지 - 106 개인 폴더의 파일 정보 - 442 개인 회의 미팅 - 99 녹화에 대한 정보 - 449 주소록에 있는 연락 그룹 - 467 주소록에 있는 연락처 정보 - 463
편집 메뉴 - 348 세부 세션 - 348
포인터 개요 - 200 공유 소프트웨어에서 사용 - 247
포인터, 지우기 공유 문서 - 214 공유 프리젠테이션 - 214 공유 화이트보드 - 214
폴더, 개인 개요 - 439 열기 - 439 파일 검색 - 443 파일 이동 - 442 파일 저장을 위해 새로 추가 - 440
프로파일, 사용자 편집 - 476
프리젠테이션, 공유 빈 슬라이드 추가 - 207 슬라이드 인쇄 - 216 주석 달기 - 212 파일에 저장 - 214 포인터 지우기 - 214
플래시 파일 웹 컨텐츠로 공유 - 260

518
피드백 개요 - 307 보기 - 309 이모티콘 사용 - 310 지우기 - 311 참가자의 사용 허용 - 308
ㅎ 한 번 클릭 미팅 개요 - 109 바로가기 제거 - 119 서비스 웹 사이트에서 설정 - 110 서비스 웹 사이트에서 시작 - 115 설정 - 110
한 번 클릭 미팅 설치 서비스 웹 사이트 - 110
한 번 클릭 미팅 시작 Meeting Center에서 - 115 서비스 웹 사이트 - 115
한 번 클릭 바로가기 컴퓨터에서 제거하기 - 119
한 번 클릭 설치 페이지 설명 - 110
한 번 클릭 패널 컴퓨터에서 제거하기 - 119
핸즈-온 랩 - 57, 58, 59, 314, 321, 323, 325, 326, 327, 328, 329, 332, 333, 334, 335, 336, 337, 338, 339, 340, 341 개요 - 314 관리자 창 - 335 나가기 - 340 녹화 - 323 다자간 전화 회의 사용 - 333 도움 요청 - 337 도움 요청에 대한 응답 - 327 메시지 브로드캐스트 - 326 모두에게 돌아가도록 요청 - 328 설정 - 57 시작 - 321 예약 보기 - 59 정보 - 57 종료 - 329 채팅 - 336 컴퓨터 연결 해제 - 341 컴퓨터 예약 - 58 컴퓨터 지정 - 325 컴퓨터 지정 취소 - 326 컴퓨터에 연결 - 332
컴퓨터의 제어 권한 가져오기, 발표자로서 - 328
컴퓨터의 제어 권한 전달 - 339 통합 VoIP 회의 사용 - 333 통합 VoIP 회의 시작 - 334 통합 VoIP 회의 종료 - 335 파일 전송 - 338
핸즈-온 랩 페이지, 정보 - 58 핸즈-온 랩에서 컴퓨터 - 325, 326, 332, 341 연결 - 332 연결 해제 - 341 지정 - 325 지정 취소 - 326
허용, 세부 세션 - 352 헤더, 사용자 정의 개인 미팅룸 페이지에 추가 - 435
형광펜 개요 - 200
호스트 역할 - 169, 170 다시 받기 - 170 참석자에게 전달 - 169
호스트 키 - 170 호스트 역할 다시 받기에 사용 - 170
화면 캡처 공유 소프트웨어의 주석 가져오기 - 250
화면 해상도 공유된 원격 컴퓨터에 대해 낮추기 - 232
확대 - 136 목록 - 136