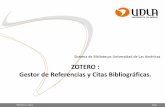Objetivo de esta breve guía - Blog...
Transcript of Objetivo de esta breve guía - Blog...

GUÍA RÁPIDA DE ZOTERO Dr. Alberto Nájera López
Radiología y Medicina Física Página 1
Objetivo de esta breve guía
Zotero es una herramienta gratuita y basada en software libre desarrollada por la George
Mason University y el Center for History and New Media que permite la gestión de
información, especialmente bibliografía (artículos científicos, libros, páginas Web, etc.).
Puedes conseguirlo a través de www.zotero.org
Sus principales características son:
1. Desde 2017 sólo existe una única versión de Zotero que sustituye a la integración
completa que antes había para Firefox. Esta nueva versión unifica los antiguos
“conectores” que permitían el uso de Zotero en todos los navegadores en la versión
“standalone” como aplicación independiente (disponible para Mac OS y Linux).
2. Permite generar bases de datos bibliográficas, páginas web, prensa, vídeos, etc. con un
simple clic mientras navegas.
3. Se integra perfectamente con Microsoft Word (también disponible para
OpenOffice/LibreOffice) y permite insertar citas bibliográficas mientras se escribe
(CWYW) y generar bibliografías de forma automática y sencilla de acuerdo a más de
6700 estilos de bibliografía de otras tantas revistas científicas).
4. Registrándonos en su Web podremos guardar y compartir con otros usuarios de
Zotero, nuestras bases bibliográficas y citas a través de “la nube”, permitiendo su
acceso desde cualquier ordenador conectado a Internet.
Con esta guía se pretendo que aprendas a:
1. Instalar la aplicación y el complemento o “conector” en un navegador.
2. Darte de alta en la web de www.zotero.org.
3. Realizar búsquedas y guardar citas bibliográficas en bases de datos desde cualquier
página Web: PubMed, Web of Science, Amazon, YouTube, etc.
4. Personalizar y modificar las citas bibliográficas.
5. Insertar citas en Microsoft Word y generar una bibliografía
Espero que te sea útil.
Instalar Zotero
Hasta 2017, Zotero sólo se integraba completamente en Mozilla Firefox. Así se ofrecían dos
opciones: versión Firefox completa o versión standalone que requería la instalación de
“conectores” para su uso en otros navegadores. En el primer caso, con abrir el Firefox, se tenía
acceso a toda la aplicación; con la versión standalone se debía abrir la aplicación y un
navegador en el que previamente se debía haber instalado una extensión o conector que
permitía la importación de citas directamente a la aplicación. Ambas opciones tenían sus
ventajas e inconvenientes. Pero ya no hay que elegir pues sólo se ofrece la segunda versión
que podrás instalar desde: https://www.zotero.org/download/. Así ahora se debe instalar la
versión Zotero 5.0 y seguir las instrucciones (recomiendo tener cerrado Word para evitar

GUÍA RÁPIDA DE ZOTERO Dr. Alberto Nájera López
Radiología y Medicina Física Página 2
problemas). Al finalizar la instalación, ésta nos dirigirá a la web de Zotero.org para que nos
demos de alta, si queremos que, como veremos más adelante, ofrece algunas ventajas muy
interesantes.
Figura 1. Página de Zotero.org desde la que instalar el complemento para Firefox.
Una vez completada la instalación podremos volver a esa misma URL e instalar el “conector”
adecuado (la web detecta el navegador que estamos utilizando y ofrecerá la opción adecuada).
Una vez completada la instalación, abre Word y comprueba que tienes una nueva pestaña
“Zotero” cuyo contenido se muestra en la Fig. 2. Si hubiera algún problema con la instalación
de dicho complemento, podrás encontrar los plug-ins para diferentes procesadores de texto
en la siguiente URL: https://www.zotero.org/support/word_processor_plugin_installation.
Figura 2. Barra de herramientas de Zotero en Word.
Una vez finalizada la instalación, podremos darnos de alta en la web de Zotero en:
https://www.zotero.org/user/register lo que permitirá guardar nuestras bases de datos en los
servidores de Zotero y sincronizar nuestra biblioteca desde cualquier ordenador o compartir
bibliotecas de grupo con otros usuarios.
Podemos ejecutar la aplicación y se nos mostrará la ventana que se recoge en la Fig. 3. Esta se
divide en tres columnas, la primera de la izquierda contiene la “biblioteca” con las diferentes
bases de datos que tenemos (pues podremos agrupar nuestras citas bibliográficas en
diferentes colecciones) y las librerías o bases de datos “de grupo” que tengamos compartidas
con otros usuarios a través de la web de Zotero, una vez nos hayamos registrado ¡claro!. En la
columna central aparecen los elementos de cada biblioteca y en la columna de la derecha se
muestran los detalles del elemento/cita seleccionada.

GUÍA RÁPIDA DE ZOTERO Dr. Alberto Nájera López
Radiología y Medicina Física Página 3
Figura 3. Vista de Zotero standalone.
Antes de explicar cómo manejar la aplicación, te sugiero, una vez más, que te des de alta en
Zotero.org.
Alta en Zotero.org
En la Web de Zotero, www.zotero.org, en la parte superior derecha, encontrarás un enlace
para registrarte. Como es habitual deberás disponer de una cuenta de correo electrónico y
seguir los pasos que se ofrecen.
Figura 4. Vista de Preferencias, pestaña “sincronizar”.
Una vez completado el alta podremos, entre otras cosas, sincronizar nuestra biblioteca que
tenemos en nuestro ordenador local, con nuestro usuario de Zotero.org. Para ello, a través del

GUÍA RÁPIDA DE ZOTERO Dr. Alberto Nájera López
Radiología y Medicina Física Página 4
menú “Editar” podrás acceder a “Preferencias” y en la pestaña de “Sincronizar” indicar tus
datos (Fig. 4).
Si instalas Zotero en varios ordenadores, deberás indicar tu nombre de usuario y contraseña
de esta manera en todos ellos. Así, las bases bibliográficas se sincronizarán automáticamente
cada vez que realices un cambio en cualquiera de los ordenadores donde esté instalado.
A través de la página web de Zotero, una vez hayas sincronizado tu aplicación, podrás acceder
a tus bases de datos bibliográficas desde cualquier ordenador del mundo, gestionar grupos de
usuarios para compartir tus bases de datos, etc. Es sencillo y no es objetivo de esta guía
describirlo con detalle… pero comprobarás que ofrece innumerables opciones y prestaciones.
Crear bases de datos e insertar citas en Zotero
Volvamos al manejo de la aplicación. Mediante el icono puedes agregar nuevas bases de
datos y mediante el icono podremos agregar diferentes elementos: artículo en revista
científica, libro, etc. pero deberemos insertar los detalles de cada cita bibliográfica a mano,
cada elemento uno a uno. Si lo que queremos es crear una base de datos que compartir con
otros usuarios a través de Zotero.org, utilizaremos el icono y después “nuevo grupo”.
Pero Zotero está pensado para que puedas agregar citas bibliográficas y cualquier otro
elemento directamente desde el navegador sin necesidad de escribir nada… Para ver un
ejemplo de cómo funciona accederemos a PubMed y realizaremos una búsqueda, tal y como
se muestra en la Fig. 5.
Figura 5. Resultados de la búsqueda en PubMed por el término “Zotero”.

GUÍA RÁPIDA DE ZOTERO Dr. Alberto Nájera López
Radiología y Medicina Física Página 5
Al lado de la dirección URL, junto al resto de extensiones de nuestro navegador, en la parte
superior, a la derecha, aparece este icono: , mediante el cual podremos agregar todos los
elementos que seleccionemos en nuestra base de datos (Fig. 6). Si accedemos a un elemento
en particular, ese icono será de la siguiente forma: que permite añadir cada cita de una en
una.
Figura 6. Ventana de Zotero que permite elegir las citas que queramos agregar a nuestra base de datos.
Pero la gran ventaja de Zotero es que ofrece la posibilidad de agregar cualquier elemento
desde cualquier página web que reconozca, por ejemplo archivos PDF, vídeos desde YouTube o
libros (o cualquier otra cosa) desde Amazon… o simplemente cualquier página web (el icono en
la barra de herramientas será diferente). De esta forma no hay que escribir nada, Zotero se
encarga de generar la cita completamente. Cuidado con los PDFs pues Zotero guardará el
enlace al PDF y no la cita bibliográfica.
Puedes comprobar que todas las citas bibliográficas y bases de datos que vas agregando a
través de la aplicación/conector, van apareciendo en la Web de Zotero… Te propongo como
ejercicio que compartas alguna biblioteca con algún compañero/a y agreguéis citas desde
diferentes ordenadores, para comprobar cómo funciona.
Inserción de citas y bibliografías en Word
Como hemos indicado, cuando abras Microsoft Word (u otro procesador de textos compatible)
encontrarás la nueva barra de herramientas con las funciones que ofrece Zotero y que se
muestran en la Fig. 7.
Figura 7. Herramientas de Zotero en Word.
Para poder usar Zotero en Word, debemos abrir Zotero y elegir con el ratón la colección, la
base de datos bibliográfica, desde la que queremos insertar las citas.

GUÍA RÁPIDA DE ZOTERO Dr. Alberto Nájera López
Radiología y Medicina Física Página 6
El primer botón de la izquierda, “Add/Edit Citation” permite insertar una cita bibliográfica en el
texto mientras escribimos. La primera vez que pulsamos ese icono para insertar la primera
cita, el programa nos preguntará qué tipo de bibliografía queremos utilizar. En la Fig. 8 se
muestran las opciones.
Figura 8. Opciones de bibliografía de Zotero.
Debemos elegir el estilo de bibliografía que queremos y, si se trata de una bibliografía del tipo
de humanidades, si queremos notas al pie o todas las notas al final. Por defecto Zotero trae
unos pocos estilos de bibliografía, pero como sabrás, cada revista tiene su estilo propio. A
través de http://www.zotero.org/styles podrás buscar e instalar diferentes estilos de
diferentes revistas directamente desde tu navegador, de casi 7000 revistas científicas. Cuando
encuentres el estilo deseado, basta con hacer click y aceptar la instalación del complemento
en el navegador.
Figura 9. Añadir o modificar una cita.

GUÍA RÁPIDA DE ZOTERO Dr. Alberto Nájera López
Radiología y Medicina Física Página 7
Cuando hayamos elegido el estilo de bibliografía y cada vez que insertemos una nueva cita, a
partir de ahora, se nos ofrece un buscador para agregar las citas o bien, elegir la “vista clásica”
y elegir a mano la cita o las “fuentes múltiples” que queremos insertar.
Elegiremos la cita que queremos insertar y pulsaremos “ok”. Si se desean insertar varias citas a
la vez, pulsaremos en el botón “Fuentes múltiples”, elegiremos las citas y pulsaremos “ok”.
Cuando hagamos esto, el aspecto de la cita en el texto será el adecuado, por ejemplo: (Ben-
Yakov & Snider, 2011; Giordano & Giordano, 2011; Osman, Wardle, & Caesar, 2012).
Dependiendo del estilo de bibliografía que utilices, la presentación de la cita en el texto será
diferente. Por ejemplo si eliges Vancouver o Nature, éstos usan características diferentes en el
texto, en vez del nombre de los autores, se numeran las citas.
Si quisieras eliminar las citas o agregar alguna más en el mismo lugar donde ya has agregado
una cita, no debes borrarlas a mano sino utilizar el mismo primer botón de la barra de Zotero,
pero recuerda que deberás haber situado el cursor en la cita que quieres editar. Una vez pulses
ese botón, accederás a la ventana anterior y podrás editarla. Si quieres, puedes hacer la
edición a las bravas: borrarla y volver a insertarla desde el principio.
El segundo botón, “Add/Edit Bibliography” permite insertar la bibliografía directamente, de
forma extremadamente sencilla. Para ello situaremos el cursor en el lugar del documento
donde queremos insertar la bibliografía completa. Al pulsar ese botón obtendremos,
dependiendo del estilo que hayamos elegido, una bibliografía completa y adaptada al estilo
elegido; en nuestro caso:
Ben-Yakov, M., & Snider, C. (2011). How facebook saved our day! Academic Emergency
Medicine: Official Journal of the Society for Academic Emergency Medicine, 18(11), 1217-1219.
https://doi.org/10.1111/j.1553-2712.2011.01199.x
Giordano, C., & Giordano, C. (2011). Health professions students’ use of social media. Journal
of Allied Health, 40(2), 78-81.
Osman, A., Wardle, A., & Caesar, R. (2012). Online professionalism and Facebook - Falling
through the generation gap. Medical Teacher. https://doi.org/10.3109/0142159X.2012.668624
El botón “Refresh” permite actualizar los campos insertados y actualizar la bibliografía y citas,
pero es algo que Zotero ya va haciendo cada poco tiempo.
El botón “Document Preferences” permite modificar el estilo de bibliografía que hemos
elegido al principio. Con esta opción podemos cambiar todo el aspecto de la bibliografía, citas
incluidas, y adaptarla a un nuevo estilo, por ejemplo de Vancouver a Nature sin necesidad de
hacer nada más que pulsar un botón. Ten en cuenta que a veces la trasformación de un estilo a
otro no es adecuado, por ejemplo de uno tipo humanidades a veces no es posible volver a uno
de tipo de ciencias. Por tanto, te recomiendo que elijas tu bibliografía antes de insertar
muchas citas para evitar pequeños líos… o hacerlo en un documento de prueba.
El último botón “Unlink Citations” sirve para eliminar los “códigos”, los comandos ocultos que
utilizan Word y Zotero para generar la bibliografía. De esta forma convierte esos campos en

GUÍA RÁPIDA DE ZOTERO Dr. Alberto Nájera López
Radiología y Medicina Física Página 8
texto normal, por lo que si lo hacemos no podremos modificar o actualizar la bibliografía de
forma automática mediante el programa. Pero es útil y a veces obligatorio a la hora de enviar
el artículo o trabajo, pues si lo recibe alguien que no tiene Zotero, evitarás errores.
En resumen…
Primero hay que instalar el programa gratuito desde www.zotero.org así como el connector
adecuado para tu navegador.
Una vez lo tienes instalado, podrás crear una cuenta de usuario en www.zotero.org con la que
mantener todas tus bases de datos sincronizadas en “la nube” y compartirlas con otros
usuarios. Deberás ir a “Preferencias” en Zotero e indicar la cuenta para que se pueda
sincronizar.
El uso de Zotero es sumamente sencillo. Una vez has creado tu base de datos (puedes tener
bases de datos temáticas o tenerlo todo mezclado), busca el elemento que quieras agregar a
tu biblioteca a través del navegador de Internet: libros, artículos, vídeos, páginas web, etc. y
agrégalos mediante el icono que aparecerá al lado de la dirección URL.
A través de la barra de herramientas de Word, en la pestaña complementos, podrás insertar
citas mientras escribes, así como bibliografías con un clic de ratón.
Recuerda que puedes cambiar el estilo de la bibliografía y las citas en cualquier momento.
Zotero se encarga de todo, pero recuerda echar un vistazo a la bibliografía para confirmar que
todo está saliendo como debe.













![Zotero vr.3 [Guia d'ús]](https://static.fdocuments.ec/doc/165x107/587c01391a28ab7c668b697f/zotero-vr3-guia-dus.jpg)