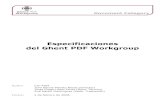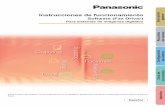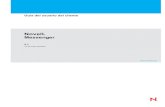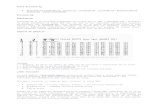Novell Open Workgroup Suite - Edición para … Guía de instalación y administración de Novell...
Transcript of Novell Open Workgroup Suite - Edición para … Guía de instalación y administración de Novell...
Novell®
www.novell.com
novdocx (es) 27 June 2008
Guía de instalación y administración de Novell Open Workgroup Suite Small Business Edition 2.0
Open Workgroup Suite - Edición para pequeñas empresas
2.0
2 de mayo de 2008Guía de instalación y administración
novdocx (es) 27 June 2008
Información legal
Novell, Inc. no otorga ninguna garantía respecto al contenido y el uso de esta documentación y específicamente renuncia a cualquier garantía explícita o implícita de comercialización o adecuación para un fin determinado. Asimismo, Novell, Inc. se reserva el derecho a revisar esta publicación y a realizar cambios en su contenido en cualquier momento, sin obligación de notificar tales cambios a ninguna persona o entidad.
Además, Novell, Inc. no ofrece ninguna garantía con respecto a ningún software y rechaza específicamente cualquier garantía explícita o implícita de comercialización o adecuación para un fin determinado. Por otra parte, Novell, Inc. se reserva el derecho a realizar cambios en cualquiera de las partes o en la totalidad del software de Novell en cualquier momento, sin obligación de notificar tales cambios a ninguna persona ni entidad.
Los productos o la información técnica que se proporcionan bajo este Acuerdo pueden están sujetos a los controles de exportación de Estados Unidos o a la legislación sobre comercio de otros países. Usted acepta acatar las regulaciones de los controles de exportaciones y obtener todas las licencias necesarias para exportar, reexportar o importar bienes. También se compromete a no exportar ni reexportar el producto a entidades que figuren en las listas de exclusión de exportación de Estados Unidos, ni a países embargados o sospechosos de albergar terroristas, tal y como se especifica en las leyes de exportación de Estados Unidos. Asimismo, se compromete a no usar el producto para fines prohibidos, como la creación de mísiles o armas nucleares, químicas o biológicas. Consulte la página Web de International Trade Services de Novell (http://www.novell.com/info/exports/) para obtener más información sobre la exportación del software de Novell. Novell no se responsabiliza de la posibilidad de que el usuario no pueda obtener los permisos de exportación necesarios.
Copyright © 2007-2008 Novell, Inc. Reservados todos los derechos. Ninguna parte de esta publicación puede ser reproducida, fotocopiada, almacenada en un sistema de recuperación o transmitida sin la expresa autorización por escrito del editor.
Novell, Inc. posee derechos de propiedad intelectual relacionados con la tecnología que representa el producto descrito en este documento. En concreto, y sin limitación, estos derechos de propiedad intelectual pueden incluir una o más de las patentes de EE. UU. que aparecen en la página Web de Novell sobre patentes legales (http://www.novell.com/company/legal/patents/), y una o más patentes adicionales o solicitudes de patentes pendientes en EE. UU. y en otros países.
Novell, Inc.404 Wyman Street, Suite 500Waltham, MA 02451EE. UU.www.novell.com
Documentación en línea: para acceder a la documentación en línea más reciente acerca de éste y otros productos de Novell, visite la página Web de documentación de Novell (http://www.novell.com/documentation).
novdocx (es) 27 June 2008
Marcas comerciales de Novell
Para obtener información sobre las marcas comerciales de Novell, consulte la lista de marcas registradas y marcas de servicio de Novell (http://www.novell.com/company/legal/trademarks/tmlist.html).
Materiales de otros fabricantes
Todas las marcas comerciales de otros fabricantes son propiedad de sus propietarios respectivos.
Tabla de contenido
novdocx (es) 27 June 2008
Acerca de esta guía 91 Qué es NOWS SBE 2.0 111.1 Descripción general . . . . . . . . . . . . . . . . . . . . . . . . . . . . . . . . . . . . . . . . . . . . . . . . . . . . . . . . . 111.2 NOWS SBE 2.0: Novedades . . . . . . . . . . . . . . . . . . . . . . . . . . . . . . . . . . . . . . . . . . . . . . . . . . 111.3 Componentes del producto . . . . . . . . . . . . . . . . . . . . . . . . . . . . . . . . . . . . . . . . . . . . . . . . . . . 12
1.3.1 Backup, Restore and Recovery (Copia de seguridad, restauración y recuperación) 121.3.2 Aplicaciones empresariales . . . . . . . . . . . . . . . . . . . . . . . . . . . . . . . . . . . . . . . . . . . . 131.3.3 Collaboration Groupware and Messaging (Groupware de colaboración y m
ensajería) . . . . . . . . . . . . . . . . . . . . . . . . . . . . . . . . . . . . . . . . . . . . . . . . . . . . . . . . . . 131.3.4 File, Print, and Fax (Archivo, imprimir y fax) . . . . . . . . . . . . . . . . . . . . . . . . . . . . . . . 131.3.5 Gestión de la seguridad. . . . . . . . . . . . . . . . . . . . . . . . . . . . . . . . . . . . . . . . . . . . . . . 131.3.6 Administración de sistemas . . . . . . . . . . . . . . . . . . . . . . . . . . . . . . . . . . . . . . . . . . . . 14
1.4 Requisitos . . . . . . . . . . . . . . . . . . . . . . . . . . . . . . . . . . . . . . . . . . . . . . . . . . . . . . . . . . . . . . . . 141.4.1 Lista de hardware comprobado y aprobado . . . . . . . . . . . . . . . . . . . . . . . . . . . . . . . 141.4.2 Requisitos del servidor . . . . . . . . . . . . . . . . . . . . . . . . . . . . . . . . . . . . . . . . . . . . . . . 141.4.3 Requisitos del sistema operativo de escritorio y navegador . . . . . . . . . . . . . . . . . . . 15
1.5 Planificación de la instalación de NOWS SBE. . . . . . . . . . . . . . . . . . . . . . . . . . . . . . . . . . . . . 151.5.1 Servidor . . . . . . . . . . . . . . . . . . . . . . . . . . . . . . . . . . . . . . . . . . . . . . . . . . . . . . . . . . . 161.5.2 Firewall (IPTables) (Cortafuegos (IPTables)) . . . . . . . . . . . . . . . . . . . . . . . . . . . . . . 161.5.3 Orden de instalación de componentes . . . . . . . . . . . . . . . . . . . . . . . . . . . . . . . . . . . 171.5.4 Creación de un directorio nuevo . . . . . . . . . . . . . . . . . . . . . . . . . . . . . . . . . . . . . . . . 171.5.5 Network Backup (Amanda) (Copia de seguridad de red (Amanda)) . . . . . . . . . . . . . 171.5.6 E-Mail and Collaboration (GroupWise) (Correo electrónico y colaboración
(GroupWise)) . . . . . . . . . . . . . . . . . . . . . . . . . . . . . . . . . . . . . . . . . . . . . . . . . . . . . . . 171.5.7 Helpdesk . . . . . . . . . . . . . . . . . . . . . . . . . . . . . . . . . . . . . . . . . . . . . . . . . . . . . . . . . . 17
2 Inicio 192.1 Instalación de Novell Workgroup Suite Small Business Edition. . . . . . . . . . . . . . . . . . . . . . . . 19
2.1.1 Inicio de la instalación . . . . . . . . . . . . . . . . . . . . . . . . . . . . . . . . . . . . . . . . . . . . . . . . 192.1.2 Configuración e instalación Web . . . . . . . . . . . . . . . . . . . . . . . . . . . . . . . . . . . . . . . . 202.1.3 Configuración y administración básica . . . . . . . . . . . . . . . . . . . . . . . . . . . . . . . . . . . 21
2.2 Administración de Novell Open Workgroup Suite Small Business Edition. . . . . . . . . . . . . . . . 222.2.1 Panel Components (Componentes) . . . . . . . . . . . . . . . . . . . . . . . . . . . . . . . . . . . . . 222.2.2 Panel Tasks (Tareas) . . . . . . . . . . . . . . . . . . . . . . . . . . . . . . . . . . . . . . . . . . . . . . . . 232.2.3 Panel Basic View (Vista básica) . . . . . . . . . . . . . . . . . . . . . . . . . . . . . . . . . . . . . . . . 242.2.4 Panel Actualizaciones . . . . . . . . . . . . . . . . . . . . . . . . . . . . . . . . . . . . . . . . . . . . . . . . 24
2.3 Configuring Components (Configuración de los componentes). . . . . . . . . . . . . . . . . . . . . . . . 24
3 Directory Services (eDirectory) (Servicios de Directorio (eDirectory)) 253.1 Instalación básica de eDirectory . . . . . . . . . . . . . . . . . . . . . . . . . . . . . . . . . . . . . . . . . . . . . . . 253.2 Installing eDirectory Advanced - New Tree (Instalación avanzada de eDirectory - Árbol nu
evo) . . . . . . . . . . . . . . . . . . . . . . . . . . . . . . . . . . . . . . . . . . . . . . . . . . . . . . . . . . . . . . . . . . . . . 263.3 Installing eDirectory Advanced - Existing Tree (Instalación avanzada de eDirectory - Árbol
existente) . . . . . . . . . . . . . . . . . . . . . . . . . . . . . . . . . . . . . . . . . . . . . . . . . . . . . . . . . . . . . . . . . 273.4 Instalación avanzada de eDirectory - Remote tree (Árbol remoto) . . . . . . . . . . . . . . . . . . . . . 293.5 Tareas posteriores a la instalación . . . . . . . . . . . . . . . . . . . . . . . . . . . . . . . . . . . . . . . . . . . . . 30
Tabla de contenido 5
6 Guía d
novdocx (es) 27 June 2008
3.5.1 Desktop Download (Descarga de escritorio) . . . . . . . . . . . . . . . . . . . . . . . . . . . . . . . 303.5.2 ConsoleOne. . . . . . . . . . . . . . . . . . . . . . . . . . . . . . . . . . . . . . . . . . . . . . . . . . . . . . . . 303.5.3 Enlaces útiles. . . . . . . . . . . . . . . . . . . . . . . . . . . . . . . . . . . . . . . . . . . . . . . . . . . . . . . 31
4 Management Tools (iManager) (Herramientas de gestión (iManager): 334.1 Instalación básica de iManager . . . . . . . . . . . . . . . . . . . . . . . . . . . . . . . . . . . . . . . . . . . . . . . . 334.2 Instalación avanzada de iManager . . . . . . . . . . . . . . . . . . . . . . . . . . . . . . . . . . . . . . . . . . . . . 334.3 Tareas posteriores a la instalación . . . . . . . . . . . . . . . . . . . . . . . . . . . . . . . . . . . . . . . . . . . . . 33
4.3.1 Características de iManager . . . . . . . . . . . . . . . . . . . . . . . . . . . . . . . . . . . . . . . . . . . 344.3.2 Creación de usuarios y grupos y designación del administrador de NOWS SBE . . . 344.3.3 Enlaces útiles. . . . . . . . . . . . . . . . . . . . . . . . . . . . . . . . . . . . . . . . . . . . . . . . . . . . . . . 34
5 Personal File Backup (iFolder) (Copia de seguridad de archivo personal (iFolder): 355.1 Instalación básica de iFolder . . . . . . . . . . . . . . . . . . . . . . . . . . . . . . . . . . . . . . . . . . . . . . . . . . 355.2 Instalación avanzada de iFolder . . . . . . . . . . . . . . . . . . . . . . . . . . . . . . . . . . . . . . . . . . . . . . . 355.3 Tareas posteriores a la instalación . . . . . . . . . . . . . . . . . . . . . . . . . . . . . . . . . . . . . . . . . . . . . 36
5.3.1 iFolder Web Client Desktop Download (Descarga de escritorio del cliente Web de iFolder). . . . . . . . . . . . . . . . . . . . . . . . . . . . . . . . . . . . . . . . . . . . . . . . . . . . . . . . . . . . 36
5.3.2 iFolder Administration Desktop Download (Descarga de escritorio de la administración de iFolder) . . . . . . . . . . . . . . . . . . . . . . . . . . . . . . . . . . . . . . . . . . . . . . . . . . . . . . . . . 36
6 Network Backup (Amanda) (Copia de seguridad de red (Amanda)) 396.1 Instalación básica de Amanda . . . . . . . . . . . . . . . . . . . . . . . . . . . . . . . . . . . . . . . . . . . . . . . . . 396.2 Instalación avanzada de Amanda . . . . . . . . . . . . . . . . . . . . . . . . . . . . . . . . . . . . . . . . . . . . . . 406.3 Tareas posteriores a la instalación . . . . . . . . . . . . . . . . . . . . . . . . . . . . . . . . . . . . . . . . . . . . . 40
6.3.1 Etiquetado de cintas . . . . . . . . . . . . . . . . . . . . . . . . . . . . . . . . . . . . . . . . . . . . . . . . . 406.3.2 Programación y configuración de copia de seguridad. . . . . . . . . . . . . . . . . . . . . . . . 41
7 OpenOffice.org 437.1 Instalación básica de OpenOffice.org . . . . . . . . . . . . . . . . . . . . . . . . . . . . . . . . . . . . . . . . . . . 437.2 Tareas posteriores a la instalación . . . . . . . . . . . . . . . . . . . . . . . . . . . . . . . . . . . . . . . . . . . . . 43
8 E-Mail Collaboration and Groupware (GroupWise) (Colaboración por correo electrónico y groupware (GroupWise)) 458.1 Instalación básica de GroupWise. . . . . . . . . . . . . . . . . . . . . . . . . . . . . . . . . . . . . . . . . . . . . . . 458.2 Instalación avanzada de GroupWise . . . . . . . . . . . . . . . . . . . . . . . . . . . . . . . . . . . . . . . . . . . . 468.3 Tareas posteriores a la instalación . . . . . . . . . . . . . . . . . . . . . . . . . . . . . . . . . . . . . . . . . . . . . 46
8.3.1 GroupWise Client Desktop Download (Descarga de escritorio del cliente de GroupWise) . . . . . . . . . . . . . . . . . . . . . . . . . . . . . . . . . . . . . . . . . . . . . . . . . . . . . . . . 47
8.3.2 GroupWise Instant Messenger Desktop Download (Descarga de escritorio de la mensajería instantánea de GroupWise) . . . . . . . . . . . . . . . . . . . . . . . . . . . . . . . . . . 47
8.3.3 Instalación de ConsoleOne para tareas administrativas avanzadas . . . . . . . . . . . . . 478.3.4 Configuración de WebAccess . . . . . . . . . . . . . . . . . . . . . . . . . . . . . . . . . . . . . . . . . . 488.3.5 Uso de Monitor de GroupWise . . . . . . . . . . . . . . . . . . . . . . . . . . . . . . . . . . . . . . . . . 48
9 Print Services (iPrint) (Servicios de impresión (iPrint)) 499.1 Instalación de iPrint . . . . . . . . . . . . . . . . . . . . . . . . . . . . . . . . . . . . . . . . . . . . . . . . . . . . . . . . . 499.2 Tareas posteriores a la instalación . . . . . . . . . . . . . . . . . . . . . . . . . . . . . . . . . . . . . . . . . . . . . 49
e instalación y administración de Novell Open Workgroup Suite Small Business Edition 2.0
novdocx (es) 27 June 2008
9.2.1 Creación de un almacén controlador . . . . . . . . . . . . . . . . . . . . . . . . . . . . . . . . . . . . . 499.2.2 Creación de un gestor de impresión . . . . . . . . . . . . . . . . . . . . . . . . . . . . . . . . . . . . . 509.2.3 Creación de una impresora . . . . . . . . . . . . . . . . . . . . . . . . . . . . . . . . . . . . . . . . . . . . 509.2.4 Instalación de una impresora desde /ipp e impresión . . . . . . . . . . . . . . . . . . . . . . . . 51
10 Windows File and Print Sharing (Samba) (Compartición de archivo e impresión de Windows (Samba) 5310.1 Instalación básica de SAMBA . . . . . . . . . . . . . . . . . . . . . . . . . . . . . . . . . . . . . . . . . . . . . . . . . 5310.2 Instalación avanzada de SAMBA. . . . . . . . . . . . . . . . . . . . . . . . . . . . . . . . . . . . . . . . . . . . . . . 5310.3 Tareas posteriores a la instalación . . . . . . . . . . . . . . . . . . . . . . . . . . . . . . . . . . . . . . . . . . . . . 54
10.3.1 Creación de un usuario de Samba . . . . . . . . . . . . . . . . . . . . . . . . . . . . . . . . . . . . . . 5410.3.2 Crear un grupo. . . . . . . . . . . . . . . . . . . . . . . . . . . . . . . . . . . . . . . . . . . . . . . . . . . . . . 5410.3.3 Asignación de contraseñas . . . . . . . . . . . . . . . . . . . . . . . . . . . . . . . . . . . . . . . . . . . . 5510.3.4 Habilitación de grupos para LUM (Administración de usuarios en Linux) . . . . . . . . . 5510.3.5 Habilitación de un usuario para LUM. . . . . . . . . . . . . . . . . . . . . . . . . . . . . . . . . . . . . 5510.3.6 Habilitación de un usuario para Samba. . . . . . . . . . . . . . . . . . . . . . . . . . . . . . . . . . . 5610.3.7 Habilitación de un dominio. . . . . . . . . . . . . . . . . . . . . . . . . . . . . . . . . . . . . . . . . . . . . 56
11 Fax Server (HylaFAX) (Servidor de fax (HylaFAX)) 5711.1 Instalación de HylaFAX . . . . . . . . . . . . . . . . . . . . . . . . . . . . . . . . . . . . . . . . . . . . . . . . . . . . . . 5711.2 Tareas posteriores a la instalación . . . . . . . . . . . . . . . . . . . . . . . . . . . . . . . . . . . . . . . . . . . . . 58
11.2.1 Descarga de escritorio para Linux . . . . . . . . . . . . . . . . . . . . . . . . . . . . . . . . . . . . . . . 5811.2.2 Descarga de escritorio para OS X y Windows. . . . . . . . . . . . . . . . . . . . . . . . . . . . . . 58
12 Anti-Virus (ClamAV) (Antivirus (ClamAV) 5912.1 Instalación básica de ClamAV . . . . . . . . . . . . . . . . . . . . . . . . . . . . . . . . . . . . . . . . . . . . . . . . . 5912.2 Instalación avanzada de ClamAV . . . . . . . . . . . . . . . . . . . . . . . . . . . . . . . . . . . . . . . . . . . . . . 5912.3 Tareas posteriores a la instalación . . . . . . . . . . . . . . . . . . . . . . . . . . . . . . . . . . . . . . . . . . . . . 62
12.3.1 ClamAV Client Desktop Download (Descarga de escritorio del cliente de ClamAV). 6212.3.2 Programación de la exploración . . . . . . . . . . . . . . . . . . . . . . . . . . . . . . . . . . . . . . . . 6312.3.3 Enlaces útiles. . . . . . . . . . . . . . . . . . . . . . . . . . . . . . . . . . . . . . . . . . . . . . . . . . . . . . . 63
13 Antispam (MailScanner) 6513.1 Instalación básica de MailScanner. . . . . . . . . . . . . . . . . . . . . . . . . . . . . . . . . . . . . . . . . . . . . . 6513.2 Instalación avanzada de MailScanner . . . . . . . . . . . . . . . . . . . . . . . . . . . . . . . . . . . . . . . . . . . 6513.3 Tareas posteriores a la instalación . . . . . . . . . . . . . . . . . . . . . . . . . . . . . . . . . . . . . . . . . . . . . 66
13.3.1 Enlaces útiles. . . . . . . . . . . . . . . . . . . . . . . . . . . . . . . . . . . . . . . . . . . . . . . . . . . . . . . 66
14 Firewall (IPTables) (Cortafuegos (IPTables) 6714.1 Instalación básica de IPTables . . . . . . . . . . . . . . . . . . . . . . . . . . . . . . . . . . . . . . . . . . . . . . . . 6714.2 Instalación avanzada de IPTables . . . . . . . . . . . . . . . . . . . . . . . . . . . . . . . . . . . . . . . . . . . . . . 6714.3 Tareas posteriores a la instalación . . . . . . . . . . . . . . . . . . . . . . . . . . . . . . . . . . . . . . . . . . . . . 68
14.3.1 Configuración del cortafuegos . . . . . . . . . . . . . . . . . . . . . . . . . . . . . . . . . . . . . . . . . . 68
15 VPN Server (OpenVPN) (Servidor VPN (OpenVPN): 6915.1 Instalación básica de OpenVPN . . . . . . . . . . . . . . . . . . . . . . . . . . . . . . . . . . . . . . . . . . . . . . . 6915.2 Instalación avanzada de OpenVPN . . . . . . . . . . . . . . . . . . . . . . . . . . . . . . . . . . . . . . . . . . . . . 6915.3 Tareas posteriores a la instalación . . . . . . . . . . . . . . . . . . . . . . . . . . . . . . . . . . . . . . . . . . . . . 70
Tabla de contenido 7
8 Guía d
novdocx (es) 27 June 2008
15.3.1 Creación de certificados OpenVPN para clientes en la interfaz de administración de claves. . . . . . . . . . . . . . . . . . . . . . . . . . . . . . . . . . . . . . . . . . . . . . . . . . . . . . . . . . . . . 71
15.3.2 Supervisión de clientes conectados a OpenVPN . . . . . . . . . . . . . . . . . . . . . . . . . . . 7115.3.3 Instalación de OpenVPN para Windows . . . . . . . . . . . . . . . . . . . . . . . . . . . . . . . . . . 71
16 Dynamic Local User (Usuario local dinámico) 7316.1 Instalación básica de DLU . . . . . . . . . . . . . . . . . . . . . . . . . . . . . . . . . . . . . . . . . . . . . . . . . . . . 7316.2 Instalación avanzada de DLU . . . . . . . . . . . . . . . . . . . . . . . . . . . . . . . . . . . . . . . . . . . . . . . . . 7316.3 Tareas posteriores a la instalación . . . . . . . . . . . . . . . . . . . . . . . . . . . . . . . . . . . . . . . . . . . . . 74
16.3.1 Descarga de escritorio DLU para Windows. . . . . . . . . . . . . . . . . . . . . . . . . . . . . . . . 74
17 Helpdesk 7717.1 Instalación básica de Helpdesk . . . . . . . . . . . . . . . . . . . . . . . . . . . . . . . . . . . . . . . . . . . . . . . . 7717.2 Instalación avanzada de Helpdesk . . . . . . . . . . . . . . . . . . . . . . . . . . . . . . . . . . . . . . . . . . . . . 7817.3 Tareas posteriores a la instalación . . . . . . . . . . . . . . . . . . . . . . . . . . . . . . . . . . . . . . . . . . . . . 81
18 DHCP 8318.1 Instalación de DHCP . . . . . . . . . . . . . . . . . . . . . . . . . . . . . . . . . . . . . . . . . . . . . . . . . . . . . . . . 8318.2 Tareas posteriores a la instalación . . . . . . . . . . . . . . . . . . . . . . . . . . . . . . . . . . . . . . . . . . . . . 83
19 DNS 8519.1 Instalación básica de DNS . . . . . . . . . . . . . . . . . . . . . . . . . . . . . . . . . . . . . . . . . . . . . . . . . . . . 8519.2 Instalación avanzada de DNS . . . . . . . . . . . . . . . . . . . . . . . . . . . . . . . . . . . . . . . . . . . . . . . . . 86
20 Remote Desktop (TightVNC) (Escritorio remoto (TightVNC): 8720.1 Instalación básica de TightVNC . . . . . . . . . . . . . . . . . . . . . . . . . . . . . . . . . . . . . . . . . . . . . . . . 8720.2 Instalación avanzada de TightVNC . . . . . . . . . . . . . . . . . . . . . . . . . . . . . . . . . . . . . . . . . . . . . 8720.3 Tareas posteriores a la instalación . . . . . . . . . . . . . . . . . . . . . . . . . . . . . . . . . . . . . . . . . . . . . 87
20.3.1 Descarga de escritorio de TightVNC para Linux . . . . . . . . . . . . . . . . . . . . . . . . . . . . 8820.3.2 Descarga de escritorio de TightVNC para Windows . . . . . . . . . . . . . . . . . . . . . . . . . 8820.3.3 Descarga de escritorio de TightVNC para MAC OS X . . . . . . . . . . . . . . . . . . . . . . . 8820.3.4 Descarga de escritorio de TightVNC para Putty SSH Client para Windows . . . . . . . 8920.3.5 Enlaces útiles. . . . . . . . . . . . . . . . . . . . . . . . . . . . . . . . . . . . . . . . . . . . . . . . . . . . . . . 89
21 Desinstalación de componentes 91
e instalación y administración de Novell Open Workgroup Suite Small Business Edition 2.0
novdocx (es) 27 June 2008
Acerca de esta guía
Novell® Open Workgroup Suite Small Business Edition (NOWS SBE) es el primer paquete de grupo de trabajo para pymes que proporciona a las empresas una solución flexible basada en un software creado a partir de estándares abiertos. El paquete de Novell cuenta con un sencillo, aunque personalizable, proceso de instalación junto con funciones de administración remota. Esto significa que los proveedores de soluciones pueden administrar de forma remota las infraestructuras de TI de sus clientes de pymes, reduciendo costes y mejorando el servicio.
Capítulo 1, “Qué es NOWS SBE 2.0”, en la página 11Capítulo 2, “Inicio”, en la página 19Capítulo 3, “Directory Services (eDirectory) (Servicios de Directorio (eDirectory))”, en la página 25Capítulo 4, “Management Tools (iManager) (Herramientas de gestión (iManager):”, en la página 33Capítulo 5, “Personal File Backup (iFolder) (Copia de seguridad de archivo personal (iFolder):”, en la página 35Capítulo 6, “Network Backup (Amanda) (Copia de seguridad de red (Amanda))”, en la página 39Capítulo 7, “OpenOffice.org”, en la página 43Capítulo 8, “E-Mail Collaboration and Groupware (GroupWise) (Colaboración por correo electrónico y groupware (GroupWise))”, en la página 45Capítulo 9, “Print Services (iPrint) (Servicios de impresión (iPrint))”, en la página 49Capítulo 10, “Windows File and Print Sharing (Samba) (Compartición de archivo e impresión de Windows (Samba)”, en la página 53Capítulo 11, “Fax Server (HylaFAX) (Servidor de fax (HylaFAX))”, en la página 57Capítulo 13, “Antispam (MailScanner)”, en la página 65Capítulo 12, “Anti-Virus (ClamAV) (Antivirus (ClamAV)”, en la página 59Capítulo 15, “VPN Server (OpenVPN) (Servidor VPN (OpenVPN):”, en la página 69Capítulo 14, “Firewall (IPTables) (Cortafuegos (IPTables)”, en la página 67Capítulo 16, “Dynamic Local User (Usuario local dinámico)”, en la página 73Capítulo 17, “Helpdesk”, en la página 77Capítulo 18, “DHCP”, en la página 83Capítulo 19, “DNS”, en la página 85Capítulo 20, “Remote Desktop (TightVNC) (Escritorio remoto (TightVNC):”, en la página 87Capítulo 21, “Desinstalación de componentes”, en la página 91
Usuarios a los que va dirigida
Esta guía está dirigida a administradores de Novell Open Workgroup Suite Small Business Edition 2.0.
Acerca de esta guía 9
10 Guía d
novdocx (es) 27 June 2008
Comentarios
Nos gustaría recibir sus comentarios y sugerencias acerca de este manual y del resto de la documentación incluida con este producto. Utilice la función de comentarios del usuario situada en la parte inferior de las páginas de la documentación en línea, o bien diríjase a www.novell.com/documentation/feedback.html e introduzca ahí sus comentarios.
Actualizaciones de la documentación
Para obtener la versión más reciente de la guía Novell Open Workgroup Suite Small Business Edition Administration and Installation Guide (Guía de instalación e administración de Novell Open Workgroup Suite Small Business Edition), visite el sitio Web de documentación de Novell (http://www.novell.com/documentation/nows/).
Convenciones de la documentación
En la documentación de Novell, los símbolos mayor que (>) se utilizan para separar acciones dentro de un paso y elementos en una ruta de referencia cruzada.
Un símbolo de marca comercial (®, TM, etc.) indica una marca comercial de Novell. Un asterisco (*) sirve para identificar una marca comercial de otro fabricante.
Cuando un nombre de vía de acceso se pueda escribir con una barra invertida para algunas plataformas y una barra normal para otras plataformas, el nombre de la vía de acceso aparecerá con una barra invertida. Los usuarios de las plataformas que usen una barra diagonal normal, como Linux* o UNIX*, deberán usar este tipo de barra, tal y como lo requiere su software.
e instalación y administración de Novell Open Workgroup Suite Small Business Edition 2.0
1novdocx (es) 27 June 2008
1Qué es NOWS SBE 2.0
Sección 1.1, “Descripción general”, en la página 11Sección 1.2, “NOWS SBE 2.0: Novedades”, en la página 11Sección 1.3, “Componentes del producto”, en la página 12Sección 1.4, “Requisitos”, en la página 14Sección 1.5, “Planificación de la instalación de NOWS SBE”, en la página 15
1.1 Descripción generalNovell® Open Workgroup Suite Small Business Edition (NOWS SBE) es el primer paquete de grupo de trabajo para pymes que proporciona una solución flexible basada en un software creado a partir de estándares abiertos. El paquete de Novell cuenta con un sencillo, aunque personalizable, proceso de instalación junto con funciones de administración remota. Esto significa que los proveedores de soluciones pueden gestionar de forma remota las infraestructuras de TI de sus clientes de pymes, reduciendo costes y mejorando el servicio.
Novell Open Workgroup Suite Small Business Edition también dispone de un nivel de integración de reciente creación que facilita la integración de los productos especializados de distribuidores y proveedores de servicio en una solución. El paquete es compatible con aplicaciones de software empresarial populares certificadas para trabajar con SUSE® Linux Enterprise Server (SLES). Novell Open Workgroup Suite Small Business Edition incluye Novell Groupwise® para las funciones de correo y calendario; Novell Open Enterprise Server (OES) para la gestión avanzada del almacenamiento, administración de usuarios y derechos, y las funciones de agrupación en clúster y failover; SUSE Linux Enterprise Desktop (SLED) de Novell para la productividad de escritorio más completa; y la edición de Novell del popular paquete ofimático OpenOffice.org, para Windows* y Linux.
1.2 NOWS SBE 2.0: NovedadesNOWS SBE 2.0 representa una actualización de SLES 9 a SLES 10 SP1 así como una actualización de OES 1 a OES 2. Todas las actualizaciones se realizan a través del Novell Customer Center
Para obtener información sobre la actualización a NOWS SBE 2.0, consulte el Archivo Léame de actualización (http://www.novell.com/documentation/nows_sbe_20/nows_upgrade_readme_20/data/nows_upgrade_readme_20.html).
Para obtener más información sobre SLES 10, consulte el sitio Web de SLES 10 SP1 (http://www.novell.com/documentation/sles10/index.html) de Novell.
Para obtener más información sobre OES 2, consulte el sitio Web de OES 2 (http://www.novell.com/documentation/oes2/index.html) de Novell.
Para obtener más información sobre el Novell Customer Center, consulte el sitio Web del centro de clientes (http://www.novell.com/customercenter/).
Estos componentes de Novell son nuevos en NOWS SBE 2.0:
iFolder® 3.6
Qué es NOWS SBE 2.0 11
12 Guía d
novdocx (es) 27 June 2008
iPrintGroupWise 7.0.2GroupWise Messenger 2.0.2
Estos componentes de código abierto también son nuevos en NOWS SBE 2.0:
Amanda 2.6.0ClamAV* 0.92.1OpenOffice.org* 2.3HylaFAX* 4.4.4MailScanner 4.67.4-1TightVNC 1.3.9OpenVPN* 2.1pGina 1.8.8jHylaFAX 1.3.10PuTTY 0.60
1.3 Componentes del productoNovell Open Workgroup Suite Small Business Edition 2.0 incluye un completo conjunto de servicios y aplicaciones que proporcionan a las pequeñas empresas todas las funciones de red de las grandes corporaciones. Las soluciones y características siguientes forman parte del paquete:
Sección 1.3.1, “Backup, Restore and Recovery (Copia de seguridad, restauración y recuperación)”, en la página 12Sección 1.3.2, “Aplicaciones empresariales”, en la página 13Sección 1.3.3, “Collaboration Groupware and Messaging (Groupware de colaboración y mensajería)”, en la página 13Sección 1.3.4, “File, Print, and Fax (Archivo, imprimir y fax)”, en la página 13Sección 1.3.5, “Gestión de la seguridad”, en la página 13Sección 1.3.6, “Administración de sistemas”, en la página 14
1.3.1 Backup, Restore and Recovery (Copia de seguridad, restauración y recuperación)
Personal File Backup (iFolder) (Copia de seguridad de archivo personal (iFolder)):
Novell iFolder es una solución de almacenamiento sencilla y segura que le permite realizar copias de seguridad, gestionar y acceder a sus archivos personales desde cualquier sitio y lugar. Una vez que haya instalado iFolder, sólo tiene que guardar sus archivos localmente (como lo ha hecho siempre) e iFolder automáticamente los actualizará en un servidor de red y los enviará a otras máquinas que usted utilice.Network Backup (Amanda) (Copia de seguridad de red (Amanda)): Amanda le permite configurar un único servidor de copia de seguridad para realizar las copias de seguridad de diferentes hosts a un sistema de almacenamiento basado en disco o en cinta. Amanda utiliza
e instalación y administración de Novell Open Workgroup Suite Small Business Edition 2.0
novdocx (es) 27 June 2008
volcado nativo y funciones tar de GNU y puede efectuar copias de seguridad de un gran número de estaciones de trabajo y servidores que ejecuten diferentes versiones de los sistemas operativos Linux, UNIX o Microsoft* Windows.
1.3.2 Aplicaciones empresarialesOpenOffice.org: OpenOffice.org es un paquete ofimático completo. Incluye aplicaciones de procesamiento de textos, presentación, hoja de cálculo y base de datos.
1.3.3 Collaboration Groupware and Messaging (Groupware de colaboración y mensajería)
E-Mail and Collaboration (GroupWise) (Correo electrónico y colaboración (GroupWise)): GroupWise es un conjunto de herramientas que mantendrá a los empleados conectados con los clientes y entre sí. El sistema se distribuye con correo electrónico, calendario y mensajería instantánea que se configurarán según las necesidades de su empresa.
1.3.4 File, Print, and Fax (Archivo, imprimir y fax)Print Services (iPrint) (Servicios de impresión (iPrint)): iPrint es un servicio de impresión de red que permite a todo el mundo imprimir en una ubicación centralizada. iPrint amplía los servicios de impresión de forma segura a través de múltiples redes y sistemas operativos.Windows File and Print Sharing (Samba) (Compartición de archivo e impresión de Windows (Samba)): El servicio de compartición de archivo e impresión Samba para Windows le permite configurar la red con la seguridad de Linux y seguir teniendo acceso a los archivos de los servidores Windows.Fax Server (HylaFAX) (Servidor de fax (HylaFAX)): HylaFAX es el servidor de fax líder para sistemas informáticos tipo UNIX. Utiliza un diseño de cliente-servidor y admite el envío y la recepción de faxes, así como páginas de texto, de volúmenes muy reducidos a muy elevados, sirviéndose de un gran número de módems si fuera necesario.
1.3.5 Gestión de la seguridadAnti-Virus (ClamAV) (Antivirus (ClamAV)): El antivirus Clam es un kit de herramientas antivirus para UNIX diseñado especialmente para la exploración del correo electrónico en gateways de correo. Ofrece una serie de utilidades, entre las cuales se incluyen un daemon flexible y escalable de múltiples hilos, un escáner de línea de comandos y una herramienta avanzada para actualizaciones de bases de datos automáticas. El núcleo del paquete es un motor antivirus disponible en forma de biblioteca compartida.VPN Server (OpenVPN) (Servidor VPN (OpenVPN)): OpenVPN es un componente que permite que los usuarios trabajen de forma remota. Una red privada virtual (VPN) permite a los usuarios conectar de forma segura con la red empresarial interna y efectuar transacciones empresariales con la misma funcionalidad con la que lo hacen en la oficina.Firewall (IPTables) (Cortafuegos (IPTables)): Un cortafuegos es un dispositivo de hardware o software configurado para permitir, denegar, o colocar en proxy los datos a través de una red informática que dispone de diferentes niveles de confianza. Novell Open Workgroup Suite Small Business Edition 2.0 incluye un servicio de cortafuegos totalmente configurable para impedir el acceso de tráfico no deseado o intrusos.
Qué es NOWS SBE 2.0 13
14 Guía d
novdocx (es) 27 June 2008
1.3.6 Administración de sistemasDynamic Local User (Usuario local dinámico): Si dispone de Windows en los equipos de escritorio, puede utilizar el componente Dynamic Local User (Usuario local dinámico) para sincronizar el Cliente NovellTM con el cliente de Windows para que el acceso al sistema sea transparente para sus usuarios.Directory Services (eDirectory) (Servicios de Directorio (eDirectory)): eDirectoryTM administra las identidades de usuario y es el núcleo de todos los derechos y privilegios en su red NOWS SBE.Helpdesk: Helpdesk ayuda a los administradores a realizar el seguimiento de las llamadas para notificar problemas y ofrece a los usuarios finales la posibilidad de enviar notificaciones de problemas sin tener que descolgar el teléfono.Management Tools (iManager) (Herramientas de gestión (iManager)): Se trata de una herramienta basada en roles para la administración de red y sistemas de su entorno a través de una interfaz Web consolidada.DHCP: El protocolo de configuración dinámica de host (DHCP) permite que su servidor asigne direcciones IP de forma dinámica a medida que los clientes las necesitan en lugar de asignar una dirección IP de forma estática para cada cliente.DNS: El servidor de nombres dinámico (DNS) es un servicio que se utiliza para enlazar un nombre común con una dirección de IP para buscar de forma más sencilla los recursos en TCP/IP.VPN Server (OpenVPN) (Servidor VPN (OpenVPN)): Software de acceso remoto para conectarse con seguridad a los archivos de la empresa cuando no se encuentra en la oficina.Remote Desktop (TightVNC) (Escritorio remoto (TightVNC)): Este software ofrece a sus administradores la posibilidad de gestionar y asistir de forma remota a los usuarios finales con preguntas y tareas.
1.4 RequisitosEl hardware que se utiliza para la instalación debe aparecer en la lista de hardware comprobado y aprobado. Sólo se ofrece soporte para quienes realicen la instalación en un hardware comprobado y aprobado.
Sección 1.4.1, “Lista de hardware comprobado y aprobado”, en la página 14Sección 1.4.2, “Requisitos del servidor”, en la página 14Sección 1.4.3, “Requisitos del sistema operativo de escritorio y navegador”, en la página 15
1.4.1 Lista de hardware comprobado y aprobadoPara obtener una lista del hardware comprobado y aprobado, consulte YES CERTIFIED (http://developer.novell.com/yessearch/) (Sí, certificado).
1.4.2 Requisitos del servidorLos requisitos de servidor siguientes se basan en los requisitos de servidor OES 2.
e instalación y administración de Novell Open Workgroup Suite Small Business Edition 2.0
novdocx (es) 27 June 2008
Tabla 1-1 Requisitos del servidor
1.4.3 Requisitos del sistema operativo de escritorio y navegador
Tabla 1-2 Requisitos de escritorio y navegador
Nota: IE 6 no es compatible.
1.5 Planificación de la instalación de NOWS SBECuando planifique la instalación de Novell Open Workgroup Suite Small Business Edition, tenga en cuenta lo siguiente:
Sección 1.5.1, “Servidor”, en la página 16Sección 1.5.2, “Firewall (IPTables) (Cortafuegos (IPTables))”, en la página 16Sección 1.5.3, “Orden de instalación de componentes”, en la página 17Sección 1.5.4, “Creación de un directorio nuevo”, en la página 17Sección 1.5.5, “Network Backup (Amanda) (Copia de seguridad de red (Amanda))”, en la página 17
Componentes del servidor Requisitos mínimos Requisitos recomendados
Servidor Ordenador tipo servidor con un procesador Pentium* II o AMD* K7 450 MHz (que pueda arrancarse desde la unidad de DVD)
Ordenador tipo servidor con un procesador Pentium* III, Pentium III Xeon*, Pentium 4, Intel Xeon 700 MHz, CPU AMD K8 (Athlon64 y Opteron*), Intel EM64T o posterior (que pueda arrancarse desde la unidad de DVD)
Memoria 512 MB de RAM 1 GB de RAM
Espacio de disco 10 GB de espacio de disco sin partición Puede ser necesario espacio de disco adicional, en función de qué componentes de OES se seleccionen y cómo se utilicen.
Sistema operativo de escritorio Navegador
Windows 2000 NA
Windows XP Internet Explorer* 7 o posterior
Windows Vista* Internet Explorer 7 o posterior
SUSE Linux Desktop (SLED) 10 Mozilla* Firefox* 2.0x
Mac OS* X Mozilla Firefox para Macintosh* 2.0x
Qué es NOWS SBE 2.0 15
16 Guía d
novdocx (es) 27 June 2008
Sección 1.5.6, “E-Mail and Collaboration (GroupWise) (Correo electrónico y colaboración (GroupWise))”, en la página 17Sección 1.5.7, “Helpdesk”, en la página 17
1.5.1 ServidorCon la aceptación de la información de partición por defecto, la instalación sobrescribe todos los archivos existentes del servidor. Cambie esta configuración si desea instalar NOWS SBE 2.0 en una partición existente. Verifique que el servidor no contiene particiones o dispositivos que no desee formatear y eliminar. Si los componentes se instalan mientras se está conectado a un área de almacenamiento de red (SAN), existe la posibilidad de que se borren las particiones y los datos que contiene.
También deberá comprobar que su servidor esté conectado a una red con DHCP instalado.
1.5.2 Firewall (IPTables) (Cortafuegos (IPTables))A continuación se muestra una tabla que muestra los puertos habituales que deben abrirse en el cortafuegos para cada componente.
Tabla 1-3 Números de puerto
Componente Tipo de puerto Número de puerto
Amanda UPD 10080
iManager TCP 80, 443
Samba UDP 631, 135, 137, 138, 139, 445
Samba TCP 137, 138, 139
iFolder TCP 80, 443
GroupWise TCP 25, 80, 443, 110, 143, 993, 1677, 7100, 7101, 7102, 7180, 71, 81, 8200, 8312, 8300, 9850
DNS UDP, TCP 53, 953
ClamAV TCP 3310
OpenVPN NA NA
HylaFAX TCP 4557, 4559
Helpdesk TCP 80, 443
iPrint TCP 80, 443, 631
IPTables TCP 8181, 22, 8182
eDirectory NCP 389, 636, 427, 524, 8008, 8009, 8028, 8030, 8180, 9009
eDirectory TCP 524
DHCP UDP 67
e instalación y administración de Novell Open Workgroup Suite Small Business Edition 2.0
novdocx (es) 27 June 2008
1.5.3 Orden de instalación de componentesEmpiece la instalación de componentes con eDirectory y, a continuación, instale iManager. Necesitará iManager para gestionar iPrint, iFolder, Helpdesk y GroupWise (además de eDirectory).
Si decide instalar MailScanner y GroupWise, asegúrese de instalar primero GroupWise.
1.5.4 Creación de un directorio nuevoAntes de crear un nuevo árbol eDirectory, debe definir un estándar de denominación. Un esquema de denominación coherente facilita la orientación de los administradores de red que añadirán, modificarán o moverán objetos en el árbol eDirectory. Para obtener información adicional, consulte el sitio Web de documentación en línea de eDirectory (http://www.novell.com/documentation/edir88/index.html?page=/documentation/edir88/edir88/data/acavuil.html).
1.5.5 Network Backup (Amanda) (Copia de seguridad de red (Amanda))Si decide instalar Amanda con una unidad de cinta en lugar de instalarlo en la unidad de disco duro, es posible que necesite información sobre las unidades de cinta compatibles. Consulte el sitio Web de documentación de Amanda (http://www.amanda.org/docs/AMANDA-docs.html).
1.5.6 E-Mail and Collaboration (GroupWise) (Correo electrónico y colaboración (GroupWise))Si está instalando GroupWise y MailScanner, cuando instale el Agente de Internet de GroupWise dispondrá de la oportunidad de asignar un puerto diferente al agente de Internet (el puerto por defecto es 26), para que los dos programas no entren en conflicto. El correo entrante de Internet al sistema GroupWise será aceptado por MailScanner en el puerto 25 (valor por defecto de SMRP), explorado y entregado al agente de Internet, que acepta correo no estándar en el puerto 26.
1.5.7 HelpdeskNecesitará una cuenta de correo electrónico designada para notificaciones y flujos de trabajo del componente Helpdesk. Puede utilizar una cuenta existente o crear una con el nombre [email protected] o [email protected].
Qué es NOWS SBE 2.0 17
18 Guía d
novdocx (es) 27 June 2008
e instalación y administración de Novell Open Workgroup Suite Small Business Edition 2.0
2novdocx (es) 27 June 2008
2Inicio
Sección 2.1, “Instalación de Novell Workgroup Suite Small Business Edition”, en la página 19Sección 2.2, “Administración de Novell Open Workgroup Suite Small Business Edition”, en la página 22Sección 2.3, “Configuring Components (Configuración de los componentes)”, en la página 24
2.1 Instalación de Novell Workgroup Suite Small Business EditionVerifique que tiene un disco con los archivos de instalación de Novell® Open Workgroup Suite Small Business Edition 2.0, o descargue el ISO de instalación de http://www.download.novell.com en la ubicación que desee y cópielo en un DVD. La descarga ocupa 5 GB y tarda un momento en completarse.
Si utiliza una sesión de VMware* u otra sesión de entorno virtualizado en lugar de un servidor físico, asegúrese de designar la secuencia para arrancar el CD-ROM.
Sección 2.1.1, “Inicio de la instalación”, en la página 19Sección 2.1.2, “Configuración e instalación Web”, en la página 20Sección 2.1.3, “Configuración y administración básica”, en la página 21
2.1.1 Inicio de la instalación1 Inserte el DVD de NOWS SBE en la unidad de DVD.2 Arranque el servidor. Verá una pantalla inicial. Con la tecla de flecha abajo, seleccione Instalación y, a continuación, pulse Intro.
3 La primera página es el Acuerdo de licencia del usuario final (EULA). Lea todo el acuerdo y haga clic en Acepto para pasar a la página siguiente.
4 Después de cargar los archivos iniciales en el sistema, se le pedirá que realice la configuración inicial del servidor en la ventana de valores de configuración de la instalación. Ahora tiene las dos opciones siguientes:
Si no desea cambiar ninguno de los valores de configuración y decide mantener los valores por defecto, simplemente haga clic en Aceptar en el margen inferior derecho de la ventana. Aparecerá un mensaje de confirmación de la instalación; si está satisfecho con el valor por defecto, haga clic en Instalar.Si desea cambiar alguno de los valores de configuración, haga clic en Change (Cambiar) y seleccione el valor que desea modificar. Repita esta tarea hasta que se hayan realizado todos los cambios. Si está satisfecho con los cambios, haga clic en Aceptar en el margen inferior derecho de la ventana principal Installation Settings (Valores de configuración de la instalación). Aparecerá un mensaje de confirmación de la instalación; si está satisfecho con los cambios, haga clic en Instalar.
Importante: No cambie las configuraciones para los valores de Software. Si lo hiciera, la instalación fallaría.
Inicio 19
20 Guía d
novdocx (es) 27 June 2008
5 En la ventana Configuración en red, si desea cambiar alguno de los valores de configuración de red, haga clic en Cambiar y seleccione el valor que desea modificar. Si no desea realizar ningún cambio, haga clic en Siguiente. A continuación, se le ofrecerá una dirección IP en el indicador del servidor, de modo que podrá moverse por la instalación y configuración del navegador. Anote la dirección IP; la necesitará para acceder al sitio Web donde continuará con la instalación. Ha terminado la instalación base del servidor.
6 Si recibe una dirección IP como https://127.0.0.1:8181 o https://:8181 en lugar de una dirección IP válida, significa que DHCP no funciona. Siga estos pasos:6a Verifique que está conectado a la red con su servidor DHCP.6b En la línea de comando, entre a la sesión como root sin contraseña. La contraseña por
defecto es novell.6c Introduzca el siguiente comando: /etc/init.d/network restart. También
puede introducir rcnetwork restart
2.1.2 Configuración e instalación Web
Importante: Debe iniciar la descarga del componente con eDirectoryTM e iManager. Estos dos componentes de software le ayudarán a administrar muchos de los componentes restantes.
Si desea instalar GroupWise y MailScanner en el mismo servidor, utilice la función Añadir/eliminar para añadir MailScanner sólo después de haber instalado GroupWise. Si se añadieran estas dos aplicaciones simultáneamente durante la instalación inicial, la instalación de GroupWise podría fallar.
1 Escriba el enlace que se proporciona al final de la instalación del servidor en el navegador Web y pulse Intro para ver la primera página de la instalación Web.
2 La primera página que aparece es el Acuerdo de licencia del usuario final (EULA). Lea todo el acuerdo y haga clic en Acepto para pasar a la página siguiente.
3 La página siguiente es Configuración en red. Verifique los valores o añada la información correcta.
IP Address (Dirección IP): La dirección debe ser la misma de la configuración inicial del sistema operativo del servidor. Verifique que esta información sea correcta.Netmask (Máscara de red): Verifique la máscara de su red.Gateway: Verifique el gateway de su red.DNS Entry (Entrada DNS): Verifique la dirección IP de su servidor DNS.Host: Especifique un nombre para su servidor. El nombre de host debe ser el mismo que el del servidor. No debe incluir caracteres especiales en el nombre del servidor.Domain (Dominio): Domain (Dominio) debe coincidir con el nombre de su dominio de Internet.
4 Tras especificar la información correcta, haga clic en Siguiente.5 A continuación pasará a la página Clave de licencia Especifique la dirección de correo
electrónico de contacto y las claves de licencia que se le proporcionaron y, a continuación, haga clic en Siguiente.
e instalación y administración de Novell Open Workgroup Suite Small Business Edition 2.0
novdocx (es) 27 June 2008
6 Haga clic en Comprobar actualizaciones. Si se encuentran actualizaciones, seleccione Instalar actualizaciones. Tras la comprobación, haga clic en Siguiente.
7 En la página User Information (Información del usuario), especifique la información de contraseña para la entrada a la sesión del administrador. Dispone de dos opciones:
Configuración básica: Especifique una contraseña para el Administrador de NOWS SBE. La contraseña raíz del servidor será la misma.Modo avanzado: Haga clic en Modo avanzado. Esto le permite especificar una contraseña diferente para el Administrador NOWS SBE (sbsadmin) y para el administrador del servidor.
Importante: La diferencia entre estas dos contraseñas es que la del Administrador NOWS permite añadir, eliminar o configurar componentes en el servidor NOWS desde la consola del Administrador NOWS. La contraseña del servidor es lo que se utiliza para configurar o actualizar el servidor desde la consola. Si no opta por utilizar contraseñas diferentes, las contraseñas serán iguales que la contraseña de administrador de NOWS que ha seleccionado. Las contraseñas deben tener un longitud mínima de cinco caracteres y no pueden incluir caracteres especiales.
Cuando se encuentre en la página Instalar componentes adicionales, podrá instalar algunos, todos o ninguno de los componentes. Si decide no instalar ninguno de los componentes en este momento, podrá añadir componentes de la interfaz de usuario gráfica de administración de NOWS más adelante. Los componentes se han agrupado con tipos de software similares para una fácil ubicación, y a menudo aparecen en varias ubicaciones.
8 Realice una de las siguientes acciones: Si decide no instalar ningún componente, haga clic en Siguiente y, a continuación, en la página Instalar componentes adicionales, vuelva a hacer clic en Siguiente. En la página Instalación de componentes, haga clic en Instalar. Haga clic en Continuar en Administración. Para salir, haga clic en el botón rojo que hay junto a Ha iniciado sesión como.Si decide instalar componentes ahora, selecciónelos en la página Instalar componentes adicionales. Haga clic en Continuar en Administración para iniciar la configuración de los componentes de NOWS seleccionados.
2.1.3 Configuración y administración básicaEn esta sección se asume que ha realizado la Sección 2.1.1, “Inicio de la instalación”, en la página 19 y la Sección 2.1.2, “Configuración e instalación Web”, en la página 20.
1 Entre en la página de administración con el nombre de usuario sbsadmin y la contraseña que seleccionó durante la instalación.En la consola de administración puede instalar, desinstalar, configurar y actualizar componentes. Aquí también encontrará enlaces de ayuda para ayudarle con preguntas acerca del nuevo servidor NOWS. Desde esta página también puede gestionar el servidor, el entorno y los usuarios. Si otorga a sus usuarios el acceso a la consola de administración de NOWS SBE con privilegios de usuario, podrán obtener los recursos que necesitan para sus equipos de escritorio.
Inicio 21
22 Guía d
novdocx (es) 27 June 2008
Para obtener más información sobre cómo usar la página de administración, consulte la Sección 2.2, “Administración de Novell Open Workgroup Suite Small Business Edition”, en la página 22.
2 Para salir, haga clic en el botón rojo situado en el margen superior izquierdo de la página Web junto a Ha iniciado sesión como. Esto cierra la sesión y le lleva de nuevo a la pantalla de entrada a la sesión.
2.2 Administración de Novell Open Workgroup Suite Small Business EditionLa página de administración de NOWS SBE 2.0 le proporciona las herramientas para instalar, desinstalar, configurar y actualizar los componentes. Además, le proporciona los enlaces a Help (Ayuda) para asistirle con cualquier pregunta que tenga acerca del nuevo servidor de NOWS SBE.
Sección 2.2.1, “Panel Components (Componentes)”, en la página 22Sección 2.2.2, “Panel Tasks (Tareas)”, en la página 23Sección 2.2.3, “Panel Basic View (Vista básica)”, en la página 24Sección 2.2.4, “Panel Actualizaciones”, en la página 24
2.2.1 Panel Components (Componentes)En el panel Componentes aparecen los siguientes elementos del menú:
Productos y servicios le permite ver los componentes instalados.Añadir/eliminar le permite instalar y desinstalar componentes.Descargas de escritorio le permite a usted y a su comunidad de negocios instalar productos y servicios en sus ordenadores individuales. Enlaces de ayuda proporciona acceso a la documentación.Enlaces de gestión proporciona acceso a las consolas de gestión utilizadas para gestionar el entorno de Novell Open Workgroup Suite Small Business Edition 2.0.
Products and Services (Productos y servicios)
Cuando haga clic en Productos y servicios, podrá ver información adicional sobre los componentes instalados. En Seleccione un componente, haga clic en el nombre del componente para rellenar Descargas de escritorio, Enlaces de ayuda, Enlaces de gestión y Administración remota.
Add/Remove (Agregar/Eliminar)
Este enlace le permite agregar y eliminar componentes. Para ver todos los componentes, haga clic en All (Todos) en Available Software (Software disponible). También puede ver los componentes en las categorías siguientes: Backup Restore and Recovery(Copia de seguridad, restauración y recuperación), Business Applications (Aplicaciones empresariales), Collaboration Groupware and Messaging (Groupware de colaboración y mensajería), File Print and Fax (Impresión de archivo y fax), Security Management (Gestión de la seguridad) y Systems Management (Administración de sistemas). Para desinstalar un componente, haga clic en Uninstall (Desinstalar) en Installed Software (Software instalado).
e instalación y administración de Novell Open Workgroup Suite Small Business Edition 2.0
novdocx (es) 27 June 2008
Desktop Downloads (Descargas de escritorio)
Este enlace le permite buscar aplicaciones de escritorio que se puedan instalar en los equipos de escritorio de los usuarios. En Seleccione un sistema operativo, especifique el sistema operativo adecuado. En Choose Component (Seleccionar componente), seleccione el componente que está buscando. También puede especificar una palabra clave para su búsqueda. Para obtener una lista de componentes disponibles, consulte la Sección 1.3, “Componentes del producto”, en la página 12.
Help Links (Enlaces de Ayuda)
Haga clic en Help Links (Enlaces de Ayuda) para ver enlaces adicionales a los sitios de documentación. En Choose Component (Seleccionar componente), especifique un componente. También puede especificar una palabra clave para su búsqueda.
Management Links (Enlaces de administración)
Haga clic en Management Links (Enlaces de administración) para ver los enlaces útiles de administración. En Filter Component (Filtrar componente), especifique el componente deseado. También puede especificar una palabra clave para su búsqueda.
2.2.2 Panel Tasks (Tareas)“Administración de claves de licencia” en la página 23“Cargar paquetes” en la página 23“Remote Administration (Administración remota)” en la página 23“Ver registros” en la página 24“Set Language (Definir idioma)” en la página 24
Administración de claves de licencia
La clave de licencia de su copia de Novell Open Workgroup Suite Small Business Edition 2.0 se guarda aquí.
Para actualizar su clave o añadirla por primera vez, especifique su dirección de correo electrónico y la clave de licencia actual y, a continuación, haga clic en Validate Key (Validar clave).
Cargar paquetes
Para recibir actualizaciones y descargas de componentes, o para añadir un archivo SBU, haga clic en Componentes de NOWS SBE, Componentes de otros fabricantes o Cargar.
Para añadir un nuevo paquete de actualizaciones, busque el paquete que desea y, a continuación, haga clic en Iniciar carga.
Nota: las actualizaciones sólo se deben hacer a través de la interfaz administrativa.
Remote Administration (Administración remota)
Administre aquí las descargas de escritorio y el acceso remoto.
Inicio 23
24 Guía d
novdocx (es) 27 June 2008
Ver registros
Administre y vea aquí usuarios y grupos.
Set Language (Definir idioma)
Especifique el idioma de la consola de administración de NOWS SBE 2.0.
2.2.3 Panel Basic View (Vista básica)Los usuarios normales verán este panel después que los usuarios entren en eDirectory. Aquí sólo se encuentran las descargas de usuarios sin privilegios. Esta página puede ayudarle a asistir a sus usuarios finales con preguntas de las descargas de escritorio.
2.2.4 Panel Actualizaciones“Sistema NOWS SBE” en la página 24“Componentes de NOWS SBE” en la página 24“Componentes de otros fabricantes” en la página 24
Las actualizaciones del servidor de administración de Novell Open Workgroup Suite Small Business Edition 2.0 están disponibles en el panel Actualizaciones. Haga clic en Comprobar ahora para comprobar las actualizaciones de todos los componentes.
Sistema NOWS SBE
Utilice este panel del menú para comprobar las últimas actualizaciones del sistema, incluidos los parches.
Componentes de NOWS SBE
Utilice este panel del menú para comprobar las últimas actualizaciones de los componentes Novell.
Componentes de otros fabricantes
Utilice este panel del menú para comprobar las actualizaciones de componentes de otros fabricantes.
2.3 Configuring Components (Configuración de los componentes)Utilice la interfaz de componentes para añadir componentes al servidor o bien eliminarlos. En Componentes, seleccione Añadir/eliminar. En Available Software (Software disponible), haga clic en All (Todo). Aparecerá una lista de posibles instalaciones de componentes. Para instalar un componente, haga clic en Instalar de ese componente.
Importante: Debe iniciar la descarga del componente con eDirectory e iManager. Estos dos componentes de software le ayudarán a administrar muchos de los componentes restantes.
e instalación y administración de Novell Open Workgroup Suite Small Business Edition 2.0
3novdocx (es) 27 June 2008
3Directory Services (eDirectory) (Servicios de Directorio (eDirectory))
Para iniciar la instalación del componente eDirectoryTM, haga clic en Añadir/eliminar en Componentes y, a continuación, haga clic en Todos y seleccione eDirectory. Por último, decida qué tipo de instalación desea utilizar:
Basic (Básica): Instala un árbol eDirectory nuevo.Advanced - New Tree (Avanzada - Árbol nuevo): Instala un árbol eDirectory nuevo con más opciones.Advanced - Existing Tree (Avanzada - Árbol existente): Instala este servidor en un árbol eDirectory existente. Advanced - Use Remote Tree (Avanzada - Uso de un árbol remoto): Utilice esta opción cuando ya disponga de eDirectory instalado en un servidor dedicado y desee que los componentes que dependen de eDirectory apunten al árbol existente.
Sección 3.1, “Instalación básica de eDirectory”, en la página 25Sección 3.2, “Installing eDirectory Advanced - New Tree (Instalación avanzada de eDirectory - Árbol nuevo)”, en la página 26Sección 3.3, “Installing eDirectory Advanced - Existing Tree (Instalación avanzada de eDirectory - Árbol existente)”, en la página 27Sección 3.4, “Instalación avanzada de eDirectory - Remote tree (Árbol remoto)”, en la página 29Sección 3.5, “Tareas posteriores a la instalación”, en la página 30
3.1 Instalación básica de eDirectoryCon esta opción se instala un nuevo árbol eDirectory en el servidor con las opciones por defecto.
1 En el panel Componentes de la página de administración de NOWS SBE, haga clic en Añadir/eliminar y, a continuación, haga clic en Todos en la consola Añadir/eliminar y en Instalar en el panel eDirectory.
2 Aparecerá la página Componentes recomendados. Léala y haga clic en Continuar.3 Seleccione la instalación Básica y, a continuación, haga clic en Siguiente.4 Especifique un nombre para el nuevo árbol eDirectory. No utilice caracteres especiales al
nombrar el árbol.5 Especifique un nombre de organización para su eDirectory.
Este será el nombre del contenedor de eDirectory dentro del que se instala el servidor. No utilice caracteres especiales al especificar el nombre de la organización.
Directory Services (eDirectory) (Servicios de Directorio (eDirectory)) 25
26 Guía d
novdocx (es) 27 June 2008
6 Revise los parámetros. Para realizar cambios, haga clic en el botón Back (Atrás). Para continuar con la instalación, haga clic en Siguiente. Espere a que se desempaqueten los archivos de eDirectory.
7 Se ha completado la instalación básica de eDirectory. Haga clic en Finish (Finalizar) para volver a la página de software disponible. eDirectory aparece ahora en la lista de software instalado y se puede iniciar desde el enlace de administración de eDirectory.
3.2 Installing eDirectory Advanced - New Tree (Instalación avanzada de eDirectory - Árbol nuevo)Esta opción instala un árbol eDirectory nuevo y le permite especificar muchos de los parámetros, como el contexto del servidor y los puertos LDAP.
1 En el panel Componentes de la página de administración de NOWS SBE, haga clic en Añadir/eliminar, después en Todos en el panel Añadir/eliminar y, a continuación, en Instalar en el panel eDirectory.
2 Aparecerá la página Componentes recomendados. Léala y haga clic en Continuar.3 Haga clic en Advanced-New Tree (Avanzada- Árbol nuevo) y, a continuación, en Next
(Siguiente).4 Especifique el nombre de árbol eDirectory. No utilice caracteres especiales al especificar el
nombre del árbol. 5 Especifique el nombre de su organización. Este será el nombre del contenedor de eDirectory
dentro del que se instala el servidor. No utilice caracteres especiales al especificar el nombre de la organización.
6 Especifique su información administrativa. No utilice caracteres especiales al especificar su contraseña.
Admin Password (Contraseña del administrador): Especifique la contraseña del usuario administrador de eDirectory.Confirmar contraseña de administración: Vuelva a escribir la contraseña del usuario administrador de eDirectory. Contraseña de administración de SBS: La contraseña del usuario administrador de SBS. Confirmar contraseña de administración de SBS: Vuelva a escribir la contraseña del usuario administrador de SBS.
7 Especifique los parámetros de configuración avanzados de su servidor. No utilice caracteres especiales, a excepción de los guiones, al especificar el nombre del servidor.
Server Name (Nombre del servidor): Especifique el nombre del servidor que está añadiendo al árbol.Server Context (Contexto del servidor): Especifique el contexto del servidor. El servidor se añadirá al árbol en el contexto especificado. Path for DIB (Vía de acceso de DIB): Especifique la vía de acceso al directorio en el que se almacenarán los archivos de base de datos.
e instalación y administración de Novell Open Workgroup Suite Small Business Edition 2.0
novdocx (es) 27 June 2008
LDAP Port (Puerto LDAP): Especifique el número de puerto TCP del servidor LDAP, como 389. Rellene el campo únicamente si conoce la información correcta; si no, déjelo en blanco. Secure LDAP Port (Puerto LDAP seguro): Especifique el número de puerto TCP seguro del servidor LDAP, como 636. Rellene el campo únicamente si conoce la información correcta; si no, déjelo en blanco. HTTP Port (Puerto HTTP): Especifique el número de puerto borrado HTTP, como 8028. Rellene este campo únicamente si conoce la información correcta; si no, déjelo en blanco. HTTPS Port (Puerto HTTPS): Especifique el número de puerto HTTP seguro, como 8030. Rellene este campo únicamente si conoce la información correcta; si no, déjelo en blanco.
8 Especifique los ajustes NCP si desea habilitar el acceso a volúmenes NCPTM a través del Cliente NovellTM u otras utilidades compatibles con NCP.
NCP Support (Soporte de NCP): Permite el soporte de NCP en sistemas de archivos nativos de Linux (no NSS). Name for Default NCP Volume (Nombre para el volumen NCP por defecto): Si se habilita la compatibilidad con NCP, se creará un volumen con este nombre. NCP Volume Mount Point (Punto de montaje del volumen NCP): Especifique la ubicación del sistema de archivos donde residirá el volumen NCP si el soporte de NCP está habilitado.
9 Revise los parámetros. Para realizar cambios, edite el texto XMPL directamente para especificar parámetros de configuración avanzados adicionales.
10 Para continuar con la instalación, haga clic en Siguiente. Espere a que se desempaqueten los archivos de eDirectory
11 Se ha completado la instalación de Advanced eDirectory - New Tree (Instalación avanzada de eDirectory - Árbol nuevo). Haga clic en Finish (Finalizar) para volver a la página de software disponible. eDirectory aparece ahora en la lista de software instalado.
3.3 Installing eDirectory Advanced - Existing Tree (Instalación avanzada de eDirectory - Árbol existente)
1 En el panel Componentes de la página de administración de NOWS SBE, haga clic en Añadir/eliminar, en Todos en el panel Añadir/eliminar y, a continuación, haga clic en Instalar en el panel eDirectory.
2 Aparecerá la página Componentes recomendados. Léala y haga clic en Continuar.3 Para continuar con la instalación Avanzada, haga clic en Avanzada – Árbol existente y, a
continuación, haga clic en Siguiente.4 Especifique la información de árbol existente.
Tree name (Nombre del árbol): Especifique el nombre del árbol eDirectory existente. IP Address of Existing Server (Dirección IP del servidor existente): Especifique la dirección IP del servidor que ya aloja el árbol.
5 Especifique el nombre de la organización.
Directory Services (eDirectory) (Servicios de Directorio (eDirectory)) 27
28 Guía d
novdocx (es) 27 June 2008
6 Especifique su información administrativa. No utilice caracteres especiales al especificar su contraseña.
Admin Password (Contraseña del administrador): Especifique la contraseña del usuario administrador de eDirectory.Confirmar contraseña de administración: Vuelva a escribir la contraseña del usuario administrador de eDirectory. Contraseña de administración de SBS: La contraseña del usuario administrador de SBS. Confirmar contraseña de administración de SBS: Vuelva a escribir la contraseña del usuario administrador de SBS.
7 Especifique los parámetros de configuración avanzados de su servidor. No utilice caracteres especiales, a excepción de los guiones, al especificar el nombre del servidor.
Server Name (Nombre del servidor): Especifique el nombre del servidor que está añadiendo al árbol.Server Context (Contexto del servidor): Especifique el contexto del servidor. El servidor se añadirá al árbol en el contexto especificado. Path for DIB (Vía de acceso de DIB): Especifique la vía de acceso al directorio en el que se almacenarán los archivos de base de datos.LDAP Port (Puerto LDAP): Especifique el número de puerto TCP del servidor LDAP, como 389. Rellene el campo únicamente si conoce la información correcta; si no, déjelo en blanco. Secure LDAP Port (Puerto LDAP seguro): Especifique el número de puerto TCP seguro del servidor LDAP, como 636. Rellene el campo únicamente si conoce la información correcta; si no, déjelo en blanco. HTTP Port (Puerto HTTP): Especifique el número de puerto borrado HTTP, como 8028. Rellene este campo únicamente si conoce la información correcta; si no, déjelo en blanco. HTTPS Port (Puerto HTTPS): Especifique el número de puerto HTTP seguro, como 8030. Rellene este campo únicamente si conoce la información correcta; si no, déjelo en blanco.
8 Especifique más parámetros de configuración avanzada para su servidor como, por ejemplo, IP del servidor de tiempo. No utilice caracteres especiales, a excepción de los guiones, al especificar el nombre del servidor.
FDN del administrador: El nombre del objeto Usuario que tiene derechos de supervisión para añadir el servidor.Puerto a asociar: El puerto por defecto en el que debe escuchar una determinada instancia. Puerto existente a asociar: El puerto en el que el servidor que ya aloja el árbol acepta conexiones. IP del servidor de tiempo: Sincroniza el servidor local con el servidor que aloja el árbol. Contraseñas en formato de texto no cifrado: Habilita las contraseñas de texto no cifrado para objetos LDAP.
e instalación y administración de Novell Open Workgroup Suite Small Business Edition 2.0
novdocx (es) 27 June 2008
9 Especifique los ajustes NCP si desea habilitar el acceso a volúmenes NCP a través del Cliente Novell u otras utilidades compatibles con NCP.
NCP Support (Soporte de NCP): Habilita el soporte de NCP en sistemas de archivos Linux nativos superiores (no NSS).Name for Default NCP Volume (Nombre para el volumen NCP por defecto): Si se habilita la compatibilidad con NCP, se creará un volumen con este nombre. NCP Volume Mount Point (Punto de montaje del volumen NCP): Especifique la ubicación del sistema de archivos donde residirá el volumen NCP si el soporte de NCP está habilitado.
10 Revise los parámetros. Para realizar cambios, edite el texto XMPL directamente para especificar parámetros de configuración avanzados adicionales. Para continuar con la instalación, haga clic en Next (Siguiente).
11 Se ha completado la instalación de avanzada de eDirectory - Existing Tree (Árbol existente). Haga clic en Finish (Finalizar) para volver a la página de software disponible. eDirectory aparece ahora en la lista de software instalado.
3.4 Instalación avanzada de eDirectory - Remote tree (Árbol remoto)
1 En el panel Componentes de la página de administración de NOWS SBE, haga clic en Añadir/eliminar, en Todos en el panel Añadir/eliminar y, a continuación, haga clic en Instalar en el panel eDirectory.
2 Aparecerá la página Componentes recomendados. Léala y haga clic en Continuar.3 Para continuar con la instalación Avanzada, haga clic en Avanzada – Utilizar árbol remotoy, a
continuación, en Siguiente.4 Especifique la información de árbol existente.
Tree name (Nombre del árbol): Especifique el nombre del árbol eDirectory existente. IP Address (Dirección IP): Especifique la dirección IP del servidor que ya aloja el árbol.
5 Especifique el nombre de la organización.6 Especifique la información del usuario administrativo. No utilice caracteres especiales al
especificar su contraseña.Admin Password (Contraseña del administrador): Especifique la contraseña del usuario administrador de eDirectory.Confirmar contraseña de administración Vuelva a escribir la contraseña del usuario administrador de eDirectory. Nombre de usuario administrativo de SBS: El nombre de usuario del usuario administrativo de SBS. Contraseña de administración de SBS: La contraseña del usuario administrador de SBS. Confirmar contraseña de administración de SBS: Vuelva a escribir la contraseña del usuario administrador de SBS.
Directory Services (eDirectory) (Servicios de Directorio (eDirectory)) 29
30 Guía d
novdocx (es) 27 June 2008
7 Especifique la configuración de LDAP. No utilice caracteres especiales, a excepción de los guiones, al especificar el nombre del servidor.
LDAP Port (Puerto LDAP): Especifique el número de puerto TCP del servidor LDAP, como 389. Rellene el campo únicamente si conoce la información correcta; si no, déjelo en blanco. Secure LDAP Port (Puerto LDAP seguro): Especifique el número de puerto TCP seguro del servidor LDAP, como 636. Rellene el campo únicamente si conoce la información correcta; si no, déjelo en blanco.
8 Revise los parámetros. Para realizar cambios, edite el texto XMPL directamente para especificar parámetros de configuración avanzados adicionales. Para continuar con la instalación, haga clic en Next (Siguiente).
9 Se ha completado la instalación de avanzada de eDirectory - Remote Tree (Árbol remoto). Haga clic en Finish (Finalizar) para volver a la página de software disponible. eDirectory aparece ahora en la lista de software instalado.
3.5 Tareas posteriores a la instalacióneDirectory se administra con iManager, al que se accede a través del enlace Añadir/eliminar del panel Componentes.
Nota: para desinstalar eDirectoryTM, debe desinstalar primero iManager.
Sección 3.5.1, “Desktop Download (Descarga de escritorio)”, en la página 30Sección 3.5.2, “ConsoleOne”, en la página 30Sección 3.5.3, “Enlaces útiles”, en la página 31
3.5.1 Desktop Download (Descarga de escritorio)1 Entre en la consola de administración de NOWS SBE.2 Haga clic en Products and Services (Productos y servicios).3 En el panel Select Component (Seleccionar componente), haga clic en eDirectory Services
(Servicios de eDirectory).4 En Descargas de escritorio, haga clic en el enlace de sistema operativo adecuado.5 Para guardar la instalación en el ordenador, haga clic en Save to Disk (Guardar en el disco) y, a
continuación, haga clic en OK (Aceptar).6 Cuando la descarga haya finalizado, haga clic en el nuevo archivo ISO del escritorio y, a
continuación, grábelo en un CD virgen. 7 Ponga el CD en la estación de trabajo en la que desea instalarlo.8 Haga doble clic en el archivo ncl_install. 9 Seleccione Run in Terminal (Ejecutar en terminal).
3.5.2 ConsoleOneConsoleOne® es una herramienta alternativa para administrar eDirectory. También se proporciona si una tarea necesaria no está disponible en iManager.
e instalación y administración de Novell Open Workgroup Suite Small Business Edition 2.0
novdocx (es) 27 June 2008
ConsoleOne reside en el servidor en el directorio /usr/ConsoleOne/bin.
1 Haga clic en el icono de árbol para entrar a la sesión de ConsoleOne.
3.5.3 Enlaces útilesPara obtener más información sobre la administración de eDirectory, consulte la eDirectory Administration Guide (http://www.novell.com/documentation/edir88/index.html) (Guía de administración de eDirectory).
Para obtener más información sobre la administración de eDirectory con ConsoleOne, consulte la documentación en línea de ConsoleOne (http://www.novell.com/documentation/consol13/).
Para obtener información adicional sobre el cliente Windows de Novell, consulte la documentación en línea del cliente de Windows de Novell (http://www.novell.com/products/clients/windows/xp2000/overview.html).
Directory Services (eDirectory) (Servicios de Directorio (eDirectory)) 31
32 Guía d
novdocx (es) 27 June 2008
e instalación y administración de Novell Open Workgroup Suite Small Business Edition 2.0
4novdocx (es) 27 June 2008
4Management Tools (iManager) (Herramientas de gestión (iManager):
iManager es la interfaz de administración de eDirectoryTM y de muchos otros servicios de Novell. Esta es una herramienta basada en roles para la administración de redes y sistemas en su entorno.
Sección 4.1, “Instalación básica de iManager”, en la página 33Sección 4.2, “Instalación avanzada de iManager”, en la página 33Sección 4.3, “Tareas posteriores a la instalación”, en la página 33
4.1 Instalación básica de iManager1 Seleccione Herramientas de gestión (iManager) en Añadir/eliminar y, a continuación, haga clic
en Instalar. 2 Haga clic en Basic (Básica) y, a continuación, en Next (Siguiente). 3 Revise los parámetros. Para realizar cambios, haga clic en Back (Atrás). Para continuar con la
instalación, haga clic en Next (Siguiente).4 Se ha completado la instalación básica de iManager. Haga clic en Finish (Finalizar) para volver
a la página de software disponible. iManager aparece ahora en la lista de software instalado y se puede iniciar desde el enlace de administración de iManager.
4.2 Instalación avanzada de iManager1 Seleccione Herramientas de gestión (iManager) en Software disponible y, a continuación, haga
clic en Instalar.2 Haga clic en Advanced (Avanzada) y, a continuación, en Next (Siguiente). 3 Especifique el árbol al que iManager debe conectarse.
Admin DN (DN de Admin): El DN de admin formateado con puntos, por ejemplo: cn=admin.o=mycompany.Tree Name (Nombre del árbol): El nombre del árbol al que debe conectarse.
4 Revise los parámetros. Para realizar cambios, haga clic en Back (Atrás). Para continuar con la instalación, haga clic en Next (Siguiente).
5 Se ha completado la instalación avanzada de iManager. Para ir a la página de software disponible, haga clic en Finalizar. iManager aparece ahora en la lista de software instalado y se puede iniciar desde el enlace de administración de iManager.
4.3 Tareas posteriores a la instalaciónSección 4.3.1, “Características de iManager”, en la página 34
Management Tools (iManager) (Herramientas de gestión (iManager): 33
34 Guía d
novdocx (es) 27 June 2008
Sección 4.3.2, “Creación de usuarios y grupos y designación del administrador de NOWS SBE”, en la página 34Sección 4.3.3, “Enlaces útiles”, en la página 34
4.3.1 Características de iManageriManager se inicia con derechos para realizar tareas específicas desde los enlaces siguientes (si el componente necesario está instalado). Seleccione Herramientas de gestión (iManager) en Seleccione un componente y, a continuación, seleccione Administración de iManager en Consola administrativa.
Users and Groups (Usuarios y grupos)Administración de iFoldereDirectory Administration (Administración de eDirectory)iPrint Administration (Administración de iPrint)Samba Administration (Administración de Samba)
iManager se puede iniciar con todos los roles y tareas disponibles desde el enlace Administración de iManager; no obstante, debe autenticarse como administrador para acceder a todas las tareas disponibles.
iManager también se puede iniciar directamente desde el sitio Web de iManager (http://www.novell.com/documentation/imanager27/index.html).
4.3.2 Creación de usuarios y grupos y designación del administrador de NOWS SBE
1 Entre a la consola de NOWS SBE.2 Haga clic en Products and Services (Productos y servicios).3 En Seleccione un componente, haga clic en Herramientas de gestión (iManager) y, a
continuación, en Administración de iManager. Esto abre la página de entrada a iManager. 4 Entre a iManager con su entrada de administración de red, por ejemplo cn= admin., o=
localdomain. 5 Después de entrar, se le conducirá a la consola de iManager. Siga los enlaces para crear
usuarios, grupos y designar el Administrador de NOWS SBE. Un administrador de NOWS SBE dispone de acceso de administrador a todos los componentes de NOWS SBE. Para obtener más información sobre cómo designar usuarios, consulte el sitio Web de iManager (http://www.novell.com/documentation/imanager27/imanager_admin_27/index.html?page=/documentation/imanager27/imanager_admin_27/data/b8im2s7.html).
4.3.3 Enlaces útilesPara obtener información adicional de administrador, consulte el sitio Web iManager Administrator Guide (http://www.novell.com/documentation/imanager27/imanager_admin_27/index.html?page=/documentation/imanager27/imanager_admin_27/data/hk42s9ot.html) (Guía de administrador de iManager).
e instalación y administración de Novell Open Workgroup Suite Small Business Edition 2.0
5novdocx (es) 27 June 2008
5Personal File Backup (iFolder) (Copia de seguridad de archivo personal (iFolder):
Novell® iFolderTM es una solución de almacenamiento sencilla y segura que le permite realizar copias de seguridad, gestionar y acceder a sus archivos personales desde cualquier sitio y lugar. Una vez que haya instalado iFolder, sólo tiene que guardar sus archivos localmente como lo ha hecho siempre e iFolder automáticamente los actualiza en un servidor de red y los envía a otras máquinas que usted utilice.
Sección 5.1, “Instalación básica de iFolder”, en la página 35Sección 5.2, “Instalación avanzada de iFolder”, en la página 35Sección 5.3, “Tareas posteriores a la instalación”, en la página 36
5.1 Instalación básica de iFolder1 Haga clic en Añadir/eliminar, en Todos, seleccione Copia de seguridad de archivos personales
(iFolder) en Software disponible y, a continuación, haga clic en Instalar.2 Haga clic en Basic (Básica) y, a continuación, en Next (Siguiente). 3 Especifique el nombre del servidor iFolder.
System Name (Nombre del sistema): El nombre asignado al servidor iFolder. System Description (Descripción del sistema): Una descripción opcional de este servidor de iFolder.
4 Revise los parámetros. Si necesita realizar un cambio, haga clic en Back (Atrás). Para continuar con la instalación, haga clic en Next (Siguiente).
5 Se ha completado la instalación de iFolder. Haga clic en Finish (Finalizar) para volver a la página de software disponible. iFolder aparece ahora en la lista de software instalado y se puede administrar desde el enlace de administración de iFolder.
5.2 Instalación avanzada de iFolder1 Haga clic en Añadir/eliminar, en Todos, seleccione Copia de seguridad de archivos personales
(iFolder) en Software disponible y, a continuación, haga clic en Instalar.2 Haga clic en Advanced (Avanzada) y, a continuación, en Next (Siguiente). 3 Especifique el nombre del servidor iFolder.
System Name (Nombre del sistema): El nombre asignado al servidor iFolder. System Description (Descripción del sistema): Una descripción opcional de este servidor de iFolder.
Personal File Backup (iFolder) (Copia de seguridad de archivo personal (iFolder): 35
36 Guía d
novdocx (es) 27 June 2008
4 Especifique los ajustes de sus servicios LDAP. LDAP se utiliza para la autenticación y autorización de usuarios.
LDAP URL (URL de LDAP): El URL de LDAP es la dirección del servidor contra el que se autentica iFolder. LDAP Admin DN (DN de Admin de LDAP): El DN de usuario administrador del servidor LDAP. Por ejemplo: cn=admin, o=treename.LDAP proxy (Apoderado de LDAP): Dónde debe crear iFolder su usuario apoderado en el directorio.System Admin DN (DN de administrador del sistema): El nombre completo de un usuario administrador de iFolder. Este usuario se creará si no existe.
5 Haga clic en Next (Siguiente) para continuar con la instalación de iFolder. 6 Revise los parámetros. Para realizar cambios, haga clic en Back (Atrás). Para continuar con la
instalación, haga clic en Next (Siguiente).7 Se ha completado la instalación de iFolder. Haga clic en Finish (Finalizar) para ir a la página de
software disponible. iFolder aparece ahora en la lista de software instalado y se puede administrar desde el enlace de administración de iFolder.
5.3 Tareas posteriores a la instalaciónSección 5.3.1, “iFolder Web Client Desktop Download (Descarga de escritorio del cliente Web de iFolder)”, en la página 36Sección 5.3.2, “iFolder Administration Desktop Download (Descarga de escritorio de la administración de iFolder)”, en la página 36
5.3.1 iFolder Web Client Desktop Download (Descarga de escritorio del cliente Web de iFolder)
1 Entre a la consola de NOWS SBE.2 Seleccione Products and Services (Productos y servicios). 3 En Select Component (Seleccionar componente), haga clic en Personal file backup (iFolder)
(Copia de seguridad de archivo personal (iFolder).4 En Administrative Console (Consola administrativa), haga clic en iFolder Client (Cliente
iFolder). Se le dirigirá a la página de entrada de iFolder Web Client (Cliente Web de iFolder). 5 Especifique el nombre de usuario y la contraseña y, a continuación, haga clic en Log In (Entrar
a la sesión).
5.3.2 iFolder Administration Desktop Download (Descarga de escritorio de la administración de iFolder)
1 Entre a la consola de NOWS SBE.2 Seleccione Products and Services (Productos y servicios).
e instalación y administración de Novell Open Workgroup Suite Small Business Edition 2.0
novdocx (es) 27 June 2008
3 En Select Component (Seleccionar componente), haga clic en Personal file backup (iFolder) (Copia de seguridad de archivo personal (iFolder).
4 En Administrative Console (Consola administrativa), haga clic en iFolder Administration (Administración de iFolder). Se le dirigirá a la página Administración de iFolder.
Si desea obtener información adicional acerca de iFolder, consulte la documentación en línea de iFolder (http://www.novell.com/documentation/ifolder3/index.html?page=/documentation/ifolder3/user/data/prerequisites.html).
Personal File Backup (iFolder) (Copia de seguridad de archivo personal (iFolder): 37
38 Guía d
novdocx (es) 27 June 2008
e instalación y administración de Novell Open Workgroup Suite Small Business Edition 2.0
6novdocx (es) 27 June 2008
6Network Backup (Amanda) (Copia de seguridad de red (Amanda))
Amanda, o Advanced Maryland Automatic Network Disk Archiver (Archivador de disco de red automático Maryland avanzado), es una herramienta de archivo que realiza copias de seguridad de datos que residen en un único servidor, o en diferentes ordenadores de una red, en un sistema de almacenamiento basado en disco o cinta. Amanda utiliza volcado nativo y funciones tar de GNU y puede efectuar copias de seguridad de un gran número de estaciones de trabajo y servidores que ejecuten diferentes versiones de los sistemas operativos Linux, UNIX o Microsoft Windows.
Para obtener más información, consulte el sitio Web de documentación de Amanda (http://www.amanda.org/docs/amanda-docs.html).
Sección 6.1, “Instalación básica de Amanda”, en la página 39Sección 6.2, “Instalación avanzada de Amanda”, en la página 40Sección 6.3, “Tareas posteriores a la instalación”, en la página 40
6.1 Instalación básica de Amanda1 Haga clic en Añadir/eliminar en Componentes y, a continuación, seleccione Todos. Desplácese
hasta Copia de seguridad en red (Amanda) y haga clic en Instalar.2 Seleccione Copia de seguridad en disco duro (básica) y, a continuación, haga clic en Siguiente. 3 Especifique las configuraciones de copia de seguridad en red.
Mail To (Enviar a): Lista separada por comas de los destinatarios de los informes por correo electrónico. Organization (Organización): Título de los informes de copia de seguridad.Days to backup (Días de copia de seguridad): Seleccione los días en que se ejecutarán las copias de seguridad.Hora de ejecución: Seleccione la hora en que se ejecutarán las copias de seguridad.
4 Especifique la copia de seguridad de disco.Maximum Backup Size (GB) (Tamaño máximo de la copia de seguridad (GB): El tamaño de las cintas de copia de seguridad virtual en gigabytes. Esta es la cantidad máxima de datos de los que se puede realizar copia de seguridad durante cada ciclo. Number of Backups to Keep (Número de copias de seguridad que se deben conservar): Este es el número total de copias de seguridad que se deben almacenar cada vez. Path to Store Backups (Vía de acceso a copias de seguridad almacenadas): La vía de acceso de Linux al dispositivo de almacenamiento.
5 Revise los ajustes de la instalación. Para realizar cambios, haga clic en Back (Atrás). Para continuar con la instalación, haga clic en Next (Siguiente).
6 Se ha completado la instalación básica de Amanda. Haga clic en Finish (Finalizar) para ir a la página de software instalado. Amanda aparece ahora en la lista de software instalado y se puede administrar desde el enlace de administración de Amanda.
Network Backup (Amanda) (Copia de seguridad de red (Amanda)) 39
40 Guía d
novdocx (es) 27 June 2008
6.2 Instalación avanzada de Amanda1 Haga clic en Añadir/eliminar en Componentes y, a continuación, seleccione Todos. Desplácese
hasta Copia de seguridad en red (Amanda) y haga clic en Instalar.2 Seleccione Tape Backup (Advanced) (Copia de seguridad de cinta)(Avanzada) y, a
continuación, haga clic en Next (Siguiente). 3 Especifique las configuraciones de copia de seguridad de red para Amanda.
Mail To (Enviar a): Lista separada por comas de los destinatarios de los informes por correo electrónico. Organization (Organización): Título de los informes de copia de seguridad.Days to backup (Días de copia de seguridad): Seleccione los días en que se ejecutarán las copias de seguridad.Hora de ejecución: Seleccione la hora en que se ejecutarán las copias de seguridad.
4 Especifique las propiedades del tipo de cinta concreto. Puede utilizar el sitio Web de Amanda (http://amanda.sourceforge.net/cgi-bin/fom?file=46) como recurso.
Tape Device (Dispositivo de cintas): La vía de acceso al dispositivo de cinta local.Longitud de la cinta (MB): La marca de archivo del soporte de cinta en MB. Tape Filemark (kbytes) (Marca de archivo de cinta (kbytes): La marca de archivo en kilobytes de su soporte de cinta. Tape Speed (kbytes) (Velocidad de la cinta (kbytes): La marca de archivo en kilobytes de su soporte de cinta. Tape Count (Recuento de cinta): El número de cintas de la Marca de archivo en kilobytes de su soporte de cinta.
5 Revise los ajustes de la instalación. Para realizar cambios, haga clic en Back (Atrás). Para continuar con la instalación, haga clic en Next (Siguiente).
6 Se ha completado la instalación avanzada de Amanda. Haga clic en Finish (Finalizar) para volver a la página de software disponible. Amanda aparece ahora en la lista de software instalado y se puede administrar desde el enlace de administración de Amanda.
6.3 Tareas posteriores a la instalaciónSección 6.3.1, “Etiquetado de cintas”, en la página 40Sección 6.3.2, “Programación y configuración de copia de seguridad”, en la página 41
6.3.1 Etiquetado de cintasHágalo después de la instalación de Amanda en modo de cinta.
1 su para el usuario amandabackup.2 Escriba DailySet1-XXen la cinta, donde XX es el número de la cinta.3 Cargue la cinta a la unidad. 4 Ejecute el comando amlabel DailySet DailySet1-XX.
e instalación y administración de Novell Open Workgroup Suite Small Business Edition 2.0
novdocx (es) 27 June 2008
Debe cambiar la cinta manualmente antes de la hora de la copia de seguridad. Amanda no sobrescribe la cinta incorrecta, así que debe introducirse la cinta adecuada antes de la hora de copia de seguridad seleccionada.
Si utiliza un cambiador de cintas, debe ajustarlo manualmente. La configuración del cambiador de cintas es específica de cada dispositivo. Para obtener más información, consulte el manual de Amanda (http://www.amanda.org/docs/tapechangers.html).
6.3.2 Programación y configuración de copia de seguridadPara obtener más información acerca de la administración del software, consulte el sitio de documentación de Amanda (http://www.amanda.org/docs/install.html#id325444).
Network Backup (Amanda) (Copia de seguridad de red (Amanda)) 41
42 Guía d
novdocx (es) 27 June 2008
e instalación y administración de Novell Open Workgroup Suite Small Business Edition 2.0
7novdocx (es) 27 June 2008
7OpenOffice.org
OpenOffice.org es un paquete ofimático completo. Incluye aplicaciones de procesamiento de textos, presentación, hoja de cálculo y base de datos.
7.1 Instalación básica de OpenOffice.orgLa instalación de OpenOffice.org copia los archivos de instalación en el servidor y permite que el cliente acceda a ellos de forma sencilla.
1 Haga clic en Añadir/eliminar en Componentes y, a continuación, seleccioneTodos. Desplácese hasta OpenOffice y haga clic en Instalar.
2 Seleccione Sólo instalación básica y, a continuación, haga clic en Siguiente.3 Revise los parámetros de configuración y, a continuación, haga clic en Siguiente para continuar
con la instalación.4 Se ha completado la instalación de OpenOffice.org. Haga clic en Finish (Finalizar) para volver
a la página de software disponible. aparece ahora en la lista de software instalado y se muestra como aplicación disponible en el panel Descargas de escritorio de los usuarios.
7.2 Tareas posteriores a la instalaciónOpenOffice.org está ahora disponible en Descargas de escritorio para su instalación en un cliente de Windows.
Nota: no existen descargas de escritorio para el cliente de Linux, porque SUSE® Linux Enterprise Desktop (SLED) incluye OpenOffice.org.
Para obtener más información acerca de la instalación de OpenOffice.org, consulte la documentación en línea de OpenOffice (http://documentation.openoffice.org/).
OpenOffice.org 43
44 Guía d
novdocx (es) 27 June 2008
e instalación y administración de Novell Open Workgroup Suite Small Business Edition 2.0
E-Mail Co
8novdocx (es) 27 June 2008
8E-Mail Collaboration and Groupware (GroupWise) (Colaboración por correo electrónico y groupware (GroupWise))
GroupWise dispone de un conjunto de herramientas que mantendrá a los empleados conectados con los clientes y entre si. El sistema se proporciona con correo electrónico, calendario y mensajería instantánea que se configurarán según las necesidades de su empresa.
Importante: Si desea instalar Groupwise y MailScanner en el mismo servidor, utilice la función Añadir/eliminar para añadir MailScanner sólo después de haber instalado GroupWise. Si se añadieran estas dos aplicaciones simultáneamente durante la instalación inicial, la instalación de GroupWise podría fallar.
Para obtener más información acerca de GroupWise, consulte el sitio Web de documentación de GroupWise (http://www.novell.com/documentation/gw7/index.html).
Sección 8.1, “Instalación básica de GroupWise”, en la página 45Sección 8.2, “Instalación avanzada de GroupWise”, en la página 46Sección 8.3, “Tareas posteriores a la instalación”, en la página 46
8.1 Instalación básica de GroupWise1 Haga clic en Instalar en Software disponible.2 Seleccione Basic (Básica) y, a continuación, haga clic en Next (Siguiente). 3 Seleccione los elementos de configuración de GroupWise.
Base GroupWise System (Sistema GroupWise base): El sistema básico GroupWise incluye el servidor de correo con soporte de cliente amplio.Internet Agent (Agente de Internet): Necesario para enviar correo electrónico.Web Access (Acceso Web): Cliente de correo basado en Web.Monitor: Supervisión administrativa de la actividad del servidor.Messenger: Servidor de mensajería instantánea.
4 Especifique su configuración de LDAP de GroupWise.Tree Name (Nombre del árbol): Especifique un nombre para el árbol eDirectoryTM. IP Address (Dirección IP): Especifique la dirección IP de su árbol eDirectory.Tree Context (Contexto del árbol): Especifique un nombre para el dominio eDirectory. Admin User (Usuario administrador): Especifique el nombre de su usuario administrador.
llaboration and Groupware (GroupWise) (Colaboración por correo electrónico y groupware (GroupWise)) 45
46 Guía d
novdocx (es) 27 June 2008
Admin Password (Contraseña del administrador): Especifique una contraseña para su usuario administrador. gwSysName: Especifique el nombre de su sistema GroupWise.
5 Especifique su dominio de Internet. Por ejemplo: novell.com.6 Revise los parámetros. Para realizar cambios, haga clic en Back (Atrás). Para continuar con la
instalación, haga clic en Next (Siguiente).7 Se ha completado la instalación básica de GroupWise. Haga clic en Finalizar para ir a la página
Software disponible. GroupWise aparece ahora en la lista de software instalado.
8.2 Instalación avanzada de GroupWise1 Haga clic en Instalar en Software disponible.2 Haga clic en Advanced (Avanzada) y, a continuación, en Next (Siguiente). 3 Seleccione los elementos de configuración de GroupWise.
Base GroupWise System (Sistema GroupWise base): El sistema GroupWise base incluye el servidor de correo con soporte de cliente amplio.Internet Agent (Agente de Internet): Necesario para direcciones de correo electrónico de Internet. Web Access (Acceso Web): Cliente de correo basado en Web.Monitor: Supervisión administrativa de la actividad del servidor.Messenger: Servidor de mensajería instantánea.
4 Especifique su configuración de LDAP de GroupWise.Tree Name (Nombre del árbol): Especifique un nombre para el árbol eDirectory. IP Address (Dirección IP): Especifique la dirección IP de su árbol eDirectory.Tree Context (Contexto del árbol): Especifique un nombre para el dominio eDirectory. Admin User (Usuario administrador): Especifique el nombre de su usuario administrador. Admin Password (Contraseña del administrador): Especifique una contraseña para su usuario administrador. gwSysName: Especifique el nombre de su sistema GroupWise.
5 Especifique su dominio de Internet. Por ejemplo: novell.com.6 Revise los parámetros. Para realizar cambios, haga clic en Back (Atrás). Para continuar con la
instalación, haga clic en Next (Siguiente).7 Se ha completado la instalación avanzada de GroupWise. Haga clic en Finalizar para ir a la
página Software disponible. GroupWise aparece ahora en la lista de software instalado. El cliente de GroupWise aparece ahora en el panel Descargas de escritorio para los usuarios finales.
8.3 Tareas posteriores a la instalaciónSección 8.3.1, “GroupWise Client Desktop Download (Descarga de escritorio del cliente de GroupWise)”, en la página 47
e instalación y administración de Novell Open Workgroup Suite Small Business Edition 2.0
E-Mail Co
novdocx (es) 27 June 2008
Sección 8.3.2, “GroupWise Instant Messenger Desktop Download (Descarga de escritorio de la mensajería instantánea de GroupWise)”, en la página 47Sección 8.3.3, “Instalación de ConsoleOne para tareas administrativas avanzadas”, en la página 47Sección 8.3.4, “Configuración de WebAccess”, en la página 48Sección 8.3.5, “Uso de Monitor de GroupWise”, en la página 48
8.3.1 GroupWise Client Desktop Download (Descarga de escritorio del cliente de GroupWise)
1 Entre a la consola de NOWS SBE.2 Seleccione Products and Services (Productos y servicios). 3 En Seleccione un componente, haga clic en Correo electrónico y cooperación (Groupwise).4 En Descargas de escritorio, haga clic en el Cliente GroupWise adecuado para su sistema
operativo.5 Para guardar el archivo de instalación en el ordenador, haga clic en Guardar en disco y, a
continuación, haga clic en Aceptar.6 Cuando la descarga haya finalizado, haga clic en el archivo que acaba en .gz en su escritorio
y, a continuación, haga clic en Extraer cuando se lo soliciten. El componente GroupWise Client Software (Software cliente de GroupWise) se ha descargado a su escritorio.
8.3.2 GroupWise Instant Messenger Desktop Download (Descarga de escritorio de la mensajería instantánea de GroupWise)
1 Entre a la consola de NOWS SBE.2 Seleccione Products and Services (Productos y servicios). 3 En Seleccione un componente, haga clic en Correo electrónico y cooperación (Groupwise).4 En Descargas de escritorio, haga clic en Groupwise Messenger.5 Para guardar el archivo de instalación en el ordenador, haga clic en Guardar en disco y, a
continuación, haga clic en Aceptar.6 Cuando la descarga haya finalizado, haga clic en el archivo que acaba en .gz en su escritorio
y, a continuación, haga clic en Extraer cuando se lo soliciten. El componente de software de mensajería instantánea se ha descargado a su escritorio.
8.3.3 Instalación de ConsoleOne para tareas administrativas avanzadasGroupWise se administra mediante ConsoleOne®, una herramienta basada en Java* para gestionar la red y sus recursos. Cuando cree un sistema GroupWise, los módulos integrables de GroupWise se añaden a su instalación de ConsoleOne y se crean objetos de GroupWise en el eDirectory de Novell®. Cuando gestione el sistema GroupWise, utilizará ConsoleOne para crear objetos adicionales de GroupWise, modificar propiedades de objetos de GroupWise, etc.
llaboration and Groupware (GroupWise) (Colaboración por correo electrónico y groupware (GroupWise)) 47
48 Guía d
novdocx (es) 27 June 2008
Nota: como los módulos integrables de GroupWise a ConsoleOne son necesarios para trabajar con objetos de GroupWise, no puede utilizar otras herramientas de gestión de red, como Novell iManager, para administrar el sistema GroupWise. Asimismo, no debe utilizar herramientas de administración de red anteriores, como NetWare® Administrator, para administrar el sistema GroupWise, a menos que su sistema GroupWise incluya gateways heredados que requieran estas herramientas para administrar los objetos de Gateway correspondientes y sus propiedades.
Como GroupWise es un producto interplataforma, puede disponer de componentes de su sistema GroupWise ubicados en servidores NetWare, servidores Linux y servidores Windows. Puede ejecutar ConsoleOne en Windows o Linux para gestionar dominios de GroupWise y buzones de correo ubicados en cualquiera de estas plataformas.
Para obtener más información, siga estos enlaces:
ConsoleOne en Windows (http://www.novell.com/documentation/gw7/gw7_admin/index.html?page=/documentation/gw7/gw7_admin/data/bwmb48w.html)ConsoleOne en Linux (//www.novell.com/documentation/gw7/gw7_admin/index.html?page=/documentation/gw7/gw7_admin/data/bwmb48w.html)ConsoleOne en un entorno interplataforma (http://www.novell.com/documentation/gw7/gw7_admin/index.html?page=/documentation/gw7/gw7_admin/data/bwmb48w.html)
8.3.4 Configuración de WebAccessDurante la configuración, tendrá la oportunidad de asignar el agente de Internet a un puerto diferente (26) de manera que GroupWise y MailScanner no entren en conflicto. El correo entrante de Internet al sistema GroupWise será aceptado por MailScanner en el puerto 25 (valor por defecto de SMRP), explorado y entregado al agente de Internet, que acepta correo no estándar en el puerto 26.
Para obtener direcciones sobre la configuración de componentes, consulte el sitio Web de la guía GroupWise Administration Guide (http://www.novell.com/documentation/gw7/gw7_userweb/data/front_page.html) (Guía de administración de GroupWise).
8.3.5 Uso de Monitor de GroupWisePara obtener información administrativa sobre la utilización del Monitor de GroupWise, consulte el sitio Web de documentación de GroupWise (http://www.novell.com/documentation/gw7/gw7_admin/index.html?page=/documentation/gw7/gw7_admin/data/a7q51ga.html).
e instalación y administración de Novell Open Workgroup Suite Small Business Edition 2.0
9novdocx (es) 27 June 2008
9Print Services (iPrint) (Servicios de impresión (iPrint))
iPrint amplía los servicios de impresión de forma segura a través de múltiples redes y sistemas operativos.
Para obtener más información, consulte la documentación en línea de iPrint (http://www.novell.com/documentation/oes2/print-services.html#print-services).
Sección 9.1, “Instalación de iPrint”, en la página 49Sección 9.2, “Tareas posteriores a la instalación”, en la página 49
Importante: Tanto iPrint como CUPS son servicios de impresión compatibles con NOWS SBE; no obstante, no son compatibles entre sí. Debe seleccionar sólo uno de estos servicios para su instalación.
9.1 Instalación de iPrintNota: no existe la opción de instalación avanzada para iPrint.
1 Haga clic en Añadir/eliminar y, a continuación, seleccione Todos. En Software disponible, desplácese hasta Servicios de impresión (iPrint) y haga clic en Instalar.
2 La opción Básica está preseleccionada, así que haga clic en Siguiente. 3 Revise los parámetros.4 Se ha completado la instalación de iPrint. Haga clic en Finish (Finalizar) para volver a la
página de software disponible. iPrint aparece ahora en la lista de software instalado y se puede administrar desde el enlace de administración de iPrint.
9.2 Tareas posteriores a la instalaciónSección 9.2.1, “Creación de un almacén controlador”, en la página 49Sección 9.2.2, “Creación de un gestor de impresión”, en la página 50Sección 9.2.3, “Creación de una impresora”, en la página 50Sección 9.2.4, “Instalación de una impresora desde /ipp e impresión”, en la página 51
9.2.1 Creación de un almacén controladorSólo necesita un almacén controlador para su sistema iPrint; no obstante, en función de su configuración de red, puede añadir almacenes adicionales. Debe crearse un almacén de controlador para crear un gestor de impresión.
1 En iManager, haga clic en iPrint > Create Driver Store (Crear almacén de controlador).2 Rellene los campos.
Print Services (iPrint) (Servicios de impresión (iPrint)) 49
50 Guía d
novdocx (es) 27 June 2008
Haga clic en Help (Ayuda) para obtener explicaciones acerca de los campos.3 Haga clic en OK (Aceptar).
Una vez que se haya creado el almacén de controlador, el daemon se carga en el servidor, y puede iniciar la carga de controladores.
9.2.2 Creación de un gestor de impresiónDebe crear como mínimo un gestor de impresión para su sistema de impresión. No obstante, en función de su configuración de red, puede crear gestores de impresión adicionales, por ejemplo, a través de un enlace de WAN. El gestor de impresión debe estar en ejecución para crear impresoras.
Nota: el gestor de impresión crea una URL para cada impresora basada en la configuración del gestor de impresión. Cuando haya creado el gestor de impresión, puede especificar una dirección IP o nombre DNS para el servicio iPrint. Siempre debe utilizar un nombre DNS porque el uso de una dirección IP provoca que los usuarios deban suprimir y reinstalar las impresoras si la dirección IP cambia.
1 En iManager, haga clic en iPrint > Create Print Manager (Crear gestor de impresión).2 Rellene los campos. Haga clic en Help (Ayuda) para obtener explicaciones acerca de los
campos.3 Mantenga la selección del recuadro Start Print Manager after Creation (Iniciar el gestor de
impresión después de crearlo). Si no lo hace, debe iniciar el gestor de impresión en Manage Print Manager (Administrar el gestor de impresión) > Manager Control (Control del gestor) en iManager o con la orden /etc/init.d./novell-ipsmd start en un indicador de comandos.
4 Haga clic en OK (Aceptar).Una vez que se haya creado el almacén de controlador, el daemon se carga en el servidor y puede iniciar la carga de controladores.
9.2.3 Creación de una impresoraAntes de crear una impresora, primero debe crear un gestor de impresión en el servidor.
1 En iManager, haga clic en iPrint > Create Printer (Crear impresora).2 Siga las indicaciones y rellene los campos. Haga clic en Help (Ayuda) para obtener
explicaciones acerca de los campos.3 Haga clic en Next (Siguiente) y, a continuación, seleccione los controladores de esta impresora.
Si los controladores de esta impresora no aparecen en la lista, puede crear igualmente la impresora. Cuando se haya creado la impresora, añada los controladores de la impresora al almacén de controladores y, a continuación, asocie los controladores a la impresora haciendo clic en Manage Printer (Gestionar impresora) > Drivers (Controladores).
4 Haga clic en Siguiente para crear la impresora.
e instalación y administración de Novell Open Workgroup Suite Small Business Edition 2.0
novdocx (es) 27 June 2008
9.2.4 Instalación de una impresora desde /ipp e impresiónPara instalar y distribuir impresoras iPrint, consulte la documentación de iPrint de Novell (http://www.novell.com/documentation/oes2/iprint_lx/index.html?page=/documentation/oes2/iprint_lx/data/front.html).
Print Services (iPrint) (Servicios de impresión (iPrint)) 51
52 Guía d
novdocx (es) 27 June 2008
e instalación y administración de Novell Open Workgroup Suite Small Business Edition 2.0
10novdocx (es) 27 June 2008
10Windows File and Print Sharing (Samba) (Compartición de archivo e impresión de Windows (Samba)
El archivo Samba y el servicio de uso compartido de impresión para Windows le permite configurar la red con la seguridad de Linux y también acceder a los servidores Linux a través de las estaciones de trabajo Windows.
Para obtener más información, consulte la documentación en línea de Samba (http://www.novell.com/documentation/oes2/file_samba_cifs_lx/index.html?page=/documentation/oes2/file_samba_cifs_lx/data/bookinfo.html#bookinfo).
Sección 10.1, “Instalación básica de SAMBA”, en la página 53Sección 10.2, “Instalación avanzada de SAMBA”, en la página 53Sección 10.3, “Tareas posteriores a la instalación”, en la página 54
10.1 Instalación básica de SAMBA1 Haga clic en Instalar en Software disponible.2 Haga clic en Basic (Básica) y, a continuación, en Next (Siguiente). 3 Especifique las configuraciones básicas de su sistema.
Workgroup or Domain Name (Nombre de grupo de trabajo o dominio): Especifique el nombre del grupo de trabajo al que pertenece su servidor. User Container (Contenedor del usuario): Especifique el contenedor LDAP base para los usuarios. Es donde se almacena el objeto de dominio Samba. Emulate NT4 Domain Controller (Emular el controlador de dominio NT4): Especifique si Samba debe actuar como Primary Domain Controller (PDC, Controlador de dominio principal).
4 Revise los parámetros. Para realizar cambios, haga clic en Back (Atrás). Para continuar con la instalación, haga clic en Next (Siguiente).
5 Se ha completado la instalación de Samba. Haga clic en Finish (Finalizar) para volver a la página de software disponible. Samba aparece ahora en la lista de software instalado y se puede administrar desde el enlace de administración de Samba.
10.2 Instalación avanzada de SAMBA1 Haga clic en Instalar en Software disponible.2 Haga clic en Advanced (Avanzada) y, a continuación, en Next (Siguiente). 3 Especifique las configuraciones LDAP de su sistema.
NetBIOS Name (Nombre NetBios): Especifique el nombre NetBIOS del servidor. La primera parte del nombre DNS del host se puede utilizar como nombre NetBIOS.
Windows File and Print Sharing (Samba) (Compartición de archivo e impresión de Windows (Samba) 53
54 Guía d
novdocx (es) 27 June 2008
Workgroup or Domain Name (Nombre de grupo de trabajo o dominio): Especifique el nombre del grupo de trabajo o dominio al que pertenece su servidor o el que alojará.LDAP Admin Name (Nombre del administrador de LDAP): Especifique el nombre del administrador de LDAP que dispone de derechos de supervisión.LDAP Context (Contexto LDAP): Especifique el contexto del usuario administrador en el árbol eDirectoryTM.LDAP Admin Password (Contraseña de administrador LDAP): Especifique la contraseña del administrador LDAP cuyo nombre completo se ha especificado anteriormente.User Container (Contenedor del usuario): Especifique el contenedor LDAP base para los usuarios. Es donde se almacena el objeto de Dominio samba. Emulate NT4 Domain Controller (Emular el controlador de dominio NT4): Seleccione esta opción para permitir que Samba emule un controlador de dominio primario NT4.
4 Revise los parámetros. Para realizar cambios, haga clic en Back (Atrás). Para continuar con la instalación, haga clic en Next (Siguiente).
5 Se ha completado la instalación avanzada de Samba. Haga clic en Finish (Finalizar) para volver a la página de software disponible. Samba aparece ahora en la lista de software instalado y se puede administrar desde el enlace de administración de Samba.
10.3 Tareas posteriores a la instalaciónSección 10.3.1, “Creación de un usuario de Samba”, en la página 54Sección 10.3.2, “Crear un grupo”, en la página 54Sección 10.3.3, “Asignación de contraseñas”, en la página 55Sección 10.3.4, “Habilitación de grupos para LUM (Administración de usuarios en Linux)”, en la página 55Sección 10.3.5, “Habilitación de un usuario para LUM”, en la página 55Sección 10.3.6, “Habilitación de un usuario para Samba”, en la página 56Sección 10.3.7, “Habilitación de un dominio”, en la página 56
10.3.1 Creación de un usuario de Samba1 Abra iManager. 2 En el menú Roles and Tasks (Roles y tareas) de la izquierda, haga clic en Users > Create User
(Usuarios > Crear usuario).3 Especifique la información del usuario y, a continuación, haga clic en OK (Aceptar).
10.3.2 Crear un grupo1 En iManager, haga clic en Grupos > Crear grupo. 2 Especifique el nombre del grupo y el contexto. El contexto es la ubicación en el árbol
eDirectory. El usuario debe tener el mismo contexto que el grupo. 3 Haga clic en Aceptar.
e instalación y administración de Novell Open Workgroup Suite Small Business Edition 2.0
novdocx (es) 27 June 2008
10.3.3 Asignación de contraseñas1 En iManager, haga clic en Passwords > Password Policies (Contraseñas > Políticas de
contraseña). 2 Haga clic en Samba Default Password Policy (Política de contraseña por defecto de Samba). 3 Haga clic en la pestaña Policy Assignment (Asignación de políticas). 4 Haga clic en el icono Object Selector (Selector de objetos). 5 Asigne una directiva de contraseñas a la unidad administrativa donde se encuentra el usuario o
asígnela al objeto de usuario específico. 6 Haga clic en OK (Aceptar).7 Haga clic en Apply (Aplicar).
10.3.4 Habilitación de grupos para LUM (Administración de usuarios en Linux)
1 En iManager, haga clic en Linux User Management (Administración de usuarios en Linux) y en Enable Groups for Linux (Habilitar grupos para Linux).
2 Haga clic en el icono Object Selector (Selector de objetos) y seleccione el grupo que desea habilitar para LUM.
3 Seleccione Linux-enable all users in these groups (Habilitar para Linux todos los usuarios de estos grupos) y, a continuación, haga clic en Next (Siguiente).
4 Haga clic en Object Selector (Selector de objetos) y, a continuación, ubique el objeto de estación de trabajo de Linux.
5 Haga clic en OK (Aceptar).6 Haga clic en Next (Siguiente). 7 Haga clic en Finish (Finalizar) y, a continuación, OK (Aceptar).
10.3.5 Habilitación de un usuario para LUM1 En iManager, haga clic en Linux User Management (Administración de usuarios en Linux) y en
Enable Users for Linux (Habilitar usuarios para Linux). 2 Haga clic en el icono Object Selector (Selector de objetos) y seleccione el usuario que desea
habilitar para LUM.3 Haga clic en OK (Aceptar).4 Haga clic en Next (Siguiente).5 Especifique el grupo principal del usuario. 6 Haga clic en Next (Siguiente).7 Seleccione Linux Workstation (Estación de trabajo Linux) y haga clic en Next (Siguiente).8 Haga clic en Finish (Finalizar) y, a continuación, OK (Aceptar).
Windows File and Print Sharing (Samba) (Compartición de archivo e impresión de Windows (Samba) 55
56 Guía d
novdocx (es) 27 June 2008
10.3.6 Habilitación de un usuario para Samba1 En iManager, haga clic en Samba Management (Administración de Samba) y en Enable Linux
User for Samba (Habilitar usuario de Linux para Samba).2 Para seleccionar un usuario LUM, haga clic en el icono Object Selector (Selector de objetos).3 Seleccione el usuario y haga clic en OK (Aceptar). 4 Para que un usuario pueda autenticar en Samba a través de eDirectory, haga clic en OK
(Aceptar). De lo contrario, haga clic en Cancel (Cancelar). 5 Especifique la contraseña universal que se utilizará para la entrada a la sesión de Samba.
Confirme la contraseña y haga clic en OK (Aceptar).
10.3.7 Habilitación de un dominioComplete este procedimiento si opta por configurar este servidor como controlador de dominio primario.
1 Entre a la consola de NOWS SBE. 2 Haga clic en Products and Services (Productos y servicios) y, a continuación, haga clic en
Windows File and Print Sharing (Samba) (Uso compartido de archivo e impresión de Windows (Samba)).
3 Haga clic en el enlace Novell Samba Wiki en Help Links (Enlaces de Ayuda). Siga las indicaciones del sitio de documentación de Novell.
e instalación y administración de Novell Open Workgroup Suite Small Business Edition 2.0
11novdocx (es) 27 June 2008
11Fax Server (HylaFAX) (Servidor de fax (HylaFAX))
HylaFAX es el servidor de fax líder para sistemas informáticos tipo UNIX. Utiliza un diseño de servidor-cliente y admite el envío y la recepción de faxes, así como páginas de texto, de volúmenes muy reducidos a muy elevados, sirviéndose de un gran número de módems si fuera necesario.
En este momento, no hay ninguna instalación avanzada para HylaFAX.
HylaFAX requiere que Java ya esté instalado. Para obtener información adicional, visite el sitio Web de Java (http://java.sun.com).
Para obtener más información, consulte el sitio Web de documentación de HylaFax (http://www.hylafax.org/content/How-To).
Sección 11.1, “Instalación de HylaFAX”, en la página 57Sección 11.2, “Tareas posteriores a la instalación”, en la página 58
11.1 Instalación de HylaFAX1 Haga clic en Add/Remove (Añadir/eliminar) en Components (Componentes), en All (Todos) en
Available Software (Software disponible) y, a continuación, seleccione Fax Server (HylaFAX) (Servidor de fax (HylaFAX)).
2 Haga clic en Basic (Básica) y, a continuación, en Next (Siguiente). 3 Especifique los parámetros de configuración de HylaFAX.
Machine Type (Tipo de máquina): Seleccione Send and Receive (Enviar y recibir) si utiliza esta máquina para enviar y recibir faxes. Seleccione Send Only (Sólo enviar) si no dispone de una línea telefónica dedicada o sólo desea enviar faxes desde su máquina. Fax Identification String (Cadena de identificación de fax): Ésta es la identificación que se envía con cada fax. Una buena opción sería utilizar el nombre de la empresa.Country code (Código de país): Código de país del servidor de faxes.Area Code (Prefijo): Prefijo del servidor de faxes.Long Distance Prefix (Prefijo de larga distancia): Prefijo de larga distancia del servidor de faxes.International Prefix (Prefijo internacional): El prefijo que necesita para realizar una llamada internacional.Dial Out Prefix (Prefijo de salida): Especifique un número si el módem de fax requiere un número para salir de la red telefónica interna.
4 Especifique las configuraciones de módem. Modem Device (Dispositivo de módem): El puerto TTY de su módem de fax es un módem de puerto de serie. Probablemente es algo parecido a /dev/ttyS1. Si se trata de un módem interno o incorporado, deben configurarse los controladores de módem de Linux.Phone Number of the Fax-modem (Número de teléfono del módem fax): Número de teléfono del módem fax.
Fax Server (HylaFAX) (Servidor de fax (HylaFAX)) 57
58 Guía d
novdocx (es) 27 June 2008
5 Revise los parámetros. Para realizar cambios, haga clic en Back (Atrás). Para continuar con la instalación, haga clic en Next (Siguiente).
6 Se ha completado la instalación de HylaFAX. Haga clic en Finish (Finalizar) para ir a la página de software instalado. HylaFAX aparece ahora en la lista de software instalado y se puede administrar desde el enlace de administración de HylaFAX.
11.2 Tareas posteriores a la instalaciónSección 11.2.1, “Descarga de escritorio para Linux”, en la página 58Sección 11.2.2, “Descarga de escritorio para OS X y Windows”, en la página 58
11.2.1 Descarga de escritorio para Linux1 Entre a la consola de NOWS SBE.2 Haga clic en Products and Services (Productos y servicios).3 En Select Component (Seleccionar componente), haga clic en Fax Server (HylaFAX) (Servidor
de fax (HylaFAX)). 4 En Desktop Downloads and Linux (Descargas de escritorio y Linux), haga clic en JHyaFAX.5 Abra un indicador de comandos y escriba java -jar jhylafax-1.3.10-app.jar
para iniciar JHylaFAX.
11.2.2 Descarga de escritorio para OS X y Windows1 Entre a la consola de NOWS SBE.2 Haga clic en Products and Services (Productos y servicios).3 En Select Component (Seleccionar componente), haga clic en Fax Server (HylaFAX) (Servidor
de fax (HylaFAX)).4 En Desktop Downloads (Descargas de escritorio), haga clic en JHylaFAX para OS X o
Windows. 5 Siga el procedimiento de descarga para descargar JHylaFAX en su escritorio.6 Para iniciar JHylaFAX, haga clic en el icono JHylaFAX.
e instalación y administración de Novell Open Workgroup Suite Small Business Edition 2.0
12novdocx (es) 27 June 2008
12Anti-Virus (ClamAV) (Antivirus (ClamAV)
El antivirus Clam es un kit de herramientas antivirus para UNIX, diseñado especialmente para la exploración del correo electrónico en gateways de correo. Ofrece una serie de utilidades, entre las cuales se incluyen un daemon flexible y escalable de múltiples hilos, un escáner de línea de comandos y una herramienta avanzada para actualizaciones de bases de datos automáticas. El núcleo del paquete es un motor antivirus disponible en forma de biblioteca compartida.
Para obtener información adicional, consulte el sitio Web de documentación de ClamAV (http://www.clamav.net/doc/latest/clamdoc.pdf).
12.1 Instalación básica de ClamAV1 Haga clic en Add/Remove (Añadir/eliminar) en Components (Componentes) y, a continuación,
seleccione All (Todos). Desplácese hasta Anti-Virus (ClamAV) y haga clic en Install (Instalar). 2 Seleccione Basic (Básica) y, a continuación, haga clic en Next (Siguiente).3 Revise los parámetros. Para realizar cambios, haga clic en Back (Atrás). Para continuar con la
instalación, haga clic en Next (Siguiente).4 Se ha completado la instalación básica de ClamAV. Haga clic en Finish (Finalizar) para volver
a la página de software disponible.
12.2 Instalación avanzada de ClamAV1 Haga clic en Add/Remove (Añadir/eliminar) en Components (Componentes) y, a continuación,
seleccione All (Todos). Desplácese hasta Anti-Virus (ClamAV) y haga clic en Install (Instalar).2 Haga clic en Advanced (Avanzada) y, a continuación, en Next (Siguiente).3 Seleccione las opciones de seguridad más adecuadas para las necesidades de su empresa. Por
defecto, el antivirus utiliza las opciones recomendadas más habituales. Estas opciones le permiten personalizar la instalación.
Portable Executable Support (Soporte ejecutable portátil): PE significa Portable Executable (Ejecutable portátil), que es un formato de archivo ejecutable que se utiliza en las versiones de 32 bits de los sistemas operativos Windows. Esta opción permite que ClamAV efectúe un análisis más profundo de los archivos ejecutables y también es necesaria para la descompresión de empaquetadores de ejecutables populares como Petite. Detect Broken Executables (Detección de ejecutables no válidos): Seleccione este recuadro para permitir la detección de ejecutables no válidos. Microsoft Office Document Scanner (Explorador de documentos de Microsoft Office): Seleccione el recuadro para habilitar la exploración de macros de documentos de Microsoft Office. Clam Mail Scanner (Explorador de correo Clam): Seleccione este recuadro para habilitar la exploración del correo electrónico interno.
Anti-Virus (ClamAV) (Antivirus (ClamAV) 59
60 Guía d
novdocx (es) 27 June 2008
Clam Mail URL Scanner (Explorador de URL de correo de Clam): Seleccione el recuadro para habilitar la descarga y exploración de correo electrónico que contenga direcciones URL.Clam MS HTML Script Scanner (Explorador de scripts HTML MS de Clam): Seleccione el recuadro para habilitar la normalización de HTML y el descifrado de MS y código de Script Encoder.
4 Establezca las opciones de exploración para el soporte de archivo en depósito. Clam Archive Max File Size (Tamaño máximo de los archivos comprimidos de Clam): Especifique el tamaño máximo del archivo que se va a explorar. Clam Archive Max Recursion (Recursión máxima de archivos comprimidos de Clam): Especifique el índice de compresión máximo de un depósito de Clam. Todo archivo que tenga un índice de compresión superior a este valor se marcará como virus. Un valor de 0 inhabilita este límite.Clam Archive Max Files to Scan (Cantidad máxima de archivos en depósito que Clam debe explorar): Especifique la cantidad máxima de archivos que se explorarán dentro de un depósito. Un valor de 0 inhabilita este límite. Clam Archive Max Compression Ratio (Índice de compresión máximo de archivos de Clam): Especifique el índice de compresión de Clam. Todo archivo que tenga un índice de compresión superior a este valor se marcará como virus. Un valor de 0 inhabilita este límite.Clam Archive Limit Memory Usage (Uso de memoria límite del depósito de Clam): Seleccione este recuadro para habilitar un algoritmo de descompresión más lento pero más eficiente. Esto sólo afecta al descompresor bzip2.Clam Block Encrypted Archives (Depósitos cifrados de bloque de Clam): Seleccione este recuadro para marcar los depósitos cifrados como virus. Clam Archive Block Max (Máximo de bloque de depósito de Clam): Seleccione este recuadro para marcar los depósitos como virus cuando se alcance el número de archivos máximo del depósito, el tamaño de archivo máximo del depósito, o el límite de recursión máximo del depósito.
5 Haga clic en Next (Siguiente) para continuar. 6 Seleccione los parámetros de tiempo de ejecución adecuados.
Clam Max Connection Queue Length (Longitud de cola de conexión máxima de Clam): Especifique la longitud máxima de cola de conexiones pendientes. Clam Stream Max Length (Longitud máxima de flujo de Clam): Especifique que se cierre la conexión de longitud máxima de flujo de Clam cuando se supere el límite de tamaño de datos. El valor debe coincidir con el límite del agente de transporte de correo (MTA) para un tamaño máximo de archivo adjunto. Clam Max Threads (Hilos máximos de Clam): Especifique el número máximo de hilos que se ejecutan al mismo tiempo. Clam Data Read Timeout (Tiempo límite de lectura de datos de Clam): Especifique el tiempo en segundos que se esperan datos de un zócalo de cliente antes de efectuar la interrupción.Clam Idle Job Timeout (Tiempo límite de tarea inactiva de Clam): Especifique el tiempo en segundos que se esperará una nueva tarea antes de efectuar la interrupción.
e instalación y administración de Novell Open Workgroup Suite Small Business Edition 2.0
novdocx (es) 27 June 2008
Clam Max Directory Scan Recursion (Recursión de exploración de directorio máxima de Clam): Especifique la profundidad máxima de exploración de los directorios. Clam Self Check of Software (Comprobación automática de software de Clam): Especifique el tiempo en segundos para efectuar comprobaciones de salud interna, como la integridad y la frescura de la base de datos Clam Run as User (Ejecución de Clam como usuario): Ejecuta como usuario seleccionado (Clam debe iniciarse como root). Clam Virus Event Command Execution (Ejecución de comandos de eventos de virus de Clam): Permite la ejecución de un comando cuando se encuentra un virus. Clam Follow File Symlinks (Seguir enlaces simbólicos de archivo de Clam): Seleccione el recuadro para habilitar el seguimiento de los enlaces simbólicos de archivos regulares.Clam Follow Directory Symlinks (Seguir enlaces simbólicos de directorio de Clam): Seleccione el recuadro para habilitar el seguimiento de los enlaces simbólicos de directorio.Clam Allow Supplementary Groups (Grupos suplementarios permitidos de Clam): Seleccione el recuadro para permitir la inicialización del acceso de grupo suplementario (Clam debe iniciarse como root).Clam Exit if Out of Memory Condition Exists (Salida de Clam si se agota la memoria): Seleccione el recuadro para habilitar la detención del daemon cuando libclamav informa de que se ha agotado la memoria.
7 Haga clic en Siguiente para continuar.8 Seleccione la configuración de red apropiada.
Clam Path to Local Socket File (Vía de Clam al archivo de zócalo local): Especifique la vía de acceso a un archivo de zócalo local donde escuchará el daemon. Clam TCP Port Number (Número de puerto TCP de Clam): Especifique la dirección de puerto TCP.Clam IP Bind Address (Dirección de asociación IP de Clam). Especifique la dirección TCP a la que se debe asociar. Clam Fix Stale Socket (Corrección de un zócalo inactivo de Clam): Seleccione el recuadro para habilitar la eliminación de un zócalo inactivo tras un cierre con errores.
9 Haga clic en Siguiente para continuar.10 Seleccione la opción de entrada apropiada.
Clam Log File Path (Vía de archivo de registro de Clam): Especifique la vía de acceso completa al archivo de registro. El usuario que ejecuta el daemon debe poder escribir en el archivo de registro. Clam Log File Maximum Size (Tamaño máximo de archivo de registro de Clam): Especifique el tamaño máximo de un archivo de registro. El valor 0 inhabilita el límite. Puede utilizar modificadores para especificar el tamaño del registro en megabytes (M o m) o kilobytes (K o k). Para especificar el tamaño en bytes, no utilice modificadores. Clam Log Syslog Facility (Facilidad de syslog de registro de Clam): Especifique el tipo de mensaje syslog. Consulte man syslog para obtener nombres de facilidades.
Anti-Virus (ClamAV) (Antivirus (ClamAV) 61
62 Guía d
novdocx (es) 27 June 2008
Clam Log File Unlock (Desbloqueo de archivo de registro de Clam): Seleccione el recuadro para inhabilitar el bloqueo de archivo de registro. Por defecto, el archivo de registro está bloqueado para la escritura, para protegerlo de la ejecución repetida de ClamAV. Si desea ejecutar otro ClamAV, copie el archivo de configuración, cambie la variable del archivo de registro y ejecute el daemon con la opción -config-file.Clam Log Event Time (Tiempo de evento de registro de Clam): Seleccione el recuadro para habilitar el tiempo de registro de un evento. Clam Log Event Messages to Syslog (Registrar mensajes del evento en Syslog de Clam): Seleccione este recuadro para utilizar el registro del sistema. Esto puede funcionar junto con LogFile.Clam Verbose Logging (Registro detallado de Clam): Seleccione el recuadro para habilitar el registro detallado.
11 Haga clic en Siguiente para continuar.12 Revise los parámetros. Para realizar cambios, haga clic en Back (Atrás). Para continuar con la
instalación, haga clic en Next (Siguiente).13 Se ha completado la instalación avanzada de ClamAV. Haga clic en Finish (Finalizar) para
volver a la página de software disponible.
12.3 Tareas posteriores a la instalaciónSección 12.3.1, “ClamAV Client Desktop Download (Descarga de escritorio del cliente de ClamAV)”, en la página 62Sección 12.3.2, “Programación de la exploración”, en la página 63Sección 12.3.3, “Enlaces útiles”, en la página 63
12.3.1 ClamAV Client Desktop Download (Descarga de escritorio del cliente de ClamAV)El cliente de ClamAV ahora está disponible para su instalación en componentes del cliente de Windows en Desktop Downloads (Descargas de escritorio). no existen descargas de escritorio para el cliente de Linux, porque SUSE® Linux Desktop (SLED) incluye ClamAV.
1 Entre a la consola de NOWS SBE.2 Haga clic en Products and Services (Productos y servicios).3 En el panel Select Component (Seleccionar componente), haga clic en Anti-Virus (ClamAV).4 En Desktop Downloads (Descargas de escritorio), haga clic en ClamAV Client for Windows
(Cliente ClamAV para Windows).5 Para guardar el archivo de instalación en el ordenador, haga clic en Save File to Disk (Guardar
archivo en disco) y, a continuación, haga clic en OK (Aceptar).6 Cuando la descarga haya finalizado, haga clic en el archivo clamAV.msi de su escritorio. El
componente ClamAV Client Software (Software cliente de ClamAV) se ha descargado a su escritorio.
Nota: durante la instalación del cliente tiene la opción de actualizar las firmas de virus en línea. Se recomienda que lo haga.
e instalación y administración de Novell Open Workgroup Suite Small Business Edition 2.0
novdocx (es) 27 June 2008
12.3.2 Programación de la exploración1 Entre a la consola de NOWS SBE.2 Haga clic en Products and Services (Productos y servicios).3 En el panel Select Component (Seleccionar componente), haga clic en Anti-Virus (ClamAV)
(Firmas de ClamAV)).4 En Administrative Console (Consola administrativa), haga clic en Scan Scheduling
(Programación de la exploración). 5 Seleccione los días y horas en que desea que se efectúen las exploraciones de virus
automáticas. 6 Haga clic en Guardar.
12.3.3 Enlaces útilesConsulte también la información de programación de exploración (http://www.clamav.net/).
Anti-Virus (ClamAV) (Antivirus (ClamAV) 63
64 Guía d
novdocx (es) 27 June 2008
e instalación y administración de Novell Open Workgroup Suite Small Business Edition 2.0
13novdocx (es) 27 June 2008
13Antispam (MailScanner)
MailScanner explora todo el correo electrónico en busca de virus, correo spam y ataques contra la seguridad de la red. Cuando la instalación haya finalizado, no será necesario realizar ninguna configuración adicional. Asegúrese de instalar GroupWise® y ClamAV antes de instalar MailScanner.
Importante: Si desea instalar Groupwise y MailScanner en el mismo servidor, utilice la función Add/Remove (Añadir/eliminar) para añadir MailScanner sólo después de instalar Groupwise. Si se añadieran estas dos aplicaciones simultáneamente durante la instalación inicial, la instalación de GroupWise podría fallar.
Para obtener información adicional, consulte el sitio Web de documentación de MailScanner (http://www.nk.ca/mailscanner/docs.html).
Sección 13.1, “Instalación básica de MailScanner”, en la página 65Sección 13.2, “Instalación avanzada de MailScanner”, en la página 65Sección 13.3, “Tareas posteriores a la instalación”, en la página 66
13.1 Instalación básica de MailScannerUtilice la instalación básica cuando GroupWise ya esté instalado en el mismo servidor que MailScanner.
1 Haga clic en Add/Remove (Añadir/eliminar) en Components (Componentes) y, a continuación, seleccione All (Todos). Desplácese hasta Anti-Spam (MailScanner) (Antispam (MailScanner)) y haga clic en Install (Instalar).
2 Haga clic en Basic (Básica) y, a continuación, en Next (Siguiente). 3 Revise los parámetros. Para realizar cambios, haga clic en Back (Atrás). Para continuar con la
instalación, haga clic en Next (Siguiente).4 Se ha completado la instalación básica de MailScanner. Haga clic en Finish (Finalizar) para
volver a la página de software disponible. MailScanner aparece ahora en la lista de software instalado y se puede administrar desde el enlace de administración de MailScanner.
13.2 Instalación avanzada de MailScannerUtilice la instalación avanzada cuando GroupWise esté instalado en un servidor diferente de MailScanner.
1 Haga clic en Add/Remove (Añadir/eliminar) en Components (Componentes) y, a continuación, seleccione All (Todos). Desplácese hasta Anti-Spam (MailScanner) (Antispam (MailScanner)) y haga clic en Install (Instalar).
2 Haga clic en Advanced (Avanzada) y, a continuación, en Next (Siguiente). 3 Especifique los parámetros de configuración del host de transmisión SMTP y, a continuación,
haga clic en Next (Siguiente).
Antispam (MailScanner) 65
66 Guía d
novdocx (es) 27 June 2008
4 Revise los parámetros. Para realizar cambios, haga clic en Back (Atrás). Para continuar con la instalación, haga clic en Next (Siguiente).
5 Se ha completado la instalación avanzada de MailScanner. Haga clic en Finish (Finalizar) para volver a la página de software disponible. MailScanner aparece ahora en la lista de software instalado y se puede administrar desde el enlace de administración de MailScanner.
13.3 Tareas posteriores a la instalaciónSección 13.3.1, “Enlaces útiles”, en la página 66
13.3.1 Enlaces útilesPara obtener información sobre el uso de MailScanner con GroupWise, consulte el sitio de documentación de MailScanner (http://www.nk.ca/mailscanner/docs.html).
e instalación y administración de Novell Open Workgroup Suite Small Business Edition 2.0
14novdocx (es) 27 June 2008
14Firewall (IPTables) (Cortafuegos (IPTables)
Un cortafuegos es un dispositivo de hardware o software configurado para permitir, denegar, o colocar en proxy los datos a través de una red informática que dispone de diferentes niveles de confianza.
Sección 14.1, “Instalación básica de IPTables”, en la página 67Sección 14.2, “Instalación avanzada de IPTables”, en la página 67Sección 14.3, “Tareas posteriores a la instalación”, en la página 68
14.1 Instalación básica de IPTables1 Haga clic en Add/Remove (Añadir/eliminar) en Components (Componentes) y, a continuación,
seleccione All (Todos). Desplácese hasta Firewall (IPTables) (Cortafuegos (IPTables)) y haga clic en Install (Instalar).
2 Seleccione Basic (Básica) y, a continuación, haga clic en Next (Siguiente). 3 Especifique su configuración de IPTable.
External Interface (Interfaz externa): La interfaz de red conectada a Internet.Internal Interface (Interfaz interna): La interfaz de red interna. Si utiliza NAT, esta enruta desde la interfaz externa a la interfaz interna.NAT: La conversión de dirección de red comparte la conexión a Internet con cortafuegos con la red en la interfaz de red interna. Es obligatoria si utiliza este servidor como cortafuegos de red.
4 Revise los parámetros. Si necesita realizar un cambio, haga clic en Back (Atrás). Para continuar con la instalación, haga clic en Next (Siguiente).
5 Se ha completado la instalación del cortafuegos. Haga clic en Finish (Finalizar) para volver a la página de software disponible. IPTables aparece ahora en la lista de software instalado.
14.2 Instalación avanzada de IPTables1 Haga clic en Add/Remove (Añadir/eliminar) en Components (Componentes) y, a continuación,
seleccione All (Todos). Desplácese hasta Firewall (IPTables) (Cortafuegos (IPTables)) y haga clic en Install (Instalar).
2 Haga clic en Advanced (Avanzada) y, a continuación, en Next (Siguiente). 3 Especifique su configuración de cortafuegos.
External Interface (Interfaz externa): La interfaz de red conectada a Internet.Internal Interface (Interfaz interna): La interfaz de red interna. Si utiliza NAT, esta enruta desde la interfaz externa a la interfaz interna.NAT: La conversión de dirección de red comparte la conexión a Internet con cortafuegos con la red en la interfaz de red interna. Es obligatoria si utiliza este servidor como cortafuegos de red.
Firewall (IPTables) (Cortafuegos (IPTables) 67
68 Guía d
novdocx (es) 27 June 2008
4 Especifique la configuración del puerto de cortafuegos. Consulte la Sección 1.5, “Planificación de la instalación de NOWS SBE”, en la página 15 para ver los puertos habituales que deben estar abiertos para TCP y UDP.
Additional Ports (TCP) (Puertos adicionales (TCP): Especifique una lista separada por comas de puertos TCP adicionales que deben estar abiertos en el cortafuegos. Los rangos de puerto se pueden especificar con un guión. Additional Ports (UDP) (Puertos adicionales (UDP): Especifique una lista separada por comas de puertos UDP adicionales que deben estar abiertos en el cortafuegos. Los rangos de puerto se pueden especificar con un guión.
5 Revise los parámetros. Para realizar cambios, haga clic en Back (Atrás). Para continuar con la instalación, haga clic en Next (Siguiente).
6 Se ha completado la instalación del cortafuegos. Haga clic en Finish (Finalizar) para ir a la página de software disponible. El cortafuegos aparece ahora en la lista de software instalado.
14.3 Tareas posteriores a la instalaciónEs necesario realizar una configuración posterior del cortafuegos para asegurar el sistema. Sin ninguna configuración posterior, la interfaz de administración se muestra a todas las otras interfaces conectadas en red.
14.3.1 Configuración del cortafuegos1 Entre a la consola de NOWS SBE.2 Haga clic en Products and Services (Productos y servicios).3 En Select Component (Seleccionar componente), haga clic en Firewall (IPTables) (Cortafuegos
(IPTables)).4 En Administrative Console (Consola administrativa), haga clic en Firewall Administration
(Administración del cortafuegos).5 Especifique la configuración de puerto y, a continuación, haga clic en Save Changes (Guardar
cambios). Debe inhabilitar el acceso externo a esta interfaz de administración.
Para obtener recomendaciones adicionales para las reglas de configuración del cortafuegos, consulte el sitio Web de documentación del cortafuegos (http://www.fwbuilder.org/pages/cd/contrdoc3.html).
e instalación y administración de Novell Open Workgroup Suite Small Business Edition 2.0
15novdocx (es) 27 June 2008
15VPN Server (OpenVPN) (Servidor VPN (OpenVPN):
OpenVPN es un paquete de red privada virtual (VPN) para crear túneles cifrados punto a punto entre ordenadores host. Una VPN permite que los usuarios se autentiquen y conecten de forma segura con la red interna de la empresa. Aunque no es obligatorio, debe instalar IPTables antes de instalar OpenVPN.
Para obtener información adicional, consulte el sitio Web de documentación de OpenVPN (http://openvpn.net/howto.html).
Sección 15.1, “Instalación básica de OpenVPN”, en la página 69Sección 15.2, “Instalación avanzada de OpenVPN”, en la página 69Sección 15.3, “Tareas posteriores a la instalación”, en la página 70
15.1 Instalación básica de OpenVPN1 Haga clic en Add/Remove (Añadir/eliminar) > All (Todos) y, a continuación, desplácese hasta
VPN Server (OpenVPN) (Servidor VPN (OpenVPN)) y haga clic en Install (Instalar).2 Haga clic en Basic (Básica) y, a continuación, en Next (Siguiente). 3 Las especificaciones de red siguientes se configuran automáticamente:
Virtual IP Address Network (Red de dirección IP virtual): Rango de red IP virtual (como 192.168.1.0) para utilizar para una red VPN o para la detección de red automática. VPN Network Mask (Máscara de red VPN): Máscara de red (como 225.225.255.0) de la red VPN o auto para la detección automática. Allow VPN Clients Access to Internal Network (Permitir que los clientes VPN accedan a la red interna): Determina si se debe permitir o no que los clientes VPN se enruten a través del servidor VPN a la red interna.
4 Revise los ajustes de la instalación. Para realizar cambios, haga clic en Back (Atrás). Para continuar con la instalación, haga clic en Next (Siguiente).
5 Se ha completado la instalación de OpenVPN. Haga clic en Finish (Finalizar) para volver a la página de software disponible. OpenVPN aparece ahora en la lista de software instalado.
15.2 Instalación avanzada de OpenVPN1 Haga clic en Add/Remove (Añadir/eliminar) > All (Todos) y, a continuación, desplácese hasta
VPN Server (OpenVPN) (Servidor VPN (OpenVPN)) y haga clic en Install (Instalar).2 Haga clic en Advanced (Avanzada) y, a continuación, en Next (Siguiente). 3 Especifique la configuración de red avanzada de OpenVPN.
Server IP Address for VPN Interface (Dirección IP del servidor para la Interfaz VPN): La dirección IP que debe establecerse para la dirección asignada de la interfaz que aceptará conexiones VPN. Si un sistema dispone de múltiples interfaces de red, sólo se puede utilizar una para el servidor VPN.
VPN Server (OpenVPN) (Servidor VPN (OpenVPN): 69
70 Guía d
novdocx (es) 27 June 2008
Virtual IP Address Network (Red de dirección IP virtual): Rango de red IP virtual (como 192.168.1.0) para utilizar para una red VPN o auto para la detección de red automática. VPN Network Mask (Máscara de red VPN): Máscara de red (como 255.255.255.0) de la red VPN o auto para la detección automática. Port to Use for VPN Traffic (Puerto a utilizar para el tráfico VPN): Puerto que se utilizará para el tráfico VPN. El puerto por defecto es 1194, pero puede ser cualquiera por encima de 1024 (se recomienda 1194 para obtener mejores resultados). Protocol to Use for VPN Traffic (Protocolo a utilizar para el tráfico VPN): El protocolo que se utilizará para el tráfico VPN, ya sea UDP o TCP (el valor por defecto es UDP para obtener un mejor rendimiento). IP Address or FQDN of VPN Server (Dirección IP o nombre de dominio completo del servidor VPN): Dirección IP o nombre de dominio completo al que se conectarán los clientes VPN (como vpn.yourcompany.com o 192.168.1.1).Allow Multiple VPN Clients to Share a Certificate (Permitir que varios clientes VPN compartan un certificado): OpenVPN puede permitir varias conexiones simultáneas desde clientes que usan el mismo certificado, pero no es recomendable.Allow VPN Clients Access to Internal Network (Permitir que los clientes VPN accedan a la red interna): Seleccione esta opción para permitir el acceso.
4 Especifique su configuración certificada de OpenVPN.Country of VPN Server (País del servidor VPN): Su país. City of VPN Server (Ciudad del servidor VPN): La ciudad de su servidor VPN.The State or Province of Your VPN Server (El estado o provincia de su servidor VPN): El estado de su servidor VPN. Organization Name (Nombre de la organización): El nombre de su organización. Hostname for Key (Nombre de host para la clave): Nombre de host único para este servidor, que se incrustará en la clave.E-mail Address for Certificate (Dirección de correo electrónico para el certificado): Una dirección de correo electrónico que se mostrará con el certificado.Key Size in bits for Diffie Helman Key (Tamaño de clave en bits de la clave Diffie Helman): El tamaño de clave Diffie Helman determina el tamaño de la clave utilizada para el acuerdo inicial entre el cliente y el servidor VPN. Cuanto mayor sea la clave, más segura será, pero también tardará mucho más tiempo en generarse durante la instalación y tardará un poco más de tiempo para cada cliente VPN que se conecte. 2048 proporciona el mejor equilibrio entre seguridad y velocidad. 1024 es menos seguro pero más rápido.
5 Revise los parámetros. Para realizar cambios, haga clic en Back (Atrás). Para continuar con la instalación, haga clic en Next (Siguiente).
6 Se ha completado la instalación avanzada de OpenVPN. Haga clic en Finish (Finalizar) para volver a la página de software disponible. OpenVPN aparece ahora en la lista de software instalado y se puede administrar desde la página de administración de OpenVPN.
15.3 Tareas posteriores a la instalaciónSección 15.3.1, “Creación de certificados OpenVPN para clientes en la interfaz de administración de claves”, en la página 71
e instalación y administración de Novell Open Workgroup Suite Small Business Edition 2.0
novdocx (es) 27 June 2008
Sección 15.3.2, “Supervisión de clientes conectados a OpenVPN”, en la página 71Sección 15.3.3, “Instalación de OpenVPN para Windows”, en la página 71
15.3.1 Creación de certificados OpenVPN para clientes en la interfaz de administración de clavesOpenVPN Key Management (Gestión de claves de OpenVPN) permite crear un nuevo par clave/certificado, revocar un par de clave/certificado existente y descargar configuraciones de cliente para clientes Windows y Linux.
1 Siga las instrucciones posteriores a la instalación que aparecen al final de la instalación de OpenVPN o entre en la consola de NOWS SBE.
2 Si decide entrar en la consola de NOWS SBE, haga clic en Products and Services (Productos y servicios).
3 En Select Component (Seleccionar componente), haga clic en VPN Server (OpenVPN) (Servidor VPN (OpenVPN).
4 En Administrative Console (Consola administrativa), haga clic en OpenVPN Key Management (Administración de claves de OpenVPN).
5 Ahora puede generar una clave de cliente, revocar un cliente o descargarlo.
15.3.2 Supervisión de clientes conectados a OpenVPNLa ventana Connection Status (Estado de conexión) muestra qué clientes están conectados y sus direcciones.
1 Siga las instrucciones posteriores a la instalación que aparecen al final de la instalación de OpenVPN o entre en la consola de NOWS SBE.
2 Si decide entrar en la consola de NOWS SBE, haga clic en Products and Services (Productos y servicios).
3 En Select Component (Seleccionar componente), haga clic en VPN Server (OpenVPN) (Servidor VPN (OpenVPN).
4 En Administrative Console (Consola administrativa), haga clic en OpenVPN Connection Status (Estado de conexión OpenVPN).
5 Supervise la actividad del cliente.
15.3.3 Instalación de OpenVPN para WindowsSiga estos pasos para instalar Windows OpenVPN.
1 Entre a la consola de NOWS SBE.2 Haga clic en Products and Services (Productos y servicios).3 En Select Component (Seleccionar componente), haga clic en VPN Server (OpenVPN)
(Servidor VPN (OpenVPN).4 Haga clic en OpenVPN Key Management (Gestión de claves de OpenVPN).5 Haga clic en Windows Client and Configuration (Configuración y cliente Windows).
VPN Server (OpenVPN) (Servidor VPN (OpenVPN): 71
72 Guía d
novdocx (es) 27 June 2008
6 Especifique el nombre de usuario en el campo Unique Name (Nombre único) y haga clic en Generare (Generar). Se descarga un archivo ZIP a su escritorio.
7 Abra el archivo ZIP y extraiga el contenido a una carpeta del sistema.8 Para instalar el cliente OpenVPN y configurarlo, haga doble clic en el archivo install.bat.
Esto carga la GUI de la instalación de cliente de OpenVPN.9 Todos los valores por defecto pueden utilizarse durante la instalación. En algunas versiones de
Windows, una advertencia advierte al usuario que debe permitir la instalación de un controlador inseguro. Haga clic en Continue (Continuar).
10 Cuando se haya completado la instalación, un nuevo programa estará visible en la barra de tareas. Haga clic en el icono nuevo para lanzar OpenVPN con la nueva configuración, y aparecerá una ventana de estado que muestra el progreso de la conexión. Cuando la conexión esté totalmente establecida, la ventana de estado desaparece y la barra de tareas muestra brevemente la nueva dirección VPN. En este punto, el túnel VPN se ha establecido y VPN se ha descargado correctamente. El túnel VPN se puede romper haciendo doble clic en el icono de la barra de tareas y seleccionando disconnect (desconectar).
e instalación y administración de Novell Open Workgroup Suite Small Business Edition 2.0
16novdocx (es) 27 June 2008
16Dynamic Local User (Usuario local dinámico)
Dynamic Local User (Usuario local dinámico) le permite autenticar en Windows mediante el ID de usuario de eDirectoryTM de Novell® a través de LDAP, lo que le proporciona un único lugar para gestionar y sincronizar los ID de usuario y contraseñas.
Sección 16.1, “Instalación básica de DLU”, en la página 73Sección 16.2, “Instalación avanzada de DLU”, en la página 73Sección 16.3, “Tareas posteriores a la instalación”, en la página 74
16.1 Instalación básica de DLU1 Haga clic en Add/Remove > All (Añadir/eliminar > Todos) y, a continuación, seleccione el
usuario local dinámico. 2 Seleccione Basic (Básico).3 Configure los valores de LDAP de DLU.
LDAP User Container (Contenedor del usuario LDAP): Especifique el contenedor de usuario LDAP. Por ejemplo, si el contexto de usuario es cn=jdoe, ou=users, o=mycompany, el contenedor de usuario LDAP es ou=users, o=mycompany.
4 Revise los parámetros. Para realizar cambios, haga clic en Back (Atrás). Para continuar con la instalación, haga clic en Next (Siguiente).
5 La instalación de DLU se ha completado. Haga clic en Finish (Finalizar) para volver a la página de software disponible.
16.2 Instalación avanzada de DLU1 Haga clic en Add/Remove > All (Añadir/eliminar > Todos) y, a continuación, seleccione el
usuario local dinámico.2 Haga clic en Advanced (Avanzada) y, a continuación, en Next (Siguiente). 3 Configure los valores de LDAP de DLU.
LDAP Naming Attribute (Atributo de denominación LDAP): Especifique el atributo de denominación LDAP. Por ejemplo, si el contexto de usuario es cn=jdoe, ou=users, o=mycompany, el atributo de denominación LDAP es cn. LDAP User Container (Contenedor del usuario LDAP): Especifique el contenedor de usuario LDAP. Por ejemplo, si el contexto de usuario es cn=jdoe, ou=users, o=mycompany, el contenedor de usuario LDAP es ou=users, o=mycompany. LDAP Server IP (IP del servidor LDAP): Especifique la dirección IP del servidor LDAP.Puerto del servidor LDAP: Especifique el puerto del servidor LDAP. Secure Connection (Conexión segura): Especifique el puerto 636 para garantizar que el método de autenticación sea LDAP seguro.
Dynamic Local User (Usuario local dinámico) 73
74 Guía d
novdocx (es) 27 June 2008
4 Revise los parámetros. Para realizar cambios, haga clic en Back (Atrás). Para continuar con la instalación, haga clic en Next (Siguiente).
5 La instalación de DLU se ha completado. Haga clic en Finish (Finalizar) para volver a la página de software disponible.
16.3 Tareas posteriores a la instalaciónSección 16.3.1, “Descarga de escritorio DLU para Windows”, en la página 74
16.3.1 Descarga de escritorio DLU para WindowsTras la instalación, efectúe los pasos siguientes para las descargas de escritorio DLU para Windows.
1 Entre a la consola de NOWS SBE.2 Haga clic en Desktop Downloads (Descargas de escritorio). 3 En el menú desplegable Choose Component (Seleccionar componente), seleccione Dynamic
Local User (Usuario local dinámico) y, a continuación, haga clic en Search (Buscar).4 En Search Results (Resultados de la búsqueda), haga clic en los archivos dlu- Dynamic Local
User Client y dlu- pGina LDAP Registry.5 Para ambas descargas, haga clic en Save File (Guardar archivo). 6 Instale el cliente de usuario local dinámico dlu- desde la estación de trabajo Windows.7 Haga clic en el icono pGina LDAP Plugin (Programa auxiliar LDAP pGina).8 Especifique la información del usuario de pGina y, a continuación, haga clic en Next
(Siguiente) para continuar con la instalación. 9 Sigas las indicaciones de la pantalla para definir el tipo de arquitectura del ordenador.
Escriba 1 para el tipo de arquitectura x86.Escriba 2 para el tipo de arquitectura x86-64.Escriba 3 para cancelar la instalación.
10 Continúe tal como se indica en la pantalla. 11 Verifique que la vía de acceso del módulo auxiliar del archivo pgina-ldap-regedit.reg
sea correcta. Debe apuntar a ldapath_plus.dll.12 Importe el archivo pgina-ldap-regedit.reg registry mediante el Editor del
registro de Windows.12a En la estación de trabajo Windows, haga clic en Inicio > Ejecutar.12b Escriba regedit y, a continuación, haga clic en Aceptar. 12c A continuación, haga clic en Archivo > Importar y busque pgina-ldap-regedit.
13 Cuando la instalación haya finalizado, prueba la instalación de pGina. Para probar el módulo auxiliar de su estación de trabajo Windows, haga clic en Start (Inicio) >All Programs (Todos los programas) > pGina > Plugin tester (Prueba del módulo auxiliar).
14 Especifique el nombre de usuario y la contraseña del administrador del directorio y, a continuación, haga clic en Login (Inicio de sesión).
15 Cuando el módulo auxiliar de LDAP se haya configurado correctamente, reinicie la estación de trabajo Windows para que entren en vigor los cambios.
e instalación y administración de Novell Open Workgroup Suite Small Business Edition 2.0
novdocx (es) 27 June 2008
Después de reiniciar, la ventana de entrada es DLU en lugar de la entrada estándar de Windows. DLU se configura automáticamente con el archivo pgina-ldap-regit.reg que se ha copiado en la configuración de registro de cada estación de trabajo Windows.
Dynamic Local User (Usuario local dinámico) 75
76 Guía d
novdocx (es) 27 June 2008
e instalación y administración de Novell Open Workgroup Suite Small Business Edition 2.0
17novdocx (es) 27 June 2008
17Helpdesk
Helpdesk proporciona recursos en línea para que los administradores realicen el seguimiento de problemas, comprueben el estado de incidencias, asignen trabajo y personalicen la configuración para que se adecue mejor a las necesidades de la empresa. Esto garantiza que los equipos de soporte reciban las incidencias de los usuarios.
Sección 17.1, “Instalación básica de Helpdesk”, en la página 77Sección 17.2, “Instalación avanzada de Helpdesk”, en la página 78Sección 17.3, “Tareas posteriores a la instalación”, en la página 81
17.1 Instalación básica de Helpdesk1 Haga clic en Add/Remove > All (Añadir/eliminar > Todos). Seleccione Helpdesk haciendo clic
en Install (Instalar). 2 Haga clic en Basic (Básica) y, a continuación, en Next (Siguiente). 3 Especifique los ajustes de sus servicios LDAP. LDAP se utiliza para la autenticación y
autorización de usuarios. Nombre de usuario del administrador de Helpdesk: El ID de inicio de sesión del administrador por defecto de la aplicación Helpdesk.Contraseña del administrador de Helpdesk: La contraseña enlazada por defecto con la entrada a la sesión del administrador. Admin FDN (FDN de administrador): El nombre completo del usuario administrador del árbol eDirectoryTM, como cn=admin, o=tree.Admin User Password (Contraseña del usuario administrador): La contraseña que utiliza para el usuario administrador del árbol eDirectory.Helpdesk Proxy Username (Nombre de usuario apoderado de Helpdesk): Para mantener la seguridad, se crea un usuario apoderado separado para el Helpdesk posterior. Helpdesk Proxy User Password (Contraseña de usuario apoderado de Helpdesk): La contraseña que utilizará el usuario apoderado de Helpdesk.Usuario MiSQL: El nombre de usuario utilizado para las conexiones de la base de datos de Helpdesk. MySQL User Password (Contraseña de usuario MySQL): La contraseña que utilizará el nombre de usuario apoderado de Helpdesk. Por motivos de seguridad, la contraseña root de MySQL * se establece como esta. Helpdesk Mail User Name (Nombre de usuario de correo de Helpdesk): Nombre de entrada a la sesión de la cuenta de correo electrónico de Helpdesk. Helpdesk Mail Password (Contraseña del correo de Helpdesk): La contraseña que se utiliza para iniciar sesión en la cuenta de correo de asistencia de Helpdesk.
Helpdesk 77
78 Guía d
novdocx (es) 27 June 2008
4 Revise los parámetros. Para realizar cambios, haga clic en Back (Atrás). Para continuar con la instalación, haga clic en Next (Siguiente).
5 Se ha completado la instalación básica de Helpdesk. Haga clic en Finish (Finalizar) para volver a la página de software disponible. Helpdesk aparece ahora en la lista de software instalado y se puede administrar desde el enlace de administración de Helpdesk.
17.2 Instalación avanzada de Helpdesk1 Haga clic en Add/Remove > All (Añadir/eliminar > Todos). Seleccione Helpdesk haciendo clic
en Install (Instalar).2 Haga clic en Advanced (Avanzada) y, a continuación, en Next (Siguiente). 3 Especifique los ajustes para los servicios LDAP.
Host LDAP: Especifique la dirección IP de su servidor eDirectory. En la mayoría de casos es la misma que el servidor donde está instalando Helpdesk. LDAP Port (Puerto LDAP): Este puerto por defecto para servicios LDAP es 389. No obstante, este puerto no es seguro y toda la autenticación debe utilizar una conexión segura. Cambie este puerto a 636, que es para LDAP sobre SSL.LDAP Base Organization (Organización base de LDAP): El contexto base que la aplicación Helpdesk buscará para autenticar a los usuarios. Habitualmente es la o del árbol eDirectory.Helpdesk Object (Objeto de Helpdesk): Nombre completo del objeto de Helpdesk de eDirectory, como cn=___, ou=___. Admin FDN (FDN de administrador): El nombre completo del usuario administrador del árbol eDirectoryTM, como cn=admin, o=tree.Admin User Password (Contraseña del usuario administrador): La contraseña utilizada para el usuario administrador de eDirectory.
4 Haga clic en Siguiente.5 Especifique los valores para el entorno de Helpdesk.
Nombre de usuario del administrador de Helpdesk: El ID de inicio de sesión del administrador por defecto de la aplicación Helpdesk.Contraseña del administrador de Helpdesk: La contraseña del inicio de sesión del administrador por defecto.Helpdesk Tree (Árbol de Helpdesk): El nombre del árbol eDirectory.Helpdesk Upload Path (Vía de carga de Helpdesk): La vía desde la cual se producen todas las cargas de Helpdesk. Utilice el valor por defecto para asegurarse de recibir las actualizaciones de Novell®. Helpdesk Download Path (Vía de descarga de Helpdesk): La vía desde la cual se producen todas las descargas de Helpdesk. Utilice el valor por defecto para asegurarse de recibir las actualizaciones de Novell®. Helpdesk Title (Título de Helpdesk): El nombre que desea que vean los empleados cuando entren a la sesión de la aplicación Helpdesk.Helpdesk Proxy Username (Nombre de usuario apoderado de Helpdesk): Para mantener la seguridad, se crea un usuario apoderado separado para el Helpdesk posterior.
e instalación y administración de Novell Open Workgroup Suite Small Business Edition 2.0
novdocx (es) 27 June 2008
Helpdesk Proxy User Password (Contraseña de usuario apoderado de Helpdesk): La contraseña que utilizará el usuario apoderado de Helpdesk.Helpdesk Admin E-Mail (Correo electrónico administrativo de Helpdesk): La dirección de correo electrónico que se utilizará cuando los usuarios envíen incidencias, como por ejemplo [email protected]
6 Haga clic en Siguiente.7 Especifique los parámetros de configuración de MySQL.
MySQL User (Usuario MySQL): El usuario que administrará la base de datos.MySQL User Password (Contraseña de usuario MySQL): La contraseña utilizada por el administrador del árbol eDirectory.
8 Haga clic en Siguiente.9 Especifique la configuración avanzada de Helpdesk.
Helpdesk Send User Queue Change (Envío de cambio de cola de usuario de Helpdesk): Mantenga el valor 0 para no notificar a los usuarios acerca de un cambio en su asociación de cola. Cambie a 1 para activar la notificación.Helpdesk Send User Priority Change (Envío de cambio de prioridad de usuario de Helpdesk): Mantenga 0 para no notificar a los usuarios acerca de un cambio en la prioridad de su incidencia. Cambie a 1 para activar la notificación.Helpdesk Send User Tech Change (Envío de cambio de técnico de usuario de Helpdesk): Mantenga 1 para activar la notificación. Cambie a 0 para no notificar a los usuarios acerca de un cambio en el técnico asignado a su incidencia. Helpdesk Send User Status Change (Envío de cambio de estado de usuario de Helpdesk): Mantenga 1 para activar la notificación. Cambie a 0 para no notificar a los usuarios acerca de un cambio en el estado de su incidencia. Helpdesk Send User Close (Envío de cierre al usuario de Helpdesk): Mantenga 1 para activar la notificación. Cambie a 0 para no notificar a los usuarios acerca de un cambio en el estado de su incidencia a Cerrado. Helpdesk Web Helpdesk Page (Página de Helpdesk Web de Helpdesk): La dirección de sus servicios de Helpdesk.E-mail Address of Queue Changes (Dirección de correo electrónico de cambios de cola): Especifique la dirección de correo electrónico que se utilizará para enviar notificaciones de reasignaciones de colas. E-mail Address for Machine Changes (Dirección de correo electrónico para los cambios de máquina): La dirección de correo electrónico para los cambios de máquina. Correo electrónico para cambiar de técnico en Helpdesk: Especifique la dirección de correo para enviar notificaciones de reasignación de técnicos.Correo electrónico para cambiar de solución en Helpdesk: Especifique la dirección de correo para enviar notificaciones de soluciones de incidentes.Helpdesk Status Change E-Mail (Correo electrónico de cambio de estado de Helpdesk): Especifique la dirección de correo electrónico que se utilizará para enviar notificaciones de cambio de estado de una incidencia. Helpdesk Priority Change E-Mail (Correo electrónico de cambio de prioridad de Helpdesk): Especifique la dirección de correo para enviar notificaciones de cambio de prioridad de incidentes.
Helpdesk 79
80 Guía d
novdocx (es) 27 June 2008
Técnico por defecto de Helpdesk: Especifique nombre del técnico por defecto para incidentes sin asignar de Helpdesk.Helpdesk Auto Assign (Asignación automática de Helpdesk): Mantenga 0 para no asignar automáticamente los incidentes. Cambie a 1 para habilitar esta función.Helpdesk Allow Technician Assign (Permitir asignación de técnico de Helpdesk): Mantenga 0 para no permitir que los técnicos asignen incidencias. Cambie a 1 para habilitar esta función.Helpdesk Check Sleep Time (Tiempo de reposo de comprobación de Helpdesk): El intervalo en segundos en que el sistema comprueba los incidentes enviados por correo electrónico.Helpdesk Ticket Sleep Time (Tiempo de reposo de incidencia de Helpdesk): El intervalo en segundos en que el sistema comprueba los incidentes nuevos enviados a través de la interfaz de Helpdesk.
10 Haga clic en Siguiente.11 Especifique las configuraciones avanzadas adicionales de Helpdesk.
Helpdesk Log Location (Ubicación del registro de Helpdesk): La ubicación del directorio en el servidor para archivos de registro. Helpdesk Log Level (Nivel del registro de Helpdesk): FINE (breve), NORMAL (normal), VERBOSE (detallado). FINE (breve) es el valor por defecto. Helpdesk Machine Change E-mail (Correo electrónico de cambio de máquina de Helpdesk): El tiempo transcurrido entre avisos de correo electrónico. Helpdesk Report Closure (Cierre del informe de Helpdesk): Mantenga el valor 0 para no informar sobre informes cerrados. Cambie a 1 para activar la notificación.Helpdesk Mail Digest (Resumen de correo de Helpdesk): Mantenga el valor 0 para no enviar un informe diario de todos los incidentes. Cambie a 1 para activar esta notificación.Helpdesk Send Notifications (Envío de notificaciones de Helpdesk): Mantenga 1 para enviar las notificaciones. Cambie a 0 para desactivar esta notificación.Helpdesk Mail Password (Contraseña del correo de Helpdesk): La contraseña que se utiliza para entrar en la cuenta de correo designada de Helpdesk.Helpdesk Mail User Name (Nombre de usuario de correo de Helpdesk): El nombre de usuario de la cuenta de correo designada de Helpdesk.Helpdesk Return Address (Dirección de retorno de Helpdesk): La dirección de correo electrónico utilizada por Helpdesk para responder a las consultas de los usuarios. Helpdesk Mail Provider (Proveedor de correo de Helpdesk): El servicio de correo que utiliza su empresa.Helpdesk Incoming Mail Port (Puerto de correo entrante de Helpdesk): El puerto que escucha el servidor para obtener el correo entrante. Servidor de correo entrante de Helpdesk: El servidor de correo entrante. Servidor de correo saliente de Helpdesk: La dirección del servidor de correo.Helpdesk Database Port (Puerto de base de datos de Helpdesk): El puerto que utiliza la base de datos. Helpdesk Database Host (Host de la base de datos de Helpdesk): El host que ejecuta el servidor MySQL.
e instalación y administración de Novell Open Workgroup Suite Small Business Edition 2.0
novdocx (es) 27 June 2008
12 Haga clic en Siguiente.13 Revise sus parámetros. Para realizar cambios, haga clic en Back (Atrás). Para continuar con la
instalación, haga clic en Next (Siguiente). 14 Se ha completado la instalación avanzada de Helpdesk. Haga clic en Finish (Finalizar) para ir a
la página de software disponible. Helpdesk aparece ahora en la lista de software instalado y se puede administrar desde el enlace de administración de Helpdesk.
17.3 Tareas posteriores a la instalaciónEncontrará información adicional sobre la administración de Helpdesk en la documentación en línea de Helpdesk (http://www.novell.com/documentation/nows/nows_helpdesk_admin/index.html?page=/documentation/nows/nows_helpdesk_admin/data/bookinfo.html).
Helpdesk 81
82 Guía d
novdocx (es) 27 June 2008
e instalación y administración de Novell Open Workgroup Suite Small Business Edition 2.0
18novdocx (es) 27 June 2008
18DHCP
El protocolo de configuración dinámica de host (DHCP) permite que el servidor proporcione direcciones IP a medida que los clientes las necesiten en lugar de asignarlas manualmente a los ordenadores de los clientes.
Para obtener más información, consulte el sitio de DHCP Novell® (http://www.novell.com/documentation/oes2/ntwk_dnsdhcp_lx/index.html?page=/documentation/oes2/ntwk_dnsdhcp_lx/data/bookinfo.html#bookinfo).
Sección 18.1, “Instalación de DHCP”, en la página 83Sección 18.2, “Tareas posteriores a la instalación”, en la página 83
18.1 Instalación de DHCP1 Haga clic en Add/Remove > All (Añadir/eliminar > Todos). Desplácese hasta DHCP y haga clic
en Install (Instalar). 2 Haga clic en Basic (Básica) y, a continuación, en Next (Siguiente). 3 Confirme que los parámetros de configuración por defecto de DHCP son adecuados o
cámbielos según sea necesario y, a continuación, haga clic en Next (Siguiente).Subnet (Subred): Especifique la dirección IP de la subred de la red.Netmask (Máscara de red): Especifique la máscara de subred de la red. IP Range Start (Inicio de rango IP): Especifique el número de inicio del rango de las direcciones IP de su red (normalmente 0 es la dirección de red). IP Range End (Fin de rango IP): Especifique el número de fin del rango de las direcciones IP de su red (normalmente 255 es la dirección de difusión). Network Interface (Interfaz de red): Interfaz para el servidor DHCP. DNS 1: Especifique las direcciones IP del servidor DNS.DNS 2: Especifique la dirección IP de un servidor DNS alternativo.Default Route (Ruta por defecto): Especifique la ruta por defecto para los clientes DHCP. Esta es la dirección IP del siguiente router de salto al que se dirigirán los clientes para cualquier tráfico fuera de su red. Si su servidor es el NAT/gateway interno, utilice la dirección IP interna del servidor para este valor.Domain (Dominio): Este es el nombre de dominio de su empresa.
4 Revise los parámetros. Para realizar cambios, haga clic en Back (Atrás). Para continuar con la instalación, haga clic en Next (Siguiente).
5 Se ha completado la instalación básica de DCHP. Haga clic en Finish (Finalizar) para volver a la página de software disponible.
18.2 Tareas posteriores a la instalaciónDespués de la instalación, no es necesario realizar ninguna modificación o tarea de mantenimiento. Las tareas personalizadas se pueden realizar desde la línea de comandos entrando a la sesión en el servidor a través de SSH.
DHCP 83
84 Guía d
novdocx (es) 27 June 2008
e instalación y administración de Novell Open Workgroup Suite Small Business Edition 2.0
19novdocx (es) 27 June 2008
19DNS
DNS, o sistema de nombres de dominio, es un servicio de Internet que convierte los nombres de dominio en direcciones IP. Como los nombres de dominio son alfabéticos, son más fáciles de recordar. No obstante, Internet se basa en realidad en direcciones IP. Cada vez que utilice un nombre de dominio, un servicio DNS debe convertir ese nombre en la dirección IP correspondiente. Por ejemplo, el nombre de dominio www.ejemplo.com puede convertirse en 198.105.232.4.
Para obtener más información, consulte la documentación en línea de Novell DNS (http://www.novell.com/documentation/oes2/ntwk_dnsdhcp_lx/index.html?page=/documentation/oes2/ntwk_dnsdhcp_lx/data/bookinfo.html#bookinfo).
Sección 19.1, “Instalación básica de DNS”, en la página 85Sección 19.2, “Instalación avanzada de DNS”, en la página 86
19.1 Instalación básica de DNS1 Haga clic en Add/Remove (Añadir/eliminar) en Components (Componentes) y, a continuación,
seleccione All (Todos). Desplácese hasta DNS y haga clic en Install (Instalar).2 Seleccione Basic (Básica) y, a continuación, haga clic en Next (Siguiente). 3 Especifique su configuración de DNS. Para continuar, haga clic en Next (Siguiente).
DNS Domain Name (Nombre de dominio DNS): Especifique su nombre de dominio DNS. DNS Forwarder 1 (Expedidor de DNS 1): Especifique su expedidor de DNS. Debe obtenerlo de su ISP.DNS Forwarder 2 (Expedidor de DNS 2): Especifique otro expedidor de DNS.DNS Server Type (Tipo de servidor DNS): El tipo de servidor DNS que puede ser principal o secundario. Internal MX Record Hostname (Nombre del host de registro MX interno): El nombre de host indica a los servidores de correo electrónico dónde encaminar el correo electrónico entrante. Internal MX Record Priority (Prioridad del registro MX interno): Identifica qué registro MX es el principal y cuáles son los de reserva. Internal A Record x Hostname (Registro A interno x nombre de host): Añada el nombre de host de los servidores que desea que su servidor DNS pueda determinar para su red.Internal A Record x IP (Registro A interno x IP): Añada la dirección IP de los servidores especificados para su red.
4 Revise los parámetros. Para realizar cambios, haga clic en Back (Atrás). Para continuar con la instalación, haga clic en Next (Siguiente).
5 Se ha completado la instalación básica de DNS. Haga clic en Finish (Finalizar) para volver a la página de software disponible. DNS aparece ahora en la lista de software instalado.
DNS 85
86 Guía d
novdocx (es) 27 June 2008
19.2 Instalación avanzada de DNS1 Haga clic en Add/Remove (Añadir/eliminar) en Components (Componentes) y, a continuación,
seleccione All (Todos). Desplácese hasta DNS y haga clic en Install (Instalar).2 Haga clic en Advanced (Avanzada) y, a continuación, en Next (Siguiente).3 Especifique su configuración de DNS.
DNS Domain Name (Nombre de dominio DNS): Especifique su nombre de dominio DNS. DNS Forwarder 1 (Expedidor de DNS 1): Especifique su expedidor de DNS. Debe obtenerlo de su ISP.DNS Forwarder 2 (Expedidor de DNS 2): Especifique otro expedidor de DNS.DNS Server Type (Tipo de servidor DNS): El tipo de servidor DNS que puede ser principal o secundario.Internal MX Record Hostname (Nombre del host de registro MX interno): El nombre de host indica a los servidores de correo electrónico dónde encaminar el correo electrónico entrante. Internal MX Record Priority (Prioridad del registro MX interno): Identifica qué registro MX es el principal y cuáles son los de reserva.Internal A Record x Hostname (Registro A interno x nombre de host): Añada el nombre de host de los servidores que desea que su servidor DNS pueda determinar para su red.Internal A Record x IP (Registro A interno x IP): Añada la dirección IP de los servidores especificados para su red.
4 Haga clic en Siguiente.5 Revise los parámetros. Para realizar cambios, haga clic en Back (Atrás). Para continuar con la
instalación, haga clic en Next (Siguiente).6 Se ha completado la instalación avanzada de DNS. Haga clic en Finish (Finalizar) para volver a
la página de software disponible. DNS aparece ahora en la lista de software instalado.
e instalación y administración de Novell Open Workgroup Suite Small Business Edition 2.0
20novdocx (es) 27 June 2008
20Remote Desktop (TightVNC) (Escritorio remoto (TightVNC):
TightVNC, o computación en red virtual, es un software de compartición de escritorio gráfico que permite que el usuario controle de forma remota otro ordenador. Transmite los movimientos y eventos del ratón y teclado local al host remoto, lo que permite al usuario controlar un ordenador remoto desde uno local.
Para obtener más información, consulte la documentación en línea de TightVNC (http://www.tightvnc.com/docs.html).
Sección 20.1, “Instalación básica de TightVNC”, en la página 87Sección 20.2, “Instalación avanzada de TightVNC”, en la página 87Sección 20.3, “Tareas posteriores a la instalación”, en la página 87
20.1 Instalación básica de TightVNC1 Haga clic en Add/Remove > All (Añadir/eliminar > Todos). Desplácese hasta TightVNC y haga
clic en Install (Instalar).2 Seleccione Basic (Básica) y, a continuación, haga clic en Next (Siguiente). 3 Revise los parámetros. Para realizar cambios, haga clic en Back (Atrás). Para continuar con la
instalación, haga clic en Next (Siguiente).4 Se ha completado la instalación de TightVNC. Haga clic en Finish (Finalizar) para volver a la
página de software disponible. TightVNC aparece ahora en la lista de software instalado.
20.2 Instalación avanzada de TightVNC1 Haga clic en Add/Remove > All (Añadir/eliminar > Todos). Desplácese hasta TightVNC y haga
clic en Install (Instalar).2 Haga clic en Advanced (Avanzada) y, a continuación, en Next (Siguiente).3 Especifique las opciones de servicio avanzadas.
Automatically Start Service (Iniciar automáticamente el servicio): Indique aquí si el servicio se debe iniciar automáticamente. Connection Password (Contraseña de la conexión): Defina una contraseña para las conexiones VNC (raíz) del administrador.
4 Revise los parámetros. Para realizar cambios, haga clic en Back (Atrás). Para continuar con la instalación, haga clic en Next (Siguiente).
5 Se ha completado la instalación de TightVNC. Haga clic en Finish (Finalizar) para volver a la página de software disponible. TightVNC aparece ahora en la lista de software instalado.
20.3 Tareas posteriores a la instalaciónSección 20.3.1, “Descarga de escritorio de TightVNC para Linux”, en la página 88
Remote Desktop (TightVNC) (Escritorio remoto (TightVNC): 87
88 Guía d
novdocx (es) 27 June 2008
Sección 20.3.2, “Descarga de escritorio de TightVNC para Windows”, en la página 88Sección 20.3.3, “Descarga de escritorio de TightVNC para MAC OS X”, en la página 88Sección 20.3.4, “Descarga de escritorio de TightVNC para Putty SSH Client para Windows”, en la página 89Sección 20.3.5, “Enlaces útiles”, en la página 89
20.3.1 Descarga de escritorio de TightVNC para Linux1 Entre a la consola de NOWS SBE.2 Haga clic en Products and Services (Productos y servicios).3 En Select Components (Seleccionar componentes), haga clic en Remote Desktop (TightVNC)
(Escritorio remoto (TightVNC).4 En Desktop Downloads (Descargas de escritorio), seleccione TightVNC for Linux (TightVNC
para Linux).5 Haga clic en Save to Disk (Guardar en el disco) y, a continuación, haga clic en OK (Aceptar).6 En el escritorio, haga clic con el botón derecho en el archivo tightvcn-server-1.2.9-1.i386.rpm y, a continuación, haga clic en Extract Here (Extraer aquí).
7 Para completar la descarga, abra un terminal y ejecute rpm-Uvh-tightvnc-server
20.3.2 Descarga de escritorio de TightVNC para Windows1 Entre a la consola de NOWS SBE.2 Haga clic en Products and Services (Productos y servicios).3 En Select Components (Seleccionar componentes), haga clic en Remote Desktop (TightVNC)
(Escritorio remoto (TightVNC).4 En Desktop Downloads (Descargas de escritorio), seleccione TightVNC for Windows
(TightVNC para Windows).5 Haga clic en Save to Disk (Guardar en el disco) y, a continuación, haga clic en OK (Aceptar).6 En el escritorio, haga clic con el botón derecho en el archivo tightvcn-1.2.9-setup.exe y, a continuación, haga clic en Extract Here (Extraer aquí).
7 Para completar la descarga, haga doble clic en el archivo tightvnc-1.2.9-setup.exe de su escritorio.
20.3.3 Descarga de escritorio de TightVNC para MAC OS X1 Entre a la consola de NOWS SBE.2 Haga clic en Products and Services (Productos y servicios).3 En Select Components (Seleccionar componentes), haga clic en Remote Desktop (TightVNC)
(Escritorio remoto (TightVNC).4 En Desktop Downloads (Descargas de escritorio), seleccione VNC for MAC OS X (VNC para
MAC OS X). 5 Haga clic en Save File (Guardar archivo). 6 Para completar la descarga, haga doble clic en el archivo OSXvnc1.71.dmd de su escritorio.
e instalación y administración de Novell Open Workgroup Suite Small Business Edition 2.0
novdocx (es) 27 June 2008
20.3.4 Descarga de escritorio de TightVNC para Putty SSH Client para Windows
1 Entre a la consola de NOWS SBE.2 Haga clic en Products and Services (Productos y servicios).3 En Select Components (Seleccionar componentes), haga clic en Remote Desktop (TightVNC)
(Escritorio remoto (TightVNC).4 En Desktop Downloads (Descargas de escritorio), seleccione Putty SSH Client for Windows
(Cliente SSH Putty para Windows). 5 Haga clic en Save File (Guardar archivo). 6 Para completar la descarga, haga doble clic en el archivo putty.exe de su escritorio.
20.3.5 Enlaces útilesPara obtener más información, consulte la documentación en línea de Putty (http://www.chiark.greenend.org.uk/~sgtatham/putty/docs.html).
Remote Desktop (TightVNC) (Escritorio remoto (TightVNC): 89
90 Guía d
novdocx (es) 27 June 2008
e instalación y administración de Novell Open Workgroup Suite Small Business Edition 2.0
Desinstalación de componentes
21
91
novdocx (es) 27 June 2008
21Desinstalación de componentes
La herramienta de desinstalación permite realizar una desinstalación de los componentes. La eliminación de un componente es la misma tanto si usa la instalación básica como la avanzada.
Nota: para desinstalar eDirectoryTM, debe desinstalar primero iManager.
La desinstalación no siempre elimina totalmente el paquete. Es posible que la eliminación manual de los binarios y archivos de configuración sea necesaria. Sin embargo, esto no debe afectar al rendimiento del sistema.
1 Para desinstalar un componente, haga clic en Add/Remove (Añadir/eliminar).2 Haga clic en Uninstall (Desinstalar) que aparece al lado del componente que desea eliminar.3 Vuelva a hacer clic en Uninstall (Desinstalar) para continuar con la desinstalación. Haga clic
en Cancel (Cancelar) para detener la desinstalación.4 Se ha completado la desinstalación del componente. Haga clic en Finish (Finalizar) para volver
a la página de software disponible.