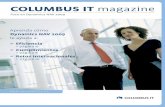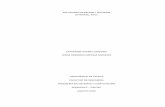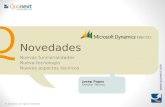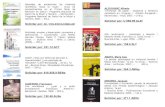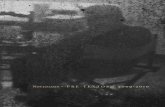Novedades de NAV 2009 sp1_80268.pdf
Transcript of Novedades de NAV 2009 sp1_80268.pdf
CURSO: 80268
NOVEDADES DE MICROSOFT DYNAMICS® NAV 2009 SERVICE PACK 1: APLICACIÓN
Materiales de formación para Microsoft Dynamics® El uso de este contenido está sujeto al acuerdo de servicios actual.
Última revisión: mayo de 2010
El material de este curso tiene una finalidad meramente informativa. Microsoft no otorga ninguna garantía, expresa o implícita, respecto a la información que contiene.
La información de estos materiales del curso, incluidas las direcciones URL y otras referencias a sitios web de Internet, está sujeta a cambios sin previo aviso. A menos que se indique lo contrario, los ejemplos de empresas, organizaciones, productos, nombres de dominio, direcciones de correo electrónico, logotipos, personas, lugares y eventos que se incluyen en este documento son ficticios y no se pretende ni debe inferirse ninguna asociación con ninguna empresa, organización, producto, nombre de dominio, dirección de correo electrónico, logotipo, persona, lugar o evento reales.
El usuario es responsable del cumplimiento de todas las leyes de copyright aplicables. Sin limitación de los derechos protegidos bajo la legislación en materia de derechos de autor, ninguna parte de este documento puede ser reproducida, almacenada ni incluida en un sistema de recuperación, ni transmitida de ninguna forma, por ningún medio (ya sea electrónico, mecánico, por fotocopia, grabación o de cualquier otro modo) ni con ningún propósito, sin la previa autorización por escrito de Microsoft Corporation.
Microsoft puede tener patentes, solicitudes de patente, marcas comerciales, derechos de autor o derechos de propiedad intelectual que cubran los temas tratados en este curso. Salvo lo dispuesto expresamente en cualquier contrato de licencia por escrito de Microsoft, el suministro de estos materiales del curso no otorga ninguna licencia sobre estas patentes, marcas comerciales, derechos de autor u otros derechos de propiedad intelectual.
2010 Microsoft Corporation. Todos los derechos reservados.
Materiales de formación para Microsoft Dynamics® El uso de este contenido está sujeto al acuerdo de servicios actual.
Tabla de contenido
i
Introducción 0-1 Mensaje de bienvenida ......................................................................................0-1 Contenido del material de los cursos de Microsoft Dynamics ............................0-2 Convenciones aplicadas en la documentación ..................................................0-3 Objetivos del alumno..........................................................................................0-4
Capítulo 1: Cliente adaptado a roles 1-1 Objetivos ............................................................................................................1-1 Introducción........................................................................................................1-1 Personalización del área de trabajo ...................................................................1-2 Búsqueda de páginas.........................................................................................1-5 Funcionalidad de usuario ...................................................................................1-6 Información adicional .......................................................................................1-11 Filtrado .............................................................................................................1-14 Entrada de datos ..............................................................................................1-17 Práctica 1.1: Almacenamiento de vistas de filtro..............................................1-19 Práctica 1.2: Eliminación de un filtro guardado ................................................1-20 Resumen ..........................................................................................................1-21 Evaluación de conocimientos...........................................................................1-22 Interacción rápida: Lecciones aprendidas........................................................1-23 Soluciones........................................................................................................1-24
Capítulo 2: Integración de pedidos de compra y proyectos 2-1 Objetivos ............................................................................................................2-1 Introducción........................................................................................................2-1 Lógica empresarial de las compras y el trabajo en curso ..................................2-2 Costes comprometidos en líneas de tarea de proyecto y líneas de compra......2-4 Transparencia: movimientos de proyecto y movimientos de valores .................2-5 Seguimiento: movimientos de proyecto y líneas de planificación de proyecto...2-6 Actualización automática del coste de productos de proyecto...........................2-7 Práctica 2.1: Seguimiento de costes comprometidos y actualización de movimientos de origen .......................................................................................2-9 Resumen ..........................................................................................................2-13 Evaluación de conocimientos...........................................................................2-14 Interacción rápida: Lecciones aprendidas........................................................2-15 Soluciones........................................................................................................2-16
Capítulo 3: Administración del almacén 3-1 Objetivos ............................................................................................................3-1 Introducción........................................................................................................3-1 Granularidad de almacén ...................................................................................3-2 Varias unidades de medida................................................................................3-3 Práctica 3.1: creación y uso de varias unidades de medida en SGA.................3-5 Resumen ..........................................................................................................3-17 Evaluación de conocimientos...........................................................................3-18 Interacción rápida: Lecciones aprendidas........................................................3-19 Soluciones........................................................................................................3-20
Materiales de formación para Microsoft Dynamics® El uso de este contenido está sujeto al acuerdo de servicios actual.
Novedades de Microsoft Dynamics® NAV 2009 Service Pack 1: Aplicación
ii
Capítulo 4: Planificación de suministros 4-1 Objetivos ............................................................................................................4-1 Introducción........................................................................................................4-1 Planificación con niveles de desbordamiento.....................................................4-2 Escenario ...........................................................................................................4-4 Práctica 4.1: uso del nivel de desbordamiento en la planificación del suministro ...........................................................................................................4-7 Resumen ..........................................................................................................4-15 Evaluación de conocimientos...........................................................................4-16 Interacción rápida: Lecciones aprendidas........................................................4-17 Soluciones........................................................................................................4-18
Capítulo 5: Páginas de matriz 5-1 Objetivos ............................................................................................................5-1 Introducción........................................................................................................5-1 Mejoras en las páginas de matriz.......................................................................5-2 Resumen ............................................................................................................5-4 Evaluación de conocimientos.............................................................................5-5 Interacción rápida: Lecciones aprendidas..........................................................5-6 Soluciones..........................................................................................................5-7
Appendix A: Información general acerca de los métodos abreviados de teclado de Microsoft Dynamics® NAV 2009 SP1 A-1
Materiales de formación para Microsoft Dynamics® El uso de este contenido está sujeto al acuerdo de servicios actual.
Introducción
0 - 1
INTRODUCCIÓN Mensaje de bienvenida
Somos conscientes de que el aprendizaje es un factor vital para amortizar el valor de la inversión efectuada en Microsoft Dynamics® NAV 2009. Nuestros programas de aprendizaje de calidad a cargo de expertos del sector le permiten continuar estando al día con respecto a su solución, y le ayudan a desarrollar las habilidades necesarias para sacar el máximo provecho de ésta. Tanto si elige la modalidad de aprendizaje en línea, como si opta por las modalidades en el aula o de materiales de aprendizaje, encontrará un tipo de enseñanza adecuado para cada perfil. Elija el tipo de aprendizaje que mejor se adapte a sus necesidades para mantener la ventaja sobre su competencia.
Curso en línea El curso en línea ofrece un modo sencillo y completo de instrucción sin abandonar la comodidad de su hogar u oficina. A su vez, proporciona un acceso inmediato 24 horas al día. Es ideal para los clientes que no disponen de tiempo o presupuesto para viajar. Nuestra opción de aprendizaje en línea más reciente, eCourses, combina la eficacia de este tipo de enseñanza con el amplio tratamiento de un producto que se ofrece en los cursos impartidos en un aula, con una duración de al menos dos semanas cada uno.
Cursos en el aula Los cursos en el aula proporcionan un aprendizaje serio y exhaustivo a través de experiencias prácticas interactivas. Estas experiencias prácticas pueden consistir en demostraciones, presentaciones o actividades de clase, acompañadas siempre de la instrucción de personal experto y cualificado. Los cursos se imparten con regularidad en muchas ubicaciones distintas, por lo que le será fácil encontrar un centro al que poder asistir.North America
Materiales de aprendizaje Los materiales de aprendizaje le permiten aprender a su propio ritmo, dedicando el tiempo que desee y contando con la ayuda de manuales que incluyen una completa información. En nuestra amplia gama de manuales de aprendizaje, encontrará gran cantidad de sugerencias, trucos y consejos que puede utilizar como referencia una y otra vez.
Material de los cursos de Microsoft Dynamics El material de los cursos de Microsoft Dynamics se compone de manuales de aprendizaje detallados, diseñados desde una perspectiva didáctica. Estos manuales incluyen temas avanzados, además de objetivos de aprendizaje, ejercicios, actividades interactivas y pruebas. Para obtener una lista completa de los manuales que puede adquirir, consulte el sitio web de Microsoft Dynamics: www.microsoft.com/spain/Dynamics.
Materiales de formación para Microsoft Dynamics® El uso de este contenido está sujeto al acuerdo de servicios actual.
Novedades de Microsoft Dynamics® NAV 2009 Service Pack 1: Aplicación
0 - 2
Contenido del material de los cursos de Microsoft Dynamics Demuestre sus habilidades Los materiales de aprendizaje de Microsoft Dynamics incluyen una amplia gama de ejercicios, que se ofrecen en tres niveles para adaptarse a los distintos grados de conocimiento y experiencia del alumno. Se recomienda realizar los ejercicios del nivel tres en primer lugar; si necesita ayuda para completar la tarea, consulte la información de los ejercicios del nivel dos. Si necesita asistencia adicional, en los ejercicios del primer nivel encontrará detallado cada uno de los pasos que hay que acometer para finalizar una tarea.
Ejercicios de nivel avanzado Los ejercicios del nivel 3 son los más complicados. Están diseñados para el alumno experimentado que requiere pocas instrucciones para completar la tarea requerida.
Ejercicios de nivel intermedio Los ejercicios del nivel 2 están diseñados para desafiar a los alumnos, aunque con algo de ayuda. Estos ejercicios no proporcionan instrucciones paso a paso, aunque sí ofrecen al usuario sugerencias útiles y más información para completar el ejercicio.
Paso a paso Los ejercicios del nivel 1 están orientados a los usuarios neófitos que necesitan instrucciones y explicaciones detalladas para completar el ejercicio. Los ejercicios del nivel 1 constituyen una guía que avanza, paso a paso, por toda la tarea, incluida la exploración.
Interacción rápida: Lecciones aprendidas Al final de cada capítulo del material de aprendizaje de Microsoft Dynamics, encontrará una página titulada Interacción rápida: Lecciones aprendidas. Esta interacción está diseñada con el fin de proporcionar al alumno un momento para reflexionar sobre el material aprendido. Al destacar tres puntos clave del capítulo, el alumno consigue retener al máximo los conocimientos y se le proporciona un excelente recurso para repasar los aspectos esenciales después de la clase.
Materiales de formación para Microsoft Dynamics® El uso de este contenido está sujeto al acuerdo de servicios actual.
Introducción
0 - 3
Convenciones aplicadas en la documentación Con el propósito de que la localización de información le resulte más rápida y eficaz, en esta documentación se usan los siguientes iconos y convenciones: PRECAUCIÓN: las notas de precaución figuran en todo el manual de aprendizaje; su identificación es posible porque aparecen precedidas por la palabra PRECAUCIÓN en negrita. Las notas de precaución se utilizan para recordarle el resultado específico de una acción determinada que puede no ser deseado.
CONSEJO: los consejos figuran en todo el manual de aprendizaje; su identificación es posible porque aparecen precedidos por la palabra CONSEJO en negrita. Los consejos se utilizan para apuntar una serie de características que pueden ahorrarle tiempo o métodos alternativos para llevar a cabo una tarea específica.
NOTA: las notas figuran en todo el manual de aprendizaje; su identificación es posible porque aparecen precedidas por la palabra NOTA en negrita. Las notas se utilizan para proporcionar información que, aunque no sea crucial, puede ser valiosa para el usuario final.
UN PASO MÁS: introducen información de carácter avanzado que figura en todo el manual de aprendizaje; su identificación es posible porque aparecen precedidos por la expresión UN PASO MÁS en negrita. Los apuntes de Un paso más proporcionan detalles adicionales, que escapan a la funcionalidad estándar, y que puede contribuir a hacer un uso óptimo de la aplicación.
EJEMPLO: los ejemplos figuran en todo el manual de aprendizaje; su identificación es posible porque aparecen precedidos por la palabra EJEMPLO en negrita. Los ejemplos exponen escenarios empresariales que ilustran de un modo más claro cómo usar mejor una aplicación a fin de solucionar un problema empresarial.
Materiales de formación para Microsoft Dynamics® El uso de este contenido está sujeto al acuerdo de servicios actual.
Novedades de Microsoft Dynamics® NAV 2009 Service Pack 1: Aplicación
0 - 4
Objetivos del alumno ¿Qué espera aprender al participar en este curso? Enumere a continuación tres de sus objetivos más importantes. 1.
2.
3.
Materiales de formación para Microsoft Dynamics® El uso de este contenido está sujeto al acuerdo de servicios actual.
Capítulo 1: Cliente adaptado a roles
1-1
CAPÍTULO 1: CLIENTE ADAPTADO A ROLES Objetivos
Los objetivos son
Describir la mejora de la personalización del área de trabajo Explicar la característica de búsqueda de páginas mejorada Demostrar la funcionalidad de usuario actualizada Describir la información de usuario ampliada Demostración del uso de los filtros Explicar las mejoras en la entrada de datos
Introducción La experiencia del usuario del cliente adaptado a roles de Microsoft Dynamics® NAV 2009 proporciona una interfaz de usuario intuitiva y personalizable que los usuarios pueden personalizar para admitir diversas funciones de trabajo de una organización.
En Microsoft Dynamics NAV 2009 SP1, el cliente adaptado a roles (RTC) está optimizado con las siguientes características:
Mejora de la personalización del área de trabajo. El usuario puede administrar la información que se muestra y guardarla como su área de trabajo personalizada.
La búsqueda con filtro de escritura dinámico ayuda al usuario a buscar páginas, vistas de informes y otros elementos.
Los métodos abreviados de teclado del RTC ahora son iguales que los de las versiones anteriores del cliente Classic de Microsoft Dynamics NAV.
Nuevos métodos abreviados de teclado para mejorar la exploración. Opción para revisar la información disponible en la tabla subyacente
y una nueva característica que indica la evolución del proceso. Mejoras en los filtros para crear y guardar filtros únicos y agregar
varios campos a un filtro. Mejoras en la entrada de datos, cálculos sencillos en los campos y la
opción de copiar datos de una celda de una lista o una fila completa y pegarlos en otro lugar.
El cliente adaptado a roles muestra cómo usar estas nuevas mejoras en Microsoft Dynamics NAV 2009 SP1.
Todas las demostraciones se realizan en el RTC.
Materiales de formación para Microsoft Dynamics® El uso de este contenido está sujeto al acuerdo de servicios actual.
Novedades de Microsoft Dynamics® NAV 2009 Service Pack 1: Aplicación
1-2
Personalización del área de trabajo La experiencia del usuario del cliente adaptado a roles de Microsoft Dynamics NAV 2009 representa un gran avance en la facilidad de uso. La experiencia del usuario contribuye a reducir la complejidad y a proporcionar un entorno de trabajo productivo. Microsoft Dynamics NAV 2009 proporciona a los usuarios su propia área de trabajo, lo que les permite centrarse en las tareas importantes. Los usuarios pueden personalizar estas áreas de trabajo mostrando u ocultando elementos e información pertinentes o irrelevantes para una función determinada de la empresa.
En Microsoft Dynamics NAV 2009 SP1, el área de trabajo es similar a la de Microsoft Dynamics NAV 2009. Sin embargo, incluye varias mejoras para aumentar la productividad del usuario y la facilidad de uso del RTC.
Divisor mejorado
Divisor mejorado es una de las nuevas características de Microsoft Dynamics NAV 2009 SP1.
Se usa para modificar el tamaño de los cuadros del área de trabajo. Esto significa que el área de trabajo se puede ajustar para personalizar la distribución según las necesidades del usuario.
Siga estos pasos para personalizar los cuadros del área de trabajo:
1. Abra el Área de trabajo 2. Señale el campo separador con el puntero del mouse.
Materiales de formación para Microsoft Dynamics® El uso de este contenido está sujeto al acuerdo de servicios actual.
Capítulo 1: Cliente adaptado a roles
1-3
Arrastre el divisor de manera que las formas de los cuadros se organicen en el orden que prefiera.
ILUSTRACIÓN 1.1 CAMPOS DE MODERACIÓN DEL ÁREA DE TRABAJO
El divisor mejorado aumenta la productividad diaria del usuario y mejora la facilidad de uso del RTC.
Guardar vista
Guardar vista es una característica nueva de Microsoft Dynamics NAV 2009 SP1 que mejora la productividad de los usuarios al permitirles crear sus propias vistas de listas que pueden guardar en el panel de exploración de su área de trabajo.
Por ejemplo, un usuario tiene una lista de todos los pedidos de la empresa y desea filtrarla por información basada en funciones específicas. Puede crear una vista de los datos que se ajuste a sus necesidades y, a continuación, guardarla y obtener acceso a los datos en la vista que guardó directamente desde el área de trabajo.
Materiales de formación para Microsoft Dynamics® El uso de este contenido está sujeto al acuerdo de servicios actual.
Novedades de Microsoft Dynamics® NAV 2009 Service Pack 1: Aplicación
1-4
Para crear una vista guardada en Microsoft Dynamics NAV, haga clic en la barra de título de menú y elija Guardar vista como.
ILUSTRACIÓN 1.2 GUARDAR VISTA COMO
La característica Guardar vista aumenta significativamente la productividad del usuario. Guardar las vistas de datos e información relevantes para un perfil o función específica es rápido y simple. Además, ofrece a los usuarios una visión general de la información específica de su función y de las necesidades de la empresa.
Eliminar configuración de personalización
La característica Eliminar configuración de personalización es una de las pequeñas mejoras de Microsoft Dynamics NAV 2009 SP1 que simplifica las tareas de los usuarios finales. Esta característica revierte cualquier personalización local que haya realizado un usuario final sobre la configuración predeterminada del RTC.
Seleccione Eliminar configuración de personalización en la barra de menús.
ILUSTRACIÓN 1.3 CONFIGURACIÓN DE LA CARACTERÍSTICA ELIMINAR CONFIGURACIÓN DE PERSONALIZACIÓN
Materiales de formación para Microsoft Dynamics® El uso de este contenido está sujeto al acuerdo de servicios actual.
Capítulo 1: Cliente adaptado a roles
1-5
Búsqueda de páginas La característica de búsqueda de páginas es una mejora significativa de Microsoft Dynamics NAV 2009 SP1.
En el campo Buscar del RTC, el usuario puede buscar páginas, vistas de informe y cualquier otro elemento de Microsoft Dynamics NAV.
Las características de búsqueda de Microsoft Dynamics NAV 2009 SP1 son similares a las de otros productos de Microsoft, como Windows® Internet Explorer® y Microsoft® Office Outlook®.
Búsqueda
El campo de búsqueda se encuentra en la esquina superior derecha del área de trabajo.
Para desplazarse hasta el campo de búsqueda, presione Ctrl+F3.
La característica de búsqueda es una adición al panel de exploración que ayuda al usuario a desplazarse con mayor rapidez. Presione ENTRAR o haga clic en la primera columna para desplazarse a la página que aparece en la lista. La segunda columna muestra la ruta de acceso de exploración para la página si el usuario desea desplazarse desde las páginas de los departamentos.
Filtro de escritura dinámico
El campo de búsqueda cuenta con un filtro de escritura dinámico.
ILUSTRACIÓN 1.4 EJEMPLO DE LISTA DESPLEGABLE AL ESCRIBIR VENTA
Materiales de formación para Microsoft Dynamics® El uso de este contenido está sujeto al acuerdo de servicios actual.
Novedades de Microsoft Dynamics® NAV 2009 Service Pack 1: Aplicación
1-6
Cuando el usuario escribe texto en un campo o columna, la característica de filtro de escritura dinámico muestra una o varias coincidencias posibles. Esto permite que el usuario no tenga que escribir la palabra o frase completa que busca.
La característica de búsqueda ayuda al usuario a buscar cualquier página, informe o vista. Si el usuario no conoce la ubicación exacta o el tipo de función que está buscando, esta característica facilita la búsqueda.
Filtro de búsqueda
Cuando el usuario escribe texto en el campo Buscar, aparece la lista desplegable.
El usuario puede usar el filtro de búsqueda en la lista desplegable. El filtro se puede establecer en cualquier columna de la lista desplegable, el campo Nº, Nombre, etc.
Para definir un filtro en la lista desplegable, haga clic en la columna por la que desea filtrar y la secuencia del filtro cambiará inmediatamente.
Si un usuario busca siempre con el mismo filtro, puede definir un filtro de búsqueda predeterminado. Haga clic en el filtro y, a continuación, haga clic en Definir como columna de filtro predeterminado para filtrar las búsquedas siempre con el mismo filtro.
ILUSTRACIÓN 1.5 DEFINIR COMO COLUMNA DE FILTRO PREDETERMINADO
Funcionalidad de usuario Cierta funcionalidad, como la activación al pasar el mouse y los accesos directos de teclado del cliente Classic de Microsoft Dynamics NAV no se agregaron al RTC de Microsoft Dynamics NAV 2009.
Muchos usuarios echaban de menos estas funcionalidades, por lo que ahora se agregan al RTC con Microsoft Dynamics NAV 2009 SP1. La adición de estas funcionalidades ayuda a los usuarios acostumbrados a trabajar en el cliente Classic a familiarizarse con el cliente RTC.
Materiales de formación para Microsoft Dynamics® El uso de este contenido está sujeto al acuerdo de servicios actual.
Capítulo 1: Cliente adaptado a roles
1-7
Activación al pasar el mouse
Microsoft Dynamics NAV 2009 SP1 cuenta con la característica de activación al pasar el mouse. Esta característica muestra mensajes de ayuda al pasar el mouse por encima de un campo o botón que ofrecen al usuario una indicación del uso de la característica o funcionalidad.
ILUSTRACIÓN 1.6 MENSAJE DE AYUDA ACTIVADO AL PASAR EL MOUSE
Esta característica está implementada en todo el producto, lo que ayuda al usuario a familiarizarse con el RTC.
Gracias a esta característica, los usuarios pueden aprender a medida que avanzan, lo que aumenta su productividad.
Teclas de acceso directo
Microsoft Dynamics NAV 2009 SP1 presenta una interacción de teclado mejorada. Los métodos abreviados de teclado se han reorganizado y simplificado para que resulten fáciles de recordar y usar.
Los métodos abreviados de teclado son una importante funcionalidad en Microsoft Dynamics NAV que ayuda al usuario a optimizar su flujo de trabajo manteniendo sus manos en el teclado.
Si el usuario trabaja normalmente con el cliente Classic, los métodos abreviados de teclado del RTC le ayudarán a familiarizarse con éste.
Materiales de formación para Microsoft Dynamics® El uso de este contenido está sujeto al acuerdo de servicios actual.
Novedades de Microsoft Dynamics® NAV 2009 Service Pack 1: Aplicación
1-8
El apéndice A proporciona una lista completa de todos los métodos abreviados de teclado del RTC. Esta tabla también está disponible en el menú Ayuda de Microsoft Dynamics 2009.
Teclas de dirección
Use las teclas de dirección para desplazarse en listas editables, del mismo modo que cuando trabaja en el cliente Classic o en Microsoft® Office Excel®.
Por ejemplo, puede explorar los registros presionando las teclas FLECHA ARRIBA y FLECHA ABAJO para desplazarse al elemento siguiente de una lista y explorar las fichas presionando CTRL+RE PÁG o CTRL+AV PÁG.
Botón Anterior y Siguiente
Los botones Siguiente y Anterior ayudan al usuario a examinar el registro siguiente o anterior de la lista original sin tener que cerrar y volver a abrir la ficha.
Los botones Siguiente y Anterior del RTC también son funcionalidades del cliente estándar que se agregan con Microsoft Dynamics NAV 2009 SP1.
El botón Siguiente le desplaza al siguiente campo o carácter El botón Anterior le desplaza al campo o carácter anterior
Demostración: Teclas de acceso directo
La experiencia con el RTC es distinta a la del cliente Classic porque el RTC se ha diseñado para ofrecer al usuario un acceso rápido a las funciones y la información relevantes para su trabajo.
Esta demostración explicará cómo editar un pedido de venta usando los métodos abreviados de teclado. Esto ayuda a los usuarios a mantener el flujo de trabajo rápido con el que están familiarizados por el cliente Classic.
Escenario: Arnie, el empleado de Clientes, debe actualizar un pedido de venta para Sellafrio Ltd.
El cliente desea comprar tres tipos de altavoces, pero Arnie descubre que uno de los elementos tiene un código de almacén incorrecto.
Código producto: LS-75 altavoz, cereza, 75 W tiene el código de almacén BLANCO. Sin embargo, el código de almacén debe ser PLATA.
Materiales de formación para Microsoft Dynamics® El uso de este contenido está sujeto al acuerdo de servicios actual.
Capítulo 1: Cliente adaptado a roles
1-9
Pasos: Edición de un pedido de venta con métodos abreviados de teclado
Para realizar cambios en el pedido de venta, siga estos pasos:
1. En el área de trabajo, presione Ctrl+F3 para desplazar el cursor hasta el campo Buscar.
2. Escriba "venta" en el campo Buscar. 3. Use la FLECHA ABAJO para examinar los Pedidos venta y
presione ENTRAR. 4. Presione F6 hasta desplazarse del campo Buscar a la lista Pedidos
venta. 5. Use la FLECHA ABAJO para desplazarse hasta Sellafrio S.L. 6. Use la FLECHA DERECHA para desplazarse hasta el campo Venta
a-Nombre. 7. Presione Alt+F3 para filtrar por el campo Venta-a Nombre. 8. Asegúrese de seleccionar el pedido de venta 2002 y, a continuación,
presione ENTRAR. 9. Presione F6 para desplazarse hasta la ficha desplegable Líneas y
asegúrese de seleccionar el código de producto LS-75. 10. Use la FLECHA DERECHA para desplazarse hasta el campo Cód.
almacén. 11. Presione F4 para abrir la lista desplegable y use la FLECHA ABAJO
para seleccionar PLATA y, a continuación, presione ENTRAR. 12. Presione ENTRAR para desplazarse al campo siguiente. 13. Presione ENTRAR para seleccionar Sí en el cuadro de texto
Comprobación disponibilidad. 14. Presione ENTRAR para confirmar la fecha de envío 15. Presione ESC para guardar los cambios y cerrar el pedido de venta.
Demostración: Teclas de acceso directo
Esta demostración explica cómo crear un pedido de venta usando los métodos abreviados de teclado.
Escenario: Arnie, el empleado de Clientes, debe crear un nuevo pedido de venta para Afrifield Corporation.
Líneas Secuencia
Tipo Producto
Nº: LS-120
Descripción Altavoz, negro, 120 W
Cantidad 2
Materiales de formación para Microsoft Dynamics® El uso de este contenido está sujeto al acuerdo de servicios actual.
Novedades de Microsoft Dynamics® NAV 2009 Service Pack 1: Aplicación
1-10
Pasos: Creación de un pedido de venta con métodos abreviados de teclado
Para crear o ver un pedido de venta, siga los pasos que se describen a continuación:
1. Empiece desde la lista de pedidos de venta y presione Ctrl+N para crear uno nuevo.
2. Presione la tecla TABULACIÓN dos veces para que Microsoft Dynamics NAV agregue automáticamente un número de pedido de venta.
3. En el campo Venta a-Nº cliente, presione F4 para abrir la lista desplegable.
4. Use la FLECHA ABAJO para entrar en la lista desplegable y, a continuación, use la FLECHA DERECHA para filtrar por nombre del cliente.
5. Escriba "A" en el campo Nombre, use la FLECHA ABAJO para seleccionar Afrifield Corporation y, a continuación, haga clic en ENTRAR.
6. Presione F6 para desplazarse hasta la ficha desplegable Líneas. 7. En el campo Tipo, presione F4 para abrir la lista desplegable, use la
FLECHA ABAJO para desplazarse hasta Producto y, a continuación, presione ENTRAR para seleccionar Producto.
8. Presione ENTRAR para desplazarse hasta Nº y, a continuación, presione F4 para ver la lista desplegable Nº, use la FLECHA ABAJO para acceder a la lista y, a continuación, use la FLECHA DERECHA para cambiar el filtro a Descripción.
9. Escriba "A" en el campo Descripción, use la FLECHA ABAJO para seleccionar Altavoz, negro, 120 W y, a continuación, presione ENTRAR.
10. Presione la tecla ENTRAR hasta situarse en el campo Cantidad. 11. Escriba "2" en el campo Cantidad, presione ENTRAR y, a
continuación, vuelva a presionar ENTRAR para confirmar el cuadro de texto Comprobación disponibilidad.
12. Presione Ctrl+ENTRAR y se creará el nuevo pedido de venta.
Pasos: Vista de un nuevo pedido de venta con métodos abreviados de teclado
Para ver el nuevo pedido de venta, presione Mayús+F12 para volver al área de trabajo.
1. Presione F6 hasta situarse en el panel de exploración, use la FLECHA ABAJO para seleccionar Pedidos venta y, a continuación, use la FLECHA DERECHA para abrir la lista filtrada.
2. Use la FLECHA ABAJO para desplazarse hasta Pedidos venta - Abiertos y, a continuación, presione ENTRAR.
3. Presione F6 hasta situarse en la lista Pedidos venta - Abiertos. 4. Si es necesario, use la FLECHA ABAJO para seleccionar el pedido
de venta nº 1001 y presione ENTRAR.
Ya puede ver el pedido de venta que acaba de crear.
Materiales de formación para Microsoft Dynamics® El uso de este contenido está sujeto al acuerdo de servicios actual.
Capítulo 1: Cliente adaptado a roles
1-11
Información adicional Microsoft Dynamics NAV 2009 SP1 presenta información adicional para crear una mejor experiencia del usuario y mejorar su rendimiento.
Acerca de esta página
Microsoft Dynamics NAV 2009 SP1 presenta la característica Acerca de esta página para ayudar a mejorar la productividad de los clientes, asociados y desarrolladores. Esta característica es similar a la característica de zoom del cliente Classic.
La característica Acerca de esta página puede encontrarse en todas las páginas. Esta característica muestra información acerca de los campos y valores que se encuentran en una tabla en la que se basa una página o un informe.
La característica Acerca de esta página incluye la siguiente información de página:
Id. Tipo Modo SourceTable Registro
La característica Acerca de esta página es, principalmente, una ayuda para la depuración. Sin embargo, también es beneficiosa para otros usuarios. Por ejemplo, si un usuario desea conocer el valor de un campo que no se muestra en la página o informe pero está disponible en la tabla subyacente, la característica Acerca de esta página proporciona los datos.
ILUSTRACIÓN 1.7 ACERCA DE ESTA PÁGINA
Materiales de formación para Microsoft Dynamics® El uso de este contenido está sujeto al acuerdo de servicios actual.
Novedades de Microsoft Dynamics® NAV 2009 Service Pack 1: Aplicación
1-12
Para abrir la característica Acerca de esta página, presione CTRL+ALT+F1 o haga clic en el botón Ayuda del panel Acciones y, a continuación, haga clic en Acerca de esta página.
La característica Acerca de esta página cuenta con las siguientes fichas desplegables:
Información de la página Campos de tabla, ordenados, en primer lugar, por campos clave y, a
continuación, alfabéticamente Expresiones de origen Campos FlowFilter Filtros
Extracción de la información de la característica Acerca de esta página a datos de tabla
La información de la característica Acerca de esta página puede exportarse a los siguientes formatos:
Datos adjuntos HTML en un nuevo mensaje de correo electrónico. Documento de Microsoft® Office Word. Hoja de cálculo de Microsoft Office Excel.
La información también se puede imprimir directamente desde la ventana Acerca de esta página.
Para enviar los datos de la tabla a otro programa, siga estos pasos:
1. Abra Acerca de esta página. 2. Haga clic en Acciones.
Materiales de formación para Microsoft Dynamics® El uso de este contenido está sujeto al acuerdo de servicios actual.
Capítulo 1: Cliente adaptado a roles
1-13
3. Seleccione Enviar a y, a continuación, seleccione una de las siguientes opciones: o Destinatario como datos adjuntos o Microsoft Word o Microsoft Excel
ILUSTRACIÓN 1.8 EXTRACCIÓN A DATOS DE TABLA
Indicador de progreso
El indicador de progreso de Microsoft Dynamics NAV 2009 SP1 proporciona un indicador visual que muestra que el sistema está ocupado procesando.
El indicador de progreso se muestra sólo si el conjunto de datos tarda más de unos segundos en crearse y mostrarse. El indicador de progreso muestra la siguiente información:
En cuánto tiempo se han ejecutado los informes Cuántas filas se han recibido del servidor
ILUSTRACIÓN 1.9 INDICADOR DE PROGRESO
Si el proceso tarda más de lo esperado o ya no es necesario, haga clic en Cancelar para detenerlo.
Materiales de formación para Microsoft Dynamics® El uso de este contenido está sujeto al acuerdo de servicios actual.
Novedades de Microsoft Dynamics® NAV 2009 Service Pack 1: Aplicación
1-14
Filtrado En Microsoft Dynamics NAV 2009 SP1, la flexibilidad de los filtros se ha mejorado agregando las opciones de filtrado por uno o varios campos.
Los filtros permiten a los usuarios tener sus preferencias en el área de trabajo.
Los usuarios pueden guardar los filtros que deseen, incluidos los siguientes:
Filtros para mostrar determinadas cuentas Filtros de cliente Filtros para ciertas entradas Otros registros para el acceso rápido a datos que se usan diariamente
Filtros únicos
Los usuarios pueden agregar un valor de filtro en el campo Escribir para filtrar del panel de filtro. El filtro también se puede establecer directamente desde una línea, simplemente haciendo clic con el botón secundario del mouse en el valor que el usuario desea filtrar y, a continuación, seleccionando la opción Filtrar a este valor.
ILUSTRACIÓN 1.10 CAMPO ESCRIBIR PARA FILTRAR
Se mostrará sólo los registros que coincidan con los criterios del filtro.
Para quitar el filtro de campo aplicado, haga clic en el botón Eliminar situado en el valor del campo Escribir para filtrar del panel de filtro.
Los filtros se pueden guardar para que el usuario pueda tener acceso al mismo filtro diariamente desde el panel de exploración.
Materiales de formación para Microsoft Dynamics® El uso de este contenido está sujeto al acuerdo de servicios actual.
Capítulo 1: Cliente adaptado a roles
1-15
Demostración: Almacenamiento de un filtro de campo único
Escenario: Arnie, el empleado de Clientes, sólo trabaja con los pedidos de venta de Sellafrio Ltd.
En lugar de hacer clic mediante el panel de exploración y en todos los pedidos de venta, quiere guardar un filtro en el panel de exploración para los pedidos de venta de Sellafrio Ltd.
Pasos: Configuración y almacenamiento de filtros únicos
Para guardar un filtro para pedidos de venta, siga estos pasos:
1. En el campo Buscar, escriba Ventas para ver la lista de búsqueda de ventas.
2. En la lista desplegable, seleccione Pedidos venta. 3. En las líneas, seleccione Sellafrio Ltd., haga clic con el botón
secundario del mouse en el campo y, a continuación, haga clic en Filtrar a este valor. Ahora se muestran todos los pedidos de venta para Sellafrio Ltd.
4. Haga clic en el menú del título Pedidos venta y, a continuación, seleccione Guardar vista como.
5. En el campo Nombre, escriba "Pedidos de venta de Sellafrio" y haga clic en Aceptar.
6. Haga clic en Sí para guardar los cambios. 7. En el panel de exploración, haga clic en Pedidos venta y, a
continuación, en Pedidos de venta de Sellafrio y se mostrará el filtro guardado.
Filtro avanzado
Si desea filtrar por más de un campo, use la característica Filtro avanzado del panel de filtro.
ILUSTRACIÓN 1.11 FILTROS AVANZADOS
Materiales de formación para Microsoft Dynamics® El uso de este contenido está sujeto al acuerdo de servicios actual.
Novedades de Microsoft Dynamics® NAV 2009 Service Pack 1: Aplicación
1-16
Demostración: Definición de filtros de varios campos
Escenario: Arnie desea guardar un filtro para los pedidos de venta con un Código de almacén BLANCO de los clientes con un número de cliente mayor que 60000.
Pasos: Definición de filtros de varios campos
Para definir filtros de varios campos, siga estos pasos:
1. Pedidos de venta abiertos. 2. Haga clic en el menú del título Pedidos venta y, a continuación,
haga clic en Filtro avanzado. Verá un nuevo panel de filtro que muestra opciones de búsqueda avanzada.
3. En la primera línea, en el campo de ubicación, haga clic en la flecha desplegable y seleccione Cód. almacén.
4. En el campo Escriba un valor, haga clic en la flecha desplegable, seleccione BLANCO y, a continuación, presione ENTRAR. Observe que se muestran sólo las líneas con el Cód. almacén BLANCO.
5. Haga clic en Agregar filtro para iniciar una nueva línea. 6. En el campo Y, seleccione Venta a-Nº cliente. 7. Haga clic en el campo Escriba un valor y, a continuación, escriba >
60000. Se mostrarán todas las líneas con un número de cliente mayor que 60000.
Los usuarios pueden seguir agregando nuevos filtros o modificar los criterios existentes.
Para borrar un filtro, haga clic en el botón de eliminar X. Para borrar todos los filtros, haga clic en el menú del título Pedidos
venta y, a continuación, haga clic en Borrar filtro.
Materiales de formación para Microsoft Dynamics® El uso de este contenido está sujeto al acuerdo de servicios actual.
Capítulo 1: Cliente adaptado a roles
1-17
Eliminación de filtros guardados
Los usuarios pueden quitar filtros guardados con los pasos siguientes:
1. En el panel de exploración, haga clic con el botón secundario del mouse en uno de los botones y seleccione Personalizar panel de exploración.
2. En la sección Listas, seleccione el filtro que desee eliminar, haga clic en el botón Eliminar y, a continuación, haga clic en Aceptar.
3. Haga clic en Sí para guardar los cambios.
ILUSTRACIÓN 1.12 ELIMINACIÓN DE FILTROS
Entrada de datos Microsoft Dynamics NAV 2009 SP1 presenta varios componentes y comportamientos que ayudan al usuario a entrar datos en Microsoft Dynamics NAV de una forma sencilla y rápida, lo que aumenta la productividad diaria.
Cálculo en línea
El cálculo en línea es una característica importante para la productividad y elimina el riesgo de errores de cálculo o entrada de datos. El cálculo en línea permite al usuario escribir expresiones simples en un campo para realizar cálculos directamente en Microsoft Dynamics NAV.
Materiales de formación para Microsoft Dynamics® El uso de este contenido está sujeto al acuerdo de servicios actual.
Novedades de Microsoft Dynamics® NAV 2009 Service Pack 1: Aplicación
1-18
Por ejemplo, el cálculo en línea es útil cuando se trabaja con un pedido de venta. Si un usuario desea pedir piezas de 4 x 6 de un elemento determinado, puede especificar esta expresión directamente en el campo del pedido de venta y obtener el valor correcto, en lugar de usar una calculadora. Esta capacidad se puede usar en cualquier lugar en que el usuario deba calcular un valor. El usuario puede calcular las unidades, tasas de cambio, reembolsos, descuentos o beneficios.
ILUSTRACIÓN 1.13 CÁLCULO EN LÍNEA
Copia de datos de una celda
Puede copiar los datos de una celda de una lista y pegarlos en otra parte. También puede copiar toda la fila.
La copia de datos de una celda es otro método abreviado de teclado importante. La copia de datos de celda única es una característica que copia el campo anterior presionando la tecla de método abreviado F8. Es una característica importante que se agregó para mejorar la productividad diaria.
Materiales de formación para Microsoft Dynamics® El uso de este contenido está sujeto al acuerdo de servicios actual.
Capítulo 1: Cliente adaptado a roles
1-19
Práctica 1.1: Almacenamiento de vistas de filtro Escenario
Arnie, el empleado de Clientes, desea tener un acceso directo en su panel de exploración para todos los clientes ingleses.
Quiere que la lista filtrada se llame: "Clientes GB".
Ejercicios de nivel avanzado
1. Seleccione la lista de clientes y fíltrela tal y como se especifica en el escenario.
2. Guarde la lista filtrada.
Ejercicios de nivel intermedio
1. Seleccione el Cliente. 2. Agregue el Cód. país/región en el encabezado de columna. 3. En el Cód. país/región, filtre por GB. 4. Guarde el filtro como "Clientes GB". 5. Vista del nuevo filtro guardado: Clientes GB
Paso a paso
1. En el panel de exploración, haga clic en Clientes. 2. Haga clic con el botón secundario del mouse en el encabezado de
columna y seleccione Elegir columnas para abrir Personalizar Lista de clientes.
3. Seleccione Cód. país/región, haga clic en Agregar y, a continuación, haga clic en Aceptar.
4. En el cuadro de texto Escribir para filtrar, escriba "GB" 5. Haga clic en la flecha desplegable de la lista de filtros, seleccione
Cód. país/región y presione ENTRAR. 6. Haga clic en la flecha desplegable Clientes y seleccione Guardar
vista como. 7. En el campo Nombre, escriba "Clientes GB" y, a continuación, haga
clic en Aceptar. 8. Haga clic en Sí para guardar los cambios y reiniciar. 9. En el panel de exploración, haga clic en Clientes y, a continuación,
seleccione el nuevo filtro guardado Clientes GB.
Materiales de formación para Microsoft Dynamics® El uso de este contenido está sujeto al acuerdo de servicios actual.
Novedades de Microsoft Dynamics® NAV 2009 Service Pack 1: Aplicación
1-20
Práctica 1.2: Eliminación de un filtro guardado Escenario
Arnie ya no trabaja con clientes ingleses y desea limpiar su panel de exploración y quitar el filtro que ha guardado.
Ejercicios de nivel avanzado
Eliminación del filtro Clientes GB de Personalizar panel de exploración.
Ejercicios de nivel intermedio
1. Abra Personalizar panel de exploración. 2. Quite Clientes GB.
Paso a paso
1. En el panel de exploración, haga clic con el botón secundario del mouse y seleccione Personalizar panel de exploración.
2. En Listas, seleccione Clientes GB, haga clic en el botón Eliminar y, a continuación, en Aceptar.
3. Haga clic en Sí para guardar los cambios y reiniciar.
Materiales de formación para Microsoft Dynamics® El uso de este contenido está sujeto al acuerdo de servicios actual.
Capítulo 1: Cliente adaptado a roles
1-21
Resumen Microsoft Dynamics NAV 2009 SP1 ofrece una extensión de las características del cliente adaptado a roles y el área de trabajo.
Permite personalizar el área de trabajo con el divisor mejorado, guardar filtros y vistas para personalizar la función del usuario y aumentar la productividad diaria.
La característica de búsqueda, las características nuevas y mejoras de entrada de datos, la característica Acerca de este informe y los métodos abreviados de teclado actualizados son mejoras que ayudan al usuario a familiarizarse con el RTC y mejoran la experiencia del usuario en Microsoft Dynamics NAV 2009.
Materiales de formación para Microsoft Dynamics® El uso de este contenido está sujeto al acuerdo de servicios actual.
Novedades de Microsoft Dynamics® NAV 2009 Service Pack 1: Aplicación
1-22
Evaluación de conocimientos 1. ¿Qué método abreviado de teclado sirve para desplazarse al campo de
búsqueda?
( ) F8 ( ) Ctrl+S ( ) Ctrl+F3 ( ) F3
2. Las funcionalidades de activación al pasar el mouse son:
( ) mensajes de ayuda que aparecen al pasar el mouse por un campo ( ) mensajes de ayuda que aparecen al pasar el mouse por un botón ( ) accesibles desde el panel de exploración ( ) presentes en todo el producto
3. Susan está buscando la página relacionada con la entrada de presupuestos para compras. ¿Cómo puede Susan encontrar de manera rápida la página si no recuerda el nombre de la misma?
Materiales de formación para Microsoft Dynamics® El uso de este contenido está sujeto al acuerdo de servicios actual.
Capítulo 1: Cliente adaptado a roles
1-23
Interacción rápida: Lecciones aprendidas Dedique unos momentos a escribir tres conceptos principales que haya aprendido en este capítulo
1.
2.
3.
Materiales de formación para Microsoft Dynamics® El uso de este contenido está sujeto al acuerdo de servicios actual.
Novedades de Microsoft Dynamics® NAV 2009 Service Pack 1: Aplicación
1-24
Soluciones Evaluación de conocimientos
1. ¿Qué método abreviado de teclado sirve para desplazarse al campo de búsqueda?
( ) F8 ( ) Ctrl+S () Ctrl+F3 ( ) F3
2. Las funcionalidades de activación al pasar el mouse son:
() mensajes de ayuda que aparecen al pasar el mouse por un campo () mensajes de ayuda que aparecen al pasar el mouse por un botón ( ) accesibles desde el panel de exploración () presentes en todo el producto
3. Susan está buscando la página relacionada con la entrada de presupuestos para compras. ¿Cómo puede Susan encontrar de manera rápida la página si no recuerda el nombre de la misma?
RESPUESTA MODELO:
En el cuadro de búsqueda de la página, Susan escribe presupuesto para ver una lista desplegable con sugerencias para todas las páginas de presupuestos.
Materiales de formación para Microsoft Dynamics® El uso de este contenido está sujeto al acuerdo de servicios actual.
Capítulo 2: Integración de pedidos de compra y proyectos
2-1
CAPÍTULO 2: INTEGRACIÓN DE PEDIDOS DE COMPRA Y PROYECTOS Objetivos
Los objetivos son
Revisar la nueva lógica empresarial de actualizaciones de movimientos de proyecto de Microsoft Dynamics® NAV 2009 Service Pack 1 (SP1).
Explicar cómo realizar el seguimiento de los costes comprometidos. Describir los campos que se agregan a las páginas Movs. proyectos
y Movimientos valor. Describir los movimientos de origen de una línea de planificación de
proyecto. Explicar el parámetro Actualización automática del coste de
productos de proyecto de la página Config. proyecto.
Introducción Microsoft Dynamics NAV 2009 SP1 incluye mejoras para la integración de pedidos de compra para proyectos que le ayudarán a aumentar la visibilidad y la transparencia en pedidos de compra, costes y trabajos en proceso (WIP).
Estas mejoras incluyen las siguientes características:
Una mayor visibilidad en el pedido de compra y los costes comprometidos. Ahora el usuario puede ver los pedidos de compra pendientes y los pedidos de compra recibidos y no facturados de las líneas de la tarea del proyecto.
Seguimiento y visibilidad mejorados en los Movimientos de proyectos, Movimientos de producto y Líneas de planificación de proyecto. Esto ayuda al usuario a realizar un seguimiento de los ajustes de la gestión de costes.
Actualizaciones de costes simplificadas con ejecuciones de trabajos por lotes automáticas para movimientos de proyecto.
Con las mejoras en la integración de pedidos de compra de Microsoft Dynamics NAV 2009 SP1, los usuarios tienen una mejor perspectiva de sus proyectos, especialmente de los costes, y pueden administrarlos de forma más eficaz.
Materiales de formación para Microsoft Dynamics® El uso de este contenido está sujeto al acuerdo de servicios actual.
Novedades de Microsoft Dynamics® NAV 2009 Service Pack 1: Aplicación
2-2
Escenario
Prakash es el director de proyectos de CRONUS España S.A.
Prakash supervisa el progreso y el rendimiento de los proyectos. Debe encontrar información acerca de los pedidos de compra para los que todavía no se ha recibido nada para obtener una visión general de todos los costes comprometidos de un proyecto y para poder estimar los costes y las actividades necesarias para completarlo.
Para obtener una imagen completa, Prakash necesita información acerca de los pedidos de compra con recepciones parciales. También quiere saber si los costes se basan en costes esperados (basados en recepciones) o costes reales (basados en facturación).
NOTA: los totales de coste previstos en las líneas de la tarea de proyecto incluyen el impuesto sobre el valor añadido (IVA); otros datos de la línea de la tarea de proyecto no.
Cuando se registra una línea de compra para un proyecto, el coste está exento de IVA.
Microsoft Dynamics NAV 2009 SP1 facilita las tareas de supervisión del progreso y rendimiento de los proyectos de Prakash gracias a la mejor visibilidad y características de seguimiento del área de características de proyectos.
Lógica empresarial de las compras y el trabajo en curso En Microsoft Dynamics NAV 2009 SP1, la lógica empresarial de la actualización de movimientos de proyecto se ha modificado para evitar la inclusión de líneas de pedido de compra que no se reflejan en la Contabilidad en el cálculo del trabajo en proceso.
La modificación también garantiza una característica de seguimiento para las líneas de pedido de compra (problemas de desviación) que se incluyen en el cálculo del trabajo en proceso.
Materiales de formación para Microsoft Dynamics® El uso de este contenido está sujeto al acuerdo de servicios actual.
Capítulo 2: Integración de pedidos de compra y proyectos
2-3
Lógica empresarial original
La integración actual de adquisiciones de productos que se introdujo como una actualización en Microsoft Dynamics NAV 5.0 actualiza la contabilidad del proyecto en la recepción, según los costes estimados.
ILUSTRACIÓN 2.1 LÓGICA EMPRESARIAL ORIGINAL EN LA RECEPCIÓN Y FACTURACIÓN
Nueva lógica empresarial
En Microsoft Dynamics NAV 2009 SP1, los movimientos de proyecto se crean cuando se factura un pedido de compra, ya sea a través de la opción Factura de Registrar pedido de compra o de la opción Factura compra, a la que se obtiene acceso seleccionando Traer líns. recep. y Registrar factura de compra.
ILUSTRACIÓN 2.2 NUEVA LÓGICA EMPRESARIAL EN LA RECEPCIÓN Y FACTURACIÓN
Materiales de formación para Microsoft Dynamics® El uso de este contenido está sujeto al acuerdo de servicios actual.
Novedades de Microsoft Dynamics® NAV 2009 Service Pack 1: Aplicación
2-4
NOTA: se agrega lógica al código para garantizar que no se crean movimientos de proyecto duplicados en los movimientos de productos que todavía no se han facturado por completo. Esta lógica se aplica al actualizar el sistema desde Microsoft Dynamics NAV 5.0 SP1, con la integración de pedidos de compra aplicada, o desde Microsoft Dynamics NAV 2009.
Costes comprometidos en líneas de tarea de proyecto y líneas de compra
Las líneas de tareas de proyecto proporcionan una vista rápida del progreso y el rendimiento de un proyecto en la divisa local (DL).
Para mejorar el control de costes de un proyecto, la página Líneas tarea proyecto permite ver los costes ya reservados para un proyecto, además de los costes comprometidos a través de pedidos de compra.
NOTA: los importes que se muestran en la página Líneas tarea proyecto incluyen IVA.
Los costes comprometidos son costes con los que las empresas se comprometen, incluso si no se ha producido la entrega con facturas sin emitir ni pagar. Los costes comprometidos son importantes para que los usuarios obtengan una visión general de los costes totales de un proyecto lo antes posible.
Microsoft Dynamics NAV 2009 SP1 permite agregar los campos siguientes a la página Líneas tarea proyecto:
Importe recibido no facturado Importe pedidos pendientes
Puede agregar los campos siguientes a la página Líneas de compra:
Importe pendiente Importe recibido no facturado Tipo línea proyecto: permite analizar el efecto de las compras
pendientes. Nº tarea proyecto: permite ver la conexión real a la tarea de proyecto.
Materiales de formación para Microsoft Dynamics® El uso de este contenido está sujeto al acuerdo de servicios actual.
Capítulo 2: Integración de pedidos de compra y proyectos
2-5
Transparencia: movimientos de proyecto y movimientos de valores
Para mejorar la transparencia y el seguimiento de los pedidos de compra y los costes, Microsoft Dynamics NAV 2009 SP1 ha agregado campos en las siguientes páginas:
Movs. proyectos Movimientos valor
Actualización del coste de productos de proyecto
La página Movs. proyectos tiene los siguientes dos campos nuevos en Microsoft Dynamics NAV 2009 SP1:
Ajustado Valor DateTime ajustado
Estos nuevos campos indican que un movimiento de proyecto ha cambiado y cuándo, en función del trabajo por lotes Valorar stock - movs. producto y ayuda al usuario a analizar el importe de coste que se usó al registrar el trabajo en proceso.
ILUSTRACIÓN 2.3 CAMPOS NUEVOS DE LA PÁGINA MOVIMIENTOS DE PROYECTOS
NOTA: para obtener más información acerca del trabajo por lotes Valorar stock - movs. producto, consulte "Actualización automática del coste de productos de proyecto" en este capítulo.
Movimientos de valor - Movimientos de proyecto
El campo Nº movimiento proyecto se agrega a la página Movimientos valor para permitir al usuario realizar el seguimiento del movimiento que ha creado/actualizado un movimiento de proyecto.
Materiales de formación para Microsoft Dynamics® El uso de este contenido está sujeto al acuerdo de servicios actual.
Novedades de Microsoft Dynamics® NAV 2009 Service Pack 1: Aplicación
2-6
Seguimiento: movimientos de proyecto y líneas de planificación de proyecto
Indicador de creación de línea de planificación de proyecto basada en si se agrega un movimiento de proyecto y un campo de flujo para buscar el movimiento de origen a la página Lista planificación proyecto de Microsoft Dynamics NAV 2009 SP1.
El sistema selecciona la casilla de verificación Asiento automático cuando se crea una línea de planificación de proyecto basada en un movimiento de proyecto, independientemente del origen.
Si va a cambiar manualmente una línea de planificación de proyecto con la casilla Asiento automático marcada, se mostrará el mensaje de advertencia siguiente.
Si el usuario selecciona Sí, se desactiva la casilla de verificación Asiento automático.
Esta demostración explica cómo ver y actualizar los movimientos de origen de una línea de planificación de proyecto.
Para realizar esta demostración, debe completar la demostración "creación y vista de costes comprometidos en líneas de tarea de proyecto".
Demostración: visualización y actualización de los movimientos de origen
Esta demostración, explica cómo ver y actualizar los movimientos de origen de una línea de planificación de proyecto.
Para realizar esta demostración, siga estos pasos:
1. Abra Inicio y Proyectos y seleccione la línea con el Nº RENO, 8 MPT.
2. Haga clic en Líneas tarea proyecto y, a continuación, seleccione la línea en que el Nº tarea proyecto sea 1210.
3. Haga clic en Información relacionada, Tarea proyecto y, a continuación, seleccione Líneas planif. tareas proyecto para abrir la página Lista planificación proyecto.
4. Haga clic con el botón secundario del mouse en el encabezado de columna Lista planificación proyecto y, a continuación, seleccione Elegir columnas.
5. Agregue los campos Asiento automático y Nº mov. cont. y, a continuación, haga clic en Aceptar.
6. Desplácese hasta la línea inferior y compruebe que la casilla de verificación Asiento automático esté seleccionada en la línea con el Nº 1996-S y que el campo Nº de documento esté completado.
Materiales de formación para Microsoft Dynamics® El uso de este contenido está sujeto al acuerdo de servicios actual.
Capítulo 2: Integración de pedidos de compra y proyectos
2-7
7. Haga clic en Editar líneas planificación y busque la línea con el Nº 1996-S y el campo Nº de documento completado (línea inferior).
8. Actualice el campo Fecha planif. a un día más tarde y, a continuación, haga clic en Aceptar.
9. Compruebe que aparece un mensaje de advertencia. 10. Haga clic en Sí para continuar y, a continuación, cierre la página
Líneas planificación proyecto. 11. Desplácese hasta la línea inferior de la página Lista planificación
proyecto y compruebe que la casilla de verificación Asiento automático esté desmarcada en la línea con el Nº 1996-S y que el campo Nº de documento esté completado.
Actualización automática del coste de productos de proyecto Puede configurar Microsoft Dynamics NAV 2009 SP1 para que realice ajustes de costes automáticos cada vez que ejecute el trabajo por lotes Valorar stock: movs. producto. El proceso de ajuste y sus resultados son los mismos que cuando se ejecuta el trabajo por lotes Actualizar coste productos proyecto.
Después tendrá un uso, valores de WIP y estadísticas de ganancias más precisos sin necesidad de depender de otros usuarios para ejecutar el trabajo por lotes Actualizar coste productos proyecto periódicamente.
Use el trabajo por lotes Actualizar coste productos proyecto para actualizar los costes de uso de los movimientos de proyecto para que coincidan con los costes reales del movimiento de producto. Si los movimientos de ajuste tienen una fecha diferente a la del movimiento original (cierre del período de inventario), no se actualizarán los movimientos de proyecto. Las líneas de planificación de proyecto relacionadas con los movimientos de producto actualizados también se actualizarán si todavía no se han cambiado o transferido manualmente a una factura de venta. Este proceso garantiza que los costes del proyecto se actualizan para todos los cambios en los costes de producto producidos por ajustes de costes y cambios en la liquidación de productos.
NOTA: cuando configure una opción de tiempo para el ajuste de coste automático, seleccione una que equilibre sus requisitos de precisión de coste con el nivel de rendimiento de la base de datos
Materiales de formación para Microsoft Dynamics® El uso de este contenido está sujeto al acuerdo de servicios actual.
Novedades de Microsoft Dynamics® NAV 2009 Service Pack 1: Aplicación
2-8
Encontrará el parámetro Actualizar coste productos proyecto automáticamente en la página Config. proyectos mediante la ruta de acceso siguiente:
DEPARTAMENTOS, PROYECTOS, ADMINISTRACIÓN, CONFIG. PROYECTOS.
ILUSTRACIÓN 2.4 CASILLA DE VERIFICACIÓN ACTUALIZACIÓN AUTOMÁTICA DEL COSTE DE PRODUCTOS DE PROYECTO DE LA PÁGINA CONFIG. PROYECTOS
Materiales de formación para Microsoft Dynamics® El uso de este contenido está sujeto al acuerdo de servicios actual.
Capítulo 2: Integración de pedidos de compra y proyectos
2-9
Práctica 2.1: Seguimiento de costes comprometidos y actualización de movimientos de origen
Supongamos que es el director de proyecto de CRONUS International y que desea crear y realizar el seguimiento de un pedido de compra de un producto que se va a utilizar en un proyecto del que es responsable.
Escenario
Use el perfil de director de proyecto en el cliente adaptado a roles para crear un pedido de compra para un producto que se usará en el proyecto y, a continuación, realice el seguimiento de los costes comprometidos durante las transacciones de compra.
Por último, actualice un asiento automático para la misma transacción de pedido de compra.
Esta práctica consta de los ejercicios siguientes:
Actualice el área de trabajo predeterminada. Cree un pedido de compra. Actualice el pedido de compra y consulte los costes comprometidos. Consulte y actualice los movimientos de origen
NOTA: si ha completado las demostraciones de este módulo, no tendrá que agregar columnas a las páginas ni actualizar el área de trabajo predeterminada.
Ejercicios de nivel avanzado: actualización del área de trabajo
Actualice el perfil del cliente adaptado a roles a director de proyecto y reinicie Microsoft Dynamics NAV.
Ejercicios de nivel intermedio
1. Abra Departamentos, Administración, Cliente adaptado a roles y, a continuación, Perfiles para buscar los perfiles del cliente adaptado a roles.
2. Reinicie Microsoft Dynamics NAV para aplicar el perfil del cliente adaptado a roles actualizado.
Materiales de formación para Microsoft Dynamics® El uso de este contenido está sujeto al acuerdo de servicios actual.
Novedades de Microsoft Dynamics® NAV 2009 Service Pack 1: Aplicación
2-10
Paso a paso: actualización del área de trabajo
1. Abra Departamentos, Administración, Cliente adaptado a roles y Perfiles y, a continuación, haga doble clic en el perfil de director de proyectos.
2. Seleccione la casilla de verificación Área de trabajo predeterminada y, a continuación, haga clic en Aceptar.
3. Cierre y vuelva a abrir Microsoft Dynamics NAV.
Ejercicios de nivel avanzado: creación de pedidos de compra
1. Cree un encabezado de columna de pedido de compra para el proveedor 30000.
2. Agregue los campos Nº proyecto, Nº tarea proyecto y Tipo línea proyecto a la página Pedidos compra.
3. Cree una línea de pedido de compra con la siguiente información:
Nombre de campo Valor
Tipo Producto
Nº: 1996-S
Cantidad 3
Nº: GUILDFORD, 10 CR
Nº tarea proyecto 1210
Tipo línea proyecto Contrato
4. Lance el pedido de compra.
Ejercicios de nivel intermedio
1. Abra Inicio y Pedidos compra para crear un pedido de compra. 2. Complete el campo Compra a-Nº proveedor antes de agregar
columnas a la página Pedidos compra. 3. Haga clic en Lanzar para lanzar el pedido de compra.
Paso a paso: creación de pedidos de compra
1. Haga clic en Inicio y en Pedidos de compra y, a continuación, haga clic en Nuevo para crear un nuevo pedido de compra.
2. Seleccione 30000 en el campo Compra a-Nº proveedor. 3. Haga clic con el botón secundario del mouse en el encabezado de
columna Líneas y, a continuación, seleccione Elegir columnas.
Materiales de formación para Microsoft Dynamics® El uso de este contenido está sujeto al acuerdo de servicios actual.
Capítulo 2: Integración de pedidos de compra y proyectos
2-11
4. Agregue los campos Nº proyecto, Nº tarea proyecto y Tipo línea proyecto y, a continuación, haga clic en Aceptar para cerrar la página.
5. Cree la línea de pedido de compra con la siguiente información:
Nombre de campo Valor
Tipo Producto
Nº: 1996-S
Cantidad 3
Nº: GUILDFORD, 10 CR
Nº tarea proyecto 1210
Tipo línea proyecto Contrato
6. Haga clic en Lanzar y, a continuación, haga clic en Aceptar para cerrar el pedido de compra.
Ejercicios de nivel avanzado: Actualización del pedido de compra
1. Registre la recepción del pedido de compra abriendo el pedido de compra desde la página Líneas de compra.
2. Compruebe los siguientes valores en la página Líneas tarea proyecto del Nº tarea proyecto 1210:
Nombre de campo Valor
Importe recibido no facturado 2.652,00
Importe pedidos pendientes cero (0)
3. Compruebe que el valor del campo Importe recibido no facturado de la página Líneas de compra sea 2.652,00 para el Nº tarea de proyecto 1210.
4. Facture el pedido de compra mediante el Nº factura proveedor 1234.
5. Compruebe que los valores de Importe recibido no facturado e Importe pedidos pendientes sea cero (0) en la página Líneas tarea proyecto del Nº tarea proyecto 1210.
Ejercicios de nivel intermedio
1. Use Mostrar documento en la página Líneas de compra para abrir el pedido de compra.
2. Escriba el Nº factura proveedor en el pedido de compra antes de registrar la factura.
Materiales de formación para Microsoft Dynamics® El uso de este contenido está sujeto al acuerdo de servicios actual.
Novedades de Microsoft Dynamics® NAV 2009 Service Pack 1: Aplicación
2-12
Paso a paso: Actualización del pedido de compra
1. Use Mostrar documento en la página Líneas de compra para abrir el pedido de compra y, a continuación, haga clic en Registrar.
2. Seleccione el botón Recibir y, a continuación, haga clic en Aceptar. 3. Cierre el pedido de compra y, a continuación, cierre la página Líneas
de compra. 4. Haga clic en Acciones y, a continuación, en Actualizar en la página
Líneas tarea proyecto y compruebe que el valor del campo Importe recibido no facturado sea 2.652,00 y el del campo Importe pedidos pendientes sea cero (0) para el Nº tarea proyecto 1210.
5. Haga clic en el valor del campo Importe recibido no facturado y compruebe que se abre la página Líneas de compra y que el valor del campo Imp. recibido no factur. (DL) es 2.652,00.
6. Haga clic en Mostrar documento para abrir el pedido de compra y, a continuación, escriba "1234" en el campo Nº factura proveedor.
7. Haga clic en Registrar y, a continuación, seleccione Factura. 8. Haga clic en Aceptar. 9. Cierre la página Líneas de compra. 10. Haga clic en Acciones y, a continuación, en Actualizar en la página
Líneas tarea proyecto y compruebe que los valores de los campos Importe recibido no facturado e Importe pedidos pendientes sea cero para el Nº tarea proyecto 1210.
Ejercicios de nivel avanzado: visualización y actualización de los movimientos de origen
1. Abra la página Lista planif. tareas proyecto del Nº tarea proyecto y, a continuación, agregue los campos Asiento automático y Nº mov. cont. a la página.
2. Compruebe que la casilla de verificación Asiento automático esté seleccionada en la línea con el Nº 1996-S y que el campo Nº de documento esté completado.
3. Actualice el campo Fecha planif. a dos días más tarde y compruebe que aparece un mensaje de advertencia al guardar.
4. Siga guardando la fecha de planificación actualizada y compruebe que la casilla Asiento automático esté desactivada.
Ejercicios de nivel intermedio
1. Para abrir la página Lista planificación proyecto, haga clic en Información relacionada, Tarea proyecto y Líneas planif. tareas proyecto en la página Líneas tarea proyecto del Nº tarea proyecto 1210.
2. Haga clic en Editar líneas planificación para habilitar una actualización en el campo Fecha planif.
Materiales de formación para Microsoft Dynamics® El uso de este contenido está sujeto al acuerdo de servicios actual.
Capítulo 2: Integración de pedidos de compra y proyectos
2-13
Paso a paso: actualización de movimientos de origen
1. Haga clic en Información relacionada, Tarea proyecto y Líneas planif. tareas proyecto para abrir la página Lista planificación proyecto del Nº tarea proyecto de la página Líneas tarea proyecto.
2. Haga clic con el botón secundario del mouse en el encabezado de columna Lista planificación proyecto y, a continuación, seleccione Elegir columnas.
3. Agregue los campos Asiento automático y Nº mov. cont. y, a continuación, haga clic en Aceptar.
4. Desplácese hasta la línea inferior y compruebe que la casilla de verificación Asiento automático esté seleccionada en la línea con el Nº 1996-S y que el campo Nº de documento esté completado.
5. Haga clic en Editar líneas planificación y busque la línea con el Nº 1996-S y el campo Nº de documento completado.
6. Actualice el campo Fecha planif. a dos días más tarde y, a continuación, haga clic en Aceptar.
7. Compruebe que aparece el mensaje de advertencia siguiente. 8. Haga clic en Sí para continuar y, a continuación, cierre la página
Líneas planificación proyecto. 9. Compruebe que la casilla de verificación Asiento automático esté
desmarcada en la línea con el Nº 1996-S y que el campo Nº de documento esté completado.
Resumen El módulo de integración de pedidos de compra y proyectos muestra que Microsoft Dynamics NAV 2009 SP1 mejora la integración entre proyectos y pedidos de compra para aumentar la visibilidad y la transparencia de la gestión de costes y el trabajo en proceso (WIP).
Con estas mejoras, tendrá una mejor visión general de los proyectos y podrá administrar los costes de manera más eficiente.
Materiales de formación para Microsoft Dynamics® El uso de este contenido está sujeto al acuerdo de servicios actual.
Novedades de Microsoft Dynamics® NAV 2009 Service Pack 1: Aplicación
2-14
Evaluación de conocimientos 1. ¿Qué actualización de pedido de compra crea un movimiento de proyecto en
las líneas de planificación de proyectos de Microsoft Dynamics NAV 2009 SP1?
( ) Lanzamiento de pedido de compra ( ) Recepción de pedido de compra ( ) Factura de pedido de compra ( ) Creación de pedidos de compra
2. ¿Qué campo se completa en la línea de tarea de proyecto cuando un pedido de compra relacionado con un proyecto tiene el estado Lanzado?
( ) Importe recibido no facturado ( ) Importe pendiente ( ) Importe pedidos pendientes
Materiales de formación para Microsoft Dynamics® El uso de este contenido está sujeto al acuerdo de servicios actual.
Capítulo 2: Integración de pedidos de compra y proyectos
2-15
Interacción rápida: Lecciones aprendidas Dedique unos momentos a escribir tres conceptos principales que haya aprendido en este capítulo
1.
2.
3.
Materiales de formación para Microsoft Dynamics® El uso de este contenido está sujeto al acuerdo de servicios actual.
Novedades de Microsoft Dynamics® NAV 2009 Service Pack 1: Aplicación
2-16
Soluciones Evaluación de conocimientos
1. ¿Qué actualización de pedido de compra crea un movimiento de proyecto en las líneas de planificación de proyectos de Microsoft Dynamics NAV 2009 SP1?
( ) Lanzamiento de pedido de compra ( ) Recepción de pedido de compra () Factura de pedido de compra ( ) Creación de pedidos de compra
2. ¿Qué campo se completa en la línea de tarea de proyecto cuando un pedido de compra relacionado con un proyecto tiene el estado Lanzado?
( ) Importe recibido no facturado ( ) Importe pendiente () Importe pedidos pendientes
Materiales de formación para Microsoft Dynamics® El uso de este contenido está sujeto al acuerdo de servicios actual.
Capítulo 3: Administración del almacén
3-1
CAPÍTULO 3: ADMINISTRACIÓN DEL ALMACÉN Objetivos
Los objetivos son
Revisar los cambios de los gránulos de gestión de almacén. Usar varias unidades de medida (UM) y el factor de conversión de
unidad de medida en la gestión de almacén.
Introducción Microsoft Dynamics® NAV 2009 Service Pack 1 (SP1) ofrece mejoras en la aplicación en el módulo de gestión de almacenes (SGA) para hacer frente a las solicitudes de clientes y socios en las siguientes áreas:
Granularidad de almacén Varias unidades de medida
Materiales de formación para Microsoft Dynamics® El uso de este contenido está sujeto al acuerdo de servicios actual.
Novedades de Microsoft Dynamics® NAV 2009 Service Pack 1: Aplicación
3-2
Granularidad de almacén SGA permite organizar y gestionar los productos del inventario a nivel de ubicación. Dependiendo de la configuración y los gránulos especificados en su licencia, puede recibir productos y situarlos en ubicaciones, seleccionarlos y enviarlos desde ubicaciones y moverlos entre ubicaciones.
La granularidad de la oferta de almacén es una característica importante del almacén, con cinco gránulos independientes y un potencial de 121 combinaciones disponibles.
La flexibilidad de elección resalta el concepto de que la oferta de almacén de Microsoft Dynamics NAV puede ajustarse a sus requisitos empresariales y de que la granularidad permite al sistema crecer con la empresa.
Un número creciente de clientes que estaba utilizando esta flexibilidad usaba algunas combinaciones inesperadas y se necesitaba un desarrollo adicional para combinar su uso, por ejemplo;
Una combinación de todas las características de almacén excepto picking directo y ubicación (SGA manual).
Una combinación sencilla con picking de inventario o ubicaciones sin bin.
Combinación con todas las características de SGA excepto la ubicación y el picking directo
Microsoft Dynamics NAV 2009 SP1 contiene un gránulo de SGA que es una combinación de todas las características de SGA, excepto el picking directo y la ubicación (SGA manual), que se utiliza con frecuencia durante la instalación antes de cambiar completamente a un SGA de altas prestaciones.
Algunas mejoras de este gránulo son:
El uso del diario de productos está bloqueado para evitar que los usuarios puedan crear datos incoherentes. Un producto sólo puede entrar en la contabilidad si se crea mediante el diario de productos de almacén.
Los campos Cdad. manipulada y Cdad. pendiente de la hoja de cálculo de picking funcionan correctamente.
Las cantidades disponibles para picking incluyen las cantidades reservadas en el documento de ubicación o picking que aún no se han registrado, así como las cantidades reservadas en ubicaciones de envío que todavía no se han enviado.
Materiales de formación para Microsoft Dynamics® El uso de este contenido está sujeto al acuerdo de servicios actual.
Capítulo 3: Administración del almacén
3-3
Combinación con ubicación sin bin o picking de inventario
Microsoft Dynamics NAV 2009 SP1 contiene un gránulo SGA que es una combinación de ubicación sin bin o picking de inventario.
Algunas mejoras de este gránulo se enumeran a continuación:
El usuario no puede crear un picking de inventario para un documento de origen que aún no se ha lanzado.
Los campos Cód. transportista, Cód. servicio transportista y Cód. condiciones de envío se incluyen en las líneas de picking de inventario.
Varias unidades de medida En Microsoft Dynamics NAV 2009 SP1, el cálculo de varias unidades de medida de almacén se alinea con el mismo patrón que el inventario.
Varias unidades de medida permiten que una empresa, por ejemplo, pueda adquirir un producto por toneladas, almacenarlo por kilogramos y venderlo por metros. Las cantidades del inventario y el almacén de la empresa se sincronizarán y serán coherentes en todo momento. Por lo tanto, un usuario puede calcular la disponibilidad de las mercancías cuando cambia la unidad de medida. Esto ofrece a las empresas mayor flexibilidad, ya que pueden cambiar dinámicamente la unidad de medida.
Cambios en varias unidades de medida de SGA
La funcionalidad de varias unidades de medida en el inventario (basada en los movimientos de productos) y SGA (basada en los movimientos de almacén) se comportaba de manera diferente en Microsoft Dynamics NAV 2009.
De forma alternativa, la unidad de medida de inventario siempre convertía las cantidades en función de la unidad de medida base y presentaba la cantidad al usuario en un formulario relevante para la unidad de medida del formulario: la unidad de medida de los movimientos de almacén se basaba en la unidad de medida del contenido de la ubicación, almacenado en distintas unidades de medida.
Los problemas de redondeo eran más difíciles de resolver en el entorno de SGA que en el entorno de inventario y, si un usuario cambiaba la unidad de medida al transportar existencias del producto, se requería un ajuste manual de la diferencia de inventario (para todo el contenido de las ubicaciones). Estos ajustes eran propensos a errores porque el usuario tenía poca capacidad de ver el valor redondeado.
En Microsoft Dynamics NAV 2009 SP1, se alinean el diseño de unidad de medida de SGA e inventario y se agregan campos de Cdad. (base) a todos los procesos de SGA para ver la unidad de medida base en todo momento.
Materiales de formación para Microsoft Dynamics® El uso de este contenido está sujeto al acuerdo de servicios actual.
Novedades de Microsoft Dynamics® NAV 2009 Service Pack 1: Aplicación
3-4
La necesidad de ajustes manuales para controlar los residuos del redondeo se reduce significativamente, puesto que los problemas de redondeo de almacén derivados de gestionar la unidad de medida de un modo distinto al del inventario se eliminan. Además, las funciones de desarrollador e implementador tienen un principio de varias unidades de medida, lo que facilita la implementación de aplicaciones.
En la práctica 3.1, seguirá el proceso de cambio de unidad de medida al transportar el material. Este proceso era más propenso a error en versiones anteriores.
Materiales de formación para Microsoft Dynamics® El uso de este contenido está sujeto al acuerdo de servicios actual.
Capítulo 3: Administración del almacén
3-5
Práctica 3.1: creación y uso de varias unidades de medida en SGA
CRONUS España S.A. gestiona un nuevo producto denominado "varilla de acero". La varilla de acero se utilizará como pata de mesa. Se adquiere, vende y almacena en distintas unidades de medida.
Escenario
El perfil Envío y recepción - SGA del cliente adaptado a roles permite crear un factor de conversión de unidad de medida y aplicarlo a un nuevo producto.
Para realizar el picking y la ubicación, debe configurar el identificador de usuario de administrador en la página Empleados almacén para el Cód. almacén BLANCO y establecer el valor predeterminado.
A continuación, podrá comprar, recibir, ubicar y seleccionar la varilla de acero. A continuación, examinará las páginas Registro almacén, Registro movs. producto y Contenidos ubicación para ver las transacciones.
Por último, actualizará el factor de conversión de unidad de medida y observará el efecto que tiene sobre las transacciones y, a continuación, creará un nuevo pedido de venta para ver el cálculo de la unidad de medida.
Esta práctica consta de los ejercicios siguientes:
Actualice el área de trabajo predeterminada. Configure el empleado de almacén. Cree el producto varilla de acero y configure los factores de
conversión de unidad de medida. Cree un pedido de compra y una ubicación. Cree un pedido de venta, realice el picking y consulte las
transacciones. Cambie el factor de conversión de unidad de medida, consulte las
transacciones y, a continuación, cree un pedido de venta.
Ejercicios de nivel avanzado: actualización del área de trabajo
Actualice el cliente adaptado a roles al perfil Envío y recepción - SGA y reinicie Microsoft Dynamics NAV.
Ejercicios de nivel intermedio
1. Abra Departamentos, Administración, Cliente adaptado a roles y Perfiles para buscar los perfiles del cliente adaptado a roles.
2. Reinicie Microsoft Dynamics NAV para aplicar el perfil del área de trabajo actualizada.
Materiales de formación para Microsoft Dynamics® El uso de este contenido está sujeto al acuerdo de servicios actual.
Novedades de Microsoft Dynamics® NAV 2009 Service Pack 1: Aplicación
3-6
Paso a paso: actualización del área de trabajo
Para cambiar el cliente adaptado a roles al perfil Envío y recepción - SGA, siga estos pasos:
1. Abra Departamentos, Administración, Cliente adaptado a roles y, a continuación, Perfiles.
2. Haga doble clic en el Id. perfil Envío y recepción - SGA, seleccione la casilla Área de trabajo predeterminada y, a continuación, haga clic en Aceptar.
3. Cierre Microsoft Dynamics NAV. 4. Abra Microsoft Dynamics NAV y compruebe que el menú de Inicio
sea similar al siguiente.
ILUSTRACIÓN 3.1 ÁREA DE TRABAJO DE ENVÍO Y RECEPCIÓN - SGA
Ejercicios de nivel avanzado: configuración del empleado de almacén
Configure el ADMINISTRADOR como empleado de almacén para la ubicación BLANCO y establezca el valor predeterminado.
Ejercicios de nivel intermedio
Abra Departamentos, Almacén, Administración y, a continuación, Empleados almacén para configurar el empleado de almacén.
Materiales de formación para Microsoft Dynamics® El uso de este contenido está sujeto al acuerdo de servicios actual.
Capítulo 3: Administración del almacén
3-7
Paso a paso: configuración del empleado de almacén
Para configurar el ADMINISTRADOR en la página Empleado almacén, siga estos pasos:
1. Abra Departamentos, Almacén, Administración y, a continuación, Empleados almacén.
2. Haga clic en la flecha situada en el campo ID de usuario y, a continuación, haga clic en Aceptar para seleccionar ADMINISTRADOR.
3. Seleccione BLANCO en el campo Código ubicación. 4. Seleccione la casilla Predeterminado y, a continuación, haga clic en
Aceptar para cerrar la página Empleados almacén.
Ejercicios de nivel avanzado: creación del producto varilla de acero y configuración de factores de conversión de unidad de medida
Cree la varilla de acero con las especificaciones de la tabla siguiente.
Nombre de campo Valor
Unidad medida base KG
Unidad de medida de compra T
Unidad de medida de ubicación TONELADA
Unidad de medida de venta M (1 m = 3,55 kg)
Cód. categoría producto MOBILIARIO
Cód. grupo producto MESA
Ejercicios de nivel intermedio
Haga clic en Datos referencia para abrir la Ficha producto y crear el nuevo producto.
Paso a paso: creación del producto varilla de acero y configuración de factores de conversión de unidad de medida
Para crear la varilla de acero y configurar la unidad de medida, siga estos pasos.
1. Haga clic en Datos referencia para abrir la Ficha producto. 2. Haga clic en Nuevo para crear un producto nuevo. 3. Escriba "varilla de acero" en el campo Descripción y observe que el
campo Nº se completa automáticamente con el valor 70061.
Materiales de formación para Microsoft Dynamics® El uso de este contenido está sujeto al acuerdo de servicios actual.
Novedades de Microsoft Dynamics® NAV 2009 Service Pack 1: Aplicación
3-8
NOTA: el campo Nº puede tener un número diferente si se crean otros productos en la empresa antes de esta práctica. Si es el caso, use ese número de producto en el resto de esta práctica, en lugar de 70061.
4. Haga clic en la flecha que aparece en el campo Unidad medida base y, a continuación, haga clic en Nuevo para abrir la página Unidades medida producto.
5. Seleccione KG en el campo Código y, a continuación, haga clic en Aceptar.
6. Seleccione MOBILIARIO en el campo Cód. categoría producto. 7. Seleccione MESA en el campo Cód. grupo producto. 8. Expanda la pestaña Facturación y, a continuación, haga clic en la
flecha que aparece en el campo Unidad medida venta. 9. Haga clic en Nuevo para abrir la página Unidades medida
producto. 10. Haga clic en la flecha situada en el campo Código y, a continuación,
haga clic en Nuevo para crear un nuevo código de unidad de medida. 11. Escriba "M" en el campo Código y, a continuación, escriba "Metro"
en el campo Descripción. 12. Haga clic en Aceptar. 13. Escriba "3,55" en el campo Cdad. por unidad medida junto al
código M y, a continuación, haga clic en Aceptar. 14. Expanda la pestaña Reposición y, a continuación, haga clic en la
flecha situada en el campo Unidad medida compra. 15. Haga clic en Nuevo para abrir la página Unidades medida
producto. 16. Haga clic en la flecha situada en el campo Código y, a continuación,
haga clic en Nuevo para crear un nuevo código de unidad de medida. 17. Escriba "T" en el campo Código, escriba "Tonelada" en el campo
Descripción y, a continuación, haga clic en Aceptar. 18. Escriba "1000" en el campo Cdad. por unidad medida junto al
código T y, a continuación, haga clic en Aceptar. 19. Expanda la ficha Almacén y, a continuación, seleccione T en el
campo Cód. ud. medida ubicación. 20. Haga clic en Aceptar para guardar y cerrar el producto varilla de
acero.
Materiales de formación para Microsoft Dynamics® El uso de este contenido está sujeto al acuerdo de servicios actual.
Capítulo 3: Administración del almacén
3-9
Ejercicios de nivel avanzado: creación de pedidos de compra y ubicaciones
Cree un pedido de compra y las transacciones de ubicación de la varilla de acero.
1. Compre dos toneladas de varillas de acero del proveedor 01587796. Use el código de almacén BLANCO y, a continuación, lance el pedido de compra.
2. Cree la recepción de almacén y, a continuación, regístrela. 3. Realice la ubicación de las dos toneladas de varillas de acero y, a
continuación, anote el campo Cdad. (base).
Ejercicios de nivel intermedio
1. Abra Inicio y Pedidos compra para crear un pedido de compra. 2. Lance el pedido de compra antes de crear la recepción de almacén. 3. Haga clic en Acciones, Funciones y, a continuación, en Crear
recibo almacén en el pedido de compra para crear una recepción de almacén.
4. Abra Inicio y, a continuación, seleccione Ubicación para realizar la ubicación.
Paso a paso: creación de pedidos de compra y ubicaciones
Para crear el pedido de compra de dos toneladas de varillas de acero y llevar a cabo la ubicación, siga estos pasos:
1. Abra Inicio y los Pedidos compra y haga clic en Nuevo para crear un pedido de compra.
2. Complete los campos usando los valores que se muestran en la tabla siguiente:
Nombre de campo Valor
Compra a-Nº proveedor 01587796
Tipo Producto
Nº: 70061 (varilla de acero)
Código de almacén BLANCO
Cantidad 2
Cód. unidad medida T
Materiales de formación para Microsoft Dynamics® El uso de este contenido está sujeto al acuerdo de servicios actual.
Novedades de Microsoft Dynamics® NAV 2009 Service Pack 1: Aplicación
3-10
3. Haga clic en Lanzar y, a continuación, compruebe que el Estado sea Lanzado.
4. Haga clic en Acciones, Funciones y Crear recibo almacén y, a continuación, haga clic en Aceptar en la página que informa de la creación del encabezado de recepción de almacén. Se abre la página Recepción almacén.
5. Compruebe que el campo Cdad. a recibir tenga el valor 2 y que el campo Cdad. por unidad medida tenga el valor 1.000.
6. Haga clic en Registrar recep. y haga clic en Sí para registrar la recepción.
7. Haga clic en Aceptar en la página de información. 8. Haga clic en Aceptar para cerrar el pedido de compra. 9. Abra Inicio y Ubicación y haga doble clic en la línea con el Cód.
almacén BLANCO para abrir la página Ubicar almacén. 10. Haga clic con el botón secundario del mouse en el encabezado de
columna de la sección Líneas y seleccione Elegir columnas para agregar las siguientes columnas: a. Tipo de acción b. Código de almacén c. Cód. zona d. Cód. ubicación e. Cdad. (base)
11. Haga clic en Aceptar y, a continuación, compruebe los siguientes
valores de campo en la primera línea:
Campo Valor
Cdad. a manipular 2
Unidad de medida TONELADA
Tipo de acción Obtener
Cód. zona Recibir
Cdad. base 2.000
12. Compruebe que la segunda línea tiene el Tipo de acción Plaza. 13. Haga clic en Registrar ubicación y, a continuación, haga clic en Sí
para registrar la ubicación.
Materiales de formación para Microsoft Dynamics® El uso de este contenido está sujeto al acuerdo de servicios actual.
Capítulo 3: Administración del almacén
3-11
Ejercicios de nivel avanzado: creación de pedidos de venta, picking y consulta de transacciones
Cree un pedido de venta, lleve a cabo el picking de la varilla de acero y, a continuación, examine las transacciones.
1. Cree un pedido de venta para el cliente 60000, de 15 metros, y tenga en cuenta la disponibilidad de la varilla de acero.
2. Cree un envío de almacén para el pedido de venta. 3. Elija la cantidad del pedido de venta. 4. Consulte el Registro almacén y agregue columnas para ver la
unidad de medida base y el código de almacén. 5. Consulte el Registro movs. producto. 6. Consulte la página Contenidos ubicación y agregue las columnas
Cdad. por unidad medida y Cód. unidad medida.
Ejercicios de nivel intermedio
1. Abra Inicio y Pedidos de venta para crear un pedido de venta. 2. Lance el pedido de venta antes de crear el envío de almacén. 3. Haga clic en Acciones, Funciones y Crear envío alm. para crear el
envío de almacén. 4. Haga clic en Acciones, Funciones y Crear picking en la página de
envío de almacén para crear el picking. 5. Abra Inicio y seleccione Picking para registrar el picking. 6. Abra Departamentos, Almacén, Historial y Registro movs.
almacén para ver el Registro almacén. 7. Abra Departamentos, Almacén, Historial y Registro movs.
productos para ver el Registro movs. producto. 8. Abra Inicio y Contenidos ubicación para ver la página Contenidos
ubicación.
Paso a paso: creación de pedidos de venta, picking y consulta de transacciones
Para crear el pedido de venta de 15 metros de varillas de acero y llevar a cabo el picking, siga estos pasos.
1. Abra Inicio y Pedidos de venta y haga clic en Nuevo para crear un pedido de venta.
2. Seleccione 60000 en el campo Venta a-Nº cliente. 3. Seleccione Producto en el campo Tipo. 4. Seleccione 70061 en el campo Nº para la varilla de acero y, a
continuación, use la tecla TABULACIÓN para desplazarse al campo Cód. almacén.
5. Compruebe que el Cód. almacén es BLANCO.
Materiales de formación para Microsoft Dynamics® El uso de este contenido está sujeto al acuerdo de servicios actual.
Novedades de Microsoft Dynamics® NAV 2009 Service Pack 1: Aplicación
3-12
6. Escriba 15 en el campo Cantidad y presione ENTRAR. 7. Compruebe que el Cód. unidad medida sea M. 8. Compruebe que la Disponibilidad de la sección Detalles líneas
venta del panel derecho sea 1.946,75
CÁLCULO: la disponibilidad se calcula del siguiente modo: Inventario disponible (2 toneladas = 2.000 kg) - cantidad de pedido de venta (15 m x 3,55 kg) = 2.000 kg - 53,25 kg = 1.946,75 kg. El kilogramo (kg) es la unidad de medida base de las varillas de acero.
9. Haga clic en Lanzar y compruebe que el Estado sea Lanzado. 10. Haga clic en Acciones, Funciones y Crear envío alm. y, a
continuación, haga clic en Aceptar para crear el encabezado de envío de almacén.
11. En la página Envío almacén, compruebe que la Cantidad sea 15 y que la Cdad. por unidad medida sea 3,55.
12. Haga clic en Acciones, Funciones y Crear picking. 13. Seleccione ADMINISTRADOR en el campo ID. usuario asignado. 14. Desactive la casilla de verificación No rellene cdad. a manipular y,
a continuación, haga clic en Aceptar. 15. Haga clic en Aceptar en la página que indica que se creó la actividad
de picking. 16. Haga clic en Aceptar para cerrar la página Envío almacén y, a
continuación, cierre la página Pedido venta. 17. Abra Inicio y Picking y haga doble clic en la lista de picking con el
Cód. almacén BLANCO para abrir la página Picking almacén. 18. Haga clic en Registrar picking y, a continuación, en Sí para
registrar el documento de picking.
Para ver el Registro almacén del producto varilla de acero, siga estos pasos:
1. Abra Departamentos, Almacén, Historial y, a continuación, Registro movs. almacén.
2. Haga clic en el vínculo del campo Desde nº mov. de la línea con el Cód. origen PICKALM y el Id. de usuario ADMINISTRADOR y haga clic en Avanzado.
3. Haga clic con el botón secundario del mouse en el encabezado de columna y seleccione Elegir columnas.
4. Agregue las siguientes columnas: a. Cdad. (base) b. Cdad. por unidad medida c. Código de almacén
Materiales de formación para Microsoft Dynamics® El uso de este contenido está sujeto al acuerdo de servicios actual.
Capítulo 3: Administración del almacén
3-13
5. Haga clic en Aceptar y, a continuación, en Aceptar en la página de información sobre la activación de la personalización.
6. Haga clic en Aceptar en la página Movimientos almacén. 7. Complete de nuevo el segundo paso para comprobar la página con
las columnas actualizadas. 8. Compruebe los campos Cantidad, Cód. unidad medida, Cdad. por
unidad medida y Cdad. (base) con las líneas con el código de almacén W-04-0001. (Otros valores pueden variar respecto a la captura de pantalla).
ILUSTRACIÓN 3.2 PÁGINA MOVIMIENTOS ALMACÉN
NOTA: la página Movimientos almacén muestra la recepción de 2 toneladas y el picking de 1 tonelada (para convertir a la unidad de ventas M). Esta conversión se muestra en la línea siguiente, donde el campo Cantidad = M 281.690,14 M (1 tonelada x 1000 kg) / 3,55 m).
Cuando la cantidad se convierte a M, se realiza el picking y el envío de 15 metros.
9. Cierre la página Movimientos almacén.
Para ver el Registro movs. producto del producto varilla de acero, siga estos pasos:
1. Abra Departamentos, Almacén, Historial y, a continuación, Registro movs. producto.
2. Seleccione la línea con el Id. de usuario ADMINISTRADOR y el Cód. origen COMPRAS y haga clic en Movs. productos.
3. Haga clic con el botón secundario del mouse en el encabezado de columna y seleccione Elegir columnas.
4. Agregue la siguiente columna: Cdad. por unidad medida 5. Haga clic en Aceptar.
Materiales de formación para Microsoft Dynamics® El uso de este contenido está sujeto al acuerdo de servicios actual.
Novedades de Microsoft Dynamics® NAV 2009 Service Pack 1: Aplicación
3-14
6. Compruebe que la línea seleccionada tiene los valores de campo que se muestran en la tabla siguiente:
Nombre de campo Valor
Nº producto 70061
Cantidad 2.000
Cdad. por unidad medida 1.000
7. Cierre la página Movs. productos.
Para ver la página Contenido ubicación, siga estos pasos:
1. Abra Inicio y, a continuación, Contenido ubicación. 2. Haga clic con el botón secundario del mouse en el encabezado de
columna y seleccione Elegir columnas. 3. Agregue las siguientes columnas:
a. Cdad. por unidad medida b. Cód. unidad medida
4. Haga clic en Aceptar. 5. Explore los valores de las líneas con el Cód. ubicación W-04-0001 y
el Nº producto 70061.
ILUSTRACIÓN 3.3 CONTENIDOS UBICACIÓN
6. Compruebe que el campo Cantidad del Cód. ubicación W-04-0001, Nº producto 70061 y Unidad de medida M, sea 266.690,14.
CÁLCULO: 266.690,14 es la disponibilidad del producto varilla de acero en metros de la ubicación W-04-0001 para la tonelada convertida a m (1 tonelada x 1000 kg) - pedido de venta (15 m x 3,55 kg) = 1000 - 53.25 = 946.75 kg (campo Cantidad (base)) 946,75/3,55 = 266.690,14
7. Compruebe que el campo Cantidad del Cód. ubicación W-04-0001, Nº producto 70061 y Unidad de medida T, sea 266.690,14.
Materiales de formación para Microsoft Dynamics® El uso de este contenido está sujeto al acuerdo de servicios actual.
Capítulo 3: Administración del almacén
3-15
Ejercicios de nivel avanzado: cambie el factor de conversión de unidad de medida, consulte las transacciones y cree un pedido de venta
Cambie el factor de conversión de unidad de medida de la unidad de medida de venta del producto varilla de acero y, a continuación, cree un pedido de venta.
1. Cambie el factor de conversión de unidad de medida de 3,55 kg por m a 4,20 kg por m.
2. Consulte el Registro movs. almacén. ¿Qué ha ocurrido con los valores?
3. Consulte la página Contenidos ubicación. ¿Qué ha ocurrido con el valor de Cantidad?
4. Cree un pedido de venta para el cliente 60000, de 1 metro y observe la cantidad de disponibilidad de la varilla de acero antes y después de escribir la cantidad.
Ejercicios de nivel intermedio
1. Haga clic en Datos referencia para abrir la Ficha producto. 2. Abra el campo Unidad medida venta para cambiar el factor de
conversión de unidad de medida de M a KG. 3. Abra Departamentos, Almacén, Historial y Registro movs.
almacén para ver el Registro almacén. 4. Abra Inicio y Contenidos ubicación para abrir la página
Contenidos ubicación. 5. Observe el valor de Disponibilidad de la sección Detalles líneas
venta antes y después de escribir la cantidad del pedido de venta.
Paso a paso: cambie el factor de conversión de unidad de medida, consulte las transacciones y cree un pedido de venta
Para actualizar el factor de conversión de la unidad de medida del producto varilla de acero, siga estos pasos:
1. Haga clic en Datos referencia y desplácese hasta el Nº producto 70061, varilla de acero.
2. Haga doble clic en la línea para abrir la Ficha producto. 3. Haga clic en la flecha del campo Unidad medida venta de la ficha
Facturación y, a continuación, haga clic en Nuevo. 4. Sobrescriba el valor existente y escriba 4,20 en Cantidad por
unidad medida para el código M y, a continuación, haga clic en Aceptar.
5. Cierre la Ficha producto.
Materiales de formación para Microsoft Dynamics® El uso de este contenido está sujeto al acuerdo de servicios actual.
Novedades de Microsoft Dynamics® NAV 2009 Service Pack 1: Aplicación
3-16
Para ver el Registro movs. almacén, siga estos pasos:
1. Abra Departamentos, Almacén, Historial y, a continuación, Registro movs. almacén.
2. Haga clic en el vínculo del campo Desde nº mov. de la línea con el Cód. origen PICKALM y el Id. de usuario ADMINISTRADOR y haga clic en Avanzado.
3. Observe que los valores de las líneas con el código de almacén W-04-0001 y número de producto 70061 no han cambiado.
4. Cierre la página Movimientos almacén.
Para ver la página Contenidos ubicación, siga estos pasos:
1. Abra Inicio y, a continuación, Contenidos ubicación. 2. Explore los valores de las líneas con el Cód. ubicación W-04-0001 y
el Nº producto 70061.
ILUSTRACIÓN 3.4 PÁGINA CONTENIDOS UBICACIÓN DESPUÉS DE LA ACTUALIZACIÓN DE LA UNIDAD DE MEDIDA
3. Compruebe que el campo Cantidad del Cód. ubicación W-04-0001, Nº producto 70061 y Unidad de medida M, sea 225.416,67.
CÁLCULO: 225.416,67 es la disponibilidad del producto varilla de acero en metros de la ubicación W-04-0001 para la tonelada convertida a M (1 tonelada x 1000 kg) - pedido de venta (15 m x 3,55 kg) = 1000 - 53.25 = 946.75 kg (campo Cantidad (base)) 946,75/4,20 (nuevo factor de conversión de unidad de medida) = 225.416,67
En el período de transición en que los productos recibidos en la antigua unidad de medida cambian a un nuevo factor de conversión de unidad de medida, el sistema registra las cantidades según el antiguo factor de conversión de unidad de medida. Sin embargo, en las transacciones entrantes y salientes, los productos se gestionan según el nuevo factor de conversión de unidad de medida.
Materiales de formación para Microsoft Dynamics® El uso de este contenido está sujeto al acuerdo de servicios actual.
Capítulo 3: Administración del almacén
3-17
Por ejemplo, el campo Cdad. por unidad medida de las páginas Contenidos ubicación, Envío almacén y Picking alm. mostrará la cantidad de cada unidad de medida de la cantidad original de los movimientos de almacén. Cuando se cierra esta entrada, lo que significa que ya no hay más productos en el almacén que puedan hacer referencia a la cantidad, los documentos de almacén también usan la nueva Cdad. por unidad medida.
Para crear un nuevo pedido de venta, siga estos pasos:
1. Haga clic en Inicio y Pedidos de venta y seleccione Nuevo para crear un pedido de venta.
2. Seleccione 60000 en el campo Venta a-Nº cliente. 3. Seleccione Producto en el campo Tipo. 4. Seleccione 70061 en el campo Nº de la varilla de acero y, a
continuación, utilice la tecla TABULACIÓN para desplazarse al campo Cód. almacén.
5. Compruebe que el Cód. almacén es BLANCO. 6. Compruebe que la Disponibilidad de la sección Detalles de líneas
venta sea 1.946,75 (sin cambios desde que se creó el primer pedido de venta).
7. Escriba "1" en el campo Cantidad. 8. Compruebe que el Cód. unidad medida sea M. 9. Compruebe que la Disponibilidad de la sección Detalles líneas
venta sea 1.942,55.
CÁLCULO: la disponibilidad se calcula del siguiente modo:
Inventario disponible (2 toneladas = 2.000 kg) - primera cantidad del pedido de venta (15 m x 3,55 kg) - segunda cantidad del pedido de venta (1 m x 4,20 kg) = 2.000 kg - 53,25 kg - 4,20 kg = 1.942,55 kg.
Kilogramo (kg) es la unidad de medida base de la varilla de acero.
Resumen Microsoft Dynamics NAV 2009 SP1 ofrece mejoras de aplicación en el módulo de gestión de almacenes para mejorar la experiencia de clientes y socios.
La gestión de almacén describe las mejoras en la granularidad del almacén y las unidades de medida.
Además, este módulo incluye una práctica que muestran cómo trabajar con varias unidades de medida en la gestión de almacén.
Materiales de formación para Microsoft Dynamics® El uso de este contenido está sujeto al acuerdo de servicios actual.
Novedades de Microsoft Dynamics® NAV 2009 Service Pack 1: Aplicación
3-18
Evaluación de conocimientos 1. Si el factor de conversión de unidad de medida de un producto cambia
después de una transacción de inventario, ¿cómo se verán afectados el valor de disponibilidad y la transacción de inventario?
( ) Se volverán a calcular la transacción de inventario y el valor de disponibilidad usando el nuevo factor de conversión.
( ) Ni la transacción de inventario ni la disponibilidad se volverán a calcular hasta que se haya producido un nuevo movimiento de almacén.
( ) No se volverá a calcular la transacción de inventario. Sin embargo, se volverá a calcular la disponibilidad aplicando el nuevo factor de conversión de unidad de medida.
( ) La transacción de inventario se recalculará aplicando el nuevo factor de conversión de unidad de medida y el valor de disponibilidad no se volverá a calcular.
2. Un factor de conversión de unidad de medida se cambia después de una transacción de inventario de un producto con un almacén con picking y ubicación dirigidos. ¿Cómo se verán afectadas la cantidad, la cantidad base y la cantidad por unidad de medida de la página Contenidos ubicación si el contenido de ubicación original forma parte del stock del producto?
Materiales de formación para Microsoft Dynamics® El uso de este contenido está sujeto al acuerdo de servicios actual.
Capítulo 3: Administración del almacén
3-19
Interacción rápida: Lecciones aprendidas Dedique unos momentos a escribir tres conceptos principales que haya aprendido en este capítulo
1.
2.
3.
Materiales de formación para Microsoft Dynamics® El uso de este contenido está sujeto al acuerdo de servicios actual.
Novedades de Microsoft Dynamics® NAV 2009 Service Pack 1: Aplicación
3-20
Soluciones Evaluación de conocimientos
1. Si el factor de conversión de unidad de medida de un producto cambia después de una transacción de inventario, ¿cómo se verán afectados el valor de disponibilidad y la transacción de inventario?
( ) Se volverán a calcular la transacción de inventario y el valor de disponibilidad usando el nuevo factor de conversión.
( ) Ni la transacción de inventario ni la disponibilidad se volverán a calcular hasta que se haya producido un nuevo movimiento de almacén.
() No se volverá a calcular la transacción de inventario. Sin embargo, se volverá a calcular la disponibilidad aplicando el nuevo factor de conversión de unidad de medida.
( ) La transacción de inventario se recalculará aplicando el nuevo factor de conversión de unidad de medida y el valor de disponibilidad no se volverá a calcular.
2. Un factor de conversión de unidad de medida se cambia después de una transacción de inventario de un producto con un almacén con picking y ubicación dirigidos. ¿Cómo se verán afectadas la cantidad, la cantidad base y la cantidad por unidad de medida de la página Contenidos ubicación si el contenido de ubicación original forma parte del stock del producto?
RESPUESTA MODELO:
El campo Cantidad se calculará basándose en el campo de cantidad base requerida y el factor de conversión unidad de medida en el momento de la última transacción antes del cambio. El campo Cdad. por unidad medida mostrará el factor de conversión de unidad de medida en el momento de la última transacción antes del cambio.
Materiales de formación para Microsoft Dynamics® El uso de este contenido está sujeto al acuerdo de servicios actual.
Capítulo 4: Planificación de suministros
4-1
CAPÍTULO 4: PLANIFICACIÓN DE SUMINISTROS Objetivos
Los objetivos son
Describir los conceptos de nivel de desbordamiento. Explicar cómo usar la función de desbordamiento en una situación
de planificación de suministro.
Introducción Microsoft Dynamics® NAV 2009 Service Pack 1 (SP1) presenta una advertencia que ayuda a evitar el suministro superfluo cuando se producen cambios en la demanda y el suministro fuera del período de tiempo establecido.
Se muestra una advertencia cuando el suministro superfluo provoca que el inventario previsto supere el máximo inventario previsto en un plan de suministro ideal. Esto se denomina nivel de desbordamiento. El mensaje de advertencia muestra el nivel de desbordamiento al que el planificador debe ajustarse para evitar el suministro superfluo.
La planificación de suministros describe cómo se calcula el nivel de desbordamiento y cómo utilizar esta característica para minimizar los costes de inventario.
Materiales de formación para Microsoft Dynamics® El uso de este contenido está sujeto al acuerdo de servicios actual.
Novedades de Microsoft Dynamics® NAV 2009 Service Pack 1: Aplicación
4-2
Planificación con niveles de desbordamiento Al usar Cdad. máxima y Cdad. fija reaprov., el sistema de planificación se centra en las existencias previstas durante el período de tiempo determinado. Esto significa que el sistema de planificación puede sugerir un suministro superfluo cuando se producen cambios de demanda negativa o suministro positivo fuera del período de tiempo especificado.
Si, por lo tanto, se sugiere un suministro superfluo, el sistema de planificación calcula qué cantidad del suministro debe reducirse (o eliminarse) para evitar el suministro superfluo. Esta cantidad se denomina nivel de desbordamiento.
ILUSTRACIÓN 4.1 ACCIONES SOBRE EL NIVEL DE DESBORDAMIENTO
Se comunica el desbordamiento como una línea de planificación con una cantidad de cambio (para disminuir) o una acción de cancelación y se muestra el mensaje de advertencia siguiente (donde xx es un número):
El inventario previsto [xx] supera el nivel de desbordamiento [xx] en la fecha de vencimiento.
Cálculo del nivel de desbordamiento
El nivel de desbordamiento se calcula de diferentes maneras, dependiendo de la configuración de la planificación. Existen dos métodos de cálculo:
Política de reaprovisionamiento de Cdad. máxima Política de reaprovisionamiento fijo
Materiales de formación para Microsoft Dynamics® El uso de este contenido está sujeto al acuerdo de servicios actual.
Capítulo 4: Planificación de suministros
4-3
NOTA: si existen valores de múltiplos de pedido y cantidad mínima de pedido, el sistema ajustará el nivel de desbordamiento de las políticas de aprovisionamiento Cdad. máxima y Cdad. fija reaprov.
Política de reaprovisionamiento Cdad. máxima
Si la política de reaprovisionamiento es Cdad. máxima, el nivel de desbordamiento es igual al inventario máximo
NOTA: si existe una cantidad de pedido mínima, se agregará de este modo:
Nivel de desbordamiento = inventario máximo + cantidad mínima pedido
Política de reaprovisionamiento Cdad. fija reaprov.
Si la política de reaprovisionamiento es Cdad. fija reaprov., el desbordamiento es igual nivel a la Cantidad a pedir más el Punto de pedido.
NOTA: si la cantidad de pedido mínima es mayor que el punto de pedido, se reemplazará como se indica a continuación:
Nivel de desbordamiento = Cantidad pedido + Cantidad mínima pedido
Línea de planificación con advertencia de desbordamiento
Cuando un suministro existente hace que el inventario previsto supere el nivel de desbordamiento al final de un período de tiempo, se crea una línea de planificación. Para recibir advertencias sobre el suministro superfluo potencial, la línea de planificación tiene un mensaje de advertencia, el campo Aceptar mensaje acción está en blanco y el mensaje de acción es Cancelar o Cambiar Cdad.
Cantidad de línea de planificación
La cantidad de la línea de planificación se calcula como se describe a continuación:
Cantidad de línea de planificación = Cantidad de suministro actual - (Inventario previsto - nivel de desbordamiento)
NOTA: del mismo modo que con todas las líneas de advertencia, cualquier cantidad de pedido máxima o mínima o múltiplo de pedido se ignorará.
Materiales de formación para Microsoft Dynamics® El uso de este contenido está sujeto al acuerdo de servicios actual.
Novedades de Microsoft Dynamics® NAV 2009 Service Pack 1: Aplicación
4-4
Tipo de mensaje de acción
Si la cantidad de la línea de planificación es mayor que cero, el mensaje de acción es Cambiar Cdad.
Si la cantidad de la línea de planificación es igual o menor que cero, el mensaje de acción es Cancelar.
Mensaje de aviso
Si hay un desbordamiento, la página Elementos planificación sin seguimiento muestra un mensaje de advertencia con la siguiente información:
El nivel de inventario previsto que desencadenó la advertencia. El nivel de desbordamiento calculado. La fecha de vencimiento del evento de suministro.
Ejemplo:
"El inventario previsto 120 es superior al nivel de desbordamiento 60 a 28-01-11"
NOTA: se incluirá una línea en el mensaje de advertencia de desbordamiento si el pedido de compra tiene el estado Lanzado.
No se creará un mensaje de advertencia de desbordamiento si la línea de pedido de compra se recibe o tiene un estado superior.
Escenario En este escenario, un cliente cambia un pedido de venta de 70 a 40 fragmentos entre dos ejecuciones de planificación.
La característica de desbordamiento se activa para reducir la compra que se sugirió para la cantidad de ventas original.
Configuración del producto
Los parámetros de inventario del producto se configuran como se muestra en la tabla siguiente.
Campo Valor
Política reaprov. Cdad. máxima
Cantidad máxima pedido 100
Punto pedido 50
Inventario 80
Materiales de formación para Microsoft Dynamics® El uso de este contenido está sujeto al acuerdo de servicios actual.
Capítulo 4: Planificación de suministros
4-5
Situación antes de la reducción de ventas
En la tabla siguiente se muestra la información en el momento del pedido de venta original.
Evento Cambiar cdad. Existencias previstas
Día uno 80
Pedido de venta -70 10
Final del período de tiempo 10
Sugerencia de nuevo pedido de compra
+90 100
Situación después de la reducción de ventas
En la tabla siguiente se muestra la información en el momento de la reducción del pedido de venta original.
Evento Cambiar cdad. Existencias previstas
Día 1 80
Cambio del pedido de venta -40 40
Pedido de compra +90 130
Final del período de tiempo 130
Sugerencia para reducir el pedido de compra
-30 100
Líneas de planificación resultantes
Se crea una línea planificación (advertencia) de tipo Cambiar cdad. con el fin de reducir la compra en 30, de 90 a 60.
Materiales de formación para Microsoft Dynamics® El uso de este contenido está sujeto al acuerdo de servicios actual.
Novedades de Microsoft Dynamics® NAV 2009 Service Pack 1: Aplicación
4-6
Esto se hace para obtener el inventario previsto de 100, de acuerdo con el nivel de desbordamiento.
ILUSTRACIÓN 4.2 INVENTARIO PREVISTO ANTES Y DESPUÉS DE LA REDUCCIÓN DE VENTA
NOTA: sin la función de desbordamiento, no se crea ninguna advertencia si el nivel de inventario previsto es superior al inventario máximo. Esto puede provocar un suministro superfluo de 30 unidades.
Materiales de formación para Microsoft Dynamics® El uso de este contenido está sujeto al acuerdo de servicios actual.
Capítulo 4: Planificación de suministros
4-7
Práctica 4.1: uso del nivel de desbordamiento en la planificación del suministro
Esta práctica muestra cómo provocar y responder a un mensaje de advertencia de nivel de desbordamiento cuando se reduce la cantidad de un pedido de venta después de la planificación del suministro cuando ya existe un pedido de compra.
Escenario
Use el perfil Planificador de producción del cliente adaptado a roles para crear un pedido de venta para el cliente Cannon Group PLC de 190 neumáticos (producto 1160) con la fecha de envío de 15 de febrero de 2011.
A continuación, calcule un plan regenerativo para generar un pedido de compra que completará el pedido de venta y otros requisitos de inventario.
Posteriormente, el cliente llama para reducir el pedido de venta a 90 neumáticos.
Reduzca el pedido de venta según los deseos del cliente y vuelva a calcular el plan regenerativo para el producto 1160. A continuación, actuará sobre el mensaje de advertencia de desbordamiento para reducir el pedido de compra en consecuencia.
Esta práctica consta de los ejercicios siguientes:
Actualice el área de trabajo predeterminada. Actualice el producto 1160: neumático. Cree un pedido de venta. Calcule el plan regenerativo. Cree el pedido de compra y reduzca el pedido de venta. Vuelva a calcular el plan regenerativo. Actualización del pedido de compra
Ejercicios de nivel avanzado: actualización del área de trabajo
Actualice el perfil del cliente adaptado a roles a planificador de producción y reinicie Microsoft Dynamics NAV.
Ejercicios de nivel intermedio
1. Abra Departamentos, Administración, Cliente adaptado a roles y, a continuación, Perfiles para buscar los perfiles del cliente adaptado a roles.
2. Reinicie Microsoft Dynamics NAV para aplicar el perfil del área de trabajo actualizada.
Materiales de formación para Microsoft Dynamics® El uso de este contenido está sujeto al acuerdo de servicios actual.
Novedades de Microsoft Dynamics® NAV 2009 Service Pack 1: Aplicación
4-8
Paso a paso: actualización del área de trabajo
1. Abra Departamentos, Administración, Cliente adaptado a roles y Perfiles y, a continuación, haga doble clic en el perfil PLANIFICADOR DE PRODUCCIÓN.
2. Seleccione la casilla de verificación Área de trabajo predeterminada y, a continuación, haga clic en Aceptar.
3. Cierre y vuelva a abrir Microsoft Dynamics NAV.
Ejercicios de nivel avanzado: actualice el producto 1160: neumático.
Actualice el producto 1160 con la siguiente configuración:
Nombre de campo Valor
Inventario 200
Política reaprov. Cdad. máxima
Ciclo reaprovisionamiento 1D
Stock de seguridad 0
Punto pedido 150
Stock máximo 500
Cantidad mínima pedido 0
Cantidad máxima pedido 0
Múltiplos de pedido 0
Ejercicios de nivel intermedio
Abra la Ficha producto haciendo clic en Inicio y en Productos y amplíe la ficha Planificación para actualizar los campos.
Paso a paso: actualice el producto 1160: neumático.
1. Abra Inicio y, a continuación, Productos. 2. Haga doble clic en el producto 1160 para abrir la Ficha producto y
compruebe que el campo Inventario contiene 200. 3. Haga clic en la flecha situada en la ficha Planificación para abrirlo. 4. Seleccione Cdad. máxima en el campo Política reaprov. 5. Escriba "1D" en el campo Ciclo reaprovisionamiento. 6. Desactive el campo Stock de seguridad. 7. Escriba "150" en el campo Punto pedido. 8. Escriba "500" en el campo Stock máximo.
Materiales de formación para Microsoft Dynamics® El uso de este contenido está sujeto al acuerdo de servicios actual.
Capítulo 4: Planificación de suministros
4-9
9. Borre el campo Cantidad mínima pedido. 10. Borre el campo Cantidad máxima pedido. 11. Desactive el campo Múltiplos de pedido. 12. Haga clic en Aceptar para cerrar la Ficha producto.
Ejercicios de nivel avanzado: cree un pedido de venta
Use la información de la siguiente tabla para crear el pedido de venta:
Nombre de campo Valor
Venta a-Nº cliente 10000
Fecha envío 15 de febrero de 2011
Tipo Producto
Nº producto 1160
Código de almacén desactivado
Cantidad 190
Ejercicios de nivel intermedio
Para crear un pedido de venta, abra Inicio y, a continuación, Pedidos venta.
Paso a paso: cree un pedido de venta
1. Haga clic en Inicio y en Pedidos de venta y, a continuación, en Nuevo para crear un pedido de venta.
2. Seleccione 10000 en el campo Venta a-Nº cliente. 3. Abra la pestaña Envío y, a continuación, defina el campo Fecha
envío a 15 de febrero de 2011. 4. En la sección Líneas, seleccione Producto en el campo Tipo. 5. Seleccione 1160 en el campo Nº. 6. Desplácese hasta el campo Cód. almacén y elimine el contenido. 7. Desplácese hasta el campo Cantidad y escriba 190. 8. Cierre Aceptar para guardar y cerrar el pedido de venta.
Materiales de formación para Microsoft Dynamics® El uso de este contenido está sujeto al acuerdo de servicios actual.
Novedades de Microsoft Dynamics® NAV 2009 Service Pack 1: Aplicación
4-10
Ejercicios de nivel avanzado: calcule el plan regenerativo.
Calcule un plan regenerativo con los valores de la siguiente tabla para la Hoja planificación.
Campo Valor
Orden MPS Activado
MPR Activado
Fecha de inicio Fecha actual
Fecha final 31 de diciembre de 2011
Producto 1160
Ejercicios de nivel intermedio
Para llevar a cabo la planificación del suministro, haga clic en Área de trabajo y, a continuación, en Editar hoja planificación.
Haga clic en Calc. planif. regenerativa y, a continuación, seleccione los campos adecuados antes de hacer clic en Aceptar.
Paso a paso: calcule el plan regenerativo.
1. Haga clic en Área de trabajo y, a continuación, en Editar hoja planificación.
2. Haga clic en Calc. planif. regenerativa. 3. Defina la Fecha inicial en la fecha actual.
Materiales de formación para Microsoft Dynamics® El uso de este contenido está sujeto al acuerdo de servicios actual.
Capítulo 4: Planificación de suministros
4-11
4. Defina la Fecha final en 31 de diciembre de 2011. 5. En la sección Mostrar resultados, seleccione el producto 1160 en el
campo Escriba un valor junto a los campos Nº. Consulte la siguiente captura de pantalla a modo de ejemplo:
ILUSTRACIÓN 4.3 CÁLCULO DEL PLAN REGENERATIVO
6. Haga clic en Aceptar para calcular el plan. 7. Compruebe que aparece una línea de mensaje de acción, donde los
campos tienen los siguientes valores:
Campo Valor
Nº: 1160
Cantidad 490
Tipo orden ref. Compra
Ejercicios de nivel avanzado: cree el pedido de compra y reduzca el pedido de venta
1. Cree el pedido de compra que se sugiere en el plan. 2. Reduzca la cantidad del pedido de venta a 90.
Materiales de formación para Microsoft Dynamics® El uso de este contenido está sujeto al acuerdo de servicios actual.
Novedades de Microsoft Dynamics® NAV 2009 Service Pack 1: Aplicación
4-12
Ejercicios de nivel intermedio
1. Para crear el pedido de compra, haga clic en Ejecutar mensajes acción y seleccione Crear ped. compra.
2. Acceda al pedido de venta para reducir la cantidad. Para hacerlo, abra la Ficha de producto y use el vínculo situado junto al campo Cdad. en pedidos venta.
Paso a paso: cree el pedido de compra y reduzca el pedido de venta
Para crear el pedido de compra sugerido, siga estos pasos:
1. Asegúrese de que la casilla de verificación Aceptar mensaje acción está seleccionada para el pedido de compra.
2. Haga clic en Ejecutar mensajes acción. 3. Seleccione Crear ped. compra en el campo Pedido de compra de
la página Ejecutar mensajes acción -Plan. 4. Haga clic en Aceptar para crear el pedido de compra. 5. Compruebe que la página Hoja planificación ya no contenga
mensajes de acción. 6. Cierre la página Hoja planificación.
Para reducir el pedido de ventas, siga estos pasos:
1. Haga clic en Inicio y en Productos y haga doble clic en el producto 1160 para abrir la Ficha producto.
2. Haga clic en el vínculo situado junto a Cdad. en pedidos venta para abrir el pedido de venta que creó anteriormente.
3. Use Mostrar documento en la página Líneas de venta para abrir el pedido de venta para editarlo.
4. Actualice el campo Cantidad a 90 y haga clic en Aceptar para cerrar el pedido de ventas.
5. Cierre la página Líns. venta y, a continuación, cierre la Ficha producto.
Ejercicios de nivel avanzado: vuelva a calcular el plan regenerativo
Vuelva a realizar el plan regenerativo con los mismos valores de antes y examine el mensaje de advertencia de desbordamiento.
Ejercicios de nivel intermedio
La mayoría de los campos se completará para cuando vuelva a ejecutar el plan regenerativo.
Materiales de formación para Microsoft Dynamics® El uso de este contenido está sujeto al acuerdo de servicios actual.
Capítulo 4: Planificación de suministros
4-13
Paso a paso: vuelva a calcular el plan regenerativo
Para volver a calcular el plan regenerativo, siga estos pasos:
1. Haga clic en Área de trabajo y en Editar hoja planificación y, a continuación, haga clic en Calc. planif. regenerativa. No es necesario actualizar los campos restantes porque tienen los mismos valores que el plan anterior.
2. Haga clic en Aceptar para calcular el plan. 3. Compruebe que aparece una línea de mensaje de advertencia cuando
los campos tienen los valores siguientes:
Campo Valor
Aviso Atención
Nº 1160
Mensaje acción Cambiar cdad.
Cantidad original 490
Cantidad 390
Tipo orden ref. Compra
4. Haga clic en el vínculo de texto Atención del campo Advertencia para abrir el mensaje de advertencia.
5. Compruebe que el texto del campo Origen es "El inventario previsto 600 supera el nivel de desbordamiento 500 a 17/02/11".
NOTA: El nivel de desbordamiento es, en este caso, el valor de Stock máximo de 500 porque la Política reaprov. del producto 1160 está establecida en Cdad. máxima. Por lo tanto, Microsoft Dynamics NAV 2009 SP1 recomienda reducir el pedido de compra de 490 a 390 para evitar el inventario excedente debido al cambio en el pedido de venta.
6. Cierre la página Elementos planificación sin seguimiento.
Ejercicios de nivel avanzado: Actualización del pedido de compra
Actualice el pedido de compra según la Hoja planificación y compruebe que la cantidad del pedido de compra se actualiza.
Ejercicios de nivel intermedio
1. Active la casilla de verificación Aceptar mensaje acción antes de hacer clic en Ejecutar mensajes acción para actualizar el pedido de compra.
2. Compruebe la cantidad de pedido de compra mediante la Ficha producto.
Materiales de formación para Microsoft Dynamics® El uso de este contenido está sujeto al acuerdo de servicios actual.
Novedades de Microsoft Dynamics® NAV 2009 Service Pack 1: Aplicación
4-14
Paso a paso: Actualización del pedido de compra
1. Seleccione la casilla de verificación Aceptar mensaje acción en la Hoja planificación.
2. Haga clic en Ejecutar mensajes acción. 3. Compruebe que la opción Crear ped. compra está seleccionada en
el campo Pedido de compra. 4. Haga clic en Aceptar para actualizar el pedido de compra. 5. Compruebe que la página Hoja planificación ya no contenga
mensajes de acción. 6. Cierre la página Hoja planificación. 7. Abra Inicio y Productos y haga doble clic en el producto 1160 para
abrir la Ficha producto. 8. Compruebe que el campo Cdad. en ped. compra sea igual a 390.
Materiales de formación para Microsoft Dynamics® El uso de este contenido está sujeto al acuerdo de servicios actual.
Capítulo 4: Planificación de suministros
4-15
Resumen Microsoft Dynamics NAV 2009 SP1 contiene mejoras que facilitan la limitación del suministro superfluo cuando se producen cambios en la demanda y el suministro fuera del período de tiempo especificado mediante la advertencia de nivel de desbordamiento durante la fase de diseño.
La planificación del suministro describe cómo se calcula el nivel de desbordamiento y cómo utilizar esta característica para minimizar los costes de inventario.
Materiales de formación para Microsoft Dynamics® El uso de este contenido está sujeto al acuerdo de servicios actual.
Novedades de Microsoft Dynamics® NAV 2009 Service Pack 1: Aplicación
4-16
Evaluación de conocimientos 1. Si un pedido de venta se reduce después de generar un pedido de compra,
¿qué tipo de mensaje de acción se mostrará al realizar la planificación de suministro?
( ) Cancelar ( ) Cambiar cdad. ( ) Eliminación ( ) Cambio de fecha de entrega
2. ¿Cómo se calcula el nivel de desbordamiento si la política de reaprovisionamiento es Cdad. máxima?
( ) = Stock máximo ( ) = Stock máximo + Cantidad mínima pedido ( ) = Cantidad a pedir + Punto pedido ( ) = Stock máximo + Punto pedido
Materiales de formación para Microsoft Dynamics® El uso de este contenido está sujeto al acuerdo de servicios actual.
Capítulo 4: Planificación de suministros
4-17
Interacción rápida: Lecciones aprendidas Dedique unos momentos a escribir tres conceptos principales que haya aprendido en este capítulo
1.
2.
3.
Materiales de formación para Microsoft Dynamics® El uso de este contenido está sujeto al acuerdo de servicios actual.
Novedades de Microsoft Dynamics® NAV 2009 Service Pack 1: Aplicación
4-18
Soluciones Evaluación de conocimientos
1. Si un pedido de venta se reduce después de generar un pedido de compra, ¿qué tipo de mensaje de acción se mostrará al realizar la planificación de suministro?
( ) Cancelar () Cambiar cdad. ( ) Eliminación ( ) Cambio de fecha de entrega
2. ¿Cómo se calcula el nivel de desbordamiento si la política de reaprovisionamiento es Cdad. máxima?
() = Stock máximo ( ) = Stock máximo + Cantidad mínima pedido ( ) = Cantidad a pedir + Punto pedido ( ) = Stock máximo + Punto pedido
Materiales de formación para Microsoft Dynamics® El uso de este contenido está sujeto al acuerdo de servicios actual.
Capítulo 5: Páginas de matriz
5-1
CAPÍTULO 5: PÁGINAS DE MATRIZ Objetivos
Los objetivos son
Describir las mejoras de las páginas de matriz
Introducción Las páginas de matriz se han mejorado en Microsoft Dynamics® NAV 2009 Service Pack 1 (SP1) con una sencilla opción que permite ver y editar los datos de las matrices.
Las páginas de matriz se han rediseñado con nuevas capacidades que mejoran su facilidad de uso y aumentan la productividad del usuario.
Materiales de formación para Microsoft Dynamics® El uso de este contenido está sujeto al acuerdo de servicios actual.
Novedades de Microsoft Dynamics® NAV 2009 Service Pack 1: Aplicación
5-2
Mejoras en las páginas de matriz Las páginas de matriz se han rediseñado para mostrar una visión global, lo que simplifica la capacidad del usuario para convertir los formularios de matriz de Microsoft Dynamics NAV 5.0 a formularios de matriz del cliente adaptado a roles. Además, ofrecen una experiencia más fácil y productiva.
Detalles del informe
Microsoft Dynamics NAV 2009 incluye una característica que permite obtener detalles de otras páginas de un informe.
Muchos socios y clientes solicitaban esta función para poder obtener detalles entre informes.
ILUSTRACIÓN 5.1 INFORME: CLIENTE - LISTADO 10 MEJORES
Materiales de formación para Microsoft Dynamics® El uso de este contenido está sujeto al acuerdo de servicios actual.
Capítulo 5: Páginas de matriz
5-3
El usuario obtiene más información sobre los datos que admite un informe específico o una parte de un gráfico circular, por ejemplo. Esta característica proporciona a los usuarios más información acerca de los datos, lo que les permite tomar decisiones más informadas.
Nuevo diseño de una página
Microsoft Dynamics NAV 2009 SP1 tiene un nuevo diseño de una página en sus páginas de matriz.
Este diseño permite establecer y modificar los filtros directamente en una página de matriz.
El nuevo diseño de una página se incluye en ocho de las páginas de matriz más usadas:
Presupuesto Inf. general de presupuesto de ventas Inf. general de presupuesto de compras Capacidad de recurso Capacidad de grupo Previsión producción Combinaciones de valores de dimensión Combinaciones de dimensiones
Edición en cuadrícula
Las páginas de matriz de Microsoft Dynamics NAV 2009 SP1 admiten la edición en cuadrícula. Esto mejora la productividad de los usuarios que entran grandes volúmenes de datos en páginas de matriz.
Actualización de la matriz
Las páginas de matriz se actualizan cuando el usuario cambia los filtros. Esto garantiza que los usuarios siempre tendrán la información actualizada al trabajar con páginas de matriz.
Materiales de formación para Microsoft Dynamics® El uso de este contenido está sujeto al acuerdo de servicios actual.
Novedades de Microsoft Dynamics® NAV 2009 Service Pack 1: Aplicación
5-4
Página de matriz de presupuesto
La siguiente figura muestra la página de presupuesto con la matriz con el nuevo diseño de una página.
ILUSTRACIÓN 5.2 PÁGINA DE MATRIZ DE PRESUPUESTO
Resumen Se ha mejorado la experiencia del usuario con las páginas de matriz mediante:
Diseño de una página que permite a los usuarios establecer y cambiar filtros en la misma página que muestra los datos.
Capacidades de obtención de detalles y de edición en cuadrícula para que los usuarios puedan modificar directamente entradas en las celdas individuales de una matriz y desglosar una entrada para comprender la información detallada que la crea.
El nuevo diseño de las páginas de matriz agrega nuevas capacidades, mejora la facilidad de uso y aumenta la productividad del usuario.
Materiales de formación para Microsoft Dynamics® El uso de este contenido está sujeto al acuerdo de servicios actual.
Capítulo 5: Páginas de matriz
5-5
Evaluación de conocimientos 1. ¿Qué ocurre al cambiar un filtro en las páginas de matriz?
( ) Tiene que cerrar la página y volverla a abrir para que se actualice. ( ) La página se actualiza automáticamente. ( ) No se pueden cambiar los filtros de las páginas de matriz. ( ) Tiene que ejecutar el trabajo por lotes de filtro para actualizar la
página.
2. Con el nuevo diseño de una página de las páginas de matriz, ¿cuál de las siguientes opciones es falsa? (Seleccione todas las respuestas válidas)
( ) El diseño de una página consta de dos páginas: la principal y la parcial.
( ) La lógica para completar cada celda de la matriz se encuentra en la página parcial.
( ) Normalmente, la página principal contiene acciones para preparar los conjuntos de datos que muestra la matriz.
( ) Se utiliza un repetidor para mostrar la matriz en la página principal.
Materiales de formación para Microsoft Dynamics® El uso de este contenido está sujeto al acuerdo de servicios actual.
Novedades de Microsoft Dynamics® NAV 2009 Service Pack 1: Aplicación
5-6
Interacción rápida: Lecciones aprendidas Dedique unos momentos a escribir tres conceptos principales que haya aprendido en este capítulo
1.
2.
3.
Materiales de formación para Microsoft Dynamics® El uso de este contenido está sujeto al acuerdo de servicios actual.
Capítulo 5: Páginas de matriz
5-7
Soluciones Evaluación de conocimientos
1. ¿Qué ocurre al cambiar un filtro en las páginas de matriz?
( ) Tiene que cerrar la página y volverla a abrir para que se actualice. () La página se actualiza automáticamente. ( ) No se pueden cambiar los filtros de las páginas de matriz. ( ) Tiene que ejecutar el trabajo por lotes de filtro para actualizar la
página.
2. Con el nuevo diseño de una página de las páginas de matriz, ¿cuál de las siguientes opciones es falsa? (Seleccione todas las respuestas válidas)
( ) El diseño de una página consta de dos páginas: la principal y la parcial.
( ) La lógica para completar cada celda de la matriz se encuentra en la página parcial.
( ) Normalmente, la página principal contiene acciones para preparar los conjuntos de datos que muestra la matriz.
() Se utiliza un repetidor para mostrar la matriz en la página principal.
Materiales de formación para Microsoft Dynamics® El uso de este contenido está sujeto al acuerdo de servicios actual.
Novedades de Microsoft Dynamics® NAV 2009 Service Pack 1: Aplicación
5-8
Materiales de formación para Microsoft Dynamics® El uso de este contenido está sujeto al acuerdo de servicios actual.
Información general acerca de los métodos abreviados de teclado de Microsoft Dynamics® NAV 2009 SP1
A-1
APPENDIX A: INFORMACIÓN GENERAL ACERCA DE LOS MÉTODOS ABREVIADOS DE TECLADO DE MICROSOFT DYNAMICS® NAV 2009 SP1
La tabla siguiente proporciona información general de las combinaciones de método abreviado de teclado del cliente adaptado a roles y el cliente Classic, respectivamente.
Adaptado a roles Classic Acción
FLECHA DERECHA FLECHA DERECHA Desplazarse al siguiente campo o carácter
FLECHA IZQUIERDA FLECHA IZQUIERDA Desplazarse al campo o carácter anterior
FLECHA ARRIBA FLECHA ARRIBA Desplazarse al campo superior de la misma columna
FLECHA ABAJO FLECHA ABAJO Desplazarse al campo inferior de la misma columna
SUPRIMIR SUPRIMIR Borrar el texto seleccionado
ESC ESC Cerrar la ventana o deshacer la entrada de datos
FIN FIN Desplazarse al último campo de una línea
INICIO INICIO Desplazarse al primer campo de una línea
TABULACIÓN FLECHA, TABULACIÓN, ENTRAR
Desplazarse al siguiente campo de fichas desplegables fuera de línea
ENTRAR Desplazarse al siguiente campo editable
F1 F1 Abrir la Ayuda
F2 F2 Editar
F3 F7 Seleccionar el tipo de filtro (campo de filtro)
F4 F6 Abrir la lista desplegable o buscar para seleccionar
F5 Actualizar la ventana activa
F6 CTRL+PÁGINA ABAJO Desplazarse al siguiente marco
Materiales de formación para Microsoft Dynamics® El uso de este contenido está sujeto al acuerdo de servicios actual.
Novedades de Microsoft Dynamics® NAV 2009 Service Pack 1: Aplicación
A-2
Adaptado a roles Classic Acción
F7 F9 Mostrar estadísticas
F8 F8 Copiar el campo superior
F9 F11 Registrar
F10, ALT F10, ALT Seleccionar la barra de menús y mostrar teclas de acceso
F12 F12 Seleccionar el panel de exploración
MAYÚS+F1 Ver mensaje de error
MAYÚS+F3 CTRL+F7 Seleccionar Mostrar resultados (FlowFilter)
MAYÚS+F4 F6 Abrir una ventana de consulta (desde un botón de puntos suspensivos)
MAYÚS+F6 CTRL+PÁGINA ARRIBA
Ir al marco anterior
MAYÚS+F7 CTRL+F5 Abrir la ficha relacionada
MAYÚS+F8 F6 Abrir la lista desplegable o buscar para ver
MAYÚS+F9 MAYÚS+F11 Registrar e imprimir
MAYÚS+F10 MAYÚS+F10 Mostrar menú contextual
MAYÚS+F11 MAYÚS+F11 Aplicar las entradas, obtener documento de origen o de almacén
MAYÚS+F12 Abrir el área de trabajo desde el panel de exploración
MAYÚS+Tabulación FLECHA, MAYÚS+TABULACIÓN
Desplazarse al campo anterior
CTRL+F1 Contraer o expandir el panel Acciones
CTRL+F2 F3 Crear un nuevo documento
CTRL+F3 Seleccionar páginas de búsqueda
CTRL+F4 F5 Buscar en la lista relacionada
CTRL+F7 CTRL+F5 Ver entradas
CTRL+F9 CTRL+F11 Lanzar documento
CTRL+F10 Seleccionar el panel Acciones y mostrar sugerencias
Materiales de formación para Microsoft Dynamics® El uso de este contenido está sujeto al acuerdo de servicios actual.
Información general acerca de los métodos abreviados de teclado de Microsoft Dynamics® NAV 2009 SP1
A-3
Adaptado a roles Classic Acción
CTRL+F11 CTRL+F11 Conciliar o dividir línea
CTRL+F12 Seleccionar la barra de dirección
CTRL+C CTRL+C Copiar
CTRL+E CTRL+E Exportar a Microsoft Office Excel
CTRL+L Mostrar vínculos
CTRL+N F3 Crear un nuevo registro
CTRL+O CTRL+O, F12 Abrir la empresa
CTRL+P CTRL+P Imprimir
CTRL+T MAYÚS+F8 Seleccionar ordenación
CTRL+V CTRL+V Pegar
CTRL+W CTRL+W Exportar a Microsoft Office Word
CTRL+X CTRL+X Cortar
CTRL+Z CTRL+Z Deshacer
CTRL+PÁGINA ABAJO PÁGINA ABAJO Mostrar el siguiente documento o ficha de la lista
CTRL+PÁGINA ARRIBA RE PÁG Mostrar el documento o ficha anterior de la lista
CTRL+FLECHA ARRIBA Mover hacia arriba mientras la línea permanece seleccionada
CTRL+FLECHA ABAJO Mover hacia abajo mientras la línea permanece seleccionada
CTRL+FLECHA IZQUIERDA
CTRL+FLECHA IZQUIERDA
Desplazarse al primer campo de una línea
CTRL+FLECHA DERECHA
Desplazarse al último campo de una línea
CTRL+ALT+F1 CTRL+F8 Abrir la ventana Acerca de esta página o informe (zoom)
CTRL+SUPR F4 Eliminar la línea seleccionada
CTRL+INICIO CTRL+INICIO Desplazarse hasta la primera línea de una lista
CTRL+FIN CTRL+FIN Desplazarse hasta la última línea de una lista
CTRL+ENTRAR ESC Guardar y cerrar ventana (equivalente a hacer clic en Aceptar)
Materiales de formación para Microsoft Dynamics® El uso de este contenido está sujeto al acuerdo de servicios actual.
Novedades de Microsoft Dynamics® NAV 2009 Service Pack 1: Aplicación
A-4
Adaptado a roles Classic Acción
CTRL+INSERTAR F3 Insertar nueva línea
CTRL+MAYÚS+F3 MAYÚS+F7 Seleccionar Totales límite para (filtro de tabla)
CTRL+MAYÚS+A CTRL+MAYÚS+F7 Borrar todos los filtros
CTRL+MAYÚS+C F3 Abrir una nueva ficha
CTRL+MAYÚS+D CTRL+MAYÚS+D Mostrar dimensiones
CTRL+MAYÚS+K Editar lista
CTRL+MAYÚS+L Ver lista
CTRL+MAYÚS+Q CTRL+MAYÚS+A Contraer/expandir una línea en una jerarquía
CTRL+MAYÚS+V Abrir una tarjeta o un documento en modo de vista
CTRL+MAYÚS+W CTRL+ENTRAR Abrir un apartado de lista en una ventana independiente
CTRL+MAYÚS+ENTRAR Guardar y cerrar la ventana y abrir una ventana nueva
ALT, F10 ALT, F10 Seleccionar la barra de menús y mostrar teclas de acceso
ALT+F3 F7 Filtrar por el valor del campo
ALT+F4 ALT+F4 Cerrar la ventana o el programa
ALT+F6 Contraer o expandir el marco activo
ALT+F10 Mostrar el menú Acciones del marco activo
ALT+A Mostrar el menú Acciones
ALT+I Mostrar el menú Información relacionada
ALT+R Mostrar el menú Informes
ALT+M Mostrar el menú de Microsoft Dynamics NAV
ALT+FLECHA IZQUIERDA
Ir a la ventana anterior del historial de exploración
ALT+FLECHA DERECHA
Ir a la ventana siguiente del historial de exploración
ALT+ENTRAR Desplazarse al campo inferior sin abrir el menú desplegable
ALT+TABULACIÓN Cambiar entre ventanas abiertas
Materiales de formación para Microsoft Dynamics® El uso de este contenido está sujeto al acuerdo de servicios actual.