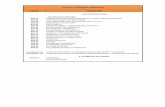Notas
-
Upload
lina-castillo -
Category
Documents
-
view
221 -
download
0
description
Transcript of Notas

Universidad Nacional Autónoma de MéxicoDirección General de Servicios de Cómputo Académico
Dirección de Cómputo para la Docencia
Capas y EstilosTema 2

Uso deUso de Capas Capas La forma de trabajo de CorelDRAW es apilando objetos, esto es, cuando crea un objeto se van superponiendo, de tal forma que el último creado puede cubrir una porción de los objetos que están debajo. Cuando el trabajo que va a realizar es muy complejo y tiene demasiados elementos puede organizarlo por medio de capas y facilitar el orden de los elementos.
Utilizando una analogía, una capa sería una especie de acetato en el cual puede ordenar los elementos por grupos, teniendo la facilidad de editarla, visualizarla, imprimirla, asi como reorganizar la posición de las capas cuando lo desee.
CorelDRAW utiliza una ventana acoplable para la organización de las capas, llamada Adminis-trador de Objetos. Dicho administrador presenta en pantalla una estructura jerárquica, en forma de árbol, de todos los objetos, capas y páginas que componen un documento represen-tado en forma de un pequeño icono junto con una descripción de sus propiedades de relleno y contorno. Para visualizar la ventana ejecute el comando Herramientas> Administrador de objetos.

2 Edición de gráficos avanzados con CorelDRAW
Dentro de la ventana se encuentran una serie de columnas con los siguientes íconos:
Icono en forma de ojo : Controla la visibilidad/invisibilidad de la capa. Dé clic sobre él para pasar de una opción a otra.
Icono de Impresora : Por medio de este icono puede determinar qué capas serán impresas, dé un clic sobre éste para activar/desactivar la opción.
Icono de lápiz : Se utiliza para bloquear capas específicas, y evitar que puedan editarse o cambiar de posición los objetos que contiene. Cuando se bloquea una capa aparecerá el icono en color gris.
Icono de color (negro) : Con esta opción puede otorgar un color distinto a cada capa. Cuando visualiza el documento con la alternativa Ver> Dibujo de líneas, el contorno de los objetos aparecerán del tono de la capa.
Dentro del programa existen dos tipos de capas, las maestras y las normales o de documento.
Las Capas Maestras son capas repetitivas, es decir, cualquier objeto colocado en una capa maestra aparecerá en todas las páginas del documento.
Cuando genera un documento nuevo se producen automáticamente las siguientes capas:
Capa 1. Es la capa por omisión, en la cual se crean los objetos, cuando el documento no contiene demasiados elementos, y coresponde a la(s) página(s) del documento.
Guías. Se guardan la posición de las líneas guías dentro del documento, las cuales no se imprimen.
Escritorio. Es el área alrededor de la hoja de trabajo, cualquier objeto que se encuentre en ella se visualizará en cualquier página o capa del documento.
Cuadrícula. Almacena la retícula del documento.
Las últimas tres están consideradas por omisión como capas maestras.
Uso del menú secundario del Administrador de Objetos Para acceder al menú lateral Capas, basta con hacer clic en el botón en forma de flecha que aparece en la parte superior del cuadro de diálogo Administrador de objetos.
El menú secundario contiene las opciones que se muestran a continuación:

Capas y Estilos 3
Nueva capa. Como su nombre lo indica, genera una nueva capa en la(s) página(s) del documento.
Nueva capa maestra. Agrega una capa maestra, la información contenida en ella se mostrará en todas las páginas del documento.
Eliminar capa. Suprime la capa seleccionada, junto con los objetos que contiene.
Mover a capa. Translada los objetos seleccionados en una capa a una capa distinta.
Copiar en capa. Reproduce el o los objetos seleccionados de una capa a otra.
Ocultar/Mostrar propiedades de objeto. Esconde/Exhibe la información referente a las características de los objetos, como tipo de relleno y contorno.
Editar en las capas. Permite modificar los objetos contenidos en la capa.
Expandir para mostrar selección. Al marcar un objeto, automáticamente se expanderá visualizando el contenido de la capa en el administrador de objetos, sin embargo no se vuelve a contraer, dejando desplegada la información de la capa.
Mostrar páginas y capas. Visualiza en el Administrador de objetos, todas las páginas y capas que integran el documento.
Mostrar páginas. Contrae el contenido de las capas y objetos, visualizando en la ventana acoplable solo las páginas que integran el documento.
Mostrar Capas. Visualiza el nombre de las capas contenidas en la página maestra.
Puede editar las opciones de una capa, para ello debe estar marcada en el Administrador de objetos, dé clic con el botón derecho del ratón, aparecerá un menú secundario que se muestra en la imagen del lado derecho con las siguientes opciones:

4 Edición de gráficos avanzados con CorelDRAW
Las primeras tres opciones Visible, Imprimible y Editable, son las mismas que corresponden a los iconos, también puede convertir una capa normal en una maestra, eliminar la capa o modificar el nombre. Con la opción Propiedades puede visualizar las mismas opciones pero en un cuadro de diálogo, como se muestra en la siguiente imagen:
Mover objetos entre capas El Administrador de objetos le permite organizar la información, suponiendo que coloca algún elemento en una capa equivocada, puede desplazar el o los objetos de una capa a otra de una forma rápida y sencilla, arrastrándolo hacia la capa destino.
Recuerde que si coloca un objeto en una capa maestra aparecerá en todo el documento.
Orden de apilación de las capas Puede organizar la posición de una capa para visualizar correctamente los objetos, simplemente seleccione en el Administrador de objetos el nombre de la capa y arrastre a la nueva posición en la lista.
Borrar Capa Si desea eliminar una capa, solo debe seleccionarla y oprimir la tecla Supr. Tenga en cuenta que se suprimirán todos los elementos que se encuentran en esa capa.

Capas y Estilos 5
Manipulación deManipulación de EstilosEstilos Un estilo es un grupo de propiedades de formato que pueden ser guardados para ser utilizados en otros objetos, con la ventaja de que al aplicar un estilo a varios objetos permanecerán vinculados, de tal forma que si realiza una modificación al estilo, por ejemplo un cambio de fuente tipográfica, inmediatamente se verá reflejado en todos los textos que tengan dicho estilo.
CorelDRAW contiene principalmente dos tipos de estilos, los cuales son:
Estilos de gráficos. Con estos estilo puede establecer el tipo de relleno (uniforme, degradado, patrón o textura) y las características de la pluma de contorno para cualquier objeto gráfico.
Estilos de texto. En este caso se puede dividir en dos tipos, Estilo para texto en modo artístico y Estilo para texto en modo párrafo. En el primero puede determinar las características en cuanto a la fuente, tamaño, estilo, algún tipo de efecto como subrayado, tachado, sobrerayado, mayúsculas, alineación, espacio entre caracteres, palabras y líneas, así como especificar el color o tipo de relleno y pluma de contorno. El estilo de párrafo, además de aplicar las opciones mencionadas en el modo artístico puede modificar el espacio entre párrafos, sangría, separación silábica, tabuladores, viñetas y letra capital.
Al iniciar un documento, CorelDRAW incluye tres estilos predeterminados uno para gráficos, otro para texto artístico y uno más para párrafo, así como 6 estilos para texto párrafo con viñeta. Si desea visualizar la ventana acoplable, ejecute el comando menú Ventana> Ventanas acoplables> Estilos de gráfico y texto (Ctrl. + F5).
Crear estilo de gráfico. Puede crear un estilo gráfico de dos formas que a continuación se explican:

6 Edición de gráficos avanzados con CorelDRAW
1. Trace un objeto muestra o prototipo, indique las opciones de relleno y contorno que desea ingresar como estilo.
2. Arrastre la muestra a la ventana acoplable de estilo.
3. Se agregará un nuevo estilo de nombre Nuevo gráfico, el cual contiene las características del objeto (relleno y contorno).
4. Cambie el nombre, de doble clic al texto, e ingrese el nuevo nombre.
5. Trace un nuevo objeto, arrastre el nombre hacia el objeto, éste adquirirá las características del estilo.
a) Otra forma de crear un estilo es desplegar las opciones de la ventana acoplable, dando un clic en el botón de flecha para desplegar el menú y seleccione Nuevo.
b) Indique el tipo de estilo que desea añadir.
c) En la Ventana acoplable aparecerá el Nuevo estilo, listo para que escriba el nombre que desea que tenga.
d) Escriba el nombre, de clic fuera para aceptar el cambio, dé clic sobre el estilo, botón derecho del ratón para desplegar un submenú y seleccione Propiedades.
e) Establezca las características, y dé clic en Aceptar. Para modificar un estilo, seleccione el nombre, oprima el botón derecho del ratón en seguida marque Propiedades, e indique los cambios, finalmente presione el botón Aceptar.

Capas y Estilos 7
En el caso de texto párrafo, en algunas ocasiones al modificar las características de un estilo, no se aplican a los párrafos que tienen el mismo nombre, recuerde que CorelDRAW es un programa para elaboración de gráficos e ilustraciones, con algunas opciones de edición de texto, por lo que se recomienda volver a aplicar el estilo a los párrafos.
Cuando elimina un estilo, solo se borra de la lista, los objetos permanecen con las características ya establecidas.
También puede copiar las propiedades de un estilo al otro, teniendo en cuenta que adquirirá las propiedades del estilo indicado.

8 Edición de gráficos avanzados con CorelDRAW
Para crear un estilo de texto artístico o párrafo, el proceso es muy similar a la forma de generar un estilo gráfico.
En el caso de un Estilo de texto párrafo, puede generar el estilo y determinar las propiedades de Carácter (fuente, tamaño, estilo, etc.), Párrafo (espacios y sangría), Efecto (capitular y viñeta), color de relleno y contorno, para que posteriormente se pueda aplicar a los párrafos que seleccione.

Universidad Nacional Autónoma de México Dirección General de Servicios de Cómputo Académico
Copyright© 2009.Todos los derechos reservados, incluyendo elderecho de reproducción en su totalidad o enparte, bajo cualquier forma.Universidad Nacional Autónoma de México.








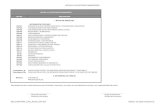



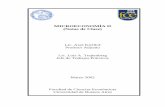

![Información Financiera Trimestral TRIMESTRALES... · [800500] Notas - Lista de notas [800600] Notas - Lista de políticas contables [813000] Notas - Información financiera intermedia](https://static.fdocuments.ec/doc/165x107/5ebce0e721a1b4778563d298/informacin-financiera-trimestrales-800500-notas-lista-de-notas-800600.jpg)