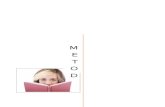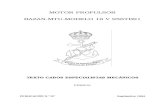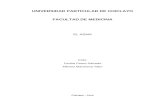Nighthawk® AX12 WiFi 6 - Netgear › files › GDC › RAX200 › RAX200_UM_J…IPv6...
Transcript of Nighthawk® AX12 WiFi 6 - Netgear › files › GDC › RAX200 › RAX200_UM_J…IPv6...

ユーザーマニュアル
Nighthawk® AX12 WiFi 6トライバンド無線LANルーターRAX200
2019年11月202-11977-01

サポートNETGEAR製品をお選びいただきありがとうございます。
https://www.jp.netgear.com/support/ にアクセスいただくと、本製品の登録、サポート情報の入手、最新のダウンロードとユーザーマニュアルの入手、弊社コミュニティへの参加を行っていただくことができます。 製品のサポートを受けるためには、ご購入後30日以内の製品登録が必要です。
コンプライアンスおよび適合性EU適合宣言書などの法規制遵守情報については、https://www.jp.netgear.com/about/regulatory/ を参照してください。
本製品をお使いになる前に、適合性の情報をお読みください。
商標©NETGEAR, Inc.、NETGEAR、およびNETGEARのロゴはNETGEAR社の商標です。NETGEAR以外の商標は参照目的のためにのみ使用されています。
2
Nighthawk® AX12WiFi 6

目次
第1章ハードウェアのセットアップ
同梱物の確認..............................................10前面パネルのLEDとボタン...................................11背面......................................................14アンテナの準備............................................15ルーター底面のラベル......................................16ルーターの設置............................................16ケーブルの接続............................................17
第 2 章 ルーターのネットワークに接続し、インターネット接続を自動的にセットアップする
ネットワークへの接続......................................20有線接続を使用してネットワークに接続する...............20無線LANネットワークを見つけて接続する..................20WPSを使用した無線LAN接続...............................20
ログインのタイプ..........................................21Nighthawkアプリを使用したルーターのインストールまたは管理..21Webブラウザーからルーターへのアクセス.....................22ルーターのセットアップ.................................22ルーター管理者ページへのログイン.......................24
言語の変更................................................24
第3章インターネット設定
セットアップウィザードの使用..............................27インターネット接続の手動設定..............................27ログインを必要としないインターネット接続の指定.........27ログインを必要とするインターネット接続の指定...........29
IPv6インターネット接続の指定..............................31IPv6アドレスの入力要件.................................31自動検出を使用したIPv6インターネット接続...............32IPv6 6to4トンネルインターネット接続の設定..............33IPv6パススルーインターネット接続の設定.................35IPv6固定インターネット接続の設定.......................35IPv6 DHCPインターネット接続の設定......................37IPv6 PPPoEインターネット接続の設定.....................38自動設定を使用したIPv6インターネット接続...............40
3

IPv6 6rdインターネット接続の設定.......................42MTUサイズの管理...........................................44MTUの概念..............................................44MTUサイズの変更........................................45
第4章インターネットアクセスの管理
ネットワークへのアクセス許可と禁止........................47キーワードを使用したインターネットサイトのブロック........48インターネットからのサービスのブロック....................50ブロックするキーワードの削除..............................51信頼できるPCでのブロックの回避............................52ネットワークのアクセス制御リストの管理....................53ブロックのスケジュール設定................................53セキュリティイベントのメール通知の設定....................54
第5章ネットワーク設定値の管理
WAN設定の表示または変更...................................59デフォルトDMZサーバーの設定...............................60ルーター名の変更..........................................61LAN TCP/IP設定の変更......................................62ルーターが割り当てるIPアドレスの指定......................63ルーターのDHCPサーバー機能の無効化........................65予約LAN IPアドレスの管理..................................65IPアドレスの予約.......................................66予約IPアドレスの編集...................................66予約IPアドレスエントリの削除...........................67
無線LAN接続でのWPSウィザードの使用........................68基本無線LAN設定...........................................69WiFiモードを変更する......................................70送信出力制御の変更........................................72無線LANのパスワードまたは無線LANのセキュリティを変更する..73ゲストWiFiネットワークの設定..............................74無線LANのオン/オフ........................................77無線LANオン/オフボタンの使用...........................77無線LANの有効化または無効化............................77
無線LANスケジュールの設定.................................78WPS設定...................................................79無線LANアクセスポイントとしてルーターを設定...............80ポートグループまたはVLANタググループのブリッジの設定......81ポートグループのブリッジの設定.........................81VLANタググループのブリッジの設定.......................83IPTVポートの設定.......................................84
カスタムの静的ルートの管理................................85静的ルートの設定.......................................86
4
Nighthawk® AX12WiFi 6トライバンド無線LANルーター

静的ルートの編集.......................................87静的ルートの削除.......................................88
インプリシットビームフォーミングの有効化または無効化......89エアタイムフェアネスの有効化または無効化..................89MU-MIMOの有効化または無効化...............................90ルーターのブリッジモードの設定............................91ルーターのマルチギガポートの設定..........................93インターネットポートアグリゲーションでマルチギガインターネットを達成する..............................................94リンクアグリゲーション....................................95リンクアグリゲーションのセットアップ...................95ルーターのリンクアグリゲーションモードの表示または変更..97
第6章パフォーマンスの最適化
Dynamic QoSによるインターネットトラフィック管理の最適化...99Dynamic QoSの有効化....................................99自動QoSデータベースアップデートの有効化または無効化...100Dynamic QoSデータベースの手動アップデート.............100
Universal Plug and Playによるネットワーク接続の改善......101WiーFiマルチメディアのQoS.................................103AX WiFiの有効化または無効化..............................104Smart Connectのオン/オフの切り替え.......................104
第7章ルーターの管理
ルーターファームウェアのアップデート.....................107新しいファームウェアの確認とルーターのアップデート....107手動によるルーターへのファームウェアのアップロード....108
管理者パスワードの変更...................................109管理者パスワードの復元の有効化...........................110管理者パスワードの復元...................................110ルーター、インターネットおよび無線LAN設定に関する情報の表示...............................................111インターネットポートの統計の表示.........................112インターネット接続ステータスの確認.......................113ルーターアクティビティのログの表示と管理.................114ネットワーク上にある機器の表示...........................115インターネットトラフィックの監視.........................116ルーター設定ファイルの管理...............................118設定のバックアップ方法................................118設定の消去............................................118設定の復元............................................119
リモートアクセス.........................................120リモート管理の設定....................................120リモートアクセスの使用................................121
5
Nighthawk® AX12WiFi 6トライバンド無線LANルーター

Nighthawkアプリを使用したルーターへのリモートアクセス....122LEDの点滅を無効にするか、LEDをオフにする.................122タイムゾーンの設定.......................................123NTPサーバーの変更........................................123ReadyDLNAメディアサーバーの設定..........................125ルーターを工場出荷時の設定に戻す.........................126リセットボタンの使用..................................126設定の消去............................................127
第8章ルーターに接続されたUSBストレージドライブの共有
USBドライブの要件........................................129ルーターへのUSBストレージデバイスの接続..................129ルーターに接続されたストレージドライブへのWindows PCからのアクセス.................................130WindowsネットワークドライブへのUSBドライブの割り当て.....130ルーターに接続されたストレージドライブへのMacからのアクセス.........................................131ReadySHARE Vaultを使用したWindows PCのバックアップ.......132Time Machineを使用したMacのバックアップ..................133MacでのUSBハードドライブの設定........................133大量のデータのバックアップ準備........................134Time Machineを使用したUSBドライブへのバックアップ.....135
ネットワーク内でFTPアクセスを有効にする..................136ストレージデバイスのネットワークフォルダーの表示.........137USBストレージドライブへのネットワークフォルダーの追加....138USBストレージデバイスでのネットワークフォルダーの編集....139USBストレージデバイスの安全な取り外し....................140
第9章ダイナミックDNSを使用したインターネットからのUSBストレージドライブへのアクセス
ダイナミックDNSの設定と管理..............................142インターネットからのFTPアクセスの設定....................142個人用FTPサーバー........................................143個人用FTPサーバーの設定...............................143新しいダイナミックDNSアカウントの設定.................144すでに作成したDNSアカウントの指定.....................145ダイナミックDNS設定の変更.............................146
インターネットからのUSBストレージデバイスへのアクセス....147ReadyCLOUDを使用したUSBデバイスへのリモートアクセス......147ReadyCLOUDアカウントの作成............................147ReadyCLOUDへのルーターの登録..........................148
第10章VPNを使用したネットワークへのアクセス
VPN接続の設定............................................151
6
Nighthawk® AX12WiFi 6トライバンド無線LANルーター

ルーターでのVPNサービスの設定............................151OpenVPNソフトウェアのインストール........................152Windows PCへのOpenVPNソフトウェアのインストール.......152MacへのOpenVPNソフトウェアのインストール..............156iOSデバイスへのOpenVPNソフトウェアのインストール......157AndroidデバイスへのOpenVPNソフトウェアのインストール..157
Windows PCでのVPNトンネルの使用..........................158ルーターのUSB対応機器とメディアへのVPNを使用したアクセス..160VPNを使用した自宅のホームネットワークへのアクセス........160ルーターでのVPNクライアントインターネットアクセスの設定.161ルーターでのVPNクライアントインターネットアクセスの禁止.162 VPNトンネルを使用した自宅のホームネットワークへのアクセス...............................................163
第11章ポート転送とポートトリガーの管理
ローカルサーバーへのポート転送の管理.....................165ローカルサーバーへのポート転送の設定..................165ポート転送の追加......................................166ポート転送の編集......................................167ポート転送の削除......................................168(オプション) ローカルWebサーバーの公開................168ルーターでのポート転送ルールの実行方法................169
ポートトリガー...........................................169ポートトリガーの追加..................................170ポートトリガーの有効化................................171(オプション) インターネットリレーチャット.............172
第12章トラブルシューティング
トラブルシューティングのヒント...........................175ネットワークを再起動する手順..........................175電源アダプターとLANケーブルの接続を確認する...........175無線LAN設定の確認.....................................175ネットワーク設定の確認................................175
LEDを使用したトラブルシューティング......................176ルーターの電源を入れたときの標準のLED動作.............176電源LEDが消灯または点滅している.......................176LEDが消灯しない.......................................176インターネットまたはLANポートのLEDが消灯している......177無線LAN LEDが消灯している.............................177
ルーターにログインできない...............................177インターネットにアクセスできない.........................178インターネット閲覧のトラブルシューティング...............180変更が保存されない.......................................181無線LAN接続のトラブルシューティング......................181
7
Nighthawk® AX12WiFi 6トライバンド無線LANルーター

pingユーティリティを使用したネットワークのトラブルシューティング...................................182ルーターへのLANパスをテストする.......................182Windows PCからリモートデバイスへのパスをテストする....183
第13章補足情報
工場出荷時の設定.........................................185技術仕様.................................................186
8
Nighthawk® AX12WiFi 6トライバンド無線LANルーター

1ハードウェアのセットアップ
この章には次の内容が含まれます。
• 同梱物の確認
• 前面パネルのLEDとボタン
• 背面
• アンテナの準備
• ルーター底面のラベル
• ルーターの設置
• ケーブルの接続
このマニュアルに掲載されている内容の詳細については、サポートWebサイト(www.jp.netgear.com/support/) を参照してください。
9

同梱物の確認ルーター、電源アダプター、LANケーブルが同梱されています。
図 1 : 同梱物の確認
ユーザーマニュアル10ハードウェアのセットアップ
Nighthawk® AX12WiFi 6トライバンド無線LANルーター

前面パネルのLEDとボタンルーターの前面パネルにはステータスLEDと2つのボタンがあります。
図 2 : 前面図
表 1 : LEDの説明
説明LEDおよびボタン
白点灯: ルーターは使用できる状態です。白点滅: ルーターが使用できない状態、ファームウェアが更新中、またはリセットボタンが押されました。消灯: ルーターに電源が入っていません。
電源LED
白点灯: ルーターはインターネットに接続しています。白点滅: ポートは通信中です。消灯: インターネットポートに LAN ケーブルが接続されていません。
インターネットLED
ユーザーマニュアル11ハードウェアのセットアップ
Nighthawk® AX12WiFi 6トライバンド無線LANルーター

表 1 : LEDの説明 (続き)
説明LEDおよびボタン
白点灯: 5 GHz 1または5 GHz 2の無線LANが動作しています。白点滅: ルーターは、ワイヤレストラフィックを送信または受信しています。消灯: 5 GHz 1または5 GHz 2の無線LANがオフになっています。
5 GHz 1 無線LAN LED5 GHz 2 無線LAN LED
白点灯: 2.4 GHz無線LANが動作しています。白点滅: ルーターは、ワイヤレストラフィックを送信または受信しています。消灯: 2.4 GHz無線LANがオフです。
2.4 GHz無線LAN LED
LEDの色は速度を示します。ギガビット接続は白、10/100 Mbps接続の場合はオレンジです。白点灯: ルーターが電源がオンになっているデバイスとの1 Gbpsリンクを検出しました。白点滅: ポートは、1 Gbpsでトラフィックを送信または受信しています。オレンジ点灯: ルーターが電源がオンになっているデバイスとの100 Mbpsまたは10 Mbpsリンクを検出しました。オレンジ点滅: ポートは、100 Mbpsまたは10 Mbpsでトラフィックを送信または受信しています。消灯: LANポートにLANケーブルが接続されていません。
LANポート1~5のLED
白点灯: USB対応機器がUSB 3.0ポート1に接続され、使用可能な状態です。白点滅: USB対応機器がUSB 3.0ポート1に差し込まれ、接続を試みています。消灯: USB対応機器が接続されていないか、もしくは [ハードウェアの安全な取り外し] ボタンがクリックされて、接続されたUSB対応機器を安全に取り外せる状態になっています。
USB 3.0ポート1のLED
白点灯: USB対応機器がUSB 3.0ポート2に接続され、使用可能な状態です。白点滅: USB対応機器がUSB 3.0ポート2に差し込まれ、接続を試みています。消灯: USB対応機器が接続されていないか、Web管理者ページから [ハードウェアの安全な取り外し] ボタンがクリックされて、接続されたUSB対応機器を安全に取り外せる状態になっています。
USB 3.0ポート2のLED
ユーザーマニュアル12ハードウェアのセットアップ
Nighthawk® AX12WiFi 6トライバンド無線LANルーター

表 1 : LEDの説明 (続き)
説明LEDおよびボタン
WiFiボタンを2秒間押すと、無線LAN LEDと無線LANのオンとオフが切り替わります。このLEDが点灯している場合、無線LANはオンです。 このLEDが消灯している場合、無線LANはオフであり、無線でルーターに接続できません。
無線LAN LED
WPSボタンを押すと、WPS対応デバイスはWiFiパスワードを入力せずに、ルーターのWiFiネットワークに接続できます。 WPS LEDはWPS処理中に白で点滅し、WPS対応デバイスがルーターのWiFiネットワークに接続すると白で点灯します。
WPS LED
注意:背面のLEDオン/オフスイッチをオフの位置に移動した場合、電源LEDを除くすべてのLEDが消灯します。
ユーザーマニュアル13ハードウェアのセットアップ
Nighthawk® AX12WiFi 6トライバンド無線LANルーター

背面背面のコネクタとボタンを次の図に示します。
図 3 : 背面
左から右へ、背面には以下の機能が搭載されています。
• LEDオン/オフスイッチ: LEDオン/オフスイッチをオフの位置に動かすと、ルーターのLEDがオフになります。 LEDオン/オフスイッチがオフの位置にある場合でも、電源LEDは点灯したままになります。
• リセットボタン: リセットボタンを押すと、ルーターがリセットされます。リセットボタンを10秒以上押して、電源LEDが白で点滅している場合は、ルーターが工場出荷時の設定に戻ります。 工場出荷時の設定については、「工場出荷時の設定(185ページ)」を参照してください。
• USB 3.0ポート1および2: 2つのUSB 3.0ポートを使用して、USBストレージドライブをルーターに接続します。
• インターネットポート: ケーブルモデムやホームゲートウェイなどのインターネットモデムにルーターを接続するための1つのギガビットLAN RJ-45 WANポートです。
ユーザーマニュアル14ハードウェアのセットアップ
Nighthawk® AX12WiFi 6トライバンド無線LANルーター

• LANポート: 有線LANデバイスをLANケーブルでルーターに接続するための、4つのギガビットLAN RJ-45ポートです。LANポート1を使用してマルチギガインターネットをセットアップします。 詳細については、「インターネットポートアグリゲーションでマルチギガインターネットを達成する(94ページ)」を参照してください。LANポート3および4を使用して、イーサネットポートアグリゲーションをサポートするデバイスをルーターにケーブル接続します。 詳細については、「リンクアグリゲーション(95ページ)」を参照してください。
• マルチギガビットLANポート5: Cat 5 LANケーブルを使用して、マルチギガビット対応スイッチングハブなどのデバイスを接続し、ギガビットLANとルーターを接続します。 詳細については、「ルーターのマルチギガポートの設定(93ページ)」を参照してください。
• 電源ボタン: 電源をオン/オフにします。
• 電源ジャック: 製品パッケージに付属の電源アダプターを電源ジャックに接続します。
アンテナの準備ルーターを設置する前に、次の図に示すように、アンテナを広げます。
図 4 : アンテナを設置する
ユーザーマニュアル15ハードウェアのセットアップ
Nighthawk® AX12WiFi 6トライバンド無線LANルーター

ルーター底面のラベルルーターラベルには、ログイン情報、無線LANネットワーク名 (SSID)、ネットワークキー (パスワード)、シリアル番号、およびMACアドレスが記載されています。
図 5 : ルーター底面のラベル (実際のラベルと異なる場合があります。)
ルーターの設置ルーターを使用すると、無線の届く範囲であればどこからでもネットワークにアクセスすることができます。 ただし、ワイヤレスの届く距離や範囲はルーターの物理的配置によって大きく異なります。
さらに、次のガイドラインに従ってルーターを配置してください。
• PCやその他の無線LANデバイスが動作するエリアの中心近くで、無線LANデバイスから見通しの良い範囲内に、ルーターを設置します。
• 電源コンセントに差し込みやすく、有線で接続する場合はルーターがLANケーブルの接続しやすい場所にあることを確認します。
• ルーターを高い場所に設置して、ルーターとその他の機器との間にある壁や天井の数をできるだけ少なくします。
• ルーターを次のような電子機器から離して設置します。
- 天井のファン
- ホームセキュリティシステム
- 電子レンジ
- PC
- コードレス電話機の親機
- 2.4 GHzまたは5 GHzのコードレス電話
• ルーターを大きな金属面、大きなガラス面、断熱壁、および次のような物から離して設置します。
- 金属製のドア
ユーザーマニュアル16ハードウェアのセットアップ
Nighthawk® AX12WiFi 6トライバンド無線LANルーター

- アルミニウム製の柱
- 水槽
- 鏡
- レンガ
- コンクリート
次のような要因で無線の届く範囲が制限されることがあります。
• 厚い壁や複数の壁があると、電波が届きにくくなる場合があります。
• 自宅内や周囲に他の無線LANアクセスポイントがあると、ルーターの信号が影響を受ける場合があります。無線LANアクセスポイントとは、ルーター、リピーター、ワイヤレスエクステンダー(無線LAN中継機)、およびネットワークアクセス用の無線LAN信号を放出するその他のデバイスのことです。
ケーブルの接続ルーターの電源を入れ、モデムに接続します。
図 6 : ケーブルの接続
ルーターを接続します。1. モデムのプラグを抜き、バックアップバッテリーがある場合はバックアップバッテリーを取り外してから再び取り付けます。そしてもう一度プラグを差し込みます。
2. LANケーブルを使用して、モデムをルーターの黄色のインターネットポートに接続します。
ユーザーマニュアル17ハードウェアのセットアップ
Nighthawk® AX12WiFi 6トライバンド無線LANルーター

注意:インターネット接続にモデムが不要な場合は、インターネット接続用のLANケーブルをルーターの黄色のインターネットポートに接続します。
3. ルーターに電源コードを接続します。
4. ルーターの背面にある電源ボタンを押します。ルーターの起動が完了すると、ルーターの電源LEDが白色に点灯します。
ユーザーマニュアル18ハードウェアのセットアップ
Nighthawk® AX12WiFi 6トライバンド無線LANルーター

2ルーターのネットワークに接続し、インターネット接続を自動的にセットアップする
子機からルーターへLANケーブルを使って有線で接続するか、無線で接続をすることができます。 この章では、接続方法、ルーターへのアクセス方法とログイン方法、インターネット接続の自動セットアップ方法について説明します。
この章には次の内容が含まれます。
• ネットワークへの接続
• ログインのタイプ
• Nighthawkアプリを使用したルーターのインストールまたは管理
• Webブラウザーからルーターへのアクセス
• 言語の変更
19

ネットワークへの接続有線または無線でルーターのネットワークに接続することができます。 固定IPアドレスを使用するように子機を設定している場合は、DHCPを使用するように設定を変更します。
有線接続を使用してネットワークに接続する子機とルーターを有線で接続し、ルーターのローカルエリアネットワーク (LAN) に接続することができます。
子機とルーターを有線で接続します。1. ルーターの電源が入っていること (電源LEDが点灯していること) を確認します。
2. LANケーブルを子機のLANポートに接続します。
3. LANケーブルの他端をルーターのLANポートに接続します。
無線LANネットワークを見つけて接続する手動で無線LANネットワークを探して接続します。1. ルーターの電源が入っていること (電源LEDが点灯していること) を確認します。
2. 無線LAN子機のワイヤレスネットワーク接続から、ルーターの無線LANのネットワークを見つけて選択します。
無線LANネットワーク名は、ルーターのラベルに記載されています。
3. ネットワークキー (パスワード) を入力します。
ネットワークキー (パスワード) は、ルーターのラベルに記載されています。
デバイスが無線LANネットワークに接続されます。
WPSを使用した無線LAN接続WPS対応無線LAN子機をルーターに接続するには、WPS (Wi-Fi Protected Setup) を使用するか、または手動で無線LANネットワークを選択して接続します。
WPSを使用してネットワークに接続します。1. ルーターの電源が入っていること (電源LEDが点灯していること) を確認します。
2. WPS対応無線LAN子機のWPS手順を確認します。
3. ルーターのWPSボタンを押します。
4. 2分以内に、WPS対応無線LAN子機のWPSボタンを押すか、WPS接続の手順に従います。
ユーザーマニュアル20ルーターのネットワークに接続し、インターネット接続を自動的にセットアップする
Nighthawk® AX12WiFi 6トライバンド無線LANルーター

WPS対応無線LAN子機が無線LANネットワークに接続されます。
ログインのタイプ目的に応じて異なるログインの種類があります。 それぞれの違いを理解して、いつどのログインを使用するのかを判断することが重要です。
ルーターのログインの種類
• プロバイダーログイン: インターネットサービスプロバイダー (ISP) から郵送など
で送られてくるログイン情報を使用して、インターネットサービスにログインします。 このログイン情報はプロバイダーから郵送またはその他の方法で連絡があります。 このログイン情報が見つからない場合は、プロバイダーにお問い合わせください。
• 無線LANネットワークキー、無線LANパスワード: ルーターには、無線LANアクセスのための固有のネットワーク名 (SSID) とパスワードがあらかじめ設定されています。 この情報は、ルーターに貼られているラベルに記載されています。
• NETGEARアカウントへのログイン: ルーターを登録し、サブスクリプションを管理するために必要な無料のNETGEARアカウントです。 NETGEARアカウントをお持ちでない場合は、アカウントを作成できます。
• ルーターログイン: ルーターの管理者情報を入力して、Web管理者ページにログインします。
Nighthawkアプリを使用したルーターのインストールまたは管理Nighthawkアプリを使用すると、ルーターを簡単にインストールして管理できます。 アプリを使えばルーターを最新のファームウェアにアップデートしたり、無線LANネットワークを簡単にカスタマイズしたりできます。
Nighthawkアプリは、iOSとAndroidのモバイルデバイスで使用できます。
Nighthawkアプリを使用してルーターをインストールします。1. アプリは、Nighthawk-app.comからダウンロードできます。
2. モバイルデバイスで、[設定]>[Wi-Fi] をタップし、ルーターの無線LANネットワークを見つけて接続します。
ルーターの無線LANネットワーク名 (SSID) およびネットワークキー (無線LANパスワード) はルーターのラベルに記載されています。
ユーザーマニュアル21ルーターのネットワークに接続し、インターネット接続を自動的にセットアップする
Nighthawk® AX12WiFi 6トライバンド無線LANルーター

ラベルにQRコードが含まれている場合は、QRコードをスキャンしてルーターの無線LANネットワークに接続できます。
3. モバイルデバイスでNighthawkアプリを起動します。
4. アプリに表示される手順に従って、ルーターをインストールし、インターネットに接続します。
Webブラウザーからルーターへのアクセス無線LANまたはLANケーブルでネットワークに接続し、Webブラウザーを使用してルーターにアクセスすると、設定の確認や変更を行うことができます。 ルーターにアクセスすると、ルーターがインターネットサービスに接続できるかどうかが自動的にチェックされます。
ルーターのセットアップルーターを自動的にセットアップすることも、Webブラウザーを使ってルーターにアクセスして手動でルーターをセットアップすることもできます。 セットアップ手順を開始する前に、プロバイダー情報を入手し、ネットワーク上の無線LAN子機がここで説明するとおりの設定であることを確認します。
インターネットサービスを開始するとき、インターネットに接続するために必要なすべての情報は、通常、プロバイダーから提供されます。 ルーターをセットアップするために次の情報が必要になることがあります。
• プロバイダーのアカウント情報
• 固定または静的IPアドレス設定
この情報が確認できない場合は、プロバイダーにお問い合わせください。 インターネット接続が有効であれば、インターネットにアクセスするためにプロバイダーのログインプログラムを起動する必要はなくなります。 インターネットアプリケーションを起動すると、ご利用のルーターは自動的にログインします。
インストールおよび基本セットアップは完了するまでに15分程度かかります。
ルーターをセットアップします。1. ルーターの電源が入っていることを確認します。
2. PCまたはモバイルデバイスがLANケーブル (有線) または無線でルーターに接続されていること、また無線接続の場合、ルーターのラベルに記載されているセキュリティ設定が使用されていることを確認します。
ユーザーマニュアル22ルーターのネットワークに接続し、インターネット接続を自動的にセットアップする
Nighthawk® AX12WiFi 6トライバンド無線LANルーター

注意: ルーターの無線LAN設定を変更する場合は、有線接続を使用してください。これは、新しい無線LAN設定が有効になるときに無線LAN接続が切断されることを避けるためです。
3. Webブラウザーを起動します。
これまでにルーターにアクセスしたことがあるかどうかによって表示されるページが異なります。
• ルーターのインターネット接続を初めて設定するときは、自動的にhttp://www.routerlogin.net に移動して、インストールアシスタントが表示されます。
• インターネット接続の設定が完了している場合は、ブラウザーのアドレス欄に「http://www.routerlogin.net」と入力してインストールプロセスを開始します。
4. 画面に表示される指示に従います。
ルーターがインターネットに接続されます。
5. ブラウザーにNETGEARインストールアシスタントが表示されない場合は、次の操作をします。
• 無線LAN子機がルーターのLANポートに有線で接続しているか、または無線で接続していることを確認します。
• ルーターの電源が入っていること、および電源LEDが点灯していることを確認します。
• ブラウザーを閉じて開き直すか、またはブラウザーのキャッシュをクリアします。
• ブラウザーのアドレス欄に正しいアドレスが入力されていることを確認します。
• PCが静的または固定IPアドレスに設定されている場合 (稀です)、IPアドレスをルーターから自動的に取得するように変更します。
6. ルーターがインターネットに接続できない場合は、次の操作を行います。
a. 設定を確認します。 適切なオプションを選択していて、すべてを正しく入力していることを確認します。
b. プロバイダーに問い合わせて、正しい設定情報を使用していることを確認します。
c. 「インターネットにアクセスできない(178ページ)」を参照します。 問題が継続する場合は、NETGEAR 製品を登録し、NETGEAR テクニカルサポートをご利用ください。
ルーターがインターネットに接続すると、無料のReadySHARE Vaultアプリをダウンロードしてインストールするように促すメッセージが表示されます。
ユーザーマニュアル23ルーターのネットワークに接続し、インターネット接続を自動的にセットアップする
Nighthawk® AX12WiFi 6トライバンド無線LANルーター

ルーター管理者ページへのログイン初めてルーターに接続してWebブラウザーを起動すると、ルーターの管理者ページが自動的に表示されます。 後でルーターの設定を確認または変更する場合は、ブラウザーを使ってルーターの管理者ページにログインできます。
ルーターにログインします。1. ルーターネットワークに接続されているPCやモバイルデバイスでWebブラウザーを開きます。
2. 「http://www.routerlogin.net」と入力します。
注意: 「http://www.routerlogin.com」または「http://192.168.1.1」と入力することもできます。 このマニュアルの手順では、http://www.routerlogin.net を使用します。
ログインウィンドウが開きます。
3. ルーターの管理者ユーザー名とパスワードを入力します。
ユーザー名は「admin」です。 パスワードは、最初のログイン時に指定したもので
す。 ユーザー名とパスワードは、大文字と小文字が区別されます。
管理者ページの [基本] の [ホーム] ページが表示されます。
言語の変更デフォルトでは、ルーターのWeb管理者ページにログインしたときに表示される言語は[自動] に設定されています。
言語を変更します。1. ルーターネットワークに接続されているPCやモバイルデバイスでWebブラウザーを開きます。
2. 「http://www.routerlogin.net」と入力します。ログインウィンドウが開きます。
3. ルーターの管理者ユーザー名とパスワードを入力します。
ユーザー名は「admin」です。 パスワードは、最初のログイン時に指定したもので
す。 ユーザー名とパスワードは、大文字と小文字が区別されます。
管理者ページの [基本] の [ホーム] ページが表示されます。
4. 右上隅にあるメニューから言語を選択します。
ユーザーマニュアル24ルーターのネットワークに接続し、インターネット接続を自動的にセットアップする
Nighthawk® AX12WiFi 6トライバンド無線LANルーター

5. メッセージが表示されたら、[OK] ボタンをクリックします。選択した言語でページが更新されます。
ユーザーマニュアル25ルーターのネットワークに接続し、インターネット接続を自動的にセットアップする
Nighthawk® AX12WiFi 6トライバンド無線LANルーター

3インターネット設定
通常、インターネット接続を使用するためにルーターを設定する最も簡単な方法は、最初にルーターのWeb管理者ページにアクセスするときにルーターでインターネット接続を自動で検出できるようにすることです。 また、手動でインターネット設定を行うこともできます。
この章には次の内容が含まれます。
• セットアップウィザードの使用
• インターネット接続の手動設定
• IPv6インターネット接続の指定
• MTUサイズの管理
26

セットアップウィザードの使用セットアップウィザードを使用してルーターを自動的にセットアップできます。 セットアップウィザードは、ルーターに最初に接続してセットアップするときに表示されるインストールアシスタントのページとは異なります。
セットアップウィザードを使用します。1. ルーターネットワークに接続されているPCやモバイルデバイスでWebブラウザーを開きます。
2. 「http://www.routerlogin.net」と入力します。ログインウィンドウが開きます。
3. ルーターの管理者ユーザー名とパスワードを入力します。
ユーザー名は「admin」です。 パスワードは、最初のログイン時に指定したもので
す。 ユーザー名とパスワードは、大文字と小文字が区別されます。
管理者ページの [基本] の [ホーム] ページが表示されます。
4. [高度] > [セットアップウィザード]を選択します。[セットアップウィザード] ページが表示されます。
5. [はい]ラジオボタンを選択します。
[いいえ]ラジオボタンを選択した場合は、[インターネット設定] ページに移動します (「インターネット接続の手動設定(27ページ))」。
6. [次へ]ボタンをクリックします。画面の指示に従って設定を行います。
インターネット接続の手動設定ルーターのインターネット接続設定を表示または変更することができます。
ログインを必要としないインターネット接続の指定インターネット接続設定を指定します。1. ルーターネットワークに接続されているPCやモバイルデバイスでWebブラウザーを開きます。
2. 「http://www.routerlogin.net」と入力します。
ユーザーマニュアル27インターネット設定
Nighthawk® AX12WiFi 6トライバンド無線LANルーター

ログインウィンドウが開きます。
3. ルーターの管理者ユーザー名とパスワードを入力します。
ユーザー名は「admin」です。 パスワードは、最初のログイン時に指定したもので
す。 ユーザー名とパスワードは、大文字と小文字が区別されます。
管理者ページの [基本] の [ホーム] ページが表示されます。
4. [インターネット]を選択します。[インターネット設定] ページが表示されます。
5. [お使いのインターネット接続はログインを必要としていますか?] セクションで、
[いいえ] ラジオボタンを選択したままにします。
6. インターネット接続にアカウント名またはホスト名が必要な場合は、[アカウント名(必要時のみ)] セクションにアカウント名を入力します。
7. インターネット接続にドメイン名が必要な場合は、[ドメイン名(必要時のみ)]の欄に入力します。
このページの別のセクションは、通常はデフォルトの設定を使用できますが、変更することもできます。
8. [インターネットIPアドレス] ラジオボタンを選択します。
• プロバイダーから自動取得: プロバイダーはDHCPを使用してIPアドレスを割り当てます。 これらのアドレスは、プロバイダーによって自動的に割り当てられます。
• IPアドレスを指定 (固定): プロバイダーから割り当てられたIPアドレス、IPサブネットマスク、ゲートウェイIPアドレスを入力します。 ゲートウェイは、お使いのルーターの接続先となるプロバイダーのルーターです。
9. [ドメインネームサーバー (DNS) アドレス] ラジオボタンを選択します。
• プロバイダーから自動取得: プロバイダーはDHCPを使用してDNSサーバーを割り当てます。 このアドレスは、プロバイダーによって自動的に割り当てられます。
• DNSサーバーを指定 (固定): プロバイダーから特定のサーバーを要求されることが分かっている場合は、このオプションを選択します。 プロバイダーのプライマリDNSサーバーのIPアドレスを入力します。 セカンダリDNSサーバーのアドレスを利用できる場合は、それも入力します。
10. [ルーターMACアドレス] ラジオボタンを選択します。
• デフォルトのアドレスを使う: デフォルトのMACアドレスを使用します。
ユーザーマニュアル28インターネット設定
Nighthawk® AX12WiFi 6トライバンド無線LANルーター

• コンピューターのMACアドレスを使用: ルーターは、現在使用中のPCのMACアドレスを取得し、使用します。 プロバイダーから許可されたPCを使用する必要があります。
• このMACアドレスを使用: 使用したいMACアドレスを入力します。
11. [適用] ボタンをクリックします。設定が保存されます。
12. [テスト]ボタンをクリックしてインターネット接続をテストします。1分以内にNETGEARのWebサイトが表示されない場合は、「インターネットにアクセスできない(178ページ)」を参照してください。
ログインを必要とするインターネット接続の指定インターネット設定を表示または変更します。1. ルーターネットワークに接続されているPCやモバイルデバイスでWebブラウザーを開きます。
2. 「http://www.routerlogin.net」と入力します。ログインウィンドウが開きます。
3. ルーターの管理者ユーザー名とパスワードを入力します。
ユーザー名は「admin」です。 パスワードは、最初のログイン時に指定したもので
す。 ユーザー名とパスワードは、大文字と小文字が区別されます。
管理者ページの [基本] の [ホーム] ページが表示されます。
4. [インターネット]を選択します。[インターネット設定] ページが表示されます。
5. [お使いのインターネット接続はログインを必要としていますか?] セクションで [はい] ラジオボタンを選択します。
6. [インターネットサービスプロバイダー] メニューで、[PPPoE] または [マルチPPTP]を選択します。
7. [ログイン]欄に、プロバイダーから提供されたログイン名を入力します。通常、このログイン名はメールアドレスです。
8. [パスワード] 欄に、インターネットサービスへのログインに使用するパスワードを入力します。
ユーザーマニュアル29インターネット設定
Nighthawk® AX12WiFi 6トライバンド無線LANルーター

9. プロバイダーからサービス名を提供された場合は、[サービス名(必要時のみ)]欄に入力します。
10. [接続モード]ドロップダウンリストで、[常時接続]、[要求に応じダイヤル]、または[手動接続]を選択します。
11.インターネットのログインがタイムアウトするまでの時間 (分) を変更するには、
[アイドルタイムアウト (分)]欄に時間 (分)を入力します。
これは、ネットワーク上でだれもインターネット接続を使用していないときにルーターがインターネット接続を維持しておく時間です。 0 (ゼロ) の値は、ログアウトしないことを意味します。
12. [インターネットIPアドレス] ラジオボタンを選択します。
• プロバイダーから自動取得: プロバイダーはDHCPを使用してIPアドレスを割り当てます。 これらのアドレスは、プロバイダーによって自動的に割り当てられます。
• IPアドレスを指定 (固定): プロバイダーから割り当てられたIPアドレス、IPサブネットマスク、ゲートウェイIPアドレスを入力します。 ゲートウェイは、お使いのルーターの接続先となるプロバイダーのルーターです。
13. [ドメインネームサーバー (DNS) アドレス] ラジオボタンを選択します。
• プロバイダーから自動取得: プロバイダーはDHCPを使用してDNSサーバーを割り当てます。 このアドレスは、プロバイダーによって自動的に割り当てられます。
• DNSサーバーを指定 (固定): プロバイダーから特定のサーバーを要求されることが分かっている場合は、このオプションを選択します。 プロバイダーのプライマリDNSサーバーのIPアドレスを入力します。 セカンダリDNSサーバーのアドレスを利用できる場合は、それも入力します。
14. [ルーターMACアドレス] ラジオボタンを選択します。
• デフォルトのアドレスを使う: デフォルトのMACアドレスを使用します。• コンピューターのMACアドレスを使用: ルーターは、現在使用中のPCのMACアドレスを取得し、使用します。 プロバイダーから許可されたPCを使用する必要があります。
• このMACアドレスを使用: 使用したいMACアドレスを入力します。
15. [適用] ボタンをクリックします。設定が保存されます。
16. [テスト]ボタンをクリックしてインターネット接続をテストします。
ユーザーマニュアル30インターネット設定
Nighthawk® AX12WiFi 6トライバンド無線LANルーター

1分以内にNETGEARのWebサイトが表示されない場合は、「インターネットにアクセスできない(178ページ)」を参照してください。
IPv6インターネット接続の指定ルーターでIPv6インターネット接続が自動的に検出されない場合は、これを設定することができます。
IPv6インターネット接続を設定します。1. 無線LAN親機のネットワークに接続されているPCやモバイルデバイスでWebブラウザーを開きます。
2. 「http://www.routerlogin.net」と入力します。ログインウィンドウが開きます。
3. ルーターの管理者ユーザー名とパスワードを入力します。
ユーザー名は「admin」です。 パスワードは、最初のログイン時に指定したもので
す。 ユーザー名とパスワードは、大文字と小文字が区別されます。管理者ページの [基本] の [ホーム] ページが表示されます。
4. [高度] > [高度な設定] > [IPv6] を選択します。[IPv6] ページが表示されます。
5. [インターネット接続タイプ] ドロップダウンリストで、IPv6の接続タイプを選択します。
• 不明な場合は、[自動検出] を選択するとルーターが使用中のIPv6タイプを検出します。
• インターネット接続でPPPoEまたはDHCPを使用しない、またはインターネット接
続が固定されていないが、IPv6である場合は、[自動設定] を選択します。
この情報はご利用のプロバイダーから提供してもらうことができます。
6. [適用] ボタンをクリックします。設定が保存されます。
IPv6アドレスの入力要件IPv6アドレスは、4つの16進数を一組とした8つのグループをコロンで区切って表されます。 IPv6アドレス内の4桁がゼロのグループは、1つのゼロにまとめたり、すべて省略したりできます。 次のエラーがあるとIPv6アドレスは無効になります。
• 4桁の16進数のグループが9つ以上ある
• 1つのグループに16進数の英数字が5つ以上ある
ユーザーマニュアル31インターネット設定
Nighthawk® AX12WiFi 6トライバンド無線LANルーター

• コロンが3つ以上続いている
自動検出を使用したIPv6インターネット接続自動検出を使用してIPv6インターネット接続を設定します。1. 無線LAN親機のネットワークに接続されているPCやモバイルデバイスでWebブラウザーを開きます。
2. 「http://www.routerlogin.net」と入力します。ログインウィンドウが開きます。
3. ルーターの管理者ユーザー名とパスワードを入力します。
ユーザー名は「admin」です。 パスワードは、最初のログイン時に指定したもので
す。 ユーザー名とパスワードは、大文字と小文字が区別されます。
管理者ページの [基本] の [ホーム] ページが表示されます。
4. [高度] > [高度な設定] > [IPv6] を選択します。[IPv6] ページが表示されます。
5. [インターネット接続タイプ]ドロップダウンリストで、[自動検出]を選択します。ページの表示が変更されます。
以下の項目の情報がルーターによって自動的に検出されます。
• 接続タイプ: この欄は、検出された接続タイプを示します。
• ルーターのIPv6アドレス(WAN側): この欄には、ルーターのWAN (またはインターネット) インターフェイス用に取得したIPv6アドレスが表示されます。 スラッシュ (/) の後の数字はプレフィックスの長さであり、IPv6アドレスの下にあるアンダーライン (_) によっても示されます。 アドレスが取得されない場合、この欄には [利用不可] と表示されます。
• ルーターのIPv6アドレス(LAN側): この欄には、ルーターのLANインターフェイス用に取得したIPv6アドレスが表示されます。 スラッシュ (/) の後の数字はプレフィックスの長さであり、IPv6アドレスの下にあるアンダーライン (_) によっても示されます。 アドレスが取得されない場合、この欄には [利用不可] と表示されます。
6. [IPアドレスの割当て] ラジオボタンを選択します。
• DHCPサーバーを使う: この方法では、LAN上の機器に詳細情報を渡しますが、IPv6システムによってはDHCPv6クライアント機能をサポートしていない場合があります。
ユーザーマニュアル32インターネット設定
Nighthawk® AX12WiFi 6トライバンド無線LANルーター

• 自動設定: これはデフォルトの設定です。
この設定により、ルーターでIPv6アドレスをLAN上のデバイスに割り当てる方法が指定されます。
7. (オプション) [このインターフェイスIDを使う] チェックボックスを選択し、ルーターのLANインターフェイスのIPv6アドレスに使用するインターフェイスIDを指定します。
ここでIDを指定しない場合、ルーターはMACアドレスから自動的にIDを生成します。
8. [IPv6フィルタ] ラジオボタンを選択します。
• 安全: デフォルトのモードである安全モードでは、ルーターはTCPパケットとUDPパケットの両方を検査します。
• オープン: オープンモードでは、ルーターはUDPパケットのみを検査します。
9. [適用] ボタンをクリックします。設定が保存されます。
IPv6 6to4トンネルインターネット接続の設定リモートリレールーターとは、ルーターによる6to4トンネルの作成先となるルーターです。 IPv6接続に6to4トンネル設定を適用する前に、IPv4インターネット接続が機能していることを確認します。
6to4トンネルを使用してIPv6インターネット接続を設定します。1. 無線LAN親機のネットワークに接続されているPCやモバイルデバイスでWebブラウザーを開きます。
2. 「http://www.routerlogin.net」と入力します。ログインウィンドウが開きます。
3. ルーターの管理者ユーザー名とパスワードを入力します。
ユーザー名は「admin」です。 パスワードは、最初のログイン時に指定したもので
す。 ユーザー名とパスワードは、大文字と小文字が区別されます。
管理者ページの [基本] の [ホーム] ページが表示されます。
4. [高度] > [高度な設定] > [IPv6] を選択します。[IPv6] ページが表示されます。
ユーザーマニュアル33インターネット設定
Nighthawk® AX12WiFi 6トライバンド無線LANルーター

5. [インターネット接続タイプ] ドロップダウンリストで、[6to4トンネル] を選択します。
ページの表示が変更されます。
ルーターは、[ルーターのIPv6アドレス (LAN側)] 欄の情報を自動的に検出します。この欄には、ルーターのLANインターフェイス用に取得したIPv6アドレスが表示されます。 スラッシュ (/) の後の数字はプレフィックスの長さであり、IPv6アドレスの下にあるアンダーライン (_) によっても示されます。 アドレスが取得されない場合、この欄には [利用不可] と表示されます。
6. [リモート6to4リレールーター] ラジオボタンを選択します。
• 自動: ルーターはインターネット上で利用可能な任意のリモートリレールーターを使用します。 これはデフォルトの設定です。
• 静的IPアドレス: リモートリレールーターの静的IPv4アドレスを入力します。 こ
のアドレスは通常、IPv6プロバイダーから提供されます。
7. [IPアドレスの割当て] ラジオボタンを選択します。
• DHCPサーバーを使う: この方法では、LAN上のデバイスに詳細情報を渡しますが、IPv6システムによってはDHCPv6クライアント機能をサポートしていない場合があります。
• 自動設定: これはデフォルトの設定です。
この設定により、ルーターでIPv6アドレスをLAN上のデバイスに割り当てる方法が指定されます。
8. (オプション) [このインターフェイスIDを使う] チェックボックスを選択し、ルーターのLANインターフェイスのIPv6アドレスに使用するインターフェイスIDを指定します。
ここでIDを指定しない場合、ルーターはMACアドレスから自動的にIDを生成します。
9. [IPv6フィルタ] ラジオボタンを選択します。
• 安全: デフォルトのモードである安全モードでは、ルーターはTCPパケットとUDPパケットの両方を検査します。
• オープン: オープンモードでは、ルーターはUDPパケットのみを検査します。
10. [適用] ボタンをクリックします。設定が保存されます。
ユーザーマニュアル34インターネット設定
Nighthawk® AX12WiFi 6トライバンド無線LANルーター

IPv6パススルーインターネット接続の設定パススルーモードでは、ルーターは、IPv6パケット用の2つのポート (LANポートとインターネットポート) を搭載したレイヤー2スイッチとして機能します。 ルーターは、IPv6ヘッダーパケットを処理しません。IPv6 IPoE (ネイティブ方式) 接続の場合は、このオプションを選択してください。
IPv6パススルーインターネット接続を設定します。1. ルーターネットワークに接続されているPCやモバイルデバイスでWebブラウザーを開きます。
2. 「http://www.routerlogin.net」と入力します。ログインウィンドウが開きます。
3. ルーターの管理者ユーザー名とパスワードを入力します。
ユーザー名は「admin」です。 パスワードは、最初のログイン時に指定したもので
す。 ユーザー名とパスワードは、大文字と小文字が区別されます。
管理者ページの [基本] の [ホーム] ページが表示されます。
4. [高度] > [高度な設定] > [IPv6] を選択します。[IPv6] ページが表示されます。
5. [インターネット接続タイプ] ドロップダウンリストで、[パススルー] を選択します。ページの表示が変更されますが、追加の欄は表示されません。
6. [適用] ボタンをクリックします。設定が保存されます。
IPv6固定インターネット接続の設定IPv6固定インターネット接続を設定します。1. ルーターネットワークに接続されているPCやモバイルデバイスでWebブラウザーを開きます。
2. 「http://www.routerlogin.net」と入力します。ログインウィンドウが開きます。
3. ルーターの管理者ユーザー名とパスワードを入力します。
ユーザー名は「admin」です。 パスワードは、最初のログイン時に指定したもので
す。 ユーザー名とパスワードは、大文字と小文字が区別されます。
管理者ページの [基本] の [ホーム] ページが表示されます。
ユーザーマニュアル35インターネット設定
Nighthawk® AX12WiFi 6トライバンド無線LANルーター

4. [高度] > [高度な設定] > [IPv6] を選択します。[IPv6] ページが表示されます。
5. [インターネット接続タイプ] ドロップダウンリストで、[固定] を選択します。ページの表示が変更されます。
6. インターネット接続の固定IPv6アドレスを設定します。
• IPv6アドレス/プレフィックス長: ルーターのWANインターフェイスのIPv6アドレスとプレフィックス長です。
• デフォルトIPv6ゲートウェイ: ルーターのWANインターフェイスのデフォルトIPv6ゲートウェイのIPv6アドレスです。
• プライマリDNS: ルーターのIPv6ドメイン名レコードを解決するプライマリDNSサーバーです。
• セカンダリDNS: ルーターのIPv6ドメイン名レコードを解決するセカンダリDNSサーバーです。
注意: DNSサーバーを指定しない場合、ルーターは、[インターネット設定] ページでIPv4インターネット接続用に設定されているDNSサーバーを使用します (「インターネット接続の手動設定(27ページ)」を参照してください)。
7. [IPアドレスの割当て] ラジオボタンを選択します。
• DHCPサーバーを使う: この方法では、LAN上のデバイスに詳細情報を渡しますが、IPv6システムによってはDHCPv6クライアント機能をサポートしていない場合があります。
• 自動設定: これはデフォルトの設定です。
この設定により、ルーターでIPv6アドレスをLAN上のデバイスに割り当てる方法が指定されます。
8. [IPv6アドレス/プレフィックス長] 欄で、ルーターのLANインターフェイスの静的IPv6アドレスとプレフィックス長を指定します。
ここでIDを指定しない場合、ルーターはMACアドレスから自動的にIDを生成します。
9. [IPv6フィルタ] ラジオボタンを選択します。
• 安全: デフォルトのモードである安全モードでは、ルーターはTCPパケットとUDPパケットの両方を検査します。
• オープン: オープンモードでは、ルーターはUDPパケットのみを検査します。
ユーザーマニュアル36インターネット設定
Nighthawk® AX12WiFi 6トライバンド無線LANルーター

10. [適用] ボタンをクリックします。設定が保存されます。
IPv6 DHCPインターネット接続の設定DHCPサーバーを使用してIPv6インターネット接続を設定します。1. ルーターネットワークに接続されているPCやモバイルデバイスでWebブラウザーを開きます。
2. 「http://www.routerlogin.net」と入力します。ログインウィンドウが開きます。
3. ルーターの管理者ユーザー名とパスワードを入力します。
ユーザー名は「admin」です。 パスワードは、最初のログイン時に指定したもので
す。 ユーザー名とパスワードは、大文字と小文字が区別されます。
管理者ページの [基本] の [ホーム] ページが表示されます。
4. [高度] > [高度な設定] > [IPv6] を選択します。[IPv6] ページが表示されます。
5. [インターネット接続タイプ] ドロップダウンリストで、[DHCP] を選択します。ページの表示が変更されます。
以下の項目の情報がルーターによって自動的に検出されます。
• ルーターのIPv6アドレス(WAN側): この欄には、ルーターのWAN (またはインターネット) インターフェイス用に取得したIPv6アドレスが表示されます。 スラッシュ (/) の後の数字はプレフィックスの長さであり、IPv6アドレスの下にあるアンダーライン (_) によっても示されます。 アドレスが取得されない場合、この欄には [利用不可] と表示されます。
• ルーターのIPv6アドレス(LAN側): この欄には、ルーターのLANインターフェイス用に取得したIPv6アドレスが表示されます。 スラッシュ (/) の後の数字はプレフィックスの長さであり、IPv6アドレスの下にあるアンダーライン (_) によっても示されます。 アドレスが取得されない場合、この欄には [利用不可] と表示されます。
6. (オプション)[ユーザークラス (必要時のみ)] 欄に、ホスト名を入力します。ほとんどの場合、この欄は空白のままにできますが、プロバイダーから特定のホスト名を提供された場合はここに入力します。
ユーザーマニュアル37インターネット設定
Nighthawk® AX12WiFi 6トライバンド無線LANルーター

7. (オプション)[ドメイン名 (必要時のみ)] 欄に、ドメイン名を入力します。ご利用のIPv6プロバイダーのドメイン名を入力できます。 ここにはIPv4プロバイダーのドメイン名を入力しないでください。 例えば、ご利用のプロバイダーのメールサーバーがmail.xxx.yyy.zzzである場合は、「xxx.yyy.zzz」をドメイン名として入力します。 プロバイダーからドメイン名を提供されている場合は、それをこの欄に入力します。 例えば、Earthlink Cableではホームのホスト名が必要であり、Comcastではドメイン名が提供されることがあります。
8. [IPアドレスの割当て] ラジオボタンを選択します。
• DHCPサーバーを使う: この方法では、LAN上の機器に詳細情報を渡しますが、IPv6システムによってはDHCPv6クライアント機能をサポートしていない場合があります。
• 自動設定: これはデフォルトの設定です。
この設定により、ルーターでIPv6アドレスをLAN上のデバイスに割り当てる方法が指定されます。
9. (オプション) [このインターフェイスIDを使う] チェックボックスを選択し、ルーターのLANインターフェイスのIPv6アドレスに使用するインターフェイスIDを指定します。
ここでIDを指定しない場合、ルーターはMACアドレスから自動的にIDを生成します。
10. [IPv6フィルタ] ラジオボタンを選択します。
• 安全: デフォルトのモードである安全モードでは、ルーターはTCPパケットとUDPパケットの両方を検査します。
• オープン: オープンモードでは、ルーターはUDPパケットのみを検査します。
11. [適用] ボタンをクリックします。設定が保存されます。
IPv6 PPPoEインターネット接続の設定PPPoE IPv6インターネット接続を設定します。1. ルーターネットワークに接続されているPCやモバイルデバイスでWebブラウザーを開きます。
2. 「http://www.routerlogin.net」と入力します。ログインウィンドウが開きます。
3. ルーターの管理者ユーザー名とパスワードを入力します。
ユーザーマニュアル38インターネット設定
Nighthawk® AX12WiFi 6トライバンド無線LANルーター

ユーザー名は「admin」です。 パスワードは、最初のログイン時に指定したもので
す。 ユーザー名とパスワードは、大文字と小文字が区別されます。
管理者ページの [基本] の [ホーム] ページが表示されます。
4. [高度] > [高度な設定] > [IPv6] を選択します。[IPv6] ページが表示されます。
5. [インターネット接続タイプ] ドロップダウンリストで、[PPPoE] を選択します。ページの表示が変更されます。
以下の項目の情報がルーターによって自動的に検出されます。
• ルーターのIPv6アドレス(WAN側): この欄には、ルーターのWAN (またはインターネット) インターフェイス用に取得したIPv6アドレスが表示されます。 スラッシュ (/) の後の数字はプレフィックスの長さであり、IPv6アドレスの下にあるアンダーライン (_) によっても示されます。 アドレスが取得されない場合、この欄には [利用不可] と表示されます。
• ルーターのIPv6アドレス(LAN側): この欄には、ルーターのLANインターフェイス用に取得したIPv6アドレスが表示されます。 スラッシュ (/) の後の数字はプレフィックスの長さであり、IPv6アドレスの下にあるアンダーライン (_) によっても示されます。 アドレスが取得されない場合、この欄には [利用不可] と表示されます。
6. [ログイン] 欄に、プロバイダー接続のログイン情報を入力します。これは通常、メールアドレスで使用する名前です。 例えば、お使いの主要メールアカウントが[email protected]である場合は、この欄に「JerAB」と入力します。 一部のプロバイダー (Mindspring、Earthlink、T-DSLなど) では、ログインするときに完全なメールアドレスを使用する必要があります。 プロバイダーで完全なメールアドレスが必要な場合は、この欄にそのアドレスを入力します。
7. [パスワード] 欄に、プロバイダー接続のパスワードを入力します。
8. [サービス名] 欄に、サービス名を入力します。プロバイダーからサービス名を提供されていない場合は、この欄を空白のままにします。
注意: [接続モード]ドロップダウンリストのデフォルト設定は、安定したIPv6接続を保つために[常時接続] になっています。 ルーターが接続を終了することはありません。 例えばモデムの電源が切れて接続が終了した場合、ルーターは、PPPoE接続が再び使用可能になるとすぐに接続の再確立を試みます。
ユーザーマニュアル39インターネット設定
Nighthawk® AX12WiFi 6トライバンド無線LANルーター

9. [IPアドレスの割当て] ラジオボタンを選択します。
• DHCPサーバーを使う: この方法では、LAN上の機器に詳細情報を渡しますが、IPv6システムによってはDHCPv6クライアント機能をサポートしていない場合があります。
• 自動設定: これはデフォルトの設定です。
この設定により、ルーターでIPv6アドレスをLAN上のデバイスに割り当てる方法が指定されます。
10. (オプション) [このインターフェイスIDを使う] チェックボックスを選択し、ルーターのLANインターフェイスのIPv6アドレスに使用するインターフェイスIDを指定します。
ここでIDを指定しない場合、ルーターはMACアドレスから自動的にIDを生成します。
11. [IPv6フィルタ] ラジオボタンを選択します。
• 安全: デフォルトのモードである安全モードでは、ルーターはTCPパケットとUDPパケットの両方を検査します。
• オープン: オープンモードでは、ルーターはUDPパケットのみを検査します。
12. [適用] ボタンをクリックします。設定が保存されます。
自動設定を使用したIPv6インターネット接続自動設定を使用してIPv6インターネット接続を設定します。1. ルーターネットワークに接続されているPCやモバイルデバイスでWebブラウザーを開きます。
2. 「http://www.routerlogin.net」と入力します。ログインウィンドウが開きます。
3. ルーターの管理者ユーザー名とパスワードを入力します。
ユーザー名は「admin」です。 デフォルトのパスワードは「password」です。 ユーザー名とパスワードは、大文字と小文字が区別されます。
管理者ページの [基本] の [ホーム] ページが表示されます。
4. [高度] > [高度な設定] > [IPv6] を選択します。[IPv6] ページが表示されます。
ユーザーマニュアル40インターネット設定
Nighthawk® AX12WiFi 6トライバンド無線LANルーター

5. [インターネット接続タイプ]ドロップダウンリストで、[自動設定]を選択します。ページの表示が変更されます。
以下の項目の情報がルーターによって自動的に検出されます。
• ルーターのIPv6アドレス(WAN側): この欄には、ルーターのWAN (またはインターネット) インターフェイス用に取得したIPv6アドレスが表示されます。 スラッシュ (/) の後の数字はプレフィックスの長さであり、IPv6アドレスの下にあるアンダーライン (_) によっても示されます。 アドレスが取得されない場合、この欄には [利用不可] と表示されます。
• ルーターのIPv6アドレス(LAN側): この欄には、ルーターのLANインターフェイス用に取得したIPv6アドレスが表示されます。 スラッシュ (/) の後の数字はプレフィックスの長さであり、IPv6アドレスの下にあるアンダーライン (_) によっても示されます。 アドレスが取得されない場合、この欄には [利用不可] と表示されます。
6. (オプション) [DHCPユーザークラス (必要時のみ)]欄に、ホスト名を入力します。ほとんどの場合、この欄は空白のままにできますが、プロバイダーから特定のホスト名を提供された場合はここに入力します。
7. (オプション) [DHCPドメイン名 (必要時のみ)]欄に、ドメイン名を入力します。ご利用のIPv6プロバイダーのドメイン名を入力できます。 ここにはIPv4プロバイダーのドメイン名を入力しないでください。 例えば、ご利用のプロバイダーのメールサーバーがmail.xxx.yyy.zzzである場合は、「xxx.yyy.zzz」をドメイン名として入力します。 プロバイダーからドメイン名を提供されている場合は、それをこの欄に入力します。 例えば、Earthlink Cableではホームのホスト名が必要であり、Comcastではドメイン名が提供されることがあります。
8. [IPアドレスの割当て] ラジオボタンを選択します。
• DHCPサーバーを使う: この方法では、LAN上の機器に詳細情報を渡しますが、IPv6システムによってはDHCPv6クライアント機能をサポートしていない場合があります。
• 自動設定: これはデフォルトの設定です。
この設定により、ルーターでIPv6アドレスをLAN上のデバイスに割り当てる方法が指定されます。
9. (オプション) [このインターフェイスIDを使う] チェックボックスを選択し、ルーターのLANインターフェイスのIPv6アドレスに使用するインターフェイスIDを指定します。
ここでIDを指定しない場合、ルーターはMACアドレスから自動的にIDを生成します。
ユーザーマニュアル41インターネット設定
Nighthawk® AX12WiFi 6トライバンド無線LANルーター

10. [IPv6フィルタ] ラジオボタンを選択します。
• 安全: デフォルトのモードである安全モードでは、ルーターはTCPパケットとUDPパケットの両方を検査します。
• オープン: オープンモードでは、ルーターはUDPパケットのみを検査します。
11. [適用] ボタンをクリックします。設定が保存されます。
IPv6 6rdインターネット接続の設定6rdプロトコルを使うと、サービスプロバイダーのIPv4ネットワークを使用するサイトにIPv6を導入することができます。 6rdでは、サービスプロバイダー独自のIPv6アドレスプレフィックスを使用します。 このため、6rdの運用範囲はサービスプロバイダーのネットワークに限定され、サービスプロバイダーの直接的な管理下に置かれます。 提供されるIPv6サービスはネイティブのIPv6と同じです。 6rdのメカニズムは、サービスプロバイダーのネットワーク内で使用するように割り当てられるIPv6アドレスとIPv4アドレスの間のアルゴリズムマッピングに依存しています。 このマッピングにより、IPv6プレフィックスからIPv4のトンネルエンドポイントを自動的に判別することが可能になり、6rdのステートレスな運用ができます。
6rdのトンネル設定では、ルーターはRFC5969標準に従い、6rdトンネルのIPv6インターネット接続を確立する2つの方法をサポートします。
• 自動検出モード: IPv6の自動検出モードでは、ルーターがDHCPv4オプションからオプション212を受信すると、自動検出によってIPv6が6rdのトンネル設定として選択されます。 ルーターは、6rdのオプションの情報を使用して6rdの接続を確立します。
• 手動モード: [6rdトンネル] を選択します。 ルーターがオプション212を受信した場
合、欄は自動的に入力されます。 それ以外の場合は、6rdの設定を入力する必要があります。
IPv6 6rdインターネット接続を設定します。1. ルーターネットワークに接続されているPCやモバイルデバイスでWebブラウザーを開きます。
2. 「http://www.routerlogin.net」と入力します。ログインウィンドウが開きます。
3. ルーターの管理者ユーザー名とパスワードを入力します。
ユーザー名は「admin」です。 パスワードは、最初のログイン時に指定したもので
す。 ユーザー名とパスワードは、大文字と小文字が区別されます。
ユーザーマニュアル42インターネット設定
Nighthawk® AX12WiFi 6トライバンド無線LANルーター

管理者ページの [基本] の [ホーム] ページが表示されます。
4. [高度] > [高度な設定] > [IPv6] を選択します。[IPv6] ページが表示されます。
5. [インターネット接続タイプ] ドロップダウンリストで、[6rdトンネル] を選択します。
ページの表示が変更されます。
以下のセクションの情報がルーターによって自動的に検出されます。
• 6rd(IPv6RapidDevelopment)設定: ルーターはサービスプロバイダーのIPv4ネットワークを検出し、IPv6 6rdトンネル接続を確立しようとします。 IPv4ネットワークからルーターに6rdパラメーターが返された場合は、ページの表示が変更されてこのセクションに正しい設定が表示されます。
• ルーターのIPv6アドレス (LAN側): この欄には、ルーターのLANインターフェイス用に取得したIPv6アドレスが表示されます。 スラッシュ (/) の後の数字はプレフィックスの長さであり、IPv6アドレスの下にあるアンダーライン (_) によっても示されます。 アドレスが取得されない場合、この欄には [利用不可] と表示されます。
6. [IPv6ドメインネームサーバー (DNS) アドレス] ラジオボタンを選択します。
• プロバイダーから自動取得: プロバイダーはDHCPを使用してDNSサーバーを割り当てます。 このアドレスは、プロバイダーによって自動的に割り当てられます。
• DNSサーバーを指定 (固定): プロバイダーから特定のサーバーを要求されることが分かっている場合は、このオプションを選択します。 プロバイダーのプライマリDNSサーバーのIPアドレスを入力します。 セカンダリDNSサーバーのアドレスを利用できる場合は、それも入力します。
7. [IPアドレスの割当て] ラジオボタンを選択します。
• DHCPサーバーを使う: この方法では、LAN上のデバイスに詳細情報を渡しますが、IPv6システムによってはDHCPv6クライアント機能をサポートしていない場合があります。
• 自動設定: これはデフォルトの設定です。
この設定により、ルーターでIPv6アドレスをLAN上のデバイスに割り当てる方法が指定されます。
8. (オプション)[このインターフェイスIDを使う] チェックボックスを選択し、ルーターのLANインターフェイスのIPv6アドレスに使用するインターフェイスIDを指定します。
ここでIDを指定しない場合、ルーターはMACアドレスから自動的にIDを生成します。
ユーザーマニュアル43インターネット設定
Nighthawk® AX12WiFi 6トライバンド無線LANルーター

9. [IPv6フィルタ] ラジオボタンを選択します。
• 安全: デフォルトのモードである安全モードでは、ルーターはTCPパケットとUDPパケットの両方を検査します。
• オープン: オープンモードでは、ルーターはUDPパケットのみを検査します。
10. [適用] ボタンをクリックします。設定が保存されます。
MTUサイズの管理MTUは、ネットワークデバイスが転送する最大データパケットを指します。
MTUの概念あるネットワークデバイスがインターネットを介して別のネットワークデバイスと通信する場合、データパケットは途中多数のデバイスを経由していきます。 この経由点にあるデバイスで使用するMTU (maximum transmission unit) 設定が他のデバイスより低い場合、データパケットは分割またはフラグメンテーション化 (断片化) され、最小MTUのデバイスと通信できるようになります。
ほとんどのNETGEARのデバイスに最適なMTUはデフォルト値です。 状況によっては、この値を変更するとある問題は解決されますが、別の問題が生じる可能性もあります。次のような状況が発生した場合を除き、MTUは変更しないでください。
• インターネットサービスへの接続中に問題が発生し、インターネットサービスプロバイダー (ISP) またはNETGEARのテクニカルサポートからMTU設定の変更が推奨された場合。例えば、安全なWebサイトが開かない、またはWebページの一部しか表示されない場合は、MTUを変更する必要があります。
• VPNを使用しており、重大なパフォーマンス上の問題が発生している場合。
• パフォーマンス向上のためにMTUを最適化するプログラムを使用し、これによって接続またはパフォーマンスに問題が発生した場合。
注意: MTU設定が正しくないと、インターネットの通信に問題が発生する可能性があります。 例えば、特定のWebサイト、Webサイト内のフレーム、セキュリティで保護されたログインページ、FTPまたはPOPサーバーにアクセスできなくなることがあります。
MTUの問題が懸念される場合、一般的な解決策としてMTUを1400に変更します。 試してみる場合は、MTUを最大値の1500から問題が解消するまで徐々に下げることができます。次の表に、一般的なMTUサイズと用途を示します。
ユーザーマニュアル44インターネット設定
Nighthawk® AX12WiFi 6トライバンド無線LANルーター

表 2 : 一般的なMTUサイズ
用途MTU
イーサネットフレームの最大サイズ。 この設定は、PPPoEまたはVPNを使用しない接続で一般的であり、NETGEARのルーター、アダプター、スイッチのデフォルト値です。
1500
PPPoE環境で使用。1492
pingに使用する最大サイズ (これより大きなパケットは断片化されます)。
1472
一部のDHCP環境で使用。1468
PPPoA環境で使用。1458
PPTP環境で、またはVPNで使用。1436
MTUサイズの変更MTUサイズを変更します。1. ルーターネットワークに接続されているPCやモバイルデバイスでWebブラウザーを開きます。
2. 「http://www.routerlogin.net」と入力します。ログインウィンドウが開きます。
3. ルーターの管理者ユーザー名とパスワードを入力します。
ユーザー名は「admin」です。 パスワードは、最初のログイン時に指定したもので
す。 ユーザー名とパスワードは、大文字と小文字が区別されます。
管理者ページの [基本] の [ホーム] ページが表示されます。
4. [高度] > [設定] > [WAN設定] を選択します。[WAN設定] ページが表示されます。
5. [MTUサイズ] 欄に、64~1500の値を入力します。
6. [適用] ボタンをクリックします。設定が保存されます。
ユーザーマニュアル45インターネット設定
Nighthawk® AX12WiFi 6トライバンド無線LANルーター

4インターネットアクセスの管理
インターネットからの望ましくない侵入からホームネットワークを保護するようにルーターを設定することができます。
この章には次の内容が含まれます。
• ネットワークへのアクセス許可と禁止
• キーワードを使用したインターネットサイトのブロック
• ネットワークのアクセス制御リストの管理
• ブロックのスケジュール設定
• セキュリティイベントのメール通知の設定
46

ネットワークへのアクセス許可と禁止アクセス制御を使用して、ルーター経由でネットワークへのアクセスを禁止または許可することができます。
アクセス制御を設定します。1. 無線LAN親機のネットワークに接続されているPCやモバイルデバイスでWebブラウザーを開きます。
2. 「http://www.routerlogin.net」と入力します。ログインウィンドウが開きます。
3. ルーターの管理者ユーザー名とパスワードを入力します。
ユーザー名は「admin」です。 パスワードは、最初のログイン時に指定したもので
す。 ユーザー名とパスワードは、大文字と小文字が区別されます。
管理者ページの [基本] の [ホーム] ページが表示されます。
4. [高度] > [セキュリティ] > [アクセス制御]を選択します。リストが表示されます。
5. [アクセス制御を有効にする]チェックボックスを選択します。
アクセスルールを指定して[許可]ボタンと[禁止]ボタンを使用するには、このチェックボックスを選択する必要があります。 このチェックボックスのチェックを外すと、デバイスが禁止リストに含まれていても、すべてのデバイスに接続が許可されます。
6. アクセスルールを選択します。
• すべての新しいデバイスに接続を許可: この設定の場合、新しいデバイスをお使いのネットワークにアクセスさせることができます。 MACアドレスを入力する必要はありません。 これはデフォルトの設定です。 このラジオボタンは選択されたままにすることを推奨します。
• すべての新しいデバイスの接続を禁止: この設定の場合、新しいデバイスはルーターのインターネット接続にアクセスできませんが、ルーターのローカルネットワークには引き続きアクセスできます。 デバイスがルーターのインターネット接続にアクセスする前に、有線接続のMACアドレスと無線LAN接続のMACアドレスを許可リストに入力する必要があります。
アクセスルールは、以前に禁止または許可されたデバイスには影響しません。 アクセスルールは、これらの設定の適用後に、ネットワークに接続するデバイスにのみ適用されます。
ユーザーマニュアル47インターネットアクセスの管理
Nighthawk® AX12WiFi 6トライバンド無線LANルーター

7. 接続されていない、許可または禁止されている機器を表示するには、以下のいずれかのリンクをクリックします。
• 現在ネットワークに接続されていない、許可されたデバイスのリストを表示する• 現在ネットワークに接続されていない、ブロックされたデバイスのリストを表示
する
リストが表示されます。
8. 現在使用している無線LAN対応PCやモバイルデバイスのインターネットアクセスを引
き続き許可するには、該当するPCや機器の横にあるチェックボックスを選択し、[許可] ボタンをクリックします。
9. [適用] ボタンをクリックします。設定が保存されます。
キーワードを使用したインターネットサイトのブロックキーワードを使用して、お使いのネットワークで特定のインターネットサイトをブロックすることができます。 常にブロックしたり、スケジュールに基づいてブロックしたりできます。
インターネットサイトをブロックします。1. 無線LAN親機のネットワークに接続されているPCやモバイルデバイスでWebブラウザーを開きます。
2. 「http://www.routerlogin.net」と入力します。ログインウィンドウが開きます。
3. ルーターの管理者ユーザー名とパスワードを入力します。
ユーザー名は「admin」です。 パスワードは、最初のログイン時に指定したもので
す。 ユーザー名とパスワードは、大文字と小文字が区別されます。
管理者ページの [基本] の [ホーム] ページが表示されます。
4. [高度] > [セキュリティ] > [ブロックサイト] を選択します。[ブロックサイト] ページが表示されます。
ユーザーマニュアル48インターネットアクセスの管理
Nighthawk® AX12WiFi 6トライバンド無線LANルーター

5. キーワードでブロックする際のオプションを選択します。
• スケジュール指定: 設定したスケジュールに基づいて、キーワードでのブロックをオンにします。 詳細については、「ブロックのスケジュール設定(53ページ)」を参照してください。
• 常時: スケジュールとは関係なく、常にキーワードブロックを有効にします。
6. [ここにキーワードまたはドメイン名を入力します。] の欄に、ブロックしたいキーワードまたはドメインを入力します。
次に例を示します。
• http://www.badstuff.com/xxx.html をブロックする場合は、XXXを指定します。
• .eduや.govなどのドメインサフィックスがあるサイトだけを許可したい場合は、.comを指定します。
• すべてのインターネットアクセスをブロックするには、ピリオド (.) を入力します。
7. [キーワードの追加]ボタンをクリックします。キーワードがキーワードリストに追加されます。 キーワードリストは、最大32個まで追加することができます。
8. [適用] ボタンをクリックします。キーワードでのブロックが有効になります。
ユーザーマニュアル49インターネットアクセスの管理
Nighthawk® AX12WiFi 6トライバンド無線LANルーター

インターネットからのサービスのブロックインターネットサービスは、サービスのタイプに基づいてネットワークでブロックすることができます。 サービスは常にブロックしたり、スケジュールに基づいてブロックしたりできます。
サービスをブロックします。1. 無線LAN親機のネットワークに接続されているPCやモバイルデバイスでWebブラウザーを開きます。
2. 「http://www.routerlogin.net」と入力します。ログインウィンドウが開きます。
3. ルーターの管理者ユーザー名とパスワードを入力します。
ユーザー名は「admin」です。 パスワードは、最初のログイン時に指定したもので
す。 ユーザー名とパスワードは、大文字と小文字が区別されます。
管理者ページの [基本] の [ホーム] ページが表示されます。
4. [高度] > [セキュリティ] > [ブロックサービス] を選択します。[ブロックサービス] ページが表示されます。
5. サービスをブロックするタイミングを指定します。
• 常にサービスをブロックするには、[常時] ラジオボタンを選択します。• スケジュールに基づいてサービスをブロックするには、[スケジュール指定] ラジオボタンを選択します。
スケジュールを指定する方法については、「ブロックのスケジュール設定(53ページ)」を参照してください。
6. [追加] ボタンをクリックします。[ブロックサービスの設定] ページが表示されます。
7. [サービスタイプ] ドロップダウンリストにあるサービスを追加するには、アプリケーションまたはサービスを選択します。
このサービスの設定は、自動的に各欄に表示されます。
ユーザーマニュアル50インターネットアクセスの管理
Nighthawk® AX12WiFi 6トライバンド無線LANルーター

8. ドロップダウンリストにないサービスまたはアプリケーションを追加するには、[ユーザー定義] を選択し、以下の操作を実行します。
a. アプリケーションがTCPかUDPのどちらを使用するか分かる場合は、[プロトコル]のドロップダウンリストでどちらか適切なほうを選択してください。 分からな
い場合は、[TCP/UDP] を選択します。
b. 開始ポートと終止ポートの番号を入力します。
サービスで1つのポート番号を使用する場合は、その番号を両方の欄に入力します。 サービスまたはアプリケーションで使用するポート番号を知るには、アプリケーションの提供者に問い合わせるか、ユーザーグループまたはニュースグループに問い合わせるか、インターネットで調べることができます。
9. ラジオボタンでサービスをブロックするPCを選択します。
• このIPアドレスのみ: 1台のPCのサービスをブロックします。• IPアドレス範囲: ネットワーク上の連続するIPアドレスを持つ、一定の範囲のPCのサービスをブロックします。
• すべてのIPアドレス: ネットワーク上のすべてのPCのサービスをブロックします。
10. [追加] ボタンをクリックします。設定が保存されます。
ブロックするキーワードの削除ブロックするキーワードをリストから削除します。1. ルーターネットワークに接続されているPCやモバイルデバイスでWebブラウザーを開きます。
2. 「http://www.routerlogin.net」と入力します。ログインウィンドウが開きます。
3. ルーターの管理者ユーザー名とパスワードを入力します。
ユーザー名は「admin」です。 パスワードは、最初のログイン時に指定したもので
す。 ユーザー名とパスワードは、大文字と小文字が区別されます。
管理者ページの [基本] の [ホーム] ページが表示されます。
4. [高度] > [セキュリティ] > [ブロックサイト]を選択します。[ブロックサイト] ページが表示されます。
5. 以下のいずれかを実行します。
ユーザーマニュアル51インターネットアクセスの管理
Nighthawk® AX12WiFi 6トライバンド無線LANルーター

• 1つの単語を削除するには、その単語を選択し、[キーワードの削除] ボタンをクリックします。キーワードがリストから削除されます。
• リストのすべてのキーワードを削除するには、[リストの消去] ボタンをクリックします。すべてのキーワードがリストから削除されます。
6. [適用] ボタンをクリックします。設定が保存されます。
信頼できるPCでのブロックの回避1台の信頼できるPCでのブロックを除外することができます。 除外するPCには、固定IPアドレスを割り当てる必要があります。 予約IPアドレス機能を使用してそのIPアドレスを指定できます。 「予約LAN IPアドレスの管理(65ページ)」を参照してください。
信頼できるPCを指定します。1. 無線LAN親機のネットワークに接続されているPCやモバイルデバイスでWebブラウザーを開きます。
2. 「http://www.routerlogin.net」と入力します。ログインウィンドウが開きます。
3. ルーターの管理者ユーザー名とパスワードを入力します。
ユーザー名は「admin」です。 パスワードは、最初のログイン時に指定したもので
す。 ユーザー名とパスワードは、大文字と小文字が区別されます。
管理者ページの [基本] の [ホーム] ページが表示されます。
4. [高度] > [セキュリティ] > [ブロックサイト] を選択します。[ブロックサイト] ページが表示されます。
5. 下にスクロールして、[信頼できるIPアドレスにブロックサイトへのアクセスを許可する]チェックボックスを選択します。
6. [信頼できるIPアドレス] 欄に、信頼できるPCのIPアドレスを入力します。
7. [適用] ボタンをクリックします。設定が保存されます。
ユーザーマニュアル52インターネットアクセスの管理
Nighthawk® AX12WiFi 6トライバンド無線LANルーター

ネットワークのアクセス制御リストの管理ルーター経由でインターネットへのアクセスをブロックまたは許可するネットワークのアクセス制御リスト (ACL) を管理できます。
許可またはブロックされたデバイスを管理します。1. 無線LAN親機のネットワークに接続されているPCやモバイルデバイスでWebブラウザーを開きます。
2. 「http://www.routerlogin.net」と入力します。ログインウィンドウが開きます。
3. ルーターの管理者ユーザー名とパスワードを入力します。
ユーザー名は「admin」です。 パスワードは、最初のログイン時に指定したもので
す。 ユーザー名とパスワードは、大文字と小文字が区別されます。
管理者ページの [基本] の [ホーム] ページが表示されます。
4. [高度] > [セキュリティ] > [アクセス制御]を選択します。リストが表示されます。
5. [アクセス制御を有効にする] ラジオボタンを選択します。
6. [現在ネットワークに接続されていない、許可されたデバイスのリストを表示する]リンクをクリックします。
リストが表示されます。
7. デバイスのチェックボックスを選択します。
8. 必要に応じて、[追加] ボタン、[編集] ボタン、[リストから削除する] ボタンを使用します。
9. [適用] ボタンをクリックします。設定が保存されます。
ブロックのスケジュール設定ブロックのスケジュールを設定する場合は、サイトのブロックとサービスのブロックに同じスケジュールを使用します。
ユーザーマニュアル53インターネットアクセスの管理
Nighthawk® AX12WiFi 6トライバンド無線LANルーター

ブロックのスケジュールを設定します。1. 無線LAN親機のネットワークに接続されているPCやモバイルデバイスでWebブラウザーを開きます。
2. 「http://www.routerlogin.net」と入力します。ログインウィンドウが開きます。
3. ルーターの管理者ユーザー名とパスワードを入力します。
ユーザー名は「admin」です。 パスワードは、最初のログイン時に指定したもので
す。 ユーザー名とパスワードは、大文字と小文字が区別されます。
管理者ページの [基本] の [ホーム] ページが表示されます。
4. [高度] > [セキュリティ] > [スケジュール]を選択します。[スケジュール] ページが表示されます。
5. キーワードとサービスをブロックするタイミングを指定します。
• ブロックする曜日: キーワードをブロックする曜日のチェックボックスを選択するか、[毎日] チェックボックスを選択し、すべての曜日のチェックボックスを自動的に選択します。
• ブロックする時間帯: 24時間表記で開始時刻と終了時刻を選択するか、24時間ブロックする場合は [終日] チェックボックスを選択します。
6. [適用] ボタンをクリックします。設定が保存されます。
セキュリティイベントのメール通知の設定ルーターアクティビティのログをメールでルーターから受け取ることができます。 ログには、ルーターアクティビティと、ブロックされているサイトまたはサービスにアクセスしようとしたセキュリティイベントが記録されます。
メール通知を設定します。1. 無線LAN親機のネットワークに接続されているPCやモバイルデバイスでWebブラウザーを開きます。
2. 「http://www.routerlogin.net」と入力します。ログインウィンドウが開きます。
3. ルーターの管理者ユーザー名とパスワードを入力します。
ユーザーマニュアル54インターネットアクセスの管理
Nighthawk® AX12WiFi 6トライバンド無線LANルーター

ユーザー名は「admin」です。 パスワードは、最初のログイン時に指定したもので
す。 ユーザー名とパスワードは、大文字と小文字が区別されます。
管理者ページの [基本] の [ホーム] ページが表示されます。
4. [高度] > [セキュリティ] > [メール] を選択します。[メール] ページが表示されます。
5. [メール通知を有効にする] チェックボックスを選択してください。
6. [プライマリEメールアドレス] 欄に、ログと警告の送信先メールアドレスを入力します。
このメールアドレスは、差出人アドレスにも使用されます。 この欄が空白の場合は、ログメッセージと警告メッセージは送信されません。
7. [送信者] 欄に、メールの送信者の名前を入力します。
8. [送信メールサーバー] 欄に、プロバイダーの送信 (SMTP) メールサーバーの名前を
入力します (mail.myISP.comなど)。
この情報は、メールソフトの設定ウィンドウに表示される場合があります。 この欄を空白のままにした場合は、ログメッセージと警告メッセージは送信されません。
9. [送信メールサーバーポート番号] 欄に、ポート番号を入力します。ポート番号がわからない場合は、デフォルトのポート番号をそのままにしておきます。
10.送信メールサーバーで認証が必要な場合は、[メールサーバーの認証] チェックボックスを選択し、以下の操作を実行します。
a. [ユーザー名] 欄に、送信メールサーバーのユーザー名を入力します。
b. [パスワード] 欄に、送信メールサーバーのパスワードを入力します。
11.誰かがブロックされているサイトにアクセスしようとしたら警告を送信するには、
[すぐに警告を送信] チェックボックスを選択します。誰かがブロックされているサイトにアクセスしようとすると、メールによる警告がすぐに送信されます。
12.スケジュールに基づいてログを送信するには、以下の設定を指定します。
a. [スケジュールに基づきログを送信] ドロップダウンリストから、スケジュールタイプを選択します。
b. [日] ドロップダウンリストから、曜日を選択します。
ユーザーマニュアル55インターネットアクセスの管理
Nighthawk® AX12WiFi 6トライバンド無線LANルーター

c. [時刻] ドロップダウンリストから時刻を選択し、[a.m.] または [p.m.] ラジオボタンを選択します。
13. [適用] ボタンをクリックします。設定が保存されます。
設定したスケジュールに基づいて、ログが自動的に送信されます。 指定した時刻の前にログがいっぱいになった場合、そのログは送信されます。 そのログは送信後にルーターのメモリから消去されます。 ルーターがログをメール送信できずにログバッファーがいっぱいになった場合、ルーターがログを上書きします。
ユーザーマニュアル56インターネットアクセスの管理
Nighthawk® AX12WiFi 6トライバンド無線LANルーター

5ネットワーク設定値の管理
ルーターには、ワイヤレス、イーサネット、USBの接続が用意されています。 ルーターのネットワーク設定はカスタマイズすることができます。 ルーターのネットワーク設定を変更する前に、ルーターを設置してインターネットに接続することを推奨します。
この章には次の内容が含まれます。
• WAN設定の表示または変更
• デフォルトDMZサーバーの設定
• ルーター名の変更
• LAN TCP/IP設定の変更
• ルーターが割り当てるIPアドレスの指定
• ルーターのDHCPサーバー機能の無効化
• 予約LAN IPアドレスの管理
• 無線LAN接続でのWPSウィザードの使用
• 基本無線LAN設定
• WiFiモードを変更する
• 送信出力制御の変更
• 無線LANのパスワードまたは無線LANのセキュリティを変更する
• ゲストWiFiネットワークの設定
• 無線LANのオン/オフ
• 無線LANスケジュールの設定
• WPS設定
• 無線LANアクセスポイントとしてルーターを設定
• ポートグループまたはVLANタググループのブリッジの設定
• カスタムの静的ルートの管理
• インプリシットビームフォーミングの有効化または無効化
• エアタイムフェアネスの有効化または無効化
• MU-MIMOの有効化または無効化
• ルーターのブリッジモードの設定
• ルーターのマルチギガポートの設定
• インターネットポートアグリゲーションでマルチギガインターネットを達成する
57

• リンクアグリゲーション
58

WAN設定の表示または変更WAN設定を表示または設定できます。 非武装地帯 (DMZ) サーバーの設定、MTUサイズの変更、インターネットポートに対するルーターのpingへの応答有効化などを行うことができます。
WAN設定を表示または変更します。1. 無線LAN親機のネットワークに接続されているPCやモバイルデバイスでWebブラウザーを開きます。
2. 「http://www.routerlogin.net」と入力します。ログインウィンドウが開きます。
3. ルーターの管理者ユーザー名とパスワードを入力します。
ユーザー名は「admin」です。 パスワードは、最初のログイン時に指定したもので
す。 ユーザー名とパスワードは、大文字と小文字が区別されます。
管理者ページの [基本] の [ホーム] ページが表示されます。
4. [高度] > [設定] > [WAN設定] を選択します。[WAN設定] ページが表示されます。
次の設定を表示または変更します。
• ポートスキャンとDoS保護を無効にする: DoS保護では、SYN flood攻撃、Smurf攻撃、Ping of Death (PoD)、その他多くの攻撃からLANを保護します。 特殊な状況でのみ、このチェックボックスを選択してください。
• デフォルトDMZサーバー: この機能は、オンラインゲームまたはビデオ会議で役立つことがありますが、ファイアウォールのセキュリティが低下します。
• インターネットポートへのPingに応答する: ルーターの検出を許可します。 診
断ツールとしてのみ、または特別な理由がある場合のみ、この機能を使用してください。
• MTUサイズ (バイト): ほとんどのイーサネットネットワークの場合、通常のMTU値は1500バイト、PPPoE接続の場合は1492バイトです。 プロバイダー接続で必要なことが確実な場合のみ、MTUを変更してください。
• NATフィルタ: NATルーターが受信トラフィックをどう処理するかを決めるものです。 [安全] なNATは、LAN上のPCをインターネットからの攻撃から保護しますが、一部のインターネットゲーム、ポイントツーポイントアプリケーション、マルチメディアアプリケーションが動作しなくなることがあります。 [オープン]なNATは、ファイアウォールの安全性が大幅に低下しますが、ほぼすべてのインターネットアプリケーションが動作できます。
ユーザーマニュアル59ネットワーク設定値の管理
Nighthawk® AX12WiFi 6トライバンド無線LANルーター

• SIP ALGを無効にする: SIP ALGが有効になっていると、いくつかの音声/ビデオアプリケーションが正しく動作しない場合があります。 SIP ALGを無効にすると、音声/ビデオアプリケーションで、ルーターを介して通話を作成および受信できます。
• IGMPプロキシを無効にする: IGMPプロキシを使用すると、ローカルエリアネットワーク (LAN) 上のPCが、対象となるマルチキャストトラフィックをインターネットから受信できるようになります。 この機能が必要ない場合は、このチェックボックスを選択して無効にすることができます。
5. [適用] ボタンをクリックします。設定が保存されます。
デフォルトDMZサーバーの設定デフォルトDMZサーバー機能は、NATと互換性のないオンラインゲームやビデオ会議アプリケーションを使用しているときに便利です。 ルーターは、このようなアプリケーションの一部を認識して正しく処理するようにプログラムされていますが、正しく機能しないアプリケーションもあります。 ローカルPCのIPアドレスをデフォルトDMZサーバーとして入力していれば、そのPCでアプリケーションを正しく実行できる場合もあります。
警告: DMZサーバーにはセキュリティ上のリスクがあります。 デフォルトDMZサーバーとして指定されたPCは、ファイアウォールの保護を失い、インターネットの危険にさらされることになります。 万が一障害が発生すると、DMZサーバーのPCはネットワーク上の他のPCを攻撃するために使われる可能性もあります。
通常、インターネットからの受信トラフィックがローカルPCや、[ポート転送/ポートトリガー] ページで設定したサービスに反応しない限り、ルーターはそのトラフィックを検出して破棄します。 トラフィックを破棄する代わりに、トラフィックをネットワーク上のPCに転送するように指定できます。 そのようなPCは、デフォルトDMZサーバーと呼ばれます。
デフォルトDMZサーバーを設定します。1. 無線LAN親機のネットワークに接続されているPCやモバイルデバイスでWebブラウザーを開きます。
2. 「http://www.routerlogin.net」と入力します。ログインウィンドウが開きます。
3. ルーターの管理者ユーザー名とパスワードを入力します。
ユーザーマニュアル60ネットワーク設定値の管理
Nighthawk® AX12WiFi 6トライバンド無線LANルーター

ユーザー名は「admin」です。 パスワードは、最初のログイン時に指定したもので
す。 ユーザー名とパスワードは、大文字と小文字が区別されます。
管理者ページの [基本] の [ホーム] ページが表示されます。
4. [高度] > [設定] > [WAN設定] を選択します。[WAN設定] ページが表示されます。
5. [デフォルトDMZサーバー]チェックボックスを選択します。
6. IPアドレスを入力します。
7. [適用] ボタンをクリックします。設定が保存されます。
ルーター名の変更ルーターのデフォルトデバイス名はモデル番号に基づいています。 この機器名は、ネットワークを参照するとファイルマネージャーに表示されます。
ルーターのデバイス名を変更します。1. 無線LAN親機のネットワークに接続されているPCやモバイルデバイスでWebブラウザーを開きます。
2. 「http://www.routerlogin.net」と入力します。ログインウィンドウが開きます。
3. ルーターの管理者ユーザー名とパスワードを入力します。
ユーザー名は「admin」です。 パスワードは、最初のログイン時に指定したもので
す。 ユーザー名とパスワードは、大文字と小文字が区別されます。
管理者ページの [基本] の [ホーム] ページが表示されます。
4. [高度] > [設定] > [LAN設定]を選択します。[LAN設定] ページが表示されます。
5. [デバイス名] の欄に、新しい名前を入力します。
6. [適用] ボタンをクリックします。設定が保存されます。
ユーザーマニュアル61ネットワーク設定値の管理
Nighthawk® AX12WiFi 6トライバンド無線LANルーター

LAN TCP/IP設定の変更ルーターは、LAN側でプライベートIPアドレスを使用し、DHCPサーバーとして動作するようにあらかじめ設定されています。 ルーターのデフォルトLAN IP設定は次のとおりです。
• LAN IPアドレス 192.168.1.1
• サブネットマスク 255.255.255.0
これらのアドレスは、プライベートネットワーク内で使用する指定プライベートアドレスの範囲内であり、ほとんどのアプリケーションに適しています。 ネットワークで別のIPアドレス指定スキームが必要な場合は、設定を変更できます。
ネットワーク上の1台以上の機器で使用する特定のIPサブネットが必要な場合、または同じIPスキームを使用する競合サブネットを使用する場合、これらの設定を変更できます。
LAN TCP/IP設定を変更します。1. 無線LAN親機のネットワークに接続されているPCやモバイルデバイスでWebブラウザーを開きます。
2. 「http://www.routerlogin.net」と入力します。ログインウィンドウが開きます。
3. ルーターの管理者ユーザー名とパスワードを入力します。
ユーザー名は「admin」です。 パスワードは、最初のログイン時に指定したもので
す。 ユーザー名とパスワードは、大文字と小文字が区別されます。
管理者ページの [基本] の [ホーム] ページが表示されます。
4. [高度] > [設定] > [LAN設定]を選択します。[LAN設定] ページが表示されます。
5. [IPアドレス] の欄に、IPアドレスを入力します。
6. [サブネットマスク] 欄に、ルーターのサブネットマスクを入力します。IPアドレスと組み合わせて、サブネットマスクはどのアドレスがローカルであり、どのアドレスがゲートウェイやルーターを通さなければならないかを機器に知らせることができます。
7. RIP設定を変更します。
ユーザーマニュアル62ネットワーク設定値の管理
Nighthawk® AX12WiFi 6トライバンド無線LANルーター

RIPは、ルーター同士のルーティング情報のやり取りを可能にします。
a. RIP通知の方向を選択します。
• 両方: ルーターは、ルーティングテーブルを定期的にブロードキャストし、受信する情報を追加します。
• 送信のみ: ルーターは、ルーティングテーブルを定期的にブロードキャストします。
• 受信のみ: ルーターは、受信するRIP情報を追加します。
b. RIPバージョンを選択します。
• 無効: これはデフォルトの設定です。
• RIPバージョン1: この形式は、ユニバーサルにサポートされています。 正常
なネットワーク設定を使用している場合、ほとんどのネットワークで利用できます。
• RIPバージョン2: この形式では、より多くの情報を伝送します。 RIP_2Bと
RIP_2MはどちらもRIPバージョン2形式でルーティングデータを送信します。RIP_2Bはサブネットブロードキャストを使用します。 RIP_2Mはマルチキャストを使用します。
8. [適用] ボタンをクリックします。設定が保存されます。
ルーターのLAN IPアドレスを変更した場合は、この変更が有効になると接続が切断されます。
9. 再接続するには、ブラウザーを閉じてから再起動し、ルーターにログインします。
ルーターが割り当てるIPアドレスの指定デフォルトで、ルーターはDHCPサーバーとして動作します。 ルーターは、LANに接続しているすべてのPCに対して、IPアドレス、DNSサーバーアドレス、デフォルトゲートウェイのアドレスを割り当てます。 割り当てられるデフォルトゲートウェイアドレスは、ルーターのLANアドレスです。
これらのアドレスは、ルーターのLAN IPアドレスと同じIPアドレスサブネットに属している必要があります。 デフォルトのアドレス割り当て方式を使用した場合は192.168.1.2から192.168.1.254の範囲を指定しますが、固定アドレスを使用するデバイス用に範囲の一部を確保しておくことができます。
ユーザーマニュアル63ネットワーク設定値の管理
Nighthawk® AX12WiFi 6トライバンド無線LANルーター

ルーターが割り当てるIPアドレスのプールを指定します。1. 無線LAN親機のネットワークに接続されているPCやモバイルデバイスでWebブラウザーを開きます。
2. 「http://www.routerlogin.net」と入力します。ログインウィンドウが開きます。
3. ルーターの管理者ユーザー名とパスワードを入力します。
ユーザー名は「admin」です。 パスワードは、最初のログイン時に指定したもので
す。 ユーザー名とパスワードは、大文字と小文字が区別されます。
管理者ページの [基本] の [ホーム] ページが表示されます。
4. [高度] > [設定] > [LAN設定]を選択します。[LAN設定] ページが表示されます。
5. [ルーターをDHCPサーバーとして使用する]チェックボックスが選択されていることを確認します。
6. ルーターが割り当てるIPアドレスの範囲を指定します。
a. [開始IPアドレス] の欄に、ルーターと同じサブネット内でIPアドレスプールの開始アドレスを入力します。
このIPアドレスは、ルーターと同じサブネット内にある必要があります。
b. [終止IPアドレス] の欄に、ルーターと同じサブネット内でIPアドレスプールの終止アドレスを入力します。
このIPアドレスは、ルーターと同じサブネット内にある必要があります。
7. [適用] ボタンをクリックします。設定が保存されます。
ルーターは、DHCPを要求するLANデバイスに対し、次の情報を提供します。
• 指定した範囲内のIPアドレス
• サブネットマスク
• ゲートウェイIPアドレス (ルーターのLAN IPアドレス)
• DNSサーバーのIPアドレス (ルーターのLAN IPアドレス)
ユーザーマニュアル64ネットワーク設定値の管理
Nighthawk® AX12WiFi 6トライバンド無線LANルーター

ルーターのDHCPサーバー機能の無効化デフォルトで、ルーターはDHCPサーバーとして動作します。 ルーターは、LANに接続しているすべてのPCに対して、IPアドレス、DNSサーバーアドレス、デフォルトゲートウェイのアドレスを割り当てます。 割り当てられるデフォルトゲートウェイアドレスは、ルーターのLANアドレスです。
ネットワーク上の別の機器をDHCPサーバーとして使用したり、すべてのPCのネットワーク設定を指定したりすることもできます。
ルーターのDHCPサーバー機能を無効にします。1. 無線LAN親機のネットワークに接続されているPCやモバイルデバイスでWebブラウザーを開きます。
2. 「http://www.routerlogin.net」と入力します。ログインウィンドウが開きます。
3. ルーターの管理者ユーザー名とパスワードを入力します。
ユーザー名は「admin」です。 パスワードは、最初のログイン時に指定したもので
す。 ユーザー名とパスワードは、大文字と小文字が区別されます。
管理者ページの [基本] の [ホーム] ページが表示されます。
4. [高度] > [設定] > [LAN設定]を選択します。[LAN設定] ページが表示されます。
5. [ルーターをDHCPサーバーとして使用する]チェックボックスのチェックを外します。
6. [適用] ボタンをクリックします。設定が保存されます。
7. (オプション) このサービスが無効のときに、ネットワーク上に他のDHCPサーバーがない場合は、PCのIPアドレスを手動で設定してPCがルーターにアクセスできるようにします。
予約LAN IPアドレスの管理LAN上のPCに予約IPアドレスを指定すると、このPCはルーターのDHCPサーバーにアクセスするたびに同じIPアドレスを受け取ります。 予約IPアドレスはIPアドレスの固定設定が必要なPCまたはサーバーに割り当てます。
ユーザーマニュアル65ネットワーク設定値の管理
Nighthawk® AX12WiFi 6トライバンド無線LANルーター

IPアドレスの予約IPアドレスを予約します。1. 無線LAN親機のネットワークに接続されているPCやモバイルデバイスでWebブラウザーを開きます。
2. 「http://www.routerlogin.net」と入力します。ログインウィンドウが開きます。
3. ルーターの管理者ユーザー名とパスワードを入力します。
ユーザー名は「admin」です。 パスワードは、最初のログイン時に指定したもので
す。 ユーザー名とパスワードは、大文字と小文字が区別されます。
管理者ページの [基本] の [ホーム] ページが表示されます。
4. [高度] > [設定] > [LAN設定]を選択します。[LAN設定] ページが表示されます。
5. [予約アドレステーブル] のカテゴリで、[追加]ボタンをクリックします。
6. [IPアドレス] の欄に、PCまたはサーバーに割り当てるIPアドレスを入力します。ルーターのサブネットからIPアドレス (192.168.1.xなど) を選択します。
7. PCまたはサーバーのMACアドレスを入力します。
ヒント: すでにPCがネットワーク上にある場合は、そのMACアドレスを [接続デバイ
ス] ページからコピーしてここに貼り付けることができます。
8. [適用] ボタンをクリックします。予約アドレスが表に入力されます。
予約アドレスは、PCが次にルーターのDHCPサーバーに接続するまで割り当てられません。 PCを再起動するか、またはPCのIP設定にアクセスして強制的にDHCPをリリースして更新します。
予約IPアドレスの編集予約アドレスエントリを編集します。1. 無線LAN親機のネットワークに接続されているPCやモバイルデバイスでWebブラウザーを開きます。
2. 「http://www.routerlogin.net」と入力します。
ユーザーマニュアル66ネットワーク設定値の管理
Nighthawk® AX12WiFi 6トライバンド無線LANルーター

ログインウィンドウが開きます。
3. ルーターの管理者ユーザー名とパスワードを入力します。
ユーザー名は「admin」です。 パスワードは、最初のログイン時に指定したもので
す。 ユーザー名とパスワードは、大文字と小文字が区別されます。
管理者ページの [基本] の [ホーム] ページが表示されます。
4. [高度] > [設定] > [LAN設定]を選択します。[LAN設定] ページが表示されます。
5. 編集したい予約アドレスの隣のラジオボタンを選択してください。
6. [編集] ボタンをクリックします。[予約アドレステーブル] ページが表示されます。
7. 設定を変更します。
8. [適用] ボタンをクリックします。設定が保存されます。
予約IPアドレスエントリの削除予約アドレスエントリを削除します。1. 無線LAN親機のネットワークに接続されているPCやモバイルデバイスでWebブラウザーを開きます。
2. 「http://www.routerlogin.net」と入力します。ログインウィンドウが開きます。
3. ルーターの管理者ユーザー名とパスワードを入力します。
ユーザー名は「admin」です。 パスワードは、最初のログイン時に指定したもので
す。 ユーザー名とパスワードは、大文字と小文字が区別されます。
管理者ページの [基本] の [ホーム] ページが表示されます。
4. [高度] > [設定] > [LAN設定]を選択します。[LAN設定] ページが表示されます。
5. 削除したい予約アドレスの隣のラジオボタンを選択してください。
6. [削除]ボタンをクリックします。アドレスが削除されます。
ユーザーマニュアル67ネットワーク設定値の管理
Nighthawk® AX12WiFi 6トライバンド無線LANルーター

無線LAN接続でのWPSウィザードの使用WPSウィザードを使用すると、無線LANのパスワードを入力しなくても、WPS対応デバイスを無線LANのネットワークに追加できます。
WPSウィザードを使用します。1. 無線LAN親機のネットワークに接続されているPCやモバイルデバイスでWebブラウザーを開きます。
2. 「http://www.routerlogin.net」と入力します。ログインウィンドウが開きます。
3. ルーターの管理者ユーザー名とパスワードを入力します。
ユーザー名は「admin」です。 パスワードは、最初のログイン時に指定したもので
す。 ユーザー名とパスワードは、大文字と小文字が区別されます。
管理者ページの [基本] の [ホーム] ページが表示されます。
4. [高度] > [WPSウィザード]を選択します。WPSに関する説明が表示されます。
5. [次へ]ボタンをクリックします。WPSのページが表示されます。
6. 設定方法を選択します。
• プッシュボタン: このページの [WPS] ボタンをクリックします。• PIN: ページの表示が変更されます。 クライアントセキュリティPINを入力して、
[次へ] ボタンをクリックします。
7. 2分以内に、WPS対応デバイスで、WPSソフトウェアを使用して、無線LANネットワークに接続します。
WPSプロセスにより、接続時にネットワークパスワードを使用してWPS対応デバイスが自動的に設定されます。 ルーターのWPSページに、確認メッセージが表示されます。
ユーザーマニュアル68ネットワーク設定値の管理
Nighthawk® AX12WiFi 6トライバンド無線LANルーター

基本無線LAN設定ルーターには、セキュリティがあらかじめ設定されています。 つまり、ネットワーク名 (SSID)、ネットワークキー (パスワード)、セキュリティオプションが工場出荷時に設定されています。 デフォルトのSSIDとパスワードは、ルーターのラベルで確認できます。
注意: セキュリティを高めるため、デフォルトのSSIDとパスワードは、機器ごとに一意です。
デフォルトのセキュリティ設定を変更する場合は、新しい設定をメモしておき、簡単に探せる安全な場所に保管してください。
SSIDまたはその他のセキュリティ設定を変更するときにPCが無線LANで接続されている場合、[適用] ボタンをクリックすると無線LAN接続が切断されます。 この問題を回避するため、有線接続を持つPCでルーターにアクセスしてください。
基本無線LAN設定を指定します。1. 無線LAN親機のネットワークに接続されているPCやモバイルデバイスでWebブラウザーを開きます。
2. 「http://www.routerlogin.net」と入力します。ログインウィンドウが開きます。
3. ルーターの管理者ユーザー名とパスワードを入力します。
ユーザー名は「admin」です。 パスワードは、最初のログイン時に指定したもので
す。 ユーザー名とパスワードは、大文字と小文字が区別されます。
管理者ページの [基本] の [ホーム] ページが表示されます。
4. [ワイヤレス]を選択します。[ワイヤレス設定] ページが表示されます。
2.4 GHz帯と5 GHz帯の設定を指定できます。
5. [地域] ドロップダウンリストに地域が表示されます。この項目は変更できません。
6. SSIDブロードキャストを管理するには、[SSIDブロードキャストを有効にする] チェックボックスを選択、または選択を解除します。
このチェックボックスが選択されている場合、ルーターはネットワーク名をブロードキャストします。PCやモバイルデバイスで無線LANのネットワークをスキャンしたときにネットワーク名 (SSID) が表示されるようになります。
ユーザーマニュアル69ネットワーク設定値の管理
Nighthawk® AX12WiFi 6トライバンド無線LANルーター

7. ネットワーク名 (SSID) はデフォルトのままにしておくことを推奨します。変更す
るには、新しい名前を [ネットワーク名 (SSID)] の欄に入力します。名前は32文字までで、大文字と小文字を区別します。 デフォルトのSSIDはランダムに生成され、ルーター本体のラベルに記載されています。 名前を変更する場合は、
新しい名前を書き留めて、安全な場所に保管してください。
8. 無線LANチャンネルを変更するには、番号を [チャンネル] ドロップダウンリストで選択します。
一部の地域では、利用できないチャンネルがあります。 干渉 (接続が失われたり、データ転送速度が低下したりする) が発生しない限り、チャンネルを変更しないでください。 干渉が発生する場合は、別のチャンネルを試してみてください。
複数のアクセスポイントを使用する場合は、干渉を抑えるために近隣のアクセスポイントで異なるチャンネルを使用することを推奨します。 近隣のアクセスポイント間で推奨されるチャンネル間隔は、4チャンネルです (例えば、チャンネル1と5や、6と10を使用します)。
9. [適用] ボタンをクリックします。設定が保存されます。
ネットワークに無線で接続していてSSIDを変更した場合は、ネットワークから切断されます。
10.ネットワークに新しい設定で無線接続できることを確認します。
無線接続できない場合は、次の点を確認してください。
• ご利用の無線LAN子機がエリア内の別の無線LANネットワークに接続していませんか? 一部の無線LAN子機は、最初に検出されたネットワークに自動的に接続します。
• ご利用の無線LAN子機が (設定を変更する前の) 古い設定でネットワークに接続されていませんか? その場合は、無線LAN子機の接続情報を更新し、ネットワークの現在の設定と一致させます。
WiFiモードを変更するWiFiモード設定を変更します。1. 無線LAN親機のネットワークに接続されているPCやモバイルデバイスでWebブラウザーを開きます。
2. 「http://www.routerlogin.net」と入力します。ログインウィンドウが開きます。
ユーザーマニュアル70ネットワーク設定値の管理
Nighthawk® AX12WiFi 6トライバンド無線LANルーター

3. ルーターの管理者ユーザー名とパスワードを入力します。
ユーザー名は「admin」です。 パスワードは、最初のログイン時に指定したもので
す。 ユーザー名とパスワードは、大文字と小文字が区別されます。
管理者ページの [基本] の [ホーム] ページが表示されます。
4. [ワイヤレス]を選択します。[ワイヤレス設定] ページが表示されます。
5. [ワイヤレスネットワーク (2.4 GHz b/g/n)] セクションで、[モード] メニューからWiFiモードを選択します。
• 最大54Mbps: このモードでは、802.11n, 802.11g, 802.11bデバイスがネットワークに接続できますが、802.11nデバイスは最大54 Mbpsで機能するように制限されます。
• 最大600Mbps: このモードでは、近隣のWiFiネットワークとの干渉を低減できます。 このモードでは、802.11n, 802.11g, 802.11bデバイスがネットワークに接続できますが、802.11nデバイスは最大600 Mbpsで機能するように制限されます。
• 最大1200Mbps: このモードでは、802.11n, 802.11g, 802.11bデバイスがネットワークに接続できます。802.11nデバイスは最大1200 Mbpsで動作できます。このモードがデフォルトです。
6. [ワイヤレスネットワーク (5 GHz-1 a/n/ac/ax)] セクションで、[モード] メニューから [WiFiモード] を選択します。
• 最大600Mbps: このモードでは、802.11ac, 802.11n, 802.11aデバイスが5 GHz-1帯の選択されたネットワークに接続できます。ただし、802.11acデバイスと802.11nデバイスの動作が最大600 Mbpsに制限されます。
• 最大1200Mbps: このモードでは、近隣のWiFiネットワークとの干渉を低減できます。 このモードでは、802.11ac, 802.11n, 802.11aデバイスが5 GHz-1帯の選択されたネットワークに接続できます。ただし、802.11acデバイスの動作が最大1200 Mbpsに制限されます。
• 最大2400Mbps: このモードでは、802.11ac, 802.11n, 802.11aデバイスがネットワークの5 GHz-1帯の選択されたネットワークに接続できます。802.11acデバイスは最大2400 Mbpsで動作できます。 このモードがデフォルトです。
• 最大4800Mbps: このモードでは、802.11ac, 802.11n, 802.11aデバイスがネットワークの5 GHz-1帯の選択されたネットワークに接続できます。802.11acデバイスは最大4800 Mbpsで動作できます。
ユーザーマニュアル71ネットワーク設定値の管理
Nighthawk® AX12WiFi 6トライバンド無線LANルーター

7. [ワイヤレスネットワーク (5 GHz-2 a/n/ac/ax)] セクションで、[モード] メニューから [WiFiモード] を選択します。
• 最大600Mbps: このモードでは、802.11ac, 802.11n, 802.11aデバイスが5 GHz-2帯の選択されたネットワークに接続できます。ただし、802.11acデバイスと802.11nデバイスの動作が最大600 Mbpsに制限されます。
• 最大1200Mbps: このモードでは、近隣のWiFiネットワークとの干渉を低減できます。 このモードでは、802.11ac, 802.11n, 802.11aデバイスが5 GHz-2帯の選択されたネットワークに接続できます。ただし、802.11acデバイスの動作が最大1200 Mbpsに制限されます。
• 最大2400Mbps: このモードでは、802.11ac, 802.11n, 802.11aデバイスがネットワークの5 GHz-2帯の選択されたネットワークに接続できます。802.11acデバイスは最大2400 Mbpsで動作できます。 このモードがデフォルトです。
• 最大4800Mbps: このモードでは、802.11ac, 802.11n, 802.11aデバイスがネットワークの5 GHz-2帯の選択されたネットワークに接続できます。802.11acデバイスは最大4800 Mbpsで動作できます。
8. [適用] ボタンをクリックします。設定が保存されます。
送信出力制御の変更デフォルトでは、ルーターの送信出力は100%に設定されています。 これにより、お使いのルーターで家全体をWiFiでカバーできます。 家全体をWiFiでカバーする必要がなく、ルーターの使用中の消費電力も節約したい場合は、ルーターの送信出力を下げることができます。
送信出力制御を変更します。1. 無線LAN親機のネットワークに接続されているPCやモバイルデバイスでWebブラウザーを開きます。
2. 「http://www.routerlogin.net」と入力します。ログインウィンドウが開きます。
3. ルーターの管理者ユーザー名とパスワードを入力します。
ユーザー名は「admin」です。 パスワードは、最初のログイン時に指定したもので
す。 ユーザー名とパスワードは、大文字と小文字が区別されます。
管理者ページの [基本] の [ホーム] ページが表示されます。
ユーザーマニュアル72ネットワーク設定値の管理
Nighthawk® AX12WiFi 6トライバンド無線LANルーター

4. [ワイヤレス]を選択します。[ワイヤレス設定] ページが表示されます。
5. [ワイヤレスネットワーク (2.4 GHz b/g/n)] セクションで、[送信出力制御] メニューからパーセンテージを選択します。
6. [ワイヤレスネットワーク (5 GHz a/n/ac)] セクションで、[送信出力制御] メニューからパーセンテージを選択します。
7. [適用] ボタンをクリックします。設定が保存されます。
無線LANのパスワードまたは無線LANのセキュリティを変更する無線LANのパスワードは、ルーターへのログインに使用する管理者パスワードとは異なります。
ルーターには、WPA2またはWPAセキュリティがデフォルトで設定されています。 デフォルトのセキュリティを使用することを推奨しますが、その設定は変更することができます。 デフォルトのセキュリティは無効にしないでください。
無線LANのパスワードまたは無線LANのセキュリティを変更します。1. 無線LAN親機のネットワークに接続されているPCやモバイルデバイスでWebブラウザーを開きます。
2. 「http://www.routerlogin.net」と入力します。ログインウィンドウが開きます。
3. ルーターの管理者ユーザー名とパスワードを入力します。
ユーザー名は「admin」です。 パスワードは、最初のログイン時に指定したもので
す。 ユーザー名とパスワードは、大文字と小文字が区別されます。
管理者ページの [基本] の [ホーム] ページが表示されます。
4. [ワイヤレス]を選択します。[ワイヤレス設定] ページが表示されます。
5. 2.4 GHzまたは5 GHzの無線LANパスワードを変更するには、新しいパスワードを [パスワード (ネットワークキー)] 欄に入力します。
ユーザーマニュアル73ネットワーク設定値の管理
Nighthawk® AX12WiFi 6トライバンド無線LANルーター

8~63文字のフレーズを入力してください。 [WPA2-PSK [AES]] または [WPA-PSK[TKIP] +WPA2-PSK [AES]] セキュリティラジオボタンを選択した場合は、[パスワード (ネットワークキー)] 欄が表示されます。
6. 2.4 GHzまたは5 GHz無線LANネットワークの無線LANセキュリティを変更するには、
[セキュリティオプション] ラジオボタンを選択します。
• なし: データは暗号化されません。 すべての無線LAN子機が無線LANネットワー
クに接続できます。 オープンなワイヤレスネットワークを使用しないことを推奨します。
• WPA2-PSK [AES]: これはデフォルトの設定です。 このタイプのセキュリティで
は、WPA2をサポートするWiFiデバイスがルーターのWiFiネットワークに接続できます。 WiFiパスワードを変更しなかった場合は、デフォルトのパスワードが表示されます。 デフォルトのパスワードはルーターのラベルに印刷されています。WPA2はセキュリティ保護された接続を提供しますが、一部の古いWiFiデバイスはWPA2を検出せず、WPAのみをサポートします。 ネットワークにこのような古い機器が含まれている場合は、[WPA-PSK [TKIP] + WPA2-PSK [AES]] セキュリティを選択してください。
• WPA-PSK [TKIP]+WPA2-PSK [AES]: このタイプのセキュリティでは、WPAまたはWPA2のいずれかをサポートするWiFiデバイスがルーターのWiFiネットワークに接続できます。 ただし、WPA-PSK [TKIP] はWPA2-PSK [AES] よりも安全性が低く、WiFiデバイスの速度が54 Mbpsに制限されます。
• WPA/WPA2エンタープライズ: このタイプのセキュリティでは、ワイヤレスネットワークがRADIUSサーバーにアクセスできる必要があります。
7. [適用] ボタンをクリックします。設定が保存されます。
ゲストWiFiネットワークの設定ゲストネットワークでは、訪問者はパスワードを使用せずに、または別のパスワードを使用して、インターネットを使用できます。 デフォルトでは、ゲストネットワークは無効になっています。 WiFi周波数ごとにゲストネットワークを有効にして設定することができます。 このルーターは802.11n, 802.11g, 802.11bデバイス用の2.4 GHz帯と、802.11ac, 802.11n, 802.11aデバイス用の5 GHz帯を同時にサポートしています。
ゲストネットワークのWiFiモードは、メインネットワークのWiFiモードに依存します。例えば、メインWiFiネットワークのWiFiモードを2.4 GHz帯で最大54 Mbpsに設定する
ユーザーマニュアル74ネットワーク設定値の管理
Nighthawk® AX12WiFi 6トライバンド無線LANルーター

と、ゲストWiFiネットワークも2.4 GHz帯の最大54 Mbpsモードで機能します。 同様に、チャンネルもメインネットワークに対して選択したチャンネルに依存します。
ルーターは、次の名前 (SSID) を持つ2つのデフォルトゲストネットワークを提供します。
• 2.4 GHzのゲストWiFiネットワークSSID: NETGEAR_Guest
• 5 GHzのゲストWiFiネットワークSSID: NETGEAR-5G_Guest
デフォルトでは、これらのネットワークは、セキュリティで保護されていないオープンネットワークとして設定されていますが、無効になっています。 一方または両方のネットワークを有効にすることができます。 これらのネットワークのSSIDを変更することもできます。
ゲストネットワークを設定します。1. 無線LAN親機のネットワークに接続されているPCやモバイルデバイスでWebブラウザーを開きます。
2. 「http://www.routerlogin.net」と入力します。ログインウィンドウが開きます。
3. ルーターの管理者ユーザー名とパスワードを入力します。
ユーザー名は「admin」です。 パスワードは、最初のログイン時に指定したもので
す。 ユーザー名とパスワードは、大文字と小文字が区別されます。
管理者ページの [基本] の [ホーム] ページが表示されます。
4. [ゲストネットワーク]を選択します。[ゲストネットワーク設定] ページが表示されます。
5. 2.4 GHzまたは5 GHzのゲストWiFiネットワークをセットアップするには、次の設定を行います。
• ゲストネットワークを有効にする: デフォルトでは、ゲストネットワークは無効になっています。 2.4 GHzまたは5 GHz WiFi帯のゲストWiFiネットワークを有効にするには、
[ゲストネットワークを有効にする] チェックボックスを選択します。
• SSIDブロードキャストを有効にする: デフォルトでは、ルーターがWiFi帯のSSIDをブロードキャストするため、WiFiステーションはスキャンされたネットワークリストでWiFi名 (SSID) を検出できます。 2.4 GHzまたは5 GHzのゲストWiFiネッ
トワークのSSIDブロードキャストを無効にするには、[SSIDブロードキャストを有効にする] チェックボックスをオフにします。
ユーザーマニュアル75ネットワーク設定値の管理
Nighthawk® AX12WiFi 6トライバンド無線LANルーター

• ゲストが相互に表示され、ローカルネットワークにアクセスすることを許可: デフォルトでは、2.4 GHzまたは5 GHzのゲストWiFiネットワークに接続されているWiFiクライアントは、メインWiFiネットワークに接続されているWiFiデバイスまたは有線デバイスにアクセスできません。 メインネットワークへのアクセスを
許可するには、[ゲストが相互に表示され、ローカルネットワークにアクセスすることを許可] チェックボックスを選択します。
• ゲストワイヤレスネットワーク名(SSID): SSIDは2.4 GHzまたは5 GHzのゲストWiFiネットワーク名です。 デフォルトの2.4 GHz SSIDはNETGEAR_Guestです。 デフォルトの5 GHz SSIDはNETGEAR-5G_Guestです。SSIDを変更するには、この欄に32文字 (最大) までの名前を入力します。大文字と小文字は区別されます。
6. 2.4 GHzまたは5 GHzのゲストWiFiネットワークの無線LANセキュリティオプションを選択します。
• なし: データは暗号化されません。 すべてのWiFiデバイスが、ゲストネットワークの2.4 GHz帯または5 GHz帯に接続できます。 これは、ゲストネットワークのデフォルト設定です。
• WPA2-PSK [AES]: WPA2は安全な高速接続を提供しますが、古いWiFiデバイスの中にはWPA2を検出できずWPAのみをサポートするものがあります。 802.11nデバイスがゲストネットワークの2.4 GHz帯または5 GHz帯に最高速度で接続できるようにするには、[WPA2-PSK [AES]] セキュリティを選択します。 ネットワークにWPA2をサポートしていない古いデバイスが含まれている場合は、[WPA-PSK [TKIP]+ WPA2-PSK [AES]] セキュリティを選択してください。 WPA2セキュリティを使
用するには、[パスワード (ネットワークキー)] 欄に8~63文字のフレーズを入力します。 ゲストネットワークの2.4 GHz帯または5 GHz帯に接続するには、このパスワードを入力する必要があります。
• WPA-PSK [TKIP]+WPA2-PSK [AES]: このタイプのセキュリティでは、WPAまたはWPA2をサポートする無線LAN子機が、ゲストネットワークの2.4 GHz帯に接続できます。 ただし、WPA-PSK [TKIP] はWPA2-PSK [AES] よりも安全性が低く、WiFiデバイスの速度が54 Mbpsに制限されます。 WPA + WPA2セキュリティを使用する
には、[パスワード(ネットワークキー)] 欄に8~63文字のフレーズを入力します。ゲストネットワークの2.4 GHz帯または5 GHz帯に接続するには、このパスワードを入力する必要があります。
7. [適用] ボタンをクリックします。設定が保存されます。
8. ネットワークに新しいセキュリティ設定で再び無線接続できることを確認します。
ユーザーマニュアル76ネットワーク設定値の管理
Nighthawk® AX12WiFi 6トライバンド無線LANルーター

無線接続できない場合は、次の点を確認してください。
• PCまたはモバイルデバイスがエリア内の別のワイヤレスネットワークに接続している場合は、そのワイヤレスネットワークとの接続を切った後、ルーターが提供するワイヤレスネットワークに接続します。一部の無線LAN子機は、最初に検出されたネットワークに自動的に接続します。
• PCまたはモバイルデバイスが接続デバイスとして表示されていますか?表示されている場合は、ネットワークに接続されています。
• 正しいネットワーク名 (SSID) とパスワードを使用していますか?
無線LANのオン/オフルーター内蔵の無線LANシグナルは、2.4 GHzと5 GHzです。 デフォルトではオンになっているため、ルーターに無線接続できます。 無線LANがオフのときでも、LANケーブルを使用してルーターにLAN接続することができます。
ルーターの無線LANのオン/オフを切り替えるには、ルーター前面の無線LANオン/オフボタンを使用するか、またはルーターにログインしてルーター管理者ページから無線LANを有効化または無効化します。 ルーターの近くにいる場合は、無線LANオン/オフボタンを押すほうが簡単です。 ルーターから離れているか、既にログインしている場合は、無線LANを有効または無効にするほうが簡単です。
無線LANオン/オフボタンの使用無線LANオン/オフボタンを使用して、無線LANのオン/オフを切り替えます。
ルーターの前面にある無線LANオン/オフボタンを2秒間押します。無線LANをオフにすると、無線LANオン/オフLEDとWPS LEDが消灯します。 無線LANをオンにすると、無線LANオン/オフLEDとWPS LEDが点灯します。
無線LANの有効化または無効化無線LANオン/オフボタンを使用して無線LANをオフにした場合は、オンに戻すためにルーターにログインすることはできません。 もう一度無線LANオン/オフボタンを2秒間押して、無線LANをオンに戻す必要があります。
無線LANを有効化または無効化します。1. 無線LAN親機のネットワークに接続されているPCやモバイルデバイスでWebブラウザーを開きます。
2. 「http://www.routerlogin.net」と入力します。
ユーザーマニュアル77ネットワーク設定値の管理
Nighthawk® AX12WiFi 6トライバンド無線LANルーター

ログインウィンドウが開きます。
3. ルーターの管理者ユーザー名とパスワードを入力します。
ユーザー名は「admin」です。 パスワードは、最初のログイン時に指定したもので
す。 ユーザー名とパスワードは、大文字と小文字が区別されます。
管理者ページの [基本] の [ホーム] ページが表示されます。
4. [高度] > [高度な設定] > [ワイヤレス設定] を選択します。[ワイヤレス設定] ページが表示されます。
5. ルーターの無線LANネットワークで次のいずれかを実行します。
• 無線LANをオフにする: [ワイヤレスルーターの無線を有効にする] チェックボックスのチェックを外します。
• 無線LANをオンにする: [ワイヤレスルーターの無線を有効にする] チェックボックスを選択します。
6. [適用] ボタンをクリックします。設定が保存されます。
無線LANスケジュールの設定無線LAN接続が必要ない時間にルーターからの無線信号をオフにすることができます。例えば、週末不在にする間にオフにすることができます。
無線LANスケジュールを設定します。1. 無線LAN親機のネットワークに接続されているPCやモバイルデバイスでWebブラウザーを開きます。
2. 「http://www.routerlogin.net」と入力します。ログインウィンドウが開きます。
3. ルーターの管理者ユーザー名とパスワードを入力します。
ユーザー名は「admin」です。 パスワードは、最初のログイン時に指定したもので
す。 ユーザー名とパスワードは、大文字と小文字が区別されます。
管理者ページの [基本] の [ホーム] ページが表示されます。
4. [高度] > [高度な設定] > [ワイヤレス設定] を選択します。[ワイヤレス設定] ページが表示されます。
ユーザーマニュアル78ネットワーク設定値の管理
Nighthawk® AX12WiFi 6トライバンド無線LANルーター

5. [新しい期間を追加] ボタンをクリックします。ページの表示が変更されます。
6. ドロップダウンリスト、ラジオボタン、チェックボックスを使用して、無線LAN信号をオフにする期間を設定します。
7. [適用] ボタンをクリックします。[ワイヤレス設定] ページが表示されます。
8. [スケジュールに基づいてワイヤレス信号をオフにする] チェックボックスを選択してスケジュールを有効にします。
9. [適用] ボタンをクリックします。設定が保存されます。
WPS設定Wi-Fi Protected Setup (WPS) を使用すると、無線LANのパスワードを入力しなくても無線LANネットワークに参加できます。
WPS設定を指定します。1. 無線LAN親機のネットワークに接続されているPCやモバイルデバイスでWebブラウザーを開きます。
2. 「http://www.routerlogin.net」と入力します。ログインウィンドウが開きます。
3. ルーターの管理者ユーザー名とパスワードを入力します。
ユーザー名は「admin」です。 パスワードは、最初のログイン時に指定したもので
す。 ユーザー名とパスワードは、大文字と小文字が区別されます。
管理者ページの [基本] の [ホーム] ページが表示されます。
4. [高度] > [高度な設定] > [ワイヤレス設定] を選択します。[ワイヤレス設定] ページが表示されます。
[ルーターのPIN] 欄に、WPS経由で別のデバイスからルーターの無線LAN設定を構成するために使用する固定PINが表示されます。
5. (オプション)[ルーターのPINを有効にする] チェックボックスを選択、または選択を解除します。
ユーザーマニュアル79ネットワーク設定値の管理
Nighthawk® AX12WiFi 6トライバンド無線LANルーター

WPS経由でルーターのPINを使用して、ルーターの無線LAN設定に侵入しようとする疑いがルーターで検出されると、PIN機能は一時的に無効になります。 PIN機能を手動
で有効にするには、[ルーターのPINを有効にする] チェックボックスを選択します。
6. (オプション)[既存のワイヤレス設定を維持] チェックボックスを選択、または選択を解除します。
デフォルトでは、[既存のワイヤレス設定を維持] チェックボックスが選択されています。 このチェックボックスは選択されたままにすることを推奨します。
このチェックボックスの選択を解除した場合、次に新しい無線LAN子機がWPSを使用してルーターに接続すると、ルーターの無線LAN設定が変更されて、自動的に生成されたランダムなSSIDとネットワークキー (パスワード) になります。
7. [適用] ボタンをクリックします。設定が保存されます。
無線LANアクセスポイントとしてルーターを設定ルーターを別のルーターと同じローカルネットワークのアクセスポイント (AP) として動作するように設定できます。
ルーターをAPとして設定します。1. LANケーブルを使用して、ルーターのインターネットポートを別のルーターのLANポートに接続します。
2. 無線LAN親機のネットワークに接続されているPCやモバイルデバイスでWebブラウザーを開きます。
3. 「http://www.routerlogin.net」と入力します。ログインウィンドウが開きます。
4. ルーターの管理者ユーザー名とパスワードを入力します。
ユーザー名は「admin」です。 パスワードは、最初のログイン時に指定したもので
す。 ユーザー名とパスワードは、大文字と小文字が区別されます。
管理者ページの [基本] の [ホーム] ページが表示されます。
5. [高度] > [高度な設定] > [ワイヤレスAP] を選択します。[ワイヤレスAP] ページが表示されます。
ユーザーマニュアル80ネットワーク設定値の管理
Nighthawk® AX12WiFi 6トライバンド無線LANルーター

6. [APモードを有効にする] チェックボックスを選択します。ページの表示が変更されます。
7. IPアドレスの設定を選択します。
• 既存のルーターから自動的に取得: このルーターがAPモードのときに、ネットワーク上の他のルーターがこのルーターにIPアドレスを割り当てます。
• このデバイスで固定IP設定を有効にする(推奨しません): このルーターがAPモードのときに特定のIPアドレスを手動で割り当てる場合は、この設定を使用します。このオプションを使用するには、ネットワークに関する詳しい知識が必要です。
注意: ネットワーク上の他のルーターやゲートウェイとの干渉を避けるため、ルーターごとに異なる無線LAN設定を使用することをお勧めします。 他のルーターやゲートウェイの無線LANをオフにし、ルーターを無線LAN子機のアクセス用のみに使用することもできます。
8. [適用] ボタンをクリックします。ルーターのIPアドレスが変更され、切断されます。
9. 再接続するには、ブラウザーを閉じてから再起動し、「http://www.routerlogin.net」と入力します。
ポートグループまたはVLANタググループのブリッジの設定IPTVなどの一部の機器は、ルーターのネットワークアドレス変換 (NAT) サービスまたはファイアウォールの背後では機能しません。 ご利用のプロバイダーの要求に基づいて、それらの機器から直接プロバイダーのネットワークに接続する場合は、機器とルーターのインターネットポートの間でブリッジを有効にするか、新しいVLANタググループをブリッジに追加することができます。
注意: プロバイダーからIPTVとインターネットサービスのブリッジの設定方法に関する指示がある場合は、その指示に従ってください。
ポートグループのブリッジの設定ルーターの有線LANポートまたは無線ネットワークに接続されている機器の中にIPTVの機器が含まれている場合は、プロバイダーから、ルーターのインターネットインターフェイス用にポートグループのブリッジを設定するように求められることがあります。
ユーザーマニュアル81ネットワーク設定値の管理
Nighthawk® AX12WiFi 6トライバンド無線LANルーター

ポートグループのブリッジを設定すると、IPTV機器とルーターのインターネットポートの間で送信されるパケットがルーターのネットワークアドレス変換 (NAT) サービスによって処理されないようにできます。
ポートグループを設定してブリッジを有効にします。1. 無線LAN親機のネットワークに接続されているPCやモバイルデバイスでWebブラウザーを開きます。
2. 「http://www.routerlogin.net」と入力します。ログインウィンドウが開きます。
3. ルーターの管理者ユーザー名とパスワードを入力します。
ユーザー名は「admin」です。 パスワードは、最初のログイン時に指定したもので
す。 ユーザー名とパスワードは、大文字と小文字が区別されます。
管理者ページの [基本] の [ホーム] ページが表示されます。
4. [高度] > [高度な設定] > [VLAN/ブリッジ設定] を選択します。[VLAN/ブリッジ設定] ページが表示されます。
5. [VLAN/ブリッジセットアップを有効にする] チェックボックスを選択します。ページが展開されます。
6. [ブリッジグループごと]ラジオボタンを選択します。ページが展開されます。
7. [有線ポート] のチェックボックスを選択するか、[無線] のチェックボックスを選択します。
• お使いの機器がルーターのLANポートに接続されている場合は、機器が接続されているルーターのLANポートに対応する [有線ポート] のチェックボックスを選択します。
• お使いの機器がルーターの無線LANネットワークに接続されている場合は、機器が接続されているルーターの無線LANネットワークに対応する [無線] のチェックボックスを選択します。
注意: 少なくとも1つの [有線ポート] または [無線] のチェックボックスを選択す
る必要があります。 複数のチェックボックスを選択できます。
8. [適用] ボタンをクリックします。設定が保存されます。
ユーザーマニュアル82ネットワーク設定値の管理
Nighthawk® AX12WiFi 6トライバンド無線LANルーター

VLANタググループのブリッジの設定ルーターの有線LANポートまたは無線ネットワークに接続されている機器の中にIPTVの機器が含まれている場合は、プロバイダーから、ルーターのインターネットインターフェイス用にVLANタググループのブリッジを設定するように求められることがあります。
IPTVのサービスに加入している場合、ルーターはインターネットトラフィックとIPTVトラフィックの間でVLANタグを区別することが必要になる場合があります。 VLANタググループのブリッジを設定すると、IPTV機器とルーターのインターネットポートの間で送信されるパケットがルーターのネットワークアドレス変換 (NAT) サービスによって処理されないようにできます。
ブリッジにVLANタググループを追加し、VLANタググループごとにVLAN IDと優先度の値を割り当てることができます。
VLANタググループを追加してブリッジを有効にします。1. ルーターネットワークに接続されているPCやモバイルデバイスでWebブラウザーを開きます。
2. 「http://www.routerlogin.net」と入力します。ログインウィンドウが開きます。
3. ルーターの管理者ユーザー名とパスワードを入力します。
ユーザー名は「admin」です。 パスワードは、最初のログイン時に指定したもので
す。 ユーザー名とパスワードは、大文字と小文字が区別されます。
管理者ページの [基本] の [ホーム] ページが表示されます。
4. [高度] > [高度な設定] > [VLAN/ブリッジ設定] を選択します。[VLAN/ブリッジ設定] ページが表示されます。
5. [VLAN/ブリッジセットアップを有効にする] チェックボックスを選択します。ページが展開されます。
6. [VLANタググループごと]ラジオボタンを選択します。ページが展開されます。
7. [追加] ボタンをクリックします。[VLANルールの追加] ページが表示されます。
8. VLANタググループの次の項目を設定します。
• 名前: VLANタググループの名前を入力します。使用できるのは最大で10文字です。
ユーザーマニュアル83ネットワーク設定値の管理
Nighthawk® AX12WiFi 6トライバンド無線LANルーター

• VLAN ID: 1~4094の値を1つ入力します。
• 優先度: 0~7の値を1つ入力します。
9. 有線ポートまたは無線のチェックボックスを選択します。
お使いの機器がルーターのLANポートに接続されている場合は、機器が接続されているルーターのLANポートに対応するポートのチェックボックスを選択します。 お使いの機器がルーターの無線LANネットワークに接続されている場合は、機器が接続されているルーターの無線LANネットワークに対応する無線LANのチェックボックスを選択します。
少なくとも1つの有線LANポートまたは無線LANポートを選択する必要があります。複数のポートを選択できます。
10. [追加] ボタンをクリックします。VLANタググループが追加されます。
11. [適用] ボタンをクリックします。設定が保存されます。
IPTVポートの設定IPTVサービスプロバイダーからIPアドレスをリースできるインターネットプロトコルテレビジョン (IPTV) ポートを作成するようルーターを設定することができます。 この機能の使用は、イントラネットアドレスが必要なIPTVサービスに加入している場合に限定してください。
IPTVポートにはプロバイダーのネットワーク内のIPアドレス (イントラネットアドレス)が必要なため、一部のIPTVポートはNATの背後では機能しません。 インターネットからLANポートの1つにブリッジ接続を設定することができます。 IPTVが無線LANで接続されている場合、自宅のルーターは、無線LANのネットワーク名 (SSID) へのWANポートのブリッジをサポートしている必要もあります。 指定されたLANポートまたは無線LAN名はIPTVポートになり、NATを経由せずに直接WANにアクセスできます。
IPTVポートを設定します。1. ネットワークに接続されているPCやモバイルデバイスでWebブラウザーを開きます。
2. 「http://www.routerlogin.net」と入力します。ログインウィンドウが開きます。
3. ルーターのユーザー名とパスワードを入力します。
ユーザー名は「admin」です。 デフォルトのパスワードは「password」です。 ユーザー名とパスワードは、大文字と小文字が区別されます。
ユーザーマニュアル84ネットワーク設定値の管理
Nighthawk® AX12WiFi 6トライバンド無線LANルーター

管理者ページの [基本] の [ホーム] ページが表示されます。
4. [高度] > [高度な設定] > [VLAN/ブリッジ設定] を選択します。[VLAN/ブリッジ設定] ページが表示されます。
5. [VLAN/ブリッジセットアップを有効にする] チェックボックスを選択します。ページが展開されます。
6. [ブリッジグループごと]ラジオボタンを選択します。ページが展開されます。
7. [有線ポート] のチェックボックスを選択するか、[無線] のチェックボックスを選択します。
• お使いの機器がルーターのLANポートに接続されている場合は、機器が接続されているルーターのLANポートに対応する [有線ポート] のチェックボックスを選択します。
• お使いの機器がルーターの無線LANネットワークに接続されている場合は、機器が接続されているルーターの無線LANネットワークに対応する [無線] のチェックボックスを選択します。
注意: 少なくとも1つの [有線ポート] または [無線] のチェックボックスを選択す
る必要があります。 複数のチェックボックスを選択できます。
8. [適用] ボタンをクリックします。設定が保存されます。
カスタムの静的ルートの管理通常は、ネットワーク上でルーターやIPサブネットを複数使用する場合を除き、静的ルートを追加する必要はありません。
静的ルートが必要とされる例として、次の場合が考えられます。
• 主要なインターネットアクセスが、プロバイダーへのケーブルモデム経由である。
• ホームネットワークに、勤務先企業に接続するためのISDNルーターが組み込まれている。 このルーターのアドレスは192.168.1.100である。
• 勤務先企業のネットワークアドレスは134.177.0.0である。
ルーターをセットアップしたときに、絶対的な静的ルートが2つ作成されました。 デフォルトのルートは、プロバイダーによりゲートウェイとして作成され、2つ目の静的
ユーザーマニュアル85ネットワーク設定値の管理
Nighthawk® AX12WiFi 6トライバンド無線LANルーター

ルートは、すべての192.168.1.xアドレスのローカルネットワークに対して作成されました。 この設定では、134.177.0.0ネットワーク上のデバイスにアクセスしようとすると、ルーターはリクエストをプロバイダーに転送します。 プロバイダーはリクエストを勤務先企業に転送し、このリクエストは企業のファイアウォールでおそらく拒否されます。
この場合、静的ルートを定義し、192.168.1.100にあるISDNルーター経由で134.177.0.0にアクセスする必要があることをルーターに伝える必要があります。 以下に例を示します。
• [ターゲットIPアドレス] 欄と [サブネットマスク] 欄で、この静的ルートをすべての134.177.x.xアドレスに適用することを指定します。
• [ゲートウェイIPアドレス] 欄で、これらのアドレスに対するすべてのトラフィックを192.168.1.100にあるISDNルーターに転送するよう指定します。
• ISDNルーターはLAN上にあるため、メトリック値として1を指定すれば正しく機能します。
• [プライベート] チェックボックスは、RIPが有効になっている場合のセキュリティ対策としてのみ選択します。
静的ルートの設定静的ルートを設定します。1. 無線LAN親機のネットワークに接続されているPCやモバイルデバイスでWebブラウザーを開きます。
2. 「http://www.routerlogin.net」と入力します。ログインウィンドウが開きます。
3. ルーターの管理者ユーザー名とパスワードを入力します。
ユーザー名は「admin」です。 パスワードは、最初のログイン時に指定したもので
す。 ユーザー名とパスワードは、大文字と小文字が区別されます。
管理者ページの [基本] の [ホーム] ページが表示されます。
4. [高度] > [高度な設定] > [静的ルート]を選択します。[静的ルート] ページが表示されます。
5. [追加] ボタンをクリックします。ページの表示が変更されます。
6. [ルート名] 欄に、この静的ルートの名前を入力します (識別目的のみ)。
ユーザーマニュアル86ネットワーク設定値の管理
Nighthawk® AX12WiFi 6トライバンド無線LANルーター

7. LANのみにアクセスを制限するには、[プライベート] チェックボックスを選択します。
[プライベート] チェックボックスが選択されている場合、この静的ルートはRIPで報告されません。
8. ルートをアクティブにしないようにするには、[アクティブ] チェックボックスを選択解除します。
状況に応じて、静的ルートを設定した後、無効にしておくこともできます。 デフォ
ルトでは、[アクティブ] チェックボックスが選択されています。この場合、[適用]ボタンをクリックすると、ルートがアクティブになります。
9. 次の設定を入力します。
• ターゲットIPアドレス: ルートの最終的な宛先のIPアドレスを入力します。
• IPサブネットマスク: ルートの最終的な宛先のIPサブネットマスクを入力します。目的地がシングルホストの場合、「255.255.255.255」と入力します。
• ゲートウェイIPアドレス: ゲートウェイのIPアドレスを入力します。ゲートウェイのIPアドレスは、ルーターと同じLANセグメント上にある必要があります。
• メトリック: 1~15の値を入力します。この値は、現在のネットワークと目的地の間にあるルーターの数を表します。
通常は2または3に設定すれば正しく機能しますが、直接接続の場合は1に設定します。
10. [適用] ボタンをクリックします。設定が保存されます。 [静的ルート] ページの表にルートが追加されます。
静的ルートの編集静的ルートを編集します。1. 無線LAN親機のネットワークに接続されているPCやモバイルデバイスでWebブラウザーを開きます。
2. 「http://www.routerlogin.net」と入力します。ログインウィンドウが開きます。
3. ルーターの管理者ユーザー名とパスワードを入力します。
ユーザーマニュアル87ネットワーク設定値の管理
Nighthawk® AX12WiFi 6トライバンド無線LANルーター

ユーザー名は「admin」です。 パスワードは、最初のログイン時に指定したもので
す。 ユーザー名とパスワードは、大文字と小文字が区別されます。
管理者ページの [基本] の [ホーム] ページが表示されます。
4. [高度] > [高度な設定] > [静的ルート]を選択します。[静的ルート] ページが表示されます。
5. 表から、目的のルートのラジオボタンを選択します。
6. [編集] ボタンをクリックします。[静的ルート] ページの内容が変わります。
7. ルート情報を編集します。
8. [適用] ボタンをクリックします。設定が保存されます。
静的ルートの削除静的ルートを削除します。1. 無線LAN親機のネットワークに接続されているPCやモバイルデバイスでWebブラウザーを開きます。
2. 「http://www.routerlogin.net」と入力します。ログインウィンドウが開きます。
3. ルーターの管理者ユーザー名とパスワードを入力します。
ユーザー名は「admin」です。 パスワードは、最初のログイン時に指定したもので
す。 ユーザー名とパスワードは、大文字と小文字が区別されます。
管理者ページの [基本] の [ホーム] ページが表示されます。
4. [高度] > [高度な設定] > [静的ルート]を選択します。[静的ルート] ページが表示されます。
5. 表から、目的のルートのラジオボタンを選択します。
6. [削除]ボタンをクリックします。表からルートが削除されます。
ユーザーマニュアル88ネットワーク設定値の管理
Nighthawk® AX12WiFi 6トライバンド無線LANルーター

1. 無線LAN親機のネットワークに接続されているPCやモバイルデバイスでWebブラウザーを開きます。
2. 「http://www.routerlogin.net」と入力します。ログインウィンドウが開きます。
3. ルーターの管理者ユーザー名とパスワードを入力します。
ユーザー名は「admin」です。 パスワードは、最初のログイン時に指定したもので
す。 ユーザー名とパスワードは、大文字と小文字が区別されます。
管理者ページの [基本] の [ホーム] ページが表示されます。
4. [高度] > [高度な設定] > [ワイヤレス設定] を選択します。[ワイヤレス設定] ページが表示されます。
5. 画面の [WPS設定] セクションの下までスクロールし、[ImplicitBEAMFORMINGを有効にする] チェックボックスを選択または選択解除します。このチェックボックスをオンにすると、インプリシットビームフォーミングが有効になります。 このチェックボックスをオフにすると、インプリシットビームフォーミングが無効になります。
6. [適用] ボタンをクリックします。設定が保存されます。
無線LAN経由でネットワークに接続している場合は、ネットワークから切断され、再接続する必要があります。
エアタイムフェアネスの有効化または無効化エアタイムフェアネスを有効にすると、すべての無線LAN子機にネットワーク上で均等に時間を与えます。 ネットワークリソースはデータ量ではなく時間で分割されるため、
ユーザーマニュアル89ネットワーク設定値の管理
Nighthawk® AX12 WiFi 6トライバンド無線LANルーター
インプリシットビームフォーミングの有効化または無効化ルーターのインプリシットビームフォーミングは、ビームフォーミングに対応している無線LAN子機からの情報を使用して無線LAN信号の通信状況を向上させる技術です。
インプリシットビームフォーミングを有効または無効にします。

例えば5つの無線LAN子機がある場合は、それぞれがネットワーク時間を1/5ずつ使うことになります。 そのため、速度の最も遅い無線LAN子機によってスループットが低下してしまうことがなくなります。 この機能はデフォルトで有効になっていますが、無効にすることもできます。
エアタイムフェアネスを有効または無効にします。1. 無線LAN親機のネットワークに接続されているPCやモバイルデバイスでWebブラウザーを開きます。
2. 「http://www.routerlogin.net」と入力します。ログインウィンドウが開きます。
3. ルーターの管理者ユーザー名とパスワードを入力します。
ユーザー名は「admin」です。 パスワードは、最初のログイン時に指定したもので
す。 ユーザー名とパスワードは、大文字と小文字が区別されます。
管理者ページの [基本] の [ホーム] ページが表示されます。
4. [高度] > [高度な設定] > [ワイヤレス設定] を選択します。[ワイヤレス設定] ページが表示されます。
5. 画面の [WPS設定] セクションの下までスクロールし、[AIRTIME FAIRNESSを有効にする] チェックボックスを選択または選択解除します。このチェックボックスをオンにすると、エアタイムフェアネスが有効になります。このチェックボックスをオフにすると、エアタイムフェアネスが無効になります。
6. [適用] ボタンをクリックします。設定が保存されます。
無線LAN経由でネットワークに接続している場合は、ネットワークから切断され、再接続する必要があります。
MU-MIMOの有効化または無効化MU-MIMO (マルチユーザーMIMO) を用いると、MU-MIMOをサポートする複数の無線LANクライアントが同時にデータを転送する場合にパフォーマンスが向上します。 MU-MIMOが機能するためには、無線LANクライアントがMU-MIMOをサポートしており、5 GHz帯の無線LANに接続されている必要があります。 この機能はデフォルトで有効になっていますが、無効にすることもできます。
ユーザーマニュアル90ネットワーク設定値の管理
Nighthawk® AX12WiFi 6トライバンド無線LANルーター

MU-MIMOを有効または無効にします。1. 無線LAN親機のネットワークに接続されているPCやモバイルデバイスでWebブラウザーを開きます。
2. 「http://www.routerlogin.net」と入力します。ログインウィンドウが開きます。
3. ルーターの管理者ユーザー名とパスワードを入力します。
ユーザー名は「admin」です。 パスワードは、最初のログイン時に指定したもので
す。 ユーザー名とパスワードは、大文字と小文字が区別されます。
管理者ページの [基本] の [ホーム] ページが表示されます。
4. [高度] > [高度な設定] > [ワイヤレス設定] を選択します。[ワイヤレス設定] ページが表示されます。
5. [WPS設定] セクションの下までスクロールし、[MU-MIMOを有効にする] チェックボックスをオンまたはオフにします。
このチェックボックスをオンにすると、MU-MIMOが有効になります。 このチェックボックスをオフにすると、MU-MIMOが無効になります。
6. [適用] ボタンをクリックします。設定が保存されます。
無線LAN経由でネットワークに接続している場合は、ネットワークから切断され、再接続する必要があります。
ルーターのブリッジモードの設定ルーターをブリッジモードで使用すると、複数の有線デバイスを802.11axの高速WiFiで接続します。 ブリッジモードを動作させるには2台のルーターが必要になります。1台はルーターとして、もう1台はブリッジとして設定します。
お使いのルーターをブリッジとして設置するメリットは次のとおりです。
• お使いのデバイスでギガビットワイヤレススピードを利用できます。
• ビデオやゲームなどのアプリケーションでギガビットワイヤレスを使用できます。
• ワイヤレスリンクを使用してNAS、Smart TV、Blu-rayプレイヤー、ゲームコンソールなどの複数の機器をギガビット無線LAN速度で接続できます。
• 機器ごとに個別の無線LANアダプターを用意する必要がなくなります。
ユーザーマニュアル91ネットワーク設定値の管理
Nighthawk® AX12WiFi 6トライバンド無線LANルーター

例えば、インターネット接続が整っているホームオフィスなどの部屋に1台目のルーターを設置し、2台目のルーターをブリッジモードで設定します。 続いてこのブリッジモードのルーターをホームエンターテインメントの設備の整った別の部屋に設置します。ブリッジモードのルーターをSmart TV、DVR、ゲーム本体、Blu-rayプレイヤーなどにケーブル接続し、そのルーターから802.11acワイヤレス接続を使用して1台目のルーターに接続します。
ルーターのブリッジモードを設定します。1. 無線LAN親機のネットワークに接続されているPCやモバイルデバイスでWebブラウザーを開きます。
2. 「http://www.routerlogin.net」と入力します。ログインウィンドウが開きます。
3. ルーターの管理者ユーザー名とパスワードを入力します。
ユーザー名は「admin」です。 パスワードは、最初のログイン時に指定したもので
す。 ユーザー名とパスワードは、大文字と小文字が区別されます。
管理者ページの [基本] の [ホーム] ページが表示されます。
4. [高度] > [高度な設定] > [ワイヤレス設定] を選択します。[ワイヤレス設定] ページが表示されます。
5. [ほかのモードを使用] チェックボックスを選択します。
6. [ブリッジモードを有効にする] ラジオボタンを選択します。
7. [ブリッジモードワイヤレス設定をセットアップする] ボタンをクリックします。[ワイヤレス設定] ウィンドウが表示されます。
8. このルーターが接続する相手のルーターの設定を指定します。
a. メニューからワイヤレスネットワークを選択します。
• 無線ネットワーク (2.4 GHz b/g/n)
• 無線ネットワーク (5 GHz n/ac)802.11acまたは802.11axモードの場合は、5 GHzを選択します。
b. [ネットワーク名 (SSID)] の欄に、無線LANのネットワーク名 (SSID) を入力しま
す。
c. [セキュリティオプション] セクションで、ラジオボタンを選択します。
d. [パスワード(ネットワークキー)] 欄が表示されたら、別のルーターにワイヤレス接続するときに使用するWiFiパスワード (ネットワークキー) を入力します。
ユーザーマニュアル92ネットワーク設定値の管理
Nighthawk® AX12WiFi 6トライバンド無線LANルーター

9. [適用] ボタンをクリックします。ウィンドウが閉じて、メインの [ワイヤレス設定] ページに戻ります。
10.メインの [ワイヤレス設定] ページの [適用] ボタンをクリックします。設定が保存されます。
ルーターのマルチギガポートの設定ルーターのマルチギガポートは、最大2.5 Gbpsの速度に対応するLANポートです。 マルチギガ対応のデバイスをルーターのマルチギガポートに接続すれば、マルチギガの速度を利用できます。
ルーターでマルチギガポートを設定します。1. 無線LAN親機のネットワークに接続されているPCやモバイルデバイスでWebブラウザーを開きます。
2. 「http://www.routerlogin.net」と入力します。ログインウィンドウが開きます。
3. ルーターの管理者ユーザー名とパスワードを入力します。
ユーザー名は「admin」です。 パスワードは、最初のログイン時に指定したもので
す。 ユーザー名とパスワードは、大文字と小文字が区別されます。
管理者ページの [基本] の [ホーム] ページが表示されます。
4. [インターネット] を選択します。[インターネット設定] ページが表示されます。
5. [WAN設定] セクションで、[マルチギポート (2.5/1 Gbps)] ラジオボタンを選択します。
6. [適用] ボタンをクリックします。
設定が保存されます。
ユーザーマニュアル93ネットワーク設定値の管理
Nighthawk® AX12WiFi 6トライバンド無線LANルーター

インターネットポートアグリゲーションでマルチギガインターネットを達成するルーターでマルチギガビットインターネットを得るには、ルーターのインターネットポートとLANポート1を集約して、インターネットポートアグリゲーションをセットアップします。
インターネットポートアグリゲーションをセットアップするには、次のものが必要です。
• 1 Gbpsを超えるインターネット速度を提供しているサービスプロバイダー。
• 1 Gbpsを超えるインターネット速度とインターネットポートアグリゲーションに対応しているモデム。
インターネットポートアグリゲーションをセットアップします。1. モデムでインターネットポートアグリゲーションをセットアップします。
モデムでインターネットポートアグリゲーションをセットアップする方法については、モデムに付属のマニュアルをご覧ください。
2. ルーターにログインし、インターネットポートアグリゲーションを有効にします。
a. 無線LAN親機のネットワークに接続されているPCやモバイルデバイスでWebブラウザーを開きます。
b. 「http://www.routerlogin.net」と入力します。ログインウィンドウが開きます。
c. ルーターの管理者ユーザー名とパスワードを入力します。
ユーザー名は「admin」です。 パスワードは、最初のログイン時に指定したものです。 ユーザー名とパスワードは、大文字と小文字が区別されます。管理者ページの [基本] の [ホーム] ページが表示されます。
d. [インターネット]を選択します。[インターネット設定] ページが表示されます。
e. [WAN設定] セクションで、[マルチギガインターネット (1 Gbps + 1 Gbps)] ラジオボタンを選択します。
f. [適用] ボタンをクリックします。設定が保存されます。
3. ルーターのインターネットポートとLANポート1を、モデムの2つのLANポートに接続します。
ユーザーマニュアル94ネットワーク設定値の管理
Nighthawk® AX12WiFi 6トライバンド無線LANルーター

リンクアグリゲーションリンクアグリゲーションを使用すると、ルーターで2つのLANポートを統合して、集約したファイル転送速度を向上させることができます。
リンクアグリゲーションを設定するには、リンクアグリゲーションと802.3adをサポートするデバイスをルーターのイーサネットアグリゲートポート3および4に接続します。リンクアグリゲーションは、イーサネットポートアグリゲーション、チーミングポート、ポートトランキングとも呼ばれます。
警告: ブロードキャストループによってネットワークが使用不能になるのを防ぐため、アンマネージスイッチはルーターのLANポート3および4には接続しないでください。
図 7 : リンクアグリゲーション
リンクアグリゲーションのセットアップスイッチを接続している場合は、スイッチが802.3ad LACPをサポートしていることを確認してください。
リンクアグリゲーションをセットアップします。1. ルーターに接続する前に、接続先のデバイスでリンクアグリゲーションをセットアップします。
注意:お使いのデバイスが静的リンクアグリゲーショングループ (LAG) のみをサポートしている場合は、デバイスをルーターのイーサネットポート4および5に接続する前に、静的モードを有効にしてください。 ルーターで静的モードを有効にする方法の詳細については、手順3を参照してください。
各デバイスでリンクアグリゲーションを設定する方法については、各製品に付属のマニュアルをご覧ください。
2. ルーターのLANポート4および5にデバイスを接続します。
ユーザーマニュアル95ネットワーク設定値の管理
Nighthawk® AX12WiFi 6トライバンド無線LANルーター

3. ルーターにログインし、リンクアグリゲーションを有効にします。
a. 無線LAN親機のネットワークに接続されているPCやモバイルデバイスでWebブラウザーを開きます。
b. 「http://www.routerlogin.net」と入力します。ログインウィンドウが開きます。
c. ルーターの管理者ユーザー名とパスワードを入力します。
ユーザー名は「admin」です。 パスワードは、最初のログイン時に指定したものです。 ユーザー名とパスワードは、大文字と小文字が区別されます。管理者ページの [基本] の [ホーム] ページが表示されます。
d. [高度] > [高度な設定] > [リンクアグリゲーション] を選択します。[リンクアグリゲーション] ページが表示されます。
e. リンクアグリゲーションモードを選択します (デフォルトでは、リンクアグリゲーションは無効になっている点に注意してください)。
• 有効 (LACP-IEEE 802.3ad): このルーターは、お使いのルーターのイーサネットポート4および5に接続されているデバイスと通信し、そのデバイスでイーサネットポートアグリゲーションがサポートされているかどうかを確認します。 イーサネットポートアグリゲーションがサポートされている場合、ルーターは自動的にイーサネットポート4および5をトランキングします。 サポートされていない場合は、イーサネットポート4および5は独立したイーサネットポートとして機能します。 NASまたはスイッチが静的リンクアグリゲーションのみをサポートできる場合を除いて、このモードを選択することをお勧めします。
• 静的LAG: お使いのデバイスが静的リンクアグリゲーショングループのみをサポートしている場合は、このモードを選択します。 それ以外の場合は、[有効(LACP-IEE 802.3ad)] ラジオボタンを選択することをお勧めします。
注意: デバイスをルーターのLANポート4および5に接続する前に静的モードを有効にする必要があります。
f. [適用] ボタンをクリックします。設定が保存されます。
ユーザーマニュアル96ネットワーク設定値の管理
Nighthawk® AX12WiFi 6トライバンド無線LANルーター

1. 無線LAN親機のネットワークに接続されているPCやモバイルデバイスでWebブラウザーを開きます。
2. 「http://www.routerlogin.net」と入力します。ログインウィンドウが開きます。
3. ルーターの管理者ユーザー名とパスワードを入力します。
ユーザー名は「admin」です。 パスワードは、最初のログイン時に指定したもので
す。 ユーザー名とパスワードは、大文字と小文字が区別されます。
管理者ページの [基本] の [ホーム] ページが表示されます。
4. [高度] > [高度な設定] > [リンクアグリゲーション] を選択します。[リンクアグリゲーション] ページが表示されます。
5. リンクアグリゲーションモードを選択します。
• 無効: このモードはデフォルトで選択されています。 このモードでは、ルーター
のリンクアグリゲーションが無効になります。 イーサネットポート4および5は、独立したイーサネットポートとして使用できます。
• 有効 (LACP-IEEE 802.3ad): このルーターは、お使いのルーターのイーサネットポート4および5に接続されているデバイスと通信し、そのデバイスでイーサネットポートアグリゲーションがサポートされているかどうかを確認します。 イーサネットポートアグリゲーションがサポートされている場合、ルーターは自動的にイーサネットポート4および5をトランキングします。 サポートされていない場合は、イーサネットポート4および5は独立したイーサネットポートとして機能します。 NASまたはスイッチが静的リンクアグリゲーションのみをサポートできる場合を除いて、このモードを選択することをお勧めします。
• 静的LAG: お使いのデバイスが静的リンクアグリゲーショングループのみをサポートしている場合は、このモードを選択します。 それ以外の場合は、[有効(LACP-IEE802.3ad)] ラジオボタンを選択することをお勧めします。
注意: デバイスをルーターのLANポート4および5に接続する前に静的モードを有効にする必要があります。
ユーザーマニュアル97ネットワーク設定値の管理
Nighthawk® AX12 WiFi 6トライバンド無線LANルーター
ルーターのリンクアグリゲーションモードの表示または変更ルーターのリンクアグリゲーションモードを表示または変更します。

6パフォーマンスの最適化
インターネットゲーム、高精細ビデオストリーミング、VoIP通信などの用途に合わせてパフォーマンスを最適化するようにルーターを設定することができます。 デフォルトでは、ルーターはWi-FiマルチメディアQoS (WMM QoS) を使用します。
この章には次の内容が含まれます。
• Dynamic QoSによるインターネットトラフィック管理の最適化
• Universal Plug and Playによるネットワーク接続の改善
• WiーFiマルチメディアのQoS
• AX WiFiの有効化または無効化
• Smart Connectのオン/オフの切り替え
98

1. 無線LAN親機のネットワークに接続されているPCやモバイルデバイスでWebブラウザーを開きます。
2. 「http://www.routerlogin.net」と入力します。ログインウィンドウが開きます。
3. ルーターの管理者ユーザー名とパスワードを入力します。
ユーザー名は「admin」です。 パスワードは、最初のログイン時に指定したもので
す。 ユーザー名とパスワードは、大文字と小文字が区別されます。
管理者ページの [基本] の [ホーム] ページが表示されます。
4. [QoS] を選択します。[QoS] ページが表示されます。
5. [QoSを有効にする] チェックボックスを選択します。
6. インターネット帯域幅を指定します。
• 速度テストを行いインターネット帯域幅を検出: 速度テストを使ってインターネット帯域幅を検出することを推奨します。速度テストを使用するには、以下の操作を実行します。
a. 速度テスト結果の精度を上げるため、ほかの機器がインターネットにアクセスしていないことを確認します。
b. [速度テストを行いインターネット帯域幅を検出] ラジオボタンを選択します。
c. [スピードテストを行う] ボタンをクリックします。速度テストにより、インターネット帯域幅が判別されます。
ユーザーマニュアル99パフォーマンスの最適化
Nighthawk® AX12 WiFi 6トライバンド無線LANルーター
Dynamic QoSによるインターネットトラフィック管理の最適化Dynamic QoS は、アプリケーションや機器を識別し、帯域幅の割り当てやトラフィックの優先順位付けを行います。
Dynamic QoSの有効化Dynamic QoSはデフォルトでは無効になっています。
Dynamic QoSを有効にします。

• インターネット帯域幅を定義する: 自分のダウンロード速度とアップロード速度が分かる場合は、このラジオボタンを選択し、各欄にダウンロード速度とアップロード速度を入力します。
7. [適用] ボタンをクリックします。設定が保存されます。
自動QoSデータベースアップデートの有効化または無効化ルーターは、最も一般的なアプリケーションやサービスのQoSデータベースを使用してDynamic QoSを実装します。 デフォルトでは、ルーターは自動的にこのデータベースをアップデートします。 この機能をオフにして、手動でデータベースをアップデートできます。
Dynamic QoSデータベースの自動アップデートを有効または無効にします。1. 無線LAN親機のネットワークに接続されているPCやモバイルデバイスでWebブラウザーを開きます。
2. 「http://www.routerlogin.net」と入力します。ログインウィンドウが開きます。
3. ルーターの管理者ユーザー名とパスワードを入力します。
ユーザー名は「admin」です。 パスワードは、最初のログイン時に指定したもので
す。 ユーザー名とパスワードは、大文字と小文字が区別されます。
管理者ページの [基本] の [ホーム] ページが表示されます。
4. [QoS] を選択します。
[QoS] ページが表示されます。 Dynamic QoSを使用している場合は、[QoSを有効にする] チェックボックスが選択されています。
5. [パフォーマンス最適化データベースを自動的にアップデート] チェックボックスを選択または選択解除します。
6. [適用] ボタンをクリックします。設定が保存されます。
Dynamic QoSデータベースの手動アップデートルーターは、最も一般的なアプリケーションやサービスのQoSデータベースを使用してDynamic QoSを実装します。 デフォルトでは、Dynamic QoSを有効にするとルーターは
ユーザーマニュアル100パフォーマンスの最適化
Nighthawk® AX12WiFi 6トライバンド無線LANルーター

このデータベースを自動的にアップデートしますが、自動アップデート機能をオフにした場合は、手動でデータベースをアップデートできます。
Dynamic QoSデータベースを手動でアップデートします。1. 無線LAN親機のネットワークに接続されているPCやモバイルデバイスでWebブラウザーを開きます。
2. 「http://www.routerlogin.net」と入力します。ログインウィンドウが開きます。
3. ルーターの管理者ユーザー名とパスワードを入力します。
ユーザー名は「admin」です。 パスワードは、最初のログイン時に指定したもので
す。 ユーザー名とパスワードは、大文字と小文字が区別されます。
管理者ページの [基本] の [ホーム] ページが表示されます。
4. [QoS] を選択します。
[QoS] ページが表示されます。 Dynamic QoSを使用している場合は、[QoSを有効にする] チェックボックスが選択されています。
5. [今すぐアップデート] ボタンをクリックします。ルーターはデータベースの最新バージョンを確認してダウンロードします。
6. [適用] ボタンをクリックします。設定が保存されます。
Universal Plug and Playによるネットワーク接続の改善UPnP (Universal Plug and Play) は、PCや周辺機器、家電製品などの機器を接続するだけでネットワーク上での利用を可能にするための技術です。 UPnP機器は、ネットワーク上のその他の登録済みUPnP機器から自動的にサービスを検出することができます。
マルチプレイヤーゲーム、ピアツーピア接続、またはインスタントメッセージングやリモートアシスタンス (Windowsの機能) といったリアルタイム通信のアプリケーションを使用する場合は、UPnPを有効にしてください。
ユーザーマニュアル101パフォーマンスの最適化
Nighthawk® AX12WiFi 6トライバンド無線LANルーター

UPnPを有効にします。1. 無線LAN親機のネットワークに接続されているPCやモバイルデバイスでWebブラウザーを開きます。
2. 「http://www.routerlogin.net」と入力します。ログインウィンドウが開きます。
3. ルーターの管理者ユーザー名とパスワードを入力します。
ユーザー名は「admin」です。 パスワードは、最初のログイン時に指定したもので
す。 ユーザー名とパスワードは、大文字と小文字が区別されます。
管理者ページの [基本] の [ホーム] ページが表示されます。
4. [高度] > [高度な設定] > [UPnP]を選択します。[UPnP] ページが表示されます。
5. [UPnP起動]チェックボックスを選択します。デフォルトではこのチェックボックスは選択されています。 UPnPの自動機器設定を
有効、または無効に設定することができます。 [UPnP起動] チェックボックスのチェックを外すと、ルーターは他の機器に対し、ルーターのポート転送 (マッピング) などのリソース自動制御を許可しません。
6. 通知間隔 (分) を入力します。
通知間隔では、ルーターがUPnP情報をブロードキャストする頻度を指定します。 1~1440分の間で設定してください。 デフォルトは30分に設定されています。 間隔を短く設定すると、ネットワークトラフィックは増加しますが、機器の状態を最新に保つことができます。 間隔を長く設定すると、機器の状態の更新間隔は長くなりますが、ネットワークトラフィックを大幅に削減することができます。
7. 通知の有効期限をホップ数で入力します。
通知の有効期限は各UPnPパケットが送信するホップ (ステップ) 数で表します。ホップ数とは、パケットがルーター間を経由するステップ数です。 ホップ数は1~255の間で設定します。 デフォルトの通知有効期限は4ホップに設定されており、ほとんどのホームネットワークでは問題ありません。 一部の機器が正しくアップデートされていない場合は、この値を上げてみてください。
8. [適用] ボタンをクリックします。UPnPポートマップテーブルには、ルーターにアクセスしているUPnP機器のIPアドレスと機器が開いたポート (内部および外部) が表示されます。 UPnPポートマップテーブルにはどのタイプのポートが開いており、ポートが各IPアドレスに対しアクティブであるかどうかも表示します。
9. UPnPポートマップテーブルの情報を更新するには、[更新] ボタンをクリックします。
ユーザーマニュアル102パフォーマンスの最適化
Nighthawk® AX12WiFi 6トライバンド無線LANルーター

WiーFiマルチメディアのQoSWi-FiマルチメディアQoS (WMM QoS) は、無線接続におけるワイヤレス音声およびビデオトラフィックを優先順位付けします。 WMM QoSは、ルーターで自動的に有効になります。
WMM QoSは、音声、ビデオ、ベストエフォート、バックグラウンドという4種類のアクセスカテゴリに基づき、さまざまなアプリケーションからのワイヤレスデータパケットを優先順位付けします。 WMM QoSを利用するには、アプリケーション自身とそのアプリケーションを実行するクライアントの両方でWMMが有効になっている必要があります。WMMに対応していない従来からのアプリケーションやQoSを必要としないアプリケーションは、ベストエフォートカテゴリに分類され、音声やビデオよりも低い優先度が割り当てられます。
注意: WMM設定を無効にすることはお勧めしません。 2.4 GHzまたは5 GHzのWMM設定を無効にした場合、ルーターが到達できる最大リンクレートは54 Mbpsです。
WMM設定を無効にするには1. 無線LAN親機のネットワークに接続されているPCやモバイルデバイスでWebブラウザーを開きます。
2. 「http://www.routerlogin.net」と入力します。ログインウィンドウが開きます。
3. ルーターの管理者ユーザー名とパスワードを入力します。
ユーザー名は「admin」です。 パスワードは、最初のログイン時に指定したもので
す。 ユーザー名とパスワードは、大文字と小文字が区別されます。
管理者ページの [基本] の [ホーム] ページが表示されます。
4. [高度] > [設定] > [QoS設定] を選択します。[QoS] ページが表示されます。
5. [WMM] タブをクリックします。
6. [WMM (Wi-Fiマルチメディア)設定を有効にする (2.4 GHz b/g/n)] チェックボックスの選択を解除します。
7. [WMM(Wi-Fiマルチメディア)設定を有効にする(5GHza/n/ac)] チェックボックスのチェックを外します。
8. [適用] ボタンをクリックします。
ユーザーマニュアル103パフォーマンスの最適化
Nighthawk® AX12WiFi 6トライバンド無線LANルーター

設定が保存されます。
AX WiFiの有効化または無効化AX WiFiでは異なるデバイスからのWiFiトラフィックを同時に管理できるため、ネットワークの容量、インターネットのアップロードとダウンロードの速度、およびWiFi範囲が向上します。 そのために、AX WiFiでは直交周波数分割多重アクセス (OFDMA)、4x4マルチユーザーMIMO、およびインテリジェントスケジューリングを使用しています。
AX WiFiはデフォルトで有効になっています。
AXWiFiを有効または無効にします。1. 無線LAN親機のネットワークに接続されているPCやモバイルデバイスでWebブラウザーを開きます。
2. 「http://www.routerlogin.net」と入力します。ログインウィンドウが開きます。
3. ルーターの管理者ユーザー名とパスワードを入力します。
ユーザー名は「admin」です。 パスワードは、最初のログイン時に指定したもので
す。 ユーザー名とパスワードは、大文字と小文字が区別されます。
管理者ページの [基本] の [ホーム] ページが表示されます。
4. [ワイヤレス]を選択します。[ワイヤレス設定] ページが表示されます。
5. [AXを有効化] チェックボックスを選択または選択解除します。このチェックボックスを選択するとAX WiFiがオンになり、選択を解除するとAX WiFiがオフになります。
6. [適用] ボタンをクリックします。設定が保存されます。
Smart Connectのオン/オフの切り替えSmart Connectはお使いのデバイスで最速のWiFiバンドを選択します。 Smart Connectを機能させるには、2.4 GHzおよび5 GHzバンドで同じWiFiネットワーク名 (SSID) とネットワークキー (パスワード) を使用する必要があります。 つまり、ルーターに無線LANで接続するときは、両方の帯域に接続するSSIDが1つだけ表示されます。
ユーザーマニュアル104パフォーマンスの最適化
Nighthawk® AX12WiFi 6トライバンド無線LANルーター

注意: Smart Connectを有効にして、2.4 GHz帯と5 GHz帯のSSIDとパスワードが一致しない場合は、2.4 GHz帯の設定が5 GHz帯の設定を上書きします。
Smart Connectのオン/オフを切り替えます。1. 無線LAN親機のネットワークに接続されているPCやモバイルデバイスでWebブラウザーを開きます。
2. 「http://www.routerlogin.net」と入力します。ログインウィンドウが開きます。
3. ルーターの管理者ユーザー名とパスワードを入力します。
ユーザー名は「admin」です。 パスワードは、最初のログイン時に指定したもので
す。 ユーザー名とパスワードは、大文字と小文字が区別されます。
管理者ページの [基本] の [ホーム] ページが表示されます。
4. [ワイヤレス]を選択します。[ワイヤレス設定] ページが表示されます。
5. [Smart Connectを有効にする] チェックボックスを選択または選択解除します。このチェックボックスを選択するとSmart Connectがオンになり、選択を解除するとSmart Connectがオフになります。
6. [適用] ボタンをクリックします。設定が保存されます。
ユーザーマニュアル105パフォーマンスの最適化
Nighthawk® AX12WiFi 6トライバンド無線LANルーター

7ルーターの管理
この章では、ご利用のルーターとホームネットワークを維持管理するためのルーター設定を説明しています。
この章には次の内容が含まれます。
• ルーターファームウェアのアップデート
• 管理者パスワードの変更
• 管理者パスワードの復元の有効化
• 管理者パスワードの復元
• ルーター、インターネットおよび無線LAN設定に関する情報の表示
• インターネットポートの統計の表示
• インターネット接続ステータスの確認
• ルーターアクティビティのログの表示と管理
• ネットワーク上にある機器の表示
• インターネットトラフィックの監視
• ルーター設定ファイルの管理
• リモートアクセス
• Nighthawkアプリを使用したルーターへのリモートアクセス
• LEDの点滅を無効にするか、LEDをオフにする
• タイムゾーンの設定
• NTPサーバーの変更
• ReadyDLNAメディアサーバーの設定
• ルーターを工場出荷時の設定に戻す
106

ルーターファームウェアのアップデートルーターにログインして新しいファームウェアが使用可能かどうかを確認することや、特定のファームウェアのバージョンをルーターに手動でロードすることができます。
新しいファームウェアの確認とルーターのアップデートルーターのファームウェア (ルーティングソフトウェア) はフラッシュメモリに保存されています。 ルーターの新しいファームウェアが利用可能になると、ルーターの管理ページの上部にメッセージが表示されることがあります。 そのメッセージをクリックしてファームウェアをアップデートすることも、手動で新しいファームウェアが利用可能かどうかを確認してアップデートすることもできます。
注意: 有線接続を使用してPCをルーターに接続し、ファームウェアを更新することをお勧めします。
最新ファームウェアをチェックし、ルーターを更新します。1. ルーターのネットワークに接続されているPCでWebブラウザーを起動します。
2. 「http://www.routerlogin.net」と入力します。ログインウィンドウが開きます。
3. ルーターの管理者ユーザー名とパスワードを入力します。
ユーザー名は「admin」です。 パスワードは、最初のログイン時に指定したもので
す。 ユーザー名とパスワードは、大文字と小文字が区別されます。
管理者ページの [基本] の [ホーム] ページが表示されます。
4. [高度] > [管理者] > [ルーターのアップグレード] を選択します。[ルーターのアップグレード] ページが表示されます。
5. [確認]ボタンをクリックします。使用可能なファームウェアがある場合は、ルーターに新しいファームウェアをダウンロードするかどうか確認するメッセージが表示されます。
6. [はい] ボタンをクリックします。ルーターがファームウェアを見つけてダウンロードし、アップデートを開始します。
警告: ファームウェアの破損を回避するため、アップデートを中断しないでください。 例えば、ブラウザーを閉じたり、リンクをクリックしたり、新しいページを読み込んだりしないでください。 ルーターの電源を切らないでください。
ユーザーマニュアル107ルーターの管理
Nighthawk® AX12WiFi 6トライバンド無線LANルーター

アップロードが完了すると、ルーターが再起動します。 アップデートプロセスは通常、約1分かかります。 新しいファームウェアのリリースノートを読み、アップデート後にルーターの再設定が必要かどうかを確認してください。
手動によるルーターへのファームウェアのアップロード特定のファームウェアのバージョンをアップロードする場合、またはルーターでファームウェアの自動更新に失敗した場合は、次の手順に従います。
注意: 有線接続を使用してPCをルーターに接続し、ファームウェアをアップロードすることをお勧めします。
ファームウェアファイルをルーターに手動でアップロードします。1. ルーターのファームウェアをNETGEAR Download Centerからダウンロードして、デスクトップに保存し、必要に応じて解凍します。
注意: 正しいファームウェアファイルでは、.imgまたは.chkの拡張子が使用されて
います。
2. ルーターのネットワークに接続されているPCでWebブラウザーを起動します。
3. 「http://www.routerlogin.net」と入力します。ログインウィンドウが開きます。
4. ルーターの管理者ユーザー名とパスワードを入力します。
ユーザー名は「admin」です。 パスワードは、最初のログイン時に指定したもので
す。 ユーザー名とパスワードは、大文字と小文字が区別されます。
管理者ページの [基本] の [ホーム] ページが表示されます。
5. [高度] > [管理者] > [ルーターのアップグレード] を選択します。[ルーターのアップグレード] ページが表示されます。
6. [参照] ボタンをクリックします。
7. PC上のファームウェアファイルを見つけて選択します。
8. [アップロード]ボタンをクリックします。ルーターがアップロードを開始します。
ユーザーマニュアル108ルーターの管理
Nighthawk® AX12WiFi 6トライバンド無線LANルーター

注意: ファームウェアの破損を回避するため、アップデートを中断しないでください。 例えば、ブラウザーを閉じたり、リンクをクリックしたり、新しいページを読み込んだりしないでください。 ルーターの電源を切らないでください。 ルーターの再起動が完了するまで待ちます。 ルーターが再起動しない場合は、[高度] をクリックして [ルーター情報] ページで、新しいファームウェアのバージョンがアップロードされたかどうかを確認してください。
管理者パスワードの変更管理者パスワードは、最初のログイン時に指定したものです。 このパスワードは変更できます。
注意: どの言語の辞書にある単語も使用せず、大文字と小文字、数字、記号を混在させることを推奨します。 使用できるのは最大で30文字です。
管理者ユーザー名のパスワードを変更します。1. 無線LAN親機のネットワークに接続されているPCやモバイルデバイスでWebブラウザーを開きます。
2. 「http://www.routerlogin.net」と入力します。ログインウィンドウが開きます。
3. ルーターの管理者ユーザー名とパスワードを入力します。
ユーザー名は「admin」です。 パスワードは、最初のログイン時に指定したもので
す。 ユーザー名とパスワードは、大文字と小文字が区別されます。
管理者ページの [基本] の [ホーム] ページが表示されます。
4. [高度] > [管理者] > [新しいパスワード]を選択します。[新しいパスワード] ページが表示されます。
5. [現在のパスワード] 欄に古いパスワードを入力します。
6. [新しいパスワード] 欄および [新しいパスワードの再入力] 欄に新しいパスワードを入力します。
7. [適用] ボタンをクリックします。設定が保存されます。
ユーザーマニュアル109ルーターの管理
Nighthawk® AX12WiFi 6トライバンド無線LANルーター

管理者パスワードの復元の有効化管理者パスワードはルーターのWeb管理画面にログインするために使用されます。 パスワードを忘れた場合に復元できるように、パスワードの復元を有効にすることをお勧めします。 この復元プロセスは、Internet Explorer, Firefox, Chromeのブラウザーでサポートされますが、Safariブラウザーではサポートされません。
パスワードの復元を有効にします。1. 無線LAN親機のネットワークに接続されているPCやモバイルデバイスでWebブラウザーを開きます。
2. 「http://www.routerlogin.net」と入力します。ログインウィンドウが開きます。
3. ルーターの管理者ユーザー名とパスワードを入力します。
ユーザー名は「admin」です。 パスワードは、最初のログイン時に指定したもので
す。 ユーザー名とパスワードは、大文字と小文字が区別されます。
管理者ページの [基本] の [ホーム] ページが表示されます。
4. [高度] > [管理者] > [新しいパスワード]を選択します。[新しいパスワード] ページが表示されます。
5. [パスワード復元を有効にする]チェックボックスを選択します。
6. セキュリティに関する2つの質問を選択し、それらの回答を入力します。
7. [適用] ボタンをクリックします。設定が保存されます。
管理者パスワードの復元パスワード復元機能を設定している場合は、ルーターの管理者パスワードを復元できます。
管理者パスワードを復元します。1. ルーターネットワークに接続されているPCやモバイルデバイスでWebブラウザーを開きます。
2. 「http://www.routerlogin.net」と入力します。ログインウィンドウが開きます。
ユーザーマニュアル110ルーターの管理
Nighthawk® AX12WiFi 6トライバンド無線LANルーター

3. [キャンセル]ボタンをクリックします。パスワード復元が有効な場合は、ルーターのシリアルナンバーの入力が求められます。
シリアルナンバーは、ルーターのラベルに記載されています。
4. ルーターのシリアルナンバーを入力します。
5. [続ける]ボタンをクリックします。セキュリティの質問への回答を求めるウィンドウが開きます。
6. セキュリティの質問に対する保存済みの回答を入力します。
7. [続ける]ボタンをクリックします。復元されたパスワードが表示されます。
8. [もう一度ログイン]ボタンをクリックします。ログインウィンドウが開きます。
9. 復元されたパスワードを使って、ルーターにログインします。
ルーター、インターネットおよび無線LAN設定に関する情報の表示ルーター情報、ポートのステータスおよび無線LAN設定を表示できます。
ルーター、インターネット、モデムおよび無線LAN設定に関する情報を表示します。1. 無線LAN親機のネットワークに接続されているPCやモバイルデバイスでWebブラウザーを開きます。
2. 「http://www.routerlogin.net」と入力します。ログインウィンドウが開きます。
3. ルーターの管理者ユーザー名とパスワードを入力します。
ユーザー名は「admin」です。 パスワードは、最初のログイン時に指定したもので
す。 ユーザー名とパスワードは、大文字と小文字が区別されます。
管理者ページの [基本] の [ホーム] ページが表示されます。
4. [高度]タブをクリックします。ルーター管理者ページの [高度] の [高度な機能のホーム] ページが表示されます。
ユーザーマニュアル111ルーターの管理
Nighthawk® AX12WiFi 6トライバンド無線LANルーター

このページに表示されるアイコンの色によって次の状態を示します
• 緑のアイコンは、インターネット接続が正常で問題がないことを示します。 無線LANネットワークの場合、ネットワークが有効で、セキュリティ保護されていることを示します。
• 赤のアイコンは、インターネット接続に設定上の問題があるか、接続が切断されていることを示します。 無線LANネットワークの場合、ネットワークが無効であるかまたはダウンしていることを示します。
• オレンジのアイコンは、インターネットポートは設定されているがインターネットに接続できない状態 (ケーブルが接続されていないなどの理由)、無線LANネットワークが有効になっているが保護されていない状態、またはユーザーの注意が必要な他の状況が発生していることを示します。
インターネットポートの統計の表示インターネットポートの統計を表示します。1. 無線LAN親機のネットワークに接続されているPCやモバイルデバイスでWebブラウザーを開きます。
2. 「http://www.routerlogin.net」と入力します。ログインウィンドウが開きます。
3. ルーターの管理者ユーザー名とパスワードを入力します。
ユーザー名は「admin」です。 パスワードは、最初のログイン時に指定したもので
す。 ユーザー名とパスワードは、大文字と小文字が区別されます。
管理者ページの [基本] の [ホーム] ページが表示されます。
4. [高度]タブをクリックします。ルーター管理者ページの [高度] の [高度な機能のホーム] ページが表示されます。
5. [インターネットポート] のカテゴリで、[統計を表示]ボタンをクリックします。ウィンドウが開き、以下の情報が表示されます。
• システムの稼働時間: ルーターが最後に再起動されてからの経過時間です。
• ポート: インターネットポート、LANポート、WLANの統計情報です。 各ポートに
ついて、ウィンドウに以下の情報が表示されます。
- ステータス: ポートのリンクステータスです。
ユーザーマニュアル112ルーターの管理
Nighthawk® AX12WiFi 6トライバンド無線LANルーター

- 送信パケット数: ルーターが最後に起動されてから、このポートで送信されたパケットの数です。
- 受信パケット数: ルーターが最後に起動されてから、このポートで受信されたパケットの数です。
- コリジョン: ルーターが最後に起動されてから、このポートで発生したコリジョンの数です。
- 送信速度: インターネットポートやLANポートで使用された現在の送信速度です。
- 受信速度: インターネットポートやLANポートで使用された現在の受信速度です。
- 稼働時間: このポートが接続されてからの経過時間です。
- サンプリング間隔: このページで統計が更新される間隔です。
6. サンプリングの周期を変更するには、[サンプリング間隔]欄に時間を秒単位で入力し、[間隔の設定]ボタンをクリックします。
完全にサンプリングを停止するには、[停止]ボタンをクリックします。
インターネット接続ステータスの確認インターネット接続ステータスを確認します。1. 無線LAN親機のネットワークに接続されているPCやモバイルデバイスでWebブラウザーを開きます。
2. 「http://www.routerlogin.net」と入力します。ログインウィンドウが開きます。
3. ルーターの管理者ユーザー名とパスワードを入力します。
ユーザー名は「admin」です。 パスワードは、最初のログイン時に指定したもので
す。 ユーザー名とパスワードは、大文字と小文字が区別されます。
管理者ページの [基本] の [ホーム] ページが表示されます。
4. [高度]タブをクリックします。ルーター管理者ページの [高度] の [高度な機能のホーム] ページが表示されます。
ユーザーマニュアル113ルーターの管理
Nighthawk® AX12WiFi 6トライバンド無線LANルーター

5. [インターネットポート] のカテゴリで、[接続ステータス]ボタンをクリックします。[接続ステータス] ウィンドウが開きます。 表示される情報は、インターネット接続の種類によって異なります。
例えば、インターネット接続にログインが不要で、ルーターが自動的にIPアドレスを受信する場合、ウィンドウには次の情報が表示されます。
• IPアドレス: ルーターに割り当てられたIPアドレスです。
• サブネットマスク: ルーターに割り当てられたサブネットマスクです。
• デフォルトゲートウェイ: ルーターが通信するデフォルトゲートウェイのIPアドレスです。
• DHCPサーバー: ルーターに接続されたすべてのPCに対しTCP/IP構成を提供するDHCPサーバーのIPアドレスです。
• DNSサーバー: ネットワーク名からIPアドレスへの変換機能を提供するDNSサーバーのIPアドレスです。
• リース取得: リースが取得された日付と時刻です。
• リース期限: リースが期限切れになる日付と時刻です。
6. インターネット接続を解除 (停止) するには、[リリース] ボタンをクリックします。
7. インターネット接続を更新 (再起動) するには、[更新] ボタンをクリックします。
8. この画面を終了するには、[ウィンドウを閉じる] ボタンをクリックします。
ルーターアクティビティのログの表示と管理ログは、アクセスしたサイトやアクセスしようとしたサイト、その他のルーターアクティビティの詳細な記録です。 ログには最大256のエントリが保存されます。
ログを表示および管理します。1. 無線LAN親機のネットワークに接続されているPCやモバイルデバイスでWebブラウザーを開きます。
2. 「http://www.routerlogin.net」と入力します。ログインウィンドウが開きます。
ユーザーマニュアル114ルーターの管理
Nighthawk® AX12WiFi 6トライバンド無線LANルーター

3. ルーターの管理者ユーザー名とパスワードを入力します。
ユーザー名は「admin」です。 パスワードは、最初のログイン時に指定したもので
す。 ユーザー名とパスワードは、大文字と小文字が区別されます。
管理者ページの [基本] の [ホーム] ページが表示されます。
4. [高度] > [管理者] > [ログ]を選択します。[ログ] ページが表示され、次のような情報が表示されます。
• アクション: インターネットアクセスがブロックされた、または許可されたなどの、発生したアクションです。
• ソースIP: ログの発生元のデバイスのIPアドレスです。
• ターゲットアドレス: アクセスしたWebサイトやニュースグループの名前またはIPアドレスです。
• 日付と時刻: ログエントリが記録された日付と時刻です。
その他の情報が表示される場合があります。
5. ログをカスタマイズするには、下にスクロールして、[ログに含む] セクションのチェックボックスを選択するか選択を解除します。
6. ログ画面を更新するには、[更新] ボタンをクリックします。
7. ログを消去するには、[ログを消去]ボタンをクリックします。
8. ログを直ちにメールで送信するには、[ログ送信] ボタンをクリックします。ログを受信するには、メール通知を設定する必要があります。 メール通知を設定したときに指定したアドレスに、ルーターからログがメール送信されます。 詳細については、「セキュリティイベントのメール通知の設定(54ページ)」を参照してください。
9. [適用] ボタンをクリックします。設定が保存されます。
ネットワーク上にある機器の表示現在ネットワークに接続されているすべてのPCや機器を表示できます。
ユーザーマニュアル115ルーターの管理
Nighthawk® AX12WiFi 6トライバンド無線LANルーター

ネットワーク上にある機器を表示します。1. 無線LAN親機のネットワークに接続されているPCやモバイルデバイスでWebブラウザーを開きます。
2. 「http://www.routerlogin.net」と入力します。ログインウィンドウが開きます。
3. ルーターの管理者ユーザー名とパスワードを入力します。
ユーザー名は「admin」です。 パスワードは、最初のログイン時に指定したもので
す。 ユーザー名とパスワードは、大文字と小文字が区別されます。
管理者ページの [基本] の [ホーム] ページが表示されます。
4. [接続デバイス]を選択します。以下の情報が表示されます。
• 接続タイプ: 有線か、または無線 (ワイヤレス) の接続です。
• デバイス名: 機器の名前が認識されている場合は、ここに表示されます。• IPアドレス: この機器がネットワークに接続したときにルーターから割り当てられたIPアドレスです。 このアドレスは、機器がネットワークから切断され、再度接続すると変わることがあります。
• MACアドレス: 各デバイスの一意のMACアドレスで、変更されることはありません。 MACアドレスは通常、機器の製品ラベルに記載されています。
5. ページを更新するには、[更新] ボタンをクリックします。
インターネットトラフィックの監視トラフィックメーターを使用すると、ルーターのインターネットポートを通過するインターネットトラフィックの量を監視することができます。 トラフィック量の制限を設定したりできます。
インターネットトラフィックを監視します。1. 無線LAN親機のネットワークに接続されているPCやモバイルデバイスでWebブラウザーを開きます。
2. 「http://www.routerlogin.net」と入力します。ログインウィンドウが開きます。
3. ルーターの管理者ユーザー名とパスワードを入力します。
ユーザーマニュアル116ルーターの管理
Nighthawk® AX12WiFi 6トライバンド無線LANルーター

ユーザー名は「admin」です。 パスワードは、最初のログイン時に指定したもので
す。 ユーザー名とパスワードは、大文字と小文字が区別されます。
管理者ページの [基本] の [ホーム] ページが表示されます。
4. [高度] > [高度な設定] > [トラフィックメーター] を選択します。[トラフィックメーター] ページが表示されます。
5. [トラフィックメーターを有効にする] チェックボックスを選択します。
6. インターネットトラフィックの容量を制御するには、トラフィック容量の制御または接続時間制御のいずれかの機能を使用できます。
• [トラフィック容量の制御] ラジオボタンを選択し、次のいずれかのオプションを選択します。
• 制限なし: トラフィック容量の限度に達しても制限を適用しません。
• ダウンロードのみ: 制限は受信トラフィックにのみ適用されます。
• 双方向: 制限は受信と送信双方のトラフィックに適用されます。
• [接続時間制御] ラジオボタンを選択し、許可する時間数を[月次制限]欄に入力します。
7. 新しい接続を作成するとプロバイダーが追加のデータ容量に対して課金する場合は、
[各接続のデータ容量をラウンドアップ] 欄に、その追加データ容量をMB単位で入力します。
8. [トラフィックカウンター] セクションで、特定の日時に始まるようにトラフィックカウンターを設定します。
トラフィックカウンターを直ちに始めるには、[カウンターをリセットする] ボタンをクリックします。
9. [トラフィック制御] セクションで、月次制限のMB数または時間数に達する前に、ルーターから警告メッセージを発行する必要があるかどうかを指定します。
デフォルトの値は0で、警告メッセージは発行されません。 制限に達したときに以下のいずれかを行うように選択できます。
• インターネットLEDを白またはオレンジに点滅させる。
• インターネット接続を切断し、無効にする。
10. [適用] ボタンをクリックします。[インターネットトラフィック統計] セクションは、データトラフィックの監視に役立ちます。
ユーザーマニュアル117ルーターの管理
Nighthawk® AX12WiFi 6トライバンド無線LANルーター

11. [インターネットトラフィック統計] セクションを更新するには、[更新] ボタンをクリックします。
12.ルーター上のデータトラフィックに関する詳細情報を表示したり、サンプリング間
隔を変更するには、[トラフィックステータス] ボタンをクリックします。
ルーター設定ファイルの管理ルーターの設定は、ルーターの設定ファイルに保存されています。 このファイルは、PCにバックアップ (保存) したり、復元したり、工場出荷時の初期設定に戻したりすることができます。
設定のバックアップ方法ルーターの設定をバックアップします。1. 無線LAN親機のネットワークに接続されているPCやモバイルデバイスでWebブラウザーを開きます。
2. 「http://www.routerlogin.net」と入力します。ログインウィンドウが開きます。
3. ルーターの管理者ユーザー名とパスワードを入力します。
ユーザー名は「admin」です。 パスワードは、最初のログイン時に指定したもので
す。 ユーザー名とパスワードは、大文字と小文字が区別されます。
管理者ページの [基本] の [ホーム] ページが表示されます。
4. [高度] > [管理者] > [設定のバックアップ] を選択します。[設定のバックアップ] ページが表示されます。
5. [バックアップ]ボタンをクリックします。
6. ブラウザーの指示に従ってファイルを保存します。
設定の消去注意: この処理を実行すると、ルーターに設定したすべての設定が消去されます。
ユーザーマニュアル118ルーターの管理
Nighthawk® AX12WiFi 6トライバンド無線LANルーター

設定を消去します。1. 無線LAN親機のネットワークに接続されているPCやモバイルデバイスでWebブラウザーを開きます。
2. 「http://www.routerlogin.net」と入力します。ログインウィンドウが開きます。
3. ルーターの管理者ユーザー名とパスワードを入力します。
ユーザー名は「admin」です。 パスワードは、最初のログイン時に指定したもので
す。 ユーザー名とパスワードは、大文字と小文字が区別されます。
管理者ページの [基本] の [ホーム] ページが表示されます。
4. [高度] > [管理者] > [設定のバックアップ]を選択します。[設定のバックアップ] ページが表示されます。
5. [消去]ボタンをクリックします。設定が工場出荷時の設定にリセットされます。 リセットが完了すると、ルーターが再起動します。 この処理には2分ほどかかります。
警告: ファームウェアの破損を回避するため、リセットを中断しないでください。例えば、ブラウザーを閉じたり、リンクをクリックしたり、新しいページを読み込んだりしないでください。 ルーターの電源を切らないでください。 ルーターの再起動が完了するまで待ちます。
設定の復元バックアップした設定を復元します。1. 無線LAN親機のネットワークに接続されているPCやモバイルデバイスでWebブラウザーを開きます。
2. 「http://www.routerlogin.net」と入力します。ログインウィンドウが開きます。
3. ルーターの管理者ユーザー名とパスワードを入力します。
ユーザー名は「admin」です。 パスワードは、最初のログイン時に指定したもので
す。 ユーザー名とパスワードは、大文字と小文字が区別されます。
管理者ページの [基本] の [ホーム] ページが表示されます。
4. [高度] > [管理者] > [設定のバックアップ] を選択します。
ユーザーマニュアル119ルーターの管理
Nighthawk® AX12WiFi 6トライバンド無線LANルーター

[設定のバックアップ] ページが表示されます。
5. [参照] ボタンをクリックし、.cfgファイルを見つけて選択します。
6. [復元]ボタンをクリックします。ファイルがルーターにアップロードされ、ルーターが再起動します。
警告: 復元プロセスを中断しないでください。
リモートアクセスインターネット経由でルーターにアクセスしてルーターの設定を確認または変更することができます。 この機能を使用するには、ルーターのインターネットアドレスが必要です。
注意: ユーザー名「admin」の管理者パスワードを安全なパスワードに変更してください。 どの言語の辞書にある単語も使用せず、大文字と小文字、数字、記号を混在させることを推奨します。 使用できるのは最大で30文字です。 「管理者パスワードの変更(109ページ)」を参照してください。
リモート管理の設定リモート管理を設定します。1. 無線LAN親機のネットワークに接続されているPCやモバイルデバイスでWebブラウザーを開きます。
2. 「http://www.routerlogin.net」と入力します。ログインウィンドウが開きます。
3. ルーターの管理者ユーザー名とパスワードを入力します。
ユーザー名は「admin」です。 パスワードは、最初のログイン時に指定したもので
す。 ユーザー名とパスワードは、大文字と小文字が区別されます。
管理者ページの [基本] の [ホーム] ページが表示されます。
4. [高度] > [高度な設定] > [リモート管理] を選択します。[リモート管理] ページが表示されます。
5. [リモート管理を有効にする] チェックボックスを選択します。
ユーザーマニュアル120ルーターの管理
Nighthawk® AX12WiFi 6トライバンド無線LANルーター

6. [次のリモートアクセスを許可] セクションで、ルーターのリモート管理にアクセスすることを許可する外部IPアドレスを指定します。
注意:安全性を高めるためには、アクセスをできるだけ限られた外部IPアドレスのみに限定することを推奨します。
以下のいずれかを選択します。
• このコンピューターのみ: インターネットの1つのIPアドレスからのアクセスを許可します。 アクセスを許可するIPアドレスを入力します。
• IPアドレス範囲: インターネットの一定の範囲のIPアドレスからのアクセスを許可します。 開始IPアドレスと終止IPアドレスを入力し、許可する範囲を定義します。
• 全員: インターネットのすべてのIPアドレスからのアクセスを許可します。
7. ルーターのWeb管理者ページにアクセスするためのポート番号を指定します。
通常のWebブラウザーアクセスでは、標準HTTPサービスのポート80が使用されます。安全を高めるためには、リモートルーターWebインターフェイス用のカスタムポート番号を入力してください。 1024から65535までの番号を選択してください。ただし、共通サービスポートの番号は使用しないでください。 デフォルトは8443です。これは、HTTP用の一般的な代替ポート番号です。
8. [適用] ボタンをクリックします。設定が保存されます。
リモートアクセスの使用リモートアクセスを使用します。1. ホームネットワーク上にないPCやモバイル端末でWebブラウザーを起動します。
2. ルーターのインターネットアドレスをブラウザーのアドレス欄や場所の欄に入力し、コロン (:) で区切ってからカスタムポート番号を入力します。
例えば、外部アドレスが134.177.0.123で、ポート番号8443を使用する場合、ブラウ
ザーには「http://134.177.0.123:8443」と入力します。
ユーザーマニュアル121ルーターの管理
Nighthawk® AX12WiFi 6トライバンド無線LANルーター

1. 無線LAN親機のネットワークに接続されているPCやモバイルデバイスでWebブラウザーを開きます。
2. 「http://www.routerlogin.net」と入力します。ログインウィンドウが開きます。
3. ルーターの管理者ユーザー名とパスワードを入力します。
ユーザー名は「admin」です。 パスワードは、最初のログイン時に指定したもので
す。 ユーザー名とパスワードは、大文字と小文字が区別されます。
管理者ページの [基本] の [ホーム] ページが表示されます。
4. [高度] > [高度な設定] > [LEDコントロール設定] を選択します。[LEDコントロール設定] ページが表示されます。
5. 点滅を無効にするには、[データトラフィック検出時のインターネットLED、LANLED、ワイヤレスLED、USB LEDの点滅を無効にする] ラジオボタンを選択します。
6. 電源LEDを除くすべてのLEDをオフにするには、[電源LED以外のすべてのLEDをオフにする] ラジオボタンを選択します。
ユーザーマニュアル122ルーターの管理
Nighthawk® AX12 WiFi 6トライバンド無線LANルーター
Nighthawkアプリを使用したルーターへのリモートアクセスNighthawkアプリを使用すると、ルーターにリモートアクセスして設定を変更できます。 Nighthawkアプリでリモートアクセスを使用する前に、ルーターのファームウェアを更新し、モバイルデバイスに最新のNighthawkアプリをダウンロードする必要があります。
ルーターのファームウェアをアップデートする方法の詳細については、「新しいファームウェアの確認とルーターのアップデート(107ページ)」を参照してください。
お使いのモバイルデバイス用の最新のNighthawkアプリをダウンロードするには、 https://www.netgear.com/home/apps-services/nighthawk-app/ にアクセスします。
LEDの点滅を無効にするか、LEDをオフにする
ルーターの上部パネルにあるLEDはアクティビティと動作を示します。 ネットワーク通信のLED点滅を無効にしたり、電源LED以外のLEDをすべてオフにすることができます。
LEDの点滅を無効にする、またはLEDをオフにします。

7. [適用] ボタンをクリックします。設定が保存されます。
タイムゾーンの設定タイムゾーンを設定します。1. 無線LAN親機のネットワークに接続されているPCやモバイルデバイスでWebブラウザーを開きます。
2. 「http://www.routerlogin.net」と入力します。ログインウィンドウが開きます。
3. ルーターの管理者ユーザー名とパスワードを入力します。
ユーザー名は「admin」です。 パスワードは、最初のログイン時に指定したもので
す。 ユーザー名とパスワードは、大文字と小文字が区別されます。
管理者ページの [基本] の [ホーム] ページが表示されます。
4. [高度] > [管理者] > [NTP設定] を選択します。[NTP設定] ページが表示されます。
5. ドロップダウンリストからタイムゾーンを選択します。
6. 夏時間を適用する地域に住んでいる場合は、[夏時間に自動調整する] チェックボックスを選択します。
7. [適用] ボタンをクリックします。設定が保存されます。
NTPサーバーの変更デフォルトでは、ルーターはNETGEAR NTPサーバーを使用してネットワークの時間を同期します。 NTPサーバーを優先するNTPサーバーに変更できます。
NTPサーバーを優先するNTPサーバーに変更します。1. 無線LAN親機のネットワークに接続されているPCやモバイルデバイスでWebブラウザーを開きます。
2. 「http://www.routerlogin.net」と入力します。ログインウィンドウが開きます。
ユーザーマニュアル123ルーターの管理
Nighthawk® AX12WiFi 6トライバンド無線LANルーター

3. ルーターの管理者ユーザー名とパスワードを入力します。
ユーザー名は「admin」です。 パスワードは、最初のログイン時に指定したもので
す。 ユーザー名とパスワードは、大文字と小文字が区別されます。
管理者ページの [基本] の [ホーム] ページが表示されます。
4. [高度] > [管理者] > [NTP設定] を選択します。[NTP設定] ページが表示されます。
5. [NTPサーバーを自分で設定する] ラジオボタンを選択します。
6. [プライマリNTPサーバー] 欄にNTPサーバーのドメイン名またはIPアドレスを入力します。
7. [適用] ボタンをクリックします。設定が保存されます。
ユーザーマニュアル124ルーターの管理
Nighthawk® AX12WiFi 6トライバンド無線LANルーター

ReadyDLNAメディアサーバーの設定デフォルトでは、ルーターはReadyDLNAメディアサーバーとして動作するよう設定されています。ReadyDLNAメディアサーバーを使用すると、Xbox360やPlayStationなどのDLNA/UPnP AV対応メディアプレイヤーで動画や写真を表示することができます。
メディアサーバー設定を指定します。1. 無線LAN親機のネットワークに接続されているPCやモバイルデバイスでWebブラウザーを開きます。
2. 「http://www.routerlogin.net」と入力します。ログインウィンドウが開きます。
3. ルーターの管理者ユーザー名とパスワードを入力します。
ユーザー名は「admin」です。 パスワードは、最初のログイン時に指定したもので
す。 ユーザー名とパスワードは、大文字と小文字が区別されます。
管理者ページの [基本] の [ホーム] ページが表示されます。
4. [高度]>[USB機能]>[ReadySHAREストレージ]>[メディアサーバー] を選択します。[メディアサーバー (設定)] ページが表示されます。
5. 設定を指定します。
• メディアサーバーを有効にする: ルーターをメディアサーバーとして有効にするには、このチェックボックスを選択します。
• メディアファイルのリスキャンを行う: ルーターは、新しいファイルがReadySHAREUSBストレージドライブに追加されると、メディアファイルを自動的にスキャン
します。 [リードアクセス] で「すべてパスワードなし」に設定されている共有フォルダーのみでメディアファイルをスキャンできます。 すぐに新しいメディ
アファイルをスキャンするには、[メディアファイルをリスキャンする] ボタンをクリックします。
• メディアサーバー名: [デバイス名を変更するにはここをクリック] リンクをクリックして、ルーターのメディアサーバー名を変更します。
注意: メディアサーバー名を変更した場合は、ReadySHAREストレージフォルダーのアクセスパスを新しい名前に変更するか、アクセスパスを\\readyshareのま
まにすることができます。
ユーザーマニュアル125ルーターの管理
Nighthawk® AX12WiFi 6トライバンド無線LANルーター

6. [適用] ボタンをクリックします。設定が保存されます。
ルーターを工場出荷時の設定に戻す場合によっては (ルーターの設定に行った変更がわからなくなった場合、またはルーターを別のネットワークへ移動した場合など)、設定を消去して、ルーターを工場出荷時の設定にリセットする必要が生じることがあります。
ルーターを工場出荷時の設定に戻すには、ルーターの背面のリセットボタンまたはルーターの管理者ページからリセットを行います。
ルーターを工場出荷時の設定にリセットすると、ユーザー名がadmin、パスワードがpassword、LAN IPアドレスが192.168.1.1 (www.routerlogin.netと同じです) に設定され、DHCPサーバーが有効になります。
ヒント: ルーターがアクセスポイントモードまたはブリッジモードになっていて、割り当てられているIPアドレスがわからない場合は、まずIPスキャナーアプリケーションを使用してIPアドレスを検出してみてください。 (IPスキャナーアプリケーションは無料でオンラインで利用できます)。IPアドレスを検出できる場合、ルーターを工場出荷時の初期設定にリセットする必要はありません。
リセットボタンの使用注意: この処理を実行すると、ルーターに設定したすべての設定が消去されます。
ルーターを工場出荷時の設定にリセットします。1. ルーターの背面でリセットボタンを見つけます。
2. まっすぐにしたペーパークリップを使用して、リセットボタンを10秒以上押し続けます。
3. リセットボタンを離します。電源LEDが点滅し始めます。 リセットが完了すると、ルーターが再起動します。 この処理には2分ほどかかります。
警告: ファームウェアの破損を回避するため、リセットを中断しないでください。例えば、ルーターのWeb管理者ページに接続しているときにブラウザーを閉じたり、リンクをクリックしたり、新しいページを読み込んだりしないでください。 ルーターの電源を切らないでください。 ルーターの再起動が完了するまで待ちます。
ユーザーマニュアル126ルーターの管理
Nighthawk® AX12WiFi 6トライバンド無線LANルーター

設定の消去注意: この処理を実行すると、ルーターに設定したすべての設定が消去されます。
設定を消去します。1. 無線LAN親機のネットワークに接続されているPCやモバイルデバイスでWebブラウザーを開きます。
2. 「http://www.routerlogin.net」と入力します。ログインウィンドウが開きます。
3. ルーターの管理者ユーザー名とパスワードを入力します。
ユーザー名は「admin」です。 パスワードは、最初のログイン時に指定したもので
す。 ユーザー名とパスワードは、大文字と小文字が区別されます。
管理者ページの [基本] の [ホーム] ページが表示されます。
4. [高度] > [管理者] > [設定のバックアップ]を選択します。[設定のバックアップ] ページが表示されます。
5. [消去]ボタンをクリックします。設定が工場出荷時の設定にリセットされます。 リセットが完了すると、ルーターが再起動します。 この処理には2分ほどかかります。
警告: ファームウェアの破損を回避するため、リセットを中断しないでください。例えば、ブラウザーを閉じたり、リンクをクリックしたり、新しいページを読み込んだりしないでください。 ルーターの電源を切らないでください。 ルーターの再起動が完了するまで待ちます。
ユーザーマニュアル127ルーターの管理
Nighthawk® AX12WiFi 6トライバンド無線LANルーター

8ルーターに接続されたUSBストレージドライブの共有
この章では、ルーターに接続されたストレージドライブにアクセスして管理する方法について説明します。 ReadySHAREを使用すると、ルーターに接続されたUSBストレージドライブにアクセスして共有することができます (専用のドライバーを使用するストレージドライブとは互換性がなく、使用できません)。
注意:ルーターのUSBポートを使用して、フラッシュドライブやハードドライブなどのUSBストレージデバイスを接続できます。 PC、USBモデム、CDドライブ、またはDVDドライブをルーターのUSBポートに接続しないでください。
この章には次の内容が含まれます。
• USBドライブの要件
• ルーターへのUSBストレージデバイスの接続
• ルーターに接続されたストレージドライブへのWindows PCからのアクセス
• WindowsネットワークドライブへのUSBドライブの割り当て
• ルーターに接続されたストレージドライブへのMacからのアクセス
• ReadySHARE Vaultを使用したWindows PCのバックアップ
• Time Machineを使用したMacのバックアップ
• ネットワーク内でFTPアクセスを有効にする
• ストレージデバイスのネットワークフォルダーの表示
• USBストレージドライブへのネットワークフォルダーの追加
• USBストレージデバイスでのネットワークフォルダーの編集
• USBストレージデバイスの安全な取り外し
ReadySHAREの機能の詳細については、https://jp.netgear.com/readyshare を参照してください。
128

USBドライブの要件ルーターでは、ほとんどのUSB対応の外付けフラッシュドライブおよびハードドライブを使用できます。 ルーターでサポートされるUSBドライブの最新リストについては、kb.netgear.com/app/answers/detail/a_id/18985/~/readyshare-usb-drives-compatibility-listを参照してください。
一部のUSBフラッシュドライブおよびハードドライブは、USBストレージドライブにアクセスするためにPCにドライバーをロードする必要があります。 このようなUSBストレージ機器はルーターでは使用できません。
ルーターの読み書きのフルアクセスは、次のファイルシステムで対応しています。
• FAT16
• FAT32
• NTFS
• NTFS (圧縮形式が有効)
• Ext2
• Ext3
• Ext4
• HFS
• HFS+
ルーターへのUSBストレージデバイスの接続ReadySHAREを使うと、ルーターのUSBポートに接続されたUSBストレージデバイスにアクセスして共有することができます (専用のドライバーを使用するUSBストレージドライブとは互換性がなく、使用できません)。
USBドライブを接続します。1. USBストレージドライブをルーターのUSBポートに差し込みます。
2. USBストレージドライブに電源が付属している場合は、電源を接続します。
その電源はUSBストレージドライブをルーターに接続するときに使用する必要があります。
USBストレージドライブをルーターのUSBポートに接続すると、共有の準備が整うまでに最大で2分程かかります。 デフォルトでは、LAN上にあるすべてのPCからUSBストレージドライブを利用できます。
ユーザーマニュアル129ルーターに接続されたUSBストレージドライブの共有
Nighthawk® AX12WiFi 6トライバンド無線LANルーター

ルーターに接続されたストレージドライブへのWindows PCからのアクセスWindows PCからUSBストレージドライブにアクセスします。1. USBストレージドライブをルーターのUSBポートに接続します。
2. USBストレージドライブに電源が付属している場合は、電源を接続します。
USBストレージドライブをルーターのポートに接続すると、共有の準備が整うまでに最大で2分程かかります。 デフォルトでは、LAN上にあるすべてのPCからUSBストレージドライブを利用できます。
3. [スタート] > [ファイル名を指定して実行]を選択します。
4. ダイアログボックスに「\\readyshare」と入力します。
5. [OK]ボタンをクリックします。自動的にウィンドウが開いて、USBストレージドライブ上のファイルとフォルダーが表示されます。
WindowsネットワークドライブへのUSBドライブの割り当てUSBストレージデバイスをWindowsネットワークドライブに割り当てます。1. USBストレージドライブをルーターのUSBポートに接続します。
2. USBストレージドライブに電源が付属している場合は、電源を接続します。
USBストレージドライブをルーターのポートに接続すると、共有の準備が整うまでに最大で2分程かかります。 デフォルトでは、LAN上にあるすべてのPCからUSBストレージドライブを利用できます。
3. [スタート] > [ファイル名を指定して実行]を選択します。
4. ダイアログボックスに「\\readyshare」と入力します。
5. [OK]ボタンをクリックします。自動的にウィンドウが開いて、USBストレージドライブが表示されます。
6. USBドライブを右クリックし、[ネットワークドライブを割り当てる]を選択します。
ユーザーマニュアル130ルーターに接続されたUSBストレージドライブの共有
Nighthawk® AX12WiFi 6トライバンド無線LANルーター

[ネットワークドライブを割り当てる] ウィンドウが開きます。
7. 新しいネットワークフォルダーに割り当てるドライブ文字を選択します。
8. [Finish (完了)]ボタンをクリックします。指定したドライブ文字にUSBストレージドライブが割り当てられます。
9. 別のユーザーとしてUSBストレージドライブに接続するには、[別の資格情報を使用して接続する]チェックボックスを選択し、[完了]ボタンをクリックして、以下の操作を実行します。
a. ユーザー名とパスワードを入力します。
b. [OK]ボタンをクリックします。
ルーターに接続されたストレージドライブへのMacからのアクセスネットワーク上のPCや無線LAN子機から、ルーターに接続されたストレージドライブにアクセスできます。
Macからストレージドライブにアクセスします。1. USBストレージドライブをルーターのUSBポートに接続します。
2. USBストレージドライブに電源が付属している場合は、電源を接続します。
USBストレージドライブをルーターのポートに接続すると、共有の準備が整うまでに最大で2分程かかります。 デフォルトでは、LAN上にあるすべてのPCからUSBストレージドライブを利用できます。
3. ネットワークに接続されたMacで、[移動] > [サーバーへ接続] を選択します。[サーバーへ接続] ウィンドウが開きます。
4. [サーバーアドレス]欄に、「smb://readyshare」と入力します。
5. メッセージが表示されたら、[ゲスト]ラジオボタンを選択します。ルーターでアクセス制御を設定し、Macにネットワークへのアクセスを許可した場合
は、[登録ユーザー] ラジオボタンを選択し、名前に「admin」、パスワードにルーターの管理者パスワードを入力します。 アクセス制御に関する詳細は、「ネットワークへのアクセス許可と禁止(47ページ)」を参照してください。
6. [接続]ボタンをクリックします。
ユーザーマニュアル131ルーターに接続されたUSBストレージドライブの共有
Nighthawk® AX12WiFi 6トライバンド無線LANルーター

自動的にウィンドウが開いて、USBストレージドライブ上のファイルとフォルダーが表示されます。
ReadySHARE Vaultを使用したWindows PCのバックアップ本ルーターにはWindows PC対応の無料のバックアップソフトウェアReadySHARE Vaultが付属しています。 集中的、継続的、および自動的にバックアップを行うには、USBハードディスクドライブ (HDD) をルーターに接続します。
ReadySHARE VaultをサポートするOSは次のとおりです。
• Windows 10
• Windows 8.1
• Windows 8
• Windows 7
Windows PCをバックアップします。1. USB HDDストレージドライブをルーターのUSBポートに接続します。
2. USBストレージドライブに電源が付属している場合は、電源を接続します。
その電源はUSBストレージドライブをルーターに接続するときに使用する必要があります。
USBストレージドライブをルーターのUSBポートに接続すると、共有の準備が整うまでに最大で2分程かかります。 デフォルトでは、LAN上にあるすべてのPCからUSBストレージドライブを利用できます。
3. ReadySHARE Vaultを https://jp.netgear.com/readyshare からダウンロードし、各Windows PCにインストールします。
4. ReadySHARE Vaultを起動します。
5. ダッシュボードまたは [バックアップ] タブを使用して、バックアップを設定および実行します。
ユーザーマニュアル132ルーターに接続されたUSBストレージドライブの共有
Nighthawk® AX12WiFi 6トライバンド無線LANルーター

1. USB HDDをルーターに接続します。
2. USB HDDに電源が付属している場合は、電源を接続します。
その電源はUSB HDDをルーターに接続するときに使用する必要があります。
USB HDDをルーターのポートに接続すると、共有の準備が整うまでに最大で2分程かかります。 デフォルトでは、LAN上にあるすべてのPCからUSBドライブを利用できます。
3. Macのデスクトップで右上の虫眼鏡のマークの欄に「ディスクユーティリティ」と入力して検索します。
4. ディスクユーティリティを開き、USBドライブを選択して、[消去] タブをクリックし、[消去] ボタンをクリックします。
5. [パーティション] タブをクリックします。
6. [パーティションのレイアウト] メニューで、使用するパーティションの数を設定します。
7. [オプション] ボタンをクリックします。パーティションの方式が表示されます。
ユーザーマニュアル133ルーターに接続されたUSBストレージドライブの共有
Nighthawk® AX12 WiFi 6トライバンド無線LANルーター
Time Machineを使用したMacのバックアップTime Machineを使用すると、ルーターのUSBポートに接続されているUSBドライブにMac全体をバックアップできます。 ルーターに有線または無線で接続されているMacから、ストレージドライブにアクセスできます。
注意: 以下の手順は、お使いのMacのOSによっては異なる場合があります。 お使いのMacでのTime Machineを使用したバックアップの方法の詳細については、Appleのサポートサイトを参照してください。
MacでのUSBハードドライブの設定初めてTime Machineバックアップを実行するときは、新しいUSBドライブを使用するか、古いUSBドライブをフォーマットすることを推奨します。 空のパーティションを使用すると、Time Machineを使用したバックアップ中に発生する一部の問題を回避することができます。 ルーターは、GUIDまたはMBRパーティションをサポートします。
USBドライブをフォーマットしてパーティションを指定します。

8. [GUIDパーティションテーブル] または [マスター・ブート・レコード] ラジオボタンを選択します。
9. [フォーマット] ドロップダウンリストで、[Mac OS拡張 (ジャーナリング)] を選択します。
10. [OK]ボタンをクリックします。
11. [適用] ボタンをクリックします。設定が保存されます。
大量のデータのバックアップ準備Time Machineを使用して大量のデータをバックアップする前に、次の手順に従うことをお勧めします。
大量のデータをバックアップする準備をします。1. MacのOSをアップグレードします。
2. バックアップディスクとローカルディスクを確認し修復します。
3. ローカルディスクのアクセス権を検証、修復します。
4. 省エネルギーを設定します。
a. Appleメニューで、[システム環境設定] を選択します。[システム環境設定] ページが表示されます。
b. [省エネルギー] を選択します。[省エネルギー] ページが表示されます。
c. [電源アダプタ] タブをクリックします。
d. [Wi-Fiネットワークアクセスによるスリープ解除] チェックボックスを選択します。
e. 戻る矢印をクリックして変更を保存し、このページを終了します。
5. セキュリティ設定を変更します。
a. [システム環境設定] ページで、[セキュリティとプライバシー] を選択します。[セキュリティとプライバシー] ページが表示されます。
b. ページの下部にある [詳細] ボタンをクリックします。[詳細] ボタンが灰色表示になっている場合は、鍵のアイコンをクリックすると、設定を変更できます。
ユーザーマニュアル134ルーターに接続されたUSBストレージドライブの共有
Nighthawk® AX12WiFi 6トライバンド無線LANルーター

c. [使用しない状態が○分間続いたらログアウト] チェックボックスの選択を解除します。
d. [OK]ボタンをクリックします。設定が保存されます。
Time Machineを使用したUSBドライブへのバックアップTime Machineを使用すると、ルーターのUSBポートに接続されているUSBドライブ (HDD)にMac全体をバックアップできます。
MacをUSBドライブにバックアップします。1. フォーマットとパーティションに互換性があるUSBドライブを用意します。
詳細については、「MacでのUSBハードドライブの設定(133ページ)」を参照してください。
2. 大量のデータをバックアップする場合は、「大量のデータのバックアップ準備(134ページ)」を参照してください。
3. USB HDDに電源が付属している場合は、電源を接続します。
その電源はUSB HDDをルーターに接続するときに使用する必要があります。
USB HDDをルーターのポートに接続すると、共有の準備が整うまでに最大で2分程かかります。 デフォルトでは、LAN上にあるすべてのPCからUSBドライブを利用できます。
4. ネットワークに接続されたMacで、Finderを起動し、[移動] > [サーバーへ接続] を選択します。
[サーバーへ接続] ウィンドウが開きます。
5. 「smb://routerlogin.net」と入力し、[接続] ボタンをクリックします。
6. メッセージが表示されたら、[登録ユーザー] ラジオボタンを選択します。
7. 名前に「admin」を、パスワードにルーターの管理者パスワードを入力し、[接続]ボタンをクリックします。
ルーターに接続されているUSBドライブのリストが表示されます。
8. Appleメニューで、[システム環境設定] を選択します。[システム環境設定] ウィンドウが表示されます。
9. [TimeMachine] を選択します。[Time Machine] ウィンドウが表示されます。
ユーザーマニュアル135ルーターに接続されたUSBストレージドライブの共有
Nighthawk® AX12WiFi 6トライバンド無線LANルーター

10. [ディスクを選択] ボタンをクリックし、リストからUSBドライブを選択します。
11. [ディスクを使用] ボタンをクリックします。
注意: Time MachineのディスクリストにUSBパーティションが表示されない場合は、MacのFinderに移動し、そのUSBパーティションをクリックしてください。 TimeMachineのリストに表示されるようになります。
12.メッセージが表示されたら、[登録ユーザー] ラジオボタンを選択します。
13.名前に「admin」を、パスワードにルーターの管理者パスワードを入力し、[接続]ボタンをクリックします。
設定が完了すると、フルバックアップが自動的にスケジュール設定されます。 即座にバックアップできます
ネットワーク内でFTPアクセスを有効にするファイル転送プロトコル (FTP) を使用すると、大きなファイルをより高速にダウンロード (受信) およびアップロード (送信) できます。
ネットワーク内でFTPアクセスを有効にします。1. 無線LAN親機のネットワークに接続されているPCやモバイルデバイスでWebブラウザーを開きます。
2. 「http://www.routerlogin.net」と入力します。ログインウィンドウが開きます。
3. ルーターの管理者ユーザー名とパスワードを入力します。
ユーザー名は「admin」です。 パスワードは、最初のログイン時に指定したもので
す。 ユーザー名とパスワードは、大文字と小文字が区別されます。
管理者ページの [基本] の [ホーム] ページが表示されます。
4. [高度] > [USB機能] > [ReadySHAREストレージ] を選択します。[USBストレージ (詳細設定)] ページが表示されます。
5. [FTP]チェックボックスを選択します。
6. [適用] ボタンをクリックします。設定が保存されます。
ユーザーマニュアル136ルーターに接続されたUSBストレージドライブの共有
Nighthawk® AX12WiFi 6トライバンド無線LANルーター

1. 無線LAN親機のネットワークに接続されているPCやモバイルデバイスでWebブラウザーを開きます。
2. 「http://www.routerlogin.net」と入力します。ログインウィンドウが開きます。
3. ルーターの管理者ユーザー名とパスワードを入力します。
ユーザー名は「admin」です。 パスワードは、最初のログイン時に指定したもので
す。 ユーザー名とパスワードは、大文字と小文字が区別されます。
管理者ページの [基本] の [ホーム] ページが表示されます。
4. [高度] > [USB機能] > [ReadySHAREストレージ] を選択します。[USBストレージ (詳細設定)] ページが表示されます。
5. [利用可能なネットワークフォルダー] のセクションまでスクロールし、以下の設定を表示します。
• 共有名: デフォルトの共有名はUSB_Storageです。名前をクリックするか、Webブラウザーのアドレス欄に名前を入力します。 [共有しない] が表示される場合は、デフォルトの共有が削除され、ルートフォルダーにその他の共有が存在しないことを意味します。
• リードアクセス/ライトアクセス: ネットワークフォルダーのアクセス権とアクセス制御です。 [すべてパスワードなし] (デフォルト) は、すべてのユーザーがネットワークフォルダーにアクセスできます。 admin のパスワードは、ルーターにログインするためのパスワードと同じです。
• フォルダー名: ネットワークフォルダーのフルパスです。
• ボリューム名: ストレージドライブのボリューム名です。
• 合計の容量と空き容量: ストレージドライブの現在の利用状況です。
ユーザーマニュアル137ルーターに接続されたUSBストレージドライブの共有
Nighthawk® AX12 WiFi 6トライバンド無線LANルーター
ストレージデバイスのネットワークフォルダーの表示ルーターに接続されているストレージデバイス上のネットワークフォルダーを表示することができます。
ネットワークフォルダーを表示します。

USBストレージドライブへのネットワークフォルダーの追加ルーターのUSBポートに接続されているUSBストレージドライブにネットワークフォルダーを追加することができます。
ネットワークフォルダーを追加します。1. 無線LAN親機のネットワークに接続されているPCやモバイルデバイスでWebブラウザーを開きます。
2. 「http://www.routerlogin.net」と入力します。ログインウィンドウが開きます。
3. ルーターの管理者ユーザー名とパスワードを入力します。
ユーザー名は「admin」です。 パスワードは、最初のログイン時に指定したもので
す。 ユーザー名とパスワードは、大文字と小文字が区別されます。
管理者ページの [基本] の [ホーム] ページが表示されます。
4. [高度] > [USB機能] > [ReadySHAREストレージ] を選択します。[USBストレージ (詳細設定)] ページが表示されます。
5. [利用可能なネットワークフォルダー] のセクションで、USBストレージドライブを選択します。
USBポートに接続されている機器が1台の場合は、そのラジオボタンが自動的に選択されます。
6. [新規フォルダーの作成]ボタンをクリックします。[新規フォルダーの作成] ウィンドウが開きます。
このウィンドウが開かない場合は、Webブラウザーでポップアップブロック機能が有効になっている可能性があります。 その場合は、ポップアップを許可するようにブラウザー設定を変更してください。
7. [USBデバイス] メニューからUSBドライブを選択します。
注意: USBハブなどを使用して1つのUSBポートに複数のドライブを接続しないでください。
8. [参照] ボタンをクリックし、[フォルダー] 欄でフォルダーを選択します。
ユーザーマニュアル138ルーターに接続されたUSBストレージドライブの共有
Nighthawk® AX12WiFi 6トライバンド無線LANルーター

9. [共有名] 欄に、共有名を入力します。
10. [リードアクセス] メニューと [ライトアクセス] メニューから希望する設定を選択します。
[すべてパスワードなし] (デフォルト) は、すべてのユーザーがネットワークフォルダーにアクセスできます。 他のオプションでは、管理者だけにネットワークフォルダーへのアクセスが許可されます。 adminのパスワードは、ルーターへのログインに使用するパスワードと同じです。
11. [適用] ボタンをクリックします。フォルダーがUSBストレージドライブに追加されます。
12. [ウィンドウを閉じる] ボタンをクリックします。ウィンドウが閉じます。
USBストレージデバイスでのネットワークフォルダーの編集ルーターのUSBポートに接続されているUSBストレージドライブでネットワークフォルダーを編集することができます。
ネットワークフォルダーを編集します。1. 無線LAN親機のネットワークに接続されているPCやモバイルデバイスでWebブラウザーを開きます。
2. 「http://www.routerlogin.net」と入力します。ログインウィンドウが開きます。
3. ルーターの管理者ユーザー名とパスワードを入力します。
ユーザー名は「admin」です。 パスワードは、最初のログイン時に指定したもので
す。 ユーザー名とパスワードは、大文字と小文字が区別されます。
管理者ページの [基本] の [ホーム] ページが表示されます。
4. [高度] > [USB機能] > [ReadySHAREストレージ] を選択します。[USBストレージ (詳細設定)] ページが表示されます。
5. [利用可能なネットワークフォルダー] のセクションで、USBストレージドライブを選択します。
6. [編集] ボタンをクリックします。
ユーザーマニュアル139ルーターに接続されたUSBストレージドライブの共有
Nighthawk® AX12WiFi 6トライバンド無線LANルーター

[ネットワークフォルダーの編集] ウィンドウが開きます。
7. 必要に応じて設定を変更します。
8. [適用] ボタンをクリックします。設定が保存されます。
USBストレージデバイスの安全な取り外しUSBストレージドライブをルーターのUSBポートから物理的に取り外す前に、ルーターにログインし、USBストレージドライブをオフラインにします。
USBストレージドライブを安全に取り外します。1. 無線LAN親機のネットワークに接続されているPCやモバイルデバイスでWebブラウザーを開きます。
2. 「http://www.routerlogin.net」と入力します。ログインウィンドウが開きます。
3. ルーターの管理者ユーザー名とパスワードを入力します。
ユーザー名は「admin」です。 パスワードは、最初のログイン時に指定したもので
す。 ユーザー名とパスワードは、大文字と小文字が区別されます。
管理者ページの [基本] の [ホーム] ページが表示されます。
4. [高度] > [USB機能] > [ReadySHAREストレージ] を選択します。[USBストレージ (詳細設定)] ページが表示されます。
5. [利用可能なネットワークフォルダー] セクションで、USBストレージドライブを選択します。
6. [Safely Remove USB Device]ボタンをクリックします。ドライブがオフラインになります。
7. USBストレージドライブを取り外します。
ユーザーマニュアル140ルーターに接続されたUSBストレージドライブの共有
Nighthawk® AX12WiFi 6トライバンド無線LANルーター

9ダイナミックDNSを使用したインターネットからのUSBストレージドライブへのアクセス
ダイナミックDNSを使用すると、外出先でも、ルーターのUSBポートに接続されているUSBドライブにインターネットを使用してアクセスできます。
この章には次の内容が含まれます。
• ダイナミックDNSの設定と管理
• インターネットからのFTPアクセスの設定
• 個人用FTPサーバー
• インターネットからのUSBストレージデバイスへのアクセス
• ReadyCLOUDを使用したUSBデバイスへのリモートアクセス
141

ダイナミックDNSの設定と管理プロバイダーは、各インターネットアカウントを識別するために、IPアドレスと呼ばれる番号を割り当てます。 ほとんどのプロバイダーは動的に割り当てられたIPアドレスを使用します。 つまり、IPアドレスはいつでも変更される可能性があるということです。 IPアドレスを使用してネットワークにリモートアクセスすることはできますが、大半のユーザーは、自分のIPアドレスが何か、いつこの番号が変更されるかを知りません。
より簡単に接続できるように、ドメイン名を使用してホームネットワークにアクセスできるようにするダイナミックDNSサービスの無料アカウントを取得することができます。このアカウントを使用するには、ダイナミックDNSを使用するようにルーターを設定します。 これで、ルーターのIPアドレスが変更されたときには必ずダイナミックDNSサービスプロバイダーに通知されるようになります。 ダイナミックDNSアカウントにアクセスすると、ホームネットワークの現在のIPアドレスが検索され、自動的に接続されます。
プロバイダーがプライベートIPアドレス (192.168.x.x、10.x.x.xなど) を割り当てる場合、プライベートアドレスはインターネット上でルーティングされないため、ダイナミックDNSサービスを使用できません。
インターネットからのFTPアクセスの設定FTPアクセスを設定します。1. 無線LAN親機のネットワークに接続されているPCやモバイルデバイスでWebブラウザーを開きます。
2. 「http://www.routerlogin.net」と入力します。ログインウィンドウが開きます。
3. ルーターの管理者ユーザー名とパスワードを入力します。
ユーザー名は「admin」です。 パスワードは、最初のログイン時に指定したもので
す。 ユーザー名とパスワードは、大文字と小文字が区別されます。
管理者ページの [基本] の [ホーム] ページが表示されます。
4. [高度] > [USB機能] > [ReadySHAREストレージ] を選択します。[USBストレージ (詳細設定)] ページが表示されます。
5. [FTP (インターネット経由)] チェックボックスを選択します。
6. [適用] ボタンをクリックします。
ユーザーマニュアル142ダイナミックDNSを使用したインターネットからのUSBストレージドライブへのアクセス
Nighthawk® AX12WiFi 6トライバンド無線LANルーター

設定が保存されます。
7. 管理者にアクセスを制限するには、[利用可能なネットワークフォルダー] セクションでデバイスを選択します。
1つのデバイスのみが接続されている場合は、自動的に選択されます。
8. [編集] ボタンをクリックします。[編集] ページが表示されます。
9. [リードアクセス] メニューで [ルーター管理者] を選択します。
10. [ライトアクセス] メニューで [ルーター管理者] を選択します。
11. [適用] ボタンをクリックします。設定が保存されます。
個人用FTPサーバーカスタマイズされた無料のURLを使用すると、外出先からでもダイナミックDNS経由でFTPを使用してネットワークにアクセスできます。 FTPサーバーを設定するには、NETGEARダイナミックDNS (DDNS) サービスアカウントに登録してアカウント設定を指定する必要があります。 「新しいダイナミックDNSアカウントの設定(144ページ)」を参照してください。
注意: 基本DDNSとログイン、パスワードのみに対応するルーターは安全でない可能性があります。 接続をセキュリティ保護するには、DDNSとVPNトンネルを併用することができます。
個人用FTPサーバーの設定個人用アカウントを設定し、FTPを使用します。1. NETGEARダイナミックDNSドメイン名を取得します。
詳細については、「新しいダイナミックDNSアカウントの設定(144ページ)」を参照してください。
2. インターネットに接続していることを確認します。
ルーターがインターネットへの直接接続を使用している必要があります。 インターネットにアクセスするために別のルーターに接続することはできません。
3. ストレージデバイスをルーターに接続します。
4. USBストレージドライブに電源が付属している場合は、電源を接続します。
ユーザーマニュアル143ダイナミックDNSを使用したインターネットからのUSBストレージドライブへのアクセス
Nighthawk® AX12WiFi 6トライバンド無線LANルーター

その電源はUSBストレージドライブをルーターに接続するときに使用する必要があります。
USBストレージドライブをルーターのUSBポートに接続すると、共有の準備が整うまでに最大で2分程かかります。 デフォルトでは、LAN上にあるすべてのPCからUSBストレージドライブを利用できます。
5. ルーターでFTPアクセスを設定します。
「インターネットからのFTPアクセスの設定(142ページ)」を参照してください。
6. インターネットに接続されたPCを使って、FTP経由で ftp://yourname.mynetgear.comを使用してルーターに接続できます。
新しいダイナミックDNSアカウントの設定ダイナミックDNSを設定し、無料のNETGEARアカウントに登録します。1. 無線LAN親機のネットワークに接続されているPCやモバイルデバイスでWebブラウザーを開きます。
2. 「http://www.routerlogin.net」と入力します。ログインウィンドウが開きます。
3. ルーターの管理者ユーザー名とパスワードを入力します。
ユーザー名は「admin」です。 パスワードは、最初のログイン時に指定したもので
す。 ユーザー名とパスワードは、大文字と小文字が区別されます。
管理者ページの [基本] の [ホーム] ページが表示されます。
4. [高度] > [高度な設定] > [ダイナミックDNS] を選択します。[ダイナミックDNS] ページが表示されます。
5. [ダイナミックDNSサービスを利用する] チェックボックスを選択します。
6. [サービスプロバイダ] ドロップダウンリストで、[NETGEAR] を選択します。別のサービスプロバイダーを選択できます。
7. [いいえ]を選択します。
8. [ホスト名] の欄に、URLに使用する名前を入力します。ホスト名は、ドメイン名と呼ばれることもあります。 無料のURLは、指定したホス
ト名を含み、mynetgear.comで終わります。 例えば、MyName.mynetgear.comと指定します。
ユーザーマニュアル144ダイナミックDNSを使用したインターネットからのUSBストレージドライブへのアクセス
Nighthawk® AX12WiFi 6トライバンド無線LANルーター

9. [メール] の欄に、アカウントのメールアドレスを入力します。
10. [パスワード (6~32文字)] の欄に、アカウントのパスワードを入力します。
11. [登録]ボタンをクリックします。
12.画面に表示される指示に従って、NETGEARダイナミックDNSサービスを登録します。
すでに作成したDNSアカウントの指定すでにダイナミックDNSアカウントをNETGEARのNo-IPまたはDynDNSに作成した場合は、そのアカウントを使用するようにルーターを設定できます。
すでにアカウントを作成した場合にダイナミックDNSを設定します。1. 無線LAN親機のネットワークに接続されているPCやモバイルデバイスでWebブラウザーを開きます。
2. 「http://www.routerlogin.net」と入力します。ログインウィンドウが開きます。
3. ルーターの管理者ユーザー名とパスワードを入力します。
ユーザー名は「admin」です。 パスワードは、最初のログイン時に指定したもので
す。 ユーザー名とパスワードは、大文字と小文字が区別されます。
管理者ページの [基本] の [ホーム] ページが表示されます。
4. [高度] > [高度な設定] > [ダイナミックDNS] を選択します。[ダイナミックDNS] ページが表示されます。
5. [ダイナミックDNSサービスを利用する] チェックボックスを選択します。
6. [サービスプロバイダ] ドロップダウンリストで、プロバイダーを選択します。
7. [はい]ラジオボタンを選択します。
ページが変更され、[状態を表示]、[キャンセル]、[適用] ボタンが表示されます。
8. [ホスト名] の欄に、アカウントのホスト名 (ドメイン名と呼ばれることもあります)
を入力します。
9. サービスのタイプに応じて、
• No-IPアカウントまたはDynDNSアカウントのメールアドレスのユーザー名を指定します。 [ユーザー名] 欄に、アカウントのユーザー名を入力します。
ユーザーマニュアル145ダイナミックDNSを使用したインターネットからのUSBストレージドライブへのアクセス
Nighthawk® AX12WiFi 6トライバンド無線LANルーター

• NETGEARアカウント。 [メール] の欄に、アカウントのメールアドレスを入力します。
10. [パスワード (6~32文字)] の欄に、DDNSアカウントのパスワードを入力します。
11. [適用] ボタンをクリックします。設定が保存されます。
12.ルーターでダイナミックDNSサービスが有効であることを確認するには、[状態を表示]ボタンをクリックします。
メッセージにダイナミックDNSのステータスが表示されます。
ダイナミックDNS設定の変更ダイナミックDNSアカウントの設定を変更することができます。
設定を変更します。1. 無線LAN親機のネットワークに接続されているPCやモバイルデバイスでWebブラウザーを開きます。
2. 「http://www.routerlogin.net」と入力します。ログインウィンドウが開きます。
3. ルーターの管理者ユーザー名とパスワードを入力します。
ユーザー名は「admin」です。 パスワードは、最初のログイン時に指定したもので
す。 ユーザー名とパスワードは、大文字と小文字が区別されます。
管理者ページの [基本] の [ホーム] ページが表示されます。
4. [高度] > [高度な設定] > [ダイナミックDNS] を選択します。[ダイナミックDNS] ページが表示されます。
5. 必要に応じてDDNSアカウント設定を変更します。
6. [適用] ボタンをクリックします。設定が保存されます。
ユーザーマニュアル146ダイナミックDNSを使用したインターネットからのUSBストレージドライブへのアクセス
Nighthawk® AX12WiFi 6トライバンド無線LANルーター

1. ホームネットワーク上にないPCやモバイル端末でWebブラウザーを起動します。
2. 自宅のルーターに接続します。
• ダイナミックDNSを使用して接続するには、DNS名を入力します。ダイナミックDNSアカウントを使用するには、[ダイナミックDNS] ページにアカウント情報を入力する必要があります。 「ダイナミックDNSの設定と管理(142ページ)」を参照してください。
• ダイナミックDNSを使用せずに接続するには、ルーターのインターネットポートのIPアドレスを入力します。
ルーターのインターネットIPアドレスは、基本ホームページで確認できます。
FTPを使用して、ルーターに接続されているUSBドライブ上のファイルを共有できます。
ReadyCLOUDを使用したUSBデバイスへのリモートアクセスルーター用のNETGEAR ReadyCLOUDを使用すると、ルーターに接続されているUSBストレージドライブに保存されているファイルにリモートアクセスすることができます。 ReadyCLOUDを使用するには、ReadyCLOUDアカウントを作成してルーターを登録する必要があります。
ReadyCLOUDアプリは、Windows PC、Androidモバイルデバイス、iOSモバイルデバイスでも使用できます。 ReadyCLOUDの設定の詳細については、『ReadyCLOUD for Routersユーザーマニュアル』(downloadcenter.netgear.com から入手可能) を参照してください。
ReadyCLOUDアカウントの作成ReadyCLOUDアカウントを作成します。1. PCやモバイルデバイスでWebブラウザーを開きます。
2. readycloud.netgear.com にアクセスします。
ReadyCLOUDのようこそページが表示されます。
ユーザーマニュアル147ダイナミックDNSを使用したインターネットからのUSBストレージドライブへのアクセス
Nighthawk® AX12 WiFi 6トライバンド無線LANルーター
インターネットからのUSBストレージデバイスへのアクセス外出先にいるときでも、インターネットからUSBストレージドライブにアクセスできます。
リモートPCからストレージドライブにアクセスします。

3. [サインイン] リンクをクリックします。[サインイン] ページが表示されます。
4. [アカウント作成] リンクをクリックします。[MyNETGEARアカウントの作成] ページが表示されます。
5. 各欄に入力してアカウントを設定し、[作成] ボタンをクリックします。これで、ReadyCLOUDアカウントにルーターを登録する準備ができました。
ReadyCLOUDへのルーターの登録ReadyCLOUDアカウントを作成したら、ReadyCLOUDアカウントにルーターを登録する必要があります。
ReadyCLOUDアカウントにルーターを登録します。1. USBストレージドライブをルーターのUSBポートに接続します。
2. USBストレージドライブに電源が付属している場合は、電源を接続します。
USBストレージドライブをルーターのUSBポートに接続すると、共有の準備が整うまでに最大で2分程かかります。 デフォルトでは、LAN上にあるすべてのPCからUSBストレージドライブを利用できます。
3. ルーターネットワークに接続されているPCやモバイルデバイスでWebブラウザーを開きます。
4. 「http://www.routerlogin.net」と入力します。ログインウィンドウが開きます。
5. ルーターの管理者ユーザー名とパスワードを入力します。
ユーザー名は「admin」です。 パスワードは、最初のログイン時に指定したもので
す。 ユーザー名とパスワードは、大文字と小文字が区別されます。
管理者ページの [基本] の [ホーム] ページが表示されます。
6. [高度] > [USB機能] > [ReadySHAREストレージ] > [ReadyCLOUD] を選択します。ReadyCLOUDページが表示されます。
7. ReadyCLOUDのユーザー名とパスワードを入力し、[登録] ボタンをクリックします。ReadyCLOUDアカウントをまだ作成していない場合は、「ReadyCLOUDアカウントの作成(147ページ)」を参照してください。
ルーターがReadyCLOUDに登録されます。
ユーザーマニュアル148ダイナミックDNSを使用したインターネットからのUSBストレージドライブへのアクセス
Nighthawk® AX12WiFi 6トライバンド無線LANルーター

注意: ルーターのインターネット接続モードが [要求に応じダイヤル] に設定されていても、ルーターの接続モードは自動的に [常時接続] に変更されます。 この変更
はReadyCLOUDでUSBストレージドライブにリモートアクセスするために必要です。
8. 登録後、https://readycloud.netgear.com にアクセスします。
9. [サインイン] リンクをクリックし、ReadyCLOUDのユーザー名とパスワードを入力して、[Sign In] ボタンをクリックします。ReadyCLOUDページに、登録したルーターと、ルーターに接続されているUSBストレージドライブの内容が表示されます。
ユーザーマニュアル149ダイナミックDNSを使用したインターネットからのUSBストレージドライブへのアクセス
Nighthawk® AX12WiFi 6トライバンド無線LANルーター

10VPNを使用したネットワークへのアクセス
OpenVPNソフトウェアを使用すると、VPN (Virtual Private Networking) を介してルーターにリモートアクセスすることができます。 この章では、VPNアクセスを設定して使用する方法について説明します。
この章には次の内容が含まれます。
• VPN接続の設定
• ルーターでのVPNサービスの設定
• OpenVPNソフトウェアのインストール
• Windows PCでのVPNトンネルの使用
• ルーターのUSB対応機器とメディアへのVPNを使用したアクセス
• VPNを使用した自宅のホームネットワークへのアクセス
150

VPN接続の設定VPN (Virtual Private Network) を利用すると、家にいないときにインターネットを使用して自宅のネットワークに安全にアクセスできます。
このタイプのVPNアクセスは、クライアントとゲートウェイ間のトンネルと呼ばれます。PCがクライアントで、ルーターがゲートウェイです。 VPN機能を使用するには、ルーターにログインしてVPNを有効にする必要があります。また、PCにVPNクライアントソフトウェアをインストールして実行する必要があります。
VPNはダイナミックDNS (DDNS) または静的IPアドレスを使用してルーターに接続します。
DDNSサービスを使用するには、ホスト名 (ドメイン名と呼ばれる場合があります) を指定してアカウントを登録します。 このホスト名を使用して、ネットワークにアクセスします。 ルーターは、NETGEAR、No-IP、Dynのアカウントをサポートします。
ご利用のプロバイダーから、お使いのインターネットアカウントに静的IPアドレス(50.196.x.xや10.x.x.xなど) が割り当てられている場合、VPNでは、そのIPアドレスを使用してホームネットワークに接続することができます。
ルーターでのVPNサービスの設定VPN接続を使用する前に、ルーターでVPNサービスを設定する必要があります。
VPNサービスを設定します。1. 無線LAN親機のネットワークに接続されているPCやモバイルデバイスでWebブラウザーを開きます。
2. 「http://www.routerlogin.net」と入力します。ログインウィンドウが開きます。
3. ルーターのユーザー名とパスワードを入力します。
ユーザー名は「admin」です。 パスワードは、最初のログイン時に指定したもので
す。 ユーザー名とパスワードは、大文字と小文字が区別されます。
管理者ページの [基本] の [ホーム] ページが表示されます。
4. [高度] > [高度な設定] > [VPNサービス] を選択します。[VPN] ページが表示されます。
5. [VPNサービスを有効にする] チェックボックスを選択します。
ユーザーマニュアル151VPNを使用したネットワークへのアクセス
Nighthawk® AX12WiFi 6トライバンド無線LANルーター

デフォルトで、VPNはUDPサービスタイプを使用し、ポート12974を使用します。 サービスタイプとポートをカスタマイズする場合、NETGEARは、これらの設定を変更してからOpenVPNソフトウェアをインストールすることを推奨します。
6. サービスタイプを変更するには、下にスクロールして、[TCP] ラジオボタンを選択します。
7. ポートを変更するには、[サービスポート] の欄まで下にスクロールして、使用したいポート番号を入力します。
8. [適用] ボタンをクリックします。変更内容が保存されます。 ルーターでVPNが有効になりますが、VPN接続を使用する前に、OpenVPNソフトウェアをPCにインストールして設定する必要があります。
OpenVPNソフトウェアのインストールOpenVPNソフトウェアは、ルーターへのVPN接続に使用する予定の各Windows PC、Mac、iOSデバイス、Androidデバイスにインストールする必要があります。
Windows PCへのOpenVPNソフトウェアのインストールOpenVPNソフトウェアは、ルーターへのVPN接続に使用する予定の各Windows PCにインストールする必要があります。
VPNクライアントソフトウェアをWindows PCにインストールします。1. 無線LAN親機のネットワークに接続されているPCやモバイルデバイスでWebブラウザーを開きます。
2. 「http://www.routerlogin.net」と入力します。ログインウィンドウが開きます。
3. ルーターのユーザー名とパスワードを入力します。
ユーザー名は「admin」です。 パスワードは、最初のログイン時に指定したもので
す。 ユーザー名とパスワードは、大文字と小文字が区別されます。
管理者ページの [基本] の [ホーム] ページが表示されます。
4. [高度] > [高度な設定] > [VPNサービス] を選択します。[VPNサービス] ページが表示されます。
5. [VPNサービスを有効にする] チェックボックスが選択されていることを確認します。
6. ページで任意のVPNサービス設定を指定します。
ユーザーマニュアル152VPNを使用したネットワークへのアクセス
Nighthawk® AX12WiFi 6トライバンド無線LANルーター

詳細については、「ルーターでのVPNサービスの設定(151ページ)」を参照してください。
7. [Windows] ボタンをクリックし、OpenVPNの設定ファイルをダウンロードします。
8. openvpn.net/index.php/download/community-downloads.html (英語) にアクセスし、OpenVPNクライアントユーティリティをダウンロードします。
9. ページの [Windows Installer] のカテゴリで、openVPN-install-xxx.exeリンクをダブルクリックします。
10. Open VPNソフトウェアをPCにダウンロードしてインストールするには、
openVPN-install-xxx.exeファイルをクリックします。
11. [Next (次へ)]ボタンをクリックします。
ユーザーマニュアル153VPNを使用したネットワークへのアクセス
Nighthawk® AX12WiFi 6トライバンド無線LANルーター

12.使用許諾契約書を読み、[I Agree (同意する)] ボタンをクリックします。
13.図に示すようにチェックボックスを選択した状態にして、[Next (次へ)] ボタンをクリックします。
14.インストール先フォルダーを指定するには、[Browse (参照)] ボタンをクリックし、インストール先フォルダーを選択します。
15. [Install (インストール)] ボタンをクリックします。
ユーザーマニュアル154VPNを使用したネットワークへのアクセス
Nighthawk® AX12WiFi 6トライバンド無線LANルーター

ウィンドウにインストールの進行状況が表示され、その次に、最後のインストールページが表示されます。
16. [Finish (完了)]ボタンをクリックします。
17.ダウンロードした設定ファイルを解凍し、VPNクライアントがインストールされている、デバイス上のフォルダーにコピーします。
Windows 64ビットシステムのクライアント機器の場合、VPNクライアントはデフォルトではC:\Program files\OpenVPN\config\にインストールされています。
18. Windowsのクライアントデバイスの場合は、VPNインターフェイス名をNETGEAR-VPNに変更します。
a. PCで、[ネットワーク] ページに移動します。 Windows 10を使用している場合
は、[コントロールパネル] > [ネットワークと共有センター] > [アダプターの設定の変更] を選択します。
b. ローカルエリア接続のリストで、デバイス名がTAP-WindowsAdapterであるローカルエリア接続を見つけます。
c. そのローカルエリア接続を選択し、接続の名前 (機器名とは異なります) を
NETGEAR-VPNに変更します。
VPNインターフェイス名を変更しないと、VPNトンネル接続が失敗します。
Windows PCでのOpenVPNの使用の詳細については、https://openvpn.net/index.php/open-source/documentation/howto.html#quick を参照してください (英語)。
ユーザーマニュアル155VPNを使用したネットワークへのアクセス
Nighthawk® AX12WiFi 6トライバンド無線LANルーター

MacへのOpenVPNソフトウェアのインストールOpenVPNソフトウェアは、ルーターへのVPN接続に使用する予定の各Macにインストールする必要があります。
VPNクライアントソフトウェアをMacにインストールします。1. 無線LAN親機のネットワークに接続されているPCやモバイルデバイスでWebブラウザーを開きます。
2. 「http://www.routerlogin.net」と入力します。ログインウィンドウが開きます。
3. ルーターのユーザー名とパスワードを入力します。
ユーザー名は「admin」です。 パスワードは、最初のログイン時に指定したもので
す。 ユーザー名とパスワードは、大文字と小文字が区別されます。
管理者ページの [基本] の [ホーム] ページが表示されます。
4. [高度] > [高度な設定] > [VPNサービス] を選択します。[VPNサービス] ページが表示されます。
5. [VPNサービスを有効にする] チェックボックスが選択されていることを確認します。
6. ページで任意のVPNサービス設定を指定します。
詳細については、「ルーターでのVPNサービスの設定(151ページ)」を参照してください。
7. [Windows以外] ボタンをクリックし、OpenVPNの設定ファイルをダウンロードします。
8. https://tunnelblick.net/index.htmlにアクセスし、Mac OS X用のOpenVPNクライアントユーティリティをダウンロードします。
9. ファイルをダウンロードしてインストールします。
10.ダウンロードした設定ファイルを解凍し、VPNクライアントがインストールされている、デバイス上のフォルダーにコピーします。
クライアントユーティリティのインストールは、管理者権限を持つユーザーが行う必要があります。
MacでのOpenVPNの使用方法の詳細については、https://openvpn.net/vpn-server-resources/installation-guide-for-openvpn-connect-client-on-macos/を参照してください。
ユーザーマニュアル156VPNを使用したネットワークへのアクセス
Nighthawk® AX12WiFi 6トライバンド無線LANルーター

iOSデバイスへのOpenVPNソフトウェアのインストールOpenVPNソフトウェアは、ルーターへのVPN接続に使用する予定の各iOSデバイスにインストールする必要があります。
VPNクライアントソフトウェアをiOSデバイスにインストールします。1. 無線LAN親機のネットワークに接続されているPCやモバイルデバイスでWebブラウザーを開きます。
2. 「http://www.routerlogin.net」と入力します。ログインウィンドウが開きます。
3. ルーターのユーザー名とパスワードを入力します。
ユーザー名は「admin」です。 パスワードは、最初のログイン時に指定したもので
す。 ユーザー名とパスワードは、大文字と小文字が区別されます。
管理者ページの [基本] の [ホーム] ページが表示されます。
4. [高度] > [高度な設定] > [VPNサービス] を選択します。[VPNサービス] ページが表示されます。
5. [VPNサービスを有効にする] チェックボックスが選択されていることを確認します。
6. ページで任意のVPNサービス設定を指定します。
詳細については、「ルーターでのVPNサービスの設定(151ページ)」を参照してください。
7. [スマートフォン用] ボタンをクリックし、OpenVPNの設定ファイルをダウンロードします。
8. iOSデバイスで、Apple社のApp StoreからOpenVPN Connectアプリをダウンロードしてインストールします。
9. PCで、ダウンロードした設定ファイルを解凍してiOSデバイスに送信します。
.ovpnファイルを開くと、アプリのリストが表示されます。 OpenVPN Connectアプリを選択して.ovpnファイルを開きます。
iOSデバイスでのOpenVPNの使用の詳細については、http://www.vpngate.net/en/howto_openvpn.aspx#ios を参照してください (英語)。
AndroidデバイスへのOpenVPNソフトウェアのインストールOpenVPNソフトウェアは、ルーターへのVPN接続に使用する予定の各Androidデバイスにインストールする必要があります。
ユーザーマニュアル157VPNを使用したネットワークへのアクセス
Nighthawk® AX12WiFi 6トライバンド無線LANルーター

VPNクライアントソフトウェアをAndroidデバイスにインストールします。1. 無線LAN親機のネットワークに接続されているPCやモバイルデバイスでWebブラウザーを開きます。
2. 「http://www.routerlogin.net」と入力します。ログインウィンドウが開きます。
3. ルーターのユーザー名とパスワードを入力します。
ユーザー名は「admin」です。 パスワードは、最初のログイン時に指定したもので
す。 ユーザー名とパスワードは、大文字と小文字が区別されます。
管理者ページの [基本] の [ホーム] ページが表示されます。
4. [高度] > [高度な設定] > [VPNサービス] を選択します。[VPNサービス] ページが表示されます。
5. [VPNサービスを有効にする] チェックボックスが選択されていることを確認します。
6. ページで任意のVPNサービス設定を指定します。
詳細については、「ルーターでのVPNサービスの設定(151ページ)」を参照してください。
7. [スマートフォン用] ボタンをクリックし、OpenVPNの設定ファイルをダウンロードします。
8. Androidデバイスで、Google PlayストアからOpenVPN Connectアプリをダウンロードしてインストールします。
9. PCで、ダウンロードした設定ファイルを解凍してAndroidデバイスに送信します。
10. Androidデバイスでファイルを開きます。
11. OpenVPN Connectアプリを使用して.ovpnファイルを開きます。
AndroidデバイスでのOpenVPNの使用の詳細については、http://www.vpngate.net/en/howto_openvpn.aspx#android を参照してください (英語)。
Windows PCでのVPNトンネルの使用VPNを使用するようにルーターを設定し、PCにOpenVPNアプリケーションをインストールしたら、インターネット経由でPCからルーターまでVPNトンネルを開くことができます。
VPNトンネルが正しく機能するためには、リモートのルーターのローカルLAN IPアドレスで使われているLAN IP方式が、VPNクライアントPCが接続されているローカルLANのLAN
ユーザーマニュアル158VPNを使用したネットワークへのアクセス
Nighthawk® AX12WiFi 6トライバンド無線LANルーター

IP方式とは異なっている必要があります。 両方のネットワークが同じLAN IP方式を使用していると、VPNトンネルが確立されたときにOpenVPNソフトウェアで家庭のルーターやホームネットワークにアクセスすることができません。
ルーターのデフォルトのLAN IPアドレス方式は、192.x.x.xです。 最もよく使われるIP方式は、192.x.x.x、172.x.x.x、および10.x.x.xです。 競合が発生する場合は、ホームネットワークのIP方式、またはVPNクライアントPCが属するネットワークのIP方式のいずれかを変更してください。 これらの設定の変更については、「LAN TCP/IP設定の変更(62ページ)」を参照してください。
VPNトンネルを開きます。1. 管理者権限を使用してOpenVPNアプリケーションを起動します。
Windowsタスクバーに [OpenVPN] アイコンが表示されます。
ヒント: VPNプログラムへのショートカットを作成してから、そのショートカットを使用して設定にアクセスし、[管理者として実行] チェックボックスを選択します。こうすると、このショートカットを使用するたびに、OpenVPNが管理者権限で自動的に実行されます。
2. [OpenVPN] アイコンを右クリックします。
3. [接続] を選択します。VPN接続が確立されます。 次のことを実行できます。
• Webブラウザーを起動し、ルーターにログインする。
• Windowsファイルマネージャーを使用してルーターのUSB対応機器にアクセスし、ファイルをダウンロードする。
ユーザーマニュアル159VPNを使用したネットワークへのアクセス
Nighthawk® AX12WiFi 6トライバンド無線LANルーター

ルーターのUSB対応機器とメディアへのVPNを使用したアクセスUSBデバイスにアクセスし、VPNを使用してWindowsPCからファイルをダウンロードします。1. Windows PCでWindowsファイルマネージャーを開いて、[ネットワーク] を選択します。
注意:ネットワークリソースの表示方法については、PCのマニュアルを参照してください。
ネットワークリソースが表示されます。 ReadySHAREのアイコンは [コンピュー
ター] のセクションに表示され、リモートルーターのアイコンは [メディア機器]のセクション (ルーターでDLNAが有効になっている場合) に表示されます。
2. アイコンが表示されていない場合は、[更新] ボタンをクリックしてウィンドウを更新します。
ローカルLANとリモートLANが同じIP方式を使用していると、リモートのルーターアイコンは [メディア機器] や [ネットワーク インフラストラクチャ] のセクションに表示されません。
3. USBドライブにアクセスするには、[ReadySHARE] アイコンをクリックします。
4. ルーターのネットワーク上にあるメディアにアクセスするには、リモートルーターのアイコンをクリックします。
VPNを使用した自宅のホームネットワークへのアクセス外出先でインターネットにアクセスするときには、通常、ローカルのインターネットサービスプロバイダーを使用します。 例えば、コーヒーショップでは、その店のインターネットサービスアカウントを使用してWebページを閲覧できるようにするコードが提供されることがあります。
本ルーターでは、外出しているときに、VPN接続を使用して、自分が利用中のインターネットサービスにアクセスできます。 家で使用しているインターネットサービスが利用できない場所に旅行する場合などでも使えます。
ユーザーマニュアル160VPNを使用したネットワークへのアクセス
Nighthawk® AX12WiFi 6トライバンド無線LANルーター

ルーターでのVPNクライアントインターネットアクセスの設定デフォルトでは、ルーターはホームネットワークに対するVPN接続のみを許可するように設定されていますが、インターネットアクセスを許可するように設定を変更できます。 VPN経由でリモートからインターネットにアクセスすると、インターネットに直接アクセスするより速度が遅い場合があります。
VPNクライアントに自宅のホームネットワークの使用を許可します。1. 無線LAN親機のネットワークに接続されているPCやモバイルデバイスでWebブラウザーを開きます。
2. 「http://www.routerlogin.net」と入力します。ログインウィンドウが開きます。
3. ルーターのユーザー名とパスワードを入力します。
ユーザー名は「admin」です。 パスワードは、最初のログイン時に指定したもので
す。 ユーザー名とパスワードは、大文字と小文字が区別されます。
管理者ページの [基本] の [ホーム] ページが表示されます。
4. [高度] > [高度な設定] > [VPNサービス] を選択します。[VPN] ページが表示されます。
5. [VPNサービスを有効にする] ラジオボタンを選択します。
6. [クライアントはアクセスにこのVPN接続を使用します。] セクションまで下にスク
ロールして、[インターネットおよびホームネットワーク上のすべてのサイト] ラジオボタンを選択します。
ローカルのインターネットサービスを使用する代わりにVPN接続を使用してインターネットにアクセスするときには、ホームネットワークからインターネットサービスを使用します。
7. [適用] ボタンをクリックします。設定が保存されます。
8. [Windows] ボタンまたは [Windows以外] ボタンをクリックし、VPNクライアント用の設定ファイルをダウンロードします。
9. 設定ファイルを解凍し、VPNクライアントがインストールされている、デバイス上のフォルダーにコピーします。
Windows 64ビットシステムのクライアント機器の場合、VPNクライアントはデフォルトではC:\Program files\OpenVPN\config\にインストールされています。
ユーザーマニュアル161VPNを使用したネットワークへのアクセス
Nighthawk® AX12WiFi 6トライバンド無線LANルーター

ルーターでのVPNクライアントインターネットアクセスの禁止デフォルトでは、ルーターは、ホームネットワークへのVPN接続だけを許可し、ホームネットワーク用のインターネットサービスへのVPN接続は許可しないように設定されています。 この設定は、インターネットアクセスを許可するように変更しても、元に戻すことができます。
VPNクライアントにホームネットワークへのアクセスのみを許可します。1. 無線LAN親機のネットワークに接続されているPCやモバイルデバイスでWebブラウザーを開きます。
2. 「http://www.routerlogin.net」と入力します。ログインウィンドウが開きます。
3. ルーターのユーザー名とパスワードを入力します。
ユーザー名は「admin」です。 パスワードは、最初のログイン時に指定したもので
す。 ユーザー名とパスワードは、大文字と小文字が区別されます。
管理者ページの [基本] の [ホーム] ページが表示されます。
4. [高度] > [高度な設定] > [VPNサービス] を選択します。[VPNサービス] ページが表示されます。
5. [VPNサービスを有効にする] ラジオボタンを選択します。
6. [クライアントはアクセスにこのVPN接続を使用します。] セクションまで下にスク
ロールして、[ホームネットワークのみ] ラジオボタンを選択します。これはデフォルトの設定です。 VPN接続は、ホームネットワークに対してのみで、ホームネットワーク用のインターネットサービスに対しては許可されません。
7. [適用] ボタンをクリックします。設定が保存されます。
8. [Windows] ボタンまたは [Windows以外] ボタンをクリックし、VPNクライアント用の設定ファイルをダウンロードします。
9. 設定ファイルを解凍し、VPNクライアントがインストールされている、デバイス上のフォルダーにコピーします。
Windows 64ビットシステムのクライアント機器の場合、VPNクライアントはデフォルトではC:\Program files\OpenVPN\config\にインストールされています。
ユーザーマニュアル162VPNを使用したネットワークへのアクセス
Nighthawk® AX12WiFi 6トライバンド無線LANルーター

1. 自宅のホームネットワークへのVPNアクセスを許可するようにルーターを設定します。
「ルーターでのVPNクライアントインターネットアクセスの設定(161ページ)」を参照してください。
2. PCで、OpenVPNアプリケーションを起動します。
Windowsタスクバーに [OpenVPN] アイコンが表示されます。
3. アイコンを右クリックし、[接続] をクリックします。
4. VPN接続が確立されたら、インターネットブラウザーを開きます。
ユーザーマニュアル163VPNを使用したネットワークへのアクセス
Nighthawk® AX12 WiFi 6トライバンド無線LANルーター
VPNトンネルを使用した自宅のホームネットワークへのアクセス自宅のホームネットワークにアクセスします。

11ポート転送とポートトリガーの管理
ポート転送とポートトリガーを使用して、インターネットトラフィックのルールを設定できます。 これらの機能を設定するには、ネットワークの知識が必要です。
この章には次の内容が含まれます。
• ローカルサーバーへのポート転送の管理
• ポートトリガー
164

ローカルサーバーへのポート転送の管理ホームネットワークにサーバーが含まれている場合、特定のタイプの受信トラフィックがサーバーに到達することを許可できます。 例えば、ローカルのWebサーバー、FTPサーバー、ゲームサーバーをインターネットから表示でき、使用できるようにすることもできます。
ルーターは、特定のプロトコルを使用する受信トラフィックを、ローカルネットワーク上のPCに転送できます。アプリケーション用のサーバーの指定が可能で、ルーターがその他の受信プロトコルすべてを転送する宛先となるデフォルトDMZサーバーを指定することもできます。
ローカルサーバーへのポート転送の設定特定の受信プロトコルを転送します。1. どのタイプのサービス、アプリケーション、またはゲームを提供するかを決めます。
2. サービスを提供する、ネットワーク上のPCのローカルIPアドレスを調べます。
サーバーコンピューターは常に同じIPアドレスを使用する必要があります。
3. サーバーコンピューターに予約IPアドレスを割り当てます。
「予約LAN IPアドレスの管理(65ページ)」を参照してください。
4. 無線LAN親機のネットワークに接続されているPCやモバイルデバイスでWebブラウザーを開きます。
5. 「http://www.routerlogin.net」と入力します。ログインウィンドウが開きます。
6. ルーターのユーザー名とパスワードを入力します。
ユーザー名は「admin」です。 パスワードは、最初のログイン時に指定したもので
す。 ユーザー名とパスワードは、大文字と小文字が区別されます。
管理者ページの [基本] の [ホーム] ページが表示されます。
7. [高度] > [高度な設定] > [ポート転送/ポートトリガー] を選択します。[ポート転送/ポートトリガー] ページが表示されます。
8. サービスタイプとして [ポート転送] ラジオボタンを選択した状態にします。
9. [サービス名] ドロップダウンリストで、サービス名を選択します。追加するサービスがドロップダウンリストに含まれていない場合は、カスタムサービスを作成します。 「ポート転送の追加(166ページ)」を参照してください。
ユーザーマニュアル165ポート転送とポートトリガーの管理
Nighthawk® AX12WiFi 6トライバンド無線LANルーター

10. [サーバーIPアドレス] の欄に、サービスを提供するPCのIPアドレスを入力します。
11. [追加] ボタンをクリックします。リストにサービスが表示されます。
ポート転送の追加ルーターには、ポート転送ルールで使用できるデフォルトのサービスとアプリケーションが表示されます。 サービスまたはアプリケーションが事前に定義されていない場合は、カスタムサービスまたはアプリケーションでポート転送ルールを追加できます。
ポート転送を追加します。1. アプリケーションが使用するポート番号または番号の範囲を確認します。
この情報は通常、アプリケーションの提供者、ユーザーグループ、またはニュースグループに問い合わせることで確認できます。
2. 無線LAN親機のネットワークに接続されているPCやモバイルデバイスでWebブラウザーを開きます。
3. 「http://www.routerlogin.net」と入力します。ログインウィンドウが開きます。
4. ルーターのユーザー名とパスワードを入力します。
ユーザー名は「admin」です。 パスワードは、最初のログイン時に指定したもので
す。 ユーザー名とパスワードは、大文字と小文字が区別されます。
管理者ページの [基本] の [ホーム] ページが表示されます。
5. [高度] > [高度な設定] > [ポート転送/ポートトリガー] を選択します。[ポート転送/ポートトリガー] ページが表示されます。
6. サービスタイプとして [ポート転送] ラジオボタンを選択した状態にします。
7. [カスタムサービスの追加]ボタンをクリックします。[ポート転送 - カスタムサービス] ページが表示されます。
8. [サービス名] 欄に、サービスの名前を入力します。
9. [プロトコル] ドロップダウンリストで、プロトコルを選択します。
不明な場合は、[TCP/UDP]を選択してください。
10. [外部ポート範囲] フィールドにポート範囲を入力します。
ユーザーマニュアル166ポート転送とポートトリガーの管理
Nighthawk® AX12WiFi 6トライバンド無線LANルーター

11.次のどちらかの方法で、内部ポートを指定します。
• [内部ポートに同じポート範囲を使用] チェックボックスを選択した状態にします。• [内部開始ポート] と [内部終了ポート] 欄にポート番号を入力します。
ポート範囲と固定ポートを1つのルールに入力できます。例えば、外部 (30–50, 78,100–102)、内部 (40–60, 99, 200–202) などです。 このルールでは、外部ポート30-50は内部ポート40-60に転送されます。
12. [サーバーIPアドレス] 欄にIPアドレスを入力するか、表に示されている接続機器のラジオボタンを選択します。
13. [適用] ボタンをクリックします。これでサービスが [ポート転送/ポートトリガー] ページのリストに表示されるようになります。
ポート転送の編集ポート転送を編集します。1. 無線LAN親機のネットワークに接続されているPCやモバイルデバイスでWebブラウザーを開きます。
2. 「http://www.routerlogin.net」と入力します。ログインウィンドウが開きます。
3. ルーターのユーザー名とパスワードを入力します。
ユーザー名は「admin」です。 パスワードは、最初のログイン時に指定したもので
す。 ユーザー名とパスワードは、大文字と小文字が区別されます。
管理者ページの [基本] の [ホーム] ページが表示されます。
4. [高度] > [高度な設定] > [ポート転送/ポートトリガー] を選択します。[ポート転送/ポートトリガー] ページが表示されます。
5. サービスタイプとして [ポート転送] ラジオボタンを選択した状態にします。
6. 表から、サービス名の横にあるラジオボタンを選択します。
7. [サービスの編集]ボタンをクリックします。[ポート転送 - カスタムサービス] ページが表示されます。
8. 必要に応じて設定を変更します。
9. [適用] ボタンをクリックします。
ユーザーマニュアル167ポート転送とポートトリガーの管理
Nighthawk® AX12WiFi 6トライバンド無線LANルーター

設定が保存されます。
ポート転送の削除ポート転送を削除します。1. 無線LAN親機のネットワークに接続されているPCやモバイルデバイスでWebブラウザーを開きます。
2. 「http://www.routerlogin.net」と入力します。ログインウィンドウが開きます。
3. ルーターの管理者ユーザー名とパスワードを入力します。
ユーザー名は「admin」です。 パスワードは、最初のログイン時に指定したもので
す。 ユーザー名とパスワードは、大文字と小文字が区別されます。
管理者ページの [基本] の [ホーム] ページが表示されます。
4. [高度] > [高度な設定] > [ポート転送/ポートトリガー] を選択します。[ポート転送/ポートトリガー] ページが表示されます。
5. [ポート転送] ラジオボタンを選択した状態にします。
6. 表から、サービス名の横にあるラジオボタンを選択します。
7. [サービスの削除]ボタンをクリックします。サービスが削除されます。
(オプション) ローカルWebサーバーの公開ローカルネットワークでWebサーバーをホストしている場合、ポート転送を使用して、インターネット上の任意のユーザーからのWebリクエストがWebサーバーに到達できるようにします。
ローカルWebサーバーを公開します。1. Webサーバーに、固定IPアドレスを割り当てるか、DHCPアドレス予約を使用して動的IPアドレスを割り当てます。
この例では、ルーターは常に、Webサーバーに対してIPアドレス192.168.1.33を指定します。
2. [ポート転送/ポートトリガー] ページで、192.168.1.33にあるWebサーバーのローカルアドレスにHTTPサービスを転送するようにルーターを設定します。
HTTP (ポート80) は、Webサーバーの標準プロトコルです。
ユーザーマニュアル168ポート転送とポートトリガーの管理
Nighthawk® AX12WiFi 6トライバンド無線LANルーター

3. (オプション) ダイナミックDNSサービスを使用してホスト名を登録し、ルーターの[ダイナミックDNS] ページでその名前を指定します。
ダイナミックDNSによって、インターネットブラウザーに名前を入力可能になるため、インターネットからサーバーへのアクセスが大幅に容易になります。 この方法を使用しない場合は、プロバイダーが割り当てたIPアドレスを知っておく必要があり、一般に、このアドレスは変化します。
ルーターでのポート転送ルールの実行方法次の手順は、ポート転送ルールを設定する効果を説明しています。
1. ブラウザーにURLとして「www.example.com」と入力すると、ブラウザーは以下の宛先情報とともにWebページリクエストメッセージを送信します。
• ターゲットアドレス: www.example.comのIPアドレスで、これはルーターのアドレスです。
• ターゲットポート番号: 80です。これがWebサーバープロセスの標準ポート番号です。
2. ルーターはメッセージを受信し、受信ポート80のトラフィックに関するポート転送ルールを見つけます。
3. ルーターはメッセージ内の宛先をIPアドレス192.168.1.33に変更し、メッセージをそのPCに送信します。
4. IPアドレス192.168.1.33にあるWebサーバーがリクエストを受信し、ルーターに応答メッセージを送信します。
5. ルーターがソースIPアドレスに対するネットワークアドレス変換 (NAT) を実行し、Webページリクエストを送信したPCまたは無線LAN子機に、インターネット経由で応答を送信します。
ポートトリガーポートトリガーは、以下の場合に役立つ動的なポート転送の拡張機能です。
• アプリケーションがポート転送を複数のローカルPCに対して使用する必要がある (ただし同時には使用しない)。
• アプリケーションが、送信ポートとは異なる受信ポートを開く必要がある。
ポートトリガーの使用時に、ルーターはユーザーが指定した送信「トリガー」ポートからインターネットに向かうトラフィックを監視します。 そのポートからの送信トラフィックについて、ルーターはトラフィックを送信したPCのIPアドレスを保存します。
ユーザーマニュアル169ポート転送とポートトリガーの管理
Nighthawk® AX12WiFi 6トライバンド無線LANルーター

ルーターは、受信ポートまたはユーザーがルールで指定したポートを一時的に開き、その受信トラフィックを宛先に転送します。
ポート転送では、ポート番号またはポートの範囲から、単一のローカルPCへの静的なマッピングが作成されます。 ポートトリガーは、必要なときに任意のPCに対して動的にポートを開き、必要でなくなったときにポートを閉じることができます。
注意: マルチプレイヤーゲーム、ピアツーピア接続、またはインスタントメッセージングやリモートアシスタンス (Windows XPの機能) といったリアルタイムコミュニケーションのアプリケーションを使用する場合は、UPnP (Universal Plug and Play) を有効にしてください。
ポートトリガーの追加ポートトリガーサービスを追加します。1. 無線LAN親機のネットワークに接続されているPCやモバイルデバイスでWebブラウザーを開きます。
2. 「http://www.routerlogin.net」と入力します。ログインウィンドウが開きます。
3. ルーターの管理者ユーザー名とパスワードを入力します。
ユーザー名は「admin」です。 パスワードは、最初のログイン時に指定したもので
す。 ユーザー名とパスワードは、大文字と小文字が区別されます。
管理者ページの [基本] の [ホーム] ページが表示されます。
4. [高度] > [高度な設定] > [ポート転送/ポートトリガー] を選択します。[ポート転送/ポートトリガー] ページが表示されます。
5. [ポートトリガー]ラジオボタンを選択します。ページの表示が変更されます。
6. [サービスの追加]ボタンをクリックします。
7. [サービス名] 欄に、サービスの名前を入力します。
8. [サービスユーザー] ドロップダウンリストから、ユーザーオプションを選択します。
• [すべて] (デフォルト) を選択すると、インターネット上のどのPCもこのサービスの使用を許可されます。
• [単一アドレス] を選択すると、サービスは特定のPCに限定されます。
ユーザーマニュアル170ポート転送とポートトリガーの管理
Nighthawk® AX12WiFi 6トライバンド無線LANルーター

9. [サービスタイプ] ドロップダウンリストから、[TCP] または [UDP] または [TCP/UDP](両方) を選択します。
不明な場合は、[TCP/UDP] を選択してください。
10. [トリガーポート] 欄に、受信ポートを開く送信トラフィックのポート番号を入力します。
11. [接続タイプ]、[開始ポート]、[終止ポート] 欄に、受信接続情報を入力します。
12. [適用] ボタンをクリックします。これでサービスがポートマップ表に表示されるようになります。 ルーターがポートトリガーを使用する前に、ポートトリガーを有効にする必要があります。 「ポートトリガーの有効化(171ページ)」を参照してください。
ポートトリガーの有効化ポートトリガーを有効にします。1. 無線LAN親機のネットワークに接続されているPCやモバイルデバイスでWebブラウザーを開きます。
2. 「http://www.routerlogin.net」と入力します。ログインウィンドウが開きます。
3. ルーターの管理者ユーザー名とパスワードを入力します。
ユーザー名は「admin」です。 パスワードは、最初のログイン時に指定したもので
す。 ユーザー名とパスワードは、大文字と小文字が区別されます。
管理者ページの [基本] の [ホーム] ページが表示されます。
4. [高度] > [高度な設定] > [ポート転送/ポートトリガー] を選択します。[ポート転送/ポートトリガー] ページが表示されます。
5. [ポートトリガー]ラジオボタンを選択します。
6. [ポートトリガーを無効にする] チェックボックスのチェックを外します。このチェックボックスが選択されていると、ポートトリガーの設定を指定した場合でも、ルーターはポートトリガーを使用しません。
7. [ポートトリガーのタイムアウト時間] 欄に、最大9999分の値を入力します。
ユーザーマニュアル171ポート転送とポートトリガーの管理
Nighthawk® AX12WiFi 6トライバンド無線LANルーター

ルーターでアクティビティが検出されないときに受信ポートが開いたままになる時間をここで設定できます。 ルーターはアプリケーションがいつ終了したかを検出できないため、この値を必ず指定する必要があります。
8. [適用] ボタンをクリックします。設定が保存されます。
(オプション) インターネットリレーチャットFTPサーバーやIRCサーバーなどの一部のアプリケーションサーバーは、複数のポート番号に応答を送信します。 ポートトリガーを使用すると、特定の送信ポートのセッション開始後に、より多くの受信ポートを開くようにルーターに指示できます。
例となるのはインターネットリレーチャット (IRC) です。 PCは宛先ポート6667でIRCサーバーに接続します。 IRCサーバーはソースポートに応答するだけでなく、ポート113でPCに「識別」メッセージも送信します。 ポートトリガーを使用するときには、「宛先ポート6667でセッションを開始するときに、送信元PCに接続するためにポート113でトラフィックの受信を許可する必要もある」ことを、ルーターに指示できます。次の手順は、このポートトリガールールの影響を説明しています。
1. PCで、IRCクライアントプログラムを開いてチャットセッションを開始します。
2. IRCクライアントは、宛先ポート番号として、IRCサーバープロセスの標準ポート番号である6667を使用して、IRCサーバーに対するリクエストメッセージを作成します。 次に、PCがこのリクエストメッセージをルーターに送信します。
3. ルーターは、内部セッションテーブルに、PCとIRCサーバー間の通信セッションについて記述するエントリを作成します。 ルーターは本来の情報を保存し、ソースアドレスとポートでNATを実行し、このリクエストメッセージをインターネット経由でIRCサーバーに送ります。
4. ルーターは、ユーザーのポートトリガールールを認識し、宛先ポート番号6667を観察して、ポート113の受信トラフィックをすべてPCに送信する別のセッションエントリを作成します。
5. IRCサーバーは、NATに割り当てられたソースポート (例: ポート33333) を宛先ポートとして使用してルーターに応答メッセージを送信し、宛先ポート113を使用してルーターに「識別」メッセージを送信します。
6. ルーターは、宛先ポート33333へのメッセージを受信すると、セッションテーブルをチェックし、ポート番号33333のセッションがアクティブかどうかを確認します。アクティブセッションを見つけると、ルーターはNATにより置き換えられた本来のアドレス情報を復元し、この応答メッセージをあなたのPCに送ります。
7. ルーターは、宛先ポート113への受信メッセージを受信すると、セッションテーブルをチェックし、ポート番号113でPCと関連付けられているアクティブセッションを検出します。 ルーターはメッセージのターゲットIPアドレスをあなたのPCのIPアドレスで置き換え、メッセージをあなたのPCに転送します。
ユーザーマニュアル172ポート転送とポートトリガーの管理
Nighthawk® AX12WiFi 6トライバンド無線LANルーター

8. チャットセッションが終了したら、ルーターは最終的に通信中に動作していない時間を検出します。 このあと、ルーターはセッション情報をセッションテーブルから削除し、ポート番号33333または113では受信トラフィックを受け付けなくなります。
ユーザーマニュアル173ポート転送とポートトリガーの管理
Nighthawk® AX12WiFi 6トライバンド無線LANルーター

12トラブルシューティング
この章では、ルーターで発生する可能性のある問題の診断と解決に役立つ情報を提供します。 この章で解決策が見つからない場合は、https://jp.netgear.com/support/ にあるNETGEARサポートサイトで製品や連絡先の情報をご確認ください。
この章には次の内容が含まれます。
• トラブルシューティングのヒント
• LEDを使用したトラブルシューティング
• ルーターにログインできない
• インターネットにアクセスできない
• インターネット閲覧のトラブルシューティング
• 変更が保存されない
• 無線LAN接続のトラブルシューティング
• pingユーティリティを使用したネットワークのトラブルシューティング
174

トラブルシューティングのヒントこのセクションでは、一般的ないくつかのトラブルシューティングのヒントを示します。
ネットワークを再起動する手順ネットワークを再起動する必要がある場合は、以下の手順に従います。
1. モデムの電源を切り、電源コードを抜きます。
2. ルーターの電源をオフにします。
3. モデムの電源コードを接続し、電源を入れます。 2分間待ちます。
4. ルーターの電源を入れ、2分間待ちます。
電源アダプターとLANケーブルの接続を確認するルーターが起動しない場合、電源アダプターケーブルがしっかりと差し込まれていることを確認します。
インターネット接続またはLAN接続が機能しない場合は、LANケーブルがしっかりと差し込まれていることを確認してください。 LANケーブルがルーターに接続され、モデムがしっかりと接続されており、モデムとルーターの電源が入っている場合、ルーターのインターネットLEDが点灯します。 電源が入っているPCがLANケーブルでルーターに接続されている場合、対応する番号のLANポートLEDが点灯します。
無線LAN設定の確認無線LAN対応PCまたはモバイルデバイスとルーターの無線LAN設定が完全に一致しているかどうか確認してください。 ルーターとPCまたはモバイルデバイスなどの無線LAN子機のネットワーク名 (SSID) とセキュリティ設定が一致している必要があります。 無線LANのパスワードでは大文字と小文字が区別されます。
アクセス制御リストを設定している場合は、ルーターのアクセス制御リストにそれぞれのPCまたはモバイルデバイスのMACアドレスを追加する必要があります。
ネットワーク設定の確認PCまたはモバイルデバイスがルーターに接続できない場合は、PCまたはモバイルデバイスのネットワーク設定が正しいことを確認します。 PCおよびモバイルデバイスは、ルーターと同じネットワーク上のネットワークIPアドレスを使用する必要があります。 デフォルトでは、ほとんどすべてのPCとモバイルデバイスがDHCPを使用して自動的にIPアドレスを取得するように設定されています。
ユーザーマニュアル175トラブルシューティング
Nighthawk® AX12WiFi 6トライバンド無線LANルーター

一部のプロバイダーでは最初にアカウントに登録された子機のMACアドレスを使用する必要がありますが、これはまれなケースです。 また、ルーターのWeb管理者ページの[接続デバイス] ページでMACアドレスを参照することもできます。
LEDを使用したトラブルシューティングデフォルトでは、ルーターは標準のLED設定を使用します。
ルーターの電源を入れたときの標準のLED動作ルーターの電源を入れた後、LEDが以下のように動作することを確認します。
1. 最初に電源を入れたときに、電源LEDが点灯することを確認します。
2. 約2分経過したら、以下のことを確認します。
• 電源LEDが点灯している。
• インターネットLEDが点灯している。
• 無線LAN LEDが点灯している (無線LANをオフにしていない場合)。
ルーター前面のLEDをトラブルシューティングに使用できます。
電源LEDが消灯または点滅しているこれにはいくつかの原因が考えられます。 以下のことを確認してください。
• 電源アダプターがルーターにしっかりと接続されていて、コンセントにしっかり接続されていることを確認します。
• 製品本体に同梱の電源アダプターを使用していることを確認します。
• 電源LEDがゆっくり続けて点滅する場合、ルーターのファームウェアが破損しています。 これは、ファームウェアの更新が妨げられたり、ルーターがファームウェアの問題を検出した場合に起こる可能性があります。 エラーが解決されない場合は、ハードウェアに問題がある可能性があります。 復元の手順やハードウェアの問題に関するサポートについては、https://www.jp.netgear.com/support/ でテクニカルサポートにお問い合わせください。
LEDが消灯しないルーターの電源を入れると、LEDは約10秒間点灯し、その後消灯します。 すべてのLEDが点灯したままの場合、ルーター内部の障害を示しています。
ユーザーマニュアル176トラブルシューティング
Nighthawk® AX12WiFi 6トライバンド無線LANルーター

電源をオンにした後1分たってもすべてのLEDが点灯している場合は、以下を実行してください。
• 電源を切ってから再度入れてみて、ルーターが正常に戻るかどうか確認してください。
• リセットボタンを長押しして、ルーターを工場出荷時の設定に戻します。
エラーが解決されない場合は、ハードウェアの問題が原因である可能性があります。https://www.jp.netgear.com/support/ にアクセスしてテクニカルサポートにお問い合わせください。
インターネットまたはLANポートのLEDが消灯しているイーサネット接続が確立してもインターネットLEDまたはLANポートのLEDが点灯しない場合は、以下を点検してください。
• LANケーブル接続が、ルーター側とモデムまたはPC側でしっかりと確立されているかどうかを確認してください。
• 接続したモデムやPCの電源が入っていることを確認します。
• 正しいケーブルを使っていることを確認します。
ルーターのインターネットポートをモデムに接続するときには、モデムに付属していたケーブルを使用してください。 このLANケーブルは、標準のストレートケーブルまたはクロスケーブルです。
無線LAN LEDが消灯している無線LAN LEDが消灯したままの場合、ルーター上の無線LANオン/オフボタンが押されていないか確認してください。 このボタンでルーターの無線機能のオン/オフが切り替わります。 ルーターのWeb管理者ページを使用して無線LANを無効にした場合、無線LANLEDも消灯したままになります。 無線LANがオンのときに無線LAN LEDが点灯します。
ルーターにログインできないローカルネットワークのPCまたはモバイルデバイスからルーターにログインできない場合は、以下を点検してください。
• 有線で接続している場合は、PCとルーターの間のケーブルを確認します。
• 無線LAN対応のPCまたはモバイルデバイスを使用している場合は、PCまたはモバイルデバイスとルーターの間の無線LAN接続を確認します。
ユーザーマニュアル177トラブルシューティング
Nighthawk® AX12WiFi 6トライバンド無線LANルーター

• 正しいログイン情報を使用していることを確認します。 ユーザー名は「admin」です。 パスワードは、最初のログイン時に指定したものです。 (デフォルトのパスワードは「password」です)。ユーザー名とパスワードは大文字と小文字が区別されます。 この情報を入力するときにCaps Lockがオフになっていることを確認してください。
• ブラウザーを終了し、もう一度起動してみてください。
• ブラウザーでJava、JavaScript、またはActiveXが有効になっていることを確認します。 Internet Explorerを使用している場合は、[更新]ボタンをクリックして、Javaアプレットが確実に読み込まれるようにします。
• PCまたはモバイルデバイスのIPアドレスが、ルーターと同じサブネット上にあることを確認します。 推奨されるアドレス方式を使用している場合、PCまたはモバイルデバイスのIPアドレスは192.168.1.2から192.168.1.254までの範囲内になります。
• PCまたはモバイルデバイスのIPアドレスが169.254.x.xと表示される場合、PCまたはモバイルデバイスはルーターのDHCPサーバーに接続できず、WindowsまたはMacオペレーティング システムがIPアドレスを生成して割り当てました。 これらの自動生成されたIPアドレスは169.254.x.xの範囲内になります。 IPアドレスがこの範囲内にある場合は、PCまたはモバイルデバイスからルーターへの接続を確認し、PCまたはモバイルデバイスを再起動してください。
• ルーターのIPアドレスが変更され、現在のIPアドレスが分からない場合は、ルーターの設定を工場出荷時の初期設定に戻してください。 初期化すると、ルーターのIPアドレスが192.168.1.1に戻ります。
ヒント:ルーターがアクセスポイントモードまたはブリッジモードになっていて、割り当てられているIPアドレスがわからない場合は、まずIPスキャナーアプリケーションを使用してIPアドレスを検出してみてください (IPスキャナーアプリケーションは無料でオンラインで利用できます)。IPアドレスを検出できる場合、ルーターを工場出荷時の初期設定にリセットする必要はありません。
• NighthawkトライバンドAX12 12ストリーム対応AX WiFiルーターは、ADSLモデムやケーブルモデムの機能をサポートしていません。 ご使用中のADSLモデムやケーブルモデム、 またはそれらの機能をサポートするホームゲートウェイなどのデバイスの代替として使用することはできません。
インターネットにアクセスできないルーターにアクセスできてもインターネットにはアクセスできない場合は、ルーターがインターネットサービスプロバイダー (ISP) からWAN IPアドレスを取得できるかどうかを確認してください。 プロバイダーが固定IPアドレスを提供している場合を除き、ルーターはプロバイダーにIPを要求します。 ルーターのWeb管理者ページを使用して、リクエストが成功したかどうかを判断できます。
ユーザーマニュアル178トラブルシューティング
Nighthawk® AX12WiFi 6トライバンド無線LANルーター

インターネットアドレスを調べます。1. https://www.netgear.com/ などの外部サイトを選択します。
2. 「http://www.routerlogin.net」と入力します。
ログインウィンドウが開きます。
3. ルーターの管理者ユーザー名とパスワードを入力します。
ユーザー名は「admin」です。 パスワードは、最初のログイン時に指定したもので
す。 ユーザー名とパスワードは、大文字と小文字が区別されます。
管理者ページの [基本] の [ホーム] ページが表示されます。
5. [高度]タブをクリックします。ルーター管理者ページの [高度] の [高度な機能のホーム] ページが表示されます。
6. インターネットポートのIPアドレスが表示されることを確認します。 0.0.0.0が表示される場合、ルーターはプロバイダーからIPアドレスを取得していません。
ルーターがプロバイダーからIPアドレスを取得できない場合は、ネットワークを再起動することで、モデムに新しいルーターを強制的に認識させる必要が生じることがあります。 詳細については、「ネットワークを再起動する手順(175ページ)」を参照してください。
それでもルーターがプロバイダーからIPアドレスを取得できない場合、以下のいずれかの問題が考えられます。
• ご利用のプロバイダーではログインプログラムが必要な可能性があります。 プロバイダーに、PPPoE (PPP over Ethernet) やその他のタイプのログインが必要かどうかをお問い合わせください。
• プロバイダーでログインが必要な場合、ログイン名とパスワードが正しく設定されていない可能性があります。
• プロバイダーがご利用のPCのホスト名をチェックしている可能性があります。 [インターネット設定] ページで、プロバイダーアカウントのPCホスト名をアカウント名として割り当ててください。
• プロバイダーで許可される、インターネットに接続するためのMACアドレスが1つだけで、PCのMACアドレスを調べている場合は、以下のいずれかを実行します。
- 新しいネットワークデバイスを購入したことをプロバイダーに連絡し、ルーターのMACアドレスを使用するように依頼します。
- PCのMACアドレスをクローンするよう、ルーターを構成してください。
ユーザーマニュアル179トラブルシューティング
Nighthawk® AX12WiFi 6トライバンド無線LANルーター

ルーターがIPアドレスを取得していても、Webページが表示できない場合、以下の1つ以上の原因による可能性があります。
• PCがどのDNSサーバーのアドレスも認識していない可能性があります。一般に、プロバイダーはユーザーが使用するために、1台または2台のDNSサーバーのアドレスを提供します。 ルーターの設定中にDNSアドレスを入力した場合は、PCを再起動し、DNSアドレスを確認します。 OSのマニュアルで説明されているように、手動でDNSアドレスを指定してPCを設定できます。
• お使いのPCでルーターがTCP/IPゲートウェイとして設定されていない可能性があります。PCがDHCPによってルーターから情報を取得する場合、PCを再起動し、ゲートウェイアドレスを確認します。
• 必要でなくなったログインソフトウェアを実行している可能性があります。ご利用のプロバイダーがインターネットへのログイン用プログラムを提供している場合、ルーターをインストールした後は、このソフトウェアは不要となります。
インターネット閲覧のトラブルシューティングルーターがIPアドレスを取得できていても、Webページが表示できない場合は、以下の原因による可能性があります。
• トラフィックメーターが有効になっていて、限度に達しました。トラフィック制限に達してもトラフィックメーターがインターネットアクセスをブロックしないように設定すれば、インターネットアクセスを再開できます。 インターネットサービスプロバイダー (ISP) が使用制限を設定している場合は、超過分に対して課金されることがあります。
• PCがどのDNSサーバーのアドレスも認識していない可能性があります。 DNSサーバーは、インターネット名 (wwwアドレスなど) を数値のIPアドレスに変換するインターネット上のホストです。一般に、プロバイダーはユーザーが使用するために、1台または2台のDNSサーバーのアドレスを提供します。 ルーターの設定中にDNSアドレスを入力した場合は、PCを再起動してください。または、お使いのPCのマニュアルを参照し、手動でDNSアドレスを指定してPCを設定できます。
• お使いのPCでルーターがデフォルトゲートウェイとして設定されていない可能性があります。PCを再起動し、ルーターアドレス (www.routerlogin.net) がデフォルトゲートウェイアドレスとしてPCに表示されているかどうかを確認します。
ユーザーマニュアル180トラブルシューティング
Nighthawk® AX12WiFi 6トライバンド無線LANルーター

変更が保存されないルーターのWeb管理者ページで行った変更がルーターで保存されない場合は、以下を実行します。
• 設定を入力するときには、別のページやタブに移動する前に必ず [適用]ボタンをクリックします。そうしないと変更内容が失われます。
• Webブラウザーで [更新]ボタンまたは [再読み込み]ボタンをクリックします。 変更が行われても古い設定がWebブラウザーのキャッシュに残っている可能性があります。
無線LAN接続のトラブルシューティングルーターへの無線LAN接続に問題が発生している場合は、問題の切り分けを行います。
• 使用しているPCや無線LAN子機では、無線LANネットワークが検出されていますか?検出されていない場合、ルーターの無線LAN LEDを確認します。 LEDが消灯している
場合は、ルーター上の無線LANオン/オフボタンを押し、ルーターの無線LANをオンにすることができます。ルーターのSSIDブロードキャストを無効にした場合、無線LANネットワークは非表示になり、無線LAN子機の一覧に表示されません (デフォルトでSSIDブロードキャストは有効になっています)。
• 無線LAN子機は、無線LANネットワークに使用しているセキュリティ (WPA、WPA2) に対応していますか?
• 現在のルーターの無線LANセキュリティを確認する場合は、LANケーブルを使ってPC
をルーターのLANポートに接続します。 次に、ルーターにログインして、[基本]>[ワイヤレス]を選択します。
注意: 設定を変更したら必ず [適用] ボタンをクリックしてください。
無線LAN子機がネットワークを検出しても、信号強度が弱い場合は、以下のような状態でないか確認してください。
• ルーターが無線LAN子機から離れすぎている、または近すぎていることはありませんか? 無線LAN子機はルーターの近くに配置しますが、少なくとも1.8メートルは離して設置し、信号強度が向上するかどうかを確認します。
• ルーターと無線LAN子機の間に、ワイヤレス信号を遮る障害物がありませんか?
ユーザーマニュアル181トラブルシューティング
Nighthawk® AX12WiFi 6トライバンド無線LANルーター

pingユーティリティを使用したネットワークのトラブルシューティングほとんどのネットワーク機器やルーターには、指定した機器にエコー要求パケットを送信するpingユーティリティが用意されています。 エコー要求が送られると、デバイスはエコー応答を返します。 PCまたはワークステーションでpingユーティリティを使用して、簡単にネットワークのトラブルシューティングを行うことができます。
ルーターへのLANパスをテストするPCからルーターをpingすることで、ルーターへのLANパスが正しく設定されているかを点検することができます。
Windows PCからルーターにpingします。1. Windowsツールバーの [スタート]ボタンをクリックし、「cmd」と入力します。
2. 次の例に示すように、表示される欄にpingに続けて、ルーターのIPアドレスを入力します。
ping www.routerlogin.net
3. [OK]ボタンをクリックします。次のようなメッセージが表示されます。
Pinging < IP address > with 32 bytes of data
パスが正しく機能していれば、次のようなメッセージが表示されます。
Reply from < IP address >: bytes=32 time=NN ms TTL=xxx
パスが正しく機能していない場合は、次のようなメッセージが表示されます。
Request timed out
パスが正しく機能していない場合は、以下のいずれかの問題が発生している可能性があります。
• ケーブルの接続に不具合がある有線接続の場合、接続したポートに対応するLAN LEDが点灯していることを確認してください。使用中のネットワーク機器に対して、適切なLEDが点灯していることを確認してください。 ルーターと子機が個別のスイッチに接続されている場合は、子機とルーターに接続されているスイッチポートのリンクLEDが点灯していることを確認してください。
ユーザーマニュアル182トラブルシューティング
Nighthawk® AX12WiFi 6トライバンド無線LANルーター

• ネットワーク設定に不具合があるネットワークカードのドライバーソフトウェアとTCP/IPソフトウェアがどちらも子機にインストールされ、設定されていることを確認してください。ルーターとPCのIPアドレスが正しく、同じサブネットであることを確認してください。
Windows PCからリモートデバイスへのパスをテストするWindows PCからリモートデバイスへのパスをテストします。1. Windowsツールバーの [スタート]ボタンをクリックし、[ファイル名を指定して実行]を選択します。
2. Windowsの [ファイル名を指定して実行] ウィンドウで、次のように入力します。
ping -n 10 <IP address>
<IP address>には、プロバイダーのDNSサーバーのようなリモート機器のIPアドレスが入ります。
パスが正しく機能している場合は、「ルーターへのLANパスをテストする(182ページ)」に示したようなメッセージが表示されます。
3. 応答が受信されない場合は、以下のことを確認してください。
• ルーターのIPアドレスがPCのデフォルトゲートウェイとして表示されることを確認します。 DHCPがPCのIP設定を割り当てている場合、この情報はPCの [ネットワーク] コントロールパネルには表示されません。 ルーターのIPアドレスがデフォルトゲートウェイとして表示されているかどうか確認してください。
• PCのネットワークアドレス (サブネットマスクによって指定されるIPアドレスの部分) が、リモートデバイスのネットワークアドレスとは異なっていることを確認します。
• ケーブルモデムまたはDSLモデムが接続されていて、機能していることを確認します。
• プロバイダーがPCにホスト名を割り当てた場合は、[インターネット設定] ページで、そのホスト名をアカウント名として入力します。
• プロバイダーが、1台を除くすべてのPCのMACアドレスを拒否している可能性があります。
多くのプロバイダーは、ブロードバンドモデムのMACアドレスからのトラフィックのみを許可することで、アクセスを制限しています。 一部のプロバイダーではさらに、そのモデムに接続された1台のPCのMACアドレスへのアクセスも制限されます。ご利用のプロバイダーがそうしている場合は、承認済みPCのMACアドレスの「クローン」また「スプーフィング」を行うようにルーターを設定してください。
ユーザーマニュアル183トラブルシューティング
Nighthawk® AX12WiFi 6トライバンド無線LANルーター

13補足情報
この章には、ルーターの技術情報を記載しています。
この章では次の内容について説明しています。
• 工場出荷時の設定
• 技術仕様
184

工場出荷時の設定ルーターを工場出荷時の設定に戻すことができます。 ペーパークリップの端や、その他の細い物を使い、ルーター背面のリセットボタンを10秒間以上長押しします。 ルーターはリセットされ、次の表に示す工場出荷時の設定に戻ります。
表 3 : 工場出荷時の初期設定
デフォルトの設定
www.routerlogin.net または http://192.168.1.1/
機能
ルーター ユーザーログインURLログイン
ユーザー名 (大文字と小文字を admin区別)
ログインパスワード (大文字と password (初期セットアップ時に設定)小文字を区別)
デフォルトのハードウェアアドレスを使うMACアドレスインターネット接続
1500WAN MTUサイズ
192.168.1.1ローカル LAN IPネットワーク (LAN)
255.255.255.0サブネットマスク
有効DHCPサーバー
192.168.1.2~192.168.1.254DHCP範囲
ルーターのSKUによって異なりますタイムゾーン
192.168.1.2DHCP開始IPアドレス
192.168.1.254DHCP終止IPアドレス
無効タイムゾーンを夏時間に合わせて調整
ユーザーマニュアル185補足情報
Nighthawk® AX12WiFi 6トライバンド無線LANルーター

表 3 : 工場出荷時の初期設定 (続き)
デフォルトの設定機能
ルーターラベルを参照SSID名無線LAN
WPA2-PSK (AES)セキュリティ
有効ブロードキャストSSID
自動1転送速度
国/地域により異なる国/地域
国/地域により異なるRFチャンネル
2.4 GHz: 最大1200 Mbps5 GHz 1: 最大4800 Mbps5 GHz 2: 最大2400 Mbps
デフォルトの動作モード
1
IEEE標準802.11規格に基づく最大ワイヤレス信号速度です。 実際の処理能力は異なります。 ネットワーク状況、作
業環境 (ネットワークトラフィック量、建材、構造、ネットワークオーバーヘッドなど) が実際のデータ処理速度に影
響します。
技術仕様
表 4 : ルーター仕様
説明
TCP/IP, RIP-1, RIP-2, DHCP, PPPoE, PPTP, ダイナミックDNS, UPnP, SMB,L2TP
機能
データとルーティングプロトコル
北米: 100~240 V、50/60 Hz入力イギリス、オーストラリア: 220~240 V、50/60 Hz入力ヨーロッパ: 200~240 V、50/60 Hz入力すべての地域 (出力): 19 V/3.16 ADC出力
電源アダプター
折り畳んだ状態でのサイズ: 296.5 × 223 × 91 mm広げた状態でのサイズ: 244 × 223 × 170 mm
サイズ
重量: 1450 g重量
0~40 ℃動作保証温度
最大90%、結露なきこと動作保証湿度
FCC Part 15 Class BEN 55032 (CISPR 32), EN 55024 (CISPR 24), Class B
認証
ユーザーマニュアル186補足情報
Nighthawk® AX12WiFi 6トライバンド無線LANルーター

表 4 : ルーター仕様 (続き)
説明機能
RJ45: 10BASE-T, 100BASE-TX, 1000BASE-TLAN
RJ45: 10BASE-T, 100BASE-TX, 1000BASE-TWAN
RJ45: 10BASE-T, 100BASE-TX, 1000BASE-Tマルチギガポート(2.5 Gbps)
最大無線LAN信号速度はIEEE®802.11標準に準拠
2
• 2.4 GHz AX: 4x4 (Tx/Rx) 1024 QAM 40 MHz、最大1.2 Gbps
• 5 GHz AX: 4x4 (Tx/Rx) 1024 QAM 160 MHz、最大4.8 Gbps
• 802.11a/b/g/n/ac WiFiとの下位互換あり
WiFi
自動速度探知無線データ速度
IEEE 802.11ax 2.4 GHz 1024 QAM対応IEEE 802.11ax 5.0 GHz 160 MHz 1024 QAM対応
無線LAN規格
デバイスごとに生成される無線LANネットワークトラフィック量によって制限(通常は10~15デバイス)
無線LANネットワークごとの最大PC数
WPA2-PSKおよびWPA/WPA2802.11セキュリティ
2
IEEE 802.11仕様に基づく最大ワイヤレス信号速度。 実際のデータスループットやワイヤレス受信可能エリアは異な
り、ネットワークトラフィック量や建物の構造といったネットワーク条件および環境条件により低下することがあり
ます。 NETGEARは、本製品とAX規格との互換性を保証しません。
ユーザーマニュアル187補足情報
Nighthawk® AX12WiFi 6トライバンド無線LANルーター