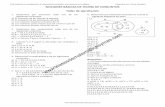Texto: Miguel Ángel Mesa. Presentación: M.Asun Gutiérrez. Música: J.S. Bach. Oratorio de Navidad.
Ángel Gutiérrez - ACTA · 2019. 6. 14. · Cómo crear un videotutorial 4/© Ángel Gutiérrez...
Transcript of Ángel Gutiérrez - ACTA · 2019. 6. 14. · Cómo crear un videotutorial 4/© Ángel Gutiérrez...

Cómo crear un videotutorial
Ángel Gutiérrez
Informe 2018
Informe patrocinado por

Cómo crear un videotutorial
© 2018, Ángel Gutiérrez
© 2018,
Cualquier forma de reproducción, distribución, comunicación pública o transformación de esta obra solo puede ser
realizada con la autorización de sus titulares, salvo excepción prevista por la ley.
Se autorizan los enlaces a este informe.
ACTA no se hace responsable de las opiniones personales reflejadas en este informe.

Técnicas SEO de optimización para buscadores
© Ángel Gutiérrez /3


Cómo crear un videotutorial
© Ángel Gutiérrez /1
INTRODUCCIÓN
Los tutoriales en vídeo son cada vez más populares. Pueden usarse para una gran variedad de
temas y dirigirse a usuarios de distintos niveles, tanto novatos como avanzados. Además, son muy
flexibles y potentes e intuitivos por naturaleza. Resultan también de gran interés para los autores.
En especial para los de materias científico-técnicas con carácter más práctico, donde es posible
aprovechar mejor todo el potencial de este formato.
Los autores pueden valerse de los videotutoriales como un valioso complemento a sus libros, que
ayude a promocionarlos, actualizarlos y mantenerlos al día, o como base para crear cursos inspi-
rados en ellos. Incluso pueden monetizar los vídeos. Por ejemplo, publicándolos en plataformas
específicas de e-learning como Udemy, o en otras generalistas como YouTube (asociando gratis la
cuenta del canal al programa AdSense de Google u otro equivalente).
Este informe muestra paso a paso cómo crear un videotutorial moderno de forma rápida y sencilla.
Incluye un caso práctico que refleja el uso de las herramientas y componentes utilizados más
habitualmente, que se explican antes en profundidad. Los aspectos principales a tratar serán:
✓ Grabación de imagen a pantalla completa o de parte de ella.
✓ Inserción de archivos multimedia.
✓ Grabación de audio.
✓ Edición básica del vídeo: copiar, cortar, pegar.
✓ Edición de vídeo avanzada: pantallas de bienvenida, transiciones, efectos, zums/cambio
de perspectiva, inclusión de notas y formas geométricas, creación de varias «líneas tem-
porales», enmascaramiento de contenidos sensibles, formas de resaltar objetos de la
pantalla o zonas de ella, inclusión de encuestas y otros elementos interactivos, etc.
✓ Edición básica de audio: copiar, cortar, pegar, cambiar el volumen de toda la capa de
audio o de partes concretas.
✓ Edición de audio avanzada: eliminar ruido de fondo, «borrado de silencios» manual y
automático.
✓ Exportación del vídeo en formato de alta resolución para su publicación.

Cómo crear un videotutorial
2/© Ángel Gutiérrez
Figura 1. Creación de un videotutorial (Imagen de: www.youtube.com/angelgutierrez).
LO QUE NECESITA
Para crear un videotutorial de aspecto profesional bastan estos dos programas en que se centrará
el informe:
TECHSMITH CAMTASIA VIDEO EDITOR
Camtasia es un programa de creación y edición de videotutoriales. Se trata de una aplicación de
pago. Se valoró la alternativa de utilizar un programa gratis más o menos equivalente. En concreto,
Active Presenter de Atomi Systems. Pero su versión gratuita tiene ciertas limitaciones de uso y, en
mi opinión, no es un programa tan intuitivo como Camtasia.
Además, a pesar de ser de pago, Camtasia es relativamente asequible –mucho más que otros
programas comerciales similares–, permite la instalación en dos equipos pagando una sola licencia
y puede usarse de por vida sin tener que abonar una suscripción mensual, como en otros casos.
Aun así, el informe también incluirá al final los pasos para descargar e instalar Active Presenter
para quien prefiera esa opción y esté dentro de los casos de uso que permite su licencia gratuita.
Con el tutorial detallado de Camtasia no debe resultar difícil aprender a usar también Active Pre-
senter, ya que su interfaz y las utilidades que ofrecen son lo bastante parecidas.
COCKOS REAPER
Reaper es un potente programa de edición de audio. También de pago, como Camtasia, pero en
este caso de uso opcional. Vamos a emplearlo solo para la eliminación automática de los silencios
del discurso en la grabación de audio. Aunque quizá exista, no conozco ninguna otra aplicación, de
pago o gratis, capaz de hacer eso. En todo caso, es algo que puede realizar a mano si prefiere no
comprar Cockos Reaper. Más adelante en el informe explicaré en detalles ambas opciones, la eli-
minación automática y manual de los silencios.
ADOBE PHOTOSHOP O EQUIVALENTE
Photoshop también es de pago, aunque en este caso su uso también es opcional. En este contexto,
se destina al tratamiento y edición de imágenes que puedan emplearse en el propio vídeo o en
entornos relacionados con su publicación o promoción. Por ejemplo, para imágenes que sirvan de
enlace a él en un sitio web o en redes sociales, o en previsualizaciones en miniatura (thumbnails)
del vídeo en un canal de YouTube.
Lo más normal es que haga falta editar las imágenes solo de forma relativamente básica. Por
ejemplo, para definir el tamaño, color, brillo/contraste; incluir textos, logotipos u otros elementos;
o para hacer composiciones en general sencillas.
Recomiendo Photoshop porque sin duda es el mejor programa de edición de imágenes que existe
y porque tiene una versión en español, algo que no puede decirse de otras aplicaciones del estilo,
principalmente si no son de pago. Aun así, existen alternativas gratis que deben ser más que
suficientes para permitirle realizar todas esas tareas de edición básicas. Entre ellas están:
✓ GIMP (The GNU Image Manipulation Program). Acceda a la página de descarga pulsando
en ese enlace.

Cómo crear un videotutorial
© Ángel Gutiérrez /3
✓ Paint.Net
✓ Photo Pos Pro
Por supuesto, y si le basta, también puede limitarse a usar Paint, el sencillo editor de imágenes
que incluye Windows.
DESCARGAR E INSTALAR CAMTASIA
Además de una versión de pago, el fabricante de Camtasia ofrece una de prueba. En el momento
de publicación de este artículo, dura treinta días y tiene exactamente las mismas funcionalidades
que la versión de pago. Su única limitación es que introduce una marca de agua muy notoria en
los vídeos que se intenten exportar (por ejemplo, para publicaros en YouTube u otro sitio web o
para usarlos de otra manera). Lo positivo es que si decide comprar el programa tras el periodo de
prueba ya sí podrá exportar el vídeo sin marca de agua sin tener que rehacer de cero el proyecto
de videotutorial de Camtasia origen del vídeo. Bastará exportarlo otro vez como vídeo.
Figura 2. Página oficial de Camtasia (Imagen de: https://www.techsmith.com/video-editor.html).
Antes de nada, compruebe que cumple estos...
PRERREQUISITOS
No son demasiado exigentes. Debería de cumplirlos cualquier equipo mínimamente moderno. Pero
no está de más que lo compruebe, en especial si pretende comprar sin más la versión de pago de
Camtasia, sin probarlo antes. Le recomiendo no hacerlo y descargar la versión de prueba para ver
si le funciona y le convence antes de tomar una decisión.
Estos son los requisitos mínimos y recomendados para Windows:
✓ Windows 7 o superior (como Windows 10, 8 u 8.1). IMPORTANTE: debe tratarse de la
versión de 64 bits del Windows que sea o no podrá instalar Camtasia en él.

Cómo crear un videotutorial
4/© Ángel Gutiérrez
✓ Procesador de al menos 2 GHz y tipo dual-core. Lo recomendable es un quad-core i5 o
superior.
✓ 4 GB de RAM (mejor, de 8 GB para arriba).
✓ 2 GB de espacio libre en el disco duro.
✓ Resolución de pantalla de 1024 x 768 píxeles o más.
✓ Microsoft .NET 4.6.0 o posterior (en principio no necesitará instarlo de forma indepen-
diente, porque se incluye con Camtasia).
✓ Si pretende grabar audio, como sería lo normal, le hará falta también una tarjeta de
sonido (suele bastar una básica), unos altavoces y un micrófono. Lo ideal para las gra-
baciones es usar unos cascos con micrófono incorporado que tengan supresor de ruidos
de fondo. Hay muchos modelos a precios variados, desde baratos a caros. Solo para que
se haga una idea, es suficiente uno del estilo del Sennheiser PC3, que es muy asequible.
Para prevenir problemas con Camtasia, es muy conveniente asegurarse de tener actualizados todos
los drivers del equipo. En particular los de audio y vídeo. Lo normal es que pueda descargarlos del
sitio web del fabricante de su placa base, si tiene un equipo fijo, o del sitio del fabricante de su PC,
si se trata de un portátil. Elija siempre los apropiados para su versión de Windows y su número de
bits. Si le resulta difícil instalar los drivers manualmente, puede hacerlo de forma automática
usando por ejemplo el programa gratis cuyo uso se explica en el videotutorial al que lleva ese
enlace.
DESCARGA E INSTALACIÓN
Siga estos pasos:
1. Entre en la página oficial de Camtasia y elija descargar la versión de prueba (pulsando Free
Trial) o la de pago (Buy Now).
2. Luego, si hace falta, seleccione la versión de Windows o Mac, según corresponda.
3. Para ahorrarse indicar su correo electrónico en la siguiente página si ha escogido la ver-
sión de prueba, haga clic en el enlace correspondiente de abajo a la izquierda (Windows
o Mac), donde pone Already have a Software Key? Download the Camtasia Installer.
4. Cuando se complete la descarga del asistente de instalación, vaya a la carpeta donde se
encuentre y ejecútelo.
5. Tras revisar los términos de uso, active la casilla I accept the License Terms y pulse
Install para continuar. Si es necesario, confirme el aviso para permitir que Camtasia haga
cambios en el dispositivo.
6. Espere a que se complete la instalación. En la versión actual sale el mensaje Install Suc-
cessful cuando eso ocurre. Cierre el asistente. Verá que se ha creado un acceso directo al
programa en el Escritorio de Windows.
Si se ha decidido por la versión de prueba, verá un aviso que le indica los días restantes y que le
invita a comprar la versión completa o a desbloquearla (unlock) introduciendo la correspondiente
clave de licencia. Cierre el aviso para poder trabajar con el programa, verá una pantalla como la
de la Figura 3. Desde ella puede acceder rápidamente a funciones básicas como la de crear un

Cómo crear un videotutorial
© Ángel Gutiérrez /5
nuevo proyecto (New Project), hacer una nueva grabación (New Recording), abrir un proyecto
ya existente (Open Project) o acceder a varios videotutoriales sobre el uso de Camtasia.
Puede desmarcar abajo la casilla Show on launch si prefiere que el programa se abra directa-
mente en su pantalla principal, en vez de en esa especie de pantalla de acceso rápido.
Figura 3. Pantalla de inicio rápido de Camtasia (Imagen de: programa Camtasia, https://www.te-
chsmith.com).
ACTIVACIÓN (OPCIONAL)
Estos pasos solo son necesarios si eventualmente decide comprar el programa. Al hacerlo, le llegará
un correo electrónico que incluye un código de desbloqueo (Unlock Code). Haga esto para introdu-
cirlo y activar la versión completa de Camtasia, que no caduca ni incluye marcas de agua en los
vídeos exportados. Solo hace falta seguir estos pasos una vez en cada equipo donde quiera activar
Camtasia. Le recuerdo que la licencia de pago estándar le permite instalarlo en hasta dos equipos
distintos.
Con eso claro, active así la versión de pago:
1. Entre en Camtasia.
2. Abra arriba el menú Help y seleccione dentro la opción Enter Software Key (vea la Figura
4).
3. Saldrá una ventana de aviso con la que ya debe estar familiarizado. Pulse en ella el botón
Unlock Camtasia.
4. Escriba el código de desbloqueo en el campo de la nueva ventana y pulse Unlock.

Cómo crear un videotutorial
6/© Ángel Gutiérrez
Figura 4. Activar la versión de pago de Camtasia (Imagen de: programa Camtasia, https://www.te-
chsmith.com).
LA INTERFAZ DE CAMTASIA
Aquí vamos a ver los elementos básicos que componen la interfaz gráfica del programa. Conviene
que se familiarice con ellos lo antes posible, voy a referirme a ellos con frecuencia. Este es un
repaso hasta cierto punto genérico y sobre todo para servir de referencia. Más adelante, a lo largo
del informe, verá más en detalle cómo y cuándo usar todo lo siguiente. La versión que refleja el
informe es la 9.1.2. Por favor, tenga en cuenta que puede haber algunas variaciones si su versión
fuera más moderna.
ZONA DE PREVISUALIZACIÓN
La zona de previsualización ocupa la parte central de la mitad superior de la interfaz (vea la Figura
5). Como es fácil deducir, sirve para tener una vista previa del vídeo u otro elemento multimedia
que se haya añadido a Camtasia.
Justo encima de donde se previsualiza en sí el vídeo, se indica un porcentaje. Haga clic en él para
abrir la lista desplegable de que forma parte. En general suele convenir seleccionar en él el por-
centaje Fit, que ajusta automáticamente el tamaño de la previsualización para que «llene» todo el
espacio disponible. Así la verá lo más grande posible. Pero si lo prefiere puede optar por un por-
centaje concreto; mayor, menor o igual que el 100 %, que sería el «tamaño real».
Por debajo de la zona de previsualización hay una serie de botones. De izquierda a derecha, son:
✓ Previous/Next frame. Permiten retroceder o avanzar en la línea temporal fotograma
a fotograma.
✓ Play/Pause. Para reproducir o pausar el vídeo.
✓ Previous/Next media. Salta directamente al elemento multimedia anterior o posterior
de la pista. Por ejemplo, si tiene dos vídeos y una imagen en la línea temporal, con estos
botones podrá ir directamente a donde comience cada uno.

Cómo crear un videotutorial
© Ángel Gutiérrez /7
Figura 5. Previsualización del vídeo (Imagen de: programa Camtasia, https://www.techsmith.com).
PISTAS DE VÍDEO/AUDIO Y LÍNEA TEMPORAL
La pista o pistas de vídeo y audio ocupan toda la parte inferior de la interfaz. La encabezan una
línea temporal y una barra de herramientas por encima de ella.
Figura 6. Pistas de vídeo y audio (Imagen de: programa Camtasia, https://www.techsmith.com).
Varias cosas básicas que puede hacer aquí:
✓ Añadir una nueva pista

Cómo crear un videotutorial
8/© Ángel Gutiérrez
De entrada solo hay una (la Track 1). Para añadir otras, pulse el + (Add track) de la
parte superior izquierda de esta zona.
✓ Eliminar una pista
Haga clic con el botón derecho encima del nombre de la pista (Track 1, Track 2, Track
3) y elija Remove Track. IMPORTANTE: tenga cuidado, porque Camtasia NO pide con-
firmación del borrado, sino que elimina la pista directamente. Aparte, solo podrá borrar
una pista si hay más de una.
✓ Cambiar el zum de la línea temporal
Esta opción amplía o reduce el espacio de los intervalos de tiempo. O en otras palabras,
hace que una misma unidad de tiempo ocupe un espacio mayor o menor en la interfaz.
Conviene ampliar el zum para ver más en detalle lo que haya en la pista. Por ejemplo,
porque necesite copiar/cortar un trozo o insertar algo con precisión.
Para cambiar el zum, pinche y arrastre sin soltar el círculo del control deslizante de
arriba, que va del – al +. Otra opción, más cómoda en la práctica, es usar el atajo de
teclado Ctrl + girar la rueda del ratón. Mantenga pulsada la tecla Ctrl y mueva la
rueda hacia arriba para ampliar el zum o hacia abajo para reducirlo.
✓ Moverse lateralmente por la línea temporal
Para avanzar o ir hacia atrás en el discurrir del vídeo. Puede usar la barra de desplaza-
miento de abajo del todo para ir a derecha o izquierda. Pero es muchísimo más práctico
usar el atajo de teclado Mayús. + girar la rueda del ratón. Manteniendo pulsada la
tecla Mayús. gire la rueda hacia abajo para avanzar en el tiempo o hacia arriba para
volver atrás. La tecla Mayús. suele estar justo encima de la tecla Ctrl. También puede
llamarse Shift o simplemente tener como icono una flecha que apunte hacia arriba.
Un modo rápido de trasladarse al principio del todo de la línea temporal es usar el atajo
Ctrl + home/inicio. Muévase hasta el final usando Ctrl + end/fin.
Para moverse arriba o abajo entre las pistas, use la barra de desplazamiento vertical o,
mejor, la rueda del ratón sin más (aquí no hace falta combinarla con ninguna tecla).
✓ Ocultar/mostrar y bloquear/desbloquear una pista
Estas opciones se activan/desactivan mediante los dos botones que hay justo a la dere-
cha del nombre de la pista (Track 1, Track 2, Track 3, etc.). El que tiene el icono de un
candado (Lock/Unlock track), bloquea la pista para que no pueda modificarse. Es útil
por ejemplo si pretende cambiar algo de otra pista y quiere asegurarse de que eso no
va a afectar a la que bloquee. Aunque el bloqueo impide cambios en la pista, mantiene
visible lo que contenga (lo verá en la zona de previsualización del vídeo que incluye la
interfaz). Para desbloquear una pista bloqueada, vuelva a pulsar en el candado, y vice-
versa.
Si hace clic en el icono del ojo (Disable/Enable track), la pista quedará igualmente
bloqueada (no se podrá cambiar nada en ella) y además deshabilitada; ni siquiera se
verá en la zona de previsualización. Es útil por ejemplo si «le molesta» el contenido de
una pista para poder ver o acceder bien a contenidos que estén «por encima o por
debajo» de ella. Para mostrar de nuevo una pista oculta, haga clic otra vez en el icono
del ojo correspondiente, y viceversa.

Cómo crear un videotutorial
© Ángel Gutiérrez /9
IMPORTANTE:
No olvide desbloquear y hacer visibles todas las pistas antes de exportar el vídeo (algo
de lo que hablaremos más adelante), o su contenido no aparecerá en él.
✓ Copiar, cortar, pegar, dividir, mover, deshacer y rehacer
Estas herramientas de edición básicas están en la parte superior, justo a la izquierda del
zum. Se aplican a las pistas para copiar, cortar, pegar, dividir contenidos de ellas pre-
viamente seleccionados (un poco más abajo veremos cómo hacer selecciones en las
pistas usando el marcador de la línea de tiempo y los cursores de selección). No hace
falta explicar para qué sirven las opciones de deshacer y rehacer.
También en este caso suele convenir usar atajos de teclado. En concreto, los habituales
de Windows para algunas de estas tareas: copiar (Ctrl + c), cortar (Ctrl + x) y pegar
(Ctrl + v).
Para mover un elemento de una pista, pinche en él, arrástrelo hasta la nueva posición y
solo entonces suelte el botón del ratón.
✓ Cambiar el nombre y el alto de las pistas
Las pistas van nombrándose por defecto como Track 1, Track 2, Track 3, etc. Para darles
un nombre personalizado, haga doble clic en Track 1 (2,3, etc.), borre todo, escriba el
nuevo nombre y pulse Intro en su teclado.
Para cambiar el alto de cada pista individual, situé el puntero del ratón en su borde
superior (aparecerá una doble flecha) y luego pinche y arrastre arriba o abajo sin soltar
el botón, y suéltelo por fin cuando la altura sea la pretendida. También es posible cam-
biar a la vez la altura de todas las pistas, pinchando y arrastrando arriba/abajo el circu-
lito blanco bajo la opción de Deshacer.
MARCADOR Y CURSORES DE SELECCIÓN
Con «marcador» me refiero a la línea vertical que indica la posición actual en la línea temporal (vea
la Figura 7). El marcador avanza automáticamente cuando reproduce el vídeo en Camtasia. Pero
por supuesto también es posible colocarlo a mano donde quiera, por ejemplo para insertar en ese
punto concreto cualquier elemento multimedia, objeto, animación, efecto, etc.
En la parte del marcador hay una pieza gris con forma de casita invertida. Sirve para cambiar la
posición del marcador. Basta pinchar en esa pieza y arrastrar el ratón a derecha o izquierda hasta
la posición que quiera.
A ambos lados de la pieza gris hay una pieza verde y otra roja, que podrían llamarse «cursores».
Pinche y arrastre el de color rojo hacia la derecha para seleccionar una parte de la pista a partir de
la posición del marcador (la parte que seleccione se mostrará resaltada). O bien pinche y arrastre
el cursor verde hacia la izquierda para seleccionar una parte de la pista anterior a la posición del
marcador. Puede repetir eso mismo las veces necesarias hasta seleccionar justo el área que pre-
tenda.
Otra forma de hacer una selección es mediante los correspondientes atajos de teclado. Se lo reco-
miendo si necesita precisión a la hora de hacer la selección. Utilice los atajos Mayús. + . o Mayús.
+ ,. Es decir, mantenga presionada la tecla Mayús. y, sin soltarla, pulse además el punto (.) o la
coma (,) según corresponda. El primer atajo de teclado mueve lentamente el cursor rojo hacia la
derecha, mientras que el segundo desplaza el cursor verde hacia la izquierda (le recuerdo que la
tecla Máyus. puede llamarse también Shift, Mayúsculas o tener solo el icono de una flecha).

Cómo crear un videotutorial
10/© Ángel Gutiérrez
NOTA:
Para deseleccionar un área seleccionada, pinche con el botón derecho sobre ella y elija Deselect.
Figura 7. Marcador y selección definida en la línea temporal (Imagen de: programa Camtasia,
https://www.techsmith.com).
HERRAMIENTAS DE CAMTASIA
Ocupan la mitad superior izquierda de la pantalla principal del programa.
Figura 8. Herramientas de Camtasia (Imagen de: programa Camtasia, https://www.techsmith.com).
Aquí se reúnen las utilidades específicas del programa con que podrá hacer todo tipo de añadidos
en el vídeo e insertar todo tipo de efectos. Como ve, a la izquierda están los accesos a las distintas

Cómo crear un videotutorial
© Ángel Gutiérrez /11
utilidades. Si en la pantalla no caben todos, podrá mostrar las opciones adicionales pulsando en
More. Abajo explico lo que ofrece cada una.
Pero antes una cosa importante... Cuando seleccione elementos de casi cualquiera de esas herra-
mientas, se mostrará en la parte derecha de la interfaz el panel de propiedades del elemento de
que se trate, que en general podrá personalizar en varios sentidos. Hasta qué punto pueda hacerlo
o cuáles sean esas propiedades en concreto depende del elemento. Pero, para que se haga una
idea, van desde poder cambiar el color, la forma, el relleno o la opacidad, hasta la posibilidad de
definir aspectos como el umbral de ruido, el tipo de movimiento de un objeto, la velocidad con que
debe desplazarse o el patrón que debe seguir al hacerlo o al desaparecer, etc.
Por si le abruma un poco tener tanto donde elegir y que configurar, debe saber que en la mayoría
de los casos puede perfectamente mantener las propiedades predeterminadas y limitarse a usar el
elemento que sea tal cual esté. Aunque si quiere o necesita más, Camtasia se lo ofrece.
Y ahora, ya sí, vamos a ver las herramientas del programa.
Media
Esta herramienta permite añadir contenidos multimedia a su proyecto de Camtasia. También mues-
tra los que haya podido ya incluir, como vídeos, imágenes, iconos, archivos de audio, etc.
Para incluir un nuevo archivo multimedia a su proyecto de videotutorial, haga clic en el + de la
parte inferior y elija Import Media en el menú que aparece. Se abrirá un explorador de carpetas
con que localizar y añadir el archivo correspondiente, que a partir de ese momento se mostrará en
esta sección de Media. Desde ella puede añadirlo a una pista de abajo simplemente pinchando y
arrastrando.
NOTA:
Camtasia también permite añadir archivos multimedia desde Google Drive (eligiendo + -> Import
From Google Drive).

Cómo crear un videotutorial
12/© Ángel Gutiérrez
Figura 9. Herramienta Media (Imagen de: programa Camtasia, https://www.techsmith.com).
Annotations
Esta opción permite incluir elementos de muchos tipos en el videotutorial. En concreto, los siguien-
tes. Los enumero conforme aparecen en la parte de arriba de esta zona, de izquierda a derecha.
✓ Callouts
Cuadros de diálogo de varias clases, formas y colores (es posible cambiar después ese
color y otras propiedades suyas). Haga clic en la lista desplegable de Style para ver los
distintos subtipos o hacer que se muestren todos.
✓ Arrows and Lines
Flechas y líneas también de varias clases, accesibles mediante la lista desplegable de
Style.
✓ Shapes
Varias formas básicas de diversos colores personalizables (cuadrados, rectángulos,
triángulos, círculos, etc.). Como de costumbre, use la lista desplegable de Style para
ver cada subtipo o todos juntos.
✓ Special (Blur & Highlight)
Sirve para definir zonas del videotutorial que quiera ocultar o resaltar. Por ejemplo,
puede querer ocultar un campo donde introduzca una contraseña para evitar que la vea
quien reproduzca el vídeo. O lo contrario: puede querer resaltar alguna opción o una
parte que tenga una relevancia especial por la razón que sea.
✓ Sketch Motion Callouts
Son formas, recuadros y marcas que «se dibujan» dinámicamente, en vez de aparecer
ya completas como los callouts tradicionales de antes. Se trata de elementos llamativos
y muy útiles. Hay cuadrados, rectángulos, círculos, líneas, flechas, marcas de «che-
queado/no chequeado», etc.
✓ Keystroke Callouts
Permite insertar en el vídeo una representación visual de atajos de teclado (como Ctrl
+ c). Basta arrastrar a una pista de abajo el formato que prefiera de los dos disponibles
y luego definir cuál es el atajo de teclado a mostrar en su panel de propiedades (a la
derecha de la interfaz).

Cómo crear un videotutorial
© Ángel Gutiérrez /13
Figura 10. Herramienta Annotations (Imagen de: programa Camtasia, https://www.techsmith.com).
Transitions
En este apartado puede seleccionar el tipo de transición que se aplicará al principio y al final del
vídeo u otro elemento multimedia (como una imagen) que esté en la pista que sea. Por ejemplo,
es posible elegir que ese elemento multimedia aparezca (y desaparezca) progresivamente, como
si estuviera desvaneciéndose; o que lo haga como si se estuvieran pasando las páginas de un libro.
Si posa el puntero del ratón sobre la transición que sea (Fade, Fade through black, Circle
stretch, etc.), verá una previsualización del efecto que hace en su imagen en miniatura.
Para activar cualquier transición, basta pincharla y arrastrarla encima del vídeo u otro elemento
multimedia de una pista al que quiera aplicarse. Verá que se le añaden dos marcas verdes al
principio y al final (vea la Figura 11). Pinche y arrastre el borde interior de esas marcas a derecha
o izquierda para definir la duración de la transición, o déjelas como están si le parece bien la
duración predeterminada, que es de un segundo.

Cómo crear un videotutorial
14/© Ángel Gutiérrez
Figura 11. Herramienta Transitions (Imagen de: programa Camtasia, https://www.techsmith.com).
Behaviors
Los «comportamientos» son parecidos a las transiciones, en el sentido de que también sirven para
aplicar un efecto al vídeo u otro elemento multimedia. La principal diferencia es que estos efectos
se repiten a todo lo largo del vídeo o elemento, en vez de ocurrir solo al principio y al final, como
pasa en las transiciones.
Pose el ratón encima de cada comportamiento para ver una previsualización en su miniatura del
efecto que tendría. Cuando elija uno, simplemente pinche y arrástrelo hasta el vídeo o elemento

Cómo crear un videotutorial
© Ángel Gutiérrez /15
que sea de la pista. Como es habitual, puede cambiar sus propiedades mediante el panel (de
propiedades) de la derecha.
Figura 12. Herramienta Behaviors (Imagen de: programa Camtasia, https://www.techsmith.com).
Animations
Esta es una de las herramientas más útiles de Camtasia. Sirve para hacer zum y ampliar o reducir
lo que se ve en pantalla. Es ideal por ejemplo para mostrar en detalle una ventana de un programa
o un menú o cualquier otro elemento que venga bien ampliar y en que convenga centrarse.
Estos son los pasos para incluir una animación en un vídeo (u otro elemento multimedia. A partir
de ahora voy a dejar de repetir esto y darlo como asumido):
1. Coloque el marcador en la posición de la línea temporal donde quiera introducir el zum.
2. Seleccione la herramienta Annimations si no está ya seleccionada.
3. Justo a la derecha, elija el nivel de Zoom. Puede hacerlo mediante el control deslizante o
escribiendo el porcentaje en el campo correspondiente (y pulsando después Intro en su
teclado). Por ejemplo, 150 % significa una ampliación del 50 %.
4. La zona central de previsualización mostrará el vídeo ampliado/reducido. A menudo con-
vendrá «recolocarlo», por ejemplo para centrarlo en el elemento o la parte de la pantalla
concretos que quiera resaltar con el zum. Para ello, pinche y arrastre la previsualización
hasta colocar el vídeo como prefiera. Unas líneas amarillas marcan su borde y «se pegan»
automáticamente a los límites del espacio útil para facilitar el centrado. Cuando ya esté
satisfecho...
5. Fíjese en que ahora aparece la animación en la pista de abajo. Se marca con una flecha
seguida de un círculo. Coloque el marcador de la línea temporal justo antes de la animación
y pulse el botón de reproducción para ver el efecto del zum que acaba de crear. Si no le

Cómo crear un videotutorial
16/© Ángel Gutiérrez
convence, haga clic en la flecha, pulse Borrar en su teclado para eliminar la animación y
vuelva a crear una de nuevo.
Si amplía el zum de la línea temporal (con Ctrl + girar la rueda del ratón hacia arriba), verá que la
flecha de la animación se expande. Lo que indica es la duración del paso del «estado de no zum»
al del zum que haya definido. Por defecto, es un segundo. Pero es posible reducirlo o ampliarlo
para que la animación sea más o menos rápida. Para ello, pinche en el círculo a la derecha de la
flecha y arrástrelo a izquierda o derecha. En caso necesario, puede pinchar y arrastrar la propia
flecha para recolocar la animación en la línea temporal.
Figura 13. Herramienta Animations (Imagen de: programa Camtasia, https://www.techsmith.com).
Cursor Effects
Le recuerdo que quizá deba pulsa el botón More en la parte inferior de los accesos a las herramien-
tas para ver otras adicionales como la de los efectos del puntero. En realidad no solo incluye efectos
para el puntero del ratón, sino también para «los clics», tanto los que se hagan con el botón
izquierdo como con el derecho. Como de costumbre, puede previsualizar el efecto que sea posando
el puntero del ratón encima de la miniatura que representa a cada efecto.
Para añadir un efecto, pinche en él y arrástrelo hasta el vídeo que corresponda. Es importante decir
que el efecto se aplicará a todo lo largo del vídeo, pero no en otros que pueda haber en la misma
pista o en otra diferente. Tendría que añadírselo también a ellos si eso es lo que quiere.
Estos son los efectos disponibles:
✓ Cursor effects
Defina aquí los efectos del puntero del ratón. Puede hacer que quede rodeado de un
círculo amarillo en todo momento, que se vea ampliado lo que esté dentro de un círculo
a su alrededor o que se atenúe todo lo que no quede dentro de ese círculo. Personal-
mente, creo que estos efectos resultan un tanto abrumadores si se aplican a un vídeo
completo, más allá de en casos muy puntuales, pero la decisión es suya.

Cómo crear un videotutorial
© Ángel Gutiérrez /17
✓ Left Click Cursor Effects
Este efecto se aplica cada vez que hace clic con el botón izquierdo del ratón. Es algo que
conviene mucho en un videotutorial, donde a veces es fácil que el usuario pierda de vista
la posición del cursor. Le recomiendo en particular la primera alternativa, Left Click
Rings, pero evidentemente puede elegir cualquier otra que prefiera.
✓ Right Click Cursor Effects
También le recomiendo usar este efecto, que se aplica al hacer clic con el botón derecho.
En concreto, el efecto Right Click Rings.
Figura 14. Herramienta Cursor Effects (Imagen de: programa Camtasia, https://www.techsmith.com).
Voice Narration
Sirve para grabar una locución de voz que acompañe al vídeo. No es obligatorio hacer esto aquí.
Puede grabar la locución en tiempo real al mismo tiempo que graba el vídeo con Camtasia (ya
veremos luego cómo). Esa quizá sea mejor opción, o al menos la que más fácil hace sincronizar lo
que diga con lo que se vaya viendo.
Siga estos pasos si aun así prefiere hacer la locución con esta herramienta:

Cómo crear un videotutorial
18/© Ángel Gutiérrez
1. Conecte un micrófono o unos auriculares que lo incorporen. IMPORTANTE: después de co-
nectar el micrófono, quizá deba cerrar Camtasia y volver a abrirlo para que lo detecte.
2. Coloque el marcador de la línea temporal en la posición a partir de la cual quiera insertar la
locución.
3. Entre en Voice Narration y use la lista desplegable de arriba para elegir el micrófono (o
los auriculares) que quiera utilizar. En principio debe estar ya seleccionado el que tenga
predeterminado en su equipo.
4. Ajuste el nivel de volumen de la grabación mediante el control deslizante que hay bajo la
lista desplegable y la barra colorida. Hable normalmente y asegúrese de que el indicador de
la barra colorida no pasa a amarillo o rojo ni está demasiado bajo. Si sube a amarillo o rojo,
baje el volumen con el deslizante; si la barra verde es muy corta, súbalo un poco. Lo ideal
es que, al hablar, la barra verde quede hacia la mitad.
5. Mantenga seleccionada la casilla Mute timeline during recording para que, mientras
graba, no se oigan de fondo otras locuciones/audios que pueda haber en la parte del vídeo
donde va a grabar la nueva locución. Si no tiene claro lo que va a decir, puede pegar o
escribir el texto de la locución en el campo Paste or type script text here, a modo de
guión. Así podrá ir leyéndolo.
6. Comience la grabación pulsando en Start Voice Recording cuando esté listo.
7. Conforme habla, el marcador de la línea temporal irá avanzando e irá previsualizando el
vídeo en tiempo real. Pulse el botón Stop cuando termine la locución. Elija dónde guardarla
y con qué nombre mediante el explorador de archivos que aparece. Verá que la locución se
incorpora a una pista nueva, en el punto que eligió como inicio de la grabación. A partir de
ahí puede editarla, moverla, copiarla, cortarla, etc. como haría con cualquier otro elemento.
Figura 15. Herramienta Voice Narration (Imagen de: programa Camtasia, https://www.techsmith.com) .

Cómo crear un videotutorial
© Ángel Gutiérrez /19
Audio Effects
Permite incluir varios efectos de audio en el vídeo. Para añadir un efecto, pinche y arrástrelo hasta
el vídeo de la pista que sea. Es posible cambiar las propiedades predeterminadas de cada efecto.
Fíjese en la parte inferior de la pista del vídeo donde lo haya insertado. Busque ahí una pequeña
flecha que apunta hacia arriba y haga clic en ella para que se muestre el efecto (los efectos), y
luego haga clic en el efecto que corresponda (vea la Figura 16). Las propiedades aparecerán en el
panel de la derecha, como es habitual.
Estos son los efectos disponibles:
✓ Noise removal
Es una opción virtualmente indispensable en muchos casos donde se grabe un audio
para el vídeo. Su función es eliminar en gran medida el ruido de fondo de dicha graba-
ción. Como con los otros efectos, se inserta pinchándolo y arrastrándolo al vídeo, según
he dicho ya. El efecto se aplicará entonces a todo el vídeo, desde el principio hasta el
final.
Reproduzca al menos una parte del vídeo para comprobar si se ha eliminado el ruido de
fondo correctamente con las opciones predeterminadas. Si no, ajuste las propiedades
del efecto como he comentado arriba (con el panel de propiedades de la derecha). Es
posible modificar la sensibilidad (Sensitivity) y la cantidad (Amount). El primer pará-
metro define el umbral por debajo del cual el ruido se considera efectivamente ruido. En
general conviene que su valor sea cero o incluso un número negativo. El parámetro de
Amount determina en qué medida aplicar el filtro de ruidos.
Por desgracia no existe una norma fija, ya que cada grabación tiene sus particularidades.
Se supone que el botón Analyze escanea el audio para determinar automáticamente
los valores por usted, pero no siempre funciona del mejor modo.
Para borrar este efecto, selecciónelo como haría para cambiar sus propiedades y luego
pulse Borrar/Delete en su teclado.
✓ Volume Leveling
Sirve para homogeneizar el volumen a lo largo de todo el vídeo. Puede convenir si hay
variaciones demasiado grandes, aunque personalmente creo que incluso en casos así es
mejor en general cambiar el volumen de la parte que sea, en vez de «nivelar» todo.
Aplicar este efecto hace que la locución resulte un tanto artificial, como si hablara un
sintetizador de voz y no un ser humano. Pero, una vez más, usted debe decidir lo que
le parezca más apropiado en su caso concreto. Si lo que pretende es cambiar el volumen
solo en algunas partes, consulte más adelante el apartado Cambiar el volumen de partes
específicas.
✓ Fade In/Fade Out
Estos efectos se aplican, respectivamente, solo al principio o al final del vídeo donde se
inserten. Hacen que el volumen del comienzo/final vaya subiendo/bajando progresiva-
mente hasta alcanzar el nivel normal (por defecto, a lo largo de tres segundos). Es útil

Cómo crear un videotutorial
20/© Ángel Gutiérrez
para prevenir que el vídeo pase del silencio al inicio de forma demasiado brusca –sobre
todo si el volumen normal es alto– o que el audio se corte demasiado repentinamente.
✓ Clip Speed
Se utiliza para aumentar o reducir la velocidad de reproducción del vídeo. Puede hacer
falta sobre todo si la locución es demasiado lenta o demasiado rápida (si ha hablado
más despacio o más deprisa de lo recomendable). Aparte, también es posible usarlo
simplemente para reducir la duración del vídeo, aunque sea un poco. En Internet suele
convenir que los videotutoriales no sean muy largos. Lo ideal quizá sea mantenerlos por
debajo de quince minutos y, salvo raras excepciones, no conviene que superen los 20-
30 minutos.
Para insertar este efecto, pinche y arrástrelo hasta el vídeo, como siempre. Para editar
sus propiedades, haga lo mismo que con el efecto de Noise Removal. La opción clave en
este caso es Speed. Por defecto, su valor es 1,00x. O, lo que es lo mismo, el vídeo se
reproduce a la misma velocidad a que se haya grabado (1x o al 100 %).
Si quiere hacerlo más rápido, escriba un valor mayor que uno y pulse Intro en su te-
clado. Por ejemplo, 1,05 aumentará la velocidad de reproducción del vídeo en un 5 %
(se reproducirá al 105 %); un valor de 1,10, la aumentará un 10 %; uno de 1,15, al 15
%, etc. De forma similar, indique valores menores que 1 para reducir la velocidad en la
proporción correspondiente. Al indicar el valor, verá que debajo se muestra la nueva
duración del vídeo, en minutos, segundos y fotogramas.
En general, no conviene acelerar/decelerar el vídeo más de un 10 %, salvo si ha hablado
muy muy despacio o muy muy deprisa al grabar el audio. Siempre reproduzca el vídeo
tras aplicar el cambio de velocidad, para ver cómo queda. Si no le satisface el resultado,
pulse el botón Deshacer (la flecha que apunta hacia atrás, justo encima del valor de
Speed).
Para borrar este efecto, selecciónelo como haría para cambiar sus propiedades y luego
pulse el botón Borrar/Delete del teclado.
Figura 16. Herramienta Audio Effects (Imagen de: programa Camtasia, https://www.techsmith.com).

Cómo crear un videotutorial
© Ángel Gutiérrez /21
Visual Effects
Recoge varios efectos visuales que puede aplicar al vídeo, incluido alguno de herramientas ante-
riores. Pose el puntero del ratón sobre el efecto que sea para una previsualización de lo que hace.
Pinche y arrastre hasta el vídeo el que quiera insertar en él y vea el efecto que produce.
Cambie si quiere las propiedades del efecto de modo similar a las de los de sonido. Localice en la
parte inferior de la pista la pequeña flecha hacia arriba, haga clic en ella, seleccione el efecto y
defina sus parámetros en el panel de propiedades que se mostrará a la derecha.
Para borrar un efecto visual, selecciónelo de igual modo y pulsa Borrar/Delete en su teclado.
Figura 17. Herramienta Visual Effects (Imagen de: programa Camtasia, https://www.techsmith.com).
Interactivity
Con esta herramienta puede incluir uno o más cuestionarios (quiz) en cualquier parte del vídeo. Y
hacer que se envíen las respuestas por ejemplo al correo electrónico que prefiera. Estos son los
pasos a dar:
1. Coloque el marcador de la línea temporal en el punto de ella donde quiera insertar el cues-
tionario.
2. Entre en la herramienta Interactivity y luego pulse a la derecha el botón Add Quiz to
Timeline.
3. Verá que el cuestionario aparece en la línea temporal. Haga clic en su etiqueta para definir
sus propiedades mediante el habitual panel de arriba a la derecha.
4. Primero elija el tipo de cuestionario en la lista desplegable de Type. Las opciones son:
• Multiple Choice
Para crear un cuestionario donde elegir entre varias respuestas. Por ejemplo,
uno sobre qué Windows tiene el usuario, donde las opciones sean “Windows
7”, “Windows 10”, “Windows 8 u 8.1” y “Windows XP”.
• Fill in the Blank

Cómo crear un videotutorial
22/© Ángel Gutiérrez
Crea un campo vacío donde el usuario pueda insertar lo que solicite indicar el
cuestionario. Por ejemplo, el correo de contacto del usuario, su nombre, su
país, etc.
• Short Answer
Parecido al anterior, pero permite insertar más texto al usuario que rellene
este tipo de cuestionario, por ejemplo para indicar qué problema tiene su
equipo o alguna duda sobre el vídeo.
• True/False
El típico cuestionario de verdadero/falso.
5. Tras elegir el tipo, escriba en el campo Question la pregunta del cuestionario (¿Qué Win-
dows tiene?, Indique su email, ¿Cuál es su duda o problema?, ¿Le gusta Windows 10?).
Tendrá que borrar el texto en inglés y sustituirlo por el suyo.
6. Después rellene el campo Answer de más abajo según corresponda. Por ejemplo, aña-
diendo las múltiples respuestas y su texto (use Add Answer para incluir más de una res-
puesta si fuera necesario).
7. Si quiere, indique que se muestre el resultado del cuestionario cuando un usuario accede a
él (marque la casilla Display Feedback).
8. Es posible hacer que el cuestionario conste de varios cuestionarios incluso de tipos distintos,
que el usuario pueda responder pasando de uno a otro. Basta hacer clic en Add question
en la parte inferior del panel de propiedades del cuestionario y rellenar el nuevo quiz si-
guiendo los pasos del 4 al 7. O si lo prefiere, puede crear cuestionarios separados, cada uno
en un momento distinto de la línea temporal, para lo que tendría que seguir los pasos a
partir del 1.
Para borrar un cuestionario, haga clic encima de su etiqueta con el botón derecho y elija
Delete.
9. Sea cual sea la opción por la que opta, podrá previsualizar el cuestionario. Para ello, pulse
la especie de tarjetita de la parte superior izquierda del panel de propiedades del formulario
(lo marco con una flecha en la Figura 18).
IMPORTANTE:
No podrá ver los cuestionarios en acción hasta publicar el vídeo, y solo si elige exportarlo como un
MP4 with Smart Player o publicarlo en una plataforma llamada Screencast. Explicaré cómo hacer
ambas cosas más adelante, cuando hablemos de cómo exportar el videotutorial como un vídeo, al
final del informe. También explicaré al final cómo cambiar las etiquetas del cuestionario (que por
defecto están en inglés) y el modo de definir el correo electrónico donde recibir las respuestas que
den los usuarios (en el apartado Configurar las opciones de los cuestionarios). Se supone que
recibirá los datos del cuestionario en ese correo una vez por día, desde Camtasia, si alguien lo ha
respondido. En la versión actual de Camtasia, no parece ser configurable en qué momento recibir
por correo esa especie de informe.

Cómo crear un videotutorial
© Ángel Gutiérrez /23
Figura 18. Herramienta Interactivity (Imagen de: programa Camtasia, https://www.techsmith.com).
Captions
IMPORTANTE: si quiere añadir subtítulos, NO lo haga hasta haber depurado toda la locución del
vídeo y haber eliminado todos los silencios o partes sobrantes (más adelante explico cómo hacerlo).
Con eso claro, estos serían los pasos a dar:
1. Coloque el marcador en el punto de la línea temporal donde pretende insertar los subtítulos.
2. Entre en la herramienta Captions. Luego tiene dos opciones:
• Importar un archivo de subtítulos. Uno de un formato admitido, como el
típico .srt. Para ello, pinche en el enlace import de la derecha y use el explo-
rador de carpetas que se abre para localizar y abrir el archivo de subtítulo.
Se añadirán directamente como una nueva pista en la línea temporal. Repro-
duzca la previsualización del vídeo para comprobar que están bien y sincro-
nizados. Y ya habrá acabado, no tiene que seguir los pasos de abajo.
• Crear un subtítulo a mano. Quizá sea la opción más habitual. Debe saber
que es un procedimiento bastante laborioso. Siga leyendo...
3. Para crear un subtítulo a mano, pulse el botón verde Add Caption. Se añadirá una pista de
subtítulos en la línea temporal, por ahora «vacía», ya que no ha indicado ningún texto.
Puede pinchar y arrastrar la pista para moverla de sitio si es necesario (por ejemplo, para
hacer que empiece justo donde usted quiera).
4. Asegúrese de que está seleccionada abajo la pista de subtítulos y haga doble clic en ella.
Así verá en la zona de previsualización del vídeo el campo Enter Caption Text. Haga clic
en él y escriba el texto correspondiente. Es decir, el que se oiga de fondo en la parte del
vídeo donde esté insertando el subtítulo. Si no se sabe la locución de memoria, tendrá que
escucharla y luego escribirla. Lo ideal es que el subtítulo tenga como máximo dos líneas,
aunque es posible insertar hasta tres.
NOTA:
Si quiere, es posible cambiar el tipo y tamaño del texto de los subtítulos. Hágalo pulsando
en la lista desplegable a, debajo del campo donde se inserta el texto.

Cómo crear un videotutorial
24/© Ángel Gutiérrez
5. Con el texto del subtítulo ya insertado, ahora debe ajustar su duración. Tiene que hacer que
la duración de la pista del subtítulo coincida con la de la parte de la locución que recoge
dicho subtítulo. Un ejemplo... Supongamos que el subtítulo refleja el audio entre el tiempo
0:00:00;00 y 0:00:03;17 («Hola, amigos, soy Ángel Gutiérrez y os traigo un nuevo vídeo
sobre Windows y el PC»). Entonces debe ajustar la pista del subtítulo para que ocupe el
mismo espacio temporal (0:00:00;00 y 0:00:03;17). Solo así quedarán sincronizados el
audio y el subtítulo correspondiente.
Ese ajuste de la pista probablemente requiera que la «extienda» o la «encoja». Para ello,
coloque el puntero del ratón en el borde derecho de la representación del subtítulo en la
línea temporal (debe ver una doble flecha). Luego pinche y arrastre hacia la derecha, para
extender la pista; o hacia la izquierda, para encogerla. También puede mover la pista entera
pinchando y arrastrando, como he comentado arriba.
6. Si es necesario, repita los pasos del 1 al 5 para insertar del mismo modo todos los subtítulos
que hagan falta para cubrir al completo la locución del vídeo. Pueden hacer falta muchos,
por eso decía antes que es un proceso laborioso.
Para editar el texto de un subtítulo, haga doble clic en él en su pista y cambie lo que haga falta.
Figura 19. Herramienta Captions (Imagen de: programa Camtasia, https://www.techsmith.com).
CÓMO GRABAR EL VÍDEO
En esta sección voy a explicar cómo grabar un vídeo e incluir una locución de audio que acompañe
a la imagen. Puede tratarse por ejemplo de un videotutorial de reparación de Windows, del uso de
un programa o de cualquier otro asunto del estilo que implique grabar en tiempo real el contenido
de la pantalla de un ordenador. También puede tratarse de algo que grabe con una cámara web u
otra cámara equivalente conectada al equipo. Para eso sirve Camtasia.
CONFIGURACIONES PREVIAS
Para que todo salga lo mejor posible, debe hacer algunos preparativos antes de comenzar la gra-
bación en sí. En principio solo tiene que seguir estos pasos una vez:

Cómo crear un videotutorial
© Ángel Gutiérrez /25
1. Abra Camtasia si no está abierto ya.
2. Pulse arriba a la izquierda en el botón rojo de Record.
3. Se abrirá una pequeña ventana con los controles de grabación (vea la Figura 21).
4. En esa ventana, haga clic en el menú Tools y luego en Options.
5. Se abrirá una nueva ventana (vea la Figura 20). Haga clic arriba en su solapa General.
6. Localice abajo el apartado Saving y la lista desplegable Record to:. Su valor debe ser
.trec.
7. Pulse después el botón File options a la derecha.
8. Elija la opción Ask for file name pinchando en ella. Luego confirme pulsando abajo OK.
9. Pulse también OK en la ventana a la que vuelve.
Figura 20. Configuraciones previas a la grabación (Imagen de: programa Camtasia, https://www.te-
chsmith.com).
HACER LA GRABACIÓN DEL VÍDEO Y EL AUDIO

Cómo crear un videotutorial
26/© Ángel Gutiérrez
Figura 21. Ventana de los controles de grabación (Imagen de: programa Camtasia, https://www.te-
chsmith.com).
IMPORTANTE:
Si pretende grabar audio, cierre Camtasia, conecte el micrófono (o los auriculares que lo incorpo-
ren) y vuelva a abrir el programa. Así se asegurará de que Camtasia lo reconoce. A veces no lo
hace si conecta el micrófono con el programa ya abierto. Lo mismo se aplica a una cámara web o
de otro tipo. Conéctela con Camtasia cerrado y abra el programa solo después.
1. Pulse el botón rojo de Record de la esquina superior izquierda de Camtasia. Como comen-
tamos antes, verá la ventana de los controles de grabación (Figura 21).
2. [Este paso y el siguiente son OPCIONALES. Sígalos solo si pretender grabar audio]. Com-
pruebe que está seleccionado el micrófono (o auricular) correcto. Para ello, haga clic en la
flecha a la derecha del icono del micrófono. Se abrirá un menú. Seleccione ahí su micrófono
pinchando en él. Debajo del icono del micrófono debe aparecer el texto Audio on (significa
que está activo).
NOTA:
En ese mismo menú es posible activar o desactivar la opción llamada Record system audio.
Si está activa, grabará junto a su voz también los sonidos del sistema, como el clic del
ratón, las «músicas» o «ruidos» de Windows, los pitidos que pueda emitir el equipo... Cosas
así. Active la opción si le interesa grabarlas, o desactívela en caso contrario.
3. Hable con su tono de voz normal, uno que pueda mantener durante toda la grabación y que
no implique gritar ni hablar demasiado bajo. La ventana de controles incluye una barra que
le ayudará a elegir el volumen correcto. Verá que la barra se mueve cuando usted habla.
Ajuste su pestaña de forma que permanezca en color verde y llegue, cuando hable, hasta
un poco antes de la zona media. Ese es el volumen ideal.
4. [OPCIONAL, solo si quiere grabar vídeo de una cámara]. Seleccione su cámara mediante la
flecha a la derecha del icono de cámara, en la ventana de los controles de grabación. Debajo
del icono debe salir después Camera on.
5. A partir de aquí, todos los pasos siguientes vuelve a ser obligatorios. Ahora debe elegir el
área de la pantalla que va a grabarse. Verá que Camtasia «dibuja» un recuadro verde de
líneas punteadas en la pantalla. Representa la parte de ella que se grabará. Hay dos opcio-
nes:
• Grabar toda la pantalla. Es la opción por defecto. Haga clic en el botón Full
screen de la ventana de controles para seleccionarla, si no lo está ya.
• Grabar solo parte de la pantalla. Se define mediante el botón Custom.
Pinchando en la flecha a su derecha, se abre una lista de resoluciones típicas
entre las que elegir (haga clic en la que quiera). Otra opción es definir un
tamaño totalmente personalizado. Para hacerlo, haga clic en Custom, use
los cursores del recuadro que aparece para definir el tamaño de la zona a
grabar, y pinche y arrastre el icono del medio (con las flechas y un círculo)
para colocarlo donde prefiera.
6. Cuando ya esté definida la zona de grabación, total o parcial, prepare el micrófono, la cá-
mara o ambas cosas y pulse el botón Rec de la ventana de controles de grabación.
7. Se iniciará una pequeña cuenta atrás para que termine de prepararse. Después, comenzará
el registro de todo lo que haga o diga.

Cómo crear un videotutorial
© Ángel Gutiérrez /27
8. Durante toda la grabación tiene acceso a su ventana de control, pero adaptada a la fase de
grabación (vea la Figura 22). Acceda a ella pinchando en su acceso de la barra de tareas de
Windows (IMPORTANTE: tenga en cuenta que la ventana se grabará si está visible. Minimí-
cela para que eso no ocurra). En dicha ventana se muestra, entre otras cosas, el tiempo de
grabación y tres botones:
• Delete. Sirve para desechar la grabación. Tendrá que confirmarlo en una
ventana de aviso.
• Pause/Resume. Pausa temporalmente la grabación, si necesita hacerlo por
algo, y le permite reiniciarla (el botón es el mismo, solo cambia su etiqueta).
• Stop. Pulse este botón cuando acabe de grabar. Una alternativa quizá más
conveniente es pulsar la tecla F10.
Figura 22. Ventana de los controles de grabación durante la grabación (Imagen de: programa Camtasia,
https://www.techsmith.com).
9. Al pulsar el botón de Stop (o F10), se creará el archivo de grabación. Puede definir dónde
guardarlo y con qué nombre mediante el explorador de carpetas que se abre automática-
mente. Elija la carpeta, escriba el nombre que quiera para el archivo y pulse el botón Save.
10. El archivo se guardará y la grabación se abrirá directamente en Camtasia. Verá que dicha
grabación se muestra en su herramienta Media, accesible mediante el panel de la izquierda
(ya hemos hablado de esa herramienta).
11. Para guardar el proyecto de Camtasia, haga clic en la esquina superior izquierda en el menú
File de su pantalla principal, y luego elija Save. Escriba un nombre para el archivo e indique
su ubicación mediante el explorador de carpetas. Es el archivo que tendrá que abrir para
editar la grabación y crear su videotutorial a partir de ella.
IMPORTANTE:
No olvide guardar el proyecto con File -> Save cada vez que haga algún cambio en él en
Camtasia.
QUITAR LOS SILENCIOS
Si ha grabado una locución para el videotutorial, lo más común es que incluya silencios o pausas
que sobran. Es muy difícil grabar algo totalmente de corrido, incluso teniendo bastante claro lo que
uno va a decir o hasta si uno se ha molestado en aprendérselo de memoria antes de la grabación.
Es muy recomendable quitar los silencios por dos razones, salvo si de verdad son muy pocos y muy
cortos. La primera razón es que ocupan espacio y tiempo de vídeo, y ya hemos dicho que conviene

Cómo crear un videotutorial
28/© Ángel Gutiérrez
que un videotutorial sea relativamente corto (hay personas que ni lo abrirán si ven que es largo).
La segunda razón es que no aportan nada, como es obvio, e incluso pueden llegar a hacer pensar
al usuario que el vídeo tiene algún problema.
Puede eliminar los silencios de dos formas, que paso a explicar.
ELIMINACIÓN MANUAL
Este método sirve también para eliminar cualquier otra cosa que sobre en el vídeo, como toses,
estornudos, el timbre de un teléfono o de la puerta que se oiga de fondo, etc. Si se hace bien, es
el método que da el mejor resultado, pero resulta también incomparablemente más costoso en
tiempo y esfuerzo que el método automático, cuyos resultados suelen ser además bastante buenos
–de sobra, en la mayoría de los casos.
Por eso, si le es posible, mi recomendación en general es usar el método manual solo para eliminar
lo que sobra que NO sean silencios, y decidirse por el método automático que explico más abajo
para los silencios en sí. En todo caso, aquí tiene los pasos para la eliminación manual:
1. Localice en la línea temporal la parte que quiere eliminar (por ejemplo, un silencio). Le
vendrá bien usar los atajos de teclado ya mencionados arriba: Ctrl + rueda arriba/abajo,
para cambiar el zum; y Mayús. + rueda arriba/abajo, para retroceder o avanzar en la
línea.
2. Use el marcador y sus cursores para seleccionar la parte a eliminar. Si no recuerda cómo,
consulte arriba el apartado Marcador y cursores de selección.
NOTA:
Si necesita deseleccionar la zona seleccionada, pinche con el botón derecho sobre la selec-
ción y elija Deselect, o junte los cursores rojo y verde pinchando en ellos con el ratón.
3. Con la selección ya hecha, pulse el atajo de teclado Ctrl + x para cortar la parte seleccio-
nada. Como alternativa, por si le resulta más cómodo, puede pulsar el botón Cut, situado
sobre la línea temporal, a la izquierda. Una tercera opción es pinchar con el botón derecho
en la zona seleccionada y elegir Cut (como muestra la Figura 23).
IMPORTANTE:
Verá que en realidad «corta» esa parte, en vez de borrarla. Suele ser la mejor opción, para
evitar que queden «huecos» en la línea temporal y tener por ello que juntar otra vez a
mano las partes que dejaría un auténtico borrado.
4. Repita los mismos pasos para eliminar (cortar) todo lo que quiera quitar del vídeo.

Cómo crear un videotutorial
© Ángel Gutiérrez /29
Figura 23. Eliminación manual de silencios (Imagen de: programa Camtasia, https://www.techsmith.com).
ELIMINACIÓN AUTOMÁTICA
Como comenté al principio del informe, es posible librarse automáticamente de los silencios utili-
zando el programa Cockos Reaper. Aquí puede ver un videotutorial sobre cómo eliminar los silen-
cios de forma automática, explicado de principio a fin. Pero por si lo prefiere, o como apoyo, incluyo
también a continuación los pasos por escrito.
Instalar Reaper y codecs para él
Solo tiene que seguir estos pasos una vez:
1. Descargue el programa desde aquí. Está en versiones de 32 o 64 bits. Elija de preferencia
la de 64 bits.
2. Instálelo haciendo doble clic sobre el archivo que descargue y siguiendo las sencillas ins-
trucciones del asistente. Elija NO abrirlo cuando termine la instalación.
3. Entre en esta página de descarga de codecs. En el apartado Latest working binaries de la
página, busque los que se llaman FFMPEG DLLs for Windows x64 o FFMPEG DLLs for
Windows x32, según haya instalado la versión de Reaper de 64 o 32 bits, respectiva-
mente. Pinche en el enlace a la derecha del que corresponda. Una vez más, descargue de
preferencia la versión de 64 bits.
4. Vaya a la carpeta donde haya descargado el archivo. En realidad se trata de una carpeta
comprimida con ZIP. Descomprímala usando la herramienta que incluye Windows o me-
diante programas como 7-ZIP o WinRAR. Tras descomprimir la carpeta, verá que contiene
varios archivos (varias .dll, en concreto)
5. Localice la carpeta de instalación de Cockos Reaper, que se llama Reaper. Lo normal es que
esté dentro de alguna de estas otras carpetas: c:\archivos de programa, c:\program files,
c:\archivos de programa (x86) o c:\program files (x86). Busque entonces dentro de ellas
la carpeta Reaper y acceda a ella. Allí mismo, en su ubicación raíz, pegue TODOS los ar-
chivos .dll del Paso 4.
Puede usar una versión 100 % completa y funcional de Cockos Reaper durante sesenta días, sin
ningún compromiso y ni siquiera tener que registrarse. Es una oferta muy generosa. Si pretende

Cómo crear un videotutorial
30/© Ángel Gutiérrez
usarlo pasado ese periodo de evaluación, podrá comprarlo por un precio muy razonable en el mismo
sitio web de descarga.
Eliminar los silencios con Reaper
Tras completar los preparativos anteriores, haga lo siguiente:
1. Abra Camtasia. Haga clic arriba a la izquierda en el menú File -> Open Project. Use el
explorador de disco que se muestra para localizar y abrir el proyecto de Camtasia con su
videotutorial.
2. IMPORTANTE: si pretende incluir efectos de ratón o de audio (en particular, la reducción
de ruido), debe hacerlo ANTES de continuar. Remítase a las instrucciones de los apartados
Cursor Effects y Audio Effects anteriores, respectivamente, para ver cómo introducir esos
efectos. Guarde el proyecto cuando termine, para salvar los cambios.
3. También en Camtasia, entre arriba en el menú Share -> Local File. Configure las opciones
de exportación como corresponda en su caso y eligiendo preferentemente MP4 como for-
mato del vídeo de salida. Consulte para ello el apartado Exportar el videotutorial como un
vídeo, que está al final del informe. Así conseguirá convertir su videotutorial de Camtasia
en un vídeo (MP4, en este caso).
4. Abra ahora el programa Reaper. En su pantalla principal, haga clic arriba en el menú Insert
-> Media file. Se abrirá un explorador de carpetas. Úselo para localizar el vídeo MP4 del
videotutorial que ha creado en el Paso 3 anterior.
5. Pulse el botón Home de la pantalla principal de Reaper (lo resalto en rojo en la Figura 24).
Así se colocará al principio del vídeo. Arriba a la derecha, verá la gráfica del audio del vídeo.
Sus partes planas representan los silencios.
Figura 24. Pantalla principal de Reaper con vídeo abierto para edición (Imagen de: programa Reaper,
https://www.reaper.fm).
6. Siguiendo en Reaper, entre ahora arriba en el menú Actions -> Show action list. En la
ventana que aparece, localice arriba a la izquierda el campo Filter y escriba en él auto trim
(vea la Figura 25). Saldrá una lista de resultados en la misma ventana. Haga doble clic en
el que se llama Item: Auto trim/Split items (remove silence).

Cómo crear un videotutorial
© Ángel Gutiérrez /31
Figura 25. Activar el filtro de silencios (Imagen de: programa Reaper, https://www.reaper.fm).
7. Se abrirá la ventana de configuración del filtro de eliminación de silencios (Figura 26).
IMPORTANTE: DESMARQUE abajo la casilla Preserve timing of non-silent áreas si está
marcada. Como puede ver, hay otros parámetros configurables además de ese. Estos son
los fundamentales.
Por desgracia, y quizá como ya imagine, no existen unos valores fijos que sirvan en todos
los casos. Existen múltiples variables a tener en cuenta, como el tipo o calidad de la gra-
bación, el ruido de fondo, el volumen del audio o de la voz del vídeo, etc. Por esa razón, se
trata hasta cierto punto de un proceso de prueba y error hasta dar con los valores más
adecuados en su caso concreto y para cada vídeo específico. La buena noticia es que, si
siempre graba en condiciones similares, probablemente le sirvan los valores que haya uti-
lizado en vídeos anteriores. O, en el peor de los casos, sin duda le servirán como punto de
partida, evitándole tener que empezar de cero cada vez ese proceso de prueba y error.
• Threshold. Indica a Reaper el nivel de volumen (expresado en decibelios)
que debe tener un silencio para ser considerado como tal. Ya digo que cada
caso es un caso, pero puede empezar con un valor que esté entre -24 dB y -
29 dB.
• Hysteresis. Es algo así como una «almohadilla» que afecta al valor anterior
y cuyo objetivo es hacer que los cortes no sean tan bruscos. Pueden empezar
a probar con un valor entre 0 db y -17 db.
Cuando termine de indicar los parámetros, pulse el botón Process. Todos los silencios se
eliminarán automáticamente conforme a tales parámetros establecidos por usted.

Cómo crear un videotutorial
32/© Ángel Gutiérrez
Figura 26. Opciones del filtro de silencios automático (Imagen de: programa Reaper,
https://www.reaper.fm).
8. Le recomiendo escuchar como mínimo una parte significativa del vídeo –o mejor, todo–
para comprobar cómo ha quedado. Hágalo pulsando el botón Play. Si no ha quedado bien
–por ejemplo, porque los cortes son demasiado bruscos–, abra arriba el menú Edit ->
Undo Auto trim/Split items.
Eso deshará la eliminación automática realizada y dejará el audio como estaba original-
mente. La idea sería entonces repetir los Pasos 6 y 7 para modificar un poco los parámetros
del corte de silencios. Luego vuelva a comprobar cómo queda. Y así sucesivamente, las
veces necesarias, hasta que quede satisfecho con el resultado.
9. Cuando eso ocurra, ya podrá exportar el vídeo sin silencios. Para ello, empiece entrando
en File -> Render.
10. Se abrirá la ventana de la Figura 27. Pulse el botón Browse, y dentro de él Browse for
directory. Use el explorador de carpetas que se abre para elegir en cuál de ellas quiere
guardar el vídeo ya con los silencios quitados. Tras elegir la carpeta, localice en la misma
ventana de antes el campo File name (me refiero a la ventana de la Figura 27). Indique a
su derecha el nombre que quiera darle a ese vídeo. Por ejemplo, Vídeo con silencios quita-
dos u otro que prefiera.

Cómo crear un videotutorial
© Ángel Gutiérrez /33
Figura 27. Opciones de exportación en Reaper (Imagen de: programa Reaper,
https://www.reaper.fm).
11. De nuevo en la misma ventana, localice ahora la lista desplegable de Output format,
pinche en ella y seleccione Video (ffmpeg/libav encoder). Luego despliegue un poco
más abajo la lista Format y seleccione el formato del vídeo de salida. El que suele convenir
más en este caso es QT/MOV/MP4, pero puede elegir otro que si lo prefiere. A continua-
ción, indique justo a la derecha (en Size) la resolución del vídeo de salida. Una habitual
para tutoriales de YouTube es 1280 x 720, pero también aquí puede elegir la que más le
convenga en su caso concreto. En cuanto al audio, le recomiendo poner 384 kbps a la
derecha de la lista desplegable de Audio codec (así, el sonido tendrás más calidad) y dejar
el resto con las opciones predeterminadas. Con todo ya definido, pulse el botón Render 1
file.
12. Espere a que se complete el proceso de exportación. Lo normal es que tarde unos minutos.
Luego pulse el botón Close para cerrar las ventanas de exportación. El vídeo ya sin silencios
se habrá grabado en la carpeta y con el nombre que haya indicado en el Paso 10 anterior.
Ya puede cerrar Reaper. No hace falta que guarde el proyecto si no quiere.
13. Abra Camtasia. Entre arriba en el menú File –> Import -> Media. Se abre un explorador
de carpetas. Úselo para localizar y abrir el vídeo con los silencios quitados que ha creado
con Reaper (probablemente tenga la extensión .MOV).

Cómo crear un videotutorial
34/© Ángel Gutiérrez
14. Verá que se añade a la sección de elementos multimedia del proyecto de Camtasia (para
verlo, quizá deba pulsar la opción Media en las opciones de la parte superior izquierda de
la pantalla principal del programa). Pinche en el vídeo sin los silencios, arrástrelo hasta la
línea temporal de abajo del todo y suéltelo allí.
15. Guarde el proyecto de Camtasia mediante File -> Save o File -> Save as. Este es el
archivo que deberá editar en Camtasia para completar el videotutorial, y no el proyecto de
Camtasia original, anterior a la eliminación de los silencios con Reaper. Pero le recomiendo
guardar ese proyecto original por si hubiera cualquier problema o lo necesitara otra vez.
COMPLETAR LA EDICIÓN DEL VÍDEO, EJEMPLO PRÁCTICO
Por supuesto, existe una infinidad de posibilidades en cuanto a esto, dependiendo de lo que pre-
tenda hacer en particular y del contenido de su videotutorial. Por ello, quizá lo mejor sea ver un
caso práctico que muestre las opciones más comunes y que incluya, paso a paso y en detalle, cómo
incorporarlas en el vídeo. De esa forma podrá adaptarlo a su caso específico. Si el ejemplo no
incluyera alguna opción que necesite, siempre podrá remitirse a los apartados anteriores sobre el
uso de las distintas herramientas y funcionalidades de Camtasia.
En concreto, el ejemplo siguiente consiste en un videotutorial sobre cómo reparar los errores de
pantalla azul en Windows 7. En este enlace puede ver el resultado final publicado en YouTube. Le
ayudará a hacerse una idea mejor de lo que voy a explicar a continuación y de su resultado.
Voy a asumir que ya ha creado un proyecto de Camtasia que incluya la grabación del vídeo que
ahora va a acabar de editar. Si todavía no lo ha hecho, siga los pasos de la sección de arriba Cómo
grabar el vídeo y de otras que puedan ser pertinentes, como la de la eliminación manual o auto-
mática de silencios.
IMPORTANTE:
Lo ideal es que elimine además todo lo demás que pueda sobrar en el vídeo y que lo deje lo más
pulido posible. Utilice para ello las herramientas de selección y de cortar/copiar/pegar de que ya
hemos hablado. Por ejemplo, elimine toses, repeticiones o partes innecesarias o cualquier otra cosa
que no haga falta. Hacerlo después será más difícil y peor. Al final, deberá tener ese vídeo base
«ya limpio» en una pista de Camtasia (Track 1). Es a partir de ahí desde donde vamos a comenzar.
CREAR UNA PANTALLA DE PRESENTACIÓN
Es siempre útil incluir al principio del todo una pantalla que indique con total claridad el contenido
del videotutorial que le seguirá. En especial, si pretende publicarlo en YouTube. Así, el usuario no
tendrá dudas sobre lo que va a ver ni habrá lugar a confusiones acerca de ello que puedan perju-
dicar las (buenas) estadísticas de su vídeo.
1. Coloque el marcador de la línea temporal a la izquierda del todo (al principio del vídeo).
2. Entre arriba a la izquierda en la herramienta Annotations y elija arriba y a su derecha el
tipo Callouts.
3. Haga clic en la lista desplegable de Style y seleccione Bold. Se mostrarán varias opciones.
Localice el rectángulo simple (que no es tipo diálogo). Pinche y arrástrelo hasta una pista
justo por encima del vídeo base. Colóquelo al principio de la línea temporal.
4. Personalice el contenido del rectángulo que va a formar su pantalla de presentación. Debe
aparecer en la zona de previsualización del vídeo. Haga clic en el rectángulo. Use los curso-
res del borde para cambiar su tamaño y hacer que ocupe toda la pantalla de su vídeo. Y

Cómo crear un videotutorial
© Ángel Gutiérrez /35
cambie el texto predeterminado (ABC) por el que quiera, haciendo doble clic en él y escri-
biendo lo que sea. Usando las distintas opciones de las propiedades de la derecha, podrá
cambiar cosas como el tamaño, color y tipo del texto; su alineación; el color y el tipo de
relleno del rectángulo de fondo; etc.
Figura 28. Crear una pantalla de presentación (Imagen de: programa Camtasia, https://www.te-
chsmith.com).
5. Cuando termine de personalizar todo, haga clic con el botón derecho encima del rectángulo
en la línea temporal de abajo. Elija Duration en el menú que aparece e indique el tiempo
que quiere que dure. Unos 5 segundos suele estar bien, pero puede poner otro valor.
6. Ahora entre arriba a la izquierda en la herramienta Transitions y elija el tipo de transición
que prefiera. Le recuerdo que puede hacer clic encima de cada una para ver una pequeña
previsualización. En el ejemplo, yo he usado Fade. Pinche y arrastre el efecto hasta la
representación del rectángulo de la línea temporal. Verá que se añaden dos pequeñas barras
verdes a ambos lados.
NOTA:
Las marcas verdes representan lo que dura la transición, «al entrar» y «al salir». Si quiere,
puede personalizar ese tiempo para hacer que la transición dure más o menos al principio,
al final o en ambos casos. Basta poner el cursor sobre el borde interior de la marca verde
que sea hasta que aparezca una doble flecha, y luego pinchar y arrastrar a un lado u otro
para aumentar o reducir el tiempo.
7. Ahora pinche sobre el vídeo base en la línea temporal (lo normal es que esté en la Track 1).
Arrástrelo hacia la derecha hasta que su comienzo quede al final del rectángulo (como en
la Figura 29). Así «abrirá hueco» en la pista para la pantalla de presentación. Pinche y
arrastre el rectángulo desde su pista (Track 2, en el ejemplo) hasta la pista del vídeo base
(Track 1, en este caso). Debe encajar justo en el hueco que acaba de crear, con lo que
empezará al principio del todo. Con eso habrá terminado. Reproduzca el vídeo en Camtasia
para ver el efecto.

Cómo crear un videotutorial
36/© Ángel Gutiérrez
Figura 29. «Abriendo hueco» para incluir la pantalla de presentación al principio del vídeo (Imagen
de: programa Camtasia, https://www.techsmith.com).
INCLUIR UNA ANOTACIÓN
Con anotación, me refiero en este caso a viñetas informativas de algún tipo que quiera incluir en
el videotutorial. Por ejemplo, para aclarar algo, dar unas instrucciones extra, llamar la atención
sobre algo de especial importancia o lo que sea.
1. Coloque el marcador de la línea temporal en el punto de ella donde pretende añadir la
anotación.
2. Seleccione otra vez la herramienta Annotations y luego Callouts. Si no tiene claro el for-
mato de la anotación que quiere incluir, pinche en la lista desplegable de Style y elija All
para que se muestren la mayoría. Extrañamente, en realidad no se muestran todos de ver-
dad al elegir esa opción. Hay otros formatos disponibles escogiendo Legacy en la misma
lista desplegable (en el ejemplo, yo uso uno de ellos).
3. Escoja el formato de anotación que prefiera, pinche en él y arrástrelo hasta una pista vacía
de la línea temporal. Verá que se crea una pista nueva. Si fuera necesario, puede recolocar
la anotación donde corresponda pinchando y arrastrándolo hasta una nueva posición en
ella.
4. Personalice la anotación a su gusto mediante su representación en la zona de previsualiza-
ción del vídeo. Lo más básico es cambiar el tamaño (con los cursores a su alrededor), la
posición (pinchando en su parte central y arrastrando) y el texto predeterminado (haciendo
doble clic en abc y escribiendo lo que sea). Aparte, mediante la sección de propiedades de
la derecha y sus subsecciones, puede también modificar distintos atributos del texto y del
propio formato de la anotación (colores, alineación, márgenes en torno al texto –padding–,
estilo, grosor del borde y un largo etcétera).
NOTA:
Si incluye varias líneas de texto o más de una palabra, es posible cambiar sus atributos de
forma independiente. Basta seleccionar con el ratón la línea o parte de ella que sea y luego
definir las propiedades que correspondan.

Cómo crear un videotutorial
© Ángel Gutiérrez /37
Figura 30. Incluir anotaciones en el videotutorial (Imagen de: programa Camtasia, https://www.te-
chsmith.com).
5. La anotación se muestra por defecto durante cinco segundos, pero puede aumentar o redu-
cir ese valor. Pinche con el botón derecho encima de la anotación en la línea temporal, elija
Duration e indique el tiempo. O simplemente pinche y arrastre su borde derecho a un lado
u otro para aumentar o reducir la duración. Opcionalmente, también puede aplicarle una
transición mediante la herramienta Transitions, de modo similar a como hemos visto antes
para la pantalla de presentación (en el Paso 6 del apartado sobre ella). En el vídeo de
ejemplo, yo no he aplicado ninguna transición en este caso.
6. Para acabar, siempre conviene previsualizar el resultado para comprobar que todo está
como debe y conforme a lo que pretende. Por supuesto, puede incluir más anotaciones, del
mismo tipo o de otros, en cualquier otra parte del vídeo. Basta seguir los mismos pasos.
También puede borrar la anotación, seleccionándola en la línea temporal y pulsando luego
la tecla de borrar de su teclado.
AÑADIR IMÁGENES FIJAS U OTROS ELEMENTOS MULTIMEDIA
A veces resulta útil incluir una o varias imágenes fijas en el vídeo (o incluso otros vídeos aparte del
principal). Puede tratarse por ejemplo de imágenes que sirvan para ilustrar algo, de gráficos o de
cualquier otra cosa. En el vídeo de ejemplo, lo que he incluido yo es la imagen de un teclado para
indicar al usuario dónde encontrar una tecla especial, pero ya digo que puede ser casi cualquier
cosa y con casi cualquier intención.
1. Como de costumbre, coloque el marcador de la línea temporal en el punto donde quiere
insertar la imagen (o el vídeo u otro elemento multimedia). Aunque ya sabe que después
es posible cambiarla fácilmente de posición si fuera necesario (pinchando y arrastrando la
representación de la imagen en la línea temporal).
2. Entre en la herramienta Media. Pulse el botón + a su derecha, abajo, y luego seleccione
Import Media en el menú.
3. Use el explorador de carpetas que se abre para localizar y abrir el elemento multimedia que
va a incluir en el vídeo. Se admiten formatos como JPG, PNG, GIF, MP4, MP3, etc.
4. Verá que la imagen o lo que sea se añade a la derecha de la zona de herramientas de
Camtasia (en lo que se llama Media Bin). Pinche en ella y arrástrela hasta una pista de la

Cómo crear un videotutorial
38/© Ángel Gutiérrez
línea temporal, de forma que su lado izquierdo (su «comienzo») esté en la posición del
marcador de la línea temporal.
Figura 31. Incluir imágenes fijas (Imagen de: programa Camtasia, https://www.techsmith.com).
5. Si quiere, modifique su tamaño y posición en la zona de previsualización del vídeo. Hágalo
exactamente igual a como hemos visto antes en el caso de las anotaciones. Use los cursores
de su perímetro para cambiar el tamaño o pinche en la parte central de la imagen y arrastre
para ponerla en otro sitio.
6. Si quiere, también en este caso puede modificar la duración, para hacer que la imagen se
muestre durante más o menos tiempo que el predeterminado. Explico otra vez que puede
hacerlo pinchando con el botón derecho encima de ella en la línea temporal y eligiendo
Duration o simplemente pinchando en su borde derecho y arrastrando a un lado u otro.
7. Como con las anotaciones, es posible igualmente incluir transiciones al principio o al final
de la imagen y definir sus características (tipo de transición y su duración). Use para ello el
menú Transitions y las técnicas que hemos visto antes para aplicar y cambiar una transi-
ción a un objeto de la línea temporal.
Es posible añadir todas las fotos que quiera haciendo lo mismo. Pero tenga en cuenta que para que
la imagen se vea no puede «tener nada justo encima». Es decir, no puede haber otra imagen u
otro elemento en una pista por encima de la suya en el mismo espacio temporal y en el mismo
lugar de la pantalla. Por la misma razón, la imagen «tapará» todo lo que esté justo por debajo de
ella, salvo en las zonas transparentes que pueda tener. Lo mismo se aplica en realidad a cualquier
elemento que incluya en la línea temporal.
De un modo muy similar, podría insertar otro tipo de elementos multimedia, como un vídeo, según
comentaba al principio. Quizá no sea muy habitual, pero probablemente haya algún caso en que
tenga cabida incluir un pequeño vídeo o animación que quede «superpuesto» al vídeo principal. En
todos los casos, podrá borra el elemento que incluya seleccionándolo en la línea temporal y pul-
sando la tecla de borrar de su teclado.
RODEAR UN ELEMENTO PARA LLAMAR LA ATENCIÓN SOBRE ÉL

Cómo crear un videotutorial
© Ángel Gutiérrez /39
Con frecuencia, resulta práctico poder llamar la atención hacia algún elemento del videotutorial.
Un buen modo de hacerlo es rodearlo con un recuadro o un círculo, por ejemplo; o señalarlo con
una flecha, una «marca de visto» o de otra forma. La idea en todos los casos es resaltarlo. Es algo
que conviene sobre todo si la pantalla está muy llena y no resulta fácil encontrar el elemento de
que se trate.
1. Coloque el marcador de la línea temporal en el punto donde quiere insertar el objeto con
que va a resaltar el elemento que sea.
2. Entre arriba a la izquierda en Annotations. Puede elegir entre dos tipos de elementos en
sus submenús de la derecha (arriba):
• Arrows and Lines. Es una selección de flechas y líneas de varios tipos que puede
usar para apuntar al elemento que quiere resaltar o para subrayarlo de alguna ma-
nera. Mediante la lista de Style podrá hacer que se muestren las distintas categorías
disponibles.
• Sketch Motion Callouts. Son flechas, recuadros, círculos, «marcas de visto y re-
chazado» y otros objetos que sirven también para resaltar. Su principal atractivo y
lo que los diferencia más de los anteriores es que estos objetos son dinámicos. Es
decir, no aparecen de golpe «ya dibujados», sino que se trazan dinámicamente en
la posición donde los coloque. En mi opinión, eso los hace más llamativos y refuerzan
ese objetivo que tienen de resaltar algo del videotutorial.
Elija el objeto que prefiera de cualquiera de los dos tipos (en el vídeo de ejemplo, yo he
utilizado el recuadro y la elipse que parecen hechas a mano del tipo Sketch Motion). Pinche
en el objeto y arrástrelo hasta una pista de la línea temporal. Como antes, tendrá que
asegurarse de que esa pista esté por encima de la del elemento que pretende resaltar. Si
no, el objeto quedará oculto por ella.
3. Al igual que siempre, cambie como más le convenga el tamaño y la posición del objeto que
ha insertado. Defina también la duración del mismo modo que hemos visto ya antes en
varias ocasiones. O use los campos de propiedades de la derecha si quiere modificar el
aspecto y otros parámetros del objeto insertado.
IMPORTANTE:
Si quiere editar objetos del tipo Sketch Motion, coloque el marcador de la línea temporal en
medio de su representación en la línea temporal. Solo así los verá, porque no olvide que se
dibujan de cero, con lo que al principio no son visibles como los objetos fijos.

Cómo crear un videotutorial
40/© Ángel Gutiérrez
Figura 32. Resaltar un elemento de la pantalla (Imagen de: programa Camtasia, https://www.te-
chsmith.com).
4. También aquí puede incluir transiciones usando esa herramienta de Camtasia. Aunque sería
un poco redundante hacerlo si elige utilizar un objeto Sketch Motion, que ya incluye en sí
una animación. Como en los casos anteriores, puede borrar un elemento seleccionándolo
en la línea temporal y pulsado el botón para borrar de su teclado.
INCLUIR UN ZUM/CAMBIO DE PERSPECTIVA
La inclusión de zums y cambios de perspectiva es uno de los elementos distintivos de un videotu-
torial de calidad, y una poderosa herramienta que mejora en gran medida la facilidad de seguir las
indicaciones. Hay infinidad de vídeos en Internet donde el tamaño fijo impide distinguir práctica-
mente nada, lo que reduce mucho su utilidad. Si tienen sentido en su videotutorial, nunca deje de
incluir estos elementos. Los usuarios lo agradecerán.
El zum/cambio de perspectiva suele aplicarse de forma gradual, como una animación. Se parte del
estado que tuviera antes el vídeo (por ejemplo, con un zum del 100 % e imagen centrada) y se
pasa, progresivamente, a mostrar el nivel de zum y la perspectiva que usted indique (por ejemplo,
un zum del 150 % y la imagen centrada en una cierta ventana o parte de la pantalla). En cada
caso, hay por tanto un punto de inicio del zum/perspectiva, donde comienza la animación, y un
punto final, donde se completa. Con eso claro, siga estos pasos:
1. Sitúe el marcador de la línea temporal en el punto final, donde quiere que se alcance el nivel
de zum y el cambio de perspectiva que va a indicar en el siguiente paso.
2. Entre arriba a la izquierda en la herramienta Animations. Seleccione arriba a su derecha
el submenú Zum-n-Pan.
3. Defina un poco más abajo el nivel de zum y pulse la tecla Intro o Enter en su teclado. Un
valor por encima del 100 % implica un aumento del zum y viceversa. Por ejemplo, si indica
un 150 %, la imagen se ampliará un 50 % («el exceso» por encima del 100 % es de un 50
%); y si establece un valor del 70 %, la imagen se reducirá un 30 % («lo que le falta» para
llegar al 100 % es un 30 %).

Cómo crear un videotutorial
© Ángel Gutiérrez /41
4. Verá que cambia el nivel de zum de la previsualización del vídeo en la zona central de
Camtasia, y que aumenta o se reduce. Por defecto, se mantiene la misma perspectiva (cen-
trada) al cambiar el zum. Pero puede cambiarla también y hacer que la imagen, ya ampliada
o reducida, muestre o se centre en una ventana u otra parte de la pantalla. Basta pinchar
en la previsualización del vídeo y arrastrarla hasta la nueva posición (en el vídeo de ejemplo,
yo he movido la perspectiva para que se muestre ampliada la esquina inferior izquierda del
Escritorio de Windows, donde está su menú de Inicio). Puede parecer un poco lioso, pero le
aseguro que es más fácil hacerlo de lo que pueda parecer. Es solo definir el zum y luego
mover la previsualización para que se muestre lo que usted quiera a ese nivel de zum.
5. Verá que, en la línea temporal, en la misma pista del vídeo, se añade una representación
del cambio de zum/perspectiva. Consiste en una flecha verde, que empieza en un punto
blanco y acaba en uno rojo. Si hace falta, pinche en la flecha y arrastre a un lado u otro
para modificar la posición del cambio de zum/perspectiva. O pinche y arrastre cualquiera
de los puntos (blanco o rojo) para establecer lo que debe durar la transición o animación
desde el estado anterior del vídeo hasta el estado con el zum o la perspectiva cambiados.
También puede borrar este elemento haciendo lo mismo que en los casos anteriores.
Ese nivel de zum y la perspectiva que haya indicado se mantendrán mientras no los cambie. Por
tanto, si por ejemplo quiere volver a un zum del 100 % con perspectiva centrada, tendrá que incluir
donde corresponda un nuevo cambio. Hágalo siguiendo los mismos pasos. E igual si lo que quiere
es, por ejemplo, centrar y ampliar otra parte de la pantalla.
Figura 33. Incluir un zum/cambio de perspectiva (Imagen de: programa Camtasia, https://www.te-
chsmith.com).
IMPORTANTE:
Un cierto bug de Camtasia hace que no puedan insertarse seguidos dos cambios de zum/perspec-
tiva con el mismo nivel de zum (por ejemplo, del 150 %). En ese caso, tendría que indicar un valor
distinto (mayor o menor) y, justo después y sin tocar nada más, poner el valor de zum que de
verdad pretende (en este caso, por ejemplo, 150 %). A partir de ahí, el resto se haría de la misma
forma que acabo de explicar.

Cómo crear un videotutorial
42/© Ángel Gutiérrez
ENMASCARAR UN CONTENIDO SENSIBLE
El vídeo de ejemplo que he mencionado varias veces no incluye esta funcionalidad. Pero voy a
explicar cómo usarla de todas formas porque puede serle de interés. En todo caso, puede ver su
efecto «en vivo» en el minuto 2:55 del vídeo del enlace. Se utiliza para ocultar partes que no quiera
que se muestren por la razón que sea. Por ejemplo, imagine que en el videotutorial aparece un
campo donde indicar una contraseña. Es obvio que no querrá que todo el mundo sepa cuál es. Lo
que consigue con el método que voy a explicar es crear una especie de filtro encima de lo que
pretenda esconder que «emborronará» lo que haya debajo para que no resulte legible. Es algo
parecido a lo que hacen en televisión con los rostros de personas cuya identidad se intenta prote-
ger.
1. Una vez más, sitúe el marcador de la línea temporal en la posición donde, en este caso,
pretenda insertar la zona de enmascaramiento.
2. Seleccione arriba a la izquierda la herramienta Annotations y elija luego su submenú Spe-
cial (el del icono de lo que parece una gota de agua). Así se mostrará la sección Blur &
Highlight. Tiene dos opciones de enmascaramiento:
• Blur (con el icono de una gota). Sirve para «emborronar» todo lo que quede bajo la
zona donde lo coloque.
• Pixelate. Pixela la zona bajo la que lo sitúe.
En ambos casos, para aplicar el enmascaramiento, pinche en la opción que sea y arrastre
hasta una pista de la línea temporal. Tendrá que ser una situada por encima de la pista que
contenga lo que quiere ocultar.
3. Lo que crea de esta forma es un campo o área de enmascaramiento. Colóquelo donde co-
rresponda y modifique su tamaño como de costumbre en la zona de previsualización, hasta
conseguir tapar con él por completo la parte que pretende esconder.
Figura 34. Incluir una zona de enmascaramiento (Imagen de: programa Camtasia, https://www.te-
chsmith.com).

Cómo crear un videotutorial
© Ángel Gutiérrez /43
4. IMPORTANTE: no olvide tampoco establecer la duración adecuada de la representación de
la zona de enmascaramiento en la línea temporal. Debe asegurarse de que se mantiene
todo el tiempo que esté visible el campo o los datos que quiera mantener ocultos. Si el
enmascaramiento dura menos, habrá un momento en que queden al descubierto, porque
ya no existirá nada que los tape. Ante la duda, es mejor prolongar la duración del enmas-
caramiento un poco más de la cuenta que de menos. Basta que los datos secretos se mues-
tren en un solo fotograma para que alguien los averigüe.
RESALTAR UN ELEMENTO
Esto es en cierto modo lo contrario de lo anterior. Aquí la idea es resaltar algo del vídeo para que
se vea más que todo el resto y llamar la atención sobre ello. Tampoco aparece en el vídeo de
ejemplo, pero puede ver un contenido resaltado en amarillo en este otro vídeo, en su minuto 0:55.
Se hace así:
1. Posicione el marcador de la línea temporal en el lugar donde esté la zona o elemento que
pretenda resaltar.
2. Entre en la herramienta de Camtasia Annotations y elija luego a la derecha y arriba su
submenú Special (el icono de la gota de antes). Vuelve a entrar en la sección de Blur &
Highlight. También en este caso tiene dos alternativas:
• Spotlight. Hace que quede atenuado todo lo que esté fuera de la «zona de spotlight»
que defina. De ese modo, resalta lo que esté dentro de ella.
• Highlight. Tiñe de color amarillo (tipo el de un Stabilo) lo que quede dentro del área
que establezca.
Para aplicar cualquiera de los dos efectos, pinche en el que corresponda y arrástrelo a una
pista de la línea temporal que esté por encima de la del objeto o parte de la pantalla a
resaltar. En este caso, puede combinar ambos efectos haciendo que se apliquen a la vez.
Basta colocarlos en dos pistas distintas, una sobre la otra.
3. Si es necesario, modifique en la zona de previsualización del vídeo el tamaño y la posición
del área que quedará resaltada. También es posible cambiar las propiedades predetermina-
das mediante las opciones de la derecha. Por ejemplo, para oscurecer más o menos la zona
atenuada (en el efecto spotlight) o para definir el color de highlight y su intensidad. Defina
también la duración del efecto como hemos visto en los casos anteriores (estableciéndola
mediante la representación del efecto en la línea temporal).

Cómo crear un videotutorial
44/© Ángel Gutiérrez
Figura 35. Añadir efectos para resaltar objetos o partes de la pantalla (Imagen de: programa Camta-
sia, https://www.techsmith.com).
SEPARAR EL AUDIO Y EL VÍDEO
Si su videotutorial tiene audio, Camtasia combina en una sola pista tanto el vídeo como el audio.
En general esa es la mejor opción, pero hay casos en que puede querer editar por separado ambas
capas, la de la imagen y la del sonido. Por ejemplo, si pretende hacer cambios de volumen solo en
partes concretas del videotutorial (explico cómo hacerlo en el siguiente apartado) o si necesita
cortar/copiar/pegar partes del audio manteniendo las partes correspondientes de vídeo (se haría
igual que con la pista de vídeo).
Es muy fácil separar las pistas de audio y vídeo, pero antes tres advertencias...
IMPORTANTE:
• Al tener separados el vídeo y el audio en dos pistas corre el riesgo de que se produzcan
faltas de sincronización entre la imagen y el sonido. Puede ocurrir por ejemplo si elimina
una parte en la pista de vídeo pero no en la de audio, o al contrario. Por favor, téngalo en
cuenta.
• La separación no es verdaderamente reversible. Una vez hecha, no podrá volver atrás salvo
si deshace (Undo) la acción al instante o en un corto espacio de tiempo.
• Si en la línea temporal hubiera más de un vídeo, podrá separar el audio y la imagen en cada
uno individualmente.
Haga esto si quiere continuar a pesar de esas advertencias:
1. Pinche en la representación del vídeo en la línea temporal para seleccionarlo.
2. Haga clic con el botón derecho y seleccione Separate Audio and Video.
Verá que la pista hasta entonces única se divide en dos; una del vídeo (que comienza con una
pequeña previsualización suya) y otra de audio (donde se muestran unos picos que representan
las variaciones del sonido a lo largo de él).

Cómo crear un videotutorial
© Ángel Gutiérrez /45
Figura 36. Separar las pistas de audio y vídeo (Imagen de: programa Camtasia, https://www.te-
chsmith.com).
CAMBIAR EL VOLUMEN DE PARTES ESPECÍFICAS
En el apartado Audio Effects de las herramientas de Camtasia ya vimos cómo cambiar el volumen
de todo el audio y también cómo reducir el ruido de fondo, que se aplica igualmente a la totalidad
del audio. Lo que vamos a ver aquí es la forma de cambiar el volumen selectivamente, solo en las
partes que quiera. Puede convenir hacerlo por ejemplo si en alguna ha hablado más bajo o más
alto de lo normal.
1. Siga los pasos del apartado anterior, Separar el audio y el vídeo.
2. Luego, en la línea temporal, haga clic en la nueva pista solo de audio que ahora será visible
(la de los picos). Así quedará seleccionada. Verá que aparece una línea verde que la atra-
viesa de principio a fin.
3. Esa línea verde representa el volumen del sonido. A priori, es igual a todo lo largo de la
pista. Si pincha en ella y la arrastra arriba o abajo, subirá o bajará, respectivamente, el
volumen de TODO el audio. Eso ya podía hacerlo mediante los Audio Effects, como he co-
mentado arriba, pero que sepa que también puede hacerlo aquí de esta manera.
4. Para cambiar el volumen de solo una sección, debe usar lo que se llaman «puntos de audio»
(Audio Points). Se establecen haciendo doble clic en la línea verde. Cada vez que haga doble
clic en ella, se creará un punto en ese instante de la línea temporal. La idea es crear un
punto al principio y al final de la sección de audio cuyo volumen quiere cambiar. Y luego
crear un tercer punto más o menos entre los dos anteriores.
5. Haga clic en ese punto (verde) de audio intermedio y arrástrelo arriba o abajo para, res-
pectivamente, subir o bajar el volumen en la zona entre los dos puntos que delimitan la
sección.
6. Repita lo mismo todas las veces necesarias para modificar el volumen a su gusto de forma
selectiva y todo lo específicamente que sea necesario, juntando más o menos los puntos de
audio.

Cómo crear un videotutorial
46/© Ángel Gutiérrez
Figura 37. Cambiar el volumen del audio selectivamente (Imagen de: programa Camtasia,
https://www.techsmith.com).
EXPORTAR EL VIDEOTUTORIAL COMO UN VÍDEO
Todo lo anterior debe haberle servido para crear un buen videotutorial. Pero por ahora sigue siendo
solo un proyecto de Camtasia. O, en otras palabras, un archivo suyo que solo puede abrirse con
ese programa. Por supuesto, lo más normal es que no quiera limitarse a eso, sino que pretenda
compartir el videotutorial con otros de alguna manera y que pueda verlo cualquiera, tenga o no
Camtasia. De eso trata este apartado.
IMPORTANTE:
Si su vídeo incluye cuestionarios, deberá seguir los pasos del apartado de abajo Configurar las
opciones de los cuestionarios para exportar un vídeo capaz de contenerlos.
EXPORTAR EL VÍDEO MEDIANTE UNA OPCIÓN PRECONFIGURADA
Es la alternativa más fácil y quizá la más común. El inconveniente es que le quita control sobre las
características exactas que debe tener el vídeo de salida, ya que se aplican automáticamente unas
predefinidas. Si no quiere perder ese control, sigas las instrucciones del apartado de más abajo,
Exportar el vídeo de forma personalizada. Si prefiere el modo fácil, haga esto en cambio:
1. Abra el proyecto de Camtasia que contiene el videotutorial que quiere exportar.
2. En la pantalla principal del programa, entre arriba en el menú Share y luego en Local File.
3. Verá una ventana como la de la Figura 38. En ella se le presentan varias alternativas, ac-
cesibles mediante su lista desplegable. Entre ellas están las opciones preconfiguradas para
exportar el proyecto de Camtasia como un vídeo MP4 de distintas calidades. Cuanto mayor
sea el número (480p, 720p y 1080p), mayor será la calidad pero más ocupará el vídeo. Para
publicarlo en Internet, en plataformas como YouTube o Vimeo, lo más recomendable suele
ser una calidad de 720p, que ofrece un buen equilibrio entre calidad y tamaño.

Cómo crear un videotutorial
© Ángel Gutiérrez /47
Figura 38. Opciones de exportación del videotutorial (Imagen de: programa Camtasia,
https://www.techsmith.com).
Hay dos versiones de esas opciones preconfiguradas; las que incluyen lo que Camtasia llama
Smart Player y las que no. La opción sin Smart Player (MP4 only) exporta el videotutorial
como un simple archivo de vídeo, que luego podrá usted publicar o alojar donde quiera. Las
opciones con Smart Player crean varios archivos y carpetas. Entre ellos está el mismo ar-
chivo MP4 del vídeo y también dos archivos HTML (el formato normal de las páginas web).
Si abre cualquiera de ellos, verá el vídeo en un reproductor propio (el tal Smart Player).
La opción con Smart Player es útil si pretende publicar el vídeo en su propio sitio web.
Tendría que copiar todos esos archivos en él y poner como enlace al vídeo uno de esos dos
HTML (uno muestra el vídeo a pantalla completa y otro con un tamaño menor). Así se abrirá
y el usuario podrá reproducirlo aunque no esté publicado en plataformas como YouTube o
Vimeo (ya incluyen su propio reproductor, con lo que no necesitan el Smart Player). En casi
todos los demás casos, si no va a publicarlo en un sitio web propio, será mejor exportar
solo el vídeo.
4. Elija la opción preconfigurada que prefiera haciendo clic en ella y pulsando luego abajo el
botón Next. En la siguiente ventana (Figura 39), indique el nombre que quiere darle al
vídeo de salida (en el campo Production name) y la carpeta donde quiere guardarlo (haga
clic en el icono de la carpeta a la derecha del campo Folder y use el explorador de carpetas
que se abre).

Cómo crear un videotutorial
48/© Ángel Gutiérrez
5. Con todo listo, pulse abajo el botón Finish y espere a que se termine la exportación. En-
tonces podrá ver el vídeo en la carpeta donde haya decidido guardarlo y ya podrá publicarlo
donde quiera (por ejemplo, en YouTube o Vimeo o en su propio sitio web) o compartirlo con
quien sea (mediante Google Drive, OneDrive, por correo electrónico, etc.).
Figura 39. Definir el nombre del vídeo exportado y su carpeta (Imagen de: programa Camtasia,
https://www.techsmith.com).
EXPORTAR EL VÍDEO DE FORMA PERSONALIZADA
Como comentaba antes, esta es la alternativa que le da más control sobre el vídeo final.
1. Abra el proyecto de Camtasia que contiene al videotutorial que quiere exportar. Este paso
es igual. También el siguiente.
2. En la pantalla principal del programa, entre arriba en el menú Share y luego seleccione
Local File.
3. Se mostrará otra vez la ventana de la Figura 38. Elija esta vez en ella la opción Custom
production settings y pulse Next.
4. La ventana de la Figura 40 le da varios formatos de vídeo entre los que elegir (e incluso uno
solo de audio, M4A). Puede escoger el que quiera, pero le recomiendo MP4. Suele ofrecer

Cómo crear un videotutorial
© Ángel Gutiérrez /49
la mejor calidad con un tamaño de vídeo bastante reducido. Seleccione una opción y avance
con Next.
Figura 40. Elegir el formato del vídeo de salida (Imagen de: programa Camtasia, https://www.te-
chsmith.com).
5. La nueva ventana que sea abre (Figura 41) incluye arriba varias solapas de opciones. Haga
clic en la que corresponda para entrar en ella. Vamos a verlas:
• Controller
Sirve para indicar si quiere que el vídeo exportado integre un reproductor.
DESMARQUE la opción Produce with controller si pretende publicar el vídeo en
YouTube, Vimeo u otra plataforma multimedia similar. Lo normal es que solo necesite
el reproductor (el controller) si pretende incluir el vídeo en un sitio web propio.
• Size
Aquí debe establecer el tamaño que quiere que tenga el vídeo exportado. Indique
ese tamaño en píxeles en los campos Width (ancho) y Height (alto) del apartado
Video size. 1280 y 720, respectivamente, suelen ser unos valores adecuados en la
mayoría de los casos.

Cómo crear un videotutorial
50/© Ángel Gutiérrez
NOTA:
Si eligió incluir un controller en la solapa anterior, en esta podrá definir también el
ancho y el alto del Embed size. Ese es el tamaño al que se vería el vídeo en una
página HTML donde se inserte cuando esa página no esté a pantalla completa (el
tamaño del Video size es como se vería el vídeo a pantalla completa). Unos valores
adecuados en general para el Embed size son 852 (width) y 480 (height).
• Video settings
En esta solapa puede definir los parámetros de calidad y reproducción del vídeo de
salida.
-Frame rate. Es el número de fotogramas por segundo. Déjelo en Automa-
tic.
-Encoding mode. Permite indicar la calidad del vídeo. En su lista desplegable
es posible elegir el modo Quality (calidad) o el modo Bitrate (tasa de bits).
Cuanto mayor sea el porcentaje de calidad o el valor de bits que elija, mayor
será la calidad del vídeo y su tamaño, y viceversa. En condiciones normales,
suele ser suficiente una calidad del 60-70 % y un bitrate de 6500-7500, que
además dan lugar a vídeos no demasiado grandes. Pero ya digo que puede
escoger valores mayores o menores dependiendo de sus necesidades concre-
tas.
-Keyframe every. Este parámetro define la velocidad con la que se repro-
duce movimiento o animaciones en el vídeo. Cuanto menor sea su valor, más
rápida será la respuesta del vídeo en ese sentido y viceversa. El valor por
defecto de 5 segundos suele ser adecuado.
-H.264 profile y H.264 level. Indica el tipo de codificación que va a usarse.
Como en otros casos, un valor más alto de cualquiera de ellos implica mayor
calidad y mayor tamaño, y al contrario. Una buena configuración en general
es poner un profile High y dejar el level en Auto.
-Color mode. Elija siempre HDTV si pretende emitir el vídeo en Internet.
Solo use NTSC si va a hacerlo en cadenas de televisión de Estados Unidos,
Canadá u otros países que usen el sistema NTSC en retransmisiones televisi-
vas.
• Audio settings. Indique la calidad del audio en la lista desplegable Bit Rate. Cuanto
mayor sea el número de bits, mejor será la calidad y más ocupará el audio del vídeo.
En general, conviene un valor de 384 kbps.
• Options. Esta solapa solo está disponible si elige incorporar un reproductor mediante
la solapa Controller y si su proyecto de Camtasia incluye elementos especiales como
subtítulos, encuestas, tablas de contenidos, etc. Aquí podrá marcar cuáles quiere
incluir en el vídeo de salida.

Cómo crear un videotutorial
© Ángel Gutiérrez /51
Figura 41. Definir los parámetros de audio y vídeo en la exportación (Imagen de: programa Camta-
sia, https://www.techsmith.com).
6. Tras definir los parámetros que correspondan en el Paso 5 anterior, continúe pulsando Next.
7. [ESTE PASO ES OPCIONAL] En la ventana de la Figura 42, puede incluir si quiere información
sobre el vídeo o usted, el autor; datos como cuándo se creó, una descripción, palabras clave
relacionadas con él, el nombre del autor, dónde va a publicar el vídeo, etc. Introduzca esas
u otras informaciones opcionales mediante el botón Options y pulse OK en la ventana
correspondiente cuando termine.
8. [ESTE PASO TAMBIÉN ES OPCIONAL] Es posible incluir una marca de agua que se muestre
a lo largo de todo el vídeo. Es una buena forma de prevenir que lo plagien. Pero si decide
incluir una, asegúrese de que no entorpece mucho el vídeo y que no impide verlo correcta-
mente.
Para hacerlo, marque la casilla Include watermark. Luego pulse Options bajo esa casilla.
En la nueva ventana, haga clic en el icono de la carpeta para elegir la imagen que servirá
de marca de agua. En esa misma ventana, cambie si quiere los parámetros predetermina-
dos. De arriba abajo, puede definir su aspecto y color, el tamaño y la posición. No debe
tener muchos problemas aunque no sepa inglés, porque a la derecha se muestra una pre-
visualización de cómo quedará la marca de agua. Allí verá al instante el efecto de las opcio-
nes que cambie. Pulse OK en la ventana cuando acabe para regresar a la misma ventana
de antes (la de la Figura 42).

Cómo crear un videotutorial
52/© Ángel Gutiérrez
Figura 42. Incluir una marca de agua o informaciones sobre el vídeo y su autor (Imagen de: pro-
grama Camtasia, https://www.techsmith.com).
9. Pulse Next en la ventana de la Figura 42 tanto si no ha seguido los pasos opcionales 7 y 8
como si lo ha hecho.
10. Indique un nombre para el vídeo en el campo Production name de la nueva ventana (Fi-
gura 43). Intente que sea descriptivo y no muy largo (no más de unos 55-60 caracteres,
incluidos espacios). Pinche en el icono de la carpeta para elegir dónde guardar el vídeo de
salida que va a exportar desde Camtasia.

Cómo crear un videotutorial
© Ángel Gutiérrez /53
Figura 43. Definir el nombre y la carpeta de destino del vídeo exportado (Imagen de: programa
Camtasia, https://www.techsmith.com).
DESMARQUE la casilla Upload video by FTP. Las otras puede habilitarlas si quiere. Show
production results muestra una ventana de resumen con los datos de la exportación,
cuando se completa (puede cerrarla llegado el momento, tras revisarla). Y Play video after
production reproduce el vídeo de salida cuando termina de exportarse. Es siempre buena
idea ver cómo ha quedado antes de publicarlo o compartirlo donde sea.
Para acabar, pulse el botón Finish. Se iniciará el proceso de exportación (rendering). Es-
pere a que se complete.
IMPORTANTE:
Si el vídeo es largo (más de unos 15 minutos), puede convenir cerrar todos los otros pro-
gramas salvo Camtasia antes de pulsar Finish. De lo contrario, sobre todo si el equipo no
es muy potente, el proceso puede saturar sus recursos e interrumpirse o no completarse
correctamente.
EXPORTAR EL VÍDEO A YOUTUBE O VIMEO
Son dos opciones del menú Share de exportación del vídeo y por tanto una alternativa a la de
Local File que he explicado más arriba. Con esas dos opciones es posible publicar directamente el
vídeo en YouTube o Vimeo, respectivamente. Al elegirlas, tendría que indicar sus datos de inicio de
sesión correspondientes y luego seguir las instrucciones (en inglés pero simples) que le den.

Cómo crear un videotutorial
54/© Ángel Gutiérrez
Aunque parezcan simplificar las cosas, no le recomiendo usarlas ni siquiera si realmente pretende
publicar el vídeo en YouTube o Vimeo. Le dan menos control sobre los parámetros del vídeo y
además le obligan indicar sus datos de acceso a la plataforma que sea. Le recomiendo usar la
opción de Local File y, cuando ya tenga el vídeo, publicarlo a mano en donde quiera.
EXPORTAR EL VÍDEO A GOOGLE DRIVE O SCREENCAST
Ya sabrá que Google Drive es un servicio de alojamiento (una especie de disco duro virtual online)
que ofrece Google gratis en su versión más básica. Screencast es un servicio parecido que ofrece
el fabricante de Camtasia, pero bastante más limitado. Con estas opciones del mismo menú Share
de antes puede publicar el vídeo directamente en ambos servicios tras indicar sus datos de inicio
de sesión. Luego, con el vídeo ya en Google Drive o Screencast, podrá crear un enlace con que
compartirlo con otros.
Tampoco le recomiendo estas opciones en general. Cree el vídeo como Local File para controlar
exactamente sus características y luego, y solo si fuera necesario, súbalos a esos servicios de
alojamiento –u otros del estilo, como OneDrive– y cree entonces el enlace para compartir el vídeo.
No obstante, puede usar la exportación a Screencast si el videotutorial incluye contenido interactivo
creado con Camtasia, que no funcionará si publica el vídeo en YouTube o Vimeo, por ejemplo.
OTRAS OPCIONES DE EXPORTACIÓN
Son también accesibles a través del menú Share. La de Custom Production permite principal-
mente personalizar el vídeo de salida, algo que ya he explicado más arriba. Export Frame As hace
una captura de pantalla de lo que esté mostrándose en ese momento en la previsualización del
vídeo en Camtasia y permite guardarla como una imagen (PNG, JPG, etc.). Con Export Audio
Only puede exportar solo el audio del vídeo (en formato WAV o M4A).
CONFIGURAR LAS OPCIONES DE LOS CUESTIONARIOS
En el apartado de Interactivity de las herramientas de Camtasia, vimos cómo incluir un cuestionario
(quiz) en el videotutorial. Aquí voy a explicar cómo personalizarlo a la hora de exportar como un
vídeo el proyecto de Camtasia donde se incluya.
1. Entre en el menú Share y seleccione Local File.
2. En la ventana que se abre, elija como formato del vídeo de salida cualquiera de las opciones
de MP4 con Smart Player (de preferencia la de 720p) y pulse Next.
3. Se abrirá una ventana como la de la Figura 44 en que definir varias propiedades de los
cuestionarios. Marque en ella la casilla Report quiz results through email. Indique en los
dos campos de abajo el correo electrónico donde quiere recibir los resultados diarios (supo-
niendo que alguien haya respondido al cuestionario).
También defina si permite que los usuarios puedan rellenar el cuestionario anónimamente
(Allow viewers to take quiz anonymously). Es lo que le recomiendo, pero puede esta-
blecer si lo prefiere que indiquen su nombre y correo electrónico para poder responderlo (si
elige la opción bajo la anterior).

Cómo crear un videotutorial
© Ángel Gutiérrez /55
Figura 44. Definir las propiedades de los cuestionarios (Imagen de: programa Camtasia,
https://www.techsmith.com).
4. En la misma ventana, pulse abajo el botón Quiz appearance. Se mostrará una ventana
como la de la Figura 45. Los textos de la derecha están en inglés por defecto. Cámbielos a
español y ponga los que indico en esa figura u otros que prefiera. Y luego pulse OK para
regresar a la ventana anterior.

Cómo crear un videotutorial
56/© Ángel Gutiérrez
Figura 45. Definir los textos de navegación de los cuestionarios (Imagen de: programa Camtasia,
https://www.techsmith.com).
5. De vuelta en la ventana de antes, pulse Next para continuar.
6. Se mostrará la ventana normal donde indicar el nombre que quiere darle al vídeo exportado
y la carpeta donde guardarlo. Si tiene dudas sobre cómo usarla, consulte el Paso 10 del
apartado de arriba Exportar el vídeo de forma personalizada.
ALTERNATIVA A CAMTASIA: ACTIVE PRESENTER DE ATOMI SYSTEMS
Active Presenter es un programa similar a Camtasia. Su ventaja es que ofrece una versión gratuita
bastante funcional y completa, que en principio no caducará salvo si su fabricante decide cambiar
su política actual. Todo lo que ha visto a lo largo de este informe podría haberse referido a ese
programa en vez de a Camtasia si no fuera porque esa gratuidad tiene condiciones.
La limitación más relevante es que Active Presenter no puede usarse de forma gratuita con fines
comerciales. El sitio de su fabricante, Atomi Systems, no parece indicar muy expresamente a qué
se refiere con eso. Pero debe de incluir la publicación en YouTube –al menos si el canal está aso-
ciado a una cuenta de AdSense– o la publicación en plataformas de e-learning donde el usuario
deba pagar para ver el vídeo. Puede haber otros casos en que los tales «fines comerciales» sean
mucho menos claros pero en los que, aun así, Atomi, considere que ese interés existe, lo que le
impediría usar el vídeo hecho con Active Presenter y cumplir con las condiciones de la licencia de
su versión gratis. Si tiene dudas, lo mejor es ponerse en contacto con Atomi y preguntarles.
Esta es la forma de descargar e instalar el programa si decide utilizarlo a pesar de esas limitaciones
de funcionalidades y posibilidades de uso. Su interfaz y funciones son parecidas a las de Camtasia.
No debería resultarle muy difícil aprender a usarlo partiendo de todas las explicaciones sobre Cam-
tasia que hemos visto en este informe.
Figura 46. Active Presenter de Atomi Systems, una alternativa a Camtasia (Imagen de: https://ato-
misystems.com).

Cómo crear un videotutorial
© Ángel Gutiérrez /57
PRERREQUISITOS
Estos son los requisitos mínimos y recomendados para Windows que indica Atomi Systems en estos
momentos:
✓ Windows 7 SP1 o superior (como Windows 10, 8 u 8.1). IMPORTANTE: debe tratarse de
la versión de 64 bits del Windows que sea o no podrá instalar el programa.
✓ Procesador de al menos 1.2 GHz con SSE2 (aquí puede averiguar si su CPU admite
SSE2). Lo recomendable es un procesador de 1.5 GHz multicore o superior.
✓ 2 GB de RAM (mejor, de 4 GB o más).
✓ 2 GB de espacio libre en el disco duro.
✓ Si pretende grabar audio, necesitará una tarjeta de sonido (suele bastar una básica),
unos altavoces y un micrófono. Lo ideal para las grabaciones es usar unos cascos con
micrófono incorporado y supresor de ruidos de fondo. Hay muchos modelos a precios
variados. Para que se haga una idea, basta uno del estilo del Sennheiser PC3, que es
muy asequible.
DESCARGA E INSTALACIÓN
Siga estos pasos:
1. Entre en la página de comparación de las versiones de Active Presenter. Localice la versión
gratis (Free) y haga clic abajo en su botón Download.
2. En la nueva página, elija la versión adecuada según cuál sea su sistema operativo.
3. Vaya a la carpeta donde haya descargado el instalador del programa y ejecútelo.
4. Revise los términos de uso en la primera pantalla, elija I accept the agreement y confirme
con Next. Luego pulse Install.
5. Cuando el programa acabe de instalarse, pulse Finish. Se creará un acceso directo a él en
el Escritorio de Windows. La Figura 47 muestra la pantalla principal de Active Presenter.

Cómo crear un videotutorial
58/© Ángel Gutiérrez
Figura 47. Pantalla principal de Active Presenter (Imagen de: https://atomisystems.com).