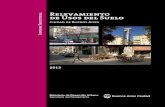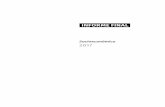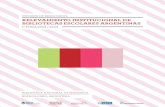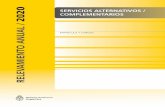New Informe de Relevamiento - Facultad de Agronomía · 2018. 6. 28. · Informe de Relevamiento...
Transcript of New Informe de Relevamiento - Facultad de Agronomía · 2018. 6. 28. · Informe de Relevamiento...

DIGITALIZACIÓNYALMACENAMIENTODERESOLUCIONES
COMDOCSistema Integrado de Seguimientode Expedientes y Documentos

UNIVERSIDAD DE BUENOS AIRESCOORDINACIÓN GENERAL DE TECNOLOGÍASDE LA INFORMACIÓN Y LAS COMUNICACIONES
2
ÍNDICE
OBJETIVO.................................................................................................................................................3
DIGITALIZACIÓN.................................................................................................................................... 3
RECURSOS NECESARIOS...................................................................................................................3
PASOS A SEGUIR:.................................................................................................................................3
1. ESCANEAR EL DOCUMENTO........................................................................................................ 3
2. GENERAR EL DOCUMENTO ELECTRÓNICO – PDF -..............................................................4
3. VERIFICAR EL DOCUMENTO ELECTRÓNICO...........................................................................4
4. ASEGURAR EL DOCUMENTO – con Adobe Acrobat Professional –(opcional)...............4
5. ALMACENAR EL DOCUMENTO EN EL SISTEMA: CREACIÓN DEL ADJU........................ 7
6. DEFINIR PALABRAS CLAVE (opcional)...................................................................................... 9
7. VERIFICAR OPCIONES DE BÚSQUEDA......................................................................................9
8. RESGUARDAR EL ARCHIVO FÍSICO......................................................................................... 10

UNIVERSIDAD DE BUENOS AIRESCOORDINACIÓN GENERAL DE TECNOLOGÍASDE LA INFORMACIÓN Y LAS COMUNICACIONES
3
OBJETIVO
El presente documento tiene como objetivo detallar los pasos a seguir a modo decapacitación para la digitalización, almacenamiento y control de búsqueda de lasresoluciones en el sistema COMDOC.
En el mismo se detallarán los elementos necesarios y la metodología a utilizar en el proceso.
DIGITALIZACIÓN
Se escaneará la totalidad de las páginas comprendidas en la resolución a digitalizar,teniendo un especial cuidado de no alterar su orden.
Se almacenará una copia de la documentación en formato digital respetando lanomenclatura establecida previamente (que incluya el número de la resolución) en unacarpeta electrónica predeterminada por el área.
RECURSOS NECESARIOS
Scanner con reconocimiento óptico de caracteres y alimentación automática.
Software para creación de documentación en PDF.Ejemplos: Adobe Acrobat Professional, Abbyy Fine Reader Professional Edition.
Estos instrumentos deberán ser instalados y configurados previamente por un equipocapacitado, estableciendo como predeterminadas las opciones:
- Calidad OCR (reconocimiento óptico de caracteres)- Calidad de imagen 300dpi
PASOS A SEGUIR:1. ESCANEAR EL DOCUMENTO
Encienda el escáner.
Sitúe las hojas en la ranura correspondiente.
Ejecute la aplicación del escáner.
Seleccione la opción que le permita generar un PDF con reconocimiento óptico decaracteres.
Inicie la digitalización.

UNIVERSIDAD DE BUENOS AIRESCOORDINACIÓN GENERAL DE TECNOLOGÍASDE LA INFORMACIÓN Y LAS COMUNICACIONES
4
2. GENERAR EL DOCUMENTO ELECTRÓNICO – PDF -
Finalizado el escaneo, el software creará automáticamente un archivo PDF que deberá sernombrado correctamente según el criterio previamente establecido.
Este archivo, debe ser almacenado en una carpeta electrónica. De la misma, se extraerá eldocumento para anexarlo al sistema.
Nota: El nombre de la carpeta electrónica será definido según la conveniencia y comodidaddel operador, con el objetivo de facilitar el acceso a la documentación.
3. VERIFICAR EL DOCUMENTO ELECTRÓNICO
Se verificará que el documento electrónico –pdf- sea una copia fiel del documento en papel,controlando la cantidad de fojas, la nomenclatura y la legibilidad de toda la informacióncontenida en la resolución.
En caso de existir anomalías, se reprocesará la digitalización.
4. ASEGURAR EL DOCUMENTO – con Adobe Acrobat Professional – (opcional)
Una vez obtenido el pdf de la resolución y antes de incorporarla al sistema, se asegurará sucontenido para evitar su edición, para ello deberá proseguir de la siguiente manera:
Desde el menú del documento ingresar a la opción Secure de la barra de herramientas
Seleccionar Secure This Document.
Aplicar la política de seguridad deseada seleccionando “Restrict Opening and EditingUsing Passwords” y luego presionar “Apply”.

UNIVERSIDAD DE BUENOS AIRESCOORDINACIÓN GENERAL DE TECNOLOGÍASDE LA INFORMACIÓN Y LAS COMUNICACIONES
5
Se desplegará una nueva ventana: Password Security- Settings con diversas opciones deseguridad.
Dentro de la sección Permissions seleccionar:
“Use a password to restrict printing and editing of the document and its securitysettings” y dentro de mismo seleccionar:- Permissions Password: Ingresar una contraseña a elección que será solicitada
por el sistema para asegurar el documento en un paso posterior.
- Printing Allowed: Optimiza la calidad a la hora de imprimir la documentación, serecomienda seleccionar “High Resolution”.
- Changes Allowed: Habilita diversas opciones de lectura y edición, se recomiendaseleccionar “Inserting, deleting and rotating pages”.
“Enable copying of text, images and other content”: Esta opción se utiliza paracopiar imágenes, textos u otros tipos de contenidos del documento. Si no desea estepermiso, no debe seleccionar la opción.
Una vez finalizada la configuración, presionar el botón “Ok”

UNIVERSIDAD DE BUENOS AIRESCOORDINACIÓN GENERAL DE TECNOLOGÍASDE LA INFORMACIÓN Y LAS COMUNICACIONES
6
Luego aparecerá un nuevo pop-up solicitando la confirmación de la contraseña, completar elcampo Permissions Password con la contraseña anteriormente ingresada y presionar“Ok”
Para guardar el documento se deberán seguir los siguientes pasos:
Seleccionar File de la barra de herramientas y presionar Save.

UNIVERSIDAD DE BUENOS AIRESCOORDINACIÓN GENERAL DE TECNOLOGÍASDE LA INFORMACIÓN Y LAS COMUNICACIONES
7
Una vez aplicado el procedimiento de seguridad al pdf, el mismo se dejará dispuesto en unacarpeta electrónica para su posterior almacenamiento en el sistema COMDOC.
5. ALMACENAR EL DOCUMENTO EN EL SISTEMA: CREACIÓN DEL ADJU
Una vez ingresado al sistema, seleccionar la opción “Almacenar Documento” del menúnegro.
Paso 1 de 3: Ingresar Datos
Datos de Procedencia:- Número Original: Este campo se completará con el tipo, número y año de laresolución. Ejemplo: Res (CD) 52/2010
- Fecha original: Este campo se completará con la fecha de aprobación de laresolución. Ejemplo: 02 Jun 2010
Tipo: Documento Electrónico Adjunto Destinatario: Por ser un campo obligatorio, para almacenar el documento electrónicoadjunto se debe colocar siempre un destinatario. Para ello hacer clic en “Consultaráreas/aliases”, y seleccionar el área a la cual se le desea enviar la documentación.Aclaración: el/las área/s destinataria/s deberán poseer permisos para leer este tipo dedocumento.
Copias: Esta opción se utiliza cuando se desea enviar la documentación a más de unárea. Para copiar a un área se utiliza la opción de “Consultar usuarios” ó “Consultaráreas/aliases” y seleccionar el/las área/s o usuarios a quien se copiará del documentoelectrónico.
Título: Es obligatorio ingresar el título con el que se identificará al documento creado. Elmismo debe completarse en letras mayúsculas con la descripción y el número de laresolución. Ejemplo: RESOLUCIÓN CONSEJO DIRECTIVO 52/2010

UNIVERSIDAD DE BUENOS AIRESCOORDINACIÓN GENERAL DE TECNOLOGÍASDE LA INFORMACIÓN Y LAS COMUNICACIONES
8
Texto: Si las resoluciones son adjuntadas al expediente al momento de su creación, estecampo quedará libre.
En caso de resoluciones históricas, este campo se completará con la descripción y elnúmero de la resolución y el CUDAP del expediente al cual corresponde la resolución.
Ejemplo: RESOLUCIÓN CONSEJO DIRECTIVO 52/2010EXP-UBA: 0000123/2010
Clasificación: Documento general Objetivo: Informativo Naturaleza: Naturaleza D Carpetas donde se incluirá el documento definitivo: Este campo se deberá completarcon el número del expediente al que se desea adjuntar la resolución.
Para ello se deberán seguir los siguientes pasos:
- Abrir el archivo del tipo PDF y para verificar en el texto de la resolución a qué númerode expediente pertenece. Luego cerrar el documento.
- Hacer click en “Consultar documentación”. Se desplegará una pantalla pararealizar la búsqueda de la carpeta almacenada en el sistema. Se deberán completarlos siguientes campos: Tipo: Expediente (C) Servidor: UBA Número (ejemplo 0000123) Año (ejemplo 2010)
- Hacer click en el botón “Buscar”- Una vez localizado el expediente que se estaba buscando, hacer click en “Agregar”- Hacer click en “Agregar” nuevamente para su confirmación.
Nota: La opción de incluir el documento electrónico al expediente que corresponda, sepodría realizar en un momento posterior. Posicionados en el expediente, mediante laopción “Agregar contenidos” del Menú Azul.
Anexar Archivos: En este campo se anexarán los archivos digitalizados.Para ello se deberá presionar el botón “Examinar” y se desplegará una pantalla para labúsqueda del documento. Se deberá acceder a la carpeta local o de red donde hayansido guardados los documentos digitalizados y seleccionar el pdf que contiene laresolución deseada.
Hacer click en “Presentación Preliminar”
Paso 2 de 3: Confirmar Datos:
En esta etapa se podrá observar una vista preliminar de los datos cargados. Es una etapa deconfirmación para que el usuario pueda verificar la correcta carga del documento.
Si los datos están correctos, se deberá indicar:
Grabar Definitivo: De esta forma, se creará el documento electrónico adjunto, con suCUDAP correspondiente: Ejemplo: ADJU-UBA: 0001531/2010

UNIVERSIDAD DE BUENOS AIRESCOORDINACIÓN GENERAL DE TECNOLOGÍASDE LA INFORMACIÓN Y LAS COMUNICACIONES
9
Paso 3 de 3 - Grabar definitivo
Ingresar Contraseña: Se firma el documento ingresando la contraseña del usuario (quees la misma que utiliza para acceder al sistema).
Hacer click en “Aceptar”.
De esta forma, se almacenó el documento electrónico adjunto.
6. DEFINIR PALABRAS CLAVE (opcional)
Para facilitar la futura localización del documento, se deben definir palabras específicasrelacionadas al tema de la resolución.
Las palabras clave deberán estar precargadas en el Tesauro del área. Para adjuntarpalabras clave, se debe seleccionar “Agregar palabras clave” del menú azul.En caso de no estar cargadas las palabras clave correspondientes al tema de la resolución,se le debe solicitar a la persona del área que tiene el permiso para Administrar Tesauro, quelas agregue.
De esta manera, se finaliza el alta del documento electrónico.
7. VERIFICAR OPCIONES DE BÚSQUEDA
El control de búsqueda se llevará a cabo a través de la opción “Buscar”: Por el número de CUDAP del Expediente o del Documento Electrónico Adjunto,completando los siguientes campos:
- Tipo: Expediente o Documento Electrónico Adjunto- Servidor: UBA- Número: (ejemplo 123)- Año: (ejemplo 2010)
Por “Palabras Clave” que harán referencia únicamente al tema de la resolución siempre ycuando hayan sido agregadas.
Por Búsqueda en campos de texto:
- Título: Número de la resolución.
- Texto: Contenido de la resolución.
La verificación de la búsqueda se centrará en la localización y acceso a la informacióncontenida en el documento y a su anexo, corroborando asimismo, que todos los datos esténcorrectamente cargados.

UNIVERSIDAD DE BUENOS AIRESCOORDINACIÓN GENERAL DE TECNOLOGÍASDE LA INFORMACIÓN Y LAS COMUNICACIONES
10
8. RESGUARDAR EL ARCHIVO FÍSICO
Una vez finalizado el proceso, y garantizada la búsqueda de la copia electrónica de laresolución en el sistema, el documento original (en papel) ya está en condiciones de serarchivado en el lugar que corresponda.