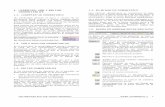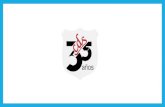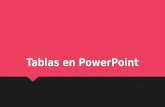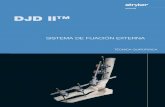ÍNDICE II. IV. VI. 28pablocarboneras.es/paginas/manualpowerpoint.pdfManual PowerPoint 2002 Ver...
Transcript of ÍNDICE II. IV. VI. 28pablocarboneras.es/paginas/manualpowerpoint.pdfManual PowerPoint 2002 Ver...

1
Pablo Carboneras Mozo
ÍNDICE
Contenidos
Página
Manual PowerPoint 2002
Ver versión PowerPoint 2 I. Insertar imágenes 3
II. Álbum de fotografías 10 III. Insertar texto 12 IV. Transiciones y efectos 15 V. Efectos en el texto 17
VI. Poner música 20 VII. Preparar música para PowerPoint 23
VIII. Convertir MP3 a Wav con wavemp3 28
Manual CDex 1.51 29
Manual Resize 42
Manual ProShow Producer 3.2
46
Manual PowerPoint 2007 80 Manual Nerovisión 4
92
Sencillos manuales que permiten hacer bonitas presentaciones con imágenes y música.

2
Manual PowerPoint 2002
Las presentaciones hechas con este programa son para verlas en el ordenador.
Para ver la versión de PowerPoint
Abrir el programa
No variarán mucho los procesos para otras versiones. Pulsando la tecla F1 del teclado se pasa a la Ayuda del programa donde se pueden hacer consultas.
Aquí tienes explicaciones, música y presentaciones: http://www.isladesentimientos.es/musica.htm http://asamar49.99k.org/Musica1.html http://www.duiops.net/manuales/powerpoint/powerpoint16.htm http://www.menudospeques.com/diversion/power_points/powerpoints.php

3
I INSERTAR IMÁGENES
CONSEJO: Si partes de buenas imágenes harás buenas presentaciones.
En tu ordenador crea una carpeta llamada “Mis PowerPoint”. Dentro de la carpeta “Mis PowerPoint” crea otra carpeta llamada “imagenes”. Otra llamada “musica wav”. Otra llamada “PowerPoint ya hechos”.
1.- Haz una copia de las imágenes con las que harás la presentación en PowerPoint y ponlas en la carpeta Mis PowerPoint ���� imágenes. En la carpeta Mis PowerPoint ���� musica wav pones los archivos de música. En la carpeta Mis PowerPoint ���� PowerPoint ya hechos dejarás los trabajos que vayas haciendo. 2.- Las imágenes que hacen las modernas cámaras digitales son demasiado grandes para hacer la presentación, así que lo más conveniente es reducirlas de tamaño. Dependiendo de la resolución del monitor, las reducirás a: 800 x 600, 1024 x 768, etc. Puedes utilizar el programa Resize que es gratuito para cambiar el tamaño a muchas imágenes a la vez.
Ejemplo: final página 19
Si todavía no te atreves a modificar el tamaño no pasa nada, pon las imágenes conforme salen de la cámara fotográfica y al
guardar el PowerPoint no te olvides de comprimir imágenes para la web o pantalla; mira las páginas 18, 19 o la 83 si tienes
PowerPoint 2007. 3.- Una vez preparadas las imágenes abre la carpeta, minimiza y se queda en la “barra de tareas” (parte inferior de la pantalla). 4.- Abre el programa PowerPoint (generalmente se instala con el paquete Office).

4
5.- Suele arrancar con esta pantalla: (imagen 1)
6.- Si no es así,
• ve al menú de la parte superior de la pantalla y pulsa en “Ver”
luego en “Normal”
y en “Barra de herramientas” marca ���� estándar,
formato, dibujo y panel de tareas.
• En la parte de la derecha haz clic en “presentación en blanco”, según indica la flecha (imagen 1) y pasarás a esta pantalla (imagen 2).

5
• Haz clic en la diapositiva en blanco y desaparecerán las letras de la pantalla.
7.- Llegados aquí es la hora de guardar este trabajo y para ello haz lo siguiente: Ve a la parte superior izquierda y haz clic en Archivo ���� Guardar Sale esta etiqueta. Haciendo clic en el triangulito (1) pasas al Explorador de Windows. Busca la carpeta (2) donde dejarás el trabajo que estás haciendo.
En la parte de abajo pon el nombre de archivo (nombre que haga referencia a las imágenes que has puesto) Guardar como tipo: de momento “presentación”
Y haces clic en el botón “Guardar”
8.- Ahora vas a poner la primera imagen:
• Abre la carpeta con las fotos que tienes en la barra de tareas (parte de debajo de la pantalla).
• Coge con el ratón la primera imagen que vas a poner � arrástrala
hasta la barra de tareas donde está Microsoft PowerPoint � se abre PowerPoint � arrastra la imagen hasta el recuadro blanco grande y suéltala. Como no se ha quedado bien tienes que hacer lo siguiente:
• Haz clic sobre la imagen y observa que el ratón tiene 4 flechitas en la
punta; esto quiere decir que teniendo apretado el botón izquierdo puedes mover la imagen. También verás que alrededor de la imagen hay unos circulitos (llamados modificadores o transformadores).
• También puedes ir a la parte de arriba de la pantalla (menú de
opciones) Insertar ���� Imagen ���� Desde archivo ���� buscar la

6
carpeta donde tienes las imágenes ���� seleccionar la imagen ���� Insertar
Para que no moleste cierra esta barra
• Haces clic sobre la imagen y si es más grande que el cuadro blanco,
muévela hasta que encuentres una esquina. Verás que tiene un redondelito, te sitúas sobre ese redondelito y el ratón se convierte en una flecha de 2 puntas. Tiras hacia el interior y vas encogiendo la imagen. Si tiras hacia el exterior la imagen se agranda, pero siempre de una esquina para que sea proporcional.
• Tienes que encajar perfectamente la imagen dentro del recuadro valiéndote de los transformadores de las esquinas y del ratón con las 4 flechas.
• Controlarás bien la colocación fijándote en el recuadro de la
izquierda. Comienza colocando el punto A y así solamente tendrás que tirar del B.
Si tienes que girar la imagen a izquierda o derecha haz clic sobre ella, se pondrán redondelitos en las esquinas, ve a la parte inferior izquierda de la pantalla ����Dibujo ���� Girar o voltear (en la barra de herramientas tienes que tener marcado “dibujo ”mira el punto 6 de la página 4).

7
También puedes hacer lo siguiente: Una vez encajada la primera imagen haces clic sobre ella con el botón derecho del ratón y sale el siguiente menú
haces clic en Formato de imagen y pasas a este cuadro
haces clic en tamaño y te fijas en la Escala, en la imagen de ejemplo Alto: 76% Ancho 76%. Si las imágenes que vas a poner tienen todas el mismo tamaño, cuando encajes la primera haces esto, te fijas en la escala y en las sucesivas imágenes accedes a esta opción, pones la escala y así te evitas tener que estar achicando la imagen desde las esquinas.

8
9.- Poner la 2ª imagen
• Busca por la parte superior derecha donde pone “Nueva diapositiva” y haz clic. Si no encuentras “Nueva diapositiva” ve a la parte de arriba Insertar ���� Nueva diapositiva o pulsas al mismo tiempo las teclas control + I .
• De los modelos que hay en la parte derecha escoge una que está totalmente en blanco y haces clic. La pantalla quedará en blanco y en la parte izquierda verás que se ha añadido un rectángulo pequeño debajo del primero.
• Haz igual que en el punto 9 (poner primera imagen).
Y así con todas. Si te has equivocado y has puesto una imagen 2 veces o una diapositiva en blanco, no pasa nada. Te vas a la parte izquierda donde están todas las diapositivas y te pones encima de la que quieres eliminar, haces clic, se recuadrará en azul y ahora pulsa la tecla “suprimir” . 10.- De vez en cuando ve a la parte de arriba y haz clic en el icono del disquete
11.- Si has puesto, por ejemplo, 5 imágenes, estará así:

9
IMPORTANTE: puedes cambiar el orden de las diapositivas muy fácilmente, ponte sobre la tira de imágenes que hay en la parte izquierda y arrastra la imagen al lugar deseado; también puedes hacer clic con el botón derecho del ratón en la imagen elegida y utilizar las herramientas cortar y pegar. 12.-¿Has puesto todas las imágenes? Pues pulsa en el disquete para guardar. 13.- Pulsa la tecla F5 del teclado y verás la presentación haciendo clic en cada imagen para pasar a la siguiente. Si ahora miras en la carpeta Mis PowerPoint ���� PowerPoint ya hechos verás el archivo con un icono rojo. Estos archivos rojos son “archivos de trabajo”; tienen la extensión ppt. El archivo definitivo será igual pero en azul, con la extensión pps. (lo veremos más adelante).

10
II ÁLBUM DE FOTOGRAFÍAS
En PowerPoint se pueden colocar las fotografías una a una pero hay que ajustar el tamaño y su colocación individual; es una tarea engorrosa y lenta. Para evitar este problema y hacer una presentación rápidamente puedes utilizar la opción “Álbum de fotografías” . 1.- Prepara las fotografías que vas a poner. Si las pones todas en una carpeta te será más fácil. 2.- Abre PowerPoint. Puede que se abra como en las figuras 1 o 2
3.- Ve a Insertar ���� Imagen ���� Nuevo álbum de fotos
4.- Haces clic en 3 ����Archivo o disco y pasas a otro cuadro (Explorador de archivos) y desde 4 buscas la carpeta donde tienes las fotos que vas a

11
poner. Las seleccionas (haces clic en la 1ª, te vas a la última, pulsas la tecla de la flecha de las mayúsculas y sin soltar, haces clic en la última foto); se te quedarán recuadradas en azul. Ahora pulsa en 5 Insertar.
5.- Pasas a este cuadro. En 6 estarán los nombres de los archivos y debajo tienes una serie de botones con distintas opciones. Si todo está bien pulsa en 7 Crear.

12
6.- Y la presentación te quedará parecida a ésta
7.- Ahora puedes modificar, quitar o añadir fotos, rótulos, poner transiciones, efectos, avance de las diapositivas, insertar música, etc.
III INSERTAR TEXTO
Se puede poner texto tanto en una diapositiva en blanco como encima de una imagen.
• Partiendo del ejemplo del archivo anterior “paseo por Calpe.ppt” vas a poner una diapositiva en blanco al principio y otra al final.
14.- Abrir el proyecto que tienes entre manos.
• Desde Inicio ���� todos los programas ���� Microsoft PowerPoint abres el programa.
• Desde Archivo ���� abrir ���� dirígete a la carpeta donde tienes el archivo “paseo por Calpe” y ábrelo.
15.- Haz clic encima de la 1ª diapositiva, sale una raya intermitente; ve a “Nueva diapositiva ���� diapositiva en blanco. Se colocará al principio la nueva diapositiva. Haces lo mismo al final de la última

13
16.- Para poner texto en una diapositiva:
• En la parte de abajo haz clic en “cuadro de texto”. Ahora te vas sobre la imagen o diapositiva en blanco haces clic y se abre un rectangulito con rayitas y escribes dentro.
• Cuando el ratón se convierta en 4 flechitas puedes mover el cuadradito.
• Si seleccionas el texto puedes agrandarlo y cambiarlo de color.
Si quieres poner un texto mas sofisticado, en la parte de abajo eliges “Insertar WordArt” Si en la parte de abajo no estuviese disponible “Cuadro de texto” , te vas a la parte de arriba Insertar ���� cuadro de texto. Si en la parte de abajo no estuviese disponible “Insertar WordArt” , te vas a la parte de arriba Insertar ���� imagen ���� WordArt.

14
17.- Para modificar el texto
• Ve a la parte de arriba ���� formato ���� fuente ���� y puedes cambiar el
tipo de letra, el tamaño y el color.
También puedes modificar el texto desde la parte que te muestra la imagen 3.
No te olvides de seleccionar el texto que quieres modificar (poner en negro)
• 4 nombre de la fuente (tipo de letra) • 5 tamaño de la fuente • 6 negrita, cursiva, subrayado, etc. • 7 si no quieres cambiar nada más que el tamaño utiliza la A grande o
la pequeña (aumentar o disminuir tamaño) • 8 Desde aquí puedes cambiar el color
En la 1ª diapositiva puedes poner el “título del álbum”. En la última puedes poner “FIN”.
Puedes poner más de un cuadro de texto en una diapositiva. Si no quieres que el fondo esté en blanco, ponte encima del cuadro blanco, haz clic con el botón derecho del ratón y se abre el menú de la izquierda; pulsa en “Fondo” y sale el menú de la derecha. Prueba con las distintas opciones de color y efectos de relleno. Cuando hayas elegido pulsa “Aplicar”
Prueba, prueba, prueba…

15
18.- ¿Has puesto todas las imágenes, el rótulo del principio y el fin? Pues pulsa en el disquete para guardar.
IV TRANSICIONES Y EFECTOS
Sigue perfeccionando tu presentación de PowerPoint. 19.- Ahora te toca preparar la presentación de tu PowerPoint en la pantalla. Haz lo siguiente: Ve al menú de la parte de arriba � Presentación ���� transición de diapositivas y en la parte derecha sale este menú:

16
En el cuadro 1 marca lo que quieras. (Es el paso de una diapositiva a otra). En el cuadro 2 déjalo así (por el momento). En el cuadro 3 lo dejas así. También puedes dar a cada diapositiva un tiempo distinto. Si a todas las dispositivas le has dado el mismo tiempo en el cuadro 4 haces clic en “aplicar a todas las diapositivas” y marcas “vista previa automática”. No te olvides de hacer clic en “Aplicar a todas las diapositivas” siempre que hagas alguna modificación en los cuadros 1, 2 y 3 menos cuando pongas la música. 20.- Pulsa la tecla F5 del teclado y verás la presentación. 21.- ¿Te gusta? pues pulsa en el disquete para guardar.

17
V EFECTOS EN EL TEXTO 22.- Selecciona la diapositiva con el texto que quieres “animar”
• Haz clic sobre el texto y se remarcará con un rectángulo de rayitas. • Haz clic con el ratón al principio del texto, pulsa la tecla de la flecha
y, sin soltar, haz clic al final del texto. Si lo has hecho bien el texto se habrá remarcado en negro.
• Ve al menú de la parte superior de la pantalla y haz clic en “Presentación” ���� clic en “personalizar animación” ���� clic en “agregar efecto” ����escoger uno.
Seguir la secuencia de la imagen: 1, 2, 3 y 4
Cuando elijas la animación verás inmediatamente el efecto. 23.- A un mismo texto se le pueden poner varias animaciones. 24.- Practica con las opciones de “Personalizar animación”.

18
25.- ¿Ya has terminado el trabajo? Pulsa la tecla F5 (del teclado) para ver la presentación.
Si está bien haz clic en el disquete para guardar.
Recuerda que este archivo lo has guardado como “presentación” Si le vas a poner música sigue guardándolo como “presentación”(ppt). Cuando le pongas la música y des el trabajo por concluido lo guardas como “Presentación con diapositivas de PowerPoint” (pps). 26.- Ahora lo vas a guardar como archivo definitivo, es decir un archivo pps. Ve a Archivo ���� guardar como ���� carpeta donde dejarás el archivo
• En nombre de archivo � pones “el mismo que tiene” • Guardar como tipo: Presentación con diapositivas de PowerPoint
Abre la pestaña “Herramientas” ���� “comprimir imágenes”
Y ahora marca como aquí

19
Pulsa Aceptar ���� Aplicar ���� guardar
27.- Si ahora miras en la carpeta Mis PowerPoint ���� PowerPoint ya hechos verás otro archivo con el mismo nombre pero en color azul. Es el archivo definitivo con la extensión pps. Esta clase de archivo es el que tanto abunda por Internet.
CONSEJO: No deberías hacer presentaciones que tengan más de 8 MB si las vas a enviar por correo electrónico, tardan mucho en cargarse y descargarse.
Ejemplo
53 fotos de flores, originales de 3872 x 2592 píxeles y un tamaño medio de 2,30 MB por foto. Para hacer el PowerPoint Las 53 fotos reducidas a 1090 x 730 píxeles y calidad 8 en JPEG al redimensionarlas con Photoshop, con un tamaño medio de 134 KB por foto. Una diapositiva de entrada y otra final con texto en WorArt. Una música wav de 3 minutos 20 segundos de duración a 12.000 Khz 8 bit mono con un tamaño de 2,29 MB. Transiciones al azar. 3 segundos de permanencia de cada diapositiva y pase automático Total archivo pps 7,81 MB

20
VI PONER MÚSICA
Una presentación de PowerPoint con imágenes, texto animado y música no debería ser mayor de 8 MB si lo vamos a destinar a enviarla por correo electrónico.
Para poner música a una presentación PowerPoint y que ésta forme parte de la misma, tiene que estar en formato WAV.
Mira la página 23, VII “Preparar música para PowerPoint
Mira la página 28, VIII CONVERTIR MP3 A WAV CON WAV EMP3
El archivo de música WAV debe estar ajustado al tiempo de la duración de la presentación.
Se pueden insertar archivos MP3 en una presentación de PowerPoint pero el archivo de música hay que acompañarlo en una carpeta. Los archivos MP3 no se pueden incrustar.
Un archivo MP3 o una pista de un CD hay que convertirlo a WAV para poder incrustarlo en una presentación.
CONSEJO. Si ya tienes la presentación terminada y solamente te falta la música, mira con un reloj el tiempo que dura para así ajustar el archivo de música) y no hacerlo más grande de lo necesario, (dale unos 10 segundos más).
Pasos a Seguir:
28.- Prepara la música y déjala en la carpeta correspondiente.
29.- Abre PowerPoint y ve a la parte superior de la pantalla Herramientas ���� Opciones

21
Ahora, como en la imagen de abajo: General ���� vincular archivos …20.000 KB ���� Aceptar. (20.000 KB son aproximadamente 20 MB)
30.- ¿Ya tienes puestas todas las imágenes, textos, efectos, transiciones, etc.?, pues vas a poner la música.
• Las presentaciones tienen que ser ágiles. Si hay texto dale el tiempo necesario para poderlo leer sin prisa.
• Pulsando la tecla F5 del teclado ves como ha quedado tu presentación.
• Mira el tiempo que tarda en visionarse para así ajustar la música. Ejemplo: si la presentación dura 1 minuto 20 segundos, pues a la música le das una duración de 1 minuto 30 segundos.
31.- Sitúate en la 1ª diapositiva y asegúrate que tienes abierto el menú “Transición de diapositiva”. Si no lo tienes ve a la parte de arriba Presentación ���� transición de diapositiva.
32.- Fíjate en la imagen de abajo
• 1 haz clic en el triangulito 1 (sin sonido). • 2 al final del menú que se abre elige “otro sonido” . • 3 se abre la etiqueta “Agregar sonido” y desde el triangulito que
hay en 3 pasas al “Explorador de Windows” para buscar la carpeta donde tienes guardada la música. Haz clic en el archivo seleccionado y “Aceptar”.

22
Si la presentación dura 4 minutos y la música otros 4 minutos, puedes ponerla para toda la presentación.
No hagas clic en la opción “Aplicar a todas las diapositivas” porque la música se te cuela a todas ellas.
También puedes poner música para un determinado número de imágenes. Por ejemplo:
Si quieres una música para las 20 primeras imágenes, pones la música en la primera.
Si quieres otra música desde la 21 a la 40, pues en la 21 pones la música como se explica anteriormente.
O sea, el programa lee la primera música que encuentra y suena hasta que encuentra otra y entonces suena la última encontrada y así sucesivamente.
Si la presentación dura 7 minutos y la música 4 y no quieres poner otra, entonces tienes que marcar la casilla “Repetir hasta el próximo sonido” y al terminar la música comenzará a oírse otra vez.
Hay veces que algunos “archivos wav” no funcionan (no sé por qué) y entonces hay que probar con otros.
33.- ¿Ya lo tienes? Pulsa la tecla F5 para ver la presentación.
34.- Recuerda que la presentación que estás haciendo es un “archivo de trabajo” .
Para guardarlo definitivamente mira el punto 26 de este manual.

23
VII PREPARAR MÚSICA PARA POWERPOINT
• Puedes cogerla de un CD de audio (los Cds que venden en los comercios).
• Puedes cogerla de un archivo MP3. • Puedes utilizar la “Grabadora de sonidos” que tiene incorporado
Windows XP. Si tienes conectado un micrófono al ordenador puedes grabar tus propios sonidos. Los archivos que genera la “grabadora de sonidos” son del tipo “WAV ”.
Pero recuerda: la música siempre tiene que ser WAV
• Puedes utilizar el programa CDex para convertir las pistas de música
de un CD a MP3 y WAV . (Ver manual capítulo VII) • También puedes utilizar este programa para convertir los archivos
MP3 a WAV . Los archivos WAV que se generan cuando se convierten los CDs de audio o MP3 pueden ser muy grandes, tanto en duración (3, 4, 5, … minutos) como en calidad, (por ejemplo PCM 44,100 KHz; 16 bit; Estéreo) lo que se traduce en mucho peso (Kilobytes o Megabytes) tamaño muy grande para incrustarlos en PowerPoint, por lo que hay que reducirlos de tamaño (en bytes) y, aunque pierdan calidad, es la suficiente para oírla en el ordenador. Recomiendo pasar el fichero “.wav” a mono, reducir a 16 bits por muestra y a una frecuencia de muestreo de 22KHz. Así conseguiremos un fichero “.wav” con una calidad aceptable para nuestros propósitos y con un tamaño apto para ser enviado por correo electrónico. Para reducir el tamaño vas a emplear la “Grabadora de sonidos” que hay en Windows XP. Este accesorio está en Inicio ����Todos los programas ����Accesorios ���� Entretenimiento ���� Grabadora de sonidos.
35.- Proceso para reducir un archivo WAV .

24
Abre la Grabadora de sonidos. Ve a Archivo ���� Abrir (1) y desde 2 (imagen de abajo) busca la carpeta donde tienes el archivo que vas a convertir. Mira los pasos 3 y 4.
Pasas a este cuadro
5 nombre del archivo 6 duración en segundos 7 botón deslizante
Mueve el botón deslizante (7) hacia la derecha hasta que debajo de “Posición” se marquen los segundos que necesitas para tu presentación. Por ejemplo: Necesitas 100 segundos para tu presentación, pues mueves el botón (7) hasta que debajo de donde pone “Posición” (8) tengas 100, imagen de abajo. Después haces clic en “Edición” y pasas a (10) donde tienes 2 opciones:

25
Eliminar hasta la posición actual: eliminas la parte A y te queda la parte B. Eliminar a partir de la posición actual: eliminas la parte B y te queda la parte A.
Ve a Archivo ���� Propiedades (11, 12) Deja (13) como está. Haz clic en “Convertir ahora” (14)

26
Y pasas a
desde (16) cambias los atributos de la pista de sonido. Lo dejas como aquí
esta frecuencia es la calidad de sonido más baja por lo que su tamaño en bytes es menor, pero es suficiente para oírla en el ordenador. Puedes probar con otras frecuencias
pero ten en cuenta que a frecuencia más alta, más bytes de tamaño de archivo y más calidad de sonido. Después pulsas “Aceptar” y vuelves a la ficha de “Propiedades de pasodoble.wav”. Pulsas “Aceptar” (15) y vuelves a la “Grabadora de sonidos)

27
Ahora vas a ���� Archivo ���� Guardar como ���� buscas la carpeta donde guardarás el archivo resultante ���� pones el nombre ���� Aceptar y ya está. Ejemplo 1: 100 segundos de un archivo wav formato PCM a 44,100 KHz, 16 bit, estéreo, 172 Kb/s ocupa 16,8 MB. Ejemplo 2: 100 segundos de un archivo wav formato PCM a 8,000 KHz, 8 bit, mono, 7Kb/s Ocupa 781 KB.

28
VIII CONVERTIR MP3 A WAV CON WAVEMP3
Has leído anteriormente que los archivos “wav” son muy grandes (tienen muchos bytes) por lo que tendrás que reducirlos (quitarles calidad) para que el PowerPoint no “pese” mucho (no ocupe muchos megabytes). Este programa “wavemp3” modifica algunos datos interiores del archivo “mp3” que tratamos y engaña a PowerPoint simulando que es un archivo “wav”. En definitiva, al final tienes un archivo “wav” lo mismo de grande que el “mp3”.
¡OJO! Algunos archivos wav no funcionan en PowerPoint 1.- Abrir el programa ( lo puedes tener en el escritorio o en una carpeta. No se instala). Se abre haciendo doble clic sobre el icono o clic más tecla entrar. 2.- Una vez abierto haz clic en 1 Wave y pasas al explorador de archivos. Desde 2 busca la carpeta donde tienes los archivos MP3, elige uno o varios que quieras convertir, pulsa 3 Abrir
Una vez terminado el proceso te saldrá esta etiqueta
y en la misma carpeta tendrás los archivos convertidos, (no se han borrado los MP3).
Pero debes tener en cuenta que el archivo wav resultante tienes los mismos bytes que el MP3, por lo tanto, el PowerPoint también tendrá más bytes que si tratas el archivo wav conforme se dice en la página 23.

29
Manual CDex 1.51
Programa gratuito para convertir archivos de música de un CD a formato MP 3 y WAV
Los archivos WAV son mucho más grandes (en bytes) que los archivos
MP
Se puede descargar desde aquí
http://www.download.com/CDex/3000-2140_4-10055262.html?cdlPid=10226370
A.- Utilizar el programa CDex 1.51 estando conectado a Internet
B.- Utilizar el programa CDex 1.51 sin estar conectado a Internet
IMPORTANTE: Si estás conectado a Internet y el CD que pones es un disco original comprado en un comercio o una copia de un CD original, es posible que encuentre el nombre de las canciones
prueba primero la opción A Ten en cuenta que debes haber creado antes la carpeta donde guardarás la música que estás convirtiendo. Lo lógico es que a la carpeta le pongas el nombre del disco
Estando conectado a Internet
1.- Introduce el CD de música que vas a convertir en la disquetera o abre el programa e inserta el disco.
• EJEMPLO : Yo he puso un CD con el título “LEGENDS Original versión” y Artistas “The Platters” .
2.- Seguramente saldrá esta imagen. Pulsa cancelar

30
3.- Ve a la carpeta donde tienes el programa CDex 1.51.
Haz clic clic en este archivo
4.- Comienza a instalarse el programa. Ve pulsado donde veas “Next” e “Install ” La primera vez es posible que salga esta etiqueta. Pulsa Si.
Seguramente que si el programa lo instalas en el ordenador de tu casa, la primera vez lo tendrás que instalar pero las demás veces solamente tendrás que hacer lo que pone en el punto 3.

31
5.- Cuando se termine de instalar ya estarás en esta pantalla.
6.- Ve a la barra de arriba, busca “Options” � (1) se despliega un menú � Select Language � Spanish y el menú te saldrá en español.
• Seguramente que si el programa lo instalas en el ordenador de tu casa, la primera vez tendrás que hacer lo que dice el punto 6 pero las demás no.
7- Ahora vas a configurar el programa para decirle donde se van a guardar las “pistas de sonido” y otras “configuraciones” Vete a la barra de arriba ���� Opciones ���� configuración de CDex y te sale esta imagen

32
• General
Haz clic en General y desde 2 pasas al Explorador de Windows para que elijas o crees una carpeta donde dejarás los archivos que hagas o modifiques. Lo demás lo dejas como está.
PULSA ACEPTAR

33
• Nombre de archivos
En C (3) pones %1\%4. Si pulsas en el signo de interrogación ves las distintas opciones para el nombre de los archivos. En D (4 y 5) pulsas y pasas al Explorador de Windows. Señala las carpetas donde quieras guardar los archivos.
PULSA ACEPTAR

34
• Unidad de CD-ROM
En 6 estará puesto el nombre de tu unidad de CD o DVD. Deja lo demás como está.
PULSA ACEPTAR

35
• Codificador. Si en Bitrate Min pones 192 kbps la calidad del sonido es un poco mejor y el archivo más grande. A más bitrate más calidad y mayor tamaño.
PULSA ACEPTAR
• CDDB remoto
Deja 7 como está. En 8 pones [email protected]

36
PULSA ACEPTAR
• Ten en cuenta que debes haber creado antes la carpeta donde guardarás la música que estás convirtiendo. Lo lógico es que a la carpeta le pongas el nombre del disco.
8.- Ahora te vas a la barra de arriba CDDB ���� leer CDDB remoto y comienza la búsqueda en una base de datos de Internet, te saldrán estas etiquetas
EJEMPLO: Yo he puesto un CD con el título “LEGENDS Original versión” y Artistas “The Platters”. Resulta que los datos de este CD sí están en una base de datos en Internet y la respuesta que he obtenido es la que se aprecia en la siguiente imagen
A) Artista: THE PLATTERS B) Título: LEGENDS-Original Versions C) Género: Oldies

37
D) Los nombres originales de las canciones E) Extraer pistas de CD a WAV. F) Extraer pistas de CD a formato comprimido MP3 G) Extraer fragmento del CD H) Convertir archivos WAV a formato comprimido MP3 I) Convertir archivos en formato comprimido MP3 a WAV J) Leer información del CD de CDDB remoto K) Configuración Si eliges la opción G (extraer fragmento del CD), pasas a
Desde L eliges la pista o canción de la que quieres extraer un determinado tiempo. Desde M configuras el tiempo que necesitas.
PULSA ACEPTAR 9.- Si quieres convertir todas las canciones te vas a la barra de arriba ���� edición ���� seleccionar todas las pistas. Se habrán marcado todas en azul. Si no las quieres convertir todas, pon el dedo en la tecla “Control” y vas pulsando con el ratón en la pista que quieras. 10.- ¿Ya tienes hecha la selección? Pues ahora te vas a la parte derecha y pulsas el icono “F” (extraer pistas de CD a formato comprimido)
Comienza el proceso y sale esta etiqueta

38
Deja el ordenador trabajar hasta que termine. 11.- Abre el Explorador de Windows y busca la carpeta donde has guardado la música. Dentro de la carpeta donde has dicho que te la guarde habrá creado otra llamada The Platters
Si has creado una carpeta llamada “mp3” y dentro otra carpeta llamada “PLATTERS” y si en el icono “12” de la imagen de abajo tienes puesta la opción “vistas en miniatura”, verás esto
Fíjate en todo lo que está recuadrado

39
12.- Si cuando vas a CDDB ���� leer CDDB remoto y comienza la búsqueda en una base de datos de Internet y te sale esta etiqueta
es que el disco no está catalogado en la base de datos de Internet y entonces tienes que proceder como “sin estar conectado”

40
Sin estar conectado a Internet Todo igual que anteriormente pero no podrás pasar a para ver si el CD encuentra el nombre de las canciones en Internet. No podrás hacer lo que pone en el punto 8. En la imagen de abajo
En C (3) pones %3 y el nombre del archivo será el número de la pista. Si pulsas en el signo de interrogación ves las distintas opciones para el nombre de los archivos. En D (4 y 5) pulsas y pasas al Explorador de Windows. Señala la misma carpeta que has hecho en el paso anterior.
CONVERTIR UN ARCHIVO Si quieres convertir a WAV un archivo MP3 o un archivo WAV a MP3 que ya tienes guardado en una carpeta tienes que ir a

41
se abre esta etiqueta
Desde 1 pasas al Explorador de Windows para que busques la carpeta donde tienes los archivos MP3 o WAV. Los archivos que tienes se pondrán en 2. Selecciona el que vas a convertir a WAV o MP3 y pulsa 3. Una vez convertido el archivo se habrá guardado, no en la carpeta de donde lo has cogido, sino en la carpeta que has puesto en la configuración, ver imagen página 30, D (4 y 5). Tendrás otro archivo con el mismo nombre pero con más bytes si lo has convertido de MP3 a WAV y con menos bytes si lo has convertido de WAV a MP3.

42
RESIZE 2.7
Otro programa muy simple y apropiado para reducir el tamaño de las imágenes es RESIZE. Este programa no se instala en el disco duro del ordenador por lo que no consume recursos.
Con RESIZE solamente se cambia el tamaño no la resolución.
¡OJO! Haz siempre una copia de las imágenes que vas a manipular y trabaja sobre las copias, así, si te equivocas, siempre tendrás las imágenes
originales. Pasos a seguir para cambiar el tamaño de un grupo de imágenes: 1.- Desde MI PC o desde el Explorador de Windows busca la carpeta donde tengas el programa RESIZE. 2.- Haz clic clic en el archivo Resize
3.- Pasas a la imagen 2. 4.- Pulsa en File (2) y luego en Add to list (3) como te indica la imagen 3.

43
5.- Pasas a la imagen 4
y en Buscar en (4) busca la carpeta donde tienes las imágenes que quieres cambiar de tamaño. Pulsa en el icono (5) y en la etiqueta que se despliega marca la opción que desees. En este ejemplo está marcada la opción Lista. Ahora selecciona las imágenes que quieres cambiar. Si quieres cambiar todas, haces clic con el ratón en la primera, (se pone azul) pulsa la tecla de las mayúsculas (la de la flecha) y sin soltarla haz clic en la última (se habrán marcado en azul todas). Si solamente quieres marcar algunas vas apretando la tecla Control y haciendo clic en las imágenes que desees. Ahora ya puedes hacer clic en el botón Abrir (6). 6.- Y pasas a la imagen 5. En (7) ves los archivos que has seleccionado. Pulsando (8) ves las imágenes. Marca la casilla (9). Marca la casilla (10). Pones 1024 (el lado mayor que tendrá la imagen). Marca la casilla (11). En la casilla (12) pones la calidad que desees para la nueva imagen. Aquí tienes puesta 80 que es apropiada para verlas en el monitor o en la televisión. Ahora pulsa Options destination como ves en la imagen 6

44
Y pasas a la imagen 7
Si marcas Save each… (14) las imágenes se guardan en la misma carpeta de donde las coges. Si marchas Save new … (15) se activa el botón (16), pulsas sobre él y pasas al Explorador de Windows para que elijas la carpeta donde quieres dejar las imágenes. Si en Filename Prefix (17) pones un nombre, éste se añade delante del nombre que tiene la imagen original. Por ejemplo: He procesado la imagen “limonero.JPEG” y en Filename Prefix (17) he puesto “XXX ” y la nueva imagen resultante se llama ahora “XXXlimonero.JPEG” 7.- Pulsas OK (18), pasas a la imagen (5) y Pulsa Start (13) y comienza el proceso. 8.- Termina, sale la imagen 8, pulsa OK y ya puedes salir de RESIZE.

45
Como ejemplo te diré que una imagen de 2160 x 1440 píxeles y un tamaño de 522 KB, cambiada de tamaño con este programa RESIZE a 1024 x 683 y 80 de calidad en la compresión, tiene ahora un tamaño de 85 KB y prácticamente la pérdida de calidad no se aprecia. Ya sabes que el formato JPEG se caracteriza porque puede comprimir las imágenes sin que éstas pierdan mucha calidad, pero ¡OJO! cada vez que abres y guardas una imagen en formato JPEG va perdiendo calidad, así que ten cuidado. Trabaja siempre sobre una copia.

46
ProShow Producer 3.2.2047
Índice
1.- Preparar imágenes.- página 47 2.- Proyecto y Presentación.- página 47 3.- Ventana principal del programa.- página 51 4.- Poner tiempo.- página 52 5.- Tiempo de permanencia de cada diapositiva en pantalla.- página 52 6.- Tiempo y efectos de transición entre imágenes.- página 52 7.- Visionar.- página 53 8.- Añadir título y fin.- página 54 9.- Fin y créditos.- página 56 10.- Poner música.- página 56 11.- Controles sobre la música.- página 57 12.- Ajustes de 2 o más bandas sonoras.- página 58 13.- ¿Qué es lo que quieres crear?- página 59. Crear Archivo de Vídeo 14.- Renderizar.- página 62 15.- Tamaño del archivo creado.- página 62 16.- Ver en un PC.- página 62 17.- Crear un archivo EXE.- página 63 18.- Crear un DVD.- página 64.- Mirar página 73 19.- Barra de opciones.- página 65 20.- Diapositiva � Editar.- página 67 21.- Diapositiva � Efectos.- página 67 22.- Diapositiva �Efectos de Movimiento.- página 68 23.- Diapositiva � Títulos.- página 70 24.- Movimiento Títulos.- página 70 25.- Diapositiva � Sonido diapositiva.- página 71 26.- Diapositiva � Fondo.- página 72 27.- Crear disco DVD.- página 73 28.- Menús.- página 73 29.- Presentación.- página 74 30.- Opciones de salida.- página 74 31.- Grabación de disco.- página 75 32.- Personalizar menú.- página 76 33.- Menú títulos.- página 76 34.- Páginas menú.- página 77 35.- Música menú.- página 78 36.- Crear.- página 78 37.- Autoejecutable PC.- página 79

47
No te olvides de ir guardando conforme vayas elaborando la presentación
1.- Lo primero que debes hacer es preparar en una carpeta las imágenes que incluirás en el álbum. Si tienes que arreglar alguna (luz, brillo, eliminar alguna parte, recortar, etc.), abres Photoshop y le haces lo que haga falta. La guardas en JPEG a la máxima calidad. Si haces una presentación de un viaje, una boda, un cumpleaños, etc., deberías colocar las imágenes en orden cronológico.
Puedes hacer las representaciones una a una o englobarlas en un proyecto.
Si haces una presentación individual, abres ProShow y donde pone “Sin título 1” haces doble clic y pasas a la zona donde debes poner el título, lo pones y � Aceptar. Una vez que has hecho la presentación la guardas.
Las imágenes en ProShow se llaman diapositivas. También puedes añadir archivos de vídeo.
2.- Proyecto y Presentación ¿Qué es un Proyecto? Un Proyecto es una colección de Presentaciones que pueden tener o no algo en común y están relacionadas en un archivo con la extensión “ppr”. Un Proyecto puede tener una o más Presentaciones pero que cada una puede funcionar de forma autónoma. ¿Qué es una Presentación? Una Presentación es un conjunto de imágenes, puestas una detrás de otra, a las que se le pueden añadir transiciones, rótulos y música y cuyo fin principal es visionarla como si fuera una película. Los archivos que generan las Presentaciones tienen la extensión “psh”. Con este ejemplo lo entenderás El pasado mes de marzo has hecho una excursión a Altea, otra a Polop y otra a Benidorm y te has hinchado a hacer fotografías con tu flamante cámara digital. Después de revisarlas, apartar las malas y hacer los retoques pertinentes, quieres hacer un DVD para verlas en tu nueva TV plana. Vas a hacer un Proyecto que llamarás “mis viajes de marzo 2009”. Después harás una Presentación con las fotos de Altea, otra con las de Polop y otra con las de Benidorm. 1.- Abres ProShow. 2.- Vas a Proyecto ���� Nuevo Proyecto (se abrirá la ventana GUARDAR PROYECTO)

48
Si no se abre, ve otra vez a ���� Proyecto ���� Guardar Proyecto y se debe
abrir. Eliges o creas la carpeta donde lo guardarás y le pones de nombre “mis viajes de marzo 2009” ���� Guardar. 3.- En la barra azul de la parte superior de la pantalla te habrá quedado así
“mis viajes de marzo 2009.ppr” (ppr = ProShow Project)
4.- Todavía no has puesto ninguna imagen, así que ve a la carpeta donde tienes las de Altea y colócalas en el tablero del programa. 5.- Haz doble clic en “Sin Titulo 1” y en el cajetín de los títulos escribes “Altea 4-03-2009” ���� Aceptar
6.- Ir a Proyecto ���� Guardar Proyecto y todas las Presentaciones ���� (en el cuadro de que sale eliges la carpeta) y Guardar. 7.- En la parte superior de la pantalla lo tendrás así
mis viajes de marzo 2009.ppr (proyecto) Altea 4032009.psh (presentación)

49
8.- Sigue montando la presentación y de vez en cuando ve a Proyecto ���� Guardar Proyecto y todas las Presentaciones. 9.- ¿Has terminado la Presentación de Altea? Visiónala para ver como te ha quedado. Guarda. 10.- Vas a incluir las fotos de Polop en el Proyecto “mis viajes de marzo 2009.ppr” y pueden ocurrir 2 cosas
• a) que hayas cerrado ProShow. • b) que sigas con ProShow abierto una vez terminada la Presentación de Altea.
11.- Si es la opción b) haces lo siguiente:
• Ve al menú superior ���� Proyecto ���� Nueva Presentación en Proyecto • Se abre la ventana Nueva Presentación de Diapositivas ���� en Título pones
Polop 15-03-2009 ���� Aceptar • Te quedará así
• Ve a Proyecto ���� Guardar Proyecto y todas las Presentaciones ���� Guardar
• Te quedará así
12.- Sigue montando la presentación y de vez en cuando ve a Proyecto ���� Guardar Proyecto y todas las Presentaciones. 13.- ¿Has terminado la Presentación de Polop? Visiónala para ver como te ha quedado. Guarda. 13.- Ahora vas a incluir las fotos de Benidorm en el Proyecto “mis viajes de marzo 2009”
• Haces lo mismo que en el punto 11 y siguientes Te quedará así

50
14.- ¿Ya tienes las 3 Presentaciones? Ve a Proyecto ���� Guardar Proyecto y todas las Presentaciones 15.- Ya lo tienes todo preparado para hacer el producto final, así que ve a Crear Producto y crea lo que te interese. Te aconsejo que hagas un DVD si es para verlo en el televisor o un PC Ejecutable para verlo en el ordenador. 16.- Si has iniciado el Proyecto con una sola presentación (puntos del 1 al 9) y cierras el programa para seguir en otro momento, tendrás que hacer lo siguiente: Abre el programa. Ve a Proyecto ���� Abrir Proyecto ���� ve a la carpeta donde tienes el proyecto “mis viajes de marzo 2009” ���� Abrir Te quedará así
17.- Vas a incluir las fotos de Polop en el Proyecto “mis viajes de marzo 2009.ppr” así que ve a Proyecto ���� Nueva Presentación en Proyecto ���� ponerle título (Polop 15-03-2009) ���� Aceptar. 18.- Sigue montando la presentación y de vez en cuando ve a Proyecto ���� Guardar Proyecto y todas las Presentaciones. 19.- ¿Quieres seguir con las fotos de Benidorm? Pues haces lo mismo que en el punto 17 20.- ¿Ya has terminado el Proyecto? ���� Guarda y ve a Crear Producto y crea lo que te interese.

51
3- Ventana principal de ProShow
• Desde 1 vas a la carpeta donde tienes las imágenes.
• En 2 ves las imágenes de la carpeta que has abierto. • Haces clic en la primera diapositiva, pulsas botón derecho del ratón, haces clic
en “seleccionar todo” (se ponen todas de azul) y coges la selección y la
arrastras hasta 3.
Si las imágenes las tienes en una memoria USB seguramente que te saldrá esta cuadro
de diálogo (imagen 1b). Marca el cuadradito que hay en la parte inferior izquierda.
• En 5 ves las imágenes que vas seleccionando en 3. • Una vez tengas todas las imágenes, el tiempo de duración y las transiciones
pones la música en 4.

52
4.- Poner tiempo Una vez que ya has colocado todas las imágenes en la zona 3 hay que poner el tiempo que debe permanecer cada diapositiva en la pantalla y el tiempo de paso de una diapositiva a otra (transición). Puedes poner el mismo tiempo a todas las imágenes o un tiempo distinto a las imágenes que consideres que deben estar más tiempo en pantalla para verlas mejor. También puedes tener siempre la misma transición o una transición distinta para cada diapositiva.
5.- Tiempo de permanencia de cada diapositiva en pantalla: Si todas las imágenes van a estar el mismo tiempo en pantalla haz clic sobre cualquier diapositiva (se pone azul), pulsa el botón derecho del ratón y en el menú que sale haces clic en “seleccionar todo” y se pondrán de azul todas las imágenes. Un tiempo razonable es el de 4 segundos y una transición de 1 segundo.
Haz clic sobre la zona “a” como ves en la imagen de arriba (imagen 2) y el
recuadro se debe poner blanco como ves en la imagen de abajo (imagen 3). Pon el número de segundos que quieras, 3, 4, 5… haces clic sobre cualquier parte azul y todas las imágenes seleccionadas tendrán el mismo número de segundos que acabas de poner. Si quieres eliminar una diapositiva haces clic sobre ella, se selecciona, pulsas la tecla “Suprimir” y fuera. También puedes hacer clic con el botón derecho del ratón sobre la diapositiva a eliminar y en el menú que sale ���� “Borrar”
Prueba, prueba y prueba
6.- Tiempo y efectos de transición entre imágenes. Si quieres que todas las transiciones duren lo mismo debes seleccionar todas las imágenes.
Desde el botón “b” (imagen 3) accedes a todas las transiciones. Elige una y
observa su efecto donde indica la flecha en la (imagen 4)

53
Desde “c” modificas el tiempo de la transición. Lo mismo que has hecho con el tiempo para la diapositiva haces para la transición pero un tiempo más breve; 1 o 2 segundos está bien. Si haces clic con el botón derecho del ratón sobre una diapositiva, sobre la zona de la transición o sobre la banda sonora sale un menú con distintas opciones.
Prueba, prueba y prueba Si quieres cambiar una diapositiva hacia la derecha o a la izquierda la arrastras con el ratón o te pones sobre la diapositiva que quieres cambiar de sitio, pulsas el botón derecho y en el menú que sale pulsas en cambiar diapositiva. 7.- ¿Ya tienes puestas las imágenes, las transiciones y sus tiempos?- Visionar Pues puedes visionar lo que has hecho y si no te gusta modificas lo que no te agrade. Pulsa Play para comenzar.

54
8.- Añadir título y fin Ponte en la primera diapositiva, haz clic con el botón derecho del ratón y en el menú que sale ve a ���� Insertar ���� Diapositiva en Blanco; te saldrá a la izquierda una diapositiva con fondo negro. En esta diapositiva vas a poner el título de la presentación. Ve a la última diapositiva y haz lo mismo; la diapositiva en negro que te sale a la izquierda la arrastras con el ratón a la derecha de la última. En esta vas a poner Fin o la leyenda que quieras. Cuando haces doble clic en la diapositiva en negro editas la diapositiva y pasas a una pantalla donde hay una serie de menús a la izquierda.
Cómo vas a poner el título, tienes que ir a la izquierda (g) y hacer clic en la opción Títulos.
Estudia detenidamente el menú de Títulos (imagen 6)

55
¡OJO! Si llevas el título muy a la izquierda, muy a la derecha, muy arriba o muy abajo entras en una zona de sombra y no tienes seguridad de que se lea completo.
f) aquí escribes el título. g) desde aquí pasas al menú de opciones. Con la opción “Fondo” cambias el fondo de la diapositiva del título o de cualquier otra. h) lee atentamente el rótulo que sale cuando pones el ratón encima de cada cuadradito. Si haces clic con el botón derecho del ratón pasas a esté menú
Deja este menú como está
i) lee atentamente el rótulo que sale cuando pones el ratón encima de cada cuadradito. j) desde esta parte configuras el título. k) Aquí se pone lo que has escrito en la zona del título, (f). Si haces Play (preview slide) ves el título con sus efectos. Si te pones sobre el título que está recuadrado (k) sale una mano y esto indica que lo puedes mover por la diapositiva y modificar con los transformadores.

56
Si haces doble clic sobre la zona donde está el título, (donde sale la mano), pasas a este cuadro de diálogo desde el que puedes seguir manipulándolo, por ejemplo: color, zoom, duración, efectos, etc.
Las diapositivas con el título y el fin deberían tener un tiempo más largo.
Prueba, prueba y prueba
¿Ya lo has dejado a tu gusto? ���� Aceptar (abajo a la derecha) Desde la pantalla principal visiona el título
9.- Fin y créditos Las mismas opciones que para el título. 10.- Poner música Una vez que tienes montada la proyección es hora de ponerle música. El programa admite música en formato Wav, MP3 y Wma. Vas a emplear el formato MP3 porque ahora es el formato más corriente. Lee lo que pone en el cuadro al final de la página 59. Debes tener la música ya preparada en una carpeta. Reproduce la presentación y anota el tiempo que dura.
En el menú de la parte superior haz clic en Música

57
Abre la carpeta donde tienes la música. Coge con el ratón el archivo que vas a poner (se pone azul) y lo arrastras hasta la barra de tareas donde está ProShov.
una vez abierta la presentación lo subes un poquito y lo sueltas en la zona para la banda sonora. Te debe quedar una cosa así
Si presionas la tecla TAB del teclado (la que tiene 2 flechas encima de Bloq Mayús) ves la zona de las diapositivas y de la música de 2 formas: modo lista de diapositivas y modo objetivo. En modo objetivo y teniendo presionada la tecla Control del teclado puedes actuar sobre la pista de sonido utilizando los cuadraditos que salen, (mover la pista, desvanecer y ajustar volumen). 11.- Controles sobre la música Con el botón derecho del ratón haces clic sobre la zona verde de la banda sonora y en el
menú que sale haces clic en desvanecer y ajustes y pasas a la opción “desvanecer y ajustes”.

58
• l) duración de la banda sonora que has puesto.
• m1) moviendo la barra hacia la derecha acortas la banda sonora desde el principio.
• m 2) aquí te indica el tiempo que has movido con m1, (en segundos).
• n 1) moviendo la barra hacia la izquierda acortas la banda sonora desde el final.
• n 2) aquí te indica el tiempo según mueves n1, (en segundos).
• o1) moviendo la barra hacia la derecha comienza el fade de entrada (música ascendiendo).
• o2) aquí te indica el tiempo según mueves o1, (en segundos).
• p1) moviendo la barra hacia la izquierda comienza el fade de salida (música descendiendo).
• p2) aquí te indica el tiempo según mueves p1, (en segundos).
¿Ya tienes la música? ���� Aceptar
Desde la pantalla principal pulsa Play y reproduce la presentación. Si la banda sonora es más corta que la duración de la presentación puedes añadir otra a continuación y la modificas y acortas de la misma forma que está explicado antes. 12.- Ajustes de 2 o más bandas sonoras para que no se note el paso de una a otra.
a) Incorporas la primera pista y después la segunda o tercera, etc. y quedará parecido a la esta imagen.
b) Haces doble clic sobre la primera pista (o clic con el botón contrario del ratón y M Ajustes Bandas Sonoras) y desvaneces un poco el final. c) Haces doble clic en la segunda (o clic con el botón contrario del ratón y M Ajustes Bandas Sonoras) y pasas a esta pantalla. Fíjate en el recuadro de la imagen

59
Si en valor Offset pones -2 (menos 2), la separación entre pistas ha disminuido respecto a la primera imagen que tiene el valor Offset 0.
Si pones el valor Offset en -3 (menos 3), las pistas se unirán y no notarás el salto.
Si desvaneces el final de la primera pista y el comienzo de la segundo no se notará nada. Si tienes que añadir una tercera o más pistas pistas haces el mismo proceso. También puedes coger la música desde un CD comercial. Pon el CD en el ordenador. No dejes que comience a reproducirse. Ve al menú de arriba ���� Música y en la ventana que sale ���� parte inferior izquierda “botón “Guardar música desde CD” ����se abre otra ventana para que selecciones la pista ���� marca la pista que quieres poner ���� pulsa Guardar pista ���� elige la carpeta donde la vas a guardar ���� Guardar. La música comienza a descargarse y se pone en el ProShow. También se guarda el archivo en la carpeta.
Prueba, prueba y prueba. 13.- ¿Qué es lo que quieres crear? Crear un Archivo de Vídeo

60
Antes de grabar la presentación es recomendable guardarla puesto que para algunos formatos de salida, (VCD por ejemplo) hay que guardarla primero, arriba ���� Archivo ���� Guardar ���� y ponerle un nombre, después de que el programa la haya guardado la vuelves a abrir, arriba Archivo ���� Abrir y seleccionas la presentación o presentaciones que quieras abrir. Una vez hecho esto, arriba tienes varios iconos para grabar la presentación, desde DVD, VCD, SVCD, un auto ejecutable, publicación en WEB, mandarla por email. o un salva pantallas, pinchando encima de ellos te aparecerán mas opciones de salida, como grabarla en formato 4:3 TV o en formato 16:9 para las TV panorámicas (parece que no queda muy bien), también el sistema PAL (España) o NTSC y dependiendo de la opción elegida muchas más. Si haces clic donde indica la flecha haces un recorrido por las opciones del producto final (DVD, WEB, VCD, SVCD, EXE, CD) con indicación de los MB de la presentación.
Si haces un DVD no sobrepases los 56 minutos para que se grabe en opción de calidad; si la música insertada los sobrepasa no hay problemas. Ve a la parte superior y pulsa en la opción “crear producto” .
pasas a este cuadro de diálogo (imagen 11)

61
Por ahora vas a crear un archivo de vídeo. Haz clic en “Archivo de Vídeo” y seguramente pasas a esta etiqueta
Pulsa Cancelar y pasas a la cuadro de diálogo Crear vídeo.
• q) Tipo: DVD
• r) Calidad: High Quality Maximum
• s) Sistema TV: PAL
• t) Aspecto Ratio: 4:3 si el televisor es cuadrado. 16:9 si es alargado
• u) Codificar: Alta calidad

62
deja las demás casillas como están Se creará un archivo MPEG 2 con calidad DVD. Si tienes el programa Nerovisión, que suele venir incluido en las últimas suites de Nero, con uno o varios archivos MPEG 2 puedes grabar un DVD con sus menús correspondientes. 14.- Renderizar vídeo Este proceso lo que hace es hacer un único archivo con las imágenes, efectos y música. Dependiendo de la duración de la presentación y de la potencia del equipo informático renderizar puede tardar minutos u horas.
15.- Tamaño del archivo creado 85 fotos más 2 diapositivas, una con título y otra con fin, además de la banda sonora y una duración total de la presentación de 5 m 51 s ha generado un archivo MPEG 2 de 414 MB. 16.- Ver en un PC o en un televisor la presentación que has creado. Con todo el proceso descrito hasta ahora has creado un archivo de vídeo en formato MPEG 2. Para verlo en el PC haces lo siguiente: Ve a la carpeta donde lo has guardado, haz doble clic sobre él y si tienes el reproductor Windows Media Player 10 u 11 se reproducirá. Si no tienes estos reproductores puedes descargarte desde aquí http://vlc-media-player.softonic.com/ el VLC Media Player que lo lee casi todo. Para verlo en la TV: Con el Nero u otro programa similar graba el archivo en un DVD (mejor regrabable DVD-RW o DVD +RW, dependiendo del sistema que lea tu reproductor) como si fuera un archivo de datos. Llévalo al reproductor de DVD de tu televisor y ábrelo.

63
17.- Crear un archivo EXE para reproducirlo en un PC. Ya tienes la presentación montada (1 sola) y quieres hacer un archivo EXE (ejecutable) para verlo en el PC, pues haces lo siguientes: Ve a crear producto
Haces clic y pasas a una pantalla como la de la imagen 11. Haces clic en PC ejecutable. Pasas al cuadro de diálogo “Menús” (imagen 16)
Si tienes una sola presentación, desde la opción Diseño (x) coges “Una Thumbnail Center”. Si tienes un Proyecto con 2 o más presentaciones coges “Dos Miniaturas Centro”, “Tres Miniaturas Centro” … Prueba las distintas opciones.
Una vez tengas la presentación hecha y guardada, si quieres crear más presentaciones repites los mismos pasos y la hora de crear el DVD, VCD, SVCD, etc. lo añades con la opción Añadir (signo +) de la pestaña shows. Si quieres eliminar una presentación, selecciónala y pulsa Borrar (signo -).

64
En la pestaña menus podemos elegir diferentes fondos y tipos de menú, la música de dicho menú, etc. así como añadir también desde aquí otros álbumes o shows.
Desde Temas (v) elige el que más te guste; algunos temas tienen varios diseños. En Título pones el que quieras para la portada. En Aspecto pones 4:3 o 16:9 según el tipo de monitor donde vayas a ver la presentación.
Prueba las opciones que hay a la izquierda (y). Lo demás lo dejas como está.
Prueba la opción Personalizar Menú. ¿Ya lo tienes? � pulsa Crear � elige o crea la carpeta donde se guardará el archivo. Una vez creado el archivo ejecutable haciendo doble clic sobre el se ejecuta. Puedes guardarlo en una memoria USB o en un CD como si fueran datos. 18.- Crear un DVD. (Mira la página 71) Todo igual que el proceso anterior pero te pedirá que introduzcas un DVD en la grabadora. Utiliza un DVD RW (regrabable) para practicar. Antes de poner el DVD en la grabadora mira los menús que hay en la parte izquierda,
sobre todo fíjate en las Opciones: menús, presentación, opciones de salida y grabación de disco. Cada una tiene a su vez varias opciones.
• Tipo DVD: Alta Calidad – Máxima • Sistema TV: Pal • Tipo Audio MP2 • Opciones Salida DVD: como está • Opciones Salida Videoclip: como está
En las Ajustes Calidad/Rendimiento/Salida de Vídeo/Salida de Audio elegir
siempre Alta Resolución/Alta Calidad

65
Para saber la diferencia que hay ente un DVD +R y un DVD –R leer el artículo de la página
http://www.configurarequipos.com/doc739.html
¿Ya lo tienes? ���� pulsa Crear y espera. Haz presentaciones con 2 o 3 imágenes y haz pruebas. Crea un archivo PC Ejecutable y lo ves enseguida.
Prueba, prueba y prueba 19.- Barra de opciones
Cuando seleccionas una opción del menú 1 se abre una etiqueta en la que aparecen las distintas acciones que se pueden realizar. Con las opciones del menú 2 pasas a una acción más específica. Una vez puestas las imágenes en su sitio se pueden modificar ciertos parámetros así como asignarles efectos.

66
Haz doble clic sobre una diapositiva o pulsa F 2 o haz clic en Diapositiva como marca la figura de arriba y pasas a las “Opciones de Diapositiva” que a su vez tiene otras varias opciones como puedes ver en la parte izquierda de la imagen.
Capas, Efectos, Movimiento, Títulos, Movimiento Títulos, Sonidos y Fondo En la imagen está activa la opción “Capas” . De esta opción puede interesar la señalada en “1 Ajustes Capas” y poner fijo a zona segura. Prueba las distintas opciones y comprueba su efecto sobre la diapositiva.

67
20.- Diapositiva ���� Editar
De esta opción interesa “Ajustes” (3) . Moviendo los botones a izquierda o derecha actúas sobre la imagen (1) y ves el resultado en (2). ���� Aceptar. 21.- Diapositiva ���� Efectos
Posición inicial (1): es la posición original de la diapositiva. Si mueves los botones (1) actúas sobre la diapositiva (1a). Color Inicio: si activas esta opción puedes colorear la diapositiva 1a.

68
Posición final (2): Moviendo los botones a izquierda o derecha actúas sobre la diapositiva (1a) y ves el resultado en (2b). ���� Aceptar. Color Final : si activas esta opción puedes colorear la diapositiva 2b. La diapositiva comienza a verse como en (1a) y termina como en (1b).
Pulsa play para ver los efectos.
22.- Diapositiva ���� Efectos de Movimiento
Posición inicial (1): es la posición original de la diapositiva (1a) Si modificas la posición con los botones (1) cambia la posición de diapositiva (1a). Posición final (2): moviendo los botones a izquierda o derecha actúas sobre la diapositiva (2b). ���� Aceptar. En las diapositivas que hagas zoom es aconsejable darles un poquito de más tiempo para que se vea mejor el efecto. La diapositiva comienza a verse como en (1a) y termina como en (2b). Si quieres que la diapositiva se mantenga unos segundos como en la posición (2b), tienes que hacer lo siguiente:
• Haz una copia de la diapositiva y pégala inmediatamente detrás. • Edítala y marca la posición inicial igual que la posición final: posición, zoom
x y zoom y.

69
También puedes utilizar la opción “Copiar” para trasladar los valores de posición y zoom.
• Vuelve a la pantalla inicial de Proshow y en la zona de transición entre las 2
diapositivas pones 0 y transición Cut y a la segunda diapositiva le pones unos 3 segundos de permanencia.
Si quieres que la diapositiva vuelva a la posición del principio haces una copia de ella, la pegas detrás de la segunda, la editas y en Efectos de Movimiento pones los valores de la primera diapositiva.

70
23.- Diapositiva ���� Títulos. Mira el punto 8 de la página 52.
En (1) pones el título que pondrás a la presentación. Haciendo doble clic en una diapositiva puedes poner un rótulo sobre ella. Tienes varias opciones para actuar sobre el título. Las tienes resaltadas en azul, (Formato Título, Posición Título, Efectos Texto, Título Interactivo, Color Título, Contorno, Usar Textura en Texto, Sombra). 24.- Movimiento Títulos En (1) de la imagen 23 tienes varias opciones. Mira la página 69. En (2) tienes una barra con el tiempo de la diapositiva. Si haces clic en la primera T pasas a un menú de efectos para el comienzo de la diapositiva (Fly In Effect). Si haces clic en la segunda T pasas a un menú de efectos para el final de la diapositiva (Fly Out Effect). Fíjate donde hay 2 rayitas verticales paralelas porque desde ahí puedes alargar o acortar la duración del efecto de entrado o salida si te sitúas sobre ellas y sale una flecha de 2 puntas y tiras a la derecha o izquierda.
Primera T Segunda T

71
Desde los botones de Posición Inicial (3) actúas sobre el comienzo de la diapositiva (3a). Desde los botones de Posición Final (4) actúas sobre el final de la diapositiva (4a). Prueba Color Inicial y Color Final. Aceptar.
25.- Diapositiva ���� Sonido diapositiva (No a toda la presentación) Se puede poner un sonido a una diapositiva y otro sonido a toda la presentación pero los 2 sonidos se superponen. Si se le pone un sonido a una diapositiva se puede ajustar para que se oiga solamente el tiempo que la diapositiva esté en pantalla. Teniendo conectado un micrófono y activando la opción “Grabar Voz” puedes grabar directamente tus propios sonidos. Sección añadir sonido (imagen 24)
Sección Ajustar y Reproducir (imagen 25) Offset.- segundos sin oírse desde la diapositiva anterior.

72
Ajustar Audio :- Se pasa a la sección “Desvanecer y ajustes”. Ajustar .- Si la música dura 2 minutos la diapositiva se verá 2 minutos. Continuar reproducción sonido después de terminar.- Marcando esta opción el sonido continúa después de visionarse esta diapositiva. Sin marcar el sonido solamente se oye mientras se ve la diapositiva.
Ajustes Sonido Diapositiva.- Marcando esta opción controlas el sonido que hayas puesto a la diapositiva. Ajustes Sonido Banda Sonora.- Ver Opciones de Presentación ���� Banda Sonora de la Presentación.
26.- Diapositiva ���� Fondo Con esta opción controlas el fondo que hay alrededor de la diapositiva si ésta no ocupa todo el espacio. Si marcas el cuadradito que hay en (1) tienes las opciones en (2) y dependiendo de lo que marques en (2) tienes Color Sólido, Imagen Degradada e imagen de Fondo.

73
27.- Crear disco DVD
28.- Menús (imagen 28)
• Desde 1 se elige el diseño de la portada. En este caso como hay 3 presentaciones se elige en Diseño ���� Tres Miniaturas Centro. Si hubiese 1 presentación se elegiría One Thumbnail Center, etc.
• Desde 2 se elige el tema del fondo que llevan asociados los distintos modelos de arriba.
• Desde 3 se pasan a otras opciones. Nos interesan Menus, Presentación, Opciones de salida y Grabación de disco.
• En 4 se pone el título (no el título de la presentación, en el ejemplo “PRODUCCIONES IFACH ”)
• Desde 5 “Personalizar Menu” pasas a la opción “Personalizar Menu” (imagen 29), que a su vez tiene otras 6 opciones: Menus, Presentación, Opciones de salida, Grabación de disco, Autoejecutables, Marca Propia y Perfiles de color.
• En Aspecto 6 se pone 4:3 (TV cuadrada) o 16:9 (TV panorámica). • Lo demás dejarlo como está.

74
29.- Presentación (imagen 29)
• Desde 7 puedes cambiar el nombre que se pone debajo de la miniatura. • Desde 8 añades, borras, subes o bajas las presentaciones
30.- Opciones de salida (imagen 30)

75
• Desde 9 Seleccionas la calidad del DVD, pon DVD HQ (Alta calidad máxima).
• Desde 10 controlas las opciones de vídeo y audio (déjalo como está). • En 11 tienes la información del DVD. 31.- Grabación de disco (imagen 31)
• Desde 12 seleccionas tu grabadora (si solo tienes una se pondrá la tuya). • Desde 13 seleccionas la velocidad de grabación. Siempre que puedas escoge la
mínima. (Algunas veces la mínima da problemas y entonces elige la máxima). • En 14 pones el número de copias que quieres. Es mejor hacer un DVD –RW
(regrabable), probarlo y si ha salido bien hacer con el Nero u otro programa de grabación las copias que hagan falta.
• En 15 pones el nombre que le das al DVD. • En 16, si marcas la casilla “Incluir Archivos” también se incluyen en el DVD
todas las diapositivas pero aparte de la presentación. Se guardan en una carpeta llamada SHOW.

76
32.- Personalizar menú (imagen 28)
Haz clic en el botón 5 “Personalizar Menu” y pasas a imagen 32. 33.- Menú Títulos (imagen 32)

77
• Desde 17 gestionas todos los rótulos que hay en el menú (no los que hay dentro de las imágenes). Deja marcada la opción Play All (al reproducir el DVD, si marcas esta opción, ves una presentación detrás de otra) .No marques Previus, Next, Loop All.
• Al seleccionar un rótulo se recuadra el mismo en el menú, (en el ejmplo • “PRODUCCIONES IFACH”. • Una vez seleccionado, además de modificar el texto, también puedes moverlo. • Desde 18 modificas las características del rótulo seleccionado (tipo de letra,
tamaño color, etc). • El rótulo Play All está en la parte inferior del menú. Una vez el DVD hecho y
puesto en el lector de DVD, seleccionando la opción Play All se ven todas las presentaciones una detrás de otra.
34.- Páginas Menú (imagen 33)
• Desde 19 puedes modificar el Título Menú. • En 20 déjalo como está (Reproducir …). • Desde 21 puedes cambiar la imagen de fondo.

78
35.- Música Menú (imagen 34)
• Desde 22 Buscas la música para el menú (la debes tener preparada en una carpeta de tu ordenador).
• Desde 23 gestionas el comienzo y final de la música (desvanecer). ¿Has terminado? Cierra esta ventana desde la X de la parte superior derecha y vuelves a “Menus”. 36.- Introduce un DVD *RW (regrabable) y pulsa en 24 Crear.

79
37.- Auto ejecutable PC
• No lo toques o si marcas la opción Activar déjalo como está. No he practicado con esta opción.
• Marca propia y Perfiles de color déjalo como está. No he practicado con estas
opciones. Practica con las otras opciones del menú Crear Producto: Disco Vídeo CD, Flash y CD Autoejecutable. A mi no me ha funcionado la opción YOUTUBE. No he practicado con las demás Es conveniente que, cuando estés trabajando con ProShow u otro programa similiar, cierres todos los demás programas que tengas abiertos y te desconectes de Internet.

80
PowerPoint 2007
Índice 1.- Iniciar PowerPoint.- página 81 2.- Opciones de PowerPoint.- página 82 3.- Inicio.- página 84 4.- Insertar imagen. Álbum.- página 84 Guardar.- página 84 5.- Insertar imágenes sueltas.- página 87 6.- Modificar la imagen.- página 88 7.- Insertar nueva diapositiva.- página 87 8.- Insertar texto.- página 88 9.- Diseño.- página 89 10.- Animaciones.- página 89 10A.- Transiciones.- página 89 10B.- Avanzar la diapositiva.- página 89 10C.- Sonido.- página 89 11.- Configurar presentación.- página 90 12.- ¿Ya tienes montada la presentación?- página 90 13.- Guardar.- página 90

81
Lo primero que debes hacer es preparar las imágenes en una carpeta y la música en otra
1.- Iniciar PowerPoint Al iniciar PowerPoint se puede presentar como en la imagen 1. Haz clic en el botón de Office
Pasas a esta pantalla. Haces clic en Presentación en blanco y abajo a la derecha en el botón Crear
O se abre como en la imagen 3

82
2.- Opciones de PowerPoint Haz clic en el botón de Microsoft Office, imagen 4
Una vez dentro de Opciones de PowerPoint, tienes las siguientes:
Más frecuente: Cambia y pon tu nombre y lo demás puedes dejarlo como está
Revisión: Deja como está o modifica según tus necesidades
Guardar (imagen 5): Cierra PowerPoint y crea una carpeta donde quieras que se guarden los archivos. Vuelve a abrir PowerPoint y ve al botón de Office ���� Opciones de PowerPoint. Fíjate en los recuadros, sobre todo en Guardar archivos en este formato: Presentación de PowerPoint 97-2003.
Avanzadas (imagen 6): Con la barra de desplazamiento lateral te vas hasta el final y en la opción Guardar Vincular sonidos con archivo de tamaño superior a: pones 20000 ���� las demás marcas las puedes dejar como están ����Aceptar

83
Las opciones Personalizar, Complementos, Centro de confianza y Recursos las dejas como están aunque no está demás que las abras por si quieres modificar alguna cosa. ¿Has terminado con las opciones? ���� ACEPTAR.
Mientras no abras otra vez Opciones de PowerPoint se mantendrán las últimas que has puesto.
Nada más poner las imágenes es conveniente que pongas un nombre a la presentación y guardes
Ve al botón de Office (imagen 7) ���� Guardar.- Se abre el cuadro Guardar como (imagen 8)
• 1º busca la carpeta donde guardarás
• 2º pon el nombre a la presentación
• 3º Ve a Herramientas ���� Comprimir imágenes ���� Opciones ���� Correo electrónico
• 4º Guardar como tipo: Presentación con diapositivas de PowerPoint 97-2003 (*.pps)
• 5º Guardar

84
Si cuando estás guardando sale esta etiqueta espera a que se vaya ella sola.
Tienes que ir GUARDANDO según vayas elaborando la presentación
Ahora vas a introducir las imágenes y darle el tratamiento adecuado a tu presentación
3.- Inicio (imagen 9) ���� Haz clic en Inicio ���� Nueva diapositiva (se abren varios modelos)
Puedes insertar una diapositiva en blanco o preparada para un rótulo para el comienzo de tu presentación.
4.- Insertar las imágenes (imagen 10) Álbum
Puedes insertar de una vez todas las imágenes que tienes en una carpeta. Para ello vas a Insertar ���� Álbum de fotografías ���� Nuevo álbum de fotografías

85
Pasas a este cuadro. Haces clic en Archivo o disco (imagen 11)
Pasas a este cuadro. Haces clic donde indica la flecha (imagen 12) para Buscar la carpeta donde tienes las imágenes que vas a utilizar.
Una vez en la carpeta correspondiente tienes que seleccionar los archivos (imagen 13)

86
Pasas a este cuadro (imagen 14). Si todo está bien pulsa el botón Crear.
Ahora el tablero de PowerPoint debe aparecer como en la imagen 15

87
5.- Insertar las imágenes. Imágenes sueltas
También puedes insertar las imágenes una a una. Antes de insertar las imágenes es probable que tengas una diapositiva en blanco en el centro con uno o varios rótulos. Si no te interesan puedes quitarlos haciendo clic en cualquier parte blanca fuera de la zona de rótulos y en el menú que sale elige en blanco.
Tienes que ir a Insertar ���� Imagen (imagen 16) y pasas al Explorador de archivos donde buscarás la carpeta en la que tienes las imágenes. Haces clic en la imagen ���� se pone azul ���� pulsa botón Insertar.
Te aparecerá la fotografía puesta de forma parecida a la imagen 17.
6.- Modificar la imagen
Si la imagen te sale más pequeña o más grande que el cuadro donde la tienes que pones, haz clic sobre ella y verás que salen unos redondelitos y cuadraditos.
Los redondelitos y cuadraditos que hay alrededor son transformadores. Para hacer más grande la imagen sitúate en una esquina y cuando salga una flecha de 2 puntas tiras hacia fuera. Para encoger tira hacia adentro.

88
7.- Insertar nueva diapositiva
Para insertar otras imágenes tienes que ir primero a Inicio ���� Insertar ���� Nueva diapositiva ���� puedes poner una en blanco (imagen 18) y después Insertar ���� Imagen (imagen 19). Si quieres insertar texto en una diapositiva en blanco tienes que ir a Inicio (imagen 27) ���� Nueva diapositiva ���� tienes varias opciones
8.- Insertar texto (imagen 20)
Puedes insertar texto dentro de una imagen o en una diapositiva en blanco. Si quieres ponerlo encima de una imagen, ve a Insertar ����Cuadro de texto, haces clic dentro de la imagen y te sale un rectángulo ���� tira de un redondelito para hacerlo más grande y escribe. Si quieres modificarlo ponte sobre lo escrito, haz clic con el botón derecho del ratón, sale un menú y ahí tienes las opciones para configurar el texto (ya sabes que a la letra se le llama Fuente. También puedes utilizar la clase de texto artístico llamado WorArt . 9.- Diseño (imagen 21)
Aquí tienes una serie de opciones. Aplica a las diapositivas en blanco. Haz pruebas.

89
10.- Animaciones (imagen 22). En este apartado entran
• A) Transiciones
• B) Avance de diapositiva
• C) Sonido
10 A).-Transiciones Ponte en la primera diapositiva (miniatura de la parte izquierda). Haciendo clic en el piquito que indica la flecha pasas a ver todas las transiciones. Mueve la barra de desplazamiento hasta el final y tendrás la opción Aleatorio (un signo de interrogación).Con esta opción se pondrán al azar las transiciones. Una vez finalizado pulsa Aplicar a todo. 10 B).-Avanzar la diapositiva (imagen 23) Con esta opción indicas el tiempo que permanecerá cada diapositiva en pantalla. Ponte en la primera diapositiva (miniatura de la parte izquierda). Una buena opción son 4 segundos (ver flecha de la imagen). Una vez finalizado pulsa Aplicar a todo. Si quieres ponerle más o menos tiempo a otras diapositivas, selecciónalas en la parte izquierda (miniaturas) y modifícalo, pero a esas solamente.
Pulsa la tecla F5 para que veas la presentación
10 C).- Sonido (imagen 24) Antes de poner el sonido es conveniente que ya tengas montada toda la presentación: diapositivas, rótulos, transiciones, tiempo, efectos, fondos, etc. Lo primero que tienes que hacer es ir a Animaciones ���� Sin sonido (imagen 24)

90
Para la música PowerPoint utiliza música en formato wav. Mira las páginas 23 y 28 de este manual Con esta opción puedes poner sonidos a cada imagen o a toda la presentación. Para toda la presentación: Una vez montada toda la presentación tienes que saber el tiempo que dura para incrustar una música que dure lo mismo. Ponte en la primera diapositiva (miniatura de la parte izquierda). Ver flecha de la imagen. Haz clic en el piquito que hay a la derecha de sin sonido y en el menú que se despliega te vas al final, marca repetir hasta el próximo sonido, se cierra el menú, ábrelo otra vez, marca otro sonido y se abrirá el cuadro Agregar sonido para que busques la carpeta donde tienes la música. Haz clic en el archivo (se pone azul) � Aceptar.
No pongas Aplicar a todo 11.- Configurar presentación (imagen 25). Marca como en la imagen ���� Aceptar
12.- ¿Ya tienes montada la presentación? ���� pulsa F5 para verla.

91
13.- Guardar. Ve al botón de Office y pulsa Guardar como ���� Otros formatos
En el cuadro que sale Guardar como, ponlo como aquí, Nombre de archivo � el que tú le pongas Guardar como tipo � Presentación con diapositivas de PowerPoint 97-2003
En la parte de arriba tendrás
Una vez guardado, el icono que tendrás en la carpeta será
Aprendes probando y experimentando
Pablo Carboneras
Edición 19 enero 2012 Si encuentras errores o equivocaciones ponlo en conocimiento del autor.
Se aprende practicando, equivocándose, leyendo, tomando notas,
preguntando

92
Grabar un DVD con Nerovisión 4 (este programa suele estar dentro del paquete de Nero 7 y posteriores)
1.- Lo primero es tener preparados los vídeos, bien los hechos con una videocámara, con la cámara digital de fotos, con un programa de edición de vídeos o los archivos de vídeo que se pueden hacer con fotografías con programas como Pinnacle, ProShow, etc. 2.- Abrir Nero ���� Foto y vídeo ���� Crear su propio DVD de vídeo (esta imagen corresponde a Nero 7).
3.- Pasas a Nerovisión (imagen 2).
4.- Haces clic en 3 ���� Más ���� y pasas a la imagen 3a.

93
5.- Pulsa en los botones a, b, c, d, e y configura las distintas opciones. imagen 4 (a1) deja todo como está. imagen 5 (b1) modo de vídeo PAL.
imagen 6 (b2) Relación de aspecto: déjalo en automático. Tendrás que probar en las relaciones 4:3 (formato más normal) o 16:9 (panorámico). imagen 7 (c1) borrado del disco si has puesto uno regrabable.

94
imagen 8 (d1) nombre de la regrabadora en caso de que tengas más de una.
imagen 9 (e1) opción para hacer e imprimir la carátula del DVD
6.- imagen 3a (5). Añadir archivos de vídeo imagen 10. Abre el Explorador de Windows y busca la carpeta donde tienes los vídeos. Imagen 3b. Una vez elegidos, clic en Abrir

95
Te debe quedar como en la imagen 12 .En 6 se ponen los vídeos. En 7 marca el espacio utilizado. En 8 pasas a la siguiente opción. 7.- Imagen 13 Selecciona menú. Desde aquí gestionas la forma del menú (10, 11 y 12)

96
Pulsando en el botón Editar menú (10) pasas a la imagen 14
Pulsando en el botón Más >> (11) pasas a la imagen 15
8.- Pulsando en Siguiente, imagen 13 (12) pasas a imagen 16. Desde aquí puedes ver cómo quedará el DVD.

97
9.- Si todo está bien, mete el DVD en la grabadora y pulsa en Grabar en (13).-
Es aconsejable probar con un DVD RW (regrabable)
Edición 08 junio 2012