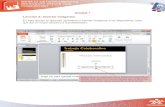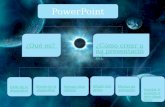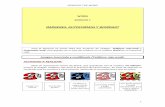Insertar imágenes en PowerPoint 2013.
-
Upload
randy-ramirez -
Category
Technology
-
view
2.413 -
download
0
description
Transcript of Insertar imágenes en PowerPoint 2013.

Como insertar imágenes
prediseñadas, imágenes locales y
videos en PowerPoint 2013
RANDY RAMÍREZ 11-MIST-6-018

Elegimos una plantilla y creamos una nueva presentación:

Insertar imagen prediseñada de Office.com

Damos clic en la pestaña “INSERTAR” y luego en “Imágenes en línea”:
En la siguiente ventana, elegimos si queremos insertar imágenes prediseñadas de Office.com, buscar imágenes en Bing o en nuestra cuenta de OneDrive.
En el cuadro de búsqueda escribimos que deseamos buscar en Office.com, ejemplo “Helicóptero”.

Nos mostrará una ventana con los resultados de la búsqueda, seleccionamos la imagen que deseamos incluir en la diapositiva y damos clic en “Insertar”.

Esta es una imagen prediseñada de Office.com:

Insertar imagen desde nuestro disco duro

Damos clic en la pestaña “INSERTAR” y luego en “Imágenes”:
Nos mostrara una ventana del explorador de Windows donde buscaremos una imagen guardada en nuestro disco duro.
Seleccionamos la imagen y damos clic en “Insertar”.

Esta es nuestra imagen insertada:

Insertar un video en nuestra diapositiva

Damos clic en la pestaña “INSERTAR” y luego en “Video”:
Nos mostrará un menú desplegable, damos clic en “Video en MI PC…”
En la ventana del explorador de Windows buscamos el video que queremos agregar a la presentación, lo seleccionamos y damos clic en “Insertar”.

Así se vería nuestro video:

FinGracias por su atención