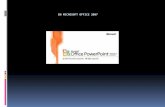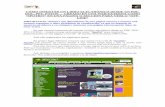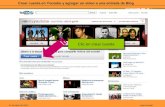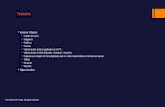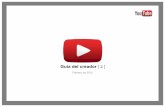Como insertar un video de youtube en una presentación de power point
Cómo insertar automáticamente un vídeo de YouTube en … · 2017-03-16 · Cómo insertar...
Transcript of Cómo insertar automáticamente un vídeo de YouTube en … · 2017-03-16 · Cómo insertar...

Cómo insertar automáticamente un vídeo de YouTube en PowerPoint 2010
1
www.funcionarioseficientes.es
Cómo insertar automáticamente
un vídeo de YouTube en
PowerPoint 2010 www.funcionarioseficientes.com

Cómo insertar automáticamente un vídeo de YouTube en PowerPoint 2010
2
www.funcionarioseficientes.es
Índice Pág
1º) Abrimos nuestro navegador de Internet… ................................................................................ 1
2º) Descargamos el complemento “YouTube Video” . ................................................................... 1
3º) Abrimos PowerPoint e instalamos el complemento “YouTube Video“. ...................................... 3
4º) Copiamos el hipervínculo del vídeo de YouTube deseado. ......................................................... 6

Cómo insertar automáticamente un vídeo de YouTube en PowerPoint 2010
1
www.funcionarioseficientes.es
A continuación vamos a instalar una macro que nos permitirá automatizar la inserción de un vídeo de YouTube en PowerPoint. Lo haremos en 4 sencillos pasos:
1º) Abrimos nuestro navegador de Internet…
Y después mecanizamos esta dirección en la barra superior
2º) Descargamos el complemento “YouTube Video”
Seleccionaremos el de nuestra versión de PowerPoint, en este caso es la 2010. Un clic izquierdo sobre “Click here”.
A continuación lo descomprimimos en una carpeta de nuestro disco duro, haremos un clic izquierdo sobre el archivo YouTubeVideo2k7.zip

Cómo insertar automáticamente un vídeo de YouTube en PowerPoint 2010
2
www.funcionarioseficientes.es
Después seleccionamos los archivos. Seguidamente hacemos clic sobre el botón “Extraer en”
En la siguiente pantalla haremos un clic sobre la carpeta donde extraeremos los archivos, “Descargas” en este ejemplo y después clic sobre el botón “Aceptar”.

Cómo insertar automáticamente un vídeo de YouTube en PowerPoint 2010
3
www.funcionarioseficientes.es
3º) Abrimos PowerPoint e instalamos el complemento “YouTube Video“.
Accedemos a PowerPoint 2010.
Un clic sobre la ficha “Archivo” y después otro clic sobre el apartado de “Opciones”
En la siguiente pantalla haremos un clic izquierdo sobre el apartado de “Complementos”.

Cómo insertar automáticamente un vídeo de YouTube en PowerPoint 2010
4
www.funcionarioseficientes.es
En la parte de abajo del cuadro contextual de “Complementos” seleccionaremos “Complementos de PowerPoint” y después un clic sobre el botón “Ir…”.
A continuación haremos un clic izquierdo sobre el botón “Agregar nuevo…”
Lo siguiente que tendremos que hacer es seleccionar la macro que acabamos de descomprimir, finalmente un clic sobre el botón “Aceptar”

Cómo insertar automáticamente un vídeo de YouTube en PowerPoint 2010
5
www.funcionarioseficientes.es
Aunque es poco probable, posiblemente nos emerja un mensaje de error como el siguiente, haremos un clic sobre el botón “Cancelar”.
A continuación PowerPoint 2010 nos dará la posibilidad de habilitar las macros, cosa que haremos mediante un clic izquierdo sobre el botón “Habilitar macros”.

Cómo insertar automáticamente un vídeo de YouTube en PowerPoint 2010
6
www.funcionarioseficientes.es
Observaremos que aparece el nombre de la macro dentro del cuadro contextual y, finalmente, un clic sobre el botón de cerrar.
Salimos de PowerPoint 2010 minimizando la ventana, en la parte superior derecha un clic izquierdo sobre el botón destacado.
4º) Copiamos el hipervínculo del vídeo de YouTube deseado.
Accedemos a YouTube y copiamos el hipervínculo del vídeo que nos guste.

Cómo insertar automáticamente un vídeo de YouTube en PowerPoint 2010
7
www.funcionarioseficientes.es
Después minimizamos la ventana de nuestro navegador y volvemos al programa PowerPoint 2010
A continuación vamos a utilizar la macro instalada anteriormente. Haremos un clic izquierdo sobre la ficha “Insertar” y después otro clic sobre el botón “YouTube Vídeo” (situado en el extremo derecho de la cinta de opciones”
En el siguiente cuadro contextual hacemos un clic izquierdo sobre el botón “Next>”.

Cómo insertar automáticamente un vídeo de YouTube en PowerPoint 2010
8
www.funcionarioseficientes.es
A continuación nos situamos en el recuadro destacado y pegamos el hipervínculo.
Después seleccionamos el formato del vídeo en el desplegable:
Show all- muestra todo el vídeo (formato original)
No borders- sin bordes
Exact fit- ajuste exacto
Do not scale the movie- tamaño original (sin escalar)
Seguidamente establecemos el tamaño del vídeo (Set video size), 100% en este ejemplo. En la parte de abajo definimos su posición (Bottom- abajo, Center o Middle- centro de la diapositiva, Top- arriba, Right- derecha, Left- izquierda)

Cómo insertar automáticamente un vídeo de YouTube en PowerPoint 2010
9
www.funcionarioseficientes.es
Ya tenemos configurado todo el formato del vídeo y haremos un clic izquierdo sobre el botón “Finish”.
En nuestra diapositiva aparecerá algo similar a un sobre, si presionamos la tecla “F5” para acceder a la vista presentación tendremos el vídeo en formato de YouTube, con un clic izquierdo se iniciará la reproducción.
->

Cómo insertar automáticamente un vídeo de YouTube en PowerPoint 2010
10
www.funcionarioseficientes.es
Esperamos haberte ayudado. Únete a nuestra red: https://www.facebook.com/pages/Funcionarios-Eficientes/259273387491245 Síguenos en: https://es.twitter.com/funcionariosefi
Nuestros vídeos en: https://www.youtube.com/user/FuncionariosEfi Sitio Oficial: http://www.funcionarioseficientes.es