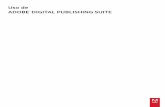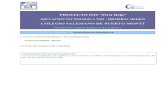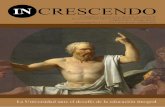NCH Software Crescendo, editor de notación...
-
Upload
hoangkhanh -
Category
Documents
-
view
226 -
download
0
Transcript of NCH Software Crescendo, editor de notación...
NCH SoftwareCrescendo, editor de notación musical
Esta guía de usuario ha sido creada para ser usada con
Crescendo, editor de notación musical versión 1.xx
©NCH Software
Asistencia técnica
Si tiene dificultades usando Crescendo, editor de notación musical, por favor lea el tema pertinente antes de solicitar asistencia. Si el problema no es cubierto en esta guía del usuarioconsulte en línea la asistencia técnica actualizada de Crescendo, editor de notación musical, en
www.nch.com.au/notation/es/support.html . Si esto no resuelve su problema, puede contactarnos usando la opción para contactar asistencia técnica listada en esa página.
Sugerencias
Si tiene alguna sugerencia para mejorar Crescendo, editor de notación musical, u otros programas relacionados, por favor envíela a nuestra página de sugerencias en www.nch.com.au. Muchos de nuestros productos fueron creados a partir del interés y las sugerencias de usuarios como usted. Usted recibirá una actualización gratuita del mismo si usamos su sugerencia.
Crescendo, editor de notación musical
ContenidosIntroducción.................................................................................................................................... 2Escribir música............................................................................................................................... 3Navegación..................................................................................................................................... 12Deshacer y rehacer........................................................................................................................ 15Configurar partitura......................................................................................................................... 16Partes y Pentagramas.................................................................................................................... 18Compases y sistemas.................................................................................................................... 20Archivos MIDI y reproducción MIDI................................................................................................ 23Audio.............................................................................................................................................. 24VSTi................................................................................................................................................ 25Imprimir y exportar.......................................................................................................................... 26Guardar automáticamente y recuperación tras bloqueo................................................................ 27Métodos abreviados del teclado..................................................................................................... 28Condiciones de la licencia de software........................................................................................... 30
Referencias de pantalla
Espaciado de pentagrama y sistema............................................................................................. 31Editar texto...................................................................................................................................... 32Indicación de compás..................................................................................................................... 33Exportar imagen............................................................................................................................. 34Valor irregular................................................................................................................................. 35Ajuste de notas por modulación..................................................................................................... 36Transponer ..................................................................................................................................... 37Editar marca de metrónomo........................................................................................................... 38Editar silencio multimedida............................................................................................................. 39Editar signo de repetición ............................................................................................................... 40Opciones para pegar pentagrama.................................................................................................. 41
1
Introducción
Gracias por instalar Crescendo. Crescendo es un editor de notación musical simple y fácil de usar. Úselo para crear, guardar e imprimir composiciones y arreglos musicales. Configure el diseño de página rápidamente, indicaciones de compás, armaduras, alteraciones, ligaduras de expresión, ligaduras de unión y mucho más con las interfaz robusta e intuitiva de Crescendo.
Características
l Introduzca rápidamente notas y silencios, desde notas redondas hasta fusasl Modifique rápidamente notas con el menú gráfico de notasl Deshacer/Rehacer ilimitadol La función rápida e inteligente para formatear automáticamente las notas en toda la
partitura, instantáneamentel Diseño de sistema y página fácil y automáticol La función de indicación de compás con símbolos o con números arbitrarios está
disponible. A lo largo de una partitura, cualquier número de cambios en indicaciones de compases son permitidos
l Un conjunto completo de indicación de compases se pueden asignar a cualquier compás en una partitura
l Claves para agudos, bajos, tenor y altol Agrupación automática de barra de corcheasl Cree fácilmente acordes complejosl Cree fácilmente grupos de valoración irregular con proporciones de tiempo arbitrarias:
dosillo, tresillo, cuatrillo, cinquillo, seisillo, septillo, octillo, etc.l Cree fácilmente, mueva y alinee marcas dinámicas y reguladores (Crescendo y
Decrescendo)l Cree doble barras, barras de repetición o barras de finl Cree símbolos de repetición como Segno y Codal Asigne símbolos de sostenidos, bemoles y becuadros a notasl Conecte notas con ligaduras de unión, ligaduras de expresión y frasesl Asigne puntillos simples, dobles o triples a notasl Cree partituras con múltiples instrumentos y cada una con múltiples pentagramasl Transponga su pieza entre notas, o arbitrariamente en un número de semitonosl Reproducción MIDI precisal Imprima en papel una notación perfecta y exactal Exporte partituras a archivos MIDIl Exporte partituras a imágenesl Usa un formato de archivo compacto para guardar y cargar rápidamentel Abra y edite múltiples partituras a la vezl Copiar/Pegar dentro de los compases seleccionados
Requisitos del sistema
Windows XP, Vista, Windows 7, 8 y 10
2
Escribir música
Para comenzar a escribir, necesita seleccionar una herramienta de los cuadros de herramientas. Hay diferentes tipos de herramientas. Primero, están las herramientas de navegación, para seleccionar, hacer paneo y zoom. Luego, están las herramientas de notación: una herramienta de texto, una herramienta de barra, herramientas para dinámicas, y las más importantes, las herramientas para notas y silencios. Una vez que seleccione una herramienta de notación, haga clic en esta o use Teclas de método abreviado, mueva su ratón sobre el papel para posicionar la notación, y haga clic para colocarla. Un clic derecho cancelará la herramienta. Las herramientas para la notación individual se describen con más detalle abajo. Finalmente, hay herramientas que funcionan en grupos de notas: los valores irregulares y las herramientas de ligadura.
Sugerencia: Puede deshacer cualquier cambio hecho con la herramienta haciendo clic en el botón Deshacer en la pestaña Editar, o presionado Ctrl+Z.
Los cuadros de herramientas
Los cuadros de herramientas son una colección de botones de herramientas que aparecen a ambos lados de la partitura. El cuadro de herramientas de la izquierda es el 'cuadro de herramientas de notas', el de la derecha es el 'cuadro de herramientas de dinámicas'. Al hacer clic en una herramienta esta se seleccionará, y se anulará la selección de cualquier herramienta seleccionada previamente.
Añadir notas y silencios
Haga clic en una nota o silencio en el cuadro de herramientas de notas y luego mueva el ratón sobre el papel para colocarla. El menú de nota (ver abajo) aparecerá y le permitirá hacer cambios a la nota, o puede continuar colocando más notas y silencios hasta que desactive la herramienta con un clic derecho o seleccionado una herramienta diferente.
Sugerencia: Las herramientas de notas se pueden seleccionar rápidamente al presionar las teclas de los números 1 - 6. Las herramientas de silencios se pueden seleccionar rápidamente al presionar Mayús + las teclas de los números 1 - 6.
3
Cuando se añaden corcheas y semicorcheas consecutivamente, estas se agruparán automáticamente.
Menú de nota
El menú de nota aparece a la izquierda de una nota (o un silencio) cuando hace clic en esta, o cuando la coloca la primera vez. Este desaparecerá automáticamente cuando mueva su ratón. El menú de nota le permite hacer cambios a la nota, tales como duración, alteraciones, acentos, ligaduras a la próxima nota, ya sea una nota o un silencio. Si tiene una herramienta de nota o de silencio activa, al cambiar la duración de una nota en el menú de nota, entonces la herramienta se cambiará a una de ese tipo y duración.
Sugerencia: El menú de nota se puede navegar rápidamente usando el teclado: simplemente presione el número al lado del elemento que desea seleccionar o presione la tecla Esc para salir o cerrar el menú.
Acordes
Para formar un acorde, añada dos o más notas de la misma duración en la misma posición del pentagrama. La nota nueva se combinará con la nota existente para formar un acorde cuando están lo suficientemente cerca.
Voces
Para escribir con múltiples voces, seleccione primero con qué voz la música nueva será escrita.
4
Para seleccionar la voz vaya a la pestaña de Notación y haga clic en Voz, desde el menú seleccione con qué voz desea que se creen las nuevas notas. Si lo prefiere, use la combinación de teclas Ctrl + teclas número 1 - 4. Es importante recordar que se deben colocar silencios en áreas de silencio en cada voz que tiene un descanso.
Notas de adorno
Para crear una nota de adorno, coloque una nota en el pentagrama en la altura deseada y haga clic derecho sobre ella y luego seleccione nota de adorno.
Para cambiar la altura de una nota de adorno haga clic derecho sobre ella y desmarque nota de adorno. Arrastre la nota a la altura deseada y conviértala de nuevo en una nota de adorno.
Valores irregulares
Para crear valores irregulares, seleccione la herramienta de valores irregulares en el cuadro de herramientas de notas, haga clic en la primera nota y luego en la última nota del valor irregular.
Crescendo crea tresillos de manera predeterminada. Puede personalizar la proporción de tiempo para convertirlo en cualquier valor irregular que desee.
Para personalizar valores irregulares, haga clic derecho en el número, el corchete o una nota en el valor irregular. Aparecerá un menú que le permitirá cambiar la valorización del grupo y su apariencia.
Sugerencia: Un valor irregular agrupará notas sin importar la configuración del tiempo.
Sugerencia: Un grupo de notas regulares (no valores irregulares) se puede crear estableciendo la proporción de tiempo de valores irregulares a n:n, para forzar que las notas estén agrupadas.
Sugerencia: Se pueden agrupar silencios en la mitad de un grupo de valores irregulares.
Sugerencia: Un valor irregular se puede crear sobre/dentro de otro grupo de valores irregulares.
Ligaduras (de unión o de prolongación)
Para crear una ligadura de una nota a otra nota adyacente, primero seleccione la primera nota para que aparezca su menú de nota, luego seleccione el elemento de ligadura para activar/desactivar la ligadura.
Una ligadura también se puede activar al hacer clic derecho en la cabeza de la nota, y seleccionando Ligadura,
5
Ligadura de expresión (Legato)
Para crear una ligadura de expresión entre una nota y cualquier nota siguiente, seleccione la herramienta de ligadura de expresión desde el cuadro de herramientas de notas, luego haga clic en la primera nota y luego haga clic en la última nota del grupo.
Sugerencia: Para efectos de reproducción, ligaduras de expresión y ligaduras de unión son diferentes, aunque a veces se vean iguales.
Frases
Para crear una frase, seleccione la herramienta de frase desde la pestaña de notación debajo de Relaciones, haga clic en la primera nota y luego haga clic en la última nota de la frase.
Alteraciones
Para crear una alteración de una nota, seleccione la nota para que aparezca el menú de nota, luego seleccione la alteración deseada.
Una alteración también se puede crear haciendo clic derecho en la cabeza de la nota, y seleccionando Alteración.
El símbolo de alteración se puede mover horizontalmente haciendo clic y arrastrándolo. El símbolo se puede mover dentro del rango del compás, para evitar la interferencia con notas y otras alteraciones.
6
Notas con puntillos
Para crear una nota con puntillo, seleccione la nota para que aparezca su menú de nota, luego seleccione uno, dos o tres puntos.
Acentos
Para crear un acento (staccatissimo, tenuto, etc.) haga clic en la nota para que aparezca el menú de nota y seleccione el acento que necesita desde la sección de acentos.
Adornos
Para añadir una marca de adorno a una nota (trino, mordente, grupeto), haga clic en la nota para que aparezca el menú de nota y seleccione el adorno que necesita desde la sección de adornos.
Claves
Para cambiar una clave, haga clic derecho en la clave existente, mueva el ratón sobre Clave y seleccione la clave deseada desde el submenú.
Indicaciones de compás
7
Haga clic derecho en la indicación de compás. Para crear una indicación de compás para un compás que no tiene indicación de compás, haga clic derecho en cualquier área del pentagrama del compás, mueva el ratón sobre Indicación de compás y seleccione la indicación de compás deseada desde el submenú.
Armaduras
Haga clic derecho en la armadura. Para crear una armadura para un compás que no tiene armadura, haga clic derecho en cualquier área del pentagrama en el compás, mueva el ratón sobre Armadura y seleccione la armadura deseada desde el submenú.
Dinámica
La herramienta de dinámica muestra las herramientas para marcas de dinámicas y contiene las marcas disponibles para dinámicas que se pueden añadir a una partitura.
Haga clic en un botón de dinámica para activarlo, luego haga clic en la partitura para añadir la notación. Para desactivar una herramienta, haga clic derecho o seleccione la herramienta de cursor estándar.
Cuando una herramienta de dinámica es activada, una línea punteada horizontal y una línea semivertical punteada aparecerán para ayudar con la colocación. La línea horizontal ayuda a alinear la marca con otra marca en la misma línea. La línea vertical indica la posición adjunta de la marca. Cuando la línea vertical apunta a la mitad de la cabeza de una nota, la marca dinámica es adjuntada a la nota y se moverá con la nota.
De manera predeterminada, el movimiento del objeto está bloqueado verticalmente a una posición fija, como un imán. Se puede liberar el movimiento manteniendo presionada la tecla Mayús.
8
Crescendo y Decrescendo (Reguladores)
Para crear una marca crescendo (también conocida como regulador), seleccione la herramienta Crescendo o Decrescendo desde el cuadro de herramientas de dinámicas.
Coloque el punto de inicio haciendo clic en la posición que desea, similar a colocar marcas dinámicas y texto, y luego haga clic para colocar el punto final.
Las marcas de Crescendo incluyen dos puntos de vinculación separados, mientras que las marcas de dinámicas y textos solo tienen uno. Esto significa que los dos puntos de marcas de fin de crescendo se adjuntan a diferentes compases/notas y se mueven con ellas acordemente.
Texto
Se puede usar Texto para crear tempo, expresiones, letras, digitación de números, etc.
Para añadir texto en cualquier lugar en la partitura, seleccione la herramienta de texto desde la herramienta de dinámicas, luego haga clic en la partitura adonde desea que se añada el texto. Esto abrirá una ventana para editar texto. Escriba el texto en el campo de texto, establezca el tamaño, el tipo de fuente y seleccione el formato del texto si así lo desea. Presione el botón Establecer para añadir el texto a la partitura. Para editar texto, haga doble clic en el texto con el cursor de selección, haga los cambios deseados y haga clic en Establecer para aplicar el cambio. Usando el cursor de selección, puede también hacer clic y arrastrar el texto alrededor de la partitura, o hacer clic derecho en el texto para cortarlo, copiarlo o pegarlo.
Los textos tienen líneas similares a las de las marcas dinámicas, para ayudar con la alineación y el bloqueo del movimiento.
9
Vez (Signos de repetición)
Los signos de repetición se usan para indicar finales diferentes o variaciones de música repetida.
Para añadir un signo de repetición (vez) a un compás, haga clic derecho en un compás y seleccione Compás y Añadir vez.
Si lo prefiere, la herramienta Vez se puede usar seleccionándola desde la pestaña de notación o presionando la tecla V , luego haciendo clic en un compás al inicio del corchete y en un compás al final del corchete.
Una variación de un compás se puede cambiar al hacer clic derecho en un corchete y seleccionando Editar vez desde el menú contextual.
Editar la partitura
Formato de notas
La función Formato automático es una de las funciones más útiles en Crescendo. Automáticamente cambia la posición de todas las notas en el pentagrama o en los compases seleccionados de manera que queden igualmente espaciados. Aunque cada nota se puede mover manualmente, Formato automático ahorra horas de trabajo organizando notas.
Sugerencia: Al arrastrar notas manualmente, puede mantener presionada la tecla Mayús para evitar cambiar la altura de la nota por error.
Eliminar objetos
Los elementos de notación se pueden borrar seleccionándolos y haciendo clic en la tecla Supr o usando la opción Eliminar en la pestaña Editar de la barra de herramientas. Los elementos borrados se pueden recuperar usando el botón Deshacer o presionando Ctrl+Z.
La tecla Supr también se puede usar en compases.
Mover objetos
Las notas y los silencios se pueden mover al arrastrarlos. Se pueden mover hacia arriba y abajo del pentagrama, lo cual crea automáticamente las líneas adicionales.
Se puede cambiar la posición de compases arrastrando las barras.
10
Mover objetos adjuntos (Marcas dinámicas y texto)
Las marcas dinámicas y textos se adjuntan a un compás (pentagrama dentro un compás), o a una nota. Cuando el objeto es seleccionado, el punto de unión será visto como un pequeño cuadro rojo.
Arrastre el objeto para mover su posición o arrastre el cuadro rojo para mover el punto de unión de manera que el objeto se puede adjuntar a otra nota/celda.
De manera predeterminada, el punto de unión no se puede mover entre compases. Al mantener presionada la tecla Ctrl, los puntos de unión se pueden mover libremente a cualquier compás.
11
Navegación
Paneo
Seleccione la herramienta Paneo desde el cuadro de herramientas de Nota para hacer clic y arrastrar la partitura.
12
Cuando la herramienta de Paneo no está seleccionada, haga clic y arrastre la partitura con el botón del medio del ratón para 'panear' en cualquier momento.
Zoom
13
Seleccione la herramienta de Zoom desde el cuadro de herramientas de Nota, luego use la rueda del ratón o haga clic en /Ctrl+clic para alejar o acercar.
14
Deshacer y rehacer
Crescendo permite un número ilimitado de acciones de deshacer y rehacer.
Deshacer
Ctrl + Z
o presione el botón Deshacer de la pestaña Editar en la barra de herramientas.
Rehacer
Ctrl + Y
o presione el botón marcado Rehacer de la pestaña Editar en la barra de herramientas.
15
Configurar partitura
Crear una nueva partitura
Use una de las siguientes opciones para crear una partitura nueva:
l Presione el botón Nuevo en la pestaña Partitura de la barra de herramientas,l Seleccione Nuevo desde el menú de archivo, ol Use la combinación de teclas Ctrl+N.
Colocar el nombre de una partitura
Use una de las siguientes opciones para cambiar el título de la partitura:
l Haga clic derecho en el título actual y seleccione Editar, o l Seleccione Colocar título desde el menú Partitura.
El diálogo para editar texto se abrirá, permitiendo que coloque el texto del título y el tipo de fuente.
Configuración de partitura
Para abrir el diálogo de configuración de partitura, haga clic en el botón Configuraciones en la pestaña Partitura en la barra de herramientas, o seleccione Configuraciones desde el menú Partitura.
l Tamaño de página - Seleccione el tamaño de página desde la lista desplegable y también seleccione la orientación (vertical u horizontal).
l Diseño de página - Escoja entre Vertical, el cual coloca las páginas encima de la otra u Horizontal, el cual coloca las páginas lado a lado.
l Configuración de pentagrama - Establezca el tamaño del pentagrama y qué tan lejos cada pentagrama estará del otro.
l Repetición - Le permite establecer qué tan seguido se repiten las claves, armaduras, indicaciones de compás, etiquetas parciales y completas por sistema.
l Tempo - Establezca la duración del tiempo, que se refiere a qué tan largas o cortas son las notas, y la velocidad de reproducción para el pentagrama actualmente seleccionado. Muestre/oculte la marca del metrónomo.
16
Configuración de Partes y Pentagramas
Use una de las siguientes opciones para abrir el diálogo Partes para añadir partes y pentagramas, cambiar el nombre, el orden o eliminarlas.
l Presione el botón Partes en la pestaña Partitura de la barra de herramientas,l Seleccione Partes y Pentagramas desde el menú Partitura, ol Use la combinación de teclas Alt+P
17
Partes y Pentagramas
Las partes y los pentagramas se pueden cambiar a través del diálogo Partes como se indica abajo:
l Para seleccionar una parte/pentagrama, simplemente haga clic en la etiqueta o en el icono en el diálogo.
18
l Para cambiar el nombre de una parte/pentagrama, haga clic en la etiqueta O use la abreviación F2 cuando la parte/pentagrama está seleccionada.
Botones
Mueve una parte/pentagrama hacia arriba en un paso.
Mueve una parte/pentagrama hacia abajo en un paso.
Cambia el nombre de la parte/pentagrama actualmente seleccionado.
Elimina la parte/pentagrama actualmente seleccionado.
Crea un nuevo pentagrama al final de la parte actualmente seleccionada o antes del pentagrama actualmente seleccionado.
Crea una parte nueva al final de las partes.
Etiqueta corta
Puede añadir un nombre más corto a la etiqueta de la parte después de la etiqueta completa, separado por una barra inversa (\). El modo de repetición para etiquetas completas y cortas se puede cambiar a través del menú Partitura, submenú colocar etiquetas de repetición de partes.
Instrumentos o VSTi
Cada pentagrama puede tener su propio instrumento asignado a este. Para asignar un instrumento a un pentagrama: Primero seleccione un pentagrama, luego seleccione desde la lista desplegable el instrumento que desea que este pentagrama reproduzca. Repita esos dos pasos para cada pentagrama que desea que reproduzca un instrumento diferente.
Si lo prefiere, puede asignar un VSTi a un pentagrama primero seleccionando el pentagrama que desea reproducir en CSTi, luego haciendo clic en el botón vsti en lugar de la lista desplegable de instrumentos, seleccione el VSTi para el pentagrama desde la ventana VSTi.
19
Compases y sistemas
Crear compases
Para añadir (anexar) nuevos compases al final de una partitura, use una de las siguientes opciones:
l Seleccione la herramienta de barra, muévala adonde desea que el nuevo compás comience, haga clic izquierdo para colocar el compás nuevo.
l Presione el botón Anexar compás en la pestaña Editar de la barra de herramientas.l Seleccione Anexar compás desde el menú Partitura.l Use la combinación de teclas Ctrl+B
Insertar barras
Para insertar una barra en su partitura:
l Seleccione la herramienta de barra, muévala adonde desea colocarla, haga clic izquierdo para colocar la barra nueva.
Sugerencia: Para colocar una barra, debe existir espacio para esta. Puede crear espacio moviendo notas hacia un lado.
Insertar compases enteros
Puede insertar compases vacíos antes del compás actualmente seleccionado. Primero, haga clic en la parte vacía de una compás existente para seleccionarlo. Luego:
l Haga clic en el botón Insertar compás en la pestaña Editar de la barra de herramientas.l Seleccione Insertar compás desde el menú Partitura.
Sugerencia: Haga clic derecho en un compás o en una barra para rápidamente tener acceso a los comandos de inserción de compases.
Seleccionar compases
20
l Para seleccionar un compás, haga clic en cualquier lugar en el área del pentagrama del compás (no entre pentagramas).
l Para anular la selección un compás, haga clic fuera del área del compás.l
Sugerencia: Para seleccionar múltiples compases, mantenga presionada la tecla Mayús.
Cortar, copiar y pegar
Puede cortar, copiar y pegar cualquiera de los compases seleccionados.
Los compases copiados y cortados solo se pueden pegar en otra selección de compases. Para insertar los compases copiados sin reemplazar los compases ya existentes, cree compases vacíos antes de pegar.
Mover barras
Haga clic y arrastre las barras para moverlas. Cuando las barras se están moviendo, el ancho mínimo del compás está limitado a las notas dentro del compás. El mover barras a la derecha aumentará el ancho del compás que la precede y empujará subsecuentes compases más abajo en el pentagrama, y posiblemente se moverán a la próxima línea. Puede mover una barra a la izquierda hasta que encuentre la última nota en el compás que la precede.
El ancho del último compás en el sistema será extendido para adecuarse al final del sistema.
Colocar repetición de compases
Primero, haga clic derecho en la barra que desea que se repita y seleccione el final apropiado para el compás.
Puede también colocar un símbolo de repetición más avanzado al hacer clic derecho en un compás o una barra y luego seleccionar el símbolo deseado.
21
Espaciado de pentagrama y sistemas
El ancho de los sistemas y el alto de los pentagramas se puede ajustar a través del diálogo espaciado, el cual se puede abrir haciendo clic derecho en cualquier porción vacía de cualquier pentagrama y seleccionando Espaciado.
-Ajustar el alto del pentagrama: -Cambie el valor en el campo Espaciado superior de pentagrama para cambiar la distancia desde el pentagrama hasta el elemento anterior que puede ser un pentagrama, título, texto o límite de página. -Ajustar el ancho del sistema: -Cambie el valor en los campos Margen izquierdo o Margen derecho para cambiar la distancia hasta el borde de la página.
22
Archivos MIDI y reproducción MIDI
Crescendo le permite reproducir su partitura a través de los controles de la pestaña de la barra de herramienta Partitura o Editar.
Iniciar reproducción
F3
o presione el botón Reproducir en la barra de herramientas.
Detener reproducción
F4
o presione el botón Detener en la barra de herramientas.
Reproducción selectiva
Cuando una o más compases estén seleccionados, solo los compases seleccionados serán reproducidos.
Importar archivo MIDI
Desde el menú principal, seleccione Archivo, seleccionar Importar MIDI. La notación musical para el archivo MIDI aparecerá en una partitura de Crescendo nueva, la cual puede editar.
Exportar archivo MIDI
Desde el menú principal, seleccione Archivo, seleccionar Exportar MIDI. Otras aplicaciones pueden reproducir los archivos MIDI exportados.
23
Audio
Dispositivo reproductor de sonido
Aquí es donde selecciona el dispositivo de sonido que desea que Crescendo utilice para la reproducción de archivos. Si tiene más de una tarjeta de sonido instalada, seleccione la tarjeta de sonido que desea desde la lista desplegable del dispositivo de reproducción de sonido.
Si es un usuario avanzado, tal vez desee elegir el modelo de controlador de sonido que desea usar. Si su tarjeta de sonido admite DirectSound o ASIO, simplemente seleccione el dispositivo de sonido desde la lista antepuesta con [DirectSound] o [ASIO].
Complementos VSTi
Directorio del complemento VSTi: Aquí es donde designa la carpeta desde donde los complementos VSTi serán almacenados y accedidos.
24
VSTi
Compatibilidad con complemento VSTi
Esta característica le permite utilizar los complementos para instrumentos DLL Virtual Studio Technology para reproducir su partitura. En el diálogo partes hay un botón VST que permite seleccionar y entonar un VSTi único para cada pentagrama. Para usar esta función, descargue los complementos VSTi (deben ser archivos *.dll) y guárdelos en la misma carpeta. Abra el diálogo de opciones de audio y especifique la carpeta en la que los complementos VSTi están ubicados. Seleccione cada pentagrama que desea que un complemento VSTi reproduzca
Visite también http://www.kvraudio.com, que es un recurso completo de información para todo tipo de complementos, incluyendo complementos VST y DirectX.
25
Imprimir y exportar
Imprimir
Para imprimir todas las páginas, seleccione Archivo->Imprimir, o seleccione el elemento de la barra de herramientas Imprimir , o use la combinación de teclas Ctrl+P.
Toda la notación se imprimirá, los widgets que aparecen en la pantalla y los colores no se imprimirán.
Exportar imagen
Para exportar una imagen de un proyecto, seleccione Archivo->Exportar imagen. Establezca la resolución de las imágenes exportadas, luego busque la ubicación donde las desea guardar y seleccione el tipo de archivo a guardar. Sus opciones son .bmp, .jpg, .png, .psd, .tga, .gif, .jp2, .pcx, .pnm, .pgf, .ras, .tif y .wbmp.
Exportar a PDF
Para exportar a PDF seleccione el formato Archivo->Exportar PDF. Busque la ubicación adonde desea guardar y escriba el nombre del archivo que desea guardar.
26
Guardar automáticamente y recuperación tras bloqueo
Guardar automáticamente
Cada vez que hace un cambio, Crescendo automáticamente guarda su archivo en una carpeta de archivos guardados automáticamente. Cuando cierra Crescendo y si las partituras se cerraron normalmente, los archivos en la carpeta de archivos guardados automáticamente se eliminarán automáticamente.
Recuperación de bloqueo
Si Crescendo se bloquea o las partituras no se cierran normalmente, los archivos permanecerán en la carpetas de archivos guardados automáticamente y se abrirán automáticamente la próxima vez que Crescendo se ejecute. Los archivos guardados automáticamente que son abiertos automáticamente se eliminarán una vez que estos se hayan cerrado. Para mantener el archivo recuperado, haga clic en el menú Archivo y seleccione Guardar como para guardarlo en otra carpeta y nombre de archivo.
La carpeta de archivos guardados automáticamente se puede encontrar siguiendo esta ruta (Carpeta de documento de usuarios) >"Crescendo"->"AutoSave". Los archivos guardados automáticamente tienen la extensión ".autosave" insertada después del nombre normal del archivo. Para recuperar un archivo guardado automáticamente, muévalo afuera, a otra carpeta y cambie el nombre de este con una extensión Crescendo (.cdo). Evite abrir archivos en la carpeta de archivos guardados automáticamente ya que estos serán eliminados cuando Crescendo se cierre normalmente.
27
Métodos abreviados del teclado
Símbolo o acción Método abreviado del teclado
Nuevo Ctrl+N Abrir Ctrl+O Cerrar Ctrl+W Guardar Ctrl+S Guardar como Ctrl+Mayús+S Imprimir Ctrl+P Salir Alt+F4 Cortar Ctrl+X Copiar Ctrl+C Pegar Ctrl+V Cancelar operación Esc Eliminar Eliminar Abrir el menú de nota para la nota actualmente seleccionada
Enter/Intro
Herramienta de barra B
Herramienta de texto T
Nota redonda 1 Nota blanca 2 Nota negra 3 Nota corchea 4 Nota semicorchea 5 Nota fusa 6
Silencio multimedida Mayús + ` Silencio de redonda Mayús + 1 Silencio de nota blanca Mayús + 2 Silencio de nota negra Mayús + 3 Silencio de nota corchea Mayús + 4 Silencio de nota semicorchea Mayús + 5 Silencio de nota fusa Mayús + 6
28
Herramienta de signo de repetición V Herramienta de ligadura de expresión S Herramienta de frase Mayús + P
Partes Alt + P Formato automático Ctrl + L Anexar compás Ctrl + B
Seleccionar voz 1 Ctrl + 1 Seleccionar voz 2 Ctrl + 2 Seleccionar voz 3 Ctrl + 3 Seleccionar voz 4 Ctrl + 4 Mostrar voz 1 Ctrl + 5 Mostrar voz 2 Ctrl + 6 Mostrar voz 3 Ctrl + 7 Mostrar voz 4 Ctrl + 8
Deshacer Ctrl + Z Rehacer Ctrl + Y Paneo Mantener presionado el botón izquierdo del ratón Iniciar reproducción F3 Detener reproducción F4 Iniciar o detener reproducción Barra espaciadora Ver documentación de ayuda F1
Diálogo de partes Método abreviado del teclado
Cambiar nombre de selección F2
29
Condiciones de la licencia de software
1. Los derechos de autor de este programa y cualquier trabajo audiovisual distribuido con este software pertenecen a NCH Software y otros enumerados en la casilla 'acerca de'. Todos los derechos son reservados. La instalación de este software y cualquier software empaquetado o instalado bajo demanda desde este software está autorizado únicamente de acuerdo con estos términos.
2. Al instalar, usar o distribuir este software usted, en su nombre o en nombre de su empleador o superior, acepta estar obligado por estas condiciones. Si no está de acuerdo con cualquiera de estos términos, usted no podrá usar, copiar, transmitir, distribuir, ni instalar este software - devuélvalo al lugar de compra dentro de 14 días para recibir un reembolso completo.
3. Este programa y todos los archivos que lo acompañan, datos y materiales son distribuidos "tal cual" y sin garantías de ningún tipo, ya sean expresas o implícitas, salvo las requeridas por ley. Si tiene la intención de confiar en este software en situaciones críticas, es esencial que lo pruebe completamente antes de usarlo, instalar sistemas redundantes y debe usted asumir cualquier riesgo.
4. No nos hacemos responsables de ninguna pérdida o daño que surja por el uso de este software incluyendo, pero sin limitar, cualquier pérdida especial, incidental, o consecuente. Toda su compensación contra nosotros por todas las reclamaciones se limita a la recepción de un reembolso total por la cantidad que usted pagó por el software.
5. Este software no debe ser usado bajo ninguna circunstancia en donde exista el riesgo que un error de este software pudiera conllevar a lesiones físicas o incluso la muerte. Usted se compromete a indemnizarnos por cualquier reclamación relacionada con dicho uso no autorizado.
6. Es posible hacer copias o distribuir el archivo de instalación de este programa en su forma original sin alteraciones, pero no se podrá, bajo ningún circunstancia, distribuir código de registro alguno para ninguno de nuestros programas sin el permiso expreso y por escrito. El usuario que así proceda y distribuya un código de registro del software, se hará responsable de pagar el precio total de la compra por cada ubicación donde ocurra dicho uso no autorizado.
7. El uso de las estadísticas recolectadas por el software está sujeto a la declaración de privacidad de NCH Software que permite la recolección automática y anónima del uso de estadísticas en circunstancias limitadas.
8. El contrato que se produzca tras este acuerdo estará gobernado por las leyes y cortes jurisdiccionales del Australian Capital Territory.
30
Referencias de pantalla - Espaciado de pentagrama y sistema
El diálogo de pentagrama y espaciado le permite controlar el espaciado de un pentagrama seleccionado desde el elemento arriba de este y desde los márgenes a la izquierda y a la derecha. Para abrir este diálogo, haga clic derecho en un pentagrama vacío y seleccione Espaciado.
Espaciado superior de pentagrama
Este valor controla qué tan lejos el pentagrama seleccionado está del elemento que está arriba de este.
Margen izquierdo de sistema
Este valor controla qué tan lejos el sistema está del lado izquierdo de la página.
Margen derecho de sistema
Este valor controla qué tan lejos el sistema está del lado derecho de la página.
31
Referencias de pantalla - Editar texto
El cuadro de diálogo para editar texto le permite cambiar la apariencia del texto. Para abrir el diálogo, puede ya sea crear un elemento de texto nuevo usando la herramienta de texto en el cuadro de herramientas de dinámicas, o hacer clic derecho en un texto que ya existe y seleccionar Editar.
En el campo texto, introduzca o edite el texto que debería aparecer en la partitura.
El valor tamaño le permite cambiar el tamaño del texto.
Seleccione una fuente desde la lista desplegable Fuente.
Use los botones de formatos para aplicar negritas, itálicas o cursivas al texto.
32
Referencias de pantalla - Indicación de compás
La herramienta de indicación de compás le permite introducir una indicación de compás. Para abrir el cuadro de diálogo, haga clic derecho en una indicación de compás existente, o en un pentagrama vacío y seleccione Indicación de compás->Número. Introduzca el número superior y el inferior de la indicación de compás.
Superior:
Número de tiempos en un compás.
Inferior:
El valor de nota constituye un tiempo.
33
Referencias de pantalla - Exportar imagen
El cuadro de diálogo para exportar imagen aparece antes que seleccione el lugar donde desea guardar la imagen de su partitura. En este diálogo, especifique la calidad de la imagen a ser guardada. De manera predeterminada, la resolución está establecida a 72 DPI, lo cual es apropiado para lectura en la mayoría de las pantallas de equipos. Si está pensando en imprimir su partitura, debería introducir un valor entre 240 y 300 para obtener mejores resultados. Una resolución más alta dará como resultado un archivo de imagen más grande.
Resolución (DPI):
Resolución de imagen de salida.
34
Referencias de pantalla - Valor irregular
El cuadro de diálogo de valores irregulares le permite introducir valores para valores irregulares. Para abrir este diálogo, haga clic derecho en un valor irregular existente y seleccione Valores, o haga clic derecho sobre una nota dentro de un valor irregular y seleccione Valores irregulares->Valores. Para crear valores irregulares, consulte: Escribir música.
Valor de división:
Valores rítmicos para cada división del valor irregular.
Número de divisiones:
Número de divisiones del valor irregular. Por ejemplo, un dosillo tiene 2 divisiones, un tresillo tiene 3 divisiones, un cuatrillo tiene 4 divisiones y así.
En el espacio de:
El número de divisiones al cual el valor irregular debe ser escalado.
35
Referencias de pantalla - Ajuste de notas por modulación
Cuando cambia la tonalidad de un pasaje se le preguntará qué hacer con las notas en ese pasaje:
-No cambiar la notación -La notación permanecerá sin cambios. Seleccione esta si escribió su primera pieza, y ahora está cambiando su armadura para hacerla coincidir con lo que escribió. Tenga en cuenta que debido a los cambios en la armadura, las notas podrían sonar diferentes al ser reproducidas ya que estas son afectadas por la armadura. -Ajustar alteraciones para mantener las notas iguales -Las alteraciones de notas serán cambiadas de manera que suenen exactamente igual al ser reproducidas. Seleccione esta cuando decida que su pieza podría ser mejor con una armadura diferente, pero quisiera que suene exactamente igual. -Transponer hacia arriba 'n' semitonos para igualar el cambio de tonalidad -Esto agudizará cada nota en el pasaje en estos tantos 'n' semitonos. Use esto cuando está cambiando la modulación del pasaje para adecuarlo a un registro más alto. -Transponer hacia abajo 'n' semitonos para igualar el cambio de tonalidad -Esto reducirá cada nota en el pasaje en estos tantos 'n' semitonos. Use esto cuando está cambiando la modulación del pasaje para adecuarlo a un registro más bajo. -Cancelar modulación -No cambiar las notas, ni tampoco cambiar la armadura.
Para una transposición más flexible, consulte Transponer .
36
Referencias de pantalla - Transponer
La función transponer le permite cambiar todas las notas en su pieza en un número de semitonos. Para hacerlo, abra el cuadro de diálogo Transponer desde el menú Partitura, o desde la pestaña Partitura de la barra de herramientas. El diálogo transponer le permite seleccionar el número de semitonos a transponer hacia arriba o hacia abajo. Al transponer en 12 semitonos, su pieza se transpondrá hacia arriba en una octava dejándola en la misma tonalidad. Al transponer en -4 semitonos, su pieza se transpondrá hacia abajo en una tercera mayor, y así.
Tenga en cuenta que el rango de semitonos permitido en el diálogo Transponer está determinado por el rango de los valores de las notas en su pieza. Esto se hace para evitar que Usted realice la transposición accidental muy por arriba o por debajo del pentagrama. Si esto lo previene de transponer lo suficientemente lejos, intente cambiando la clave primero. Por ejemplo, si usted no puede transponer su pieza por debajo lo suficiente usando la clave de los agudos, cambie a la clave de bajos e intente de nuevo.
Para transponer de una tonalidad a otra, consulte Ajuste de nota de cambio de tonalidad, la cual le permite la opción de transponer al cambiar la tonalidad.
37
Referencias de pantalla - Editar marca de metrónomo
El cuadro de diálogo de la marca de metrónomo se usa para establecer los valores para la nota y el tiempo por minuto del metrónomo.
Para abrir este cuadro de diálogo, Haga clic derecho en un compás y seleccione "Marca del metrónomo" desde el menú contextual. Para añadir una marca de metrónomo a un compás simplemente marque la casilla "Mostrar marca de metrónomo".
Para eliminar una marca de metrónomo: Desactive la casilla "Mostrar marca de metrónomo" dentro del cuadro de diálogo de marca de metrónomo o haga clic derecho en la marca de metrónomo y seleccione "Eliminar" desde el menú contextual.
Tiempo por minuto:
La cantidad de tiempo (beats) por minuto a reproducir.
Duración de tiempo:
Seleccione cual nota equivale a un tiempo.
Mostrar marca de metrónomo
Marque esta casilla para mostrar la marca de metrónomo para este compás.
38
Referencias de pantalla - Editar silencio multimedida
El cuadro de diálogo de silencio mutimedida se usa para establecer la duración de silencios en medidas.
Para abrir este cuadro de diálogo. Después de establecer un compás para que sea un silencio multimedida, haga clic derecho en el número de arriba del compás y seleccione "Establecer duración de silencio" desde el menú contextual.
Para eliminar un silencio multimedida: establezca la duración a 0 o haga clic derecho en la duración y seleccione "Quitar silencio ".
Número de compases:
El largo por el cual descansar en los compases.
39
Referencias de pantalla - Editar signo de repetición
El cuadro de diálogo de signo de repetición se usa para establecer la variación en la cual los compases son reproducidos.
Para abrir este cuadro de diálogo. Haga clic derecho sobre un compás con signo de repetición y seleccione Compás desde el menú contextual y luego "Editar vez" desde el submenú.
Número de variaciones:
La variación en la cual reproducir estos compases
40
Referencias de pantalla - Opciones para pegar pentagrama
Este diálogo se muestra al pegar múltiples compases en una selección de compases más pequeña a la que está siendo pegada.
Pegar la selección solamente
Pega solo lo que cabe en los compases que están seleccionados.
Sobrescribir para pegar todos los compases
Pega todo reemplazando el contenido de los compases seleccionados y las barras de allí en adelante.
Insertar todos los compases en la selección
Reemplaza las barras seleccionadas, y hace espacio para el resto de los compases.
Cancelar
La acción de pegar no se ejecuta, le permite hacer una nueva selección.
41