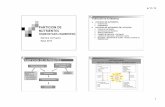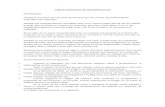INSTALACION DE WIN 8 EN PARTICION DESDE WIN 7
-
Upload
francisco-zapatero -
Category
Documents
-
view
251 -
download
2
description
Transcript of INSTALACION DE WIN 8 EN PARTICION DESDE WIN 7

INSTALACION DE WIN 8 EN PARTICION DESDE WIN 7
1.- CREAMOS LA PARTICION EN WIN 7
2.- INSTALAMOS WIN 8 EN LA PARTICION CREADA ANTERIORMENTE 3.- INSTALAMOS UNA APLICACIÓN PARA TENER UN BOTON DE INICIO 4º MODIFICAMOS EL INICIO AUTOMÁTICO EN EL PANEL DE CONTROL DE WINDOWS 8 5.- WINDOWS 8 CONOCER SUS VENTAJAS Y LIMITACIONES ANTES DE INSTALARLO.

1º CREAMOS LA PARTICION EN WIN 7
Si tienes un computador con Windows 7 como sistema operativo principal y también te gustaría instalar windows 8 en el mismo equipo pero manteniendo la antigua instalación de Windows 7. La ventaja es que se puede cambiar entre Windows 8 y la versión que tengas instalada con tan solo pulsar el botón de reinicio, Conocido como Arranque Dual. Los requisitos son simples: Que el Computador tenga al menos 30 GB de espacio libre para crear la particion, guardar documentos e instalar programas y realizar una copia de seguridad de archivos importantes, por si algo sale mal durante el proceso. Paso 1: Para empezar, primero tenemos que crear una partición física en nuestro disco duro. Busca "Administración de discos" en la caja de búsqueda de Windows y elige la opción ". Crear y formatear particiones del disco duro".
Paso 2: Seleccione el volumen del disco que desea crear una partición. Haz clic derecho y selecciona "Reducir volumen"
Paso 3: A continuación, tiene que especificar el tamaño de su nueva partición de Windows 8. Para una instalación básica, 20 GB (o 20480 MB) es recomendable. Introduce la cantidad a reducir y haga clic en Reducir.

Paso 4. Ahora Windows creara una nueva partición con el tamaño establecido, haz clic derecho en el volumen sin asignar y selecciona "nuevo volumen simple"
Paso 5. En el Asistente para el nuevo volumen, deja el tamaño del volumen con el valor por defecto ( 1 ), asigna una letra para esta nueva unidad( 2 ) y luego formatear la partición utilizando el formato NTFS ( 3 ).
Felicidades - la nueva partición en el disco duro ya está listo para guardar una copia de Windows 8.

2.- INSTALAMOS WIN 8 EN LA PARTICION CREADA ANTERIORMENTE Instalación de Windows 8 paso a paso
Windows 8 es el nuevo sistema operativo de Microsoft, en el cual se han incluido más de 100.000 cambios en el código del sistema operativo, y cuya principal novedad es la inclusión de la nueva interfaz Metro, especialmente útil en dispositivos táctiles como móviles y tablets, mientras que en los PC tradicionales podremos seguir utilizando la interfaz gráfica habitual.
Si ya tengo instalado Windows 7, ¿puedo instalar Windows 8 y elegir si arrancar el sistema desde Windows 8 o Windows 7?
La respuesta es sí. Siguiendo los pasos de este manual, si ya tuviéramos instalado Windows 7 en el sistema, podremosinstalar Windows 8 y Windows 7 en arranque dual.
¿Cuáles son los requisitos del sistema de Windows 8?
Los requerimientos mínimos del sistema para Windows 8 son los siguientes:
• Procesador de 1 GHz
• 1 GB de memoria RAM (para versiones de 32 bits), ó 2 GB de memoria RAM (para versiones de 64 bits)
• 16 GB de espacio en el disco duro (para versiones de 32 bits), ó 20 GB de espacio en disco (para versiones de 64 bits)
• Tarjeta gráfica con soporte DirectX 9 y con driver WDDM 1.0 o superior
Además, si queremos ejecutar aplicaciones Metro, se requiere una resolución mínima de pantalla de 1024×768 píxeles, y 1366×768 píxeles para utilizar la funcionalidad de captura.
También es muy recomendable, antes de proceder a instalar Windows 8, comprobar si nuestros dispositivos hardware y nuestros programas son compatibles con Windows 8, para lo que podremos utilizar el siguiente enlace de Microsoft:
• Centro de compatibilidad para Windows 8 Consumer Preview
Llegados a este punto, vamos a explicar en esta guía con capturas de pantalla y todo detalle los pasos a seguir parainstalar Windows 8 en nuestro PC. Sin más dilación, pasamos a detallar el procedimiento de instalación de Windows 8, que también es válido para instalar Windows 8 en una máquina virtual (Virtualbox, Virtual PC, VMware, etc.):
1. Primeros pasos de la instalación de Windows 8
Si cumplimos los requisitos de instalación de Windows 8, entonces podremos empezar a instalar o actualizar el sistema operativo. Para ello, introduciremos el disco de Windows 8 en la unidad de DVD ó USB y, si fuera necesario, deberemos cambiar en la BIOS el orden de arranque de dispositivos, para así poder instalar Windows 8 desde pendrive USB ó DVD.
Una vez arrancado el programa de instalación, nos aparecerá la siguiente ventana:
Pulsamos en “Siguiente” , y nos aparecerá otra ventana en la que podremos comenzar con la instalación de Windows 8:

Pulsamos en el botón “Instalar ahora”, y a continuación el programa de instalación nos socilitará una clave de Windows 8. Si queremos saber cuál es el serial de Windows 8, podemos conseguirlo en este enlace para la versión Consumer Preview. Introducimos la clave y pulsamos en “Siguiente”:
En la siguiente ventana, se nos mostrarán los términos de licencia. Si estamos de acuerdo con ellos, los aceptamos y pulsamos en “Siguiente” :
Ahora el programa de instalación nos da a elegir si queremos actualizar a Windows 8 desde una versión anterior de Windows ya instalada previamente en el sistema, o si queremos realizar una instalación nueva de Windows 8. En nuestro caso, instalamos desde cero en una partición vacía (sin datos existentes), por lo que elegimos la opción “Personalizada” :

2. Crear particiones en el disco duro
Llegados a este punto, el programa de instalación nos preguntará en qué disco duro o partición de disco queremos instalar Windows 8. Tenemos varias opciones:
- Si tenemos ya creada previamente una partición o si tenemos un espacio libre sin particionar y no queremos hacer particiones (se pueden crear particiones desde Windows 8 a posteriori), entonces seleccionamos el disco o partición donde se instalará Windows 8, pulsamos en “Siguiente” y pasaremos directamente al apartado 3. Instalación de Windows 8.
- En caso contrario, es decir, si queremos crear particiones en el disco duro en este momento dentro del mismo proceso de instalación de Windows 8, entonces pulsaremos sobre “Opciones de unidad (avanzado)” :
Pulsamos sobre “Nuevo” para crear una partición nueva en el espacio sin particionar de nuestro disco duro de 120 GB:

Elegimos el tamaño de la nueva partición y pulsamos en “Aplicar”. En nuestro caso, creamos una partición de 51200 MB, equivalente a 50 GB, donde instalaremos Windows 8:
Nos aparecerá la siguiente ventana indicándonos que se podrían crear particiones para Windows. Pulsamos sobre “Aceptar :
Se habrá creado una partición del tamaño especificado, además de una partición reservada para Windows, con un tamaño de 350 MB. Para crear una nueva partición sobre el espacio que aún está sin particionar (por ejemplo, para guardar en ella nuestros datos o documentos y así separarlos de la partición de Windows), seleccionamos el espacio sin particionar, pulsamos en “Nuevo” para crear una partición y además indicamos su tamaño:

Una vez hechas todas las particiones que queremos, seleccionamos la partición donde queramos instalar Windows 8 y pulsamos sobre “Siguiente”. En nuestro caso, lo instalaremos en la primera partición que creamos, de tamaño 50 GB:
3. Proceso de instalación de Windows 8
Llegados a este punto, comienza el proceso de instalación de Windows 8, que consta de varias partes y donde se nos avisa que se reiniciará el sistema varias veces:
Como se nos ha indicado, el sistema se reiniciará para continuar con los pasos de la instalación:

Al reiniciar, podremos ver una ventana donde se nos indica que se está preparando el sistema:
En este momento, vemos la primera pantalla con la nueva interfaz Metro, donde se nos invita a escoger un color para el fondo de pantalla de Metro y un nombre para el equipo. Escogemos nuestro color favorito, escribimos el nombre del equipo y pulsamos sobre “Siguiente”:
Una vez escogidos el nombre de nuestro equipo y el color de fondo, el programa de instalación nos ofrece realizar una configuración rápida (exprés) del sistema, con la configuración recomendada por Microsoft para la mayoría de usuarios, o bien una configuración personalizada. Como esta configuración se puede cambiar posteriormente una vez instaladoWindows 8, pulsamos sobre “Usar configuración rápida”:
En la siguiente ventana, se nos solicitará una dirección de correo electrónico. Para entender bien este paso, pulsaremos en la parte inferior de la pantalla sobre la opción “¿No quieres iniciar sesión con una cuenta de Microsoft?”:

En este paso, se nos da la posibilidad de iniciar sesión en el sistema de dos formas:
1. Utilizando una cuenta de Microsoft, con la posibilidad de poder descargar aplicaciones de Windows Store, acceder a nuestros ficheros en cualquier lugar, y poder sincronizar nuestra configuración entre varios PCs
2. Utilizando una cuenta de usuario local con el que nos conectaremos al sistema operativo, de forma que tendremos que crear una cuenta local en cada PC que utilicemos, no se sincronizará la configuración entre nuestros PCs y tendremos que crear una cuenta de Microsoft más tarde si queremos descargar aplicaciones de Windows Store.
Una vez entendido lo que implica cada una de las alternativas, elegimos el tipo de cuenta deseado y pulsamos sobre él. En nuestro caso, escogemos “Cuenta local”:
Al haber escogido una cuenta local, se nos solicitará un nombre de usuario, una contraseña y un indicio de contraseña para poder recuperarla en caso de olvido. Los introducimos y pulsamos en “Finalizar”:
Ya nos encontramos en la recta final de la instalación, donde se aplicará la configuración que hemos seleccionado en las opciones anteriores:

Ya hemos terminado de instalar Windows 8, y se nos muestra la nueva pantalla de inicio de Windows, que utiliza la interfaz Metro:
Si queremos ir al escritorio tradicional de Windows, pulsaremos sobre el apartado “Escritorio”, y podremos ver la ansiada pantalla de escritorio de Windows 8:
Esperamos que este manual de instalación de Windows 8 os haya servido de ayuda. Si tenéis cualquier duda o problema relacionado con la instalación o configuración de este sistema operativo, no dudéis en visitar nuestro foro Windows 8 de ADSLZone .

3.- INSTALAMOS UNA APLICACIÓN PARA TENER UN BOTON DE INICIO
El boton inicio ha sido reemplazado en Windows 8 por la nueva interfaz personalizable de usuario Metro. Debido a la ausencia en el botón Inicio, los programadores han ideado herramientas para imitar el botón Inicio de Windows con su menú; Una las aplicaciones que he mencionado a sido StartMenu8 en 5 Pasos Para Activar Menú inicio en Windows 8 y ahora es otro programa gratuito llamado Pokki que trae de nuevo menú Inicio para Windows 8 con mas características y aplicaciones que el menú Inicio estándar.
Menú inicio en Windows 8 con Características adicionales
En primer lugar, descarga e instala Pokki, es fácil instalar y no hay necesidad de reiniciar el computador.
Puedes ver todos los programas instalados en el equipo cuando se hace clic en la ficha All apps. También puede hacer clic en el icono de estrella para marcar ese programa como 'favorito'.
Los programas favoritos aparecerán en la cuadrícula de 4x4 cuando pulse el botón de inicio o la tecla Windows. También puede agregar carpetas y sitios web en la sesión de "favoritos".
La barra de búsqueda funciona de la misma manera, puede inmediatamente comenzar a escribir cuando entre al menú Inicio. Sin embargo, la búsqueda de Pokki es mucho más potente, ya que puede mostrar resultados de archivos, programas e incluso de Internet.

Pokki App Store - Aplicaciones Gratis
Pokki también cuenta con una tienda de aplicaciones donde se pueden instalar aplicaciones como Facebook, Twitter, Gmail, juegos y mucho más. Una vez que instale una aplicación, el icono de la aplicación aparecerá en la barra de tareas, junto con sus "programas favoritos. Puede quitar los iconos haciendo clic derecho sobre cada uno.
Al abrir una de las aplicaciones instaladas Pokki, se abrirá en una nueva ventana. Al igual que para aplicaciones como Facebook y Gmail que funciona como un navegador web. Gmail. Mantén tus conversaciones fuera del navegador.
Disfruta de lo mejor de Instagram en tu PC

Facebook Lite. Mantente conectado con tus amigos y familiares.
Lo que es impresionante es que las aplicaciones funcionan igual a su teléfono inteligente donde tienes notificaciones en tiempo real y números en cada uno de los iconos.
Con estas pocas características, Pokki hace un gran reemplazo del menú inicio de Windows 8.

4º MODIFICAMOS EL INICIO AUTOMÁTICO EN EL PANEL DE CONTROL DE WINDOWS 8 Este paso se hace igual que en win 7 a través del PANEL DE CONTROL; SISTEMA Y SEGURIDAD, SISTEMA, CONFIGURACIÓN AVANZADA DEL SISTEMA.
INICIO Y RECUPERACION; CONFIGURACIÓN
Definimos el sistema operativo por defecto y el tiempo que se van a visualizar las opciones del inicio.

5.- Windows 8 conocer sus ventajas y limitaciones antes de instalarlo
Todo lo que debe saberse antes de decidirse a instalar este nuevo sistema operativo en una PC de escritorio o Laptop.
Diferencias con otras versiones. Lo nuevo que nos ofrece. Lo que más echan de menos los que ya lo usan, quejas de sus
usuarios. Principales razones y motivos para instalarlo. Las aplicaciones que incluye.
Instalar un nuevo programa, aplicación o sistema operativo, lógicamente siempre nos trae beneficios debido a las mejoras que
se implementan, pero para algunas personas dichas mejoras pueden no ser significativas, de acuerdo al uso que se le dé al
equipo.
En ocasiones es más lo que se pierde que lo que se gana, son más los conflictos que nos pueden traer que lo nuevo
verdaderamente útil.
Tratándose de un sistema operativo completo, bien vale la pena pensarlo bien antes de decidirse a instalarlo.
El objetivo de este artículo es prevenir a los lectores sobre las razones más significativas y las ventajas para instalar Windows
8, pero también las limitaciones, peligros y las desventajas.
Todo se aplica principalmente a los que usamos equipos de escritorio o computadoras portátiles como las Laptops.
Diferencias de Windows 8 con Windows 7 y otros sistemas anteriores
Windows 8 está enfocado para ser usado en dispositivos portables como teléfonos Smartphone y tabletas, un mercado en el
que las versiones anteriores de Windows no eran funcionales.
Estos equipos no poseen ratón ni muchas veces teclados físicos, por lo que se introduce una interface llamada Modern UI, que
rompe con todo lo que estábamos acostumbrados desde los primeros Windows.

Por supuesto que Windows 8 también funciona en equipos de escritorio, pero al usuario acostumbrado a Windows 7 o XP,
puede resultar frustrante después de haberlo instalado. En ningún caso se debe sustituir un sistema, antes de informarse
debidamente.
Ventajas de instalar y usar Windows 8, principales funcionalidades
Aplicaciones en la tienda de Microsoft
Es el primer sistema con una tienda de aplicaciones incluida.
Windows 8 incluye algunas elementales, pero existen varias disponibles para descargar e instalar desde la tienda, muchas de
ellas gratis.
La gran ventaja es que todas están certificadas por Microsoft por lo que no debe existir ningún problema ni incompatibilidad.
Sincronización con la nube
Para los que guardan archivos en los servicios de almacenamiento online, como imágenes, documentos o video y música, para
sincronizarlos con diversos dispositivos es una funcionalidad muy útil.
Integración con las redes sociales
Una de las funcionalidades más atrayentes para los que participan en redes como Facebook, Twitter y otras.
Soporte para pantalla táctil
Una ventaja, pero en los equipos usados con ratón y teclado no pasar de ser una innovación poco útil.
Desventajas y limitaciones de Windows 8
- Los requisitos de hardware necesarios para instalar Windows 8 no los poseen muchos de nuestros equipos.
Para que funcionen las aplicaciones Modern UI, el mínimo de resolución es 1024×768 pixeles y es necesario 1366×768 pixeles
para poder visualizar dos aplicaciones al mismo tiempo.
La mayoría de las Laptops o Notebooks no soportan resoluciones verticales de 768 pixeles, quedando descartadas.
La mayoría de los monitores usados en equipos de escritorio actualmente soportan hasta 1280×1024 pixeles, por lo que no
pueden representar dos aplicaciones.

- Windows 8 exige casi constantemente una conexión a internet para cualquier tarea, con cuadros de alertas que pueden ser
desesperantes al trabajar offline.
- El que este acostumbrado a usar en sus tareas programas del software libre por las características de personalización y
control total que toma sobre ellas, en Windows 8 no tendrá esa opción.
- Windows 7 y Vista admiten compatibilidad con aplicaciones hechas para sistemas anteriores, en Windows 8 debido a sus
características es imposible.
Lo que se echa de menos en Windows 8, quejas de los usuarios
- Windows nos obliga a iniciar con la nueva interface Modern UI, aun si lo que queremos es usar el escritorio clásico, esta es la
principal queja.
Siempre es posible saltarnos esta limitación, pero es necesario descargar y usar aplicaciones de terceros.
- No está disponible el famoso botón ni el menú de Inicio al que todos estamos acostumbrados y ha sido siempre el corazón de
Windows. Para la gran mayoría esta era la forma de entrar a todas las funciones.
- No hay un botón de apagado visible.
- No se muestra el reloj, en la práctica se ha demostrado que se echa mucho de menos.
- Todos extrañan la facilidad clásica del uso del ratón para tareas comunes, por ejemplo dar un clic en una cruz para cerrar una
ventana, en vez de ahora tener que arrastrarla hacia abajo.
- Limitación de Modern UI de tener solo dos aplicaciones abiertas, los que usan pantallas grandes podrían tener más de dos.
- No es posible crear redes inalámbricas ad hoc, algunos las emplean para crear una pequeña red con la que conectar sus
dispositivos y poder compartir la internet del equipo. Esta limitación es decisiva para algunos.
- Los tiles o cuadros en que se basa la interface Modern UI, admiten solo dos tamaños.

Aplicaciones que incluye Windows 8
Windows 8 solo incluye algunas aplicaciones predeterminadas, el resto es necesario de descargarlas desde la tienda de
Microsoft.
Algunas de estas aplicaciones son verdaderamente útiles y nos evitan tener que estar instalado programas que usábamos en
versiones anteriores.
Tienda
Nueva funcionalidad para descargar las aplicaciones opcionales de la tienda de Microsoft.
Existen multitud de aplicaciones disponibles tanto gratuitas como de pago. Es necesario poseer una cuenta Microsoft para ello.
Correo
Podemos acceder a las funcionalidades de Windows Live Hotmail (ahora Outlook.com).
Podremos conectar también cuentas de Hotmail (Hotmail.com, Live.com y MSN), Exchange (Office 365 y Outlook.com), Gmail
u otro tipo de servicios.
Contactos
Nueva funcionalidad que permite vincular nuestras cuentas en las redes sociales.
Muestra nuestro perfil de Microsoft y todas las cuentas como Facebook, Twitter, LinkedIn, Google, entre otros.
Desde aquí podremos gestionar nuestra actividad y ver las novedades y publicaciones de todos los servicios que hemos
vinculado.
En Facebook podemos publicar actualizaciones, compartir, dar Me Gusta y comentar.
En Twitter gestionar todos nuestros tweets, marcarlos como favorito, retuitearlos o incluso responderlos.
Mensajes
Nueva funcionalidad con ella podemos prescindir de las aplicaciones de mensajería instantánea. Podremos charlar y chatear
con nuestros contactos de las redes sociales.
Por ahora soporta Windows Live Messenger y Facebook Chat.
Fotos
Nueva funcionalidad que permite sincronizar nuestra fotos con servicios en la nube como SkyDrive, Facebook, Flickr, etc.
Muestra las imágenes organizadas por categorías y da la posibilidad de importar nuevas imágenes desde dispositivos USB.
El Tiempo
Nueva funcionalidad para acceder al pronóstico del tiempo de cualquier lugar, en cualquier momento.

Podemos configurarla para mostrar el tiempo automáticamente cuando accedamos a la pantalla de Inicio, sin necesidad de
entrar a la aplicación
Calendario
Ofrece sincronización al instante con el calendario de la versión web.
Mapas
Nueva funcionalidad que permite acceder a los mapas de Bing sin tener que usar el navegador como en versiones anteriores.
Mapas ofrece dos tipos de vista: una de mapa convencional (de carreteras) y otra por satélite (aérea).
SkyDrive
Aplicación que ofrece la posibilidad de usar el servicio de almacenamiento en la nube de Microsoft sin tener que instalar nada.
Desde la aplicación podremos observar todos nuestros archivos guardados en la nube, descargarlos y subir nuevos archivos.
Si tenemos archivos de Word, Excel, u otros de Office podremos verlos y editarlos directamente online, sin tener que instalar el
programa necesario en el equipo.
Bing
Bing posee 4 aplicaciones distintas: deportes, noticias, finanzas y viajes. Cada una de ellas ofrece la actualidad de Bing en
dichos temas.
Otras aplicaciones para Windows 8
Hay aplicaciones disponibles gratis en la tienda de Microsoft, para descargar e instalar que son indispensables para la gran
mayoría.
Algunas de ellas son Wikipedia, Kindle, Lyrics, Juegos, etc.
Consejos antes de instalar Windows 8
Si piensas que Windows 8 te traerá beneficios o simplemente quieres probarlo, pero sientes alguna desconfianza, se
recomiendas que no actualices o reemplaces tu sistema. Instala una copia limpia del sistema en una partición, conservando el
sistema operativo que usas actualmente funcional.
Fuentes:
http://www.gratisprogramas.org/descargar/windows-8-conocer-sus-ventajas-y-limitaciones-antes-de-instalarlo/
http://www.razorman.net/forodeinformatica/foro-windows-8/15796-como-instalar-windows-8-con-arranque-dual-con-windows-7-
a.html
http://www.softzone.es/manual-instalacion-windows-8-instalar-windows-8-paso-a-paso/
http://www.pcwebtips.com/2012/02/como-instalar-windows-8-arranque-dual.html
http://www.pcwebtips.com/2013/01/Menu-inicio-windows-8-Pokki.html