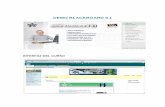Navegación en blackboard
-
Upload
angela-rincon -
Category
Documents
-
view
607 -
download
0
Transcript of Navegación en blackboard

NAVEGACIÓN EN BLACKBOARD.
A continuación daré a conocer los diferentes tutoriales para una correcta navegación en el Blackboard.
1. INICIAR SESIÓN:Para iniciar sesión la forma mas fácil es en la barra de direcciones buscar www.senavirtual.edu.co esto lo llevara a el portal de inicio, antes de iniciar sesión es recomendable mirar los pulings que reencuentra en la parte derecha, pueden descargarse programas en caso de que no se puedan ver los pulings. Un pulings es una pequeña afiliación que permite visualizar los archivos. El siguiente paso es dar clic en el inicio de sesión, esto lo lleva a una nueva pagina donde tiene que ingresar el usuario y la respectiva contraseña, en ese punto ya ingreso a la oficina virtual, allí se pueden ver tareas para realizar, realizar o vencidas.
2. UTILIZAR BIBLIOTECA:Aquí puede ingresar a las bibliotecas que tiene el Sena o a las bases de datos que tiene la institución para la consulta de trabajos, además también tiene un tutorial que le muestra mejor como hacer el proceso de búsqueda.Por recomendación es mejor darle a cada tema “abrir en otra pestaña” para que este no se salga de la plataforma.Las bibliotecas se pueden buscar por regionales, se puede buscar en ellas por tema, se le da enviar a allí sale todo lo encontrado.El Sena pone en disposición seis bases de datos cada una tiene su respectiva contraseña para esto, ingresa a la oficina virtual. Estas bases de datos son básicamente para encontrar archivos completos de un respectivo tema con búsqueda avanzada.
3. GESTIONAR EL DISCO WEB VIRTUAL:Aquí se encuentran las siguientes áreas:*MIS PORTAFOLIOS: es el lugar donde se pueden guardas trabajos y/o compartirlos con los compañeros.*MIS CONTENIDOS: es un disco duro Web virtual, carpeta en la cual se puede acceder desde cualquier PC a Internet.*CARPETA WEB: tiene acceso a los documentos que ya tienen línea, lo que hay que hacer es copiar la dirección que aparece arriba en otro navegador Web.*AGREGAR ELEMENTO: da opciones para subir un archivo cualquiera desde el disco duro, puede seleccionar opciones como bloquear archivo, hacer seguimiento, etc.

*CARPETA: se escribe el nombre de la carpeta, se puede dividir el espacio del disco Web, hay opciones de bloqueo para no compartir, o todo lo contrario igualmente se puede hacer con el seguimiento.*ENLACE: cuando quiere hacer un enlace con el tema favorito, se agrega el nombre del enlace y la URL, opciones de bloqueo y de comentarios.*COPIAR: sirve para copiar en otro lado otros documentos, se busca el destino y selecciona enviar.*MOVER: se da clic en el documento y se tiene en cuenta la dirección que tiene de los movimientos dentro de los documentos, se elige el destinatario y se envía.*ELIMINAR: se selecciona el documento que se quiere eliminar con su respectiva ubicación.
4. RUTA A SEGUIR EN EL CURSO:Se ingresa a la pestaña donde dice cursos, allí debe aparecer la lista de los cursos donde esta inscrito, para saber mas sobre estos da clic. Allí se ven los marcos donde esta el contenido y otro donde se puede leer todo acerca del curso.*Se puede ver toda la información del tutor.*Se pueden ver los anuncios del curso, es decir comunicados etc.*Se pueden ver los documentos que el tutor ha dispuesto para el estudiante.
5. USO DEL FORO DE DISCUSION:Es una de las herramientas más importantes del aprendizaje virtual, este también se conoce como tablero virtual.Para ingresar se da clic en el foro, se le da para buscar y salen las respectivas participaciones.El foro es una secuencia y se puede ver la cantidad de participaciones en cada publicación. Gracias al indicador se pueden seleccionar los mensajes que tengan mas importancia por cualquier motivo.
6. USO DEL CORREO ELECTRÓNICO:Es una herramienta de comunicación, esta tiene 7 formas de enviar un mensaje pero las más básicas son:♦ se puede enviar a todos los usuarios incluyendo al tutor.♦ se puede enviar a todos los tutores♦se puede enviar a unos cuantos compañeros y/o tutores, no necesariamente a todos.
7. GESTIONAR EL CALENDARIO:Muestra como utilizar correctamente el calendario de la plataforma para gestionar el tiempo de actividades.

El calendario funciona para todos los cursos este da la opción de ver por días, semanas, meses e incluso años.En el calendario se pueden agregar eventos con la hora, nombre y fecha.La opción de selección rápida permite buscar los eventos por fecha es decir que es mucho mas rápido.
8. GESTIONAR LAS TAREAS:Sirve para organizar todas las tareas que se tienen, este funciona similar al calendario pero con la diferencia que ya no son eventos si no tareas, para este, puede seleccionarse el estado (sin realizar, en curso, realizado, etc.) y las prioridades en caso de haberla terminado se puede eliminar.
9. BUSCAR DIRECTORIOS DE USUARIOS:Gracias a esta herramienta podemos buscar otros usuarios que estén registrados con el propósito de compartir intereses, información y demás.En este se puede buscar por apellido, nombre, correo, e incluso por la letra inicial.
10. ADMINISTRAR LIBRETAS DE DIRECCION:Esta permite gestionar toda la información relacionada con una persona específica, esta libreta puede ser personal, o relacionada con personas de otro curso, se puede añadir contacto con los respectivos datos.
11. ANEXAR IMÁGENES A LOS MENSAJES:El momento de redactar el mensaje en el icono de adjuntar imágenes, hay tres formas de cargar la imagen, la primera, es examinando los documentos, también se puede adjuntar la imagen mediante la carpeta Web, y la tercera forma es especificar una URL anexando el hipervínculo con la respectiva “dirección URL”, realizando cualquiera de las tres opciones, al finalizar se le da Enviar.
OBSEVACIONES:
No me abrieron los siguientes videos:
♣ Gestionar el portafolio virtual.♣ Enviar mensajes internos.♣ Aulas virtuales y el salón de Chat.♣ Escribir en el editor HTML (Opciones Avanzadas)♣ Insertar videos a los mensajes.♣ anexar audio a los mensajes.♣ Insertar animación Flash