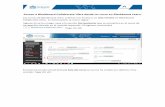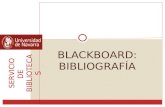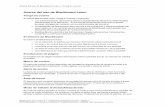Guia Blackboard
-
Upload
julio-florez -
Category
Documents
-
view
215 -
download
0
description
Transcript of Guia Blackboard

ADMINISTRACIÓN DE LA PLATAFORMA BLACKBOARD
TABLA DE CONTENIDOS Página 1

Tabla de contenidos Introducción a la plataforma Blackboard 3 Capitulo 1 - Reconocimiento de la plataforma 5 Página Mi institución 5 Página Cursos 5 Modificar contenido 6 Modificar diseño 7 Módulo Mis cursos 8 Menú Principal 8 Panel de control 9 Capitulo 2 - Herramientas proceso de alistamiento 11 Configuración del curso 11 Diseño del curso 13 Administrar menú de curso 19 Información de personal 22 Calendario de curso 24 Mensajes de correo electrónico 27 Capitulo 3 - Herramientas proceso de desarrollo de contenidos 31 Material del curso 31 Archivos simples 33 Archivos empaquetados 33 Enlace externos 35 Glosario 36 Foros de discusión 39 Evaluaciones 41 Evidencias 43 Enlace a actividad 43 Enlace a foro 44 Enlace a evaluación 46 Administrar grupos 49 Anuncios 53 Capitulo 4 - Herramientas proceso de seguimiento 65 Libro de calificaciones 65 Estadísticas de curso 72 Capitulo 5 – Otras herramientas 74 Copiar curso 74 Exportar curso 76
TABLA DE CONTENIDOS Página 2

Introducción a la plataforma blackboard
Blackboard es una plataforma de e-learning flexible y sencilla, que proporciona un sistema de administración de cursos, permite establecer un portal personalizable, comunidades en línea dentro del Campus, así como una arquitectura que permite una fácil integración de múltiples sistemas administrativos.
También provee respuestas a muchos de los retos a los que se enfrentan las instituciones académicas. Hoy miles de instituciones académicas alrededor del mundo dependen de Blackboard para proveer las mejores soluciones para impartir clases virtuales. Ahora, Blackboard, considerado estándar en el ramo, tiene disponible el Blackboard Learning System ML, edición multilingüe, que incluye el español, y que permite que las instituciones académicas aprovechen la plataforma en el idioma que deseen y puedan llegar a alumnos de todo el mundo. Las razones más citadas por las cuales los clientes seleccionan Blackboard incluyen: Facilidad de uso e innovación: Los clientes citan el record que tiene Blackboard como líder en la industria que además de estar continuamente innovando su funcionalidad en la enseñanza y aprendizaje, mantiene la experiencia simple e intuitiva para los usuarios y administradores. Escalabilidad y tecnología empresarial: Los clientes requieren un ambiente de e-learning que pueda ser escalado de manera que soporte miles de cursos para miles de miles de usuarios. Eficiencia operacional y administrativa: Los administradores requieren la automatización de la creación de cursos, de la inscripción de los usuarios, del manejo y administración de los cursos y la habilidad de integrarse con múltiples sistemas administrativos. Compromiso con estándares abiertos: Desde su inicio, Blackboard ha promovido de manera activa, estándares abiertos para la industria y fue el primer contratista del IMS. Blackboard continúa con estos esfuerzos a través del programa de Building Blocks que promueve una arquitectura abierta e interoperabilidad de plataformas. Blackboard Multilingüe: Esta nueva versión es el primer sistema para e-learning multi-lenguaje disponible en: chino, francés, alemán, japonés y español. Otros idiomas incluyendo: holandés, italiano, coreano y portugués están actualmente en desarrollo.
TABLA DE CONTENIDOS Página 3

Las personas que requieren de este tipo de educación no necesariamente son expertos en tecnología, ni tienen el tiempo y los recursos necesarios para convertirse en expertos. Por ello es importante que la plataforma de e-learning que se seleccione sea fácil de usar, simple de aprender y que mantenga las mismas características de manera que un aprendiz pase de curso en curso sin necesidad de reaprender a usar la plataforma. De la misma manera, los tutores que van a estar creando cursos virtuales no siempre son expertos en tecnología sino más bien lo son en su área de especialización. Requieren una plataforma que les permita crear cursos en los que puedan verter sus conocimientos sin la necesidad de tener a un experto en tecnología al lado. Con Blackboard es fácil crear el primer curso, y muy fácil los siguientes.
TABLA DE CONTENIDOS Página 4

Capitulo 1 - Reconocimiento de la plataforma 1.1 Página Mi institución Al ingresar a la plataforma Blackboard, lo que primero se observa es la página Mi institución. Cada vez que se haga clic en esa pestaña se va a observar la página inicial en la que se encuentra un saludo con el nombre del tutor, anuncios, calendario, cursos que se están impartiendo y algunas herramientas básicas.
1.2 Página Cursos Con la pestaña Cursos el tutor accede a todos los módulos que le han asignado.
TABLA DE CONTENIDOS Página 5

1.3 Modificar contenido Para seleccionar los módulos que deben aparecer en la página Mi institución se hace clic en el botón Modificar contenido.
En Seleccionar módulos se escogen las casillas de verificación de los módulos que deben aparecer. Las opciones Mis anuncios y Mis cursos son obligatorios. Para actualizar la información se hace clic en el botón Ingresar que se encuentra al final de la página.
TABLA DE CONTENIDOS Página 6

1.4 Modificar diseño Para cambiar la presentación de la página Mi institución se hace clic en el botón Modificar diseño.
En Personalizar grupo se escoge el color de los módulos. En este caso hemos seleccionado el Básico. Para confirmar los cambios realizados se hace clic en el botón Enviar que se encuentra al final de la página.
Nota: El color por defecto es Arenisca. El resultado se muestra a continuación:
TABLA DE CONTENIDOS Página 7

1.5 Módulo Mis cursos Para ocultar los cursos que han sido cerrados se debe hacer clic en el lápiz que se encuentra ubicado en la parte superior derecha de este módulo.
En Modificar lista de cursos se debe quitar la selección en las casillas de verificación de las columnas Mostrar curso y Mostrar anuncios. En este caso sólo aparecerá el curso con ID 17091. Para confirmar los cambios realizados se hace clic en el botón Enviar que se encuentra al final de la página.
El resultado se muestra a continuación:
1.6 Menú Principal Al ingresar a un curso se observa el Menú Principal. A través de este se accede a los documentos que componen cada uno de sus botones.
TABLA DE CONTENIDOS Página 8

1.7 Panel de control La gran diferencia entre un curso de tutor y uno de aprendiz es el botón Panel de Control. A través de este el tutor puede realizar los cambios que desee en los cursos que está impartiendo. Veamos un ejemplo: Para modificar el contenido del botón Información del curso existen dos opciones: Primera opción: Se debe hacer clic en el botón Panel de control. Este se encuentra disponible debajo del Menú Principal.
En la sección Áreas de contenido se hace clic en Información del curso.
Segunda opción: Se debe hacer clic en el botón Información del curso en el Menú Principal.
TABLA DE CONTENIDOS Página 9

Posteriormente se hace clic en Editar vista.
Si el tutor se encuentra en el Panel de control y desea volver a la pantalla principal del curso, que por defecto corresponde a la información que contiene el botón Anuncios, debe hacer clic en el nombre del curso ubicado en la parte superior de la pantalla.
TABLA DE CONTENIDOS Página 10

Capitulo 2 - Herramientas proceso de alistamiento 2.1 Configuración del curso Esta función permite al tutor administrar la disponibilidad y accesibilidad a un curso. Para ingresar se hace clic en Panel de control y luego en Configuración, ubicada en Opciones del curso.
En la opción Disponibilidad de Curso se controla el acceso al curso. Para ingresar se hace clic en esta opción.
Mientras el tutor está configurando el curso la disponibilidad se debe colocar en No, de esta manera se mantiene oculto y se evita que el aprendiz se confunda. Cuando todo el material este listo se debe cambiar la disponibilidad a Sí. Para confirmar los cambios realizados se hace clic en el botón Enviar.
TABLA DE CONTENIDOS Página 11

Nota: Este mismo procedimiento se debe realizar al terminar el curso para que el aprendiz no siga accediendo y enviando sus evidencias en fechas posteriores a la de finalización. En Establecer el punto de acceso a Curso se escoge la página que se observa al abrir un curso. Para ingresar se hace clic en esta opción.
La información predeterminada que se muestra es la que contiene el botón Anuncios. Para cambiar esta opción se debe hacer clic en la lista desplegable y seleccionar el área que se desee.
Nota: Los aprendices pueden observar inmediatamente el cambio pero el tutor debe primero cerrar la sesión de Blackboard y volverla a iniciar.
TABLA DE CONTENIDOS Página 12

2.2 Diseño del curso
Esta función permite al tutor administrar la apariencia del menú principal, del panel herramientas y del encabezado del curso. Para ingresar se hace clic en Panel de control y luego en Diseño de Curso, ubicado en Opciones del curso.
En la opción Diseño del menú de Curso se controla el estilo del menú principal. Para ingresar se hace clic en esta opción.
En Seleccionar estilo de menú se puede escoger entre Botones y Texto. En este caso elegimos Botones.
En Seleccionar propiedades de estilo se escoge el tipo de botón, forma y estilo del mismo, en este caso seleccionamos Patrón, Extremos redondeados y Amarillo piel, respectivamente.
TABLA DE CONTENIDOS Página 13

Al hacer clic en Galería de botones se puede observar la variedad para el tipo y la forma seleccionada. Para escoger un botón se debe hacer clic en el nombre de este y luego en Enviar para confirmar.
El resultado se muestra a continuación:
TABLA DE CONTENIDOS Página 14

Regresamos a Diseño de Curso. En Administrar opciones de presentación del menú se controla la presentación del curso. Para ingresar se hace clic en esta opción.
En Presentación del menú del Curso se escoge la vista predeterminada del menú.
En Vista rápida el resultado es el que siempre observamos.
En Vista en detalle el menú se observa como un explorador. Al hacer clic en el signo positivo (+) se desplegará la información que contiene en ese botón y en el signo negativo (-) se ocultará la información. Para confirmar los cambios realizados se hace clic en el botón Enviar.
TABLA DE CONTENIDOS Página 15

Regresamos a la opción Diseño de Curso. En Administrar panel de herramientas se controla los enlaces a mostrar, el nombre y el color del encabezado de este panel. Para ingresar se hace clic en esta opción.
EL tutor selecciona la vista que desea trabajar. En este caso elegimos Vista rápida.
Nota: Las opciones para la vista rápida y en detalle son idénticas por esa razón sólo se explica la primera. En Opciones de presentación del panel de herramientas se escogen los enlaces a mostrar, en Nombre del encabezado se escribe el título de la barra superior y en Colores del encabezado se selecciona el color del fondo y del texto del título. Para confirmar los cambios realizados se hace clic en el botón Enviar.
TABLA DE CONTENIDOS Página 16

Debajo del Menú Principal se observa el resultado final conseguido en el Panel de herramientas.
Regresamos a la opción Diseño de Curso. En Encabezado de Curso se controla la imagen que debe aparecer en la parte superior de la página Anuncios. Para ingresar se hace clic en esta opción.
Para cambiar el banner actual el tutor debe hacer clic en el botón Examinar, escoger el archivo y clic en Enviar para confirmar los cambios realizados.
TABLA DE CONTENIDOS Página 17

El resultado se muestra a continuación:
Nota: Es muy importante que la imagen que se coloque tenga relación con el curso.
TABLA DE CONTENIDOS Página 18

2.3 Administrar menú del curso Esta función permite al tutor añadir y modificar las áreas que aparecen en el Menú Principal. Para ingresar se hace clic en Panel de control y luego en Administrar menú de Curso, ubicado en Opciones del curso.
Aparecen las áreas disponibles actualmente.
Para crear un botón de uso general se debe hacer clic en Área de contenido.
En Establecer propiedades de área se selecciona el tipo y se escribe el nombre del botón. En este caso hemos seleccionado Actividad y Tutoriales, respectivamente. El tutor debe escoger por medio de las casillas de verificación los usuarios que tendrán acceso a esta área. Para confirmar los cambios realizados se hace clic en el botón Enviar.
TABLA DE CONTENIDOS Página 19

En el Menú Principal aparece el área que se acaba de añadir.
Al hacer clic en el botón Tutoriales se observa que la carpeta está vacía y lista para agregarle información.
Regresamos a la opción Administrar menú de Curso. Para agregar una herramienta se debe hacer clic en Enlace a herramienta.
En Establecer propiedades de área se escoge el tipo de herramienta, en este caso es Glossary (Glosario), y se escribe el nombre del botón. El tutor debe escoger por medio de las casillas de verificación los usuarios que tendrán acceso a esta área. Para confirmar los cambios realizados se hace clic en el botón Enviar.
En el Menú Principal aparece la herramienta que se acaba de añadir.
TABLA DE CONTENIDOS Página 20

Al hacer clic en el botón Glosario se observa que no contiene términos.
TABLA DE CONTENIDOS Página 21

2.4 Información de personal Esta función permite al tutor publicar información como su nombre, perfil, horarios de oficina, correo electrónico, pasatiempos y adjuntar una fotografía para entrar en confianza con los aprendices. Para ingresar se hace clic en Panel de control y luego en Información de personal, ubicado en Herramientas del curso.
Para añadir la información se debe hacer clic en Perfil.
En Información de Perfil se ingresa la información que se solicita. Es importante que el tutor coloque en Ubicación de la oficina el nombre del centro al cual pertenece con su respectiva Regional.
TABLA DE CONTENIDOS Página 22

En Opciones se debe seleccionar Sí en Establecer el perfil como disponible. Para adjuntar la fotografía se hace clic en el botón Examinar, en caso de tener una dirección propia en Internet se puede colocar en Enlace personal. Para confirmar los cambios realizados se hace clic en el botón Enviar.
El resultado se muestra a continuación:
TABLA DE CONTENIDOS Página 23

2.5 Calendario de curso Esta función permite al tutor indicar los eventos y actividades importantes relacionadas con el curso. Para ingresar se hace clic en Panel de control y luego en Calendario de Curso, ubicado en Herramientas del curso.
Para agregar información se hace clic en Añadir Evento.
En Información sobre el evento se coloca el nombre y la descripción.
En Hora del evento se debe hacer clic en las listas desplegables para seleccionar la fecha, hora de inicio y de finalización. En este caso se programa el 11/04/07 de 8:00 a.m. a 10:00 a.m.
TABLA DE CONTENIDOS Página 24

Al hacer clic en el icono Seleccionar fecha aparece un calendario con el que también se puede escoger la fecha del evento. Por defecto aparece resaltado el día actual. Las flechas que aparecen al lado del mes sirven como navegación. Para elegir un día específico se debe hacer clic sobre este y luego en el botón Enviar para confirmar los cambios realizados.
Aparece la actividad en el calendario del curso. Con las flechas se cambia de día.
Para observar los eventos por día, semana, mes o año el tutor debe hacer clic en la pestaña respectiva ubicada en la parte superior de la página.
TABLA DE CONTENIDOS Página 25

Con el botón Selección Rápida se busca las tareas programadas en una fecha específica.
En Acceso rápido a calendario se escoge la fecha y la vista. Para confirmar la búsqueda se hace clic en el botón Enviar.
En la página Mi institución aparecerá el evento en el módulo Mi Calendario.
TABLA DE CONTENIDOS Página 26

2.6 Mensajes de correo electrónico Esta función permite al tutor enviar información a los correos electrónicos de los aprendices que participan en el curso. Para ingresar se hace clic en Panel de control. Existen dos opciones para realizar este proceso. Primera opción: En Herramientas del curso se hace clic en Enviar mensaje de correo electrónico.
Se puede escoger usuarios individuales o grupos a los que se va dirigir el correo electrónico. En este caso escogemos Todos los usuarios.
TABLA DE CONTENIDOS Página 27

El tutor debe colocar el asunto y el mensaje.
Para adjuntar un archivo se hace clic en el botón Añadir. Para confirmar el correo se hace clic en el botón Enviar.
Segunda opción: En Herramientas del curso se hace clic en Mensajes. Esta función proporciona un sistema de comunicación privado y seguro que funciona en forma similar a un correo electrónico normal.
Para enviar un correo se hace clic en Mensaje nuevo.
En Destinatarios se hace clic en Para donde se escoge a quien será dirigido el mensaje.
TABLA DE CONTENIDOS Página 28

En la columna de la izquierda se selecciona el usuario y se hace clic en el botón Añadir destinatario (Flecha hacia la derecha). En caso de que no se desee enviar el mensaje a un usuario se selecciona en la columna de la derecha y se hace clic en el botón Eliminar de destinatarios (Flecha hacia la izquierda). Para confirmar los cambios realizados se hace clic en el botón Enviar.
En Redactar mensaje se coloca el asunto y el texto.
En Documento adjunto se hace clic en Examinar para seleccionar el archivo a añadir y para finalizar clic en el botón Enviar.
TABLA DE CONTENIDOS Página 29

En las carpetas Bandeja de entrada y Enviado se puede observar los mensajes recibidos y enviados a los aprendices, respectivamente.
Nota: La diferencia entre la primera y segunda opción para enviar mensajes de correo electrónico es que en la primera, aunque el proceso para seleccionar a todos los estudiantes es más rápido, no queda almacenada la evidencia de los mensajes enviados mientras en la segunda opción si, de esta manera se facilita realizar el seguimiento al tutor.
TABLA DE CONTENIDOS Página 30

Capitulo 3 - Herramientas proceso de desarrollo de contenidos 3.1 Material del curso
En esta área se debe colocar los documentos que el aprendiz debe estudiar para lograr los objetivos del curso. Para ingresar se hace clic en Panel de control y luego en Material de estudio, ubicado en Áreas de contenido.
Para tener una mejor organización de la información, el tutor debe utilizar carpetas en donde almacenará documentos relacionados con la misma temática. Se pueden crear carpetas por semanas de estudio, unidades de aprendizaje, entre otras. Para añadirla se hace clic en esta opción.
En Información sobre la carpeta se coloca el nombre y el texto de la misma.
Para cambiar el color del nombre de la carpeta se hace clic en el botón Seleccionar y luego en el color que se desee.
TABLA DE CONTENIDOS Página 31

En Opciones se escoge Si en los dos botones de radio para que la carpeta quede disponible a los usuarios y además permita tener estadísticas de las veces que se accede a esta. Para confirmar los cambios realizados se hace clic en el botón Enviar.
Ahora se debe ingresar a la carpeta para agregarle los documentos. Para esto se hace clic sobre su nombre.
Al hacer clic en Elemento se puede agregar archivos simples o empaquetados.
En Información sobre el contenido se coloca el nombre y el texto del elemento.
TABLA DE CONTENIDOS Página 32

3.1.1 Archivos simples En Contenido se hace clic en el botón Examinar para seleccionar el archivo. En Nombre del enlace se coloca el nombre con su respectiva extensión para que el estudiante tenga una idea de lo que está descargando. En Acción especial se hace clic en las lista desplegable y se escoge la opción Crear un enlace a este archivo. Para confirmar los cambios realizados se hace clic en el botón Enviar.
Aparece el archivo con su respectivo tamaño (en Kb). Al hacer clic sobre este enlace se puede observar y descargar su contenido.
3.1.2 Archivos empaquetados Un archivo empaquetado es un sitio web comprimido, que el tutor ha diseñado basado en plantillas para dar una mejor presentación del tema. La diferencia con los archivos simples es que en Nombre del enlace no es necesario colocar el nombre del archivo ni la extensión. En Acción especial se hace clic en las lista desplegable y se escoge la opción Desempaquetar este archivo. Para confirmar los cambios realizados se hace clic en el botón Enviar.
TABLA DE CONTENIDOS Página 33

En Información de multimedia incrustada se escoge la primera página que debe aparecer al abrir el archivo (por estándar es el index). En Iniciar en ventana nueva se selecciona Si para indicar que el sitio abre en una ventana independiente del navegador o No para que abra en el marco principal de la plataforma. Para confirmar los cambios realizados se hace clic en el botón Enviar.
Aparece el enlace del sitio con la frase Archivo de paquete para indicar que al hacer clic sobre este se debe abrir la presentación realizada como páginas web.
TABLA DE CONTENIDOS Página 34

3.2 Enlaces externos En esta área se debe colocar direcciones de sitios web que contengan información complementaria al curso que se está orientando. Para ingresar se hace clic en Panel de control y luego en Enlaces externos, ubicado en Áreas de contenido.
El tutor debe hacer clic en Enlace externo.
En Información de enlace externo se coloca el nombre y el URL, que es el modo estándar de proporcionar la dirección de cualquier recurso en Internet.
En Opciones se escoge Si en los tres botones de radio para que la carpeta quede disponible a los usuarios, la página abra en una ventana nueva y además permita tener estadísticas de las veces que se accede a este recurso. Para confirmar los cambios realizados se hace clic en el botón Enviar.
Aparece el enlace de la página donde se encuentra la información adicional.
TABLA DE CONTENIDOS Página 35

3.3 Glosario Esta función permite al tutor agregar un diccionario de términos importantes del curso. Para ingresar se hace clic en Panel de control y luego en Administrador de Glosario, ubicado en Herramientas del curso.
Para agregar una expresión se hace clic en Añadir término.
En Definir término se coloca el término y la definición. Para confirmar los cambios realizados se hace clic en el botón Enviar.
Aparece la definición y activada la letra T como hipervínculo a los términos que empiecen por dicha letra.
TABLA DE CONTENIDOS Página 36

Para agregar varias expresiones escritas en un archivo se hace clic en Cargar glosario.
En Especificar archivo a cargar se dan ejemplos de cómo deben estar los términos escritos para que al subirlos a la plataforma no exista ningún problema. Para seleccionar el archivo con extensión csv se hace clic en el botón Examinar y luego en Enviar para confirmar los cambios realizados.
Una de las opciones para crear un archivo para el glosario es con el bloc de notas. Los términos se escriben siguiendo los parámetros que se explicaron anteriormente.
Nota: Si se utilizan comillas en las definiciones se debe anteponer una barra inversa (\”) u otras comillas (“”). Se observa que la extensión del archivo es txt. Para cambiarla se hace clic derecho sobre este y se escoge Cambiar nombre.
TABLA DE CONTENIDOS Página 37

En Opciones de archivo de carga se escoge el método de procesamiento para el archivo cargado. Para confirmar los cambios realizados se hace clic en el botón Enviar.
En este caso, la definición completa de Titulación fue reemplazada por la corta por ser la última cargada al glosario.
TABLA DE CONTENIDOS Página 38

3.4 Foros de discusión En esta área se debe organizar espacios para la presentación de los aprendices, discusiones sobre temas planteados, fechas de cumpleaños, socialización, cómo le pareció el curso, entre otros. Para ingresar se hace clic en Foro de discusión en el Menú Principal.
Para agregar un foro se hace clic en Añadir foro.
El tutor debe colocar el título y la descripción.
En Configuración del foro se selecciona sólo las dos últimas casillas de verificación. Las demás opciones no se escogen para tener un mayor control de quien y como participa. Para confirmar los cambios realizados se hace clic en el botón Enviar.
TABLA DE CONTENIDOS Página 39

Aparece el foro listo para que los aprendices hagan sus aportes.
TABLA DE CONTENIDOS Página 40

3.5 Evaluaciones
Esta función permite al tutor realizar exámenes para medir el conocimiento de los aprendices sobre los temas planteados en el curso. Para ingresar se hace clic en Panel de control y luego en Administrador de pruebas, ubicado en Evaluación.
Para agregar una prueba se hace clic en Añadir Pruebas.
En Información de Pruebas se coloca el nombre, descripción e instrucciones de la misma. Para confirmar los cambios realizados se hace clic en el botón Enviar.
TABLA DE CONTENIDOS Página 41

Para añadir las preguntas se debe hacer clic en la lista desplegable, seleccionar el tipo y posteriormente clic en el botón IR.
Nota: Dependiendo de cada pregunta se muestra una configuración diferente, por esa razón no entramos en detalle. Para corregir una pregunta se debe hacer clic en el botón Modificar. Cuando todas las preguntas estén listas se hace clic en el botón Aceptar para confirmar los cambios.
TABLA DE CONTENIDOS Página 42

3.6 Evidencias En esta área se debe colocar las evidencias de conocimiento y de desempeño a presentar por los aprendices. Para ingresar se hace clic en Panel de control y luego en Evidencias (Actividades), ubicada en Áreas de contenido.
Para tener una mejor organización de la información el tutor debe utilizar carpetas por semanas de estudio o unidades de aprendizaje. En el tutorial Montaje de materiales se explicó como añadirlas. Ahora se debe ingresar a la carpeta para agregarle las evidencias. Para esto se hace clic sobre su nombre.
3.6.1 Enlace a actividad En la lista desplegable Seleccionar se escoge Actividad y se hace clic en el botón Ir.
En Información sobre actividad se coloca el nombre, los puntos posibles y las instrucciones.
TABLA DE CONTENIDOS Página 43

En Archivos de actividad se hace clic en el botón Examinar para seleccionar los documentos de apoyo. En Nombre del enlace se coloca el nombre con su respectiva extensión para que el estudiante tenga una idea de lo que está descargando.
En Opciones se escoge Si en los dos botones de radio para que la actividad quede disponible a los usuarios y además permita tener estadísticas de las veces que se accede a esta. Para confirmar los cambios realizados se hace clic en el botón Enviar.
Aparece la evidencia de desempeño.
3.6.2 Enlace a foro En el tutorial Foros se explicó la creación de estos. En la carpeta de evidencias se debe crear un enlace hacia el foro que corresponda a la semana o unidad de aprendizaje que se está trabajando. Para esto se hace clic en Enlace Curso.
TABLA DE CONTENIDOS Página 44

En Información de enlace curso se coloca el nombre y el texto. Esta información debe ser la misma colocada en el botón de Foros de discusión del Menú Principal.
En Enlace curso se hace clic en el botón Examinar para seleccionar la ubicación del foro.
Se escoge la carpeta o elemento para establecer el enlace.
En Opciones se escoge Si en los dos botones de radio para que el enlace quede disponible a los usuarios y además permita tener estadísticas de las
TABLA DE CONTENIDOS Página 45

veces que se accede a este. Para confirmar los cambios realizados se hace clic en el botón Enviar.
Aparece el enlace directo al foro.
3.6.3 Enlace a evaluación En el tutorial Evaluaciones se explicó la creación de estas. En la carpeta de evidencias se debe agregar el examen que corresponda a la semana o unidad de aprendizaje que se está trabajando. Para esto se hace clic en Prueba.
En Añadir prueba se selecciona la prueba y se hace clic en el botón Enviar.
TABLA DE CONTENIDOS Página 46

Para cambiar la forma de presentar el examen se hace clic en Modificar las opciones de la prueba.
En Información de la prueba se escoge el botón de radio Si para que la prueba abra en una ventana independiente del navegador.
En Opciones de disponibilidad el tutor debe seleccionar los botones de radio y las casillas de verificación de las opciones que desea establecer para controlar el acceso a la prueba
En Comentarios de la prueba el tutor debe seleccionar el modo para presentar el resultado de la prueba a los aprendices.
TABLA DE CONTENIDOS Página 47

En Presentación de pruebas el tutor debe seleccionar el modo para presentar las preguntas. Para confirmar los cambios realizados se hace clic en el botón Enviar.
Aparece la evidencia de conocimiento.
TABLA DE CONTENIDOS Página 48

3.7 Administrar grupos Esta función permite al tutor generar grupos de estudio o de proyecto. Primero se debe crear en el Menú principal esta opción. Para esto se debe hacer clic en Panel de control y luego en Administrar menú de Curso, ubicado en Opciones del curso.
Para agregar esta herramienta se debe hacer clic en Enlace a herramienta.
En Establecer propiedades de área se escoge el tipo de herramienta, en este caso es Groups (Grupos), y se escribe el nombre que aparecerá en el Menú Principal. El tutor debe seleccionar la casilla de verificación para que los aprendices tengan acceso a esta área. Para confirmar los cambios realizados se hace clic en el botón Enviar.
En el Menú Principal aparece la herramienta que acabamos de añadir.
TABLA DE CONTENIDOS Página 49

Ahora se debe hacer clic en Panel de control y luego en Administrar grupos, ubicado en Administración de usuarios.
Para crear un grupo se hace clic en Añadir grupo.
En Información del grupo se coloca el nombre y la descripción.
En Opciones del grupo se escoge las áreas y funciones que puede utilizar el grupo. En el botón de radio se escoge Sí para establecer el grupo como disponible. Para confirmar los cambios realizados se hace clic en el botón Enviar.
TABLA DE CONTENIDOS Página 50

Aparece el grupo y en la parte inferior se observa sus respectivas opciones. Se hace clic en el botón Modificar para cambiar las opciones del grupo.
Para asignar usuarios se debe hacer clic en el botón Añadir usuarios a un grupo.
En la pestaña BUSCAR se debe escoger el botón de radio de la opción por la cual se va a realizar la búsqueda. Luego se escribe la información a examinar en la caja de texto y finalmente se hace clic en el botón Buscar.
Nota: para realizar una búsqueda satisfactoria es importante que la información que se coloca en la caja de texto sea acorde a la escogida en el botón de radio, es decir, si escogemos la opción correo electrónico se escriba una dirección de correo y no un apellido.
TABLA DE CONTENIDOS Página 51

En la parte inferior aparecen los usuarios que cumplieron con los parámetros de la búsqueda. El tutor debe hacer clic en la casilla de verificación ubicada en la columna Añadir y luego en el botón Enviar para agregar el usuario al grupo.
En la pestaña MOSTRAR TODOS se debe hacer clic en el botón Mostrar todos para ver todos los aprendices inscritos en el curso.
Como se realizó anteriormente, se debe escoger los usuarios que van a pertenecer al grupo y posteriormente hacer clic en el botón Enviar.
TABLA DE CONTENIDOS Página 52

3.8 Anuncios
Esta función permite al tutor publicar la información e indicaciones esenciales para el correcto desarrollo del curso. Para ingresar se hace clic en Panel de control y luego en Anuncios, ubicado en Herramientas del curso.
Para agregar un anuncio se hace clic Añadir anuncio.
En Información del anuncio se coloca el tema a tratar.
Nota: Vamos a detenernos en este punto para explicar una forma diferente de hacer anuncios con más vida y de mayor impacto. No debemos cerrar la ventana de Blackboard porque más adelante continuaremos trabajando sobre esta. Para el diseño del anuncio vamos a utilizar el programa Dreamweaver MX2004 que es un software de fácil uso y que permite crear páginas web profesionales. Se escogió este, por ser uno de los cursos virtuales ofertados en http://sis.senavirtual.edu.co/oferta.php y con el cual se puede complementar lo aprendido. Por esta razón no se explicará a fondo lo tratado con respecto a este programa. Después de haber instalado el Dreamweaver procedemos a ejecutarlo. En la opción Crear nuevo se hace clic en HTML.
TABLA DE CONTENIDOS Página 53

En la barra de herramientas de documentos se debe hacer clic en la vista Diseño que permite trabajar con el editor visual, es decir, en esta vista se puede observar como va quedando el anuncio.
Para ser organizados se debe insertar una tabla para ubicar la información. Para esto se hace clic en el menú Insertar > Tabla.
Se coloca el número de filas, columnas, ancho de tabla y el grosor del borde y posteriormente se hace clic en el botón Aceptar.
Aparece la tabla dibujada con las especificaciones dadas.
TABLA DE CONTENIDOS Página 54

Se selecciona la fila de la parte superior.
En el inspector de propiedades (parte inferior de la pantalla) se hace clic en el botón Combinar celdas para unir las celdas seleccionadas.
Se repite este procedimiento para la segunda y última fila.
Se coloca la información relacionada con lo que se debe realizar en el curso.
TABLA DE CONTENIDOS Página 55

Para modificar las características de un texto se debe seleccionar y observar el inspector de propiedades (parte inferior de la pantalla). En este caso se va a cambiar el texto de la primera fila de la tabla.
En Formato se escoge el tamaño del texto en formato HTML. En este caso Encabezado 2.
En Fuente se escoge el tipo de letra. En este caso Arial.
En Color del texto se abre la paleta de colores para escoger el color. En este caso Azul.
TABLA DE CONTENIDOS Página 56

Para cambiar el estilo del texto a negrita o cursiva se hace clic en la letra B ó I, respectivamente. También se puede establecer la alineación del texto a la izquierda, centrada, derecha y justificada.
Aparece la tabla con los cambios realizados.
Para colocar un color de fondo a la tabla se debe seleccionar las filas que desee cambiar y luego en el inspector de propiedades (parte inferior de la pantalla) hacer clic en Color de fondo (Fnd). En este caso Gris degradado.
Para cambiar los colores de las líneas se escoge la tabla y se selecciona Color de fondo y Color de borde. En este caso Azul Aguamarina y Azul, respectivamente.
Aparece la tabla con los cambios realizados.
TABLA DE CONTENIDOS Página 57

Para agregar una imagen se hace clic en el menú Insertar > Imagen. En este caso se va a fijar en la segunda fila.
Se debe seleccionar la imagen y hacer clic en el botón Aceptar.
En la barra de herramientas de documentos se debe hacer clic en la vista Código que permite trabajar en un entorno totalmente de programación, de código fuente.
Para escoger el código se hace clic en el menú Edición > Seleccionar todo.
TABLA DE CONTENIDOS Página 58

Para trasladar el se hace clic en el menú Edición > Copiar.
En Información del anuncio de la Plataforma Blackboard se debe hacer clic en la opción <html> porque el texto a colocar está en este formato.
En Vista HTML se hace clic derecho y se escoge la opción Pegar. Para confirmar los cambios realizados se hace clic en el botón Enviar.
Para observar como se verá el anuncio en el navegador se debe hacer clic en Vista preliminar.
TABLA DE CONTENIDOS Página 59

La imagen no se muestra porque no está enlazada a una ruta de la plataforma, en su lugar aparece un recuadro con una X roja.
Se cierra la ventana de la vista preliminar y se hace clic en el botón Enviar para confirmar los cambios realizados en el anuncio. En Confirmación de anuncio se hace clic en Panel del control (parte superior de la pantalla).
El tutor debe escoger un área para almacenar las imágenes que utilizará en los anuncios. Lo recomendado es Información del curso. Para ingresar se hace clic en esta opción.
Para tener una mejor organización se crea una carpeta haciendo clic en esa opción.
En Información sobre la carpeta se coloca el nombre de identificación. En este caso imagenes.
TABLA DE CONTENIDOS Página 60

En Opciones se debe escoger No en establecer el contenido como disponible, para que los aprendices no puedan observar lo que contiene esta carpeta. Para confirmar los cambios realizados se hace clic en el botón Enviar.
Para acceder a la carpeta se debe hacer el nombre.
Para agregar una imagen se debe hacer clic en Elemento.
En Información sobre el contenido se coloca el nombre de identificación. En este caso nevado.
En Contenido se hace clic en el botón Examinar para seleccionar la imagen. En nombre del archivo se coloca el nombre con su respectiva extensión. Para confirmar los cambios realizados se hace clic en el botón Enviar.
Se hace clic derecho en el enlace del archivo (nevado.jpg) y se escoge la opción Propiedades.
TABLA DE CONTENIDOS Página 61

En Dirección (URL) se debe escoger el texto que indica la ruta en la que se encuentra la imagen dentro de la plataforma Blackboard.
Se hace clic derecho sobre el texto seleccionado y se escoge la opción Copiar. Para finalizar se cierra esta ventana.
Ahora se debe regresar al código del anuncio para cambiar la ruta de la imagen. Para esto se hace clic en Panel de control (parte superior de la pantalla).
En Herramientas del curso se hace clic en Anuncios.
Como se desea realizar cambios al anuncio se debe hacer clic en Modificar.
Para observar el código se hace clic en la opción <html>.
TABLA DE CONTENIDOS Página 62

Se debe localizar la etiqueta src= “ ” la cual muestra la ruta donde se encuentra la imagen del anuncio. En este caso aparece la ruta que colocó el Dreamweaver.
Se debe borrar la ruta actual y luego pegar la dirección URL que se acaba de copiar.
También se puede agregar una marquesina al texto ACTIVIDADES SEMANA UNO para que se desplace de un lado a otro de la ventana. Para esto se debe colocar antes del texto el código <marquee behavior="alternate"> y después el código </marquee>. Para confirmar los cambios realizados se hace clic en el botón Enviar.
TABLA DE CONTENIDOS Página 63

En Opciones se escoge Sí y la fecha y hora en que el anuncio va a estar disponible.
En Enlace del curso se hace clic en Examinar si se desea crear una ruta a un archivo o sección del curso. Para confirmar los cambios realizados se hace clic en el botón Enviar.
Aparece el anuncio completo.
TABLA DE CONTENIDOS Página 64

Capitulo 4 – Herramientas proceso de seguimiento 4.1 Libro de calificaciones Esta función permite al tutor calificar las evidencias del curso. Para ingresar se hace clic en Panel de control y luego en Libro de calificaciones, ubicado en Evaluación.
Todas las evidencias a trabajar en el curso deben estar referenciadas en esta sección. Para agregar una se debe hacer clic en Añadir elemento.
En Información de elemento se coloca el nombre de la evidencia, en la lista desplegable Categoría se escoge Actividad, en Puntos posibles se coloca el puntaje máximo y en la lista desplegable Mostrar como se escoge Puntuación para que el aprendiz observe su calificación.
TABLA DE CONTENIDOS Página 65

En Opciones se escoge Si en los dos botones de radio para que este elemento quede disponible a los usuarios y además se tenga en cuenta en la puntuación final. Para confirmar los cambios realizados se hace clic en el botón Enviar.
Aparece el elemento creado.
Para modificar, eliminar u ordenar los elementos se debe hacer clic en Administrar elementos.
En la lista desplegable Orden se selecciona la posición en que aparecen los elementos.
Para modificar o eliminar (esta acción es irreversible) un elemento se hace clic en el botón respectivo.
Nota: los elementos añadidos directamente en el libro de calificaciones se pueden eliminar a través de esta opción. Las actividades programadas y pruebas se deben eliminar en el área que se crearon.
TABLA DE CONTENIDOS Página 66

Para modificar la información a presentar se debe hacer clic en Configuración del libro de calificaciones.
En la opción Configuración de la hoja de cálculo se modifica los datos que deben aparecer de los aprendices.
En Opciones se selecciona la casilla de verificación de la información que se debe visualizar. Para confirmar los cambios realizados se hace clic en el botón Enviar.
Para modificar el porcentaje de cada elemento se debe hacer clic en Ponderar calificaciones.
Se selecciona el botón de radio Ponderación por elemento y se coloca el peso de cada evidencia. Para confirmar los cambios realizados se hace clic en el botón Enviar.
Nota: Si el total de las ponderaciones no es igual al 100% aparece un mensaje de error.
TABLA DE CONTENIDOS Página 67

Para almacenar en el computador toda la información contenida en el libro de calificaciones se debe hacer clic en Descargar calificaciones.
En Seleccionar delimitador se puede escoger entre Coma y Ficha. Para confirmar los cambios realizados se hace clic en el botón Enviar.
Para bajar el archivo se debe hacer clic en el botón Descargar.
Para calificar se debe tener en cuenta algunos símbolos que aparecen en el libro de calificaciones.
Candado: el aprendiz está utilizando la evidencia. En algunas situaciones aparece también porque el estudiante tuvo problemas al enviar la evidencia. Guión: el aprendiz no ha enviado la evidencia. Signo de admiración: el aprendiz envió la evidencia pero no ha sido revisada por el tutor. Signo de interrogación: existe un error en el libro de calificaciones. Marca de verificación: el aprendiz completó la evidencia. Asterisco: el aprendiz no puede visualizar la evidencia. En el caso que se muestra a continuación, para el aprendiz BARRAGAN CATALINA el sistema calificó automáticamente la Evaluación HTML porque contenía sólo preguntas cerradas. En caso de haber contenido preguntas abiertas (de redacción) aparecería un signo de admiración como en la evidencia Sitio web Básico para indicar que no ha sido calificada. La evidencia
TABLA DE CONTENIDOS Página 68

Foro semana 2 posee un asterisco y por esa razón los aprendices no la pueden observar en sus calificaciones.
Para calificar la evidencia pendiente se hace clic en el signo de admiración y luego en el botón Ver.
En Información sobre actividad aparece el botón Borrar intento que permite eliminar la calificación cuando el aprendiz haya tenido problemas en el envío de la evidencia o desee enviarla corregida para mejorar su puntaje.
En Trabajo del alumno aparecen los comentarios y la evidencia enviada por el aprendiz. Para descargarla se debe hacer clic derecho sobre el archivo y escoger Guardar Destino Como…
TABLA DE CONTENIDOS Página 69

En Comentarios al alumno se coloca el puntaje correspondiente y la retroalimentación respectiva. Para confirmar los cambios realizados se hace clic en el botón Enviar.
En el libro de calificaciones se observa la evidencia calificada.
En caso que se desee calificar las evidencias de varios aprendices de una manera más rápida, se debe hacer clic en el elemento respectivo.
Nota: esto sólo se debe hacer para los elementos cargados directamente en el libro de calificaciones.
TABLA DE CONTENIDOS Página 70

En la opción Lista de calificaciones de elemento se modifican las calificaciones del elemento seleccionado.
En la columna Calificación se coloca el puntaje de cada aprendiz. Para confirmar los cambios realizados se hace clic en el botón Enviar.
TABLA DE CONTENIDOS Página 71

4.2 Estadísticas de curso Esta función permite al tutor generar informes sobre la utilización de las diferentes áreas del curso por parte de cada aprendiz. Para ingresar se hace clic en Panel de control y luego en Estadísticas del curso, ubicada en Evaluación.
En Seleccionar informe se hace clic en la casilla de verificación y se escoge el tipo.
En Opciones de filtro se selecciona la fecha de inicio y finalización del reporte, si no se seleccionan se muestra todo desde la fecha inicial del curso hasta la fecha actual. También se puede seleccionar los usuarios a través de los radio botones Todos los usuarios o Usuarios seleccionados. Para confirmar los cambios realizados se hace clic en el botón Enviar.
Nota: para seleccionar algunos usuarios se debe hacer clic en cada uno manteniendo presionada la tecla control (crtl).
TABLA DE CONTENIDOS Página 72

Aparece el informe requerido.
Nota: los impulsos se contabilizan cada vez que se envía una solicitud a la plataforma. Por ejemplo, al hacer el seguimiento de la utilización del área comunicación si un aprendiz hace clic en el botón comunicación (1), clic en tablero de discusión (1), clic en un foro (1), clic en un mensaje para leerlo (1), debe aparecer un total de 4 impulsos.
TABLA DE CONTENIDOS Página 73

Capitulo 5 – Otras herramientas 5.1 Copiar curso Esta función permite al tutor copiar los materiales que desee de un curso a otro. Para ingresar se hace clic en Panel de control y luego en Copiar Curso, ubicado en Opciones del curso.
La opción Copiar materiales de curso a un curso existente permite copiar a un curso que ya ha sido asignado al tutor.
En Seleccionar un curso se coloca el ID de este. También se puede hacer clic en el botón Examinar y escogerlo.
El ID del curso es el número que acompaña al nombre del curso. Este se puede observar en la página Mi institución.
TABLA DE CONTENIDOS Página 74

En Seleccionar materiales del curso se hace clic en las casillas de verificación de lo que se desea copiar. Para confirmar los cambios realizados se hace clic en el botón Enviar.
Nota: es muy importante saber que sólo se puede copiar de los cursos que el tutor ha impartido, no se pueden realizar copias de cursos de otros tutores.
TABLA DE CONTENIDOS Página 75

5.2 Exportar curso Esta función permite al tutor descargar en un paquete comprimido el contenido del curso impartido. Para ingresar se hace clic en Panel de control y luego en Exportar curso, ubicado en Opciones del curso.
En Seleccionar materiales del curso se hace clic en todas las casillas de verificación. Para confirmar los cambios realizados se hace clic en el botón Enviar.
En Confirmación se hace clic derecho en el enlace y se escoge la opción Guardar destino como… para descargar el paquete.
TABLA DE CONTENIDOS Página 76

Aparece el archivo comprimido con toda la información almacenada en el curso.
TABLA DE CONTENIDOS Página 77