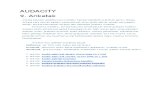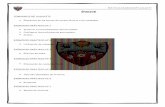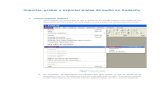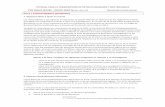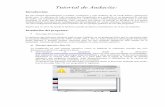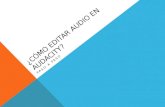Multimedia y Web 2.0 Audio. Profundización · 2013. 3. 25. · En este bloque profundizaremos en...
Transcript of Multimedia y Web 2.0 Audio. Profundización · 2013. 3. 25. · En este bloque profundizaremos en...

Multimedia y Web 2.0
Audio. Profundización

Ministerio de Educación. ITE |Multimedia y Web 2.0 2
Contenido Audio II (Profundización) ............................................................................................................... 3
Objetivos ................................................................................................................................... 3
Optimización de Audios ............................................................................................................ 4
Conversión de formato WAV a MP3 ..................................................................................... 4
Configurar la calidad de exportación a MP3 ......................................................................... 6
Convertir un audio de estéreo a mono ................................................................................. 8
Formatos de comprensión WAV ......................................................................................... 12
La grabación de Audio ............................................................................................................. 14
Crear una grabación de voz ................................................................................................. 15
Grabar audio de un CD ........................................................................................................ 17
Grabar audio de la radio...................................................................................................... 21
Grabar audio de un MIDI ..................................................................................................... 23
Montajes de Audio .................................................................................................................. 25
Seleccionar un fragmento de onda ..................................................................................... 25
Crear un nuevo archivo con un fragmento ......................................................................... 28
Recortar un fragmento ........................................................................................................ 29
Silenciar una selección ........................................................................................................ 30
Crear un loop de audio ........................................................................................................ 31
Mezclar pistas de audio ....................................................................................................... 33
Aplicar Efectos ..................................................................................................................... 36
Extracción de Audio de un CD ................................................................................................. 42
CDex en Windows ............................................................................................................... 42
Sound Juicer en Ubuntu .......................................................................................................... 46
Actividades .............................................................................................................................. 50

Ministerio de Educación. ITE |Multimedia y Web 2.0 3
Audio II (Profundización)
En este bloque profundizaremos en la utilización de Audacity, aprendiendo a optimizar audio con una adecuada relación calidad/peso del archivo, grabar locuciones de audio, realizar mezclas sencillas, aplicar efectos y extraer audio de un CD tanto en un equipo Windows como Ubuntu.
Objetivos
Objetivo general Aplicar los procedimientos básicos más utilizados para la creación de archivos de audio digital y para el tratamiento de los mismos como paso previo para su publicación en un blog.
Objetivos específicos
Obtener un archivo de audio digital a partir de la grabación con Audacity de una locución al micrófono, un CD de audio, una emisora de radio, etc. y guardarlo en formato MP3.
Convertir archivos de audio de distintos formatos a formato MP3/OGG. Recortar, pegar y silenciar fragmentos de onda para mejorar un audio grabado. Crear un loop de audio a partir de un fragmento más largo. Mezclar pistas de audio con una locución y música de fondo para crear un
audio final. Aplicar distintos efectos de audio para personalizar y añadir matices
interesantes a un audio digital: aumento/disminución del volumen, desvanecimiento/aparición progresiva, aumento/disminución de la velocidad de reproducción, etc.
Extraer a un archivo MP3 el audio de la pista de un CD.
Requisitos previos

Ministerio de Educación. ITE |Multimedia y Web 2.0 4
Para abordar este módulo con ciertas garantías es necesario dominar previamente las
siguientes competencias:
Instalar y abrir un programa instalable o portable en tu equipo. Manejar con destreza archivos normales y comprimidos así como carpetas
para organizar estos ficheros. Configurar adecuadamente el hardware y software de la tarjeta de sonido de tu
equipo.
Optimización de Audios En este apartado aprenderás a convertir audio de formato WAV a MP3, configurar la
calidad de exportación a MP3, convertir audio de estéreo a mono, así como los
diferentes formatos de comprensión WAV.
Conversión de formato WAV a MP3
En esta actividad se detalla el procedimiento para convertir un archivo de audio del formato WAV al MP3. Cómo se explicó en el primer capítulo, el formato *.WAV puede almacenar el sonido en calidad pura y es ideal para guardar audios originales. Sin embargo para publicar un audio es preferible transformarlo al formato *.MP3 ya que se reduce considerablemente el peso del archivo respecto al original manteniendo una adecuada calidad.
Descarga y descomprime el archivo amanecer.zip para guardar el archivo amanecer.wav en una carpeta del disco duro.
Para iniciar Audacity haz doble clic sobre el icono del programa en el escritorio. Selecciona Archivo > Abrir.
En el cuadro de diálogo Selecciona uno o más archivos de audio ... navega hasta localizar el archivo amanecer.wav.
Clic sobre este archivo de la lista y pulsa en el botón Abrir. Se abrirá una ventana con la onda de sonido correspondiente.
Selecciona Archivo > Exportar ...
Se muestra el cuadro de diálogo Editar metadatos. Las etiquetas ID3 se almacenan en el mismo archivo MP3 y son leídas por el reproductor para mostrar previamente en pantalla los metadatos como el título de la pista (Track Title), el artista (Artist Name), el título del álbum (Album Title), el género musical (Genre), el año de creación de la canción (Year), el número de pista (Track Number), etc. Completa esta información o déjala en blanco porque en este caso no es significativa para la práctica. Clic en el botón Aceptar.

Ministerio de Educación. ITE |Multimedia y Web 2.0 5
En el cuadro de diálogo Exportar archivo selecciona la carpeta destino en la
lista desplegable Guardar en: . Introduce un nombre de archivo en la casilla
Nombre y en Tipo selecciona Archivos MP3.
No es necesario teclear la extensión porque Audacity la añadirá automáticamente. Clic en el botón Guardar.

Ministerio de Educación. ITE |Multimedia y Web 2.0 6
Para realizar la conversión a MP3, Audacity utiliza el códec LAME. Si Audacity no encuentra el códec instalado en tu equipo, se mostrará un mensaje donde te propone localizarlo. Para ello haz clic en el botón Explorar ... y apunta al archivo lame_enc.dll en Windows dentro de tu equipo.
Otra posibilidad es pulsar en el botón Descargar ... que aparece en este
cuadro para navegar hasta una página del proyecto Audacity donde es posible
descargar y situar este archivo en una subcarpeta Lame dentro de la carpeta
de instalación de Audacity en el equipo.
Al cabo de unos segundos ya dispondremos del archivo MP3 en la misma carpeta donde se abrió el archivo WAV. Comprueba que el MP3 tiene un peso inferior al WAV original.
Configurar la calidad de exportación a MP3
En ocasiones puede interesar reducir aún más el peso del archivo MP3 que se origina durante el proceso de exportación descrito en el apartado anterior.
Vamos a iniciar el proceso a partir de un WAV original. Descarga y descomprime el archivo amanecer.zip para guardar el archivo amanecer.wav en una carpeta de tu equipo. Si este WAV se conserva sin modificaciones del apartado anterior podrías ahorrarte volver a descargarlo y descomprimirlo.
Para iniciar Audacity haz doble clic sobre el icono del programa en el escritorio. Selecciona Archivo > Abrir. En el cuadro de diálogo Selecciona uno o más
archivos de audio ... navega hasta llegar a realizar doble clic sobre el archivo amanecer.wav. Con ello se abrirá una ventana con la onda de sonido correspondiente.
Elige Archivo > Exportar ... Se muestra el cuadro de diálogo Editar metadatos ... Clic en Aceptar.
En el cuadro de diálogo Exportar archivo selecciona la carpeta destino en la lista
desplegable Guardar en... En la lista Tipo elige Archivos MP3.

Ministerio de Educación. ITE |Multimedia y Web 2.0 7
Clic en el botón Opciones... que se muestra en la parte inferior de este cuadro. En este caso vamos a elegir como Modo de velocidad de transferencia la
opción Constante. Despliega la lista Calidad (Quality) y elige un valor de Bit Rate inferior a 128. Por ejemplo: 96 (kbps).
Clic en el botón Aceptar para guardar los cambios. Si no vuelves a modificar este valor, todos los audios que se originen a partir de ahora mediante el proceso Exportación como MP3 ... tendrán este bitrate.
De regreso al cuadro de diálogo Exportar archivo introduce un nuevo nombre de archivo. Por ejemplo: amanecer_96. No es necesario teclear la extensión porque Audacity la incorpora automáticamente.
Repite los pasos 4-9 para crear otros archivos MP3 con bitrates inferiores: amanecer_64.mp3 y amanecer_32.mp3
Desde el explorador de archivos, sitúate en la carpeta donde has exportado los archivos para acceder a la lista de archivos. Comprueba que conforme vamos

Ministerio de Educación. ITE |Multimedia y Web 2.0 8
reduciendo el bitrate, el peso disminuye. Podrás comprobar que la calidad no ha disminuido excesivamente. Para ello efectúa doble clic sobre cada archivo. Se iniciará el reproductor instalado por defecto en tu equipo (Windows Media, QuickTime, Totem, etc.).
Convertir un audio de estéreo a mono
En la mayoría de los casos no es necesario disponer de una locución o sonido en estéreo. Su versión en mono satisface dignamente el propósito de la aplicación. Esta operación supone reducir el tamaño del archivo. En este apartado se describen los pasos para realizarlo usando Audacity.
Vamos a iniciar el proceso a partir de un WAV original. Descarga y descomprime el archivo amanecer.zip para guardar el archivo amanecer.wav en una carpeta del equipo. Si este WAV se conserva sin modificaciones del apartado anterior podrías ahorrarte volver a descargarlo y descomprimirlo.
Para iniciar Audacity haz doble clic sobre el icono del programa en el escritorio. Selecciona Archivo > Abrir. En el cuadro de diálogo Selecciona uno o más
archivos de audio ... navega hasta llegar a realizar doble clic sobre el archivo amanecer.wav. Con ello se abrirá una ventana con la onda de sonido correspondiente.
En el cuadro que visualiza la onda sonora, haz clic en la cabeza de flecha negra situada en la esquina superior derecha del encabezado.

Ministerio de Educación. ITE |Multimedia y Web 2.0 9
En el menú contextual que se ofrece selecciona la opción Dividir pista estéreo.
Tras esta elección observa que ahora el canal izquierdo y derecho se muestran en ventanas separadas.

Ministerio de Educación. ITE |Multimedia y Web 2.0 10
Haz clic sobre el botón "X" cerrar situado en el encabezado de la onda del canal Derecho. (También se podría hacer eliminando el canal Izquierdo) . De los dos cuadros que muestran la onda sonora será el situado más abajo. Con esta operación se elimina la onda sonora del canal derecho.
En el cuadro que permanece, correspondiente al canal izquierdo, pulsa sobre la cabeza de flecha para desplegar el menú contextual. En este menú elige la opción Mono.
Observa que ahora en el encabezado de la ventana de onda se muestra el texto Mono para indicar la conversión realizada.

Ministerio de Educación. ITE |Multimedia y Web 2.0 11
Elige Archivo > Exportar En el cuadro de diálogo Exportar archivo introduce un nuevo nombre de
archivo. No es necesario teclear la extensión porque Audacity la incorpora automáticamente. Por ejemplo: amanecer_24_mono.
Desplieg la lista Tipo y selecciona Archivos MP3.
Pulsa en el botón Opciones para definir como Quality (Calidad): 24 kbps. Clic en Aceptar.

Ministerio de Educación. ITE |Multimedia y Web 2.0 12
En el cuadro de diálogo Exportar archivo pulsa en el botón Guardar. En este caso se mostrará un mensaje de advertencia donde se indica que el audio será remuestreado a la nueva frecuencia definida: 24.000. Clic en el botón Aceptar.
Al cabo de unos instantes en la carpeta destino se habrá creado al archivo de audio en
monocanal.
Formatos de comprensión WAV
Cuando el audio tiene una duración muy corta resulta interesante conservar el formato WAV. Con Audacity podemos definir distintos formatos de compresión WAV.
Iniciamos de nuevo el proceso a partir de un WAV original. Descarga y descomprime el archivo ladrido.zip para guardar el archivo ladrido.wav en una carpeta del disco duro.

Ministerio de Educación. ITE |Multimedia y Web 2.0 13
Abrirlo con Audacity seleccionando Archivo > Abrir. Para guardar el archivo de audio en formato WAV con distintos factores de
conversión selecciona Archivo > Exportar. En el cuadro de diálogo Editar metadatos haz clic en el botón Aceptar. En el cuadro de diálogo Exportar archivo elige la carpeta destino en Guardar
en:
Despliega la lista Tipo y selecciona Otros archivos sin comprimir. A continuación pulsa en el botón Opciones ... En el cuadro de diálogo Indicar opciones de datos sin comprimir despliega
la lista Tipo y elige la entrada WAV (Microsoft) . Despliega el listado Codificación y elige por ejemplo Signed 16 bit PCM. Pulsa en el botón Aceptar.

Ministerio de Educación. ITE |Multimedia y Web 2.0 14
En el cuadro de diálogo Exportar archivo teclea el nombre del nuevo archivo. Por ejemplo: ladrido_16_pcm.wav . No es necesario introducir la extensión .WAV porque Audacity la incorpora automáticamente.
Clic en el botón Guardar. WAV (Microsoft) - Signed 24 bit PCM: ladrido_24_pcm.wav WAV (Microsoft) - Signed 32 bit PCM: ladrido_32_pcm.wav WAV (Microsoft) - 32 bit float: ladrido_32_float.wav WAV (Microsoft) - IMA ADPCM: ladrido_ima_adpcm.wav
Repite la secuencia de pasos anterior para crear otros archivos de tipo WAV (Microsoft) pero con distintos formatos de codificación:
Desde el explorador de archivos visualiza el detalle de la lista de archivos que has creado. Comprueba la reducción de peso que tienen los distintos formatos de compresión WAV.
Actividad
Convierte una canción en formato WAV a MP3.
La grabación de Audio En este apartado podrás aprender a grabar tu propia voz, así como grabar audio de un
CD, de la radio y de un MIDI.

Ministerio de Educación. ITE |Multimedia y Web 2.0 15
Crear una grabación de voz
En el diseño de una aplicación educativa puede resultar interesante añadir discursos sonoros con carácter explicativo o de refuerzo. En este ejemplo se describe el proceso para crear un archivo de audio digital a partir de un discurso pronunciado sobre el micrófono.
Abre el programa Audacity. En primer lugar es necesario definir las condiciones del muestreo en la
transformación del audio analógico a audio digital: tasa de muestreo (44.100 Hz, 22050 Hz, 11025 Hz, etc.) y resolución (16, 24, 32, bits). Para ello elige Editar > Preferencias.
Elige la pestaña Calidad y despliega la lista Frecuencia de muestreo predeterminado. Selecciona, por ejemplo, un valor intermedio 22050 Hz.
De
spli
ega
la
list
a
For
mato de muestreo predeterminado y elige 16-bit.
Clic en Aceptar.
A continuación selecciona Archivo > Nuevo. Se abre una nueva ventana de Audacity adoptando los nuevos valores de muestreo definidos. En la barra de
estado de esta nueva ventana aparecerá la tasa de muestreo elegida.
Marca la opción de visualización: Ver > Barra de herramientas > Barra de herramientas de dispositivos. De esta forma se visualizará sobre la barra de título de la aplicación Audacity el listado de dispositivos de entrada y salida.

Ministerio de Educación. ITE |Multimedia y Web 2.0 16
En el panel de Dispositivos de entrada (icono de micrófono) selecciona el dispositivo MME: Micrófono (Realtek High Definition). Una vez seleccionado el dispositivo de entrada puedes ocultar este panel mediante Ver > Barra de herramientas > Barra de herramientas de dispositivos.
Nota:
El listado de dispositivos que se mostrarán en este panel dependerá del hardware del
ordenador, de los drivers instalados para la tarjeta de audio y de la versión de
Windows utilizada.
En el panel de Medidores, haz clic en el botón con la cabeza de flecha mirando hacia abajo que aparece situado al lado del icono del micrófono.
En el menú que se muestra selecciona la opción: Comenzar monitorización.
Con ello Audacity comienza a monitorizar la señal de entrada. Observa que a partir de este momento en el panel de mezclas oscilan los indicadores de señal en color rojo recogiendo la entrada del micrófono. Si al hablar en el micro no se observan estas oscilaciones en el nivel de entrada, es necesario revisar la conexión del micrófono con el equipo. Asegúrate de que está conectado en la entrada adecuada de la tarjeta de sonido.
Realiza una prueba leyendo este texto: "La televisión puede darnos muchas cosas, salvo tiempo para pensar. Bernice Buresh". Durante su lectura observa las oscilaciones del nivel de entrada en el panel de Medidores.
También resulta conveniente ajustar el volumen del micrófono. Durante la lectura, en los puntos de máximo volumen, el nivel debería haber superado la marca de -6 decibelios. En el panel de mezclas arrastra el deslizador de

Ministerio de Educación. ITE |Multimedia y Web 2.0 17
volumen del micrófono aumentando o disminuyendo para conseguir que el máximo volumen alcance esta marca pero sin que ello produzca la saturación.
Lee despacio sobre el micrófono. Para detener la grabación pulsa en el botón Parar.
A continuación, pulsa en el botón Grabar.
Para iniciar de nuevo la grabación elige Editar > Deshacer Grabar. Una vez realizada la grabación con éxito vamos a guardarla. Para ello
selecciona Archivo > Exportar. En el cuadro de diálogo Editar metadatos pulsa en el botón Aceptar. En el cuadro de diálogo Exportar selecciona como Tipo de archivo MP3. Pulsa en el botón Opciones para definir una calidad de 32 kbps. Clic en el
botón Aceptar.
Introduce como nombre de archivo, por ejemplo, locución_32 y pulsa en el botón Guardar.
Grabar audio de un CD
Aunque hay otros programas que facilitan la extracción directa de música de un CD, con Audacity es posible obtener un fragmento musical a partir de un CD de música.
Sitúate en una nueva ventana de Audacity mediante Archivo > Nuevo o bien abriendo el programa si éste no está ejecutándose.

Ministerio de Educación. ITE |Multimedia y Web 2.0 18
Marca la opción de visualización: Ver > Barra de herramientas > Barra de herramientas de dispositivos.
En el panel de Dispositivos de entrada (icono de micrófono) selecciona el dispositivo MME: Mezcla estéreo ... Una vez seleccionado el dispositivo de entrada puedes ocultar este panel mediante Ver > Barra de herramientas > Barra de herramientas de dispositivos.
Ajusta el volumen arrastrando el deslizador situado al lado del icono de micrófono
En el panel de Medidores, haz clic en el botón con la cabeza de flecha mirando hacia abajo que aparece situado al lado del icono del micrófono. En el menú que se muestra selecciona la opción: Comenzar monitorización. De esta forma se monitoriza la señal de entrada.
A continuación inserta el CD en la unidad del equipo. Si tu equipo está configurado de esta forma se iniciará Windows Media reproduciendo el CD de audio. En caso contrario debes abrir este programa: Inicio > Todos los programas > Reproductor de Windows Media o dentro de Accesorios.
Desde Windows Media Player selecciona en la barra de menú Reproducir > CD de audio. En el cuadro derecho se muestra la lista de pistas donde puedes seleccionar la que desees.
Pulsa en el botón Grabar
Clic en el botón Parar en el instante que decidas detener la grabación.

Ministerio de Educación. ITE |Multimedia y Web 2.0 19
Una vez realizada la grabación con éxito vamos a guardarla. Para ello selecciona Archivo > Exportar para obtener el archivo correspondiente. Conviene guardar el audio extraído de un CD en formato MP3 si su duración va a superar los 4-5 segundos. Al exportar a MP3 no olvides en el cuadro de diálogo Exportar archivo pulsa en el botón Opciones para definir la calidad de audio.
Regresa a Audacity.
Notas:
Calidad de grabación
Como se indica en el primer apartado de este capítulo, recuerda que la tasa y
resolución de muestreo se definen en Archivo > Preferencias > Calidad. Esto se
hace previamente a la grabación.
Problema con el dispositivo Mezcla estéreo en Windows Vista
En ocasiones el ítem Mezcla estéreo no aparece en el listado de dispositivos de Audacity. Cuando se instala Windows Vista en el equipo este dispositivo suele venir deshabilitado por defecto. La receta para habilitarlo es la siguiente:
Clic derecho sobre el icono de audio que aparece en la bandeja de sistema de Windows (esquina inferior derecha de la barra de tareas).
Elige la opción Dispositivos de grabación. En el cuadro de diálogo Sonido, pestaña Grabar, sobre el listado de
dispositivos haz clic derecho y elige Mostrar dispositivos deshabilitados.

Ministerio de Educación. ITE |Multimedia y Web 2.0 20
Se mostrará el dispositivo Mezcla estéreo que por defecto suele venir deshabilitado y oculto.
Clic derecho sobre este dispositivo y elige la opción Activar.

Ministerio de Educación. ITE |Multimedia y Web 2.0 21
Para cerrar este panel Sonido pulsa en el botón Aceptar.
A partir de ese momento se visualizará Mezcla estéreo en el panel de dispositivos de Audacity. Si con esta receta no se resuelve el problema quizás sea necesario actualizar la versión del driver de la tarjeta de audio para Windows.
Grabar audio de la radio
En esta práctica vamos a utilizar Audacity para grabar un fragmento de audio extraído de una emisión de radio en Internet.
Visita la web http://www.rtve.es/radio/ Selecciona una emisora, por ejemplo, Radio Clásica. En el recuadro Radio clásica en directo pulsa en el botón Play. Al cabo de
unos instantes, comenzarás a oír la emisión a través del equipo.
Sitúate en Audacity. Selecciona Archivo > Nuevo para comenzar en un proyecto nuevo.
Marca la opción de visualización: Ver > Barra de herramientas > Barra de herramientas de dispositivos.

Ministerio de Educación. ITE |Multimedia y Web 2.0 22
En el panel de Dispositivos de entrada (icono de micrófono) selecciona el dispositivo MME: Mezcla estéreo ... .Una vez seleccionado el dispositivo de entrada puedes ocultar este panel mediante Ver > Barra de herramientas > Barra de herramientas de dispositivos.
Ajusta el volumen arrastrando el deslizador situado al lado del icono de micrófono
En el panel de Medidores, haz clic en el botón con la cabeza de flecha mirando hacia abajo que aparece situado al lado del icono del micrófono. En el menú que se muestra selecciona la opción: Comenzar monitorización. De esta forma se monitoriza la señal de entrada.
Si la radio web se está escuchando en tu equipo al comenzar la monitorización comenzarán a oscilar los medidores.
Pulsa en el botón Grabar

Ministerio de Educación. ITE |Multimedia y Web 2.0 23
Clic en el botón Parar en el instante que decidas detener la grabación.
Una vez realizada la grabación con éxito vamos a guardarla. Para ello selecciona Archivo > Exportar para obtener el archivo correspondiente. Conviene guardar el audio extraído en formato MP3 si su duración va a superar los 4-5 segundos. Al exportar a MP3 no olvides en el cuadro de diálogo Exportar archivo pulsa en el botón Opciones para definir la calidad de audio.
Nota:
Se puede aplicar el mismo procedimiento para extraer la banda sonora a un vídeo de Youtube (http://www.youtube.com) que se esté reproduciendo a través del navegador web. Conviene al principio pausar unos segundos la reproducción para asegurar una descarga previa suficiente que evite las paradas en la emisión.
Grabar audio de un MIDI
En esta práctica vamos a utilizar Audacity para grabar un fragmento de audio a partir de la reproducción de un archivo MIDI. Esta operación no suele aplicarse para optimizar un archivo MIDI ya que éste es un formato muy ligero sino para incorporar esta fuente de música al panel de mezclas ya que Audacity no importa ni reproduce directamente archivos MIDIs.
Descarga y descomprime el archivo mozart.zip para guardar el archivo mozart.mid que contiene en una carpeta del disco duro.
Desde el explorador de archivos, sitúate en la carpeta anterior. Haz doble clic sobre el archivo mozart.mid. En un equipo Windows se iniciará el reproductor Windows Media sonando
este fragmento musical. Desde Audacity selecciona Archivo > Nuevo para comenzar en un proyecto
nuevo. Marca la opción de visualización: Ver > Barra de herramientas > Barra de
herramientas de dispositivos. En el panel de Dispositivos de entrada (icono de micrófono) selecciona el
dispositivo MME: Mezcla estéreo ... (*)

Ministerio de Educación. ITE |Multimedia y Web 2.0 24
Ajusta el volumen arrastrando el deslizador situado al lado del icono de micrófono
En el panel de Medidores, haz clic en el botón con la cabeza de flecha mirando hacia abajo que aparece situado al lado del icono del micrófono. En el menú que se muestra selecciona la opción: Comenzar monitorización. De esta forma se monitoriza la señal de entrada.
Si el MIDI se está escuchando en tu equipo mediante el Reproductor de Windows Media al comenzar la monitorización comenzarán a oscilar los medidores.
Pulsa en el botón Grabar

Ministerio de Educación. ITE |Multimedia y Web 2.0 25
Clic en el botón Parar en el instante que decidas detener la grabación.
Una vez realizada la grabación con éxito vamos a guardarla. Para ello selecciona Archivo > Exportar para obtener el archivo correspondiente. Conviene guardar el audio extraído en formato MP3 si su duración va a superar los 4-5 segundos. Al exportar a MP3 no olvides en el cuadro de diálogo Exportar archivo pulsa en el botón Opciones para definir la calidad de audio.
Notas:
Como se indica en el primer apartado de este capítulo, recuerda que la tasa y resolución de muestreo se definen en Archivo > Preferencias > Calidad. Esto se hace previamente a la grabación.
Recuerda que Audacity no permite importar ni editar archivos MIDI.
Actividad
Realiza un tipo de grabación de audio de las cuatro que has aprendido.
Montajes de Audio En este apartado aprenderás a realizar montajes de Audio: seleccionar fragmentos de
onda, crear un nuevo archivo con un fragmento, recortar un fragmento, silenciar una
selección, crear un loop de audio y mezclar pistas de audio.
Seleccionar un fragmento de onda
La reducción del peso de un archivo de audio puede realizarse acortando su duración original. Con un editor de audios como Audacity es posible seleccionar un fragmento de onda con intención de eliminarlo o bien conservarlo descartando el resto no seleccionado. Por otra parte la aplicación de un efecto siempre se realiza sobre un tramo de onda seleccionada previamente.
En esta práctica vamos a estudiar algunos de los procedimientos para seleccionar.

Ministerio de Educación. ITE |Multimedia y Web 2.0 26
Descarga y descomprime el archivo ambiente.zip para obtener el archivo ambiente.mp3.
Inicia Audacity Selecciona Archivo > Abrir En el cuadro de diálogo Selecciona uno o más archivos de audio ... navega
hasta localizar el archivo ambiente.mp3 que has extraído a tu equipo. Clic sobre este archivo de la lista y pulsa en el botón Abrir. Se abrirá una
ventana con la onda de sonido correspondiente. Selecciona la herramienta de selección en el cuadro de herramientas.
Para seleccionar un fragmento de onda haz clic en el punto inicial estimado y sin soltar arrastra hasta el punto final para luego soltar. Debes efectuar clic sobre la onda sonora de uno de los canales evitando realizarlo en el espacio intermedio. Observa que el fragmento seleccionado queda remarcado sobre fondo gris oscuro.
Para realizar selecciones más finas es conveniente utilizar la herramienta zoom. Con ella se puede ampliar la representación de la onda.
Veamos por ejemplo el procedimiento para seleccionar el fragmento musical comprendido entre el segundo 2,95 y 3,90.

Ministerio de Educación. ITE |Multimedia y Web 2.0 27
Haz clic sobre el botón de herramienta Zoom.
Haz clic reiteradamente sobre la representación de la onda hasta que la escala se sitúe en centésimas de segundo: 2,70-2,80-2,90 ... Para disminuir el zoom haz clic derecho.
Vuelve a elegir la herramienta Selección.
Haz un solo clic sobre la onda para situar la línea de cursor inicialmente en el punto 2,95.
Arrastra la barra de desplazamiento horizontal situada en la parte inferior de la ventana si fuera necesario para visualizar el punto 3,90 de la grabación.
Presiona la tecla <Mayus> (flecha arriba) y sin soltarla haz otro clic sobre la onda en el punto 3,90.
Observa que la porción de onda seleccionada se muestra destacada sobre fondo gris más oscuro. Se pueden mover los límites inicial y final de este fragmento. Para ello basta con aproximar el puntero del ratón a estos límites y cuando éste tome el aspecto de una mano, pulsar y arrastrar.

Ministerio de Educación. ITE |Multimedia y Web 2.0 28
Otras opciones de selección son:
Editar > Seleccionar > Todo: Con esta opción se selecciona toda la onda de audio. Esta opción es especialmente útil para aplicar un efecto a la grabación completa.
Editar > Seleccionar > Desde el principio hasta el cursor: Al hacer un clic sobre la onda para fijar la posición de la línea de cursor y luego utilizar esta opción, se selecciona la porción comprendida entre el principio de la grabación y la posición de la línea de cursor.
Editar > Seleccionar > Desde el cursor hasta el final: Al hacer clic sobre la onda para fijar la posición de la línea de cursor y luego aplicar este comando, se selecciona el tramo comprendido entre la línea de cursor y el final de la grabación.
Otra posibilidad es realizar una selección aproximada sobre la onda utilizando la herramienta Selección y luego hacer clic sobre los valores numéricos hhmmss (h=horas, m=minutos, s=segundos) de INICIO y FIN que aparecen en la barra de selección inferior. De esta forma se introducen por teclado estos valores permitiendo un ajuste con una precisión de milésimas de segundo.
Crear un nuevo archivo con un fragmento
Descarga y descomprime el archivo ambiente.zip para obtener el archivo ambiente.mp3. No es necesario realizar esta operación si ya dispones de él del apartado anterior de este capítulo.
Inicia el programa Audacity. Selecciona Archivo > Abrir En el cuadro de diálogo Selecciona uno o más archivos de audio ... navega
hasta localizar el archivo ambiente.mp3.

Ministerio de Educación. ITE |Multimedia y Web 2.0 29
Clic sobre este archivo de la lista y pulsa en el botón Abrir. Se abrirá una ventana con la onda de sonido correspondiente.
Activa la herramienta Selección en la barra de herramientas de Audacity.
Pulsa y arrastra sobre la onda para seleccionar una porción. Por ejemplo de 0,0 a 4,7 segundos.
Copia este fragmento de onda al portapapeles haciendo clic en el botón Copiar.
Selecciona Archivo > Nuevo. En la nueva ventana, haz clic en el botón Pegar.
Elige Archivo > Exportar. Se muestra el cuadro de diálogo Editar metadatos. Clic en Aceptar. En el cuadro de diálogo Exportar archivo elige la carpeta destino en la lista
desplegable Guardar en. Introduce el nombre del nuevo archivo de audio. Por ejemplo: ambiente2. No es necesario añadir la extensión *.mp3 porque Audacity lo hace de forma automática.
En la lista desplegable Tipo selecciona la entrada Archivos MP3.
Si deseas configurar la calidad del archivo mp3 resultante pulsa en el botón Opciones
y defínela en la lista Calidad. Pulsa en el botón Aceptar.
Recortar un fragmento
Descarga y descomprime el archivo ambiente.zip para obtener el archivo ambiente.mp3. No es necesario realizar esta operación si ya dispones de él del apartado anterior de este capítulo.
Inicia el programa Audacity. Selecciona Archivo > Abrir para localizar el archivo ambiente.mp3.
Activa la herramienta Selección en la barra de herramientas de Audacity.
Selecciona un fragmento de onda mediante pulsar+arrastrar+soltar. Para eliminar el audio no seleccionado haz clic en el botón Recortar o bien
elige Editar > Recortar. Observa que Audacity sólo retiene la onda seleccionada.

Ministerio de Educación. ITE |Multimedia y Web 2.0 30
Para situar la onda seleccionada al comienzo de la grabación, elige la herramienta Traslado en el tiempo y a continuación arrastra la selección al comienzo de la pista.
Elige Archivo > Exportar Se muestra el cuadro de diálogo Editar metadatos. Clic en Aceptar. En el cuadro de diálogo Exportar archivo elige la carpeta destino en la lista
desplegable Guardar en. Introduce el nombre del nuevo archivo de audio. Por ejemplo: ambiente3. No es necesario añadir la extensión *.mp3 porque Audacity lo hace de forma automática.
En la lista desplegable Tipo selecciona la entrada Archivos MP3.
Si deseas configurar la calidad del archivo mp3 resultante pulsa en el botón Opciones
y defínela en la lista Calidad. Pulsa en el botón Aceptar.
Silenciar una selección
Descarga y descomprime el archivo ambiente.zip para obtener el archivo ambiente.mp3. No es necesario realizar esta operación si ya dispones de él del apartado anterior de este capítulo.
Inicia el programa Audacity. Selecciona Archivo > Abrir para localizar y abrir el archivo ambiente.mp3 Selecciona la parte inicial de la onda mediante pulsar+arrastrar+soltar.
Para silenciar el audio seleccionado haz clic en el botón Silenciar selección
Esta opción convierte en silencio el tramo de audio seleccionado. Para deshacer la operación elige Editar > Deshacer Silencio.
Para crear un archivo con los cambios realizados sigue el procedimiento habitual: Archivo > Exportar.

Ministerio de Educación. ITE |Multimedia y Web 2.0 31
Crear un loop de audio
El archivo de un audio de duración media o larga suele tener un peso elevado para reproducirse previa descarga a través de Internet, incluso si se trata de un archivo MP3. A veces la situación admite emplear como recurso alternativo un audio más corto pero que reproducido en bucle con "n" repeticiones transmite la sensación de un acompañamiento más largo. Esto es especialmente útil en sonidos de fondo. En esta práctica vamos a crear un loop a partir de un audio más largo.
Descarga y descomprime el archivo house.zip para obtener el archivo house.mp3.
Inicia el programa Audacity. Selecciona Archivo > Abrir para localizar el archivo house.mp3. Escucha la grabación con detenimiento. Advertirás que este audio se puede
sustituir fácilmente por un primer fragmento repetido varias veces. Haz clic en la herramienta Zoom
Realiza varios clics sucesivos sobre la onda hasta conseguir que la línea de tiempo discrimine 0,00-0,10-0,20-0,30 con una apreciación de media décima (0,05)
Activa la herramienta Selección en la barra de herramientas de Audacity.
Selecciona el fragmento inicial comprendido entre 0,00 y 0,05 y a continuación elige Editar > Borrar.

Ministerio de Educación. ITE |Multimedia y Web 2.0 32
Haz clic sobre la onda en el punto 3,75 segundos. A continuación elige Editar > Seleccionar > Desde el principio hasta el cursor. Con esta acción se selecciona la onda comprendida entre el inicio y la situación actual de la línea cursor.
Para oír si el final coincide adecuadamente con el principio, activa el modo de reproducción en loop: pulsa la tecla <Mayús> y sin soltarla haz clic en el botón Reproducir de la consola. Observa que al pulsar la tecla <Mayús> este botón toma un aspecto distinto:
Si necesitas modificar los extremos de la selección, debes detener la reproducción antes. Aproxima el puntero del ratón a un extremo de la selección y cuando tome el aspecto de una mano, pulsa y arrastra.
Para copiar la selección, haz clic en el botón Copiar.
Elige Archivo > Nuevo. En la nueva ventana, haz clic en el botón Pegar.
Mantén la tecla <Mayús> pulsada y sin soltarla haz clic en el botón Reproducir para comprobar que el loop se mantiene sin cortes.
Elige Archivo > Exportar Se muestra el cuadro de diálogo Editar metadatos ... Clic en Aceptar. En el cuadro de diálogo Exportar archivo elige la carpeta destino en la lista
desplegable Guardar en. Introduce el nombre del nuevo archivo de audio. Por ejemplo: audio_loop. No es necesario añadir la extensión *.mp3 porque Audacity lo hace de forma automática.
En la lista desplegable Tipo selecciona la entrada Archivos MP3.

Ministerio de Educación. ITE |Multimedia y Web 2.0 33
Si deseas configurar la calidad del archivo mp3 resultante pulsa en el botón Opciones y defínela en la lista Calidad. En este caso dejaremos la opción por defecto. Pulsa en el botón Aceptar.
Mezclar pistas de audio
Con Audacity se puede componer una grabación de audio mezclando varios sonidos originales. Cada uno de éstos ocupará una pista independiente de la grabación y al pulsar el botón play se reproducirán todos simultáneamente.
Descarga y descomprime el archivo poema.zip para guardar el archivo poema.ogg y el archivo fondo_clasico.ogg en una carpeta de tu equipo.
Nota:
El formato *.OGG es un formato de compresión de audio que surgió como alternativa libre y gratuita al MP3. Los archivos Ogg Vorbis no tienen un uso tan extendido como los MP3 y algunos reproductores no los pueden reproducir. Sin embargo ofrecen una compresión parecida a los MP3 con una calidad muy similar. Audacity puede importar y exportar audio en este formato.
Abre Audacity.
Selecciona Archivo > Importar En el cuadro de diálogo Seleccione uno o más archivos ... selecciona el
archivo fondo_clasico.ogg . Pulsa en el botón Abrir. Repite los pasos 3-4 para importar el audio poema.ogg. Fíjate que cada audio
original se sitúa en una pista independiente. Selecciona la herramienta Seleccionar para pulsar+arrastrar+soltar la onda
completa de la pista poema.
A continuación selecciona la herramienta de Traslado en tiempo.
Pulsa y arrastra la onda seleccionada en la pista poema para centrarla respecto a la pista superior que contiene la música de fondo.
Vuelve a seleccionar la herramienta Seleccionar y efectúa un clic en cualquier espacio en blanco para deseleccionar la onda de poema.

Ministerio de Educación. ITE |Multimedia y Web 2.0 34
Clic en el botón Reproducir para escuchar el resultado de la composición.
Después de escuchar el resultado quizás estimes necesario reducir el volumen de la música de fondo cuando entra la locución. Para ello selecciona el fragmento central de la pista con el fondo_clasical.ogg.

Ministerio de Educación. ITE |Multimedia y Web 2.0 35
A continuación selecciona Efecto > Amplificar. En el cuadro de diálogo Amplificar arrastra el deslizador de amplificación
hacia la izquierda para definir un valor negativo. Por ejemplo un valor entre -7 y -9.
Clic en el botón Aceptar.
Clic en el botón Reproducir para escuchar el resultado final. Para crear el archivo MP3 con la composición elige Archivo > Exportar. Se muestra el cuadro de diálogo Editar metadatos... Clic en Aceptar. En el cuadro de diálogo Exportar archivo elige la carpeta destino en la lista
desplegable Guardar en. Introduce el nombre del nuevo archivo de audio. Por ejemplo: mezcla. No es necesario añadir la extensión *.mp3 porque Audacity lo hace de forma automática.
En la lista desplegable Tipo selecciona la entrada Archivos MP3. Si deseas configurar la calidad del archivo mp3 resultante pulsa en el botón
Opciones y defínela en la lista Quality. En este caso dejaremos la opción por defecto. Pulsa en el botón Aceptar.
Si deseas guardar el proyecto de audio para continuar editándolo más adelante
selecciona Archivo > Guardar proyecto como ... El proyecto de Audacity se guarda
como un archivo de extensión *.aup.
Actividad
Elige un tema y realiza un montaje de audio con lo que has aprendido a lo largo de
este apartado.

Ministerio de Educación. ITE |Multimedia y Web 2.0 36
Aplicar Efectos
Audacity proporciona múltiples efectos que se pueden aplicar a un fragmento de audio digital: amplificar su volumen, modificar su velocidad o ritmo, ecualizarlo, eliminar el ruido, etc.
Descarga y descomprime el archivo para guardar el archivo aventura.mp3. Inicia Audacity. Selecciona Archivo > Abrir En el cuadro de diálogo Selecciona uno o más archivos de audio ... navega
hasta localizar el archivo aventura.mp3 que hemos extraído anteriormente. Clic sobre este archivo de la lista y pulsa en el botón Abrir. Antes de aplicar un efecto es necesario seleccionar un tramo de pista de audio.
Elige la herramienta Selección .
Pulsa y arrastra para seleccionar una porción de audio sobre la que se aplicará el efecto. Puede ser un tramo inicial o final. Si deseas que la selección abarque toda la pista elige Editar > Seleccionar > Todo o bien pulsa la combinación de teclas <Ctrl>+<A>
Aplica el efecto seleccionando en la barra de menú Efecto > ... En el cuadro de configuración de los parámetros de un efecto suele encontrarse un botón Previsualización para escuchar los primeros segundos del audio seleccionado tras haberle aplicado ese efecto.
A continuación se exponen algunos de los efectos más habituales:
Amplificar. Aumenta o disminuye el volumen del audio seleccionado. Introduce en la casilla Amplificación (dB) el valor en decibelios que se aumentará el volumen o bien puedes arrastrar el deslizador inferior. Si activas la casilla Permitir recorte no podrás amplificar por encima del rango de frecuencias de la onda. Esto evitará la distorsión.

Ministerio de Educación. ITE |Multimedia y Web 2.0 37
Realce de graves. Aumenta el volumen de las frecuencias bajas. Indica el límite de frecuencias bajas que se seleccionarán y los decibelios que se incrementarán de volumen.
Cambiar ritmo. Al arrastrar el deslizador a la derecha o introducir un porcentaje positivo en la casilla Cambio porcentual se incrementará la velocidad del tramo seleccionado no variando el tono pero disminuyendo la duración. Si se desplaza a la izquierda o se introduce un % negativo se ralentizará incrementándose la duración.
Cambiar tono. Permite cambiar el tono del fragmento de sonido seleccionado manteniéndose el tiempo constante. Este efecto se suele aplicar mejor a grabaciones vocales que no tienen música de fondo. Se puede especificar el incremento/decremento de tono de cuatro formas distintas y alternativas: Tono musical, Semitonos, Frecuencia o bien Cambio porcentual.

Ministerio de Educación. ITE |Multimedia y Web 2.0 38
Cambiar velocidad. Modifica la velocidad del audio y con ello cambia el tiempo y el tono. Arrastra a derecha o izquierda el deslizador del cambio porcentual para aumentar o disminuir la velocidad. Este efecto se suele aplicar a las locuciones para distorsionar la voz.
Compresor de rango dinámico. Comprime el rango dinámico de la selección de tal forma que las partes más fuertes se suavizan manteniendo el volumen de las partes más suaves. Opcionalmente se puede aplicar Ganancia para conseguir un volumen final más alto.

Ministerio de Educación. ITE |Multimedia y Web 2.0 39
Eco. Añade el efecto eco a una selección. Define el Tiempo de retraso en segundos entre la reproducción del sonido y su eco correspondiente. Se recomienda utilizar un Factor de decaimiento próximo a 0,50000. Este efecto no incrementa la longitud de la selección, por lo que conviene añadir previamente silencio al final de la pista mediante Generar > Silencio.
Ecualización. Ajusta o reduce las frecuencias extrañas del fragmento elegido. Puedes seleccionar una curva de ecualización predefinida o dibujar tu propia curva.
Desvanecer progresivamente/Aparecer progresivamente: Se aplican directamente sobre una selección inicial o final realizada en la grabación para definir una aparición o desaparición progresiva de la música.

Ministerio de Educación. ITE |Multimedia y Web 2.0 40
Eliminación de ruido. Facilita la eliminación de ruido de una grabación. Este efecto se suele aplicar en dos pasos:
Selecciona un pequeño fragmento de silencio donde aparece el ruido. A continuación elige Efecto > Eliminación de ruido y pulsa el botón Obtener perfil de ruido. De esta forma Audacity sabrá qué debe filtrar.
Seleccionar todo el audio a filtrar, arrastra el deslizador para indicar el % de ruido que deseas eliminar y pulsa en el botón Eliminar ruido. Para terminar haz clic en el botón Cerrar.

Ministerio de Educación. ITE |Multimedia y Web 2.0 41
Invertir. Voltea verticalmente la onda de sonido, invirtiendo su fase. Normalizado. Normalizar un audio consiste en corregir su DC offset, es decir,
ajustar el desplazamiento vertical de la onda y/o fijar la amplitud para que tenga un valor máximo fijo, por ejemplo, -3 dB. Suele ser útil normalizar una pista de audio antes de mezclarla con otras.
Repetir. Repite la selección un determinado número de veces. Esta operación es rápida y gestiona adecuadamente el espacio intermedio por lo que se utiliza mucho para crear bucles pseudos-infinitos.
Revertir. Este efecto voltea la pista de audio creando otra donde el comienzo es el final de la original y viceversa. Al reproducir esta nueva pista suena como si se hubiese reproducido hacia atrás la pista original.
Wahwah. Incorpora un efecto de filtro especial.

Ministerio de Educación. ITE |Multimedia y Web 2.0 42
Elige Archivo > Exportar. Se muestra el cuadro de diálogo Editar metadatos ... Clic en Aceptar. En el cuadro de diálogo Exportar archivo elige la carpeta destino en la lista
desplegable Guardar en. Introduce el nombre del nuevo archivo de audio. Por ejemplo: aventura_efecto. No es necesario añadir la extensión *.mp3 porque Audacity lo hace de forma automática.
En la lista desplegable Tipo selecciona la entrada Archivos MP3. Si deseas configurar la calidad del archivo mp3 resultante pulsa en el botón
Opciones y defínela en la lista Calidad. Pulsa en el botón Aceptar.
Actividad
Aplica dos de los efectos que has aprendido al montaje realizado en el apartado
anterior.
Extracción de Audio de un CD En este apartado te mostraremos cómo extraer audio de un CD en Windows y Ubuntu.
CDex en Windows
Extraer audio de un CD con CDex en Windows.
¿Qué es y cómo se instala CDex?
CDEX (http://cdexos.sourceforge.net/) es un programa gratuito para Windows que
nos va permitir extraer directamente un fragmento musical de un CD de audio o bien
de una fuente de sonido conectada al ordenador para guardarlo en un archivo en
formato WAV o MP3.

Ministerio de Educación. ITE |Multimedia y Web 2.0 43
Instalación de CDex
Descarga y ejecuta el instalador de CDex para Windows: cdex_170b2_enu.exe. El programa se instalará y se creará un icono de acceso directo en el escritorio.
Otra posibilidad es descargar y descomprimir en una carpeta de tu disco duro o pendrive la versión portable para Windows: cdex_170b2_enu.zip. Esta versión no necesita instalación.
En el sitio web oficial del proyecto CDex podrás encontrar la versión más reciente o
que se adapta a tu sistema: http://cdexos.sourceforge.net/
Extracción de audio de un CD con Cdex
Introduce un CD de música en la unidad de CD/DVD. Inicia CDex. Para configurar el idioma español selecciona Options >
Languages > Spanish. Si dispones de varias unidades, desde CDex selecciona aquella donde has
insertado el disco.
En la lista inferior se muestran las pistas de audio que contiene el CD. Haz clic
sobre una para seleccionarla. Por ejemplo: Pista de audio 02.

Ministerio de Educación. ITE |Multimedia y Web 2.0 44
Si deseas elegir alguna más pulsa la tecla <Ctrl> y sin soltarla haz clic sobre
ella para añadirla a la selección. Para seleccionarlas todas, clic sobre la
primera, pulsa <Mayus> y sin soltarla clic sobre la última.
Para iniciar la captura de la pista/s elegida/s pulsa en alguno de los botones que aparecen en la barra derecha.
Extraer pista(s) de CD a archivo(s) WAV. Si pulsas en este botón se creará un archivo WAV por cada pista elegida del CD.
Extraer pista(s) de CD a formato comprimido. Si pulsas en este botón se creará un archivo MP3 por cada pista elegida del CD. Conviene introducir en las casillas Artista, Género, Título y Año para crear adecuadamente las etiquetas ID del MP3 final.

Ministerio de Educación. ITE |Multimedia y Web 2.0 45
Extraer fragmento de CD. Al pulsar este botón se muestra un cuadro de diálogo donde se puede elegir la posición inicial y final del fragmento que se extraerá de la pista. En la casilla se puede introducir el nombre del archivo final. En Formato de salida elige WAV o bien Codificado (MP3). Pulsa sobre el botón Aceptar para iniciar la extracción.
¿Dónde se guardan los archivos de audio resultantes? CDex suele guardarlo en la carpeta My Music dentro de la carpeta donde se encuentra el programa. Se puede modificar la carpeta destino utilizada por CDex mediante Opciones > Configuración de CDex. En la solapa Nombre de archivos, pulsa en el botón "..." situado al lado de la casilla Pistas extraídas para navegar por el disco duro y elegir la ubicación de la nueva carpeta. Para guardar los cambios pulsa en el botón Aceptar.

Ministerio de Educación. ITE |Multimedia y Web 2.0 46
Sound Juicer en Ubuntu Extraer audio de un CD con Sound Juicer en Ubuntu.
¿Qué es y cómo se instala Sound Juicer?
Sound Juicer es un programa que suele venir instalado por defecto en Ubuntu y que se utiliza para reproducir las pistas de audio de un CD y para extraerlas a archivos OGG y MP3.
Instalación de Sound Juicer
Para instalar Sound Juicer en tu equipo Ubuntu:
Desde el escritorio selecciona Aplicaciones > Centro de Software de Ubuntu.
En la casilla de búsqueda introduce Sound Juicer. Selecciona el ítem Extractor de sonido de CD y pulsa en el botón Instalar.

Ministerio de Educación. ITE |Multimedia y Web 2.0 47
Para ejecutar Sound Juicer elige Aplicaciones > Sonido y vídeo > Extractor de sonido de CD.
Sound Juicer convierte por defecto al formato OGG. Para activar la conversión a MP3 es necesario instalar previamente el paquete gstreamer0.10-plugins-ugly-multiverse. Para ello sigue estos pasos:
Desde el escritorio selecciona Sistema > Administración > Gestor de paquetes Synaptic
Clic en el botón Buscar e introduce como término de búsqueda: gstreamer y pulsa en el botón Buscar.
Haz doble clic sobre la casilla de verificación izquierda correspondiente a la entrada gstreamer0.10-plugins-ugly-multiverse.
A continuación haz clic en el botón Aplicar.
Extracción de audio de un CD con Sound Juicer
Para convertir una pista de audio de un CD a un archivo MP3:
Introduce el CD de audio en el ordenador. Si Sound Juicer no arranca por defecto puedes abrirlo desde el escritorio
mediante Aplicaciones > Sonido y Vídeo > Extractor de música de CDs Sound Juicer
Desde Sound juicer selecciona Editar > Preferencias.

Ministerio de Educación. ITE |Multimedia y Web 2.0 48
La carpeta personal del usuario donde se guardará el archivo MP3 final es Música. Se
puede acceder a ella desde el escritorio mediante Lugares > Música. Desde el cuadro
de diálogo Preferencias se puede modificar la carpeta destino desplegando la lista
Carpeta y seleccionando otra.
En el cuadro de diálogo Preferencias despliega la lista Formato de salida y elige la opción Calidad de CD, MP3 (audio MP3). Clic en el botón Cerrar.
Al regresar a la ventana principal de Sound juicer marca solamente las pistas que deseas capturar.
Para iniciar el proceso pulsa en el botón Extraer.

Ministerio de Educación. ITE |Multimedia y Web 2.0 49
Una vez concluido el proceso de conversión se mostrará un mensaje indicando que
ha finalizado con éxito. Si deseas abrir la carpeta destino haz clic en el botón Abrir.
Para cerrar este mensaje pulsa en el botón Cerrar.
Para reproducir el archivo MP3 final resultante puedes utilizar Audacity o cualquier otro programa.

Ministerio de Educación. ITE |Multimedia y Web 2.0 50
Actividades
Actividad 1
Convierte una canción en formato WAV a MP3.
Actividad 2
Realiza un tipo de grabación de audio de las cuatro que has aprendido.
Actividad 3
Elige un tema y realiza un montaje de audio con lo que has aprendido en el apartado
correspondiente.
Actividad 4
Aplica dos de los efectos que has aprendido al montaje que has realizado en la
actividad anterior.