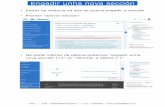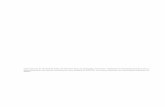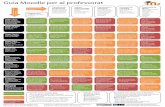MOODLE Instrucións para engadir recursos
Transcript of MOODLE Instrucións para engadir recursos

EOI de VIGO
Coordinación do Equipo das
Tecnoloxías da Información e da
Comunicación
MOODLE
Instrucións para engadir recursos
Alicia Gil
Curso 2019-2020

MOODLE: INSTRUCIÓNS PARA ENGADIR RECURSOS – ALICIA GIL
2
INTRODUCIÓN Aquí temos instrucións para engadir os seguintes recursos (contidos para que o alumnado poda ver): ficheiro (pdf), dirección URL (páxina
web), páxina (para incluír texto e enlaces a arquivos ou páxinas webs),
cartafol (para incluír arquivos), etiqueta (para poñer un título nun módulo).
ENGADIR UN FICHEIRO Novamente vamos usar o curso modelo de metaformadores e despois de
acceder a el e activar a edición (como vimos nas instrucións para modificar o deseño dun curso), eliximos “Ficheiro” no despregable “Engadir un
recurso”.
Ao clicar, aparece unha nova páxina cun editor de texto e poñemos o nome e a descrición, que son sempre obrigatorios.

MOODLE: INSTRUCIÓNS PARA ENGADIR RECURSOS – ALICIA GIL
3
Baixamos ata atopar onde subiremos o arquivo e clicamos na frecha grande
ou na icona da páxina co signo máis.
Aparece a xanela “Selector de ficheiros” e clicamos “Seleccionar arquivo”
para acceder ao noso computador.

MOODLE: INSTRUCIÓNS PARA ENGADIR RECURSOS – ALICIA GIL
4
No noso computador seleccionamos o arquivo que queremos engadir ao
curso e clicamos o botón “Abrir”.
Xa temos seleccionado o arquivo na xanela “Selector de ficheiros” e o nome
do arquivo aparece a carón do botón “Seleccionar arquivo”. Agora só temos
que premer o botón “Enviar este ficheiro” e volvemos á páxina anterior.

MOODLE: INSTRUCIÓNS PARA ENGADIR RECURSOS – ALICIA GIL
5
Agora xa aparece o ficheiro na caixa onde estaba a frecha e só resta elixir
“Nunha xanela emerxente” no despregable do botón de “Aparencia”. Isto é
importante porque así o ficheiro non aparece na mesma páxina do curso, senón nunha pequena xanela que podemos agrandar, achicar ou pechar sen
afectar a visualización xeral do curso. Só resta premer o botón “Gardar e
volver ao curso”.
Finalmente, vemos que o ficheiro está no módulo como último agregado. Sen embargo, gústanos que os foros sexan a última cousa que o alumnado
vexa en cada módulo; polo tanto, podemos cambiar a localización do
ficheiro con só premer na icona que está á esquerda.

MOODLE: INSTRUCIÓNS PARA ENGADIR RECURSOS – ALICIA GIL
6
Desaparece o ficheiro, pero aparecen unhas caixiñas con liña punteada. Son
para elixir a posición do arquivo que queremos mover. Neste caso, seleccionamos a caixiña que está por encima do foro.
E xa temos o ficheiro no lugar que queremos. Deste modo, podemos mover
todos os elementos no curso.

MOODLE: INSTRUCIÓNS PARA ENGADIR RECURSOS – ALICIA GIL
7
ENGADIR UNHA DIRECCIÓN URL Para engadir unha dirección URL, temos de novo que seleccionar este
recurso no despregable “Engadir un recurso”, tal como fixemos co ficheiro. Aparece unha nova páxina, moi semellante á do ficheiro. Enchemos os
datos obrigatorios de “Nome” e “Descrición” e simplemente pegamos a
dirección URL na caixa “URL externo”.
Finalmente, non hai que esquecer, elixir “Nunha xanela emerxente” no despregable do botón de “Aparencia” e premer “Gardar e volver ao curso”.

MOODLE: INSTRUCIÓNS PARA ENGADIR RECURSOS – ALICIA GIL
8
ENGADIR UNHA PÁXINA CON ARQUIVOS DO PC Unha páxina pode servir para incluír varios elementos nun mesmo lugar,
por exemplo, unha actividade que consta de unha folla de exercicios con varios audios e unha folla coas respostas aos exercicios, como neste
exemplo.
Para engadir unha páxina, hai que seleccionar este recurso no despregable
de “Engadir un recurso”, tal como xa fixemos. Aparece unha nova páxina e hai que encher os datos obrigatorios e despois xa podemos escribir na
páxina abaixo onde di “Contido da páxina”.
Agregamos o texto que queremos e despois seleccionámolo para facer a ligazón. Prememos na icona de ligazón no editor de texto.

MOODLE: INSTRUCIÓNS PARA ENGADIR RECURSOS – ALICIA GIL
9
Aparece a xanela “Inserir/editar unha ligazón” e aquí prememos a icona
“Examinar” (aparece este nome cando apoiamos o cursor na icona).
Ao premer esta icona aparece a xanela “Selector de ficheiros”, que, como vimos cando engadimos un ficheiro, nos permite acceder ao noso
computador e alí podemos seleccionar o arquivo que queremos, neste caso
un pdf cos exercicios para o noso alumnado. Clicamos en “Abrir” e despois
en “Seleccionar arquivo” (podemos ver as imaxes arriba na sección “Engadir un ficheiro”) e volvemos á primeira xanela “Inserir/editar unha ligazón”.
Aquí seleccionamos “Abrir unha nova xanela (_blank)” na etiqueta “Destino”
para que non interfira coa páxina do curso e despois completamos os datos da ligazón en “Título” para darlle accesibilidade (isto quere dicir que cando
pasamos o rato pola ligazón aparece o que escribimos aquí). Neste caso
puxemos os datos en inglés, pero en galego pode poñerse: “Ligazón a... .
Ábrese unha nova xanela” (isto é o recomendado no curso para metaformadores). Finalmente, prememos “Inserir”.

MOODLE: INSTRUCIÓNS PARA ENGADIR RECURSOS – ALICIA GIL
10
Agora volvemos á páxina e damos os mesmos pasos para engadir todos os
arquivos que queiramos. Non hai que esquecer, elixir “Nunha xanela
emerxente” no despregable do botón de “Aparencia” e elexir “Presentar a descrición da páxina” para que o alumnado poda ver de que se trata.
Finalmente, premer “Gardar e mostrar” para ver como se mostrarán os
arquivos ao alumnado.
Aquí vemos a páxina rematada e podemos apreciar que os arquivos de
audio móstranse de maneira diferente aos outros.

MOODLE: INSTRUCIÓNS PARA ENGADIR RECURSOS – ALICIA GIL
11
Pero cando clicamos desde o curso, a páxina móstrase así, nunha xanela
emerxente.
ENGADIR UNHA PÁXINA CON URL Para engadir unha dirección URL nunha páxina, seguimos os mesmos pasos
anteriores, pero cando chegamos á xanela “Inserir/editar unha ligazón”,
non prememos a icona “Examinar”, senón que en “URL da ligazón”
directamente pegamos a ligazón.

MOODLE: INSTRUCIÓNS PARA ENGADIR RECURSOS – ALICIA GIL
12
Aquí obteremos unha ligazón de YouTube para pegala no noso curso.
Simplemente, clicamos en “Compartir” debaixo do vídeo, e logo, en “Copiar”
e xa temos a dirección URL para engadir na xanela “Inserir/editar unha ligazón”.
Pegamos e xa temos a ligazón engadida na xanela, pero agora non hai que
esquecer o “Destino”, que é “Abrir nunha nova xanela (_blank)” e o “Título”
de accesibilidade, que pode ser “Ligazón a YouTube. Ábrese nova xanela.” (lembrade que isto é o recomendado no curso para metaformadores).
Finalmente, prememos “Inserir”.

MOODLE: INSTRUCIÓNS PARA ENGADIR RECURSOS – ALICIA GIL
13
Cando volvemos á páxina, xa temos a ligazón do vídeo, pero non hai que
esquecer encher os datos en “Contido”. Clicar en “Nunha xanela emerxente”
no despregable de “Presentar” e elixir presentar a descrición da páxina. Finalmente, premer o botón “Gardar e volver ao curso”.
E así é como o alumnado pode ver a páxina engadida cando a clica desde o
curso.

MOODLE: INSTRUCIÓNS PARA ENGADIR RECURSOS – ALICIA GIL
14
ENGADIR UN CARTAFOL Un cartafol pode servir para arquivar ficheiros de todo tipo, tal como
podemos ver o que se chama “Zona de descargas” na “Mediateca” do noso curso. Como sempre, o primeiro que temos que facer é engadir este recurso
desde o despregable. Cando aparece a páxina nova, temos que poñer os
datos obrigatorios: “Nome” e “Descrición”. Despois podemos incluír os
arquivos ou pechar e incluílos máis tarde, como faremos aquí. En “Presentar en pantalla o contido do cartafol” deixamos o que vén por defecto “Nunha
páxina separada” e prememos “Gardar e mostrar”.
Vemos o cartafol creado e agora podemos premer o botón “Editar” e engadir os arquivos que queiramos.

MOODLE: INSTRUCIÓNS PARA ENGADIR RECURSOS – ALICIA GIL
15
Aparece unha nova páxina e prememos para que apareza a xanela “Selector
de ficheiros”. Seguimos os pasos xa vistos para seleccionar o arquivo do
noso computador e para subilo ao cartafol. Xa temos o arquivo e podemos engadir outros, seguindo os mesmos pasos, pero agora, como non aparece
a frecha, temos que premer na icona da páxina.
De novo aparecerá a xanela do “Selector de ficheiros” e volvemos subir
tantos arquivos como necesitemos. Unha vez subidos, gardamos as modificacións e vémolos na páxina, tal como os verá o alumnado cando
prema no cartafol desde o curso.

MOODLE: INSTRUCIÓNS PARA ENGADIR RECURSOS – ALICIA GIL
16
Volvemos á páxina do curso, pero agora pensamos que podemos incluír un
dos arquivos nun subcartafol; entón, prememos “Editar” e cando estamos na páxina de edición, clicamos na icona do cartafol.
Aparece unha xaneliña para poñer o nome do cartafol e prememos “Crear
un cartafol”.

MOODLE: INSTRUCIÓNS PARA ENGADIR RECURSOS – ALICIA GIL
17
O subcartafol foi creado, como podemos ver abaixo, e agora temos que
mover o arquivo ao se novo destino; polo tanto, clicamos no ficheiro que
queremos engadir ao subcartafol.
Aparece a xanela das propiedades do arquivo. En “Ruta” non aparece nada
porque está no cartafol principal. Se clicamos nese despregable, aparecerá
o nome do subcartafol que acabamos de crear e temos que deixalo alí para
que, cando pechemos a xanela premendo “Actualizar”, o arquivo apareza movido ao seu novo destino.

MOODLE: INSTRUCIÓNS PARA ENGADIR RECURSOS – ALICIA GIL
18
Así aparece o arquivo, e como vemos arriba agora está no subcartafol en
lugar do cartafol principal.
Se clicamos en “Ficheiros”, veremos que aparece o subcartafol e os arquivos que se mantiveron no cartafol principal, e de a descrición que
tiñamos arriba do arquivo, só aparece “Ficheiros” porque o subcartafol está
á vista.
Para que o alumnado poda ver todos os ficheiros e os subcartafoles cando clica o cartafol desde a páxina do curso, hai que elixir “Amosar
subcartafoles estendidos”. E finalmente, por suposto, clicar “Gardar e
mostrar” para ter unha imaxe de como verá todo o alumnado.

MOODLE: INSTRUCIÓNS PARA ENGADIR RECURSOS – ALICIA GIL
19
Así verá o alumnado o cartafol e todos os seus arquivos e cartafoles.
Lembrade que neste exemplo só usamos arquivos pdf, pero que podedes gardar calquera tipo de arquivos nestes cartafoles.
ENGADIR UNHA ETIQUETA Unha etiqueta é un título que sirve para organizar o contido dun módulo, tal
como se fixo no curso coas seguintes etiquetas do módulo “Aula virtual Moodle”: “Crear e restaurar un curso”, “Algunhas ferramentas de recursos”,
e “Algunhas ferramentas de actividades”. Na etiqueta úsase texto, pero
como vemos, tamén poden engadirse imaxes.
Como sempre, eliximos no despregable o recurso “Etiqueta” e aparece a
páxina de edición. É unha simple páxina co editor de texto que xa vimos,
pero agora vamos ver en detalle as súas capacidades.
Título
Tipo de letra

MOODLE: INSTRUCIÓNS PARA ENGADIR RECURSOS – ALICIA GIL
20
Tamaño de letra
Negriña
Subliñado
Cor da letra
Podemos engadir unha imaxe, pero a diferenza da que vimos nas instrucións “Como modificar o deseño dun curso”, aquí a imaxe ten que ser
moi pequena. Tal como fixéramos, levamos o cursor ao inicio do texto e
clicamos na icona de engadir imaxe. Aparece a xanela “Inserir/editar unha imaxe” e buscamos no noso computador a imaxe adecuada. Cando a temos
subida, poñemos o nome da imaxe en “Descrición da imaxe” e vamos á
pestana “Aparencia”.

MOODLE: INSTRUCIÓNS PARA ENGADIR RECURSOS – ALICIA GIL
21
Agora queremos que na etiqueta a imaxe apareza á esquerda; entón, no
despregable “Aliñamento”, eliximos “Esquerda”.
Neste caso, a imaxe era pequena de 100 píxeles, pero para unha etiqueta,
queremos que sexa aínda máis pequena e cambiamos o tamaño a 50
píxeles na primeira caixa de “Dimensións”. Non é necesario cambiar a
segunda caixa porque cando está marcada a caixiña “Restrinxir as proporcións”, a aplicación faino automaticamente.

MOODLE: INSTRUCIÓNS PARA ENGADIR RECURSOS – ALICIA GIL
22
Na caixa de “Espazo horizontal” poñemos tres para separar un pouco a
imaxe das letras e en “Bordo” dámoslle un borde fino de un. Finalmente, prememos o botón “Inserir”.
Así volvemos á páxina de edición e agregamos un pequeno texto explicativo
en formato normal de letra. Por último, prememos o botón “Gardar e volver
ao curso”.

MOODLE: INSTRUCIÓNS PARA ENGADIR RECURSOS – ALICIA GIL
23
Aquí vemos rematada a etiqueta no curso, e como sempre, o que se engade
queda último, pero lembrade que, como vimos na primeira sección destas
instrucións “Engadir un ficheiro”, podemos movela clicando na icona da esquerda para elixir o lugar que mellor se axusta ás nosas necesidades.
Aquí vemos a imaxe final con algúns elementos movidos de lugar e co “Foro
de dúbidas” como remate do módulo.
Atribución: Alicia Gil, EOI VIGO. CC BY-NC-SA 4.0.

MOODLE: INSTRUCIÓNS PARA ENGADIR RECURSOS – ALICIA GIL
24