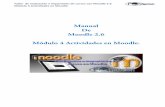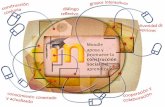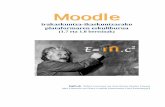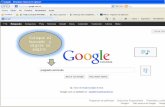Moodle G+
description
Transcript of Moodle G+


ÍNDICE
1. PROYECTO RED DE SERVICIOS PARA EL MANTENIMIENTO DE LA AUTONOMIA Y LA VIDA INDEPENDIENTE
2. ACCESO Y REGISTRO A LA PLATAFORMA 2.1 Primer acceso a G+ Moodle 2.2 Posteriores accesos a G+ Moodle
3. UTILIZACIÓN BÁSICA DE MOODLE 3.1 Normas de utilización de Moodle 3.2 Iconos de Moodle y su significado 3.3 Descripción de la pantalla principal de Moodle 3.4 Breve descripción de los menús
4. GUÍA DE UTILIZACIÓN DE MOODLE
4.1 Menú Personas 4.2 Menú Buscar en los foros 4.3 Menú Novedades 4.4 Menú Eventos próximos 4.5 Menú Actividades 4.5.1 Cuestionarios 4.5.2 Chats 4.5.3 Encuestas 4.5.4 Foros 4.5.5 Recursos

1.- PROYECTO RED DE SERVICIOS PARA EL MANTENIMIENTO DE
LA AUTONOMIA Y LA VIDA INDEPENDIENTE
El proyecto “Red de Servicios para el Mantenimiento de la Autonomía y la Vida Independiente” está dirigido a suministrar información, servicios y ayuda a las personas con dependencia de la manera más sencilla y cómoda posible, basándose para ello en los beneficios que nos aportan las nuevas tecnologías de la información y la comunicación como es la plataforma Moodle.
Moodle es un sistema de gestión de cursos, de distribución libre, que ayuda a los educadores a crear comunidades de aprendizaje en línea. Las principales funciones de este tipo de plataformas tecnológicas son: gestionar usuarios, recursos y actividades de formación, administrar el acceso, controlar y hacer seguimiento del proceso de aprendizaje, realizar evaluaciones, generar informes, gestionar servicios de comunicación como foros de discusión, videoconferencias, entre otros.
2.- ACCESO Y REGISTRO A LA PLATAFORMA
2.1 Primer acceso a G+ Moodle
Para acceder a la plataforma solo tienes que escribir en la barra de direcciones de tu navegador la dirección http://www.intecosl.es/david/index.asp, y seleccionar en el menú la pestaña “G+ Moodle”
Si eres nuevo necesitarás registrarte para crear tu propia cuenta personal con tu nombre de usuario y clave. El procedimiento es muy sencillo, solo tienes pulsar en “Solicitud de Alta” y seguir estos pasos:

1. Rellenar todos los campos del Formulario de Registro con sus datos
y pulsar “Crear cuenta”

2. El sistema te enviará un correo para verificar que tu dirección de correo sea correcta.
3. Lea el correo y confirme la cuenta. 4. Su registro será confirmado y podrá acceder a la plataforma. 5. Una vez dentro selecciona “Red de Servicios para el Mantenimiento
de la Autonomía y la Vida Independiente” 6. Si se le solicita una "contraseña de acceso" utilice la que le
facilitaron cuando se registro. Así quedará registrado en “Red de Servicios para el Mantenimiento de la Autonomía y la Vida Independiente”
2.2 Posteriores accesos a G+ Moodle
Si usted ya está registrado podrá acceder usando su nombre de usuario y contraseña. Una vez introducida la dirección http://www.intecosl.es/david/index.asp y seleccionado en el menú la pestaña “G+ Moodle”, pulse en “Entrar G+ Moodle”

Aparecerá la siguiente ventana donde deberá introducir su nombre de usuario y contraseña y pulsar Entrar
Y listo ya has accedido, fíjese que aparece su cuenta con su nombre.
Ahora tan sólo debe seleccionar sobre alguno de los cursos existentes ( en este caso selecciona “Red de Servicios para el Mantenimiento de la Autonomía y la Vida Independiente” ).


3.- UTILIZACIÓN BÁSICA DE MOODLE Es necesario conocer el funcionamiento básico de Moodle antes de explicar cada apartado del mismo. 3.1 Normas de utilización de Moodle A continuación se muestran unas normas básicas de comprensión de un curso en Moodle: 1. Todos los textos remarcados en azul son enlaces, lo que permiten desplegar nuevas páginas si pincha sobre ellos.
2. En cualquiera de los menús, pinchando sobre , se reduce dicho menú
Antes de reducir el menú, se puede ver de la siguiente manera: Una vez realizada la reducción, en mismo menú se ve de la siguiente manera:
3. Esté menú muestra el lugar en el que se encuentra dentro del curso Moodle. En este caso se encuentra en Participantes, que está dentro de G+ y a su vez está incluido en Inteco. Pinchando en “Inteco” o “G+” regresará a dichas páginas.
4. El icono le mostrará la ayuda para el enlace o bloque en el que esté situado.
5. Si pincha sobre del diagrama de temas/semanas… se le resumirá dicho diagrama.

Antes de resumirá, el diagrama de temas/semanas lo puede ver de la siguiente manera: Después de pulsar sobre el icono, el diagrama completo de temas/semanas lo puede ver de la siguiente manera:

6. Para salir del curso solo ha de pinchar en cualquiera de los dos enlaces que ponen “Salir”, uno situado en la parte superior derecha y otro en la parte inferior centrada de la página. 7. Un conjunto de pestañas en Moodle tiene la siguiente forma: El usuario se puede mover libremente por cualquiera de ellas. 8. Una lista desplegable en Moodle tiene la siguiente forma:
Para desplegarlo sólo es necesario que haga clic sobre . 3.2 Iconos de Moodle y su significado
Símbolo Nombre Descripción
Información Proporciona información del punto en el que está situado
Participantes Muestra los participantes de un cierto curso
Foro Muestra un debate abierto o una lista de foros
Sala de chat
Permite a los usuarios debatir un tema en tiempo real a través de Internet
Consulta Es una pregunta escrita por el profesor con varias
respuestas, donde el alumno ha de seleccionar una
Encuesta El profesor puede realizar encuestas sobre los alumnos, su forma de estudio, etc
Glosario Glosario Es una especie de diccionario/biblioteca
Lección Lección Permite guardar lecciones
Wiki Enlace a una página Web que permite añadir
datos a los ya existentes

Tarea Tarea Cualquier tipo de actividad o trabajo evaluable
Usuario
Tiene varios significados, pero todos son para referirse a un usuario concreto
Calificaciones Muestra las calificaciones del alumno
Diálogo Permite intercambiar mensajes entre los usuarios
sin necesidad de utilizar el correo electrónico
Recursos Recursos Enlaces a elementos que pueden ser
vistos, leídos, desplegados, ejecutados, bajados de la red etc. y que permiten obtener información. Pueden ser páginas de texto, páginas Web, etc.
Libro Presenta un contenido textual como una
estructura de capítulos y subcapítulos
Cuestionario Permite realizar exámenes online
Diario Se trata de un cuaderno de notas
Taller Es similar a la tarea pero en este caso los alumnos
deben acceder a los trabajos de otros compañeros y evaluarlos
Curso Cursos disponibles
Fichero de audio Contiene un fichero de audio
Fichero de video Contiene un fichero de video
Fichero Excel Contiene un fichero Excel
Fichero Flash Contiene un fichero Flash
Fichero PDF Contiene un fichero PDF
Fichero PowerPoint
Contiene un fichero PowerPoint
Fichero Word Contiene un fichero Word
Fichero ZIP
Contiene una colección de ficheros comprimidos en formato ZIP
Directorio Muestra un directorio o carpeta

3.3 Descripción de la pantalla principal de Moodle
Una vez accedido, tal y como se explicó en los apartados anteriores, la página principal de G+ Moodle para su usuario mostrará tres columnas con sus correspondientes apartados cada una, como se muestra a continuación:
3.4 Breve descripción de los menús
La explicación completa de su utilización se desarrollará en el apartado posterior. 1. Personas
Este módulo permite tener una visión de los miembros del curso y favorece la comunicación

2. Actividades Este módulo permite acceder a todas las actividades que el profesor ha
creado para el curso. La imagen muestra todas las posibles actividades existentes en Moodle. Éstas se irán incluyendo automáticamente en el bloque a medida que el profesor las vaya proponiendo. Podremos seleccionar el tipo de actividad que deseemos
3. Buscar en los foros
Este módulo permite buscar un foro concreto.
4. Administración
Este módulo permite consultar las calificaciones obtenidas en el curso además de mostrar el perfil del usuario.
5. Usuarios en línea
Permite ver cuántos usuarios hay conectados en este momento o se han conectado en los últimos 5 minutos
6. Novedades
Este módulo permite leer los avisos importantes escritos por el profesor. Para acceder vale con hacer clic sobre dicho aviso.

7. Eventos próximos Este módulo permite consultar las actividades que se realizarán en los días siguientes haciendo clic sobre dicho evento
8. Calendario
Este módulo muestra de manera rápida las actividades programadas para un mes concreto en función de los diferentes agrupaciones de alumnos existentes (Global, Grupo, Curso, Usuario).
9. Mensaje
Constituye un sistema de mensajería interna dentro del curso Moodle.
10. Canal RSS Noticias
Permite mostrar canales de noticias externos

11. Fecha y Hora
Nos indica la fecha y hora actual
Panel Central Diagrama de temas: muestra las actividades organizadas por temas

4.- GUIA DE UTILIZACION DE MOODLE A continuación se explicará cada uno de los submenús contenidos en los menús de Moodle. 4.1 Menú Personas
Pinchando sobre muestra una lista de todos los usuarios admitidos en el curso, además de los profesores, así como una breve descripción de ellos.
1) Pestaña de Participantes

La información que aparece aquí es: el país, la ciudad, la dirección de correo, los cursos en los que está matriculado, el último acceso y el rol que tiene el usuario.

a) Pestaña “Perfil”: (en la que se encuentra ahora) i) Botón cambiar contraseña:
Pulsando sobre este botón le enviará a la siguiente página:
b) Pestaña “Editar información”: Le muestra en una página un formulario donde le permite modificar alguno de sus datos.

c) Pestaña “Mensajes”: muestra los mensajes que el usuario ha recibido. d)Pestaña “Blog”: Muestra el blog escrito por el usuario. Aparecerá dentro del listado de Blogs que se explican en el siguiente apartado. La explicación de su utilización se encuentra a partir de la imagen “Blog” 2) Pestaña “Blogs”: Un Blog permite tener un diario personal público, en formato Web, a los estudiantes, profesores y administradores. Este diario en línea tiene varios ajustes para controlar quién puede leerlo. Cuando se crea una entrada del blog, un usuario puede seleccionar con que etiquetas o marcas desea asociarlas a su nueva entrada. Se pueden seleccionar múltiples etiquetas. Los usuarios pueden también seleccionar para quién será visible la entrada del blog - (dependiendo de los ajustes globales del sitio.) En caso de no haber ningún Blog, la pantalla que le aparecerá será la siguiente:

Las opciones del “Menú Blog” permiten: a) “Agregar una nueva entrada”:
b) “Ver mis entradas”: Muestra todos los blogs escritos por el usuario. c) “Preferencias del blog”: Permite al usuario limitar el número de entradas que se verán en cada página del blog. d) “Ver entradas del sitio”: muestra todas las entradas de los blogs activos en el aula virtual.

4.2 Menú Buscar en los Foros Para utilizar el sistema de búsqueda en foros es necesario introducir una palabra clave (que se considere importante dentro del foro) y posteriormente pulsar sobre el botón “Ir”. Ejemplo ( Buscar la palabra “foro” en los foros )
En caso de encontrarse algún mensaje del foro que contenga dicha palabra le mostrará una pantalla similar a la siguiente:
Le resaltará la palabra clave que introdujo en el buscador. A partir de aquí puede utilizar el foro como se explicará en su correspondiente apartado. En caso de no encontrar en ningún mensaje la palabra clave, le reenviará a “Búsqueda avanzada”, lo que es similar a pulsar desde el principio el enlace que aparece bajo el buscador.

4.3 Menú Novedades
En este menú aparecerán los avisos importantes y nuevos que el profesor quiera comunicarle al resto de usuarios
4.4 Menú Eventos Próximos
Este menú es una agenda donde anotar eventos a nivel personal o de grupo

4.5 Menú Actividades Son varias las actividades que pueden aparecer en este menú. A continuación serán descritas una por una.

4.5.1 Cuestionarios Este módulo representa un examen en línea, lo que quiere decir que a partir de una serie de preguntas se evalúa al alumno. Para acceder a los cuestionarios se puede hacer de dos maneras diferentes: a) Mediante el Menú Actividades de la página principal de Moodle De esta manera accederá a un listado general de los cuestionarios que se encuentran en el curso de la siguiente manera:
b) Mediante el diagrama semanal o de tareas
De cualquiera de las dos maneras accederá a alguno de los cuestionarios disponibles (siempre que esté ya a disposición del alumno, ya que se pueden acotar con horas). La página a la que se accederá será similar a la que sigue:

Además de los tipos de preguntas mostrados en la imagen anterior, es necesario apuntar que existen además los siguientes tipos: ensayo (para desarrollar), calculada, rellenar huecos y descripción. Es importante saber que se almacena la puntuación cada vez que se realiza un intento, penalizándose cada vez que se hace de nuevo el cuestionario y que normalmente, el profesor pone un límite de tiempo para la realización de dicho cuestionario. Una vez pulsado sobre “Enviar página”, la puntuación es almacenada y se le mostrará las respuestas correctas y una explicación a las preguntas (todo dependiendo de la configuración que le haya querido dar el profesor).

4.5.2 Chats Este módulo sirve para intercambiar información entre los usuarios del curso mientras están conectados a dicho chat. Para acceder al chat se puede hacer de dos maneras diferentes: a) Mediante el Menú Actividades de la página principal de Moodle De esta manera accedemos a un listado general de las consultas que se encuentran en el curso de la siguiente manera:
b) Mediante el diagrama Semanal o de Tareas
De cualquiera de las dos formas anteriores, se seleccionaría una sala de chat concreta, la cual tendrá una apariencia similar a la que sigue:

a) Acceso al chat mediante “Entrar a la sala”: Le abrirá una nueva pantalla de aspecto similar a la que sigue:

4.5.3 Encuestas Este módulo permite al profesor conocer la opinión de los alumnos en el curso sobre diversas cuestiones. Se trata de una actividad NO evaluable. Para acceder a ellas se puede hacer de dos manera diferentes: a) Mediante el Menú Actividades de la página principal de Moodle De esta manera accedemos a un listado general de las encuestas que se encuentran en el curso de la siguiente manera:
b) Mediante el diagrama Semanal o de Tareas.
De cualquiera de las dos formas anteriores, se seleccionaría una encuesta concreta. Esto le llevará a que la encuesta sea de tipo: ATTLS, COLLES (Real), COLLES (Favorito y real), COLLES (Preferida) o de Índice crítico.

a) ATTLS: Este tipo de encuesta muestra un conjunto de 20 preguntas con la intención de conocer la opinión del alumno respecto a sus actitudes hacia el pensamiento y el aprendizaje. La pantalla que le muestra será similar a la siguiente:
b) COLLES (Real): Este tipo de encuesta muestra un conjunto de 26 preguntas con la intención de conocer la opinión del alumno respecto a la relevancia, el pensamiento reflexivo, interactividad, apoyo del tutor, apoyo de compañeros e interpretación. La pantalla que le muestra será similar a la siguiente:

c) COLLES (Favorito y real): Este tipo de encuesta muestra un conjunto de 50 preguntas con la intención de conocer la opinión del alumno respecto a la relevancia, el pensamiento reflexivo, interactividad, apoyo del tutor, apoyo de compañeros e interpretación. La pantalla que le muestra será similar a la siguiente:
d) COLLES (Preferida): Este tipo de encuesta es similar a la de tipo COLLES (Real). e) Índice crítico: Este tipo de encuesta muestra un conjunto de 5 preguntas con la intención de conocer la opinión del alumno respecto a situaciones concretas dentro del curso. La manera de contestarla es redactando texto en las casillas. La pantalla que le muestra será similar a la siguiente:

4.5.4 Foros Se trata de una actividad que permite discutir sobre los temas que se vayan proponiendo Para acceder a ellos se puede hacer de dos maneras: a) Mediante el Menú de Actividades De esta manera se mostrará una lista de foros disponibles, así como los temas que trata y la subscripción del usuario. La pantalla será similar a la que sigue
b) Mediante el diagrama semanal:
De cualquiera de las dos maneras, se seleccionará una tarea concreta llevándole a una página similar a la siguiente:

Para iniciar un nuevo tema, vale con pinchar sobre
, lo cual le llevará a la siguiente pantalla:
Para acceder a cualquiera de los temas del foro vale con pinchar sobre dicho tema, lo que le llevará a una página similar a la que sigue:

4.5.5 Recursos Los recursos son simples enlaces a otro tipo de elementos tales como: páginas de texto, páginas Web, enlaces a archivos o Web, mostrar un directorio o mostrar una etiqueta. En general, un recurso puede ser cualquier cosa que se puede mostrar en la pantalla de un ordenador. La forma en la que se mostrará el recurso depende del tipo del mismo y de cómo esté configurado el navegador del ordenador que estemos usando. Los tipos de archivos se representan con sus correspondientes iconos, siendo de la siguiente manera:
Símbolo Nombre Descripción
Fichero de audio Contiene un fichero de audio
Fichero de video Contiene un fichero de video
Fichero Excel Contiene un fichero Excel
Fichero Flash Contiene un fichero Flash
Fichero PDF Contiene un fichero PDF
Fichero PowerPoint
Contiene un fichero PowerPoint
Fichero Word Contiene un fichero Word
Fichero ZIP
Contiene una colección de ficheros comprimidos en formato ZIP
Directorio Muestra un directorio o carpeta
Página de texto, una página Web, etc.
Cualquier tipo de recurso, como una página de texto, una página Web, etc.