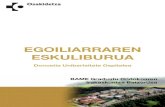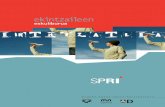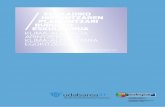Moodle eskuliburua
-
Upload
nereazubi -
Category
Technology
-
view
233 -
download
8
Transcript of Moodle eskuliburua

MMMoooooodddllleee irakaskuntza-ikaskuntzarako
plataformaren eskuliburua (1.7 eta 1.8 bertsioak)
Egileak: Xabier Larretxea eta Juan Ezeiza (Axular Lizeoa) Abel Camacho eta Pedro Lonbide (Santurtziko Udal Euskaltegia)

Eskuliburu hau neurri handi batean Abel Camacho eta Pedro Lonbidek euskaratutako Moodle Doc-etan oinarritzen da (http://docs.moodle.org/eu/).
Irudi gehienak Hezi Top (Hezitzaileon Topagunea) web gunetik hartu dira
(http://hezitop.axular.info).
Eduki guztiak nahi duzun moduan kopiatu, aldatu eta erabiltzeko eskubidea duzu, beti ere iturria aipatuz gero. Eskuliburu hau Creative Commons 2.5 lizentziapean dago (http://creativecommons.org/licenses/by-nc-sa/2.5/deed.eu).
Edozein aldaketa egiten baduzu guri [email protected] posta elektronikora
helaraztea eskertuko genizuke, Moodle-ren komunitateak ere horren berri izan dezan.
Xabier Larretxea, Juan Ezeiza, Abel Camacho eta Pedro Lonbide Axular Lizeoa eta Santurtziko Udal Euskaltegia (2007ko abendua)
www.axular.net www.santurtzieus.com

Moodle-ren eskuliburua X. Larretxea, J. Ezeiza, A. Camacho eta P. Lonbide - 2007
1
1. MOODLE PLATAFORMAREN AURKEZPENA ETA OINARRIZKO EGITURA.................................4 1.1 SARRERA ........................................................................................................................................................4 1.2 ZEIN DA MOODLE-REN FILOSOFIA?.................................................................................................................4 1.3 ZERTARAKO MOODLE?...................................................................................................................................5 1.4 ZERGATIK AUKERATU MOODLE?....................................................................................................................5 1.5 LIZENTZIA ......................................................................................................................................................6 1.6 PLATAFORMAREN EZAUGARRIAK ...................................................................................................................7
1.6.1 Baina zer da Moodle?............................................................................................................................7 1.6.2 Moodleren ezaugarri nagusiak ............................................................................................................10
1.7 ROL DESBERDINAK .......................................................................................................................................15 1.8 MOODLE-REN BALIABIDE ETA JARDUERAK...................................................................................................16 1.9 MODULU ESTADARRAK ETA EZ-ESTANDARRAK............................................................................................17 1.10 HIZKUNTZAK ..............................................................................................................................................21 1.11 ATARIKO ITXURAK .....................................................................................................................................21 1.12 ETORKIZUNA ..............................................................................................................................................23
2. IKASTAROA SORTZEA ETA IKASLEAK MATRIKULATZEA............................................................24 2.1 HASIERA.......................................................................................................................................................24 2.2 IKASTAROEN EGITURA ..................................................................................................................................26 2.3 IKASTARO-FORMATUAK................................................................................................................................29 2.4 FITXATEGIAK (KUDEAKETA BLOKEA) ..........................................................................................................30
2.4.1) Nola igo fitxategi bat ikastarora. Urratsak: .......................................................................................32 2.4.2) Direktorioa sortu. Urratsak: ..............................................................................................................35 2.4.3) Fitxategiak berrizendatu. Urratsak: ...................................................................................................36 2.4.4) Fitxategia beste direktorio batera mugitu. Urratsak:.........................................................................37 2.4.5) Konprimitutako fitxategiak (zip).........................................................................................................39 2.4.6) Fitxategiak ezabatu. Urratsak: ...........................................................................................................42
2.5 IKASTAROA EDITATU ....................................................................................................................................43 2.6 IKASTAROAREN EZARPENAK.........................................................................................................................45 2.7) IKASLEAK MATRIKULATU. URRATSAK: .......................................................................................................52 2.8 IKASTAROAK GORDE ETA BERRESKURATU....................................................................................................55
2.8.1 Ikastaroaren segurtasun-kopia ............................................................................................................55 2.8.2 Ikastaroa berreskuratu.........................................................................................................................59
2.9 IKASTAROA BERRABIARAZI ..........................................................................................................................63 3. BALIABIDEAK................................................................................................................................................66
3.1) ZER DIRA? ...................................................................................................................................................66 3.2) BALIABIDEAK GEHITU .................................................................................................................................66 3.3) BALIABIDE MOTAK......................................................................................................................................67
3.3.1) Testu-orria..........................................................................................................................................67 3.3.2) Baliabidea: web-orria ........................................................................................................................70 3.3.2.1) WYSIWYG motako HTML editorea. ................................................................................................73 3.3.3) Baliabidea: Lotu fitxategi batera edo web gune batera .....................................................................81 3.3.3.1) Nola lotu fitxategi batera. Urratsak: ...............................................................................................81 3.3.3.2) Nola lotu web-orri batera. Urratsak: ..............................................................................................86 3.3.4) Baliabidea: Direktorio bat erakutsi....................................................................................................90
NOLA GEHITU DIREKTORIOA. URRATSAK: ................................................................................................................90 3.3.5) Baliabidea: Etiketa .............................................................................................................................92
3.4) BALIABIDEEKIN EDIZIO LANAK ...................................................................................................................94 3.4.1) Nola mugitu baliabide bat. Urratsak:.................................................................................................94 3.4.2) Nola ezkutatu baliabide bat. Urratsak: ..............................................................................................96 3.4.3) Nola ezabatu baliabide bat. Urratsak: ...............................................................................................96
4. JARDUERAK...................................................................................................................................................98 4.1) ZEREGINA....................................................................................................................................................98
4.1.1) Nola sortu zeregina. Urratsak:...........................................................................................................99 4.1.2) Zereginak ikusi .................................................................................................................................103 4.1.3) Bidalitako zereginak kudeatu. Urratsak:..........................................................................................104
4.2) INKESTA XUMEA........................................................................................................................................107

Moodle-ren eskuliburua X. Larretxea, J. Ezeiza, A. Camacho eta P. Lonbide - 2007
2
4.2 1) Nola sortu inkesta bat. Urratsak: .....................................................................................................107 4.2.2) Nola ikusi inkesta baten emaitza. Urratsak:.....................................................................................110
4.3) EGUNKARIA...............................................................................................................................................113 4.3.1) Egunkaria sortu. Urratsak: .........................................................................................................113 4.3.2) Egunkaria ikusi. Urratsak: ...............................................................................................................114
4.4) FOROA.......................................................................................................................................................116 4.4.1) Nola sortu foro bat. Urratsak:..........................................................................................................122 4.4.2) Zertarako erabili...............................................................................................................................125 4.4.3) Forora mezua bidali. Urratsak: .......................................................................................................125 4.4.4) Foroetan izen ematea .......................................................................................................................127 4.4.5) RSS jarioak foroetan.........................................................................................................................128 4.4.6) Nola bilatu termino bat foroetan. Urratsak:.....................................................................................130
4.5) TXATA.......................................................................................................................................................132 4.5.1) Txat-gela bat sortu. Urratsak: ..........................................................................................................132 4.5.2) Txat-gelan parte hartu. Urratsak: ....................................................................................................134 4.5.3) Txat saioak........................................................................................................................................135 4.5.4) Zergatik erabili txata ........................................................................................................................136
4.6) GLOSATEGIA .............................................................................................................................................137 4.6.1) Glosategia gehitu. Urratsak .............................................................................................................137 4.6.2) Glosategiaren ezarpenak ..................................................................................................................138 4.6.3) Zertarako Glosategia?......................................................................................................................142 4.6.4) Glosategia ikusi. Urratsak................................................................................................................142 4.6.5) Nola gaineratu kontzeptu bat glosategian. Urratsak........................................................................144 4.6.6) Glosategiko termino bat onartu. Urratsak........................................................................................146 4.6.7) RSS kanalak glosategietan................................................................................................................147
4.7) IKASGAIA ..................................................................................................................................................148 4.7.1) Nola sortu ikasgaia. Urratsak ..........................................................................................................149 4.7.2) Ikasgaiaren ezarpenak......................................................................................................................150 4.7.3) Ikasgaia ikusi....................................................................................................................................156 4.7.4) Kontzeptuak argitzen ........................................................................................................................158 4.7.5) Ikasgai bat nola egin. Adibide praktikoa..........................................................................................158 4.7.6) Ikasgaia burutu.................................................................................................................................165 4.7.7) Ikasgaiaren txostenak .......................................................................................................................169
4.8 ) GALDETEGIAK ..........................................................................................................................................170 4.8.1) Galdera-bankua (Kudeaketa blokea)................................................................................................171 4.8.1.1) Galdera berriak sortzeko urratsak. ...............................................................................................172 4.8.1.2) Galdera motak ...............................................................................................................................176 4.8.2) Nola sortu galdetegi bat. Urratsak ...................................................................................................197 4.8.3) Galdetegien ezarpenak. ....................................................................................................................201 4.8.4) Nola gehitu ausazko galderak galdetegietan. Urratsak: ..................................................................205 4.8.5) Nola ikusi galdetegia ........................................................................................................................207 4.8.6) Emaitzen analisia .............................................................................................................................210 4.8.7) Irudiak, soinuak eta animazioak galderatan txertatzen....................................................................212 4.8.8) Hizkuntz zientifikoa...........................................................................................................................217
4.9) WIKIAK .....................................................................................................................................................219 4.9.1) Nola sortu Wiki bat. Urratsak ..........................................................................................................219 4.9.2) Wikiaren ezarpenak ..........................................................................................................................219 4.9.3) Wikia ikusi ........................................................................................................................................221 4.9.4) Orri berriak sortu .............................................................................................................................224 4.9.5) Wikiaren kudeaketa ..........................................................................................................................226
4.10) TAILERRAK .............................................................................................................................................228 4.10.1) Nola sortu tailer bat. Urratsak:......................................................................................................229 4.10.2) Tailerraren ezarpenak. ...................................................................................................................229 4.10.3) Tailerraren faseak ..........................................................................................................................240 4.10.4) Tailerraren kudeaketa. ...................................................................................................................256 4.10.5) Tailerrak zertarako?.......................................................................................................................257
4.11) DATU-BASEA...........................................................................................................................................258 4.11.1) Datu-basea moduluaren ezaugarriak .............................................................................................258 4.11.2) Datu-basearekin lanean..................................................................................................................258 4.11.3) Datu-basearen ezarpenak...............................................................................................................259

Moodle-ren eskuliburua X. Larretxea, J. Ezeiza, A. Camacho eta P. Lonbide - 2007
3
4.11.4) Datu-basearen eremuak..................................................................................................................260 4.11.5) Datu-basearen txantiloiak ..............................................................................................................267 4.11.6) Datu-basea ikusi .............................................................................................................................269 4.11.7) Datu-basearen erabilera didaktikoak .............................................................................................270
4.12) JARDUEREKIN EDIZIO-LANAK ..................................................................................................................271 5. MODULU EZ-ESTANDARRAK .................................................................................................................272
5.1) JPEG DIAPORAMA ....................................................................................................................................272 5.1.1) Zertarako erabili...............................................................................................................................274
5.2)FEED-BACK ................................................................................................................................................275 5.2.1) Ezarpenak .........................................................................................................................................275 5.2.2) Galdera motak ..................................................................................................................................277 5.2.3) Txantiloiak........................................................................................................................................282 5.2.4) Emaitzak ...........................................................................................................................................282
5.3) BARNE-POSTA ...........................................................................................................................................284 6. BLOKEAK......................................................................................................................................................288
6.1) BLOKEA: EGUTEGIA ..................................................................................................................................288 6.1.1) Nola gehitu ekitaldia egutegian. Urratsak: ......................................................................................289 6.1.2) Egutegiaren hobespenak...................................................................................................................292 6.1.3) Zertarako erabili egutegia................................................................................................................292
6.2) BLOKEA: KUDEAKETA ..............................................................................................................................293 6.3) BLOKEA: DATOZEN EKITALDIAK...............................................................................................................294 6.4) BLOKEA: AZKEN BERRIAK.........................................................................................................................294 6.5) BLOKEA: ON-LINE ERABILTZAILEAK .........................................................................................................294 6.6) BLOKEA: MEZUAK ....................................................................................................................................295
6.6.1) Nola hasi mezu bat. Urratsak:..........................................................................................................296 6.6.2) Zergatik erabili mezularitza-sistema ................................................................................................296
6.7) BLOKEA: URRUTIKO RSS JARIOAK ...........................................................................................................297 6.7.1) RSS jarioak blokea gehitu. Urratsak: ...............................................................................................297 6.7.2) Zertarako erabili RSS jarioak...........................................................................................................299
6.8) BLOKEA: JARDUERAK ...............................................................................................................................300 6.9) BLOKEA: IKASTAROAK..............................................................................................................................300 6.10) BLOKEA: HTML BLOKEA........................................................................................................................301
6.10.1) Nola gehitu HTML blokea. Urratsak:.............................................................................................301 6.10.2) Zertarako erabili.............................................................................................................................302
6.11) BLOKEEKIN EDIZIO-LANAK .....................................................................................................................303 6.11.1) Nola gehitu bloke bat. Urratsak: ....................................................................................................303 6.11.2) Nola lekuz aldatu bloke bat. Urratsak:...........................................................................................303 6.11.3) Nola ezabatu bloke bat Urratsak:...................................................................................................303
7. IKASLEEN JARRAIPENA ETA EBALUAZIOA......................................................................................304 7.1) TALDEAK (KUDEAKETA-BLOKEA).............................................................................................................304
7.1.1) Nola ezarri ikastaroari taldeak modua. Urratsak: ...........................................................................306 7.2) KALIFIKAZIO-LIBURUA (KUDEAKETA-BLOKEA)........................................................................................307
7.2.1) Nola ezarri aukera bereziak kalifikazio-liburuari. ...........................................................................308 7.3) ESKALAK (KUDEAKETA-BLOKEA).............................................................................................................310
7.3.1) Nola sortu kalifikatzeko eskalak. Urratsak:......................................................................................310 7.4) TXOSTENAK (KUDEAKETA-BLOKEA).........................................................................................................312
7.4.1) Nola ikusi erregistroak. Urratsak.....................................................................................................312 8. IKASTARO BIRTUALA ERAIKI AURRETIK.........................................................................................314
8.1 IKASKETA-INGURUNEA...............................................................................................................................314 8.2 IKASTARO MOTAK ......................................................................................................................................315 8.3 ERABILPEN PEDAGOGIKO BATZUK ..............................................................................................................316 8.4 ONDORIOZ… ..............................................................................................................................................322

Moodle-ren eskuliburua X. Larretxea, J. Ezeiza, A. Camacho eta P. Lonbide - 2007
4
1. Moodle plataformaren aurkezpena eta oinarrizko egitura
1.1 Sarrera Moodle online moduko ikastaroak sortzeko programa-multzoa da. Egunetik egunera gehiago garatzen ari den kode irekiko proiektua da, giza konstruktibismoak gidatutako hezkuntza-egoerak bultzatu nahi dituena. "Moodle" hitzak ingelesez Modular Object-Oriented Dynamic Learning Environment delakoaren akronimoa da (Objektuetara bideratutako ikas-ingurune dinamikoa eta modularra). Horrez gain, ingelesez zerbaiten inguruan bueltak eman eta gehiegi kezkatu gabe burura datozkigun gauzak egiteko prozesuari dagokion aditza ere bada. Kontzeptu hori Moodle garatu zen moduari, eta irakasle eta ikasleak online ikastaro batean aplikaziora hurbiltzeko moduari ere badagokie. Moodle ikastaroak kudeatzeko sistema da eta irakasleari on-line moduko kalitatezko ikastaroak erraz sortzen laguntzeko software-multzoa. Ohiko aurrez aurreko irakaskuntzaren lagungarri gisa antolatutako ikastaroak garatzeko ere oso baliagarria da.
1.2 Zein da Moodle-ren filosofia? Moodle-ren diseinu eta garapena ikaskuntza-filosofia jakin batean oinarritzen dira, askotan "giza-pedagogia konstruktibista" izena ematen zaion pentsatzeko moduan, alegia. Moodlen ikasleak ez ditu soilik edukiak modu pasibo batean jasotzen. Hainbat jardueretan parte hartu behar du eta ezagutza aktiboki eraiki. Are gehiago, jarduera askotan besteek jaso behar duten zerbait sortu behar du. Aurreko hori guztia ez du ikasleak isolaturik, berak bakarrik, burutu behar. Giza-talde baten barruko (gure kasuan ikastaroko) kideekin harremanetan burutuko du baizik. Moodle-ren muinean dago komunikazioa bultzatzea. Erabiltzaile bakoitzak komeni zaizkion erabilerak eta nahi dituen jarduerak burutuko ditu, baina Moodle-ren diseinua goitik eta behera komunikazio pedagogikoaren inguruan ardaztuta dago. Hori dena aurrera eramateko Moodlek hainbat jarduera ditu. Komunikazio pedagogikoaz hitz egiterakoan, azpimarratu beharra dago hori ez dela bakarrik ikasle eta irakaslearen artean gertatzen, baizik eta ikasleen artean ere.

Moodle-ren eskuliburua X. Larretxea, J. Ezeiza, A. Camacho eta P. Lonbide - 2007
5
1.3 Zertarako Moodle? Aipatu den filosofia bultzatzeaz gain Moodlek irakas/ikaskuntza prozesuaren kalitatea hobetzeko balio du. Moodlek abantaila eta aukera zabalak eskaintzen ditu horretarako. Nola?
*) Ikasteko/irakasteko material eta baliabideen kalitatea eta kantitatea handitzen. *) Ikasleari material eta baliabide horietara eskuragarritasuna errazten. *) Ikasle eta irakasleen komunikazio didaktikoaren aukerak zabaltzen, baita ikasleen artekoa ere. *) Curriculuma osatzen duten jardueren aniztasun eta malgutasuna handitzen laguntzen. *) Ikasleari trebetasun instrumentalak eta metakognitiboak barneratzen laguntzen (auto-ebaluazioa, norbanakoaren ikaskuntzaren planifikazioa, ikasten ikasi ...etab). *) Ikaslearen lanaren jarraipena errazten. *) Berreskurapen-planak diseinatzen eta jarraipena egiten laguntzen. *) Ikaslearen ikasteko denbora malguago egiten, etab.
1.4 Zergatik aukeratu Moodle? Hiru arrazoi nagusirengatik: Bere malgutasun didaktikoagatik, bere erabilgarritasunagatik eta bere malgutasun teknologikoagatik. Malgutasun Didaktikoa *) Moodle erabilgarria eta egokia da ikastetxe batean dauden irakaskuntza estilo desberdinetarako, ikasgai desberdinetarako, eduki eta formatu desberdinetarako eta maila eta helburu desberdinetarako. *) Bestalde, irakaskuntza-ikaskuntzarako ohitura egokiak bultzatzen ditu modu aktibo batean (ordena, disziplina, lan-ohiturak...). *) Azkenik, heziketa prozesuko partaideen arteko komunikazio eta lankidetza aukerak zabaltzen ditu. Erabilgarritasuna *) Plataforma efikaza da, baina aldi berean erabilerraza (bai irakasleentzat, bai ikasleentzat). *) Plataforma intuitiboa, erosoa, gertua eta xumea da.

Moodle-ren eskuliburua X. Larretxea, J. Ezeiza, A. Camacho eta P. Lonbide - 2007
6
*) Bestalde, plataformak aplikazio modularra du, hau da, konfigurazioa progresiboa izateko ahalmena ematen du eta aldi berean, konfigurazio horrek plastizitatea du. Orain eginiko aldaketek ezin dute hemendik egun edo hilabete batzuetara egingo direnak mugatu. *) Norbanakoaren beharrei egokitzeko aukera ematen du, erabiltzen ez diren baliabide edo jarduerak ezkutatzeko aukera emanik. Malgutasun teknologikoa *) Espezifikazio teknikoak ez dira oso korapilatsuak. *) Plataforma informatika ezagupen minimo batzuk dituen edonork kudea dezake. Horrek besteengandik dependentziak murrizten ditu. *) Plataformak Interneten aurki daitezkeen eta aurkituko diren errekurtso formatibo, hezitzaile zein akademiko ugariak bertan erraz txertatzeko aukera ematen du. *) Interneten hedatzen ari diren hainbat estandarretara (SCORM, IMS Content Packaging, MySQL, CSS, etab.) egokitzeko gai da.
1.5 Lizentzia Moodle programa doan banatzen da software libre moduan (Open Source) GNU Lizentzia Publikoaren baitan. Horrek esan nahi du Moodlek egile-eskubideak (copyright) dituela, baina zeuk hainbat gauza egiteko askatasuna duzula. Moodle kopiatu, erabili eta alda dezakezu hurrengo baldintzak onartzen badituzu: iturburu kodea besteei ematea, jatorrizko lizentzia eta egile-eskubideak ez aldatzea edo ezabatzea, eta lizentzia hori bera Moodletik eratorritako beste edozein lani aplikatzea. Kodea PHPn idatzita dago GPL lizentziapean, erraz alda daitekeena bakoitzaren beharretara. Martin Dougiamas (Curtin University of Technology, Australia) Moodle sistemaren proiektu osoaren sortzailea eta bere zuzendaria da. 2005. urtetik aurrera ari da lagun talde bat lanean Moodle-ren Egoitza Nagusian (Moodle HQ) Perth-en, Australia, programaren garapenari koherentzia eta sendotasuna mantentzen laguntzen (edo, gutxienez, saiatzen!).
Martin Dougiamas Arduradunak eta beren funtzio batzuk (ez guztiak) aipatuko ditugu: Garatzaile Nagusia - Martin Dougiamas; Itzulpenaren Koordinatzailea - Koen Roggemans; Segurtasuna - Petr Škoda; Dokumentazioaren Kudeatzailea - Helen Foster ; Itxuren Arduraduna - Urs Hunkler.

Moodle-ren eskuliburua X. Larretxea, J. Ezeiza, A. Camacho eta P. Lonbide - 2007
7
Moodle-ren software-paketea Copyright © 1999-2006, Martin Dougiamas GNU GPL lizentziapekoa da. Programa hau baliagarria izango delako esperantzaz banatzen da, baina ez du inolako bermerik, ezta merkaturatze edo helburu jakin baterako egokitasun-berme inpliziturik ere.
1.6 Plataformaren ezaugarriak
1.6.1 Baina zer da Moodle?
Analogia baten bidez azaltzen saiatuko gara. Moodle ikastetxe baten eraikina da, hori bai, mundu birtualean kokatuta dagoen eraikin birtuala.
Ikastetxe batek eraikin birtual bat edo gehiago izan ditzake. Bi ikastetxek eraikin birtual bat parteka dezakete. Mintegi batek edo irakasle bakar batek ere bere eraikin birtuala antola dezake. Aukera guztiak onartzen dira. Askatasun osoa dago bakoitzak nahi duen modura jokatzeko.
Moodlen, mundu errealeko beste ikastetxeetan bezalaxe, irakasleek ikasgela batzuetan ikasgai batzuk (hemen "ikastaroak" deiturikoak) ematen dituzte. "Eraikineko" idazkaritzara edonor hurbil daiteke (ez da baimenik behar) eta jakin zein ikastaro ematen diren. Ikastetxe bateko Moodle atarira Interneten bidez sartzen garenean, bertan ematen diren ikastaroak (bere izenburuak) ikusteko aukera dugu beti.
“Eraikin” barrura sartzea eta bertoko ikastaroetan irakasleek ematen dutena ikustea, beste kontu bat da. Erabaki hori irakasle taldeak (klaustroak), IKT taldeak edo ikastetxeko zuzendaritzak hartu behar du.

Moodle-ren eskuliburua X. Larretxea, J. Ezeiza, A. Camacho eta P. Lonbide - 2007
8
“Eraikin” barrura sartzeko eta bertoko ikastaroetan irakasleek ematen dutena ikusteko baimena ematea erabakitzen bada, kanpoko edonork sartzeko aukera izango du. Horrela sartzen denari "bisitaria" deitzen diogu.
Bisitari bezala sartzen denak "ikasgeletan" zer ematen den ikus dezake (ikastaroetako materialak ikusteko eta eskuratzeko aukera du), baina ezin du bertan egiten diren jardueretan parte hartu (adibidez, ikastaroetako foroetan parte hartu eta bertoko galdetegiak egin). Eraikin birtual horretan irakasle edo ikasle izateko derrigorrez Moodlen izena eman behar da. Matrikulatu egin behar da. HEZI TOPen matrikulatzeko hurrengo pausuak jarraitu behar dira (KONTUZ! Hainbat “eraikin birtualetan” ez dago aukera hau): 1) HEZI TOPen atarian logeatzeko laukitxoen azpian "Kontu berri bat sortu" atalean klikatu.
2) Hurrengo pantailan zure datuak sartu beharko dituzu. Helbide elektronikoak benetakoa izan behar du helbide horretara mezu bat iritsiko zaizu eta. Lauki guztiak bete dituzunean, "Nire kontu berria sortu" botoian sakatu.

Moodle-ren eskuliburua X. Larretxea, J. Ezeiza, A. Camacho eta P. Lonbide - 2007
9
3) Hurrengo mezua jasoko duzu:
4) eta handik gutxira, zuk ipinitako helbide elektronikoan mezu hau jasoko duzu:
5) Mezu elektronikoan agertzen den loturan klikatu eta matrikulazio burutzeko pausuak amaitu dira (mezu hau agertuko zaizu):

Moodle-ren eskuliburua X. Larretxea, J. Ezeiza, A. Camacho eta P. Lonbide - 2007
10
1.6.2 Moodleren ezaugarri nagusiak
*) Moodle Unix, Linux, Windows, Mac OS, Netware eta PHP onartzen duten bestelako sistema eragileen gainean exekutatzen da. Hori dela eta, Web ostalari gehienek (ISP) onartzen dute. Gainera, badira ostalariak Moodle iada instalatuta eskaintzen dutenak eta nahiko merke gainera. *) Moodle ostalari batean, LAN (Local Area Net Work) batean edo ordenagailu batean, modu lokalean, instala daiteke. Ostalari batean instalatzen bada interneten bidez konektatu beharko duzu. Sarean instalatzen bada, instalatu den ordenagailuaren IP ezagutuz edozein nabigatzaile erabiliz (Explorer, Firefox, Opera, etab.) konekta zaitezke. Moodle-rekin frogak egin nahi badituzu, interesgarria izaten da modu lokalean, PC batean, instalatzea eta dituen funtzioak eta aukerak aztertzea. Ostalarietan edo modu lokalean instalatzeko paketeak Moodle.org helbidean lor daiteke. Horretarako: 1) Moodle.org helbidean “Download Moodle” menuan klik egin.
2) Nahi dugun paketea aukeratu.

Moodle-ren eskuliburua X. Larretxea, J. Ezeiza, A. Camacho eta P. Lonbide - 2007
11
3) “Download” jartzen duen tokian klik egin.

Moodle-ren eskuliburua X. Larretxea, J. Ezeiza, A. Camacho eta P. Lonbide - 2007
12
4) Artxiboa zein lekuan gorde nahi dugun aukeratu eta “Ados” botoia sakatu.
5) Tamaina handiko fitxategiak igotzeko behar den denboraz itxaron beharko duzu. Denbora hori zure internet konexio motaren menpe egongo da. *) Moodle eleanitza da. Gaur egun 70 hizkuntza-pakete baino gehiago daude eskura. Moodle-ren instalazioa egiterakoan zein hizkuntza instalatu nahi ditugun aukera daiteke (kudeatzaileak). *) Moodle euskaratua dago. Santurtziko Udal Euskaltegiko Abel Camacho eta Pedro Lonbidek lideratutako talde bat programa euskaratzen ari da. Talde horren lana guztiz boluntarioa da. Bertsio berriak kaleratzen diren heinean, modulu batzuk egokitu eta berritu egin behar dira, baina programaren ia %90 euskaratua dago. Halere, oraindik akats txiki batzuk aurki daitezke itzulpenetan, boluntario gutxi izateak eta bertsio berriak azkar sortzeak zuzenketa- eta errebisio-lanak zaila egiten dute eta. Moodle erabiltzen dugunok hein batean lan horretan apur bat lagunduko bagenu programaren itzulpena gaurkotuagoa eta errebisatuagoa izango genuke. Moodle.org-en Euskararen komunitatea aurkituko duzu. Anima zaitez!
*) Plataformaren unitate logikoa ikastaroa da. Ikastaroak kategorietan antola daitezke. Kategoria bat ikasmaila bat izan daiteke, adibidez DBH-4 ikasmaila. Bertan ikasmaila horretako ikastaro guztiak bilduko lirateke. Horien bilaketarako aukera ere ematen du. Moodle gune batek milaka ikastaro izan ditzake.

Moodle-ren eskuliburua X. Larretxea, J. Ezeiza, A. Camacho eta P. Lonbide - 2007
13
*) Ikastaroen formatu ezberdinak daude. Ikastaro horien kudeaketa irakasleak berak kontrolatzen du. Berak erabakitzen du nork hartuko duen parte. Are gehiago, ikaslea (eta irakaslea) guztiz identifikatuta dago beti. Ikaslearen jardueraren jarraipena modu erraz eta zehatz batean egin daiteke (noiz, non, zer egin duen). Jarduera ia guztiak ebaluatzeko posibilitatea dago.
*) Ikastaroen segurtasun kopiak Moodle plataformak modu automatikoan egiten ditu kudeatzaileak finkatutako denbora tartetan. Halere irakasleak edozein momentuan egin ditzake bere ikastaroaren kopiak (nahi haina) eta bere ikastaro barruan edota ikastarotik kanpo gorde. *) Moodle era modularrean diseinatuta dago. Hori dela eta, garatzen diren funtzio berriak erraz gehitzen (eta kentzen) dira. Moodle-ren atzean komunitate handi bat dago. Komunitate horretako partaide asko programatzaileak dira, baina gehienak irakasleak dira. Beraz, irakasle komunitate horren beharrak asetzeko modulu eta funtzio berriak etengabe garatzen edo eta hobetzen ari dira.

Moodle-ren eskuliburua X. Larretxea, J. Ezeiza, A. Camacho eta P. Lonbide - 2007
14
*) Moodle-k giza pedagogia konstruktibista eta soziala bultzatu nahi du (lankidetza, jarduerak, hausnarketa kritikoa, etab.), baina ez du filosofia hori derrigortzen. Moodle ikastaro bat dokumentu edo fitxategi biltegi modura erabili nahi baduzu, askatasun osoa duzu. *) Moodle egokia da online erako eskolak emateko, baita aurrez aurreko ikaskuntzaren osagarri gisa ere. Hala ere, ez dira horiek bakarrik Moodle-ren erabilpen aukerak. Gidaliburu honetan ikusiko duzunez, hizkuntza-laborategi gisa, aniztasunari erantzuteko, trukaketetan Europako beste ikastetxetako ikasle zein irakasleekin harremanak izateko, eta burura dakizkizun beste gauza askotarako ere balio dezake. *) Moodle-k teknologia erraz, arin, eraginkor eta bateragarrian egindako nabigatzaile-interfazea du. Interfazea grafikoki oso xumea da. Helburua erabilerari (funtzioei), eta ez itxurari, lehentasuna ematea da. Programa erabili ahala jarduerak eta baliabideak duten garrantziaz ohartuko zara eta interfazeari ez diozu hainbeste garrantzi emango. Hala ere, interfazea hobetzeko bada lanean ari den garatzaile talde bat. *) Multimediak (bideo eta audio) txertatzeko erraztasun osoa dago. YouTube eta Googleko bideoak txertatzeko ere. *) Hizkuntz zientifikoa (Fisika, Kimika eta Matematikako formula eta sinboloak) erabiltzeko aukera dago TEX eta Algebra iragazkien bidez. *) Moodle-en identifikatu eta sartzerakoan matrikulatuta zauden ikastaro guztien zerrenda agertuko zaizu. Kopuruaren arabera ikastaroak modu ezberdinean azalduko zaizkizu. *) Testua idatzi beharreko eremu gehienetan (adibidez: baliabidetan, foroetako mezuetan, etab.) WYSIWYG (“What You See Is What You Get”, hau da, ikusten duzuna da lortuko duzuna) erako editore bat erabiliz (“HTML editorea” izenekoa) idatz daiteke. Testu-editore hori Windows-en dauden edozein testu-editore bezain erraza da. Microsoft-eko WordPad edo Word aplikazioak erabili badituzu berehala ohituko zara.
*) Ikastaro guztietan hainbat elementu gaineratu, ezabatu, aldatu, ezkutatu edo egoki daitezke, beti ere irakasleak dituen beharren arabera.

Moodle-ren eskuliburua X. Larretxea, J. Ezeiza, A. Camacho eta P. Lonbide - 2007
15
*) Kalifikazio guztiak orri bakarrean ikus daitezke (eta kalkulu-orri formatuko fitxategi gisa deskargatu). Irakaslearen beharretara egokitutako kalifikazio eskalak berriak, kualitatiboak zein kuantitatiboak, sortzeko aukera dago.
1.7 Rol desberdinak Moodle-rekin lanean hasi baino lehenago rol edo profil batzuk argitu behar dira. Nahiz eta rol gehiago egon oraingoz hurrengo hiru hauek ikusiko ditugu: kudeatzailea, irakaslea eta ikaslea.
a) Kudeatzailea Kudeatzailearen funtzio garrantzitsuena gunea, aipatutako eraikin birtual hori, kudeatzea da.
Kudeatze zeregin horien artean hurrengoa aipatu behar ditugu:
*) Moodle instalatu. *) Guneko koloreak, letra-motak, aurkezpena, e.a. egokitzeko edo/eta aldatzeko aukera du. *) Moodle-n instalatutako moduluei funtzio berriak (jarduerak edo iragazkiak) gaineratu (edo kendu). *) Hizkuntza-pakete berriak jarri, kendu edo eguneratu. *) Kudeatzaileak sortzen ditu ikastaroak eta ikastaroetara irakasleak esleitzen ditu. Gunean sortu diren ikastaroak ezabatzeko ahalmena duen pertsona bakarra da. Irakasle batek ezin du ikastaro bat gunetik ezabatu berea izan arren. *) Bertsio berriak eguneratu. *) Erabiltzaileen (irakasle eta ikasleen) kudeaketa orokorra burutu.
Kudeaketa hori burutzerakoan helburua kudeatzailearen lana ahalik eta gehien gutxitzea da, segurtasun handia mantenduta. Helburu hori lortzearren, irakasleak eta ikasleak gunean izena emateko (matrikulatzeko) modu ezberdin ugari dago. Gai hori ikastaro honen helburuetatik at dago. Informazioa nahi duenak eskuragarri du moodle.org/doc helbidean.
b) Irakaslea Izenak dioen bezala ikastaro bat kudeatzen duen pertsona da. Ikastaro batean irakasle bat baino egon daitezke, ez dago mugarik. Bi irakasle-rol daude: edizio-baimena duena eta ez duena. Hemen edita dezakeen irakasle-rolaz arituko gara. Bere ikastaroaren barruan irakasleak baliabideak eta jarduerak sartu/ezabatu, erakutsi/ezkutatu edota alda/berri ditzake. Horrez gain hurrengo ekintzak kontrola ditzake:

Moodle-ren eskuliburua X. Larretxea, J. Ezeiza, A. Camacho eta P. Lonbide - 2007
16
*) Ikastaroa ikasleentzat eskuragarri egongo den ala ez erabakitzea. *) Irakasleak berak matrikula ditzake ikasleak hala nahi izanez gero edo ikasleei matrikulatzeko esan. Hala ere, puntu hau gunearen kudeaketa-politikaren araberakoa da. Kudeatzaileari galdetu. *) Ikastarora sartzeko “partaide-giltza” izeneko segurtasun gehigarria du. Partaide-giltza irakasleak bere ikastaroari ipintzen dion gakoa da ikasle ez direnei sarrera ukatzeko. Gako hori ez dakienak ezingo du ikastarora sartu. Pasahitza nahi haina luze eta korapilatsua izan daiteke, irakaslearentzat beti ikusgarri baitago. Nahi izanez gero, ikasleei ahoz edo e-postaz komunika dakieke. Oharra: Ikastaroan irakasleak zuzenean matrikulatutako ikasleari Moodlek gakoa eskatu gabe sartzen utziko dio beti. *) Irakasleek ikasleei baja eskuz eman diezaieke, hala nahi izanez gero, baina epe batean (kudeatzaileak ezarritakoa) parte hartu gabe dauden ikasleei era automatikoan baja emateko modua ere badago. c) Ikaslea Izenak dioen bezala ikastaro egiten duen pertsona da.
1.8 Moodle-ren baliabide eta jarduerak Moodlek baliabide eta jarduera ugari ditu. Gidaliburu honetan horietako batzuk sakonki aztertuko ditugu, gehien erabiltzen direnak. Geratuko diren besteak zuk iker ditzakezu. Gogoan izan edozein zalantza argitzeko Moodle-ren komunitatea duzula laguntzaile gisa (moodle.org helbidean). Moodle-ren baliabide edo jarduerak lau taldetan bana daitezke: 1) edukiak lantzeko balio dutenak, 2) komunikaziorako tresnak direnak, 3) lan kolaboratiboa bultzatzen dituztenak eta 4) ikaslearen jarraipena eta ebaluazioa egiteko erabilgarriak direnak. 1) Edukiak lantzeko hainbat baliabide eta jarduera daude. Guk orain aipatu bakarrik egingo ditugu. Aurrerago horietako batzuk sakonago ikusiko ditugu: *) Web-orri xumetan informazioa aurkezteko aukera dago. Bertan irudiak txertatu, letren tamaina eta kolorerekin jokatu, informazioa tauletan aurkeztu, etab. egin daiteke. *) Edozein fitxategi mota igotzeko eta aurkezteko aukera dago: word, excel eta powerpoint fitxategiak, flash animazioak, mp3 artxiboak, bideoak, etab. Moodle-k fitxategi horiek ezagutu eta dagokien ikurtxoarekin identifikatzen ditu. *) Edukiak direktorio batean (Windows-en karpeta baten modukoan) erakusteko aukera dago. *) Informazioa liburu baten modura edo ikasgai baten modura (galderak eginez) aurkezteko aukera dago. “Liburua” modulua ez da estandarra (ikus 1.9 atala).

Moodle-ren eskuliburua X. Larretxea, J. Ezeiza, A. Camacho eta P. Lonbide - 2007
17
*) Barruko zein kanpoko informaziora estekak egin daitezke. *) Hizkuntza zientifikoa (sinbolo matematikoak, matrizeak, integralak, formula kimikoak, etab) behar duten edukiak zuzenean editatzeko aukera Tex eta Algebra iragazkiei esker… … eta askoz gehiago. 2) Komunikaziorako aipatu komunikazio modulu sinkronoak eta asinkronoak dituela Moodlek. Komunikazio sinkronoen artean Txata eta Mezularitza aipatu behar dira. Bi moduluek une konkretu batean gunera on-line konektatuta dauden erabiltzaileen artean komunikazio zuzena izateko aukera ematen dute. Komunikazio modulu asinkronoen artean Foroak eta Barne-posta aipatu behar dira. Barne-posta moduluak ikastaro barruko ikasleen artean soilik posta elektronikoak bidaltzeko aukera ahalbidetzen du. “Barne posta” modulua ez da estandarra (ikus 1.9 atala). 3) Lan kolaboratiboa bultzatzen duten jardueren artean aipatu glosategiak, datu baseak, wikiak eta tailerrak. 4) Ebaluazioa egiteko garian aukera ugari daude: Azterketak prestatu eta burutu daitezke, ikasle guztien kalifikazio-liburua ikusi eta excel artxibo modura esportatu eta ikasleen jarduera-txostenak ikusi (noiz konektatu den, zer jarduera ikusi/egin dituen). Moodlek ia jarduera gehienak kalifikatzeko aukera ematen (adibidez, foro bateko ekarpenak kalifika daitezke). Irakasleak bere beharretara egokitutako kalifikazio-eskala berriak sor ditzake.
1.9 Modulu estadarrak eta ez-estandarrak Gidaliburu honetan landuko diren jarduera eta funtzionalitate gehienak modulu estandarrak izango dira. Modulu estandarrak Moodleren instalazio programak dakartzan moduluak dira. Moodle software libreko programa-multzoa denez, irakasle edota garatzaile talde batek modulu edo funtzionalitate berri bat garatu nahi badu askatasun osoa dauka egiteko. Modulu horiek ez-estandar kontsideratzen dira. Halere, lehen aipatu den bezala, Moodleren garapena kontrolatzen duen taldeak Martin Dougiamas eta laguntzaileek, garatzen diren modulu ezberdinak aztertzen ditu eta egoki ikusten badu estandarrak bihurtzen ditu. Logikoa denez modulu bat estandarra bihurtzeko Moodle-k eskatzen duen kalitate eta egonkortasun maila bete behar ditu. Komunitateak garatutako edo garatzeko bidean dituen modulu ez-estandarrak http://download.moodle.org/download.php/modules/ helbidean aurkituko dituzu beren funtzionalitateen deskribapen xume bateekin batera. Modulu horiek zip fitxategi modura egoten dira eta erraz eskura daitezke. Hauek dira jarraitu beharreko pausuak:

Moodle-ren eskuliburua X. Larretxea, J. Ezeiza, A. Camacho eta P. Lonbide - 2007
18
1) Moodle.org helbideko “Modules and plugings” menuan klik egin.
2) Zerrendatik nahi dugun modulua aukeratu.
3) Moduluak ezaugarriak azaltzen dituen orria aurkeztuko zaigu.

Moodle-ren eskuliburua X. Larretxea, J. Ezeiza, A. Camacho eta P. Lonbide - 2007
19
4) “Download latest version” jartzen duen lekuan klik egin.
5) Zip artxiboa non gorde behar den aukeratu eta “Ados” botoian klik egin.

Moodle-ren eskuliburua X. Larretxea, J. Ezeiza, A. Camacho eta P. Lonbide - 2007
20
Moduluok edonork deskarga ditzake, baina Moodle plataforman instalatzeko (edo desinstalatzeko) kudeatzaile izan behar duzu. Modulu ez-estandarrak funtzionalitate berriak gehitzen dizkio zure Moodle plataformari. Halere, kontuz, batzuk oraindik beta bertsioak dira eta akatsak izaten dituzte. Gainera, plataformaren bertsioa aldatzerakoan modulu ez-estandarrak ere egokitu behar dira. Modulu ez-estandar batzuk aipatuko ditugu, ideia bat izan dezazun:
• JPEG Diaporama eta Galleria izenekoak argazki aurkezpenak ikastaroan txertatzea ahalbidetzen dute.
• Jmol resource izenekoak Jmol programarekin eginiko molekula tridimentsionalak ikusteko eta maneiatzeko aukera ematen du.
• Jclic izenekoak Clic aplikazioaz eginiko unitate didaktikoak Moodle-n integratzea ahalbidetzen du, ikasleak unitate didaktikoan jasotako puntuazioa eta igaro duen denbora Moodle ikastaroaren emaitzetan gordeta geratzen da irakaslearentzat eskuragarri.
• Liburuak testua kapitulutan antolatzeko posibilitatea ematen du, aurkibidea barne. • Barne-posta ikastaroaren barruan posta zerbitzua ematen dizu. • Feedback eta Questionnaire moduluek inkesta konplexuak eratzen lagunduko
dizute. • CMS pluginak zure Moodle instalazioa Interneteko atari gisa erabiltzen lagunduko
dizu. • Ikasleen asistentzia kontrolatzeko, bilerak finkatzeko, espazioen kudeaketarako,
proiektuak eratzeko, webquestak prestatzeko, brainstorming egiteko, bideokonferentzia eta Interneten bidezko irratietarako… Zeregin askotarako modulu ez-estandarrak aurkituko dituzu, baina ez ahaztu mantenua zailago eta arriskutsuagoa dela.
Horiez gain, blokeak, iragazkiak eta beste aplikazioekiko integrazioak ere aurkituko dituzu (Drupal, Joomla, PHPNuke, PostNuke, WebCT…). Modulu batzuk agian aipatutako helbidean ez dituzu aurkituko. Modulu horiek garatu dituen enpresaren gunetik deskargatu ahal dira.

Moodle-ren eskuliburua X. Larretxea, J. Ezeiza, A. Camacho eta P. Lonbide - 2007
21
1.10 Hizkuntzak Moodle eleanitza da. Arestian aipatu den bezala, gaur egun 75 hizkuntza-pakete baino gehiago daude eskura. Irakasleak bere ikastaro barruan nabigatzeko zein hizkuntza erabiliko den erabakitzen du. Bi aukera ditu: hizkuntza behartu ala ez behartu. Hizkuntza behartzen bada (adibidez, euskara aukeratzen badu irakasleak) ikasleak, ezingo du hizkuntza aldatu, ikastaro barruan beti euskaraz nabigatuko du. Hizkuntza ez bada behartzen ikasleak ikastaro barruan nabigatzeko garaian Moodle atarian instalatu dauden hizkuntza guztietatik nahi duena aukera dezake. Egoera hau egokia izan daiteke etorkinekin erabiltzeko edo herrialde ezberdineko ikasleak (adibidez Frantziakoak eta Euskal herrikoak) ikastaro berean sartu behar dutenean.
1.11 Atariko itxurak Atariko itxura modu erraz batean egoki daiteke. Moodle.org-en “Themes” menuan bertan eta beste helbide batzuetan (www.themesguru.com eta www.classroomrevolution.com, esaterako ) txantiloi batzuk doan edo diru gutxigatik eskaintzen dituzte. Txantiloiak lortu eta aplikatu ondoren nahiko erraza da irudiak eta logoak aldatzea Moodle ataria gure beharretara eta kolore korporatiboetara egokitzeko. Chameleon izeneko itxurak, adibidez, koloreak denbora errealean aldatuta zure guneak zer itxura duen erakusten dizu. Moodle.org helbidetik itxura bat lortzeko jarraitu behar diren pausuak: 1) Moodle.org helbideko atari nagusian “Themes” menuan klik egin.
2) Zerrendatik nahi dugun itxura aukeratu.

Moodle-ren eskuliburua X. Larretxea, J. Ezeiza, A. Camacho eta P. Lonbide - 2007
22
3) Adibide honetan “caMoodle2” izeneko itxura aukeratu dugu.
4) Zip artxiboa non gorde behar den aukeratu eta “Ados” botoian klik egin.
Gogoratu zure Moodle atariko itxura aldatzeko guneko kudeatzaile-baimena izan behar duzu.

Moodle-ren eskuliburua X. Larretxea, J. Ezeiza, A. Camacho eta P. Lonbide - 2007
23
1.12 Etorkizuna Gidaliburu hau prestatzerakoan Moodleren 1.7 bertsio egonkorra erabili da. Agian orain 1.9 edo 2.x bertsioak egonkorrak dira eta eskuragarri daude. Lasai, funtsezko gauzak ez ziren gehiegi aldatuko. Garatzaile eta erabiltzaileen komunitatearen eskaera eta lanaren arabera Moodle-ren etorkizuneko funtzioak erabakitzen dira. Hona hemen aurreikusten diren batzuk:
API Portafolioa. (Interface Moodle activities and repositories to help produce portfolios for internal assessment and external publication)
Jarduera kondizionalak: Eduki eta jardueren artean baldintzak ipintzeko aukera. Ikaslearen ibilbidea sekuenzializatzeko balioko du. Adibidez, ez egin Y jarduera, baldin eta lehenik ez bada X edukia/jarduera egin.
Hub komunitatea: Erabiltzaileei erraztu egingo die mundu osoan dauden antzeko Moodle ikastaroak aurkitzen. Bertan dauden errekurtso eta baliabideak partekatzeko bideak irekiko ditu.
Talde berriak: Berrerabil daitezkeen taldeak, taldeei atxekitutako jarduerak, etab.
Nwiki-ren integrazioa; Moodle Voice (VoiceXML Moodlen integratzea), Bideo-hitzaldia (Skype) eta beste hainbat hobekuntza.
Moodle.org-en kontsulta daitezke funtzionalitate berriak eta beraien garapen egoera. Ekarpenak ideia, kode, erabilerari buruzko informazio eta sustapen oro ongi etorriak dira Moodle Komunitatean. Kontsultatu moodle.org-en garatzailearen eskuliburua eta komunitatearen foroak zehaztasun gehiagorako.

Moodle-ren eskuliburua X. Larretxea, J. Ezeiza, A. Camacho eta P. Lonbide - 2007
24
2. Ikastaroa sortzea eta ikasleak matrikulatzea
2.1 Hasiera Une honetatik aurrera gertatutzat ematen dugu Hezitop atarian izena eman duzula eta guneko kudeatzaileak ikastaro batean jarri zaituela irakasle, horretan lehenbiziko probak egin ahal izateko. Zure ikastaroan sartu. Egingo dugun lehenengo gauza gure erabiltzaile profilari gure argazkia txertatzea da. Benetako argazkiarekin aurkezterakoan Moodle erabiltzaileen arteko komunikazioa hobetu egiten da. Ikonoak edo beste irudi batzuk erabiltzerakoan komunikazioa despertsonalizatu egiten da. Gure irudia gehitu. Urratsak: 1) Irakasle gisa, ikastaroaren orri nagusira joan. 2) Norberaren erabiltzaile-izenaren gainean sakatu.

Moodle-ren eskuliburua X. Larretxea, J. Ezeiza, A. Camacho eta P. Lonbide - 2007
25
3) "Profila editatu" leihatila aukeratu eta bertan “Arakatu” sakatu “Irudi berria” aukeran.
4) Zure ordenagailuan irudi berria duen fitxategia aukeratu eta gogoan izan ezin dela kudeatzaileak emandako gehienezko tamaina gainditu. Irudiak JPG edo PNG formatua izan behar du. 5) “Profila eguneratu” botoia sakatu.

Moodle-ren eskuliburua X. Larretxea, J. Ezeiza, A. Camacho eta P. Lonbide - 2007
26
Agian zure nabigatzailea eguneratu beharko duzu zure irudi berria berehala ikusteko (F5 tekla sakatu). Gure oraingo argazkia ere ezaba dezakegu ondoan duen ezabatzeko koadroan sakatuta.
Garrantzizkoa Irudiak 100 x 100 píxeleko tamaina edo gehiagokoa izan behar du. Tamaina hori baina handiagoa bada Moodle-k automatikoki 100x100 píxeletara moztuko du. Aukeratu duzun irudia karratua ez bada, Moodle-k moztu egingo du.
2.2 Ikastaroen egitura Ikastaroek alderantzizko U baten itxura izaten dute. Ezkerrean eta eskuinean ikastaroaren jarraipena eta kudeaketa ahalbidetzen dituzten blokeak agertzen dira.

Moodle-ren eskuliburua X. Larretxea, J. Ezeiza, A. Camacho eta P. Lonbide - 2007
27
Erdian, koadroetan banatuta, ikastaroaren orri nagusia erakusten da .
Goian, atariko logo eta irudien azpian ikastaro barruko helbide-barra agertzen da. Helbide-barra horrek atzerako nabigazio errazten du. Zuk nahi duzun atalean klik eginez pantaila horretara bideratzen zaitu zuzenean, ez duzu nabigatzailearen “atzera” botoian klik egiten ibili behar.
Irudian “Heitop>LabT>Baliabideak>Apunteak eta disoluzio-estekiometria ariketak> Zentzumenekin hainbat saio” helbidea agertzen da. “LabT”n klik eginez ikastaroko orri nagusira joango gara zuzenean. Ikastaroetan Moodle-k hiru modulu-mota erabiltzen ditu:

Moodle-ren eskuliburua X. Larretxea, J. Ezeiza, A. Camacho eta P. Lonbide - 2007
28
*) Blokeak Ikastaroaren orri nagusiak ezkerreko eta eskuineko aldeetan blokeak izaten ditu. Horiek informazioa edo beste funtzionalitate batzuk eskaintzen dituzte irakasle eta ikasleentzat. Adibidez, egutegian ikastaro barruan garrantzizkoak diren datak markatuta agertuko zaizkigu. Markatutako data baten gainean klik egiterakoan informazioa modu zehatzago batean ikusi ahal izango duzu.
*) Baliabideak Moodle-n edukiei (fitxategiei, web-orriei, etab.) “baliabide” izena ematen zaie.

Moodle-ren eskuliburua X. Larretxea, J. Ezeiza, A. Camacho eta P. Lonbide - 2007
29
*) Jarduera-moduluak Jarduerak ikasleak aktiboki parte hartzen duen ikasmaterialak dira. Ikasleak zerbait egin edo burutu behar du. Nolabaiteko interaktibitatea gaineratzen dute. Foroak, txatak, zereginak, galdetegiak, etab. jarduera-moduluak dira. Beraz, ikastaroa baliabideak eta jarduerak gehituz osatzen da. Beti dago jarduerak eta baliabideak editatzeko, gehitzeko, kentzeko edota aldatzeko aukera. Blokeek funtzionalitateak gehitzen edo kentzen dizkio ikastaroari, baina ez du eraginik ikastaroko eduki edo jardueretan.
2.3 Ikastaro-formatuak Moodle-n hiru ikastaro formatu nagusi daude: astekako ikastaroa, gaikako ikastaroa eta ikastaro irekia. *) Astekako ikastaroaren formatua Ikastaroa asteka antolatzen da eta hasiera eta bukaera datak ditu. Aste bakoitzak bere jarduerak ditu. Astea igarotzen denean, koadro hori automatikoki itxi egiten da. Beraz ikasleak ezingo ditu bertoko baliabideak eskuratu edo jarduerak egin. Halere jarduera batzuk, egunerokoak kasu, aste bete baino gehiago iraun dezakete itxi baino lehen. Irudian astekako ikastaroa bat agertzen da. Ohartu koadro bakoitzean data nola agertzen den.
*) Gaikako formatua Formatu arruntena da. Koadroak gaika antolatzen dira hemen. Gaiak ez dute denbora mugarik eta ez da, beraz, datarik zehaztu behar. Gaiak unitate didaktikoen edo jarduera moten arabera bana daitezke, adibidez. Irudian gaikako ikastaroa bat agertzen da. Ohartu koadroek ez dutela datarik agertzen.

Moodle-ren eskuliburua X. Larretxea, J. Ezeiza, A. Camacho eta P. Lonbide - 2007
30
*) Formatu irekia Foro irekiaren inguruan egituratutako ikastaroa izaten da. Hau bereziki interesgarria gerta daiteke ikastaro kolaboratibo batean, non guztien ideiak azaltzea hobesten den.
2.4 Fitxategiak (Kudeaketa blokea) Ikastaroekin lanean hasi baino lehen bertan erabiliko ditugun fitxategi batzuk igoko ditugu. Hori egiteko behar-beharrekoa da Kudeaketa blokeko Fitxategiak atalaren funtzionamendua erakustea. Aukera honekin zure ikastarora fitxategiak (adibidez: testu-dokumentuak, PDFak edo aurkezpenak) igo ditzakezu. Gero fitxategi horiek jarduera edo baliabide batean sartu ahal izango dituzu edo, besterik gabe, eskura ipini. Fitxategiak sakatzean lau izenburupean agertzen zaigu fitxategi-zerrenda:
1. fitxategiaren izena, 2. fitxategiaren tamaina, 3. fitxategia noiz aldatu zen azkenengoz, 4. eta fitxategi (edo direktorio) jakin batekin egin dezakegun ekintza.
Izenaren ezkerraldean dauden karratutxoetan sakatuta nahi haina fitxategi aukera daitezke eta, fitxategien azpian irekitzen den menua erabilita, fitxategiak erabat ezabatu, beste karpeta batera mugitu edo konprimitutako fitxategia sor dezakezu. Badira egin daitezkeen beste bi ekintza ere: Direktorioa sortu eta Fitxategia igo.

Moodle-ren eskuliburua X. Larretxea, J. Ezeiza, A. Camacho eta P. Lonbide - 2007
31
Ikastaroaren fitxategi-eremu honek fitxategi-biltegi pribatua izateko aukera ematen digu. Irakasleak nahi ez badu, ikasleak ez du eremu honetan dauden fitxategiak eskuratzeko aukera. Fitxategiren bat ikasleen eskura nola ipini aurrerago ikusiko dugu. Moodle-k bi azpidirektorio automatikoki sortzen ditu ikastaroko datuak biltzeko: Backupdata eta moddata azpidirektorioak. Bi direktoriook ez daude ikasleen eta edizio baimenik gabeko irakasleen eskura. Sistema-direktorioak dira eta erabiltzaile aukeratuek bakarrik manipulatu beharko lituzkete.

Moodle-ren eskuliburua X. Larretxea, J. Ezeiza, A. Camacho eta P. Lonbide - 2007
32
2.4.1) Nola igo fitxategi bat ikastarora. Urratsak:
1) Irakasle gisa, ikastaroaren orri nagusira joan. 2) "Kudeaketa" blokean "Fitxategiak" estekan sakatu.
3) “Fitxategi bat igo” sakatu.

Moodle-ren eskuliburua X. Larretxea, J. Ezeiza, A. Camacho eta P. Lonbide - 2007
33
4) Hurrengo leihoan Arakatu sakatu.
5) Fitxategia zure ordenagailuan aukeratu.
6)Sakatu “Fitxategi hau igo”.

Moodle-ren eskuliburua X. Larretxea, J. Ezeiza, A. Camacho eta P. Lonbide - 2007
34
Garrantzizkoa Fitxategi eta direktorioen izenek ezin dute tildedun hitzak, tabulazioak, ñ-ak, lerro-jauziak, espazio zuriak eta / edo sistema-ikurrak bezalako karaktere berezirik izan. Ez da gomendagarria izenetan letra larriak eta xeheak nahastea. Igo nahi den fitxategia ezin da ikastaroaren ezarpenetan jarritako gehienezko tamaina baino handiagoa izan (normalean 2MB). Iradokizunak *) Igotako fitxategia erraz identifika daiteke Moodlek automatikoki ipintzen dion ikurtxoan erreparatuta. Fitxategiak Moodle-k ezagutzen ez duen formatua badu, barruan galdera-ikurra duen ikurtxo batekin identifikatuko du.
*) Komeni da izenak esanguratsuak izatea ondoren erraz ezagutzeko.

Moodle-ren eskuliburua X. Larretxea, J. Ezeiza, A. Camacho eta P. Lonbide - 2007
35
*) Fitxategi bera ikastaro ezberdinetan erabili nahi baldin bada, ikastaro bakoitzeko Kudeaketa > Fitxategiak -era igo behar dugu. *) Fitxategi kopuru handia igo nahi badugu azkarrago egingo dugu gure ordenagailuan fitxategi horiek zip artxibo batean konprimitzen baditugu. Konprimitutako fitxategia ikastarora igo eta ondoren deskonprimitu. Zip fitxategiaren zuhaitz egitura ere mantenduko da. *) Tamaina handiko fitxategiak igotzean behar den denboraz itxaron beharko dugu. Denbora hori gure internet konexio motaren menpe egongo da.
2.4.2) Direktorioa sortu. Urratsak:
1) Kudeaketa blokeko “Fitxategiak” estekan klik egin. 2) “Direktorio bat sortu" leihoan sakatu.
3) Hurrengo leihoan nahi dugun izena idatzi.

Moodle-ren eskuliburua X. Larretxea, J. Ezeiza, A. Camacho eta P. Lonbide - 2007
36
4) Ondoren, "Sortu" sakatu.
Garrantzizkoa Fitxategi eta karpetak izendatzerakoan fitxategiekin jarraitu beharreko arau berak jarraitu behar dira. Iradokizunak *) Direktorioak gaika edota fitxategien formatuaren arabera egin ditzakegu.
2.4.3) Fitxategiak berrizendatu. Urratsak:
1) Kudeaketa blokeko “Fitxategiak” estekan klik egin. 2) Hurrengo leihoan "Berrizendatu" sakatu aukeratutako fitxategiaren "Ekintza" izenburuaren azpian.

Moodle-ren eskuliburua X. Larretxea, J. Ezeiza, A. Camacho eta P. Lonbide - 2007
37
3) Aukeratutako fitxategiaren izen berria testu-koadroan idatzi.
4) “Berrizendatu” botoia sakatu.
Garrantzizkoa Fitxategiak izendatzerakoan jarraitu beharreko arauei kasu egin. Fitxategia ikastaroko jardueraren batekin lotuta badago jarduera hori izen berriarekin eguneratu beharko duzu.
2.4.4) Fitxategia beste direktorio batera mugitu. Urratsak:
1) Kudeaketa blokeko “Fitxategiak” estekan klik egin. 2) Beste direktorio batera eraman nahi diren fitxategiak aukeratu eta zabaltzen den menuan "Beste karpeta batera mugitu" ere aukeratu.

Moodle-ren eskuliburua X. Larretxea, J. Ezeiza, A. Camacho eta P. Lonbide - 2007
38
3) Ondoren, Moodle-k mugitu beharreko fitxategi-kopurua adieraziko dizu eta nahi duzun gunera joateko eskatuko dizu.
4) Helburu dugun direktorioa aukeratu ondoren, "Fitxategiak hona mugitu" botoia sakatu.
5) Fitxategiak aukeratutako direktoriora eramango dira.
Garrantzizkoa

Moodle-ren eskuliburua X. Larretxea, J. Ezeiza, A. Camacho eta P. Lonbide - 2007
39
Fitxategia ikastaroko jardueraren batekin lotuta badago kokapen berriarekin eguneratu beharko dugu. Iradokizunak Komeni da direktorioak ikaskuntza-irakaskuntza jarduerekin lotu aurretik antolatzea.
2.4.5) Konprimitutako fitxategiak (zip)
A) Zip fitxategiaren edukia deskonprimitu gabe ikusten. Urratsak: 1) Kudeaketa blokeko “Fitxategiak” estekan klik egin. 2) Hurrengo leihoan "Zerrendatu" sakatu aukeratutako fitxategiaren "Ekintza" izenburupearen azpian.
3) Konprimitutako fitxategiaren edukia erakutsiko zaizu.
4) Atzera itzultzeko sakatu “Ongi” botoia.

Moodle-ren eskuliburua X. Larretxea, J. Ezeiza, A. Camacho eta P. Lonbide - 2007
40
B) Igo den zip fitxategi bat nola deskonprimitu. Urratsak: 1) Kudeaketa blokeko “Fitxategiak” estekan klik egin. 2) Hurrengo leihoan sakatu "Unzip" aukeratutako fitxategiaren ondoan.
3) Deskonprimitu beharreko fitxategiaren edukia erakutsiko zaizu.
4) “Ongi” botoia sakatu.

Moodle-ren eskuliburua X. Larretxea, J. Ezeiza, A. Camacho eta P. Lonbide - 2007
41
C) Nola konprimitu fitxategi bat. Urratsak: 1) Kudeaketa blokeko “Fitxategiak” estekan klik egin. 2) Hurrengo leihoan konprimitu beharreko fitxategia edo direktorioa markatu. 3) Zabaltzen den menuan "Zip fitxategia sortu" aukeratu.
4) Ondoren, konprimitu beharreko edukiaren zerrenda azalduko zaizu eta sortu beharreko fitxategi konprimituaren izena editatu ahal izango duzu. "Zip fitxategia sortu” sakatu.
5) Bukatzeko, konprimitutako fitxategi berria erakutsiko zaizu.

Moodle-ren eskuliburua X. Larretxea, J. Ezeiza, A. Camacho eta P. Lonbide - 2007
42
Abantailak: *) Fitxategi asko jaitsi behar badira lana erraztu egiten da. *) Material oso handiak jaisteko behar den denbora murrizten da.
2.4.6) Fitxategiak ezabatu. Urratsak:
1) Irakasle gisa, ikastaroaren orri nagusira joan. 2) Kudeaketa blokeko “Fitxategiak” estekan klik egin. 3) Hurrengo leihoan ezabatu beharreko fitxategia(k) aukeratu. 4) Zabaltzen den menuan "Ezabatu" aukeratu.
5) Ondoren, aukeratutako fitxategiak ezabatzeko konfirmazioa eskatuko zaizu. "Bai" sakatu.
Iradokizunak Erabilgarriak ez diren fitxategiak ezabatzea komenigarria da (adibidez, dagoeneko deskonprimitu den zip fitxategia).

Moodle-ren eskuliburua X. Larretxea, J. Ezeiza, A. Camacho eta P. Lonbide - 2007
43
2.5 Ikastaroa editatu Jarduerak edo baliabideak gehitu edo editatzeko edizioa aktibatu behar dugu. Ikastaroaren orri nagusiko goialdean, eskuinetara, dagoen Edizioa aktibatu izeneko botoian klik eginda aktibatuko dugu. Edizioa aktibatzeko beste modu bat Kudeaketa blokean dagoen izen bereko estekan sakatzea da.
Pantaila ikurrez beteko da Ez izutu! Ikur horien esanahia berehala ulertuko duzu.
Botoi berean edo estekan berriro sakatuta (orain Edizioa desaktibatu izena izango du) edizioa desaktibatuko duzu.

Moodle-ren eskuliburua X. Larretxea, J. Ezeiza, A. Camacho eta P. Lonbide - 2007
44
Edizioa aktibatuta, ondoko ikurrak azaltzen dira:
Edizioa: Jarduera edo baliabidea aldatzen du.
Ezkutatu: Ikastaroko ikasleei jarduerak edo baliabideak ezkutatzen dizkie. Ikurra gero itxitako begiarena izango da.
Mugitu: Ikastaroko elementuak gora edo behera mugitzen ditu.
Ezabatu: Aukeratutako elementua betiko ezabatzen du.
Laguntza: Laguntza-testuak erakusten ditu aparteko leiho batean.
Koskatu: Ikastaroko elementuak alboetara mugitzen ditu.
Hona mugitu: Mugitu ikonoan klik egindakoan agertzen da eta elementu kokapen berrira darama.
Nabarmendu: Koadroa egungo gisa nabarmentzen du.
Koadro bakarra: Egungo koadroa baino ez du erakusten, gainerako guztiak ezkutatu egiten dira.
Koadro guztiak: Ikastaroaren koadro guztiak erakusten ditu.
Erakutsi: Ezkutatutako elementuak ikusgai uzten ditu. Ikonoa gero zabalik dagoen begia izango da.

Moodle-ren eskuliburua X. Larretxea, J. Ezeiza, A. Camacho eta P. Lonbide - 2007
45
2.6 Ikastaroaren ezarpenak Ikastaroaren ezarpenak, ikastaroak dituen ezaugarri orokorrak eta mugak dira. Lasai egon, ezarpen hauek edozein unetan alda daitezke (ikastaroa hasi aurretik edo ikastaroa martxan dagoenean ere). Kategoria Sistemako kudeatzaileak hainbat ikastaro-kategoria ezar ditzake. Adibidez, DBH4 ikasmaila, etab. Aukera ezazu zure ikastarorako kategoria egokiena. Horrela ikasleek ikastaroa errazago aurkituko dute. Izen osoa Ikastaroaren izen osoa pantailaren goiko aldean azaltzen da, baita ikastaroen zerrendan ere. Izen laburra Erakunde askok ikastaroak modu laburrean izendatzeko sistema dute, adibidez, BP102 edo 4H-LIT. Horrelako izenik erabiltzen ez baduzu ere, beste bat sortu. Adierazkorra baina laburra izan behar du. Izen luzea egokia ez den lekuetan erabiliko da, ikastaroaren helbide-barran lasterbide gisa, adibidez. Ikastaroaren ID zenbakia Ikastaro baten ID zenbakia ikastaro hori kanpo-sistema batekin erkatzen denean baino ez da erabiltzen, matrikulazio automatikoan esaterako. Hau ez da inoiz Moodle barruan erakusten. Zuriz utzi zure guneko kudeatzaileak kontrakoa esaten ez badizu.

Moodle-ren eskuliburua X. Larretxea, J. Ezeiza, A. Camacho eta P. Lonbide - 2007
46
Laburpena Laburpena ikastaroen zerrendan agertuko da. Zerbait adierazgarria izan behar du. Formatua Ikastaro formatua aukeratu: Aste-formatua, Gai-formatua edo Formatu irekia. Ikastaro bat formatu batetik bestera alda daiteke arazorik gabe. “LMS ikastaro-formatua”, “SCORM formatua” eta “Aste formatua-CSS/Taularik gabea” beste ikastaro formatu batzuk dira (ez hain erabiliak). Ikastaroaren hasiera-data Hemen ikastaroaren hasiera-data zehatz dezakezu. Aste-formatuko ikastaroetan asteko baliabideak noiz plazaratuko diren zehazten du. Lehen astea hemen ezarritako datan hasiko litzateke. Formatua edozein izanda ere, ikasleak ezingo dira ikastarora sartu hasiera-data baino lehen. Matrikulazio-pluginak Aukera ezazu ikastaro honetan besterik adierazi ezean erabiliko den matrikulazio-modua. Berezko rola Matrikulazioa pasahitz baten bidez egiten denean bestelako rol espezifiko bat esleitu ezean, erabiltzaileari esleituko zaion rola da.

Moodle-ren eskuliburua X. Larretxea, J. Ezeiza, A. Camacho eta P. Lonbide - 2007
47
Ikastaro irekia Aukera honetan erabaki behar dugu ikastaroan ikasleak matrikula daitezkeen ala ez. Hirugarren aukera bat izan daiteke matrikula denbora-epe jakin baten barruan onartzea. Izen emateko epea Aukera honetan ikasleak ikastaroan zenbat egunetan parte hartuko duen zehazten da. Aukera hau gaituz gero, ikasleak epe hori pasatu eta gero automatikoki baja izango dira ikastaroan. Hori oso erabilgarria izan daiteke aldez aurretik zehaztutako hasiera- edo amaiera-data ez duten ikastaroetan. Aukera hau gaitu ezean, ikaslea matrikulatuta egongo da ikastaroan eskuz baja eman arte, edo halako epean aritzen ez diren ikasleak ezabatzeko funtzio automatikoa martxan hasi arte. Matrikulazioaren bukaera-dataren oharra Ikastaroaren bukaera-dataren jakinarazpena.
Aste/Gai kopurua Ikastaroak zenbat koadro izango dituen zehazten da hemen. Kopuru hori edozein momentutan handitu edo txikitu daiteke. Aldagai aste- edo gai-formatua duten ikastaroetan baino ez da erabiltzen.

Moodle-ren eskuliburua X. Larretxea, J. Ezeiza, A. Camacho eta P. Lonbide - 2007
48
Taldeak egin ala ez Gure ikastaroko ikasleak taldetan bil ditzakegu. Kontuz! Moodleko taldeek eta ikasgeletan egiten ditugunek ez dute esanahi berdina. Moodlen taldeak ikasle elkarteak dira soilik. Talde batek eginiko lanari ezin zaio talde bezala kalifikazio bat ipini. Hori egin nahi baduzu, taldeko partaide bakoitzari taldeak jaso duen kalifikazioa ipini beharko diozu. Gai hau aurrerago jorratuko da. Oraingoz eremu honetan “talderik ez” aukeratu. Eskuragarritasuna Aukera honek ikastaroa "ezkutatzea" ahalbidetzen du. Horrela ez da inongo ikastaro-zerrendan agertuko. Kudeatzaileek eta ikastaro-sortzaileek baino ez dute ikusiko. Ikasleak internet helbide edo URL baten bidez ikastarora sartzeko saiakera egiten badu ere, sarrera ukatuko zaio.
Partaide giltza Partaide giltzak ikastaroko partaide ez direnei ikastaroan sartzea ekiditen die. Hau hutsik uzten baduzu, Hezitopen erabiltzaile-kontu bat sortu duen edonor ikastaroko partaide izan daiteke, beti ere lehenetsitako matrikulazio mota hori indarrean badago. Hemen zerbait jartzen baduzu, LEHEN ALDIZ ikastarora sartzen diren ikasleak hitz edo esaldi-gako hori sartu beharko dute.

Moodle-ren eskuliburua X. Larretxea, J. Ezeiza, A. Camacho eta P. Lonbide - 2007
49
Hitz edo esaldi-gako hori zure ikasleei helarazi behar diezu matrikula egin dezaten. Giltza hau "zabaltzen" bada eta nahi ez duzun jendea ikastaroaren partaide egiten bada, partaidetza atzera bota diezaiekezu (baja eman) eta giltza aldatu. Dagoeneko partaide diren erabiltzaileengan ez du eraginik, baina partaide berriek gako berria erabili beharko dute. Zure ikasleak eskuz edo automatikoki matrikulatu badituzu ez zaie partaide-giltza eskatuko. Bisitari-sarrera Bisitariek ikastaroan sartzeko baimena izango duten aukera dezakezu hemen. Jendea gonbidatu edo bisitari gisa sar daiteke saioa hasteko leihoan "Saioa bisitari gisa hasi" botoia sakatuz. Bisitariek "irakurtzeko baimena soilik" dute- hau da EZIN DUTE mezurik bidali edo ikastaroa ikasleen kalterako nahastu.
Hori dena jendeari ikastaroa erakusteko eta ikasleek apuntatu aurretik ikusteko aukera izan dezaten erabilgarria izan daiteke. Bi bisitari sarrera moten artean aukera dezakezu: Partaidetza giltzarekin edo partaidetza giltzarik gabe. Sarrera soilik partaidetza giltza duten bisitariei baimentzen badiezu, bisitariek ikastarora sartzen diren GUZTIETAN sartu beharko dute giltza (ikasleak ez bezala, hauek beti sartu behar dute). Honek bisitariak mugatzea ahalbidetzen dizu. Giltza gabeko bisitariei sarrera baimentzen badiezu edonor sar daiteke zuzenean ikastarora.

Moodle-ren eskuliburua X. Larretxea, J. Ezeiza, A. Camacho eta P. Lonbide - 2007
50
Kostea Ikastaroaren prezioa. Hau agertuko da ikastaroak Paypal sistemaren bidez ordaindu beharra badago. Ezkutuko atalak Hemen ikastaroaren ezkutuko atalak ikasleei ea erakutsiko zaizkien erabaki dezakezu. Berez, eremu txiki batean agertzen dira (txikituta eta normalean grisean) ezkutatutako atala non dagoen adierazteko. Hala ere, ikasleek ezin dituzte ezkutatutako jarduerak eta testuak ikusi. Bereziki erabilgarria da aste-formatua duten ikastaroetan, klaserik gabeko asteak garbi agertzen baitira.
Nahi izanez gero, guztiz ezkutuan egon daitezke. Hartara, ikasleek ez dute jakingo ikastaroaren zein atal dagoen ezkutuan.

Moodle-ren eskuliburua X. Larretxea, J. Ezeiza, A. Camacho eta P. Lonbide - 2007
51
Bistaratu beharreko berrien elementuak "Berrien foroa" aste- eta gai-formatua duten ikastaroetan agertzen den foro berezia da. Ikasle guztiek ikustea nahi dituzun oharrak jartzeko leku aproposa da. Aldatu ezean, ikasle guztiak foro honetara harpidetuta daude, eta mezuak ePostaz jasoko dituzte. Ezarpen honek ikastaroaren hasiera-orrian, eskuinaldean dagoen berrien blokean, zenbat berri agertuko diren zehazten du. "0 elementu" aukeratzen baduzu berrien blokea ez da agertu ere egingo. Kalifikazioak erakutsi Jarduera-modulu askok kalifikazioak ematea ahalbidetzen dute. Berez, jarduera guztietan lortutako kalifikazioak kudeaketa blokeko Kalifikazio-liburuan agertzen dira. Irakasleak kalifikazioekiko interesik ez badu, edo ikasleei ezkutatu nahi badizkie, kalifikazio-liburua agerian ez izatea aukera dezake. Horrek ez dakar ikasle bakoitzari jarduerak ez kalifikatzea, baizik eta kalifikazioak ez erakustea. Agerraldien txostena erakutsi Agerraldien txostenak ikastaro honetako jardueretan ari diren ikasle guztien eskura daude. Ekarpen-zerrendak bezalaxe, sarreren erregistro zehatza ere agertzen dute txostenok. Irakasleek beti eskuratu ahal izango dituzte txostenok partaide bakoitzaren profilean agertzen den esteka erabilita. Txostenok zenbait ikastarotan baliabide erabilgarria izan daitezke ikasleak bertan aurki dezan on-line eremuan duen konpromiso eta parte hartzea. Hala ere, beste zenbaitetan ez dira beharrezkoak izango. Ez erabiltzeko beste arrazoi bat hauxe da: txostenek zerbitzaria gainkargatu egin dezakete. Talde handietan EZ aukeratu. Fitxategiak igotzeko gehienezko tamaina Aldagai honek ikasleek ikastaro honetara igo dezaketen fitxategien gehienezko tamaina zehazten du. Kudeatzaileak ezarritako gunearen gehienezko tamainak mugatuko du.
Hizkuntza behartu Hizkuntza behartzen baduzu, aukeratutako hizkuntza aldatzeko modurik ez da izango.

Moodle-ren eskuliburua X. Larretxea, J. Ezeiza, A. Camacho eta P. Lonbide - 2007
52
Hau metaikastaroa al da? Metaikastaroak bigarren mailako ikastaroak dira eta lehen mailako ikastaroetatik hartzen dituzte horietan matrikulatutako ikasleak. Aukera hau gaituz gero, ikastaro ezberdinetan ari diren ikasleen eremu partekatua sor dezakegu metaikastaroan, eta hartara, horien guztien arteko elkarreragina bultzatu. Metaikastaroa halako ikasketa batzuk osatzen dituzten ikastaroak, ikasgaiak edo antzekoak biltzeko erabil dezakegu. Partaideak orri nagusiaren Kudeaketa blokeko "Rolak esleitu" aukeraren bidez gaineratu ahal dira.
2.7) Ikasleak matrikulatu. Urratsak: Baliteke zure ikastolan matrikulazioa kudeatzaileak kanpoko datubase edo flat file edo beste plugin baten bidez egitea. Bestela, zeuk ere egin dezakezu urrats hauek emanez: 1) Rolak esleitu (Kudeaketa blokea) modulura joan.

Moodle-ren eskuliburua X. Larretxea, J. Ezeiza, A. Camacho eta P. Lonbide - 2007
53
2) “Rolak esleitu” leihatilan “Ikasleak” aukeratu
Bi eremu agertuko dira. Ezkerrekoa hutsik egongo da. Eskuinekoan zutabe luze bat agertuko da. Gure Moodle atarian, gure “eraikin birtualean”, izena eman duten pertsona guztiak agertzen dira. Guk zerrenda luze horretatik gure ikasleak izango direnak aukeratu behar ditugu eta ezkerreko eremura eraman (dagokion gezian sakatuz).

Moodle-ren eskuliburua X. Larretxea, J. Ezeiza, A. Camacho eta P. Lonbide - 2007
54
Ikasleak aukeratzekoan: *) Jarraian dauden ikasleak aukeratzeko (adibidez Ikasle1, Ikasle2 eta Ikasle3 jarraian agertzen dira zerrendan). Joan lehenengo ikaslearen izenera eta aukeratu. Shift tekla sakatuta mantentzen den bitartean zerrendako azken ikaslearen izenean klik egin. Ikasle bezala gehitzeko ezker alderako gezia sakatu. *) Ikasleak banatuta badaude, bat baino gehiago aukera daitezke Ctrl tekla sakatuta mantenduz.
Ikasle baten baja emateko, bere izena markatu eta eskuineko gezia sakatzea nahikoa da. 1)

Moodle-ren eskuliburua X. Larretxea, J. Ezeiza, A. Camacho eta P. Lonbide - 2007
55
2)
3)
2.8 Ikastaroak gorde eta berreskuratu.
2.8.1 Ikastaroaren segurtasun-kopia
Normalean ez duzu segurtasun-kopiez kezkatu beharko gunearen kudeatzaileak egiten baititu. Hala ere, ohitura ona da segurtasun-kopiaren bat egin eta zure ordenagailuan gordetzea. Jarduera guztiak eta erabiltzaile guztien datuak gordetzea aukera dezakegu arazo baten aurrean babesteko, edo datu horiek gabeko ikastaro garbia beste ikasturte batean edo beste plataforma batean erabili ahal izateko. Banakako jardueren segurtasun-kopia egin daiteke ere. Nola egin ikastaroaren segurtasun-kopia. Urratsak: 1) Irakasle gisa, kopiatu nahi duzun ikastaroaren orri nagusira joan. 2) "Segurtasun-kopia" estekan sakatu, Kudeaketa blokean alegia.

Moodle-ren eskuliburua X. Larretxea, J. Ezeiza, A. Camacho eta P. Lonbide - 2007
56
3) Ezarpenen pantailan segurtasun-kopian zein eduki (jarduera eta erabiltzaileak) sartu nahi ditugun zabaltzen diren menuen bitartez aukera dezakezu.
4) “Jarraitu” sakatu.

Moodle-ren eskuliburua X. Larretxea, J. Ezeiza, A. Camacho eta P. Lonbide - 2007
57
5) Ondoren, segurtasun-kopiaren izena edita dezakegu eta sartuko diren edukien (jarduera eta erabiltzaileen) zerrenda ikusiko duzu.
6) “Jarraitu” sakatu, orriaren bukaeran.
7) Hurrengo leihoan egindako ekintzen zerrenda agertzen da eta bukaeran, kopiaren emaitza adieraziko zaizu.

Moodle-ren eskuliburua X. Larretxea, J. Ezeiza, A. Camacho eta P. Lonbide - 2007
58
8) “Jarraitu” sakatu.
9) Bukatzeko, segurtasun-kopia duen fitxategia erakutsiko zaizu.
Aukeran, kopia zure ordenagailuan gorde nahi baduzu, sagua segurtasun-kopiaren izenaren gainean jarri eta eskuineko botoia sakatu. Ondoren, zabalduko den menuan "Gorde hemen..." aukeratu eta adierazi zure ordenagailuan non gorde nahi duzun. Garrantzizkoa *) Oso komenigarria da ikastaroaren kopiak Moodle zerbitzarian ez ezik zeure ordenagailuan ere gordetzea, segurtasun handiagorako. Hartara, zerbitzaria izorratzen bada eta ezin baduzu ikastaroa eskuratu, zeure ordenagailuan izango duzu. *) Ikastaroak eduki asko baditu Interneteko konexio zabala behar duen baliabidea da. *) Kontuz ibili behar duzu erabiltzaileen datuak zabaltzean eta, derrigorrezkoak ez badira, ez itzazu sartu ikastaroko datuen pribatutasuna zaintzearren.

Moodle-ren eskuliburua X. Larretxea, J. Ezeiza, A. Camacho eta P. Lonbide - 2007
59
*) Moodle gune berean hainbat ikasle taldetarako ikastaro bera izan nahi baduzu aztertu ez ote den hobea izango ikastaro berean taldeak egitea. Hartara, ikastaro beraren segurtasun-kopiaren eguneraketak gutxituko dituzu. *) Ikastaroaren galdetegietan galderaren bat duten galdera-kategoriak bakarrik gordetzen dira. Iradokizunak *) Segurtasun-kopia ikastaroak trukatzeko formatu gomendagarria da ikastaroak eta hezkuntza-edukiak elkarlanean burutzeko. *) Aurreko ikasturteko ikastaroa eskuratzeko balio du erabiltzaileak gordetzen ez baditugu. Izan ere, benetan zaila da ikasle guztiek errepikatzea! *) Segurtasun-kopiaren berezko izenak ikastaroaren izena, data eta egindako ordua adierazten digu. Sistema ona da fitxategi horretan zein kopia dugun gogoratzeko. *) Segurtasun-kopiak hainbat erabilera ditu. Ohiko helburuak hauexek dira:
• Zerbitzaria izorratu edo desagertu denean datuak ez galtzea. • Aurreko egoerara itzultzea, bereziki Moodle-ren bertsio berriak ezartzen direnean
edo Moodle-n garatzen ari diren modulu berriak sartzen direnean. Dakigunez, Moodle eten gabe garatzen ari den elkarlana da eta hainbat programatzailek ezartzen dizkiete Moodle-ren bertsio berriak osatuko dituzten modulu berriak. Modulu horiek oso erabilgarri izan daitezke, baina ez dira sistema guzti-guztietan probatu eta Moodle-k erabiltzen dituen datubaseak kalte ditzakete.
• Ikastaro bat beste zerbitzari batera eramatea, adibidez online bertsio batetik sare lokal batera.
• Duzun beste ikastaro batera jarduera bat berreskuratzea (foroak, galdetegiak, etab.).
2.8.2 Ikastaroa berreskuratu
Ikastaroaren segurtasun-kopia berreskuratu. Urratsak: 1) Irakasle gisa, orri nagusira joan. 2) “Fitxategiak” esteka sakatu Kudeaketa blokean. 3) "Fitxategia igo" botoia sakatu eta berreskuratu behar den segurtasun-kopia duen zip fitxategia aukeratu. Aurretik egin baduzu, hurrengo urratsera joan. 4) “Berreskuratu” esteka sakatu eta prozesuaren argibideak jarraitu.

Moodle-ren eskuliburua X. Larretxea, J. Ezeiza, A. Camacho eta P. Lonbide - 2007
60
4.1)
4.2)
4.3)
4.4)

Moodle-ren eskuliburua X. Larretxea, J. Ezeiza, A. Camacho eta P. Lonbide - 2007
61
4.5)
4.6)

Moodle-ren eskuliburua X. Larretxea, J. Ezeiza, A. Camacho eta P. Lonbide - 2007
62
4.7)
4.8)
Garrantzizkoa *) Segurtasun-kopiak, berez, ikastaroko Fitxategien direktorioko backupdata direktorioan gordetzen dira. *) Ikastaro bat berreskuratzeko beti ikastaro bateko edo Moodle guneko fitxategien kudeaketa gunean aritu behar da. Aukerak Ikastaro bat berreskuratzean hiru berreskuraketa-aukera ditugu: a) ikastaro berria
Ikastaro berrian berreskuratzean, gainontzeko ikastaroei inola ere eragingo ez dien ikastaro berria izango dugu.
b) dagoen ikastaroa, aurrekoa ezabatuta

Moodle-ren eskuliburua X. Larretxea, J. Ezeiza, A. Camacho eta P. Lonbide - 2007
63
Ikastaroetatik bat aukeratu behar dugu horren gainean idazteko. Ikastaroa berreskuratuko da eta aurrekoaren informazioa galdu egingo da.
c) dagoen ikastaroa, informazioa gaineratuta
Ikastaroaren eduki guztia gaineratzen da. Aukeratutako ikastaroak dagoeneko jarduera eta baliabideak baditu horiek azpian agertuko dira berreskuratutako ikastarokoak eta aurrekoaren koadroetako izenburuak mantenduko dira.
Berreskuratu ondoren segurtasun-kopia ezabatu egin dezakezu zerbitzarian lekua aurrezteko.
2.9 Ikastaroa berrabiarazi Aukera honek ikastaro batetik erabiltzaileen datuak ezabatzea ahalbidetzen du, jarduerak eta bestelako zehaztapenak gordeta. Hori bereziki erabilgarria da ikastaroa ikasturte berrirako prestatzeko. Mesedez, kontuz aukera ezazu zein ikastaro berrabiarazi nahi duzun, aldaketa betirako izango da eta! Beheko datu hauek ezabatu ahal dituzu, nolanahi konbinatuta:
• Ikasleak • Irakasleak • Ekitaldiak • Agerraldiak • Taldeak
Beheko foro-motetara bidalitako mezu guztiak ezabatu ahal dituzu: • Berrien foroa • Irakaslearen foroa • Eztabaida arrunt bakarra • Pertsona bakoitzak eztabaida bat bidaltzen du • Erabilera orokorrerako foro arrunta
Ikastaro berriaren hasiera-data ere zehatz dezakezu. 1)

Moodle-ren eskuliburua X. Larretxea, J. Ezeiza, A. Camacho eta P. Lonbide - 2007
64
2)
3)

Moodle-ren eskuliburua X. Larretxea, J. Ezeiza, A. Camacho eta P. Lonbide - 2007
65
4)

Moodle-ren eskuliburua X. Larretxea, J. Ezeiza, A. Camacho eta P. Lonbide - 2007
66
3. Baliabideak
3.1) Zer dira? Baliabideak edukiak dira, irakasleak ikasleei eman nahi dien informazioa alegia. Aldez aurretik prestatutako materialak, ikastaroan zehar igotakoak edo Moodle-n bertan sortu eta editatutakoak izan daitezke. Edozein motatako eduki digitalak aurkez daiteke: Word-eko dokumentuak, Power -Point-ak, Flash-ak, bideoa, soinua, etab. Kanpoko webgunetako edozein eduki ikastaro barrutik lotu ahal da.
3.2) Baliabideak gehitu Moodle-k hainbat baliabide gehitzea ahalbidetzen du. Horri esker ia eduki mota guztiak izan ditzakezu eskura zure ikastaroan. Nola gehitu baliabidea edo jarduera. Urratsak: 1) Irakasle gisa, ikastaroaren orri nagusira joan zaitez. 2) Edizioa aktibatuta ez badago, aktiba ezazu.
3) Koadro bakoitzaren azpian “Baliabidea gehitu” menu zabalgarria agertuko zaizu. 4) Baliabide berria ikastaroaren zein koadrotan gehitu nahi duzun erabaki.

Moodle-ren eskuliburua X. Larretxea, J. Ezeiza, A. Camacho eta P. Lonbide - 2007
67
5) Bertako “Baliabidea gehitu” menua ireki. 6) Nahi duzun baliabidea aukeratu, dagokion menuan klik eginez.
3.3) Baliabide motak
3.3.1) Testu-orria
Testu lauean idatzitako orria besterik ez da baliabide hau. Nola gehitu testu-orria. Urratsak: 1) Irakasle gisa, ikastaroaren orri nagusira joan. 2) Edizioa aktibatuta ez badago, aktiba ezazu.

Moodle-ren eskuliburua X. Larretxea, J. Ezeiza, A. Camacho eta P. Lonbide - 2007
68
3) Erabaki testu-orria zein koadro edo ataletan gehitu nahi duzun. 4) "Baliabidea gehitu" menuan sakatu eta ondoren "Sortu testu-orri bat" aukeratu. 5) Testu-orriaren ezarpenak bete.
Izena: Baliabidearen izena da. Ikastaroaren orri nagusian agertuko da. Laburpena: Laburpena baliabidearen deskribapen laburra da. Ez idatzi hemen gauza gehiegi eta ez saiatu hemen baliabide bera gehitzen! Ondorengo atalean izango duzu horretarako lekua. Laburpena baliabideen orrian agertuko da. Testu osoa: Idatzi hemen baliabidearen testua. Formatua: Testua idazten duzunean, formatua emateko bi modu erabiltzen dira gehienbat: a) Moodle-ren formatu automatikoa eta b) Testu laua. a) Moodle-ren formatu automatikoa
Ohiko komunikaziorako aukera onena da hau. Testua normal idatzi, ePosta mezu bat idatzi behar bazenu bezala. Zure testua gordetzerakoan, Moodle-k automatikoki ondoko aldaketak egingo ditu: *) http://www.ikastola.net edo www.ikastola.net motako helbideak lotura bihurtuko ditu. Helbide horiek kolore grisez agertuko dira testuan eta ikurraren gainean sagua jartzerakoan helbidea azpimarratuta agertuko da. *) Aurpegierak, :-) adibidez, grafiko bihurtuko dira. Sinboloak erabili beharrean aurpegierak zuzenean txerta daitezke ere. *) HTML kodea ere txerta dezakezu eta errespetatuko da. Hala ere, HTML kodea ezagutzen baduzu, testu lauaren ordez web-orria baliabidea erabiltzea aholkatzen dizugu.
b) Testu laua.

Moodle-ren eskuliburua X. Larretxea, J. Ezeiza, A. Camacho eta P. Lonbide - 2007
69
Itzultzen duen bakarra espazioak eta lerro berriak dira, gainerakoa zegoen-zegoenean uzten da. Formatu hau erabilgarria da HTML kodea duten blokeak txertatzeko, eta horrela idatzita zeuden bezala erakusteko.
Leihoa: Baliabidea leiho berean edo leiho berri batean azaldu nahi den hemen erabakitzen da. Leiho berri batean agertzea nahi baduzu, leiho horren hainbat ezaugarri (adibidez tamaina edo korritze-barrak azaltzea) baldintza daitezke. Ezarpen hauek agerian ala ezkutuan gera daitezke Ezarpenak erakutsi edo Ezkutatu ezarpenak botoietan klik eginez gero. Erakutsi partaideei: Baliabidea ikasleei ezkuta diezaiekezu Ezkutatu aukeran sakatuz gero. Hori erabilgarria izan daiteke baliabidea berehalakoan erakutsi nahi ez baldin badugu.
6) “Aldaketak gorde” botoia sakatu. 7) Baliabide berria aukeratutako koadroaren amaieran azalduko da eta baliabidea editatu edo lekuz mugitzeko aukera beti izango duzu. 7.1)

Moodle-ren eskuliburua X. Larretxea, J. Ezeiza, A. Camacho eta P. Lonbide - 2007
70
7.2)
Iradokizuna: Kopiatu eta itsatsi aukeraz balia gaitezke. Testu-prozesatzaile batekin (Write, Word, etab.) sorturiko testua baldin bada, komeni da kodea garbitzea erreminta-barran dugun aukerarekin edo Notepad-etik pasaraziz.
3.3.2) Baliabidea: web-orria
Baliabide honi esker Moodle-ren barruan web orriak on-line sortu eta edita daitezke. Horretarako “HTML editorea” izeneko WYSIWYG motako editorea erabiltzen da. Baliabide honi esker on-line idatz daitezke formatu aberatseko testuak modu erraz eta erosoan. HTML kodeaz baliatuta zernahi egin daiteke, Javascript-a barne. Nola gehitu web orria. Urratsak: 1) Irakasle gisa, ikastaroaren orri nagusira joan. 2) Edizioa desaktibatuta badago, aktiba ezazu.

Moodle-ren eskuliburua X. Larretxea, J. Ezeiza, A. Camacho eta P. Lonbide - 2007
71
3) Erabaki zein koadro edo ataletan gehitu nahi duzun testu-orria. 4) Sakatu "Baliabidea gehitu..." menuan eta ondoren "Sortu web orri bat" aukeratu.
5) Testu-orriaren ezarpenak bete. Izena: Baliabidearen izen laburra da. Ikastaroaren orri nagusian agertuko da. Laburpena: Aurreko kasuan bezala laburpena baliabidearen deskribapen laburra egiteko balio du. Ez idatzi hemen gauza gehiegi edo ez saiatu hemen baliabidea bera gehitzen! Testu osoa: Hemen baliabidearen testua idatzi.

Moodle-ren eskuliburua X. Larretxea, J. Ezeiza, A. Camacho eta P. Lonbide - 2007
72
Leihoa: Baliabidea leiho berean edo leiho berri batean azaldu nahi duzun hemen erabakitzen da. Leiho berri batean agertzea nahi baduzu, leiho horren hainbat ezaugarri (adibidez tamaina edo korritze-barrak azaltzea) baldintza daitezke. Ezarpen hauek agerian ala ezkutuan gera daitezke Ezarpenak erakutsi edo Ezkutatu ezarpenak botoietan klik eginez gero. Erakutsi partaideei: Baliabidea ikasleei ezkutatu ahal diegu Ezkutatu aukeran sakatuz gero. Hau erabilgarria izan daiteke baliabidea berehalakoan erakutsi nahi ez baldin badugu. 6) “Aldaketak gorde” botoia sakatu. 7) Baliabide berria aukeratutako koadroaren amaieran azalduko da eta baliabidea editatu edo lekuz mugitzeko aukera beti izango duzu.

Moodle-ren eskuliburua X. Larretxea, J. Ezeiza, A. Camacho eta P. Lonbide - 2007
73
Zertarako erabili web orria Geuk sortutako material curricularrak nahiz moldatutakoak gaineratzeko. Ikastaroko derrigorrezko edukietan edo nahikoa iraunkorrak izan daitezkeenetan oso baliagarria izan daiteke web orria erabiltzea. Edukiek irudiak edo taulak badituzte derrigorrez web orria baliabidea erabili behar da. Aurkeztu beharreko edukia luzea baldin bada, agian komenigarriago izan daiteke liburua (ez-estandarra) edo ikasgaia erabiltzea.
3.3.2.1) WYSIWYG motako HTML editorea.
HTML editoreak zure web gunean bertan testu-editore baten antzeko interfazea ezartzen du, testuak intuitiboki sortu eta editatu ahal izateko. Testu-editore arruntetan egiten den bezala testu-zati bati aldaketak ezarri baino lehen testu zati hori aukeratu egin behar da.
Testuari formatua emateko hauek dira editore honek dituen funtzionalitateak: Letra mota eta tamaina: Ikur hauen bidez letra mota eta bere tamaina aukeratzen da. Letraren formatua: Ikur hauen bidez letraren formatua (beltzez, italika, azpimarratua edota ezabatuta) aukeratzen da. Azpiindize eta superrindizeak: Ikur hauen bidez azpiindizeak eta superrindizeak ezar daitezke. Kopiatu, moztu eta itsatsi ikurrak. Posible da beste aplikazioetatik, Word-etik adibidez, testua kopiatu eta zuzenean editorean itsastea, formatua mantenduz. Posible da ere HTML editoretik testua beste aplikazioetara kopiatzea. Horretarako, erabil itzazu "Kopiatu" eta "Itsatsi" aukerak (edo CTRL+C eta CTRL+V). Hala ere, gerta liteke formatua guztiz berdina ez izatea. Desegin/berregin azken aldaketa ikurrak. Eginiko azken aldaketak desegiteko edo berregiteko.

Moodle-ren eskuliburua X. Larretxea, J. Ezeiza, A. Camacho eta P. Lonbide - 2007
74
Garbitu Word HTML: Testu-prozesatzaile batekin (Write, Word, e.a.) sorturiko testu zati bat kopiatu eta itsatsi egiten badugu, komenigarria izaten da aukera honekin kodea garbitzea. Testuaren justifikazioa finkatzeko ikurrak. Testuaren norantza: Testua zein norantzatik idazten hasiko den finkatzeko ikurrak. Ezkerretik eskuinerako norantza edo eskuinetik ezkerrerakoa onartzen dira.
Paragrafoen sailkapena: Paragrafoak zenbakiekin edo ikurren bidez sailkatzeko. Koska ikurra: Paragrafoei koska (sangria) ezartzeko.

Moodle-ren eskuliburua X. Larretxea, J. Ezeiza, A. Camacho eta P. Lonbide - 2007
75
Koloreak ikurrak: Testuari eta bere hondoari kolorea emateko.
Lotura txertatu ikonoa:
Lotura berri bat egiteko, lehenik loturaren testua sartu, ikusgai egingo dena. Gero, aukera ezazu eta tresna-barrako “lotura txertatu” botoian klik egin. Loturaren internet helbidea (URL-a sartu), eta kitto!
Irudiak Txertatu ikurra:
Dagoeneko ikastarora fitxategi gisa igo dituzun irudiak zure testuetan sar ditzakezu ikur honekin. Kontuz! Irudiaren fitxategia kudeaketa blokeko “Fitxategiak” eremuan egon behar du. Beste nonbaitetik irudia kopiatu eta itsatsi egiten bada agian gero ez da ikusiko.

Moodle-ren eskuliburua X. Larretxea, J. Ezeiza, A. Camacho eta P. Lonbide - 2007
76

Moodle-ren eskuliburua X. Larretxea, J. Ezeiza, A. Camacho eta P. Lonbide - 2007
77
Taulak Txertatu ikurra: Zure testuan taulak txertatzeko ikurra. Ikur horretan klik egiterakoan hainbat aukera (lerro eta zutabe kopurua, zabalera, diseinua eta tarteak) hautatzeko emango dizun leiho bat irekiko da. Bertan taularen hainbat ezaugarri zehaztu beharko dituzu.

Moodle-ren eskuliburua X. Larretxea, J. Ezeiza, A. Camacho eta P. Lonbide - 2007
78
Aurpegierak txertatu (emotikonoak)
Ikurtxo hauek zure testuan sartzeko, tresna-barrako aurpegieren ikurrean egin klik. Hurrengo aurpegieren artean hautatzeko aukera emango dizun leiho bat irekiko da. Dagokion kodea zuzenean sar dezakezu zure testuan eta testua bistaratzerakoan irudi bihurtuko da.
Karaktere bereziak txertatzeko ikurra.

Moodle-ren eskuliburua X. Larretxea, J. Ezeiza, A. Camacho eta P. Lonbide - 2007
79
Bilatu eta ordezkatu ikurra: Idatzitako testu barruan hitz bat bilatu eta beste baten ordez aldatzeko balio du.
Editorea zabaldu ikurra. Editorea leiho berri eta handiago batean irekitzen da. Testuarekin modu erosoago batean lan egitea ahalbidetzen du.
Estekak automatikoki ez: Ikurrean klik eginez HTML editoreari estekak automatikoki ezartzea eragozten zaio.
Aldatu HTML iturrira ikurra: WYSIWYG modutik HTML modura aldatzeko balio du ikur honek. Baliagarria da HTML iturrian zuzenean errore txikiak zuzentzeko.

Moodle-ren eskuliburua X. Larretxea, J. Ezeiza, A. Camacho eta P. Lonbide - 2007
80
Hizkuntza zientifikoa: Bi $ ikurrean artean dagoen guztia Tex iragazkiak itzuli egingo du. Adibidez: $$\lim_{a \to b} x + x^{n}$$ $$\int_{b}^{a}~2x~dx$$

Moodle-ren eskuliburua X. Larretxea, J. Ezeiza, A. Camacho eta P. Lonbide - 2007
81
Garrantzitsua: Lanean ari zarenean, oso gomendagarria da HTML editorean aldaketak 5 edo 10 minuturo gordetzea. Horrela, nahi gabe galtzea ekidin dezakegu. Aholku hori ikasleei ere eman behar diegu.
3.3.3) Baliabidea: Lotu fitxategi batera edo web gune batera
Baliabide mota honek aukera ematen dizu edozein web-orri edo web publiko bateko fitxategi baterako esteka ezartzeko. Zeure ordenagailutik ikastaroko fitxategi eremura zuk igotako edozein fitxategi motara esteka ere ezar dezakezu. Multimedia fitxategiak (MP3ak, bideoak, flash animazioak, etab.) Moodlek automatikoki erreproduzitzen ditu, ez da erreproduktore berezirik behar.
3.3.3.1) Nola lotu fitxategi batera. Urratsak:
1) Irakasle gisa, ikastaroaren orri nagusira joan. 2) Edizioa desaktibatuta badago, aktiba ezazu.

Moodle-ren eskuliburua X. Larretxea, J. Ezeiza, A. Camacho eta P. Lonbide - 2007
82
3) Ikastaroaren zein gai edo koadrotan sartu nahi duzun erabaki. 4) "Baliabidea gehitu" menuan klik egin eta gero "Lotu fitxategi batera edo web gune batera" aukeratu.
5) Baliabideari izena eta laburpena idatzi. Hemen aukeratzen duzun izena eta fitxategiak duena ez dute zertan berdinak izan behar. Fitxategiaren tamaina eta behar bezala ikusi ahal izateko kanpoko aplikazio edo programa berezirik behar balitz, laburpenean adierazi.
Kokagunea eremuaren azpian dagoen "Aukeratu edo igo fitxategi bat" botoian klik egin. Zabalduko den leihotik lehendik zeuden fitxategietako bat aukeratu. Horretarako agertzen diren direktorio eta azpidirektorioen artean nabigatu beharko duzu nahi duzun fitxategia aurkitu arte. Fitxategia aurkitzerakoan bere ezkerrean dagoen laukitxoan klik egin. Ondoren “ekintza” izenburupekoaren azpian agertzen den “Aukeratu” hitzean sakatu.

Moodle-ren eskuliburua X. Larretxea, J. Ezeiza, A. Camacho eta P. Lonbide - 2007
83

Moodle-ren eskuliburua X. Larretxea, J. Ezeiza, A. Camacho eta P. Lonbide - 2007
84
Gure ordenagailutik fitxategi bat ere aukera dezakegu . Horretarako “Fitxategi bat igo” botoia sakatu. Agertuko zaigun leiho berrian “Arakatu” botoia sakatuz gure ordenagailuko direktorio eta fitxategien artean nabigatzeko aukera irekiko zaigu. Nahi duzun fitxategia aukeratu eta “Fitxategi hau igo” botoian sakatu. Fitxategi hori zure Moodle ikastarora igota izango duzu. Ondoren artxibo hori aukeratu eta “Ekintza” izeneko zutabean agertzen den “Aukeratu” hitzean sakatu.
Leihoa eta parametroak: Aurreko kasuetan bezala ezarpen hauek zure beharretara egokitu.
6) “Aldaketak gorde” botoia sakatu.
7) Baliabide berria aukeratutako koadroaren amaieran azalduko da. Beti izango dugu baliabidea editatu edo lekuz mugitzeko aukera.

Moodle-ren eskuliburua X. Larretxea, J. Ezeiza, A. Camacho eta P. Lonbide - 2007
85
Kontuan izan beharreko gauzak: *) Fitxategiaren tamaina ezin da izan ikastaroaren ezarpenetan ezarri dugun gehienezkoa baino handiagoa izan. Adibidez, ikastaroaren ezarpenean fitxategien tamaina 100 Kb-era mugatu baldin badugu, tamaina hori baino handiagoak diren fitxategiak ezingo dira igo. Gogoan izan kudeatzaileak web gune osorako fitxategien tamaina ere mugatzen duela (normalean 2MB). *) Igo nahi duzun fitxategiak lehendik zegoen beste baten izen bera baldin badu, automatikoki gainidatziko da. Hori ekiditeko, direktorio ezberdinak sortu beharko dituzu edo fitxategiak berrizendatu. *) Fitxategi handiegiak ez igo. Ikasleak fitxategi horiek irekitzeko beharko duen denbora interneterako konexioak duen bandaren zabaleraren araberakoa izango da. Iradokizuna *) Edukia interneten baldin badago, ez duzu fitxategi hori zertan zure ikastarora igo behar; esteka ikastarotik bertatik zuzenean egin dezakezu.

Moodle-ren eskuliburua X. Larretxea, J. Ezeiza, A. Camacho eta P. Lonbide - 2007
86
3.3.3.2) Nola lotu web-orri batera. Urratsak:
1) Irakasle edo kudeatzaile gisa, ikastaroaren orri nagusira joan. 2) Edizioa desaktibatuta badago, aktiba ezazu.
3) Ikastaroaren zein koadrotan sartu nahi dugun erabaki. 4) "Baliabidea gehitu" menuan klik egin eta gero "Lotu fitxategi batera edo web gune batera".
5) Baliabidearen izena eta laburpena idatzi. Kokagunea eremuaren azpian dagoen "Bilatu web orri bat..." botoian klik egin. Esleituta duzun nabigatzailea irekiko da eta berarekin interneten nabigatu behar duzu aukeratu nahi duzun helbidera iritsi arte. 5.1)

Moodle-ren eskuliburua X. Larretxea, J. Ezeiza, A. Camacho eta P. Lonbide - 2007
87
5.2)
5.3)
Zabalduko den nabigatzailearen helbide-barratik helbide osoa kopiatu eta “Kokagunea” eremuan itsatsi. 5.4)

Moodle-ren eskuliburua X. Larretxea, J. Ezeiza, A. Camacho eta P. Lonbide - 2007
88
5.5)
Leihoa eta parametroak: Aurreko kasuetan bezala ezarpen hauek gure beharretara egokitu.
6) “Aldaketak gorde” botoia sakatu.

Moodle-ren eskuliburua X. Larretxea, J. Ezeiza, A. Camacho eta P. Lonbide - 2007
89
7) Baliabide berria aukeratutako koadroaren amaieran azalduko da. Beti izango dugu baliabidea editatu edo lekuz mugitzeko aukera.

Moodle-ren eskuliburua X. Larretxea, J. Ezeiza, A. Camacho eta P. Lonbide - 2007
90
3.3.4) Baliabidea: Direktorio bat erakutsi
Direktorioa izeneko baliabideari esker ikastaroko fitxategien eremuko direktorio oso bat (azpidirektorioak ere barne) ikasleentzat agerian utz dezakegu. Ikasleek azpidirektorioetan nabigatu eta horko fitxategiak ikus, ireki edota jaits ditzakete. Nola gehitu direktorioa. Urratsak: 1) Irakasle gisa, ikastaroaren orri nagusira joan. 2) Edizioa desaktibatuta badago, aktiba ezazu.
3) Erabaki direktorioa zein koadro edo ataletan gehitu nahi duzun. 4) Sakatu "Baliabidea gehitu" menuan eta ondoren "Erakutsi direktorio bat" aukeratu.
5) Direktorioaren izena eta laburpena idatzi. 6) Nahi duzun direktorioa aukeratu "Erakutsi direktorio bat" menuan. Horko fitxategi eta azpidirektorio guztiak agerian geratuko dira ikasleentzat.

Moodle-ren eskuliburua X. Larretxea, J. Ezeiza, A. Camacho eta P. Lonbide - 2007
91
7) Aukeratu ikastaroko partaideentzat direktorioa ikusgarri egongo den ala ez. 8) “Aldaketak” gorde botoia sakatu. 9) Baliabide berria aukeratutako koadroaren amaieran azalduko da. Beti izango duzu baliabidea editatu edo lekuz mugitzeko aukera.

Moodle-ren eskuliburua X. Larretxea, J. Ezeiza, A. Camacho eta P. Lonbide - 2007
92
Zertarako erabili *) Landu nahi dugun gaiari buruzko baliabide-multzo handia ikasleek eskura izateko. Horrela, ikastaroaren orri nagusian baliabide-zerrenda luzea agertzea ekidingo dugu. Horrela ere, fitxategien artean nabigatzea nabarmen errazten da. *) Zipeatutako fitxategi bat baino erosoagoa da zeren ez zaitu deskonprimitzera ezta deskargatzera ere behartzen. Gainera, fitxategi guztien izenak nahiz formatuak begiratu batean antzeman ditzakezu. *) Materialen biltegi digitala sor dezakezu: Ikasleei lan bat (fitxategi modura) igotzea eskatzen duen zeregina burutzeko agin diezaiekezu. Behin lan hori berrikusi eta zuzendutakoan, ikasleentzat agerian dagoen direktorio batean sar dezakezu. Hori eginez, ikasle guztientzako eskuragarri egongo den biltegi digitala eratuko zenuke. Garrantzitsua: *) Ikasleek ezin dituzte agerian duten direktorio horretatik fitxategirik ezabatu. *) “Erakutsi direktorio bat” baliabidea ezabatzen baduzu, ez dituzu ikastaroko fitxategiak ataleko direktorio edo fitxategiak ezabatzen.
3.3.5) Baliabidea: Etiketa
Etiketak ikastaro baten koadroetan testua edo irudia txertatzeko modua ematen du. Ohikoena, koadro horren edukiari buruzko informazioa ematea da ikasleak zer dagoen berehala jakin dezan. Horrez gain, argibideak emateko baliagarria da, ikasleari ondoko jarduerak noiz, nola edo zertarako egin adieraziz, esaterako. Grafikoak eta multimedia edukiak gainera ditzakezu, koadroa “apaintzeko” edo erakargarriagoa egiteko.

Moodle-ren eskuliburua X. Larretxea, J. Ezeiza, A. Camacho eta P. Lonbide - 2007
93
Etiketa gehitu. Urratsak: 1) Irakasle gisa, ikastaroaren orri nagusira joan. 2) Edizioa desaktibatuta badago, sakatu Edizioa aktibatu.
3) Ikastaroaren zein gai edo koadrotan sartu nahi dugun erabaki. 4) Sakatu "Baliabidea gehitu" menuan eta ondoren "Sartu etiketa" aukeratu.
5) Etiketako testua idatzi edo irudia txertatu. Gogoan izan irudi horiek aurrez ikastaroko fitxategiak (kudeaketa blokea) eremuan igota egon behar dutela.

Moodle-ren eskuliburua X. Larretxea, J. Ezeiza, A. Camacho eta P. Lonbide - 2007
94
6) Etiketa ikasleentzat ikusgarria izango den ala ez erabaki. 7) “Aldaketak gorde” botoia sakatu.
3.4) Baliabideekin edizio lanak
3.4.1) Nola mugitu baliabide bat. Urratsak:
1) Irakasle gisa, ikastaroaren orri nagusira joan. 2) Edizioa aktibatu.
3) Mugitu nahi den baliabidearen eskuinean agertzen den Gora edo behera ikonoan sakatu.

Moodle-ren eskuliburua X. Larretxea, J. Ezeiza, A. Camacho eta P. Lonbide - 2007
95
4) Ikastaroko orri nagusiko koadrotan lauki batzuk agertuko dira.
5) Baliabidea nahi duzun leku berrira eraman. Horretarako dagokion laukian sakatu.
6) Edizioa desaktibatu.

Moodle-ren eskuliburua X. Larretxea, J. Ezeiza, A. Camacho eta P. Lonbide - 2007
96
OHARRA: Moodle-ren 1.7 bertsioaz geroztik baliabideak, jarduerak eta blokeak saguaren bidez mugi daitezke AJAX teknologiari esker. Hala ere, oraindik oso metodo egonkorra ez denez, kudeatzaile askok indargabetzen dute. Zureari kontsultatu.
3.4.2) Nola ezkutatu baliabide bat. Urratsak:
1) Irakasle gisa, ikastaroaren orri nagusira joan. 2) Edizioa aktibatu. 3) Ezkutatu nahi den baliabidearen eskuinean agertzen den Begi ikonoan sakatu.
4) Baliabidea gris kolore argiz adieraziko da orain. Horrek ikasleentzat ikustezina dela esan nahi du. 5) Edizioa desaktibatu.
3.4.3) Nola ezabatu baliabide bat. Urratsak:
1) Irakasle gisa, ikastaroaren orri nagusira joan. 2) Edizioa aktibatu. 3) Aukeratu zein baliabide ezabatu nahi duzun.

Moodle-ren eskuliburua X. Larretxea, J. Ezeiza, A. Camacho eta P. Lonbide - 2007
97
4) Sakatu ezabatu nahi den baliabidearen eskuin aldeko "Ezabatu" ikonoan.
5) Baliabidea ezabatzeko agindua konfirmatu Bai botoia sakatuz.
Garrantzizkoa Testu-laua, web-orria eta etiketa motatako baliabideak ezabatutakoan bertan idatzitakoa galdu egiten da. Baliabidea berreskuratzeko aukera bakarra segurtasun-kopiaren bidezkoa da. “Direktorio bat” erakutsi eta “Lotu fitxategi batera” motako baliabideak ezabatzen direnean jatorrizko fitxategiak, hots, Kudeaketa blokeko “Fitxategiak” atalean gordeta daudenak, ez dira ezabatzen. Iradokizunak Baliabide bat ezabatu baino lehen, ezkutatu egin dezakezu ezabatzeko erabakia behin betikoa izan arte.

Moodle-ren eskuliburua X. Larretxea, J. Ezeiza, A. Camacho eta P. Lonbide - 2007
98
4. Jarduerak Jarduerak ikasleak aktiboki parte hartzen duen ikasmaterialak dira. Ikasleak zerbait egin edo burutu behar du. Nolabaiteko interaktibitatea gaineratzen dute.
4.1) Zeregina Modulu honek ahalbidetzen du irakasleak ikasleei lanen bat agintzea. Ikasleak edozein motatako baliabide digitalak prestatu eta ikastarora igo beharko ditu. Ohiko zereginak saiakerak, monografiak, idazlanak, etab. izaten dira. Hiru zeregin mota dago: Lineaz kanpoko jarduera
Lineaz kanpoko zeregina ez da fitxategi digital bat baizik eta kanpoko jarduera bat, liburu bat irakurtzea edo kirol-jarduera bat egitea, adibidez. Ikasleek zereginaren deskribapena ikusten dute baina ezin dute fitxategirik igo. Halere, lana entregatzeko azken data ikastaroaren egutegian agertuko zaio ikasleari. Irakasleek ikasle guztiak kalifika ditzakete eta ikasleek kalifikatuak izan direla jakingo dute.
Fitxategi bakarra igo Zeregin mota honetan ikasleek fitxategi bat igo behar dute. Word dokumentua, HTML formatukoa, audio-fitxategia, powerpoint-a... edo bidaltzeko eskatu zaien zerbait izan daiteke. Honela bidalitako zereginak on-line kalifika ditzakete irakasleek.
On-line testua Ikasleak online idatzi beharko du agindutako lana ikastaroko HTML editorea erabilita. Irakasleek kalifika dezakete, baita iruzkinak erantsi ere.
Ezaugarriak *) Zeregina sortu den eta entregatu behar den datak automatikoki jasotzen dira ikastaroaren egutegian. *) Kalifikatzeko pertsonalizatutako eskalak erabil daitezke. *) Ikasleek beren zeregina zein datatan igo duen erregistratuta geratzen da.

Moodle-ren eskuliburua X. Larretxea, J. Ezeiza, A. Camacho eta P. Lonbide - 2007
99
*) Hala nahi izanez gero, entregatze-data baino beranduago bidal daitezke zereginak, baina irakasleak argi ikusiko du atzerapena. *) Irakaslearen oharrak ikasle bakoitzaren zereginaren orriari eransten zaizkio eta e-postaz automatikoki jakinarazpen-mezua bidaltzen zaio. *) Irakasleak aukeran du kalifikatu ondoren zeregina berriz bidaltzeko aukera ematea (berriz kalifikatzeko). *) Zereginak modulua gelan egunero egiten diren lanen kalifikazioen berri emateko erabil dezakezu, lineaz kanpoko jardueratzat joz.
4.1.1) Nola sortu zeregina. Urratsak:
1) Irakasle gisa, ikastaroaren orri nagusira joan. 2) Edizioa desaktibatuta badago, aktiba ezazu. 3) Erabaki zeregina zein koadrotan gehitu nahi duzun. 4) Sakatu "Jarduera gehitu..." menuan eta ondoren "Zeregina" aukeratu.
5) Formularioa bete. Izena eta zereginaren deskribapena adierazi, entregatze-data, kalifikazioa eta denbora-muga. Zeregin mota arretaz aukeratu behar dugu: Lineaz kanpoko zeregina, Fitxategi bakarra igo edo On-line testua. Nahasten bazara, lasai, beti duzu berriz editatzeko aukera.

Moodle-ren eskuliburua X. Larretxea, J. Ezeiza, A. Camacho eta P. Lonbide - 2007
100
5.1)
5.2)

Moodle-ren eskuliburua X. Larretxea, J. Ezeiza, A. Camacho eta P. Lonbide - 2007
101
5.3)
6) Sakatu Hurrengoa, aukeratutako zeregin-motaren xehetasunak konfiguratzeko. Aukerak:
Gehienezko tamaina Ikasleak igo behar duen fitxategiak gehienez zein tamaina izan dezakeen zehazteko balio du. Aukera hau Fitxategi bakarra igo motako zereginetarako balio du bakarrik. Normala denez, tamainak ezin du ikastaroaren eta gunearen mugak gainditu.
Birbidaltzea baimendu Aukera hau aktibatzen baduzu, ikasleek zereginak kalifikatu ondoren berriz bidali ahal izango dituzte (berriz ere kalifikatzeko). Hau erabilgarria da irakasleak lana hobetzera bultzatu nahi baditu ikasleak prozesu jarrai batean. Jakina, aukera hau ezin da erabili "Lineaz kanpoko zereginetan".

Moodle-ren eskuliburua X. Larretxea, J. Ezeiza, A. Camacho eta P. Lonbide - 2007
102
Abisuak bidali tutoreei e-postaz Aktibatzen bada, irakasleek abisua jasoko dute mezu labur baten bidez ikasleek zeregina bidali, gaineratu eta eguneratzen dutenean. Abisua bidalketa jakin bat kalifikatzeko baimena duten irakasleek bakarrik jasoko dute. Jakina, inoiz ez da mezurik bidaliko zereginak lineaz kanpokoa bada. Lerro arteko iruzkina Aukera hau On-line testua motako zereginetan bakarrik da garrantzizkoa. Aukera hau aktibatuta, jatorrizko bidalketa atzeraelikadurarako iruzkinean txertatuko da kalifikatzean, on-line iruzkinak (agian beste kolore batean) edota jatorrizko testuaren edizioa erraztuz.

Moodle-ren eskuliburua X. Larretxea, J. Ezeiza, A. Camacho eta P. Lonbide - 2007
103
4.1.2) Zereginak ikusi
Jarduerak blokeko Zereginak sakatuta ikastaroko zereginen taula erakutsiko zaizu. Gaia, zereginaren izena, zeregin-mota, entregatze-data, Bidalita (bidalitako zeregin-kopurua adierazten du) eta kalifikazioa agertuko zaizkizu bertan.

Moodle-ren eskuliburua X. Larretxea, J. Ezeiza, A. Camacho eta P. Lonbide - 2007
104
4.1.3) Bidalitako zereginak kudeatu. Urratsak:
1) Irakasle gisa, ikastaroaren orri nagusira joan. 2) Kalifikatu nahi duzun zeregina aukeratu eta horren gainean sakatu. 3) Hurrengo leihotik Bidalitako n zeregin ikusi sakatu. n egindako zeregin-kopurua izango da.
4) Hurrengo leihotik ondorengoak dituen taula ikusiko dugu:
a) Ikasleen izen-abizenak b) Kalifikazioa c) Iruzkina d) Azken aldaketa (ikasle) e) Azken aldaketa (tutorea) f) Egoera
Zerrenda era askotan ordena ditzakezu zutabearen izenean sakatuta. "Azken aldaketa (ikasle)" zutabearen arabera ordenatzea erabilgarria da azken bidalketak ikusteko.

Moodle-ren eskuliburua X. Larretxea, J. Ezeiza, A. Camacho eta P. Lonbide - 2007
105
5) Egoera zutabeko "Kalifikazioa..." botoia sakatuta zure iruzkina gainera dezakezu eta zereginaren eskalaren araberako kalifikazioa aukeratu.
6) Sakatu “Aldaketak gorde”. 7) Aurreko orrira itzuli eta berriz ere emandako urratsak eman ditzakezu beste zereginak kalifikatzeko. Zerbait eguneratu nahi bada “Eguneratu” esteka sakatu.

Moodle-ren eskuliburua X. Larretxea, J. Ezeiza, A. Camacho eta P. Lonbide - 2007
106
Garrantzizkoa. Segurtasunerako gomendagarria da zereginak gure ordenagailuan gordetzea.

Moodle-ren eskuliburua X. Larretxea, J. Ezeiza, A. Camacho eta P. Lonbide - 2007
107
4.2) Inkesta xumea Inkesta oso jarduera erraza da. Irakasleak galdera bat egiten du eta hainbat erantzun zehazten ditu. Ikasleek horien artean aukeratu behar dute. Oso erabilgarria izan daiteke kontsulta arinak egiteko, gai jakin bati buruzko hausnarketa bultzatzeko, taldeak gairen bati buruz erabakia hartzera bultzatzeko... Ezaugarriak *) Bozketa moduko zerbait da. Zerbaiten inguruan botoa emateko erabil daiteke. Gaurkotasun handiko gaiei edo gai gatazkatsuen inguruan taldeak zer uste duen ezagutzeko komunikazio-baliabide egokia. *) Irakasleari inkestaren emaitzak era errazean ikusteko aukera ematen dio nork zer aukeratu duen adierazita. *) Ikasleei emaitzak xehetasunez ikusteko baimena eman dakieke (nork zer erantzun duen) edota izenik gabeko grafiko batean. *) Aukera bakoitzean gehienezko erantzun-kopurua muga dezakezu. *) Inkestaren emaitza TXT eta XLS formatuetan jaits daitezke. *) Gomendagarria da inkesta anonimoa erabiltzea landutako edukiek pribatutasuna eskatzen dutenean.
4.2 1) Nola sortu inkesta bat. Urratsak:
1) Irakasle gisa, joan ikastaroaren orri nagusira. 2) Edizioa desaktibatuta badago, aktiba ezazu. 3) Aukeratu zein koadrotan gaineratu nahi dugun inkesta. 4) Sakatu "Jarduera gehitu..." eta ondoren "Inkesta xumea".

Moodle-ren eskuliburua X. Larretxea, J. Ezeiza, A. Camacho eta P. Lonbide - 2007
108
5) Bete formularioa.
Inkestaren izenburua. Adib. "Azterketa noiz nahi zenuke?". Ikastaroaren orri nagusian agertuko da. Erantzun beharreko galdera. Ikasleek erantzun beharreko galdera, adibidez, Zer egunean nahi duzu azterketa? 1. aukera ~ 10. aukera Partaideek zer aukera egin dezaketen adieraziko duzu hemen. Adibidez, "Astelehenean", "Asteartean", etab. Nahi dituzunak bete ditzakezu. Ez dira guztiak bete behar. Bete gabekoak ez dira inkestan erakutsiko.
Aukera-muga Aukera zehatz bat zenbat partaidek egin dezaketen mugatzen du ezarpen honek. Aktibatutakoan, muga jartzeko aukera ematen zaizu. Mugara iritsita ezin du beste inork aukera hori egin. Muga zero (0) bada, inork ezin du aukera hori egin. Desaktibatuta badago, edozein aukera egin dezakete nahi beste partaidek. Adibidea: Goazen suposatzera irakasleak ikasleei berarekin biltzeko egunak aukeratzeko posibilitatea ematen diela. Horretarako inkesta xume bat sor dezake. Goazen suposatzera ere egunean 5 ikasle baino gehiagorekin ez duela bildu nahi. Aukera-muga eremuen 5 jarri beharko luke hori lortzeko. Erantzuna denbora-tarte honetara mugatu Aukera honek partaideek aukera bat egiteko denbora-tartea ezartzen du. Beharrezko ez baduzu, ez aukeratu laukitxo hau.

Moodle-ren eskuliburua X. Larretxea, J. Ezeiza, A. Camacho eta P. Lonbide - 2007
109
Erakusteko modua Partaideen emaitzak erakusteko modua, bertikalean edo horizontalean, aukeratzen utziko dizu. Gomendioa: Askotan, testu urriko aukera gutxi badugu egokia horizontala da. 5 edo 6 aukeratik gora badugu edo bakoitzaren testua bizpahiru hitzeko bada bertikalean erakustea aukeratu beharko dugu.
Emaitzak argitaratu Partaideek inkestaren emaitzak ea ikusiko dituzten eta noiz zehazten du. Hauek dira aukerak:
• Emaitzak ez argitaratu. • Erantzuna eman ondoren erakutsi emaitzak ikasleari. Ikasleak bere
erantzuna eman ondoren bozketa nola doan ikusten du.
• Ikasleei inkesta itxi ondoren erakutsi emaitzak. Emaitzak inkestaren epea amaitzerakoan erakusten dira.
• Ikasleei beti erakutsi emaitzak . Ikasleak erantzuna eman baino lehen ikus
ditzake emaitzak eta emaitza horien arabera bere erantzuna erabaki. Emaitzen pribatutasuna Inkesta anonimoa izatea ahalbidetzen du. Irakasleak ez du jakingo zein ikaslek zer erantzun duen. Emaitzetan kopuruak soilik jasoko ditu.
Inkestaren eguneratzen utzi Bai aukeratuta, partaideek aldatu edo egunera dezakete lehenago egindako aukera.

Moodle-ren eskuliburua X. Larretxea, J. Ezeiza, A. Camacho eta P. Lonbide - 2007
110
Erantzun ez dutenen zutabea erakutsi Bai aukeratuta, inkestari erantzun ez dioten partaideen zerrenda duen zutabea erakutsiko du. Partaideek ikusteko moduan Ikasleei baliabidea ezkuta diezaiekegu Ezkutatu aukera erabilita. Hori erabilgarri izan daiteke ez badugu jarduera berehala erakutsi nahi.
6) “Aldaketak gorde” sakatu. 7) Beti bezala, ezarpenak edozein unetan berriz editatzeko aukera duzu..
4.2.2) Nola ikusi inkesta baten emaitza. Urratsak:
1) Ikasle edo irakasle gisa, ikastaroaren orri nagusira joan. 2) Aukeratu zein inkesta ikusi nahi duzun eta “Ikusi n erantzun” botoian sakatu. 3) Inkesta anonimoa bada ikasleari hurrengo erakutsiko zaio (irakasleak beti jakingo nork zein aukera egin duen).

Moodle-ren eskuliburua X. Larretxea, J. Ezeiza, A. Camacho eta P. Lonbide - 2007
111
4) Inkesta ez bada anonimoa hurrengo taula erakutsiko zaio ikasleari: inkesta bete duten pertsonen argazkia eta, aukeran, oraindik ere erantzun ez dutenena.
5) Itzultzeko, goialdeko helbide-barra erabili behar dugu.
Txostena lortzeko nahi dugun formatuari dagokion botoia sakatu behar dugu:
o Excel formatuan jaitsi o Testu formatuan jaitsi

Moodle-ren eskuliburua X. Larretxea, J. Ezeiza, A. Camacho eta P. Lonbide - 2007
112
Txostenen orriak aukera emango digu inkesta batetik nahi ditugun erantzunak aukeratu eta ezabatzeko. Horretarako aurretik aukeratu behar ditugu (denak edo batzuk).
OHARRA: Inkesta-xumea (Choice) modulua oso mugatua da. Inkesta konplexuak egiteko beste bi modulu ez-estandar daude: Feedback eta Questionnaire. Bigarrenak aukera gehiago ematen baditu ere, lehenengoa erabiltzeko errazagoa da eta estandar bihurtuko dela dirudi. Gainera, erabiltzaile gehienen beharretarako nahikoa eta soberako posibilitate ematen du. Bostgarren kapituluan Feedback moduluaren ezaugarriak azaltzen dira. Inkesta-zerbitzu sakona behar baduzu, zure Moodle guneko kudeatzaileari instalatzeko eskatu beharko diozu.

Moodle-ren eskuliburua X. Larretxea, J. Ezeiza, A. Camacho eta P. Lonbide - 2007
113
4.3) Egunkaria Modulu honen helburua ikaslearen gogoetatarako eta hausnarketarako gaitasuna sustatzea da. Irakasleak hainbat gairen inguruan hausnarketa egitera bultzatzen ditu ikasleak. Ikasle bakoitzak bere erantzunak editatu eta alda ditzake denborak aurrera egin ahala. Erantzuna pribatua da eta irakasleak baino ezin du ikusi. Irakasleak idatzitakoari erantzun diezaioke eta, nahi badu, kalifikazioa jarri.
4.3.1) Egunkaria sortu. Urratsak:
1) Irakasle gisa, ikastaroaren orri nagusira joan. 2) Edizioa desaktibatuta badago, aktiba ezazu. 3) Aukeratu egunkaria zein koadro edo ataletan gaineratu nahi duzun. 4) "Jarduera gehitu..." eta ondoren "Egunkaria" sakatu.
5) Formularioa bete.
Izena Egunkarirako galdera: hemen hausnartu nahi denari buruz argibideak eman, galderak planteatu, berria azaldu etab. egin behar da.

Moodle-ren eskuliburua X. Larretxea, J. Ezeiza, A. Camacho eta P. Lonbide - 2007
114
Kalifikazioa: Idatzitakoak kalifikazioa izango duen ala ez aukeratzeko. Eskalak atalean (Kudeaketa blokean) sortu diren kalifikazio pertsonalizatuak erabil daitezke. Noiz arte zabalik egongo den zeregina. Talderik egin ala ez? Ikusgarri: Ikasleei baliabidea ezkutatu ahal diegu Ezkutatu aukera erabilita.
4.3.2) Egunkaria ikusi. Urratsak:
1) Irakasle gisa, ikastaroaren orri nagusira joan. 2) Aukeratu zein egunkari ikusi nahi duzun eta horretan sakatu. 3) Goialdean, eskuinean, “Egunkari-sarrerak ikusi” estekan klik egin.
Ikasleek eginiko sarrerak ikusteko aukera izango duzu eta, nahi izanez gero, sarrerei iruzkinak egin eta kalifikatu.

Moodle-ren eskuliburua X. Larretxea, J. Ezeiza, A. Camacho eta P. Lonbide - 2007
115
3.1)
3.2)
4) “Nire erantzun guztiak gorde” botoian sakatu.

Moodle-ren eskuliburua X. Larretxea, J. Ezeiza, A. Camacho eta P. Lonbide - 2007
116
4.4) Foroa Harreman eta eztabaida gehienak hemen gertatzen dira. Foroak modu ezberdinetan egitura daitezke, eta kalifikazioak ere izan ditzakete. Mezuetan HTML editorea erabil daiteke eta fitxategiak ere erantsi daitezke. Foro batera harpidetutakoan, partaideek posta elektronikoz automatikoki jasoko dituzte forora bidalitako mezuak. Irakasleak ikasleak foro jakin batera harpidetzera behar ditzakezu. Lau foro mota ditugu: Erabilera orokorreko foroa: Foro mota hau irekia da, eta bertan edonork has dezake gai berri bat edozein unetan. Erabilera orokorrerako aukerarik onena da.
Eztabaida bakarrekoa: Foro-mota honetan gai bakarrari buruzko ideia-trukea bultzatzen da: mezu bakar baten inguruan antolatzen da eztabaida. Foroaren gaia monografikoa eta oso gidatua denean komenigarria da hau. Gainerako foroen moduan mezuak kalifikatzeko modua onartzen du, eta baita eranskin moduko fitxategiak igotzea ere.

Moodle-ren eskuliburua X. Larretxea, J. Ezeiza, A. Camacho eta P. Lonbide - 2007
117
Pertsona bakoitzak eztabaida bidaltzen du: Partaide bakoitzak eztabaida gai berri bat bidal dezake (eta guztiek erantzun dezakete). Gainerako foro-motetan bezala, irakasleak ikasleak harpidetzera behar ditzake, eta hartara, denek jasoko dute beren e-postan bidalitako mezuen kopia.
Galdera eta Erantzuna motako foroa: ikasleek derrigorrean erantzun behar diote planteatutako galderari. Hori egindakoan beste ikaskideen erantzunak ikusi ahal izango dituzte, bai eta horiei erantzun ere. Honekin lortu nahi da ikasle guztiek aukera bera izatea hasieran, orijinaltasuna eta pentsamendu autonomoa bultzatuz.

Moodle-ren eskuliburua X. Larretxea, J. Ezeiza, A. Camacho eta P. Lonbide - 2007
118
Ezaugarriak *) Mezu guztiek daramate erantsita idazlearen argazkia. Beraz, mezularia beti identifikatuta dago.
*) Eztabaidak hariaren arabera ikus daitezke, gaika edo zaharrenak edo berrienak lehenik erakutsi.

Moodle-ren eskuliburua X. Larretxea, J. Ezeiza, A. Camacho eta P. Lonbide - 2007
119
a)
b)

Moodle-ren eskuliburua X. Larretxea, J. Ezeiza, A. Camacho eta P. Lonbide - 2007
120
c)
*) Irakasleak denak behar ditzake foro batera harpidetzera edo pertsona bakoitzari erabakitzen utzi zein forotan harpidetu, posta elektronikoz mezuen kopia jasotzeko. *) Irakasleak erraz mugi ditzake eztabaidagaiak foro batetik bestera.
*) Erantsitako irudiak mezuan bertan erakusten dira. *) RSS kalana aktiba dezakezu eta baita sartu beharreko artikulu-kopurua ere.

Moodle-ren eskuliburua X. Larretxea, J. Ezeiza, A. Camacho eta P. Lonbide - 2007
121
*) Hitzen bilaketak ahalbidetzen ditu. *) Irakurritako/Irakurri gabeko mezuen jarraipena ahalbidetzen ditu mezu berriak berehala ikusteko moduan utzita eta nola erakutsiko diren kontrolatuta (foroka, erabiltzaileka edo guneka). *) Irakasleak horrela erabakiz gero mezuak kalifikatzeko aukera ezarri dezake.

Moodle-ren eskuliburua X. Larretxea, J. Ezeiza, A. Camacho eta P. Lonbide - 2007
122
4.4.1) Nola sortu foro bat. Urratsak:
1) Irakasle gisa, ikastaroaren hasiera-orrira joan. 2) Edizioa desaktibatuta badago, aktiba ezazu. 3) Erabaki zein koadrotan gaineratu nahi duzun foroa. 4) Sakatu "Jarduera gehitu..." eta ondoren "Foroa".
5) Formularioa bete, izena, mota eta deskribapenetik hasita.

Moodle-ren eskuliburua X. Larretxea, J. Ezeiza, A. Camacho eta P. Lonbide - 2007
123
6) Gainontzeko aukerak foroaren erabileraren ingurukoak dira.

Moodle-ren eskuliburua X. Larretxea, J. Ezeiza, A. Camacho eta P. Lonbide - 2007
124
7) Adierazi RSSrik erabiliko duzun eta konfiguratu. 8) Foroa kalifikatuko den zehaztu.
9) “Aldaketak gorde” sakatu. Laguntza-ikurrak erabil ditzakezu. Gero ere berriz editatzeko aukera izango duzu. Garrantzizkoa Foroek duten muga garrantzizko bat gai berriak nork ireki ditzakeen da. Hauek dira aukerak:
Guztiek ireki ditzakete gai berriak eta erantzun Gai bakarra gehitu daiteke eta guztiei erantzun Irakasleak ezarritako gaiari bakarrik erantzun dakioke.

Moodle-ren eskuliburua X. Larretxea, J. Ezeiza, A. Camacho eta P. Lonbide - 2007
125
4.4.2) Zertarako erabili
*) Hainbat gairen inguruko hausnarketarako bitartekoa eta ikasleen ikuspuntu, ideia eta iritzi trukerako gunea. *) Aldez aurretik landutako gai baten inguruko eztabaidarako. Ohiko galderei (FAQ delakoei) erantzuna emateko. Argitaratuta ez zaie berriz erantzun beharreko ohiko galderei. *) Guztien artean konpartitu nahi diren fitxategiak eskura izateko. *) Zure ikasleei email-bidalketa orokorrak egiteko. Kasu horretan foroaren ezarpenetan ikasleak harpidetu eta foroa ezkuta ezazu. Horrela, zeuk bakarrik erabiliko duzu. Argitaratzen dituzun mezuak ikasleek ez dituzte ikusiko, baina emailez iritsiko zaizkie.
4.4.3) Forora mezua bidali. Urratsak:
1) Ikasle edo irakasle gisa, ikastaroaren orri nagusira joan. 2) Aukeratu mezua zein forotan gaineratu nahi duzun. 3) Aukeratutako foroaren "Izena"ren gainean sakatu. 4) "Mezu berria idatzi..." sakatu.

Moodle-ren eskuliburua X. Larretxea, J. Ezeiza, A. Camacho eta P. Lonbide - 2007
126
5) "Izenburua" eta nahi den "Mezua" idatzi. Aukeran duzu mezuari fitxategi bat eranstea.
6) “Mezua forora bidali” sakatu. 7) Mezua ondorengo 30 minutuetan berriz editatzeko aukera duzulako abisua emango zaizu.

Moodle-ren eskuliburua X. Larretxea, J. Ezeiza, A. Camacho eta P. Lonbide - 2007
127
4.4.4) Foroetan izen ematea
Foro batean izena eman dutenek e-postaz jasoko dute foro horretara bidaltzen den mezu bakoitzaren kopia. Partaideek normalean aukera dezakete foroetako bakoitzean izena eman ala ez. Hala ere, irakasleak foro jakin bateko harpidetza derrigortzen badu aukera hori ezeztatu egiten da eta guztiek jasoko dituzte foroko mezuen kopia e-postaz. Harpidetza derrigortzen ez bada irakasleak konproba dezake (eta aldatu) foro horretan bere ikasleetatik zenbat harpidetu diren 'Harpidedunak erakutsi' botoian sakatuz. Agertzen den zerrendatik norbaiti foroan harpidetzeko edo baja emateko 'Foro honetara harpidetu' edo 'Foro honetan baja eman' botoietan sakatu behar da.
Nola harpidetu foroan. Urratsak: 1) Ikasle edo irakasle gisa, ikastaroaren orri nagusira joan. 2) Aukeratutako foroaren "Izena"ren gainean sakatu. 3) Sakatu "Foro honetara harpidetu" esteka leihoaren goiko eskuin aldean. 4) Zure harpidetza abisu batekin konfirmatuko da. 5) Beti izango duzu "Foro honetan harpidetza kendu" esteka sakatzeko aukera leihoaren goiko eskuin aldean.

Moodle-ren eskuliburua X. Larretxea, J. Ezeiza, A. Camacho eta P. Lonbide - 2007
128
4.4.5) RSS jarioak foroetan
Moodle guneak RSS jarioak gaituta dituenean, foroen ezarpenetan ondorengo aukerak agertzen dira: RSS jarioak jarduera honetan: Bi foro-mota ditugu aukeran:
• Eztabaidak: Aukera hau eginda, RSS jarioan foroko eztabaida berriak eta beren hasiera-mezuak jasoko dira.
• Mezuak: Aukera hau eginda, RSS jarioan foroko mezu berri bakoitza jasoko da.
RSS jario berrien kopurua Honekin RSS jarioan sartu beharreko artikulu kopurua aukera dezakezu. 5 aukeratuta, harpidedunei 5 artikulu berrienak bidaliko zaizkie. Gai berriak (edo eztabaidak) daudenean zaharrenak ordezkatuko dira RSS jarioan. Foro gehienetan egokia izan daiteke 5 eta 20ren artean ezartzea. Gehiago ipini oso foro erabilia bada bakarrik. RSS jarioetara harpidetu Foroan RSSa aktibatuta badago, orri nagusian RSS botoi laranja agertuko da (goian eskuin aldean). Erabiltzaile batek RSS botoian sakatzen duenean XML kodea ikusiko du. RSS albisteak sortzeko XML kode hori RSS berri-irakurgailuan erantsi behar da.

Moodle-ren eskuliburua X. Larretxea, J. Ezeiza, A. Camacho eta P. Lonbide - 2007
129
1)
2)
3)

Moodle-ren eskuliburua X. Larretxea, J. Ezeiza, A. Camacho eta P. Lonbide - 2007
130
4.4.6) Nola bilatu termino bat foroetan. Urratsak:
1) Ikasle edo irakasle bilatu beharreko terminoa “Foroetan bilatu” blokean idatzi.
2) Gaian edo mezuan bilatutako terminoa duten mezuen zerrenda agertuko da. Terminoa berdez nabarmenduta agertuko da.
3) Bilaketa aurreratuak egiteko.

Moodle-ren eskuliburua X. Larretxea, J. Ezeiza, A. Camacho eta P. Lonbide - 2007
131
Garrantzizkoa Kontuan izan hitzak foroetan bakarrik bilatzen direla, eta ez testua izan dezaketen bestelako jardueretan.

Moodle-ren eskuliburua X. Larretxea, J. Ezeiza, A. Camacho eta P. Lonbide - 2007
132
4.5) Txata Txat moduluak Interneten bidez denbora errealean partaideen arteko elkarrizketa izatea ahalbidetzen du. Baliagarria da gainerako partaideak eta eztabaidagaia hobeto ezagutzeko. Ezaugarriak
*) Testu sinkronoaren bidezko harreman arina ahalbidetzen du. *) Txat leihoan norberaren profileko argazkia erakusten du. *) URL helbideak, aurpegierak, HTMLa eta irudiak erabil ditzake. *) Irakasleak txatean gertatutako edozein elkarrizketaren zati guztiak ikusi ahal izango ditu. Horretaz gain, ikasle guztien eskura ere jar ditzake transkripzio horiek. *) Saioak maiztasun jakin batekin programa daitezke eta egutegian agertuko dira.
4.5.1) Txat-gela bat sortu. Urratsak:
1) Edizioa desaktibatuta badago, aktiba ezazu. 2) Erabaki zein koadrotan gaineratu nahi duzun foroa. 3) "Jarduera gehitu..." eta ondoren "Txat" sakatu.
4) Formularioa bete. Gelaren izena Sarrera testua: Harrera egiteko balio du eta txataren gaia zertan den azaltzeko. Interesgarria da sarrera testuan irakasleak edozein elkarrizketaren transkripzioak ikusteko aukera duela argitzea.

Moodle-ren eskuliburua X. Larretxea, J. Ezeiza, A. Camacho eta P. Lonbide - 2007
133
Hurrengo hitzordua: Hurrengo bilerarako eguna eta ordua. Ikasleentzako txat saioak programatu nahi badituzu, ezarpen hau erabil dezakezu hurrengo txat-saioaren ordua eta data argitaratzeko. Hemen aukeratzen duzun data ikastaroaren egutegian agertuko da txat-gelarako esteka batekin. Kontuan izan hemen data eta ordua zehazteak ez duela esan nahi beste ordu batzuetan txat-gelan sartzerik ez dagoenik. Aukera horrek ikasleekin komunikatzeko uneak adostea du helburu. Txat-gela eskura ez egotea nahi baduzu, ikasleei ezkutatu egin beharko diezu. Saioak errepikatu: Hauen artean aukera dezakegu:
*)Ez argitaratu txat orduak-- Txat gela beti dago erabilgarri. *)Errepikatu gabe - Zehaztutako ordua bakarrik argitaratu--Ezarpen honek hurrengo txat saiorako data eta ordua bakarrik argitaratzea ekarriko du. *)Egunero ordu berean *)Astero ordu berean
Gorde aurreko saioak: Gordetako transkripzioen iraupena (egun kopurua) aukera dezakezu.

Moodle-ren eskuliburua X. Larretxea, J. Ezeiza, A. Camacho eta P. Lonbide - 2007
134
Denek ikus ditzakete aurreko saioak: BAI aukeratzen baduzu hemen, ikasleek txat gelaren izenburuan (izena) saka dezakete eta aurreko saioak ikusi txat gelan gertatu dena konprobatzeko. Hemen EZ aukeratzen baduzu, transkripzioak irakasleek bakarrik ikusiko dituzte. Ikastaro bateko irakasleek beti ikus ditzakete txat geletako saioen transkripzioak. Partaideek ikusteko moduan Baliabidea ezkuta diezaiekegu ikasleei “Ezkutatu” aukeratuta. Hori erabilgarria izan daiteke txat-gela une jakin batzuetan soilik eskuragarri utzi nahi baduzu. 5) “Aldaketak gorde” sakatu. 6) Laguntza-ikurrak erabil ditzakezu. Geroago editatzeko aukera izango duzu.
4.5.2) Txat-gelan parte hartu. Urratsak:
1) Ikasle edo irakasle gisa, ikastaroaren orri nagusira joan. 2) Elkarrizketa zein txatetan hasi nahi duzun aukeratu. 3) Aukeratutako "Txat"aren izenean sakatu. 4) Txataren izena eta deskribapena erakutsiko da. “Txat-gelan sartu" estekan sakatu.

Moodle-ren eskuliburua X. Larretxea, J. Ezeiza, A. Camacho eta P. Lonbide - 2007
135
5) Pantaila bitan banatuko da, ezkerrean txat saioan agertu diren mezuak eta eskuinean txat gelan dauden partaideen zerrenda. Behean testu-lauki bat agertuko da. Bertan idatzi beharko duzu txat-saiora bidali nahi duzun mezua.
6) Zure mezua idatzi ondoren, “Enter” sakatu eta mezuen zerrendan agertuko da. Txat-gelako partaideek berehala ikusi ahal izango dute.
4.5.3) Txat saioak
Aurreko txat-saioetako erregistroak erakusten dizkizu. Txat ezarpenetan Izan diren txat-saioak gorde aukerarekin zehaztutako aurreko saioak bakarrik erakusten dira. Denek ikus ditzakete aurreko saioak aukerak baldintzatzen du ikasleek ikusi ahal izatea. Aurreko saioetako zerrendak honako informazioa emango digu txat-saio bakoitzari buruz:
*) Saioaren data eta hasiera eta bukaera ordua *) Txat-gelan parte hartu zuten erabiltzaileak eta parentesi artean parte hartze
kopurua. *) Bukatzeko bi esteka ditugu: “Saio hau ikusi” eta “Saio hau ezabatu”.

Moodle-ren eskuliburua X. Larretxea, J. Ezeiza, A. Camacho eta P. Lonbide - 2007
136
4.5.4) Zergatik erabili txata
Txataren baliagarritasuna asko aldatzen da ikastaroa zeharo online izanda ala ez (birtuala vs. aurrez aurrekoa). Ikastaroa guztiz birtuala denean edo ikastetxe ezberdinetako ikasleak harremanetan jartzeko oso baliagarria izan daiteke. Oro har, unean uneko erabakiak hartzeko erabilgarria da, zalantza errazak argitzeko... Aholkua: Txatxa erabiltzen baduzu ikastaroan “Online erabiltzaileak” blokea erakustea komenigarria da. Horrela, ikasleek ikastaroan nor dagoen jakingo dute eta mezu bat bidaliz txat-gelan komunikatu nahi dutela elkarri jakinarazi.

Moodle-ren eskuliburua X. Larretxea, J. Ezeiza, A. Camacho eta P. Lonbide - 2007
137
4.6) Glosategia Modulu honi esker ikastaro bateko partaideek definizio-zerrenda bat sortu eta egunera dezakete, hiztegi baten moduan. Sarrerak kategoriatan sailka daitezke, eta gero modu ezberdinetan bilatzeko modua dago: dataren arabera, egilearen arabera, alfabetikoki... Irakasleak sarrerak beste glosategi batetik ekar ditzake. Sarrera horietarako estekak automatikoki sor daitezke ikastaroko gainerako baliabide eta jardueretatik. Era horretan hitz teknikoen definizioa erraz ikus daiteke, adibidez. Irakasleak aukeran du ikasleei sarrera berriak egiten uztea, edo daudenei iruzkinak egiteko modua eskaintzea. Ezaugarriak
*) Ikastaroko partaideek glosategiko sarrerei iruzkina egin diezaiekete. *) Irakasleak sarrerak kalifika ditzake, aldez aurretik sortutako eskalak erabilita. *) Glosategiak XML bidez inporta edo esporta daitezke oso modu errazean. Horrez gain, bigarren mailako glosategietatik nagusira eraman daitezke sarrerak. *) Glosategiek bilaketa egiteko tresna dute. *) Glosategietan RSS jarioa aktiba dezakegu eta sarrera-kopurua zehaztu. RSS jarioei esker glosategiaren edukiak eskuratu ahal ditugu eta gure albiste-kanalera gehitu. Horretarako RSS-en erabilera Moodle gunean kudeatzaileak aktibatuta izan behar du. *) Glosategia irakasleak sortutakoa bada ikasleek ezin dute sarrerarik ezta iruzkinik ere gehitu. *) Glosategia ikasleek sortua bada elkarlanean aritzeko aukera emango die. Erabaki beharko duzu sarrerei buruzko iruzkinak egiten uztea ala ez. Horrez gain, ikasleen sarrera berri bat argitara eman aurretik, zeuk berrikus dezakezu. *) Definizioan grafikoak eta estekak gainera ditzakegu.
4.6.1) Glosategia gehitu. Urratsak
1) Irakasle gisa, ikastaroaren orri nagusira joan. 2) Edizioa desaktibatuta badago, aktiba ezazu. 3) Erabaki zein koadrotan gehitu nahi duzun glosategia. 4) "Jarduera gehitu.." eta ondoren "Glosategia" sakatu. 5) Formularioa bete eta zein glosategi mota nahi duzun aukeratu. Laguntza-ikurrak erabil ditzakezu. Aurrerago editatzeko aukera ere izango duzu. 6) “Aldaketak gorde” sakatu.

Moodle-ren eskuliburua X. Larretxea, J. Ezeiza, A. Camacho eta P. Lonbide - 2007
138
4.6.2) Glosategiaren ezarpenak
Izena eta deskribapena Zenbat sarrera orriko: Orriko zenbat sarrera erakutsiko diren definitzen du. Glosategi-mota
Glosategi nagusia Aukera honek ikastaroaren glosategi nagusia definitzen du. Glosategi nagusian irakasleek bakarrik argitara dezakete. Glosategiaren sistemak aukera ematen dizu bigarren mailako edozein glosategitik ikastaroaren glosategi nagusira sarrerak esportatzeko. Hau egiteko, zehaztu egin behar duzu zein glosategi den nagusia. Beste erabilpen posible bat zera da, ikastaroaren lehengo koadroan glosategi nagusi bat jarri eta bigarren mailakoak beste koadroetan. Atal bakoitzeko bigarren mailako glosategietan txertatutako definizioak glosategi nagusian ere erakutsiko dira. Bigarren mailako glosategia Glosategi hauetan ikasleek argitara dezakete. Zure ikastaroan ikasleek argitaratzeko moduko glosategi bakarra egotea nahi baduzu, bigarren mailakoa izan beharko du. Horrek ez zaitu glosategi nagusi bat jartzera behartzen.

Moodle-ren eskuliburua X. Larretxea, J. Ezeiza, A. Camacho eta P. Lonbide - 2007
139
Sarrerak bikoiztu daitezke: Aukera honekin kontzeptu batek nahi beste sarrera izan dezake. Iruzkinak gehitu daitezke: Ikasleei utzi dakieke glosategiko sarrerei iruzkinak egiten. Inprimatzeko bertsioa aurkezten utzi: Ikasleei utziko zaie glosategiaren inpresio-ikuspegia erabiltzen. Aurreko bi ezaugarriak zure aukerakoa dira. Irakasleek iruzkinak egiteko eta inprimatzeko aukera beti du. Estekatu automatikoki glosategiko sarrerak: Aukera hau eginda banakako sarrerak automatikoki estekatuko dira kontzeptuen hitzak eta esaldiak ikastaroan zehar agertzen direnean: foroetako mezuetan, materialetan, laburpenetan, egunerokoetan, etab. Kategorien izenak ere estekatuko dira.
Aldez aurretik onartu: Ikaslearen sarrerak automatikoki gaineratuko diren ala aldez aurretik irakasleak onartu behar dituen zehatz dezakezu. Ikasle batek sarrera bat proposatutakoan berez zein egoera izango duen zehatz dezakezu. Erakusteko modua Sarrerak nola erakutsiko diren definitzen du. Hauek dira aukeran dauden formatuak:
• Arrunta, hiztegi erakoa: Ohiko hiztegi bat bezala agertzen da, sarrerak banatuta. Ez da egilerik agertzen eta erantsitako fitxategiak esteka bezala agertzen dira.
• Entziklopedikoa: 'Osorik, egilea eta guzti'ren antzekoa baina erantsitako irudiak on-line erakusten dira.
• FAQ: Maiz egiten diren Galderak aurkezteko erabilgarria. Automatikoki gaineratzen ditu Galdera eta Erantzuna hitzak kontzeptu eta definizioan.
• Jarraian eta egilerik gabe: Sarrerak bata bestearen atzetik agertzen ditu banaketa-ikurrez bananduta.
• Osorik, egilea eta guzti: Foroen antzeko formatua, sarrera bakoitzaren egilearen informazioa gaineratzen du. Erantsitako fitxategiak esteka bezala agertzen dira.

Moodle-ren eskuliburua X. Larretxea, J. Ezeiza, A. Camacho eta P. Lonbide - 2007
140
• Osorik, egilerik gabe: Foroen antzeko formatua baina ez du sarrera bakoitzaren egilearen informaziorik gaineratzen. Erantsitako fitxategiak esteka bezala agertzen dira.
• Sarrera-zerrenda: sarreren zerrenda bat agertzen du.
Berezia/Alfabetoa/Denak estekak erakutsi Sarrerak kategoriaka edo dataka bilatzeko aukera beti dago eskura baina beste hiru aukera ere defini ditzakezu:
Erakutsi berezia esteka. Karaktere berezien bidezko bilaketa ahalbidetzen du. Adib: @, #, etab. Erakutsi alfabetoa. Hasierako hizkien bidezko bilaketa ahalbidetzen du. Erakutsi “DENAK” esteka. Ezaugarri guztiak aldi berean erabiltzea ahalbidetzen du.
Beti editatu: Ikasleek edonoiz editatu ahal izango dituzte euren sarrerak. Aukeran dugu:
Bai: Sarrerak beti edita daitezke. Ez: Zehaztutako denbora tartean bakarrik edita daitezke sarrerak.
RSS jarioak jarduera honetan Aukera honekin gaitu egin ditzakezu RSS jarioak glosategi honetan. Bi mota daude aukeran:
Egileduna Aukera honekin, sortutako datuek egilearen izena gaineratuko diote artikulu bakoitzari. Egilerik gabea
RSS jario berrien kopurua:

Moodle-ren eskuliburua X. Larretxea, J. Ezeiza, A. Camacho eta P. Lonbide - 2007
141
Aukera honekin zehaztu egin dezakezu RSS Jarioetan zenbat artikulu berri sartu. Glosategi gehienetan egokia da 5 eta 20 artekoa izatea. Glosategia oso erabilia bada, gehiago ipini. Sarrerak kalifikatzen utzi: Kalifikazioak erabiltzen uzten du, baita nork eta zer denbora-tartetan kalifika dezakeen definitzen ere.
Ikusgarri Ezkutatu aukerarekin ikasleei glosategia ezkutatu egin diezaiekegu.

Moodle-ren eskuliburua X. Larretxea, J. Ezeiza, A. Camacho eta P. Lonbide - 2007
142
4.6.3) Zertarako Glosategia?
*) Edukiak katalogo bidez antolatzeko, adibidez, hiztegi edo definizio-zerrenda bat sortu eta kudeatzeko. *) Ikastaroaren oinarrizko terminoei buruz automatikoki informatzeko komunikazio-bide ezin hobea. *) Bilketa kolaboratiborako bitartekoa, ikasleei ikastaroko kontzeptu osagarrien inguruko sarrerak gaineratzen uzten badiegu. Metodo honek ikasleari eduki-sortzaile rola ematen dio eta berauen ebaluazio kritikoan (gogoan izan kalifikatu egin dezaketela). *) Baliabide publikoak konpartitzeko jarduera, ikasleek fitxategi publikoak eranskin gisa bidal ditzakete. *) Leku berean ez dauden hainbat irakasleren artean glosategien sorkuntza kolaboratiborako bitarteko ezin hobea, berauek inportatu eta esportatuz.
4.6.4) Glosategia ikusi. Urratsak
1) Ikasle edo irakasle gisa, ikastaroaren orri nagusira joan. 2) Aztertu nahi duzun glosategia aukeratu eta bere izenaren gainean sakatu. 3) Nabigazio-era aukeratu: alfabetikoa edo orrika sakatuta. 3.1)

Moodle-ren eskuliburua X. Larretxea, J. Ezeiza, A. Camacho eta P. Lonbide - 2007
143
3.2)
3.3)
4) Bestalde, Bilatu kutxatxoan terminoa idatz dezakezu. 5) Zure aukerako terminoak erakutsiko zaizkizu.

Moodle-ren eskuliburua X. Larretxea, J. Ezeiza, A. Camacho eta P. Lonbide - 2007
144
4.6.5) Nola gaineratu kontzeptu bat glosategian. Urratsak
1) Ikasle gisa glosategiak aukera hori ematen badio, edo bestela irakasle gisa, ikastaroaren orri nagusira joan. 2) Kontzeptua zer glosategitan gaineratu nahi duzun aukeratu eta bertan sakatu. 3) "Sarrera gehitu" sakatu oraingo glosategian kontzeptu bat gaineratzeko. 4) Formularioa bete. Kontzeptua eta definizioa derrigorrezkoak dira. 5) “Aldaketak gorde” sakatu. Garrantzizkoa : Sailkapena errazteko oso gomendagarria da aldez aurretik kategoriak ezartzea. Formularioa Kontzeptu berria gaineratzeko bi eremu bete behar dira. Gainontzekoak ez dira derrigorrezkoak.
Kontzeptua (derrigorrezkoa): Sortu nahi duzun hitza edo definitutako kontzeptua sartuko duzu hemen. Azalpena (derrigorrezkoa): Eremu honetan hitz edo kontzeptuaren definizioa sartuko duzu. Kontzeptuak argia eta zehatza izan behar du.

Moodle-ren eskuliburua X. Larretxea, J. Ezeiza, A. Camacho eta P. Lonbide - 2007
145
Kategoriak. Kontzeptua kategoria batean sailkatzeko balio du. Aldez aurretik sortu ditugun kategoriak hemen aukeratzen dira. Ez badituzu definitu “Kategoriarik gabe” agertuko da. Sarrera hau automatikoki estekatu Ikastaroan kontzeptuaren hitz eta esaldiak agertu ahala sarrera automatikoki estekatuko da ikastaroko foroetako mezuetan, materialetan, laburpenetan, etab. Sarrera honetan letra larriak eta xeheak bereizten dira Gaituta badago, foro bateko mezu bateko "xml" hitzak ez du sortuko estekarik "XML" sarrerarekin, adibidez. Hitz osoak bakarrik bilatu Gaituta badago, "kale" sarrera ez da automatikoki estekatuko "kalera" hitzarekin. Eranskina Gaituta badago, glosategi bateko sarrerari fitxategi bat erantsi ahal izango diozu. Hori erabilgarria da, adibidez, argazki-bildumak sortzeko. Erantsitako fitxategia ezabatzeko kudeaketa-blokeko fitxategietara joan beharko duzu Kudeaketa blokean eta moddata izeneko direktorioan glossary azpidirektorioan begiratu. Sarrera bakoitzari erantsitako fitxategiak banakako azpidirektoriotan gordetzen dira.

Moodle-ren eskuliburua X. Larretxea, J. Ezeiza, A. Camacho eta P. Lonbide - 2007
146
4.6.6) Glosategiko termino bat onartu. Urratsak
1) Irakasle gisa, ikastaroaren orri nagusira joan. 2) Terminoa zer glosategitan onartu nahi duzun aukeratu eta bertan sakatu. 3) Oraingo glosategiko sarrera berriak berrikusteko "Onarpenaren zain (n Sarrerak)" sakatu . Ohartu sarrera berrien kopurua parentesi artean agertzen dela.
4) Sarrera berriak irakurri eta, onartu nahi badituzu, ikurtxoan sakatu.
5) Aurreko urratsa nahi beste aldiz egin dezakezu. Iradokizuna
• Hobekuntzak, zuzenketak edo luzapenak eskatzeko iruzkinak erabil ditzakezu.

Moodle-ren eskuliburua X. Larretxea, J. Ezeiza, A. Camacho eta P. Lonbide - 2007
147
4.6.7) RSS kanalak glosategietan
Glosategietako RSS jarioek foroetakoek bezalaxe funtzionatzen dute Moodle guneak RSS jarioak gaituta dituenean, Glosategien ezarpenean bi aukera berri ditugu:
• RSS jarioak jarduera honetarako: Aukera honekin glosategi honetako RSS jarioak gaituko dituzu. Kontzeptuak eta egilea aukera ditzakezu egilearen izena bidaltzeko edo Kontzeptuak egilerik gabe egilearen izena ez sartzeko.
• RSS artikulu berrien kopurua: Honekin RSS kanalean sartu beharreko artikulu
kopurua aukera dezakezu. 5 aukeratuta, harpidedunei 5 artikulu berrienak bidaliko zaizkie. Gai berriak (kontzeptuak) daudenean RSS jarioan zaharrenak ordezkatuko dira. Glosategi gehienetan egokia izan daiteke 5 eta 20ren artean ezartzea. Gehiago ipini oso glosategi erabilia bada bakarrik.
RSS jarioetara harpidetu Foroetan RSS harpidetza egiten zen bezalaxe egiten da.

Moodle-ren eskuliburua X. Larretxea, J. Ezeiza, A. Camacho eta P. Lonbide - 2007
148
4.7) Ikasgaia Edukiak agertzen dituen orri-segida bat da. Bakoitzaren amaieran galdera bat eta hainbat erantzun izan ohi dira. Ikasleak egindako aukeraren arabera: hurrengo orrira igaroko da, aurreko batera edo adar berri bat hartuko du. Ikasgaian zehar era sinplean edo konplexuan nabiga daiteke, aurkezten den materialaren egituraren arabera. Ezaugarriak *) Orri-multzo batek osatzen du ikasgaia. Orri bakoitzak edukiren bat du eta, orokorrean, galdera batekin bukatzen da. Hauek dira aukeran dauden galdera motak: Aukera anitzekoa, Egia/Gezurra, Erantzun laburra, Lotzekoak eta Zenbakizkoak. *) Ikasleek galderei erantzundakoan bakarrik eskuratuko dituzte ikasgaiaren ondorengo orriak.
*) Erantzun bakoitzak jauzi bat du lotuta. Jauzia erlatiboa izan daiteke (adibidez: hurrengo orria edo horri hau) edo erabatekoa (ikasgaiaren orri bat zehazten da dauden orri zerrendatik bat aukeratuta). *) Erantzun zuzenek ikasgaia jarraitzea eramaten dute. Erantzun okerrak zigortu egiten dira berriz ere eduki bera edo ikasgaiaren zati gehigarriren bat erakutsiz edo ikasgaiaren edo adarraren hasierara eramanez.

Moodle-ren eskuliburua X. Larretxea, J. Ezeiza, A. Camacho eta P. Lonbide - 2007
149
*) Ikasleak ikasgaia osatzen ez badu, berriz ere ekiten dionean aukeran izango du hasieratik hasi edo emandako azken erantzun zuzenetik hasi.
*) Berriz hartzea baimentzen duen ikasgaian, ikasleak berriz egin dezake ikasgaia notarik altuena lortu arte. *) Gogoratu amaiera-data egonez gero, ikasgaiaren egutegiari automatikoki gaineratuko zaiola.
4.7.1) Nola sortu ikasgaia. Urratsak
1) Irakasle edo kudeatzaile gisa, ikastaroaren orri nagusira joan. 2) Edizioa desaktibatuta badago, aktiba ezazu. 3) Aukeratu zein koadro edo ataletan gaineratu nahi dugun ikasgaia. 4) "Jarduera gehitu..." eta ondoren "Ikasgaia" aukeratu. 5) Identifikatzeko datuak dituen formularioa eta nahi diren ezarpenak bete. 6) “Aldaketak gorde” sakatu. 7) Sortutako ikasgaiaren izenean sakatu eta orriak bete, galderak. Erantzunak eta nahi diren jauziak eta adarrak zehaztu. 8) “Aldaketak gorde” sakatu. Garrantzizkoa: Ikasgaiari kalifikazioa ezartzeko beharrezkoa da gutxieneko galdera-kopurua. Iradokizunak *) Ikasgaia formatibo edo ebaluatzaile bihur dezakegu jarduera errepikatzen utzita.

Moodle-ren eskuliburua X. Larretxea, J. Ezeiza, A. Camacho eta P. Lonbide - 2007
150
*) Erantzunetarako ez bada HTML editatzailea erabiltzen hobe, ikasgaia arinagoa izango baita. *) Orriaren izena duen esteka absolutua erabiltzen bada, aukeratutako orria beti erakutsiko du ordena aldatu arren. *) Edozein unetan dago ikasgaiaren ezarpenak editatzeko aukera (eta zenbaitetan beharra). *) Ikasgaiaren ezarpenak berrikusi eta aldaketak gorde ondoren, orrien zerrendara itzuliko zara gehitu, editatu, mugitu edo ezabatu aukerekin.
4.7.2) Ikasgaiaren ezarpenak
Ikasgaiaren ezarpenak 6 ataletan banatzen dira: Orokorra, Kalifikazio-aukerak, Fluxuaren kontrola, Ikasgaiaren formatua, Sarbide kontrola eta Besterik. a) Orokorra Denbora mugatuarekin Aukera honekin ikasgaia egiteko gehienezko denbora (minututan) ezarriko duzu. Denbora-neurgailuak ez du ikaslea deskonektatzen ikasgaiaren denbora amaitzen denean, baina mugatik aurrera erantzundako galderak ez dira kontabilizatuko. Gehienezko erantzun/adar kopurua Balore honek irakasleak erabiliko duen gehienezko erantzun-kopurua adierazten du. Ikasgai batek EGIA edo GEZURRA galderak bakarrik erabiltzen baditu, 2 balorea eman diezaiokegu. Balorea edonoiz alda dezakezu. Balore hau ikasgaian erabiliko diren adar-tauletan gehienezko adar-kopurua adierazteko ere erabiltzen da. Berezko balorea 4 da.

Moodle-ren eskuliburua X. Larretxea, J. Ezeiza, A. Camacho eta P. Lonbide - 2007
151
b) Kalifikatzeko aukerak Praktikako ikasgaia: Praktikarako ikasgaiak ez dira kalifikazio-liburuan erakutsiko. Puntuzio pertsonalizatua Eremu honen esanahia 4.8.6 atalean azaltzen da. Gehienezko kalifikazioa Balore honek ikasgaian lor daitekeen gehienezko kalifikazioa adierazten du. %0tik 100rako tartea dago. Edonoiz alda daiteke balore hau. Aldaketek berehalako eragina izango dute kalifikazio-orrian eta ikasleek hainbat zerrendatan ikusiko dituzte euren kalifikazioak. Kalifikazioan 0 ezartzen bada ikasgaian ez da inongo kalifikazio-orririk agertuko.
Ikaslea(e)k ikasgaia berriz har dezan baimendu ari Bai aukeratzen bada ikasleek behin baino gehiagotan ekin ahal izango diote ikasgaiari. Irakasleak erabaki dezake ikasleek ikasgaiaren materiala sakon ezagutu behar dutela. Horrelakoetan ikasleei ikasgaia errepikatzen utzi egin beharko lieke. Bestalde, ikasgaia azterketa gisa erabiltzen bada, ez lieke utzi beharko. Saiakera berrien erabilera Ikasleei ikasgaia errepikatzen uztekotan, aukera honen bidez azken kalifikazioa zein motatakoa izango den zehazten da: bataz bestekoa izan daiteke edo ikasgaiaren saiakera guztietan lortutako onena. Aukera hori edonoiz alda dezakezu. Metatutako puntuazioa erakutsi Behin behineko puntuazioa: Aukera hau eginda, orri bakoitzak guztira ikasleak lor zitzakeen puntuetatik zenbat puntu lortu dituen erakutsiko du. Adibidez, ikasleak 5 puntuko lau galdera ondo erantzun baditu eta batean kale egin badu, behin behineko puntuazioa 15/20 puntu izango da.

Moodle-ren eskuliburua X. Larretxea, J. Ezeiza, A. Camacho eta P. Lonbide - 2007
152
c) Fluxuaren kontrola Ikaslearen berrikuspena baimendu: Aukera honekin ikaslea atzera itzul daiteke erantzunak aldatzeko.
“Berrikusi” botoia erakutsi: Aukera honekin oker erantzun ondoren botoi bat erakusten da, ikasleari berriz ere erantzuteko aukera emanez. Ez da entsegu-galderekin bateragarria. Gehienezko saiakera-kopurua (ikasleko): Balore honek ikasleek ikasgaiaren edozein galderari erantzuteko zenbat saiakera egin dezaketen zehazten du. Galderetan balore honek ikasgaiaren hurrengo orrira bidali aurretik zenbat aldiz erantzun daitekeen adierazten du. Berezko balorea 5 da. Komenigarria da gutxienez aurkezten diren erantzun kopuruaren berdina izatea. Galdera laburretan edo zenbakizkoetan balore handiek frustrazioa sor dezakete. 1 balorea ezartzen badugu galdera bakoitzari erantzuteko aukera bakarra ematen diogu ikasleari. Ohartu balore hau parametro globala dela eta ikasgaiaren galdera guztiei aplikatzen zaiela galdera-mota kontuan hartu gabe. Gogoan izan parametro hau ez dela aplikatzen irakasleek galderak egiaztatzen dituztenean edo ikasgaian zehar nabigatzen dutenean. Erantzun zuzenaren ondorengo ekintza Ekintza normala erantzunean zehaztutako orri-jauzia egitea da. Kasu gehienetan ikasgaiaren hurrengo orria erakutsiko da. Ikaslea hasieratik bukaerainoko ibilbide logiko batetik eramaten da ikasgaian zehar. Hala ere, Ikasgaia modulua txartel (Flash Cards) moduko zeregina bailitzan ere erabil daiteke. Flash Cards molduko ikasgaia batean orriak banaka erakusten dira . Ikasleari informazioren bat erakusten zaio eta galdera bat egiten zaio. Ez dago ezarritako hasiera

Moodle-ren eskuliburua X. Larretxea, J. Ezeiza, A. Camacho eta P. Lonbide - 2007
153
eta bukaerarik, orden zehatzik gabe bata bestearen atzetik erakusten diren orri multzo bat baizik. Aukera honek bi aukera ematen ditu: "Ikusi ez den orri bat erakutsi” aukerak ez du inoiz erakusten orri bera (nahiz eta ikasleak orriarekin lotutako galderari zuzen erantzun ez). Beste aukerarekin ("Erantzun ez den orri bat erakutsi") ikasleak aurretik egindako orriak ikus ditzake, beti ere lotutako galderari gaizki erantzun badio. Gutxienezko galdera-kopurua Ikasgaiak adar-taula bat edo gehiago dituenean ezarri behar du irakasleak parametro hau. Balore honek kalifikazioa kalkulatzeko ikusi beharreko gutxieneko galdera-kopurua zehazten du, baina ez ditu behartzen ikasleak ikasgaiaren galdera asko erantzutera. Parametro hau adibidez 20an ezarriz gero, kalifikazioak gutxienez galdera-kopuru hori ikusi duten ikasleei emango zaizkiela ziurtatzen da. Har dezagun adibidez 5 orri dituen ikasgairen adar bakarra ikusi eta horiekin lotutako galdera guztiei zuzen erantzuten dien ikaslearen kasua. Eta ondoren ikasgaia bukatzea erabakitzen du (suposatu egiten da, arrazoizkoa delako, maila goreneko Adar-taulan aukera hori dagoela). Parametro hori ezarri ezean, bere kalifikazioa 5etik 5 izango litzateke, hau da, % 100. Baina, balorea 20an ezarri baduzu, kalifikazioa 20tik 5 izango litzateke, hau da, % 25. Adar guztiak pasatzen dituen beste ikasle baten kasuan eta,adibidez, 25 orri ikusi eta bi izan ezik gainontzeko galdera guztiei zuzen erantzun badie, kalifikazioa 25etik 23 izango litzateke, hau da, % 92. Parametroa erabiltzekotan, ikasgaiaren hasiera orriak honelako zerbait esan beharko luke:
Ikasgaia honetan gutxienez n galderari erantzutea espero da. Gehiagori ere erantzuna eman diezaiekezu, hala nahi izanez gero. Baina, n galderari baino gutxiagori erantzuten badiozu zure kalifikazioa n galderari erantzun bazenio bezala kalkulatuko da.
Jakina, "n" parametro honi emandako benetako balorea izango da. Parametro honek adierazten die ikasleei zenbat galdera erantzun duten eta zenbati erantzutea espero den. Erakutsi beharreko orriak (txartelak) Balore hau Txartel-motako (Flash Card) ikasgaietan bakarrik erabiltzen da. Berezko balorea zero da eta horrek adierazten du Orri/Txartel guztiak erakutsiko direla ikasgaian. Balorea zero ez denean orri-kopuru hori erakutsiko da. Orri/Txatel kopuru hori erakutsitakoan ikasgaiaren bukaera dator eta ikasleak lortutako kalifikazioa erakusten da. Ezarritako balorea ikasgaiaren orri-kopurua baino handiagoa bada orri guztiak erakutsiko dira.

Moodle-ren eskuliburua X. Larretxea, J. Ezeiza, A. Camacho eta P. Lonbide - 2007
154
d) Ikasgaiaren Formatua Diaporama Aukera honekin ikasgaia diapositiba emanaldi bat bezala erakusten da, pertsonalizatutako zabalera, altuera eta azpiko kolore finkoekin. CSS-n oinarritutako hara eta hona ibiltzeko barra erakutsiko da orriaren edukiak ezarritakoa baino zabalera edo altuera handiagoa badu. Diapositiba emanaldiaren zabalera eta altuera pixeletan adieraz ditzakezu. Diapositiba-emanaldiaren azpiko kolorea diapositiben kolorerako 6 letrako kodearen araberakoa izango da (Hex RGB). Kolore-karta ezagutzeko “hex rgb chart” bilatzaile batean idatzi. Ezker aldeko menua erakutsi Aukera honek ikasgaiaren adar-taulen zerrenda erakusten du. Kontuz! Edukiak dituzten orriak ez dira erakusten. Aurrerapen-barra Ikasgaian eginiko aurrerapena grafikoki, barra baten bidez, adierazten da. e) Sarbide-kontrola Pasahitzaz babestutako Ikasgaia: Aukera hau eginda, ikasleak pasahitza idatzi beharko du ikasgaian sartu nahi badu. Honen menpekoa : Ikasgai bat beste baten menpekoa izan daiteke. Noiztik eskuragarri / Amaiera-data: Hemen zehatz dezakezu ikasgaia noiz ireki eta noiz itxiko den.

Moodle-ren eskuliburua X. Larretxea, J. Ezeiza, A. Camacho eta P. Lonbide - 2007
155
f) Beste bat Jarduerarekiko lotura: Ikasgaia beste jarduerekin lotzeko. Puntuazio onenak erakutsi: Ikasgaian puntuazio altuenak dituzten ikasleen zerrenda erakutsiko da. Puntuazio altuak ez dira agertuko "Praktikarako ikasgaia" aukera aktibatuta badago. Erakusteko puntuazio altuenen kopurua Ikasgai honen ezarpenak berezko balore moduan erabili "Bai" aukeratzen bada ikasgairako aukeratutako ezarpenak gordetzerakoan hurrengoan sortuko diren ikasgaien berezko baloreak izango dira. Ikaslearen saiakerak ezabatu ikasgai honetan (erabiltzailearen id-a) Idatzi hemen erabiltzaile-izen bat eta sakatu "Aldaketak gorde" erabiltzaile horren saiakera eta kalifikazio guztiak ezabatzeko. Ikasleentzat ikusgarri Ikasleei ikasgaia erakustea eta ezkutatzea ahalbidetzen du.
Ezarpen horiek guztiak finkatu eta gero “Aldaketak gorde” botoia sakatu behar da. Ikasgaiaren lehen orria gaineratzen Ikasgaiaren ezarpenak definitu ondoren, ikasgaia agertzen da eta Zer egin nahi duzun lehenik? galdetzen dizu:
• Galderak inportatu • Power Point inportatu • Adar-taula gaineratu • Galdera-orria gaineratu.
Aukera arruntena “Galdera-orria gaineratu” izango da.

Moodle-ren eskuliburua X. Larretxea, J. Ezeiza, A. Camacho eta P. Lonbide - 2007
156
4.7.3) Ikasgaia ikusi.
Irakasleak ikasgaia irekitzen duenean 4 leihatila azaltzen zaizkio:
Aurreikusi: Hemen irakasleak ikasgaian nabigazioa nolakoa den ikusteko aukera du, hau da, ikasleak orriz orri ikusten duena. Hori bereziki baliagarria da akatsak zuzentzeko.Hori egiteko “Orri honen edukia editatu” botoia sakatu. Editatu: Ikasgaiaren orriak eta adar-orriak editatzeko aukera ematen du. Horrek bi azpileihatila ditu: Kolapsatuta eta Hedatuta.
Hedatuta: Bertan ikasgaiaren testu osoa erakusten da eta, beraz, oso luzea izan daiteke. Orri guztiak orden logikoan ikusiko dituzu (ordena oso garrantzizkoa da, ikusi "Erantzun zuzenaren ondorengo ekintza", ikasgaiaren edizio-orrian). Orrien artean agertuko zaizu eta ondorengo komandoak erabili ahal izango dituzu: Galderak inportatu | Clusterra erantsi | Cluster bukaera gaineratu | Abartze taula gaineratu | Abartzearen bukaera gaineratu | Galdera-orria gaineratu hemen. Galderetan erantzun zuzenak azpimarratuta agertzen dira.

Moodle-ren eskuliburua X. Larretxea, J. Ezeiza, A. Camacho eta P. Lonbide - 2007
157
Kolapsatuta: Orriaren izenburua, orri mota eta orriak dituen jauziak laburbiltzen dituen taula da. Orriak editatzeko, ezabatzeko eta ordenaz aldatzeko ikurrak ere baditu. Modu hau gomendatzen dugu, lana egiteko garaian Hedatua baino erosoagoa delako.

Moodle-ren eskuliburua X. Larretxea, J. Ezeiza, A. Camacho eta P. Lonbide - 2007
158
Txostenak: Ikasleen emaitzak ikusteko balio du. Entseguak kalifikatu: Entsegu motatako galderak egiten direnean horiek kalifikatzeko balio du.
4.7.4) Kontzeptuak argitzen
a) Zer dira adarrak? 1. Adar-taulak ikasgaiaren beste orri batzuetarako esteka-multzoa duten orriak baino
ez dira. Normalean Eduki-taula bezala jokatzen duen adar-taula batekin hasten da ikasgaia.
2. Adar-taula baten esteka bakoitzak bi osagai ditu: deskribapena eta helburu-orriaren izenburua.
3. Adar-taulak adar (edo atal) multzo batean banatzen du ikasgaia. Adar bakoitzak hainbat orri izan dezake (ohikoa da gai beraren ingurukoak izatea). Adarraren bukaera normalean Adar-bukaera orri batekin adierazten da. Orri berezia da hau eta berez aurreko adar-taulara eramaten du ikaslea. Adar-bukaera orriko "itzulera" aldatu egin daiteke hala nahi izanez gero, orria editatuz.
4. Ikasgai batean adar-taula bat baino gehiago egon daiteke. 5. Garrantzizkoa da ikasleei ikasgaia bukatzeko bitartekoa eskaintzea. "Ikasgaia
bukatu" esteka adar-taula nagusian sartuta egin daiteke hori. b) Zer da jauzia? 1. Eduki-orrietako erantzun bakoitzak eta adar-taulak esteka baterako orri-jauzia dute.
Erantzun bat aukeratzen denean ikasleari iruzkina erakusten zaio. Iruzkina ikusi ondoren estekarako orri-jauzia gertatuko da. Esteka hori erabatekoa edo erlatiboa izan daiteke.
2. Esteka erlatiboak “Orri hau” eta “Hurrengo orria” dira. “Orri hau”-k adierazten du ikasleak berriz ere orri bera ikusiko duela. “Hurrengo orria”-k orrien orden logikoan atzetik datorren orria erakusten du.
3. Erabateko esteka orriaren izenburua aukeratuta zehazten da. Oharra: ikasgaiko orrien ordena aldatzen baduzu edo orri berri bat tartekatzen baduzu “Hurrengo orria” jauziak (erlatiboa) beste orri bat erakusten du. Orriaren izenburua duen erabateko esteka erabiltzen denean beti aukeratutako orria erakutsiko du nahiz eta ordena aldatu.
4.7.5) Ikasgai bat nola egin. Adibide praktikoa.
Pausuak hurrengoak dira, labur-labur azalduta. a) Ikasgaia diseinatu b) Galdera-orriak sortu. Horretarako edukiak eta galderak sortu. c) Adar-taulak sortu. d) Ikasgaiko jauziak sortu e) Ikasgaia aurreikusi eta dauden akatsak zuzendu.

Moodle-ren eskuliburua X. Larretxea, J. Ezeiza, A. Camacho eta P. Lonbide - 2007
159
a) DISEINUA GARRANTZITSUA! Ikasgai bat egiten hasi baino lehenago, bere diseinua paperean egin behar da. Goazen suposatzera hurrengo eskema duen ikasgaia prestatu nahi dela:
Ohar zaitez! Bigarren orria adar-taula da. Hiru aukera ematen ditu. Adar batek barne-eragileak gaira eramango du ikaslea; bigarren adarrak, kanpo-eragileetara, eta hirugarrenak ikasgaia amaitzeko aukera ematen dio. Barne-eragileen adarra (edo gaia) 3 galdera-orriz eta adar-amaiera batez osatuta dago. Ikaslea hirugarren orrira iristerakoan eta galdera ongi erantzundakoan adar-taulara jauzi egingo du. Kanpo-eragileen adarra (edo gaia) 2 galdera-orriz eta adar-amaiera batez osatuta dago. Ikaslea hirugarren orrira iristerakoan eta galdera ongi erantzundakoan adar-taulara jauzi egingo du. b) GALDERA-ORRIAK SORTU KONTUZ! Askoz komenigarriagoa da hasieran Galdera-orria sortzea eta ondoren Adar-taulak sortzea. Gure adibidean “Sarrera”, “Lurrikarak”, “Tsunamiak”, “Sumendiak”, “Haizea” eta “Itsaso” orrien edukia eta galderak prestatu beharko ditugu. Kontuz! “Eragile geologikoak” ez da galdera-orria, adar-taula baizik. Galdera-orria gehitu Editatu lehiatilan, Kolaptsatua leihatilan “Orria gehitu..." menu zabalgarria aurkituko duzu, eta horixe erabili beharko duzu orri berriak sortzeko. “Galdera” aukeran klikatu behar da.

Moodle-ren eskuliburua X. Larretxea, J. Ezeiza, A. Camacho eta P. Lonbide - 2007
160
Ezer idatzi baino lehen, gure galdera-orriko galdera-mota aukeratu behar duzu. Berez, aukera anitzeko agertuko zaizu. Beste hauek ere aukera ditzakezu nahi duzunaren leihatilan sakatuta: Aukera anitza, Egia/Gezurra, Erantzun laburra, Zenbakizkoa, Lotzekoa eta Entsegua. Oharra! Galdetegia modulura iristerakoan zehatzago ikusiko ditugu galdera bakoitzaren ezaugarriak. Orain, gauzak errazteko Egia/Gezurra motatako galdera-orriak sortuko ditugu. Ondoren, orriari izena eman behar zaio (Orriaren izenburua) eta edukiak gaineratu. Bukatzeko, orriaren bukaeran galdera gaineratu. Aukeratutako galdera-motaren arabera galdera eta erantzun eremu ezberdinak bete beharko dituzu.

Moodle-ren eskuliburua X. Larretxea, J. Ezeiza, A. Camacho eta P. Lonbide - 2007
161
Galderak eta erantzunak idatzi ondoren erantzun bakoitzarentzako orri-jauziak dauden moduan utzi. Aurrerago egokituko dituzu. Gogoratu behealdeko Galdera-orria gaineratu sakatu behar duzula orria gordetzeko.

Moodle-ren eskuliburua X. Larretxea, J. Ezeiza, A. Camacho eta P. Lonbide - 2007
162
c) ADAR-TAULAK SORTU Gure adibidean, “Eragile geologikoak” (adar-taula) eta adar-amaierak sortu beharko ditugu.
Erabaki adar-taula sortu nahi duzun eta esteka sakatu. Adar-taularen izena zehaztu beharko duzu (adibide honetan “Eragile geologikoak”) eta ondoren adar-taulan garatuko d(ir)en gai(ar)en inguruko sarreratxo bat idatzi. Ondoren, adar bakoitzaren izena eman beharko duzu eta adar bakoitzak zein orritara egingo duen jauzi adierazi.

Moodle-ren eskuliburua X. Larretxea, J. Ezeiza, A. Camacho eta P. Lonbide - 2007
163
d) JAUZIAK SORTU Adibidez, Lurrikarak galdera-orriko erantzuna zuzena bada, ikaslea tsunamiak orrira pasatuko da, bestela orri berean mantenduko dugu informazioa berriz arretaz irakurri dezan.

Moodle-ren eskuliburua X. Larretxea, J. Ezeiza, A. Camacho eta P. Lonbide - 2007
164
e) IKASGAIA BERRIKUSI ETA AKATSAK ZUZENDU Urratsak: 1) Irakasle gisa, ikastaroaren orri nagusira joan. 2) Berrikusi beharreko ikasgaia aukeratu, ikastaroaren koadrotan bilatuta. 3) “Aurreikusi” leihatilan sakatu. 4) Ondoren, ikasgaiaren orri bakoitza ikusiko duzu eta, baldin badaude, erantzun orrien bukaerako galderak. 5) Gure erantzunak zehaztuko du aurkeztuko den hurrengo orria zein izango den. 6) Ikasgaiaren azken orria bukatzean ikasleak lortutako kalifikazioa erakutsiko dela adieraziko zaizu. Iradokizunak Erantzun okerrekin ere egin dezakezu proba ikasleen lortuko luketen feedbacka eta erakutsiko zaizkien orriak ikusteko.

Moodle-ren eskuliburua X. Larretxea, J. Ezeiza, A. Camacho eta P. Lonbide - 2007
165
4.7.6) Ikasgaia burutu
Ikasleak ikasgaia egiten hasten denean hurrengoarekin aurkituko da (baldin eta horrela zehazten badira ezarpenetan): a) Ikasgaia pasahitz batez babestuta egon daiteke.
b.1) Ikasgaian erantzun bat aukeratu ondoren, ikasleak feedbacka ikusiko du eta berriz saiatzeko aukera izan dezake.

Moodle-ren eskuliburua X. Larretxea, J. Ezeiza, A. Camacho eta P. Lonbide - 2007
166
b.2)
b.3)

Moodle-ren eskuliburua X. Larretxea, J. Ezeiza, A. Camacho eta P. Lonbide - 2007
167
c) Ikasleak bere progresioa (zenbat burutu duen eta zenbat faltatzen zaion) ikus dezake “Aurrerapen-barra”-ren bidez.
d)Ikasgaian puntuazio altuenak nortzuk lortu dituzten kontsulta daiteke. Hainbat ikasleentzat motibagarria izan daiteke.

Moodle-ren eskuliburua X. Larretxea, J. Ezeiza, A. Camacho eta P. Lonbide - 2007
168
e.1) Ikasgaian zehar eta amaieran ikasleak lortzen ari den puntuazioa ikus dezake.
e.2)

Moodle-ren eskuliburua X. Larretxea, J. Ezeiza, A. Camacho eta P. Lonbide - 2007
169
4.7.7) Ikasgaiaren txostenak
Ikasleak ikasgaia bukatzen duenean kalifikazioa kalkula daiteke. Kalifikazio-metodoa gardena izan dadin nahiko formula sinplea erabiltzen da: erantzun zuzen kopurua zati ikusitako galdera-orri kopurua. Zenbaki hau besterik gabe ikasgaiaren kalifikazio-parametroaren arabera eskalatzen da. Ikasgaiaren ezarpenen orrian Pertsonalizatutako Puntuazioa aktibatzen denean aldatu egiten da kalifikaziorako algoritmoa. Aurreko irizpidearen ordez, erabiltzaileak lortutako puntuetan oinarritzen da kalifikazioa, eta horiek lor daitezkeen puntuekin egiten da zatiketa. Horrela, erabiltzailearen erantzun bakoitzarekin lotutako puntuazio-baloreak gehitu egiten dira. Ondoren hauek zati erantzundako orri bakoitzean lor zezakeen gehienezko puntuazioa egiten da. Lortutako zenbakia ikasgaiaren kalifikazio-parametroaren arabera eskalatzen da. Ikasgaiaren helburu nagusia ezagutzaren transferentzia era interesgarrian egitea da. Hala ere, kalifikazioa emateak ikasgaia lehiaketa bihur dezake eta helburua erantzun zuzenak ematea besterik ez. Bestalde, ikasleei "emaitza perfektua" lortzea gustatzen zaie eta kalifikazioak ematea % 100 magikoa lortu arte ikasgaia errepikarazteko amua izan daiteke. Ikasgaiek kalifikazioak badituzte ere, ez dira "azken emaitza" lortzeko notatzat hartu behar. Ebaluazio formatiboa da erabilgarriena eta bertan kalifikazioak jardueraren neurgarrietako bat izan arren orokorrean ez dira ikasgaiaren azken notaren alderdi bakarra.

Moodle-ren eskuliburua X. Larretxea, J. Ezeiza, A. Camacho eta P. Lonbide - 2007
170
4.8 ) Galdetegiak Modulu honek galdetegi sendoak diseinatu eta ezartzeko aukera ematen dio irakasleari. Galdera horiek Galdera-bankuan gordetzen dira kategoriaka antolatuta. Galdetegia sortzen denean Galdera-banku horretatik erabiliko diren galderak aukeratzen dira. Galdera-bankuko galderak ikastaroan bertan edo beste ikastaro batean erabil daitezke berriro eta nahi haina galdetegitan. Galdetegiek saiakera asko onar ditzakete. Saiakera bakoitza erregistratu eta kalifikatu egiten da; irakasleak erabaki dezake azterketa bukatzean mezuren bat azaldu (fedback-a) ala erantzun zuzenak erakustea. Goazen moduluaren hainbat ezaugarri ezagutzera. Ezaugarriak *) Galdetegiak automatikoki kalifikatzen dira eta galderak aldatuz gero, berriz kalifika daitezke. *) Galdetegiak egiteko denbora (datak eta orduak) mugatu daitezke. Behin denbora hori pasatutakoan galdetegia ez da eskura egongo. *) Galdetegia burutzeko denbora (minututan) finka daiteke. Ikasleak galdetegia egiten hasten denean geratzen zaion denbora adierazten dion erloju txiki bat ikusiko du. *) Irakasleak galdetegia zenbat aldiz erantzun daitekeen erabaki behar du, eta behin itemak erantzunda, erantzun zuzenak edota iruzkinak erakutsiko diren ala ez. *) Galdetegietako galderak eta erantzunak ausaz nahas daitezke eta hartara ikasleek elkarri kopiatzea ekiditen saiatu. *) Galderetan, nahi izanez gero, irudiak eta soinu artxiboak gainera daitezke. Hizkuntz zientifikoa erabiltzen dituzten gaietan (Fisika, Kimika eta Matematikan) formulak eta sinboloak sar daitezke galderetan LATEX filtroa erabiliz. Galderan bi $ ikurren artean idatzita dagoena latex filtroak itzuliko du. *) Galderak kanpoko fitxategietatik inporta daitezke. *) Galdetegia hainbat saiotan amai daiteke eta erantzundako azken orritik aurrera saio berria hasi. *) Grafikoak edo deskribapen-testuak sor daitezke. Garrantzizkoa Galdetegia leiho "seguru" batean erakusteko aukera dago, kopiatzeko edota zabaltzeko arriskua ekiditeko. Egokitze moduan Bidali botoi gehigarri bat agertzen da galdera bakoitzean. Horrek aukera ematen dio ikasleari galdera bat erantzun bat baino gehiago emateko saiakera berean. Helburua formatiboa da.

Moodle-ren eskuliburua X. Larretxea, J. Ezeiza, A. Camacho eta P. Lonbide - 2007
171
4.8.1) Galdera-bankua (Kudeaketa blokea)
Ikastaroko galdera-bankua galderak sortu edo editatzeko erabil dezakezu. Galdera horiek ikastaroko edozein galdetegi edo ikasgaitan erabil daitezke. Irakaslea galdera-bankuan bi modutara sar daiteke: a) zuzenean kudeaketa blokeko “Galderak” estekatik edo b) galdetegia sortu edo editatzerakoan ezarpenak finkatu ondoren Moodlek galdera-bankura eramaten gaitu. Galdera-bankuan sartzerakoan 4 leihatila dituen orria agertzen zaigu: Galderak, Kategoriak, Inportatu eta Esportatu.

Moodle-ren eskuliburua X. Larretxea, J. Ezeiza, A. Camacho eta P. Lonbide - 2007
172
4.8.1.1) Galdera berriak sortzeko urratsak.
1) Kategoria aukeratu. Kategoriarik ez bada edo daudenak ez badira egokiak, kategoria berri bat sortu beharko da. 2) Galdera berria sortu. a) Kategoria aukeratu Zure galderak zerrenda luze bakar batean izan beharrean, hauek gordetzeko kategoriak sortzen dira. Hasieran ikastaro bakoitzak "Default" (lehenetsia) izeneko kategoria bakarra du. Kategoria bakoitzak bere izena eta azalpen laburra ditu. Kategoria hierarkia ere sor dezakezu; izan ere, kategoria nagusian azpikategoriak ere sor ditzakezu. Adibidez, demagun irakasle batek Laborategiko ikastaro batean galderak prestatu nahi dituela. Lab tek 1 ebal eta lab Tek 2 ebal gainkategoriak sortzea erabaki dezake. Horien barruan Segurtasuna eta Prozedurak azpikategoriak sor ditzake, horrela nahi badu. Kategoriak gehitzeko edo editatzeko Kategoriak leihatila sakatu behar da. Bi taula agertzen dira: Gehitu kategoria eta Kategoria editatu. “Gehitu kategoria”-rekin kategoria berriak eratzen dira. Lau eremu ditu.
Aita: Kategoria berria zeinen “jatorrizkoa” izango den finkatzeko. Lehenetsitako aukera “Gora” (Top) da. Kategoria: Kategoriaren izena sartzeko eremua. Kategoriaren informazioa: Kategoriaren deskribapen laburra sartzeko balio du. Argitaratu: Kategoria hau “argitaratuko” den ala ez erabakitzeko. Kontuz termino horren esanahiarekin! Kategoria argitaratzea erabakitzen bada kategoria hori (eta bere galdera guztiak) Moodle gunean dauden ikastaro guztietan ikusiko da eta horietan dauden edo sortuko diren galdetegietan erabiltzeko moduan izango da. Beste modu batean adierazita kategoria beste irakasle eta ikastaroentzat publiko (beraz erabilgarri) egiten da. Aukera hori interesgarria da, adibidez, mintegi bateko irakasleek ikastaro ezberdinetan sortu dituzten galderak partekatu nahi baldin badituzte.

Moodle-ren eskuliburua X. Larretxea, J. Ezeiza, A. Camacho eta P. Lonbide - 2007
173
“Kategoria editatu” menuak dauden kategoriak editatzeko aukera ematen du (izena edo informazioa aldatu, argitaratu, etab.). Nahi duzunean kategoriak sortu eta ezaba ditzakezu. Baina, galderak dituen kategoria ezabatu nahi baduzu beste kategoria bat eskatuko zaizu, ezabatutako kategoriak zituen galderak gordetzeko.
Galderen edizio-pantailak orain aukeratutako kategoriako galderak erakusten ditu. Zabaltzen den Kategoria menuan kategoria aukera dezakezu. Menuaren azpiko egiaztatze-laukitxoa erabilita azpikategoria guztietako galderak ere erakutsiko diren zehaztuko duzu. b) Galdera berria gehitu 1) Galderak izeneko leihatilan zaudela, aukera ezazu galdera zein kategoriatan gehitu nahi duzun.
2) Kategoriaren beheko aldean galdera sortzeko blokea azalduko da.

Moodle-ren eskuliburua X. Larretxea, J. Ezeiza, A. Camacho eta P. Lonbide - 2007
174
3) Zabaltzen den Galdera berria sortu menuan galdera-mota aukeratu behar duzu. Adibidean, Egia/Gezurra motatako galdera aukeratu dugu. Lasai! Aurrerago galdera mota bakoitzak dituen aukerak zehaztuko ditugu bai eta nola sortzen diren ere. Sortu nahi duzun galdera-motari dagokion formularioa bete ezazu.
4) Formulario-amaierako Aldaketak gorde sakatu. Iradokizuna: Galderen izenburuak galderak galdetzen duena adierazi behar du. Ez erabili galdera1, galdera2 motatako izenburuak. Galdera-bankua irekitzerakoan horrelako izenburuekin ez duzu jakingo galderak benetan zer galdetzen duen eta editatu egin beharko duzu galdetegirako aukeratu baino lehen.

Moodle-ren eskuliburua X. Larretxea, J. Ezeiza, A. Camacho eta P. Lonbide - 2007
175
c) Galderak aurreikusi, Editatu, Ezabatu eta lekuz mugitu Galdera-zerrendako lehenbiziko zutabean hainbat ikur eta aukera-kutxatila bat daude. Aurreikusi ikurrean sakatuta, galdera probatzeko leihatila zabalduko da. Editatu ikurrak galdera sortzeko erabili zenuen formulario beraren bidez berriz editatzeko aukera ematen dizu. Ezabatu ikurrak galdera betirako ezabatzen du. Mugitu ikurrarekin galdera lekuz alda daiteke eta horrela ordena egokitu.
d) Galderak inportatu Galdera-bankura testu-fitxategi batetik inporta ditzakezu galderak. Moodlek zortzi formatu inporta ditzake: GIFT, Aiken, Galdutako hitza, AON, Blackboard, WebCT, Course Test Manager, Cloze-testa (Cloze) Laguntza-botoia sakatuta lortzen den laguntza-fitxategiak (fitxategia inportatu botoiaren ondoan) formatu bakoitzaren inguruko informazio zehatza eskaintzen du.

Moodle-ren eskuliburua X. Larretxea, J. Ezeiza, A. Camacho eta P. Lonbide - 2007
176
4.8.1.2) Galdera motak
Galdera-mota bakoitzak berezko formatua eta aukera bereziak ditu.
a) Aukera anitzeko galderak Aukera anitzeko bi galdera mota dago: erantzun bakarrekoa eta erantzun anitzekoa. Erantzun bakarreko galderak
Erantzun zuzen bakar bat aukeratzea onartzen dute galdera hauek. Normalean galdera hauen kalifikazioak positiboa izan beharko luke.Ikasleari mota honetako galdera aurkezten zaionean erantzunak aukeratzeko ikurra zirkulu bat izango da. a.1)

Moodle-ren eskuliburua X. Larretxea, J. Ezeiza, A. Camacho eta P. Lonbide - 2007
177
a.2)
a.3)

Moodle-ren eskuliburua X. Larretxea, J. Ezeiza, A. Camacho eta P. Lonbide - 2007
178
a.4)
a.5)

Moodle-ren eskuliburua X. Larretxea, J. Ezeiza, A. Camacho eta P. Lonbide - 2007
179
Erantzun anitzeko galderak Galdera hauek erantzun zuzen bat edo gehiago aukeratzea onartzen dute. Erantzun bakoitzak kalifikazio positiboa edo negatiboa izan dezake, aukera GUZTIAK markatzen dituen ikasleak kalifikazio positiboa jaso ez dezan. Ikasleari mota honetako galdera aurkezten zaionean erantzunak aukeratzeko ikurrak laukiak dira.
a.6)
a.7)

Moodle-ren eskuliburua X. Larretxea, J. Ezeiza, A. Camacho eta P. Lonbide - 2007
180
a.8)
b) Erantzun laburra Galderari erantzuteko ikasleak hitz edo esaldi labur bat idazten du. Erantzun posible batzuk izan daitezke, bakoitzak puntuazio ezberdinak dituela. "Letra larriak eta xeheak bereizi" aukeratu baduzu, puntuazio ezberdinak izan ditzakete "mendi" eta "Mendi" erantzunek. Erantzunak letraz letra konparatzen dira, beraz, argi ibili ortografiarekin! Asteriskoa erabilita, deklinatutako erantzunak onartzen dira. “Etxe*” erabilita, “Etxetik”, “Etxera”, “Etxeko” erantzunak zuzentzat hartuko dira. b.1)

Moodle-ren eskuliburua X. Larretxea, J. Ezeiza, A. Camacho eta P. Lonbide - 2007
181
b.2)
b.3)

Moodle-ren eskuliburua X. Larretxea, J. Ezeiza, A. Camacho eta P. Lonbide - 2007
182
c) Zenbakizkoa Galdera-mota honetan erantzunak zenbakia izan behar du.
Eskatzen den erantzunak errore-marjina onargarria izan dezake. Horrek erantzun-tartea izatea ahalbidetzen du. Adibidez, erantzun zuzena 96ekoa bada, eta tartea onargarria 2koa bada, 94 eta 98 bitarteko zenbaki guztiak zuzenak izango dira. c.1)

Moodle-ren eskuliburua X. Larretxea, J. Ezeiza, A. Camacho eta P. Lonbide - 2007
183
c.2)
c.3)

Moodle-ren eskuliburua X. Larretxea, J. Ezeiza, A. Camacho eta P. Lonbide - 2007
184
d) Egia/gezurra Galdera ba erantzuteko, ikasleak Egia ala Gezurra den aukeratu behar du. d.1)
d.2)

Moodle-ren eskuliburua X. Larretxea, J. Ezeiza, A. Camacho eta P. Lonbide - 2007
185
d.3)
e) Erantzunak lotu Aukerako sarrera baten ondoren, ikasleari galdera-zerrenda bat aurkezten zaio eta horren ondoan erantzun posibleak desordenan. Zenbat galdera, hainbat erantzun azaltzen dira. Ikasleak zerrendako galdera bakoitzari dagokion erantzuna aukeratu behar du, bikoteak osatu arte.

Moodle-ren eskuliburua X. Larretxea, J. Ezeiza, A. Camacho eta P. Lonbide - 2007
186
e.1)
e.2)

Moodle-ren eskuliburua X. Larretxea, J. Ezeiza, A. Camacho eta P. Lonbide - 2007
187
f) Entsegua Galderari erantzuteko ikasleak iruzkin edo entsegu moduko testu librea idatzi behar du. Honelako galdera bat editatzeko momentuan, hiru eremu sor daitezke: galderaren izenburua, galderaren gorputza eta iruzkina (feedback). Azken hori tutoreak nahi duen unean azalduko da. Galdera horiek irakasleak eskuz kalifikatu behar ditu eta entseguaren erantzunari iruzkin pertsonalizatua egiteaz gain, puntuazioa ere ezar diezaioke.

Moodle-ren eskuliburua X. Larretxea, J. Ezeiza, A. Camacho eta P. Lonbide - 2007
188
g) Kalkulatutakoa Kalkulatutako galderek zenbakizko galdera indibidualak sortzeko balio dute. Era horretan, aldagaiak erabiltzen dira eta aldagai horiek, galdetegia egindakoan, balio jakin batzuekin ordezkatzen dira. g.1)
g.2)

Moodle-ren eskuliburua X. Larretxea, J. Ezeiza, A. Camacho eta P. Lonbide - 2007
189
g.3)
g.4)

Moodle-ren eskuliburua X. Larretxea, J. Ezeiza, A. Camacho eta P. Lonbide - 2007
190
g.5)
g.6)

Moodle-ren eskuliburua X. Larretxea, J. Ezeiza, A. Camacho eta P. Lonbide - 2007
191
g.7)
g.8)

Moodle-ren eskuliburua X. Larretxea, J. Ezeiza, A. Camacho eta P. Lonbide - 2007
192
g.9)
g.10)
Adibidean {a} eta {b} aldagaiak erabiltzen dira. Horiek eta beste edozein {izena} aldagai gisa erabil daitezke. Adibideko formulak + eragilea erabiltzen du. Beste eragile batzuk onartzen ditu: -*/ eta %; % eragile-modulua da. Halaber, PHPko funtzio matematiko batzuk erabil daitezke:

Moodle-ren eskuliburua X. Larretxea, J. Ezeiza, A. Camacho eta P. Lonbide - 2007
193
1) Argudio bakarreko 24 funtzio: abs, acos, acosh, asin, asinh, atan, atanh, ceil, cos, cosh, deg2rad, exp, expm1, floor, log, log10, log1p, rad2deg, round, sin, sinh, sprt, tan, tanh; 2) Bi argudioko bi funtzio: atan2, pow; 3) Bi argudio edo gehiago izan ditzaketen min eta max funtzioak. Orobat, pi funtzioa ere erabil daiteke; ez du argudiorik hartzen, baina ez ahaztu parentesiak jartzea, horrela erabili behar da: pi(). Gainerako funtzioek ere argudioak parentesi artean izan behar dituzte. Hona hemen adibide bat: sin({a}) + cos({b}) * 2. Funtzio batzuk beste batzuen barruan lotzeko arazorik ez dago, esaterako: (deg2rad({a} + 90)). PHPko funtzio hauek erabiltzeko moduari buruzko informazio gehiago nahi baduzu, PHPren web orrialdearen dokumentazioa begira dezakezu. Zenbakizko galderekin bezalaxe, tarte bat ezar daiteke eta tarte horretako erantzun guztiak ontzat hartu. �Jasamena� atal horretarako erabiltzen da. Hiru jasamen mota daude: erlatiboa, nominala eta geometrikoa. Erantzun zuzena 200 bada eta jasamena 0,5, jasamen-motek honela funtzionatzen dute: Errorea kalkulatzeko moduak Erantzun zuzena 200 bada, tolerantzia-mota eremuan 0,5 balioa ipintzerakoan: Erlatiboa: Errorea erantzuna 0,5ekin biderkatuz kalkulatzen da; 100 eta 300 arteko (200 + 100) erantzunak ontzat hartuko dira. Mota hau erabilgarria da erantzun zuzenaren magnitudea aldagaiaren balioen oso desberdina izan badaiteke. Nominala: Errore sinpleena da, baina ez indartsuena. Erantzun zuzenak 199,5 eta 200,5 (200 + 0.5) bitartekoa izan behar du. Jasamen-mota hori erabilgarria da erantzun zuzenen arteko aldeak txikiak badira. Geometrikoa: Errorearen goiko muturra honela kalkulatzen da: 200 + 0.5*200, eta errore erlatiboaren berdina da. Beheko muturra, berriz, honela kalkulatzen da: 200/(1 + 0.5). Erantzun zuzenak, beraz, 133.33 eta 300 bitartean egon behar du. h) Galdera txertatuak (Cloze) Oso galdera mota malgua da. Testu bati aukera anitzeko galderak, erantzun laburrekoak eta zenbakizkoak gaineratu ahal zaizkio. Gaur egun ez da galdera mota hori sortzeko interfaze grafikorik, eta horregatik galderaren formatua zehaztu behar da testu-kutxa erabiliz, edo kanpoko fitxategietatik inportatuz. h.1) – Zerrenda zabalgarria. Zerrenda zabalgarria erakutsi nahi dugun lekuan, giltzen artean, kodigo bat idatzi behar da. Kodigo horrek bi puntuz (:) banatutako 3 eremu ditu. Lehenengo eremuan galderak zenbat puntu balioko duen adierazten da. Bigarrenean MULTICHOICE idatzi (letra larritan) behar da. Hirugarren eremuan zerrenda zabalgarriak azalduko dituen aukerak idatzi behar dira. Aukera bakoitzak aurretik ~ ikurra eraman behar du. Erantzun zuzenak, ~ ikurraz gain berdin (=) ikurra eraman behar du. Erantzun

Moodle-ren eskuliburua X. Larretxea, J. Ezeiza, A. Camacho eta P. Lonbide - 2007
194
bat partzialki zuzena bada, galderako puntuazioaren portzentaia bat eman diezaiokegu honela: ~%50%erantzuna.
h.2) Lauki hutsak erantzun labur batekin betetzekoa. Lauki hutsa erakutsi nahi den tokian, giltzen artean, kodigo bat idatzi behar da. Aurreko kasuan bezala kodigoak bi puntuz (:) banatutako 3 eremu ditu. Lehenengoan galderak zenbat puntu balioko duen adierazten da. Bigarrenean SHORTANSWER idatzi (letra larritan) behar da. Hirugarrenean erantzun zuzena jarri behar da, bere aurretik berdin (=) ikurra ipiniz. Erantzun zuzen bat baino gehiago ipini daitezke (~) eta (=) ikurrak erabiliz. Honela: ~=erantzuna.

Moodle-ren eskuliburua X. Larretxea, J. Ezeiza, A. Camacho eta P. Lonbide - 2007
195
h.3) Lauki hutsetan zenbakizko erantzun batekin betetzekoa. Lauki hutsa erakutsi nahi den tokian, giltzen artean, kodigo bat idatzi behar da. Aurreko kasuetan bezala kodigoak bi puntuz (:) banatutako eremuak ditu. Baina orain 4 dira. Lehenengoan galderak zenbat puntu balioko duen adierazten da. Bigarrenean NUMERICAL idatzi (letra larritan) behar da. Hirugarrenean erantzun zuzena (zenbakia) jarri behar da, bere aurretik berdin (=) ikurra ipiniz. Laugarren eremua aukerakoa da eta erantzunaren errore tartea adierazteko balio du. Erantzun zuzena 50 bada, baina 48 eta 52 bitarteko erantzunak ontzat hartzen baditugu laugarren eremuan 2 jarri beharko da. Aurreko kasuan bezala erantzun zuzen bat baino gehiago ipini daitezke (~) eta (=) ikurrak erabiliz. Honela: ~=erantzuna.

Moodle-ren eskuliburua X. Larretxea, J. Ezeiza, A. Camacho eta P. Lonbide - 2007
196
i) Ausazko galderak Ausazko galderak galdera-mota bereziak dira. Galdetegi batean ausazko galdera sartzen duzunean, kategoria osoko galderen arteko bat ausaz aukeratuko da saiakera bakoitzeko. Adibidez, ausazko 10 galderaz osatutako galdetegia egiten baduzu, ikasle bakoitzak 10 galderak osatutako multzo guztiz ezberdina izango du erantzuten duen aldi bakoitzean. Ausazko eta ez ausazko galderak nahas ditzakezu galdera jakin batzuk derrigorrez sartzea nahi baduzu. Kasu horretan, galdera bera errepika ez dadin ausazko kategoriako ez ausazko galderarik sartu ez duzula ziurtatu. j) Deskribapena Formatu hau berez ez dagokio galdera mota bati. Testua erakusten du, baina erantzunik eskatu gabe. Erabilgarria da testu, irudi edo multimedia-fitxategi bat aurkezteko eta gero horri buruzko galderak egiteko galdetegiaren gainerako galdera motaz baliatuz. Oharra: galdetegi batean deskribapenak erabiltzen direnean, galdetegiaren ezarpenetan galderak EZ NAHASTU aukeratu behar da. Horrela ez bada egiten deskribapena (irudia eo multimedia fitxategia) posizio batean ager daiteke (adibidez 1. posizioan) eta berari dagokion galdera(k)beste posizio batean (bigarren posizioan agertu beharrean 6. edo 10.posizioan ager daitezke).

Moodle-ren eskuliburua X. Larretxea, J. Ezeiza, A. Camacho eta P. Lonbide - 2007
197
4.8.2) Nola sortu galdetegi bat. Urratsak
1)Irakasle gisa, ikastaroaren orri nagusira joan. 2)Edizioa desaktibatuta badago, aktiba ezazu. 3)Galdetegia zein koadro edo ataletan gehitu nahi duzun aukeratu. 4) "Jarduera gehitu..." eta ondoren "Galdetegia" sakatu. 5)Formularioa bete, izena eta deskribapenetik hasita (ikus hurrengo atala). 6) “Jarraitu” sakatu.Galdera-bankuan sartuko zara.
7) Zabaltzen den menuan galdetegian sartu behar diren galderen kategoria aukeratu.

Moodle-ren eskuliburua X. Larretxea, J. Ezeiza, A. Camacho eta P. Lonbide - 2007
198
8) Galdetegiari galderak gehitu
*) Galderen ezkerrean dauden << ikurrek galdera bakoitza galdetegiari gaineratzeko erabiltzen dira. *) Hainbat galdera ere aukera dezakezu galdera-zerrendaren ezkerrean agertzen diren laukitxoak markatuta eta ondoren zerrendaren bukaeran dagoen “Galdetegiari gehitu” botoiari sakatuta. *) Galdera guztiak gaineratu nahi badituzu, erabili 'Denak aukeratu' esteka.
*) Galdetegiari galdera bat gaineratuta, pantailaren ezkerreko aldean agertuko da, galdetegiaren galderen zerrendan alegia. *) Oraindik ere eskuinean aukera daiteke, baina behin bakarrik gainera dezakezu galdetegira. Kategoria zerrendan galdera bera berriz aukeratzen baduzu galdetegiari gaineratzeko, ez da ezer gertatuko. *) Kategoria ezberdineko galderak nahasteko aukera dago. Horretarako, kategoria berri bat aukeratu eta aurreko pausuak errepikatu. *) Galdera baten ondoko lupan sakatuta, aurrebistarako leihoa irekiko da zuk galdera probatu ahal izateko. *) Galdetegiari galderak gaineratutakoan, galderen ordena alda dezakezu galdetegiaren galdera-zerrendaren ezkerreko aldean gezi itxura duten ikurrak sakatuta.
*) Galdera bakoitzaren kalifikazioa ere ezar dezakegu. Galdetegiaren zutabean ezar dezakezu galdera bakoitzaren puntu-kopurua. Horrek galdera bakoitzak galdetegian

Moodle-ren eskuliburua X. Larretxea, J. Ezeiza, A. Camacho eta P. Lonbide - 2007
199
izan duen pisu erlatiboa ezartzeko aukera emango dizu, galdera bat edota galdera mota bat beste bat baino garrantzitsuagoa izatea nahi zenezake eta.
*) Galdetegi osoaren Gehienezko kalifikazioa ere ezarri behar duzu. Honek ez du derrigorrez galdera bakoitzaren kalifikazioen batuketa izan behar. Adibidez, galderen puntuaketa 15 izan daiteke, baino galdetegiaren gehienezko kalifikazioa 10 izatea aukera dezakezu. Ikasleek lortutako kalifikazioak gehienezko kalifikazioaren arabera estrapolatuko dira.

Moodle-ren eskuliburua X. Larretxea, J. Ezeiza, A. Camacho eta P. Lonbide - 2007
200
9) Guztia amaitzerakoan Aldaketak gorde sakatu. 10) Bukatzeko, Gorde galdetegi osoa sakatu. Bukatutakoan, agian galdetegi osoaren aurrebista ikusi nahi izango duzu 'Aurreikusi' leihatila sakatuta. Horrek Galdetegiaren aurrebista orrira eramango zaitu, baina irakaslearen aurrebista modura. Ikasleak ikusten duen bezalaxe ikusten duzu zuk galdetegia. Ezberdintasun bakarra hauxe da: galdera-zenbaki bakoitzaren azpian saka dezakezun estekatxo bat duzu galderak editatzeko orrira zuzenean joan eta galdera zehatz hori editatzeko. Interesgarria da ezaugarri hau horrela galderek izan ditzaketen akatsak zuzenean aurrebistaren orrian zuzen ditzakezulako. Galdetegiaren aurreikusik erantzuteko aukera ematen dizu. Galdetegiari erantzutean zein saiakeratan dagoen esango du. Bestalde, galdera guztiek galdera ongi erantzutean lortuko den puntu kopurua adierazten dute. Galdera-zenbakiaren azpian aurkituko duzu. Iradokizuna: Galdetegiaren ezarpenak zehaztu aurretik zer eremutan eta zertarako erabiliko duzun pentsatu behar duzu (informatika-gelan, etxean, autoebaluazio moduan, azterketa formal gisa…). Egoki konfiguratzen lagunduko digu horrek.

Moodle-ren eskuliburua X. Larretxea, J. Ezeiza, A. Camacho eta P. Lonbide - 2007
201
4.8.3) Galdetegien ezarpenak.
Izena Sarrera: galdetegiaren helburua eta baldintzak agertzeko testua (irudiak sar daitezke). Galdetegia zabaldu/itxi: Ikasleek galdetegia egiteko izango duten epea ezar dezakezu. Zabaldu aurretik eta itxi ondoren galdetegia ez da eskuragarri izango, jakina.
Denbora-muga: Besterik adierazi ezean, galdetegiek ez dute denbora-mugarik, eta ikasleek nahi beste denbora izango dute galdetegiari erantzuteko. Denbora-muga ipiniz gero, saiakera bakoitza epe horren barruan egin beharko dute eta prozesu hau jarriko da martxan:
*) Nabigatzaileak Javascript-a onartu behar du - horrek denborak behar bezala funtzionatzea ahalbidetzen du. *) Leiho txiki batek gelditzen den denbora erakusten du. *) Denbora amaitu denean, galdetegia automatikoki bidaliko da ordura arte betetako erantzunak dituela. *) Ikasleren batek bere ordenagailuko erlojua aldatuz iruzur egin nahi balu, eta jarritako denbora 60 segundoz luzatuko balitz, orduan galdetegiaren kalifikazioa automatikoki 0koa izango litzateke.
Galdera kopuru gehienezkoa orrialdeko: Galdetegi luzeenetan zentzuzkoa izan daiteke galdetegia hainbat orritan jartzea, orri bakoitzeko galdera-kopurua mugatuta. Galdetegiari galderak gehitzerakoan, orri-jauziak jarriko dira, hemen zehaztutakoaren arabera. Dena den, orri-jauziak geroago edizio-menuan eskuz aldatu daitezke. Galderak nahastu: Aukera hau gaituz gero, ikasleak galdetegiari erantzuten dion bakoitzean, galderen ordena ausaz nahastuko da. Aukera honek ez du ausazko galderekin zerikusirik, galderak aurkezteko ordenarekin baizik. Helburua ikasleei elkarri kopiatzea zailago bihurtzea da. Galderen barruan nahastu: Aukera hau gaituz gero, ikasleak galdetegiari erantzuten dion bakoitzean, galdera bakoitzaren erantzunak ausaz nahastuko dira. Horretarako, jakina, galdetegiaren ezarpenetan erantzunak nahasteak ere gaituta egon behar du. Helburua ikasleei elkarri kopiatzea zailago bihurtzea da. Aukera hau hainbat atal dituzten galderen kasuan baino ezin da aplikatu, aukera anitzekoetan eta enuntziatuak lotzekoetan, kasu. Lehenengo kasuan, erantzunen ordena

Moodle-ren eskuliburua X. Larretxea, J. Ezeiza, A. Camacho eta P. Lonbide - 2007
202
nahastuko da egindako aukera "Bai" izan denean. Bigarrenean, erantzunak beti nahasten dira; ezarpen honek zehaztuko du galdera-erantzuna bikoteak ere nahastuko diren ala ez. Aukera honek ez du ausazko galderekin zerikusirik.
Baimendutako saiakerak: Ikasleek galdetegiari behin baino gehiagotan erantzuteko aukera izan dezakete. Honela galdetegia jarduera formatibo bihur daiteke, ebaluazio hutsa izan ordez. Saiakera bakoitza azkenengoan oinarritzen da: Saiakera bat baino gehiago baimentzen bada, eta Bai hautatzen bada, saiakera berri bakoitzean aurrekoaren emaitza agertuko da. Honek galderari erantzutea ahalbidetzen du saiakera batzuk eginez. Saiakera bakoitzean aurreko erantzuna ez erakusteko, Ez aukeratu behar duzu. Balorazio metodoa: Saiakera bat baino gehiago baimentzen bada, ikaslearen amaierako nota kalkulatzeko modu batzuk daude saiakera bakoitzaren notak erabiliz.
Kalifikaziorik altuena: Amaierako nota saiakera guztietan lortutako altuena da. Batezbesteko kalifikazioa:Amaierako nota saiakera guztien noten arteko batezbesteko sinplea da. Lehen kalifikazioa: Amaierako nota lehenbiziko saiakeran lortutakoa da (hurrengo saiakerak ez dira kontutan hartzen). Azken kalifikazioa: Amaierako nota egindako azken saiakeraren nota da.
Egokitze modua: Atal honetan baiezkoa aukeratzen baduzu, ikasleak, saio berean, galdera bati erantzun bat baino gehiago emateko aukera izango du. Erantzuna okerra bada, adibidez, ikasleak beste erantzun bat eman dezake berehala. Hala ere, azken puntuazioan zigorra aplikatuko da oker bakoitzagatik (zenbatekoa "penalizazioa ezarri”n zehazten da).

Moodle-ren eskuliburua X. Larretxea, J. Ezeiza, A. Camacho eta P. Lonbide - 2007
203
Egokitze moduan botoi gehigarri bat dago galdera bakoitzean. Ikasleak botoi hori sakatzen badu, erantzuna puntuatzera bidaltzen da eta ikasleari lortu duen nota erakusten zaio. Galdera nahastu badaiteke, beste era batera aurkeztuko da, ikaslearen erantzuna kontuan hartuta. Penalizazioak ezarri: Egokitze moduan ikasleak oker erantzuten badu, berriz saiatzeko aukera izango du. Kasu honetan, beharbada, erantzun oker bakoitzagatik zigorra ezarri nahiko duzu: galderaren azken puntuazioa jaistea, adibidez. Galdera bakoitzak bere zigorra du; penalizazio hori galdera idazten edo editatzen denean zehazten da. Dezimal-kopurua kalifikazioetan: Saio bakoitzaren kalifikazioan zenbat puntu hamartar agertzea nahi duzun aukera dezakezu. Ikasleek berrikus dezakete: Aukera honek ikasleek egindako saiakerak berrikusi ahal izango ote dituzten kontrolatzen du, bai eta noiz ere. Konbinazio ugari ahalbidetzen dira.
Lehen eta bigarren saiakeren arteko denbora-tartea aukeratzeko balio du. Ondorengo saiakeren arteko denbora-tartea aukeratzeko balio du. Erakutsi galdetegia modu seguruan: galdetegia leiho "seguru" batean erakusteko aukera dago, kopiatzeko edota zabaltzeko arriskua ekiditeko. Segurtasuna lortzen da ikasleek nabigatzaileetan egin ditzaketen eragiketak murriztuta. Hau gertatzen da:
• Javascript betekizun bihurtzen da. • Galdetegia leiho berri batean agertzen da, pantaila osoa hartuta. • Saguaren bidez testuan egin daitezkeen zenbait ekintza desaktibatu egiten dira. • Teklatuko zenbait agindu desaktibatu egiten dira.

Moodle-ren eskuliburua X. Larretxea, J. Ezeiza, A. Camacho eta P. Lonbide - 2007
204
KONTUZ! Segurtasun hau ez da itxia. Web ingurunean galdetegiak ezin dira erabat babestu. Beraz, aukera honek ez du ziurtatzen %100ean ikasleak ez duela azterketa kopiatuko.
Pasahitza eskatu: Hautazko eremua da. Pasahitza gehitzen badugu, ikasleek hori bera idatzi beharko dute galdetegiari erantzuten hasi ahal izateko. Sare-helbidea eskatu: Hautazko eremua da. Galdetegia azpisare partikular batean bakarrik egon daiteke eskura, tokiko sare batean (LAN), adibidez; horretarako, IP helbideen zerrenda egin behar dugu, helbideak komekin banatuta. Hori galdetegia babesteko eta ikasgela edo sare batetik bakarrik erantzuten dela bermatzeko erabil daiteke. Hiru zenbaki-mota erabil ditzakegu:
1. Ordenagailu bakar bati (edo Proxy) lotutako IP helbide osoak (adibidez: 192.168.10.1).
2. Zenbaki horiekin hasten diren edozein sareri lotutako helbide partzialak (esaterako: 192.168).
3. CIDR notazioa (adibidez: 231.54.211.0/20) azpisareak zehatzago gaitzeko. Taldeak egin ala ez: Taldeak onartzen dituzten jarduerei taldekatze-mota jakina ezar dakieke. Ikastaroaren ezarpenetan "taldeak behartuta" baldin badaude, ordea, jarduera bakoitzaren ezarpena ez da kontuan hartuko.

Moodle-ren eskuliburua X. Larretxea, J. Ezeiza, A. Camacho eta P. Lonbide - 2007
205
Ikusgarri: Feedback orokorra: Gehienezko kalifikazioaren arabera feedbacka ezberdinak egiteko aukera ematen du.
4.8.4) Nola gehitu ausazko galderak galdetegietan. Urratsak:
1) Irakasle bezala, ikastaroaren orri nagusira joan. 2) Edizioa aktibatu. 3) Galdetegi berria gaineratu ala lehendik zegoen bat editatu nahi duzun erabaki. 4) Galdetegiaren hasierako formularioa bete (edo zerbait egokitu, lehengo galdetegia baldin bazen) eta Aldaketak gorde sakatu. 5) Galdera-bankuan sartuko zara. Aukera ezazu galderen kategoria eskuineko zutabean. 6) Agertuko zaizun galdera-zerrendaren azpian galdetegian gaineratu nahi dituzun ausazko galdera kopurua aukeratu.

Moodle-ren eskuliburua X. Larretxea, J. Ezeiza, A. Camacho eta P. Lonbide - 2007
206
7) Ziurta ezazu aukeratutako galdera-kopurua kategorian dagoen kopuru bera edo txikiagoa dela. 8) Gehitu botoia sakatu.

Moodle-ren eskuliburua X. Larretxea, J. Ezeiza, A. Camacho eta P. Lonbide - 2007
207
Iradokizunak Galderen zailtasuna antzekoa ez bada, beren baloreak proportzionalak izaten saiatu. Galdera gutxi aukeratzen baditugu, oso galdetegi errazak sortzeaz gain, ez dira batere ausazkoak izango.
4.8.5) Nola ikusi galdetegia
a) Ikaslearen ikuspena 1) Galdetegiaren leihoan galdetegiaren izenburua, deskribapena eta eskura dagoen erakutsiko da. Galdetegiari erantzuten saiatu bada, aurreko saiakera guztiak dituen taula ikusiko du eta zer ordutan egin zituen, lortutako puntuak eta saiakera bakoitzari dagokion kalifikazioa. Ohar zaitez "Puntuak" eta "Kalifikazioak" zutabeak ezberdinak izan daitezkeela. Irakasleak galdetegiaren kalifikazioa eskala jakin batean ezar dezake (adib., 0tik 100era) eta, beraz, Kalifikazioa zutabeko balorea galdetegian lortutako puntuazio gordina eskalara egokitzeko moldaketa izango da. Galdetegia pasahitz batez batesturik badago,ikasleak ikusiko duen lehenengo gauza hau da.
2) Leihoaren beheko aldean “Saiatu galdetegia egiten” botoia sakatu. Hasteko botoia ez agertzea galdetegiari erantzuteko baimendutako saiakera guztiak egin dituelako seinalea litzateke.

Moodle-ren eskuliburua X. Larretxea, J. Ezeiza, A. Camacho eta P. Lonbide - 2007
208
3) Galdetegian galderak duen pisua puntuetan adierazita ikusi. Ondoren, galdera arretaz irakurri. 3.1)
3.2)

Moodle-ren eskuliburua X. Larretxea, J. Ezeiza, A. Camacho eta P. Lonbide - 2007
209
3.3)
4) Galdetegia erantzun. 5) Amaieran emaitzari buruz informazioa jasotzen da.
Garrantzizkoa Azarean erantzutea ez da komenigarria zenbait galderak emaitza negatiboa izan dezaketelako eta horrek lortutako emaitza jaitsiko du. Galdetegiak “Egokitutako Modua” aktibatuta badauka "Bidali" botoi bana agertuko da erantzunetan. Horrek galdera bati aukera ematen dio hainbat erantzun izateko, galdetegiari erantzuteko saiakera berean ere. Saiakera bakoitzak zigorra ere izan dezake. Galdetegiaren galderak erantzundakoan, hiru aukera egongo dira:

Moodle-ren eskuliburua X. Larretxea, J. Ezeiza, A. Camacho eta P. Lonbide - 2007
210
1. Gorde bidali gabe - izenak adierazten duenez, gorde egiten ditu erantzunak bidali gabe
2. Bidali orria (aukerakoa) - galdetegiaren orri jakin bat bidaliko du bakarrik. 3. Bidali dena eta bukatu - galdetegi osoa gordetzen du.
b) Irakaslearen ikuspena Galdetegi jakin batean sakatzean "Informazioa" orria ikusiko duzu galdetegiaren izena eta deskribapena, bukatzeko data, baimendutako sakerak, kalifikazio-metodoa eta erantzuten saiatu diren ikasle-kopuruarekin. Galdetegia edonoiz editatu ahal izango duzu goiko eskuin aldeko "Galdetegia eguneratu" botoia sakatuta.
4.8.6) Emaitzen analisia
Galdetegian ikasleen emaitzak ikusteko “Emaitzak” leihatilan klik egin behar da. Bertan lau azpileihatila azaltzen dira: Ikuspegi orokorra (informazio orokorra agertzen da), Berriz kalifikatu, Eskuzko kalifikazioa (entsegu motako galderak kalifikatzeko) eta itemen analisia.
Oharra: Informazioa nahi dugun modura zerrenda dezakegu (izen-deituren, notaren,denboraren... etabarraren arabera). Horretarako nahikoa da zutabeko izenburuaren gainean klik egitea.

Moodle-ren eskuliburua X. Larretxea, J. Ezeiza, A. Camacho eta P. Lonbide - 2007
211
Itemen analisia leihatila Leihatila honetan galdetegian jasotako emaitza zehatzakagertzen dira, analizatzeko eta epaitzeko. Horrez gain hurrengo parametro estatistiko baliogarriak kalkulatzen dira: R zkia Jasotako erantzun kopurua. Zatiki modura agertzen da. Galdera 8 ikaslek erantzun badute eta erantzun hori 2 ikaslek aukeratu zutabe honetan 2/8 azalduko da. %R Aurreko bera baina ehunekotan adierazia.
Zailtasun-indizea (% zuzena Erraz) Ikasleentzako galdera zein zaila edo zein erraza den ebaluatzen du. Ordun eta 100 baliotik hurbilago egon galderaren zailtasuna txikiagoa izan da. Desbiderapen tipikoa (DT) Parametro honek erantzunen sakabanaketa neurtzen du. Erabiltzaile guztiek erantzun berbera eman badute desbiderapen tipikoa zero da. Diskriminazio-indizea (Disk aurkibidea) Erabiltzaile gaituenek (puntuazio altuak lortzen dituzten erabiltzaileek) eta hain gaituak ez diren erabiltzaileek (puntuazio baxuak lortzen dituzten erabiltzaileek) item bakoitzean izan duten jardueraren adierazle gordina eskaintzen du. Parametroa kalkulatzeko, lehendabizi, partaideak herenetan banatzen dira, galdeketan lortutako puntuazio globalaren arabera. Ondoren, goiko taldeak eta beheko taldeak aztertzen ari den itemean lortutako batezbesteko puntuazioak kalkulatzen dira Parametro horren tartea +1 eta -1 bitartekoa da. Indizea 0.0 baino txikiagoa izateak esan nahi galdera horretan beheko taldeak goiko taldeak baino emaitza hobea lortu duela. Galdera horiek kentzea komeni da, ez direlako fidagarriak. Egia esateko, galdera horiek galdeketaren puntuazio orokorraren zehaztasuna kaltetzen dute.

Moodle-ren eskuliburua X. Larretxea, J. Ezeiza, A. Camacho eta P. Lonbide - 2007
212
Diskriminazio-koefizientea (Disk Koef.) Item bakoitzak ikasle eraginkorrak eta eraginkorrak ez diren ikasleak bereizteko daukan ahalmenaren beste neurri bat da. Diskriminazio-indizea itemeko puntuazioen eta galdeketako puntuazio globalaren arteko korrelazio-koefiziente bat da. Parametro hau +1 eta -1 bitartekoa da. Balioa batetik hurbil badago (positibo zein negatibo) esan nahi du galderan ikasle trebeak eta trebeak ez direnak argi bereizten direla. Balio zerotik hurbil badago ez da bereizketarik ikasle trebe eta trebeak ez direnen artean. Balioa negatiboa bada esan nahi du galdetegian kalifikazio baxuena lortu duten ikasleek galdera hori hobeto erantzun dutela. Diskriminazio Koefizientea negatiboa duten galderak ikasle trebeenek oker erantzuten dituzte eta, beraz, ikasle horientzako zigor dira. Galdera horiek kentzea komeni da. Diskriminazio-koefizienteak, diskriminazio-indizearen aldean, abantaila bat dauka: ikasle guztien informazioa erabiltzen du, ez bakarrik muturreko herenenak. Beraz, parametro hau erabilgarriagoa izan daiteke itemen portaera aztertzeko.
4.8.7) Irudiak, soinuak eta animazioak galderatan txertatzen
Irudi bat txertatzeko galdera bakoitzak “Erakutsi beharreko irudia” eremua du. Bertan irudi-fitxategia aukeratzen da. Gogoratu, fitxategi hori ikastaroko “fitxategiak” modulura igota egon behar du. Soinuak eta animazioak txertatzeko “Galdera” eremuan galdera idatzi. Testu zati (hitz edo esaldi) bat aukeratu eta “Txertatu web esteka” ikonoan sakatu. Agertzen den pantailan “Nabigatu” botoian sakatu.

Moodle-ren eskuliburua X. Larretxea, J. Ezeiza, A. Camacho eta P. Lonbide - 2007
213

Moodle-ren eskuliburua X. Larretxea, J. Ezeiza, A. Camacho eta P. Lonbide - 2007
214
Hori egiterakoan gure ikastaroko “Fitxategiak” moduluan sartuko gara. Bertan nabigatu nahi dugun soinu edo flash artxiboa aurkitu arte. Artxiboaren izenaren gainean klik eginez artxiboa aukeratzen dugu (“Txertatu esteka” pantailan URL eremuan agertuko zaigu).

Moodle-ren eskuliburua X. Larretxea, J. Ezeiza, A. Camacho eta P. Lonbide - 2007
215
Amaitzeko OK botoia sakatu.
Ikasleak galderan esteka den testu zati horretan klikatzerakoan flash animazioa edo soinu artxiboa martxan jarriko dira.

Moodle-ren eskuliburua X. Larretxea, J. Ezeiza, A. Camacho eta P. Lonbide - 2007
216
Galdera batean bi irudi edo gehiago txertatu nahi badira beste modu batean egin behar da. Aukera bat Photoshop moduko irudi editore batekin irudi horiek batean konbinatzea da. Ondoren, “Fitxategiak” eremura igo ondoren, “Erakutsi beharreko irudia” eremua erabili beharkolitzateke. Bigarren aukera hurrengoa da: 1) galdera idatzi ondoren behar ditugun lerroak eta espazio zuriak sartu.
2) Irudia txertatu. Kurtsorea bigarren irudia txertatu nahi den lekuan ipini eta prozesua errepikatu. Prozesu hau behar den guztietan errepika daiteke.

Moodle-ren eskuliburua X. Larretxea, J. Ezeiza, A. Camacho eta P. Lonbide - 2007
217
3) Emaitza hurrengoa da:
Oharra Irudi, soinu edo animazio bati buruzko galdera batzuk egin nahi badituzu, fitxategia “deskribapena” moduko galdera batean txertatu eta dagozkion galderak jarraian jar itzazu. Kasu horretan, galderak ezingo dira nahastu, noski.
4.8.8) Hizkuntz zientifikoa
Moodlek matematikan, fisikan eta kimikan erabiltzen diren ikurrak eta formulak idazteko aukera ematen du. Horretarako bi iragazki erabiltzen ditu. Lehenengoa “Algebra iragazkia” da eta formula algebraiko xumeak idazteko balio du. Bi @@ ikurrean artean idazten dena (adibideaz @@int(x/(x^2+4) dx,0,1)@@) hurrengo formulan bihurtuko du:
Bigarrena “TeX idazkera” iragazkiada. Formula matematiko konplexuak, bektoreak, ekuazio kimikoak... etab idazteko balio du. Bi $$ ikurren artean idazten dena (adibidez $$\int \frac {4x + 1} {x^2 + 1}\, dx $$) hurrengo formulan bihurtuko du:

Moodle-ren eskuliburua X. Larretxea, J. Ezeiza, A. Camacho eta P. Lonbide - 2007
218
Galdetegietan (bai galderaren enuntziatuan, bai erantzunetan) hizkuntz zientifikoa onartzen da.
Ikur horien artean idazterakoan formularik ez baduzu lortzen iragazki horiek aktibatu gabe daudelako da. Konpontzeko zure guneko kudeatzaileak filtroak aktibatu behar ditu. Iragazki hauen bidez matematikan, fisikan eta kimikan galdetegi konplexuak egin daitezke modu erraz batean. Hona adibide bat:

Moodle-ren eskuliburua X. Larretxea, J. Ezeiza, A. Camacho eta P. Lonbide - 2007
219
4.9) Wikiak Wikiak web nabigatzailea erabilita dokumentuen idazketa kolektiboa egiteko aukera ematen du. "Wiki wiki"-k hawaieraz "oso bizkor" esan nahi du, eta orriak sortzeko eta eguneratzeko azkartasun hori da, hain zuzen, wiki teknologiaren ezaugarri nagusia. Moodle-ren wiki moduluak ahalbidetzen du partaideek web orrietan batera lan egitea, edukia gehitu, zabaldu edo aldatzeko. Aldaketak onartu aurretik ez da berrikusketarik egiten. Aurreko bertsioak ez dira inoiz ezabatzen eta beti ere berreskura daitezke.
4.9.1) Nola sortu Wiki bat. Urratsak
1) Irakasle gisa, ikastaroaren orri nagusira joan. 2) Edizioa desaktibatuta badago, aktiba ezazu. 3) Wikia zein koadrotan gehitu nahi duzun erabaki. 4) "Jarduera gehitu..." eta ondoren "Wikia" sakatu. 5) Identifikazio-datuak eta ezarpenak dituen formularioa bete. Wikiaren ezarpenak ikusi. 6) “Aldaketak gorde” sakatu.
4.9.2) Wikiaren ezarpenak
Izena Deskribapena
Testu labur eta informazioduna da eta wiki jakin honen ezaugarriak, helburua eta duen materialaren ezaugarriak laburbiltzen ditu.
Mota
Wikiaren eremua ezartzen du, nork idatz dezakeen eta aldaketak nork edita ditzakeen. Hiru wiki mota daude:
irakaslearena, taldearena eta ikaslearena.
Hiru mota horiek taldeko erabilera hauekin konbinatzen dira: "Talderik gabe" "Banatutako taldeak" eta "Ikusteko moduko taldeak". Horrela, wikiak 9 izaera har ditzake.
Izenburua inprimatu
Orri bakoitzaren lehen lerroan orri horren izenburua inprimatu behar den adierazten du. Derrigorrezkoa da orrien izena esanahia duten esaldi osoak izatea (ezin dira izan 1. orr, 2. orri ... etab.).

Moodle-ren eskuliburua X. Larretxea, J. Ezeiza, A. Camacho eta P. Lonbide - 2007
220
HTML Modua
Wikian sartutako testua nola tratatuko den zehazten du. Wikian idazteko zein sintaxi erabiliko den ere zehazten du. Hiru aukera daude: 1. HTML ez: HTML-a ez da ezertarako erabiliko, formatua eta egitura wiki motako
sintaxiak bakarrik ezarriko du. Autoesteka iragazkiak, multimedia sartzea eta adierazpen matematikoak badabiltza era honetan. Komenigarria zuk eta gainontzeko erabiltzaileek wiki-sintaxia kontrolatzen baduzue.
2. HTML segurua: HTML markak erabiltzen dira formatua eta egitura adierazteko. Baina marka-multzo ziur bat bakarrik (ulertzen ez direnak ez dira erakusten, besterik gabe).Esplizituki idatzi behar dira markak, HTML editatzailea ez dago eskura. Mota honetan ez dago inongo iragazkirik aktibatuta. Segurtasun gorena ezartzen du sar daitekeen testu-mota mugatuta.
3. HTML baino ez: Mota honetan HTML editatzailea erabiltzen da testua sartzeko. Hala ere, wiki sintaxiaren kodeak ere onartzen dira estekak zehazteko. Normalean, hauxe izango da modurik komenigarriena. HTML editatzailea ere oso ziurra da, ez du script kode exekutagarririk onartzen.
Binakako fitxategiak: Wikiaren "erantsien" gunean fitxategiak onartuko diren adierazten du. CamelCase autoesteka: Wikiaren orri guztietarako orokorrean desaktibatzen du letra larri eta xeheak nahastuta dituzten hitzak hiperestekatzat hartzea (adibidez, IkastolenElkartea). Ikasleek kudeatzea: Irakasleak bakarrik izaten dituen hainbat kudeaketa-baimen ikasleari luzatzeko aukera ematen du. Hasiera izena: Wikiaren hasiera orriak izango duen izena da. Besterik adierazten ez bada, hasiera orria wikiaren izen bera izango da. Hasierako edukia: Hemen adieraz daiteke wikiaren hasiera orriko hasierako edukia duen fitxategi bat. Ikastaroaren web-zerbitzarian dagoen fitxategia izan behar du. Hasiera orrian testua sartu orduko desagertuko da aukera hau.

Moodle-ren eskuliburua X. Larretxea, J. Ezeiza, A. Camacho eta P. Lonbide - 2007
221
4.9.3) Wikia ikusi
Wikiak ondorengo aukeretarako leihatilak ditu: • Ikusi: Orriak ikusteko balio du. • Edizioa: Informazio berria sartzeko edo dagoena aldatzeko balio du. • Estekak: Orri bat goitik beste zein orrirekin lotuta dagoen hemen ikus dezakezu. • Historia: Orrien aurreko bertsioak ikusteko balio du.

Moodle-ren eskuliburua X. Larretxea, J. Ezeiza, A. Camacho eta P. Lonbide - 2007
222
Historia leihatila barruan orri bakoitzaren bertsioak ikusten dira. Bertsio bakoitzak hiru aukera ematen ditu:
Arakatu: Orriaren bertsio horretan dagoen informazioa ikusteko balio du. Atzera: Orriaren bertsio hori editatzeko balio du. Desberdintasunak: Bertsio bat aurrekoarekin alderatuta kendu den informazioa edo testua gorriz agertzen da eta gaineratu den informazio edo testu berria berdez. Orrietan aldaketak nork eta noiz egin dituen kontrolatzeko balio du.

Moodle-ren eskuliburua X. Larretxea, J. Ezeiza, A. Camacho eta P. Lonbide - 2007
223
Zabaltzen den menuaren bitartez beste esteka berezi batzuk ere aukera ditzakegu: • Gunearen mapa. Orriak eta orri bakoitzaren azpian zer orri dauden agertzen du. • Orri-aurkibidea: Orri guztiak zerrendatzen ditu.
• Orri berrienak:Azken moldaketak izan dituzten orriak agertzen ditu.
• Orri bisitatuenak: orri bakoitza zenbat alditan ikusia izan den azaltzen du.
• Maiztasunez aldatutako orrialdeak: Orri bakoitzak izan dituen moldaketa kopurua
agertzen du.
• Eguneratutako orriak: Aldaketak izan dituzten orriak zerrendatzen dira.
• Orri umezurtzak: Wikiaren hariarekin loturarik ez duten (edo galdu duten) orriak.
• Eskatutako orriak: Beste wiki batetik orriak eskatu edo inportatzeko.
• Orriak esportatu: Beste wiki batera orriak esportatzeko.

Moodle-ren eskuliburua X. Larretxea, J. Ezeiza, A. Camacho eta P. Lonbide - 2007
224
4.9.4) Orri berriak sortu
Orri berriak aurrez eratutako orri baten barruan sortu behar dira. Horretarako: 1) Orri berria hasiko den orrian edizio leihatilan sartu behar dugu.
2) Orri berriaren izenburua kortxeteen artean idatzi eta “Gorde” botoia sakatu. 3) Ikusi leihatila barruan testu berria agertuko da, baina bere alboan galdera ikur bat (“?”) izango du. Galdera ikur horretan sakatu eta orri berriaren edukia editatzen has zaiztezke.

Moodle-ren eskuliburua X. Larretxea, J. Ezeiza, A. Camacho eta P. Lonbide - 2007
225
4) Eratu berri den orrian “goiko”orrira esteka agertzen da orain.

Moodle-ren eskuliburua X. Larretxea, J. Ezeiza, A. Camacho eta P. Lonbide - 2007
226
4.9.5) Wikiaren kudeaketa
Editatzeko baimena duen edozein erabiltzailerentzat berdinak dira orrien ediziorako eta bilaketarako funtzioak. Wiki orriaren goiko eskuin aldean zabaltzen den kudeaketa-menuan daude hauek eta zuk ikasleen eskura ere jar ditzakezu. Honako ekintzak dira:
Orriaren ezaugarriak (flag-ak) ezarri: Ezaugarriok wiki orri bakoitzari ezarritako markak dira, beren jokaera zehazten dutenak. Normalean aurreko orrietatik datoz, baina eskuz alda daitezke. Orriaren ezaugarriak hauek dira:
• TXT: Orriak testu arrunta duela ezartzen du. • BIN: Orrian binakako datuak ditu. • OFF: Orria desgaituta dago, ezin da ikusi ezta editatu ere. • HTM: Orri honetarako HTML sintaxia ahalbidetzen du. Wikiaren parametro orokorra
ezaugarri honen gainetik dago. • RO: Orria irakurtzeko bakarrik da (Read-only). • WR: Orri editagarria (WRiteable).

Moodle-ren eskuliburua X. Larretxea, J. Ezeiza, A. Camacho eta P. Lonbide - 2007
227
Orriak ezabatu: Normalean wikian orriak gaineratu eta aldatu egiten dira, baina oso gutxitan ezabatzen dira. Orri hutsak bakarrik erakusten dira zerrendan, umezurtzak (haienganako estekarik ez dutenak) edo akatsak dituztenak (informatikoak, ez edukian). Wikiaren orri guztiak ere erakuts daitezke Guztiak zerrendatu botoia erabilita. Orriak erauzi: Wiki orrian aldaketak egiten direnean ez da aurrekoaren gainean idazten, aurreko bertsio bezala gordetzen da (aldaketak gustuko ez badira aurreko bertsioak berreskura daitezke). Aukera honek orrien oso bertsio zaharrak eta alferrikakoak ezabatzea ahalbidetzen du. Ezabaketa zenbaterainokoa izango den aukera daiteke bertsio berrienak bakarrik gordetzeko. Aldaketa handiak ezabatu: Wikiaren arazoetako bat testu-orriak husten edo testu faltsu, akastunak edo nolabait kaltegarriak sartzen ibil daitekeen erabiltzailearen aurrean duen babes eskasa da (normalean erabiltzaileek ezin dituzte orriak ezabatu). Bizpahiru orri badira, arazoa eskuz konpon daiteke baina arerio tematsuak daude. Wikiak badu horren aurrean “Aldaketa handiak ezabatu” aukerarekin idazle jakin batek edozein orritan egindako aldaketa guztiak desegiteko baliabidea.

Moodle-ren eskuliburua X. Larretxea, J. Ezeiza, A. Camacho eta P. Lonbide - 2007
228
4.10) Tailerrak Tailer moduluarekin ikasleek beste ikasleen lanak ebaluatzen dituzte. Ebaluazio lan hori burutzeko irakasleak prestatzen duen ebaluazio-txantiloi bat erabiltzen dute. Ebaluazio-txantiloi horretan irakasleak lanetik zein elementu (adibidez originaltasuna, lexikoa, etab) eta nola kalifikatu behar dituzten azaltzen die (adibidez: originaltasuna 1etik 5era; lexikoa 1etik 10era ...). Tailerrean bi atal kalifikatzen dira: 1) ikasleek beste ikasleen (eta irakaslearen) lanei eginiko ebaluazioa eta 2) ikasleen lanek jasotzen dutena. Bi atal horietan lortutako kalifikazioak batuz lortzen da tailerraren amaierako nota. Irakasleak erabakitzen du bi atal horietatik zeinek duen garrantzia gehiago. Adibidez irakasle batek lehenengo atalari garrantzia gehiago ematen badio tailerreko amaierako nota lehenengo atala 80 eta bigarrena 20 kalifikatzea erabaki dezake. Aldiz, bigarren atalari garrantzia gehiago ematen badio amaierako nota lehenengo atala 30 eta bigarrena 70 kalifikatuz eraiki dezake. Ebaluazio-txantiloi hori erabiliz tailer moduluak ikasleak eginiko ebaluazioa nolakoa izan den automatikoki kalifika dezake. Tailerrak automatikoki burutzen duen lan hori irakasleak edozein unetan errebisa eta alda dezake horrela nahi badu. Irakasleak adibide funtzioa du(t)en lana(k) eskain ditzake ikasleak ebaluaziogintzan trebatu ahal izateko. Behin trebatu ondoren, moduluak ikasleari bere lana bidaltzen uzten dio. Ikasle guztiek beraien lanak bidaltzerakoan moduluak lanak nahasi eta azarez irakasleak erabakitako lan kopurua bidaltzen dizkio ikasle bakoitzari. Ikasleak lan horiek aztertu eta ebaluazio-txantiloia jarraituz irakasleak emandako elementuak kalifikatu behar ditu. Tailerraren ezaugarriak *) Berdinen arteko dokumentuen ebaluazioa ahalbidetzen du, eta irakasleak kudea eta kalifika dezake ikasleek eginiko ebaluazio-lan hori. *) Irakasleak lan baten adibide onak eta txarrak igo ditzake. Horrela ikasleek ebaluatzen “entrena” daitezke eta irakaslearen iritzi aditua lagungarri dutela bere ebaluazioak kalibratzeko aukera izan dezakete. *) Adibide lan horietan interesgarria izaten da azaltzea elementu bakoitzak jaso duen kalifikazioaren zergatia azaltzea. Ikasleek azalpen horiek ikus ditzakete, bere ebaluazioa hobeto egiteko aukera zabalduz. *) Ikasle batek irakasleak eginiko ebaluaziotik asko urruntzen bada, tailerrak ekintza hori zigortu egiten du. Adibidez irakasleak ikasle baten lan bat nahikoa bezala kalifikatzen badu eta, ladiz, beste ikasle batek bikain ematen badio (adibidez lana bere lagun min batena bezala identifikatu duelako) tailerrak ebaluazioa gaizki egina dagoela kontsideratuko du eta kalifikatu duen ikasle horren ebaluazioa zigortu egingo du. *) Nahi izanez gero, ikasleak ados jarri behar dute kalifikatzeko garaian. Ikasleen artean “elkarrizketa” moduko bat sortarazi daiteke eta kalifikazioa onartzeko kalifikatu duen ikaslea eta kalifikazioa jasotzen duen ikaslea ados jarri behar dira. *) Aukera hauez gain tailerra oso tresna malgua da eta aukera asko ditu.

Moodle-ren eskuliburua X. Larretxea, J. Ezeiza, A. Camacho eta P. Lonbide - 2007
229
4.10.1) Nola sortu tailer bat. Urratsak:
1) Irakasle gisa, ikastaroaren orri nagusira joan. 2) Edizioa desaktibatuta badago, aktiba ezazu. 3) Tailerra zer koadrotan gehitu nahi duzun erabaki. 4) "Jarduera gehitu..." eta ondoren "Tailerra" sakatu. 5) Identifikazio-datuak eta ezarpenak dituen formularioa bete. 6) “Aldaketak gorde” sakatu.
4.10.2) Tailerraren ezarpenak.
Izenburua Deskribapena Ebaluazioei nota jarri: Ikasleek lan bat(zuk) bidali behar d(it)u eta beste batzuenak ebaluatu. Hemen irakasleak ikasleen ebaluazio lanari emango dien kalifikazio (nota) altuena zehazten da.
Bidalketaren nota: Hemen ikasleak bidalitako lan(ei)ari irakasleak (et beste ikaskideek) emango dien kalifikazio (nota) altuena zehazten da. Tailerraren amaierako kalifikazio “Ebaluazioei nota jarri” eta “Bidalketa nota” eremuen batura da. Hala, adibidez, ikasleen ebaluazio lanen kalifikazio altuena 70 eta bidalketen kalifikazio altuena 30 badira, tailerraren kalifikazio altuena 100 izango da. Balio hori edonoiz alda daiteke eta ikasleek zein irakasleak berehala ikus dezakete kalifikazio-aldaketa.

Moodle-ren eskuliburua X. Larretxea, J. Ezeiza, A. Camacho eta P. Lonbide - 2007
230
Notetarako estrategia: Tailerrean ikasleek bidalitako lanak kalifikatzeko bost modu daude:
1. Gehitzeko modukoa. Kalifikazio hau da lehenetsita dagoena. Ebaluazio-elementuak kalifikatu egiten dira. Elementu bakoitzak lanaren alderdi jakin bat kontuan hartzen du. Kalifikatu beharreko elementu-kopurua lanaren tamainaren eta zailtasunaren araberakoa izaten da. Ikasleek elementu bakarra ebaluatzeko lanak izan ditzakete.
Elementuek ezaugarri hauek dituzte:
1.1. Ebaluazio-elementuaren DESKRIBAPENA. Lanaren ze alderdi ebaluatzen den argitzen da hemen. Ebaluazioa kualitatiboa bada, erabilgarria izango da zer den bikaina, zer nahikoa eta zer eskasa zehaztea. 1.2. Ebaluazio-elementuaren ESKALA-MOTA. Eskalak BAI/EZ, puntu
anitzeko eskalak eta portzentaje-eskalak izan daitezke. Elementu bakoitzak zein eskala izango duen aukeratu egin behar da. Eskalak ez du baldintzatzen elementuak azken kalifikazioa kalkulatzerakoan duen garrantzia: 2 puntuko eskalek 100 puntuko eskalen balio berbera dute, dagozkien elementuek pisu bera badute. 1.3. Ebaluazio-elementuaren PISUA. Lanaren kalifikazioa
kalkulatzerakoan elementu guztiek garrantzi bera izatea dago lehenetsita. Dena den, elementu garrantzitsuenei pisu gehiago eta hain garrantzitsuak ez diren elementuei pisu gutxiago emateko aukera dago. Pisuak aldatzeak ez du eraginik kalifikazio altuenean; izan ere, balio hori lanaren “Bidalketaren nota” eremuean zehazten baita. Pisuei balio negatiboak ematea posible da.
2. Notarik gabea. Irakasleak lanaren ebaluazio kuantitatiborik egin nahi ez duenean ez da kalifikaziorik jartzen. Ikasleek lanaren alderdi batzuei buruz beraien iruzkinak

Moodle-ren eskuliburua X. Larretxea, J. Ezeiza, A. Camacho eta P. Lonbide - 2007
231
egin behar dituzte baina ez dituzte kalifikatzen. Irakasleak, aldiz, nahi izanez gero, ikasleen iruzkinak kalifika ditzake.

Moodle-ren eskuliburua X. Larretxea, J. Ezeiza, A. Camacho eta P. Lonbide - 2007
232
3. Errore-tartea. Lana hauetan elementuak BAI/EZ eskalarekin kalifikatzen dira. Lan
osoaren kalifikazioa “Noten taula”-n zehazten da. Bertan egon diren ezezko kopuruen arabera nota bat finkatzen da. Gomendatutako notaren eskala ez du zertan lineala izan behar. Nahi izanez gero, banako elementuei garrantzia (edo pisua) egokitzeko aukera dago.

Moodle-ren eskuliburua X. Larretxea, J. Ezeiza, A. Camacho eta P. Lonbide - 2007
233
4. Irizpidea. Kalifikatzeko modurik sinpleena da, baina ez ezartzeko zuzenena. Lanak irizpide-multzo baten arabera kalifikatzen dira. Ikasleari kalifikazio txantiloi bat aurkezten zaio taula modura. Bertan lanari ongien egokitzen zaion esaldia aukeratu behar du.

Moodle-ren eskuliburua X. Larretxea, J. Ezeiza, A. Camacho eta P. Lonbide - 2007
234
5. Sinadura. Kalifikatu behar den elementuak mailakatze bat agertzen du. Ikasleari kalifikatu beharreko elementuak agertzen zaizkio, bakoitza bere aukera posible guztiekin. Ikasleak aukera horietako bat hartu behar du.

Moodle-ren eskuliburua X. Larretxea, J. Ezeiza, A. Camacho eta P. Lonbide - 2007
235
Errubrika bateko iruzkin-, ebaluazioko elementu-, kalifikazioen tarte- edo irizpideen aldarrikapen-kopurua: Kalifikatu beharreko elementu (item, irizpide,...) kopurua. Benetako kopurua lanaren tamainaren eta zailtasunaren araberakoa izaten da. Ikasleek elementu bakarra kalifikatu behar den lanak izan ditzakete. Bidalketetan espero den eranskin-kopurua: Ikasleak bere zeregina bidaltzerakoan zenbat fitxategi eransteko aukera izango duen hemen zehazten da. Zenbakia zero izanez gero, ezin da fitxategirik bidali. Guztira 5 eranskin bidaltzeko aukera dago; normalean 1 bidaltzea aukeratzen da. Adibidez, zenbakia 2 bada ikasleari 2 igoera-laukitxo erakutsiko zaizkio.

Moodle-ren eskuliburua X. Larretxea, J. Ezeiza, A. Camacho eta P. Lonbide - 2007
236
Irakasleak emandako adibideen ebaluazio-kopurua: Irakasleak adibide modura igoko dituen lan kopurua. Berbidalketak onartzen dira: Lehenetsita dago ikasleek bidalketa bakarra egitea. Funtzio hau aktibatzen baduzu, ikasleek atazak berriz bidali ahal izango dituzte, behin kalifikatu ondoren. Hori erabilgarria da irakasleak ikasleak animatu nahi baditu lan hobea egitera. Bidalketa berriak kideek ebaluatu ditzakete. Ikasleren batek lanak oso arin bidaltzen baditu behin eta berriz, guztiek ebaluatzeko probabilitate bera dute.
Ebaluazioen alderaketa: Tailerretan normala da lan bera irakasleak eta ikasleek ebaluatzea. Ezarpen honetan ebaluazio-txantiloiko elementuak nola alderatuko diren zehazten da. Adibide batekin agian hobeto ulertzen da. Goazen suposatzera ikasleak ebaluatu behar dituen elementuak hiru direla (adibidez estiloa, lexikoa eta sintaxia). Hiru elementu horiak 1-10 eskalan baloratu behar direla eta elementuen pisu berdina dela erabakitzen du irakasleak. Beraz adibide honetan ebaluzio-txantiloian lor daiteken puntuazio maximoa 30 da. Elementu ezberdinak modu ezberdinean baloratuta puntuazio bera lor daiteke. Ikus hurrengo taula:
Puntuazioak Ebaluatu beharreko elementua
Irakaslea Ikaslea1 Ikaslea2 Ikaslea3
Estiloa 3 3 9 3 Lexikoa 7 8 10 7 Sintaxia 10 9 1 10
Guztira 20 20 20 20 Argi geratzen da guztien amaierako puntuazio 20 dela, baina ebaluazio horiek ez dira berdinak. Irakaslearen ebaluazioarekin alderatuta:
a) lehenengo ikaslearena egokia da (antzekoa da) b) bigarrenarena oso ezberdina da (ziurraski azarez egin du) c) hirugarrenarena berdina da.
Ezarpenen honetan 5 eskala daude: Oso ahula, Ahula, Egokia, Zorrotza, Oso zurruna. Eskala “Egokia” aukeratzen bada, irakaslearen ebaluazioaren antzekoak (edo berdinak) ez diren ebaluazioak penalizatu egingo dira. Goiko adibidean bigarren ikaslearen ebaluazioa penalizatuko litzateke. Eskala “Oso zurruna” aukeratzen bada, irakaslearen ebaluazioaren berdinak (edo oso antzekoak) ez diren ebaluazioak penalizatu egingo direla. Goiko adibidean lehenengo eta bigarren ikaslearen ebaluazioak penalizatuko lirateke (bigarrenarena lehenengoarena baino askoz gehiago). Eskala “Oso ahula” aukeratzen bada, goiko adibidean lanak ez lirateke penalizatuko. Lehenetsita dagoen aukera “Egokia” da. Ikasleen bidalketen ebaluazioa-kopurua: Hemen ikasle bakoitzak zenbat lan ebaluatu behar dituen zehazten da. Ikasleak ikusgai izango ditu irakasleak (eta horrela erabakitzen bada, beste ikasleek) bere lanari eginiko iruzkinak eta emandako kalifikazioa.

Moodle-ren eskuliburua X. Larretxea, J. Ezeiza, A. Camacho eta P. Lonbide - 2007
237
Irakaslearen ebaluazioen pisua: Funtzio honetako balioa normalean 1 izaten da. Eta horretan, irakaslearen eta ikasleen ebaluazioek pisu berbera dute. Erabil daiteke irakasleak egindako ebaluazioak "desgaitzeko", kideen ebaluazioen pareko izan daitezen; edo kideen ebaluazioei baino pisu gehiago emateko. Gerta daiteke ikasleak kideei kalifikazio altuegiak ematen ari direla susmatzea; baita kontrakoa ere, nahiz eta hain ohikoa ez den(“Bidalketaren nota” eremuko nota altuegia edo txikiegia izango litzateke). Ikasleen kalifikazio baxuak funtzio honetako balioa igota oreka daitezke, neurri batean. Balioa 5 bada, irakaslearen ebaluazioak ikasleen 5 ebaluazioen pisu bera du. Balio hori edonoiz alda daiteke.
Gehiegizko esleipen maila: Maila ZERO denean, bidalitako lan guztiak kopuru berdinean ebaluatzen dira (behin, bitan, hirutan...). Egokitze orekatua da. Maila BAT bada, bidalitako lan batzuk beste batzuk baino gehiagotan ebaluatuak izan daitezke (batzuk adibidez bi alditan, beste batzuk behin bakarrik). Egokitzea, beraz, ez da orekatua. Halaber, maila BI bada, desoreka handiagoa izango litzateke (batzuk hiru eta beste batzuk behin adibidez). Maila ZERO izateak batzutan arazo batzuk sor ditzake.
1 - Lanen bidalketa eta ebaluazioa aldi berean (data berdinetan) egitea ahalbidetzen baduzu eta egokitzea orekatua egitea aukeratzen baduzu, ikasle batzuk atzeratutako lanen zain itxaroten egon beharko dute. Egokitzea desorekatuz (1 edo 2) ikasle batzuk lanak jasotzeko itxaroten egoteko aukera murriztu egingo duzu. Horren truke desabantail bat dago: ikasle batzuen lanak aldi gutxiago edo gehiagotan ebaluatuak izango direla.
2 – “Bidalketetan espero den eranskin-kopurua” eremuen zenbaki bat ipintzen badugu (2 adibidez) baina gero ikasleei lan bat edo 2 igotzeko aukera zabaltzen badiegu, batzutan arazoak sor daitezke. Adibide batekin agian hobeto ulertuko da: Goazen suposatzera 4 ikasle ditugula eta bakoitzak aukera duela lan 1 edo 2 igotzeko. Hori lortzeko, irakasleak “Bidalketetan espero den eranskin-kopurua” ezarpenean 2 balioa jarri behar du. Hori eginik ikasleari 2 igoera-laukitxo azalduko zaizkio. Goazen suposatzera ere irakasleak ikasleek 2 lan ebaluatu behar dituztela erabakitzen duela eta “Gehiegizko esleipen maila” ezarpena ZERO izatea erabakitzen duela. Lanak igotzeko garaian, ordea, ikasle guztiek lan bana igotzen dute. Inork ez ditu 2 igotzen. Guztira, beraz, tailerrean 4 lan egongo dira. Irakasleak horrela erabaki duenez programak tailerrean sartzen den lehen ikasleari bereak ez diren bi lan

Moodle-ren eskuliburua X. Larretxea, J. Ezeiza, A. Camacho eta P. Lonbide - 2007
238
asignatuko dizkio (lan horiek ebaluatu egin beharko ditu). Beste ikasle bati geratzen diren beste biak asignatuko dizkio. Beraz, bi ikaslek tailerreko 4 lanak ebaluatu dituzte. Esleipen maila ZERO aukeratu denez (lan guztiak kopuru berdinean ebaluatuak izan behar dira) tailerrak ebaluazioa amaitutzat emango du. Sartzen diren hurrengo 2 ikasleek ezingo dute lanik ebaluatu. Horrelako arazoekin ez aurkitzeko bi aukera daude:
a) Ikasleak lan kopuru zehatz bat igotzera behartu (aurreko adibidean bi) eta lan kopuru hori ebaluatzera behartu. Lau ikasle izanik, bakoitzak 2 igonik, guztita 8 lan izango dira tailerrean. Ikasle bakoitzak bi lan ebaluatu behar baldin baditu, bakoitzari bina tokatuko zaizkio. b) Ezarpen honetan egokitze desorekatuak (1 edo 2) aukeratzea.
Autoebaluazioa: Norberak bere lana ebaluatu behar duen ala ez. Ezarpen honetan bai aukeratzen bada, “Ikasleen bidalketen ebaluazioa-kopurua” ezarpenean aukeratutako kopuruari eta irakasleak adibide gisa bidalitako lanei norberarena gehitzen zaio.
Ebaluazioak onartu egin behar dira: Bai aukeratzen bada bidalketa- eta ebaluazio-fasean, ikasleek beste kideek (ikasleek eta irakasleak) egindako ebaluazioak ikusten dituzte eta ebaluazio horien gaineko iruzkinak egin ditzake. Ikaslea beste kideek egindako ebaluazioarekin ados egon daitezke ala ez. Ados badago, ebaluazioaren datuak azken kalkuluetan erabiltzen dira. Ebaluazioarekin ados ez badago, ebaluazioa egin duen ikasleari berrikusteko aukera ematen zaio. Nahi adina berrikuspen egin daitezke, adostu arte edo epea bukatu arte. Epea bukatzen denean eztabaidan dagoen kalifikazioa ez da erabiltzen azken kalkuluetan. Ezkutatu notak ebaluazioak onartu aurretik: Aukera hau ikasleek ebaluazioa adostu behar duten tailerretan erabil daiteke. Lehenetsita dago lana ebaluatzen ari zaion ikasleak kideen ebaluazioko iruzkinak eta kalifikazioak ikusgai izatea. Horrek aukera gaituta dagoenean eta ebaluazioak kalifikaziorik gabe erakusten direnean baino eztabaida gehiago sor ditzake. Kideen ebaluazioetan kalifikazioak ezkutatzea aukeratzen bada, kalifikazioa adostutakoan bakarrik egongo da ikusgai. Adostasun hori, noski, iruzkinak oinarri izanik lortuko da. Kalifikazioek ez badituzte iruzkinak egoki islatzen, lana ebaluatzen ari zaion ikasleak irakaslearengana jo dezake.
Bidalitako lanen taula: Koadro horretan bidalitako lan onenak zerrendatzen dira. Zero aukeratzen bada, sailkapen-koadroa ez da ikusten. Horrez gain, koadroan ikasleen izenak ager daitezke; irakasleak izenak ikusgai ditu beti.
Ezkutatu hauen izenak : Ikasleak: Ikasleek modu anonimoan ebalua ditzakete lanak. Horretarako ezarpen honetan bai aukeratu behar da. Kasu horretan ez dira ebaluazioa egin duten ikasleen argazkiak eta izenak erakusten. Bidalitako fitxategiaren izena bakarrik erakusten da. Kideren bat modu anonimoan kalifikatzen ez bada, lanaren izenak lana bidali duten ikasleen izenarekin (eta argazkiarekin) erakusten dira. Horrek kalifikazioan eragina izan dezake. Irakasleak ez du kalifikazio anonimorik ematen.
Pasahitza erabili: Bi ezarpen hauekin tailerrean sartzeko pasahitza zehazten da. Pasahitza:

Moodle-ren eskuliburua X. Larretxea, J. Ezeiza, A. Camacho eta P. Lonbide - 2007
239
Gehienezko tamaina:Fitxategiek izan dezaketen gehiegizko tamaina mugatzeko balio du. Gogoan izan ikastaroaren muga edo kudeatzaileak gune osorako ezarritakoa ezin direla gainditu. Bidalketen/ebaluazioen hasiera/amaiera datak finkatzeko eremuak.
Irakaslearen kalifikazioak publikatu: Irakaslearen kalifikazioak data konkretu batean, automatikoki, publikatu nahi badira, hemen ezarri behar da data hori. Taldeak egin ala ez: Taldekatze-mota ezartzeko. Ikusgarri: Ikasleentzat ikusgarri dagoen ala ez zehazteko.

Moodle-ren eskuliburua X. Larretxea, J. Ezeiza, A. Camacho eta P. Lonbide - 2007
240
4.10.3) Tailerraren faseak
Tailerrak fase ezberdinak ditu. Fase horietan irakaslearen eta ikaslearen ikuspuntuak ikusiko ditugu. a) Adibidea igotzea (Irakaslea - Aukerakoa) Tailerraren ezarpenak bete eta gero, “Irakasleak emandako adibideen ebaluazio-kopurua” eremuan zero ez den zenbakia ipini bada, irakaslea ebaluazio-txantiloia osatu ondoren pantaila hau aurkituko du:
Adibidea igotzea ala ez irakaslearen erabakia da. Aukerako zerbait da eta ezarpenetan finkatu behar da. Hori bai, adibidea jarriko dela erabakitzen bada, tailerra martxan jartzeko derrigorrez igo behar da. Tailerrera adibidea igotzeko dagokion estekan klik egin behar da. Ondoren hurrengo formularioa agertuko zaigu: Tailerreko data guztiak ikastaroko “Datozen ekitaldiak” blokean automatikoki agertuko dira. Bestalde tailerreko fase ezberdinen epeak irekitzerakoan epea hasi dela ohartarazten dion posta elektroniko bat jasotzen du irakasleak.

Moodle-ren eskuliburua X. Larretxea, J. Ezeiza, A. Camacho eta P. Lonbide - 2007
241
Tailerraren amaierako nota.

Moodle-ren eskuliburua X. Larretxea, J. Ezeiza, A. Camacho eta P. Lonbide - 2007
242
b) Adibidea ebaluatzea (Irakaslea) Igotako adibidea ebaluatu behar da. Horretarako prestatutako ebaluazio-txantiloia erabiliko da.
Adibidea ebaluatu ondoren irakasleari agertzen zaizkion informazio eta uakerak.

Moodle-ren eskuliburua X. Larretxea, J. Ezeiza, A. Camacho eta P. Lonbide - 2007
243
c) Adibidea ebaluatzea (Ikaslea) Ikaslea tailerrean sartzen den lehenengo aldian hurrengo hau ikusten du:
d) Lanak igotzea (Ikaslea) Behin irakasleak ipinitako lana (adibidea) ebaluatu duenean ikasleak bere lana igotzeko aukera izango du. Horretarako hurrengo formulazioa agertzen zaio:

Moodle-ren eskuliburua X. Larretxea, J. Ezeiza, A. Camacho eta P. Lonbide - 2007
244
Behin lana igo eta gero ezaba edo edita (alda) dezake dagokien esteketan klik eginez.
e) Ikasleek ebaluatutako adibidea kalifikatzea (Tailerra) Ikasleek ebaluatutako irakaslearen adibidea tailerrak automatikoki zuzentzen du. Tailerrak lan hori ebaluazio epea irekitzen denean egiten du.

Moodle-ren eskuliburua X. Larretxea, J. Ezeiza, A. Camacho eta P. Lonbide - 2007
245
Ebaluazioaren hasierara iristerakoan irakasleak hurrengo pantaila ikusiko du. Goikoarekin alderatzen badugu konturatu parentesi artean orain zenbakiak agertzen direla. Zenbaki horiek tailerrak ikaslearen ebaluazio lanari ipinitako kalifikazioa da.
KONTUZ Tailer modulua “cron” izeneko serbidorearen prozesu baten menpe dago. Hori dela eta, nahiz eta aldaketaren bat sartu tailerreko interfazea ez da eguneratzen crona burutu arte. Guneko kudeatzaileak ezartzen du cronaren maiztasuna. Berari galdetu tailerra zenbat aldiro eguneratuko den jakiteko.

Moodle-ren eskuliburua X. Larretxea, J. Ezeiza, A. Camacho eta P. Lonbide - 2007
246
Pantailan zenbaki ugari agertzen dira. Horien esanahiak ezagutuko ditugu.
f) Lanak ebaluatzea (Irakaslea) Ikasleek lanak igotzerakoan irakasleak ebalua ditzake. Irakasleak edozein unetan has dezake zeregin hori, ez du zertan ikasle guztiak beraien lanak igo arte itxaron behar.

Moodle-ren eskuliburua X. Larretxea, J. Ezeiza, A. Camacho eta P. Lonbide - 2007
247
“Ebaluatu” estekan klik egiterakoan betiko ebaluazio-txantiloia agertuko zaigu:
Ebaluazio burutu ondoren.

Moodle-ren eskuliburua X. Larretxea, J. Ezeiza, A. Camacho eta P. Lonbide - 2007
248
g) Lanak ebaluatzea (Ikaslea) Ebaluazio epea irikitzerakoan ikaslea tailerrean sartzerakoan hurrengo pantailarekin aurkitzen da.

Moodle-ren eskuliburua X. Larretxea, J. Ezeiza, A. Camacho eta P. Lonbide - 2007
249
h) Tailerraren deskribapena Ikaslea guztiek bere bi lanak ebaluatu dituztenean, hurrengo pantailarekin (tailerraren deskribapena izenekoarekin) aurkituko da irakaslea. Goazen bertan agertzen den hainbat informazio zer diren ezagutzera.
Ikaslearen ebaluazio lanaren kalifikazioa.

Moodle-ren eskuliburua X. Larretxea, J. Ezeiza, A. Camacho eta P. Lonbide - 2007
250
Ikasleen lanek jasotako kalifikazioa.

Moodle-ren eskuliburua X. Larretxea, J. Ezeiza, A. Camacho eta P. Lonbide - 2007
251
i) Ebaluazioak errebisatzea (Irakaslea – Aukerakoa) Ikaslearen ebaluazio lanari tailerrak automatikoki emandako kalifikazioa ez bada irakaslearen gustokoa alda dezake. Horretarako gustokoa ez duen ebaluazio gainean klik egin behar da.

Moodle-ren eskuliburua X. Larretxea, J. Ezeiza, A. Camacho eta P. Lonbide - 2007
252
Pantaila honetan tailerrak ebaluazioari emandako kalifikazioa agertzen da.
“Ikaslearen ebaluazioaren nota” eremua editagarria da. Nahi dugun balioa jarri eta kito. Goiko pantailan %31 hori, %40 bihurtu dugu (ikasleak eginiko ebaluazioaren kalifikazioa igo egin dugu).

Moodle-ren eskuliburua X. Larretxea, J. Ezeiza, A. Camacho eta P. Lonbide - 2007
253
i) Kalifikazioen kalifikazioa (Irakaslea)

Moodle-ren eskuliburua X. Larretxea, J. Ezeiza, A. Camacho eta P. Lonbide - 2007
254
Kalifikazioen kalifikazioan tailerrak automatikoki kalkulatzen dituen hainbat balio azaltzen dira: a) Esanahia. Irakaslearen eta ikasleen ebaluazio lanei ipinitako kalifikazioen (berdin du tailerrak automatikoki ipinitakoak diren edo irakasleak errebitatutakoak) batez bestekoa da. Aldagia honek adierazten du nolakoak izan diren ikasleen ebaluazioak. Balio hau ezarpenetan jarritako balio maximotik (gogoratu gure adibidean 80 dela) asko aldentzen bada, ikasleen kalifikazioak irakasleak egindakoetatik asko aldendu direla esan nahi du.
b) Desbiazio tipikoa. Balio honek ebaluazio lanen dispertsioa edo bariabilitatea nolakoa izan den adierazten du. Ordun eta balioa txikiagoa izan ebaluazioak homogeneoagoak izan direla esan nahi du. Adibide batekin hobeto ulertzen da:
Tailerra 1 Ebaluazio lanei
ipinitako kalifikazioa
Tailerra 2 Ebaluazio lanei
ipinitako kalifikazioa
59 50 60 40 60 70 61 80
Kalifikazioen kalifikazioa
Kalifikazioen kalifikazioa
60
60
Garbi ikus daiteneenez nahiz eta bi kasuetan batez bestekoa berdina izan lehenengo ebaluazioak homogeneoak dira bigarrenak baino.

Moodle-ren eskuliburua X. Larretxea, J. Ezeiza, A. Camacho eta P. Lonbide - 2007
255
j) Emaitzak (Ikaslea) Amaieran,irakasleak ipinitako datan, ikasleak bere emaitzak ikusiko ditu.

Moodle-ren eskuliburua X. Larretxea, J. Ezeiza, A. Camacho eta P. Lonbide - 2007
256
4.10.4) Tailerraren kudeaketa.
Tailerraren jarraipena eta kudeaketa egiteko irakasleak bi atal ditu: Tailerraren deskribapena (aurreko h atalean ikusi duguna) eta Kudeaketa.
Lehenengoan hainbat gauza egin edo kontrola ditzake: *) Tailerraren fase ezberdinak dituzten epeak ikusi. Oraindik ireki ez diren faseak hasteko zenbat denbora geratzen den beltzez agertzen da. Kolore gorriz, ordea, fasea ireki zenetik igaro den denbora adierazten da. *) Ebaluzio-txantiloia ikus dezake eta nahi izanez gero aldatu. *) Zein ikaslek entregatu dituzten lanak *) Ikasleak jaso dituzten kalifikazioak ikusi (eta nahi izanez gero aldatu) *) Ikasleek eman dituzten kalifikazioak ikusi *) Kalifikazioen kalifikazioa ikusi. Bigarrenean, lehenengo pantailan egin daitekeen guztia gehi hurrengo gauzak egin daitezke: *) Ikasleek bidalitako lanen izenburua aldatu. *) Ikasleen lanak ezabatu.

Moodle-ren eskuliburua X. Larretxea, J. Ezeiza, A. Camacho eta P. Lonbide - 2007
257
4.10.5) Tailerrak zertarako?
Tailerrarekin lanean hasi baino lehenago garbi izan behar ditugu hainbat gauza: *) Adibiderik jarriko dugu? Eta jartzekotan, zenbat? *) Zenbat lan ebaluatu beharko ditu ikasle bakoitzak? *) Zein izango dira epeak? *) Tailerrean ikasleen ebaluazio lanari zenbateko garrantzia emango zaio? Behin erabaki horiek hartuta daudenean, tailerrarekin has gaitezke. Azkeneko galdera kritikoa da zure tailerraren funtzionamendua nolakoa den erabakitzeko. Ikastaro batean agian ikasleek besteen lanak ebaluatzea nahi da, baina lanaren kalifikazio irakasleak jartzea. Beste batean agian garrantzia ikasleek eginiko ebaluazio lanean jartzen da. Erabakia zein den edozein izanik garrantzizkoa da ikasleek horren berri izatea. Tailerra moduluaren erabil posible batzuk hauek dira: *) Tailerrak sarritan idatzizko lanekin erabili arren (word edo pdf fitxategiekin), edozein fitxategi elektroniko erabil daiteke. Muga bakarra gunera igo daitekeen fitxategiaren tamaina da. Aukera bat ikasleek egiten dituzten diapositiba moduko aurkezpenak edo irakasleak aurkeztutako argazkiak guztion artean ebaluatzea eta hobekuntzak proposatzea da. Diapositiba moduko aurkezpenak klase aurrean aurkeztu baino lehen tailerraren bidez ebaluatzen badira, ikasleari denbora eman beharko litzaioke jaso dituen hobekuntzak bere lanean txertatzeko. *) Sarritan ikasleak ahozko aurkezpena egiten dutenean beste ikasleek ez diote kasu gehiegirikegiten. Hori ekiditeko aukera bat tailerra erabiltzea da. Ikasleek besteen ahozko aurkezpenak tailerraren bidez baloratu behar baldin badituzte, aurkezpen guztiak adi entzutera behartzen ditugu, ezin da jakin gero zein tokatuko zaion eta (kontuan izan tailerrak lanen banaketa ausaz egiten duela).

Moodle-ren eskuliburua X. Larretxea, J. Ezeiza, A. Camacho eta P. Lonbide - 2007
258
4.11) Datu-basea Datu-basea Moduluak aukera ematen die irakasleei edota ikasleei edozein gairen inguruko erregistrodun sarreren biltegi bat sortu, erakutsi eta bilatzeko. Sarrera horien formatu eta egiturak ugariak dira, besteak beste:
o Testua o Irudiak o Fitxategiak o URL-ak o Data o Menua o Menua (Aukera anitza) o Markatzeko botoia (Checkbox-a) o Aukeratzeko botoiak (Radio buttons-ak)
4.11.1) Datu-basea moduluaren ezaugarriak
*) Aukera ematen du erabiltzaileak bertan erregistro kopuru jakin bat sartu ondoren bakarrik datu-baseko beste erregistro guztiak ikusi ahal izateko. *) Datu-basean irakasleek eta ikasleek gainera ditzakete sarrerak, datu-basea hala konfiguratu bada. Honek ez du mugatzen guztiek sarrerak ikusi ahal izatea. *) Partaide bakoitzaren gehienezko sarrera-kopurua muga daiteke. *) Datu baseen sarrerei iruzkinak gaineratzeko aukera eman dezakegu. *) Sarrerak argitaratu aurretik irakasleak berrikustea gaitu dezakegu.
4.11.2) Datu-basearekin lanean
Datu-basea ikastaroko beste jarduera mota bat da. Datu-base batekin lan egiteko ondorengo pausuak jarraitu behar dira:
1. Lehenik eta behin datu-basea sortu behar da. Izena eskatuko du, erabiltzaileei helburua azalduko dien azalpen-testua idatzi eta beste gainontzeko ezarpenak finkatu.
2. Eremuak definitu. Ondoren, gorde nahi den informazioa definituko duten eremu-
motak aukeratu behar dira. Adibidez, zientzilari ospetsuen datu-baseak, Izen-deiturak izeneko testu-eremu bat, Argazkia izeneko irudi-eremu bat eta Biografia izeneko testu-eremu zabal bat izan ditzake.
3. Txantiloiak definitu. Txantiloiak editatzeko aukera ere baduzu datu-baseak sarrerak
erakusteko modua aldatzeko. Kontuan izan datu-basearen eremuak aurrerago editatzen badituzu “Txantiloia Berreskuratu” botoia erabili beharko duzula eremu berriak ikuspenera egoki gaineratu direla ziurtatzeko.

Moodle-ren eskuliburua X. Larretxea, J. Ezeiza, A. Camacho eta P. Lonbide - 2007
259
4. Ondoren Irakaslea edota Ikaslea datuak sartzen has daiteke eta (aukeran) beste bidalketa batzuk komentatu eta kalifikatu. Sarrera hauek erregistro bakarra bezala ikus daitezke, zerrenda bezala edo bilatu eta ordenatu egin daitezke.
4.11.3) Datu-basearen ezarpenak
Sarrera beharrezkoak. Partaide bakoitzak zenbat sarrera bidali behar duen zehazten du. Erabiltzaileek mezua jasotzen dute ez badute eskatutako sarrera-kopurua bidali. Jarduera ez da bukatutzat emango erabiltzaileak eskatutako sarrera-kopurua bidali arte. Ikusi aurretik behar diren sarrerak. Datu-basearen jarduera honetako edozein sarrera ikusten utzi aurretik partaide bakoitzak bidali beharreko sarrera-kopurua. Gehienezko sarrerak. Partaide bakoitzak jarduera honetan bidal dezakeen gehienezko sarrera-kopurua.
Iruzkinak. Erabiltzaileei sarrera bakoitzari iruzkinak egiteko baimena eman ahal diezu. Onarpenik behar al da. Ikasleek ikusi aurretik irakasleak onartu behar al ditu sarrerak? Aukera hau erabilgarria da iraingarri edo desegokia izan daitekeen edukia kontrolatzeko.

Moodle-ren eskuliburua X. Larretxea, J. Ezeiza, A. Camacho eta P. Lonbide - 2007
260
RSS artikuluak. Erakutsi beharreko azken sarreren kopurua. Bat ere ez, RSSak indargabetzeko eta gehienez 50. Beste jardueretan agertzen diren aukera orokorrak. Izena; Sarrera; Noiztik eta norentzat eskuragarria; Argitaraturikoa neurtzea onartu?; Taldeak egin ala ez; Ikusgarri.
4.11.4) Datu-basearen eremuak
Datu-basearen ezarpenak ezarri ondoren datu-baseko eremuak definitu behar dira. Eremua informazio-unitatearen izena da. Datu-baseko sarrera bakoitzak hainbat motatako eremu asko izan dezake. Datu-basea osatzen duten itemei buruzko garrantzizko informazioa biltzen utziko digu hainbat eremuren konbinaketak. Nahi ditugun eremuak sortutakoan gainera dezakegu informazioa datu-basean. Eremuaren izena eta deskribapena Eremu guztiek behar dute izena eta deskribapena sortzean.

Moodle-ren eskuliburua X. Larretxea, J. Ezeiza, A. Camacho eta P. Lonbide - 2007
261
Eremu motak Aukera anitzeko karratutxoa Aukeratzeko kaxa bat edo gehiago sortzeko aukera ematen du. “Aukera” izeneko eremuan idatzitako lerro bakoitza sarreraren edizio-leihoan aukeratzeko kaxa bat bezala agertuko da. Sarrera editatzean aukeretako bat edo gehiago aukeratu ahal izango dugu. Aukera anitzeko kaxak erabil daitezke, adibidez, filmen datu-basean, beldurrezkoak, westerrak,e.a. bereizteko. Kasu honetan genero konbinaketak egin litezke, adibidez beldurrezkoa-komedia edo komedia-wester. Menua (aukera anitza) eremuak aukerak egitea ere ahalbidetzen du baina menuan sakatuta (eta hori ez da askotan aukera bat egitea bezain agerikoa).
Data Urtea, hilak eta egunak erakusten dituen zerrendan aukeratuta sar dezakete erabiltzaileek data. 1970 urtea baino lehenagoko datak ez ditu onartzen. Fitxategia Erabiltzaileei euren ordenagailutik fitxategi bat igotzeko aukera ematen die. Irudi fitxategia bada hobe litzateke irudia eremua aukeratzea.

Moodle-ren eskuliburua X. Larretxea, J. Ezeiza, A. Camacho eta P. Lonbide - 2007
262
Menua Aukeratzeko kaxaren antzekoa da baina “aukera” eremuan idatzitako testua zabaltzen den zerrenda bezala aurkeztuko da sarrera editatzean. Aukeretako lerro bakoitza zabaltzen den zerrendako aukera bat izango da.
Menua (aukera anitza) Aurrekoaren antzekoa baina sarrera sartzean aukera bat baino gehiago egiteko aukera ematen dio erabiltzaileari kontrol edota letra larrien teklak sakatuta xaguari sakatzen dion bitartean. Aukera anitzak egiten ere uzten duen Aukeratzeko kaxa erabiltzea baino zailxeagoa da.
Zenbakia Erabiltzaileei zenbaki bat idazteko eskatzen die. Osoa izan behar du zenbakiak, eta negatiboa ere izan daiteke (adibidez: -2,-1,0,1,2,3,...). Zenbakiak ez diren karakterak idazten badira idatzitakoak eta ondorengoak ez dira agertuko edo, zenbakirik ez badago, emaitza zero izango da. Adibidez: "3.14" "3" bihurtuko da; "1,000,000" "1"; eta "sei" "0" bezala agertuko da.

Moodle-ren eskuliburua X. Larretxea, J. Ezeiza, A. Camacho eta P. Lonbide - 2007
263
Irudia Erabiltzaileari bere ordenagailutik irudi fitxategi bat igotzen utziko dio.
Aukera bakarreko botoiak Emandakoen artean erabiltzaileak aukera bat egitea ahalbidetzen du. Gainera, aukeratutakoan bakarrik gorde ahal izango du sarrera. Bi aukera kontrajarri bakarrik badaude (adibidez egia/gezurra, bai/ez), aukeratzeko kaxa anitza erabil daiteke, nahiz eta horrela erabiltzaileak inongo aukera egin gabe ere gorde daitezkeen sarrerak.

Moodle-ren eskuliburua X. Larretxea, J. Ezeiza, A. Camacho eta P. Lonbide - 2007
264
Testua Erabiltzaileek gehienez 60 testu-karakter idaz dezakete.
Testu eremua Testu luzea idazteko aukera ematen du eta foroan idazten denean bezala testuari formatua gaineratzea.

Moodle-ren eskuliburua X. Larretxea, J. Ezeiza, A. Camacho eta P. Lonbide - 2007
265
URLa Erabiltzaileari URL bat idazteko eskatzen dio. URL-a autoestekatu aukeratzen bada hiperesteka gisa agertuko zaigu. Bestalde, estekarako behartutako izenean zerbait idazten bada horixe izango da hiperestekan erabilitako testua.
Ereme horiek horrela azalduko dira “Sarrera gehitu” leihatilan: a)

Moodle-ren eskuliburua X. Larretxea, J. Ezeiza, A. Camacho eta P. Lonbide - 2007
266
b)
Eremua definitzen goazen heinean pantaila honekin aurkituko gara:

Moodle-ren eskuliburua X. Larretxea, J. Ezeiza, A. Camacho eta P. Lonbide - 2007
267
4.11.5) Datu-basearen txantiloiak
Txantiloiak datu-basearen sarrerak zerrendatu, ikusi edo editatzeko moduari buruzko informazioa kontrolatzen laguntzen du. a) Etiketen erabilera Etiketak txantiloiko kokagune-mantentzaileak dira eta sarrerak editatu edo kontsultatzen direnean eremuek edo botoiek ordezkatzen dituzte.
• Eremuek ondorengo formatua dute: [[Eremuaren izena]] • Botoiek ondorengo formatua dute: ##botoirenbat##
Ezkerreko aldean agertzen diren etiketak erabiltzeko HTML ikusgailua erabili behar da, etiketa agertu behar duen testu-gunean kurtsorea kokatu eta horren gainean sakatu ikusgailuan. Hau egiteko beste modu bat izena dagozkion zeinuen artean idaztea da, adibidez ##horrela## edo [[horrela]].
• ##Edit## - > oraingo sarrera editatzen uzten duen esteka sortzen du • ##More## - > informazio gehiago izan dezakeen sarrera bakarreko ikuspegirako
esteka sortzen du • ##Delete## - > oraingo sarrera ezabatzen uzten duen esteka sortzen du (horretarako
baimena baduzu) • ##Approve## - > irakasle/kudeatzaileek oraingo sarrera onartzeko esteka sortzen du • ##Comments## - > iruzkinen orri ikusi/editatzeko orrira joateko esteka sortzen du,
estekaren testua iruzkinen kopurua adirazten duen zenbakia da (iruzkinak gehitu gaituta badago bakarrik agertuko da)

Moodle-ren eskuliburua X. Larretxea, J. Ezeiza, A. Camacho eta P. Lonbide - 2007
268
b) Txantiloi motak Txantiloi zerrenda Txantiloi honen bidez erabiltzen diren eremuak kontrola daitezke eta nola agertuko diren aldi berean hainbat sarrera ikusten direnean.
Txantiloi bakarra Sarrerak banaka ikusteko erabiltzen da eta horrela leku gehiago geratzen da pantailan adibidez, irudien bertsio handiagoak eskaintzeko edota zerrenda ikuspegian ematen den baino informazio zehatzagoa emateko. Txantiloia gehitu Txantiloi honek datu-basean sarrerak gaineratzen edo editatzen direnean erabiliko diren eremu eta etiketen kokapena sortzen du. RSS txantiloia Datu-baseko sarreren RSS jarioen edukiaren kontrola ematen dizu. CSS txantiloia Zure gainontzeko txantiloietan HTMLetako batek CSS behar badu estiloa lortzeko hemen zehaz dezakezu. Txantiloia berriz kargatu Datu-base bat lehen aldiz sortzen denean berez sortzen da txantiloi bat dagokion HTML formatuarekin. Ondoren datu-baseari eremu gehiago gaineratzean “Txantiloia berriz kargatu” sakatuta berdin gaineratuko zaizkio txantiloiari. Kasu honetan kontuan hartu behar da bitarte horretan txantiloiak editatu egin badira egindako aldaketak galdu egingo direla. Gomendagarria da, horregatik, datu-basea osatuko duten eremuen aukeraketa eta edizioa bukatzea txantiloian aldaketak egin aurretik.

Moodle-ren eskuliburua X. Larretxea, J. Ezeiza, A. Camacho eta P. Lonbide - 2007
269
4.11.6) Datu-basea ikusi
Ondorengo leihatilak ditugu: • Zerrenda ikusi • Erregistro bakarra ikusi • Sarrera gehitu • Txantiloiak • Eremuak
Datu-basearen erregistroak ikusteko bi era daude: 1) Zerrenda ikusi Zerrenda ikusi aukerak hainbat sarrera erakusten ditu, seguruenik laburtuta informazio guztia sartzen dela ziurtatzeko. Pantailaren beheko aldeko kontrolak erabil ditzakezu edukiak bilatu eta ordenatzeko.
2) Erregistro bakarra ikusi Bestalde, sarrerak banaka ere ikus ditzakezu. Honek zerrendaren ikuspenean baino informazio xeheagoa eskainiko dizu.
Iruzkina gehitu Datu-basearen sortzaileak iruzkinak gaituta baditu, zuk ere gehitu ahal duzu iruzkina. Sarrerak kalifikatu Datu-basearen sortzaileak kalifikazioak gaituta baditu, zuk ere kalifikatu ahal dituzu datu-baseko sarrerak.

Moodle-ren eskuliburua X. Larretxea, J. Ezeiza, A. Camacho eta P. Lonbide - 2007
270
3) Sarrera gehitu Leihatila honetatik datu-basean informazioa gainera dezakegu. Eremuak osatu ondoren sarrera berria gorde eta ikusi ala gorde eta sarrera berria gaineratu aukera daiteke.
4.11.7) Datu-basearen erabilera didaktikoak
Zergatik erabil Datu-basea modulua Partaide guztien laguntzarekin sortutako bilduma egin nahi izanez gero, aukera dugu ikasleei egindako ekarpenei iruzkinak egiten uztea, edo kalifikazioak ematea. Zertarako erabili Datu-basea modulua *) Hezkuntza-gairen bati buruzko URLak, liburuak edo aldizkariak biltzeko. *) Portafolio elektronikoaren moduko proiektuak. *) Kontzeptuak eta horiei buruzko irudiak biltzeko. Irudi-galeria edo ilustratutako glosategia sortzeko ere erabil daiteke. *) Fitxategi bilduma bat partekatzeko eremu bezala. *) Ikasleek sortutako edukiak (argazkiak, web guneak, testuak, posterrak...) aurkezteko eremua. Gainerako partaideek eduki horiek komentatu edo berrikusi ahal dituzte. *) Zerrenda bateko elementuei botua emateko nahiz iruzkinak egiteko eremua. Iradokizunak

Moodle-ren eskuliburua X. Larretxea, J. Ezeiza, A. Camacho eta P. Lonbide - 2007
271
Oro har, eduki nagusirako eremua sortzeaz gain (irudia, URLa, bideoa, audioa, e.a.), oso gomendagarria da "izenburua" eta "deskribapena" idazteko eremuak ere gaineratzea.
4.12) Jarduerekin edizio-lanak Jarduerak mugitzeko, ezkutatzeko eta ezabatzeko baliabideekin egiten zen moduan egiten da (ikus 3.4 atala, 100. orrialdea). Garrantzizkoa Jarduera ezabatu ondoren ezin da berreskuratu. Jarduera hori gordeta duen segurtasun-kopia berreskuratzea da aukera bakarra. Jarduerak kalifikazioak baditu, horiek ez dira ezabatuko. Iradokizunak Jarduera bat ezabatu baino lehen ezkuta dezakezu, ezabatzeko erabakia behin betikoa izan arte.

Moodle-ren eskuliburua X. Larretxea, J. Ezeiza, A. Camacho eta P. Lonbide - 2007
272
5. Modulu ez-estandarrak
Modulu ez-estandarrak irakasle edota garatzaile talde batek garatutako funtzionalitate berriak dira. Halere, kontuz, batzuk oraindik beta bertsioak dira eta akatsak izaten dituzte. Gainera, plataformaren bertsioa aldatzerakoan modulu ez-estandarrak ere egokitu behar dira. Komunitateak garatutako edo garatzeko bidean dituen modulu ez-estandarrak http://download.moodle.org/download.php/modules/ helbidean aurkituko dituzu beren funtzionalitateen deskribapen xume bateekin batera.
5.1) JPEG Diaporama Irudiak edo argazkiak diaporama moduan ikusteko balio du. 5.1)

Moodle-ren eskuliburua X. Larretxea, J. Ezeiza, A. Camacho eta P. Lonbide - 2007
273
5.2)
5.3)

Moodle-ren eskuliburua X. Larretxea, J. Ezeiza, A. Camacho eta P. Lonbide - 2007
274
5.4)
5.1.1) Zertarako erabili
*) Ikasleei erakutsi behar zaien informazioa irudi edo marrazki ugariz osatuta badago, modu erraz eta azkar batean egiteko. *) Ikastaro barruko ekintzen argazkiak erakusteko. *) Pinturen, eskulturen, arte-lanen ... argazkiak erakusteko.

Moodle-ren eskuliburua X. Larretxea, J. Ezeiza, A. Camacho eta P. Lonbide - 2007
275
5.2)Feed-back Feed-back inkesta xumea modulu estandarrarekin egin ezin diren inkesta konplexuak egiteko balio du.
5.2.1) Ezarpenak
Open (close) feedback at: Inkesta noiz ireki eta itxiko den zehazteko. Izengabea editatu: Inkesta izengabea (anonimoa) edo ez izango den aukeratzeko balio du.

Moodle-ren eskuliburua X. Larretxea, J. Ezeiza, A. Camacho eta P. Lonbide - 2007
276
Ikasleentzako estatistika publikoak:Ikasleek inkestako emaitzak ikusteko aukera izango duten aukeratzeko. E-Mail-abisua: Baiezkoa aukeratzerakoan, norbaitek inkesta betetzen duenean irakasleak e-mail bat jasotzen du. Bidalketa anitza: Baiezkoa aukeratzen bada, ikasle batek inkesta behin baino gehiagotan erantzuteko aukera izango du. Bidalitakoan erakutsiko den orria: Inkesta amaitzerakoan ikasleak irakurriko duen mezua (gehienetan hemen eskertza ematen da). Taldeak egin ala ez: Ikusgarri:

Moodle-ren eskuliburua X. Larretxea, J. Ezeiza, A. Camacho eta P. Lonbide - 2007
277
Irakasleak Feedback inkestan sartzerakoan aurkitzen duena hurrengoa da.
5.2.2) Galdera motak
Galderak editatzeko garaian aurkituko dugun pantaila hau da. Bertan galdera berriak sortu eta inkesta bat txantiloi bihur dezakegu. Galderak galdetegian ikusitaken antzekoak dira. Hurrengo motak daude: Aukera anitzekoa, Zerrenda zabalgarria, Zenbakizko erantzuna (Numeric answer), Aukera bakarreko botoia, Aukera bakarreko botoia (neurtua), Testu-eremua eta Testu-lerroa.

Moodle-ren eskuliburua X. Larretxea, J. Ezeiza, A. Camacho eta P. Lonbide - 2007
278
a) Aukera anitzeko galdera
b)Zerrenda zabalgarria

Moodle-ren eskuliburua X. Larretxea, J. Ezeiza, A. Camacho eta P. Lonbide - 2007
279
c) Zenbakizko erantzuna
d) Aukera bakarreko galdera

Moodle-ren eskuliburua X. Larretxea, J. Ezeiza, A. Camacho eta P. Lonbide - 2007
280
e) Testu-eremua. Galdera mota egokia iritsiak jasotzeko.
f) Testu-lerroa

Moodle-ren eskuliburua X. Larretxea, J. Ezeiza, A. Camacho eta P. Lonbide - 2007
281
Inkestan galdera mota ezberdin horiek horrela agertuko lirateke (irakaslearen ikuspegia).

Moodle-ren eskuliburua X. Larretxea, J. Ezeiza, A. Camacho eta P. Lonbide - 2007
282
5.2.3) Txantiloiak
Sarritan inkesta bat ikastaro ugaritan erabili nahi izango dugu. Kasu horietan errazena inkesta txantiloi modura gordetzea da. Txantiloi (inkesta) hori beste irakasleek erabiltzeko ere aukera eman nahi badugu, txantiloia publikoa egin behar dugu. Galderak beste plataforma batzuetatik/tara inporta/esporta daitezke.
5.2.4) Emaitzak
Feedback in kestak emaitzak automatikoki analizatzen ditu. Inkesta ez denean anonimoa ikasle bakoitzak erantzun duena kontsulta dezakegu. Analisi sakonagoak egiteko emaitzak Excel kalkulu orrira esporta daitezke.

Moodle-ren eskuliburua X. Larretxea, J. Ezeiza, A. Camacho eta P. Lonbide - 2007
283

Moodle-ren eskuliburua X. Larretxea, J. Ezeiza, A. Camacho eta P. Lonbide - 2007
284
5.3) Barne-posta Barne-posta ikastaro barruko posta elektroniko zerbitzu bat da. Barne-postak ez du behar posta elektronikoaren serbidorerik, ez eta posta helbiderik. Modulu honen ezarpenak oso xumeak dira. Nahikoa da fitxategien tamaina finkatu eta posta ikasleentzat ikusgarri egongo den ala ez erabakitzea.
Barne-postaren funtzionamendua oso erraza eta intuitiboa da (ikus hurrengo irudiak). a)

Moodle-ren eskuliburua X. Larretxea, J. Ezeiza, A. Camacho eta P. Lonbide - 2007
285
b)
c)

Moodle-ren eskuliburua X. Larretxea, J. Ezeiza, A. Camacho eta P. Lonbide - 2007
286
d)
e)
Oharra: Komeni da ikasleak ikastaroan matrikulatu barne-posta ezartzea eta ez alderantziz. Barne-posta ikasleak matrikulatu baino lehen ezartzen bada, erroreak eman ditzake.

Moodle-ren eskuliburua X. Larretxea, J. Ezeiza, A. Camacho eta P. Lonbide - 2007
287
Zertarako erabili *) Bere posta helbide pertsonala ikastarorako erabili nahi ez duten ikasleek beraien artean komunikatzeko aukera izan dezaten. *) Posta helbiderik ez duten ikasleentzat. *) Ikasleen artean eta irakasle-ikasleen artean beste komunikazio bide bat izateko.

Moodle-ren eskuliburua X. Larretxea, J. Ezeiza, A. Camacho eta P. Lonbide - 2007
288
6. Blokeak
6.1) Blokea: Egutegia Bloke honek ondorengo ekitaldiak erakusten ditu (bakoitza kolore batez bereizten da):
Gunekoak: Guneko kudeatzaileak sortutakoak dira.Guneko erabiltzaile guztiek ikusi ahal dute ekitaldia. Ikastarokoak: Irakasleak sortzen dituen ekitaldiak dira. Soilik ikastaroko partaideek ikusi ahal dute ekitaldia. Taldekoak: Irakasleak sortzen dituen ekitaldiak dira. Soilik taldekideek ikusi ahal dute ekitaldia. Erabiltzailearenak. Erabiltzaileak sortzen dituen ekitaldiak dira. Ikasleak edo irakasleak egutegi pertsonal modura erabil dezakete bere gauzak gogoratzeko. Erabiltzaileak baino ezin ditu ikusi.
Ezaugarriak *) Aurreko eta ondorengo hilak ikus ditzakezu oraingo hilaren alde banatan dauden geziak sakatuta. *) Moodle-n amaiera-data duten jarduera guztiak sartuko dira egutegiko ekitaldietan automatikoki. Beraz, ez daude zertan egutegian sartu beharrik.

Moodle-ren eskuliburua X. Larretxea, J. Ezeiza, A. Camacho eta P. Lonbide - 2007
289
*) Oraingo data marko barruan erakusten da. *) Egutegiaren kategoria ezberdinak dagokien kolorearen gainean sakatuta beste ekitaldi motak ezkutatu eta aukeratutakoa erakusten da.
6.1.1) Nola gehitu ekitaldia egutegian. Urratsak:
1) Irakasle gisa, ikastaroaren hasiera-orrira joan. 2) Gaineratu nahi duzun ekitaldiari dagokion hilabetean sakatu. Horretarako, kokatzeko alboetako geziak erabil ditzakezu.
3) Aukeratutako hilaren leihoan, “Ekitaldi berria” sakatu.

Moodle-ren eskuliburua X. Larretxea, J. Ezeiza, A. Camacho eta P. Lonbide - 2007
290
4) Hurrengo leihoan nahi duzun ekitaldi-mota sakatu.
5) Hurrengo leihoan ekitaldiaren ezaugarriak bete: izena, deskribapena, data, iraupena eta errepikapena.

Moodle-ren eskuliburua X. Larretxea, J. Ezeiza, A. Camacho eta P. Lonbide - 2007
291
6) Bukatzeko, “Aldaketak gorde” sakatu.

Moodle-ren eskuliburua X. Larretxea, J. Ezeiza, A. Camacho eta P. Lonbide - 2007
292
6.1.2) Egutegiaren hobespenak
Ordu-formatua: 12 edo 24 orduko formatua aukera dezakezu. "Berezkoa" aukeratzen baduzu gunean erabiltzen duzun hizkuntzaren araberakoa izango da. Asteko lehenengo eguna zein den aukeratzeko. Datozen ekitaldien gehienezko kopurua: Aukera honek erakutsiko diren datozen ekitaldien gehienezko kopurua zehazten du. Zenbaki handiegirik ez aukeratu, pantailaren zati handi bat hartuko dizu eta. Datozen ekitaldien hasierako epea: “Datozen ekitaldiak” blokean ekitaldia hasi behar duen eguna baino zenbat egun lehenago agertuko den aukeratzeko balio du. Adibidez, 5 aukeratuta, ekitaldi bat hasi baino 5 egun lehenago agertuko da “Datozen ekitaldiak” blokean (baldin eta ikusgarri ezarri badugu). Iragazkiaren zehaztasunak gogoratu: Gaituta utzi behar da.
6.1.3) Zertarako erabili egutegia
*) Ikaskuntza-irakaskuntza jarduerak gogorarazteko. *) Ekitaldi kulturalen edota eskolaz kanpokoen berri emateko. *) Azterketa, irteera eta ekitaldien datak gogoratzeko. *) Deialdiak egiteko erabilgarri izan daiteke ere epea badute.

Moodle-ren eskuliburua X. Larretxea, J. Ezeiza, A. Camacho eta P. Lonbide - 2007
293
6.2) Blokea: Kudeaketa Ikastaroko kudeaketa nagusia egiteko blokea da. Bloke honetako atal batzuk jadanik ikusi ditugu (adibidez: Fitxategiak, Rolak eta Galdera-bankua) eta beste batzuk, ikaslearen jarraipenarekin lotura dutenak, aurrerago ikusiko ditugu. Ezarpenak esteken bidez, edonoiz, zure ikastaroaren ezarpen nagusiak (koadro kopurua, ikastaroaren formatua, etab) aldatzeko edo berritzeko aukera duzula gogoratu.
Ikasleek ere bloke hau dute baina oso aukera mugatuekin. Bertan bakarrik, nork bere kalifikazio-libururako sarbidea du eta, ikastaroaren ezarpenetan gaituta baldin badago, agerraldien txostena ere izango dute.

Moodle-ren eskuliburua X. Larretxea, J. Ezeiza, A. Camacho eta P. Lonbide - 2007
294
6.3) Blokea: Datozen ekitaldiak Datozen ekitaldiak blokeak egutegian laster izango diren ekitaldien zerrenda erakusten du. Adierazitako ekitaldiaren edukira esteka bat ematen du. Egutegira joateko esteka ere badu eta beste bat Ekitaldi berria gehitzeko.
6.4) Blokea: Azken berriak Azken berriak izeneko foroko berri edo mezuak azken berriak blokean erakutsiko dira. Azken berrien foroa ikastaro berrietan automatikoki sortzen da. Foroa ez baduzu erabili nahi, ez ezabatu, ezkuta ezazu. Horrela, ikasle guztien harpidetza behartzen baduzu, bertan mezuak zeuk bakarrik argitaratuko dituzu, baina ikasleei emailez mezu orokorrak bidaltzeko modu oso erraza da.
6.5) Blokea: On-line erabiltzaileak On-line erabiltzaileak blokeak kudeatzaileak gunerako ezarritako denbora-tarte jakin batean (berez, 5 minutukoa da) ikastaroan sartu diren erabiltzaileen zerrenda erakusten du.

Moodle-ren eskuliburua X. Larretxea, J. Ezeiza, A. Camacho eta P. Lonbide - 2007
295
Kontuan hartu erabiltzailea aurreko 5 minutuko epe horretan sartu bada horrek ez duela derrigor esan nahi oraindik ere on-line dagoela. Sartu eta bi minutura irten bada beste hiru minututan agertuko da oraindik ere on-line erabiltzaileak blokean nahiz eta dagoeneko irtenda egon. Norbaiten izenaren ondoan dagoen gutunazal ikurrean sakatzen badugu, mezu pribatua bidali ahal izango diogu. Ez da e-posta erabiltzen Moodle-ren mezularitza-sistema baizik. Ikusi gabeko mezuen kopurua ere bertan azalduko zaizu.
6.6) Blokea: Mezuak Mezuak blokea Moodle-ren barne mezularitza-sistema da. Erabiltzaileen arteko mezu trukaketa ahalbidetzen du. Mezularitza honek ez du behar e-posta helbiderik ezta e-posta bezerorik ere, nabigatzailea baino ez da beharrezkoa. Aukerako helbide zerrenda ikastaroko partaide-zerrenda da eta kontaktu berriak kudea daitezke.

Moodle-ren eskuliburua X. Larretxea, J. Ezeiza, A. Camacho eta P. Lonbide - 2007
296
6.6.1) Nola hasi mezu bat. Urratsak:
1) On-line erabiltzaileen bloketik aukeratutako pertsonaren eskuin aldean dagoen gutunazal itxura duen ikurrean sakatu.
2) Mezua leihoko “Idatzi mezua” botoia sakatu eta, mezua idatzi ondoren, "Bidali mezua" botoia. Nahi dugun pertsona on-line badago erantzunaren zain egon gaitezke. Zuzeneko komunikazioa jarrai dezakegu. Pertsona batekiko elkarrizketa leihoa irekita mantentzen baduzu 60 segundoro eguneratuko da automatikoki. Bestalde, elkarrizketa leihoa ixten badugu eta beste pertsonak idazten badigu ez gara konturatuko ikastaroaren orri nagusia eguneratu arte. Bertan agertuko zaigu, orduan, “Mezuak” eta “On-line erabiltzaileak” blokeetan idazten ari zaigun pertsonaren izenaren eskuin aldean elkarrizketaren sarrera berrien kopurua. Txat-gela eskuragarri balitz, solaskidea bertara gonbida dezakezu elkarrizketarekin modu sinkronoan jarraitzeko.
6.6.2) Zergatik erabili mezularitza-sistema
*) Ikasleen arteko eta irakasle eta ikasleen arteko, izaera pertsonaleko kontsulta edo lankidetzarako komunikazio bitarteko egoki eta ohikoa delako. *) Ikasle talde batean lankidetza-prozesuan partaideen artean eman den mezu historiala jasotzeko eta, nahi izanez gero, ikasleei erakusteko.

Moodle-ren eskuliburua X. Larretxea, J. Ezeiza, A. Camacho eta P. Lonbide - 2007
297
6.7) Blokea: Urrutiko RSS jarioak Bloke honek gure ikastarorako interesgarriak diren web-gunetan edo blogetan argitaratzen diren albisteak eta artikuluak irakurtzeko modu azkarra eskaintzen du. Beharrezkoa da guneko kudeatzaileak irakasleei jarioak gehitzeko edo kudeatzeko baimena ematea. Bestela, berak baino ezingo ditu Moodle gunearen RSS jarioak kudeatu Gogoratu ere gure ikastarotik informazioa zabaltzeko (foro batera bidaltzen diren mezuak, adibidez, edo glosategi batean egiten den ekarpena) ere balio duela.
6.7.1) RSS jarioak blokea gehitu. Urratsak:
1) Irakasle bezala, ikastaroaren orri nagusira joan. 2) Edizioa aktibatu. 3) Blokeen menua erabiliz, "Urrutiko RSS jarioak" gehitu. 4) Blokea azalduko da eta “RSS kanalak erakustearren bloke hau konfiguratzeko hemen klik egin” estekan edo edizio ikurrean klik egin.

Moodle-ren eskuliburua X. Larretxea, J. Ezeiza, A. Camacho eta P. Lonbide - 2007
298
5) “Urrutiko RSS jarioak blokea ezartzen” leihoan bi koadro ditugu. 6) “Nire jario guztiak kudeatu” leihatilan jario berria gaineratzen dira. Horretarako jario horien URLa gaineratu behar da.
7) “Blokea konfiguratu” izeneko leihatilan, gure gunera gehitu ditugun edo aurrez genituen jarioetako bat edo gehiago aukeratu ahal dira.

Moodle-ren eskuliburua X. Larretxea, J. Ezeiza, A. Camacho eta P. Lonbide - 2007
299
6.7.2) Zertarako erabili RSS jarioak
*) Gure ikastarorako albisteak eta artikuluak modu azkar eta errazean zabaldu eta jasotzeko. *) Gure ikastaro barruan sortzen diren albisteen eta berritasunen jarraipena erraztuko du. *) Ikastaroko RSS blokean erakutsitako albisteren bat laburbiltzeko edo albiste batzuei buruz lan bat egiteko eska diezaiekezu ikasleei.

Moodle-ren eskuliburua X. Larretxea, J. Ezeiza, A. Camacho eta P. Lonbide - 2007
300
6.8) Blokea: Jarduerak Jarduerak izeneko blokeak ikastaroko jarduera-kategoria guztien zerrenda aurkezten du (foroak, galdetegiak, baliabideak...). Lehenbiziko zutabean jarduerak zein aste edo koadroan dauden azaltzen da. Gainerako zutabeetako edukia jardueraren arabera alda daiteke. Adibidez, galdetegietan: Izena, Itxitako galdetegia eta gehienezko kalifikazioa.
6.9) Blokea: Ikastaroak Ikastaroak izeneko blokeak zein ikastarotan gauden izena emanda erakusten du, eta horietako bakoitzerako sarbidea.

Moodle-ren eskuliburua X. Larretxea, J. Ezeiza, A. Camacho eta P. Lonbide - 2007
301
6.10) Blokea: HTML blokea HTML blokeak gure ikastarora testua eta grafikoak gehitzea ahalbidetzen du. Bloke hau oso malgua da eta funtzio nahiz erabilera asko gainera ditzake: HTML editorea du testuari forma emateko, irudiak gehi ditzake, estekak sortu... HTML lengoaiaren markak sar daitezke eta horrela, bideoa, audioa, flash-a eta bestelako fitxategi batzuk gainera daitezke ikastaroaren orri nagusian.
6.10.1) Nola gehitu HTML blokea. Urratsak:
1) Irakasle bezala, ikastaroaren orri nagusira joan. 2) Edizioa aktibatu. 3) Blokeen menua erabiliz, "HTML" gehitu. 4) "HTML" blokea eskuineko zutabeko behealdean azalduko da. "HTML bloke berria" izenburupean agertzen da.
5) Blokearen edizio-ikurrean klik egin eta "HTML blokea ezartzen" izeneko leihoa ikusiko dugu. Bertan blokearen izenburua eta edukia sortuko dugu.

Moodle-ren eskuliburua X. Larretxea, J. Ezeiza, A. Camacho eta P. Lonbide - 2007
302
6) Azkenik "Aldaketak gorde" botoia sakatu.
6.10.2) Zertarako erabili
*) Bloke hau oso erabilgarria da abisuak eta grafikoak aurkezteko. Adibidez, ikastaroan zehar egindako lehiaketa edo txapelketaren baten emaitza ipin dezakegu. *) Honelako bloke bat sor dezakegu Google-n bilaketak egiteko. *) Erabilera handia izan dezaketen tresnak (erlojua, flash animazioak, etab.) gaineratzeko balio duelako.

Moodle-ren eskuliburua X. Larretxea, J. Ezeiza, A. Camacho eta P. Lonbide - 2007
303
6.11) Blokeekin edizio-lanak
6.11.1) Nola gehitu bloke bat. Urratsak:
1) Irakasle gisa, ikastaroaren orri nagusira joan. 2) Edizioa desaktibatuta badago, aktiba ezazu. 3) Nahi duzun blokea gehitu, zabaltzen den blokeen menua erabiliz. 4) Orri nagusiko beheko eskuin aldean bloke berri hori agertuko da.
6.11.2) Nola lekuz aldatu bloke bat. Urratsak:
1) Edizioa aktibatu. 2) Bloke gainean gora/behera, ezkerrera/eskubira seinalatzen duten geziak agertzen dira. Gezi horiek erabilita bloke nahi duzun lekuan ipini dezakezu.
6.11.3) Nola ezabatu bloke bat Urratsak:
1) Edizioa aktibatu dagoela. 2) Blokearen “X” ikonoaren gainean sakatu. Blokea gure ikastarotik desagertu egingo da. Kontuz! Horrek ez du esan nahi blokeak zituen funtzionalitateak galdu dituzunik. Edonoiz berreskura dezakezu.
Aholkua: Zure ikastaroari itxura berria emateko bloke guztiak albo batean utzi edo eta HTML blokeak erabili irudiak txertatuz.

Moodle-ren eskuliburua X. Larretxea, J. Ezeiza, A. Camacho eta P. Lonbide - 2007
304
7. Ikasleen jarraipena eta ebaluazioa
7.1) Taldeak (Kudeaketa-blokea) Taldeak kudeatzeko orriak aukera ematen du irakasleak eta ikasleak taldeka ezarri eta mantentzeko. Hiru zutabe dituzu Taldeak leihoan:
• Ikastaroko pertsonak - Talderen batean sartu ez diren partaideak. • Taldeak - Ikastaroko taldeen zerrenda. • Aukeratutako taldeko kideak - Talde bat aukeratzen duzunean, zutabe honetan
agertuko dira talde horretako kideak. Zutabe bakoitzaren azpian dagozkien aukerak agertzen dira. Talde berriak sortzeko, taldearen izena testu-kaxan idatzi eta Gehitu talde berria sakatu. Deskribapena ere gainera dezakezu Editatu taldearen ezaugarriak botoia erabilita.

Moodle-ren eskuliburua X. Larretxea, J. Ezeiza, A. Camacho eta P. Lonbide - 2007
305
Taldera partaide bat edo gehiago gaineratzeko, lehenengo zutabean aukeratu behar duzu ikasle horren izena (erabili Shift edo Ctrl teklak ikasle bat baino gehiago aukeratzeko), zein taldetan sartu nahi dituzun aukeratu (erdiko zutabea) eta Gehitu aukeratutako taldera -> botoia sakatu.

Moodle-ren eskuliburua X. Larretxea, J. Ezeiza, A. Camacho eta P. Lonbide - 2007
306
Talde batetik partaideak ezabatzeko, nahi duzun taldea aukeratu bertan dauden ikasleak ikusteko, ezabatu nahi dituzun partaideak hautatu eta Aukeratutako partaideak ezabatu botoia sakatu. Bi mailatan defini daitezke taldeak:
1. Ikastaro mailan. Besterik adierazi ezean, ikastaro-mailan definitutako taldeak ikastaroko jarduera guztietarako dira.
2. Jarduera mailan. Taldeak onartzen dituzten jarduerei taldekatze-mota jakina
ezarri ahal zaie. Ikastaroaren ezarpenetan taldeak behartuta baldin badaude, ordea, jarduera bakoitzaren ezarpena ez da kontuan hartuko.
7.1.1) Nola ezarri ikastaroari taldeak modua. Urratsak:
1) Irakasle gisa, ikastaroaren orri nagusira joan. 2) "Kudeaketa" blokean “Ezarpenak..." sakatu. 3) "Taldeak egin ala ez" irekitzen den menura joan. 4) Egin nahi duzuna aukera: Hiru aukera dituzu:
a) Talderik ez b) Taldeek ezin elkar ikusi
Ikasle bakoitzak bere taldeko ikasleak baino ezin ditu ikusi. c) Taldeek elkar ikusten dute
Ikasle bakoitzak bere taldean egiten du lan baina gainerakoetan zertan ari diren ikusten du.
5) Taldeak behartu
Ikastaroaren ezarpen orokorretan taldeak egitea behartuta baldin badago, ikastaroko jarduera guztietan taldeak izango dira. Talde bakoitzaren ezarpenak ez dira kontuan hartuko jardueretan. Aukera hau erabilgarria da ikastaro bakar batean talde ezberdin asko antolatu nahi baldin baditugu.
6) “Aldaketak gorde” sakatu. Garrantzizkoa *) Taldeak behartu aukera egin ez baduzu bakarrik aukera dezakegu zein talde mota nahi duzun jarduera jakin baterako, taldearen ikurrean hainbat aldiz sakatuta.
Talderik ez: Taldeak bai eta elkar ikus daitezke: Taldeak bai, baina ezin dira elkar ikusi:

Moodle-ren eskuliburua X. Larretxea, J. Ezeiza, A. Camacho eta P. Lonbide - 2007
307
*) Erabiltzaile bat talde bakarrean egon daiteke. *) Erabiltzailea talde batean baino gehiagotan egon daiteke. *) Hainbat jarduerak ez dute talde lana onartzen. Iradokizunak Maila bereko gela bat baino gehiago baduzu ikastaro bakarra sor dezakezu eta ikastaro horretan taldeak egin.
7.2) Kalifikazio-liburua (Kudeaketa-blokea) Ezaugarriak *) Kalifikazio-liburuan ikasle guztiak ikusiko dituzu, item bakoitzean izan dituzten kalifikazioak eta ikasle bakoitzaren amaierako nota.
*) Ikasleak izen edo deituraren arabera sailka ditzakezu bakoitzari dagokion estekan sakatuta “ikasleak” zutabearen azpian (eskuinean edo ezkerrean). Hasiera batean, kalifikazio-liburua abizenen arabera dago sailkatuta.

Moodle-ren eskuliburua X. Larretxea, J. Ezeiza, A. Camacho eta P. Lonbide - 2007
308
*) Ikasleen izenak ikaslea eta bere kalifikazioak erakutsiko dituzten estekak dira. Hau erabilgarria da ikaslea kalifikazio-liburua zurekin begiratzen ari denean eta zuk gainontzeko ikasleen pribatutasuna gorde nahi duzunean. *) Goiko botoia erabilita, Excel kalkulu-orria edo tabuladore bidez banatutako testu-fitxategia sor dezakezu eta zure ordenagailura jaitsi. *) Erdi aldean kalifikatutako item guztiak ikusiko dituzu. Kalifikatutako item bakoitzaren izenak item jakin bakoitzaren ezarpenetara daramaten estekak dira. *) Zeregin guztien eskuineko aldean emaitza orokorrak dituen zutabea agertzen da. Guztira izenburuaren eskuineko aldean bi gezi daude eta horiek erabilita gora eta behera ordena ditzakegu guztirakoak. *) “Guztira” izenburuaren eskuineko aldean 'estatistikak' esteka dago, zabaltzen den leihoan klase osoan oinarritutako estatistikak erakutsiko dituena.
7.2.1) Nola ezarri aukera bereziak kalifikazio-liburuari.
“Lehentasunak” leihatilan sakatu. “Ezaugarri aurreratuak erabili” botoian sakatu. Beste leihatila berri batzuk agertuko zaizkizu eta bertan hainbat gauza zehatz daitezke. Adibidez:
*) Kategoriak sortu, gero kalifikatuko diren jarduera ezberdinak kategoria ezberdinetan gordetzeko.

Moodle-ren eskuliburua X. Larretxea, J. Ezeiza, A. Camacho eta P. Lonbide - 2007
309
*) Kategoriei “Pisua” ezarri. Horrek kategoria bakoitzari bere garrantzia emateko balio du.
*) Ikastaroko azken kalifikaziorako zer jarduerek balio duten eta zeintzuk ez zehazteko balio du.
Pantaila bakoitzean informazio eta laguntza gehiago ematen da. Horretarako (?) ikurrean klik egin.

Moodle-ren eskuliburua X. Larretxea, J. Ezeiza, A. Camacho eta P. Lonbide - 2007
310
7.3) Eskalak (Kudeaketa-blokea) Pertsonalizatutako kalifikazio eskalak dira. Ezaugarriak *) Ikastaro bateko Kudeaketa blokeko "Eskalak" estekan klik eginda sor ditzakezu eskalak. *) Eskala balore-zerrenda hierarkikoa da, negatibotik positibora, komaz bereiztuta. Adibidez: Txarra, Eskasa, Tira, Ona, Oso ona, Ezin hobea! *) Eskalen izenak, ahal dela, ahalik eta argien islatu behar luke eskalaren izaera. Izen hori agertuko da eskalak aukeratzeko zerrendetan eta baita testuinguruari dagozkion laguntza-botoietan ere. *) Eskalek beren esanahiaren eta erabileraren deskribapen egokia izan behar dute. Deskribapen hori irakasle eta ikasleentzako laguntza-orrietan agertuko da. *) Eskalak foroak, glosategiak eta zereginak kalifikatzeko erabil daitezke. *) Eskala estandar bat baino gehiago egon daiteke sistemaren kudeatzaileak gunerako definituta. Ikastaro guztietan egongo dira eskala horiek erabilgarri. *) Kudeatzaileek ikastaro bateko eskala Moodle gune osora ekar dezakete eta hartara, edozein ikastarotan erabiltzeko modukoa izan liteke.
7.3.1) Nola sortu kalifikatzeko eskalak. Urratsak:
1) Irakasle gisa, ikastaroaren orri nagusira joan. 2) "Kudeaketa" blokeko "Eskalak" estekan sakatu.
3) "Eskala gehitu" botoian sakatu eta formularioa bete: izena, balore-eskala (komaz bereizita eta behetik gorako ordenan) eta eskalaren deskribapen orokora.

Moodle-ren eskuliburua X. Larretxea, J. Ezeiza, A. Camacho eta P. Lonbide - 2007
311
4) Aldaketak gorde. 5) Gordetakoan ikastaroan eskura dauden eskala guztien zerrenda agertuko da.

Moodle-ren eskuliburua X. Larretxea, J. Ezeiza, A. Camacho eta P. Lonbide - 2007
312
Zergatik erabili eskalak *) Hainbat eskala sortzeak Moodle-ren jarduera ezberdinei (foroei, glosategiei, zereginei...) egokitutako kalifikazioak ematea ahalbidetzen du. *) Ikasleak lorturiko garapenaren berri ematen duten kalifikazioak prestatu eta erabil daitezke.
7.4) Txostenak (Kudeaketa-blokea) Ikasleen lana jarraitzeko modulua da. Bertatik jakin dezakezu ikasle bat noiz eta nora konektatu den. Hori erabilgarria da ikasle batek ikastaro batekiko izan zuen interesa arakatzeko.
7.4.1) Nola ikusi erregistroak. Urratsak
1) Irakasle gisa, ikastaroaren orri nagusira joan. 2) "Kudeaketa" blokeko "Txostenak..." estekan klik egin. 3) Hurrengo leihoan zabaltzen diren menuen bidez ikusi nahi dituzun agerraldiak aukeratu. 4) Bilaketak egiteko garaian aukera ezberdinak daude:
Taldeen arabera. Ikasleen arabera Dataren arabera (“Orain arteko guztiak” aukera dago hemen)

Moodle-ren eskuliburua X. Larretxea, J. Ezeiza, A. Camacho eta P. Lonbide - 2007
313
Jardueren arabera Ekintzen arabera
5) Gero "Erregistro hauek lortu" sakatu. 6) Unean bertan gertatzen ari diren mugimenduak ere esteka beretik ikus ditzakezu. Oharra: Testu-formatuan edo Excel-formatuan jaitsi daitezke. Erregistro eta txostenek lan-karga handia suposatzen dute zerbitzarirako. Hori dela eta, baliteke zure webguneko kudeatzaileak indargabetu izana edo bakarri epe motzeko erregistroak gordetzea. Arazorik bazenu, zure webgunearen politikaz informa zaitez.

Moodle-ren eskuliburua X. Larretxea, J. Ezeiza, A. Camacho eta P. Lonbide - 2007
314
8. Ikastaro birtuala eraiki aurretik Aurreko ataletan Moodle-ren osagarriak aztertu ditugu: baliabideak, jarduerak, blokeak… Ikasleak nola matrikulatu, ebaluazioak nola kudeatu eta agerraldiak nola kontrolatzen diren ere ikasi dugu. Unea da horrekin guztiarekin ikastaro birtuala eraikitzeko. Nola egin dezakegu? Erantzuna zera da, zure estilo eta modura egin behar duzu, zure ikasleei eroso eta erakargarri izateko eta zuri lan handiegi eman gabe irakaskuntza-prozesuan laguntzeko modukoa. Moodle tresna malgua denez, erabilpen pedagogikoa asko ditu. Gogoan izan ez zaudela web gune arrunt baten aurrean ikasketa-ingurune baten aurrean baizik.
8.1 Ikasketa-ingurunea Moodle ikasketa-ingurunea da. Zer da beste web-aplikazioetatik bereizten dituena? Moodle-ren oinarrian teoria psikopedagogiko bat dago: konstruktibismoa eta bere komunitatean (www.moodle.org) irakasle eta pedagogo askok parte hartzen dute. Hori dela eta, Moodle beti helburuetara eta feedback-era zuzentzen da. Web gune gehienek informazioa eta komunikazioa eskaintzen dute. Ikasketa-inguruneek, berriz, helburuak behar dituzte, eta trebetasun edo jarrera batzuk barneratzea. Era berean, hori dena erdiesteko feedbacka ezinbestekoa da. Irakasleak prozesu osoaren egoera ezagutzeko eta, behar balitz, zuzentzeko tresnak izan behar ditu eskura.

Moodle-ren eskuliburua X. Larretxea, J. Ezeiza, A. Camacho eta P. Lonbide - 2007
315
8.2 Ikastaro motak Moodle-k eskaintzen dizkizun tresnez baliatuz irakaskuntza-estilo ezberdinak aurrera eraman daitezke. Nahiago duzuna aukeratzea zure eskuan dago. Zure ikastaroaren helburu nagusiaren arabera antolaketa modu ezberdinak daude: a/ Gai baten sarrera moduko kontzeptu, hiztegi eta edukiak erakustea.
Kasu honetan ikastaroa baliabide, glosategi eta ikasgaien inguruan antolatzea aholkatzen dizugu. Galdetegi motzak ere egokiak izan daitezke ikasitakoa epe motzean ondo barneratu den aztertzeko.
b/ Helburuak, oinarrizko informazio eskuratu eta gero, praktikan jartzea.
Ikastaro mota honetan zereginek eta tailerrek lehentasuna izan beharko lukete. Baliabideak ez dira hain garrantzitsuak izango. Galdetegiak eta egunkariak hausnarketa bultzatzeko erabil ditzakezu. Ikasleek taldeka lan egin behar badute, taldeak aktibatu beharko zenituzke. Foro eta wikiak ere baliagarriak izango zaizkizu elkarlanerako.
c/ Eztabaidatzea eta hausnartzea. Kurtso aurreratuetan ikasleari hausnartzeko eta taldetan zein bakarka ikertzeko eskatzen zaio. Ikastaro hauetan formatu irekia erabiltzea komenigarria da, taldetan banatuta edo modu orokorrean. Foroaz gain, bigarren mailako glosategiak eta wikiak ere lagungarriak izango zaizkizu.
d/ Ikasgelan ikasitakoa ebaluatzea helburu nagusi duten ikastaroetan ikasleak gehienbat ikasitakoa erakutsi behar du irakasleak bere garapena ebalua dezan. Argi dagoenez, ikastaro hauek galdetegien inguruan antolatzen dira. Flash Card moduko ikasgaia eta jarduera ebaluatu guztiak erabil ditzakezu, zereginak bereziki. Emaitza orokorrak erakusteko lineaz kanpoko zeregin bat presta dezakezu eta notak sartu baino lehen ezkutatu. Nahi duzunean erakutsiko duzu ikasle bakoitzak bere emaitzak jakiteko.
Jakina, zure ikastaroetan estilo ezberdinak erabili nahi badituzu, aurrekoak nahastu edo zure eredu propioak sortu. Ez ahaztu Moodle tresna malgua dela eta zure helburuen arabera egoki daitekeela.

Moodle-ren eskuliburua X. Larretxea, J. Ezeiza, A. Camacho eta P. Lonbide - 2007
316
8.3 Erabilpen pedagogiko batzuk • Moodle ikasgelan egiten denaren osagarria izan daiteke (apunteak eta
materialak igotzeko, autoebaluazio testak burutzeko…).
Lehen egiten zenuenarekin konparatuta, abantaila hauek eskaintzen dizkizu: a) informazioa zuretzat bildu egiten duela (nork jaso duen zer, noiz...etab.), b) apunteak modu argiago batean zintzilika daitezke, c) testetan aukera gehiago dituzu (galdera mota gehiago, denbora finkatzeko aukera, etab.), d) matrikulatu dituzun ikasleek bakarrik izango dute zure materiala biltzeko eta jasotzeko aukera. Besteak ikastarora ezingo dira sartu.
• Aniztasunari hobeto erantzuteko.
Zailtasunak dituzten edo aurreratuago dabiltzan ikasleentzat lan osagarriak finka ditzakegu, taldeak sortuta edo ikastaro ezberdinak eratuta. Ikasle batek epe luzean ikastolara ezin bada joan ikastaro berezi baten bidez apunteak eta lanak bidali eta bere jarraipena egin dezakegu. Egokitzapen kurrikularretarako ere eremu bereziak era ditzakegu.
• Errekuperazio planak egiteko eta jarraitzeko. Aurreko ikasturteko ikasgaiak gainditu gabe dituzten ikasleen jarraipena ikastaro baten bidez egin dezakete aurreko urteko irakasleak eta gai bereko irakasle berriak batera. Errekuperazio-plana efikaza izateko astekako formatua egokia izan daiteke. Horrelako plan baten abantailak: o Ikasleak asteka jasotzen du lana, beraz ezingo du bat batean egin
errekuperazio lana o Ikaslea lan-ohitura batera bultzatzen dugu. o Irakasleak jakin dezake zer ikaslek jaitsi dituzten ariketak eta zeintzuk ez
(egia da ikasleak ariketa horiek beste bide batetik lor ditzakeela). o Irakasleak saio batean presta dezake errekuperazio- plan osoa (4 blokeak)
baina gero banan-banan aktibatu (edo automatikoki aktibatu).
• Ikasle-irakasle eta ikasleen artean elkarrizketarako bide berri bat irekitzeko. Adibidez, irakasle batek eska diezaieke ikasleei abisatzeko noiz amaitu dituzten ariketak. Abisua jasotzerakoan egia den ala ez azter dezake. Ez du zertan aztertu behar. Foroak zenbait gaiz hitz egiteko balio dezakete.
• Hizkuntzak jorratzeko. Ahozkotasuna lantzeko tresna. Ikasleari erakutsi nola irakurtzen diren: Olerkiak, bertsoak, narratiba zatiak, elkarrizketak...

Moodle-ren eskuliburua X. Larretxea, J. Ezeiza, A. Camacho eta P. Lonbide - 2007
317
Irakasleak ahozko ariketak diseinatu eta burutzeko. Askotan hizlari natiboen ahoskatzea onegia da edota ikasleari arrotza egiten zaio). Ulermena lantzeko. Ariketa bat nola egin, azalpena ahoz bidali. Ikasleen ahoskatzea aztertzeko. Gauza mugara eramanez, ikasleari erakusten badiogu nola eratu soinu fitxategi bat, beraiek testu bat irakurri eta irakasleari grabatuta bidaltzea, hori eskatzea posible da (ahozkotasuna lantzeko ariketa bat izan daiteke). Kasu honetan kopiaketa posiblerik ez dago, irakasleak ikaslea “entzun” egingo baitu. Azken finean cassette batekin egin ezin diren gauzak egiteko balio du. Ikasleak soinu fitxategi hori nahi adina entzun dezake. Lan monografikoen (edo antzekoen) arauak eta epeak ahoz bidali hizkuntza natiboan. Zenbait abisu edo ohar idatzi beharrean (Word fitxategi batean, adibidez) soinu fitxategi bezala zintzilika ditzakegu. Askoz errazagoa eta azkarragoa da (orri batean sartzen dena ahoz 3 minututan esan daiteke).
• Taldeko lanerako. Taldeak aktibatuta, ariketak berbera talde bakoitzaren partaideek nola egin dute ikus dezakegu, edo talde batek besteen lana kopiatzea eragoz dezakegu.
• Inkestak. Ikasle edo irakasleei izenez edo modu anonimoan inkesta xumeak (Choice modulua) edo konplexuak (Feedback eta Questionnaire modulu ez-estandarrak) egin diezaiekegu. Emaitzak publikoak edo pribatuak izan daitezke, automatikoki sortuko dira eta Excel orri batean bildu tratatzeko.
• Apunte- eta dokumentu-biltegia. Interesatzen zaizuna apunteak biltzea bada, testu laua edo web orria baliabideak erabil ditzakezu. Liburua modulu ez-estandarraren bidez kapituluka ere gorde ditzakezu. Glosategi batean definizioen bilduma sortu eta datubase moduluan irudi eta fitxategi komentatuak sartu. Ikasleek sortutako apunteak bildu nahi badituzu, wiki modulua aholkatzen dizugu. Horrela, batek ahaztu duena beste batek osatu ahal izango du, edo akatsak elkarri zuzenduko dizkiote.
• Aldizkaria. Zure ikasleek aldizkari bat egin behar badute wikia oso tresna egokia da. Bukatutakoan ikastaroko alboetako blokeak ezkutatu, lehen orria etiketa dotorez apaindu eta bisitariei sarrera baimendu nahi duenak aldizkaria ere ikus dezan. Ausartzen bazara, badago honetarako modulu ez-estandar bat, Netpublish izenekoa. Irudi honetan artikulu baten itxura ikus dezakezu.

Moodle-ren eskuliburua X. Larretxea, J. Ezeiza, A. Camacho eta P. Lonbide - 2007
318
• Blogak. Moodle-ren blogak nahiko mugatuak dira, baina ikasle eta irakasleek beren profilaren orrietan badute bloga eratzeko aukera. Aktibatuz gero, foro publikoa sortzen da non artikuluak argitara daitezkeen. Erantzunak onartu edo debeka daitezke eta RSSak aktiba daitezke. Irudiak edo eta multimedia fitxategiak erantsita erakargarriagoak izango dira. Blog baten itxura holakoa da:

Moodle-ren eskuliburua X. Larretxea, J. Ezeiza, A. Camacho eta P. Lonbide - 2007
319
• Ikastetxearen ataria.
Moodle zure ikastetxearen web ataria ere izatea nahi baduzu berehala molda dezakezu. CMS plugin ez-estandarra komenigarria da prozesua azkarrago egiteko. Behar dituzun menuak benetan ikastaroak dira bisitarien sarrera onartzen dutenak, RSSak aktibatuta zure foroa albiste-kanala izango da, bloke gehienak ezkutatzea aholkatzen dizugu. Alde batean edo bestean kokatuta Moodleren itxura guztiz aldatzen da. Erdiko ataleko etiketak manipulatuz atari baten itxura lortuko duzu. Hona hemen adibide bat.
• Ume txikientzako eremua. E-learning-a ez da bakarrik bigarrengo hezkuntzako gauza, ez. Lehen Hezkuntzan eta Haur Hezkuntzan ere erabil daiteke. Jclic edo Hot Potatoes moduluen bidez jarduera bisual eta erakargarriak txerta ditzakezu. Flash fitxategiak erabil daitezke eta itxurak landu alboetako blokeak ezkutatuz eta erdikoa ondo apainduz. Ez ahaztu irudi bat ere lasterbide bihur daitekeela. Aukera ona gurasoak seme-alabekin ordenagailuaren aurrean esertzeko.

Moodle-ren eskuliburua X. Larretxea, J. Ezeiza, A. Camacho eta P. Lonbide - 2007
320
Moodle-ren itxura estandarra umeentzako erakargarriagoa egitea ez da hain zaila. Begiratu adibide hauei:

Moodle-ren eskuliburua X. Larretxea, J. Ezeiza, A. Camacho eta P. Lonbide - 2007
321
• Irakasleen antolaketa.
Moodle-n klaustroak ere lana erraztuko dioten tresnak aurkituko ditu (berrien foroak, RSS albiste kanalak, espazioen antolaketarako Booking modulua eta MRBS integrazioa, datubaseak formularioak sortzeko, egutegia bileren eta ekitaldien agenda antolatzeko.
Hauxe da eredu bat.
Ohar zaitez alboetako blokeak ezkutatu direla, eta irudiak jarduera eta baliabideetarako lasterbideak direla.
• Guraso Eskola. Gurasoei ere lekua egin diezaiekegu gure Moodle plataforman (foroak, RSS albiste-kanalak, ekitaldien egutegia, hitzaldien laburpena, estekak…). Hori dena modu publikoan antolatu edo familia bakoitzari pasahitza emanez.

Moodle-ren eskuliburua X. Larretxea, J. Ezeiza, A. Camacho eta P. Lonbide - 2007
322
Ez izutu! Ez da hain zaila. Ikastolako datubasean erabiltzaile-izenak eta pasahitzak txertatzen badituzu, oso erraza da datubase horretatik automatikoki familia guztiak matrikulatzea.
8.4 Ondorioz… Moodle irakaskuntza-ikaskuntzarako tresna izan arren, nahi duzun erabilpena egin dezakezu. Bere komunitateak erabilpen asko eman dizkio. Modulu, plugin, iragazki eta integrazio berriak etengabe sortzen ari dira. Ikastaro honetan ikusi duzun bezala, tresna intuitiboa da, denbora gutxian etekina emango dizuna. Horrekin guztiarekin zer egin nahi duzun zeuk erabaki behar duzu. Has zaitez lanean, zure ikasleek eskertuko dute eta.

Moodle-ren eskuliburua X. Larretxea, J. Ezeiza, A. Camacho eta P. Lonbide - 2007
323
Bibliografia - Moodle Doc-ak http://docs.moodle.org/eu/ - Anibal de la Torre, “Introducción a la plataforma Moodle”, 2006. http://adelat.org/media/docum/moodle/ [2007-10-26] - Enrique Castro, “Moodle: Manual de usuario. Una introducción a la herramienta base del Campus Virtual de la ULPGC”, 2004. http://cita2.euitt.upm.es/cita2/tutos/manual%20moodle%20ULPGC.pdf [2007-10-26] - Gabinete de Tele-Educación (GATE) de la Universidad Politécnica de Madrid, “Manual de Moodle”. http://www.agricolas.upm.es/cvirtual/MANUAL%20DE%20MOODLE-protegido1.pdf [2007-10-26] - Jesus Baños, “La plataforma educativa Moodle: Creación de aulas virtuales””, 2007. IES Satafi (Getafe). http://moodle.org [2007-10-26]