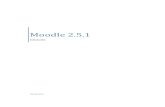Moodle en acción 1
-
Upload
mariana-fossatti -
Category
Travel
-
view
4.115 -
download
0
description
Transcript of Moodle en acción 1

Moodle en AcciónEJERCICIOS Y DEMOS
Edición de módulos y creación de recursos

Generando Contenidos..
Como docente del curso, tienes la responsabilidad de
gestionar los contenidos del mismo, administrando los
módulos de comunicaciones, materiales y actividades.
Los contenidos del curso se mostraran en la COLUMNA
CENTRAL DEL SISTEMA.
Para gestionar el curso debemos habilitar el modo edición.
CLIC AQUÍ

Iconos de gestión
de bloques de
contenido
Agregar
módulos de
material
Agregar
actividadGestionar
Bloques
Organizar
contenidos
Iconos de adm
de bloques de
gestión

Iconos de Edición
Organizar temas (bloques de contenido)

Ojo con el ojo…
Módulo
invisible
Módulo visible
Moodle ha creado una serie de módulos (ya sea
temáticos o semanales) para nuestro curso.
Con “el ojo” los mantenemos invisible o los hacemos
visibles a los alumnos. Es decir, visible = habilitado.
Se puede administrar el curso en el tiempo: “abrir el
ojo” cada vez que comienza un nuevo tema o
módulo y mantener el resto cerrado hasta que llegue
el momento.

CLIC en la manito para editar el tema 0
Demostración paso a paso:
editando temas o módulos

En esta zona escribimos el título y la presentación del curso.
Con el editor de texto podemos cambiar tamaño y color de
fuentes, alineación, color de fondo, insertar hipervínculos, etc.

Para insertar una imagen CLIC AQUÍ

1. Buscamos el archivo en nuestro
disco duro con “Examinar”
2. Una vez elegida clic en “Subir”.

3. Seleccionamos la imagen subida de
esta lista haciendo CLIC en el
cuadradito al lado del archivo
correspondiente.

4. Redactamos un texto breve que
describa la imagen.
5. CLIC en OK para finalizar.

El procedimiento es igual para subir cualquier tipo de archivo:
documentos, audios, videos, imágenes.
Lo repetiremos más tarde en otros ejercicios.

Volvemos al editor.
Una vez terminado el trabajo CLIC en Guardar Cambios.

1. CLIC en Agregar recurso…
2. Elegimos “Enlazar un archivo o una web”
Demostración paso a paso: agregar recursos

3. Escribimos:
- Nombre del
recurso
- Resumen
- Ubicación
(dirección de la
página o URL)
4. Definimos si aparecerá
en la misma ventana o en
una nueva ventana
(emergente)

5. Guardamos cambios y
enseguida vemos la
página.
OJO: si elegimos ver en
la misma ventana, salimos
de Moodle. Para volver,
retrocedemos con el
navegador.

1. CLIC en Agregar recurso…
2. Elegimos “Enlazar un archivo o una web”
DE NUEVO!
Demostración: enlazar archivos

3. Escribimos:
- Nombre del recurso
- Resumen
- Vamos a
“Elija o suba un archivo…

6. Volvemos a la pantalla
anterior y el archivo se
verá en la lista. Hhacemos
CLIC en “Elegir”
4. CLIC en
“Subir un archivo”
5. Con “Examinar…”
accedemos a nuestro disco
duro , buscamos y
seleccionamos el archivo.

5. Guardamos cambios y
enseguida vemos la
página.
OJO: si elegimos ver en
la misma ventana, salimos
de Moodle. Para volver,
retrocedemos con el
navegador.

No olvidar…
Siempre
La es para editar cualquier cosa
El abierto indica que el bloque, recurso o actividad es
visible
La elimina (pero antes Moodle nos pide confirmación)
Con las distintas cambiamos las cosas de lugar