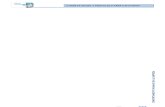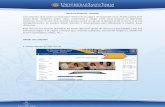Modulo 1 - Creando una etiqueta en Moodle
-
Upload
luis-velasquez -
Category
Documents
-
view
226 -
download
0
description
Transcript of Modulo 1 - Creando una etiqueta en Moodle

Luis Velásquez - Plataforma Virtual CIMA - Pagina 1
Plataforma Virtual - CIMA Colegio Montessori Cartagena Modulo para capacitación de profesores
1. Creando una etiqueta.
Lo más importante dentro de los cursos es la compartición de los recursos con los
estudiantes y que mejor que pensar en videos, imágenes, enlaces a otras páginas,
etcétera. Lo anterior son ayudas que permiten al estudiante interesarse más por la
materia. Por eso en este primer módulo se hablará de ¿cómo hacer una etiqueta?.
Primero que todo debemos definir ¿qué es una etiqueta? Una etiqueta es el espacio
que nos brinda la plataforma para postear o montar sobre nuestro curso diferentes
recursos, la pregunta ahora es ¿Qué tipo de recursos?, estos recursos son los
siguientes:
1. Texto: Como ya ustedes saben el texto pertenece a la parte básica de este
módulo, dado que cuando hablamos de texto solo hablamos de palabras que
forman una frase y una frase que forma mil palabras, dentro de las etiquetas
se pueden publicar textos, ya sean introductorios o explicativos.
2. Imágenes: Las imágenes, aunque estáticas siempre tienen colores, muchas
veces llamativos, otras veces algo opacas, pero siempre interesantes para los
estudiantes. Las imágenes en la plataforma pueden ser introducidas de dos
maneras, subiendo las imágenes físicamente o extrayéndolas de una página
Web, sea de Google Imágenes u otra web que incorpore imágenes que
queramos.
3. Videos: Los videos son tal vez el recurso más llamativo para los estudiantes,
porque escucha y ve lo que le interesa. Estos videos dentro de las etiquetas
solo pueden ser videos extraídos de una página web, sea YouTube, Google
Videos o demás.
1.1 ¿Cómo insertar un texto?
Comencemos con lo interesante, la inserción de una etiqueta dentro de nuestro
curso, vamos paso a paso para insertar un Texto:
1) Estando en el curso debemos pulsar el botón “ACTIVAR EDICIÓN” que se
encuentra en la parte SUPERIOR DERECHA del curso para poder insertar una
etiqueta.

Luis Velásquez - Plataforma Virtual CIMA - Pagina 2
Plataforma Virtual - CIMA Colegio Montessori Cartagena Modulo para capacitación de profesores
2) Luego de haber ACTIVADO LA EDICIÓN del curso debajo de cada bloque
dentro de la materia aparecen los siguientes SELECTORES:
1. Selectores dentro del curso
Luego de haber encontrado los selectores correspondientes debemos escoger
el selector que tiene como nombre “AGREGAR RECURSO”
3) Para este siguiente paso damos clic en la flecha o sobre el nombre y
escogemos la selección “INSERTAR UNA ETIQUETA”
2. Selección “Insertar una etiqueta”
4) Al seleccionar esa opción nos aparecerá una nueva ventana de la siguiente
manera:
3. Nueva ventana de etiqueta.

Luis Velásquez - Plataforma Virtual CIMA - Pagina 3
Plataforma Virtual - CIMA Colegio Montessori Cartagena Modulo para capacitación de profesores
5) Estando dentro de la nueva ventana vamos a encontrar una especie de Word
donde podremos escribir el texto que queramos, en ese campo en blanco
podremos también darle el formato que deseemos para que los estudiantes
lo lean de forma organizada y/o estructurada.
6) Para guardar los cambios o los textos que hemos hecho damos clic en el
botón “GUARDAR CAMBIOS Y REGRESAR AL CURSO”
Este botón nos hará regresar al curso y visualizar el texto que ya escribimos.
1.2 ¿Cómo insertar una imagen?
Como les decía con anterioridad las imágenes se pueden subir de dos maneras, en
este momento escogeremos la imagen física que se encuentra en nuestro
computador. Para poder subir esta imagen debemos seguir los mismos pasos
anteriores hasta que nos aparezca la nueva ventana, estando ahí vamos a escoger la
opción de insertar una imagen, tal cual como en Word:
4. Insertar una imagen en físico.
1) Luego de presionar ese botón nos aparecerá una nueva ventana

Luis Velásquez - Plataforma Virtual CIMA - Pagina 4
Plataforma Virtual - CIMA Colegio Montessori Cartagena Modulo para capacitación de profesores
5. Pasos para escoger la imagen
2) Tal cual como nos aparece en la imagen seguiremos los pasos:
1. Presionamos el botón “SELECCIONAR ARCHIVO” y buscamos dentro de
nuestras imágenes y la seleccionamos.
2. Luego presionamos el botón “SUBIR”.
3. Ahora la imagen aparecerá dentro del navegador de archivos, en ese
momento presionamos sobre el nombre de la imagen
4. Para finalizar presionamos en el botón “OK”.
Es muy posible que dicha ventana exija que coloquen algo sobre el espacio de
“TEXTO ALTERNO”, para ello coloquen una descripción y presionan “OK”

Luis Velásquez - Plataforma Virtual CIMA - Pagina 5
Plataforma Virtual - CIMA Colegio Montessori Cartagena Modulo para capacitación de profesores
nuevamente. Después de ello la imagen aparecerá y los devolverá a la ventana
anterior.
3. Para finalizar damos clic en el botón “GUARDAR CAMBIOS Y REGRESAR AL
CURSO”.
4. Esto nos devolverá a nuestro curso y nos mostrará la imagen que hemos
colocado.
La pregunta ahora es, ¿cómo colocar una imagen que se encuentra en una página de
internet?, la respuesta es sencilla, todos los pasos que hemos hecho anteriormente
nos servirán de práctica para poder colocar esta imagen dentro de nuestro curso,
para ello comencemos desde el punto 4 de “1.1 ¿Cómo insertar un
texto?”(Obviamente debemos hacer todos los pasos anteriores a este paso):
1. Cuando estemos en la ventana donde podemos escribir texto o simplemente
colocar una imagen en físico, debemos ubicar la imagen que queramos en la
internet, por ejemplo en este caso tomaremos de una página cualquiera una imagen
y sobre esa imagen haremos clic derecho, tal cual como se ve en el siguiente
ejemplo:
6. Imagen ejemplo extraída de internet
Al hacer clic derecho daremos clic en la opción “Copiar Imagen”.
2. Nos devolveremos a la plataforma y encontraremos la “página de edición de la
etiqueta” y dentro del espacio donde normalmente escribimos un texto damos clic
derecho y luego damos en la opción “Pegar” como se muestra en el siguiente
ejemplo:

Luis Velásquez - Plataforma Virtual CIMA - Pagina 6
Plataforma Virtual - CIMA Colegio Montessori Cartagena Modulo para capacitación de profesores
7. Pegar imagen de internet dentro de edición de Etiquetas
3. Luego de esto nos aparecerá la imagen dentro del editor, como se muestra en la
siguiente imagen:
8. Imagen insertada en el editor

Luis Velásquez - Plataforma Virtual CIMA - Pagina 7
Plataforma Virtual - CIMA Colegio Montessori Cartagena Modulo para capacitación de profesores
4. Luego de esto solo resta presionar el botón “Guardar cambios y regresar al curso”
para poder visualizar la imagen que hemos insertado, tal como se muestra en la
siguiente imagen ejemplo:
9. Imagen ejemplo insertada dentro del curso.
¡Perfecto!, ahora ya tenemos nuestra imagen insertada de internet, sin necesidad de
buscar dentro de nuestro computador.
1.3 ¿Cómo insertar un video que se encuentra alojado en internet?
Los videos siempre son muy interactivos y muy llamativos para los estudiantes, hay
movimientos, animaciones y sobre todo sonidos que muchas veces es más
importante que una imagen estática, por eso es preciso que los videos también
hagan parte del curso que tengamos a nuestro cargo, ¿cómo insertar estos videos?,
bueno, así como en las explicaciones anteriores debemos llegar hasta la “página de
edición de etiquetas” y hasta este punto ya debemos conocer cuáles son los pasos
que necesitamos hacer, por eso estando dentro de esta página de edición debemos
buscar el botón “Tabulación HTML”:
9. Botón Tabulación HTML

Luis Velásquez - Plataforma Virtual CIMA - Pagina 8
Plataforma Virtual - CIMA Colegio Montessori Cartagena Modulo para capacitación de profesores
Este botón se encuentra en la parte superior derecha del editor:
10. Muestra - Botón Tabulación HTML
¡Si, ese botón es un “MENOR QUE – MAYOR QUE”, !Si ya hemos encontrado este
botón que se será de vital ayuda en este módulo de video, comencemos entonces
con los pasos para insertar un video dentro de nuestro curso:
1. Primero que todo, debemos presionar este botón y podrán notar un ligero
cambio dentro de la pantalla como se visualiza en la siguiente imagen:

Luis Velásquez - Plataforma Virtual CIMA - Pagina 9
Plataforma Virtual - CIMA Colegio Montessori Cartagena Modulo para capacitación de profesores
11. Edición Video “<>”
Podrás notar que la muchos de los botones dentro de la página de edición se
encuentran en GRIS, lo que quiere decir que están deshabilitados por el momento,
hasta que insertemos el video. Por el momento dejaremos la página de edición en
espera hasta encontrar el video que queremos insertar.
2. Ahora buscamos el video, por ejemplo en YouTube, que es un gran aliado en
herramientas y videos educativos, para este ejemplo usaremos un video de
“ATOMOS EN 3D” encontrado en YouTube.
3. Debajo del video encontraremos tres (3) opciones para escoger que son las
siguientes:
a) Acerca del Video.
b) Compartir.
c) Agregar a.

Luis Velásquez - Plataforma Virtual CIMA - Pagina 10
Plataforma Virtual - CIMA Colegio Montessori Cartagena Modulo para capacitación de profesores
11. Video ejemplo en YouTube
En nuestro caso presionaremos la opción “COMPARTIR”.
Nota: Si quieres tomar este video como ejemplo puedes dar clic en el siguiente link:
Video Ejemplo: Animación 3D Studio MAX.
4. Al presionar esa opción nos saldrá unas nuevas opciones más, que son las
siguientes:
a) Comparte este video
b) insertar vínculo
c) Enviar por correo
d) Hangout

Luis Velásquez - Plataforma Virtual CIMA - Pagina 11
Plataforma Virtual - CIMA Colegio Montessori Cartagena Modulo para capacitación de profesores
Observemos la siguiente imagen ejemplo para conocer el estado de la siguiente
página:
12. Nuevas opciones de YouTube
Al estar en las nuevas opciones que tenemos debemos elegir la opción “INSERTAR
VINCULO”
12. Insertar Vínculo
5. Hemos escogido ahora “INSERTAR VINCULO” y dentro de esa opción aparece
un cuadro con un texto seleccionado, ahora solo debemos dar clic derecho sobre la
selección azul y escoger “COPIAR” (Si por algún motivo dicho texto no está en azul
solo debemos seleccionarlo por completo y luego hacer clic derecho sobre el para
poder “COPIAR”).
6. Ahora en este punto de la copia, tenemos que devolvernos a la página de edición
de etiquetas y pegar lo que copiamos en la página de YouTube en el campo de
texto la edición de etiquetas de la siguiente manera.
Nota: Si por alguna razón dentro de la edición de etiquetas de textos aparece algo
similar a “ , <br>” o diferente simlpemente lo eliminamos.

Luis Velásquez - Plataforma Virtual CIMA - Pagina 12
Plataforma Virtual - CIMA Colegio Montessori Cartagena Modulo para capacitación de profesores
13. Insertando el hipervínculo en la edición de etiquetas
Como vemos hay dos imágenes, la primera (1) es cuando estoy dando clic derecho
para pegar el hipervínculo que copie en YouTube y la segunda es el texto copiado,
hasta este punto solo he copiado el hipervínculo.
7. Ahora volveremos a presionar el botón “<>” para poder verificar que el video
fue insertado de manera exitosa dentro de la página de edición.
14. Video insertado exitosamente desde YouTube

Luis Velásquez - Plataforma Virtual CIMA - Pagina 13
Plataforma Virtual - CIMA Colegio Montessori Cartagena Modulo para capacitación de profesores
8. En la imagen catorce (14) aparece el ejemplo del video ya insertado. Solo resta
presionar el botón “GUARDAR CAMBIOS Y REGRESAR AL CURSO” para
visualizarlo dentro del curso y que aparecerá de la siguiente manera.
15. Video insertado exitosamente dentro del curso
¡Perfecto!, el video ha sido insertado dentro del curso exitosamente, ahora el
estudiante podrá verlo sin necesidad de ir a otra página para consultar el video que
se quiere mostrar.