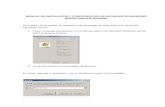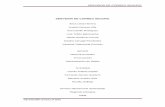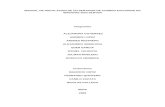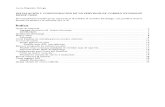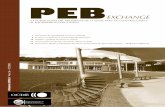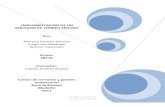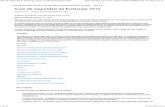Montaje de un servidor de correo "exchange 2003"
description
Transcript of Montaje de un servidor de correo "exchange 2003"

SERVIDOR DE CORRREO SEGURO
APRENDIZ
DANIEL DURANGO MONSALVE
SERGIO ESTEBAN VELEZ CONDE
ADMINISTRACION DE REDES DE COMPUTADORES
CENTRO DE SERIVICIOS Y GESTION EMPRESARIAL
MEDELLIN
2009

SERVIDOR DE CORREO SEGURO
TUTOR
FERNANDO QUINTERO
ADMINISTRACION DE REDES DE COMPUTADORES
CENTRO DE SERIVICiOS Y GESTION EMPRESARIAL
MEDELLIN
2009

INTRODUCCION

OBSERVACIONES:
Este trabajo se ha hecho en un contexto virtualizado en “virtualbox 3.08r5318” que se descargò en un .deb en la pagina del proyecto.

RAID
El servidor que contendrá el controlador de dominio, DNS y el sistema de correo, tendra un raid 1 y un disco adicionalpor tal se creo tres discos duros cada uno de 10G
Nota:En un principio se hizo con controladora scossi y raid 5 ver anexo
fig 2
Hasta el momento ya tenemos la plataforma y un contexto simulado para el desarrollo del proyecto en cuanto al controlador de dominio, DNS y servidor de correo “exchange”.

Luego de autenticarnos en el sistema procedemos a entrar en My computer y luego a manage
fig 3Nos aparecerá el asistente para convertir discos a la cual le daremos cancelar , ya que se hará manualmente.

Fig 4
A primera vista nos aparecerá el disco donde recide el sistema operativo windows server 2003 y los discos que hemos colocado como disk 1 y disk 2 la cual debemos inicializar.
Fig 5Como se dijo anteriormente se debe inicializar los discos y por tal dar click derecho como se muestra en la fig 6 y luego initialize disk.

Fig 6
En esta ventana que sale podemos señalar de una sola vez que inicialize ambos discos el Disk 1 y el Disk2
Fig 7
Luego de inicializar los discos vamos a convertir los discos dinamicos para poder hacer el raid y poder redimencionar las particiones del disco si es necesario.Esto se hace dando click derecho en uno de los discos como se muestra en la Fig 8 y posteriormente dando click en convert to Dynamic Disk.
Fig 8

En la ventana que sale podemos optar por convertir los dos discos que hemos colocado mas el disco donde recide el sistema operativo windows server 2003 en discos dinamicos todo esto al mismo tiempo. Esto se puede apreciar en la Fig 9
Fig 9
Nos aparecerá una ventana con el resumen de lo que vamos ha hacer y en los discos que optamos hacer el cambio y lo que nos queda por hacer es dar click en el boton convert como se muetra en la Fig 10
Fig 10

Esta vez la ventana sera de previo aviso que indicara que no se podrà instalar otro sistema operativo en los discos seleccionados y la oportunidad de seguir o rectractarse de hacer el cambio.
Fig 11
A continuaciòn nos saldra una alerta indicandonos que sel sistema de ficheros serà desmontado y si deseamos continuar con la operaciòn, esto se puede apreciar en la Fig 13
Fig 13
Otra alerta como se muestra en la Fig 14 nos mostrara que el proceso se ha completado y el aviso de su posterior reinicio de la maquina para que se den los cambios.
Fig 14

Se reinicia la maquina como se muestra en la Fig 15
Fig 15
Despuès de reiniciar la màquina entramos de nuevo a manage y posteriormente en el disco donde recide el sistema operativo vamos a dar click derecho y daremos click en add mirror....
Fig 16

En la ventana que aparece escogeremos el disco que sera el espejo del sistema operativo en este caso hemos optado por el Disk 1. Esto se puede apreciar en la Fig 17
Fig 17
En este caso nos sale un error en la cual nos dice que en este proceso no se pudo actualizar el sistema boot, esto se debe a que apenas estamos colocando el raid 1 y no se ha reiniciado.
Fig 18
En este momento es cuando el sistama esta comenzando ha sincronizar los disco para que quede en espejo, esto se puede apreciar en la Fig 19

Fig 19
Con el otro disco, lo que haremos es dejarlo como un disco simple, para ello seleccionamos el disco posteriormente click derecho y optaremos por la òpcion New Volumen ,Esto se puede apreciar en la Fig 20
Fig 20

Aparecera el asistente de nuevo volumenes como se percibe en la Fig 21
Fig 21
Seleccionaremos la òpcion simple la cual dara formato al disco. Esto se ve en la Fig 22
Fig 22

Escogeremos el disco que aun no se ha utilizado y esta limpio, en este caso el Disk 2 con las 10 G que le hemos colocado, osea la totalidad del disco. A continuacion procederemos a dar click a boton Next para continuar con el proceso.
Fig 23
A este disco se le asignara la letra E como nombre del disco. Luego procederemos a continuar con el boton next.
Fig 24

Le daremos formato al disco y se hara con NTFS y lo demas por defecto.
Fig 25La siguiente ventana del asistente nos indicara un resumen de todo las opciones por la que hemos optado y el mensaje de que el proceso se ha completado, posteriormente daremos al boton finalizar, esto se puede observar en la Fig 26
Fig 26

Este es el resultado de lo que hemos hecho hasta ahora en cuanto la parte de RAID del proyecto.Se puede apreciar en la Fig 28 que se ha hecho un Raid 1 y un disco simple con discos de 10G cada uno.
Fig 28
!ya todo listo¡, solo nos queda reinicar para que los cambios se apliquen, esto se puede ver en la Fig 29
Fig 29

Actualizaciòn de software en windows server 2003
se ha optado por entrar al pagina de microsoft donde se actualiza el sistema operativo en linea en la pagina a la fecha valida que se muestra en la Fig 31
Fig 31

posteriormente intalamos la actualizaciòn recomendada la cual es la express, esto se puede apreciar en la Fig 32
Fig 32
Se mostrara a continuaciòn un resumen del resultado que serà la actualizaciòn express y procedemos a instalar la actualizaciòn presionando el boton install updates.

Fig 33
Nos aparece los terminos de licencia y posteriormente aceptar si somos legales.

Fig 35
En la Fig 36, 37 se puede apreciar el proceso de instalacion de la actualizacion de windows server 2003 a un service park 2 (32-bit x86).
Fig 36

Fig 37
Finalmente se muestra en la Fig 39 que se ha completado la instalacion satisfatoriamente.
Fig 39

Se puede apreciar el resutado de la instalacion de la actualizacion en la pagina de windows update como se muestra en la Fig 40
Fig 40

Se puede comprobar en propiedades del sistema. El nombre que le he puesto al equipo como el service pack 2 que he acabado de instalar.
Fig 42
CONTROLADOR DE DOMINIO
Primero que todo vamos a colocar la direccion ip estatica esta dentro de un ambito escogido, el id de red va ser 192.168.1.0 con mascara 255.255.255.0 y con una puerta de enlace 192.168.1.1 la cual se utilizara despues.Para ello entramos a panel de control, propiedades de area local, protocolo intenternet (tcp/ip) y luego en propiedades.

Fig 43Como se dijo anteriormente de dara una ip estatica con una mascara y una puerta por defecto, tambien se colocarà el Dns que se utilizara en la LAN

Fig 44
En primera instancia Vamos a Inicio, después abrimos la opción Ejecutar y escribimos el comando dcpromo. Esto se puede apreciar en la Fig 46
Fig 46
La primera ventana que nos aparece nos informa de que vamos a proceder a instalar "Active Directory"; pulsaremos sobre el botón "Siguiente" para continuar el proceso de instalación.
Fig 47

A continuación se nos pide que especifiquemos si el controlador de dominio que vamos a definir, va a controlar un dominio nuevo o bien va a ser otro controlador de un dominio ya existente; evidentemente seleccionamos la primera de las opciones y posteriormente pulsaremos sobre el botón "Next".
Fig 48
La siguiente pantalla nos permite especificar si deseamos crear un dominio en un nuevo bosque, un dominio secundario en un árbol de dominios existente o un nuevo árbol de dominios en un bosque existente; de nuevo seleccionaremos la opción por defecto "Crear nuevo dominio en un nuevo bosque", y posteriormente pulsaremos sobre el botón "Siguiente".

Fig 49
En la siguiente ventana indicaremos el nombre que deseemos para nuestro dominio; si disponemos de un dominio registrado en Internet podemos hacer uso de él; sino es así indicaremos un nombre de dominio interno; en nuestro caso hemos denominado a nuestro dominio "condan.red".
Fig 50

La siguiente pantalla nos permite especificar un nombre NetBIOS para el dominio en nuestro caso “condan.red”, con el fin de que versiones anteriores de Windows (por ejemplo "Windows 98") pudieran hacer uso del dominio para poder identificar a usuarios desde dichos operativos; dejaremos el nombre de dominio NetBIOS "condan" y pulsaremos directamente sobre el botón "Next".
Fig 51
Posteriormente indicaremos la ruta donde almacenaremos la base de datos y el registro de Active Directory; dejaremos la ruta que nos ofrece por defecto el proceso de instalación, y pulsaremos directamente sobre el botón "Next".

Fig 52
De igual manera hemos de indicar el lugar donde se almacenará la copia del servidor de los archivos públicos del dominio; de nuevo dejaremos la ruta que el proceso de instalación ofrece por defecto, y pulsaremos sobre el botón "Next".

Fig 53
En este momento del proceso de instalación de Active Directory, se nos informa de que debemos habilitar el servidor DNS de nuestro "Windows 2003 Server" para administrar el dominio "condan.red", recién creado; de las 3 opciones que nos ofrece el asistente de configuración del DNS, seleccionaremos la última "Corregiré el problema más adelante, configurando el DNS manualmente. (Avanzado)", y pulsaremos posteriormente sobre el botón "Next". En este momento estabamos plantenado montar el Dns en otro servidor pero optamos por instalarlo en junto con el controlador de dominio, mas adelante se mostrarà el proceso de instalacion del DNS.
Ver Fig 54

Fig 54
En la siguiente ventana debemos especificar si permitiremos permisos compatibles con servidores anteriores a "Windows 2000 Server" (fundamentalmente "Windows NT"); seleccionamos la opción "Permisos compatibles sólo con sistemas operativos de servidor Windows 2000 o Windows Server 2003", y pulsaremos a continuación sobre el botón "Next".

Fig 55
Posteriormente especificaremos una contraseña para poder acceder al equipo en modo "Restauración de servicios de Active Directory"; en este caso se coloco una distinta al del administrador del equipo la cual podemos ojear en el block de nota de la Fig 56, posteriormente pulsaremos a continuación sobre el botón "Next".

Fig 56
Como resumen final de las opciones indicadas, se muestra una ventana informativa con todos los parámetros seleccionados a través del asistente de instalación de Active Directory; pulsaremos sobre el botón "Next" para continuar el proceso de instalación.

Fig 57
Como resumen final de las opciones indicadas, se muestra una ventana informativa con todos los parámetros seleccionados a través del asistente de instalación de Active Directory; pulsaremos sobre el botón "Next" para continuar el proceso de instalación.

Fig 58
Una vez que pulsemos sobre el botón Finalizar, hemos de reiniciar nuestro servidor "Windows 2003 Server" para que la configuración de Active Directory pase a ser efectiva; así pues pulsaremos sobre el botón "Restart Now".
Fig 59
En este momento el servidor DNS de "Windows 2003 Server" no estará aun instalado, para llevar a cabo la instalación accedemos al "Panel de Control" y haremos doble clic sobre el icono "Agregar o quitar programas", y en dicha ventana pulsaremos sobre el icono "Agregar o quitar componentes de Windows".En la ventana del "Asistente para componentes de Windows", nos situaremos sobre "Servicios de red" (sin activar la casilla anexa), y pulsaremos sobre el botón "Detalles".Una vez allí activaremos la casilla correspondiente a "Sistema de nombres de dominio (DNS)" y posteriormente pulsamos sobre el botón "Aceptar", y de vuelta a la ventana anterior, sobre el botón "Siguiente".

Fig 60
En ese instante comienza la instalación del servidor DNS de Windows 2003 en nuestra máquina.
Fig 61

Una vez completado el proceso de instalación del servidor DNS en nuestro equipo, a continuación pulsaremos sobre el botón "Finish".
Fig 62

Instalación de Exchange 2003
Cómo instalar los requisitos previos de IIS para Exchange Server 2003
l programa de instalación de Exchange 2003 requiere que los siguientes servicios y componentes estén instalados y habilitados en el servidor:
• .NET Framework• ASP.NET• Servicios de Internet Information Server (IIS)• Servicio de publicación World Wide Web• Servicio Protocolo simple de transferencia de correo (SMTP)• Servicio Protocolo de transferencia de noticias a través de la red (NNTP)
procedimiento
1. Haga clic en Inicio, seleccione Configuración y haga clic en Panel de control.
2. Haga doble clic en Agregar o quitar programas.
3. Haga clic en Agregar o quitar componentes de Windows.
4. Haga clic en Servicios de Internet Information Server (IIS) y, a continuación, haga clic en Detalles.

Fig 63
seleccione
• ASP.NET• Servicios de Internet Information Server (IIS) “DETALLES”
Fig 64
5. Active las casillas de verificación Servicio NNTP, Servicio SMTP y Servidor World Wide Web.
Fig 65

6. Haga clic en ok.
Hasta aquí llevariamos cumplido los dos item de la Fig que se muestra a continuación.
Fig 66
El siguiente punto es para hacer unas pruebas antes de instalar el servicio de Exchange server 2003 en la maquina, entonces como dice en el 3 item buscaremos en el folder support/toots en el CD de instalacion.
Fig 67

Despues de instalado el suptools.msi, ejecutramos en el DOS dcdiag y no nos ha salido ningun error.
Fig 68
Luego ejecutamos Netdiag y bueno nos ha encontrado el controlador de dominio que tenemos en otra maquina. Y no hemos tenido problema alguno en la red.

Fig 69

Ahora si comenzamos a instalar el servicio de correo, el paquete ” EXCHANGE SERVER 2003”
Fig 69
Servicios de Windows y componentes requeridos para Exchange Server 2003
Cómo ejecutar ForestPrep Utilizando una cuenta que pertenece al grupo Administradores de esquema y Administradores de grupo, el acceso al servidor de Windows Server 2003. El lugar de Exchange Server 2003 CD de instalación en la unidad de CD-ROM. Haga clic en Inicio, Ejecutar y, a continuación, en Ejecutar para acceder a la línea de comandos. Ejecutar D: \ setup \ i386 \ setup.exe / forestprep, donde D es la letra de la unidad de CD-ROM.

Fig 70Nota: saldra un aviso y una alerta que nos indicara que es necesario instalar la ùltima actualizacion del Exchange. Pero esto se hara posteriormente a la instalaciòn, por tal continauremos.
Fig 71
El Asistente para instalación de Exchange se inicia. Y posterormente se hace en Next para seguir la instalcion .

Fig 72
Leer y aceptar el Acuerdo de Licencia de Usuario Final. Haga clic en Siguiente.
Fig 73Asegúrese de que está seleccionada ForestPrep. Y se Proporcionar la ruta de instalación, si es necesario. Despues se hace clic en Next.

Fig 74
En la siguiente ventana se proporciona la información de la cuenta y, a continuación, haga clic en Siguiente.
Fig 75Después de que el proceso de ejecutar ForestPrep, comienza la preparacion de forestprep

Fig 76
Haga clic en Finalizar para terminar el Asistente para instalación de Exchange.
Fig 77
Cómo ejecutar DomainPrep 1. Utilizando una cuenta que pertenece al grupo Administradores de
dominio, el acceso al servidor de Windows Server 2003. 2. El lugar de Exchange Server 2003 CD de instalación en la unidad de CD-
ROM. 3. Haga clic en Inicio, Ejecutar y, a continuación, en Ejecutar para acceder a
la línea de comandos.
Ejecutar D: \ setup \ i386 \ setup.exe / domainprep, donde D es la letra de la unidad de CD-ROM.
Fig 78

El Asistente para instalación de Exchange se inicia. Y posteriormente se hace clic en Siguiente en el Asistente para instalación de Exchange.
Fig 79En la siguiente ventana se Lee y acepta el Acuerdo de Licencia de Usuario Final. Despues se hace clic en Next.
Fig 80

Cuando la página Selección de componentes aparece, asegúrese de que está seleccionada DomainPrep y se Proporcionar la ruta de instalación, si es necesario. Luego se hace click en Next.
Fig 81
Proporcionar la información de la cuenta a continuación, se hace click en Next.

Fig 82
Después de que el proceso ha DomainPrep se halla realizado, un mensaje de cuadro de diálogo, indicando que el proceso se ha completado. Haga clic en Finalizar para terminar el Asistente para instalación de Exchange.
Fig 83
Procedemos entonces a instalar el servidor exchange 2003, Ejecutar D: \ setup \ i386 \ setup.exe / Exchange server 2003 , donde D es la letra de la unidad de CD-ROM.
Fig 84

Aparece la pantalla de bienvenda en la cual aparece el asistente para la instalacion de exchange 2003. daremos click en el boton Next para seguir con la instalacion.
Fig 85
Leemos y aceptamos la licencia y posteriormente daremos click en Next para seguir con la instalacion.

Fig 86
En la página Selección de componentes, en la columna Acción, utilice las flechas desplegables para especificar la acción adecuada para cada componente y después haga clic Next
en este caso sera de forma tipica.
Fig 87

En la página Tipo de instalación, haga clic en Crear una nueva organización de Exchange y después haga clic en Next.
Fig 88
En la página Nombre de la organización, en el cuadro Nombre de la organización, escriba el nombre de la nueva organización de Exchange y, a continuación, haga clic en Next

Fig 89
En la pantalla Contrato de licencia, lea el acuerdo. Si acepta los términos, haga clic en Acepto los términos del contrato de licencia y, a continuación, haga clic en Next
Fig 90
En la página Selección de componentes, en la columna Acción, utilice las flechas desplegables para especificar la acción adecuada para cada componente y después haga clic en Next.
Fig 91

Comienza el proceso de instalacion del exchange server 2003
Fig 92
En la página Finalización del Asistente de Microsoft Exchange, haga clic en Finish
Fig 94

ACTUALIZACION DEL EXCHANGE SERVER 2003
Descargamos la actualizacion de exchange de la pagina de microsoft, el servipack 2 y procedemos a ejecutarlo.
Fig 95
Aparece despues el asistente de service pack exchange 2003, donde procederemos a dara click en Next.

Fig 96
Leemos y Aceptamos la licencia y damos click en Next
Fig 97
Cuando la página Selección de componentes aparece, asegúrese de que está seleccionada updates, luego dar click a Next

Fig 98
En la siguiente ventana nos aparece un sumario de la acciones que haremos y la ruta donde quedara almacenada.
Fig 99
Luego aparece el proceso de instalacion de la actualizacion de las actualizaciones en la maquina con respecto al exchange server 20003

Fig 100
luego aparece la ventana del asistente donde nos dice que el proceso de la instalacion de la actualizacion a culminado exitosamente.
Fig 101
Después de esto vamos habilitar los servicios de POP e IMAP ya que cuando se instalaron quedan por defecto deshabilitados.Vamos a Inicio > Herramientas administrativas > Servicios Buscamos los servicios y hacemos clic derecho > Propiedades y nos aparecerá una ventana, hacemos clic en tipo de servicio y lo ponemos en Automático, damos aplicar y después clic en iniciar y por ultimo clic en OK para salir

Fig 102

Fig 103
Fig 104
Ahora vamos a crear los usuarios en nuestra unidad organizativa, en este caso creamos (usuarios condan) como la unidad organizativa
Fig 105

Damos clic derecho a la carpeta que creamos y seleccionamos Nuevo y después Usuario, se nos abre una ventana donde tenemos que ingresar la información del usuario
Fig 106Después nos pedirá una contraseña para el nuevo usuario, esta contraseña debe ser segura, que tenga letras, números y caracteres especiales

Fig 107Luego nos aparecerá el Alias y donde va estar el buzón del usuario
Fig 108Y después nos muestra un resumen de la configuración que hemos realizado si estamos de acuerdo le damos clic en Finalizar

Fig 109
Aquí podemos ver el usuario que hemos creado en la unidad organizativa usuarios condan.
Fig 110

posteriormente creamos otro usuario para las posteriores pruebas en el OWA Y OUTLOOK.
Fig 111

Fig 112
Fig 113
CONFIGURACION DEL DNS
Entramos a configurar el DNS y posteriormente a generar un registro MX para el servidor de correo, como esta en esta misma maquina escogeremos el archivo tipo A que tenga la misma ip de esta maquina.

Fig 114
El servidor de correo puede estar en otra maquina como lo planificamos al principio y quedaria asi
Fig 115
Protección de las comunicaciones
Para proteger la comunicación en el entorno de mensajería de Exchange, debe realizar las tareas siguientes:
• Proteger las comunicaciones entre las aplicaciones de mensajería del cliente y el servidor de aplicaciones para el usuario de Exchange.
• Proteger las comunicaciones entre el servidor de aplicaciones para el usuario de Exchange y la red interna.
Instalacion de la AC
primero clic en Inicio, seleccionamos Configuración y y despues clic en Panel de control.

Procedemos luego a haer doble clic en Agregar o quitar programas.
Posteriormente clic en Agregar o quitar componentes de Windows y finalmente en servicio de certificados
Fig 116
Despues nos saldra una alerta de que mostrará diciendo que una vez que hayamos instalado una CA en ese server, no podremos ni cambiarle el nombre ni cambiar la membresía a un dominio. De hacerlo, invalidaría los certificados emitidos:
Fig 117
La Enterprise CA se integra con Active Directory, otorgando certificados a los miembros de AD, con usos múltiples. En nuestro caso hemos escogido esta

opcion como se puede ver en la fig
Fig 118
completaremos los datos pertinentes:

Fig 119
Fig 120
Será necesario reiniciar los servicios de IIS para las nuevas configuraciones:
Fig 119
Y la instalación finalizará:

Fig 120
Configure los almacenes de buzones de Exchange con soporte S / MIME
Por defecto, los almacenes de buzones de Exchange 2003 se establecen en soporte S / MIME, sin embargo, en algunos casos, este ajuste podría haber sido apagado.
Si no está configurado para permitir que los almacenes de buzones para apoyar a los mensajes S / MIME por favor siga los siguientes pasos:
1. Abra el Administrador de sistema de Exchange.
2. Expanda Grupos administrativos> Primer grupo administrativo> Servidores> El nombre del servidor> Primer grupo de almacenamiento> Almacén del buzón (nombre de servidor). Haga clic en el almacén del buzón y seleccione Propiedades.
3. En la ficha Propiedades, compruebe que los clientes admiten firmas S / MIME casilla de verificación está activada.

Repita los pasos anteriores para cada almacén de buzón en el servidor, y también para cualquier otro almacén de buzones se encuentran en ninguno de los otros servidores de Exchange.
CONFIGURAR OWA y CERTSRV POR HTTPS
Cuando ya tengamos el servidor de certificados instalado (CA), lo que deberemoshacer es lo siguiente:
Abrir la consola de Administrador de Internet Information Services (IIS) desde
nuestro servidor que en este caso es el controlador y el Exchange.
Fig 121
Pulsamos con el botón derecho sobre Sitio Web predeterminado y seleccionamos
Propiedades.

Ir a la pestaña Seguridad de directorios y allí dar click en el botón Certificado de servidor.
Fig 122
Aparecerá a continuacion el asistente que nos guiara por todo el proceso.
Fig 123

Marcar crear un certificado nuevo y Pulsar Siguiente.
Fig 124
escogeremos la opcion que nos mandara la peticion inmediatamente a la unidad certificadora.
Fig 125

En el campo Nombre escribir un nombre para el nuevo certificado y pulsar
Siguiente.
Fig 126
Escribir un nombre descriptivo en los 2 campos para que nuestra organización se pueda diferenciar de cualquier otra y pulsar Siguiente.

Fig 127
Escribir un nombre en el campo Nombre común: (para que el certificado funcione correctamente desde Internet deberemos poner el nombre de nuestro sitio web
que usaremos para acceder a OWA desde Internet) y pulsad Siguiente.
Fig 128
Escribimos la información geográfica en los campos diseñados para tal efecto y
pulsamos Siguiente.

Fig 130
ahora especificar el puerto por el cual escuchara el protocolo HTTP pero en esta caso seguro HTTPS.
Fig 131
pulsamos siguiente
Fig 132

nos mostrará un resumen de lo que vamos a hacer, si es lo que queremos acetaremos diciendo siguiente.
Fig 133
Finalizamos el asistente.
Fig 134

posteriormente editaremos este certificado en editar certificados en las propiedades del sitio web por defecto.
Fig 135
selecionaremos todo
Fig 136

posteriormente se hará lo mismo con los demas protocolos
obtener un certificado digital de usuario de la CA
Los certificados digitales pueden ser concedidos a los usuarios basándose en sus funciones y pertenencia al grupo.
Certificados digitales de usuario son válidos para diferentes propósitos, incluyendo:
• Permitiendo que los datos en el disco para ser encriptado • Protección de mensajes de correo electrónico • Demostrando la identidad del usuario a un ordenador remoto
Método # 1
En este método, el usuario tendrá que abrir una MMC personalizada e inscribirse por el uso de la interfaz gráfica de usuario de MMC.
Con el fin de obtener un certificado digital mediante el uso de una MMC personalizada por favor siga los siguientes pasos:
1. Vaya al menú Inicio> Ejecutar> escriba MMC y pulse Enter. 2. En la ventana de MMC, vaya al menú Archivo y seleccione Agregar o
quitar complemento. 3. En la lista Agregar o quitar complemento en la ventana de prensa en el
botón Agregar. 4. Seleccione Certificados de la lista disponible de complementos y haga
clic en Agregar. 5. En el usuario que intenta esta acción es un miembro del grupo
Administradores de dominio o administrativo que él o ella se presentará con un complemento Certificados En la ventana, y preguntó si el certificado se expide a la cuenta de usuario, la computadora o de un servicio en ejecución en el ordenador. Haga clic en Finalizar.
6. Expanda Certificados - Usuario actual> Personal.

Nota: Puede ser una carpeta en la carpeta de certificados personales. No haga caso de todo por ahora.
7. Haga clic en la carpeta personal y seleccione Todas las tareas> Solicitar un nuevo certificado.
Fig 137
8. En la solicitud de certificado, haga clic en Asistente en Siguiente.

Fig 138
9. En el tipo de usuario, seleccione Certificados.

Fig 139
Nota: Dependiendo de los grupos de su cuenta de usuario pertenece, también podrá ver otros tipos de certificado. . No haga caso de ellos por ahora.
10. de un nombre para el certificado, por ejemplo, "Certificado de Usuario de Danielcondan5

Fig 140
11. En la última página del asistente, haga clic en Finalizar.
Fig 141

Ahora tiene un nuevo certificado digital. También se puede ver yendo a los Certificados - Usuario actual> Personal> Certificados de la carpeta en la ventana de tarjeta MMC. Haga doble clic en el nuevo certificado y examinar la información contenida en él.
Método # 2 Mediante el uso de un navegador web
En este método, el usuario tendrá que abrir su navegador y entrar a una URL determinada - que de hecho es la dirección de la CA en línea.
Con el fin de obtener un certificado digital mediante el uso de AA navegador web, por favor siga los siguientes pasos:
1. Abra un navegador de Internet. 2. En el tipo de barra de direcciones la siguiente URL:
https:// 192,168,1,2 /certsrv
donde 192,168,1,2 es la IP del servidor que aloja la entidad emisora.
3. En la pantalla de bienvenida, haga clic en "Solicitar un certificado
Fig 142En la "Solicitud de un certificado", haga clic en la pantalla "Certificado de Usuario".Haga clic en Enviar.

Fig 143
En el "Certificado emitido" ventana haga clic en "Instalar este certificado".
Fig 144
Fig 145

Cuando el "Certificado este instalado" aparece en pantalla de la ventana, se ha instalado el certificado satistatoriamente, entonces cierre la ventana del navegador.
Fig 146Ahora tiene un nuevo certificado digital.se puede ver yendo a la> Herramientas Opciones de Internet> pestaña Contenido dentro de la ventana actual de Internet Explorer.
Haga clic en el botón de Certificados. Busque el nuevo certificado en la ficha Personal, haga doble clic sobre él e inspeccionar la información que se encuentra en su interior.

Fig 147
En la siguiente ventana se puede visualizar todos los certificados que se han pedido.
Fig 148
También puede optar por exportar su certificado de nuevo seleccionando el certificado y pulsar el botón Exportar.
Entonces aparece el asistente que guiarà este proceso de exportar el certificado.

Fig 149
se va a exportar la clave privada.
Fig 150

ha esta llave se le da un formato entre ellas el algoritmo criptografico a utilizar,
Fig 151
a esta clave se le da una contraseña.
Fig 152

Ahora como pedir certificados sin que haya antes una confirmación por parte de la unididad certificadora, se habilitara para que no se instale el certificado no antes de que la unidad certificadora de un visto bueno
Fig 153
miremos ahora lo que pasa cuando pedimos un certificado de usuario

1. Abra un navegador de Internet como Internet Explorer, Opera o Firefox.
2. En el tipo de barra de direcciones la siguiente URL: https// 192,168,1,2/certsrv
Fig 154
3. . En la pantalla de bienvenida, haga clic en "Solicitar un certificado".

Fig 155
En la "Solicitud de un certificado", haga clic en la pantalla "Certificado de Usuario".

Fig 156
Fig 157Haga clic en Enviar.
Despues nos sale un mensaje diciendonos que se ha enviado y primero tiene que ser validado por la unidad certificadora

Fig 158
Nos dice ahora que esta pendiente este certificado y que esta en cola con número 12
Fig 159
si vamos a la unidad certificadora vemos que este con numero 12 esta pendiente si lo queremos validar es solo dar click derecho y validar certificado.

Fig 160Ahora podemos hacer lo mismo cuando exportabamos el certificado desde el navegador pera esta vez desde la unidad certficadora

Fig 161
Nos saldrá el certificado del usuario 'sergio”y pulsamos sobre él y le damos al botón de "Exportar..."
Fig 162
Seleccionamos que nos lo proteja de forma segura, para ello, marcamos el check de "en BASE-64 encoded x.509 (.cer)

Fig 163
Y le decimos donde lo queremos guardar
Fig 164

Finalizar
Fig 165
ahora se hara lo mismo pero con los certificados de protocolosentramos de nuevo al navegador y colocaremos la direccion https://192,168,1,2/certsrvnos identificadmos y luego entramos.

Fig 166Ahora vamos a requerir un sertificado avanzado
Fig 167vamos a crear un certificado con esta clase de cifrado.

Fig 168Bueno aquie en administrador de corro requerimos un certificado y lo hemos guardado asi, es un fichero txt que se nesecitara para cuando lo firmemos en la unidad certificadora.

Fig 169Este es el fichero txt que hemos generado cuando se requirio el certificado en este caso de IMAP.
Fig 170Lo firmamos y luego enviar

Fig 171pero ha quedado pendiente a que la unidad certificadora lo avale y quedó en la cola con una numeración de 13
Fig 172

lo que haremos luego es procesar esta solicitud pendiente y como es de un protocolo el cuento es distinto.
Fig 173

Fig 174
Fig 175
Fig 176

Fig 178
Fig 179

Fig 180

Fig 181

respaldado
Comprensión de los tipos de datos para copia de seguridad Hay una serie de razones por las que los datos de Exchange debe estar respaldado:
Para proporcionar protección en caso de un fallo del sistema. Para poder recuperar las bases de datos corruptas. Para poder recuperar el texto siguiente: Buzones de correo. Carpetas. Mensajes.
Para restaurar Exchange en un laboratorio para su análisis. Los diferentes tipos de datos que deben ser respaldados pueden clasificarse como sigue:
Datos estáticos: se compone de datos que no cambia nunca:
sistema operativo o software en este caso Windows Server 2003Las actualizaciones de software aplicaciónesScripts de gestión
Datos Dinámico: Consiste de datos que cambia todo el tiempo: Base de Datos de Active Directory Los datos del estado del sistema Las bases de datos de Exchange Server 2003 archivos de registro Datos del certificado de los servicios de Microsoft

En 2003, la utilidad de copia de seguridad de Windows se puede utilizar para implementar una estrategia de copia de seguridad para Exchange Server 2003.
Una copia de seguridad es el proceso de archivado de datos y archivos de sistema en un equipo en una ubicación diferente en un disco duro u otro tipo de medio.
la utilidad de copia de seguridad de windows server 2003 ofrece algunos métodos que puede utilizar para crear puestos de trabajo de copia de seguridad y ejecutar trabajos de copia de seguridad.
Crear un trabajo de copia de seguridad:
Especificación de las unidades, directorios y archivos que deben ser respaldados Especificar el medio de almacenamiento para la copia de seguridad, Especificar el momento de la copia de seguridad debe ocurrir, y otras opciones de copia de seguridad Las distintas estrategias de copia de seguridad se puede elegir entre figuran en esta lista:
Windows 2003 permite realizar cinco tipos de copia de seguridad:
Copia normal .- Una copia de seguridad normal, es una copia de seguridad total de todos los archivos y directorios seleccionados, y borra el bit de modificado de cada archivo que copia.
Copia incremental.- En un proceso de copia de seguridad incremental, el programa examina el bit de modificado y hace una copia de seguridad sólo de los archivos que han cambiado desde la última copia de seguridad incremental o normal. Al igual que con la copia de seguridad normal, esta tarea borra el bit de modificado de cada archivo que copia. Este tipo de copia minimiza el tiempo y el espacio necesario para salvar los datos, al almacenar únicamente los

archivos que han cambiado, pero si tenemos que realizar la restauración de archivos ante un desastre debemos disponer de todas las cintas anteriores hasta llegar a la primera copia normal.
Copia diferencial.- Realiza el mismo proceso que la copia incremental salvo por el hecho de que el programa no elimina el bit de modificación de los archivos que copia a la cinta, lo que equivale a decir que durante una copia de seguridad diferencial se copian todos los archivos que han cambiado desde la última copia de seguridad normal o incremental. La ventaja es que se requiere menos espacio que la copia normal y que en el proceso de restauración únicamente necesitaremos la última cinta con la copia normal. Por el contrario se consume más tiempo en realizar la copia y también más espacio que en la incremental.
Copia diaria.- Únicamente copia los archivos que han sido modificados en el día en que se ejecuta la tarea de copia de seguridad sin tener en cuenta el estado actual del bit de modificación y tampoco borra el bit de modificación de los archivos que copia mientras se ejecuta.
Copia.- Es similar a la copia normal, salvo que no borra el bit de modificación. Se suele utilizar para realizar copias de seguridad adicionales en sistemas críticos.
En Windows 2003 para realizar el proceso de copias de seguridad se deben tener los permisos adecuados para cada caso y que podemos resumir en los siguientes:
1.- Los administradores, los operadores de copia y los operadores de servidor pueden copiar y restaurar todos los archivos.
2.- Todos los usuarios pueden generar copias de seguridad de sus propios archivos y carpetas, así como de los archivos y carpetas sobre los que tengan permisos de lectura, lectura y ejecución, modificación o control total.
3.- Todos los usuarios pueden restaurar sus propios archivos y carpetas, así como los archivos y carpetas sobre los que tengan permisos de escritura,

modificación o control total.
La utilidad de copia de seguridad de Windows se puede ejecutar en cualquiera de estos modos:
El modo de asistente: En el modo de asistente, puede elegir entre las siguientes opciones para crear una copia de seguridad a través de la interfaz de usuario:
Haga copias de seguridad de archivos y las opciones de configuración y restaurar los archivos y configuraciones. Especifique una copia de seguridad completa. Especifica que los componentes específicos de una copia de seguridad. Especificar el medio de copia de seguridad, cinta y archivo.
Modo avanzado: El modo avanzado ofrece más características y flexibilidad que la que ofrece en el modo de asistente. T
Para acceder al modo avanzado, usted tiene que desactivar la casilla de verificación para que arranque siempre en modo de asistente y luego seleccione el vínculo Modo avanzado. Con Copia de seguridad en modo avanzado, se le ofrece las siguientes opciones: Inicie el asistente de copia de seguridad Inicie el Asistente para restauración Inicie el Asistente para recuperación automática del sistema
La ficha Copia de seguridad se compone de dos paneles que le permiten examinar los archivos y carpetas en el equipo.Puede utilizar la ficha de la izquierda para navegar a través de las unidades. A continuación, puede examinar las carpetas en las unidades en particular.
Sólo tiene que seleccionar una unidad o una carpeta. Usted puede ver los archivos y carpetas contenidas por la unidad o carpeta en el panel derecho. Dentro de cada panel, hay opciones, o casillas de verificación junto a carpetas o archivos. Puede especificar una unidad de disco, los archivos o carpetas para

copias de seguridad mediante la mera habilitación o deshabilitación de las casillas de verificación.
El campo de destino de copia de seguridad es donde puede seleccionar el medio de almacenamiento para la copia de seguridad.
Después de seleccionar el medio de almacenamiento para la copia de seguridad, usted tiene que indicar el nombre de cinta o disco o la ruta y el nombre del programa debe utilizar al crear un archivo de copia de seguridad. Se utiliza el campo de los medios de copia de seguridad o el campo Nombre de archivo para especificar esta información. Después de especificar toda la información pertinente, haga clic en el botón Iniciar para iniciar un trabajo de copia de seguridad.
Para copias de seguridad y restaurar archivos y carpetas sólo en el equipo local, usted tien
Manos a la obra

SERVIDODOR DE BACKUP
El servidor el cual contendra los backup o respaldos se harà en un servidor distinto a el controlador de dominio que tambièn es el servidor de correo.
Esta màquina poseè dos discos, uno donde reside el sistema opertivo windows server 2003 y otro con los distintos backup, ambos son volumenes simples.
Este es el proceso:
Hay un nuevo disco en la maquina, daremos click derecho donde aparece el disco nuevo y posteriormente lo inicializamos.
Fig 182
Escogemos que disco es el que vamos inicializar y solo hay uno el que montamos.

Fig 183
Este disco lo hemos convertido en dinamico. La idea es tener un Raid 0.
Fig 184
El disco que sera dinamico es el Disk1, el Disk0 es donde esta el sistema operativo y consideramos que este no va incrementar en tamaño ya que esta màquina solo esta destinada a hacer backup
Fig 185

Posteriormente este disco sera un disco simple por tal daremos click derecho y dar en nuevo disco.
Fig 186
Se inicia entonces el asistente que nos permiitira crear el disco simple que hemos decido que sera donde se guardaran todos los backup hechos a las maquinas remotas que hemos considerado de gran importancia.
En la planeacion se ha optado por hacer un backup total cada mes y un backup diferencial cada semana de forma automatizada.
Fig 187

Se escogerà como hecho dicho anteriormente el volumen simple y posteriormente daremos click en siguiente.
Fig 188
En la siguiente imagen se coloca el tamaño del volumen simple. Hemos optado que sea el 100 por ciento del disco.

Fig 189
El nombre de la unidad que se le dara serà el E
Fig 190

El nombre del disco serà Backup
Fig 191En la siguiente imagen se da una breve resumen de lo que se implementara en cuanto al nuevo volumen. Posteriormente finalizamos.
Fig 192

Ya se puede ver los dos disco que tendrà la maquina donde guardaremos los backup.
Fig 193

Entramos al administrador de equipos y espandimos los directorios compartidos y posteormente en el folder de recursos colocaremos una carpeta que llamaremos backup, esta estara el el Disco backup, la unidad E.
Fig 194
Vamos entonces a crear esta carpeta la cual llamaremos backup dando y nos aparacerà un asistente que no permitirà hacer todo este proceso.

Fig 195Se le da la ruta que tendrà esta carpeta, la cual serà en el disco E
Fig 196

se le dà nombre a la carpeta y se dara una descripcion de la ruta donde quedarà.
Fig 197
en la siguiente imagen se daran los permisos aunque esta en la opcion de todos los usuarios tienen acceso de solo lectura, lo ideal es que solo el administrador tenga el acceso total y los demas de solo lectura

Fig 198se dara una descripcion de los cambios que se haràn con respecto a las carpetas compatidas.
Fig 199

Copia de Seguridad Total
Por una parte hemos finalizado la instalación de nuestro servidor y es conveniente realizar una copia de seguridad total del trabajo realizado. Los desastres no avisan y si algo malo puede suceder sucederá en el momento más inoportuno y este es el típico momento en el que teniéndolo todo funcionando se produce una rotura del disco duro o realizamos un cambio menor y desconfiguramos todo el sistema.
Es importante no dejar la copia de seguridad en el mismo disco en el que reside el sistema y los datos, porque si se rompe el disco perdemos el sistema y la copia de seguridad. Realizaremos la copia de seguridad en el disco y luego la moveremos a un lugar seguro.
Procedamos con la copia de seguridad total, iniciando el programa de copia de seguridad de Windows 2003, seleccionando en el menú "Inicio" la opción "Todos los Programas" y a continuación seleccionando la opción "Accesorios"; en el desplegable que aparecerá pulsaremos sobre "Herramientas del Sistema" y posteriormente seleccionaremos la opción "Copia de Seguridad". El programa nos muestra una primera pantalla donde se muestra un asistente para ayudarnos a realizar el proceso de copia de seguridad; en dicha ventana desactivaremos la casilla "Empezar siempre en modo de asistente" y posteriormente pulsaremos sobre el botón "Cancelar".

Fig 200
Volveremos posteriormente a lanzar de nuevo la aplicación cuya ruta especificamos en el párrafo anterior, mostrándose en esta ocasión la siguiente ventana, en la cual nos ubicamos sobre la pestaña "Bienvenido", que nos muestra 3 botones para iniciar un asistente interactivo.

Fig 201
eleccionamos la primera de las opciones pulsando sobre el botón "Asistente para copia de seguridad (avanzado)", activándose el correspondiente asistente mostrándonos una primera pantalla informativa en la que pulsaremos directamente sobre el botón "Siguiente".
Fig 202
El asistente, pasará a preguntarnos por el tipo de copia de seguridad que queremos hacer, permitiéndonos realizar tres tipos de copia de seguridad. Tenemos tres posibilidades, la primera nos permite realizar una copia de seguridad de todo el equipo, que es nuestro objetivo, la segunda nos permite realizar una copia parcial, es decir, nos va a permitir seleccionar las carpetas que deseamos salvaguardar y por último la tercera opción nos permite realizar una copia de los datos de estado del sistema (incluye Active Directory, servicios de replicación de archivos del ordenador, la base de datos de servicios de certificados, el directorio SYSVOL, etc). Como ya hemos comentado vamos a realizar una copia de seguridad de nuestro servidor recién instalado y por lo tanto elegiremos la primera de las opciones.

Fig 203El sistema nos va a preguntar por el medio, el soporte físico sobre el que realizaremos las copias de seguridad. En nuestro caso no disponemos de unidad de cinta y por ello el sistema operativo toma la única decisión posible, es decir, realizaremos la copia de seguridad sobre un archivo que residirá en nuestro disco fijo. Como ya hemos dicho y por razones de seguridad debemos trasladar ese fichero a otro soporte independiente del servidor, por ejemplo un CD/DVD, un disco duro extraíble o a otro equipo de la red.

Fig 204En la ventana anterior pulsaremos sobre el botón "Examinar" para seleccionar la ruta y el nombre del fichero donde almacenaremos la copia de seguridad; en nuestro caso hemos indicado como unidad "E:", de un servidor remoto; el nombre que daremos al archivo comprimido debería contener el día en que fue realizada la copia ("22112009", por ejemplo), de forma que el propio nombre nos diera información sobre el tipo de copia de seguridad, pero siempre buscando que el nombre sea lo más descriptivo posible. y luego pulsaremos sobre el botón "Guardar".

Fig 205
Una vez seleccionada la ruta y nombre del fichero de backup, pulsaremos sobre el botón "Siguiente" en la ventana de la imagen inferior para continuar el proceso.
Fig 206

En la pantalla que se muestra a continuación seleccionaremos el tipo de copia; en nuestro caso seleccionaremos en el desplegable correspondiente la opción "Normal", puesto que vamos a hacer una copia total de nuestro sistema servidor. Pasamos a la siguiente pantalla pulsando sobre el botón "Siguiente".
Fig 207A continuación activaremos la casilla "Comprobar datos después de la copia de seguridad", que si bien hará que la copia tarde más tiempo, de forma automática comprobará que la copia realizada es correcta, comparando para ello los archivos existentes con los que ha guardado. Pulsamos sobre el botón "Siguiente" para continuar parametrizando la copia de seguridad.

Fig 208En la siguiente pantalla, y si estamos realizando copia de seguridad en una unidad de cinta, podemos añadir la copia que vamos a realizar a las ya existentes (anexando) o bien borrar las anteriores y dejar únicamente la copia que vamos a realizar. En nuestro caso seleccionaremos la opción "Reemplazar los datos del medio con los de esta copia", puesto que vamos a realizar una nueva copia al disco duro. Además activaremos la casilla de protección de los datos de forma que únicamente el propietario de la copia de seguridad, el administrador o los usuarios a los que hayamos concedido los derechos oportunos, puedan restaurar los datos. Finalmente pulsaremos sobre el botón "Siguiente".

Fig 209La pregunta siguiente hace referencia al momento en el que comenzará la copia de seguridad, ahora o posteriormente. En nuestro caso vamos a hacer la copia de forma inmediata y ya configuraremos las copias semanales para que se hagan según una programación determinada; dejaremos seleccionada la opción "Ahora" y pulsaremos directamente sobre el botón "Siguiente".
Fig 210

A partir de este instante comienza la copia de seguridad como puede verse en las pantallas adjuntas.
Fig 211El proceso tarda un tiempo importante, al estar realizándose una copia de seguridad de todo el sistema, luego deberemos esperar pacientemente a que se complete, pues el tiempo que se invertirá rondará aproximadamente los 90 minutos.

Fig 112
Al finalizar este tedioso proceso de copia, podemos pedir un informe de lo realizado, pulsando sobre el botón "Informe".
Copia de Seguridad AutomáticaUna vez que tenemos una copia de seguridad total de nuestro sistema es necesario planificar copias de seguridad parciales cada menos tiempo. Una posible planificación podría ser realizar copias de seguridad totales cada mes y realizar copias parciales semanales.
Realizaremos por lo tanto una copia de seguridad parcial cada semana y como la experiencia nos dice que siempre tendremos cosas que hacer y no nos dará tiempo o nos dará pereza realizar dicha copia (podemos asegurar que es mucho peor tener que reinstalar todo el sistema ante un desastre), vamos a planificar que las copias de seguridad semanales sean automáticas y que se realicen en un momento en que el servidor no esté demasiado ocupado, por ejemplo los domingos a las 21,30 horas de la noche.
Volveremos a acceder al programa de copia de seguridad pulsando sobre el botón "Inicio", y posteriormente recorriendo las opciones "Todos los programas", luego "Accesorios", a continuación "Herramientas del Sistema" y finalmente "Copia de Seguridad". Nos aparecerá la utilidad de la copia de seguridad, situándonos sobre la pestaña "Copia de seguridad" de la parte superior de la ventana, apareciendo la siguiente pantalla:

Fig 213
La ventana aparece dividida en dos partes, en la izquierda el árbol de carpetas que tenemos en nuestro servidor y en la parte derecha la especificación concreta del contenido de la carpeta.
Dado que la copia de seguridad es parcial, vamos a seleccionar aquellos directorios que consideremos que es necesario salvaguardar;
si recordamos en nuestra primera partición, disco "C:", tenemos el sistema y no tenemos datos; el sistema está salvado en la copia de seguridad total (con la salvedad de aquellas instalaciones de software o actualizaciones que hayamos ido haciendo desde la última copia de seguridad total)

Desplegamos así pues el disco "E:" pulsando en el símbolo "+" a la izquierda de su nombre, y seleccionamos la carpeta indicada pulsando sobre el cuadrado blanco a la izquierda de su nombre. Tenemos pues seleccionada la carpeta de la que queremos hacer copia de seguridad y ahora podríamos excluir archivos o subcarpetas que cuelguen de la seleccionada, en la parte derecha de la ventana desmarcando dichos archivos o subcarpetas de forma similar. En nuestro caso haremos copia completa de todo el contenido de la carpeta.
Pulsamos sobre el botón "Iniciar" y se nos mostrará la ventana de identificación de la copia que podemos dejar como el sistema nos propone o cambiar; en nuestro caso no vamos a modificar ninguno de los datos, pues ya han sido comentados en la copia de seguridad total.
Fig 214Si observamos la imagen superior, podremos ver que tenemos dos botones importantes. el botón "Programación" y el botón "Avanzadas". El botón "Avanzadas" nos va a permitir definir el tipo de copia de seguridad que vamos a realizar y el botón "Programación" nos va a permitir definir el momento de realización del proceso de copia. Pulsaremos sobre el botón "Avanzadas", para indicar que vamos a realizar una copia de seguridad diferencial. Recordemos que el proceso es el mismo que la copia incremental salvo por el hecho de que el programa no elimina el bit de modificación de los archivos que copia a la cinta, lo que equivale a decir que durante una copia de seguridad diferencial se copian todos los archivos que han cambiado desde la última copia de seguridad normal o incremental. Además activaremos la opción de

comprobación de que la copia de seguridad se ha realizado correctamente; finalmente pulsaremos sobre el botón "Aceptar".
De vuelta a la ventana de opciones de copia de seguridad, pulsamos a continuación sobre el botón "Programación" mostrándose una ventana en la que se nos indica si deseamos guardar las configuraciones propias de la copia que hemos definido; pulsaremos sobre el botón "Sí".
Posteriormente se nos realizarán dos preguntas. En primer lugar se nos solicita el nombre que le vamos a dar a la programación de copia de seguridad que estamos realizando, para la que indicaremos por ejemplo el nombre "semanal", y la carpeta donde guardaremos la tarea que estamos programando, aceptando la carpeta propuesta por defecto por el sistema; finalmente pulsamos sobre el botón "Guardar".
Fig 215

Una vez cubiertas las condiciones previas de almacenamiento y los permisos necesarios para llevar a cabo la copia de seguridad procedemos a nombrar la tarea, indicando el nombre que deseamos dar a nuestra tarea; en nuestro caso indicaremos el nombre "Copia Dominical", y tras ello pulsamos en el botón "Propiedades".
Fig 216
En esta ventana seleccionaremos en primer lugar la periodicidad, semanal en nuestro caso, y a continuación procedemos a fijar la hora en la que comenzará a realizarse la copia, por ejemplo las 21,30 horas. Le indicaremos también que queremos que se repita la tarea cada semana y que sea el domingo, tal y como vemos en la siguiente ventana; finalmente pulsamos sobre el botón "Aceptar".

Fig 217
Se nos pide en este instante autenticación para poder continuar el proceso; introduciremos en la pantalla inferior las credenciales del Administrador del dominio.
Fig 218

De vuelta a la ventana anterior, pulsamos sobre el botón "Aceptar". Si nos situamos sobre la pestaña "Programar Trabajos", se mostrará un calendario donde se muestra en la columna domingo de cada mes un icono representando la tarea programada de copia de seguridad que hemos programado.
Fig 219
Todo está configurado, simplemente tenemos que esperar para comprobar que todo se produce de forma correcta en la fecha y hora especificada.
Si estuviéramos delante de la pantalla del ordenador servidor Windows 2003 el domingo a las 21,30 horas veríamos como se lanza el proceso y se realiza de forma automática la copia de seguridad, así como el modo en que se verifica que la copia sea correcta. Cuando dicho proceso arrancase de modo automático, veríamos en nuestro servidor una pantalla similar a la de la imagen inferior.

Fig 220
DOMINIOS VIRTUALES
Exchange 2003 sólo aceptará tráfico de correo electrónico para el dominio de correo electrónico que es idéntico al nombre de su dominio de Active Directory, “Condan.red”.
Sin embargo a veces nos gustaría que permiten a nuestro servidor de Exchange para recibir también el correo electrónico para otros dominios.
Exchange puede manejar cientos de dominios de correo electrónico sin ningún problema (hasta cerca de 1000 dominios), lo que el rendimiento no suele ser un problema.
Con el fin de crear una nueva directiva de destinatario por favor siga los siguientes pasos:
1. Abra el Administrador de sistema de Exchange. 2. Vaya a la carpeta destinatarios, ampliar e ir a Directivas de destinatarios.
Haga clic en Directivas de destinatarios predeterminada y seleccione Propiedades.

Fig 221
Haga clic en la ficha Directiva E-Mail. Observe cómo el SMTP predeterminado E-Mail sufijo es exactamente la misma medida que su anuncio de dominio. Aquí es donde queremos agregar el nuevo dominio.
En el E-Mail ficha política puede añadir todo tipo de direcciones de correo electrónico, pero el más común es SMTP. Haga clic en Nuevo, seleccione SMTP y, a continuación configurar el correo electrónico de Internet el nombre de dominio (el que va a agregar a todos los destinatarios de Exchange - los usuarios, grupos, contactos y carpetas públicas).

Fig 222
Recuerde que para agregar un signo "@" antes del nombre de dominio nuevo.

Fig 223
Luego nos aparecen todos los dominios que tenemos y también el que acabamos
de agregar, pero este no nos a parece con el check box y entonces se lo
colocamos para que este sea smtp, y aceptar.
Fig 224
Cuando le damos aceptar después de haber escogido el servidor nos aparece
este aviso, que nos quiere decir que actualizara todos los destinatarios para que
puedan coincidir con nuestra nueva dirección, y le decimos que si. Y de esta
manera tenemos nuestro dominio virtual creado.

Fig 225
ANTISPAM
Microsoft Exchange Server 2003 ahora se ha incorporado en Open Relay Filter (ORFilter) o DNS lista negra y en tiempo real Blackhole List (Lista negra, RBL) capacidades, que nos libera de la necesidad de contar el 3 de software de filtrado de spam para el.
Configuración de correo electrónico de bloqueo
Para configurar el correo electrónico de bloqueo hacer lo siguiente:
1. Ir a las propiedades de la configuración de entrega de mensajes.

Fig 226
Haga clic en Nuevo para agregar un filtro de conexión.

Fig 227
Agregue el servicio de RBL que desee y haga clic en Aceptar.
Spamcop.net es una
Fig 228
la agregamos

Fig 229

Fig 230
• Una advertencia indica que hay que habilitar el filtrado en los servidores virtuales SMTP.
También puedes configurar excepciones para estas normas.
Haga clic en el botón Excepciones y escriba la configuración.
Ir a las propiedades de su servidor virtual SMTP.
Fig 231
En la ficha General, haga clic en el botón Opciones avanzadas.

Fig 232
Haga clic en el botón Modificar.
Compruebe la casilla de verificación "Aplicar filtro de conexión.
Fig 233

Haga clic en Aceptar.
configurar Exchange 2003 para bloquear el correo comercial no solicitado (spam) con el Filtro inteligente de mensajes
Microsoft Exchange Intelligent Message Filter es un producto desarrollado por Microsoft para ayudar a las empresas a reducir la cantidad de e-mail comercial no solicitado (UCE), o spam, recibido por los usuarios.
Mediante el uso de las características de e-mail seguimiento por la tecnología SmartScreen, Filtro inteligente de mensajes puede ayudar a determinar si cada uno entrante mensaje de correo electrónico puede ser spam. En base a esta posibilidad, se puede optar por bloquear los mensajes de correo electrónico en el gateway o en el almacén de buzones.
¿Cómo funciona?
Cuando un usuario externo envía mensajes de correo electrónico a un servidor de Exchange con el Filtro inteligente de mensajes instalado, el FMI evalúa el contenido de los textos de los mensajes y asigna al mensaje una clasificación basada en la probabilidad de que el mensaje es spam o correo masivo. independientemente del umbral de calificación establecido.
Esta calificación se guarda con las propiedades de otro mensaje y estas propiedades se envían con el mensaje a otros servidores de Exchange.
En la puerta de enlace de bloqueo de configuración, seleccione el número de los mensajes de bloques con una clasificación SCL mayor o igual a partir del cual Filtro inteligente de mensajes toma medidas en este mensaje.
Si un mensaje tiene una clasificación superior al umbral de puerta de enlace, el FMI realiza la acción especificada.
Si el mensaje tiene una calificación por debajo del umbral de puerta de enlace, el mensaje se envía al almacén de buzones de Exchange del destinatario.
En el almacén de buzones de Exchange, si el mensaje tiene una calificación mayor que el umbral de almacén de buzones, el almacén de buzón de entrega

el mensaje electrónico no deseado del usuario carpeta de correo electrónico en lugar de a la bandeja de entrada.
Filtro inteligente de mensajes no necesita ser instalado en los servidores de buzones de Exchange.
Si Filtro inteligente de mensajes está instalado y habilitado en la puerta de enlace SMTP de servidores virtuales, servidores de buzones de Exchange recibir la clasificación de SCL con cada mensaje entrante de Internet y tomar las medidas oportunas.
Nota: El Filtro inteligente de mensajes no es compatible en un entorno agrupado. Por lo tanto, cambios de filtro inteligente de mensajes no se ofrecen a los servidores Exchange Server 2003 en un entorno agrupado.
Instalación del FMI (con Exchange 2003 SP2)
Configuración del FMI
Configuración de Filtro inteligente de mensajes implica dos valores:
Bloqueo de configuración de puerta de enlace - En Configuración de bloqueo de puerta de enlace, se establece un umbral basado en un nivel de confianza de correo no deseado (SCL) a partir del cual el servidor de puerta de enlace toma medidas en el mensaje. También define el tipo de acción que desea la puerta de entrada a tomar.
Electrónico no deseado de la tienda-configuración del correo electrónico - E-tienda no deseado de configuración del correo electrónico, debe definir los límites sobre la base de una clasificación SCL que Microsoft Exchange 2003 almacenes de buzones utilizar para determinar si para entregar mensajes de la bandeja de entrada de un usuario o carpeta Junk E-mail.
Con el fin de configurar el FMI siga estos pasos:
1. Open the Exchange System Manager snap-in (ESM). Abra el complemento del sistema de Exchange en (ESM).
2. Expand your Organization object, expand Global Settings. Expanda el objeto Organización, expanda Configuración global. Right-click Message

Delivery and choose Properties. Haga clic en la entrega de mensajes y seleccione Propiedades.
Fig 234
Note que hay una nueva pestaña llamada "filtrado inteligente de mensajes". Haga clic en él.
• En la sección de configuración de bloqueo de puerta de enlace introduzca el número que eligió, basado en sus propias preferencias. En este caso se ha escogido 7, Selección de un número más bajo de la clasificación de SCL filtros más mensajes, sino que también aumenta la probabilidad de falsos positivos, que son mensajes legítimos que parecen ser UCE. SSelección de un número más alto de la clasificación de SCL menos filtros de mensajes, sino que también reduce la probabilidad de falsos positivos.
• Ahora elija la acción a realizar cuando el bloqueo de mensajes. Usted puede seleccionar Archivo
En el correo electrónico no deseado de la tienda de configuración seleccione el umbral deseado. En este caso se hace uso del 5.

Fig 235
Haga clic en Aceptar.
Después de configurar Filtro inteligente de mensajes, debe habilitar este filtro de entrada de puerta
de enlace en todos los servidores virtuales SMTP.
Bueno hay que habilitar la opcion de filtrado de mensajes inteligente.

Fig 236