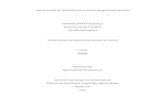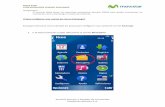Manual de Servidor de Correo Exchange
-
Upload
jorge-luis-madrigal-munoz -
Category
Documents
-
view
2.223 -
download
4
Transcript of Manual de Servidor de Correo Exchange

1
IMPLEMENTACION DE UN SERVIDOR DE CORREO SEGURO
Por:
Maryed Alvarez Alvarez
Jorge Luis Madrigal
Wilmer Castrillon
Grupo: 38110
Instructor: Camilo Andrés Zapata
Centro de servicios y gestión empresarial
Sena Antioquia Medellín
2011

2
INTRODUCCIÓN
En este trabajo les daremos a conocer cómo implementar una plataforma de correo
seguro (Microsoft Exchange Server) en Windows server 2008.
La implementación de este proyecto es con el fin de afianzar nuestros conocimientos en
nuestros procesos de formación y darlos a conocer a gente que esté involucrada o que
apenas esté pensando en empezar un proceso de formación de redes u otra especialidad
que tenga que ver con redes.
Un servidor de correo en una empresa permite la comunicación entre los distintos
departamentos de la empresa.
Para la implementación de un servidor de correo seguro es necesario también la
implementación de un directorio activo, el cual nos va a permitir tener todos los recursos
de mi red en un mismo lugar, en este caso contendrá los usuarios añadidos a nuestro
servidor de correo.

3
OBJETIVOS
1. Implementar una plataforma de correo segura.
2. Afianzar conocimientos en nuestro proceso de formación.
3. Administrar una plataforma de correo.
4. Imprentar raid para la seguridad de los datos.

4
CONCEPTOS
MUA: Aplicación de usuario de correo, puede ser un browser como el OWA o una aplicación como
el Outlook.
MTA: Agente de transporte de correo, son servidores que transportan el mensaje hasta llegar a su
destino y utilizan el protocolo SMTP.
MDA: Agente de entrega de correo, permite guardar los mensajes en el buzón del correo
MRA: Agente de recuperación del correo, permite descargar el correo y luego abrirlo con una
aplicación como el Outlook y trabaja con el protocolo SMTP.
MAA: Agente de acceso al buzón, este agente trabaja con el protocolo HTTP por medio de una
aplicación Web como el OWA; el MAA permite ver el correo desde el buzón sin necesidad de
descargarlo en el computador.
SMTP: Protocolo de Transporte de Correo Simple. Protocolo de red basado en texto utilizado para
el intercambio de mensajes de correo electrónico entre computadoras u otros dispositivos
POP3: Protocolo de oficina de correo. En usuarios clientes locales de correo se utiliza para
obtener los mensajes de correo electrónico almacenados en un servidor remoto. Es un protocolo
de nivel de aplicación en el Modelo OSI.
IMAP: Protocolo de acceso a mensajes de internet. Es un protocolo de red de acceso a mensajes
electrónicos almacenados en un servidor. Mediante IMAP se puede tener acceso al correo
electrónico desde cualquier equipo que tenga una conexión a Internet.
HTTPS: Protocolo seguro de transferencia de hipertexto), más conocido por sus siglas HTTPS, es un
protocolo de red basado en el protocolo HTTP, destinado a la transferencia segura de datos de
hipertexto, es decir, es la versión segura de HTTP.
Directorio activo: Es el que nos permite tener todos los recursos de mi red en un mismo sitio. Para
la implementación de la plataforma de correo seguro, el directorio activo contendrá los usuarios
para crear las cuantas en el servidor de correo, dichas cuentas son las que podrán acceder al
servicio.
DNS: Es un sistema de nomenclatura jerárquica para computadoras, servicios o cualquier recurso
conectado a Internet o a una red privada. Su función más importante, es traducir (resolver)
nombres inteligibles para los humanos en identificadores binarios asociados con los equipos
conectados a la red. ZONA INVERSA:Las resoluciones de esta zona buscan un nombre de equipo en función de su dirección IP; una búsqueda inversa tiene forma de pregunta ZONA DIRECTA: Las resoluciones de esta zona devuelven la dirección IP correspondiente al recurso solicitado. Realiza las resoluciones que esperan como respuesta la dirección IP un determinado recurso. MX:Es un tipo de registro, un recurso DNS que especifica cómo debe ser encaminado un correo
electrónico en Internet. Los registros MX apuntan a los servidores a los cuales envían un correo
electrónico, y a cuál de ellos debería ser enviado en primer lugar, por prioridad. PTR: Realiza la acción contraria al registro de tipo A, es decir, asigna un nombre de dominio
completamente cualificado a una dirección IP.Este tipo de recursos se utilizan en la
denominada resolución inversa.

5
EXCHANGE: Es una herramienta o software que nos permite la implementación de una plataforma
de correo seguro.
MAILDIR: Formato de spool de correo electrónico que no bloquea los ficheros para mantener la
integridad del mensaje, por que los mensajes se almacenan en ficheros distintos con nombres
únicos.
ANTISPAM: Método o servicio que nos permite que no llegan a nuestra mail correos basuras.
LISTAS NEGRAS:Base de datos, gestionada por un organismo/empresa independiente, de
direcciones IPdesde las que habitualmente se envía Spam.
LISTAS BLANCAS:Lista de contactos que el usuario considere aceptables para recibir correo
electrónico desde y no deben ser enviados a la carpeta de basura.
ANTIMALWARE: Los programas anti-malware pueden combatir el malware de dos formas:
• Proporcionando protección en tiempo real (real-time protection) contra la instalación de
malware en una computadora. El software anti-malware escanea todos los datos
procedentes de la red en busca de malware y bloquea todo lo que suponga una amenaza.
• Detectando y eliminando malware que ya ha sido instalado en una computadora. Este tipo
de protección frente al malware es normalmente mucho más fácil de usar y más
popular.16 Este tipo de programas anti-malware escanean el contenido del registro de
Windows, los archivos del sistema operativo, la memoria y los programas instalados en la
computadora. Al terminar el escaneo muestran al usuario una lista con todas las amenazas
encontradas y permiten escoger cuales eliminar.
La protección en tiempo real funciona idénticamente a la protección de los antivirus: el software
escanea los archivos al ser descargados de Internet y bloquea la actividad de los componentes
identificados como malware.
CORREO ELECTRÓNICO: medio de comunicación que permite el envío y la recepción de mensajes
escritos, que pueden acompañarse de otros tipos de archivos, a través de internet.
RAID: Conjunto redundante de discos baratos, hace referencia a un sistema de almacenamiento
que usa múltiples discos duros o SSD entre los que distribuyen o replican los datos. Dependiendo
de su configuración (a la que suele llamarse «nivel»), los beneficios de un RAID respecto a un único
disco son uno o varios de los siguientes: mayor integridad, mayor tolerancia a fallos, mayor
rendimiento y mayor capacidad.
LDAP:Protocolo Ligero de Acceso a Directorios, que hacen referencia a un protocolo a nivel de
aplicación el cual permite el acceso a un servicio de directorio ordenado y distribuido para buscar
diversa información en un entorno de red. LDAP también es considerado una base de datos,
aunque su sistema de almacenamiento puede ser diferente, a la que pueden realizarse consultas.
Bosque:Un bosque es un grupo de árboles que no comparten un espacio de nombres contiguo,
conectados a través de relaciones de confianza bidireccionales y transitivas. Un dominio único

6
constituye un árbol de un dominio, y un árbol único constituye un bosque de un árbol. Los árboles
de un bosque aunque no forman un espacio de nombres común, es decir, están basados en
diferentes nombres de dominio raíz de DNS, comparten una configuración, un esquema de
directorio común y el denominado catálogo global.
Controlador de Dominio:en sistemas operativos Windows, es un solo equipo si la red es pequeña.
Cuando la red es grande (más de 30 equipos con sus respectivos periféricos y más de 30 usuarios)
suele ser necesario un segundo equipo dependiente del primero al que llamaremos
subcontrolador de dominio. Usaremos este equipo para descargar en él parte de las tareas del
controlador de dominio (a esto se le llama balance de carga). Cuando las redes son muy grandes es
mejor dividirlas en subdominios, con controladores diferentes.
Unidades Organizativas: es un objeto del Directorio Activo que puede contener a otros objetos del
directorio. Es decir, es un contenedor de otros objetos, de forma análoga a una carpeta o
directorio en un sistema de archivos tradicional. En concreto, dentro de una unidad de este tipo
pueden crearse cuentas de usuario, de grupo, de equipo, de recurso compartido, de impresora
compartida, etc., además de otras unidades organizativas.
Catálogo global: es un depósito de información que contiene un subconjunto de atributos para
todos los objetos de Active Directory (partición de directorio de dominio). Los atributos que se
almacenan en el catálogo global son los que se utilizan con más frecuencia en las consultas. El
catálogo global contiene la información necesaria para determinar la ubicación de cualquier
objeto del directorio.
PDC:Emulador de controlador de dominio principal. Para mantener la compatibilidad con
servidores basados en Windows NT que puedan funcionar como controladores de dominio de
reserva (BDC) en dominios de Windows 2000 en modo mixto, pero todavía requieren un
controlador principal de dominio (PDC), se asigna a un controlador de dominio específico basado
en Windows 2000, la función de emular a un PDC. A este controlador de dominio lo ven los
servidores basados en NT como un PDC.
Kerberos:Es un protocolo de autenticación de redes de ordenador que permite a dos
computadores en una red insegura demostrar su identidad mutuamente de manera segura. Sus
diseñadores se concentraron primeramente en un modelo de cliente-servidor, y brinda
autenticación mutua: tanto cliente como servidor verifican la identidad uno del otro. Los mensajes
de autenticación están protegidos para evitar eavesdropping y ataques de Replay.
Intercambio entre dominios:Para permitir que los usuarios de un dominio accedan a recursos de
otro dominio, Active Directory usa un trust (en español, relación de confianza). El trust es creado
automáticamente cuando se crean nuevos dominios. Los límites del trust no son marcados por
dominio, sino por el bosque al cual pertenece. Existen trust transitivos, donde los trust de Active
Directory pueden ser un acceso directo (une dos dominios en árboles diferentes, transitivo, una o
dos vías), bosque (transitivo, una o dos vías), reino (transitivo o no transitivo, una o dos vías), o
externo (no transitivo, una o dos vías), para conectarse a otros bosques o dominios que no son de

7
Active Directory. Active Directory usa el protocolo V5 de Kerberos, aunque también soporta NTLM
y usuarios webs mediante autenticación SSL / TLS.
SSL:Protocolo de Capa de Conexión Segura. Proporciona autenticación y privacidad de la
información entre extremos sobre Internet mediante el uso de criptografía.
TLS: Seguridad de la Capa de Transporte. Protocolo de comunicación de datos desarrollado para
transmitir documentos privados a través del Internet. Es un protocolo criptográfico que
proporciona un canal de comunicación seguro por una red, comúnmente Internet.

8
PROCESO DE INSTALACIÓN
La herramienta que utilizaremos para la implementación del servidor de correo será
Microsoft Exchange 2007. Esta es una herramienta fácil de usar para la implementación
de un servidor de correo, nos permite seguridad a la hora de utilizarlo en una empresa
que desee implementar este tipo de servicio.
El active directorypermite a los administradores establecer políticas a nivel de empresa,
desplegar programas en muchos ordenadores y aplicar actualizaciones críticas a una
organización entera. Un Directorio Activo almacena información de una organización en
una base de datos central, organizada y accesible.
Lo primero que vamos a hacer es implementar nuestro servicio de directorio activo en una
maquina con Windows server 2008.
Antes de empezar con el proceso de instalación del directorio activo debemos de cambiar
el nombre de la máquina. Esto se hace para tener más facilidad de acceso al Exchange.
1. Nos dirigimos a inicio y damos clic derecho en la opción equipo y luego damos clic
en propiedades.
Ilustración 1

9
2. Luego del paso anterior hacemos clic en la opción cambiar configuración.
Ilustración 2
3. Después nos dirigimos a la opción donde dice cambiar. Esta opción nos permite cambiar
el nombre, el dominio o grupo de trabajo de la máquina.
Ilustración 3

10
4. Le damos un nombre a nuestra máquina, en esta ocasión se llamara redes y damos clic en
aceptar.
Ilustración 4
5. Luego nos aparecerá una ventana la cual nos pide que se debe reiniciar la máquina para
que se ejecuten los cambios correctamente. Damos clic en aceptar y luego reiniciamos la
máquina.
Ilustración 5

11
Luego de cambiar el nombre de la maquina procedemos a configurar nuestro adaptador de red
para que en el proceso de instalación del directorio activo no nos salga ninguna advertencia.
6. Nos dirigimos a inicio > panel de control > centro de redes y recursos compartidos
>administrar conexiones de red > conexión de área local. Cuando ya estemos hay le
asignamos una dirección ip a nuestro adaptador.
Ilustración 6

12
Luego de realizar los pasos anterior empezaremos a instalar nuestro directorio activo.
7. Nos dirigimos a inicio y elegimos la opción ejecutar. Luego escribimos el siguiente
comando dcpromo /adv para empezar el proceso de instalación del directorio activo.
Ilustración 7
Esperamos a que cargue el proceso de instalación de los binarios del servicio de directorio activo.
Ilustración 8
8. Luego de que se instalen los binarios del directorio activo nos aparecerá un wizard para el
proceso de instalación del directorio activo. Damos clic en siguiente.

13
Ilustración 9
9. Luego nos aparecerá una advertencia y damos clic en siguiente.
Ilustración 10

14
10. En este paso elegimos la opción crear un dominio nuevo en un bosque nuevo y damos clic
en siguiente.
Ilustración 11
11. Asignamos el nombre del dominio del bosque.
Ilustración 12
12. En este paso él por defecto toma el nombre del dominio para utilizarlo también como
nombre NetBIOS. Y damos clic en siguiente.
nota: se le puedo colocarle otro nombre NetBIOS al dominio.

15
Ilustración 13
13. Elegimos el nivel de funcionalidad de nuestro bosque. En este caso elegimos que el nivel
de funcionalidad será de Windows server 2003. El nivel de funcionalidad quiere decir que
en una empresa existen servidores implementados en Windows server 2003.
Ilustración 14

16
14. Elegimos el mismo nivel de funcionalidad para nuestro dominio y damos clic en siguiente.
Ilustración 15
15. En este paso por defecto el selecciona la opción servidor DNS para que sea instalada, ya
que el directorio activo necesita del servidor DNS para crea su estructura jerárquica y
damos clic en siguiente.
Nota: el por defecto instalara el servidor DNS.
Ilustración 16

17
16. Damos clic en la opción si ya que no necesitamos de una delegación DNS.
Ilustración 17
17. Dejamos por defecto este paso y damos clic en siguiente. En este paso nos muestra donde
serán guardadas base de datos y los archivos del directorio activo.
Ilustración 18

18
18. Escribimos una contraseña para nuestro administrador.
Ilustración 19
19. En este paso nos muestra un resumen de lo que se instalara.

19
20. Luego del paso anterior se empieza a instalar en DNS y el directorio activo, seleccionamos
la opción reiniciar al completar y esperamos a que se reinicie.
Ilustración 20
21. En esta imagen podemos ver que en el administrador del servidor están ya instalados el
Active Directory y el servicio DNS.
Ilustración 21

20
22. Entramos a Inicio, Herramientas administrativas y seleccionamos DNS para comenzar con
la configuración de nuestro servidor.
Ilustración 22
23. En la zona inversa damos clic derecho y elegimos la opción Zona nueva para crear la zona.
Ilustración 23

21
24. Aquí podemos ver el asistente para la nueva zona seleccionamos siguiente.
Ilustración 24
25. Creamos una zona principal y damos siguiente.
Ilustración 25

22
26. Debemos elegir la segunda opción para todos los servidores en el dominio que hemos
creado anteriormente.
Ilustración 26
27. Trabajaremos con la zona de búsqueda inversa para IPv4.
Ilustración 27

23
28. En este paso digitamos la dirección de red con la que estamos trabajando (solo los tres
primeros octetos de la dirección).
Ilustración 28
29. Permitimos solo las actualizaciones dinámicas seguras.

24
Ilustración 29
30. Damos finalizar para que el proceso de creación de la zona inversa sea culminado
correctamente.
Ilustración 30

25
31. Ahora procedemos a crear un puntero PTR seleccionando la zona creada anteriormente
con clic derecho.
Ilustración 31
32. Llenamos los campos con la información que nos pide.
Ilustración 32

26
33. En esta imagen vemos que el registro ha sido creado.
Ilustración 33
34. En el siguiente paso cambiamos la configuración IP de nuestra máquina, debe ser estática
y nombramos el servidor DNS que hemos creado.
Ilustración 34

27
35. Con el comando ipconfig podemos ver que nuestra dirección esta estática y nos muestra el
domino con el que trabajamos.
36. Utilizamos el comando nslookup para comprobar que nuestro servidor DNS está
resolviendo correctamente la zona directa e inversa.
Ilustración 35
37. En este paso ingresamos al menú Inicio, herramientas administrativas y elegimos la opción
Usuarios y equipos de Active Directory.

28
Ilustración 36
38. Esta imagen nos muestra que esta ventana nos permite configurar los usuarios, equipos y
demás opciones del Active Directory.
Ilustración 37
INSTALACIÓN DEL SERVICE PACK
Los programas denominados como Service Pack (o en la sigla en inglés SP) consisten en un grupo de parches que actualizan, corrigen y mejoran aplicaciones y sistemas operativos. Esta denominación fue popularizada por Microsoft cuando comenzó a empaquetar grupos de parches que actualizaban su sistema operativo Windows.
39. Hemos instado el programa Service Park de la siguiente forma.

29
Ilustración 38
40. Aceptamos los términos de la licencia porque de no ser así no nos permitirá instalar el
programa.
Ilustración 39

30
41. En este paso esperamos a que termine de cargar y a que el equipo se acabe de preparar
para continuar con la instalación.
Ilustración 40
42. Debemos leer atentamente las recomendaciones que nos dan para luego no tener
problemas en el proceso de instalación de Service Park y damos clic en el espacio que nos
muestran para que el equipo se reinicie automáticamente.
Ilustración 41
43. Esperamos a que termine de cargar el proceso de instalación y luego damos clic en el
botón instalar.

31
Ilustración 42
44. El panel de control, sistema nos da la oportunidad de ver que nuestro equipo ha tomado
correctamente la instalación del programa Service Park.
Ilustración 43
45. Como paso siguiente procederemos a instalar el Exchange.

32
Ilustración 44
46. En este paso solo damos clic en siguiente.
Ilustración 45

33
47. Ahora aceptamos los términos de la licencia del Exchange.
Ilustración 46
48. Al llegar a esta parte seleccionamos no en el informe de errores.
Ilustración 47

34
49. Elegimos la instalación personalizada del Exchange y especificamos la ruta en donde se
encuentra la instalación del Exchange.
Ilustración 48
50. Seleccionamos las funciones que deseamos instalar en el servidor.
Ilustración 49
51. Podemos dejar el nombre de la organización que sale por defecto.

35
Ilustración 50
52. En la configuración de cliente especificamos que NO hay ningún cliente que utilice Outlook
2003 ó Entourage.
Ilustración 51
53. En esta imagen podemos ver que se encontraron una serie de errores que serán
solucionados más adelante.

36
Ilustración 52
54. Ingresamos al Administrador del servidor e instalamos la función Servidor de aplicaciones.
Ilustración 53

37
55. Agregamos las características que necesitamos para la correcta instalación del servidor.
Ilustración 54
56. En este paso seleccionamos los servicios de función para el servidor Web.
Ilustración 55

38
57. Esta imagen nos muestra que todo está correcto y se puede terminar de instalar el
servidor Exchange.
Ilustración 56
58. Al dar clic en instalar el paso a seguir es esperar a que cada elemento sea cargado de
forma correcta.
Ilustración 57
59. Esperamos a que las características que agregamos al servidor Web se instalen.

39
Ilustración 58
60. Al llegar al paso de finalización comprobamos que ya los procesos han finalizado
correctamente.
Ilustración 59
61. Se debe reiniciar el equipo para que este tome las actualizaciones e instalaciones que
acabamos de realizar.
Ilustración 60

40
62. Entramos a la consola del Administrador de Exchange donde se modifican y agregan las
configuraciones del servidor.
Ilustración 61
63. Ahora podemos presenciar que los errores han sido corregidos y el proceso de instalación
ha terminado.
Ilustración 62

41
64. En Herramientas del administrador buscamos la opción Usuarios y equipos del Active
Directory.
Ilustración 63
65. Seleccionamos users y con clic derecho la opción usuario para crear nuevos usuarios.
Ilustración 64

42
66. Llenamos los campos con la información correspondiente.
Ilustración 65
67. Debemos digitar una contraseña segura para los usuarios creados.
Ilustración 66

43
68. Este asistente nos muestra la información del usuario que estamos creando.
Ilustración 67
69. Ya el usuario ha sido creado, lo encontramos en la carpeta usuarios.
Ilustración 68
70. En el Administrador del Exchange vamos a la configuración de destinarios, en este
elegimos la opción Buzón nuevo.
Ilustración 69

44
71. En el asistente del Buzón nuevo seleccionamos la opción con la que deseamos trabajar en
este caso será el Buzón de usuario.
Ilustración 70
72. En este paso seleccionamos usuarios existentes y escogemos el que acabamos de crear.
Ilustración 71
73. Aquí debemos escoger un alias para el usuario.
Ilustración 72

45
74. Esta ventana nos muestra la configuración que hemos realizado y damos clic en nuevo.
Ilustración 73
75. El Buzón ha sido creado satisfactoriamente debemos de presionar finalizar para que el
proceso culmine.
Ilustración 74

46
76. Si volvemos al Administrador del Exchange y entramos a la configuración de destinatarios
vemos que ya se encuentra el Buzón de usuario de Wilmer Castrillón como lo
configuramos.
Ilustración 75
77. Ahora entramos al navegador y digitamos la url de nuestro Exchange. La url siempre va a
iniciar por el nombre de la maquina seguido del dominio y al final la palabra owa. En este
caso es: https://exchange.redes.lab/owa. como es un sitio seguro nos aparecerá una
advertencia y elegimos la opción que se muestra en la imagen.
Ilustración 76

47
78. Al abrir en el navegador web la página del Exchange con el dominio nos mostrara esta
ventana donde configuramos el Outlook para el servidor de correo.
Ilustración 77
79. En este paso lo que debemos hacer es ingresar los datos que nos pide, el nombre de
usuario y la contraseña.
Ilustración 78
80. Seleccionamos el idioma con el que deseamos trabajar y la zona horaria.

48
Ilustración 79
81. Hemos ingresado a nuestra cuenta de correo, en esta imagen podemos observar una
bandeja de entrada y salida, contactos y demás. Esto quiere decir que hemos realizado un
trabajo satisfactorio en la configuración del servidor de correo.
Ilustración 80
Ahora realizaremos las pruebas para cerciorarnos que el proceso ha sido el correcto y que todo
esté funcionando como esperamos.Para esto debemos crear un nuevo usuario con su respectivo
buzón.
82. Ingresamos el menú Herramientas administrativas y damos clic en usuarios y equipos de
Active Directory, con clic derecho elegimos nuevo luego usuario.

49
Ilustración 81
83. En el asistente del nuevo usuario debemos ingresar los datos que nos especifica como lo
muestra la imagen.
Ilustración 82
84. Digitamos una contraseña para la autenticación del usuario.

50
Ilustración 83
85. Damos clic en finalizar para terminar con el proceso de creación del nuevo usuario.
Ilustración 84

51
86. Podemos ver que nuestro usuario ha sido creado de forma correcta.
Ilustración 85
87. En el Administrador de Exchange creamos un nuevo Buzón para el usuario.
Ilustración 86

52
88. Especificamos que será un buzón de usuario.
Ilustración 87
89. Seleccionamos el usuario ya existente (creado recientemente).
Ilustración 88

53
90. Le damos un alias a nuestro usuario y seleccionamos la ubicación del buzón.
Ilustración 89
91. Nos muestra un resumen de la configuración que llevara el nuevo buzón de usuario.
Ilustración 90
92. Al ver que la configuración se completó correctamente damos clic en finalizar para
terminar el proceso de creación del nuevo buzón de usuario.

54
Ilustración 91
93. Verificamos que el buzón haya sido creado, la imagen nos permite ver que sí, nuestro
buzón fue creado satisfactoriamente.
Ilustración 92
Para esta prueba, desde el primer usuario vamos a mandar un mensaje de prueba al
usuario que hemos acabado de crear de la siguiente forma.
94. Desde la cuenta de correo del primer usuario dando clic en nuevo podemos redactar y
enviar el mensaje.

55
Ilustración 93
95. En esta ventana digitamos para quien va dirigido el mensaje y el cuerpo del mensaje que
enviaremos.
Ilustración 94

56
Ilustración 95
96. Con el nuevo usuario debemos repetir el mismo proceso para la configuración del
Outlook. Mencionamos el nombre de usuario y la contraseña.
Ilustración 96

57
97. Seleccionamos un idioma y una zona horaria.
Ilustración 97
98. Al ingresar a la cuenta podemos observar que efectivamente hemos recibido el mensaje
de prueba que se ha mandado desde el otro usuario.
Ilustración 98

58
INSTALACIÓN DEL ANTISPAM
Lo primero que debemos hacer para instalar el antispam es elegir el software que va a cumplir con
las características de un antispam, en esta ocasión elegimos el software llamado spamfihhter y lo
descargamos desde el siguiente link http://www.spamfighter.com/Lang_ES/SEM_Installing.asp
Después de esto empezamos a ejecutar el software y deberemos seguir los siguientes pasos.
1. Le damos siguiente para continuar con la descarga del Spamfighter.
Ilustración 99
2. Continuamos para que el software sea descargado desde la página Web.

59
Ilustración 100
Ilustración 101

60
3. Esperamos al que proceso de descarga termine.
Ilustración 102
4. Elegimos el idioma en el cual instalaremos el programa.
Ilustración 103
5. Ahora si empezamos con la instalación del spamfighter, le damos siguientes.

61
Ilustración 104
6. En este paso necesitamos conexión a internet para hacer la comprobación de los
requisitos del software.
Ilustración 105

62
7. Esperamos a que el proceso de verificación termine.
Ilustración 106
8. Aceptamos las condiciones de uso, recordando que este software que hemos descargado
es una prueba de evaluación por 30 días y le damos siguiente.
Ilustración 107

63
9. Le damos clic en instalar para que el software se instale en nuestro sistema.
Ilustración 108
10. Esperamos al que proceso de instalación termine.
Ilustración 109

64
11. Ahora entraremos a un Wizard de configuracion del spamfighter, le damos siguiente.
Ilustración 110
12. En este paso debemos configurar el servidor proxy si contamos con él, en este caso
elegimos la opción No porque no contamos con un servidor proxy.
Ilustración 111

65
13. En esta opción debemos registrar esta instalación del software.
Ilustración 112
14. En este paso debemos elegir una cuenta registrada en el servidor Exchange o crear una
cuenta nueva por medio de este asistente.
Ilustración 113

66
15. Llenamos los pasos para registrar el usuario del servidor Exchange.
Ilustración 114
16. En este paso se completa la instalación del spamfighter.
Ilustración 115

67
Ilustración 116
17. En este paso debemos asignar un conjunto de usuario que podrá modificar la interfaz
administrativa de Spamfighter.
Ilustración 117

68
18. Este paso nos permite activar las actualizaciones automáticas.
Ilustración 118
19. Finalizamos con la instalación del Spamfighter.
Ilustración 119

69
Ilustración 120
20. En inicio, todos los programas; Encontraremos una consola de administración donde
podremos configurar el software instalado.
Ilustración 121

70
Interfaz administrativa del Spamfighter
Ilustración 122

71
CREACIÓN DE DOMINIOS VIRTUALES EN EL SERVIDOR DE CORREO EXCHANGE SERVER 2007
1. Lo primero que debemos hacer es dirigirnos a la consola de administración del servidor de
correo Exchange, luego vamos a configuración de Destinatarios, clic en la opción Buzón y
elegimos un usuario al cual le asignaremos el dominio virtual, le damos clic derecho y
propiedades.
Nota: Este procedimiento se debe realizar con todos con los que quieres que trabajen con un
dominio virtual.
Ilustración 123
2. Luego nos aparecerá este cuadro donde le daremos en la opción Direcciones de correo
electrónico y después clic en Agregar

72
Ilustración 124
3. Agregamos el dominio con el respectivo nombre del usuario.
Ilustración 125
4. Después quedara algo como esto; recuerden que el dominio Primario es redes.lab y el
virtual es sena.lab

73
Ilustración 126
5. Ahora verificaremos que el usuario este recibiendo correctamente mensajes electrónicos
por medio del dominio virtual, para esto voy a ingresar a un usuario cualquiera del
servidor de correo Exchange que no se el usuario redes y enviar un mensaje al destino
[email protected], sabiendo de antemano que el usuario fue creado bajo el dominio

74
6. Cuando ya hayas iniciado sesión, le damos clic en nuevo para crear el mensaje.
Ilustración 127

75
7. Luego creamos el mensaje y la dirección de destino será el usuario redes con el dominio
virtual sena.lab ([email protected])
Ilustración 128
8. Ahora ingresare al usuario redes y verificare que el mensaje haya llegado correctamente.
Ilustración 129

76
9. Y como vemos en la imagen al buzón de redes ha llegado un mensaje llamado prueba y fue
enviado desde el usuario Administrador, ese fue el mensaje que habíamos creado.
Ilustración 130

77
DIAGRAMA

78
IMPLEMENTACION DE RAID0
Para la implementación de RAID0 en nuestro servidor lo primero que debemos hacer es agregar
un nuevo disco a nuestra maquina.
1. Ingresamos a la maquina y en almacenamiento seleccionamos el Controlador SATA y
damos clic en agregar disco duro.
Ilustración 131
2. En este paso elegimos la opción crear un disco nuevo
Ilustración 132
3. Luego nos aparece un asistente para la creación del nuevo disco virtual y damos clic en el
botón siguiente para continuar con el proceso.

79
Ilustración 133
4. Seleccionamos el tipo de almacenamiento que vamos a realizar, en nuestro caso
almacenamiento de expansión dinámica y presionamos siguiente.
Ilustración 134
5. Aquí debemos señalar el tamaño del disco duro y la localización del mismo. El tamaño del
disco se recomienda que sea igual al que ya esta en uso.

80
Ilustración 135
6. Esta nueva ventana nos muestra un resumen de lo que crearemos, damos clic en el botón
terminar para pasar al siguiente paso.
Ilustración 136
7. En esta imagen podemos ver que el nuevo disco ya ha sido incorporado a la maquina.
Ilustración 137

81
8. desde la maquina virtual el paso a seguir es la implementación del RAID, el que
utilizaremos será el 0. Para esto debemos ingresar al menú inicio, Administrador del
servidor.
Ilustración 138
9. Seleccionamos almacenamiento y luego administración de discos.
Ilustración 139
10. No aparecerá una ventana donde nos dice que hay un nuevo disco virtual y para que se
pueda iniciar debemos elegir la opción o el estilo en que se utilizara el disco. En este caso
es MBR y aceptamos.

82
Ilustración 140
11. Esta imagen nos muestra que el otro disco ha sido particionado, como podemos ver
resaltado nos dice que son discos básicos porque todavía no se termina el proceso de la
implementación del RAID.
Ilustración 141
12. Con clic derecho en el disco 0, seleccionamos que deseamos convertirlo en un disco
dinámico.

83
Ilustración 142
13. Debemos elegir los disco que deseamos que sean convertidor a dinámicos, nosotros
hemos elegido los dos discos que tiene nuestra maquina.
Ilustración 143

84
14. Este asistente nos muestra los disco que se can a convertir, solo debemos dar clic en
convertir si deseamos continuar.
Ilustración 144
15. Al salir esta advertencia nos pregunta si estamos seguros de realizar la conversión, damos
un clic en sí.
Ilustración 145

85
16. Ya esta imagen nos muestra que los discos pasaron de ser básicos a dinámicos.
Ilustración 146
17. Para continuar con el proceso, seleccionamos nuevamente el disco (C:) y con clic derecho
elegimos la opción agregar reflejo, esto se hace con el fin de que si por alguna
circunstancia el disco principal llegase a fallar, el otro nos sirva de soporte, y no se pierda
la información almacenada en este.
Ilustración 147

86
18. Se selecciona el disco al que se utilizara como reflejo del principal, y utilizamos el botón
agregar reflejo.
Ilustración 148
19. En esta imagen podemos ver que en los discos ya se ha implementado el RAID0, donde el
disco 1 hará una copia de toda la información guardada en el disco 0, esto para utilizarlo
como soporte en caso de que ocurra un daño en el disco 0.
Ilustración 149

87
CREACION ENTIDAD CERTIFICADORA (CA)
Para la creación de un Certificado Digital para nuestro dominio es necesario seguir los siguientes
pasos.
1. En el menú Administrador del servidor agregamos una función llamada Servicios de
Certificate Server de Active Directory.
Ilustración 150
2. Esta nueva ventana nos muestra una introducción del servicio que vamos a instalar.
Damos clic en siguiente para continuar.
Ilustración 151

88
3. Seleccionamos los siguientes servicios de función, Entidad de certificación, Inscripción
web de entidad de certificación y Servicio de respuesta en línea.
Ilustración 152
4. Especificamos el tipo de instalación que realizaremos, en nuestro caso la opción
empresa, ya que esta CA será miembro de un dominio.
Ilustración 153

89
5. Seleccionamos la opción CA raíz porque será la única entidad de certificación de una
infraestructura de clave pública.
Ilustración 154
6. Se crea una nueva clave privada.
Ilustración 155

90
7. Se hace una selección del algoritmo hash para la firma de los certificados emitidos por
esta entidad.
Ilustración 156
8. Configuraremos el nombre que llevara la entidad certificadora.
Ilustración 157

91
9. Se debe especificar el periodo de validez que tendrá el certificado generado por la
entidad.
Ilustración 158
10. Ubicamos la base de datos de los certificados.
Ilustración 159

92
11. En la introducción al servidor web IIS simplemente damos siguiente.
Ilustración 160
12. Seleccionamos las funciones de servicios de función para el servidor web.
Ilustración 161

93
13. Confirmamos las opciones de instalación con un clic en Instalar.
Ilustración 162
14. Esperamos a que se instalen las funciones y servicios que instalamos.
Ilustración 163

94
15. Esta imagen nos muestra que se han generado unas carpetas nuevas con el nombre de
CertErroll y CertSrv.
Ilustración 164
16. En el navegador web digitamos la ruta http://localhost/certsrv, en esta página
seleccionamos la tarea solicitar un certificado.
Ilustración 165

95
CSR SOLICITUD DE CERTIFICADO
Desde la maquina donde está instalado el servidor de correo Exchange, abrimos la consola de
administración del Exchange y seguimos los siguientes pasos para enviar una peticion de
certificado digital.
1. Digitamos el siguiente comando New-ExchangeCertificate -GenerateRequest -
DomainName “nombre de la maquina seguido del dominio” -path (lugar donde desea que
se guarde el certificado). En este caso se guardará en el disco C:\ .
Ilustración 166
2. Al dirigirnos al disco C:\ vemos que el certificado ha sido creado correctamente.
Ilustración 167

96
3. Con clic derecho abrimos el archivo con un editor de texto como Worpad o block de notas.
Ilustración 168
4. En el navegador web, digitamos la ruta de la maquina en donde está ubicada la Entidad
Certificadora que creamos en pasos anteriores, seguida de la carpeta CertSrv. Al ingresar a
este sitio web seleccionamos la opción solicitar un certificado.
Ilustración 169

97
5. Esto nos lleva a esta nueva página donde nos dan dos opciones donde nos permite elegir
un certificado de usuario o enviar una solicitud avanzada de certificado, se debe elegir la
última opción.
Ilustración 170
6. En esta ventana elegimos enviar una solicitud de certificado con archivo codificado.
Ilustración 171

98
7. Para enviar la solicitud de certificado en el espacio donde dice guardar certificado se debe
pegar el archivo que abrimos anteriormente con el editor de texto, y en plantilla de
certificado escogemos para que servicio va dirigida la solicitud de certificado y la
enviamos.
Ilustración 172
8. Esta imagen nos muestra que el certificado ya ha sido emitido, procedemos a descargarlo.
Ilustración 173

99
9. Elegimos en donde será guardado el certificado.
Ilustración 174
10. Cuando se complete la descarga lo podemos abrir y ver cómo ha sido creado el certificado
digital que ha sido emitido por la CA creada por nosotros mismos.
Ilustración 175

100
Ilustración 176
11. En la pestaña ruta de certificación nos sale un mensaje que dce que es un ceetificado
valido.
Ilustración 177

101
12. Abrimos nuevamente la consola de Exchange y digitamos el comando Import-
ExchangeCertificate -path (ruta en donde guardamos el certificado), para importarlo.
Ilustración 178
13. Este comando nos genera este código que es el hash del certificado creado.
0E1B05F527B9AE1310C2956C9CF5F8D2AA31F9BB
14. Con el comando Enable-ExchangeCertificate -Thumbprint “codigo o hash del certificado” -
Services “servicios de red para los cuales será emitido el certificado digital” llegamos al
final de la creación y petición del certificado digital, solo debemos confirmar la firma con S.
Ilustración 179

102
15. Para comprobar que el proceso de certificación ha sido satisfactorio, entramos al Outlook.
Ilustración 180
16. En esta imagen podemos ver al lado derecho de la barra del navegador que aparece el
candado, esto significa que ya este sitio web ha sido certificado.
Ilustración 181
17. Al darle clic en el candado sale esta ventana donde nos muestra la CA, la identificación del
sitio web y nos informa que la conexión al Exchange es cifrada, esto significa que se
realizará una comunicación segura con TLS.
Ilustración 182

103
CONCLUSIONES
1. Exchange es una herramienta o software que nos permite la implementación de una
plataforma de correo seguro.
2. Exchange fue creado por la compañía Microsoft, debido a esto solo se puede
implementar en sistemas operativos de Microsoft Windows server.
3. En antispam es una aplicación que se puede implementar en un servidor de correo, ya
que dicha aplicación permite que no lleguen a una cuenta de usuario correos basuras.
4. El directorio activo es el encargado de tener la información o recursos de la red en una
sola ubicación. El directorio activo tiene una estructura jerárquica.
5. El servidor de correo utiliza los siguientes protocolos: HTTPS, IMAP, POP3 y SMTP.
6. El servidor de correo también utiliza agentes como lo son: MUA, MTA, MDA, MRA y
MAA.