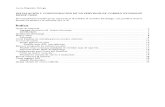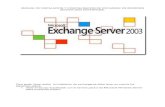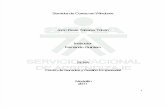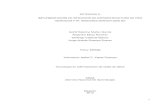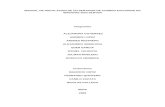Servidor de correo Exchange 2010 sobre Windows Server 2012
-
Upload
vanesa-rodriguez-percy -
Category
Education
-
view
2.071 -
download
1
Transcript of Servidor de correo Exchange 2010 sobre Windows Server 2012

1
ACTIVIDAD 2 (PARTE II)
SOLUCIÓN DE CORREO - WINDOWS
VANESA RODRÍGUEZ PERCY
JUAN DAVID TRUJILLO
CÉSAR MORALES MEJÍA
NÚMERO DE FICHA: 600088
INSTRUCTOR: ALEXANDER ALVAREZ
SENA
SERVICIO NACIONAL DE APRENDIZAJE
GESTION REDES DE DATOS
MEDELLIN
2014

2
Contenido Objetivos ......................................................................................................................................... 3 Introducción .................................................................................................................................... 4
Problema a resolver......................................................................................................................... 5
Instalación y configuración del servicio de directorio activo ................................................ 8 Instalaciones previas requeridas a la instalación del servicio de correo Exchange: ....................... 9 Instalación del servicio de correo Exchange ................................................................................. 12
Configuración de servidor Exchange .................................................................................... 20 Configuración de servicios IMAP4 y POP3.......................................................................... 30
Configuración de cuotas máximas de almacenamiento ....................................................... 37
Configuración de grupos de distribución ............................................................................. 42 Configuración del cifrado TLS/SSL ...................................................................................... 48 Captura de paquetes con WireShark .................................................................................... 60
Antivirus para el sistema de correo ....................................................................................... 67 Cibergrafía .................................................................................................................................... 73

3
Objetivos
Aprender la aplicación de conceptos previos investigados, sobre los servidores de correo.
Implementar una solución de correo en una plataforma de Windows.
Configurar los diferentes agentes de correo.

4
Introducción
Con la expresión “servicio de correo” normalmente se hace referencia a toda la infraestructura
tecnológica detrás de una solución de correo electrónico, en donde usuarios de una organización
o usuarios de una entidad en la web obtienen servicios que le permiten intercambiar mensajes
electrónicos con otros usuarios de la organización o dominio, o con usuarios de otras
organizaciones o dominios en Internet. Sin embargo una solución de correo es mucho más que
un simple servicio, es en realidad un entramado de servicios y tecnologías que interactúan entre
sí para permitir, como mínimo, a los clientes finales (los usuarios del correo electrónico)
intercambiar mensajes. Adicionalmente, debido a la tendencia de convergencia de servicios, una
solución de correo electrónico también puede proveer funciones complementarias a sus clientes,
como por ejemplo: Agenda Electrónica, Mensajería unificada y Almacenamiento remoto. Pero
esto no es todo, la ya irrefutable necesidad de añadir seguridad en las transacciones de los
diferentes entes que intervienen en una comunicación en los servicios de la solución de correo, y
la necesidad de implantar métodos de autenticación y validación en las cuentas del correo
electrónico aumentan el grado de complejidad de las soluciones de correo.
Una solución de correo está formada principalmente por una familia de Agentes que se encargan
de tareas específicas en cada fase de la transacción de un mensaje de correo electrónico:

5
Problema a resolver
La empresa ABCx requiere el diseño e implementación de una plataforma de correo seguro que
se integre a los servicios de red y a las aplicaciones existentes en la organización.
La información de los objetos de la red son almacenados en un servicio de Directorio Ligero
(Active Directory MS, openLDAP, 389 Directory Server, etc.) con la siguiente estructura lógica:
Microsoft Exchange Server 2010:
Microsoft Exchange Server es un sistema de mensajería que incluye un servidor de correo, un
programa de correo electrónico (cliente de correo electrónico) y aplicaciones de trabajo en grupo.
Exchange fue diseñado para uso en un entorno comercial, el servidor de Exchange se utiliza a
menudo en conjunto con Microsoft Outlook para aprovechar las características de colaboración
de Outlook, tales como la capacidad para compartir calendarios y listas de contactos.
Microsoft Exchange Server tiene dos propósitos principales:
1. Exchange Server soporta POP, IMAP, emails web, así como su propio cliente de correo
Microsoft Outlook.
2. Exchange Server permite a los usuarios compartir información, ya sea a través de
Outlook en sus escritorios o Outlook Web Access a través de un navegador web.
Exchange 2010 incluye los siguientes roles de servidor:
I. Servidor de buzones de correo: Se encarga de alojar buzones de correo y carpetas
públicas, almacenamiento de correo electrónico. Este rol de servidor es el más habitual y
ocupa un lugar central en las organizaciones Exchange.
II. Servidor de acceso de cliente: Se encarga de alojar los protocolos de cliente, por
ejemplo el protocolo POP, IMAP4, HTTPS, Outlook en cualquier lugar, servicios web.
Figura 2. Árbol lógico

6
III. Servidor de mensajería unificada: Se encarga de conectar un sistema de central de
conmutación a Exchange 2010.La mensajería unificada combina mensajes de voz y
correo electrónico en una sola bandeja de entrada a la que se puede acceder desde el
teléfono o el equipo.
IV. Servidor transporte de concentradores: Se encarga de enrutar el correo dentro de la
organización, aplicar las reglas de transporte, las directivas de registro en diario y
entregar los mensajes de correo. Este servidor retransmite los mensajes que se envían a
Internet al rol de servidor Transporte perimetral que se implementa en la red perimetral.
También se encarga de procesar todos los mensajes que se envían desde la organización
de Exchange Server 2010 antes de que se entreguen a la bandeja de entrada de un
destinatario o se enruta a usuarios externos a la organización.
V. Servidor transporte perimetral: Es el servidor de enrutamiento de correo que se sitúa
en el perímetro de la topología y enruta el correo hacia la organización de Exchange y
desde ésta.
Sirve como correo adicional de enrutamiento del servidor que enruta correo dentro y
fuera de la organización de Exchange. Es el encargado de todo el flujo de correo de
internet, que ofrece el relevo SMTP y los servicios de host inteligente para la
organización Exchange.

7
Primera parte:
1. Implemente el árbol lógico de la figura 2. Tenga en cuenta que esta actividad ya pudo
haber sido desarrollada en una actividad anterior.
2. Implemente una solución MTA (Mail Transport Agent) para el dominio X.com (La x
corresponde a las iniciales de los apellidos de su grupo de trabajo).
Lo primero que hacemos es cambiar el nombre de la máquina.
Configuramos una dirección IP estática en el servidor.

8
Instalación y configuración del servicio de directorio activo Vamos a la pestaña Administrar y elegimos la opción “Agregar roles y características”.
En el asistente que aparece damos clic en siguiente y en este nos aseguramos que esté
seleccionado “Instalación basada en características o en roles” y hacemos clic en siguiente.
Ahora seleccionamos “servicios de dominio de Active Directory”.

9
Una vez terminada la instalación configuramos el PTR en la zona inversa para que el servidor
resuelva las solicitudes por DNS.
Instalaciones previas requeridas a la instalación del servicio de
correo Exchange:
1) Realizar las actualizaciones automáticas de Windows Update.

10
2) Es necesario instalar el ROL de .Net framework 3.5. En el Server Manager
(Administrador del servidor), para evitar errores durante la instalación lo hacemos por
medio de la shell, abrimos la shell para este caso la primera que aparece en la imagen y
copiamos el siguiente comando:
Add-WindowsFeature NET-Framework-Core,RSAT-ADDS,Web-Server,Web-Basic-Auth,Web-
Windows-Auth,Web-Metabase,Web-Net-Ext,Web-Lgcy-Mgmt-Console,WAS-Process-
Model,Web-Mgmt-Tools,Web-ISAPI-Ext,Web-Digest-Auth,Web-Dyn-Compression,NET-HTTP-
Activation,Web-Asp-Net,Web-Client-Auth,Web-Dir-Browsing,Web-Http-Errors,Web-Http-
Logging,Web-Http-Redirect,Web-Http-Tracing,Web-ISAPI-Filter,Web-Request-Monitor,Web-
Static-Content,Web-WMI,RPC-Over-HTTP-Proxy –Restart
3) Instalamos los filter packs Office 2010 Filter Packs y Filter Packs Service Pack 1.
Estos requisitos pueden variar en función de la configuración del sistema y las
funcionalidades concretas a instalar.

11

12
Instalación del servicio de correo Exchange
Iniciamos la instalación del Exchange descargando y ubicando el paquete de instalación en una
ruta específica.
|

13
Iniciamos la instalación, donde realizaremos la instalación típica de Exchange con los roles
Concentrador de transporte, Acceso de cliente, Buzón y las herramientas de administración.
Damos clic en la opción Instalar Microsoft Exchange.

14
Hacer clic en Siguiente.
Aceptamos los términos de licencia.

15
Se nos pregunta si deseamos reportar errores, elegimos “Si”.
Elegimos “Instalación típica de Exchange Server”

16
Seleccionamos la ubicación donde deseamos que se instale el servicio, es conveniente elegir una
ubicación diferente a la seleccionada para el Directorio Activo, en este caso lo vamos a instalar
en el Disco Local “D” en la carpeta “Instalación Exchange” creada anteriormente.
Le damos un nombre a la organización para este caso “RMT”

17
Como no tenemos equipos cliente que ejecuten Outlook 2003 seleccionamos “no”
Le damos un nombre al dominio que se usará con los servidores de acceso de clientes externos.
Para este caso “exchange.RMT.local”

18
No aceptamos la participación en el programa.
Se realiza la comprobación para verificar se cuenta con los requisitos necesarios para la
instalación.

19
Hacemos clic en instalar y una vez finalizada la instalación, hacemos clic en finalizar.
3. Implemente una solución MDA (Mail Delivary Agent) y un Servidor IMAP y POP3
(MRA/MAA) para la entrega de correos a los agentes MUA.
Para esto debemos iniciar la configuración de nuestro servidor Exchange 2010. En los pasos
siguientes se describirá los pasos para esta configuración.

20
Configuración de servidor Exchange
Para empezar a configurar nuestro servidor de Exchange 2010 SP3, ejecutamos la Consola de
administración de Exchange.
Lo primero que configuraremos será un nuevo conector de envío que se utiliza para transferir los
mensajes salientes de Exchange a través de Internet. Para ello extendemos la opción
Configuración de la Organización.

21
Seleccionamos Transporte de concentradores.
En la pestaña central seleccionamos “Enviar conectores”
En el panel lateral derecho de Acciones elegimos “Nuevo conector de envío”.
Y le damos un nombre al conector, por ejemplo el que se muestra en la imagen y hacemos clic en
siguiente.

22
Clic en la opción agregar, y allí en el campo Espacio de direcciones, pondremos un (*) para
que este conector de envío esté configurado para enviar mensajes de correo electrónico a
cualquier dominio en Internet.
Hacemos clic en siguiente.
Esta opción la dejamos seleccionada como aparece en la imagen:

23
En servidor de origen nos debe aparecer el nombre que le dimos a nuestro servidor:
En esta nueva pantalla hacemos clic en la pestaña “nuevo”

24
Y por último hacemos clic en finalizar
Una vez creado nuestro conector, hacemos clic en “Propiedades” y escribimos el nombre de
nuestro servidor “exchange.RMT.local” en: especificar el FQDN que proporcionará este
conector en respuesta a HELO o EHLO.

25
Para asignar a nuestros usuarios su buzón de correo electrónico, debemos extender la opción
configuración de destinatario y seleccionamos Buzón de correo, en el panel lateral derecho
Acciones, hacemos clic en Nuevo buzón.
Ahora hacemos clic en “Buzón de usuario” y clic en siguiente.

26
Hacemos clic en “Agregar”
En el paso anterior hay dos opciones para agregar los usuarios al buzón de correo; una opción es
creando un nuevo usuario y la otra es agregando usuarios existentes, los cuales ya deberíamos
haber creado en “Usuarios y equipos de Active Directory”, para este caso vamos a utilizar la
segunda opción agregando usuarios previamente creados como se muestra en las siguientes
imágenes:

27
Realizamos este procedimiento hasta crear los usuarios necesarios.
Ahora si agregamos los usuarios al buzón, seleccionando los deseados.

28
Hacemos clic en siguiente.
Ahora hacemos clic en “nuevo” para la correcta finalización del correo.

29
Clic en finalizar.
Aquí podemos ver en la franja central, los usuarios correctamente agregados al buzón.

30
Configuración de servicios IMAP4 y POP3
Para configurar estos dos servicios, lo único que tenemos que hacer es activarlos, para lo cual
vamos a inicio de Windows, herramientas administrativas y buscamos la consola de
configuración “Servicios”.
En dicha consola buscamos los dos servicios que necesitamos activar, hacemos clic derecho
sobre ellos y seleccionamos la pestaña propiedades. Allí seleccionamos en la barra deslizante
“Automático” y lo iniciamos para que empiecen a funcionar por último guardamos la
configuración.

31
ACTIVACIÓN DEL SERVICIO POP3
ACTIVACIÓN DEL SERVICIO IMAP4

32
Para verificar el correcto funcionamiento de nuestro buzón de correo instalamos un equipo
cliente para este caso Windows 7.
El cuál debemos vincular a nuestro dominio y configurar la tarjeta de red en modo puente
además configurarla con una IP dentro del rango de la dirección del servidor, asignarle puerta de
enlace al igual que en el servidor y DNS, como se puede ver en las siguientes imágenes:
Debemos unir este equipo cliente, al dominio previamente configurado en el servidor.

33
Asignamos la IP al equipo cliente.
Ahora iniciamos sesión en el equipo cliente, con uno de los usuarios creados en el Active
Directory y abrimos el servicio de Outlook que debe haber sido previamente instalado para hacer
las pruebas de funcionamiento.
AGENTES MUA – Outlook 2010

34

35
Ahora vamos a hacer la prueba de conexión a través de internet por medio de “OWA”

36
Escribimos el dominio e iniciamos como administrador con su respectiva contraseña.
Por primera vez configuramos el idioma y la zona horaria.

37
4. Configure políticas para los buzones de correo, ejemplo: cuotas máximas de
almacenamiento, políticas de filtrado a través del MDA, etc.
Configuración de cuotas máximas de almacenamiento
Para configurar los buzones de correo con cuotas de almacenamiento, vamos a la opción
configuración de organización, seleccionamos nuestro servidor y clic derecho propiedades
para la configuración deseada.

38
También podemos crear configurar cuotas de almacenamiento por usuario, para esto vamos a
Configuración de destinatario, Buzones de correo y elegimos de los buzones creados y damos
clic derecho sobre él y clic en propiedades.
Después clic en la pestaña Configuración del buzón de correo - Cuotas de almacenamiento

39
Aquí hacemos las restricciones necesarias. Desactivamos la opción Usar valores
predeterminados de las bases de datos de buzones para poder realizar la configuración
personalizada del buzón.
En este caso asignamos 1 MB, como el tope máximo para el envío y recepción del buzón, si
pasa este tope saldrá una advertencia indicándole que no es posible realizar el envío de algún
correo o cuando el buzón supere la cantidad indicada.
Configuración del flujo de correo

40
En esta pestaña configuramos la opción Restricciones en el tamaño de mensajes.
PRUEBAS Iniciamos sesión con el cliente, en este caso será el usuario Vanesa Ramirez, a este usuario se le
configuro la cuota máxima.

41
Vemos que sale el siguiente mensaje:
Lo que nos indica que la cuota de almacenamiento para este usuario, está funcionando
adecuadamente.

42
Cree listas de distribución que permitan enviar correos a grupos de usuarios con
características en común, por ejemplo: compras, [email protected].
Configuración de grupos de distribución Para crear un nuevo grupo de distribución, se debe tener en cuenta las unidades organizativas y
los usuarios que están en ellas. Las cuales hemos creado previamente en el AD.
Vamos a la opción Configuración de destinatarios, grupo de distribución y luego grupo de
distribución nuevo

43

44
Damos clic en Nuevo grupo.

45
Seleccionamos la unidad organizativa que necesitamos.

46
Escribimos el nombre y el alias con el que llamaremos nuestro grupo de distribución.

47
Damos clic en Nuevo.

48
5. Configure cifrado TLS/SSL para las transacciones entre los diferentes agentes de
correo.
Configuración del cifrado TLS/SSL SSL son las siglas en inglés de Secure Socket Layer (en español capa de conexión segura). Es un
protocolo criptográfico (un conjunto de reglas a seguir relacionadas a seguridad, aplicando
criptografía) empleado para realizar conexiones seguras entre un cliente (como lo es un
navegador de Internet) y un servidor (como lo son las computadoras con páginas web).
En primer lugar tenemos que habilitar en nuestro servidor el protocolo SSL; para esto
ingresamos al Administrador de Internet Information Service (IIS), que se encuentra en las
opciones de administración de Windows Server 2012.
Agente de correo OWA

49
En las opciones del panel derecho seleccionamos la opción OWA, inmediatamente en la
parte central de esta ventana, se mostrarán más opciones de configuración; entre ellas se
encuentra la opción configuración de SSL.
Seleccionamos esta opción (Configuración de SSL), haciendo doble clic sobre ella.
Aparecen estas opciones; aquí tenemos que activar el cifrado SSL. Para esto dejamos activa la
opción Requerir SSL y en certificado de cliente seleccionamos la opción Aceptar.

50
Para aplicar los cambios, clic en la opción Aplicar que se encuentra en la parte superior derecha
de la ventana, en el panel de Acciones.
Para realizar la prueba de funcionamiento de este tipo de cifrado, vamos a nuestro equipo cliente
y desde allí la prueba de conexión a través del agente OWA.
Para ello abrimos un navegador de Internet en el cliente (en este caso usaremos Internet
Explorer Versión y en la barra de direcciones digitamos la dirección que permite ingresar a la
interfaz de administración del OWA.
Podemos usar cualquiera de estas direcciones:
https://127.0.0.1/owa
https://localhost/owa
https://rmt.local/owa Esta última dirección contiene el nombre de nuestro dominio (rmt.local).
En este punto, debemos tener presente que cuando digitamos la dirección Web así: https (la s
indica que esta página usa certificado SSL; todo lo contrario a cuando digitamos la dirección con
el http (este tipo de página no usa certificado SSL).

51
Cuando ponemos la dirección en el navegador, nos arroja el mensaje de que “no puede mostrar
esta página”, para este caso lo que debemos hacer es: Por las opciones de Internet, habilitar los
protocolos SSL y TLS en la sección de seguridad.
Pasos para activar los protocolos: Herramientas, Opciones de Internet, Opciones Avanzadas.
Allí habilitamos todas las opciones que tienen que ver con SSL y TLS.

52
Después de esto, volvemos a cargar la página con cualquiera de las direcciones antes
mencionadas.
Aquí nos informa que la página a la que pretendemos ingresar, el certificado de ésta no es de
confianza; ya que no fue emitido por una entidad de certificación de confianza.
Damos clic en la opción Vaya a este sitio Web (no recomendado). Después de esto nos pedirá
el usuario y la contraseña para iniciar sesión, ingresamos esta información como lo habíamos
hecho en pasos anteriores.

53
Agente de correo Outlook (Versión 2010)
Para configurar SSL y TLS, configuraremos una cuenta de usuario en el cliente de correo de
Microsoft Outlook 2010, iniciamos la configuración y elegimos la opción configurar
manualmente las opciones del servidor o tipos de servidores adicionales.
Ahora podemos ver que la página del servicio Web de Outlook, tiene activo el
certificado SSL, el cual provee privacidad y confiabilidad en la autenticación de los
usuarios.

54
Aquí dejamos la opción que aparece por defecto (Correo electrónico de Internet).
En el siguiente paso, debemos configurar algunos parámetros de la cuenta.
Aquí debemos poner en información del servidor, el servidor de correo entrante en este caso
será (rmt.local) y el servidor de correo saliente (rmt.local).
En información de inicio de sesión, debemos poner el nombre de usuario y la contraseña con
los cuales se creo el buzón de correo del usuario en cuestión.

55
Adicionalmente debemos dar clic en la opción más configuraciones, allí configuramos lo
siguiente:
En la pestaña Servidor de salida, activamos la opción Mi servidor de salida (SMTP) requiere
autenticación.

56
En la pestaña Avanzadas, debemos activar la opción: Este servidor precisa una conexión
cifrada SSL, activamos también la opción: Usar el siguiente tipo de conexión cifrada TLS.
Clic en Aceptar.
Después de esto damos clic en Siguiente, el asistente probará la configuración de la cuenta para
ver si está correctamente configurada.

57
Cuando el asistente verifica la configuración y todo está correcto, la cuenta se habrá creado
exitosamente y mostrará este resultado:
Clic en finalizar.
Ahora veremos la bandeja de entrada de la cuenta que se ha creado, en este caso cesar, su correo
De esta forma hemos configurado el cifrado SSL en el agente de correo Outlook 2010.

58
Podemos realizar pruebas de envío y recepción de correo con cada cuenta creada.
La usuaria vanesa, envía correo al buzón del usuario juan.
De igual forma desde el servidor, probamos el envío y recepción de correo. El usuario
administrador, hace el envío de un mensaje de correo al usuario Cesar.

59
Ahora revisamos la bandeja de entrada de este usuario.
Hasta aquí hemos configurado el cifrado SSL en ambos agentes de correo el OWA y el Outlook
2010.

60
6. Realice una captura de los paquetes antes y después de la configuración del cifrado.
Captura de paquetes con WireShark
Es un analizador de protocolos utilizado para realizar análisis y solucionar problemas en redes de
comunicaciones, para desarrollo de software y protocolos, y como una herramienta didáctica.
Procedimiento para el análisis de paquetes, en el agente de correo
Web (OWA) Para esto debemos instalar el analizador de paquetes Wireshark. (CAPTURA CON SSL
ACTIVO).
Para realizar esta captura antes de habilitar el cifrado, debemos deshabilitar la configuración SSL
en el servidor.
Después de deshabilitar el cifrado, abrimos Wireshark. Allí debemos seleccionar la tarjeta de red
en la cual queremos realizar la captura de paquetes.

61
Para nuestro caso seleccionamos Conexión de área local, damos clic en Start.
Debemos implementar un filtro a las peticiones HTTP con el método POST, para ello usaremos
la siguiente sentencia en Wireshark:
http.request.method == "POST"
Así lo aplicamos en Wireshark:
Iniciamos sesión desde OWA, con cualquiera de los usuarios.

62
Después de iniciar sesión regresamos a la interfaz de Wireshark, y vemos que se han filtrado
todos los paquetes de peticiones HTTP con el método POST
Damos clic derecho sobre algunos de los paquetes que aparecen marcados con método POST y
que en su ruta muestran la conexión OWA. Del menú que aparece seleccionamos la opción
Follow TCP Stream

63
En esta ventana damos clic en la opción Find y buscamos la palabra pass. Para ubicar la línea
que contiene la contraseña en texto plano de este usuario.

64
CAPTURA CON SSL INACTIVO
Nuevamente tenemos que activar el cifrado SSL, en el servidor. Y procedemos a realizar el
proceso descrito anteriormente.
Vemos que la captura muestra los datos de una manera encriptada.

65
7. Compare las dos capturas, analice las diferencias y descríbalas en el informe.
Luego de realizar la captura de los paquetes (antes y después de la configuración del cifrado
TLS/SSL en el servidor), podemos analizar:
Tráfico sin TLS/SSL.
Tráfico con TLS/SSL.

66
Analizando cada una de estas capturas podemos evidenciar que:
Sin TLS/SSL la información viaja en texto plano, esto lo podemos observar en la gráfica
1, donde se muestra que al examinar un paquete http con método de autenticación POST
se puede filtrar la contraseña y el usuario.
Con TLS/SSL la información viaja encriptada tal y como se muestra en la gráfica 2,
paquete SSLv3.
El tipo de paquete por el cual es transmitida la información cambia con o sin TLS/SSL.
La autenticación debe ser compatible tanto en el servidor como en la aplicación que lo
ejecuta.

67
8. Implemente servicios de antispam/filtro de contenidos, y antivirus en su sistema de
correo.
Antivirus para el sistema de correo
Para este punto, implementaremos el antivirus llamado SPAMfighter,.
SPAMfighter es una antispam, funciona en cualquier sistema operativo basado en Windows y
Mac OS X, su filtro es entre otras cosas la comunidad basada en un número activo de la
comunidad informa los mensajes de spam y ayuda con un mecanismo de aprendizaje de nuevos
correos spam. La huella digital individual de los mails se consulta con los servidores centrales
que se encuentran en varios lugares en todo el mundo.
Realizamos la descarga de la página oficial de SPAMfighter.

68

69

70

71
Definimos un nombre de usuario y una contraseña para la administración de este software.

72

73
Cibergrafía
Cómo funciona una conexión con SSL, en pocas palabras, about en español, [En línea] [Fecha de
consulta 13 de octubre de 2014], http://aprenderinternet.about.com/od/ConceptosBasico/a/Que-
Es-Ssl.htm
Wireshark, WIKIPEDIA La enciclopedia Libre, [En línea] [Fecha de consulta 13 de octubre de
2014], http://es.wikipedia.org/wiki/Wireshark
Esnifando contraseñas con Wireshark, BorrowBits, [En línea] [Fecha de consulta 13 de octubre
de 2014], http://borrowbits.com/2013/12/sniffing-contrasenas-con-wireshark/