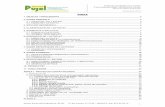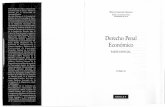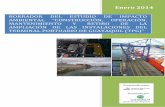Modulos/dpe/Apuntes/Tema 1.9.3.pdf - granabot.esgranabot.es/Modulos/dpe/Apuntes/Tema 1.9.3.pdf ·...
Transcript of Modulos/dpe/Apuntes/Tema 1.9.3.pdf - granabot.esgranabot.es/Modulos/dpe/Apuntes/Tema 1.9.3.pdf ·...

Tema 1.9.3.- BoardMaster 1
Tema 1.9.3.- BoardMaster
Desarrollo y Construcción de Prototipos Electrónicos
U.D. 1.9.- Fabricación por control numérico (CAM)
BoardMaster de LPKF es el software para el control automático del circuit board plotter ProtoMat S42. Capacitado para importar datos desde CircuitCAM en formato LMD y desde otros programas en formato HPGL, para mostrar estos datos gráficamente y procesarlos como información de trabajo.
HPGL (Hewlett & Packard Graphics Language) es el lenguaje de gráficos de Hewlett-Packard o sea, un formato de texto para describir gráficos, diseñado originalmente para el control de plotters.
BoardMaster es el programa de control del circuit board plotter. La representación WYSIWYG (What You See Is What You Get) de los datos a procesar, el control manual del circuit board plotter a través de Windows y la librería de herramientas incorporada garantiza una gran producción automática de prototipos.

Tema 1.9.3.- BoardMaster 2
BoardMaster controla la fresadora CNC (Computer Numerical Control). En la figura vemos su interface de usuario.
Barra de Título
Barra de Menú
Barra de Herramientas
Espacio de Trabajo
Barras de Scroll o desplazamiento
Coordenadas
Barra de Estado

Tema 1.9.3.- BoardMaster 3
Descripción de la interfaz de usuario de BoardMaster
Barra de Título: Muestra el icono de la aplicación, el nombre del programa, el tipo de circuit board plotter que usamos y el nombre del archivo job cargado o creado.
Barra de Menú:Muestra los menús disponibles.
Barra de Herramientas:Contiene diversos botones y funciones para controlar la máquina y para modificar un job.
Espacio de Trabajo:Muestra la vista actual del circuit board plotter en forma gráfica. La zona gris es área de trabajo actual de la máquina. La zona verde azulada es el área del material PCB en uso que muestra, en su caso, los datos de la placa de circuito impreso a procesar.
Barras de Scroll o desplazamiento:Para mover la ventana de trabajo y situar convenientemente la placa completa o aquellas partes que desean ser vistas.
Coordenadas:Informan de la posición del puntero del ratón.
Barra de Estado:Muestra información de los botones o controles donde situados bajo el puntero del ratón.

Tema 1.9.3.- BoardMaster 4
Controles de la máquina
Bancada (color gris)
Eje de simetría
HOME (Ajuste de simetría

Tema 1.9.3.- BoardMaster 5
Descripción de los menúsMenú Configuración. ConectarEl menú Configuración contiene las funciones de configuración de BoardMaster y de la máquina.
Interface Serie. Durante el proceso de configuración se puede producir una transferencia de datos a la máquina y provocar su movimiento, por lo que tenemos que tener cuidado de que el área de trabajo esté libre y de que nadie tenga acceso a la misma.En el menú Configuración seleccionamos Conectar y se muestra la siguiente ventana, en la que seleccionamos el puerto de comunicación al que está conectado el plotter. El valor por defecto es NULL.
NULL. Su selección permite usar el software BoardMaster en un PC sin un circuit board plotter conectado para poder realizar pruebas de operaciones y preparar datos.
Channel. Para conectar la máquina según las condiciones que se establecen abajo.

Tema 1.9.3.- BoardMaster 6
Descripción de los menúsMenú Configuración. Configuración de parámetros del plotter. Selecciones
El tipo de controlador no debe cambiarse, ya que podría haber problemas con la correcta transferencia de datos. Para prevenir cambios accidentales en los parámetros es necesario pulsar el botón Desbloquear para permitir la modificación de estos parámetros.Los parámetros para el plotter se leen durante el proceso de instalación, lo que significa que todos los datos importantes como el tamaño de la máquina y la posición del HOME (origen de datos del eje espejo) vienen programados de fábrica. Los siguientes pasos se describen para recolocar correctamente estos parámetros.Escogiendo la entrada Selecciones del menú configuración se muestra la ventana siguiente:

Tema 1.9.3.- BoardMaster 7
Descripción de los menúsMenú Configuración. Configuración de parámetros del plotter. SeleccionesPulsando el botón Inicializar se arranca el proceso de inicialización. El cabezal recorre las cuatro esquinas que fijan los límites del área de trabajo y envía los valores obtenidos a BoardMaster.Los valores en Pausa son iguales que los valores Área. De todas formas pueden ser editados para mover el punto Pausa a cualquier situación.Los valores en Home establecen la posición exacta del eje espejo que nos asegurarán que las caras de soldadura y de componentes coincidan en la producción de circuitos de doble cara. Es necesario asegurarse de que la posición Home está situada exactamente en el eje de la máquina, el cual está establecido entre los dos pins de alineamiento, para realizar este efecto.

Tema 1.9.3.- BoardMaster 8
Descripción de los menúsMenú Configuración. Configuración de parámetros del plotter. SeleccionesNombre. Muestra el tipo de circuit board plotter que será mostrado en la barra de título del BoardMaster . Numero de herramientas. Indica el número de posiciones de cambio de herramienta. En nuestro caso siempre es 1 porque el cambio de herramientas es manual. Enviar. Se envían los comandos escritos a la izquierda.Unidad. Permite seleccionar la unidad de medida para longitudes, diámetros, información de coordenadas, etc. Rotación. Velocidad máxima del motor del circuit board plotter.
Mover. Velocidad máxima de desplazamiento del motor del circuit board plotter. Tiene preferencia sobre la velocidad de herramienta.Resolución. Distancia recorrida por el plotter para cada paso del motor paso a paso en los ejes X o Y. Estos valores no deben cambiarse.

Tema 1.9.3.- BoardMaster 9
Descripción de los menúsMenú Configuración. Herramientas
BoardMaster incluye librerías de herramientas que nos muestran todas las herramientas de las que se puede disponer (no necesariamente disponibles en el aula) con todos los parámetros característicos de cada herramienta. La librería de herramientas *.TOL es para herramientas de taladrado y fresado.
El submenú librería de Herramientas del menú Configuración da acceso a las librerías de herramientas. Escogiendo la entrada Mill/Drill de este submenú se muestra la siguiente ventana.Las otras dos entradas del submenú Librería de Herramientas no son de aplicación en nuestro caso.

Tema 1.9.3.- BoardMaster 10
Descripción de los menús Menú Configuración. HerramientasNombre de la herramienta que suministra información sobre la herramienta para realizar una selección mas fácil en otras partes del programa. Seleccionando en esta lista nos permite ver y, si es necesario, modificar sus parámetros.Diámetro. Especifica el diámetro de la herramienta, lo que permite al sistema mostrar el diámetro de la herramienta actual en el área gráfica de trabajo. Tiempo de. Intervalo de tiempo en segundos entre “Cabeza abajo” y “Cabeza arriba” para el taladrado.Mill/Drill. Para definir la herramienta como herramienta de fresado o taladrado.Descripción. Permite dar una descripción de la herramienta. Esta información no es significativa para el proceso de producción.
Vida útil. En Máximo se especifica la distancia máxima de fresado o el máximo número de taladros de la herramienta y en Actual se muestra la distancia ya fresada o el número de taladros realizados.Velocidad Optima. Rotación especifica la velocidad de giro óptima del motor y Fresado define el avance óptimo de las herramientas.

Tema 1.9.3.- BoardMaster 11
Descripción de los menúsMenú Configuración. Herramientas
Nuevo. Permite añadir nuevas herramientas a la lista.Borrar. Permite eliminar herramientas a la lista.Resituar. Para resetear los parámetros de vida útil de la herramienta seleccionada cuando procedemos a su sustitución.OK. Valida todos los cambios realizados.Cancelar. Anula todos los cambios realizados.Leer. Para abrir un archivo *.tol descriptivo de herramientas.Guardar. Para guardar el archivo de herramientas. Todos los cambios en la librería de herramientas deben ser guardados en el archivo de librerías de herramienta (*.TOL) para usarlos posteriormente. El archivo leído cuando comenzamos con BoardMaster está especificado en la sección #include del archivo *.MCH. También el archivo de fase de producción y los archivos de herramientas de dispensado y vacío están especificados ahí.

Tema 1.9.3.- BoardMaster 12
Descripción de los menúsMenú Configuración. Cabezales
Los cabezales se listan en la parte izquierda, y los offsets asignados sobre la parte derecha:Drilling/Milling head:La cabeza de drilling/milling plotter usada como referencia es fija. Su offset, por lo tanto, debe ser fijado como X = 0 e Y = 0.El resto no afectan a nuestra máquina.
Menú Configuración. FasesTodos los datos procesador por BoardMaster para ser enviados al circuit board plotter deben asignarse a una fase de producción, que son una serie de procesos en los que el usuario no debe intervenir, excepto el cambio manual de herramienta. La asignación de procesos debe ser preparada en CircuitCAM y se implementa automáticamente por BoardMaster.Algunas fase de producción ya están definidas en el fichero de inicialización. Podemos, no obstante, modificar estas fases de producción según nuestros propios requerimientos.
Los nombres de las fases de producción deben ser los mismos en CircuitCAM y en BoardMaster.

Tema 1.9.3.- BoardMaster 13
Descripción de los menúsMenú Configuración. FasesEscogiendo Fases del menú configuración se abre la siguiente ventana de diálogo, en la que seleccionando una fase de producción se muestra, y si es necesario se pueden modificar, sus parámetros.:
Si marcamos una fase de producción como Cara opuesta debemos asegurarnos de que todas las fases de producción que actúan sobre la cara Botton o de soldadura están con esta opción seleccionada. Todas las otras fases de producción para las que no se selecciona Cara opuesta se definen para la cara Top o de componentes.
Nombre del archivo leídoy fases en él definidas
Muestra/oculta la fase seleccionada
El color se usa para distinguir esa fase de producción en el área de trabajo. El botón Normal permite seleccionar un color para el trabajo ya realizado y el botón Seleccionado para el color del trabajo por hacer que ha sido añadido para tal propósito.

Tema 1.9.3.- BoardMaster 14
Descripción de los menúsMenú Configuración. Fases
OK valida todos los cambios realizados. Cancelar hace lo propio con los cambios realizados.Leer nos permite abrir un fichero *.PHS con unas determinadas fases.Guardar permite guardar todos los cambios en el archivo actual de fases (*.PHS). Se aconseja cambiar el nombre del archivo para conservar el original.
Para crear una nueva fase de producción:1. Seleccionamos la fase de producción donde queremos insertar antes o después la nueva fase.2. Introducimos el nombre de la fase de producción.3. Pulsamos sobre Ins. Debajo o Ins. Encima para insertar la fase de producción en el punto deseado de la lista. La acción de los botones es justo la contraria a la indicada.
3
Borra la fase seleccionada
12

Tema 1.9.3.- BoardMaster 15
Descripción de los menúsMenú Configuración. MaterialNuestra primera tarea de preparación de un nuevo trabajo será definir el tamaño de la placa de material usar, lo que permitirá que el área de trabajo necesaria para la operación se muestra en la zona de trabajo.Para la definición del tamaño del material podemos seguir dos métodos: 1. Tecleando de forma manual los valores. 2. Determinar el tamaño moviendo la cabeza del plotter.1. Tecleando de forma manual los valores. Escogemos la opción Área para mostrar la siguiente ventana.
El tamaño del material se especifica introduciendo los valores apropiados de coordenadas. El tamaño calculado a partir de los valores introducidos en Esq. inf. Y Esq. sup. se muestra en Área.Cuando pulsemos en OK se mostrará en la zona de trabajo el área de la placa de material en color gris.
2.Determinar el tamaño moviendo la cabeza del plotter. El tamaño de la placa se determina usando los movimientos de la cabeza del plotter y seleccionando las otras dos entradas del submenú Material. Este proceso requiere el uso manual de la máquina mediante los botones .Situamos el cabezal y escogemos Seleccionar Esquina inferior. Volvemos a mover el cabezal y escogemos Seleccionar Esquina superior. El área delimitada se mostrará en la zona de trabajo en color gris. Sólo disponible con la máquina conectada.
Debemos establecer de cualquiera de las formas descritas el área de trabajo útil o límites reales de la placa en los que podemos fresar y taladrar.Al tamaño original de la placa virgen debemos restarle de los cuatro lados el espacio necesario para fijarla con cinta y los dos taladros de alineación. El proyecto debemos situarlo sobre esta superficie de color gris.

Tema 1.9.3.- BoardMaster 16
Descripción de los menúsMenú Configuración. Sistema de aspiraciónNos muestra una ventana en la que podemos observar parámetros referentes al sistema de aspiración conectado a la máquina.
Menú Configuración. Define exchange position. Esta entrada del menú configuración nos permite definir una coordenada concreta para establecer la posición a la que se dirigirá el cabezal para el cambio de herramienta. Movemos el cabezal a la posición deseada, pulsamos en Unlock (se activa Read) y al pulsar en Read se establecerá la nueva posición como la fijada para cambio de herramienta.

Tema 1.9.3.- BoardMaster 17
Descripción de los menúsMenú Ir a. Contiene los comandos para mover el cabezal de la máquina a distintas posiciones.
Exchange (user-defined) mueve el cabezal a la posición de cambio fijada por el usuario en Define exchange position.Las otras dos opciones se refieren a la cámara que no tenemos disponible en nuestro caso.
Menú Archivo. Contiene los comandos para los jobs de BoardMaster.
Nuevo. Seleccionamos para crear un nuevo job en BoardMaster.Abrir. Permite abrir un job existente en BoardMaster. Guardar. Para guardar el job abierto en BoardMaster bajo el nombre de archivo reflejado en la barra de título del BoardMaster.Guardar como... Para guardar el job abierto en BoardMaster bajo un nuevo nombre de archivo.

Tema 1.9.3.- BoardMaster 18
Descripción de los menúsMenú Archivo. Importar. Permite importar los datos de producción o proyectos en BoardMaster
escogiendo entre: LMD/LPR... Lo escogemos para importar archivos LMD (datos de producción de CircuitCAM) o bien archivos LPR (proyectos de BoardMaster HP-GL).HP-GL → Nuevo LPR... Entrada que usaremos para importar archivos HP-GL en BoardMaster y asignarlos como un nuevo proyecto.Cuando importamos archivos LMD el resultado se sitúa en el área de trabajo del circuit board plotter. Además, las fases de producción y las herramientas requeridas son asignadas con los datos. Si BoardMaster es incapaz de asignar una o más herramientas, aparecerá un mensaje de advertencia. En este caso debemos realizar la asignación de herramientas manualmente, como veremos a continuación.
Menú Editar. Herramientas asignadas. Cada trabajo o job de BoardMaster está compuesto por uno o más proyectos.Escogiendo esta opción del menú Editar se abre la ventana siguiente:

Tema 1.9.3.- BoardMaster 19
Descripción de los menúsMenú Editar. Editar asignación de herramientaGeneralmente los datos de producción se importan usando la entrada importar del menú Archivo. No obstante, estos proyectos pueden o bien añadirse (archivo LMD de CircuitCAM) o generarse (archivos HPGL).
1. Pulsamos para crear un nuevo proyecto.2. Damos nombre al proyecto en la ventana siguiente:
3. Pulsamos OK para cerrar la ventana.4. Introducimos la resolución del archivo HP-GL asociado con el proyecto. La resolución por defectos de los archivos HP-GL es de 0.025 mm.
5. Pulse en Agregar archivos para añadir archivos seleccionados HP-GL al proyecto. Para un determinado proyecto todos los archivos HP-GL deben estar situados en el mismo directorio. Se pueden eliminar archivos HP-GL del proyecto seleccionando la entrada deseada en la lista Fase Archivo / Layer y pulsando en Eliminar archivos.

Tema 1.9.3.- BoardMaster 20
Descripción de los menúsMenú Editar. Editar asignación de herramienta6. También debemos asignar la información referente a Archivo/layer a los archivos que contienen datos de producción.Fase. Para determinar la fase a la que se asignan los datos de producción. Plumilla/Herramienta. Escogemos de la lista Plumilla la pluma para el archivo HP-GL a la se ha asignado la herramienta seleccionada de lista Herramienta.y → -y. Cuando se activa permite visualizaciones de coincidencia simultánea de ambas caras de la placa de circuito impreso.
7. Pulsamos este botón para guardar el proyecto como archivo LPR.
Lo normal para abrir un proyecto guardado como archivo es seleccionar la línea LMD/LPR... de la entrada Import del menú Archivo, aunque también podemos pulsar sobre este botón para añadir un proyecto. Este proyecto puede ser un archivo LMD generado por CircuitCAM o un archivo LPR (archivo de proyecto HP-GL) generado en BoardMaster.

Tema 1.9.3.- BoardMaster 21
Descripción de los menúsMenú Editar. SituaciónUna vez generados o importado los proyectos que necesitemos debemos situarlos en la zona de trabajo de BoardMaster. Los proyectos importados se sitúan automáticamente en el centro de la zona de trabajo. Para ello abrimos el menú Editar y escogemos Situación, desplegándose la ventana:Para situar un proyecto seguimos los siguientes pasos:1. Seleccionamos el proyecto de lista.2. Introducimos la escala requerida en Escala. El valor defecto para la escala es 1. 3. Introducimos la posición deseada para el proyecto en la zona de trabajo como coordenadas X e Y en Origen. Estos valores se refieren a la posición HOME del circuit board plotter.4. Seleccionamos la alineación del proyecto en Rotación.5. Especificamos el número copias a producir tanto en eje X como en eje Y en Cantidad.6. Introducimos el espacio entre copias tanto en X como en Y en Desplazamiento. Este espacio debe ser al menos tan grande como el tamaño de la herramienta de corte del contorno o los proyectos se solaparán.
Pulsando el botón Agregar podemos añadir un determinado proyecto para su producción.
Pulsando Borrar eliminamos el proyecto seleccionado de la lista de producción.
El botón Centrar permite centrar el proyecto seleccionado sobre la placa de material.

Tema 1.9.3.- BoardMaster 22
Descripción de los menúsMenú Ver. Para ajustar la visualización de la zona de trabajo a nuestros requerimientos disponemos de las siguientes entradas de menú:
Zoom Área. Entrada que permite seleccionar una ventana de visualización pulsando el botón izquierdo del ratón y manteniéndolo pulsado arrastrarlo hasta seleccionar el área deseada.Zoom dentro 1.5x. Provoca una ampliación con un factor de 1.5 de la ventana gráfica.Zoom fuera 1.5x. Provoca una reducción con un factor de 1.5 de la ventana gráfica.Maquina. Entrada que permite visualizar el área de trabajo completa del circuit board plotter configurada en la zona de trabajo.Material. Entrada para visualizar el área de material de trabajo al completo siempre que tengamos un área de máquina seleccionada.Todos los proyectos. Entrada para realizar un zoom todo que permite ver todos los proyectos situados a la mayor escala de ampliación posible.Previo. Para visualizar con el nivel de zoom anterior.Ambas caras. Opción que se puede marcar para visualizar las dos caras del circuito en la placa de material, permaneciendo así hasta que la desmarquemos.Herramientas reales. Con esta opción seleccionada podemos visualizar las líneas de fresado con su grosor real, tal y como está definido en la librería de herramientas.Fuente por defecto. Con esta entrada seleccionada la visualización adopta las fuentes del sistema o por defecto y la entrada Cambiar fuente no tiene efecto. Cuando desmarcamos la entrada se restablece la última fuente seleccionada.Cambiar fuente... Nos despliega la ventana de selección de fuentes de Windows. No tiene efecto si la entrada Fuente por defecto está marcada.

Tema 1.9.3.- BoardMaster 23
La barra de herramientasContiene botones que dan acceso a distintas funciones de BoardMaster y nos muestra información relativa al proceso actual de la máquina.
Crear nuevo proyecto Importar archivo LMD Abrir fichero job Guardar archivo job
De izquierda a derecha activan la visualización como: Zoom Área; Zoom dentro 1.5x; Zoom fuera 1.5x; Material; Previo; Maquina.
Vida Útil Recorrida. El valor indica la distancia en mm fresada o el número de taladros ya realizado con la herramienta actual. Este valor coincide con el mostrado en la sección Vida útil de la ventana Mill/Drill de la entrada Librería de herramientas del menú Configuración.
Vida Máxima de Servicio. El valor indica la distancia en mm que puede ser fresada o el número de taladros que pueden realizarse con la herramienta actual. Este valor coincide con el mostrado en la sección Vida útil de la ventana Mill/Drill de la entrada Librería de herramientas del menú Configuración.
Distancia en la Fase de Producción Actual. Este valor muestra la distancia en mm fresada o el número de taladros realizado en la fase de producción actual con la herramienta indicada.

Tema 1.9.3.- BoardMaster 24
La barra de herramientas
Datos Seleccionados. Este campo indica si los datos de producción han sido seleccionados de forma parcial (P) o completa (F).
Puerto de Comunicaciones. Este campo indica como se está realizando el Interface entre el ordenador y la máquina. NULL indica que no hay conexión con la maquina.
Posición Actual de la Cabeza del Plotter. Campos que nos muestran las coordenadas que indican la posición actual de la cabeza del plotter.
Tiempo estimado de proceso para la fase de producción actual. Estimación del tiempo requerido para completar el proceso de la fase de producción.
Fase de Producción Actual
Herramienta. Muestra la herramienta que va a usarse en la fase de producción actual.
Velocidad de Rotación. Este valor indica la velocidad de rotación definida en la librería de herramientas para la herramienta definida en Herramienta.
Velocidad de fresado/Tiempo de Taladrado. Valor que indica la velocidad de fresado o el tiempo de taladrado definido en la librería de herramientas para la herramienta mostrada enHerramienta.

Tema 1.9.3.- BoardMaster 25
La barra de herramientasDistancia de Paso para Control Manual. Este valor define la distancia que el cabezal del plotter se moverá al pulsar cualquiera de las flechas que lo rodean. Podemos escribir directamente el valor o bien aumentar o reducir el valor en los incrementos usando las teclas + o -.
Vector index o índice. El index se incrementa para cada línea, arco o taladro.
Duplicar proyectoPulsando este botón podemos duplicar un proyecto y situar la copia sobre la placa de material. Para ello, tras pulsar el botón, situamos el puntero del ratón sobre el proyecto a duplicar, clicamos y arrastramos hasta situar la copia en la posición deseada.Durante el movimiento la copia del proyecto se muestra en color gris oscuro.
Mover proyectoPulsando este botón podemos mover un proyecto sobre la placa de material. Para ello, después de pulsar el botón, situamos el puntero del ratón sobre el proyecto a mover, clicamos y arrastramos hasta situar el proyecto en la posición deseada. Durante el movimiento el proyecto se muestra en color gris oscuro.
Cada vez que queramos mover o copiar un proyecto debemos pulsar uno de los botones. Presionando la tecla <ESC> se cancela la función.Pulsando el botón derecho del ratón aparecerá la ventana Situación para permitir todos los cambios que deseemos.

Tema 1.9.3.- BoardMaster 26
La barra de herramientas Cuando pulsamos este icono la cabeza del plotter se moverá a la posición del área de trabajo en la que cliquemos con el botón izquierdo del ratón.Si mantenemos pulsado el botón izquierdo y movemos el ratón la cabeza del plotter seguirá el movimiento del ratón. Esto lo podemos usar mover la cabeza del plotter más rápidamente a cualquier posición, por ejemplo, para definir el tamaño de la placa o para fresar o taladrar manualmente.
Motor on/offPara cambiar el estado del motor entre on y off , mostrándose el botón según el estado. Cuando salimos de BoardMaster el motor cambia automáticamente a OffSubir/Bajar la cabeza del PlotterPara subir o bajar la cabeza del plotter, mostrándose el botón de acuerdo con el estado. La cabeza del plotter sólo bajará si el motor está en on. Cuando finaliza el proceso la cabeza del plotter sube automáticamente.
Abre la ventana de diálogo Fases.
Abre la ventana de diálogo Mill/Drill Editar herramientas.
Conecta/desconecta el vacío
Marcha/paro
Añadir o eliminar datos a la fase de producción. Si queremos añadir todo lo que hemos situado en el área de trabajo basta con pulsar All+. Si queremos desmarcar todo pulsamos All-.Si queremos añadir una parte lo haremos con los botones de selección de área y el botón +. Para quitar usaremos un botón de selección y el botón -.La diferencia entre los botones de selección de área es el tramo de conexiones que queda seleccionado, el de la izquierda selecciona el rectángulo marcado con el ratón y las conexiones completas y el de la derecha solo el rectángulo marcado y los primeros tramos de conexiones asociadas a él.El icono [ ] elimina las selecciones parciales.

Tema 1.9.3.- BoardMaster 27
Ajustes y comprobaciones de la máquinaCada cierto tiempo, y sobre todo si hace tiempo que no la hemos usado, es conveniente comprobaciones que nos aseguren un buen resultado en cuanto a calidad y seguridad.
● Comprobación del área de trabajo. Debemos asegurarnos de que todos los prototipos a mecanizar están dentro del área de seguridad establecida por el área de trabajo útil que hayamos marcado. Para ello movemos manualmente el cabezal a dos de los vértices diagonales prestando especial atención a zona ya usadas del material base.
● Comprobación de la profundidad de taladrado. Con una broca de 1 mm realizamos un taladro en una zona de la placa no utilizable. Observamos la huella producida sobre el material base situado debajo de la placa y, en función de su profundidad, ajustamos la altura del cabezal girando la rueda micrométrica de ajuste. Debemos conseguir que la marca dejada sea leve.
Rueda micrométrica de ajuste
● Comprobación de la profundidad de fresado. Procedemos de la misma forma que en el taladrado colocando la fresa universal de 0.2 mm y realizando un fresado manual en una zona no útil de la placa. Comprobamos la anchura de la ranura generada con el microscopio.

Tema 1.9.3.- BoardMaster 28
Taladrado de agujeros guía en placa virgenSi no disponemos de placa pretaladrada con agujeros guía y disponemos de placa virgen tamaño DIN A4, debemos realizar en esta dos taladros de 3 mm en el eje longitudinal, que haremos según el siguiente proceso:● Retiramos el material base.● Quitamos el pasador de alineación trasero.● Escogemos la fase DrillingUnplated y como herramienta Spiral Drill 3.0 mm que colocamos cuando el cabezal se dirija a la posición de cambio de herramienta.● Llevamos el cabezal a la posición HOME y efectuamos un taladro activando el giro del motor y bajando el cabezal. Se muestra la ventana siguiente:
● Pulsamos en si y se muestra la ventana que sigue en la que volvemos a pulsar Si siempre que se cumplan las condiciones.
Para realizar el otro taladro desplazamos el cabezal hasta el otro extremo del eje espejo procurando que el taladro sitúe su centro a unos 4 mm del borde. Una vez el cabezal en su situación repetimos el proceso anterior.

Tema 1.9.3.- BoardMaster 29
Ajuste del eje de simetríaEste ajuste solamente es necesario si observamos que en la placas de doble cara los taladros quedan descentrados en los pads.Podemos emplear una placa ya utilizada que fijaremos a la bancada y seguimos el siguiente proceso:
● Escogemos la fase DrillingUnplated y cuando el cabezal se dirija a la posición de cambio de herramienta le ponemos una broca de diámetro menor o igual a 1 mm.
● Dirigimos el cabezal a HOME.
● Realizamos un taladro activando el giro del motor y bajando el cabezal. Una vez realizado el taladro ponemos el motor en off.
● Movemos el cabezal a la posición pausa.
● Damos la vuelta a la placa y escogemos una fase de la cara opuesta, por ejemplo MillingTop.
● Dirigimos de nuevo el cabezal a la posición HOME. Con el motor parado bajamos a mano el cabezal con cuidado comprobando si la broca entra en el taladro. En caso de que la broca no entra es porque existe un desajuste.
● Para ajustar la posición movemos el cabezal en las direcciones X e Y de forma manual eligiendo un paso pequeño (por ejemplo 0.1) hasta conseguir que la broca entre en el agujero sin rozamiento.
● Cuando consigamos el punto de coincidencia dejamos quieto el cabezal y hacemos que la máquina reconozca las nuevas coordenadas de la posición Home.

Tema 1.9.3.- BoardMaster 30
Paso a paso para producir prototipos1. Arrancamos BoardMaster
2. Configuramos BoardMasterBoardMaster se configura la primera vez que se abre guardándose los parámetros de configuración en el archivo *.INI de forma que cuando se cierra el programa, estarán disponibles la próxima vez que arranquemos BoardMaster.● Definimos el interface serie seleccionando la entrada Conectar del menú Configuración.● Comprobamos las selecciones del interface serie en el panel de control de Windows.● Configuramos las selecciones o parámetros del circuit board plotter escogiendo la entrada Selecciones del menú Configuración.● Configuramos los parámetros de las herramientas desde la ventana que se abre al escoger librería de herramientas → Mill/Drill del menú Configuración.● Configuramos las fases de producción escogiendo fases del menú Configuración.
3. Especificar tamaño de placaDefinimos el tamaño de la placa de material a fresar usando la entrada material del menú Configuración.
4. Abrir o crear el jobAbrimos un job existente seleccionando la entrada Abrir del menú Archivo.
5. Importar datos de producciónImportamos los datos de producción LMD creados por CircuitCAM o proyectos HP-GL ya existentes creados por BoardMaster seleccionando la línea LMD o LPR... del submenú importar del menú Archivo.

Tema 1.9.3.- BoardMaster 31
Paso a paso para producir prototipos6.Asignamos HerramientasDebemos asignar la herramientas/fases apropiadas de los datos de producción o proyectos importados seleccionando la línea Herramientas asignadas del menú Editar si BoardMaster no ha sido capaz de asignarlas por sí solo.
7. Situamos los datos de producciónProcedemos a situar los datos de producción o proyectos importados seleccionando la línea Situación del menú Editar o los botones de la barra de herramientas.
8. Guardar un jobUna vez situados todos los proyectos podemos archivar el trabajo seleccionando Guardar/Guardar como del menú Archivo.
9. Seleccionamos la fase de producciónProcedemos a seleccionar la siguiente fase de producción a procesar de la lista de fases de producción de la barra de herramientas.
10. Seleccionamos datosSeleccionamos los datos a enviar al circuit board plotter usando los botones de selección de la barra de herramientas.
11. Comenzamos la operación de fresado/taladrado para la fase seleccionadaPulsamos el botón Start/Stop en la barra de herramientas para enviar los datos seleccionados de la fase de producción actual al circuit board plotter vía interface serie.