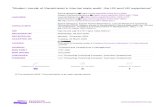Modulo2_3.pdf
-
Upload
diana-andrade -
Category
Documents
-
view
6 -
download
2
Transcript of Modulo2_3.pdf

101
28. Propiedades de la tabla
1. Dentro de la tabla haga clic con el botón derecho y seleccione la opción Propiedades de la tabla.
2. Haga clic en la pestaña adecuada, accederá a las propiedades de toda la tabla, columna, fila o de una celda concreta.
3. Podrá cambiar por ejemplo el alto de una fila específica.
Eliminar filas y columnas
1. Seleccionar las filas o columnas a eliminar.
2. Haga clic con el botón derecho elija
la opción Eliminar celdas elige filas, columnas, celdas o tabla.
Pasos
Pasos
Cambiar el alto de las filas y el ancho de las columnas
Con Propiedades de tabla puede cambiar el alto de las filas, el ancho de las columnas, eliminar filas y columnas, unir y dividir celdas y otras opciones con los que cuenta. Verá que es muy útil en el momento de configurar la tabla.

102
Unir celdas
1. Con la barra de herramientas de Tablas y bordes activa.
2. Seleccionar las celdas a unir y luego hacer clic en el botón derecho para Combinar las celdas.
Pasos

103
Practique con Propiedades de la tabla construya el Calendario.
Actividad
1. Construya la tabla con el número de filas y columnas necesarias desde el principio. No olvide colocar el título primero.
2. Para unir celdas (nombre de los meses y año) use el botón Combina celdas (primero hay que seleccionar las celdas a unir).
3. Los sombreados se colocan con el botón sombreado. 4. Para que no aparezcan los bordes en las celdas que separan los meses tendrá
que usar el botón de bordes y ocultarlos. 5. Use los formatos según su criterio (tamaño letra).
6. El contenido de las celdas está centrado horizontalmente y verticalmente.
Pasos
Guarde el documento en la carpeta materiales con el nombre Ejerciciodeword24.docx.
Calendario del trimestreAÑO 2009
NOVIEMBRE DICIEMBRE
L M M J V S D L M M J V S D L M M J V S D
1 2 3 4
5 6 7 8 9 10 11
12 13 14 15 16 17 18
19 20 21 22 23 24 25
26 27 28 29 30 31
OCTUBRE
1
2 3 4 5 6 7 8
9 10 11 12 13 14 15
16 17 18 19 20 21 22
23 24 25 26 27 28 29
30 1 2 3 4 5 6
7 8 9 10 11 12 13
14 15 16 17 18 19 20
21 22 23 24 25 26 27
28 29 30 31

104
29. Seleccionar celdas, filas, columnas y tablas
Seleccionar una celda
1. Haga clic en la parte inferior izquierda de la celda
2. Cuando el cursor se transforme en flecha, haga clic.
Seleccionar una fila
1. Haga clic al comienzo de la fila.
2. Observe que toda la fila queda seleccionada.
Seleccionar una columna
1. Situar el cursor sobre la columna.
2. Haga clic cuando aparezca la flecha.
Seleccionar una tabla
1. Haga clic sobre el recuadro de la parte superior izquierda.
2. Observará que toda la tabla queda seleccionada.
Para comprender cómo se realizan las operaciones de selección de celdas, filas, columnas, trabaje con el archivo Ejerciciodeword21.docx.
Pasos
Pasos
Pasos
Pasos
Al trabajar con tablas puede seleccionar celdas, filas, columnas y la tabla como tal y aplicar los formatos que corresponda.

105
Practique selección de tablas contruyendo la tabla Desayuno escolar.
Actividad
1. Crear una tabla de 6 columnas y 4 filas.
2. Escriba los datos de la parte inferior y coloque los formatos adecuados.
3. Ajuste la altura de las filas de manera uniforme (todas iguales a la mayor).
4. Centre los textos en las celdas usando la opción alineación de celdas tal como se muestra en la imagen.
Pasos
Guarde el documento en la carpeta materiales con el nombre Ejerciciodeword25.docx.
Desayuno escolar semanal

106
Practique selección de tablas contruyendo la tabla Factura.
1. Cree la tabla siguiente, active la barra de herramientas de Tabla.
2. Las líneas de puntos indican las celdas que han sido
unidas. Para unir celdas debe seleccionar y pulsar en el botón combinar y centrar.
3. Puede controlar el grosor de los bordes en.
4. El tipo de bordes en.
Guarde el documento en la carpeta materiales con el nombre Ejerciciodeword26.docx.
Pasos

107
30. Columnas periodísticas
1. Seleccione el texto.
2. Haga clic en la ficha Diseño de página opción Columnas.
Pasos
3. Seleccionar número de columnas.
4. Si desea más de 3 columnas haga clic en :
5. A p l i c a r línea entre columnas.
6. P a r a f i n a l i z a r haga clic en Aceptar.
Word te permite dar formato al texto en forma de columnas periodísticas al igual que utilizan los diarios en sus columnas informativas, donde el texto fluye desde la parte inferior de una columna al tope de la próxima.

108
Practique aplicar columnas.
Actividad
Pasos
1. Abra el archivo El K'ari K'ari.
2. Aplique los formatos que corresponde.
3. Seleccione el texto.
4. Haga clic en la ficha Diseño de página opción Columnas o bien use el botón de comando.
5. No se preocupe sino coincide exactamente con el ejemplo, la disposición de las líneas puede diferir un poco de una computadora a otra.
6. Utilice letra Arial, tamaño 10 y no olvide justificar.
EL K´ARI K´ARI
abuelita que vendía pequeños cajones de madera. Rápidamente le pregunté ¿cuánto cuesta? “Este es a nueve me mostró uno, pero tengo otros más, vente a este lado te voy a mostrar…” me indicó. Yo pienso que los ancianos ya no tienen que estar trabajando y
“¡El k´ari k´ari le había karirado y se ha muerto...!” me cuenta una abuelita el pasado domingo. Buscando el lugar de donde partiría la última entrada de cierre del carnaval alteño atravesaba la Plaza Juana Azurduy de Padilla, cuando de pronto encontré el puesto de una
menos estar manejando cosas pesadas y por eso le pregunté ¿porqué estás vendiendo aquí en el frio? Y empezó a contarme que tenía su nieta de 26 años, la que había fallecido r e c i e n t e m e n t e porque le habían karirado.

109
Y ¿quién es este p e r s o n a j e ? Desde hace muchos años viene la historia del k´ari k´ari que sería un cura, que haciendo algún tipo de sortilegio en contra de la víctima le hace dormir para
según el “siw siwa” (dice) de las c o m u n i d a d e s esta grasa humana sería muy valiosa y la venderían a un precio alto los que la extraen. Cuando alguien muere sin una razón muy clara
extraerle su grasa. Según ref iere e l investigador Jedu Sagarraga en el Diccionario de la Cultura Nativa en Bolivia, esta grasa sería para que el cura haga sus velas. Por otra parte,
sea porque en el campo no se puede tener un diagnóstico de un médico o por otras razones generalmente se atribuye el deceso de la persona al k´ari k ´ a r i .
Después de haber sido atacado por un k´ari k´ari la muerte suele suceder rápido y por ello, es aún una creencia que se mantiene en el tiempo. Yo escuché decir que los lugares preferidos del k´ari k´ari son los lugares solitarios y los lugares
oscuros. ¡Así que mejor ojo por donde camina!
Publ icado por: boliviaindigena.blogspot.com Lic. Cristina Quisberth
Guarde el documento en la carpeta materiales con el nombre Ejerciciodeword27.docx.

110
31. Letra capital
1. Seleccionar la letra.
2. Haga clic en la ficha Insertar.
3. Haga clic en Letra capital.
4. Seleccionar la posición que tendrá la letra capital en el texto.
5. Seleccionar el tipo de letra.
6. Escriba el número de líneas que ocupará.
7. Haga clic en Aceptar.
Pasos
La letra capital es una excelente técnica para dar apariencia a tus documentos. Consisten en insertar la letra inicial de un párrafo en un tamaño mayor al del resto, como usan los periódicos en sus columnas informativas o las novelas literarias.

111
l 4 de septiembre de 2000, el parlamento nacional, con tratamiento en tiempo y materia, aprueba la Ley 2115 de creación de la Universidad Pública de El Alto.
Esto causo una gran alegría y regocijo en la comunidad universitaria, aunque hubo muchos cambios que se insertaron a última hora en los artículos que no conformaron a los representantes de la Universidad.Por fin una petición y lucha histórica, de una ciudad que en población es la tercera en importancia y con altos índices de pobreza, logra la conquista de una Universidad para la ciudad de El Alto.
Practique aplicar letra capitalEscriba el texto La UPEA.Aplique los formatos, las columnas así como la letra capital.
Actividad
LA UPEA, CONQUISTA SOCIAL DE LA CIUDAD DE EL ALTO
Por: Lic. Inf. Felipe Paucara CondoriDocente Fundador de la UPEA
Se inician clases en materias básicas y métodos y técnicas de estudio. Al inicio la totalidad de los estudiantes inician actividades, en las aulas se observa estudiantes sentados en el piso, en piedras, ladrderiales de apoyo,
en el turno de la noche las velas se utilizan como iluminación a falta de energia eléctrica.Se conforma el primer concejo universitario conformado por docentes y estudiantes de las distintas carreras. Desde mayo a septiembre de 2000, se organizan movilizaciones
(marchas, huelgas de hambre) por la demanda de la Ley de creación de la Universidad Autónoma de El Alto. Se crea la Comisión Interinstitucional para el estudio y la elaboración del proyecto de Ley de creación de la Universidad. Esta comisión integrada por el Ministerio de
Educación, la CEUB, la UMSA; por parte de la ciudad de El Alto el Obispado, el Gobierno Municipal, la COR, que conforman un equipo técnico de alto nivel, para el estudio y la elaboración del proyecto de creación de la Universidad alteña en un plazo de 3 meses.
Guarde el documento en la carpeta materiales con el nombre Ejerciciodeword28.docx.
l Comité Pro U n i v e r s i d a d Autónoma de El Alto junto a sus actores sociales:
FEJUVE, COR, sindicato de la Prensa, instituciones: Gobierno Municipal, Iglesia Católica en marzo del año 2000 convocan a bachilleres a inscribirse al “Curso preuniversitario”, se inscribieron
Facultad Técnica de la UMSA ubicada en la zona Villa Esperanza para la toma simbólica.
cerca de 12,000 estudiantes, de igual modo se convocan a docentes para dictar las clases ad-honorem.El 1 de mayo del mismo año se organiza una gran movilización de forma conjunta entre estudiantes, docentes, instituciones y organizaciones sociales, a la cabeza de la COR con destino a los predios de la
E
Aproximadamente el 45% de la población estudiantil preinscrita y el 15% de docentes finalizaron y fueron parte de todo el movimiento en la lucha por la Universidad.
Este proceso de consolidación de la Universidad como autónoma continuaría hasta el año 2003, pero esa es otra faceta de la Universidad, que seguramente será contado por otros actores. Un gran homenaje a todos los que contribuyeron en la conquista de la Universidad.

112
32. El corrector ortográfico
Escoger el idioma
1. Seleccionar el texto que desea corregir. 2. Proceda a Definir el idioma: haga clic la ficha Revisar.
3. Haga clic en el botón Definir idioma. En nuestro caso, español internacional.
Pasos
Corrector ortográfico
1. Si el texto contiene faltas de, ortografía las encontrará subrayadas:
Rojo: faltas de ortografía. Verde: posibles faltas o sugerencias. (Subrayado no se visualiza al
imprimir). Para hacer la corrección, haga clic con el botón derecho del ratón sobre la palabra a corregir.
Pasos
El corrector ortográfico en Word puede utilizar para corregir y mejorar la ortografía y gramática del documento en diferentes idiomas, en el ámbito boliviano utilizará el castellano.

113
2. Seguidamente se desplegará un menú que presentará posibles alternativas. Habrá que escoger la palabra correcta haciendo clic en ella.
El corrector tiene un pequeño margen de error, no puede distinguir entre palabras que tengan dos sentidos (hasta/asta, quién/quien...). También se puede dar el caso que utilice palabras (apellidos, palabras poco frecuentes...) que no tenga el diccionario y por lo tanto el programa las subraya como una falta aunque estén correctas. En este caso debe omitir la corrección.
Consejos sobre el uso del corrector
El corrector también subraya palabras en color verde, no son necesariamente faltas de ortografía sino avisos de posibles errores sintácticos. Por ejemplo:
a) Hemos olvidado colocar mayúscula al principio del párrafo.b) Es una palabra que se puede escribir o acentuar de dos maneras distintas.

114
Practique el corrector ortográfico en castellano.
Actividad
1. Seleccione primero el texto a corregir.
2. Seleccione el idioma de corrección.
3. Haga clic en la ficha Revisar, opción Definir idioma (castellano clásico o español internacional).
4. No olvide desmarcar la casilla de “No revisar la ortografía ni la gramática”.
5. Haga clic con el botón derecho del ratón sobre las palabras marcadas en Rojo y Verde.
6. En el menú que aparece, seleccione la opción correcta.
7. Abra los archivos que se encuentran en la carpeta materiales:
a) El funeral del río.b) Contaminación del agua.
Corrija y luego proceda a guardar.

115
A crear una tabla mediante las alternativas que existen.
A utilizar la barra de herramientas de tablas y bordes.
A modificar las propiedades de la tabla.
A comprender las formas para seleccionar filas, columnas, celdas y tabla.
A aplicar columnas periodísticas al documento.
A utilizar la letra capital en el documento.
A manejar el corrector ortográfico.
¿Qué hemos aprendido?

116
Unidad didáctica 9
Insertar Objetos
Objetivos
Contenido
Conocer los elementos y las funciones de la barra de
herramientas de dibujo.
Conocer las funciones del elemento autoformas e insertar
en el documento del procesador de textos.
Agregar imágenes en el documento
Conocer la aplicación de la galería de WordArt en el
procesador de texto.
33. Trabajar con autoformas
34. Insertar una imagen
35. Efecto de texto con WordArt

117
33. Trabajar con autoformas
Formas dispone de rectas, curvas ajustables y dibujo a mano alzada para que su imaginación se ponga a trabajar.
Insertar Formas
1. Para activar la barra de herramienta de dibujo haga clic en la ficha Insertar haga clic en Formas.
2. Haga clic en Flechas de Bloque.
Pasos
3. Lleve el cursor a la hoja, haga clic y sin soltar desplace el cursor, verá como se dibuja la forma. No se preocupe por la posición ya que puede luego arrastrarla donde desea.
Microsoft Word dispone de herramientas que permiten realizar gráficos y dibujos denominado Formas que cuenta con multitud de formas listas para usar esquemas, símbolos de diagramas de flujo, flechas, líneas y otros muchos gráficos.

118
Agregar texto
Para incluir texto en las cajas pulse el botón derecho y haga clic en Agregar texto.
Dirección del texto
1. Escribir el texto en la posición normal.
2. Seleccionar el texto.
3. Haga clic en la ficha Herramientas de cuadro de texto opción Formato, haga clic en Dirección del Texto.
Pasos

119
En la barra de herramientas de dibujo encontrará una serie de botones que permitirán mejorar la forma.
Estilos de forma Color de rellenoColor, grosor y tipo de borde
Efectos de sombra Efecto 3D aplicado a la forma
Girar imagenMediante el botón al hacer clic en la Forma podrá hacer girar la orientación de los dibujos que cree.
Pulse sobre el punto verde y arrastre.

120
Practique con las Formas.
Actividad
1. Haga clic en la ficha Insertar selecciona Formas.
2. En Formas escoja la opción Flechas de bloque, seleccione la opción que le interese y dibuje en la hoja. No se preocupe por la posición ya que puede luego arrastrarlo donde quiera.
3. Para incluir texto en los objetos pulse el botón derecho, y haga clic en Agregar texto.
4. La opción de colocar el texto en vertical se encuentra en la ficha Herramientas de cuadro de texto. Debe primero escribir el texto y seleccionarlo dentro de la forma u objeto.
5. Para rellenar de color la Forma en Herramientas de cuadro de texto opción estilos de forma, encontrará las opciones.
Guarde el documento en la carpeta materiales con el nombre Ejerciciodeword29.docx.
Pasos

121
34. Insertar una imagen
Existen varias alternativas para insertar imágenes en el documento, a continuación se explican cada una de ellas.
Imágenes prediseñadas
1. Haga clic en la ficha Insertar.
2. Seleccionar Imágenes
prediseñadas.
3. Aparece la ventana de Insertar imágenes prediseñadas que tiene el programa.
Pasos
I m á g e n e s prediseñadas del Word, ordenadas en secciones
Más imágenes en INTERNET, Galería de imágenes de Microsoft o www.gifmania.com.
Microsoft Word, dispone de varias alternativas para insertar imágenes en el documento. Para importar imágenes desde escáner o cámara de fotos digital debe haber una cámara o escáner compatible con TWAIN (interfaz de plataforma cruzada) que se utiliza para adquirir imágenes electrónicas que se han capturado.

122
Imágenes desde archivo
1. Haz clic en la ficha Insertar botón Imagen.
2. Seleccionar cualquier carpeta donde se tenga imágenes o fotografías que estén guardados en el disco duro.
3. Seleccionar la carpeta donde guardamos los dibujos.
4. Aquí se visualizan las imágenes.
5. Una vez que seleccione la imagen, haga clic en abrir.
Es posible escanear fotografías, guardar en una carpeta e insertar de la manera explicada antes.
Pasos

123
Es posible insertar gráficos SmartArt para comunicar información visualmente (organigramas, diagramas de proceso, pirámides y otros).

124
Practique Insertar imágenes el avión.
Actividad
1. Abra el archivo de texto “El avión”.
2. Para insertar las imágenes haga clic en la ficha insertar seleccionar Imagen.
3. Encontrará la imagen “avion.jpg” en la “Carpeta Materiales”. Insértela usando el botón:
Pasos
La NASA da los últimos retoques a un avión solar experimental de 15 millones de dólares para echarlo a volar sobre el cielo de Hawai el próximo 5 de julio y del cual espera alcance todas las marcas de altura. Helios es el nombre del aparato diseñado por la NASA y la empresa privada AeroVironment, que pretende desarrollar aviones no tripulados con fines comerciales y gubernamentales. Los científicos de este proyecto esperan que el prototipo del Helios, parecido a un bumerán de alas traslúcidas de 76 metros de longitud, les ayude a comprender como volar en Marte y hasta de comienzo a una nueva generación de satélites. El Helios, piloteado a distancia, es el primer paso hacia un avión capaz de desplazarse a 30 mil 500 metros, ó seis mil por encima de la actual marca mundial para aviones autopropulsados y más de tres veces la altura normal de los vuelos comerciales, sostiene la NASA. La matriz de células solares que lleva sobre sus gigantescas alas le permitirá a Helios mantenerse a esa altura durante meses, operando del mismo modo que un satélite de bajo costo capaz de aterrizar para ser reparado.
La NASA echará a volar avión solar de gran altura
Guarde el documento en su carpeta con el nombre Ejerciciodeword30.docx.
j0215086.wmf

125
Practique Insertar imágenes: Parque Madidi.
Actividad
1. Abra el texto Parque Madidi
2. Encontrará las imagenes en la “Carpeta Materiales”. Insértalas usando la ficha Insertar botón Imagen.
Una ceremonia con tributos a deidades Tacanas y una fiesta local fueron parte del lanzamiento oficial de la reserva natural más importante de Bolivia. San Buenaventura, (EL DIARIO 13/4/2008) Wilfran Sánchez, enviado especial.- En medio de tributos a la Madre Tierra, bailes ancestrales y una vegetación exuberante, el Parque Nacional y Área de Manejo Integrado “Madidi” fue lanzado de manera oficial como candidato a la declaratoria de Maravilla Natural del Mundo. El acto fue realizado en la localidad de San Buenaventura con la participación de las autoridades del Viceministerio de Turismo y la Prefectura junto con representantes de la etnia Tacana y los representantes del municipio del lugar.
El evento fue precedido por una visita de periodistas nacionales e internacionales a los atractivos más importantes de la región de preservación absoluta, como los albergues San Miguel del Bala, Mashaquipe y Bala Tours.
Parque Madidi listo para ser Maravilla Natural del Mundo
Pasos
ubicacion.jpg

126
Los sitios se hallan en medio de la selva, a 60 kilómetros en lancha pasando por los ríos Beni y Tuichi, y su trabajo de presentación de los lugares turísticos da prioridad a mantener el ecosistema sin alteraciones.
Organice el texto y las imágenes según su criterio, no se trata de que se quede “exactamente” igual que en el modelo.
El cuidado principal de tan llamativos lugares está también a cargo de guardaparques, 31 en total, que hacen lo posible por proteger casi dos millones de hectáreas. El contingente tiene su base de operaciones en el estrecho de “El Bala”, aunque los efectivos de preservación están desplegados en varias zonas.
Las autoridades municipales y de la comunidad Tacana mencionaron que con el lanzamiento de la postulación oficial del Parque Madidi se espera que la población paceña y del interior presten más atención al destino turístico. Por el momento, los extranjeros de varias naciones son los únicos que acceden a las visitas, puesto que como promedio se precisa 120 dólares para una gira por los atractivos, sin tomar en cuenta los pasajes de avión o de buses que parten de la ciudad de La Paz.
Los jefes de los guardaparques mencionaron que sería preciso por lo menos 100 personas para mejorar el cuidado del Parque Nacional. La labor involucra evitar la cacería de animales, la pesca furtiva y la tala de madera casi extinta, como el roble y la mara.
paisaje.jpg
especie.jpg
Guarde el documento en la carpeta materiales con el nombre Ejerciciodeword31.docx.

127
35. Efectos de texto con WordArt
1. Para agregar al documento un efecto situar el cursor en el lugar del documento donde desea incluir el diseño.
2. Haga clic en la ficha Insertar botón WordArt.
3. Inmediatamente aparece en pantalla el cuadro de diálogo Galería de WordArt, donde seleccionará uno de los estilos y haga clic.
4. A continuación, aparece el cuadro de diálogo Modificar texto de WordArt. Escriba el texto al que desea aplicar el efecto seleccionado.
5. También podrá elegir en este
cuadro de diálogo la fuente, tamaño del texto y los atributos de Negrita y Cursiva.
6. Finalmente haga clic en
Aceptar.
Pasos
Para incluir efectos de texto en los documentos, utilice la galería de WordArt. En esta galería se encuentran efectos prediseñados que pueden ser incorporados en los documentos. Estos efectos incorporan formas, colores, modelos de sombras.

128
7. Una vez insertado el texto aparece la siguiente barra de herramientas de WordArt.
Muestra galería de Word Art.
Cambia el formato de Word Art.
Selecciona formas en Word Art.
Permite modificar el texto de Word Art.

129
Guarde el documento en la carpeta materiales con el nombre Ejerciciodeword32.docx.
Practique WordArt haciendo un cartel.
Actividad
Viva mi patria Bolivia!!!
Todos los bolivianos, donde nos encontremos busquemos la unidad del país y no su desintegración.

130
A insertar objetos del botón de comando Formas.
A conocer las funciones de la barra de herramientas de dibujo.
A insertar imágenes prediseñadas.
A insertar imágenes desde archivo.
A incluir efectos de texto en los documentos con WordArt.
¿Qué hemos aprendido?

131
Unidad didáctica 10
Configuración del documento
Objetivos
Conocer las opciones para configurar una página.
Agregar encabezado y pie de página en el documento.
Insertar la numeración de página.
Contenido
Configuración de la página
Escribir el encabezado y pie de página
Numerar las páginas
36.
37.
38.

132
36. Configuración de la página
1. Haga clic en la ficha Diseño de pagina botón Configurar página.
2. Cuando aparezca la ventana de la derecha haga clic en la pestaña Papel.
3. Haga clic en el combo Tamaño del papel y seleccione la medida del papel.
4. Asegúrese que en el recuadro Aplicar a: esté seleccionado la opción Todo el documento.
5. Finalmente haga clic en Aceptar.
Cambiar el tamaño la página
El formato de papel estándar más usado es el A4. Word permite ajustar el tamaño del papel que se necesita.
Pasos
Microsoft Word permite la configuración del documento como tamaño de papel, márgenes, numeración de página, insertar encabezados y pie de página con la finalidad de mejorar el aspecto del documento.

133
1. Haga clic en la ficha
Diseño de pagina
botón Configurar
página.
2. Abra la pestaña
Márgenes. Indique la
medida deseada para
Superior, Inferior,
Izquierdo y
Derecho.
3. Asegúrese que en el
recuadro Aplicar a:
esté seleccionado la
opción Todo el
documento.
4. Finalmente clic en
Aceptar.
Cambiar los márgenes de la página
Pasos

134
37. Escribir el encabezado y pie de página
Observe que todas las unidades didácticas de trabajo que esté usando, disponen de un encabezado y pie de página.
En el pie se suele colocar el número de página.
1. Haga clic en la ficha Insertar botón Encabezado.
2. Se abre el marco indicando el área correspondiente al encabezado.
3. También aparece la barra de herramientas del encabezado y el pie de página.
Escribir en el encabezado
Pasos
Encabezado
Pie
Barra de herramientas
En esta área puede agregar texto
Los encabezados y los pies de página se encuentran en los márgenes superior e inferior. El texto que escribimos en el encabezado o en el pie se repite en todas las páginas de todo el documento.

135
4. Escriba dentro del área limitada por la línea discontinua. Se pueden utilizar todas las herramientas de texto: alineación, atributos, estilo de letra.
5. Finalmente haga clic en Cerrar encabezado y pie de página a la barra de herramientas.
1. Ingresar a la ficha insertar botón Pie de página. El contenido del pie de página aparecerá en la parte inferior de cada página impresa.
Escribir en el pie de página
Pasos
2. Finalmente haga clic en Cerrar encabezado y pie de página la barra de herramientas y volverá al modo normal de edición.
En esta área puedes agregar texto
Barra de herramientas

136
38. Numerar las páginas
El número de página se coloca en el encabezado o en el pie de página.La posición más común es el pie, centrado alineado a la derecha.
Insertar el número de página
1. Haga clic en el la ficha Insertar y seleccione el botón Números de página.2. Aparecerá una ventana donde:
Pasos
Número por el cual se inicia la numeración, haga clic en Formato del número de página.
Posición del número de página
Alineación del número
Microsoft Word proporciona dos formas de agregar números de página. En ambos casos, los números de página aparecen en el encabezado o pie de página de la parte superior o inferior de la página.

137
3. La numeración es automática. También puedes colocar números de página a través de la barra de herramientas
para Encabezado y pie de página. En esta barra encontrarás botones para colocar la fecha o la hora.
Insertar fecha y hora.
Insertar número.

138
A cambiar el tamaño de la página.
A modificar los márgenes del documento.
A escribir el encabezado y pie de página.
A numerar las páginas del documento.
¿Qué hemos aprendido?

139
Alineación: Determina la posición de un párrafo con relación a los márgenes del bloque de texto: la alineación horizontal sitúa al texto respecto a los márgenes izquierdo y derecho de un bloque de texto, y la alineación vertical sitúa al texto respecto a los márgenes superior e inferior de un bloque de texto.
Archivo: Conjunto de registros relacionados y tratados como una unidad. Un archivo puede contener datos, programas o ambas cosas.
Arrastrar: Procedimiento por medio del cual, con un clic sostenido en el botón izquierdo del ratón, se mueve un objeto o se marca un área contigua en la pantalla, para realizar alguna acción posterior.
Barra de desplazamiento: Panel que permite moverse de modo práctico por el documento abierto, visualizando las zonas que no se ven en la pantalla. Presenta un cuadrado, que sirve para realizar el desplazamiento, flechas horizontales, que se usan para moverse de derecha a izquierda, y viceversa, y flechas verticales, que permiten ir de arriba hacia abajo, y viceversa.
Barra de estado: Panel que se encuentra en la parte inferior de la ventana del programa. Provee información acerca del estado de una aplicación.
Barra de herramientas de acceso rápido: es una barra de herramientas personalizable que contiene un conjunto de comandos independientes de la ficha que se esté mostrando. Puede agregar a esta barra botones que representen comandos y moverla a dos posibles ubicaciones.
Barra de menú: Panel que contiene otros botones con las distintas opciones para realizar determinadas tareas. En ese sentido, es una ventana en él se encuentran las fichas con botones de comando con funciones específicas.
Barra de título: Panel ubicado en el margen superior de una ventana, que contiene el nombre del programa que se está ejecutando y el nombre del documento que se está trabajando.
Botones de comando: Cada grupo cuenta con un conjunto de botones de comando que ejecutan una acción o muestran un menú de comandos.
Carpeta: Contenedor que sirve para organizar los archivos del disco duro o de otro medio de almacenamiento de información. Dentro de una carpeta, es usual encontrar otras carpetas (subcarpetas).
Clic sostenido: Pulsación simple sobre el botón izquierdo del ratón, para realizar alguna acción sin dejar de apretar dicho botón.
Glosario

140
Clic: Pulsación simple en uno de los botones del ratón.
Computadora u ordenador: Conjunto formado por un monitor, un teclado, un ratón y un CPU. Permite manejar electrónicamente todo tipo de información.
CPU: Es la unidad central de proceso que controla y administra todo el sistema.
Cuadro de diálogo: Ventana que facilita la realización progresiva de tareas específicas, como escribir el nombre de un archivo antes de guardarlo.
Cursor: Barra horizontal o vertical que indica la posición de la entrada de texto.
Disco duro: Dispositivo de almacenamiento que conserva la información que ha sido guardada correctamente y donde está almacenado el sistema operativo de la computadora.
Disquete: Medio de almacenamiento de información, de material magnético, fino y flexible, encerrado en una carcasa de plástico cuadrada o rectangular.
Doble clic: Pulsación doble en el botón izquierdo del ratón.
Documento: Tipo de archivo de un procesador de texto, de una hoja de cálculo, de un diseñador de presentaciones o de otros programas, que contiene información diversa (textos e imágenes). Es identificado por un nombre y por su extensión.
Fichas: Los menús y las barras de herramientas principales de Office Word 2007 se han reemplazado por la Cinta de opciones, que se ha diseñado para simplificar la exploración y está compuesta por fichas organizadas en escenarios u objetos específicos. Los controles de cada ficha se organizan además en varios grupos. La cinta de opciones puede incluir contenido más completo que los menús y las barras de herramientas, como botones, galerías y contenido de cuadros de diálogo. Las fichas están diseñadas para estar orientadas a las tareas.
Formato de párrafo: Características de forma cuya aplicación afecta a la totalidad del párrafo, entre ellas: la sangría, el interlineado, la alineación y el espaciado superior e inferior.
Fuente: Tipo de letra que se caracteriza por un estilo particular, por su altura en puntos y por otros atributos de presentación.
Grupos: Incluidos en cada ficha dividen las tareas en subtareas. Está compuesto por un conjunto de botones de comando que ejecutan una acción.
Herramientas de dibujo: Panel que contiene las herramientas más habituales para elaborar dibujos en los documentos.
Herramientas de formato: Panel que contiene botones para cambiar el aspecto del texto, como el color, el tamaño y el tipo de fuente.

141
Herramientas de formato: Panel que contiene botones para cambiar el aspecto del texto, como el color, el tamaño y el tipo de fuente.
Interfaz: En computación, corresponde a la parte de un programa que permite el flujo de información entre el usuario y la aplicación o entre la aplicación y otros programas. Está constituida por un conjunto de comandos y de métodos que permiten tales intercomunicaciones.
Interlineado: Distancia entre las líneas adyacentes de un párrafo. Se mide mediante el espacio de puntos que separa dos líneas de base consecutivas.
Maximizar: Agrandar una ventana lo más posible, de modo que ocupe toda la pantalla.
Menú: Despliegue de una lista de opciones de procesamiento, desde la cual el usuario puede elegir aquella que desea realizar.
Minimizar: Hacer desaparecer una ventana de la pantalla, sin cerrar el programa. En Windows, cuando se minimiza una aplicación, queda un ícono que la representa en la barra de tareas.
Ofimática: Conjunto de aplicaciones de software para el uso personal y en oficinas o entornos profesionales.
Página web: Documento electrónico que contiene información sobre un tema en particular y que está almacenado en una computadora conectada a la red Internet. Una página web puede contener textos combinados con imágenes, vídeos o sonidos, para hacerlo más dinámico.
Pantalla o monitor: Dispositivo de salida que, mediante una interfaz, muestra los resultados del procesamiento de una computadora.
Plataforma: Plataforma sobre la cual se ejecuta/desarrolla un hardware.
Procesador de textos: Aplicación informática destinada a la creación o a la modificación de documentos escritos por medio de una computadora. Es una alternativa potente, versátil y moderna ante la antigua máquina de escribir.
Programa: Archivo ejecutable, por ejemplo, un procesador de textos, un navegador de Internet o un juego para computadora.
Ratón: Pequeño dispositivo complementario que, cuando se mueve sobre el escritorio, a una distancia y en una dirección particular, causa el mismo movimiento del cursor en la pantalla.

142
Regla: Instrumento que aparece en la ventana de un programa y sirve para medir distancias en la hoja sobre la cual se está trabajando en la pantalla.
Sangría: Distancia del párrafo respecto a los márgenes izquierdo o derecho del texto.
Sistema operativo: Conjunto de programas (software) de una computadora, que sirve para llevar a cabo una administración eficaz de los recursos informáticos. Comienza a trabajar cuando seenciende la computadora y gestiona el hardware del equipo, desde los niveles más básicos hasta los más avanzados, permitiendo, también, la interacción con el usuario.
Tabulación: Acción mediante la cual se define distancias iguales para alinear u ordenar un texto exactamente debajo de otro.
Tarea: Acción que lleva adelante un programa.
Tecla: Pieza que representa una letra, un número o un símbolo en un teclado.
Teclado: Conjunto de teclas que sirven para introducir una letra, un número o un símbolo en un documento trabajado con algún programa de la computadora.
Tipo de letra o de fuente: Conjunto de caracteres tipográficos que tienen el mismo estilo.
Triple clic: Pulsación triple en el botón izquierdo del ratón.
Ventana: Trozo de pantalla sobre la cual se ejecuta un programa. Por ejemplo, cuando se lanza un navegador de Internet en una ventana que ocupa sólo la mitad izquierda de la pantalla, las páginas de información que se visitan en Internet se las verá siempre dentro de esa ventana; es decir, en la parte izquierda de la pantalla.
Viñeta: Imagen que antecede un listado en un texto.
Vista normal: Vista que corresponde a la pantalla habitual en la que se realiza la mayor parte del trabajo con un documento.
Vista preliminar: Vista que muestra el aspecto que tendrán las páginas al ser impresas.


144
CURSO DE COMPUTACIÓN
Los participantes inscritos en el CURSO DE COMPUTACIÓN podrán aplicar la prueba del módulo 1 y módulo 2 en línea, en las siguientes fechas:
Módulo 1: desde el 22 al 24 de marzo de 2010Módulo 2: desde el 25 al 27 de marzo de 2010
Los participantes inscritos podrán encontrar información sobre su inscripción, evaluación y actividades curriculares en la dirección: www.minedu.gov.boLa información estará disponible a partir del lunes 22 de marzo de 2010.
ACLARACIÓN
Los cursos de computación para los maestros son totalmente gratuitos.Las clases de computación no son requisito para que el maestro acceda a la computadora personal que será entregada en los próximos meses.