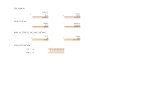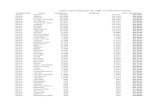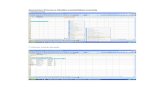Modulo Excel
-
Upload
francisco-javier -
Category
Documents
-
view
228 -
download
1
description
Transcript of Modulo Excel

USO DE LA APLICACION Trabajar con libros de hojas de cálculo Abrir y cerrar una aplicación de hojas de cálculo. Abrir y cerrar hojas de cálculo. Existen diferentes formas de abrir una hoja de cálculo, en este caso partiremos de cero, es
decir desde el botón inicio ubicado en la parte inferior izquierda de nuestras pantallas, una vez nos hemos ubicado procedemos a navegar por el menú inicio, todos los programas,
Microsoft office y elegimos Microsoft Excel 2003 o XP. , como se muestra a continuación.
El siguiente pasó corresponde a como cerramos la hoja de cálculo que abrimos anteriormente. Igualmente existen dos formas de realizar esta actividad, la primera es por
medio del menú archivo, opción salir , y la segunda es a través del botón de
ventana cerrar (Cubo de color rojo marcado con la X). .
En estas dos formas, si no hemos guardado los cambios al documento (lo que hemos estado trabajando en la hoja de cálculo) y posee cierto grado de importancia la información, la aplicación nos preguntara si deseamos guardas los cambios.

Crear un nuevo libro de hojas de cálculo (con la plantilla por defecto).
Verdaderamente este paso es muy sencillo, puesto que partimos del menú archivo y elegimos la opción nueva…
O simplemente, si tenemos una hoja de cálculo abierta, procedemos a dar clic sobre el icono
y listo.
Guardar un libro de hojas de cálculo en una unidad o dispositivo de almacenamiento determinado.
Para realizar esta acción iremos al menú Archivo, opción Guardar como…
De la lista de dispositivos disponibles para almacenamiento, elegimos aquel donde deseamos guardar el documento, en nuestro caso usaremos la unidad de almacenamiento extraíble USB.

Guardar un libro de hojas de cálculo en un formato distinto al original: archivo de texto, RTF, HTML, plantilla, extensión específica para un determinado tipo de software o versión.
Este paso es similar al anterior, lo único que cambia es que de la ventana Guardar como, en la parte inferior se encuentra una opción titulada Guardar como tipo, que cuenta con una lista desplegable.
De esta ventana desplegable, elegimos el tipo de formato que deseamos para guardar nuestro documento.
Alternar entre libros y hojas de cálculo abiertas.
El alternar entre hojas abiertas o libros activos, es muy sencillo puesto que existen dos formas de realizarlo, la primera por medio del Mouse y la segunda a través del teclado.
Cuando trabajamos con el Mouse, simplemente debemos colocar el puntero sobre la hoja del libro que deseamos o sobre el libro activo (abierto) que necesitamos para trabajar.
Con el teclado no es más difícil, solo debemos conocer la combinación de teclas que nos permitirán desarrollar esta actividad, para ser un poco más ilustrativos veámoslo gráficamente a continuación.
Nota: debemos leer el mensaje escrito dentro de la ventana de Excel

Maximizar el Rendimiento
Modificar las preferencias de la aplicación: nombre de usuario.
Para modificar el nombre de usuario vamos al botón de OFFICE, luego a la opción OPCIONES DE EXCEL, al entrar a esta opción nos dirigimos a PERSONALIZAR LA COPIA DE MICROSOFT OFFICE, y cambiamos el nombre de usuario.

Utilizar las funciones de ayuda disponibles.
Para hacer uso de las funciones de ayuda disponibles en la hoja de cálculo, es necesario observar que dentro de la barra de menús que existe un símbolo de pregunta ?, este símbolo representa el sistema de ayuda de la hoja de cálculo. Otra opción que tenemos es simplemente pulsar la tecla F1 para que se abra el asistente de ayuda.
Utilizar las opciones de zoom.
Para usar las opciones del Zoom, debemos ir al menú Ver, seleccionar Zoom, e inmediatamente se abrirá la ventana de ajuste para el Zoom de pantalla, elegimos el tamaño deseado para nuestra capacidad de visualización.
Mostrar y ocultar las barras de herramientas. Restaurar y minimizar la cinta de opciones (barra de herramientas)
La barra de herramientas se encuentra activa en el menú Ver, Barra de herramientas.
Desde allí podremos activar o desactivar las barras necesarias para realizar nuestras actividades, por lo general son dos las más usadas y que prácticamente aparecen predeterminadamente por su auto configuración al momento de instalarse la aplicación sobre el sistema operativo.

Estas barras son:
La barra estándar
La barra formato
Para que estas barras sean visibles al usuario deben estar activas, la forma de validar si están activas es gracias a un chulito que aparece en el lado izquierdo al nombre de cada barra, tal y como se muestra a continuación.
CELDAS
Insertar y Seleccionar
Entender que una celda de una hoja de trabajo debe contener sólo un elemento de datos, por ejemplo, el nombre en una celda, el apellido en células adyacentes).
Es importante que para procesar información, esta debe estar organizada de la mejor forma posible debido al carácter y significado de cada dato, es decir, no es lo mismo contar con un nombre de una persona que contar con una cifra, puesto que el formato del dato de ambos es diferente, para el nombre debe ser tipo texto, mientas que para la cifra deberá ser monetario por ejemplo.
Desde el punto de vista del significado, no es lo mismo decir Alexander que 7708538.

Por ello en la mayoría de las ocasiones se procede a organizar la información en tablas, para dar sentido a los datos y entenderlos como información de alguna utilidad.
Comprender la importancia de crear listas: evitar filas y columnas en blanco en el cuerpo principal de la lista, insertar una fila en blanco ante de la fila de totales, y asegurarse que las células adyacentes a la lista están en blanco.
Como vemos, esta tabla nos presenta información básica de un grupo de personas. Ahora imaginémonos que en el encabezado documento, no apareciera esta frase, como entenderíamos la lista de números que le siguen hacia abajo.

Introducir cifras, fechas y texto en una célula.
Seleccionar una celda, rangos de celda adyacentes o discontinuos de celdas.
Para llevar a cabo esta acción oprimimos la tecla Ctrl + flecha del mouse en la celda que queremos seleccionar así:

Editar y ordenar
Editar y modificar el contenido de una celda.

Utilizar los comandos deshacer y repetir
Para utilizar los comandos deshacer y repetir simplemente nos dirigimos a la parte superior izquierda de nuestra pantalla y ubicamos el mouse en las flechas que indican esta acción.
En los programas de Microsoft Office, como Microsoft Office Word 2007, Microsoft Office PowerPoint 2007, Microsoft Office Excel 2007 y Microsoft Office Access 2007, se pueden deshacer y rehacer hasta 100 acciones. Puede repetir acciones tantas veces como desee.
Deshacer la última acción o acciones realizadas
Para deshacer una acción, siga uno o varios de estos procedimientos:
Haga clic en Deshacer en la barra de herramientas de acceso rápido.
Método abreviado de teclado También puede presionar CTRL+Z.
Para deshacer varias acciones al mismo tiempo, haga clic en la flecha que aparece junto a
Deshacer , seleccione las acciones de la lista que desea deshacer y, a continuación, haga clic en la lista.
Todas las acciones seleccionadas serán invertidas.
Para cancelar una entrada en una celda o en la barra de fórmulas, antes de presionar ENTRAR, presione ESC.
Rehacer las acciones que se han deshecho
Para rehacer una acción deshecha, haga clic en Rehacer en la barra de herramientas de acceso rápido.

Método abreviado de teclado También puede presionar CTRL+Y.
Utilizar el comando de búsqueda de contenidos concretos.
Para buscar contenidos concretos dentro de la hoja de cálculo oprimimos las teclas Ctrl y la tecla B enseguida se abrirá un comando de búsqueda.
1. En una hoja de cálculo, haga clic en cualquier celda.
2. En la ficha Inicio, en el grupo Edición, haga clic en Buscar y seleccionar.
Utilizar el comando de reemplazo de contenidos específicos dentro de una hoja de de cálculo.
Para reemplazar texto o números, escriba el nuevo texto o número en el cuadro Reemplazar con (o deje el cuadro en blanco para no reemplazar los caracteres con nada) y, a continuación, haga clic en Buscar o Buscar todos.
Si el cuadro Reemplazar con no está disponible, haga clic en la ficha Reemplazar.
Si lo desea, puede cancelar una búsqueda en curso presionando ESC.
Para reemplazar la coincidencia resaltada o todas las coincidencias encontradas, haga clic en Reemplazar o Reemplazar todos.
Ordenar un rango de celdas según criterios numéricos o alfabéticos
Ordenar los datos es una parte esencial del análisis de datos. Puede que desee poner una lista de nombres en orden alfabético, compilar una lista de niveles de inventario de productos de mayor a menor u ordenar filas por colores o por iconos. Ordenar los datos ayuda a verlos y a comprenderlos mejor, así como a organizarlos y encontrarlos más fácilmente y a tomar decisiones más eficaces.
Ordenar texto
1. Seleccione una columna de datos alfanuméricos en un rango de celdas o asegúrese de que la celda activa está en una columna de tabla que contiene datos alfanuméricos.
2. En la ficha Inicio, en el grupo Modificar, haga clic en Ordenar y filtrar.

3. Siga uno de los procedimientos siguientes:
Para ordenar en orden alfanumérico ascendente, haga clic en Ordenar de A a Z.
Para ordenar en orden alfanumérico descendente, haga clic en Ordenar de Z a A.
4. También puede ordenar distinguiendo las mayúsculas de las minúsculas.
Ordenar números
1. Seleccione una columna de datos numéricos en un rango de celdas o asegúrese de que la celda activa está en una columna de tabla que contiene datos numéricos.
2. En la ficha Inicio, en el grupo Modificar, haga clic en Ordenar y filtrar y, a continuación, siga uno de los procedimientos siguientes:
Para ordenar de números más bajos a números más altos, haga clic en Ordenar de menor a mayor.
Para ordenar de números más altos a números más bajos, haga clic en Ordenar de mayor a menor.
Duplicar, mover y borrar
Duplicar o copiar contenidos
Puede usar Copiar formato para copiar el formato (como rellenos o bordes) de objetos, texto o celdas de una hoja de cálculo de Microsoft Office Excel.
1. Seleccione el objeto, el texto o la celda de hoja de cálculo con el formato que desee copiar.
2. En la ficha Inicio (o la ficha Mensaje en Microsoft Office Outlook 2007), en el grupo Portapapeles, siga uno de estos procedimientos:
Para copiar el formato a otro objeto, celda o selección de texto, haga clic en Copiar formato.
Para copiar el formato a varios objetos, celdas o selecciones de texto, haga doble clic en Copiar formato.
El puntero cambia a un pincel.
3. Siga uno de los procedimientos siguientes:

Para copiar el formato a un solo objeto o texto, haga clic en el objeto o texto al que desee aplicar el formato.
Para copiar el formato a una sola celda o un rango de celdas, arrastre el puntero del mouse (ratón) por la celda o el rango de celdas al que desee aplicar el formato.
Para copiar el formato a varias celdas o varios rangos de celdas, arrastre el puntero del mouse por las celdas o los rangos de celdas a los que desee aplicar el formato.
Para copiar el formato a varias selecciones de texto, haga clic en cada selección de texto a la que desee aplicar el formato.
Para dejar de aplicar formato, presione ESC.
Utilizar la herramientas autocompletar
Para facilitar la creación y edición de fórmulas, y minimizar los errores de escritura y sintaxis, utilice la característica Fórmula Autocompletar. Después de escribir un = (signo igual) y las letras iniciales o un desencadenador de visualización, Microsoft Office Excel muestra debajo de la celda una lista desplegable dinámica de funciones, nombres y cadenas de texto válidas que coinciden con las letras o con el desencadenador. A continuación, puede insertar un elemento de la lista en la fórmula empleando un desencadenador de inserción.
Escriba = (signo igual) y las letras iniciales o un desencadenador de visualización para iniciar Fórmula Autocompletar.
Conforme escriba, aparecerá una lista desplazable de elementos válidos con la coincidencia más cercana resaltada.
Los iconos representan el tipo de entrada, como una función o referencia de tabla.
La información en pantalla detallada le ayuda a elegir la mejor opción.

Mover contenidos
Puede usar los comandos Cortar, Copiar y Pegar de Microsoft Office Excel para mover o copiar celdas completas o su contenido. También puede copiar contenido o atributos específicos de las celdas. Por ejemplo, puede copiar el valor resultante de una fórmula sin copiar la propia fórmula, o copiar sólo la fórmula.
En la ficha Inicio, en el grupo Portapapeles, siga uno de los procedimientos siguientes:
Para mover celdas, haga clic en Cortar .
Método abreviado de teclado También puede presionar CTRL+X.
Para copiar celdas, haga clic en Copiar .
Método abreviado de teclado También puede presionar CTRL+C.
Seleccione la celda superior izquierda del área de pegado.
Sugerencia Para mover o copiar una selección a otra hoja de cálculo o libro, haga clic en la ficha de otra hoja o pase a otro libro y, a continuación, seleccione la celda superior izquierda del área de pegado.
En la ficha Inicio, en el grupo Portapapeles, haga clic en Pegar .
Método abreviado de teclado También puede presionar CTRL+V.
En la ficha Inicio, en el grupo Portapapeles, siga uno de los procedimientos siguientes:
Para mover la selección, haga clic en Cortar .
Método abreviado de teclado También puede presionar CTRL+X.
Para copiar la selección, haga clic en Copiar .
Método abreviado de teclado También puede presionar CTRL+C.
Haga clic con el botón secundario del mouse en la celda superior izquierda del área de pegado y, a continuación, elija Insertar celdas cortadas o Insertar celdas copiadas en el menú contextual.

Sugerencia Para mover o copiar una selección a otra hoja de cálculo o libro, haga clic en la ficha de otra hoja o pase a otro libro y, a continuación, seleccione la celda superior izquierda del área de pegado.
En el cuadro de diálogo Insertar datos a pegar, haga clic en la dirección en la que desea desplazar las celdas circundantes.
En la ficha Inicio, en el grupo Portapapeles, haga clic en Copiar .
Método abreviado de teclado También puede presionar CTRL+C.
Seleccione la celda superior izquierda del área de pegado.
Sugerencia Para mover o copiar una selección a otra hoja de cálculo o libro, haga clic en la ficha de otra hoja o pase a otro libro y, a continuación, seleccione la celda superior izquierda del área de pegado.
En la ficha Inicio, en el grupo Portapapeles, haga clic en Pegar .
Método abreviado de teclado También puede presionar CTRL+V.
Borrar
Para borrar el contenido o datos de alguna celda o de una selección damos clic derecho sobre el y elegimos la opción ELIMINAR. O oprimimos la tecla SUPRIMIR del teclado.
TRABAJAR CON HOJAS DE CÁLCULO Filas y columnas Seleccionar una columna y rangos adyacentes o discontinuos de columnas.
Para seleccionar una columna lo hacemos con el mouse teniendo oprimida la tecla CTRL, así podremos seleccionar o toda la columna o rangos adyacentes.
Insertar y eliminar filas y columnas en una hoja de cálculo
Siga uno de los procedimientos siguientes:
Para insertar una única fila, seleccione la fila o una celda situada en la fila existente por encima de aquella en la que desea insertar la nueva fila. Por ejemplo, para insertar una nueva fila encima de la fila 5, haga clic en una celda de la fila 5.

Para insertar varias filas, seleccione las filas situadas por encima de la cual desea insertar las nuevas filas. Seleccione el mismo número de filas que desea insertar. Por ejemplo, para insertar tres nuevas filas, es necesario seleccionar tres filas.
Para insertar filas no adyacentes, mantenga presionada tecla CTRL mientras selecciona las filas no adyacentes.
En el grupo Celdas de la ficha Inicio, haga clic en la flecha situada junto a Insertar y, a continuación, en Insertar filas de hoja
Siga uno de los procedimientos siguientes:
Para insertar una única columna, seleccione la columna o una celda de la columna situada inmediatamente a la derecha de la posición en la que desea insertar la nueva columna. Por ejemplo, para insertar una nueva columna a la izquierda de la columna B, haga clic en una celda de la columna B.
Para insertar varias columnas, seleccione las columnas situadas inmediatamente a la derecha de la posición en la que desea insertar las nuevas columnas. Seleccione el mismo número de columnas que desea insertar. Por ejemplo, para insertar tres columnas nuevas, deberá seleccionar tres columnas.
Para insertar columnas no adyacentes, mantenga presionada tecla CTRL mientras selecciona columnas no adyacentes.
En el grupo Celdas de la ficha Inicio, haga clic en la flecha situada junto a Insertar y, a continuación, en Insertar columnas de hoja.
Eliminar
Seleccione las celdas, filas o columnas que desea eliminar.
Y oprima la tecla suprimir, o da clic derecho y luego selecciona la opción eliminar.
Para eliminar celdas seleccionadas, haga clic en la flecha que aparece junto a Eliminar y, a continuación, haga clic en Eliminar celdas.
Para eliminar filas seleccionadas, haga clic en la flecha que aparece junto a Eliminar y, a continuación, haga clic en Eliminar filas de hoja.
Para eliminar columnas seleccionadas, haga clic en la flecha que aparece junto a Eliminar y, a continuación, haga clic en Eliminar columnas de hoja.

Modificar el ancho de columnas y el alto de las filas a un valor específico
En una hoja de cálculo, puede especificar un ancho de columna comprendido entre 0 (cero) y 255. Este valor representa el número de caracteres que se pueden mostrar en una celda con formato de fuente estándar. El ancho de columna predeterminado es de 8,43 caracteres. Si una columna tiene un ancho de 0, la columna se oculta.
Ancho de columna
Seleccione la columna o columnas que desea cambiar.
En el grupo Celdas de la ficha Inicio, haga clic en Formato.
En Tamaño de celda, haga clic en Ancho de columna.
En el cuadro Ancho de columna, escriba el valor que desee.
Alto de fila
Seleccione la fila o filas que desea cambiar.
En el grupo Celdas de la ficha Inicio, haga clic en Formato.
En Tamaño de celda, haga clic en Alto de fila.
En el cuadro Alto de fila, escriba el valor que desee.
Congelar y descongelar títulos en filas y columnas
Para inmovilizar paneles debemos ir a la casilla VISTA, luego VENTAN y luego la opción INMOVILIZAR PANELES y elegimos la opción que mas necesitemos.

Hojas de cálculo Alternar entre hojas de cálculo
Guiados por la grafica anterior para alternar entre hojas de cálculo solo nos dirigimos con el mouse a la hoja que queramos y la abrimos dando clic. Crear y eliminar una hoja de cálculo Para insertar una hoja de cálculo nueva, siga uno de los procedimientos siguientes:
Para insertar rápidamente una hoja de cálculo nueva al final de las hojas de cálculo existentes, haga clic en la ficha Insertar hoja de cálculo en la parte inferior de la pantalla.
Para insertar otra hoja de cálculo delante de una existente, seleccione esta hoja de cálculo y luego, en la ficha Inicio, en el grupo Celdas, haga clic en Insertar y, a continuación, haga clic en Insertar hoja.
Para eliminar una hoja de cálculo
Puede hacer clic con el botón secundario en la ficha de hoja de una hoja de cálculo o en la ficha de hoja de cualquiera de las hojas de cálculo seleccionadas que desee eliminar y, a continuación, haga clic en Eliminar.
Comprender la importancia de poner nombres a las hojas de cálculo.
Es de vital importan personalizar nuestras hojas de cálculo poniéndoles nombres de acuerdo al tema que estemos trabajando.
En la barra de las fichas de hojas, haga clic con el botón secundario del mouse en la ficha de hoja cuyo nombre desea cambiar y, a continuación, haga clic en Cambiar nombre.
Seleccione el nombre actual y, a continuación, escriba el nombre nuevo.

Duplicar y mover hojas de cálculo
Para mover una hoja de cálculo o duplicar una hoja de cálculo solo damos clic derecho en el nombre de la hoja de cálculo y damos clic en la característica mover o copiar
FORMULAS Y FUNCIONES
Formulas
Importancia de las formulas
Las fórmulas son ecuaciones que efectúan cálculos con los valores de la hoja de cálculo. Una fórmula comienza por un signo igual (=). Por ejemplo, la siguiente fórmula multiplica 2 por 3 y, a continuación, suma 5 al resultado.
=5+2*3
Generar formulas
SUMA
Para realizar esta tarea, utilice el operador aritmético + (signo mas).
Por ejemplo, si escribe la fórmula siguiente en una celda:
=10+5 La celda muestra el resultado siguiente:
15 RESTA
Para realizar esta tarea, utilice el operador aritmético - (signo menos).
Por ejemplo, si escribe la fórmula siguiente en una celda:
=10-5 La celda muestra el resultado siguiente:
5 MULTIPLICAR
Para realizar esta tarea, utilice el operador aritmético * (asterisco).
Por ejemplo, si escribe la fórmula siguiente en una celda:
=5*10 La celda muestra el resultado siguiente:

50
DIVIDIR
Para realizar esta tarea, utilice el operador aritmético / (barra diagonal).
Por ejemplo, si escribe la fórmula siguiente en una celda:
=10/5 La celda muestra el resultado siguiente:
2
Referencias absolutas y relativas en Excel
Una referencia relativa indica la posición relativa de una celda con respecto a la que contiene la fórmula y cuando se copia en otra posición, modifica y actualiza las posiciones. Es una referencia posicional o relativa, por ejemplo, C4.
Una referencia absoluta es una introducción explícita y única de otra celda en un cálculo, no de su posición relativa.
=B3/$B$8
Funciones
Promedio, Mínimo, Máximo, Contar
PROMEDIO
Para utilizar la función PROMEDIO damos clic en la opción fx y luego en PROMEDIO como lo indica la imagen, después ponemos el rango de números que queremos promediar y listo.

MINIMO
Para utilizar la función MINIMO damos clic en la opción fx y luego en MIN como lo indica la imagen, después ponemos el rango de números que queremos.
MAXIMO
Para utilizar la función MAXIMO damos clic en la opción fx y luego en MAX como lo indica la imagen, después ponemos el rango de números que queremos.
CONTAR
Para utilizar la función CONTAR damos clic en la opción fx y luego en CONTAR como lo indica la imagen, después ponemos el rango de números que queremos.

Función SI
Devuelve un valor si la condición especificada es VERDADERO y otro valor si dicho argumento es FALSO.
Utilice SI para realizar pruebas condicionales en valores y fórmulas.
FORMATO
Números y fechas
Dar formato a celdas número
Vamos a formato y damos clic en CELDAS
Luego seleccionamos en categoria la opcion NUMERO.

Dar formatos de fechas
Para dar formato de fecha damos clic derecho sobre nuestra selección y luego en categoría seleccionamos FECHA
Dar formato de porcentaje
Para dar formato de porcentaje damos clic derecho sobre nuestra selección y luego en categoría seleccionamos PORCENTAJE

Contenidos
Cambiar tamaño y tipos de fuente
Para cambiar el tamaño de nuestro texto en la casilla INICIO en la ventana FUENTE cambiamos el tamaño de nuestro texto. Así como lo indica la imagen.
Para cambiar la fuente de nuestro texto en la casilla INICIO en la ventana FUENTE cambiamos la FUENTE de nuestro texto por una de nuestro gusto. Así como lo indica la imagen.

Utilizar la herramienta negrita, cursiva, subrayado y doble subrayado.
NEGRITA
CURSIVA
SUBRAYADO
DOBLE SUBRAYADO
Para cambiar estas opciones recordemos que siempre debemos seleccionar la celda o celdas que queremos modificar.

Aplicar diferentes colores al contenido y al fondo de una celda.
COLOR DE FONDO
CAMBIAR COLOR DE CONTENIDO
QUITAR COLOR DEL FONDO

RESTAURAR COLOR NORMAL DEL CONTENIDO
Copiar formato en celdas o rango de celdas
Para copiar los formatos nos ubicamos en la celda que ya tiene el formato y lo copiamos así:
Efectos de alineación y bordes
Aplicar ajustes de texto
Para aplicar ajustes de texto; seleccionamos la celda o celdas que queremos modificar y cambiamos las opciones así:
En la parte superior de la opción inicio entramos todas las opciones para modificar el contenido de cada celda.

Alinear texto
Para alinear el texto debemos estar en la casilla Inicio.
IZQUIERDA
ALINEAR A LA DERECHA
CENTRAR
Para llevar a cabo estas opciones en varias celdas solo las seleccionamos y aplicamos los cambios.

PARTE SUPERIOR
PARTE MEDIA
PARTE INFERIOR
Combinar celdas y centrar un titulo
Para llevar a cabo esta acción oprimimos la opción COMBIANAR Y CENTAR que está en la casilla INICIO, como lo indica la imagen.

Anadir bordes a una celda o rango de celdas líneas y colores
Para utilizar esta función debemos estar en la casilla Inicio.
COLOR DE BORDES

ESTILO DE LINEAS
GRAFICOS
Utilización de gráficos
Crear gráficos
Para crear un grafico vamos a la casilla INSERTAR luego a GRAFICOS y después seleccionamos el grafico de nuestra preferencia

Seleccionar un grafico
Para seleccionar un grafico nos ubicamos con el mouse sobre el grafico damos un clic y de eta manera queda seleccionado el grafico.
Cambiar el tipo de grafico
Para cambiar el tipo de grafico hacemos lo siguiente:
Damos clic derecho sobre nuestro grafico y aplicamos la opción CAMBIAR TIPO DE GRAFICO
Cuando ingresamos a esta opción el siguiente pantallazo que nos aparecerá es el siguiente

Desplazar, cambiar el tamaño y borrar un grafico
DESPLAZAR:
Para desplazar un grafico lo seleccionamos con el mouse y lo movemos como nos indica la grafica.
CAMBIAR EL TAMAÑO
Para cambiar el tamaño de un grafico, seleccionamos con el mouse uno de los vértices y reducimos al tamaño que deseemos.

Al reducir el tamaño del grafico queda así.
Editar
Añadir, eliminar y modificar el título de un grafico
AÑADIR
Nos dirigimos a la pestaña Presentación y seguimos los pasos que nos indica la grafica.
Creamos el cuadro en el cual queremos escribir nuestro titulo

Una vez creado nuestro cuadro de texto podemos añadir nuestro contenido así:
ELIMINAR
Seguimos el mismo procedimiento que usamos para borrar cualquier tipo de información

Seleccionamos lo que queremos borrar y oprimimos Spr o borrar y obtendremos lo siguientes resultados
MODIFICAR
PREPARACION DEL PROCESO DE SALIDA
Preparación
Cambiar Márgenes de la Hoja de Calculo
Para cambiar las márgenes de nuestra hoja de cálculo nos situamos en la casilla DISEÑO DE PAGINA y seleccionamos la opción MARGENES

Como nos podemos dar cuenta se nos despliegan varias opciones como ÚLTIMA CONFIGURACION, NORMAL, ANCHO, ESTRECHO. Elegimos la opción MARGENES PERSONALIZADAS.
Al dar clic en la opción MARGENES PERSONALIZADAS nos aparece la siguiente ventana.
En esta ventana se nos indica las márgenes a personalizar SUPERIOR, INFERIOR, DERECHA E IZQUIERDA.
A continuación modificamos los valores según nuestra necesidad.

Para nuestro caso lo hemos configurado así: SUPERIOR 3, INFERIOR 3, IZQUIERDO 2, DERECHO 2.
Cambiar orientación de la página y el tamaño del papel
Para cambiar la orientación de la hoja como lo indica la grafica nos dirigimos a la casilla DISEÑO DE PAGINA y damos clic en la opción ORIENTACION, al abrir esta opción podemos orientar nuestra hoja en dos maneras HORIZONTAL Y VERTICAL.
Y para cambiar el tamaño de la hoja elegimos en la casilla DISEÑO DE PAGINA la opción tamaño; y elegimos la de nuestra preferencia si utilizamos la opción MAS TAMAÑOS DE PAPEL, podremos encontrar más opciones no comunes.

Ajustar el contenido de una hoja de cálculo al tamaño de impresión.
Para ajustar el contenido de una hoja de cálculo al tamaño de impresión lo primero que debemos hacer es configurar nuestras preferencias en cuanto a las márgenes y el tipo de papel o tamaño de papel.
Al hacer esto encontraremos que en nuestra hoja aparece delineado los márgenes y límites de la hoja.
Después de esto debemos procurar que nuestro contenido este dentro de estos márgenes.
Para este caso el contenido que tenemos no queda dentro de nuestro rango a imprimir entonces podemos hacer lo siguiente:
REDUCIR COLUMNAS

Como podemos ver ahora nuestro contenido esta dentro del margen a imprimir.
La otra opción es modificar nuestras márgenes de manera que el contenido que queremos imprimir no se salga del rango de impresión y nuestra impresión quede completa.
Añadir y modificar textos en el encabezado y pie de página
Agregar o modificar el texto de un encabezado o pie de página
En las hojas de cálculo, puede trabajar con encabezados y pies de página en la vista Diseño de página. En otros tipos de hojas, como hojas de gráficos o gráficos incrustados, puede trabajar con encabezados y pies de página en el cuadro de diálogo Configurar página.
Agregar o modificar el texto de un encabezado o pie de página de una hoja de cálculo en la vista Diseño de página
Haga clic en la hoja de cálculo en la que desee agregar o modificar encabezados o pies de página.
En la ficha Insertar, en el grupo Texto, haga clic en Encabezado y pie de página.
Siga uno de los procedimientos siguientes:
Para agregar un encabezado o pie de página, haga clic en el cuadro de texto izquierdo, central o derecho de encabezado o pie de página, en la parte superior o inferior de la página de la hoja de cálculo.
Para cambiar un encabezado o pie de página, haga clic en el cuadro de texto de encabezado o pie de página en la parte superior o inferior de la página de la hoja de cálculo que corresponda y, a continuación, seleccione el texto que desea cambiar.
Escriba el texto que desea que aparezca.
Para eliminar una parte del encabezado o pie de página, selecciónela en el cuadro de texto de encabezado o pie de página y, a continuación, presione SUPR o RETROCESO. También puede hacer clic en el texto y digitar RETROCESO para eliminar los caracteres anteriores.
Agregar o modificar el texto de un encabezado o pie de página de un gráfico
Haga clic en la hoja de gráfico o en el gráfico incrustado al que desea agregar encabezados o pies de página, o que contiene los encabezados o pies de página que desea cambiar.
En la ficha Insertar, en el grupo Texto, haga clic en Encabezado y pie de página.

Haga clic en Personalizar encabezado o en Personalizar pie de página.
Haga clic en el cuadro Sección izquierda, Sección central o Sección derecha y, a continuación, en los botones para insertar la información de encabezado o pie de página que desee incluir en esa sección.
Para agregar o cambiar el texto del encabezado o pie de página, escriba el texto adicional o edite el existente en el cuadro Sección izquierda, Sección central o Sección derecha.
Revisar e imprimir
Revisar y corregir los cálculos y el texto de la hoja de cálculo.
Debemos tener en cuenta que antes de imprimir debemos revisar nuestro datos y verificar que estén completos y de manera correcta tanto numérica como alfabéticamente.
Es de vital importancia corregir antes de imprimir y no imprimir y luego corregir.
Líneas divisorias
Para que una hoja de cálculo o libro impreso sea más fácil de leer, puede imprimirlos con líneas de división que rodeen a las celdas.
En el grupo Opciones de la hoja de la ficha Diseño de página, active la casilla de verificación Imprimir, situada bajo Líneas de división.
Haga clic en el botón de Microsoft Office y, a continuación, en Imprimir.
Método abreviado de teclado También puede digitar CTRL+P.
IMPRIMIR ENCABEZADOS DE FILAS O COLUMNAS
Para que las filas y las columnas sean más fáciles de identificar en una copia impresa, puede mostrar sus encabezados. Los encabezados de fila son los números de fila que aparecen a la izquierda en una hoja de cálculo. Los encabezados de columna son las letras o números que aparecen en la parte superior de las columnas en una hoja de cálculo.

También puede imprimir los rótulos de columna o fila (o imprimirlos como títulos) de todas las páginas especificando las filas y las columnas que desea repetir en la parte superior o a la izquierda de todas las páginas impresas.
Imprimir encabezados de filas y columnas
Seleccione la hoja u hojas de cálculo que desee imprimir.
En la ficha Diseño de página, en el grupo Opciones de la hoja, active la casilla de verificación Imprimir, situada bajo Títulos.
Imprimir encabezados de filas o columnas en todas las páginas
Seleccione la hoja u hojas de cálculo que desee imprimir.
En la ficha Diseño de página, en el grupo Configurar página, haga clic en Imprimir títulos.
En la ficha Hoja, en el cuadro de diálogo Configurar página, siga uno o varios de estos procedimientos:
En el cuadro Repetir filas en extremo superior, indique la referencia de las filas que incluyan encabezados de columna.
En el cuadro Repetir columnas a la izquierda, escriba la referencia de las columnas que incluyan los rótulos de fila. Haga clic en Imprimir.
Vista preliminar o vista previa
Siga los procedimientos siguientes en los programas de 2007 Microsoft Office system que se indican:
Haga clic en el botón de Microsoft Office , elija la flecha situada junto a Imprimir y, a continuación, haga clic en Vista preliminar.
Obtener una vista preliminar de páginas de hoja de cálculo antes de imprimirlas
Haga clic en la hoja de cálculo de la que desea obtener la vista preliminar antes de imprimirla.

Haga clic en el Botón Microsoft Office , haga clic en la flecha situada junto a Imprimir y, a continuación, haga clic en Vista preliminar. Método abreviado de teclado También puede presionar CTRL+F2.
Imprimir
RANGO DE CELDAS
Primero seleccionamos lo que queremos imprimir y hacemos lo siguiente: Abrimos la opción imprimir así:
Y seleccionamos la opción imprimir (selección) y le damos en la opción copias las que deseemos para nuestro caso 4.

HOJA DE CÁLCULO CON NÚMERO DE COPIAS
Cambiamos la opción selección por HOJAS ACTIVAS y número de copias 5.
LIBRO COMPLETO