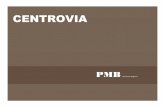MODULO DE PRESENTACIÓN DE PROYECTOS PMB ONLINE · Módulo de Presentación de Proyectos – PMB...
Transcript of MODULO DE PRESENTACIÓN DE PROYECTOS PMB ONLINE · Módulo de Presentación de Proyectos – PMB...

MANUAL DE USUARIO
MODULO DE
PRESENTACIÓN DE
PROYECTOS
PMB ONLINE

MANUAL DE USUARIO
Módulo de Presentación de Proyectos – PMB Online 1
Este módulo permite a los municipios la Presentación de Proyectos de la línea de inversión de Acciones Concurrentes y solicitudes de Suplemento de Recursos para proyectos en ejecución, la aprobación u observación de antecedentes por parte de la Unidad Regional SUBDERE y la Admisión Técnica u observación de proyectos y solicitudes por parte de la Únidad Técnica o provisiones de los diversos Programas. Para ingresar al sistema debe ingresar al sitio www.chileindica.cl/pmb e ingresar el usuario y contraseña de su credencial de acceso en el siguiente cuadro:
Por motivos de seguridad se solicita realizar, antes del primer ingreso al sistema, el cambio de clave de su credencial de usuario. Para esto, debe clicquear la sección ‘Cambiar Contraseña’, donde aparecerá la siguiente ventana:
En esta ventana, debe indicar su nombre de usuario y su contraseña, luego debe indicar su nueva contraseña y repetirla para su verificación. Para guardar la nueva contraseña, debe cliquear el botón ‘Grabar cambio’. Para cancelar la acción, cliquear el botón ‘Cancelar’.

MANUAL DE USUARIO
Módulo de Presentación de Proyectos – PMB Online 2
Por defecto, el sistema ingresa al informe ‘Resumen de Proyectos Presentados’. Para ingresar al menú de Presentación de Proyectos debe hacer clic en la pestaña ‘DETALLE PRESENTACIÓN’:
En el módulo de Presentación de Proyectos PMB Online la secuencia del proceso es la siguiente:
1. El Encargado Municipal presenta un proyecto nuevo o solicita un suplemento,
ingresando todos los antecedentes solicitados en pantalla y enviándolo a la Unidad Regional SUBDERE.
2. La Unidad Regional SUBDERE revisa los antecedentes presentados por el municipio, entregando el ‘Check List’ al proyecto (o solicitud de suplemento) y enviándolo a la Central SUBDERE, u
3. Observar el Proyecto y enviarlo de vuelta al municipio para su corrección. 4. Si el proyecto cuenta con el ‘Check List’ de la URS, este será analizado por la
Unidad Técnica PMB o las Provisiones de cada Programa, quienes podrán darle ‘Admisibilidad Técnica’ y enviarlo al repositorio de la Cartera de Inversiones, o
5. Podrán observarlo y devolverlo al Municipio para su modificación. 6. Si el proyecto es Observado, el Encargado Municipal deberá realizar los cambios
sugeridos según las observaciones realizadas por la Unidad Regional SUBDERE o la Unidad Técnica PMB y volver a postular el proyecto.

MANUAL DE USUARIO
Módulo de Presentación de Proyectos – PMB Online 3
Menú Principal – Presentación de Proyectos y Solicitud de Suplementos PMB Online:
Área de Filtros
Permite filtrar el conjunto de proyectos a mostrar en la grilla para su selección y posterior proceso, de acuerdo a las siguientes variables:
Año Permite filtrar por el año de presentación del proyecto.
Programa Permite filtrar por el tipo de Programa al que pertenece un proyecto.
Tipo de Acción Permite filtrar por la tipología de acción del proyecto postulado.
Región Permite filtrar los registros por la región a la que pertenecen.
Comuna Permite filtrar los proyectos por el Municipio que los postula.
Estado Permite filtrar por el estado en el que se encuentra el proyecto.
Identificación del usuario
Área de Filtros
Área de Registros
Área de botones de acción

MANUAL DE USUARIO
Módulo de Presentación de Proyectos – PMB Online 4
Además de los filtros antes mencionado, se dispone de dos botones adicionales que permiten la busqueda de texto en la grilla que se muestra los programas postulados.
Permite ingresar un texto para realizar una búsqueda en la grilla. La búsqueda se realiza sobre todos los campos visibles. Al encontrar un registro, selecciona el programa que contiene el texto buscado.
Permite repetir la búsqueda establecida.
Área de Registros El área de proyectos muestra la lista de todos proyectos nuevos o solicitudes de suplemento que han sido ingresados al sistema.
El Área de Registros presenta la siguiente información:
Estado Indica el estado del proyecto o solicitud de suplemento.
Nombre del proyecto
Indica el nombre del proyecto presentado. La solicitud de suplemento hereda el nombre del proyecto original.
Aporte SUBDERE Indica los recursos solicitados por el Municipio a la SUBDERE para la ejecución del proyecto presentado, o bien, el monto a suplementar para el proyecto indicado.

MANUAL DE USUARIO
Módulo de Presentación de Proyectos – PMB Online 5
Programa Indica el programa al que postula el proyecto.
Tipo de Acción Indica el tipo de acción del proyecto presentado.
Subtipología Indica la subtipología del proyecto presentado
Tipo de Solicitud Indica el tipo de solicitud realizada por el municipio: ASIGNACIÓN si es un proyecto nuevo o SUPLEMENTO si es una solicitud de suplemento de recursos.
Plan Indica el plan al que pertenece el proyecto
Comuna Municipio que presenta el proyecto o solicitud de suplemento
Fecha Presentación Indica la fecha de presentación del proyecto.
Código PMB Indica el Código PMB del Proyecto o Solicitud de Suplemento.
Área de Botones de Acción El área de botones de acciones presenta las diversas opciones posibles en el módulo de Presentación de Proyectos, las cuales serán habilitadas según el perfil del usuario.

MANUAL DE USUARIO
Módulo de Presentación de Proyectos – PMB Online 6
PRESENTACIÓN DE PROYECTOS – RESPONSABLE MUNICIPAL
A través de este módulo los municipios deberán presentar los proyectos de la Línea de Acciones Concurrentes con todos sus antecedentes y documentación, así como también las solicitudes de suplementación de recursos para los proyectos aprobados o en ejecución. Por ende, el módulo de Presentación de Proyectos representará la cartera de proyectos de cada municipio. El Menú de presentación de proyectos es el siguiente:
Al inferior de la pantalla se encuentran los botones de acción del menú:
Esta opción permite ingresar un nuevo proyecto a la cartera de proyectos del Municipio.
Esta opción permite crear una nueva solicitud de suplemento de recursos para un proyecto aprobado o en ejecución.
Esta opción permite editar un proyecto o una solicitud de suplemento que se encuentren en los siguientes estados: ‘En Creación Municipal’, ‘En Corrección Municipal’, ‘Observado URS’, ‘Observado por PMB’.
Esta opción permite eliminar un proyecto o una solicitud de suplemento en estado ‘En Creación Municipal’.
Esta opción permite le permite al usuario visualizar la ficha del proyecto sin poder ejecutar otra acción.
Esta opción permite al usuario exportar a Excel los proyectos presentes en el área de registros.

MANUAL DE USUARIO
Módulo de Presentación de Proyectos – PMB Online 7
Ficha de Postulación de Proyectos Nuevos
Esta ficha permite ingresar un proyecto nuevo ó editar los campos asociados a un proyecto existente.
Para presentar un proyecto nuevo el municipio deberá indicar la siguiente información:

MANUAL DE USUARIO
Módulo de Presentación de Proyectos – PMB Online 8
I. Antecedentes Generales: En esta sección se deben ingresar los antecedentes generales del proyecto.
La información solicitada es la siguiente:
Nombre del proyecto Nombre identificador del proyecto a presentar
Programa Programa
Tipología de Acción Tipo de Acción solicitada para el proyecto
Subtipología Subtipología del proyecto. Este campo es obligatorio sólo para algunos programas y tipologías.
Plan Plan Especial al que pertenece el proyecto
Código BIP Si el proyecto está inscrito en el Banco Integrado de Proyectos, se debe ingresar el código BIP del proyecto.
Asociación de Municipalidades
Indica si el proyecto a presentar pertenece a una asociación de Municipalidades o no. De ser así, de desplegará una nueva sección (ver imagen siguiente), donde se deberá ingresar los datos de la Asociación.
Nombre de la Asociación Nombre de la Asociación de Municipalidades que presenta el proyecto.
N° de Municipios Asociados N° de Municipalidades asociadas que presentan el proyecto.
Municipio que solicita Indica el Municipio que presenta el proyecto. Este dato se establece por defecto, no es modificable.
Municipalidades Asociadas Se deben indicar los municipios que participan de la Asociación.

MANUAL DE USUARIO
Módulo de Presentación de Proyectos – PMB Online 9
Localidades Se indican las localidades en que se ejecutará el proyecto.
II. Justificación: En esta sección de debe indicar la justificación del proyecto, en la cual se deben indicar datos como la caracterización socioeconómica de los potenciales beneficiarios directos, su situación sanitaria, capacidad y carencia municipal para desarrollar el proyecto, antecedentes de puntaje de Ficha de Protección Social indicando el porcentaje de habitantes bajo los 12.666 puntos, índices ficha CASEN, entre otros.
III. Descripción de la Acción solicitada: En esta sección de debe detaller de manera concisa lo que se va a desarrollar, referencias a carencias de saneamiento básico de la localidad, en los casos de estudios o diseños. Referencias a las características del proyecto y funciones a desarrollar, para inspección o asistencia técnica. En caso de obras las que se van a materilizar, indicando cantidades globales.
IV. Plazo: En esta sección se indica el plazo de ejecución del proyecto. Se debe indicar el plazo de ejecución en días, el sistema calcula automáticamente su equivalente en meses.

MANUAL DE USUARIO
Módulo de Presentación de Proyectos – PMB Online 10
V. Aportes: En esta sección se debe indicar el costo total del proyecto, los recursos que cada entidad entregará para el desarrollo de un proyecto o iniciativa, si lo hay. En caso que el municipio destine recursos deberá indicarlo donde corresponde, así como si existe aporte de terceros, y claramente se debe señalar el aporte solicitado a la SUBDERE. Se sugiere redondear los montos a miles de pesos.
VI. Beneficiarios: En esta sección se debe indicar la cantidad y tipos de beneficiarios, corresponde a la población objetivo para la cual esta focalizado el proyecto, en el caso de los directos corresponde por lo general al mismo número de familias beneficiadas, los indirectos son por una parte el nº total de integrantes de esas familias y además aquellos que pueden obtener algún beneficio posterior o indirecto.
VII. Observaciones: En esta sección el municipio puede ingresar todas las observaciónes que considere pertinente acerca del proyecto.

MANUAL DE USUARIO
Módulo de Presentación de Proyectos – PMB Online 11
VIII. Documentación a presentar: En esta sección se debe anexar toda la documentación asociada al proyecto. Para cada tipología de acción concurrente se ha establecido una documentación mínima a presentar para solicitar asignación de recursos, sin perjuicio que se pueda anexar cualquier antecedente complementario que aporte al requerimiento. Dependiendo de la tipología y programa al cual desee postular se deberá adjuntar los respaldos pertinentes.
Para que el proyecto sea enviado a la Unidad PMB (SUBDERE Central) debe contener toda la documentación solicitada en este ítem. El sistema está configurado para anexar documentos de un máximo de 5Mb y los siguientes formatos:
- Documentos de Texto (formatos .doc,.docx y .pdf). - Planillas de Cálculo (formatos .xls y .xlsx). - Planos (formato .dwg), y - Archivos comprimidos (formatos .zip y .rar).
Se pueden realizar 3 acciones:
Adjuntar Documento Permite adjuntar el documento solicitado.

MANUAL DE USUARIO
Módulo de Presentación de Proyectos – PMB Online 12
Para adjuntar un documento debe hacer clic en el botón , aparecerá la siguiente ventana:
Luego se debe pinchar el botón , buscar el archivo, seleccionarlo y pinchar el botón
, aparecerá la siguiente ventana de confirmación:
Para cancelar debe pinchar el botón .
Ver Documento
Permite visualizar o descargar el documento seleccionado, según el formato del mismo.
Para realizar esta acción debe hacer clic en el botón .
Eliminar Documento Permite eliminar el documento seleccionado, haciendo clic en el botón .
IX. Otra Documentación a presentar: Además de la documentación del proyecto, existe la opción de adjuntar otro tipo de antecedentes en esta sección:
Para adjuntar un nuevo documento indicar la identificación del documento, lugo hacer clic
en el botón , buscar el documento, seleccionarlo y hacer clic en el botón
. El documento será anexado a la ficha del proyecto:

MANUAL DE USUARIO
Módulo de Presentación de Proyectos – PMB Online 13
Para visualizar el documento adjunto debe hacer clic en el botón .
Para eliminar el documento, debe hacer clic en el botón . X. Referencias Municipales: En esta sección debe indicar los datos de contacto del responsable municipal del proyecto: nombre completo, fono fijo (máximo 10 caracteres), fono móvil (máximo 8 caracteres) y correo electrónico.
XI. Oficio Conductor: En esta sección debe indicar el número del Oficio Conductor y la Fecha de Emisión del mismo.

MANUAL DE USUARIO
Módulo de Presentación de Proyectos – PMB Online 14
Botones de Acción de la Ficha de Postulación de Proyectos En la parte inferior de la ficha se presenta la siguiente barra de opciones:
Esta opción permite grabar los datos ingresados a la Ficha y dejarla en estado ‘En Creación Municipal’ o ‘En Corrección Municipal, si el proyecto fue observado. Esto le permite al usuario seguir modificando la ficha antes de postular el proyecto.
Esta opción permite grabar los datos ingresados a la ficha y postular el proyecto. El proyecto será enviado a la Unidad Regional SUBDERE para su revisión y el usuario no podrá editar la ficha del proyecto. En el caso de que el proyecto haya sido observado por la Unidad Reginal SUBDERE o por la Unidad Técnica PMB, aparecerá una ventana emergente para que el usuario Municipal pueda responder a la observación realizada.
El proyecto o solicitud de suplemento quedará en estado ‘En Revisión URS’.
Este botón permite ver las observaciones realizadas a la postulación por la Unidad Regional SUBDERE o la Unidad Técnica PMB y las respuestas del Municipio a dichas observaciones. Este botón aparece exclusivamente si existen observaciones. Al presionar el botón aparece la siguiente ventana emergente:
Cierra la Ficha de Postulación sin guardar los cambios realizados.

MANUAL DE USUARIO
Módulo de Presentación de Proyectos – PMB Online 15
SOLICITUD DE SUPLEMENTO DE RECURSOS – RESPONSABLE MUNICIPAL
Ficha de Solicitud de Suplemento
Esta ficha permite ingresar una solicitud de suplemento de recursos ó editar los campos asociados a una solicitud existente.

MANUAL DE USUARIO
Módulo de Presentación de Proyectos – PMB Online 16
Para solicitar un suplemento para un proyecto, este debe tener estado ‘Aprobado’ o ‘En
ejecución’. Al hacer clic en el botón aparecerá una ventana emergente con el listado de proyectos que pueden tener solicitudes de suplemento de recursos.
Se debe seleccionar un proyecto y hacer clic en el botón . Aparecerá la ficha de Solicitud de Suplemento con la información del proyecto a suplementar, en la cual el Municipio deberá indicar la siguiente información: A. Justificación de la Solicitud: El responsable municipal del proyecto debe justificar la solicitud de suplemento de recursos para el proyecto indicado.
B. Plazo Adicional: Opcionalmente, el usuario puede indicar el plazo adicional de ejecución del proyecto, si este lo requiere.

MANUAL DE USUARIO
Módulo de Presentación de Proyectos – PMB Online 17
El plazo suplemento será adicionado al plazo inicial, actualizando el plazo total de ejecución del proyecto y su equivalente en meses. C. Aporte Adicional: El usuario debe indicar el monto a suplementar por la SUBDERE.
D. Oficio Condutor: En esta sección el Municipio debe ingresar los datos del Oficio Conductor del Alcalde(a) con el cual solicita la suplementación de recursos para el proyecto seleccionado.
Botones de Acción de la Ficha de Solicitud de Suplemento En la parte inferior de la ficha se presenta la siguiente barra de opciones:
Esta opción permite grabar los datos ingresados a la Ficha y dejarla en estado ‘En Creación Municipal’ o ‘En Corrección Municipal’, si la solicitud fue observada. Esto le permite al usuario seguir modificando la ficha antes de solicitar el suplemento de recursos.

MANUAL DE USUARIO
Módulo de Presentación de Proyectos – PMB Online 18
Esta opción permite grabar los datos ingresados a la ficha y solicitar el suplemento de recursos. La solicitud será enviada a la Unidad Regional SUBDERE para su revisión y el usuario no podrá editar la ficha nuevamente. En el caso de que la solicitud haya sido observada por la Unidad Reginal SUBDERE o por la Unidad Técnica PMB, aparecerá una ventana emergente para que el usuario Municipal pueda responder la observación realizada.
El proyecto o solicitud de suplemento quedará en estado ‘En Revisión URS’.
Este botón permite ver las observaciones realizadas a la solicitud por la Unidad Regional SUBDERE o la Unidad Técnica PMB, y las respuestas del Municipio a dichas observaciones. Este botón aparece exclusivamente si existen observaciones. Al presionar el botón aparece la siguiente ventana emergente:
Cierra la ficha sin guardar los cambios realizados.

MANUAL DE USUARIO
Módulo de Presentación de Proyectos – PMB Online 19
REVISIÓN ANTECEDENTES – UNIDAD REGIONAL SUBDERE Para que un proyecto sea evaluado por la Unidad Técnica PMB, debe ser enviado con todos sus antecedentes desde el Municipio, por lo cua la Unidad Regional SUBDERE será la encargada de verificar que todos los proyectos presentados cuenten con todos sus antecedentes, que sean legibles (documentación adjunta en formato digital) y que correspondan a lo indicado por el municipio en la ficha del proyecto/solicitud. El Menú de presentación de proyectos es el siguiente:
Al inferior de la pantalla se encuentran los botones de acción del menú, los cuales son habilitados según el perfil del usuario: Funcionario URS:
Responsable URS:

MANUAL DE USUARIO
Módulo de Presentación de Proyectos – PMB Online 20
Esta opción le permite, tanto al Funcionario como al Responsable URS, ver la ficha del proyecto, revisar la información contenida en la ficha del proyecto, donde podrá otorgarle el ‘Check List’ al proyecto o podrá observarlo y devolverlo al municipio para su corrección.
Esta opción esta disponible sólo para el Responsable URS y le permite habilitar las comunas que podrán enviar proyectos a la URS sin la documentación en formato digital. Esta opción fue implementada pensando en los municipios que por algún motivo no tengan los medios suficientes para adjuntar documentos digitales a la ficha del proyecto.
En caso de que el Responsable URS habilite a una comuna, será la URS la encargada de adjuntar la documentación a la ficha del proyecto para que este pueda ser enviado a la SUBDERE Central.
Esta opción esta disponible sólo para el Responsable URS y le permite priorizar proyectos o solicitudes de suplemento. Para priorizar un proyecto, el usuario debe seleccionar el proyecto y presionar el botón ‘Priorizar Proyecto/Suplemento’.
En la ventana emergente deberá indicar si prioriza el proyecto y deberá ingresar una justificación.
Esta opción permite le permite al usuario visualizar la ficha del proyecto sin poder ejecutar otra acción.

MANUAL DE USUARIO
Módulo de Presentación de Proyectos – PMB Online 21
Esta opción permite exportar a Excel todos los proyectos o solicitudes que aparecen en el área de registros.
Botones de Acción de la Ficha del Proyecto En la parte inferior de la ficha se encuentra la siguiente barra de opciones:
Esta opción permite a la URS dar el ‘Check List’ al proyecto y enviarlo a la Central SUBDERE, específicamente a la Unidad Técnica PMB. El proyecto o solicitud de suplemento quedará en estado ‘En Evaluación Técnica’.
Esta opción permite al usuario devolver el proyecto o solicitud de suplemento al municipio para su corrección. Si el usuario no ha ingresado alguna observación, el sistema le solicitará ingresar una observación. El proyecto o solicitud de suplemento quedará en estado ‘Observado URS’.
Esta opción permite al usuario ingresar una observación al proyecto o solicitud de suplemento.
Al presionar el botón ‘Aceptar’, el sistema guardará el texto ingresado, pudiendo continuar ingresando más observaciones en otra ocación.

MANUAL DE USUARIO
Módulo de Presentación de Proyectos – PMB Online 22
Este botón permite ver las observaciones realizadas a la postulación por la Unidad Regional SUBDERE o la Unidad Técnica PMB y las respuestas del Municipio a dichas observaciones. Este botón aparece exclusivamente si existen observaciones. Al presionar el botón aparece la siguiente ventana emergente:
Cierra la ficha sin realizar modificaciones en ella.

MANUAL DE USUARIO
Módulo de Presentación de Proyectos – PMB Online 23
ADMISIBILIDAD TÉCNICA – PROVISIONES (UNIDAD TÉCNICA PMB) Una vez que el proyecto este en estado ‘En Evaluación Técnica’ podrá ser evaluado por las proviciones de cada Programa, quienes serán los responsables de otorgarles admisibilidad técnica y enviarlo al repositorio de cartera del Comité de Inversiones, u observarlo, devolverlo al municipio para su corrección e informarle a la URS para su conocimiento. El menú de presentación de proyectos es el siguiente:
Al inferior de la pantalla se encuentran los botones de acción del menú, los cuales son habilitados según el perfil del usuario: Profesional Provisión:
Coordinador Privisión:

MANUAL DE USUARIO
Módulo de Presentación de Proyectos – PMB Online 24
Esta opción le permite, tanto al Profesional como al Coordinador de la provisión, ver la ficha del proyecto, realizar una evaluación técnica y jurídica del proyecto y, otorgarle admisibilidad técnica al proyecto u observarlo y devolverlo al municipio para su corrección.
Esta opción esta disponible sólo para el Coordinador de la Provisión y le permite priorizar proyectos o solicitudes de suplemento. Para priorizar un proyecto, el usuario debe seleccionar el proyecto y presionar el botón ‘Priorizar Proyecto/Suplemento’.
En la ventana emergente deberá indicar si prioriza el proyecto y deberá ingresar una justificación.
Esta opción permite le permite al usuario visualizar la ficha del proyecto sin poder ejecutar otra acción.
Esta opción permite exportar a Excel todos los proyectos o solicitudes que aparecen en el área de registros.
Botones de Acción de la Ficha del Proyecto En la parte inferior de la ficha se encuentra la siguiente barra de opciones:
Esta opción permite a la URS dar el ‘Check List’ al proyecto y enviarlo a la Central SUBDERE, específicamente a la Unidad Técnica PMB.
Esta opción permite al usuario devolver el proyecto o solicitud de suplemento al municipio para su corrección. Si el usuario no ha ingresado alguna observación, el sistema le solicitará ingresar una observación.

MANUAL DE USUARIO
Módulo de Presentación de Proyectos – PMB Online 25
Esta opción permite al usuario ingresar una observación al proyecto o solicitud de suplemento.
Al presionar el botón ‘Aceptar’, el sistema guardará el texto ingresado, pudiendo continuar ingresando más observaciones en otra ocación.
Este botón permite ver las observaciones realizadas a la postulación por la Unidad Regional SUBDERE o la Unidad Técnica PMB y las respuestas del Municipio a dichas observaciones. Este botón aparece exclusivamente si existen observaciones. Al presionar el botón aparece la siguiente ventana emergente:
Cierra la ficha sin realizar modificaciones en ella.