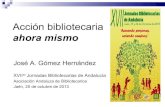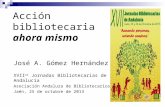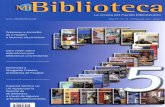SISTEMA INTEGRADO DE GESTIÓN BIBLIOTECARIA PMB
Transcript of SISTEMA INTEGRADO DE GESTIÓN BIBLIOTECARIA PMB

UNIVERSIDAD NACIONAL JORGE BASADRE GROHMANN - TACNA
UNIDAD DE BIBLIOTECA
SISTEMA INTEGRADO DE GESTIÓN
BIBLIOTECARIA
PMB
MANUAL DEL USUARIO v 1.01
2016
Versión
(3.5.1 - v5.03)

Manual de usuario y administración del Sistema Integrado de Gestión Bibliotecaria - PMB v 1.01
Página 2 de 113
PMB_Manual_UNJBG.doc Unidad de Biblioteca y Repositorio Institucional – DASA UNJBG
ÍNDICE Capítulo 1. Introducción 1.1 Características generales 1.2 Pantalla Inicial
Capítulo 2. El módulo OPAC (Búsquedas en el Catálogo) 2.1 Búsqueda simple 2.2 Acceso a la cuenta de usuario desde el OPAC
Capítulo 3. Usuarios de PMB 3.1 Administradores 3.2 Usuarios / Lectores 3.3 Listado de Usuarios 3.4 Acceder a Datos de Usuario
Capítulo 4. Circulación de documentos 4.1 Circulación 4.1.1 Prestar un documento 4.1.2 Devolución de documentos 4.1.3 Grupos de usuarios 4.1.4 Nuevo usuario 4.2 Visualización 4.3 Reservas 4.3.1 Actuales 4.3.2 Reservas pasadas 4.3.3 Documentos a colocar
Capítulo 5. Catálogo 5.1 Búsqueda 5.1.1 Todos los registros 5.1.2 Operadores Booleanos 5.1.3 Publicaciones Periódicas 5.1.4 Últimos Registros 5.2 Documentos 5.2.1 Nuevo Registro
Unidad de Biblioteca y Repositorio Institucional – DASA UNJBG

Manual de usuario y administración del Sistema Integrado de Gestión Bibliotecaria - PMB v 1.01
Página 3 de 113
PMB_Manual_UNJBG.doc Unidad de Biblioteca y Repositorio Institucional – DASA UNJBG
5.2.2 Modificar un registro 5.3 Publicaciones Periódicas 5.3.1 Nueva publicación periódica 5.3.2 Ver una publicación periódica 5.3.3 Añadir un número o elemento (boletín) 5.3.4 Números 5.4 Cestas 5.4.1 Gestión 5.4.1.1 Gestión de las cestas 5.4.1.2 Gestión de los procedimientos: 5.4.2 Introducción de elementos en la cesta 5.4.3 Acciones a realizar con una cesta 5.5 Estanterías 5.6 Z39.50 5.6.1 Búsqueda
Capítulo 6. Autoridades 6.1 Autores 6.1.1 Buscar, modificar y añadir un autor 6.1.2 Normalización de las entradas de los autores 6.2 Categorías 6.2.1 Crear nueva categoría 6.2.2 Modificar una categoría existente 6.2.3 Añadir registros a las categorías 6.3 Editoriales 6.3.1 Buscar, modificar y añadir una editorial 6.3.2 Normalización de las entradas de las editoriales 6.4 Colecciones 6.5 Subcolecciones 6.6 Títulos Seriados 6.7 Clasificación
Capítulo 7. Informes 7.1 Estadísticas 7.1.1 Visualizar los resultados de una estadística 7.1.2 Crear/Modificar una estadística 7.2 Ejemplares

Manual de usuario y administración del Sistema Integrado de Gestión Bibliotecaria - PMB v 1.01
Página 4 de 113
PMB_Manual_UNJBG.doc Unidad de Biblioteca y Repositorio Institucional – DASA UNJBG
7.2.1 Préstamos Actuales 7.2.2 Retrasos por usuario 7.2.3 Retrasos por fecha 7.2.4 Retrasos por grupo 7.3 Reservas 7.3.1 Reservas actuales 7.3.1 Reservas a Procesar 7.4 Usuarios 7.4.1 Usuarios actuales 7.4.2 Usuarios a los que el abono les caducará próximamente 7.4.3 Usuarios con el abono caducado 7.5 Publicaciones periódicas 7.6 Códigos de barras
Capítulo 8. Difusión selectiva de la información (D.S.I.) 8.1 Activación de la D.S.I. 8.2 Cestas 8.3 Ecuaciones 8.4 Difusión 8.5 Clases 8.6 Fuente RSS 8.6.1 RSS
Capítulo 9. Administración 9.1 Ejemplares 9.2 Registros 9.3 Usuarios 9.4 Cuotas 9.5 Administradores 9.6 Importación 9.6.1 Importación de registros 9.6.2 Importación de ejemplares 9.6.3 Control de las importaciones 9.7 Conversiones de archivos externos 9.8 Exportación de la base de datos 9.9 Herramientas 9.9.1 Mantenimiento de la base de datos 9.9.2 Acciones personalizables

Manual de usuario y administración del Sistema Integrado de Gestión Bibliotecaria - PMB v 1.01
Página 5 de 113
PMB_Manual_UNJBG.doc Unidad de Biblioteca y Repositorio Institucional – DASA UNJBG
9.9.3 Actualización de la base de datos 9.9.4 Descripción de las tablas 9.9.5 Mantenimiento MySQL 9.9.6 Parámetros 9. Z39.50 9.10.1 Configuración de los servidores 9.11 Copias de Seguridad

Manual de usuario y administración del Sistema Integrado de Gestión Bibliotecaria - PMB v 1.01
Página 6 de 113
PMB_Manual_UNJBG.doc Unidad de Biblioteca y Repositorio Institucional – DASA UNJBG
Capítulo 1. Introducción
1.1 Características Generales PMB (3.5.1 - v5.03) es un SIGB (Sistema Integrado de Gestión de Bibliotecas) desarrollado con software libre. Se trata de una aplicación web que se basa en un servidor HTTP (básicamente Apache, aunque no es obligatorio), una base de datos MySQL y el lenguaje PHP. PMB se beneficia de la flexibilidad de las aplicaciones de Internet. Consideraciones previas a tener en cuenta:
− Los botones del navegador "página anterior" y "página siguiente" permiten
la navegación de una página a otra en PMB. − El botón del navegador “Actualizar la página” permite volver a cargar en
pantalla la página del PMB. − Cuando se lea en la pantalla un mensaje que empieza por Actualizando no
se debe hacer clic sobre el botón de página anterior, es necesario dejar que la actualización se realice completamente.
− Cuando se están realizando operaciones importantes en la base de datos (añadir, eliminar), no se debe parar la carga de una página porque se puede interrumpir el tratamiento de los datos, y puede ser que la base de datos sufra un deterioro. Sobre todo, no se debe pulsar el botón "parar la carga" cuando se esté realizando una restauración de la base de datos, una copia de seguridad o se esté optimizando la base de datos.
1.2 Pantalla principal Una vez instalado PMB, se muestra una pantalla en la que se pide que te identifiques con un nombre de usuario y una contraseña. Estos datos son definidos por el administrador del programa.
Figura 1.1: Pantalla de conexión.

Manual de usuario y administración del Sistema Integrado de Gestión Bibliotecaria - PMB v 1.01
Página 7 de 113
PMB_Manual_UNJBG.doc Unidad de Biblioteca y Repositorio Institucional – DASA UNJBG
Por defecto, si no se ha creado ninguna cuenta de usuario, puede conectarse con el nombre de usuario admin; y la contraseña admin. El administrador del sistema puede añadir nuevos administradores y modificar los datos y permisos de los existentes.

Manual de usuario y administración del Sistema Integrado de Gestión Bibliotecaria - PMB v 1.01
Página 8 de 113
PMB_Manual_UNJBG.doc Unidad de Biblioteca y Repositorio Institucional – DASA UNJBG
Capítulo 2. El módulo OPAC (Búsquedas en el Catálogo) OPAC significa Online Public Access Catalog. El módulo OPAC permite a los usuarios efectuar una búsqueda en el catálogo de la biblioteca. De hecho, el módulo OPAC de PMB corresponde a un WebPAC: Búsquedas de Catálogo accesible vía Web.
El OPAC de PMB está formado por 3 zonas principales de información.
• Una zona de "búsqueda" en la parte superior de la página.
• En la parte inferior derecha se muestran las categorías. Existe la posibilidad de mostrar más bloques de información en esta sección. Todo esto es configurable desde la Administración (ver Capítulo 9).
• La parte de la izquierda ofrece la posibilidad de que el usuario se identifique con su número de carné. Este apartado incluye también los datos de la biblioteca o del centro de documentación. Estos datos se configuran también en Administración > Herramientas > Parámetros.
2.1 Búsqueda simple Si introduces una palabra en la zona de texto de "Búsqueda", el OPAC mostrará el resultado de tu búsqueda. Para afinar el resultado de la búsqueda, puedes marcar o desmarcar los campos en dónde se buscará: título, autor, colección, etc. El OPAC de PMB conserva durante la duración de la sesión las búsquedas que realizas y se encuentran disponibles en el apartado "Historial".

Manual de usuario y administración del Sistema Integrado de Gestión Bibliotecaria - PMB v 1.01
Página 9 de 113
PMB_Manual_UNJBG.doc Unidad de Biblioteca y Repositorio Institucional – DASA UNJBG
Figura 1.2: Pantalla del OPAC, Catálogo de búsqueda en el sistema. 2.2 Acceso a la cuenta de usuario desde el OPAC Para acceder a la cuenta es necesario el número de carné de usuario (código de barras) y una contraseña, siempre que la administración del sistema haya habilitado lo indispensable para que los usuarios se registren mediante un login. Para utilizar el Catálogo OPAC del PMB no es obligatorio ingresar con un nombre de usuario y contraseña, porque la principal herramienta para los usuarios de Biblioteca Central de la UNJBG es la búsqueda, y esta puede realizarse mediante una conexión a internet como usuario anónimo. Nota: por defecto la contraseña es idéntica al código de barras. Este parámetro puede cambiarse en cualquier momento por el usuario cuando accede a su cuenta de usuario. Si se ha importado los datos del módulo de UNJBG, las cuentas de usuario no se crean por defecto.

Manual de usuario y administración del Sistema Integrado de Gestión Bibliotecaria - PMB v 1.01
Página 10 de 113
PMB_Manual_UNJBG.doc Unidad de Biblioteca y Repositorio Institucional – DASA UNJBG
Capítulo 3. Usuarios de PMB En PMB, existen dos tipos de usuarios, los administradores y los lectores. Los administradores son las personas que trabajan en la biblioteca, por ejemplo, el bibliotecario, los asistentes, los administradores del sistema, etc. Los lectores son los usuarios externos, a los que se les prestan libros. A los primeros la aplicación los llama administradores y a los segundos usuarios.
3.1 Administradores Para gestionar los administradores se debe ir a la sección administración y el menú administradores. Se pueden crear nuevas cuentas y cambiar los datos y permisos de las ya existentes. Dentro de esta sección, las opciones disponibles para los administradores están divididas en grupos y cada uno de estos está representado por un candado abierto o cerrado en función de si esas opciones están disponibles. Al conectarse a la aplicación como un administrador en concreto, aparecerán tantas pestañas como grupos de opciones a las que tiene acceso.
Figura 3.1: Sección para gestionar los Administradores de la aplicación. El sistema debe tener al menos un super usuario que tenga todos l o s permisos, esta cuenta no se puede borrar.
Al instalar el PMB, existen cuatro cuentas predeterminadas: el super usuario (usuario: admin, contraseña: admin), el bibliotecario (usuario: bib, contraseña: bib), el responsable del catálogo (usuario: cat, contraseña: cat) y el ayudante de bibliotecario (usuario: circ, contraseña: circ).

Manual de usuario y administración del Sistema Integrado de Gestión Bibliotecaria - PMB v 1.01
Página 11 de 113
PMB_Manual_UNJBG.doc Unidad de Biblioteca y Repositorio Institucional – DASA UNJBG
Dentro de la sección administración y el menú administradores, el super usuario puede cambiar las contraseñas de los administradores. Esta opción resulta muy útil cuando se olvida una contraseña. Los administradores pueden modificar su propia contraseña, si tienen acceso al grupo de opciones “preferencias”. Al crearse una nueva cuenta de administrador, se debe aceptar la licencia de uso de la aplicación. Esto se puede realizar en la sección administración, dentro del menú administradores.
3.2 Usuarios / Lectores Existen dos formas de insertar nuevos usuarios en el sistema:
✓ Manualmente ✓ Importar usuarios de un fichero de texto
• INSERCIÓN MANUAL
Acceder a la pestaña Circulación, y al menú Nuevo Usuario. Aquí se pueden insertar todos los datos personales, así como el usuario y la contraseña para acceder al OPAC. Por defecto crea al usuario con una validez de un año, pero este periodo se puede modificar posteriormente.
Figura 3.2: Pantalla de inserción de nuevo usuario.

Manual de usuario y administración del Sistema Integrado de Gestión Bibliotecaria - PMB v 1.01
Página 12 de 113
PMB_Manual_UNJBG.doc Unidad de Biblioteca y Repositorio Institucional – DASA UNJBG
• IMPORTACIÓN DE USUARIOS DESDE UN FICHERO Para poder importar usuarios desde un fichero de texto (normalmente TXT o CSV) se debe acceder a la pestaña Administración, al menú Usuarios y al submenú Importar /Exportar usuarios. Aquí se debe seleccionar el fichero que contiene los datos, el caracter separador de campos y el tipo de usuarios. El proceso de importación se explica más detalladamente en el Capítulo 9.
CATEGORÍAS DE USUARIOS En PMB se pueden definir categorías de usuarios para tener una mejor organización de la biblioteca. Estas categorías permiten cambiar la duración de la subscripción y las cuotas de préstamo dependiendo del tipo de usuario que sea.
3.3 Listado de Usuarios Si se desea crear un listado con todos los usuarios/lectores del sistema, se debe acceder a la pestaña Informes, y al menú Usuarios Actuales. En esta sección se pueden generar listados de usuarios en formato xml o html.
Figura 3.3: Listado de usuarios de la aplicación.
Accediendo al menú correspondiente, dentro de la pestaña Informes, también se pueden crear listados con los usuarios a los que les caducará el abono próximamente o los que ya lo tienen caducado.
3.4 Acceder a Datos de Usuario Una vez creado el usuario, para poder acceder a sus datos se debe ir a la pestaña Informes, y al menú Usuarios Actuales. Si se accede a un usuario en concreto se podrán visualizar todos sus datos, así como sus préstamos actuales. Desde esta pantalla se podrán modificar sus datos, así como borrar el usuario

Manual de usuario y administración del Sistema Integrado de Gestión Bibliotecaria - PMB v 1.01
Página 13 de 113
PMB_Manual_UNJBG.doc Unidad de Biblioteca y Repositorio Institucional – DASA UNJBG
del sistema. También se puede acceder a esta ficha a través de la sección Circulación, tal y como se explica en el Capítulo 4, Circulación de documentos.
Figura 3.4: Ficha con la información de un usuario.

Manual de usuario y administración del Sistema Integrado de Gestión Bibliotecaria - PMB v 1.01
Página 14 de 113
PMB_Manual_UNJBG.doc Unidad de Biblioteca y Repositorio Institucional – DASA UNJBG
Capítulo 4. Circulación de documentos r La circulación de los documentos de una biblioteca hace referencia al control de los ejemplares y a la comunicación que se establece entre la biblioteca y sus usuarios. Cuando hablamos de circulación también hablamos de préstamo. En la parte de Circulación puedes crear nuevos usuarios y hacer préstamos. La parte Visualización muestra información sobre los documentos de la biblioteca. La parte Reserva sirve para crear y administrar las reservas de documentos.
4.1 Circulación 4.1.1 Prestar un documento
Para prestar un documento es necesario acceder a la pestaña Circulación, y al menú Préstamo e introducir el número de usuario. Esto se puede realizar manualmente o a través del lector de códigos de barras, el cual lo introduce automáticamente en el sistema. También se puede introducir el apellido o una letra del mismo, y seguidamente seleccionar al usuario de una lista.
Figura 4.1: Pantalla principal de la sección Préstamo.

Manual de usuario y administración del Sistema Integrado de Gestión Bibliotecaria - PMB v 1.01
Página 15 de 113
PMB_Manual_UNJBG.doc Unidad de Biblioteca y Repositorio Institucional – DASA UNJBG
A continuación, se abre la ficha del usuario, la cual contiene las siguientes opciones disponibles:
• Modificar los datos del usuario. Al acceder a este enlace aparecen todos
los datos del usuario. También se puede modificar la fecha del abono del usuario.
• Suprimir el usuario. No es posible si el usuario tiene algún préstamo en curso. Si es así, primero se debe realizar la devolución.
• Imprimir carné de usuario. A través de la opción Carta, se puede generar un fichero pdf con el carné de usuario.
• Añadir un nuevo préstamo. Hay que introducir el código del ejemplar que se quiera prestar. Se puede añadir manualmente o leyendo el código de barras del ejemplar. Seguidamente aparecen las opciones de imprimir justificante del préstamo o cancelar el mismo (hay que tener en cuenta que en este caso el préstamo no se contabiliza en las estadísticas, cosa que no pasa con un préstamo que a continuación de prestarse es devuelto). También permite renovar el préstamo haciendo clic sobre la fecha de retorno. Si se desean renovar todos los préstamos a la vez, se debe pulsar el botón '+' para seleccionar todos los documentos.
• Crear un préstamo rápido. Esta opción permite prestar libros que aún no están registrados en la base de datos de la aplicación. Simplemente hay que introducir los siguientes datos: ISBN, título del libro, tipo de documento y el código del libro (también se puede introducir con el lector de código de barras).
• Imprimir un listado con los préstamos actuales del usuario. Genera un archivo pdf.
• Imprimir comprobante de préstamo para el usuario, en el que también se incluyen las reservas actuales. Genera un archivo pdf.
• Añadir la reserva de un documento. Esta opción permite buscar un ejemplar a partir de datos como el título, el autor, etc.
Nota Si el documento que vas a prestar tiene algún estado especial que no permite el préstamo, pero que sí permite forzar el préstamo, PMB te preguntará si quieres realizar el préstamo o no.
4.1.2 Devolución de documentos Para devolver un documento prestado se debe acceder a la pestaña circulación y al menú devolución e introducir el código de barras del libro, bien manualmente o bien mediante el lector de códigos. No es necesario introducir el carné de usuario.

Manual de usuario y administración del Sistema Integrado de Gestión Bibliotecaria - PMB v 1.01
Página 16 de 113
PMB_Manual_UNJBG.doc Unidad de Biblioteca y Repositorio Institucional – DASA UNJBG
Figura 4.2: Pantalla inicial de devolución de ejemplares.
Cuando se realiza una devolución, se muestra un mensaje de confirmación para verificar que la devolución se ha hecho de forma correcta y que el código de barras introducido corresponde a la obra en cuestión.
Figura 4.3: La aplicación confirma la devolución realizada.
La Figura 4.3 muestra la pantalla que aparece cuando se devuelve un documento, la cual contiene la ficha del usuario con su nombre, libros que tiene prestados y reservas que ha hecho. En esta página se pueden realizar algunas operaciones, como por ejemplo renovar algún préstamo. Desde aquí también se puede acceder directamente a los datos del usuario, accediendo al enlace Ver. Esto es útil cuando después de devolver libros, el usuario quiere volver a coger libros en préstamo.

Manual de usuario y administración del Sistema Integrado de Gestión Bibliotecaria - PMB v 1.01
Página 17 de 113
PMB_Manual_UNJBG.doc Unidad de Biblioteca y Repositorio Institucional – DASA UNJBG
También se muestran: • el tipo de ejemplar, la localización, la sección y la signatura del ejemplar.
Existe un enlace para ver todos los datos del documento. • si la devolución se ha hecho con retraso, el número de días de retraso. • el nombre del usuario anterior que cogió el documento en préstamo. • el mensaje de ejemplar, en caso que tenga. • las posibles reservas que tiene el documento.
4.1.3 Grupos de usuarios
La función Grupos de usuario permite la gestión de los usuarios por grupos, clases, etc. Para poder administrar los grupos se debe acceder a la pestaña Circulación y al menú Grupos de Usuarios.
Figura 4.4: Pantalla inicial de gestión de grupos de usuarios.
En esta sección se puede buscar y modificar un grupo existente o crear uno nuevo. Al buscar un grupo ya creado, se abrirá una nueva pantalla en la que aparecen los datos del grupo y los miembros del mismo. Todos estos datos se pueden modificar.

Manual de usuario y administración del Sistema Integrado de Gestión Bibliotecaria - PMB v 1.01
Página 18 de 113
PMB_Manual_UNJBG.doc Unidad de Biblioteca y Repositorio Institucional – DASA UNJBG
Figura 4.5: Edición de un grupo de usuarios.
Para crear un grupo nuevo se debe seleccionar el botón Nuevo Grupo. En la pantalla siguiente se debe introducir el nombre del grupo y el responsable del mismo, el cual se puede seleccionar de una lista de usuarios. Al guardar el grupo aparece la opción de insertar miembros.
4.1.4 Nuevo usuario
Para crear un nuevo usuario se debe acceder a la pestaña Circulación y al menú Nuevo usuario e introducir un código de barras, bien a través del teclado o del lector de códigos. Si se intenta introducir un código ya existente, la aplicación dará un error.
Si se prefiere que PMB proponga un código de barras para el nuevo usuario, se debe activar el parámetro num_carte_auto (valor 1) en la pestaña Administración, el menú Herramientas, el submenú Parámetro, apartado Parámetros generales. Esta opción es recomendable si aún no se han imprimido los carnés de usuario.
Una vez el código de usuario está definido, al hacer clic en Siguiente aparece la pantalla dónde se deben introducir los datos del usuario. Si el código se ha introducido utilizando el lector, no es necesario apretar el botón Siguiente. En la Figura 3.2 se muestra la pantalla de inserción de un nuevo usuario.
En esta pantalla se pueden introducir todos los datos personales del usuario, así como la categoría, el código estadístico y el grupo al que pertenece. Así mismo se puede seleccionar el idioma en el que se mostrará el OPAC por defecto y el identificador y contraseña que se utilizará en el mismo.

Manual de usuario y administración del Sistema Integrado de Gestión Bibliotecaria - PMB v 1.01
Página 19 de 113
PMB_Manual_UNJBG.doc Unidad de Biblioteca y Repositorio Institucional – DASA UNJBG
Existe la posibilidad de añadir campos personalizados a las fichas de nuevos usuarios. Para definirlos se debe acceder a la pestaña Administración, al menú Usuarios y al apartado Parámetros personalizables. Se pueden añadir varios tipos de campos: texto, lista de opciones, fechas, comentarios, etc. También se puede definir si será visible en el OPAC o si será un campo obligatorio. Los campos personalizados se mostrarán en la parte inferior de la ficha de usuario.
Se deben tener en cuenta los siguientes puntos:
• Siempre debe introducirse al menos un nombre y un apellido. • La fecha de nacimiento sirve para realizar estadísticas. • Los campos identificador OPAC y Contraseña OPAC definen los
identificadores de usuario dentro del OPAC. Si estos campos no se llenan con algún valor específico, automáticamente se les asignará los siguientes valores:
para el identificador: primera letra del nombre + apellido. para la contraseña: año de nacimiento (aaaa) si está introducido,
sino no tendrá contraseña.
4.2 Visualización Accediendo a la pestaña Circulación y al menú Ver se pueden visualizar los datos de cualquier documento. Existen dos posibilidades:
• EJEMPLAR POR CÓDIGO DE BARRAS Al entrar en este menú se debe indicar el código de barras de un ejemplar para tener acceso a sus datos. El código se puede introducir manualmente o utilizando el lector de códigos. Seguidamente aparecen los datos del ejemplar, los cuales incluyen el nombre del usuario que tiene el ejemplar, la fecha de devolución y las reservas que existen sobre el documento. A través de esta pantalla se pueden realizar varias acciones:
◆ Modificar los datos del ejemplar. ◆ Acceder a los datos del registro. ◆ Acceder a los datos del usuario que tiene el ejemplar. ◆ Acceder a los datos del usuario/s que ha reservado el documento. ◆ Añadir un comentario al ejemplar

Manual de usuario y administración del Sistema Integrado de Gestión Bibliotecaria - PMB v 1.01
Página 20 de 113
PMB_Manual_UNJBG.doc Unidad de Biblioteca y Repositorio Institucional – DASA UNJBG
Figura 4.6: Pantalla que muestra los datos del ejemplar al introducir el código de barras.
• DOCUMENTO POR TÍTULO/AUTOR Esta página da la opción de buscar un documento por título, autor, ISBN o EAN (número comercial). También permite limitar la búsqueda a determinado tipo o estado de documento.
La pantalla siguiente muestra los datos del documento, incluyendo la información sobre los ejemplares y las reservas del mismo. Existe un enlace a la entrada del documento en el catálogo, con todas las opciones correspondientes.
Se pueden realizar búsquedas utilizando operadores booleanos. Para más información ver Capítulo 5, Catálogo, la sección Operadores Booleanos.

Manual de usuario y administración del Sistema Integrado de Gestión Bibliotecaria - PMB v 1.01
Página 21 de 113
PMB_Manual_UNJBG.doc Unidad de Biblioteca y Repositorio Institucional – DASA UNJBG
Figura 4.7: Pantalla que muestra los datos del ejemplar al buscar por título o autor.
4.3 Reservas PMB permite reservar documentos para los usuarios. Para realizar una reserva se debe acceder a la ficha de usuario, a través de la pestaña circulación y el menú Préstamo. Esta pantalla se describe en la sección “Prestar un Documento”.
El usuario también puede reservar documentos a través de su página del OPAC. El administrador puede activar esta opción a través de la pestaña Administración, el menú Herramientas y el enlace Parámetros. Se debe dar valor 1 a la variable resa de la sección OPAC para permitir a los usuarios reservar documentos. Si por el contrario no se quiere permitir esta opción, el valor de la variable deberá ser 0. Si la opción está activada, el usuario también podrá suprimir sus reservas.
Las reservas de las obras solamente son válidas durante un periodo de tiempo. La duración de la reserva se puede modificar atendiendo a varios criterios. Para cambiar los periodos se debe acceder a la pestaña Administración y el menú Cuotas. En esta pantalla existe una lista con los criterios posibles para definir las cuotas y los parámetros generales. Dentro de estos últimos se puede especificar la duración de la validez por defecto, así como la prioridad de las cuotas en caso de conflicto. Para más información vea el Capítulo 9, Administración.

Manual de usuario y administración del Sistema Integrado de Gestión Bibliotecaria - PMB v 1.01
Página 22 de 113
PMB_Manual_UNJBG.doc Unidad de Biblioteca y Repositorio Institucional – DASA UNJBG
Dentro del apartado Reservas existen tres opciones: − Actuales − Pasadas − Documentos a colocar
4.3.1 Actuales
En esta pantalla, se muestra el listado de las reservas actuales. Se puede elegir que muestre todas las reservas, las reservas validadas, las reservas en suspensión y las validaciones no confirmadas.
Figura 4.8: Pantalla que muestra la lista de reservas actuales.
En el listado se muestra la siguiente información: • Título del documento. A través de este enlace se puede acceder a la
ficha del registro. • Usuario que ha reservado el documento. A través de este enlace se
accede a la ficha del usuario. • Rango. En este campo se indica la prioridad de la reserva si varios
usuarios han reservado la misma obra. • Fecha de la reserva. • Condición. Indica el estado del libro (disponible, prestado, etc.). • Válido hasta. Indica la fecha en la que la reserva caducará si no se
presta el libro. • Validar. Este campo contiene una X si la reserva está validada. Una
reserva se debe validar cuando se aparta el documento y ya está listo para prestar al usuario.
• Confirmada.

Manual de usuario y administración del Sistema Integrado de Gestión Bibliotecaria - PMB v 1.01
Página 23 de 113
PMB_Manual_UNJBG.doc Unidad de Biblioteca y Repositorio Institucional – DASA UNJBG
Al introducir una reserva, esta tiene el estado de no validada. Una vez se ha apartado físicamente la obra para entregarla en préstamo, ésta se debe validar. Para ello se accede al apartado Actuales y se introduce el código de barras de la obra. Se puede utilizar el lector de códigos de barras o bien introducir el código manualmente.
Se puede obtener un listado de los documentos que están reservados, pero no validados, para que el administrador sepa que obras se deben apartar de la biblioteca. El enlace Informes es un acceso directo a este listado, aunque también se puede acceder a él a través de la pestaña Informes, el menú Reservas y el enlace a procesar. Para más información vea el Capítulo 7, Informes.
Una vez se ha validado una reserva, existe la posibilidad de imprimir cartas de confirmación para informar al usuario que la obra se encuentra disponible en la biblioteca. Se debe seleccionar la reserva correspondiente y apretar el botón Cartas de confirmación. El documento se almacenará en formato PDF. Para modificar el formato y contenido de las cartas se debe acceder a la pestaña Administración, el menú Herramientas y el submenú Parámetros. Todas las variables a modificar se encuentran en la sección Carta de confirmación de reserva.
En esta página también es posible suprimir reservas, seleccionando la obra deseada y utilizando el botón correspondiente. Otra forma de eliminar reservas sería accediendo a la ficha del usuario que la realizó.
4.3.2 Reservas pasadas La pantalla de reservas pasadas muestra las reservas que no han sido canceladas y se les ha pasado su periodo de validez sin que el usuario pase a buscarlas. Como con las reservas actuales se puede elegir entre el listado de todas las reservas, el de las reservas validadas, el de las reservas en suspensión y el de las validaciones no confirmadas.
En los listados aparece la misma información que en el caso de las reservas actuales, también existe la opción de imprimir cartas de confirmación para los usuarios y visualizar la lista de los documentos reservados, pero no validados (a través del enlace Informes).
Para eliminar las reservas de la lista simplemente hay que suprimirlas, para ello se debe elegir la obra y seleccionar el botón correspondiente.

Manual de usuario y administración del Sistema Integrado de Gestión Bibliotecaria - PMB v 1.01
Página 24 de 113
PMB_Manual_UNJBG.doc Unidad de Biblioteca y Repositorio Institucional – DASA UNJBG
4.3.3 Documentos a colocar La lista de documentos a colocar muestra los documentos reservados y apartados, cuya reserva ha sido suprimida. Este listado resulta útil para volver a poner en las estanterías los documentos cuyas reservas han sido canceladas o que no han venido a buscar los usuarios
En la lista se muestran los datos de la localización y el estado de los documentos. Existen enlaces para acceder y modificar los datos de los ejemplares y los registros, así como acceso a la ficha de los usuarios cuya reserva aún no ha sido cancelada, esté caducada o no, que reservaron el documento.
Una vez se han colocado los documentos en su estantería, se deben eliminar de la lista. Para ello, una vez en esta pantalla, se debe introducir el código de barras del ejemplar, bien manualmente o bien a través del lector de código de barras.

Manual de usuario y administración del Sistema Integrado de Gestión Bibliotecaria - PMB v 1.01
Página 25 de 113
PMB_Manual_UNJBG.doc Unidad de Biblioteca y Repositorio Institucional – DASA UNJBG
Capítulo 5. Catálogo El catálogo es la sección del PMB desde la que es posible visualizar los registros y ejemplares que se encuentran en la base de datos de la aplicación, así como realizar diferentes acciones con ellos (crear nuevos registros o ejemplares, modificarlos, eliminar alguno de ellos). Estas acciones es lo que se denomina catalogación.
La creación de un catálogo permitirá entre otras cosas buscar, generar préstamos o editar estadísticas.
Figura 5.1: Pantalla de búsqueda del catálogo.
5.1 Búsqueda Una vez ya se ha creado el catálogo, la opción de búsqueda facilita el acceso a determinados registros o a determinadas publicaciones periódicas. La búsqueda, se realiza desde la pestaña “Catálogo->Buscar”.
5.1.1 Todos los registros
En el caso de todos los registros, la búsqueda se puede realizar en función a diversos parámetros:
1. Autor/Título: Es la pantalla por defecto. Realiza una búsqueda en los registros existentes en la biblioteca en base a los criterios de:

Manual de usuario y administración del Sistema Integrado de Gestión Bibliotecaria - PMB v 1.01
Página 26 de 113
PMB_Manual_UNJBG.doc Unidad de Biblioteca y Repositorio Institucional – DASA UNJBG
Título Autor Tipo de Documento Estado del Registro Nº de ejemplar, ISBN Otros Campos
La pantalla que muestra la aplicación en este caso es la Figura 5.1.
2. Categorías/Temas: Muestra el listado de categorías disponibles en la base de datos. Permite mostrar listados de libros atendiendo a la categoría a la que pertenecen.
3. Términos del Tesauro: Se debe escoger uno o varios términos a buscar. Los resultados de la búsqueda se mostrarán en dos partes. La parte superior muestra las categorías correspondientes a la búsqueda. Accediendo al enlace relativo a una categoría de la parte superior se mostrará en la parte inferior más información sobre la categoría escogida. La pantalla que la aplicación muestra en este caso es la que aparece en la Figura 5.2.
Figura 5.2: Pantalla de búsqueda de términos del tesauro.
4. Editorial/Colección: Muestra una lista de las editoriales y colecciones. En el caso de este apartado, la pantalla a visualizar sería la Figura 5.3.

Manual de usuario y administración del Sistema Integrado de Gestión Bibliotecaria - PMB v 1.01
Página 27 de 113
PMB_Manual_UNJBG.doc Unidad de Biblioteca y Repositorio Institucional – DASA UNJBG
Figura 5.3: Pantalla de búsqueda de editoriales/colecciones.
5. Cestas: Como se puede ver en la Figura 5.4, desde este apartado se permite visualizar el contenido de una cesta de registros (también llamadas paneles). Las cestas son selecciones de registros, números de revistas o ejemplares. Para más información este tema, ver sección 5.4.
Figura 5.4: Pantalla de búsqueda de cestas.
6. Avanzada: La búsqueda avanzada se emplea en el caso de que el usuario desee realizar una búsqueda personalizada en base a unos campos distintos a los determinados en apartados anteriores.

Manual de usuario y administración del Sistema Integrado de Gestión Bibliotecaria - PMB v 1.01
Página 28 de 113
PMB_Manual_UNJBG.doc Unidad de Biblioteca y Repositorio Institucional – DASA UNJBG
Se aplica a los campos de registros, ejemplares, publicaciones periódicas y campos personalizados. Como se puede observar en la Figura 5.5, los pasos a seguir son los siguientes: • Se debe pulsar con el ratón en el botón “Añadir” para definir un
primer campo de búsqueda. • Se tiene que escoger después un tipo de búsqueda para el campo
seleccionado. El tipo de búsqueda varía en función del campo escogido.
• En caso de que el campo necesite un valor concreto, se debe introducir en la última casilla.
• Finalmente se tiene que validar pulsando el botón “Buscar”.
Figura 5.5: Pantalla de búsqueda avanzada. 5.1.2 Operadores Booleanos
En todas las pantallas de búsqueda es posible utilizar operadores booleanos para mejorar los resultados de las búsquedas.
Las opciones de búsqueda que ofrece la aplicación son las siguientes: • Simple: Es la opción por defecto, el motor de búsqueda busca los
elementos que contienen alguna de las palabras introducidas. Los resultados se muestran según el número decreciente de palabras

Manual de usuario y administración del Sistema Integrado de Gestión Bibliotecaria - PMB v 1.01
Página 29 de 113
PMB_Manual_UNJBG.doc Unidad de Biblioteca y Repositorio Institucional – DASA UNJBG
encontradas, y por orden alfabético. Los acentos no se tienen en cuenta, así como las mayúsculas/minúsculas.
• Usando un guión: El guión se considera como un operador entre dos palabras. Así que toda palabra compuesta por un guión debe estar rodeada de comillas para hacer la búsqueda por el término exacto.
• Utilizando truncamiento: Las palabras pueden truncarse por la derecha, la izquierda o parcialmente introduciendo el carácter *. Por ejemplo, cam* buscará las palabras que empiecen por “cam” (cama, camino, caminar, etc.), *ogia buscará las palabras que acaben con "ogia" (psicología, teología, trilogía, etc.), p*logía buscará las palabras que empiezan por “p” y acaban con “logía” (psicología, paleontología, patología, etc.). Se puede utilizar más de un truncamiento para una misma palabra.
• Realizando una búsqueda por términos exactos: Un término exacto debe estar rodeado de comillas. El motor de búsqueda buscará exactamente los elementos contenidos entre las comillas. Con la búsqueda exacta también se puede truncar.
• Usando la negación: El símbolo ~ delante de un término representa una negación de ese término, o se buscará todos los registros que no contengan ese término.
• Empleando operadores lógicos de dos palabras: Los operadores lógicos pueden utilizarse entre palabras, pero no se pueden poner seguidos dos operadores. + (operador Y): Por ejemplo “disco + duro” buscará los elementos
que contengan las palabras disco y duro. - (operador EXCEPTO): Por ejemplo “disco - duro” buscará los
elementos que contenga la palabra disco y no contengan la palabra duro.
5.1.3 Publicaciones Periódicas La búsqueda de todos los registros permite buscar en el conjunto de registros de todo el catálogo, incluidos los artículos y las publicaciones periódicas. La búsqueda de publicaciones periódicas permite acceder rápidamente a una publicación periódica concreta, para introducir, por ejemplo, un nuevo número que haya llegado a la biblioteca, o continuar introduciendo artículos de un número (ver Figura 5.6).

Manual de usuario y administración del Sistema Integrado de Gestión Bibliotecaria - PMB v 1.01
Página 30 de 113
PMB_Manual_UNJBG.doc Unidad de Biblioteca y Repositorio Institucional – DASA UNJBG
Figura 5.6: Pantalla de búsqueda de publicaciones periódicas.
5.1.4 Últimos Registros Este elemento del menú permite acceder a los últimos registros introducidos. El acceso a los últimos registros (ver Figura 5.7) permite a los bibliotecarios encontrar rápidamente un registro para corregirlo o para rectificar algún descuido.
Figura 5.7: Pantalla que muestra los últimos registros introducidos en la aplicación.

Manual de usuario y administración del Sistema Integrado de Gestión Bibliotecaria - PMB v 1.01
Página 31 de 113
PMB_Manual_UNJBG.doc Unidad de Biblioteca y Repositorio Institucional – DASA UNJBG
5.2 Documentos 5.2.1 Nuevo Registro La introducción de un nuevo registro se realiza en dos pantallas:
• En la primera de ellas se pide un número de identificación (lo normal es
que sea el ISBN) aunque no es obligatorio introducirlo. Si lo que se introduce es un EAN, la aplicación se encarga de convertirlo automáticamente en ISBN (ver Figura 5.8).
Figura 5.8: Pantalla de inserción de un nuevo registro. • El segundo paso consiste en introducir el resto de datos necesarios para
la creación del registro (ver Figura 5.9).

Manual de usuario y administración del Sistema Integrado de Gestión Bibliotecaria - PMB v 1.01
Página 32 de 113
PMB_Manual_UNJBG.doc Unidad de Biblioteca y Repositorio Institucional – DASA UNJBG
Figura 5.9: Pantalla para insertar todos los datos del nuevo registro.
1. Seleccionar el tipo de documento: En la parte superior del formulario hay una lista desplegable dónde se puede escoger entre los diferentes tipos de soportes. Estos soportes corresponden a los soportes de documentos definidos por la norma UNIMARC (texto impreso, texto manuscrito, partitura musical impresa, etc.). Atención: No confundir con tipo de documento, que hace referencia al ejemplar.
2. Título: El título propio es el título principal de una obra. Aunque a veces el título de la cubierta coincide con el de la portada, hay que tener en cuenta que el título propio es el de la portada. En caso de diferencias, el título de la cubierta se especificará en la zona de notas. También se puede introducir un título propio para un autor diferente, un título paralelo, así como complementos del título. El título paralelo corresponde por ejemplo al título de la obra en la lengua original. Finalmente, se puede introducir un título de serie. Un título de serie es un título común a diferentes obras de un mismo autor. Para ello se debe pulsar con el ratón el botón "..." que aparece junto al campo de texto “Parte de” y aparecerá un popup para seleccionar el título de serie. Si el título no está incluido en la lista del popup, se debe pulsar con el ratón en el botón “Crear un título de serie”, introducir el

Manual de usuario y administración del Sistema Integrado de Gestión Bibliotecaria - PMB v 1.01
Página 33 de 113
PMB_Manual_UNJBG.doc Unidad de Biblioteca y Repositorio Institucional – DASA UNJBG
nuevo título de serie, pulsar con el ratón en el botón “Guardar” y seleccionar el título de la lista. No se puede suprimir ni modificar un título en el popup. La modificación o el borrado de ese campo se realiza desde el menú Autoridades->Títulos seriados.
Figura 5.10: Ventana en la que se selecciona la serie a la que pertenece el registro.
3. Responsabilidad: Esta sección del formulario se utiliza para introducir la información relativa al autor. Para escoger un autor, es necesario pulsar con el ratón en el botón "..." y posteriormente seleccionar al autor dentro del popup que se muestra. Para buscar un autor se debe introducir algunas letras de su apellido y posteriormente pulsar el botón “Buscar”. Se mostrarán los resultados.
Figura 5.11: Ventana en la que se selecciona el autor del registro.
Si el autor de la obra que se desea catalogar todavía no se encuentra introducido en la aplicación, se debe añadir a la base de datos pulsando el botón “Añadir un autor”. Desde el apartado de catalogación es posible introducir nuevos autores. Por otro lado, la edición e introducción de nuevos autores, también puede realizarse desde el apartado Autoridades

Manual de usuario y administración del Sistema Integrado de Gestión Bibliotecaria - PMB v 1.01
Página 34 de 113
PMB_Manual_UNJBG.doc Unidad de Biblioteca y Repositorio Institucional – DASA UNJBG
->Autores. Si la función de la persona añadida no es autor (ilustrador, crítico, narrador, etc.), se puede modificar pulsando el botón "..." y seleccionando posteriormente una de las funciones que aparecen dentro del popup. Observaciones: • Sólo puede haber un autor principal para cada obra, pero sí
que puede haber otros autores y/o otros a u t o r e s secundarios. Para seleccionar otro autor o un autor secundario se debe pulsar con el ratón en el botón "..." correspondiente. Para añadir un autor suplementario, se debe pulsar con el ratón el botón "+".
• Para eliminar un autor o una función seleccionada, se debe pulsar con el ratón en el botón "X"
4. Editorial/Colección: Durante la catalogación se pueden introducir nuevas colecciones, subcolecciones o títulos de serie. Para introducir este tipo de registros, es necesario crear con anterioridad en PMB las colecciones y los títulos de serie desde el menú Autoridades. • En el popup de selección de la editorial, se p u e d e
seleccionar una de las editoriales ya existentes o una nueva. Para crear una nueva se debe pulsar con el ratón en el botón “Crear una editorial” y completar los datos.
• En el popup de selección de la colección de la que forma parte nuestra subcolección, se puede seleccionar una de las colecciones ya existentes o una nueva. Para crear una nueva se debe pulsar con el ratón en el botón “Crear una colección” y cumplimentar los campos conocidos excepto la editorial, para la que se debe pulsar con el ratón en el botón de seleccionar una editorial.
• En el popup de selección de la subcolección, se puede seleccionar una de las subcolecciones ya existentes o una nueva. Crear una nueva se debe pulsar con el ratón en el botón “Crear una subcolección”, cumplimentar los campos que se deseen y pulsar con el ratón en el botón de la colección de la colección madre para escogerla.
De forma general, se debe escoger el elemento más específico en primer lugar. Primero la subcolección, luego la colección, finalmente la editorial. También es posible crear/modificar la información relativa a las editoriales y colecciones desde el apartado Autoridades.
5. ISBN, EAN o nº comercial: El ISBN, que aparece en la primera pantalla cuando se crea un registro, se muestra también aquí.

Manual de usuario y administración del Sistema Integrado de Gestión Bibliotecaria - PMB v 1.01
Página 35 de 113
PMB_Manual_UNJBG.doc Unidad de Biblioteca y Repositorio Institucional – DASA UNJBG
Pulsando el botón "..." aparecerá el popup para poder introducir el EAN de la obra (con el lector de códigos de barras), o introducir el ISBN directamente. En este campo se introducen los datos en forma de popup para evitar que al introducir el EAN con el lector de códigos de barras, el registro se cierre al validar el campo. PMB convierte los EAN introducidos (código de barras comercial) automáticamente en ISBN.
6. Colación: La colación son las diferentes informaciones asociadas al aspecto físico del documento (tamaño, ilustraciones, formato, precio, y material de acompañamiento).
7. Notas: Las notas pueden ser de tres tipos: • General • Asociadas al contenido • Resumen, o un extracto del documento
8. Indexación: Se compone de tres indexaciones diferentes: • Categorías: Añade una categoría del tesauro de PMB. Si se
desea seleccionar una categoría, se debe pulsar con el ratón en el botón "...". Para añadir una categoría, esta debe haber sido creada previamente desde el apartado Autoridades->Categorías. Para añadir una categoría suplementaria, se debe pulsar con el ratón en el botón "+". Para suprimir una categoría del registro, se debe pulsar con el ratón en el botón “X".
• Indexación: Campo empleado para añadir una clasificación decimal.
• Indexación libre: Este campo se utiliza para añadir palabras clave, separadas por espacios. Se puede incluir palabras clave o una indexación libre de un tesauro no integrado a PMB.
9. Idioma de la publicación: En este apartado se especifica la lengua del documento (por defecto está seleccionado el francés). Ésta puede especificarse en las preferencias del usuario. También puedes especificar la lengua original del documento en caso de que el documento sea una traducción.
10. Enlace (recursos electrónicos): La URL asociada debe introducirse entera (con el http:// incluido) para asegurar el funcionamiento correcto del enlace, sea cual sea el usuario. El formato electrónico de un recurso se deja a discreción del catalogador. Se recomienda poner al principio del campo el formato del archivo, por ejemplo "archivo PDF" o "archivo de Acrobat", y menciones también genéricas.
11. Campos personalizados: Finalmente, cuando proceda, en la

Manual de usuario y administración del Sistema Integrado de Gestión Bibliotecaria - PMB v 1.01
Página 36 de 113
PMB_Manual_UNJBG.doc Unidad de Biblioteca y Repositorio Institucional – DASA UNJBG
parte inferior del registro, es posible definir valores correspondientes a los campos personalizados que hayan sido creados. Los campos personalizados de los registros son informaciones que se utilizan para complementar la información de los registros con datos que los usuarios puedan necesitar. Se crean desde el menú Administración->Registros-> Personalizables. Si no hay ningún campo personalizado definido, esta zona no se muestra.
Una vez los diferentes campos del registro está completados, se debe pulsar con el ratón en el botón “Guardar”. El registro se guardará, y se mostrará la lista de ejemplares del documento si existen.
5.2.2 Modificar un registro La modificación de registro se realiza en dos pasos: • El primer paso es obtener toda la información del registro a modificar.
Para ello existen dos opciones: Desde el menú Catálogo->Buscar->Todos los registros, introduciendo
el ISBN del registro a localizar. Procediendo de igual forma que al añadir un nuevo registro,
introduciendo en la primera pantalla el ISBN del registro a localizar. • Una vez introducida esta información, aparecerá toda la información del
registro a modificar, los ejemplares que tiene asociados si los hay y un conjunto de posibles acciones a realizar: Añadir un ejemplar: Para añadir un ejemplar, se debe introducir el
número de ejemplar y pulsar con el ratón en el botón “Añadir un ejemplar”. El número de ejemplar es el código de barras que se ha colocado en la cubierta o en la portada del documento, en el caso que se utilice un lector de códigos de barra. En caso contrario, se necesita un número distinto para cada uno de los ejemplares de la biblioteca (un número de inventario). La pantalla de añadir un ejemplar permite introducir información adicional:
- Nº de ejemplar: Esta información es obligatoria. Para modificarlo se debe pulsar con el ratón en el botón "..." y leer con el lector de códigos de barra el nuevo código (o introducir el nuevo código de barras en el popup y validarlo). - Signatura: Esta información es obligatoria. La signatura se compone a menudo de la indexación decimal y de las tres primeras letras del apellido del autor. - Tipo de documento: A seleccionar entre las diferentes opciones que se muestran. La lista de los diferentes tipos de documentos se configura en Administración->Ejemplares->Tipos

Manual de usuario y administración del Sistema Integrado de Gestión Bibliotecaria - PMB v 1.01
Página 37 de 113
PMB_Manual_UNJBG.doc Unidad de Biblioteca y Repositorio Institucional – DASA UNJBG
de documentos. - Localización: La lista de las localizaciones se configura en Administración->Ejemplares-> Localizaciones. - Sección: La lista de secciones se configura en Administración- >Ejemplares-> Secciones. - Propietario: La lista de propietarios se configura en Administración->Ejemplares->Propietarios. Generalmente se muestra un Fondo propio. A veces puede haber un depósito en otra biblioteca o en otro centro. - Estado: La lista de estados se configura en Administración ->Ejemplares-> Estados
- Código estadístico: A seleccionar entre las opciones del menú desplegable. - Notas asociadas al ejemplar: El mensaje escrito se mostrará antes de realizar un préstamo. Por ejemplo: "incluye cd, verifica que esté incluido".
Crear un documento electrónico: Los ejemplares electrónicos no son enlaces, sino que son documentos directamente integrados en el catálogo de PMB. Se puede añadir al catálogo documentos en formato PDF, archivos de sonido en formato MP3, documentos de texto, imágenes, etc. Los posibles datos a introducir son los siguientes:
- El nombre del documento - El archivo del documento electrónico - Una imagen, que se mostrará como icono del documento - Igualmente se puede cargar también archivos en el servidor que no estén en el disco duro del administrador sino en la intranet o en internet. En este caso, se debe especificar la URL del archivo.
Modificar: La pantalla de modificación es similar a la de crear un ejemplar, aunque incluye dos botones más: “Hist”. y “Eliminar”. El primer botón no se muestra si la auditoría de los registros y los ejemplares no está activada. Esta función permite ver quién ha realizado la catalogación de un registro, quién lo ha modificado, etc. La información se muestra en un popup y puede variar según el tipo de auditoría seleccionada. El segundo permite eliminar el ejemplar que se visualiza.
Atención: Un ejemplar no se puede eliminar si está prestado.
Reemplazar: Permite reemplazar un registro por otro y juntar diversos ejemplares duplicados o separados.
Z39.50: Permite buscar un registro a través de la pasarela Z39.50. Este botón inicia una búsqueda a partir del ISBN del registro.

Manual de usuario y administración del Sistema Integrado de Gestión Bibliotecaria - PMB v 1.01
Página 38 de 113
PMB_Manual_UNJBG.doc Unidad de Biblioteca y Repositorio Institucional – DASA UNJBG
Duplicar: Permite duplicar un registro. Al duplicar se muestra un nuevo registro que se puede modificar para aplicar las diferencias con el registro original. Esta acción es muy útil a la hora de catalogar toda una colección o una serie.
Crear registro dependiente
Figura 5.12: Pantalla de modificación de un registro.
PMB permite catalogar no solamente libros o publicaciones periódicas, también documentos multimedia, páginas web, RSS etc. Para catalogar una página web, se debe especificar como tipo de documento recursos electrónicos. Se tiene que introducir un título propio para el registro y en la zona enlaces (recursos electrónicos), especifica la URL asociada. En el formato electrónico del recurso, se puede especificar página web.

Manual de usuario y administración del Sistema Integrado de Gestión Bibliotecaria - PMB v 1.01
Página 39 de 113
PMB_Manual_UNJBG.doc Unidad de Biblioteca y Repositorio Institucional – DASA UNJBG
5.3 Publicaciones Periódicas 5.3.1 Nueva publicación periódica PMB puede generar publicaciones periódicas en diferentes formatos. Si las publicaciones impresas (revistas, periódicos, etc.) son los más frecuentes, PMB permite generar también diarios hablados para los sordos o ciegos, periódicos electrónicos, etc. Los 15 soportes que hay en el menú desplegable en la parte superior del registro corresponden a los definidos por la norma UNIMARC (texto impreso, texto manuscrito, partitura musical impresa, etc.). En general, los campos a introducir datos de una publicación periódica corresponden a los de un registro normal, a excepción del código ISBN que en este caso será el ISSN (Ver sección 5.2.1, Nuevo Registro). Atención: No se pueden introducir datos sobre la colación (nº de páginas, material de acompañamiento, etc.) en una publicación periódica. La definición de colación no se aplica a este tipo de material. Después de haber guardado el registro de la publicación periódica, se puede visualizar a través de la pantalla Catálogo->Buscar->P.Periódicas.
5.3.2 Ver una publicación periódica Dentro de esta pantalla, se puede modificar la publicación periódica pulsando en el botón “Modificar”. La pantalla de modificación de una publicación periódica es idéntica a la de creación. También desde este apartado es posible Eliminar la publicación y añadir un número o elemento (boletín). Dentro del “estado de las colecciones” que aparecen en la parte inferior de la pantalla, cada línea describe para cada número la fecha (Fecha o período), el número de artículos (Art.) catalogados de ese número, el número de documentos electrónicos (Doc.), y el número de ejemplares (Expl.). Se puede ver un número de los ya catalogados accediendo al enlace que aparece sobre una de las líneas de “estado de las colecciones”. El número se muestra en la pantalla “Números”.

Manual de usuario y administración del Sistema Integrado de Gestión Bibliotecaria - PMB v 1.01
Página 40 de 113
PMB_Manual_UNJBG.doc Unidad de Biblioteca y Repositorio Institucional – DASA UNJBG
Figura 5.13: Pantalla de visualización de una publicación periódica. 5.3.3 Añadir un número o elemento (boletín) Sólo se necesitan algunos datos: la mención de numeración, el código de barras del número, la etiqueta del período y/o la fecha de aparición y finalmente el título del número. • Numeración: Sirve para guardar la numeración del número. Por
ejemplo, el número 153 de una revista. • Código de barras: Permite guardar el número de código de barras del
número. Por ejemplo 3792578022009. • Fecha de aparición Sirve para seleccionar la fecha del número. Es esta
fecha la que sirve para ordenar los diferentes números. La fecha se puede introducir manualmente o bien a través del popup con el calendario que se abre pulsar el botón “Calendario”. Se selecciona la fecha deseada y PMB introduce directamente la fecha.
• Período: Este campo sirve para introducir la mención de período que a veces incluyen algunas publicaciones: por ejemplo, junio-julio 2004.
• Título del número: Campo utilizado para guardar el título del número en caso necesario: por ejemplo, Los cambios climáticos.

Manual de usuario y administración del Sistema Integrado de Gestión Bibliotecaria - PMB v 1.01
Página 41 de 113
PMB_Manual_UNJBG.doc Unidad de Biblioteca y Repositorio Institucional – DASA UNJBG
5.3.4 Números
Para acceder a la información de un número en concreto, este se debe seleccionar dentro de la pantalla de la publicación periódica. Esta página se mostraba en la figura 5.13. Dentro de esta pantalla es posible realizar las siguientes acciones:
• Modificar o Eliminar el número • Modificar un ejemplar de la lista de ejemplares del número pulsando en
con el ratón sobre su código de barras • Ver un documento electrónico pulsando con el ratón sobre su icono, o
modificar un documento electrónico pulsando con el ratón sobre su título • Añadir un ejemplar introduciendo su nº de ejemplar y pulsando con el
ratón sobre “Añadir un ejemplar” • Añadir un documento electrónico • Añadir un artículo a este número
Figura 5.15: Información sobre un número de una publicación periódica. Las l i s t a s d e l o s a r t í c u l os cat a l ogad o s d e un nú me ro s e mue st r an en la parte inferior de la pantalla. Si se desea obtener más información se puede pulsar el icono "+" que aparece al inicio de la línea. Si se desea modificar un artículo se puede pulsar el icono "+" que aparece al inicio de la línea. Para añadir un documento electrónico a un artículo se debe pulsar con el ratón sobre “Añadir un documento electrónico” que está en la parte de información del artículo.

Manual de usuario y administración del Sistema Integrado de Gestión Bibliotecaria - PMB v 1.01
Página 42 de 113
PMB_Manual_UNJBG.doc Unidad de Biblioteca y Repositorio Institucional – DASA UNJBG
5.4 Cestas Las cestas son espacios de almacenamiento, lugares dónde almacenar registros, publicaciones periódicas, números de publicaciones periódicas, y ejemplares.
En particular, en PMB permiten recolectar fondos. Se trata de un término técnico de la biblioteconomía que se usa para designar el inventario de las colecciones. También se pueden utilizar para suprimir del fondo las obras obsoletas o deterioradas. Un claro beneficio que supone el uso de cestas podría la posibilidad de simplificar el manejo de las obras sin ejemplares:
1. Crear una cesta de registros 2. Crear un procedimiento de selección, e introducir la consulta SQL
siguiente (Atención: sin salto de línea): SELECT notice_id as object_id, 'NOTI' as object_type FROM notices left join exemplaires on notice_id=expl_notice WHERE expl_notice is null and niveau_biblio='m' and niveau_hierar='0'
Las cestas pueden servir también para elaborar una bibliografía, los resultados de diferentes búsquedas pueden servir para preparar una publicación, un catálogo temático... etc. Existen dos formas de llenar una cesta: • Colocando los elementos manualmente (en todos los registros hay un
icono de una cesta) • Leyendo los códigos de barras con el lector de códigos de barras o
introduciendo los códigos a mano. 5.4.1 Gestión
En esta sección cuenta con dos subapartados:
1. Gestión de las Cestas: Muestra las cestas y las opciones de gestión. Es la subsección que la aplicación muestra por defecto.
2. Gestión de los procedimientos: Muestra la gestión de los procedimientos.

Manual de usuario y administración del Sistema Integrado de Gestión Bibliotecaria - PMB v 1.01
Página 43 de 113
PMB_Manual_UNJBG.doc Unidad de Biblioteca y Repositorio Institucional – DASA UNJBG
5.4.1.1 Gestión de las cestas:
Figura 5.16: Listado de cestas disponibles en la aplicación.
Las acciones que se pueden realizar con una cesta son principalmente tres:
• Una cesta puede contener elementos del fondo de la biblioteca (registros,
ejemplares o número de publicación periódica catalogados en PMB). Pulsando sobre el nombre de una de las cestas, es posible consultar el contenido de la cesta. También eventualmente se puede suprimir los elementos con la ayuda del icono “eliminar” de la cesta. Si se amplía la noticia pulsando sobre el símbolo '+' situado delante del registro, es posible consultar el registro en formato ISBD y también visualizar la lista de ejemplares y de documentos electrónicos. La visualización del registro es idéntica a la que se puede ver en el resultado de una búsqueda (Catálogo-> Buscar). Las cestas pueden contener también elementos no catalogados en PMB (por ejemplo, es posible haber introducido un libro de otra biblioteca).

Manual de usuario y administración del Sistema Integrado de Gestión Bibliotecaria - PMB v 1.01
Página 44 de 113
PMB_Manual_UNJBG.doc Unidad de Biblioteca y Repositorio Institucional – DASA UNJBG
Figura 5.17: Contenido de una cesta.
• Pulsando en el botón “Editar”, se puede modificar el nombre, el
comentario de una cesta, y los derechos de los usuarios sobre esa cesta. También es posible ver el tipo de cesta: Cesta de registros Cesta de artículos Cesta de ejemplares No se puede cambiar el tipo de cesta de una cesta ya creada. Si se ha cometido algún error al crear una cesta, debe eliminarse y crearse de nuevo. Bajo la mención de "Autorizaciones concedidas a", se puede ver las casillas a marcar que corresponden a los usuarios a los cuales se autoriza el acceso. Los nombres que se muestran son los de los diferentes usuarios definidos en PMB. No se le pueden retirar derechos de acceso al administrador. Por tanto, es posible crear cestas a las que sólo puede acceder e l usuario que las creó (y el administrador).

Manual de usuario y administración del Sistema Integrado de Gestión Bibliotecaria - PMB v 1.01
Página 45 de 113
PMB_Manual_UNJBG.doc Unidad de Biblioteca y Repositorio Institucional – DASA UNJBG
Figura 5.18: Edición de una cesta.
• Finalmente pulsando el botón “Añadir una cesta” se puede definir una
nueva cesta. Esta pantalla, es idéntica a la de “Editar una cesta”, la única diferencia es que el botón “Eliminar” no aparece.
PMB crea por defecto algunas cestas para facilitar la gestión de la biblioteca: • Registros para exposición: Se trata de una cesta de registros de ejemplo.
Se utiliza para guardar los registros de una pequeña exposición, que puede exponerse a través de las estanterías virtuales del OPAC.
• Registros para devolver a otra biblioteca: Se trata de una cesta de registros que facilitan la gestión. Se utiliza para guardar los r e g i s t r o s de los ejemplares a devolver a otra biblioteca y para poder limpiar la base de datos después de su devolución.
• Ejemplares para devolver a otra biblioteca: Es una cesta de ejemplares que facilitan la gestión de la biblioteca. Se utiliza para guardar los ejemplares a devolver a otra biblioteca y borrar los ejemplares después de la devolución.
• Registros duplicados: Se trata de una cesta de registros para facilitar la gestión de la biblioteca. Se utiliza para guardar los registros duplicados para posteriormente limpiar la base de datos.
• Nunca prestados: Es una cesta de ejemplares que facilita la gestión de la biblioteca. Se utiliza para guardar los ejemplares que no se han prestado nunca.
5.4.1.2 Gestión de los procedimientos: Esta pantalla muestra diferentes procedimientos asociados a las cestas. Se debe definir los procedimientos que servirán para llenar las cestas, a marcar las cestas ya creadas, o a aplicar cambios a los registros, números

Manual de usuario y administración del Sistema Integrado de Gestión Bibliotecaria - PMB v 1.01
Página 46 de 113
PMB_Manual_UNJBG.doc Unidad de Biblioteca y Repositorio Institucional – DASA UNJBG
o ejemplares almacenados en la cesta.
PMB crea por defecto algunos procedimientos, para facilitar la gestión de la biblioteca: • EJEMP por sección / propietario: Es un procedimiento de selección que
escoge una o varias secciones para uno o más propietarios. • EJEMP cuya signatura empieza por: Es un procedimiento de selección
que escoge los caracteres de inicio de una signatura. Resulta útil para reunir documentos para el inventario periódico a realizar en una biblioteca.
• Devolución la biblioteca X de sus ejemplares: Es un procedimiento de acción que permite cambiar el estado a todo un conjunto de ejemplares de una cesta.
• Registros de un autor: Es un procedimiento de selección de registros escogiendo los de un autor o varios autores en concreto.
• Registros duplicados: Es un procedimiento de selección de registros que poseen un título idéntico.
• Registros sin ejemplar: Es un procedimiento de selección de registros que no tienen ningún ejemplar.
• Nunca prestados: Es un procedimiento de selección de ejemplares que nunca se han prestado.
Las posibles acciones a realizar son:
1. Probar el procedimiento: Ejecuta el procedimiento y muestra su resultado por la pantalla.
| Además de mostrar el resultado, ofrece dos opciones:
Ejecutar: Volver a lanzar el procedimiento. Modificar: Modificar el contenido de la consulta SQL, guardar las
modificaciones realizadas, cancelarlas, volver a ejecutar el procedimiento o eliminarlo.
2. Exportar: Exportar el procedimiento en un archivo con extensión SQL. 3. Importar: Importar un archivo con un procedimiento creado previamente. 4. Añadir un procedimiento: Opción que permite definir un nuevo
procedimiento. La información a cumplimentar en el momento de la creación del procedimiento es la que se detalla a continuación: Tipo de procedimiento: Se podrá seleccionar un procedimiento de
marcar/seleccionar o un procedimiento de acción. Nombre del procedimiento: Nombre que se elija para el nuevo
procedimiento. Código MySql: Campo para introducir la consulta a realizar. Comentario: Campo adicional para añadir un comentario si se desea.

Manual de usuario y administración del Sistema Integrado de Gestión Bibliotecaria - PMB v 1.01
Página 47 de 113
PMB_Manual_UNJBG.doc Unidad de Biblioteca y Repositorio Institucional – DASA UNJBG
Disponible para: Campo para seleccionar a qué perfiles de usuario se
desea permitir ejecutar dicho procedimiento. 5.4.2 Introducción de elementos en la cesta Existen diversas opciones para llenar las cestas. Por un lado, las cestas pueden llenarse utilizando el lector de código de barras (escaneando los códigos de barras de los ejemplares), por otro, también es posible enviar elementos a una cesta lanzando un procedimiento de selección contra el sistema. Estos procedimientos han de ser definidos en el apartado Cestas- >Gestión-> Gestión de los procedimientos. En todo momento en el apartado Catálogo, cuando se visualice el icono de una cesta, es posible añadir un elemento (registro, ejemplare o número) a una cesta pulsando sobre el icono.
La gestión de añadir un elemento a una cesta se puede realizar a través de diferentes funciones posibles: • Añadir un registro a una cesta de ejemplares: La acción que se realiza
es añadir todos los ejemplares del registro a una cesta. • Añadir un ejemplar a una cesta de registros: La acción que se realiza es
añadir el registro del ejemplar a la cesta. • Añadir un artículo a una cesta de números: La acción que se realiza es
añadir la publicación periódica correspondiente a ese artículo a la cesta. Atención: Añadir un número a una cesta de registros no tendrá ningún efecto. En efecto, a un número le corresponden dos tipos de registros: el registro madre de la publicación y los registros de los artículos catalogados de ese número (se refiere a revistas).

Manual de usuario y administración del Sistema Integrado de Gestión Bibliotecaria - PMB v 1.01
Página 48 de 113
PMB_Manual_UNJBG.doc Unidad de Biblioteca y Repositorio Institucional – DASA UNJBG
5.4.3 Acciones a realizar con una cesta Las posibles acciones que PMB permite realizar con las cestas son las siguientes: • Vaciar una cesta: Permite vaciar el contenido de una cesta. Para
seleccionar los elementos a eliminar se puede elegir entre elementos marcados o elementos no marcados
• Transferencia: Permite transferir los elementos de una cesta (elementos marcados y/o no marcados) de una cesta a otra cesta.
• Informes: Permite extraer un informe sobre la situación de la cesta. El informe puede obtenerse en diversos formatos: tablas html, archivo excel html o archivo excel.
• Imprimir tejuelos: Permite imprimir los tejuelos de los ejemplares que contiene la cesta. Se puede elegir entre elementos marcados o elementos no marcados.
• Exportación: Permite exportar el contenido de una cesta, pudiendo elegir entre diferentes formatos de exportación tales como XML, html o RTF entre otros. Se puede elegir entre elementos marcados o elementos no marcados.
• Por consulta: Permite aplicar una consulta SQL al contenido de una cesta. Se puede elegir entre elementos marcados o elementos no marcados.
• Suprimir de la base de datos: Se encarga de suprimir los elementos incluidos en una cesta (registros, boletines o ejemplares) de la base de datos de la biblioteca. Se puede elegir entre elementos marcados o elementos no marcados.
Figura 5.19: Acciones a realizar con una cesta.

Manual de usuario y administración del Sistema Integrado de Gestión Bibliotecaria - PMB v 1.01
Página 49 de 113
PMB_Manual_UNJBG.doc Unidad de Biblioteca y Repositorio Institucional – DASA UNJBG
5.5 Estanterías Las estanterías virtuales, que en la aplicación reciben el nombre de estantes, son un conjunto de cestas de registros que pueden contener o no registros. Permiten mostrar estos registros en el OPAC o en la página web del usuario. PMB permite a través de esta forma mostrar en tu página web una exposición virtual, la lista de las últimas obras adquiridas por la biblioteca, la selección de un club de lectura, etc.
Para crear una nueva estantería La creación de una nueva estantería se realiza desde el menú Catálogo ->Estantes->Gestión, pulsando el botón “Crear un estante”.
Figura 5.20: Pantalla de creación de un nuevo estante.
Una estantería se define por un nombre, un período de validez y su visibilidad o no en la página de inicio del OPAC. También se puede añadir un comentario y definir qué usuarios se desea que puedan visualizarla.
Por otro lado, en esa sección, se visualizan la lista de estanterías que existen en el sistema (si las hay), y permite editar los parámetros fijados en su creación pulsando sobre el nombre de la estantería. Una vez la estantería ha sido creada, es posible añadir o retirar cestas mediante el menú Catálogo ->Estantes->Creación, seleccionando la estantería que se desee modificar.

Manual de usuario y administración del Sistema Integrado de Gestión Bibliotecaria - PMB v 1.01
Página 50 de 113
PMB_Manual_UNJBG.doc Unidad de Biblioteca y Repositorio Institucional – DASA UNJBG
Aparecerá un listado con las cestas que existen en el sistema, y el administrador podrá añadir cestas seleccionándolas o retirarlas eliminando esta selección.
Figura 5.21: Pantalla que permite añadir cestas a un estante.
Una vez se tenga la configuración deseada, se debe pulsar el botón “Guardar”. La pantalla de creación de una estantería virtual permite añadir o retirar el contenido de una o varias cestas a una de tus estanterías virtuales.

Manual de usuario y administración del Sistema Integrado de Gestión Bibliotecaria - PMB v 1.01
Página 51 de 113
PMB_Manual_UNJBG.doc Unidad de Biblioteca y Repositorio Institucional – DASA UNJBG
5.6 Z39.50 El Z39.50 es un estándar internacional para la recuperación de la información basado en la estructura cliente/servidor, que facilita la interconexión entre sistemas informáticos.
Deriva su nombre de haber sido desarrollado del comité número 39 de la American National Standards Institute (ANSI), y por ser el estándar número 50 por la National Information Standars Organization (NISO). Su nombre oficial es "Information Retrieval (Z39.50); Application Service Definition and Protocol Epecification for Open Systems Interconection".
Hace posible la comunicación entre sistemas que utilizan diferente hardware y software, permite la realización de búsquedas simultáneas a v a r i o s catálogos totalmente dispersos en nuestra red o en Internet utilizando una única interfaz de usuario, así como recuperar la información, ordenarla, y exportar los registros bibliográficos.
Hay tres puntos importantes de las aplicaciones con este protocolo que han cambiado la actividad bibliotecaria.
1. Los clientes z39.50 pueden enviar solicitudes a varias bibliotecas
simultáneamente, ya sea dentro de una misma solicitud o en varias independientes. Esto permite un ahorro de tiempo.
2. El formato básico usado para el intercambio de registros bibliográficos es el MARC. La capacidad de presentar y transferir en formato MARC, permite al cliente utilizar esa información para un procesamiento posterior.
3. A través del uso de Z39.50 muchos otros procesos bibliotecarios han llegado a ser abiertos, particularmente, la conmutación bibliográfica y el préstamo bibliotecario.
Z39.50 es un estándar internacional, amplio, potente y muy difundido en el mundo bibliotecario, es un protocolo que cumple con las características para ser la plataforma de desarrollo para la red de bibliotecas digitales, por lo tanto, para la implementación de una biblioteca digital debe considerarse que Z39.50 puede ser la plataforma para la intercomunicación con otras bibliotecas.
5.6.1 Búsqueda
La búsqueda Z39.50 permite buscar una obra en el catálogo de otra biblioteca.

Manual de usuario y administración del Sistema Integrado de Gestión Bibliotecaria - PMB v 1.01
Página 52 de 113
PMB_Manual_UNJBG.doc Unidad de Biblioteca y Repositorio Institucional – DASA UNJBG
Figura 5.22: Pantalla de búsqueda del estándar Z39.50.
Una vez encontrada puede copiarse directamente al catálogo que se ha generado en la aplicación, sin tener que volver a hacer el trabajo que ya han hecho otras bibliotecas. Atención: Los registros catalogados corresponden a un trabajo intelectual y están sometidos a los derechos de autor. Los registros de la BnF y los de la Biblioteca del Congreso Americano (Library of Congress) son de dominio público, por tanto, se puede importar los datos con toda tranquilidad, otras bibliotecas pueden tener otras políticas aplicadas a sus registros. Infórmese sobre la biblioteca en cuestión.
Para realizar una búsqueda se debe seleccionar un criterio de búsqueda y marcar las bibliotecas que se desee examinar.
Si la consulta no tiene éxito, lo más normal es que el fallo se deba a alguna de las siguientes causas:
• La conexión a internet está saturada • El servidor del otro lado no ha respondido • La configuración de PMB no es correcta
Las líneas que empiezan por "Fallo..." corresponden a un error. Entre los posibles mensajes de error que la aplicación puede mostrar se encuentran los siguientes: • Timeout : El servidor no ha respondido en el tiempo indicado

Manual de usuario y administración del Sistema Integrado de Gestión Bibliotecaria - PMB v 1.01
Página 53 de 113
PMB_Manual_UNJBG.doc Unidad de Biblioteca y Repositorio Institucional – DASA UNJBG
• Connect failed: El servidor ha respondido, pero la conexión no se ha podido realizar
• Malformed query: El perfil z39.50 del servidor no es correcto. En este caso se recomienda verificar el perfil Z39.50 de este servidor a través de su administrador
Las líneas que empiezan por “Terminado” señalan que la búsqueda ha tenido éxito. El número de resultados devueltos se muestra bajo la frase “el servidor ha devuelto X registros de X encontrados”. La limitación es de 100 registros, luego en caso de que se obtengan más resultados se deberá afinar la búsqueda. Una vez la búsqueda ha finalizado, se debe pulsar el botón "Resultados" para ver los resultados obtenidos. Se muestra entonces una pantalla con los resultados de la búsqueda. La lista de los resultados presenta los registros resumidos en formato ISBD. No figuran en esta lista notas eventualmente introducidas, así como tampoco otras informaciones menores. Para seleccionar un registro se debe pulsar sobre su título, y de este modo, se mostrará la información del registro para modificarlo. La modificación se realiza con el fin de mostrar el registro en detalle y en caso de que sea correcto integrarlo al catálogo. Existen algunas diferencias con la pantalla habitual de modificación de un registro, ya que los autores y editoriales tienen dos campos para introducir el elemento principal (apellido) y el elemento secundario (nombre). Una vez se han realizado las eventuales correcciones sólo hace falta validar con el botón "Integrar el registro".
La siguiente pantalla permite definir y catalogar los ejemplares, pulsando en el nombre para integrarlos. También ofrece la posibilidad de volver a la lista de resultados para integrar otros resultados de la lista. En la parte superior de esta pantalla figura la información sobre el registro integrado, con un enlace “Verlo en catalogación.” Este enlace permite mostrar el registro en modificación. La pantalla de modificación que se muestra es la misma que la de creación de un registro.

Manual de usuario y administración del Sistema Integrado de Gestión Bibliotecaria - PMB v 1.01
Página 54 de 113
PMB_Manual_UNJBG.doc Unidad de Biblioteca y Repositorio Institucional – DASA UNJBG
Capítulo 6. Autoridades 6.1 Autores En PMB los autores no hacen referencia únicamente a los escritores, sino que también incluyen traductores, dibujantes, etc. En el caso de las películas, el realizador será considerado el autor de la misma.
Cuando se introduce un nuevo registro, se debe definir el autor o autores del documento, su función (autor, traductor, maquetista, etc.) y su responsabilidad (autor principal, secundario, otros autores).
6.1.1 Buscar, modificar y añadir un autor
Al acceder a la pestaña Autoridades y al menú Autores, aparece una lista con todos los autores existentes en la base de datos. En esta pantalla se puede realizar una búsqueda de autores por el nombre. También hay un enlace para acceder al listado de los últimos diez autores creados. Existe la opción de crear un nuevo autor, pulsando el botón Añadir un autor.
Figura 6.1: Lista con los autores existentes en la base de datos.

Manual de usuario y administración del Sistema Integrado de Gestión Bibliotecaria - PMB v 1.01
Página 55 de 113
PMB_Manual_UNJBG.doc Unidad de Biblioteca y Repositorio Institucional – DASA UNJBG
La lista de autores se compone de enlaces que permiten acceder y modificar los datos de los mismos. Si se accede a un autor en concreto, aparecen todos sus datos, y permite añadir información que no se pudo incluir cuando se insertó el documento.
Figura 6.2: Pantalla de inserción o edición de un autor.
En la pantalla de cada autor, existen los siguientes datos y opciones:
• Campo Tipo. Se puede elegir entre persona o entidad. • Campo Elemento Principal. El apellido de la persona física o el nombre
de la entidad. Mirar la sección posterior, normalización de las entradas de los autores.
• Campo Elemento Secundario. Nombre de la persona física. Mirar la sección 6.1.2, normalización de las entradas de los autores.
• Campo Fechas. Fecha de nacimiento y fallecimiento de una persona física o de creación y fin de una entidad.
• Opción Ver. En el caso que el autor haya utilizado un seudónimo para realizar algún documento, se pueden enlazar ambos nombres a través de la opción Ver. Al acceder a esta opción (botón “...”) se abre una nueva ventana en la que se puede elegir un nombre de los autores existentes en la base de datos, o introducir un nuevo autor. Para eliminar uno de los enlaces se debe pulsar el botón “X”.
• Campo Sitio Web. Existe un botón para verificar que la página web es la correcta.
• Campo Comentario. • Botón Reemplazar. Esta opción permite sustituir un autor por otro, para
eliminar duplicados de entradas. Al pulsar este botón, se accede a una

Manual de usuario y administración del Sistema Integrado de Gestión Bibliotecaria - PMB v 1.01
Página 56 de 113
PMB_Manual_UNJBG.doc Unidad de Biblioteca y Repositorio Institucional – DASA UNJBG
nueva pantalla en la que se puede elegir el autor que reemplazará al seleccionado.
• Botón Uso. Permite acceder al listado de las obras existentes en la base de datos de las que es autor.
• Botón Eliminar. Esta opción permite suprimir un autor. No se permite eliminar un autor que haya creado algún documento de la base de datos.
6.1.2 Normalización de las entradas de los autores
• Introducir tanto el apellido como el nombre con una mayúscula inicial ,
el resto en minúsculas. • El apellido es el elemento de entrada, el nombre es el elemento
secundario. En casos particulares, y en caso de duda, no introducir el elemento secundario.
• Las partículas que unen nombres, "de", "de los", forman parte del elemento secundario. Sin embargo, los que forman parte del apellido son parte del elemento de entrada (Por ejemplo: La Fontaine, Jean de).
• Los guiones se conservan. 6.2 Categorías Las categorías son una forma de ordenar los documentos dentro de la base de datos y organizar la información para facilitar su búsqueda a través del OPAC. El objetivo es agrupar las obras en una estructura arbórea con categorías y subcategorías.
Al acceder a la pestaña Autoridades y el menú Categorías aparece una página con el listado de todas las categorías existentes. También existe la opción de buscar categorías por su nombre y de crear una nueva categoría.
6.2.1 Crear nueva categoría
Al crear una nueva categoría, se accede a una nueva pantalla en la que se pueden introducir los siguientes datos:
• Nombre. Es un campo obligatorio. • Comentario. • Materia Superior. Se puede establecer una jerarquía entre las
categorías, de forma que puedan existir subcategorías. En este campo se debe indicar la categoría superior a la que estamos creando. Se

Manual de usuario y administración del Sistema Integrado de Gestión Bibliotecaria - PMB v 1.01
Página 57 de 113
PMB_Manual_UNJBG.doc Unidad de Biblioteca y Repositorio Institucional – DASA UNJBG
puede elegir de una lista si se accede al botón “...”. • Véase. PMB permite que se establezcan conexiones entre categorías que
están relacionadas pero que no están incluidas una dentro de la otra. Accediendo al botón “...” aparece una lista desde donde elegir la categoría.
• Referencias. Este campo es parecido a Véase y permite que se conecten varias categorías.
• Número de autoridad.
Figura 6.3: Pantalla para insertar una nueva categoría.
6.2.2 Modificar una categoría existente
Dentro de la lista se encuentran iconos de carpetas y documentos. La carpeta indica que existen subapartados dentro de la categoría. Al acceder a estos iconos aparecen todas las subcategorías.
Los nombres dentro del listado son enlaces a través de los cuales se pueden editar todos los datos de cada categoría. La pantalla de edición es similar a la de nueva categoría, pero incluye los siguientes botones:
• Eliminar. Permite suprimir la categoría. No se podría eliminar si es
utilizada por algún registro. • Uso. A través de este botón se puede saber en qué obras se utiliza la
categoría.

Manual de usuario y administración del Sistema Integrado de Gestión Bibliotecaria - PMB v 1.01
Página 58 de 113
PMB_Manual_UNJBG.doc Unidad de Biblioteca y Repositorio Institucional – DASA UNJBG
6.2.3 Añadir registros a las categorías
Para añadir registros a las categorías se debe acceder a la ficha del documento a través de la pestaña Catálogo (Ver Capítulo 5), bien cuando se crea el registro, o bien modificándolo. Dentro de la ficha se debe acceder a la zona de Indexación y el apartado Categorías. El registro se puede añadir a tantas categorías como sea necesario. A través del botón “...” se accede a una ventana desde donde se puede seleccionar la categoría correspondiente, e incluso crear una nueva.
6.3 Editoriales La sección Editoriales, dentro de la pestaña Autoridades, es muy similar al apartado Autores (Ver sección 6.1Autores). Al acceder a esta pantalla se muestra un listado con todas las Editoriales existentes en la base de datos. También existe un enlace que muestra una lista con las últimas editoriales creadas.
6.3.1 Buscar, modificar y añadir una editorial
Esta pantalla tiene la opción de buscar editoriales a partir del nombre. También permite crear nuevas editoriales, accediendo al botón correspondiente.
Figura 6.4: Pantalla para insertar una nueva editorial.

Manual de usuario y administración del Sistema Integrado de Gestión Bibliotecaria - PMB v 1.01
Página 59 de 113
PMB_Manual_UNJBG.doc Unidad de Biblioteca y Repositorio Institucional – DASA UNJBG
El listado que se muestra está constituido por enlaces que permiten acceder a los datos de las editoriales. Al acceder a la ficha se presenta la siguiente información:
• Campo Nombre de la Editorial. • Campos Dirección, CP, Población, País. • Campo Sitio Web. Existe un botón para verificar que la página web es la
correcta. • Campo Comentario. • Botón Reemplazar. Esta opción permite sustituir una editorial por otra,
para eliminar duplicados de entradas. Al pulsar este botón, se accede a una nueva pantalla en la que se puede elegir la editorial que reemplazará a la seleccionada.
• Botón Uso. Permite acceder al listado de las obras existentes en la base de datos que fueron publicadas bajo esta editorial.
• Botón Eliminar. Esta opción permite suprimir una editorial. No se permite eliminar una editorial que haya publicado algún documento de la base de datos.
6.3.2 Normalización de las entradas de las editoriales
• Si en el nombre de la editorial se utilizan iniciales, estas se deben escribir
con el nombre completo. Para facilitar la búsqueda, podríamos incluir las siglas entre paréntesis después del nombre.
6.4 Colecciones Una colección es un conjunto de obras editadas por una misma editorial, que están unidas por un mismo nombre de colección, y pueden tener o no el mismo autor.
Al acceder a la pestaña Autoridades y al menú Colecciones, aparece una pantalla que contiene el listado de las colecciones existentes en la base de datos. También existe un enlace que permite acceder al listado de las últimas colecciones creadas en la aplicación.
Para crear una nueva colección se debe acceder al botón Crear una colección. En la pantalla de creación se solicita la siguiente información:

Manual de usuario y administración del Sistema Integrado de Gestión Bibliotecaria - PMB v 1.01
Página 60 de 113
PMB_Manual_UNJBG.doc Unidad de Biblioteca y Repositorio Institucional – DASA UNJBG
• Nombre de la colección. Campo obligatorio. • ISSN. El Número Internacional Normalizado de Publicaciones Seriadas. • Editorial. Este campo es obligatorio, ya que todas las colecciones deben
incluir una editorial. Para introducir el nombre, se debe acceder al botón “...”. En la ventana que aparece, se puede seleccionar una editorial ya existente en la base de datos o crear una nueva.
Figura 6.5: Pantalla para insertar una nueva colección.
Si se desea editar una colección, se debe seleccionar su nombre del listado existente. La pantalla de edición es muy similar a la de creación, aunque también existen las siguientes opciones:
• Eliminar una colección. No se puede suprimir una colección a la que
pertenece alguna obra. • Uso. Esta opción permite averiguar que obras están incluidas en la
colección seleccionada. • Reemplazar por. Permite reemplazar una colección por otra, para
eliminar posibles duplicados. Al pulsar el botón correspondiente, se accede a una nueva pantalla en la que se puede elegir o crear la colección que reemplazará a la seleccionada.
Si se desea añadir una obra a una colección, se debe acceder a la ficha del documento a través del catálogo. Accediendo a la sección Editorial, colección y al campo Colección se puede crear o elegir una colección a través del botón “...”.

Manual de usuario y administración del Sistema Integrado de Gestión Bibliotecaria - PMB v 1.01
Página 61 de 113
PMB_Manual_UNJBG.doc Unidad de Biblioteca y Repositorio Institucional – DASA UNJBG
6.5 Subcolecciones Las subcolecciones son subdivisiones de una colección. Esta sección es muy similar al apartado Colecciones (Ver sección 6.4 Colecciones).
Al entrar en la pestaña Autoridades y el menú Subcolecciones aparece un listado con las subcolecciones existentes en la base de datos. Muestra el nombre de la subcolección y entre paréntesis la colección a la que pertenece y su editorial. A través del enlace Ver las últimas subcolecciones creadas, se puede acceder al listado con las 10 subcolecciones creadas más recientemente. Si se deseara localizar una subcolección en concreto, se puede buscar a través de su nombre.
Al crear una nueva subcolección se solicitan los siguientes datos:
• Nombre de la subcolección. • ISSN de la subcolección. • Subcolección de. Toda subcolección debe tener una colección de la que
depende (“madre”). Para introducir la colección “madre” se debe acceder al botón “...” y seleccionar o crear una colección en la ventana que aparece.
• Editorial. Este campo es únicamente informativo. Cuando se elija la colección superior, aparecerá en este campo la editorial bajo la que se publicó.
Para editar una subcolección, se debe seleccionar su nombre en el listado. En la pantalla de edición existen varias opciones que no aparecen al crear una nueva subcolección:
• Eliminar una subcolección. No se puede suprimir una subcolección a la
que pertenece alguna obra. • Uso. Esta opción permite averiguar que obras están incluidas en la
subcolección seleccionada. • Reemplazar por. Permite reemplazar una subcolección por otra, para
eliminar posibles duplicados. Al pulsar el botón correspondiente, se accede a una nueva pantalla en la que se puede elegir o crear la subcolección que reemplazará a la seleccionada.
Para poder añadir una obra a una subcolección, se deben seguir los mismos pasos que en el caso de una colección (Ver sección 6.4).

Manual de usuario y administración del Sistema Integrado de Gestión Bibliotecaria - PMB v 1.01
Página 62 de 113
PMB_Manual_UNJBG.doc Unidad de Biblioteca y Repositorio Institucional – DASA UNJBG
6.6 Títulos Seriados Un título de serie designa un conjunto de obras diferentes de un mismo autor, por ejemplo “Las aventuras de Tintín de Hergé”.
Al acceder a la pestaña Autoridades y el menú Títulos seriados, aparece un listado con todas las series existentes en la base de datos. También existe la opción de buscar una serie determinada a través de su nombre. Si se desea ver la lista de las últimas 10 series creadas, se debe seleccionar el enlace correspondiente.
Esta página también permite crear nuevas series, a través del botón Crear un título de serie. El único dato que se solicita al crear una nueva serie es su título.
Para editar una serie, se debe seleccionar su nombre en el listado que aparece. Las siguientes opciones se encuentran disponibles al editar una serie:
• Título de la serie. • Eliminar una serie. No se puede suprimir una serie a la que pertenece
alguna obra. • Uso. Esta opción permite averiguar que obras están incluidas en la serie
seleccionada. • Reemplazar por. Permite reemplazar una serie por otra, para eliminar
posibles duplicados. Al pulsar el botón correspondiente, se accede a una nueva pantalla en la que se puede elegir o crear la serie que reemplazará a la seleccionada.
Para que un documento pase a formar parte de una serie, se debe incluir el nombre de la serie en la ficha de la obra. Esto se puede realizar al incluir el documento en la base de datos o modificando su ficha desde la Pestaña Catálogo (Ver Capítulo 5). Una vez dentro de la ficha de la obra, en la sección Título, en el campo Parte de y a través del botón “...” se puede crear o elegir la serie.

Manual de usuario y administración del Sistema Integrado de Gestión Bibliotecaria - PMB v 1.01
Página 63 de 113
PMB_Manual_UNJBG.doc Unidad de Biblioteca y Repositorio Institucional – DASA UNJBG
6.7 Clasificación La Clasificación Decimal Universal y la Clasificación Decimal de Dewey son sistemas de clasificación del conocimiento que nacen de la necesidad de ordenar y catalogar las obras en las bibliotecas. PMB acepta este tipo de clasificaciones decimales, que permiten personalizar la catalogación de los documentos. Por defecto la aplicación ya contiene varias clasificaciones en la base de datos.
Si se accede a la pestaña Autoridades y al menú Clasificaciones, aparece el listado con las clasificaciones existentes en la base de datos. Esta página permite buscar una determinada clasificación entre las contenidas en la aplicación. Se puede buscar por el número de la clasificación o bien por su nombre. Para poder visualizar el listado de las últimas 10 clasificaciones creadas, se debe acceder al enlace existente en la página.
Figura 6.6: Listado de las Clasificaciones existentes.
Para crear una nueva clasificación, únicamente hay que introducir los siguientes datos:
• Número de clasificación. • Nombre de la clasificación. Además del nombre se puede incluir el
comentario que creamos conveniente.

Manual de usuario y administración del Sistema Integrado de Gestión Bibliotecaria - PMB v 1.01
Página 64 de 113
PMB_Manual_UNJBG.doc Unidad de Biblioteca y Repositorio Institucional – DASA UNJBG
El listado mostrado se compone de enlaces a través de los cuales se pueden editar las clasificaciones. Las siguientes opciones se encuentran disponibles en la página de edición:
• Eliminar una clasificación. Esta opción no está disponible si hay alguna
obra que pertenece a esta clasificación. • Uso. Accediendo a este botón se puede averiguar que obras están
incluidas en la clasificación seleccionada. • Reemplazar por. Permite reemplazar una clasificación por otra, para
eliminar posibles duplicados. Al pulsar el botón correspondiente, se accede a una nueva pantalla en la que se puede elegir o crear la clasificación que reemplazará a la seleccionada.
Para añadir obras a las clasificaciones se debe acceder a la ficha del documento, a través de la pestaña Catálogo, en la sección Indexación y el apartado Clasificación. Utilizando el botón “...” se puede crear o seleccionar la clasificación deseada.

Manual de usuario y administración del Sistema Integrado de Gestión Bibliotecaria - PMB v 1.01
Página 65 de 113
PMB_Manual_UNJBG.doc Unidad de Biblioteca y Repositorio Institucional – DASA UNJBG
Capítulo 7. Informes La aplicación también ofrece la posibilidad de obtener informes sobre la información almacenada. Los resultados se muestran en forma de tablas en la parte central de la aplicación. Los informes se encuentran agrupados en seis categorías:
1. Estadísticas 2. Ejemplares 3. Reservas 4. Usuarios 5. Publicaciones Periódicas 6. Código de barras
A continuación, se procederá a describir detalladamente cada categoría.
7.1 Estadísticas Es la categoría que la aplicación muestra por defecto, en ella es posible visualizar los resultados de unas consultas guardadas, personalizables en la pestaña “Administración->Herramientas->Acciones Personalizables”.
7.1.1 Visualizar los resultados de una estadística Para iniciar una estadística personalizable, se debe pulsar sobre la etiqueta del procedimiento que se desee. Si hay parámetros a especificar, se mostrará una pantalla intermedia para poder especificar algunos datos.
En la parte inferior de la página, es posible modificar el número de resultados que se mostrarán por página. Después de haber modificado este número, se debe pulsar el botón Actualizar para aplicar los cambios. También es posible exportar los datos a un archivo Excel (icono de la izquierda) o en una tabla de formato HTML para OpenOffice (icono de la derecha).

Manual de usuario y administración del Sistema Integrado de Gestión Bibliotecaria - PMB v 1.01
Página 66 de 113
PMB_Manual_UNJBG.doc Unidad de Biblioteca y Repositorio Institucional – DASA UNJBG
Figura 7.1: Resultado de llevar a cabo una estadística.
7.1.2 Crear/Modificar una estadística Para crear o modificar una estadística se debe acceder a la sección “Administración->Herramientas->Acciones Personalizables”
En esta pantalla aparecen diferentes procedimientos asociados a las estadísticas.
Al igual que ocurría con las cestas (Ver sección 5.4), PMB crea por defecto algunos procedimientos para facilitar la gestión de la biblioteca, algunos de ellos son: • Recuento de préstamos/categorías de usuarios en un año: Número de
préstamos por categoría de usuarios en un año. • Recuento de préstamos/sección para un año: Número de préstamos por
sección para un año. • Recuento de préstamos por mes: Número total de préstamos para un
año. • Recuento de usuarios/edad: Número de usuarios por franjas de edad en
un año. • Recuento de usuarios/población/categoría: Número de usuarios por
población de residencia para una o más categorías. • Recuento de usuarios/sexo/edad: Número de usuarios por sexo y por
franja de edad para un año. • Recuento ejemplares/propietario: Número de ejemplares por propietario
de ejemplar.

Manual de usuario y administración del Sistema Integrado de Gestión Bibliotecaria - PMB v 1.01
Página 67 de 113
PMB_Manual_UNJBG.doc Unidad de Biblioteca y Repositorio Institucional – DASA UNJBG
• Lista de ejemplares de un propietario/estado: Lista de ejemplares de un propietario por estado, signatura, código de barras, título ( práctico para hacer listas de documentos no marcados antes de u n a importación).
• Lista de ejemplares para una o más secciones por propietario: Lista de ejemplares de una o más secciones para un propietario.
• Lista ejemplares/estado: Lista parametrizada de ejemplares por estado. • Lista ejemplares para un propietario: Lista de los ejemplares para un
propietario ordenados por signatura y código de barras. • Lista usuarios/categorías: Lista de usuarios por categorías de usuario. • Recuento ejemplares/estado: Número de ejemplares por estado de
ejemplar. • Recuento ejemplares/propietario/estado: Número de ejemplares por
propietario y por estado de ejemplar. • Recuento ejemplares/sección: Número de ejemplares por sección. • Recuento usuario/categoría: Número de usuarios por categoría.
Figura 7.2: Página en la que se pueden editar los procedimientos existentes.

Manual de usuario y administración del Sistema Integrado de Gestión Bibliotecaria - PMB v 1.01
Página 68 de 113
PMB_Manual_UNJBG.doc Unidad de Biblioteca y Repositorio Institucional – DASA UNJBG
Las posibles acciones a realizar son: 1. Probar el procedimiento: Ejecuta el procedimiento y muestra su
resultado por la pantalla.
Figura 7.3: Resultado de ejecutar un procedimiento.
Además de mostrar el resultado, ofrece dos opciones: Ejecutar: Volver a lanzar el procedimiento. Modificar: Modificar el contenido de la consulta SQL, guardar las
modificaciones realizadas, cancelarlas, volver a ejecutar el procedimiento o eliminarlo.
Figura 7.4: Pantalla de modificación de un procedimiento.

Manual de usuario y administración del Sistema Integrado de Gestión Bibliotecaria - PMB v 1.01
Página 69 de 113
PMB_Manual_UNJBG.doc Unidad de Biblioteca y Repositorio Institucional – DASA UNJBG
2. Exportar: Exportar el procedimiento en un archivo con extensión SQL.
3. Importar: Importar un archivo con un procedimiento creado previamente. 4. Añadir un procedimiento: Opción que permite definir un nuevo
procedimiento. La información a cumplimentar en el momento de la creación del procedimiento es la que se detalla a continuación: Nombre del procedimiento: Nombre que se elija para el nuevo
procedimiento. Código MySql: Campo para introducir la consulta a realizar. Comentario: Campo adicional para añadir un comentario si se desea. Disponible para: Campo para seleccionar a qué perfiles de usuario se
desea permitir ejecutar dicho procedimiento.
7.2 Ejemplares Este apartado del menú permite acceder a la información sobre los ejemplares de la biblioteca o centro de documentación. Se puede ver:
• la lista de préstamos actuales. • la lista de los ejemplares cuyo período de retorno ya se ha pasado
(retrasos) por fecha o por usuario. • los préstamos por grupos.
7.2.1 Préstamos Actuales
Este informe se emplea para listar todos los ejemplares que actualmente están prestados, ofreciendo también la posibilidad de imprimir las cartas de reclamación o de enviar los correos electrónicos.
Al final de la pantalla, se ofrece la posibilidad de modificar el número de resultados que se muestran por página. Para modificar esta cifra, se debe eliminar la que aparece actualmente, reemplazarla por el valor que se desee y posteriormente pulsar el botón de “Actualizar”.

Manual de usuario y administración del Sistema Integrado de Gestión Bibliotecaria - PMB v 1.01
Página 70 de 113
PMB_Manual_UNJBG.doc Unidad de Biblioteca y Repositorio Institucional – DASA UNJBG
Figura 7.5: Listado de préstamos actuales. Los correos electrónicos o las cartas de reclamación se pueden modificar desde el apartado “Administración->Herramientas->Parámetros->Carta de retraso”.
Figura 7.6: Pantalla de modificación de los parámetros de la carta de retraso. Si se desea ver la carta de reclamación e imprimirla se debe pulsar sobre el icono que aparece a la derecha de cada ejemplar. Para enviar un correo electrónico de reclamación a un usuario por u n

Manual de usuario y administración del Sistema Integrado de Gestión Bibliotecaria - PMB v 1.01
Página 71 de 113
PMB_Manual_UNJBG.doc Unidad de Biblioteca y Repositorio Institucional – DASA UNJBG
ejemplar con retraso, se debe pulsar sobre el otro icono que aparece junto al
ejemplar (el icono no está visible si la dirección de correo del usuario no se ha introducido).
7.2.2 Retrasos por usuario
Este informe permite visualizar una lista con aquellos usuarios que tengan préstamos con retraso, es decir, que tengan ejemplares cuya vigencia del préstamo haya caducado. La lista se ordena según los usuarios.
Al igual que en el informe anterior, también se ofrece la posibilidad de imprimir las cartas de reclamación pulsando sobre el icono que aparece a la derecha de cada ejemplar. El contenido de dicha carta puede modificarse desde el apartado “Administración->Herramientas->Parámetros ->Carta de retraso”.
La novedad que ofrece es la posibilidad de imprimir las cartas de todos los usuarios sancionados pulsando el botón “Imprimir todas las cartas de retrasos”.
7.2.3 Retrasos por fecha
Este informe permite visualizar una lista con aquellos ejemplares cuya vigencia del préstamo haya caducado. La lista muestra un orden por fecha de retorno prevista. Los préstamos más antiguos se muestran en la parte superior de la lista.
Al igual que en el informe anterior, también se ofrece la posibilidad de imprimir las cartas de reclamación pulsando sobre el icono que aparece a la derecha de cada ejemplar. El contenido de dicha carta puede modificarse desde el apartado “Administración->Herramientas->Parámetros ->Carta de retraso”.
Por último, se ofrece la posibilidad de imprimir las cartas de todos los usuarios sancionados pulsando el botón “Imprimir todas las cartas de retrasos”.
7.2.4 Retrasos por grupo
Este informe se emplea para listar todos los ejemplares que actualmente están prestados, ofreciendo también la posibilidad de imprimir las cartas de reclamación. Este apartado sigue la misma lógica que los anteriores sólo que los préstamos se agrupan según los grupos que existen por curso.
Al final de la pantalla, se ofrece la posibilidad de modificar el número de resultados que se muestran por página. Para modificar esta cifra, se debe eliminar la que aparece actualmente, reemplazarla por el valor que se desee y posteriormente pulsar el botón de “Actualizar”.
Las cartas de reclamación se pueden modificar desde el apartado “Administración->Herramientas->Parámetros->Carta de retraso”

Manual de usuario y administración del Sistema Integrado de Gestión Bibliotecaria - PMB v 1.01
Página 72 de 113
PMB_Manual_UNJBG.doc Unidad de Biblioteca y Repositorio Institucional – DASA UNJBG
Si se desea ver la carta de reclamación e imprimirla se debe pulsar sobre el icono que aparece a la derecha de cada ejemplar.
También ofrece la posibilidad de imprimir las cartas de todos los usuarios sancionados por grupo, es decir, una carta por cada grupo que contiene los préstamos sancionados de alumnos de dicho grupo. Para ello se debe pulsar el botón “Imprimir todas las cartas de retrasos por grupo”.
7.3 Reservas Las reservas se generan a través de la pestaña “Circulación”. En la parte de la pantalla destinada a mostrar alertas, extremo inferior izquierdo de la pantalla, aparecen los mensajes que advierten de nuevas reservas realizadas por los usuarios, a través del OPAC o través de alguna biblioteca.
Desde este apartado de la sección “Informes”, es posible consultar las obras que han sido reservadas.
En la aplicación se diferencia entre dos tipos de informe de reservas: • Reservas Actuales: Muestra las reservas que han sido validadas • Reservas a Procesar: Muestra las reservas que no han sido validadas
7.3.1 Reservas actuales En este informe se puede visualizar la siguiente información referente a una reserva. • Título: Se trata del título principal de la obra reservada. El título es un
enlace para ver el registro con la lista de ejemplares en la pestaña Catálogo. Para más información sobre la visualización de registros, se puede consultar el capítulo Catálogo (Ver sección 5).
• Usuario: Se trata del usuario que ha reservado el documento. El nombre del mismo es un enlace que muestra la ficha del usuario en el apartado “Circulación”. Para más información sobre la visualización de una ficha de usuario, se puede consultar el capítulo Circulación, sección Préstamo de documentos (Ver sección 4.1.1).
• Rango: Es la prioridad dentro de la lista de reservas para ese documento. • Fecha de la reserva: Es la fecha en la que se realizó la reserva. • Condición: Disponibilidad del ejemplar.
• Validez: Es la fecha en que finaliza la reserva, definida en
• “Administración-> Cuotas->Duración de la Reserva”. Para más

Manual de usuario y administración del Sistema Integrado de Gestión Bibliotecaria - PMB v 1.01
Página 73 de 113
PMB_Manual_UNJBG.doc Unidad de Biblioteca y Repositorio Institucional – DASA UNJBG
información sobre las cuotas avanzadas, se debe consultar la sección 9.4, Cuotas
Figura 7.7: Listado de reservas actuales.
7.3.2 Reservas a Procesar
Muestra la lista de reservas que no han sido aún apartadas por el personal encargado.
Cuando una reserva de un ejemplar disponible no se ha procesado aún, ésta se muestra con los datos del ejemplar. Si no hay ningún ejemplar disponible, la reserva se muestra en la lista, pero sin ningún ejemplar asociado.
La modificación del estado de estas reservas se puede realizar accediendo al apartado de “Circulación” mediante el enlace “Mantenimiento de las reservas” que aparece al final de la pantalla.
Para más información sobre las reservas, se puede consultar la sección 4.3, Reservas.

Manual de usuario y administración del Sistema Integrado de Gestión Bibliotecaria - PMB v 1.01
Página 74 de 113
PMB_Manual_UNJBG.doc Unidad de Biblioteca y Repositorio Institucional – DASA UNJBG
7.4 Usuarios Los usuarios se pueden generarse de dos formas: • de forma manual: Se realiza desde la sección “Circulación->Nuevo
usuario”, introduciendo un código para identificar al usuario y los datos del mismo.
• de forma automática: Se realiza desde la sección “Administración ->Usuarios”, pudiendo importar los usuarios de un fichero.
Desde este apartado de la sección “Informes”, es posible consultar los usuarios que tiene la biblioteca, diferenciándolos según su situación: abono en vigencia, abono caducado o abono a punto de caducar.
7.4.1 Usuarios actuales
Se trata de un informe que muestra todos los usuarios del sistema que tienen su abono en vigencia. Para visualizar información adicional sobre algún usuario en concreto, se puede pulsar con el ratón sobre el nombre del mismo. De este modo, se accederá a su ficha que se mostrará en la pestaña “Circulación”. En la parte inferior de la página, se ofrece la posibilidad de modificar el número de resultados por página, para ello se debe cambiar el valor numérico y validar la modificación mediante el botón “Actualizar”. También es posible exportar los datos a un archivo Excel (icono de la izquierda) o en una tabla de formato HTML para OpenOffice (icono de la derecha). Estas exportaciones son solo de carácter informativo.
Figura 7.8: Listado de usuarios actuales.

Manual de usuario y administración del Sistema Integrado de Gestión Bibliotecaria - PMB v 1.01
Página 75 de 113
PMB_Manual_UNJBG.doc Unidad de Biblioteca y Repositorio Institucional – DASA UNJBG
7.4.2 Usuarios a los que el abono les caducará próximamente En este informe se muestra la lista de usuarios que tienen el abono a punto de caducar. PMB relaciona a los usuarios que tienen un abono próximo a expirar con una carta de reactivación del abono. Esta relación se configura en los parámetros de PMB “Administración->Herramientas->Parámetros->Abono Usuario”, ya que se puede parametrizar el número de días en que es necesario avisar antes de que se caduque el abono.
En la parte inferior de la página, se ofrece la posibilidad de modificar el número de resultados por página, para ello se debe cambiar el valor numérico y validar la modificación mediante el botón “Actualizar”. También es posible exportar los datos a un archivo Excel (icono de la izquierda) o en una tabla de formato HTML para OpenOffice (icono de la derecha).
7.4.3 Usuarios con el abono caducado
En este informe se muestran los usuarios que tienen un abono cuya vigencia ha expirado (caducado). Los usuarios que aparecen en este informe, al tener el abono caducado, no aparecen en el listado de usuarios actuales.
En la parte inferior de la página, se ofrece la posibilidad de modificar el número de resultados por página, para ello se debe cambiar el valor numérico y validar la modificación mediante el botón “Actualizar”. Al igual que en el resto de informes de usuario, es posible exportar los datos a un archivo Excel (icono de la izquierda) o en una tabla de formato HTML para OpenOffice (icono de la derecha).

Manual de usuario y administración del Sistema Integrado de Gestión Bibliotecaria - PMB v 1.01
Página 76 de 113
PMB_Manual_UNJBG.doc Unidad de Biblioteca y Repositorio Institucional – DASA UNJBG
7.5 Publicaciones periódicas Esta pantalla muestra para cada registro principal de publicación periódica, el total de ejemplares para cada número. Esto permite verificar si falta algún número en la colección.
La primera columna indica el número de la revista, la segunda columna la fecha de publicación, finalmente el número de ejemplares introducidos en la base de datos.
A la izquierda de cada registro/ejemplar, se ofrece la posibilidad de incluir dicho registro/ejemplar en una cesta pulsando sobre el icono.
Figura 7.9: Listado con el estado de las colecciones.

Manual de usuario y administración del Sistema Integrado de Gestión Bibliotecaria - PMB v 1.01
Página 77 de 113
PMB_Manual_UNJBG.doc Unidad de Biblioteca y Repositorio Institucional – DASA UNJBG
7.6 Códigos de barras Esta utilidad permite crear páginas de códigos de barras, e imprimirlas sobre hojas de etiquetas.
Para modificar el formato de la página de las etiquetas se debe pulsar el botón “Visualizar” y adapta los parámetros a tu necesidad.
Figura 7.10: Pantalla que permite generar etiquetas.
Para que los resultados obtenidos sean óptimos se debe escoger etiquetas de buena calidad e imprimirlas con una impresora láser y de este modo asegurar su óptima duración. Con las impresoras de tinta se obtienen etiquetas de menor calidad y el código de barras de estropea rápidamente, además la definición de los códigos también es pobre, y esto hace que a algunos lectores de códigos de barras les cueste más leer los códigos. Para mayor comodidad, se puede utilizar un archivo de texto que contenga los números a imprimir, y personalizar el nombre de la biblioteca. El resultado se muestra en una ventana de Acrobat (archivo PDF generado por PMB). De esta forma se puede controlar que todo esté correcto, guardar el resultado e imprimirlo.

Manual de usuario y administración del Sistema Integrado de Gestión Bibliotecaria - PMB v 1.01
Página 78 de 113
PMB_Manual_UNJBG.doc Unidad de Biblioteca y Repositorio Institucional – DASA UNJBG
Capítulo 8. Difusión selectiva de la información (D.S.I.) La difusión selectiva de la información (D.S.I.) es un servicio que consiste en informar a los usuarios, de forma regular, de los resultados de un patrón de búsqueda personalizada y comunicar las novedades del fondo documental sobre una materia o tema concreto.
La difusión se realiza gracias al envío regular por correo electrónico de las referencias bibliográficas más recientes. Los registros que corresponden a estas referencias bibliográficas se agrupan en cestas. PMB distingue entre dos tipos de D.S.I.:
• Cestas Privadas. Se refiere a un conjunto de preferencias que responden al perfil de un solo usuario. Se crean desde el menú privado del OPAC y se denominan Subscripciones. La difusión de la información se realiza de forma individual.
• Cestas Públicas. Se componen de un conjunto de listas bibliográficas que corresponden al perfil de interés de un grupo de usuarios. La difusión va dirigida a todo el grupo.
8.1 Activación de la D.S.I. La pestaña D.S.I. se puede desactivar en el caso que no se quiera utilizar esta opción. Para deshabilitar la difusión selectiva se debe acceder a la pestaña Administración, la sección Herramientas, el enlace Parámetros, y en el apartado Difusión selectiva de la información, dar a la variable active el valor 1.
Dentro de estos parámetros también se pueden modificar las siguientes opciones:
• Activación de la D.S.I. automática. • Al crear un usuario subscribirlo automáticamente a las cestas que existan
de su categoría. Si se desea modificar las opciones de la D.S.I. en el OPAC, dentro de la página de parámetros se debe acceder a la sección OPAC. Por ejemplo, para permitir que los usuarios puedan acceder a las cestas desde el OPAC se debe dar el valor 1 a la variable dsi_active; y para que los usuarios puedan modificar o crear sus cestas privadas, se dará el valor 1 a la variable allow_bannette_priv.

Manual de usuario y administración del Sistema Integrado de Gestión Bibliotecaria - PMB v 1.01
Página 79 de 113
PMB_Manual_UNJBG.doc Unidad de Biblioteca y Repositorio Institucional – DASA UNJBG
8.2 Cestas Las cestas son un conjunto de referencias bibliográficas, de las que los usuarios desean recibir información cuando se reciban nuevos registros en la biblioteca. Para llenar las cestas se utilizan ecuaciones de búsqueda definidas y almacenadas en la aplicación. Una cesta puede tener una o más ecuaciones de búsqueda multi-criterios. Los registros solamente se incluirán en las cestas si son añadidos a la base de datos después de que haya sido creada la cesta.
Como fue explicado en la introducción de este capítulo, existen dos tipos de cestas: las públicas y las privadas. Las cestas públicas se pueden crear por el administrador a través del PMB, pero las privadas deben ser creadas por el usuario desde su interfaz privada en el OPAC.
Al crear una cesta pública, primero se incluirán sus datos principales y seguidamente se añadirán las ecuaciones para llenarla y los usuarios suscritos a ella. Se deben seguir los siguientes pasos:
1. Acceder a la pestaña D.S.I., la sección Cestas, el apartado Públicas y pulsar el botón Crear.
2. Introducir todos los datos de la cesta y pulsar el botón Guardar. 3. Seguidamente nos aparecerá un listado con todas las cestas públicas
existentes. Se debe buscar la cesta que se acaba de crear y acceder a la celda de las Ecuaciones asociadas.
4. Seleccionar las ecuaciones que se quieran para llenar la cesta y seleccionar Guardar.
5. A través del botón Abonados, o seleccionando la celda Nº de Abonados del listado original, se pueden seleccionar los usuarios que se quieren subscribir a la cesta. Por último, se debe pulsar el botón Guardar.
El llenado y la difusión de las cestas públicas se trata en el siguiente subapartado.
La creación de una cesta privada le corresponde al usuario, aunque el administrador puede editarlas y modificar sus datos.
Si se desean editar los datos de una cesta se debe acceder a la pestaña D.S.I., la sección Cestas y el apartado Públicas o Privadas, dependiendo del tipo de cesta que quiera editar. En la siguiente pantalla se debe escribir el nombre de la cesta y pulsar el botón Siguiente. Aparece un listado desde el que se debe seleccionar la cesta deseada para editarla. También se pueden modificar las Ecuaciones asociadas y los usuarios abonados (para cestas públicas).

Manual de usuario y administración del Sistema Integrado de Gestión Bibliotecaria - PMB v 1.01
Página 80 de 113
PMB_Manual_UNJBG.doc Unidad de Biblioteca y Repositorio Institucional – DASA UNJBG
8.3 Ecuaciones Las ecuaciones son búsquedas avanzadas que permiten llenar las cestas de registros existentes en la base de datos de la aplicación.
Para crear una nueva ecuación se debe acceder al enlace Gestión, dentro de la sección Ecuación. Al acceder al botón Crear, debemos seleccionar uno o más campos donde buscar y seguidamente introducir patrones de búsqueda. Así se creará una búsqueda. Si se pulsa el botón Buscar aparece una pantalla con los resultados y la opción de transformar la búsqueda en ecuación DSI, para lo cual únicamente se necesita asignarle un nombre.
Desde la pantalla de Gestión, también se permite buscar ecuaciones por el nombre. A través de la lista de resultados se puede acceder a las ecuaciones para modificarlas.
8.4 Difusión Dentro de la pestaña D.S.I. en la sección Difusión, se permite buscar cestas, especificando la clase a la que pertenecen. En la pantalla en la que aparece el listado con los resultados, existen las siguientes opciones disponibles:
• Vaciar. Permite vaciar las cestas seleccionadas. Esta opción resulta útil
cuando ya se ha difundido entre los usuarios la información de los registros existentes.
• Llenar. Cuando se desee llenar las cestas de registros que han llegado a la biblioteca recientemente, se debe utilizar esta opción. Únicamente se incluirán los registros que se han añadido en la base de datos desde el último llenado de la cesta.
• Mostrar. Al pulsar este botón nos muestra la información de l os registros que contiene la cesta seleccionada. Desde esta página se puede acceder a las fichas de los registros.
• Difundir. Al acceder a esta opción se envía por email la información sobre los registros existentes en la cesta a los usuarios que pertenecen a la misma. También se abre una nueva ventana en la que aparece el texto del email enviado.
• Vaciar, rellenar y difundir. Es opción combina las tres anteriores. • Exportar. Al seleccionar una cesta y pulsar este botón, aparece en una
nueva ventana la información de los registros contenidos en la misma.

Manual de usuario y administración del Sistema Integrado de Gestión Bibliotecaria - PMB v 1.01
Página 81 de 113
PMB_Manual_UNJBG.doc Unidad de Biblioteca y Repositorio Institucional – DASA UNJBG
Figura 8.1: Pantalla de difusión de la información.
8.5 Clases PMB permite crear clases de cestas y de ecuaciones para organizar la información. Para crear una nueva clase se debe acceder a la pestaña D.S.I. y al enlace Clases dentro de la sección Opciones. La pantalla que aparece, contiene un listado de todas las clases disponibles. Si se desea editar alguna clase, simplemente hay que seleccionar su nombre. Al pulsar el botón Añadir una clase, se debe indicar el nombre de la nueva clase y si será una clase de cesta o de ecuación.
Al crear las cestas o ecuaciones se da la opción de añadirlas a una clase ya existente. Así mismo, al editarlas también existe la posibilidad de incluirlas en una determinada clase.
8.6 Fuente RSS PMB permite la sindicación de contenidos vía RSS. Este formato de datos se utiliza para difundir contenidos a subscriptores de un sitio web. En el caso del PMB, permite que los usuarios se subscriban ellos mismos a las listas de libros para recibir las novedades sin necesidad de utilizar el correo electrónico.
Para crear una nueva fuente RSS se debe acceder a la pestaña D.S.I. y al enlace Definición, dentro de la sección Fuente RSS. En la siguiente pantalla se puede buscar una fuente que se desea modificar o consultar, o bien crear una nueva. Al crear una fuente, te solicita todos los datos de la misma, así como la selección de una o varias cestas del D.S.I. o del Catálogo. La fuente RSS hará

Manual de usuario y administración del Sistema Integrado de Gestión Bibliotecaria - PMB v 1.01
Página 82 de 113
PMB_Manual_UNJBG.doc Unidad de Biblioteca y Repositorio Institucional – DASA UNJBG
referencia a estas cestas. Las fuentes RSS definidas por el administrador pueden estar visibles en la página de inicio del OPAC. Para ello se debe cambiar el valor de la variable show_rss_browser dentro de los parámetros del PMB. Se debe acceder a la pestaña Administración, al apartado Herramientas, al enlace Parámetros, a la sección OPAC y dar el valor 1 a la variable.
8.6.1 RSS
RSS (acrónimo de Really Simple Syndication o Rich Site Summary) es un formato de documento que requiere de un lector especial que lo traduce y lo convierte en un texto "normal". RSS está basado en tecnología XML y permite compartir titulares y contenidos con la audiencia que los ha agregado a su lista de noticias preferidas.
El usuario que instale un lector de RSS (también se denomina lector de news o agregador de noticias) podrá recibir directamente en él las noticias o cambios de aquellas webs que haya elegido para incluir en sus "feeds" con la ventaja de que será él el que controle totalmente la comunicación, es decir: • no tiene que facilitar sus datos ni e-mail (permanece anónimo para el web
editor). • no es necesario navegar periódicamente por sus webs favoritas para ver
qué novedades han incluido. Éstas le llegan directamente a su ordenador con un sólo clic.
• elige de manera individual y privada a qué feeds se suscribe o se sindica. • decide cada cuándo accede a sus feeds elegidos, porque es el usuario el
que debe abrir el lector para acceder a las novedades de las webs. • elige cuándo desea eliminar ese feed de su lista, lo que automáticamente
rompe la comunicación con la web que publica las noticias.

Manual de usuario y administración del Sistema Integrado de Gestión Bibliotecaria - PMB v 1.01
Página 83 de 113
PMB_Manual_UNJBG.doc Unidad de Biblioteca y Repositorio Institucional – DASA UNJBG
Capítulo 9. Administración 9.1 Ejemplares El módulo administración de los ejemplares permite definir los parámetros de configuración de los préstamos y las estadísticas de los documentos. Dentro de esta sección existen las siguientes opciones:
• Soportes. En esta sección se pueden configurar los diferentes tipos de
material de los que se componen los documentos. Los tipos de material se pueden utilizar para definir los días de préstamo y de reserva que puede tener un tipo de documento. En la página inicial aparece el listado de soportes existentes en la base de datos. Para editar un tipo de soporte únicamente hay que seleccionar el nombre en la lista. También existe la opción de añadir un tipo de material nuevo. Únicamente hay que introducir el nombre, el código interno para la importación e indicar Código genérico como propietario del código. En la instalación inicial vienen definidos los siguientes tipos de material:
■ Archivo de ordenador. ■ CD audio. ■ CD-ROM. ■ Cinta de vídeo. ■ DVD. ■ Indeterminado. ■ Libro ■ Materiales mixtos. ■ Materiales visuales. ■ Obra de arte. ■ Publicaciones periódicas. ■ Tarjetas y planos.
• Localizaciones. La localización puede utilizarse para otorgar al documento un emplazamiento en particular, por ejemplo, cuando un libro se encuentre en reserva. La información de la localización se incluirá en las cartas relacionadas con los ejemplares que se impriman. En la lista que aparece en la página inicial se muestra el listado de las localizaciones existentes. Para editarlas únicamente hay que seleccionar los nombres. Si se desea crear una nueva localización, se debe pulsar el botón correspondiente. Al añadirla nos solicitará la siguiente información:

Manual de usuario y administración del Sistema Integrado de Gestión Bibliotecaria - PMB v 1.01
Página 84 de 113
PMB_Manual_UNJBG.doc Unidad de Biblioteca y Repositorio Institucional – DASA UNJBG
■ Nombre de la localización. Por defecto existe las siguientes: Biblioteca principal, Reserva y Bibliobús.
■ ¿Visible en el OPAC? Existe la posibilidad de hacer visible una localización desde la página principal del OPAC. Si seleccionamos está opción, al entrar en el OPAC aparecerá el icono y el nombre de la localización para que el usuario pueda consultar los documentos que pertenecen a la misma.
■ Imagen a mostrar en el OPAC. Si decidimos que una localización esté visible desde la página del OPAC, podemos seleccionar la imagen que la representará.
■ Código interno para las importaciones. Se puede asignar un código a las localizaciones en caso de querer importar ejemplares a la base de datos.
■ Propietario del código. En este campo se deberá elegir la opción Código genérico, para que la localización esté disponible siempre.
■ Datos de la biblioteca. Incluye dirección postal, teléfono, página web, correo electrónico y la ruta para los logos de la biblioteca, uno pequeño y otro de tamaño normal.
• Secciones. Se refiere al sector físico de la mediateca dónde se encuentra el documento, por ejemplo, la sección de novela juvenil. Se trata de subdivisiones de una localización. Al crear una nueva sección se deben incluir los siguientes datos:
■ Nombre de la sección. ■ ¿Visible en el OPAC? Como en el caso de las localizaciones, se
puede decidir si se desea que la sección sea visible para los usuarios desde la página principal del OPAC. Solamente serán visibles en el OPAC aquellas secciones que contengan algún ejemplar.
■ Imagen a mostrar en el OPAC. En el caso en el que la sección sea visible en el OPAC, se puede elegir una imagen para que la represente.
■ Código interno para las importaciones. Al importar ejemplares a la aplicación, se pueden incluir códigos para indicar la sección en la que deben colocarse.
■ Propietario del código. En este campo se deberá elegir la opción Código genérico, para que la localización esté disponible siempre.
■ Visible en las localizaciones. En este apartado se deben elegir las localizaciones creadas anteriormente, en las que se desea que la sección aparezca.
• Estatus. Indica el estado físico en el que se encuentra el documento y si se permite su préstamo o no, por ejemplo, Documento deteriorado o Documento a consultar en sala. Al crear un nuevo Estatus, se debe introducir su nombre, el código para las importaciones y seleccionar Código genérico como Propietario del código. También se debe indicar si los documentos con este Estatus se van a poder prestar. PMB no permite el préstamo de los

Manual de usuario y administración del Sistema Integrado de Gestión Bibliotecaria - PMB v 1.01
Página 85 de 113
PMB_Manual_UNJBG.doc Unidad de Biblioteca y Repositorio Institucional – DASA UNJBG
d o c u m e n t o s cuyo Estatus no lo admita. En la configuración inicial el único Estatus que permite el préstamo es Documento en buen estado. El resto de Estatus se pueden editar para modificar su configuración.
• Códigos estadísticos. PMB puede realizar distintos tipos de estadísticas, tal y como se explica en la sección 7.1. Los códigos que aquí se definen permitirán realizar estadísticas según el tipo de usuario al que va dirigido el documento. Por defecto vienen definidos los siguientes códigos: Adultos, Indeterminado y Jóvenes, aunque se pueden añadir nuevos tipos de códigos.
• Propietarios. En esta sección se pueden definir los distintos propietarios de los documentos que hay en la biblioteca. Se pueden añadir nuevos propietarios dependiendo de las necesidades de cada biblioteca.
• Personalizables. PMB ofrece la opción de definir campos personalizados para los ejemplares de la biblioteca. Al crear un campo nuevo, se deben guardar los cambios antes de poder definir las opciones del mismo.
9.2 Registros Esta sección permite definir los parámetros relacionados con los registros almacenados en la aplicación. Existen las siguientes opciones disponibles: • Origen. En esta sección se pueden definir los distintos orígenes que
pueden tener los registros de la biblioteca. Esta información también se utiliza para distinguir los derechos de redifusión de los datos. Dependiendo de la política de difusión que tenga el lugar de origen de los registros, los datos se podrán difundir libremente o estará restringida su divulgación. Al añadir un nuevo origen, se debe indicar el nombre del mismo, desde que país llegan los datos y si se pueden difundir.
• Estados. El estado de un registro permite otorgarle distintas propiedades
a nivel de proceso y catalogación. También indicará si los libros con dicho estado se mostrarán en el OPAC. Al añadir un nuevo Estado, o editar uno existente, nos permite especificar la siguiente información:
■ Etiqueta. Nombre que se le dará al estado en la zona de la administración del PMB.
■ Color de visualización. En la lista del catálogo al lado del nombre del registro, aparece un rectángulo del color que hayamos elegido. Este color se utiliza para identificar rápidamente el estado del registro.
■ Etiqueta en el OPAC. Nombre del estado que se mostrará en el OPAC.
■ Visibilidad en el OPAC. Existe la opción de indicar si se desea que los documentos con este estado sean visibles en el OPAC.

Manual de usuario y administración del Sistema Integrado de Gestión Bibliotecaria - PMB v 1.01
Página 86 de 113
PMB_Manual_UNJBG.doc Unidad de Biblioteca y Repositorio Institucional – DASA UNJBG
Se puede elegir que se muestren si son registros, si son ejemplares o si son documentos electrónicos. Así mismo también existe la posibilidad de limitar la visualización de registros, ejemplares o documentos electrónicos a los usuarios registrados en el OPAC.
Figura 9.1: Pantalla de creación de un nuevo Estado para Registros.
• Personalizables. PMB permite definir campos personalizados para indicar
información específica sobre la biblioteca y sus registros. Al crear un campo nuevo, se deben guardar los cambios antes de poder definir las opciones del mismo. Toda incorporación de nuevos campos a la base de datos, hace que nuestra base de datos sea diferente a la del resto de centros que puedan utilizar la aplicación. Con ello, perdemos la compatibilidad de nuestra base de datos con otras de aplicaciones PMB.
9.3 Usuarios En este apartado se pueden definir y modificar los parámetros relacionados con los usuarios de la biblioteca. Existen las siguientes opciones:
• Categorías. PMB da la opción de definir categorías de usuarios. Estas
categorías permiten realizar estadísticas sobre el uso de la biblioteca por grupos de usuarios (Ver Capítulo 7, Informes). También existe la posibilidad de asignar a usuarios diferentes cuotas de préstamos y reservas, dependiendo de la categoría a la que pertenece (Ver apartado

Manual de usuario y administración del Sistema Integrado de Gestión Bibliotecaria - PMB v 1.01
Página 87 de 113
PMB_Manual_UNJBG.doc Unidad de Biblioteca y Repositorio Institucional – DASA UNJBG
siguiente 9.4 Cuotas).
Cada categoría de usuarios tiene asignada una duración de subscripción para sus miembros. Por defecto todas las categorías existentes en PMB tienen una duración de 365 días. Para modificarlas únicamente se deben seleccionar del listado de categorías. Para añadir una nueva categoría se debe pulsar el botón correspondiente.
• Códigos estadísticos. Los diferentes códigos permiten obtener
estadísticas sobre el público de la mediateca o centro d e documentación. Estos códigos deben adaptarse a las necesidades y al funcionamiento particular que el centro necesite. Los códigos definidos por defecto hacen relación al ámbito geográfico, aunque otro ejemplo de aplicación podría ser códigos estadísticos relacionados con la edad de los usuarios.
• Importar/Exportar usuarios. Desde esta página se pueden importar
usuarios o exportarlos de la base de datos.
La opción exportar, crea un fichero de texto con todos los usuarios de la base de datos del PMB
La opción de importar permite recuperar información sobre usuarios desde un fichero de datos. El fichero tiene normalmente el formato TXT. Así mismo se pueden importar ficheros creados a partir de una exportación del módulo de bibliotecas de la UNJBG.
Figura 9.2: Pantalla de importación de usuarios desde un fichero.

Manual de usuario y administración del Sistema Integrado de Gestión Bibliotecaria - PMB v 1.01
Página 88 de 113
PMB_Manual_UNJBG.doc Unidad de Biblioteca y Repositorio Institucional – DASA UNJBG
La página inicial nos ofrece las siguientes opciones: ■ Selección de un archivo. A través del botón correspondiente se
puede seleccionar el fichero que contiene la información de los usuarios.
■ Separador de campos. Dependiendo del tipo de fichero (TXT, CSV, etc.) los datos de los usuarios irán separados por un separador de campos diferente. Aquí se debe indicar de cual se trata. Por defecto el separador de campos es: @ LlIuReX @
Para realizar la importación se deben seguir los siguientes pasos: ■ En la pantalla principal realizar lo siguiente: seleccionar el fichero
desde el que se quieren importar los datos; escribir el separador de campos que se utiliza en el fichero (por defecto @ LlIuReX @); Seleccionar el botón Continuar.
■ La página que aparece a continuación muestra la lista de campos de la tabla de usuarios, esta página es de carácter informativo. En la columna de la izquierda aparecen los nombres de los campos. La columna del centro muestra la posición que los campos tienen en el fichero a importar. En la columna de la derecha se pueden ver los datos del primer registro del fichero.
■ La aplicación nos informará del número de usuarios que se han importado correctamente. Si existiese algún usuario ya creado con el mismo identificador avisará que ese usuario no se ha podido importar.
• Parámetros personalizables.
PMB ofrece la opción de definir nuevos campos para guardar información sobre los usuarios de la biblioteca. Al crear el nuevo campo se pueden definir varios parámetros, como por ejemplo la visibilidad desde el OPAC o si será un campo a rellenar obligatoriamente. El nombre del campo a crear no puede contener acentos o caracteres extraños. Los nuevos campos personalizables, no se exportarán ni se importarán.
9.4 Cuotas Esta sección solamente está visible si la variable quotas_avances, dentro de la sección Herramientas y el apartado Parámetros (parámetros generales) tiene el valor 1. En el apartado Cuotas se pueden fijar los siguientes valores: • Número máximo de préstamos. • Duración máxima del préstamo. • Número máximo de reservas.

Manual de usuario y administración del Sistema Integrado de Gestión Bibliotecaria - PMB v 1.01
Página 89 de 113
PMB_Manual_UNJBG.doc Unidad de Biblioteca y Repositorio Institucional – DASA UNJBG
• Periodo de validez de las reservas. • Número máximo de reservas para publicaciones periódicas. • Validez de la reserva de publicaciones periódicas.
Al acceder a cada uno de estos apartados para fijar una cuota, aparecen las siguientes opciones: • Listado de cuotas posibles. En este listado aparecen los cinco tipos de
cuotas que existen. Estas son: ■ Por categoría de usuario. ■ Por tipo de ejemplar. ■ Por categoría de usuario y tipo de ejemplar. ■ Por usuario individual. ■ Por usuario individual y por tipo de ejemplar.
Para acceder a los distintos tipos se debe seleccionar su nombre. De esta forma aparecerán las distintas posibilidades a las que asignar una cuota distinta. Por ejemplo, si se selecciona Por categoría de usuario, en la pantalla siguiente nos mostrará todas las categorías existentes a las que se podrán asignar distintas cuotas. Tras guardar los datos, se volvería a la página anterior.
• Valor por defecto. Se puede indicar el valor que tendrá la cuota por defecto si no se indica ninguna. En caso de la duración, este valor se especifica en días y por defecto la aplicación trata todos los días de la semana por igual. Si se refiere a cantidad, este valor indica el número total de ejemplares, sea del tipo que sea. También se puede permitir que la cantidad máxima por defecto se omita, si existiera una cuota definida distinta por categoría de usuario. Otra opción disponible en caso de cantidad, es permitir por defecto el forzado del préstamo o reserva. De esta forma se le daría al administrador la opción de prestar un ejemplar, aunque la cuota fijada hubiera sido sobrepasada.
• Comportamiento en caso de conflicto entre diferentes cuotas. Se pueden indicar las pautas que debe seguir la aplicación si existiera conflicto entre varias cuotas definidas. Se puede elegir entre: Elegir la mayor (daría la mayor libertad), Elegir la menor (cogería la más restrictiva), Elegir el valor por defecto y Mostrar por orden (hay que indicar una prioridad entre todos los tipos de cuotas existentes).

Manual de usuario y administración del Sistema Integrado de Gestión Bibliotecaria - PMB v 1.01
Página 90 de 113
PMB_Manual_UNJBG.doc Unidad de Biblioteca y Repositorio Institucional – DASA UNJBG
Figura 9.5: Pantalla que aparece al querer fijar una cuota.
9.5 Administradores En esta sección se pueden gestionar los usuarios de la aplicación. Para más información consultar el Capítulo 3, Usuarios de PMB.
9.6 Importación La importación evita el tener que catalogar trabajos que ya han sido catalogados por otras bibliotecas.
Este módulo permite administrar las importaciones de datos asociados a registros o ejemplares permitiendo realizar tres acciones:
1. importar registros 2. importar ejemplares 3. controlar las importaciones
Atención: El tamaño del fichero a subir está limitado por la configuración PHP del servidor a 10mb.
9.6.1 Importación de registros
La importación de registros UNIMARC, permite cargar registros bibliográficos en la base de datos de PMB sin necesidad de que existan ejemplares asociados.
En la primera pantalla relacionada con la importación se explica de forma

Manual de usuario y administración del Sistema Integrado de Gestión Bibliotecaria - PMB v 1.01
Página 91 de 113
PMB_Manual_UNJBG.doc Unidad de Biblioteca y Repositorio Institucional – DASA UNJBG
general los pasos a seguir:
1. Se envía el archivo 2. Se carga el archivo enviado 3. Se transfieren los registros que contiene el archivo a la base de datos.
Para enviar el archivo, se debe pulsar en el enlace que aparece bajo dicha descripción, “Enviar el archivo”. Mediante dicho enlace, se podrá acceder a la pantalla de importación propiamente dicha.
Figura 9.6: Pantalla que permite la importación de registros. Una vez se accede a la pantalla de importación hay que tomar ciertas decisiones: • Si los registros importados deben contener siempre un ISBN: Esta opción
puede no resultar interesante en caso de que de importen registros de música, CD-ROM o DVD.
• Por otro lado, se debe decidir si se desea que la aplicación controle ISBN duplicados. Si se marca esta opción, la aplicación no permitirá importar registros con ISBN ya existentes en la base de datos. En caso de que se intente importar un fichero con nuevos registros en el que existan ISBN repetidos, sólo será importado el primero en aparecer. Si no se marca esta opción existe la posibilidad de que existan registros duplicados en la base de datos, esto puede resultar interesante en el caso de que aparezcan registros distintos con el mismo ISBN. Atención: Con la posibilidad de no controlar duplicados, existe un alto riesgo de redundancia de información ya que se permite importar el mismo registro varias veces. Siempre que exista algún problema relativo a la duplicidad del ISBN aparecerá un error al intentar importarlos.

Manual de usuario y administración del Sistema Integrado de Gestión Bibliotecaria - PMB v 1.01
Página 92 de 113
PMB_Manual_UNJBG.doc Unidad de Biblioteca y Repositorio Institucional – DASA UNJBG
• También se puede elegir un estado para los registros. Esto posibilita entre otras cosas la opción de visualizar los registros en el OPAC. (Ver sección 9.2, Registros)
• Finalmente se debe elegir el fichero a importar pulsando el botón Navega”. Es posible que el nombre de este botón sea distinto dependiendo del navegador que se utilice. El fichero tiene que ser de tipo UNIMARC, sino la importación no la hará correctamente. Para los ficheros tipo XML, se importan mediante el apartado (Ver sección 9.7 Conversiones de archivos externos)
Una vez se haya seleccionado el fichero, se debe pulsar el botón “Siguiente” que aparece al final de la pantalla.
Tras finalizar este proceso, los registros se encuentran integrados en la base de datos del PMB.
9.6.2 Importación de ejemplares
La importación de ejemplares UNIMARC, permite cargar ejemplares en la base de datos de PMB. En caso de que no exista en registro que identifique a dicho ejemplar se creará e importará automáticamente el registro asociado.
En la primera pantalla relacionada con la importación de ejemplares se explica de forma general los pasos a seguir:
1. Se envía el archivo 2. Se carga el archivo enviado 3. Se transfieren los registros que contiene el archivo a la base de datos.
Para enviar el archivo, se debe pulsar el enlace que aparece bajo dicha descripción, “Enviar el fichero”. Mediante dicho enlace, se podrá acceder a la pantalla de importación propiamente dicha.

Manual de usuario y administración del Sistema Integrado de Gestión Bibliotecaria - PMB v 1.01
Página 93 de 113
PMB_Manual_UNJBG.doc Unidad de Biblioteca y Repositorio Institucional – DASA UNJBG
Figura 9.7: Pantalla que permite la importación de ejemplares.
Una vez se accede a la pantalla de importación de ejemplares, hay que tomar ciertas decisiones: • Si los registros importados deben contener siempre un ISBN: Esta opción
puede no resultar interesante en caso de que de importen registros de música, CD-ROM o DVD.
• Por otro lado, se debe decidir si se desea que la aplicación controle ISBN duplicados. Si se marca esta opción, la aplicación permitirá importar ejemplares con ISBN ya existentes en la base de datos, pero mostrará un mensaje de error indicando que, al existir dicho ISBN en la base de datos, no se procederá a importarlo. En caso de que se intente importar un fichero con nuevos ejemplares en el que existan ISBN repetidos, sólo se importará el registro una vez y se mostrará un mensaje de error por cada ejemplar que exista con dicho ISBN.
Si no se marca esta opción existe la posibilidad de que existan registros duplicados en la base de datos, esto puede resultar interesante en el caso de que aparezcan registros distintos con el mismo ISBN. Atención: Con la posibilidad de no controlar duplicados, existe un alto riesgo de redundancia de información ya que se permite importar el mismo registro varias veces. Siempre que exista algún problema relativo a la duplicidad del ISBN aparecerá un error al intentar importarlos.
• Con respecto a las publicaciones periódicas, la aplicación permite la opción de ignorar los ISSN.
• Existe la posibilidad de escoger un estado para el conjunto de ejemplares que se desee importar a elegir entre:

Manual de usuario y administración del Sistema Integrado de Gestión Bibliotecaria - PMB v 1.01
Página 94 de 113
PMB_Manual_UNJBG.doc Unidad de Biblioteca y Repositorio Institucional – DASA UNJBG
■ Sin estado (es la opción por defecto) ■ Pedido ■ Préstamo rápido ■ A solicitar
Esto posibilita entre otras cosas la opción de visualizar los registros en el OPAC. Se puede añadir/eliminar los estados en el apartado (Ver sección 9.2, Registros).
• Por otro lado, más abajo, se puede añadir información adicional para los ejemplares, en concreto el propietario del ejemplar y el estado del mismo. Los diferentes estados que la aplicación ofrece inicialmente son:
■ Consulta en sala ■ Deteriorado ■ Documento en buen estado
■ En curso de importación/adquisición ■ En depósito ■ Perdido
A pesar de estas distintas posibilidades, para que un ejemplar sea visible desde el catálogo se debe importar como “Documento en buen estado”. Posteriormente, se puede modificar, añadir o eliminar algún estado desde el apartado (Ver sección 9.1, Ejemplares).
• También se puede elegir un estado para los registros. Esto posibilita entre otras cosas la opción de visualizar los registros en el OPAC. (Ver sección 9.2, Registros).
• Se debe seleccionar una localización para los ejemplares. Por defecto, estarán incluidos en la biblioteca principal.
• La signatura es un campo que siempre debe incluirse para que la importación se realice correctamente, por tanto, cuando la aplicación permita seleccionar si se desea que la signatura sea obligatoria o no, siempre debe indicarse “SI”.
• Para establecer la correspondencia entre los ejemplares que aparecen en el archivo a importar y los tipos de soporte, códigos estadísticos y de secciones ya existentes en el catálogo, se debe dejar la opción por defecto (Código genérico) en el apartado “Tipología de los documentos”.
• Finalmente se debe elegir el fichero a importar pulsando el botón “Navega”. Es posible que el nombre de este botón sea distinto dependiendo del navegador que se utilice. El fichero tiene que ser de tipo UNIMARC, sino la importación no la hará correctamente. Para los ficheros tipo XML, se importan mediante el apartado (Ver sección 9.7 Conversiones de archivos externos)
9.6.3 Control de las importaciones
Desde este apartado se ofrece la posibilidad de cambiar ciertos parámetros de los ejemplares tales como el estado, la sección o la localización.

Manual de usuario y administración del Sistema Integrado de Gestión Bibliotecaria - PMB v 1.01
Página 95 de 113
PMB_Manual_UNJBG.doc Unidad de Biblioteca y Repositorio Institucional – DASA UNJBG
Figura 9.8: Pantalla de control de las importaciones.
El proceso consiste en fijar dichos parámetros para posteriormente leer el código de los libros empleando el lector de código de barras.
En la pantalla final de cada ejemplar existe la posibilidad de añadir comentarios sobre la modificación realizada.
9.7 Conversiones de archivos externos Las conversiones permiten transformar el formato de un catálogo bibliográfico. Este módulo permite generar conversiones de diversos formatos de archivos de registros/ejemplares a otros formatos para exportar la base de datos PMB bajo forma de registros. Esta funcionalidad es útil en caso de que el administrador posea un catálogo que desee importar a la biblioteca que no se encuentre en formato UNIMARC.
Atención: En nuestro caso (LliureX), la conversión del fichero XML de UBJBG al formato UNIMARC se realiza seleccionando el formato de conversión PMB-XML MARC -> MARC ISO2709, cuando finalice la conversión podemos iniciar la importación, ya sea de registros o de ejemplares.
El procedimiento de conversión permite a partir de sucesivas transformaciones, obtener finalmente un catálogo en formato UNIMARC que se pueda importar a la biblioteca.

Manual de usuario y administración del Sistema Integrado de Gestión Bibliotecaria - PMB v 1.01
Página 96 de 113
PMB_Manual_UNJBG.doc Unidad de Biblioteca y Repositorio Institucional – DASA UNJBG
Figura 9.9: Pantalla de conversión de archivos externos.
Los principales formatos con los que trabaja la aplicación son: • Marc iso 2709: Se trata de registros en formato MARC bajo el estándar
ISO, lo cual incluye ficheros UNIMARC ISO 2709 pero también ficheros en MARC21, USMARC...etc. MARC es la sigla de Machine Readable Cataloging. Los formatos MARC son estándares para la representación y comunicación de información bibliográfica y relacionada, en una forma legible por la máquina. Es un método de organizar datos para que un registro o parte de él, puedan ser identificables por el computador. Este tipo de formato no puede editarse con un editor de texto estándar, de ahí la necesidad de las transformaciones intermedias.
• html marc: Son registros en formato MARC traducidos en HTML para que sea posible visualizarlos con un navegador web.
• pmb xml marc: Son registros en formato MARC traducidos en XTML siguiendo la estructura fijada en el PMB DTD.
• RTF: Es el acrónimo inglés de Rich Text Format, se trata de un lenguaje de descripción desarrollado por Microsoft para intercambiar información entre programas multiplataforma de edición de texto.
Para iniciar la conversión el primer paso es obtener el fichero que se desea convertir, pulsando el botón “Navega” y seleccionando el fichero en cuestión. Atención: El tamaño del fichero a subir está limitado por la configuración PHP del servidor a 10mb. Atención: Se debe tener en cuenta que el paso de un formato a otro puede ocasionar pequeñas pérdidas de información.
Con el fichero seleccionado, el siguiente paso es elegir el tipo de conversión que se desea realizar de entre las que ofrece la aplicación.

Manual de usuario y administración del Sistema Integrado de Gestión Bibliotecaria - PMB v 1.01
Página 97 de 113
PMB_Manual_UNJBG.doc Unidad de Biblioteca y Repositorio Institucional – DASA UNJBG
Una vez comienza la conversión se muestra por pantalla una barra de progreso, y al finalizar se mostrará una pantalla para descargar el fichero obtenido.
9.8 Exportación de la base de datos PMB ofrece la posibilidad de exportar el contenido de la base de datos de la biblioteca en diversos formatos, obteniendo como resultado un documento con el catálogo.
Atención: Esta exportación se hace bajo forma de registro incluyendo los ejemplares en la 995 de l'ADBDP. Usted puede convertir el resultado de los registros en formato UNIMARC PMB XML.
Figura 9.10: Pantalla que permite exportar de la base de datos. Esta funcionalidad de la aplicación permite la exportación completa o parcial, de los datos residentes en la biblioteca.
Los pasos a seguir para realizar una correcta exportación son los que se detallan a continuación:
1. Seleccionar el formato del fichero a obtener: Únicamente funciona si se elige el formato UNIMARC PMB XML.
2. Seleccionar un propietario para los elementos que se desean exportar. 3. Una vez hecho esto, se ofrece la posibilidad de seleccionar uno o varios
tipos de material. Sólo aparecerán listados los tipos de material de los ejemplares/registros que pertenezcan al propietario escogido, por defecto no se selecciona ninguno. Si se desea seleccionar alguno basta con pulsar con el ratón sobre su nombre, y en caso de querer escoger varios, se debe mantener pulsada la letra “Control” mientras se seleccionan los tipos de material con el ratón.

Manual de usuario y administración del Sistema Integrado de Gestión Bibliotecaria - PMB v 1.01
Página 98 de 113
PMB_Manual_UNJBG.doc Unidad de Biblioteca y Repositorio Institucional – DASA UNJBG
4. Por último, se posibilita el seleccionar uno o varios estados. Sólo aparecerán listados los estados del tipo de material escogido en el paso anterior. Si se desea seleccionar alguno basta con pulsar con el ratón sobre su nombre, y en caso de querer escoger varios, se debe mantener pulsada la letra “Control” mientras se seleccionan los estados con el ratón.
Si se desea exportar la información referente a los ejemplares, no sólo la información referente a los registros, se debe seleccionar la c a s i l l a “Conservar las informaciones de los ejemplares en la zona 995”.
Una vez comienza la exportación se muestra por pantalla una barra de progreso, y al finalizar ésta aparecerá un nuevo botón, “Finalizar la fase de conversión” que permitirá descargar el fichero exportado.
9.9 Herramientas En este apartado de la aplicación se puede encontrar distintas utilidades que servirán para facilitar la labor del administrador del catálogo permitiendo la modificación de ciertos parámetros de la aplicación. Las distintas opciones que se ofrecen son:
• Mantenimiento de la base de datos: Permite gestionar la base de
datos realizando acciones tales como suprimir los registros sin ejemplares, etc.
• Acciones personalizables: Hace referencia a las estadísticas personalizables visibles en la pestaña “Préstamos” o a las consultas de actualización periódica que pueden ser almacenadas aquí.
• Actualización de la base de datos: Esta función es muy importante. Permite la actualización de la estructura de la base de datos después de que se haya actualizado los archivos PMB cargando una nueva versión. En este proceso no se pierde ningún dato.
• Descripción de las tablas: Listado de todas las tablas de la base de datos que permite visualizar los campos de las mismas.
• Mantenimiento MySQL: Se trata de funciones de mantenimiento de la base de datos que permite verificar la integridad de las tablas.
• Parámetros: Hace referencia a los aspectos de personalización de la aplicación, por ejemplo, la dirección de la biblioteca, o la activación del tiempo en el OPAC.
9.9.1 Mantenimiento de la base de datos
El mantenimiento de la base de datos permite eliminar datos que no se utilizan o la información redundante que pueda existir en la base de datos. También es posible optimizar la base de datos reindexándola.
Las posibles acciones a realizar dentro de este apartado son las que siguen a continuación:
− Reindexar el índice global − Reindexar todos los campos de búsqueda − Eliminar los autores no usados − Eliminar las editoriales no usadas

Manual de usuario y administración del Sistema Integrado de Gestión Bibliotecaria - PMB v 1.01
Página 99 de 113
PMB_Manual_UNJBG.doc Unidad de Biblioteca y Repositorio Institucional – DASA UNJBG
− Eliminar las colecciones no usadas − Eliminar las subcolecciones no usadas − Eliminar las categorías no usadas − Eliminar los títulos en serie no usados − Mantenimiento de las relaciones entre las cestas y las categorías − Eliminar los registros sin ejemplar
Figura 9.11: Pantalla de mantenimiento de la base de datos.
Atención: Después de realizar un mantenimiento de la base de datos siempre debe realizarse una optimización de la base de datos mediante la opción: “Administración->Herramientas->Mantenimiento MySQL->Optimizar las tablas”. Esta acción se encarga de reconstruir los índices de MySQL.
9.9.2 Acciones personalizables
Las acciones personalizables son consultas SQL que actúan contra la base de datos, también se denominan procedimientos. La página principal puede verse en la Figura 7.2.
Las posibles acciones a realizar en esta sección son:
1. Probar el procedimiento: Ejecuta el procedimiento y muestra su resultado por la pantalla (ver Figura 7.3). Además de mostrar el resultado, ofrece dos opciones:
Ejecutar: Volver a lanzar el procedimiento. Modificar: Modificar el contenido de la consulta SQL, guardar
las modificaciones realizadas, cancelarlas, volver a ejecutar el procedimiento o eliminarlo. En la Figura 7.4 puede verse la pantalla de modificación de una consulta.
2. Exportar: Exportar el procedimiento en un archivo con extensión SQL.

Manual de usuario y administración del Sistema Integrado de Gestión Bibliotecaria - PMB v 1.01
Página 100 de 113
PMB_Manual_UNJBG.doc Unidad de Biblioteca y Repositorio Institucional – DASA UNJBG
3. Importar: Importar un archivo con un procedimiento creado previamente. 4. Añadir un procedimiento: Opción que permite definir un nuevo
procedimiento. La información a cumplimentar en el momento de la creación del procedimiento es la que se detalla a continuación: Tipo de procedimiento: Se podrá seleccionar un procedimiento de
marcar/seleccionar o un procedimiento de acción. Nombre del procedimiento: Nombre que se elija para el nuevo
procedimiento. Código MySql: Campo para introducir la consulta a realizar. Comentario: Campo adicional para añadir un comentario si se desea. Disponible para: Campo para seleccionar a qué perfiles de usuario se
desea permitir ejecutar dicho procedimiento. Los procedimientos almacenados son una de las características más avanzadas de PMB y para crearlos es necesario tener un buen conocimiento de la sintaxis de MySQL, de las tablas existentes en la base de datos y las relaciones y campos de las mismas.
9.9.3 Actualización de la base de datos
Al actualizar la aplicación, se reemplazarán todos los ficheros que se encuentran en el directorio de instalación de PMB con aquellos que se hayan obtenido de la nueva versión bajada desde www.sigb.net.
Esta sección posibilita la actualización de la estructura de la base de datos, afectando sólo a la aplicación y no al catálogo que la base de datos contenga. La actualización no elimina nada, por tanto, no se perderá información alguna y se podrá hacer uso de las últimas características o mejoras incorporadas a la aplicación.
La actualización de la base de datos se puede realizar en la sección:
“Administración->Herramientas->Act.base”
En dicha sección se verá cuál es la versión actual de la base de datos y cuál debería ser, y al final de la pantalla, un botón para comenzar la actualización. Poco a poco se debe ir realizando sucesivas actualizaciones, mientras la versión actual sea distinta a la final, debe seguirse actualizando para finalmente llegar hasta la última versión de PMB. Llegados a este punto el proceso de actualización habrá terminado.
A lo largo del proceso pueden aparecer diversos mensajes de error, esto es debido a que la base de datos no está actualizada, por tanto, dichos mensajes pueden ignorarse.

Manual de usuario y administración del Sistema Integrado de Gestión Bibliotecaria - PMB v 1.01
Página 101 de 113
PMB_Manual_UNJBG.doc Unidad de Biblioteca y Repositorio Institucional – DASA UNJBG
9.9.4 Descripción de las tablas
En esta sección se muestra una descripción básica de las tablas de la base de datos MySQL. En la pantalla aparecen los nombres de las distintas tablas que forman la base de datos, y pulsando con el ratón en uno de los nombres se puede visualizar una pequeña descripción de los campos que contiene dicha tabla.
Figura 9.12: Información de las tablas existentes en la base de datos.
9.9.5 Mantenimiento MySQL
En esta sección se puede ver una interfaz para las principales tareas de mantenimiento de MySQL, estas tareas son:
− Verificar las tablas − Analizar las tablas − Reparar las tablas − Optimizar las tablas
Por otro lado, desde esta pantalla también se proporciona información sobre el estado de la versión de PHP y de MySQL que hay instaladas en el servidor de bibliotecas.
Atención: La optimización MySQL no se corresponde con la reindexación que se ofrece en el menú “Mantenimiento de la base de datos” Sección 9.9.1.

Manual de usuario y administración del Sistema Integrado de Gestión Bibliotecaria - PMB v 1.01
Página 102 de 113
PMB_Manual_UNJBG.doc Unidad de Biblioteca y Repositorio Institucional – DASA UNJBG
9.9.6 Parámetros
Desde esta sección se permite acceder en la configuración de varios parámetros de la aplicación PMB tales como el nombre de la biblioteca para que aparezca en los documentos que ésta crea (cartas, carnés, etc.), la estructura y el diseño de la aplicación y otros. Se recomienda que antes de modificar el valor de alguno de los parámetros, se realice una copia de seguridad, sobre todo si se desconoce cuál será el efecto exacto de tal acción.
Los tipos de parámetros aparecen en una lista, y para poder visualizar los distintos parámetros asociados a dicho tipo se debe pulsar el icono “+” que aparece a la izquierda del icono. De esta forma, aparecerá un bloque con toda la información.
Figura 9.13: Tipos de parámetros disponibles.
Para cambiar el valor de un parámetro se debe pulsar con el ratón en la línea que corresponde a dicho parámetro, de esta forma aparecerá una nueva pantalla en la que se visualizará:
− El tipo de parámetro − El valor que tiene − Una pequeña descripción
Realizada la modificación, sólo queda pulsar el botón “Guardar”. Una vez se hayan guardado los cambios, se volverá a mostrar la lista de parámetros tal cual se dejó la última vez. La única diferencia será que el parámetro que ha sido modificado aparecerá resaltado con un fondo de otro color.
De manera similar, pulsando en el icono “-” se dejará de mostrar dicha

Manual de usuario y administración del Sistema Integrado de Gestión Bibliotecaria - PMB v 1.01
Página 103 de 113
PMB_Manual_UNJBG.doc Unidad de Biblioteca y Repositorio Institucional – DASA UNJBG
información.
Los tipos de parámetro que aparecen son: • Adquisiciones: Bajo esta categoría se pueden encontrar diversas
opciones relacionadas con el formato, tales como el formato de los correos electrónicos de las sugerencias.
• Categorías: Este tipo agrupa a todas las opciones relacionadas con las categorías tales como si se desea visualizarlas o el número de descriptores por página.
• Difusión selectiva de la información: Esta sección posibilita el elegir si se desea activar (que sea visible) o no esta sección de PMB y otras opciones relacionadas con esta categoría.
• Usuarios: Esta categoría se utiliza para seleccionar si se desea almacenar la fecha de nacimiento del usuario así como una tabla de correspondencias columnas/campos en la importación de usuarios a partir de un archivo ASCII.
• LDAP: Como su nombre indica, ésta categoría agrupa todo lo relacionado con la visibilidad y configuración del uso de directorio LDAP para crear usuarios (lectores). No se recomienda su uso en LliureX.
• Correo electrónico para renovar al usuario: Desde este apartado se puede modificar el correo que reciben los usuarios cuando su abono está a punto de caducar. Se pueden modificar desde el asunto del correo electrónico o el encabezado hasta el cuerpo de dicho correo y la firma de la persona responsable de la biblioteca.
• Correo electrónico por retraso: En esta sección se puede modificar el correo que reciben los usuarios cuando llevan no han entregado un libro y el plazo de devolución del mismo ha expirado. Se pueden modificar más parámetros que en el caso anterior, puesto que además del asunto del correo electrónico, el encabezado o la firma de la persona responsable de la biblioteca, aparecer otras opciones tales como el texto que se desea que aparezca antes del listado de libros pendientes de devolver o el texto que se desea que aparezca detrás de dicha lista.
• OPAC: Bajo esta categoría aparecen agrupadas todas las opciones relacionadas con aspectos del OPAC, como el decidir duración de la sesión del usuario, indicar la información relativa a la dirección de la biblioteca para que ésta sea visible en el OPAC o las opciones relativas a las búsquedas que se pueden realizar en el OPAC.
• Abono usuario: En esta sección se puede modificar toda la información relativa al abono (carné) del usuario. Alguna de las opciones que ofrece puede ser el introducir el nombre de la biblioteca, el texto que precede al número de carné, o el texto que indica el periodo de validez del mismo.
• Carta para renovar al usuario: Desde este apartado se puede modificar la información que aparece en la carta que reciben los usuarios cuando su abono está a punto de caducar.

Manual de usuario y administración del Sistema Integrado de Gestión Bibliotecaria - PMB v 1.01
Página 104 de 113
PMB_Manual_UNJBG.doc Unidad de Biblioteca y Repositorio Institucional – DASA UNJBG
Se pueden modificar diversos parámetros tales como la fórmula de cortesía que se desea que aparezca en la parte inferior de la página, el tamaño de la página y sus márgenes o el texto que debe figurar como cuerpo de la carta.
• Carta de confirmación de la reserva: Bajo estas categorías aparecen agrupadas todas las opciones relativas a la configuración de la carta de confirmación de una reserva. Al igual que ocurría en el caso anterior es posible modificar parámetros tales como el tamaño de la página y sus márgenes. No obstante, en este caso se pueden modificar más parámetros que en el caso anterior, como el texto que se desea que aparezca delante y detrás de la lista de libros reservados, la persona que firma la carta o la prioridad que tiene la misma.
• Carta de retraso: Esta sección, similar a las dos vistas anteriormente, agrupa todas las opciones relativas a la configuración de la carta que se le envía al usuario cuando se produce algún retraso en la devolución de los préstamos que posee. Al igual que ocurría en el caso anterior es posible modificar parámetros tales como el tamaño de la página, sus márgenes, el texto que se desea que aparezca delante y detrás de la lista de libros pendientes de devolver, el encabezamiento de la carta, la persona que firma la carta o la prioridad que tiene la misma.
• Parámetros generales: Bajo esta categoría aparecen agrupadas todas las opciones relativas a la configuración de parámetros generales de la aplicación. Suelen ser valores por defecto que la aplicación necesita, como la última versión de la base de datos, qué cadena se desea utilizar como separador, la opción de activar o no ciertos módulos y la fuente a utilizar en los archivos que proporciona PMB entre otros.
• Copia de seguridad: En este apartado se ofrece la opción de indicar una clave que se empleará para encriptar la base de datos de PMB. Si este campo se deja vacío, la base de datos quedará sin encriptación alguna. Para más información ver sección 9.11, Copias de seguridad.
• Tesauros: Desde este apartado se puede modificar toda la información relativa a los tesauros, tal como la lista de idiomas mostrados en los tesauros o el nivel de uso.
• Opciones Z39.50: En esta sección se incluyen algunos aspectos sobre la configuración y visibilidad de los apartados relativos al protocolo Z39.50. Para más información ver la sección siguiente y el Capítulo 5, Catálogo.
9.10 Z39.50 Como ya se ha comentado en el Capítulo 5, Catálogo, el Z39.50 es un estándar internacional para la recuperación de la información basado en la estructura cliente/servidor, y se encarga de facilitar la interconexión entre sistemas informáticos.

Manual de usuario y administración del Sistema Integrado de Gestión Bibliotecaria - PMB v 1.01
Página 105 de 113
PMB_Manual_UNJBG.doc Unidad de Biblioteca y Repositorio Institucional – DASA UNJBG
Entre las diversas tareas que realiza, destaca el hacer posible la comunicación entre sistemas que utilizan diferente hardware y software, permitir la realización de búsquedas simultáneas a varios catálogos totalmente dispersos en nuestra red o en Internet utilizando una única interfaz de usuario, así como recuperar la información, ordenarla, y exportar los registros bibl iográficos que se posean.
PMB utiliza este protocolo para posibilitar la búsqueda de registros en lugares externos a la biblioteca. La opción de búsqueda se puede encontrar en “Catátogo->Z39.50->Buscar”, y se ha documentado anteriormente en el Capítulo, 5 Catálogo, no obstante, es desde el apartado de administración donde puede configurarse los servidores que se emplearán en esta búsqueda.
9.10.1 Configuración de los servidores
La lista de servidores disponibles desde el protocolo Z39.50 se pueden ver desde la opción de menú “Administración->Z39.50” mediante el enlace “Servidores” que aparece en la página.
Figura 9.14: Listado de servidores Z39.50 disponibles.
Desde esta sección es posible añadir un nuevo servidor o modificar la configuración de alguno de los ya existentes.
Para cada servidor, se necesita definir distintos parámetros tales como el identificador de usuario o la contraseña. Para obtener estos valores se debe contactar con el administrador de dicho servidor para que éste nos proporcione el perfil.
Por defecto la aplicación contiene una serie de parámetros de servidores de algunas bibliotecas.
Para definir un servidor Z39.50 son necesarios los siguientes parámetros:
•

Manual de usuario y administración del Sistema Integrado de Gestión Bibliotecaria - PMB v 1.01
Página 106 de 113
PMB_Manual_UNJBG.doc Unidad de Biblioteca y Repositorio Institucional – DASA UNJBG
• Nombre del Servidor: Es el nombre que se mostrará por pantalla. • Base: Esta información forma parte del Z39.50 server profile. • Uso: PMB sólo permite el uso del protocolo Z39.50 para catalogación. • URL: Dirección del servidor. Esta información forma parte del Z39.50
server profile. • Número de Puerto: Esta información forma parte del Z39.50 server
profile. • Formato: Esta información forma parte del Z39.50 server profile. • Administrador y Contraseña: Identificador y contraseña que se utiliza
para conectar con el servidor. Esta información forma parte del Z39.50 server profile.
Figura 9.15: Pantalla para editar la información de un servidor Z39.50. Finalmente, en la configuración del servidor, es posible definir varios atributos pulsando el botón “Atributos”. Cada atributo está compuesto por una etiqueta y un atributo numérico del servidor.
9.11 Copias de Seguridad PMB permite realizar copias de seguridad de toda la información contenida en la base de datos. Las copias de los datos se realizan por grupos de tablas. De esta forma se pueden realizar las copias con una periodicidad distinta dependiendo del tipo de dato que sea. Por ejemplo, se podría realizar una

Manual de usuario y administración del Sistema Integrado de Gestión Bibliotecaria - PMB v 1.01
Página 107 de 113
PMB_Manual_UNJBG.doc Unidad de Biblioteca y Repositorio Institucional – DASA UNJBG
copia diaria de la información de préstamos y usuarios, y una semanal de los datos del catálogo.
Atención: Se han agregado dos opciones de copia de seguridad, Copia Seguridad (LliureX) e Importar copia seguridad (LliureX), se aconseja utilizar estas opciones en vez de las predefinidas del PMB. En el caso de utilizar esta opción, no es necesario definir los directorios en los que se realizarán las copias de seguridad y el resto de parámetros que se detallan posteriormente, puesto que, en el momento de realizar la copia, aparecerá un enlace con la misma, y el usuario podrá descargarla al directorio que desee en ese momento.
Las copias de seguridad realizadas se pueden almacenar en el servidor que contiene la aplicación, o remotamente en otro equipo a través del protocolo FTP.
Dentro de esta sección existen los siguientes apartados:
• Directorios de las copias de seguridad. Desde este apartado se
gestionan los lugares donde se guardarán las copias de seguridad. En la pantalla inicial aparece un listado con todos los lugares que han sido guardados con anterioridad. Seleccionándolos en la lista se pueden editar y suprimir. Para añadir un nuevo lugar donde guardar las copias de seguridad se debe seleccionar el botón Añadir un lugar. Seguidamente se debe especificar la siguiente información:
■ Nombre que se le quiere dar al lugar. ■ Ruta para llegar al directorio elegido. El servidor debe tener
permisos de escritura sobre directorio en el que se guardará la copia.
■ Protocolo a seguir. Se puede elegir entre archivo del servidor y ftp a un servidor externo. Si se elige este último, se deben especificar los parámetros de conexión ftp (host, usuario y contraseña).
Advertencia: No olvide realizar copias de seguridad de sus datos periódicamente

Manual de usuario y administración del Sistema Integrado de Gestión Bibliotecaria - PMB v 1.01
Página 108 de 113
PMB_Manual_UNJBG.doc Unidad de Biblioteca y Repositorio Institucional – DASA UNJBG
Figura 9.16: Inserción de un nuevo directorio donde guardar la copia de seguridad. • Grupos de tablas. En esta sección se pueden administrar los grupos de
tablas para realizar las copias de seguridad. De esta forma se especifican las tablas que se copiarán simultáneamente. Inicialmente se muestra el listado de los grupos de tablas ya creados. Seleccionando el nombre de un grupo se puede editar y suprimir. Si se desea añadir un nuevo grupo, se debe seleccionar el botón Añadir un grupo de tablas. Para crear el grupo únicamente hay que especificar un nombre y elegir en la lista que se muestra las tablas que queremos incluir en él.

Manual de usuario y administración del Sistema Integrado de Gestión Bibliotecaria - PMB v 1.01
Página 109 de 113
PMB_Manual_UNJBG.doc Unidad de Biblioteca y Repositorio Institucional – DASA UNJBG
Figura 9.17: Creación de un nuevo grupo de tablas.
• Copias de seguridad. En este apartado se pueden definir los modelos de
copias de seguridad que queremos tener para realizarlas cuando se necesite. En la página inicial se muestra el listado de los modelos existentes. Para editarlos o suprimirlos, se debe seleccionar su nombre. Al añadir un modelo nuevo, se deben definir los siguientes parámetros:
■ Propiedades generales: Nombre que se dará a la copia, Formato del archivo a almacenar, Grupos de tablas que se incluirán en la copia, Lugar en el que se almacenará la copia (de entre los definidos en la primera sección).
■ Propiedades de compresión: Especificar si se desea comprimir el archivo de copia, Método de compresión a utilizar, Comandos de compresión, Comandos de descompresión, Extensión del fichero comprimido.
■ Seguridad: Administradores de la aplicación autoridades para manejar este modelo, Especificar si se quiere encriptar el archivo, Claves de encriptación.

Manual de usuario y administración del Sistema Integrado de Gestión Bibliotecaria - PMB v 1.01
Página 110 de 113
PMB_Manual_UNJBG.doc Unidad de Biblioteca y Repositorio Institucional – DASA UNJBG
Figura 9.18: Creación de un nuevo modelo de copia de seguridad. • Iniciar la copia de seguridad. En esta sección aparece una lista de las
distintos modelos de copias de seguridad que se pueden realizar. Para realizar la copia de seguridad deseada únicamente hay que seleccionarla en la lista. La aplicación nos da tres opciones para la realización de la copia:
■ Iniciar la copia de seguridad en ese momento. ■ Comenzar la copia de seguridad en los minutos que se le indique. ■ Especificar la hora en que debe comenzar a realizarse la copia de
seguridad. Al seleccionar el botón Iniciar la copia de seguridad, la aplicación realizará la copia y seguidamente nos indicará si se ha realizado correctamente o si ha habido algún error.

Manual de usuario y administración del Sistema Integrado de Gestión Bibliotecaria - PMB v 1.01
Página 111 de 113
PMB_Manual_UNJBG.doc Unidad de Biblioteca y Repositorio Institucional – DASA UNJBG
Figura 9.19: Opciones para iniciar una copia de seguridad.
• Copias de seguridad realizadas. Esta sección muestra la lista de las
copias de seguridad realizadas anteriormente. El listado se puede filtrar por fecha de realización de la copia. Sobre cada una de las copias realizadas se pueden efectuar las siguientes acciones:
■ Descargar. A través de esta acción se puede guardar una copia del fichero en el lugar que se elija.
■ Restaurar. Permite restaurar en la base de datos de la aplicación toda la información de la copia seleccionada.
■ Log. Nos muestra información sobre la hora en la que se realizó la copia, si se realizó correctamente y si hubo algún problema con su almacenaje.
■ Suprimir. Permite borrar las copias que se seleccionen.

Manual de usuario y administración del Sistema Integrado de Gestión Bibliotecaria - PMB v 1.01
Página 112 de 113
PMB_Manual_UNJBG.doc Unidad de Biblioteca y Repositorio Institucional – DASA UNJBG
Figura 9.20: Listado de copias de seguridad realizadas.
■ Copia Seguridad (Lliurex): Al pulsar sobre esta opción se realizará una copia de seguridad de TODA la base de datos del PMB. Creando un fichero en formato SQL que puede descargar.
■ Importar Copia Seguridad (Lliurex): Esta sección permite importar toda la base de datos mediante un fichero SQL, creado a partir de la anterior opción.
Se debe elegir el fichero a importar pulsando el botón “Examinar”. Es posible que el nombre de este botón sea distinto dependiendo del navegador que se utilice. El fichero tiene que ser de tipo SQL, sino la importación no la hará correctamente. Seguidamente se debe pulsar Continuar. Y esperar a que el proceso finalice
Aviso: Nunca detenga el proceso de importación a mitad ya que podría causar pérdida de información o incluso corromper toda la base de datos.
Recuerde:
Por defecto, si no se ha creado ninguna cuenta de usuario, puede conectarse con el nombre de usuario admin; y la contraseña admin.
Al instalar el PMB, existen cuatro cuentas predeterminadas: el super usuario (usuario: admin, contraseña: admin), el bibliotecario (usuario: bib, contraseña: bib), el responsable del catálogo (usuario: cat, contraseña: cat) y el ayudante de bibliotecario (usuario: circ, contraseña: circ).

Manual de usuario y administración del Sistema Integrado de Gestión Bibliotecaria - PMB v 1.01
Página 113 de 113
PMB_Manual_UNJBG.doc Unidad de Biblioteca y Repositorio Institucional – DASA UNJBG
Atención cuando se l ea en l a pantal l a un mensaj e que empieza por Actualizando no se debe hacer clic sobre el botón de página anterior, es necesario dejar que la actualización se realice completamente.
Advertencia: No olvide realizar copias de seguridad de sus datos periódicamente
La utilización de campos personalizables, rompe con la compatibilidad de nuestra base de datos con la original del PMB