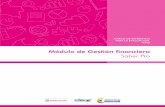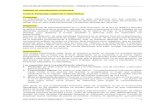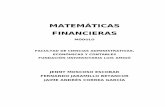Módulo de Información Financiera Presupuestal - … · Módulo de Información Financiera...
Transcript of Módulo de Información Financiera Presupuestal - … · Módulo de Información Financiera...
Módulo de Información Financiera Presupuestal
Manual de Usuario -2-
Módulo de Información
Financiera y Presupuestal
y Presupuestal
Manual de Usuario para el registro de
Información Presupuestal aplicable para las
Entidades: SBS, SUNAT, SBP, IVP y Centros
Poblados.
Módulo de Información Financiera Presupuestal
Manual de Usuario -3-
ÍNDICE
1 INTRODUCCIÓN .......................................................................................................................... 4
2 REQUISITOS MINIMOS PARA ACCEDER AL APLICATIVO ............................................................. 4
3 ACCESO AL SISTEMA ................................................................................................................... 4
4 PRESUPUESTAL ........................................................................................................................... 5
4.1 CADENAS ............................................................................................................................ 5
4.1.1 Aplicaciones .................................................................................................................... 6
4.1.1.1 Cadenas de Gasto ................................................................................................... 6
4.1.1.2 Cadenas de Ingreso .............................................................................................. 12
4.2 RESOLUCIONES ................................................................................................................. 14
4.2.1 APLICACIONES .............................................................................................................. 14
4.2.1.1 Presupuesto Institucional de Apertura ................................................................ 15
4.2.1.2 Nota Modificatoria ............................................................................................... 21
4.3 EJECUCION ........................................................................................................................ 24
4.3.1 APLICACIONES .............................................................................................................. 24
4.3.1.1 Ejecución de Ingresos. .......................................................................................... 25
4.3.1.2 Ejecución de Gastos. ............................................................................................ 26
4.3.1.3 Avance Físico de Metas ........................................................................................ 29
4.4 REPORTES ......................................................................................................................... 30
4.4.1 Marco y Ejecución del Gasto por Meta y Rubro. .......................................................... 31
4.4.2 Marco y Ejecución del Gasto por Meta, Rubro y Clasificador ...................................... 32
4.4.3 Marco y Ejecución del Ingreso por Rubro y Clasificador .............................................. 33
4.4.4 Listado de Resoluciones ............................................................................................... 34
4.4.5 Listado de Cadenas Programáticas............................................................................... 34
4.5 PRE CIERRE ....................................................................................................................... 35
4.5.1 APLICACIONES .............................................................................................................. 35
5 PROCESO .................................................................................................................................. 37
6 PRESENTACION DE INFORMACION DEL CIERRE PRESUPUESTAL (WEB) ................................. 38
Módulo de Información Financiera Presupuestal
Manual de Usuario -4-
1 INTRODUCCIÓN
El presente documento tiene por finalidad describir las funcionalidades del nuevo “Módulo de
Información Financiera Presupuestal” para uso de las Entidades SICON como las Superintendencia de
Banca Seguros y AFP, SUNAT Captadora, las Sociedades de Beneficencia Pública, los Institutos Viales
Provinciales y los Centros Poblados. A través de este aplicativo web, les va permitir a estas Entidades
el registro de la información presupuestal como los dispositivos legales y resoluciones, así como la
ejecución mensual del Ejercicio 2016 en adelante para su presentación a la Cuenta General de la
República, según lo establecido en la Directiva Nº 003-2016-EF/51.01- “Información Financiera,
Presupuestaria y Complementaria con Periodicidad Mensual, Trimestral y Semestral por las Entidades
Gubernamentales del Estado” aprobada con la Resolución Directoral N° 009-2016-EF/51.01.
2 REQUISITOS MINIMOS PARA ACCEDER AL APLICATIVO
Para acceder al aplicativo “Módulo de Información Financiera Presupuestal” en Web, se les
recomienda a las Entidades ingresar al aplicativo web para que opere de forma correcta, ingresar
por el Navegador Chrome. Para ingresar a este aplicativo, lo puede hacer la Entidad utilizando el
mismo USUARIO y CLAVE que uso para la Conciliación Anual del 2015, de no tener el USUARIO
deberá solicitarlo a su Sectorista respectivo de la Dirección General de Contabilidad Pública.
3 ACCESO AL SISTEMA
En la ventana Inicio de Sesión, ingresar el Usuario y Contraseña asignado, seleccione el año e ingrese
el código Captcha y luego dar clic en el botón .
Si los datos registrados son correctos se mostrará la pantalla principal del aplicativo, de lo contrario, se mostrará un mensaje tal como se muestra a continuación:
Módulo de Información Financiera Presupuestal
Manual de Usuario -5-
4 PRESUPUESTAL
El sistema mostrará una ventana de bienvenida, donde deberá dar clic en la opción Presupuestal,
mostrando enseguida los íconos de acceso: Resoluciones, Cadenas, Ejecución, Pre Cierre y
Reportes.
4.1 CADENAS
Al ingresar al icono CADENAS, el sistema mostrará la siguiente ventana con el siguiente menú:
Aplicaciones
Inicio
Módulo de Información Financiera Presupuestal
Manual de Usuario -6-
4.1.1 Aplicaciones
Este menú cuenta con las siguientes opciones: Cadena de Gasto y Cadena de Ingreso.
4.1.1.1 Cadenas de Gasto
Esta opción permite el registro de las cadenas programáticas y el clasificador del gasto. Para
ingresar los datos deberá dar clic en la opción Cadenas de Gasto y luego dar clic en el botón
Para realizar el registro, debe seguir los siguientes pasos:
a) De clic en el botón
Módulo de Información Financiera Presupuestal
Manual de Usuario -7-
b) Luego, se muestra la ventana “Registro de Cadena de Gasto”, en el cual se debe dar clic en
el botón , para realizar la búsqueda correspondiente.
c) A continuación, se muestra la ventana “Búsqueda de Cadenas”, por Función, División y
Grupo. Para ubicar la cadena correspondiente, debe utilizar los botones de desplazamiento
y para seleccionarlo debe dar clic en el nombre del Grupo Funcional.
Módulo de Información Financiera Presupuestal
Manual de Usuario -8-
d) Retornar a la ventana “Registro de Cadena de Gasto”, mostrando el contenido de la
Función, División Funcional y Grupo Funcional.
Módulo de Información Financiera Presupuestal
Manual de Usuario -9-
e) A continuación, se debe completar el registro de la cadena funcional programática,
ingresando los datos en el siguiente orden:
- Tipo de Programa Ppto.
- Programa Ppto. (*)
- Tipo Producto/Proyecto
- Producto/Proyecto (*)
- Tipo Act. /Acc./ Obra.
- Actividad/Accion de Inv. Obra (*)
- Descripción
- Finalidad
De conocer el código que corresponda, digitar en el cuadro de los campos
seleccionados con (*).
- Meta Anual.
f) Para guardar los cambios de clic en el botón .
IMPORTANTE:
Si utiliza una cadena programática de los Ejercicios Anteriores para el presente Ejercicio, es probable que no consiga registrarlo, porque a partir del Ejercicio 2016 cada componente de la cadena
Módulo de Información Financiera Presupuestal
Manual de Usuario -10-
programática es validado de acuerdo a su ámbito de aplicación, por lo tanto tiene que utilizar la que más se relacione a su finalidad.
g) Luego, se muestra un mensaje. “Los Datos fueron creados satisfactoriamente”.
h) Dar clic en el botón , para retornar a la ventana principal.
i) Dar clic en el botón para registrar el clasificador del gasto que corresponda.
j) Luego, en la ventana “Clasificadores de Gasto”, dar clic en el botón .
k) A continuación, se muestra la ventana “Cargar Cadenas de Gasto”, en donde se debe
seleccionar Genérica (Gn), Sub Genérica (SGn), Sub Genérica Detalle (DGnd), Específica
(Esp) y luego dar clic en el botón .
Módulo de Información Financiera Presupuestal
Manual de Usuario -11-
l) Seleccionar o digitar el rubro y marcar con un check los clasificadores del gasto a
registrar. Para guardar los cambios, dar clic en el botón .
m) Luego, se muestra un mensaje. “Los Datos fueron creados satisfactoriamente”.
n) Dar clic en el botón , para retornar a la ventana principal.
Módulo de Información Financiera Presupuestal
Manual de Usuario -12-
Nota: Para editar el registro de la cadena programática, podrá dar clic en el botón , y
en el caso de eliminar el registro, deberá marcar con un check en la columna “Eliminar”
y presionar el botón .
o) Para registrar una nueva cadena funcional programática, se debe repetir el mismo procedimiento que se indica en los puntos desde el “a” al “n”.
4.1.1.2 Cadenas de Ingreso
Esta opción permite el registro del clasificador de ingreso. Para ingresar los datos deberá dar
clic en la opción Cadenas de Ingreso y luego dar clic en el botón .
Para realizar el registro, seguir los siguientes pasos:
a) Seleccionar el Rubro que corresponda.
Módulo de Información Financiera Presupuestal
Manual de Usuario -13-
b) De clic en el botón .
c) Se muestra la ventana “Cargar Cadenas de Ingreso” en donde se debe seleccionar
Genérica (Gn), Sub Genérica (SGn), Sub Genérica Detalle (DGnd), Específica (Esp) y luego
dar clic en el botón .
d) Luego, marcar con un check los clasificadores de ingresos a registrar. Para guardar los
cambios, dar clic en el botón .
Módulo de Información Financiera Presupuestal
Manual de Usuario -14-
e) Luego, se muestra un mensaje: “La información ha sido grabada con éxito”.
f) Dar clic en el botón , para retornar a la ventana principal.
Nota: Para eliminar el registro, deberá marcar con un check y presionar el botón
.
4.2 RESOLUCIONES
Al ingresar al ícono de RESOLUCIONES, el sistema mostrará la siguiente ventana con el siguiente
menú:
Aplicaciones
Inicio
4.2.1 APLICACIONES
Este menú cuenta con las siguientes opciones: Presupuesto Institucional de Apertura y Nota
Modificatoria.
Módulo de Información Financiera Presupuestal
Manual de Usuario -15-
4.2.1.1 Presupuesto Institucional de Apertura
Esta opción permite el registro del presupuesto de los ingresos y gastos. Para ingresar los datos
deberá dar clic en la opción Presupuesto Institucional de Apertura y luego dar clic en el botón
.
Para realizar el registro, seguir los siguientes pasos:
a. Registrar los datos generales de la Resolución: Nro. Resolución, Dispositivo Legal
(Resolución Jefatural, Resolución Administrativa, Resolución de Secretaria General,
Acuerdo de Consejo, Resolución de Presidencia, Resolución Gerencia General, Resolución
Institucional, Resolución de Alcaldía), Fecha de Resolución y Glosa.
b. Guardar los datos ingresados, dando clic en el botón
c. Se mostrará el mensaje: “La información ha sido grabada con éxito”. Luego, en la parte
inferior de la ventana se activarán las opciones: “Gasto” e “Ingreso”.
Módulo de Información Financiera Presupuestal
Manual de Usuario -16-
Gasto:
d. Para registrar la meta presupuestaria en la cadena programática, dar clic en el botón
.
e. Luego, se muestra la ventana “Registro de Clasificadores de Gasto del Presupuesto
Institucional de Apertura”, en donde, dará clic en el botón .
f. A continuación, se muestra la ventana “Buscar Meta”, para registrar la meta
presupuestaria que corresponda. Seleccionar dando clic en el nombre de la cadena
funcional programática.
g. Retornará a la ventana principal, con la información de la cadena funcional programática,
seleccionada. Luego, utilizar los filtros de búsqueda de los clasificadores de gastos y dar clic
en .
Módulo de Información Financiera Presupuestal
Manual de Usuario -17-
h. Seleccione el rubro y marque con un check los clasificadores de gastos a utilizar. Para
guardar los cambios, dar clic en el botón , luego dar clic en el botón .
i. Se retornará a la pantalla principal, para registrar los montos por cada uno de los
clasificadores de gastos.
j. Para guardar los datos registrados, dar clic en .
Módulo de Información Financiera Presupuestal
Manual de Usuario -18-
k. A continuación, se muestra el mensaje: “La información ha sido actualizada
satisfactoriamente”.
Ingreso:
l. Para realizar el registro, de los Clasificadores de Ingreso del Presupuesto Institucional de
Apertura, dar clic en la Pestaña “Ingreso”, y luego en el botón .
Módulo de Información Financiera Presupuestal
Manual de Usuario -19-
m. A continuación, se muestra la siguiente ventana, en la que se podrá realizar el registro
correspondiente.
n. Seleccionar el Rubro.
o. Seleccionar Genérica (Gn), Sub Genérica (SGn), Sub Genérica Detalle (DGnd), Específica
(Esp) y luego dar clic en el botón .
p. Luego, marcar con un check los clasificadores de ingresos a registrar. Para guardar los
cambios, dar clic en el botón , luego dar clic en el botón para retornar a
la pantalla principal.
q. Registrar los montos por cada uno de los clasificadores de ingreso.
r. De ser el caso, los clasificadores seleccionados erradamente podrán ser eliminados, para ello
sólo se deberá marcar o con un check el clasificador en la columna “Eliminar” y luego
hacer clic en el botón .
Módulo de Información Financiera Presupuestal
Manual de Usuario -20-
s. Finalmente, se debe dar clic en el botón , cabe señalar, que este botón se
activará si el total de Ingresos es Igual al Total de Gastos. Luego, se muestra el mensaje:
“Esta seguro de aprobar la Resolución”, al dar clic en el botón “Aceptar”, se muestra la
siguiente pantalla:
Nota: En caso de anular la Resolución del PIA se debe dar clic en el botón “Anular Aprobación”, el cual afectará al PIM y al Saldo por Ejecutar.
Módulo de Información Financiera Presupuestal
Manual de Usuario -21-
4.2.1.2 Nota Modificatoria
Esta opción permite el registro de una Nota Modificatoria Presupuestal. Para ingresar los datos
deberá dar clic en la opción Nota Modificatoria y luego dar clic en el botón .
Para crear una nota modificatoria, siga los siguientes pasos:
a. Dar clic en el botón .
b. Se muestra la pantalla, en donde se deben registrar los siguientes datos:
- Mes.
- Tipo de Nota Modificatoria: Se podrán seleccionar las siguientes notas: Transferencias de
Partidas (Entre Pliegos), Créditos Suplementarios, Créditos Suplementarios, Créditos
Presupuestales y Anulaciones (Dentro de UE), Créditos Presupuestales y Anulaciones
(Entre Ejecutoras), Modificación de Metas, Modificación de Metas, Reestructuración de
Fuentes, Reducciones de Marco.
- Fecha Doc.
- Justificación.
- Rubro.
c. Luego, dar clic en el botón .
Módulo de Información Financiera Presupuestal
Manual de Usuario -22-
d. Luego, se muestra en la parte inferior de la pantalla el mensaje: “La información ha sido
grabado con éxito”.
e. A continuación, dar clic en el botón .
f. Luego, se muestra una pantalla, en la que debe marcar con un check los clasificadores del
gasto que correspondan, en la columna (SEL.) y luego dar clic en el botón .
g. Para continuar, dar clic en para retornar a la pantalla principal “Registro de la Nota
Modificatoria”.
Módulo de Información Financiera Presupuestal
Manual de Usuario -23-
h. Registrar los montos que correspondan en la columna “Crédito” y “Anulación”, y luego dar
clic en el botón . Cabe señalar, que se mostrará el “Nuevo Marco”.
i. Luego, se activará el botón , el cual debe dar clic, para continuar con el
procedimiento.
j. Luego, se muestra la ventana “Aprobación de Nota”, en la que se registra los siguientes datos:
Código del Documento, Nro. Documento, Justificación, Fecha Documento y luego dar clic en
el botón . Se mostrará el mensaje: “La información ha sido grabada con éxito.”
Módulo de Información Financiera Presupuestal
Manual de Usuario -24-
k. Luego, retornar a la ventana “Registro de la Nota Modificatoria”.
Nota: En caso de anular una nota modificatoria, debe dar clic en el botón “Anular”.
4.3 EJECUCION
Al ingresar al ícono de EJECUCION, el sistema mostrará la siguiente ventana con el siguiente menú:
Aplicaciones
Inicio
4.3.1 APLICACIONES
Esta opción está conformada por las siguientes opciones: Ejecución de Ingresos, Ejecución de
Gastos y Avance Físico de Metas.
Módulo de Información Financiera Presupuestal
Manual de Usuario -25-
4.3.1.1 Ejecución de Ingresos.
Esta opción permite registrar la información de ejecución de ingresos del mes seleccionado.
Para ingresar los datos deberá dar clic en la opción Ejecución de Ingresos y luego dar clic en el
botón .
Luego, se muestra la ventana en la que se debe seleccionar el mes y digitar los montos que
correspondan en la columna “Monto”.
Módulo de Información Financiera Presupuestal
Manual de Usuario -26-
Para guardar los cambios, dar clic en el botón . Se muestra el mensaje: “La información
ha sido actualizada satisfactoriamente”.
Nota: Cabe señalar que el registro de información de ejecución de ingresos es al I Trimestre.
4.3.1.2 Ejecución de Gastos.
Esta opción permite registrar la información de ejecución de gastos del mes seleccionado. Para
ingresar los datos deberá dar clic en la opción Ejecución de Gastos y luego dar clic en el botón
.
Módulo de Información Financiera Presupuestal
Manual de Usuario -27-
Para realizar el registro, siga los siguientes pasos:
a. En la ventana, se debe seleccionar el Mes y Rubro que correspondan.
b. Luego, dar clic en el botón
c. En la parte inferior de la ventana, se muestra una grilla con la información de las metas
registradas.
d. Dar clic en el botón .
e. A continuación, se muestra la ventana en la que se debe seleccionar la Genérica del
clasificador que corresponda.
Módulo de Información Financiera Presupuestal
Manual de Usuario -28-
f. Luego, en la parte inferior de la ventana se muestra los clasificadores del gasto, se debe
registrar los montos que correspondan. Para guardar los cambios, dar clic en el botón
.
g. A continuación, se muestra en la ventana el nuevo saldo.
Módulo de Información Financiera Presupuestal
Manual de Usuario -29-
4.3.1.3 Avance Físico de Metas
Esta opción permite registrar la información del avance Físico de Metas. Para ingresar los datos
deberá dar clic en la opción Avance Físico de Metas y luego dar clic en el botón
Para realizar el registro, siga los siguientes pasos:
a. En la ventana dar clic en el botón .
Módulo de Información Financiera Presupuestal
Manual de Usuario -30-
b. A continuación, se muestra la ventana “Buscar Meta”, en donde se debe seleccionar dando
clic en el nombre de la meta que corresponda.
c. Retornará a la ventana principal, en donde se debe registrar en la columna “Programado”
la cantidad programada en forma Trimestral.
d. Asimismo, en la columna “Programación”, se debe registrar la cantidad modificada, así
como la cantidad ejecutada en la columna “Avance”. Cabe señalar, que si no ha realizado
modificaciones, la cantidad modificada debe ser igual a la cantidad programada.
e. Para guardar los cambios, dar clic en el botón .
4.4 REPORTES
Esta opción permite visualizar e imprimir la información presupuestal. Se muestran los siguientes
reportes: Marco y Ejecución del Gto. Por Meta y Rubro, Marco y Ejecución del Gto. Por Meta, Rubro
Módulo de Información Financiera Presupuestal
Manual de Usuario -31-
y Clasificador, Marco y Ejecución del ingreso por Rubro y Clasificador, Listado de Resoluciones,
Listado de Cadenas Programáticas.
4.4.1 Marco y Ejecución del Gasto por Meta y Rubro.
Para visualizar dicho reporte, es necesario seleccionar el mes que corresponda y luego dar clic en
el botón .
A continuación, se muestra el reporte en formato PDF.
Módulo de Información Financiera Presupuestal
Manual de Usuario -32-
Nota: Cabe señalar que el Estado: Cerrado, indica el estado del Presupuesto Inicial de Apertura.
4.4.2 Marco y Ejecución del Gasto por Meta, Rubro y Clasificador
Para visualizar dicho reporte, es necesario seleccionar el mes que corresponda y luego dar clic en
el botón .
A continuación, se muestra el reporte en formato PDF.
Módulo de Información Financiera Presupuestal
Manual de Usuario -33-
Nota: Cabe señalar que el Estado: Cerrado, indica el estado del Presupuesto Inicial de Apertura.
4.4.3 Marco y Ejecución del Ingreso por Rubro y Clasificador
Para visualizar dicho reporte, es necesario seleccionar el mes que corresponda y luego dar clic en
el botón .
A continuación, se muestra el reporte en formato PDF.
Nota: Cabe señalar que el Estado: Cerrado, indica el estado del Presupuesto Inicial de Apertura.
Módulo de Información Financiera Presupuestal
Manual de Usuario -34-
4.4.4 Listado de Resoluciones
Para visualizar dicho reporte, es necesario seleccionar el mes que corresponda y luego dar clic en
el botón .
A continuación, se muestra el reporte en formato PDF.
Nota: Cabe señalar que el Estado: Cerrado, indica el estado del Presupuesto Inicial de Apertura.
4.4.5 Listado de Cadenas Programáticas
Para visualizar dicho reporte, dar clic en el botón .
A continuación, se muestra el reporte en formato PDF.
Módulo de Información Financiera Presupuestal
Manual de Usuario -35-
4.5 PRE CIERRE
Después de culminar con el proceso de registro de la información Presupuestal el usuario deberá realizar el PRE CIERRE de la información ingresada.
Al ingresar al ícono de PRE CIERRE, el sistema mostrará la siguiente ventana con el siguiente menú:
Aplicaciones
Inicio
4.5.1 APLICACIONES
Para realizar el Pre Cierre dar clic en la opción Pre Cierre y luego dar clic en el botón
A continuación, se muestra la pantalla “Cierre de Formatos”, para el cual debe:
a) Seleccionar el mes que corresponda y dar clic en el botón .
b) Luego, se muestra la lista de los formatos: Ejecución de Ingresos, Ejecución de Egresos y
Modificaciones Presupuestaria.
Módulo de Información Financiera Presupuestal
Manual de Usuario -36-
c) Seleccionar en la columna Estado Apertura el estado = “Cerrado”.
d) Dar clic en el botón . Luego, se muestra la fecha de cierre.
Nota: Debe realizar el mismo procedimiento para el Cierre de los Formatos de los meses de Febrero y Marzo. Cabe señalar, que en caso se requiera modificar la información presupuestal se deberá tener presente que en el Módulo Contable – Información Financiera Presupuestal se realizará la Cancelación del Pre Cierre para la Ejecución Presupuestal. Ver pág. 20 del Manual de Usuario – Módulo Contable Web “Cierre Presupuestal I Trimestral 2016”.
https://www.mef.gob.pe/contenidos/siaf/manuales/MU_mod_contable_cierre_pptal_v160200.pdf
En el caso de haber realizado la Cancelación del Pre Cierre en el Modulo Contable – Información Financiera Presupuestal, se mostrará el Estado Apertura = “Abierto”.
Módulo de Información Financiera Presupuestal
Manual de Usuario -37-
5 PROCESO
Al dar clic en la opción Proceso, se mostrará el icono: Cambiar Clave.
Al ingresar al icono CAMBIAR CLAVE, el sistema mostrará la siguiente ventana con el siguiente
menú:
Aplicaciones
Inicio
4.1 Aplicación
Para cambiar la clave de acceso deberá dar clic en la opción Cambiar Clave de Acceso y luego
dar clic en el botón .
Módulo de Información Financiera Presupuestal
Manual de Usuario -38-
Luego, se muestra la ventana donde se debe registrar la contraseña anterior, la nueva contraseña
y la confirmación de la nueva contraseña. Para terminar dar clic en el botón .
Nota: El sistema saldrá completamente, y mostrará la ventana de inicio en el que deberá ingresarse la nueva contraseña.
6 PRESENTACION DE INFORMACION DEL CIERRE PRESUPUESTAL (WEB)
De acceso para todas las Entidades como: como la Superintendencia de Banca Seguros y AFP, Entidades Captadoras, Fondo Consolidado de Reservas Previsionales, Sociedades de Beneficencia Pública, Institutos Viales Provinciales y Centros Poblados.
El Contador podrá Ingresar al aplicativo web, del Módulo Contable a través del link, con su respectivo USUARIO y CLAVE asignado para su Entidad, link: https://apps4.mineco.gob.pe/siafwebcontapp/.
Para acceder, usar el mismo USUARIO y CLAVE de acceso al SISTRAN y del aplicativo del
MODULO DE REGISTRO DE INFORMACION PRESUPUESTAL.
El Contador del Pliego o quien haga sus veces, será el único autorizado para solicitar el USUARIO y CLAVE de acceso a su Sectorista de la DGCP correspondiente.
Módulo de Información Financiera Presupuestal
Manual de Usuario -39-
Una vez CERRADO el Pliego podrá imprimir sus Formatos presupuestarios y Anexos para su presentación a la DGCP, en caso de requerir modificar la información, el contador del Pliego solicitará su apertura a su respectivo Sectorista. La DGCP para recién corregir su información y volver a cerrar.
El Manual de Usuario del Módulo Contable Web, se encuentra en el link:
https://www.mef.gob.pe/contenidos/siaf/manuales/MU_mod_contable_cierre_pptal_v160200.pdf