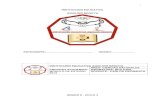Módulo 2 ud2
-
Upload
maricarmen-sanchez -
Category
Education
-
view
859 -
download
7
description
Transcript of Módulo 2 ud2

!"#$"%&'()*+,-)".)%/)0#,1%&'()*+)
1
C a m p u s I f o r m a Contabilidad: Nivel Básico www.iforma.es/campus
Contaplus 2012 Módulo 1: El Menú Global
Contaplus 2012
Módulo 2 Ud2: Las Subcuentas
ççççç

!"#$"%&'()*+,-)".)%/)0#,1%&'()*+)
2
C a m p u s I f o r m a Contabilidad: Nivel Básico www.iforma.es/campus
Introducción
Desde la tabla de subcuentas, podremos llevar un completo mantenimiento y seguimiento de las mismas. Se trata de una tabla que contiene mucha información necesaria para el control de los movimientos contables de nuestra empresa.
Si pulsamos y activamos el botón de Activación / Desactivación información extendida, del menú se subcuentas, al marcar con el ratón una de ellas, la aplicación nos mostrará sus datos fiscales, así como un gráfico con la información del saldo mensual.
Importante Todos los apuntes en el Diario deben introducirse utilizando subcuentas, con todos sus
dígitos, aunque sean completados con ceros.
1. 1 El Menú Subcuentas
En cada subcuenta visualizaremos las siguientes carpetas:
Datos
Primera carpeta que muestra el programa al entrar en una subcuenta, estará formada por los siguientes campos:

!"#$"%&'()*+,-)".)%/)0#,1%&'()*+)
3
C a m p u s I f o r m a Contabilidad: Nivel Básico www.iforma.es/campus
Añadir subcuenta\Datos
- Código de la Subcuenta
Campo numérico y sus dígitos dependerán del dato introducido en el momento de la creación de la empresa. Disponemos de una búsqueda incremental al lado del campo para que pueda consultar el resto de las subcuentas creadas.
Ejemplo
Si al crear la empresa establecimos como número de dígitos 7 una posible subcuenta sería 4300001.
Importante Para una correcta validación del 349, los dos primeros dígitos de las subcuentas de clientes y proveedores comunitarios, deben ser el código del país.

!"#$"%&'()*+,-)".)%/)0#,1%&'()*+)
4
C a m p u s I f o r m a Contabilidad: Nivel Básico www.iforma.es/campus
- Descripción
Campo de 40 caracteres con la posibilidad de complementarlo con la Descripción larga de la subcuenta.
Importante Todos los listados utilizarán el campo Descripción con 40 caracteres. Para obtener listados con la descripción larga hay que remitirse al módulo de Informes y posicionar este campo en el listado.
-Descripción larga de la subcuenta
Al finalizar la introducción del campo subcuenta, se activarán el resto de campos.
-Identificación fiscal. Beneficiario
En este apartado cumplimentaremos todos los datos fiscales del beneficiario de la subcuenta.
-Ordenante
De igual modo debemos facilitar los datos del ordenante de esta subcuenta.
-Representate legal (solo para menores de 14 años)
En el caso de que lo hubiera, hay que facilitar los datos de la persona que representa al menor de 14 años.
Parámetros
Dentro de esta nueva pantalla tenemos más opciones de configuración de subcuentas.
Si estamos añadiendo una subcuenta en moneda extranjera, se seleccionará la opción destinada al efecto, lo cual activará los campos asociados a esta función.

!"#$"%&'()*+,-)".)%/)0#,1%&'()*+)
5
C a m p u s I f o r m a Contabilidad: Nivel Básico www.iforma.es/campus
Subcuenta en divisas
- Moneda
Subcuenta moneda extranjera
Marcamos esta opción si el importe de la subcuenta que estamos añadiendo es distinto al euro. La especificaremos en la casilla Divisa.
Divisa
Se introducirá en el código de la misma. La divisa ha de ser creada con anterioridad.
Documento Obligatorio

!"#$"%&'()*+,-)".)%/)0#,1%&'()*+)
6
C a m p u s I f o r m a Contabilidad: Nivel Básico www.iforma.es/campus
Opción que nos obliga a asociar un documento con las operaciones en moneda extranjera, para así tener un control más exhaustivo. Esta opción es altamente recomendable si realizamos operaciones en moneda extranjera.
Regularización Automática en Moneda Extranjera en el Proceso de Ajuste de Divisas
Activa/desactiva la empresa para los procesos de ajuste de divisas.
Desde esta carpeta, también podremos definir las subcuentas de IVA soportado y repercutido, tomando las distintas combinaciones que ofrece el programa.
- Analítica
Podrá asociar la subcuenta a un proyecto determinado, de tal forma que cada vez que realice algún proceso que genere asientos e intervenga una subcuenta con proyecto asignado automáticamente en el asiento se indicará ese proyecto.
- Segmentos
Puede recoger el código de segmento por defecto que la subcuenta llevará automáticamente en los asientos.
- IRPF
Marcando esta opción define esta subcuenta como IRPF.
- Subcuenta contrapartida para el cierre
El usuario debe indicar obligatoriamente una subcuenta ya existente en la tabla.
- Gestionar actividades continuadas / interrumpidas
El usuario marcará con un check si desea esta opción.
- Gestionar cobros en metálico
Esta opción la marcaremos si permitimos que en el comportamiento de esta subcuenta podamos utilizar como forma de pago metálico.
- Cobro más frencuente en metálico
Si la opción más habitual va a ser forma de pago metálico, debemos marcar la opción.
Computable / Deducible Modelo 130
Marque esta opción para tener en cuenta esta Subcuenta para el modelo 130.
Gestionar provisión de fondos
Marque o desmarque el check para que esta Subcuenta se utilice o no para tal efecto.

!"#$"%&'()*+,-)".)%/)0#,1%&'()*+)
7
C a m p u s I f o r m a Contabilidad: Nivel Básico www.iforma.es/campus
Gestionar suplidos
De igual modo que en las opciones anteriores marque o no este check para utilizar esta Subcuenta a la hora de gestionar suplidos en la Gestión de Asientos.
Cuando utiliza la cuenta creada a este efecto, aparecerá una pantalla en la gestión de asientos, donde debe indicar si es una factura o pago y los datos de la factura.
Vencimientos
Desde esta ventana podemos vincular todos los vencimientos asociados a la subcuenta activa.

!"#$"%&'()*+,-)".)%/)0#,1%&'()*+)
8
C a m p u s I f o r m a Contabilidad: Nivel Básico www.iforma.es/campus
Visualización de vencimientos
Los datos son consultivos, no pueden ser modificados. A continuación, explicaremos la serie de botones que aparecen en la pantalla:
- Zoom Vencimiento
Amplia el vencimiento activo mostrando todos sus datos.
- Localizar Vencimiento
Localiza un vencimiento a través de su fecha.
Cheques

!"#$"%&'()*+,-)".)%/)0#,1%&'()*+)
9
C a m p u s I f o r m a Contabilidad: Nivel Básico www.iforma.es/campus
Desde esta ventana podemos visualizar todos aquellos cheques o pagarés asociados a la subcuenta activa.
Visualización de cheques
Los datos son consultivos, no pueden ser modificados. En la pantalla anterior podemos ver una serie de botones que son explicados a continuación:
- Zoom Cheque
Amplia el cheque activo mostrando todos sus datos.
-Localizar Cheque
Localiza un cheque a través de su fecha.
Importante Si al entrar en alguna subcuenta a modificar algún dato y cambia el NIF o la Descripción de la

!"#$"%&'()*+,-)".)%/)0#,1%&'()*+)
10
C a m p u s I f o r m a Contabilidad: Nivel Básico www.iforma.es/campus
Subcuenta, la aplicación le preguntará si desea actualizar los datos fiscales de la subcuenta en las partidas de impuesto del diario. Si pulsa No, se guardarán los cambios en la subcuenta pero sin ningún efecto en el diario, pero si por el contrario pulsa Sí , el programa le pedirá una fecha inicio y fin para definir el rango dentro del cual se realizarán los cambios en el diario. Las fechas tienen que estar dentro del ejercicio activo.
1.2. Estudio de la Barra Horizontal
A continuación, explicaremos algunos de los botones del menú horizontal, que facilitarán el uso del programa:
Ver Saldos
Se ha incluido esta opción dentro de este menú, por la facilidad de uso que su ejecución conlleva.
Mayor
Pulsando este botón, podremos acceder al mayor de la subcuenta elegida.

!"#$"%&'()*+,-)".)%/)0#,1%&'()*+)
11
C a m p u s I f o r m a Contabilidad: Nivel Básico www.iforma.es/campus
Mayor de la subcuenta
En esta nueva ventana vemos todas las partidas de los asientos de la subcuenta con toda la información necesaria, exactamente como aparece en el asiento. En la parte superior encontramos una serie de campos que nos permite obtener los datos en un rango determinado de fechas. Si cambiamos el periodo de fechas, debemos pulsar el botón recalcular para actualizar los saldos.
En la primera columna de la izquierda I, aparecerá marcada si la forma de pago es Importe en metálico, al visualizar el asiento esta columna también nos la mostrará en la parte derecha.
Además, si deseamos visualizar el asiento completo, basta con situarse sobre una de sus partidas y pulsar Asiento. En ella vemos todas sus partidas y comentarios.

!"#$"%&'()*+,-)".)%/)0#,1%&'()*+)
12
C a m p u s I f o r m a Contabilidad: Nivel Básico www.iforma.es/campus
Gestión Documental
Esta opción comprende el escaneo de imágenes de la versión anterior y la asociación de documentos a las opciones del programa en las que se ha incorporado.
Nota No necesita tener ningún tipo de escáner predeterminado, puede utilizar cualquier tipo de dispositivo TWAIN, de captura de imagen. (Escáner, Cámara digital ........).
Estará disponible en:
-‐ Subcuentas
Financiera\ Plan General Contable\ Subcuentas, seleccionará una subcuenta y seguidamente en la barra de herramientas que se encuentra a la izquierda se su pantalla, pulsará sobre el botón Gestión Documental.
-‐Gestión de Asientos
Financiera\ Opciones de diario\Gestión de asientos, seleccionará un asiento(podrá situar el cursor en cualquier apunte) y seguidamente en la barra de herramientas, pulsará sobre el botón Gestión Documental. Visualizará una cámara en el campo Imagen para saber que tiene asociaciones.

!"#$"%&'()*+,-)".)%/)0#,1%&'()*+)
13
C a m p u s I f o r m a Contabilidad: Nivel Básico www.iforma.es/campus
-‐ Vencimientos
Financiera\ Vencimientos, seleccionará un vencimiento y seguidamente en la barra de herramientas que se encuentra a la izquierda se su pantalla, pulsará sobre el botón Gestión Documental.
-‐ Gestión de Cheques
Cheques\ Gestión de Cheques, seleccionará el cheque y seguidamente en la barra de herramientas que se encuentra a la izquierda se su pantalla, pulsará sobre el botón Gestión Documental. Para poder asignar imágenes a un cheque debe rellenar el campo Serie/ Nº.
-‐ Inventario
Inventario\Gestión de Inventario, seleccionaremos el inventario al queremos asociar un fichero y pulsaremos sobre el botón Gestión Documental que se encuentra en la barra de herramientas situada a la izquieda de su pantalla.
Al pulsar este botón, visualizaremos la siguiente pantalla:
Al añadir visualizaremos la siguiente ventana:

!"#$"%&'()*+,-)".)%/)0#,1%&'()*+)
14
C a m p u s I f o r m a Contabilidad: Nivel Básico www.iforma.es/campus
Campos que debe cumplimentar en esta opción:
o Documento, Campo no modificable, mostrará la ruta donde esta guardada el Fichero que hemos adjuntado. Por defecto aparecerá en blanco, hasta que introduzcamos la ruta.
o Descripción, Debe rellenar obligatoriamente este campo para poder continuar el proceso.
Podremos asociar Ficheros desde:
o Obtener Imagen desde Scanner
En esta ventana seleccionaremos la extensión de la imagen que vamos a escanear, por defecto aparecerá marcado .JPG.
En la siguiente pantalla seleccionaremos la ruta y nombre con el que guardaremos la imagen, al aceptar, aparecerá una nueva ventana con una lista de los escáner conectados a su ordenador.
• Obtener documento desde fichero, Visualizará una nueva ventana, en la que podrá seleccionar los ficheros que desee. Podrá asociar cualquier tipo de fichero, menos aquellos con extensión exe, bat y com.
Importante Los ficheros quedarán guardados en una carpeta denominada Images, que se creará automáticamente en su ordenador dentro de la carpeta (EMP) de su empresa activa.
Una vez grabados los ficheros quedarán reflejados de la siguiente forma:

!"#$"%&'()*+,-)".)%/)0#,1%&'()*+)
15
C a m p u s I f o r m a Contabilidad: Nivel Básico www.iforma.es/campus
Sólo se podrá modificar la descripción de fichero, para ello seleccionará un registro de la ventana “Gestión Documental” y editará dicho campo.
Para eliminar, deberá situar el cursor sobre el fichero y pulsar este botón. La aplicación mostrará un mensaje de aviso.
Si pulsa Si, se eliminará la asociación y el fichero creado en la carpeta EMP. Es conveniente no borrar la primera ubicación de los ficheros, de esta forma si eliminamos la asociación y queremos volver a asociarlos con posterioridad los tendremos disponibles. Si pulsa No, no se eliminará y se volverá a la pantalla de Gestión Documental.
Para eliminar todos, Si tenemos varios ficheros asociados y queremos borrar todos deberá pulsar sobre este botón. No obstante, la aplicación mostrará un mensaje advirtiéndole de la acción que va a realizar.

!"#$"%&'()*+,-)".)%/)0#,1%&'()*+)
16
C a m p u s I f o r m a Contabilidad: Nivel Básico www.iforma.es/campus
Si desea ver sólo uno de los ficheros asociados, deberá situar el cursor sobre él y pulsar el botón
. Ver
El fichero se visualizará con el programa que tenga asociado para los ficheros de esa extensión.
Si desea visualizar todos los ficheros asociados a la opción deberá pulsar el botón Ver todos, seguidamente el programa mostrará una pantalla con todos los ficheros asociados y su descripción pulsaremos sobre el que queramos visualizar, cuando el fichero a visualizar sea una imagen extensión: .JPG o .BMP, podremos ampliarla directamente haciendo doble clic sobre la misma.
Ver Todas Importante Recordarle que los ficheros se visualizarán a través del programa que tengamos asociado para esa extensión. Excepto aquellas imágenes con extensión .JPG o .BMP, que se visualizán directamente a través del Internet Explorer.
Desde el Panel de Gestión, opción Copias de Seguridad, podremos seleccionar las opciones:
• Copiar Imágenes, se realizará también una copia de las imágenes asociadas. • Recuperar copia, se recuperarán las imágenes, sí al realizar el proceso de copia de
seguridad estás se guardaron.
• Correo electrónico
Esta nueva opción, abrirá automáticamente el programa de correo electrónico que tengamos instalado en nuestro ordenador. Si la subcuenta sobre la que estemos posicionados tiene relleno el campo e-mail, de la carpeta de "Datos", en la ventana del nuevo correo aparecerá relleno el campo "Para".
• Euro
Al pulsar sobre esta opción, todos los importes de la ventana activa aparecerán en euros. El tipo de cambio aplicado se configura desde la ventana Datos de empresa, dentro de Selección de empresas.
Gestión del Conocimiento
Se encuentra en ContaPlus presente en, Subcuentas, Gestión de Asientos y Gestión de Inventario que nos permitirá localizar más información relativa a nuestros Clientes, Proveedores y Agentes a través de la información contenida en él y en FacturaPlus o TPVplus.

!"#$"%&'()*+,-)".)%/)0#,1%&'()*+)
17
C a m p u s I f o r m a Contabilidad: Nivel Básico www.iforma.es/campus
Gestión del conocimiento
Si consultamos un cliente nos mostrará:

!"#$"%&'()*+,-)".)%/)0#,1%&'()*+)
18
C a m p u s I f o r m a Contabilidad: Nivel Básico www.iforma.es/campus
Gestión del conocimiento\FacturaPlus o TPVplus • Deudas Pendientes, recibos pendientes de pagar, pendientes de servir, pedidos pendientes de servir. • Condiciones Particulares, si tiene alguna atípica (precios especiales o descuentos). • Estadísticas, porcentaje de venta de ese cliente respecto a las ventas totales de la empresa. • Condiciones comerciales, como forma de pago, riesgo máximo autorizado, y riesgo alcanzado. • Llamadas, registro de las llamadas de ese cliente, dadas de alta en el apartado de Sistema\Control de llamadas.
Del Agente nos mostrará:
• Deudas Pendientes, facturas pendientes de pagar gestionadas por el agente. • Liquidaciones realizadas a ese agente. • Estadísticas porcentaje de facturas pagadas del agente, respecto al total facturado por la empresa. • Comisiones por facturas.
Los datos que mostrará del Proveedor son los siguientes:
• Deudas Pendientes, recibos pendientes de pago. • Pendiente de Entregar, pedidos pendientes de entregar por parte del proveedor. • Condiciones Particulares, si dicho proveedor dispone de Atípicas (condiciones especiales de precios y descuentos). • Estadísticas, porcentaje que nos ha facturado el proveedor respecto al total facturado de nuestros proveedores.
Si la subcuenta que estamos consultando no se encuentra presente en FacturaPlus o TPVPlus y tenemos algún vencimiento en ContaPlus asociado a esa subcuenta, los podremos consultar desde la Gestión del Conocimiento.
NominaPlus
Desde esta opción podremos enlazar con el programa NominaPlus, para poder visualizar con detalle, las nóminas de los trabajadores. Para ello, debemos localizar una subcuenta que contenga dichas nóminas.
Importante Para poder visualizar los datos, la subcuenta debe estar correctamente configurada en NominaPlus. Para más información diríjase al manual de NominaPlus y tener realizado el enlace en la carpeta Ruta Programa de Sp de la opción Selección de Empresa, en el menú Global.
La parte superior de la ventana nos mostrará una lista de las nóminas mensuales recogidas en esta subcuenta. La inferior nos muestra la nómina de la parte superior de forma detallada. Todos los datos que aparecen son solamente informativos, es decir, no pueden ser modificados desde ContaPlus.

!"#$"%&'()*+,-)".)%/)0#,1%&'()*+)
19
C a m p u s I f o r m a Contabilidad: Nivel Básico www.iforma.es/campus
Enlace FacturaPlus/TPVPlus
Al pulsar sobre esta opción, podremos enlazar con el programa FacturaPlus o bien con SP TVPplus, según tengamos definido el enlace en Ruta Programas de SP. Desde subcuentas podremos visualizar los datos de nuestros clientes y proveedores, así como sus documentos asociados.
Si nos situamos sobre la subcuenta de un cliente o proveedor podemos ver la siguiente información.
En esta pantalla, podemos ver todos los datos de nuestro cliente, como por ejemplo su NIF, dirección, teléfono, etc. Si pulsamos sobre la pestaña Documentos podremos ver los documentos del cliente.
Los datos que aparecen en estas pantallas son informativos y no pueden ser modificados por el usuario desde ContaPlus.
Si nos situamos sobre una subcuenta de un cliente, además de sus datos generales podremos ver una serie de datos comerciales.
Igualmente podemos tener acceso de forma consultiva, a todos los documentos del cliente, como son los pedidos, albaranes, facturas, abonos y recibos.
Importante Para poder visualizar los datos, la subcuenta debe estar correctamente configurada en FacturaPlus o en TPVplus.
Para poder aprovechar todas las ventajas de FacturaPlus o TPVplus y SP NominaPlus, éstos deben estar correctamente instalados. El enlace se configura en el momento que damos de alta

!"#$"%&'()*+,-)".)%/)0#,1%&'()*+)
20
C a m p u s I f o r m a Contabilidad: Nivel Básico www.iforma.es/campus
una empresa. En ese momento debemos especificar la ruta del (los) programa(s) así como seleccionar la empresa que queremos asociar con nuestra empresa en ContaPlus.
Evaluación del Riesgo
Esta opción Sólo estará disponible, cuando la subcuenta sobre la que estemos situados sea de tercero y el C.I.F. o N.I.F. introducido en el campo destinado al efecto de la subcuenta del tercero sea correcto.
Para que este botón esté operativo, debe estar situado sobre una subcuenta de terceros y haber introducido correctamente el CIF/NIF en la subcuenta.
Si se cumplen estas dos condiciones, al pulsar el botón aparecerá una nueva pantalla en la que debe rellenar los siguientes campos:
Importante Para obtener estos datos debe estar registrado en el portal.
• Login, Nombre del usuario que solicita la información. • Password, clave suministrada por la empresa a la que solicita la información.
Dentro de esta opción podrá:
• Aceptar, Si acepta visualizará una nueva pantalla con toda la información referente al producto que está a punto de comprar, así como su precio y forma de pago.
• Cancelar, si cancela se cerrara la venta de Si On-Line volviendo al mantenimiento de subcuentas.
• Registrar, en el caso de no estar registrado, podrá realizar el registro en este momento al pulsar este botón se abrirá la página del portal E-Informa.
Al aceptar accedemos a la pantalla Información de Saldos en ella visualizaremos la siguiente información:

!"#$"%&'()*+,-)".)%/)0#,1%&'()*+)
21
C a m p u s I f o r m a Contabilidad: Nivel Básico www.iforma.es/campus
• Nombre de usuario, nombre de usuario que ha solicitado la información. Saldo Productos: Importe que ha gastado solicitando productos.
• Saldo en Euros, Importe aún disponible para solicitar información.
Dispone de un teléfono de atención al cliente para posibles dudas.
Si pulsa continuar visualizará la pantalla de Evaluación de Riesgo que mostrará detallado el riesgo del cliente del que queremos obtener la información.
En la parte superior aparecerá un número que corresponderá al grado de riesgo, a su vez estará acompañado de uno de los siguientes literales:

!"#$"%&'()*+,-)".)%/)0#,1%&'()*+)
22
C a m p u s I f o r m a Contabilidad: Nivel Básico www.iforma.es/campus
• Riesgo Alto • Riesgo Moderado • Riesgo Bajo
Y el correspondiente semáforo que cambiará de color según los siguientes intervalos:
Rojo, Empresas que presentan, según datos oficiales presentes en las bases de datos de solvencia e incidencias de Grupo Informa, un elevado riesgo Comercial. Es muy recomendable examinar el informe completo de evaluación de riesgo de esta empresa.
Amarillo, Empresas que presentan un riesgo comercial que puede representar una calificación de solvencia entre 4 y 15 sobre 20. Recomendable examinar el informe de evaluación de riesgo de esta empresa.
Verde, Empresas que presentan un riesgo comercial muy bajo y que, por tanto, atienden a sus compromisos de pago sin ninguna dificultad financiera. Representan una calificación de solvencia superior a 16 sobre 20.
Si no hubiera datos para ese NIF en el portal o cancelamos, saltará un mensaje de error.
Una vez visualizados los datos, tendremos dos posibilidades:
• Aceptar, pulsaremos esta opción para conocer el grado de riesgo de ese CIF/NIF, al aceptar aparecerá un círculo de color, Verde, Rojo o Amarillo, en la columna R de subcuentas.

!"#$"%&'()*+,-)".)%/)0#,1%&'()*+)
23
C a m p u s I f o r m a Contabilidad: Nivel Básico www.iforma.es/campus
• Acceder a Informes, con esta opción accedemos al portal desde el que podremos ver los informes disponibles para ese CIF/NIF y comprar informes.
Buscador de Informes
Para que esté operativo, debe estar situado sobre una subcuenta de terceros y haber introducido correctamente el CIF/NIF en la subcuenta.
Si estos datos son correctos accedemos a la pantalla de Búsqueda de Información.
Tendremos dos opciones de búsqueda:
-‐ N.I.F/N.I.F
Realizaremos la búsqueda de los informes disponibles de CIF/NIF de la subcuenta sobre la que estemos situados.
-‐ Otros
Si queremos buscar información de un CIF/NIF que no sea sobre el que estamos situados, seleccionaremos esta opción e introduciremos el código y nombre de la Provincia a la que pertenece así como su Razón Social.
Importante Para que esta opción esté disponible, debe estar dado de alta como usuario en el portal E-Informa.
Al aceptar aparecerá la pantalla de Identificación:

!"#$"%&'()*+,-)".)%/)0#,1%&'()*+)
24
C a m p u s I f o r m a Contabilidad: Nivel Básico www.iforma.es/campus
• Login; Nombre del usuario que solicita la información. • Password; Clave suministrada por la empresa a la que solicita la información.
Dentro de esta opción podrá:
• AceptarSe abrirá directamente la página del portal. • Cancelar, si cancela se cerrará la ventana Si On-Line volviendo al mantenimiento
de subcuentas. • Registrar; En el caso de no estar registrado, podrá realizar el registro en este
momento al pulsar este botón se abrirá la página del portal.
Imprimir Subcuentas
Tiene como condiciones para el listado
• Subcuenta inicial • Subcuenta final • Subcuenta de moneda extranjera. Añade el código de la divisa en los listados.
-‐ Orden de la Salida
• Código • Descripción
-‐ Filtros de Salida para Impresión
• Imprimir saldos. Sólo aparecerán las subcuentas cuyo saldo sea distinto de cero (0). • Saldos a cero. Aparecerán las subcuentas que hayan tenido movimientos durante el
periodo solicitado aunque su saldo sea cero. • Saldos mensuales. • Imprimir los datos de la Banca Electrónica. • Imprimir los comentarios asociados a las subcuentas.

!"#$"%&'()*+,-)".)%/)0#,1%&'()*+)
25
C a m p u s I f o r m a Contabilidad: Nivel Básico www.iforma.es/campus