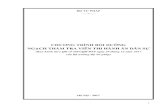Module 3 Wordccne.uet.vnu.edu.vn/wp-content/uploads/2018/10/Module4... · 2019-10-10 · tÀi...
Transcript of Module 3 Wordccne.uet.vnu.edu.vn/wp-content/uploads/2018/10/Module4... · 2019-10-10 · tÀi...

TÀI LIỆU ĐÀO TẠO KHÓA HỌC BỒI DƯỠNG KIẾN THỨC, KỸ NĂNG SỬ DỤNG CÔNG NGHỆ THÔNG TIN CƠ BẢN
THEO CHUẨN THÔNG TƯ 03/2014/TT-BTTTT
Soạnthảovănbản
MicroSoftWord

1
Mục lục
Bước đầu làm việc với chương trình .......................................................................................... 4
Màn hình làm việc ............................................................................................................................... 5
Mở /sao lưu/đóng tệp văn bản ................................................................................................. 6
Mở cửa sổ mới để soạn văn bản ............................................................................................................ 6
Ghi lưu .............................................................................................................................................. 6
Đóng tài liệu ...................................................................................................................................... 8
Mở tệp văn bản có sẵn trên đĩa ............................................................................................................. 8
Giới thiệu các thanh công cụ ................................................................................................................. 9
Che dấu/ hiển thị các nút chức năng trên thanh công cụ .......................................................................... 10
Di chuyển các thanh công cụ .............................................................................................................. 10
Tiện ích phóng to, thu nhỏ trang soạn thảo ........................................................................................... 10
Chuẩn bị trước khi soạn văn bản ............................................................................................. 11
Thiết lập Page Setup ......................................................................................................................... 11
Thiết lập phông chữ .......................................................................................................................... 12
Soạn thảo văn bản .................................................................................................................. 12
Qui tắc cơ bản khi nhập văn bản ......................................................................................................... 12
Các phím điều khiển con trỏ văn bản ................................................................................................... 13
Chế độ chèn và ghi đè kí tự ................................................................................................................ 13
Thực hành nhập văn bản sau .............................................................................................................. 13
Lựa chọn văn bản .................................................................................................................... 13
Thực hành với kí tự, từ, câu, dòng văn bản, đoạn văn bản ....................................................................... 14
Hủy lựa chọn đối tượng văn bản .............................................................................................. 15
Sử dụng chức năng Undo/Redo ............................................................................................... 15
Sao chép (copy), cắt (cut) và dán (paste) văn bản .................................................................. 15
Di chuyển giữa các cửa sổ soạn thảo ....................................................................................... 16
Thay đổi cách hiển thị tài liệu ................................................................................................. 17
Hiển thị thanh thước ......................................................................................................................... 18
Chèn thêm kí hiệu (Symbol) ............................................................................................................... 19
Gõ dạng kí tự chỉ số trên/ dưới ............................................................................................................ 20
Hiển thị các kí tự đặc biệt ................................................................................................................... 20
Chèn dấu ngắt trang ......................................................................................................................... 20
Huỷ bỏ ngắt trang............................................................................................................................. 21
Chèn số trang .................................................................................................................................. 21
Chức năng tìm kiếm và thay thế .......................................................................................................... 22
Định dạng kí tự ....................................................................................................................... 25
Định dạng đoạn văn bản (paragraph) ..................................................................................... 26

2
Thanh công cụ Formating ................................................................................................................... 28
Sao chép định dạng .......................................................................................................................... 29
Định dạng chung ..................................................................................................................... 29
Sử dụng và thiết lập dấu Tab để căn lề đoạn văn bản ............................................................................. 29
Danh sách liệt kê .................................................................................................................... 30
Danh sách không đánh số thứ tự và danh sách có đánh số thứ tự ............................................................. 30
Tạo danh sách bằng nút lệnh trên thanh công cụ ................................................................................... 30
Tạo danh sách không đánh số thứ tự bằng hộp thoại Bullets and Numbering .............................................. 31
Tạo danh sách đánh số thứ tự bằng hộp thoại Bullets and Numbering ........................................................ 31
Thay đổi Style của văn bản ..................................................................................................... 32
Tạo bảng mục lục tự động ....................................................................................................... 32
Khuôn dạng tài liệu mẫu (template) ....................................................................................... 33
Khái niệm tài liệu mẫu (template) ....................................................................................................... 33
Tạo mới một template ....................................................................................................................... 33
Sử dụng template đã tạo.................................................................................................................... 33
Đường viền và dạng nền cho văn bản ...................................................................................... 35
Bảng biểu................................................................................................................................ 37
Tạo khung bảng biểu ......................................................................................................................... 37
Phần nội dung ......................................................................................................................... 38
Nhập nội dung.................................................................................................................................. 38
Sao chép/cắt/dán/xoá nội dung ........................................................................................................... 38
Phần khung ............................................................................................................................. 39
Thao tác chọn ô/cột/dòng của bảng ..................................................................................................... 39
Thao tác chọn nhanh 1 cột/1dòng: ...................................................................................................... 39
Thao tác chèn/xoá/chỉnh sửa trên khung .............................................................................................. 40
Mở rộng/thu hẹp cột và dòng .............................................................................................................. 42
Tự động chỉnh độ rộng bằng nhau cho cột/dòng ..................................................................................... 43
Định dạng đường viền cho bảng .......................................................................................................... 43
Hình ảnh ................................................................................................................................. 46
Chèn tệp ảnh vào tài liệu .................................................................................................................. 46
Chèn thêm các hình biểu tượng sẵn có - Clip Art .................................................................................... 46
Chèn thêm các mẫu chữ nghệ thuật sẵn có - Word Art ............................................................................ 47
Chèn thêm các hình hình học sẵn có - Auto shapes ................................................................................ 49
Thay đổi màu nét vẽ, tô nền ............................................................................................................... 50
Đặt các thuộc tính cho hình ảnh .......................................................................................................... 51
Tiêu đề đầu trang và tiêu đề chân trang - Header / Footer ................................................... 54
Thêm đầu trang và chân trang cho tài liệu ............................................................................................ 54
Các nút chức năng ............................................................................................................................ 54

3
In tài liệu ................................................................................................................................ 55
Xem trước khi in ............................................................................................................................... 55
Hộp thoại Print - Các tham số ............................................................................................................. 56
Trộn thư - Mail merge ............................................................................................................. 57
Mục đích ......................................................................................................................................... 57
Chuẩn bị ......................................................................................................................................... 57
Thực hiện ........................................................................................................................................ 57
Thay đổi một số tuỳ chọn hệ thống ......................................................................................... 61

Hình. Khởi động MS-Word từ nút Start
M
Làm quen với MS-Word
Chương trình soạn thảo văn bản Microsoft Word là một phần mềm thuộc bộ
chương trình Microsoft Office nổi tiếng của hãng Microsoft. Đây là một bộ soan
thảo trực quan, hay còn gọi là WYSIWYG (What You See Is What You Get), có
giao diện đẹp và dễ sử dụng. MS Word có nhiều tính năng mạnh mẽ, được coi
như một công cụ chuyên nghiệp trong công nghệ chế bản.
Bước đầu làm việc với chương trình icrosoft Word là một chương trình ứng dụng xử lý văn bản trên nền hệ điều hành Windows.
Khởi động MS-Word
Có hai cách khởi động chương trình:
Cách 1: Nhấn đúp chuột vào nút bấm nhanh của chương trình trên Desktop.
Hình. Nút bấm nhanh
Cách 2: Nhấn chuột vào nút Start của Windows, sau đó chọn Programs. Tiếp theo bấm
chọn mục Microsoft Office để chọn Microsoft Office Word.
Chương
1

W-5
X
MMàànn hhììnnhh llààmm vviiệệcc
Hình. Cửa sổ làm việc của chương trình
Màn hình chính gồm các phần cơ bản như sau:
Thanh tiêu đề
Thanh thực đơn lệnh (Menu bar): Chứa các nhóm làm việc với cửa sổ,
thư mục và tệp tin gồm: File, Home, Insert,...
Các thanh công cụ (Toolbars): Gồm các nút biểu tượng cho các lệnh giúp
cho thác tác lệnh được nhanh chóng và chính xác.
Vùng soạn thảo văn bản (Text Area): nơi soạn thảo và chỉnh sửa văn
bản.
Con trỏ văn bản (Cursor) : Có dạng một thanh đứng nhấp nháy xác định
vị trí nhập văn bản. Ngoài ra chúng ta vẫn thấy con trỏ chuột với hình
dáng mũi tên đã quen thuộc khi sử dụng hệ điều hành.
Thanh trạng thái : cho biết con trỏ văn bản đang ở trang nào, dòng nào,
cột nào,...
Ba nút thao tác với cửa sổ gồm: nút thu nhỏ cửa sổ, phóng to cửa sổ,
đóng cửa sổ
Thoát khỏi MS-Word
Sau khi làm việc xong, muốn thoát khỏi MS-Word và quay về màn hình làm việc của
Windows:
Cách thứ 1: Nhấn chuột vào thực đơn File -> Close.
Cách thứ 2: Nhấn nút tại góc trên bên phải của cửa sổ chương trình MS-Word.
Thanh tiêu đề
Thanh thực đơn
Thanh cuộn dọc
Thanh công cụ Thanh thước
Vùng soạn thảo
Thanh trạng thái

W-6
Mở /sao lưu/đóng tệp văn bản
MMởở ccửửaa ssổổ mmớớii đđểể ssooạạnn vvăănn bbảảnn
Khi khởi động, MS-Word luôn tự động tạo một cửa sổ mới có tên ngầm
định là Document1. Sau khi nhập văn bản và lưu thành tệp tin thì tên cửa
sổ được thay đổi theo tên người dùng tự đặt.
Muốn mở thêm một cửa sổ mới để soạn văn bản cần thao tác như sau:
Vào thực đơn File --> chọn New --> chọn trong hộp thoại định dạng gốc của văn
bản, để tạo mới văn bản trắng chọn Blank Document. Tệp văn bản mới sẽ có tên
ngầm định là Document1, Document2, ...
Hình. Tạo mới một tài liệu MS-Word
GGhhii llưưuu
Nhấn vào nút Save trên thanh công cụ hoặc sử dụng lệnh Save… trong thực đơn lệnh
File. Lần đầu tiên lưu tệp tài liệu chúng ta sẽ phải thực hiện:
Đặt tên cho tài liệu: Gõ tên tài liệu (nên gõ không dấu và không có
khoảng trống) vào hộp thoại File name.
Chọn thư mục (nơi đặt tệp văn bản) trong hộp thoại Save in. Có thể nhấn
vào các biểu tượng (History, My Documents, Desktop, Favorite,..) trên
thanh công cụ bên trái hộp thoại Save in để truy cập nhanh đến các thư
mục lớn trong máy tính.

W-7
Hình. Ghi lưu tài liệu mới
Trong hình minh họa, thao tác các mục sau:
(1) chọn nhanh các thư mục hay dùng như: My Documents, Desktop
(2) tạo thư mục mới cho phép tạo thư mục mới mà không cần trở về màn hình chính
(3) sử dụng các nút tiện ích: di chuyển tiến/lùi các thư mục, xem văn bản theo dạng rút
gọn hay đầy đủ, sắp xếp tệp và thư mục theo tên, phần mở rộng, ngày cập nhật,...
(4) gõ tên cho tệp văn bản trong ô File name
(5) có thể chọn kiểu tệp sao lưu khác như .htm, .dot, .rtf, .txt bằng cách chọn trong ô
Save as Type.
Bấm vào đây để
chọn các ổ đĩa hay
các thư mục khác
Chọn nhanh các
thư mục hay dùng
tại đây
Tạo mới
thư mục
Nút tiện
ích
Nút tiện
ích
Nút tiện
ích

W-8
ĐĐóónngg ttààii lliiệệuu
Chọn lệnh Close trong thực đơn lệnh File để đóng cửa sổ soạn thảo văn bản.
Khi đóng cửa sổ văn bản, có hai khả năng như sau :
Nếu tài liệu soạn thảo đã được đặt tên, MS-Word sẽ hiển thị hộp thoại
khi xác định nội dung tệp văn bản đã có chỉnh sửa. Nhấn nút Yes - để
đồng ý ghi nội dung mới thay cho nội dung cũ; nhấn nút No - để giữ
nguyên bản cũ, nhưng gì mới chỉnh sửa xem như bỏ qua; nhấn nút
Cancel để đóng hộp thoại, trở về lại cửa sổ sọan thảo:
Nếu tài liệu chưa được đặt tên - MS-Word mở hộp thoại Save in như đã
thao tác trong nội dung sao lưu.
MMởở ttệệpp vvăănn bbảảnn ccóó ssẵẵnn ttrrêênn đđĩĩaa
Nhấn chọn thực đơn File->Open -> Browse để mở hộp thoại Open như hình minh họa
dưới đây:
Hình. Mở một tài liệu đã có sẵn trên đĩa.
* Chọn một tệp văn bản đã có trong thư mục. Có thể sử dụng các nút tiện ích di chuyển
thư mục để tìm đến tệp tin muốn mở. Lưu ý các tệp văn bản của Word từ 2007 mặc
định có phần mở rộng là .docx.
Có thể chọn một
hoặc nhiều tệp văn
bản
Nút tiện ích giúp
di chuyển giữa
các thư mục

W-9
* Để mở một tệp văn bản, nhấn đúp chuột vào tên tệp hoặc nhấn đơn (tệp sẽ được đánh
dấu chọn – bôi đen) rồi nhấn nút Open.
* Để mở nhiều tài liệu cùng lúc, đánh dấu chọn các tệp cần mở (nhấn phím Shift để
chọn các tệp kề nhau hoặc phím Ctrl để bôi đen các tệp không kề nhau) rồi nhấn nút
Open.
Thao tác nhanh: Có thể mở nhanh hộp thoại Open để mở một tài liệu có sẵn bằng
cách nhấn tổ hợp phím tắt Ctrl+O.
GGiiớớii tthhiiệệuu tthhaannhh ccôônngg ccụụ RRiibbbboonn
MS-Word hỗ trợ các thanh công cụ giúp cho người sử dụng thao tác được nhanh
và chính xác hơn.
CChhee ddấấuu// hhiiểểnn tthhịị tthhaannhh ccôônngg ccụụ::
Nhấn Ctrl + F1 hoặc
Nhấn chọn (như hình) để hiển thị/che dấu thanh công cụ
Ribbon.
Hình. Thao tác để che dấu hoặc hiển thị các thanh công cụ
TTiiệệnn íícchh pphhóónngg ttoo,, tthhuu nnhhỏỏ ttrraanngg ssooạạnn tthhảảoo
Theo mặc định, kích thước hiển thị một trang soạn thảo trên màn hình là 100%. Người
dùng có thể phóng to trang tài liệu lên tối đa 500% hoặc thu nhỏ xuống còn 10% kích
thước thực với công cụ Zoom. Việc thay đổi kích thước không làm thay đổi khuôn dạng
thực của văn bản khi in ra. Vào thực đơn View --> Zoom

W-10
Hình. Công cụ Zoom
Chuẩn bị trước khi soạn văn bản
Trước khi soạn thảo công việc định hướng cho khung văn bản soạn thảo là việc rất quan
trọng. Chúng ta phải xác định văn bản được soạn ưu tiên theo chiều ngang hay chiều
dọc, phông chữ khi nhập thô (tức là nhập mà chưa cần chỉnh sửa) là bao nhiêu,... Công
việc thiết lập này chỉ đòi hỏi làm một lần.
TThhiiếếtt llậậpp PPaaggee SSeettuupp
+ Nhấn chọn thực đơn lệnh Layout -> Page Setup làm xuất hiện hộp thoại Page Setup
* Thẻ Margins trên hộp thoại Page Setup
Cho phép đặt lề trái, phải, trên dưới cho văn bản. Khi điều chỉnh các tuỳ chọn nên chú ý
đến hình minh họa (Preview). Các tham số trên hình là ví dụ thực tế để tham khảo.
Thay đổi hướng của nội dung văn. Việc này rất quan trọng cho việc thể hiện các loại văn
bản khác nhau. Ví dụ văn bản là thông báo của thủ trưởng đến các đơn vị thì phải chọn
khổ giấy theo chiều dọc (Portrait), còn bảng minh họa sơ đồ tổ chức đơn vị cần chọn
theo chiều ngang (Landscape) để trình bày được đầy đủ trong một trang.
Sau khi chỉnh sửa, nhấn nút Set As Default để ghi nhận trạng thái mới. Trạng thái
mới được áp dụng ngay cho văn bản đang soạn. (Không cần phải làm lại lần thứ hai nếu
không có ý định thay đổi).

W-11
Nút để ghi nhận
trạng thái mới

W-12
* Thẻ Paper Size: Cho phép chọn khổ giấy in thông thường sử dụng khổ giấy A4.
TThhiiếếtt llậậpp pphhôônngg cchhữữ
+ Nhấn chọn thực đơn lệnh Home -> Font làm xuất hiện hộp thoại Font.

W-13
* Theo hình vẽ, phông chữ Times New Roman là phông chữ được sử dụng ngầm định
cho bất cứ trang văn bản mới. Người dùng có thể thao tác chọn phông chữ khác, cỡ chữ
khác. Ví dụ phông chữ mới là Arial, cỡ chữ 13.
* Sau khi chọn phải nhấn vào nút Set As Default để ghi nhận lại sự thay đổi.
Soạn thảo văn bản
QQuuii ttắắcc ccơơ bbảảnn kkhhii nnhhậậpp vvăănn bbảảnn
Nhập nhanh văn bản. Khi được nhận một văn bản, người sử dụng thực
hiện nhập nhanh văn bản. Văn bản được nhập nhanh không đòi hỏi phải
đúng theo văn bản sẵn có, không chỉnh khuôn dạng ngay khi nhập. Ví dụ
sau khi nhập 1 dòng văn bản không cần thiết in đậm ngay các dòng chữ.
Chữ cái đầu câu phải được viết hoa. Khi nhập nhanh văn bản phải chú
ý đến việc gõ chữ hoa cho các chữ cái đầu tiên vì sau khi nhập xong
chúng ta không thể chỉnh sửa lại từng chữ cái một cách nhanh chóng
được. Trong MS-Word không thực hiện chức năng tự động chuyển các
chữ cái tiếng Việt đầu câu thành chữ hoa một cách chính xác.
Dấu phẩy và dấu chấm phải đi liền với các chữ ngay trước nó.

W-14
CCáácc pphhíímm đđiiềềuu kkhhiiểểnn ccoonn ttrrỏỏ vvăănn
bbảảnn
Bốn phím mũi tên: Lên trên, Xuống
dưới, Sang trái, Sang phải sử dụng để
di chuyển con trỏ soạn thảo.
Trong khi soan thảo có thể sử dụng
thanh cuộn ngang/dọc để xem phần
bị che khuất.
M ộ t s ố p h í m d ị c h c h u y ể n v ị t r í
Page Up: Dịch con trỏ lên một trang
màn hình.
Page Down: Dịch con trỏ xuống một
trang màn hình.
Home: Đưa con trỏ về đầu dòng hiện tại
End: Đưa con trỏ về cuối dòng hiện tại
Ctrl+Home: Đưa con trỏ về đầu dòng
đầu tiên của văn bản
Ctrl+End: Đưa con trỏ về vị trí cuối cùng của
CChhếế đđộộ cchhèènn vvàà gghhii đđèè kkíí ttựự
Chế độ chèn (Insert) và chế độ ghi đè (OverWrite).
ở chế độ chèn, kí tự
gõ vào được thêm
ngay sau vị trí con
trỏ. Các kí tự ở tiếp
sau (nếu có) sẽ dịch
sang phải.
ở chế độ ghi đè, kí
tự gõ vào sẽ đè lên
thay thế cho kí tự
ngay bên phải con
trỏ. Các kí tự khác
không có sự dịch
chuyển vị trí.
M ộ t s ố p h í m c h ứ c n ă n g c ơ b ả n
Caps Lock: Bật/ tắt chế độ viết chữ hoa.
Shift+<Phím kí tự>: Giữ Shift trong khi ấn
một phím kí tự sẽ được chữ hoa (trong trạng
thái Caps Lock tắt)
Delete: Xoá ký tự bên phải con trỏ soạn thảo
Back Space: Xoá ký tự bên trái con trỏ
soạn thảo
Space Bar: Tạo dấu trống
Insert : chuyển đổi chế độ chèn/ghi đè
Phím Insert cho phép chuyển đổi giữa hai chế độ.
TThhựựcc hhàànnhh nnhhậậpp vvăănn bbảảnn ssaauu
Lựa chọn văn bản
Phương pháp chung lựa chọn đối tượng văn bản:
Dùng chuột: đặt con trỏ chuột tại điểm đầu đối tượng cần chọn, nhấn và
kéo di chuột đến cuối đối tượng.
Dùng bàn phím: Đưa con trỏ văn bản đến điểm đầu đối tượng cần chọn,
giữ phím Shift và ấn phím mũi tên (trái, phải, lên, xuống) để mở rộng
vùng chọn.
Văn bản được chọn thường được hiển thị trên nền có màu tương phản với màu văn bản
gốc vì thế thao tác chọn văn bản cũng được gọi nôm na là “bôi đen văn bản”.
Hoa sữa không biết được du nhập vào Hà Nội từ bao giờ, cây cao, dáng đẹp, thân mốc
thếch, cao tới gần 20m, cành đan xen khúc khuỷu. Cây hoa sữa không có mùa trút lá,
chỉ lác đác rụng lá vàng, nên suốt năm cây luôn xanh tốt.
Hoa sữa nở vào độ cuối thu đầu đông, những cụm hoa nhỏ xíu chen chúc từng đám mầu
trắng phớt.

W-15
TThhựựcc hhàànnhh vvớớii kkíí ttựự,, ttừừ,, ccââuu,, ddòònngg vvăănn bbảảnn,, đđooạạnn vvăănn bbảảnn
Kí tự: kí tự có thể là chữ cái hoặc chữ số và những kí tự khác có thể nhập vào từ bàn
phím.
Một từ: một dãy kí tự liên tiếp không có khoảng trống được xem là một từ.
Thao tác nhanh:
Nhấn đúp chuột tại vị trí bên trái một kí tự bất kỳ của từ.
Một câu: trong một dãy các từ, dấu chấm xác định kết thúc một câu.
Thao tác nhanh:
Giữ phím Ctrl và nhấn chuột tại vị trí bên trái một kí tự bất kỳ của câu để
chọn được cả câu.
Hoa sữa không biết được du nhập vào Hà Nội từ bao giờ, cây cao, dáng đẹp, thân mốc
thếch, cao tới gần 20m, cành đan xen khúc khuỷu. Cây hoa sữa không có mùa trút lá,
chỉ lác đác rụng lá vàng, nên suốt năm cây luôn xanh tốt.
Hoa sữa nở vào độ cuối thu đầu đông, những cụm hoa nhỏ xíu chen chúc từng đám mầu
trắng phớt.
Một dòng: gồm các từ cùng nằm trên dòng.
Thao tác nhanh:
Nhấn chuột ở đầu dòng để chọn một dòng. Kết hợp với phím Shift để
chọn nhiều dòng.
Đoạn văn bản: gồm các dòng văn bản được kết thúc bởi một lần bấm phím Enter.
Nếu đang soạn văn bản mà sử dụng tổ hợp phím Shift-Enter vẫn có thể đặt con trỏ soạn
thảo về đầu dòng cuối nhưng không làm kết thúc đoạn văn bản.
Thao tác nhanh:
Nhắp chuột trái ba lần tại vị trí bất kỳ của đọan để chọn được cả đoạn
văn bản.
Hoa sữa không biết được du nhập vào Hà Nội từ bao giờ, cây cao, dáng đẹp, thân mốc
thếch, cao tới gần 20m, cành đan xen khúc khuỷu. Cây hoa sữa không có mùa trút lá,
chỉ lác đác rụng lá vàng, nên suốt năm cây luôn xanh tốt. Hoa sữa nở vào độ cuối thu đầu đông, những cụm hoa nhỏ xíu chen chúc từng đám mầu
trắng phớt.
Một khối văn bản: xuất phát với một từ bất kỳ trong dòng văn bản và kết thúc tại một
từ khác bất kỳ trên các dòng văn bản.
Hoa sữa không biết được du nhập vào Hà Nội từ bao giờ, cây cao, dáng đẹp, thân mốc
thếch, cao tới gần 20m, cành đan xen khúc khuỷu. Cây hoa sữa không có mùa trút lá,
chỉ lác đác rụng lá vàng, nên suốt năm cây luôn xanh tốt.
Hoa sữa nở vào độ cuối thu đầu đông, những cụm hoa nhỏ xíu chen chúc từng đám mầu
trắng phớt.
Hoa sữa không biết được du nhập vào Hà Nội từ bao giờ, cây cao, dáng đẹp, thân mốc
thếch, cao tới gần 20m, cành đan xen khúc khuỷu. Cây hoa sữa không có mùa trút lá,
chỉ lác đác rụng lá vàng, nên suốt năm cây luôn xanh tốt.
Hoa sữa nở vào độ cuối thu đầu đông, những cụm hoa nhỏ xíu chen chúc từng đám mầu
trắng phớt.

W-16
Undo Ctrl-Y Ctrl-Z Redo
Hoa sữa không biết được du nhập vào Hà Nội từ bao giờ , cây cao, dáng đẹp, thân mốc
thếch, cao tới gần 20m, cành đan xen khúc khuỷu. Cây hoa sữa không có mùa trút lá,
chỉ lác đác rụng lá vàng, nên suốt năm cây luôn xanh tốt.
Thao tác chọn với bàn phím
Đặt con trỏ văn bản tại vị trí bất kỳ, giữ phím Shift, bấm phím điều khiển
sang trái/ phải, lên/xuống dòng để chọn văn bản.
Đặt con trỏ văn bản ở đầu một dòng, giữ phím Shift, bấm phím End để
chọn cả dòng.
Đặt con trỏ văn bản ở cuối dòng, giữ phím Shift, bấm phím Home để
chọn cả dòng.
Nhấn tổ hợp phím Ctrl+A để chọn toàn bộ văn bản.
Hủy lựa chọn đối tượng văn bản
Có thể tăng giảm vùng văn bản được chọn bằng cách sử dụng con chuột
hay bàn phím trong khi thao tác chọn.
Để hủy lựa chọn toàn bộ văn bản đã chọn, chỉ cần nhắp phím chuột tại vị
trí bất kỳ hoặc bấm một phím điều khiển.
Lưu ý: Sau khi đã đánh dấu văn bản thì khả năng làm mất văn bản rất cao.Ví dụ thực
hiện chọn toàn bộ văn bản, sau đó nhấn phím SpaceBar thì toàn bộ văn bản biến mất
hoặc. Để hồi phục lại văn bản hãy sử dụng chức năng Undo/Redo.
Sử dụng chức năng Undo/Redo
Chức năng Undo rất hữu ích trong trường hợp người soạn thảo có sai sót khi chỉnh sửa,
xoá bỏ văn bản. MS-Word cho phép thao tác Undo nhiều lần để trả lại một trạng thái cũ
đã qua nhiều bước thực hiện.
Chú ý: Người dùng không thể thao tác Undo nếu đã làm thao tác SAVE. Trước khi
SAVE thì mọi dữ liệu của văn bản đang được lưu tạm trên bộ nhớ chính của máy tính,
nên MS-Word cho phép phục hồi lại trạng thái cũ. Khi thực hiện SAVE các dữ liệu tạm
thời bị xoá bỏ và nội dung văn bản được ghi lên bộ nhớ ngoài (đĩa mềm hay đĩa cứng)
nên văn bản không còn khả năng phục hồi bằng Undo.
Chức năng Redo, cho phép trả lại trạng thái đã trước khi thao tác Undo.
Cách 1: trên thanh lệnh, vào mục Home --> chọn Undo hoặc Redo.
Cách 2: bấm chọn Undo Redo ngay trên thanh công cụ.
Cách 3: Sử dụng tổ hợp phím tắt thay cho và cho .
Sao chép (copy), cắt (cut) và dán (paste) văn bản
Các thao tác sao chép văn bản được thực hiện thông qua một vùng nhớ trung gian gọi là
Clipboard. Sử dụng Clipboard có thể dễ dàng thực hiện các thao tác sao chép, cắt và dán
một đoạn văn bản, một hình ảnh, một đối tượng, ... và có thể hồi phục các trạng thái
thực hiện.
Các thao tác sao chép, di chuyển và xoá văn bản chỉ được thực hiện trên các đối tượng
văn bản đã được chọn.
Thao tác sao chép/dán đối tượng văn bản

W-17
Chọn đối tượng văn bản.
Vào thanh lệnh chọn Home --> Copy.
Di chuyển con trỏ văn bản đến nơi cần sao chép.
Vào thanh lệnh chọn Home --> Paste
Nút lệnh Copy (hoặc dùng tổ hợp phím Ctrl+C) Nút lệnh Paste (hoặc dùng tổ hợp phím Ctrl+V)
Thao tác di chuyển đối tượng văn bản
Đối tượng được chuyển vào bộ đệm, trên màn hình đối tượng không còn nữa.
Chọn đối tượng văn bản.
Vào thanh lệnh chọn Edit --> Cut.
Di chuyển con trỏ văn bản đến nơi cần sao chép.
Vào thanh lệnh chọn Edit --> Paste
Nút lệnh Cut (hoặc dùng tổ hợp phím Ctrl+X)
Di chuyển giữa các cửa sổ soạn thảo
MS-Word cho phép ta mở và soạn thảo nhiều tài liệu một lúc.
Mỗi tài liệu được hiển thị và soạn thảo trong một cửa sổ riêng. Khi mở tài liệu mới
thông thường chúng hiển thị đầy màn hình nên cửa sổ khác bị che khuất.
Để xem và chuyển cửa sổ soạn thảo từ tài liệu này sang tài liệu khác hãy thực hiện:
Thao tác nhanh:
+ Khi có nhiều cửa sổ chương trình làm việc có thể sử dụng tổ hợp phím Alt-Tab để
chuyển đổi cửa sổ một cách nhanh chóng.

W-18
+ Có thể nhìn thấy các thanh cửa sổ thu nhỏ ở thanh trạng thái cuối màn hình chính.
Bấm chọn tên trên các thanh thu nhỏ sẽ mở được cửa sổ để làm việc.
Thực hành nâng cao kỹ năng soạn thảo văn bản
(1) Chèn một hoặc nhiều khoảng trắng giữa hai kí tự.
(2) Xóa một hoặc nhiều khoảng trắng giữa hai kí tự. Sửa chữa một kí tự.
(4) Chèn khoảng trống trước 1 dòng. Xóa bỏ các khoảng trống đó.
(5) Tách một dòng văn bản thành hai dòng
(6) Nối hai dòng đã tách thành 1 dòng.
(7) Chèn một hoặc nhiều dòng trống giữa hai dòng.
(8) Xóa dòng trống giữa hai dòng.
(9) Lựa chọn đối tượng, thao tác sao chép/cắt và dán văn bản.
(10) Mở hai cửa sổ văn bản mới. Gõ một số dòng văn bản. Thực hiện sao chép nội dung
giữa hai cửa sổ văn bản.
Thay đổi cách hiển thị tài liệu
Có bốn cách hiển thị tài liệu gồm: Read Mode, Print Layout, Web Layout và Outline
Hình. Các chế độ xem tài liệu
Cách thực hiện
Cách 1: Bấm mục View --> chọn một cách hiển thị
Cách 2: chọn một trong bốn biểu tượng hiển thị ở góc phải dưới màn hình
Hình. Các chế độ xem tài liệu, hiện đang trỏ đến chế độ Print Layout
Các chế độ
xem tài liệu
Các chế độ
xem tài liệu

W-19
HHiiểểnn tthhịị tthhaannhh tthhưướớcc
Bấm chọn mục View làm xuất hiện hộp chọn Ruler. Nếu chưa có thanh thước ngang
xuất hiện trong cửa thì bấm chọn mục Ruler.
Chọn Rule để
hiển thị
thước

W-20
Các tiện ích nâng cao
CChhèènn tthhêêmm kkíí hhiiệệuu ((SSyymmbbooll))
Ví dụ: Trong văn bản soạn thảo, ta có thể chèn thêm các mẫu tự không thể gõ từ bàn
phím như .. các kí hiệu toán học như .. , các kí hiệu khác như:
...
Chèn các ký tự này theo các bước sau :
Đặt con chạy tại vị trí cần chèn vào.
Trên thanh lệnh Insert --> chọn mục Symbol.
Chọn More Symbols, trong bảng Symbol chọn phông Wingdings (hay
các phông khác) để xuất hiện các ký hiệu cần dùng. Chọn kí hiệu và
nhấn nút Insert và Close để kết thúc việc chèn kí hiệu.
Chương
2

W-21
Thực hành:
Chèn một số kí hiệu minh họa vào tệp văn bản
Đổi phông để được
các kiểu dạng ký
hiệu khác nhau

W-22
GGõõ ddạạnngg kkíí ttựự cchhỉỉ ssốố ttrrêênn// ddưướớii
Trong văn bản soạn thảo có thể nhập công thức toán học như biểu thức x2y
2 hay H2O.
Cách gõ kí tự chỉ số trên:
+ nhấn tổ hợp phím : Ctrl- Shift - = (để chuyển sang trạng thái gõ chỉ số trên khi đó
con trỏ sẽ chuyển sang dạng dòng cao hơn dòng bình thường)
+ nhập kí tự chỉ số trên. Ví dụ như số 2 trong phương trình
+ nhấn lại tổ hợp phím : Ctrl - Shift - = (để chuyển về trạng thái bình thường)
Cách gõ kí tự chỉ số dưới:
+ nhấn tổ hợp phím : Ctrl - = (để chuyển sang trạng thái gõ chỉ số dưới khi đó con
trỏ sẽ chuyển sang dạng dòng thấp hơn dòng bình thường)
+ nhập kí tự chỉ số dưới. Ví dụ như số 2 trong công thức hoá học.
+ nhấn lại tổ hợp phím : Ctrl - = (để chuyển về trạng thái bình thường)
Thực hành:
Gõ thêm những dòng công thức toán học, hoá học vào tệp văn bản. Sao lưu kết quả làm được.
HHiiểểnn tthhịị ccáácc kkíí ttựự đđặặcc bbiiệệtt
Trên thanh công cụ Home có nút cho phép hiển thị/che dấu các kí tự đặc
biệt. Để biết được chính xác chức năng của này chỉ cần nhấn nút và xem sự thay
đổi văn bản đang soạn thảo. Bấm một lần nữa lên nút sẽ đặt văn bản về trạng thái
bình thường.
CChhèènn ddấấuu nnggắắtt ttrraanngg
MS-Word tự động tạo trang mới khi dòng văn bản vượt quá số dòng theo định
dạng trang được đặt trong Page Setup. Thế nhưng trong văn bản người dùng lại
có nhu cầu ngắt trang mỗi khi nội dung văn bản đã kết thúc một chương và soạn
thảo trang đầu tiên của chương mới.
Thao tác:
Đặt con trỏ văn bản tại vị trí cần sang trang.
Nhấn chọn thực đơn Insert->Page Break.
Thao tác nhanh: Sử dụng tổ hợp phím tắt Ctrl-Enter để tạo ngắt trang.
Thực hành:
+ Gõ dòng văn bản tuy ý trên các trang để có khái niệm về trang.
+ Thu nhỏ khung nhìn 25% và xem các trang được hiển thị thế nào.
+ Sao lưu kết quả làm được.
HHuuỷỷ bbỏỏ nnggắắtt ttrraanngg
Việc huỷ bỏ ngắt trang đơn giản chỉ là việc xoá kí tự ngắt trang.

W-23
Đặt con trỏ tại dòng cuối của trang trên và bấm phím Delete liên tục cho đến khi các
dòng của trang dưới được di chuyển lên trang trên.
Thực hành:
+ Thu nhỏ khung nhìn soạn thảo là 25%. Đếm số trang hiện có. Đặt lại khung nhìn 100%.
+ Tạo thêm trang mới. Xoá bỏ trang cuối cùng.
CChhèènn ssốố ttrraanngg
MS-Word cho phép tự động đánh số trang văn bản. Khi chỉnh sửa văn bản, số trang
được thay đổi theo, rất tiện lợi cho người sử dụng.
Cách thực hiện:
+ Nhấn chọn thực đơn Insert -> Page Numbers. Hộp thọai xuất hiện như hình minh họa.
- Nhấn chuột lựa chọn đặt số trang ở tiêu đề đầu trang (top of page) hay ở tiêu
đề chân trang (bottom of page)…
- Sau đó lựa chọn cho phép đặt số trang ở phía trái, phải hay giữa trang.
dấu gạch không
liền nét thể hiện
ngắt trang

W-24
+ Bấm vào nút Format Page Number để xuất hiện hộp thoại
- Mục Number format: cho phép người dùng chọn kiểu chỉ số là số nguyên hay
số La mã, chữ cái.
- Mục Page numbering: có danh sách một lựa chọn cho phép người dùng hoặc là
đặt theo số trang nối tiếp nhau (lựa chọn Continue from previous section) hoặc
theo một con số tự đặt (lựa chọn Start at).
Lưu ý: Muốn xoá số trang đã thực hiện chọn mục Remove Page Numbers
Thực hành:
+ Thu nhỏ khung nhìn soạn thảo là 25%. Đếm số trang hiện có. Đặt lại khung nhìn 100%.
+ Thực hiện chèn số trang theo các tuỳ chọn. Mỗi tuỳ chọn cần kiểm tra bằng cách xem số trang
được đánh số trên văn bản.
CChhứứcc nnăănngg ttììmm kkiiếếmm
Nhấn chọn thực đơn lệnh Home->Find.
- Tìm kiếm đơn giản chọn Find
- Tìm kiếm nâng cao chọn Advanced Find. Hộp thoại tìm kiếm xuất hiện.
Thẻ File
* Ô Find what là nơi nhập mẫu từ cần tìm kiếm

W-25
Trong phần Search Options

W-26
* Danh sách chọn Search cho phép chọn phạm vi tìm kiếm.
* ô chọn Match case: Nếu ô này được đánh dấu chọn, sẽ tìm kiếm cụm từ theo đúng từng
chữ, có phân biệt ký tự hoa và thường, nếu không thì có nghĩa là ký tự được tìm kiếm không
phân biệt chữ hoa hay thường.
* ô chọn Find whole words only: Khi mẫu tìm kiếm là một từ thì chúng ta thấy ô này xuất
hiện. Nếu ô này được đánh dấu chọn thì các từ trong văn bản phải trùng với mẫu tìm kiếm
mới được nằm trong danh sách kết quả, nếu không thì các từ trong văn bản có chứa mẫu tìm
kiếm cũng được nằm trong danh sách kết quả.
* Thẻ Replace
CChhứứcc nnăănngg tthhaayy tthhếế
* Nhấn chọn thực đơn lệnh Home->Replace.
Nhập mẫu từ cần tìm trong ô Find what và nhập mẫu từ cần thay thế trong ô Replace
- chọn mục Down để giới hạn tìm kiếm từ vị trí con
trỏ văn bản hiện tại đến cuối văn bản
- chọn mục Up để giới hạn tìm kiếm từ vị trí con trỏ
văn bản hiện tại lên đầu văn bản
- chọn mục All để chỉ định tìm kiếm trên toàn bộ
nội dung văn bản.

W-27
with.
Thực hiện việc tìm kiếm và thay thế
* Nhấn nút Replace hoặc Find Next để bắt đầu việc tìm kiếm và thay thế.
* Nếu có cụm từ trong văn bản được tìm thấy, chúng ta sẽ thấy cụm từ đó xuất hiện ở
dạng nền đảo màu.
Sử dụng các nút như sau:
- nút Replace để đồng ý thực hiện thay thế theo kết quả của mỗi lần tìm kiếm.
- nút Replace All để chương trình tự động thực hiện tìm kiếm và thay thế trên
toàn văn bản.
- nút Find Next để thực hiện tiếp tìm kiếm, bỏ qua trạng thái hiện tại và không
thực hiện việc thay thế.

W-28
- nút Cancel để ngừng tìm kiếm và đóng hộp thoại.
Trong khi tìm kiếm, hộp thoại Find and Replace vẫn ở trạng thái nổi trên cửa sổ văn
bản cho phép thao tác tiếp với các nút. Quá trình tìm kiếm sẽ được kết thúc khi đã thực
hiện xong tất cả yêu cầu mà người sử dụng đã chọn.
Thẻ Go To - cho phép di chuyển nhanh con trỏ văn bản
Phần Go to what: cho phép chọn lựa Page (trang), Line (dòng),..
Phần Enter page number: cho phép nhập con số chỉ vị trí di chuyển. Theo hình minh
họa thì con số 25 có ý nghĩa là trang số 25 của văn bản. Có thể gõ thêm dấu cộng (+) để
chỉ định là di chuyển đi lên phía đầu văn bản hoặc gõ thêm dấu trừ (-) để chỉ định di
chuyển về phía cuối văn bản.
Nhấn nút Go To để thực hiện việc di chuyển nhanh con trỏ văn bản đến vị trí được xác
định.

25
Định dạng văn bản
Định dạng kí tự
Định dạng kí tự được thể hiện qua hộp thoại Font. Thao tác như sau:
+ Nhấn chọn thực đơn lệnh Home --> Font
Hình 30. Hộp thoại Font với thẻ Font Hình 31. Hộp thoại Font với thẻ Advanced
Thẻ Font - (gọi là phông)
Thẻ Font chứa hầu hết các chức năng định dạng đã nói ở trên. Có thể đổi
màu chữ, màu nền bằng danh sách chọn Font Color.
Chương
3

26
Định dạng đoạn văn bản (paragraph)
Khái niệm: Một đoạn văn bản gồm một hoặc nhiều dòng văn bản được kết thúc bằng một kí
tự đặc biệt gọi là kí tự đánh dấu đoạn, có hình ảnh hiển thị là .
Bấm nút trên thanh công cụ Home để hiển thị kí tự đánh dấu đoạn.
Các thao tác định dạng cho đoạn văn bản được thể hiện đầy đủ trong hộp thoại Paragraph.

27
Hình 33. Hộp thoại Paragraph
- Alignement: Chọn một trong các lựa chọn căn lề trái (left), phải(right), giữa(centrered)
và hai bên(justify).
- Identation left/right: đặt khoảng cách từ lề trái / phải đến kí tự ngoài cùng bên trái /
phải của đoạn văn bản.
- Special - căn chỉnh dòng đầu tiên (first line) có thể thụt lề trái hơn nữa so với cả đoạn.
- Spacing before/after: đặt giãn cách dòng trước khi bắt đầu đoạn văn bản và sau khi kết
thúc đoạn (để sang đoạn khác).
- Line spacing : đặt giãn cách giữa các dòng trong đoạn văn bản đó là đơn (single), gấp đôi
(double) hay gấp rưỡi (1.5 line) ...

28
Lưu ý:
+ Sau khi gõ dòng văn bản và nhấn phím Enter, một đoạn văn bản được xác định và con
trỏ văn bản xuống dòng để nhập dòng văn bản mới.
+ Trong khi gõ dòng văn bản và nhấn tổ hợp Shift-Enter, đoạn văn bản chưa kết thúc chỉ
có con trỏ văn bản xuống dòng để nhập tiếp. Vậy không thể dựa theo việc xuống dòng để
xác định một đoạn văn bản đã kết thúc hay chưa.
Thực hành:
+ Mở tệp văn bản và gõ văn bản sau. Yêu cầu nội dung được nhập chỉ là ba đoạn văn bản mà thôi.
+ Thực hiện định dạng kí tự: thay đổi phông chữ, cỡ chữ, màu sắc chữ, in nghiêng/đậm/gạch chân
+ Sử dụng tổ hợp phím Shift+Enter để chỉ tạo ra ba đoạn văn bản.
+ Thực hiện định dạng đoạn văn bản: mỗi dòng cách nhau 1.5line, mỗi đoạn cách dòng trên 6pt
+ Đoạn thứ nhất được căn lề phải, đoạn thứ hai được căn lề phải, đoạn thứ ba được căn
giữa.
Riêng điều ấy không bao giờ anh biết cả
một lần em lỡ hẹn với anh
Chiều vắng xanh nơi gúc phố xanh
em đến gần cánh cửa xanh hộ mở... Bên bậc cửa có một đôi guốc đỏ
đôi chân em sao khó bước qua chỉ một bước thôi là hết cách xa
anh gần lắm... phía bên kia đôi guốc
Chẳng biết vì sao chân em lùi bước chiều
đương xanh bên cánh cửa xanh
có lẽ nào em lỡ hẹn cùng anh
đôi guốc đỏ biết rằng em đã tới...

29
M ộ t s ố p h í m t ắ t c ơ b ả n
Ctrl + B : Bật tắt chế độ viết chữ đậm.
Ctrl + I : Bật tắt chế độ viết chữ nghiêng
Ctrl + U: Bật tắt chế độ viết chữ có gạch
chân
Ctrl + L: Căn lề trái
Ctrl + R: Căn lề phải
Ctrl + E: Căn giữa
Ctrl + J: Căn hai bên (trái lẫn phải)
TThhaannhh ccôônngg ccụụ FFoorrmmaattiinngg
Việc định dạng các đối tượng văn bản
được chọn có thể thao tác nhanh qua
thanh công cụ.
Trên thanh công cụ Home (xem hình dưới) có các nút chức năng cơ bản:
Hình 29. Thanh công cụ Formatting
Giải thích các nút:
Kiểu dạng văn bản (style).
Nút hiển thị phông chữ đang sử dụng. Nút này cho phép chọn phông chữ
chuyển đổi cho phần văn bản đã được chọn.
Nút hiển thị cỡ chữ đang sử dụng và cho phép thay đổi cỡ chữ (cho phần văn
bản được chọn) . Có thể chọn cỡ theo danh sách hoặc có thể gõ trực tiếp cỡ
chữ không có trong danh sách.
Bật / tắt chế độ chữ đậm.
Bật / tắt chế độ chữ nghiêng.
Bật / tắt chế độ chữ gạch chân.
Căn lề trái văn bản. (phím tương đương là Ctrl - L)
Căn lề giữa văn bản. (phím tương đương là Ctrl-E)
Căn lề phải văn bản. (phím tương đương là Ctrl -R)
Căn lề cả trái lẫn phải. (phím tương đương là Ctrl -J)
Đánh chỉ số tự động cho mỗi đoạn văn bản
Đặt các nút danh sách liệt kê
Dịch cả đoạn văn bản sang bên phải 1 Tab
Dịch cả đoạn văn bản sang bên trái 1 Tab
Thao tác nhanh:

30
Ctrl+[
Ctrl+]
+ Tổ hợp phím
+ Tổ hợp phím
: giảm cỡ chữ cho đối tượng văn bản theo tuyến tính.
: giảm cỡ chữ cho đối tượng văn bản theo tuyến tính.

31
SSaaoo cchhéépp đđịịnnhh ddạạnngg
Trên thanh công cụ Home có nút Format Painter (hình dạng ). Chức năng
của nút này là sao chép định dạng của một đối tượng và chuyển định dạng đó vào đối
tượng được chọn khác.
Cách thực hiện:
- Chọn một đối tượng văn bản
- Bấm một lần lên nút Format Painter. Sau đó đi chọn các đối tượng muốn chuyển định dạng
và tự động kết thúc việc chuyển định dạng.
Để có thể làm nhiều lần sao chép định dạng mà không cần xác định lại đối tượng gốc thì
nhắp đúp chuột lên nút Format Painter. Khi muốn kết thúc việc chuyển định dạng phải nhắp
chuột lên nút Format Painter.
Định dạng chung
SSửử ddụụnngg vvàà tthhiiếếtt llậậpp ddấấuu TTaabb đđểể ccăănn llềề đđooạạnn vvăănn bbảảnn
Dấu Tab là một kí tự đặc biệt được đặt trên thanh thước kẻ cho phép căn lề trái / phải một
đoạn văn bản hoặc tạo các dòng kẻ gồm các kí hiệu dấu chấm (.) hoặc dấu gạch ngang (-).
1. Đặt Tab thông thường
Bước 1: Nhấn vào biểu tượng dấu Tab ở đầu mút trái của thanh thước kẻ
cho đến khi hiện biểu tượng dấu Tab thích hợp. Có các loại Tab sau: trái
, phải , giữa , thập phân , thanh ngăn
Bước 2: Nhấn chuột vào vị trí đặt Tab trên thanh thước.
điều chỉnh lề
cho dòng
thứ 1 của
đoạn văn
bản
biểu
tượng
Tab
điều chỉnh lề các
dòng của đoạn văn
bản (trừ dòng thứ 1)

30
2. Thiết lập bảng Tab
Bước 1: Chọn thực đơn Home -
-> Paragraph trong bảng
Paragraph chọn nút Tab…
Bước 2: Đặt vị trí cho dấu Tab
trong ô Tab stop position
Bước 3: Chọn kiểu căn lề cho
đoạn văn bản sau dấu Tab tại ô
Alignment
Bước 4: Chọn kí tự đặt trước
dấu Tab tại ô Leader
(Xem hình bên)
3. Xóa thiết lập Tab
Hình. Đặt Tab có kí hiệu phía trước
Bước 1: Chọn lệnh Tabs trong bảng chọn Format
Bước 2: Chọn mục Clear hoặc Clear All để xóa các giá trị đã thiết lập cho
phím Tab.
Danh sách liệt kê
DDaannhh ssáácchh kkhhôônngg đđáánnhh ssốố tthhứứ ttựự vvàà ddaannhh ssáácchh ccóó đđáánnhh ssốố tthhứứ ttựự
Danh sách không đánh số thứ tự là một dãy liên tiếp các đoạn văn bản được đánh dấu bằng các
gạch đầu dòng, các chấm tròn, dấu sao hay nhiều kiểu dấu hiệu khác
Nếu dãy liên tiếp các đoạn văn bản được liệt kê bằng cách thêm một số thứ tự 1,2,3,4 .. hay
a,b,c,d, ... tại điểm đầu dòng của mỗi đoạn văn bản thì ta có danh sách có đánh số thứ tự.
Có nhiều cách để tạo danh sách:
Nhấn vào nút Bullets hay Numbering trên thanh công cụ Home

30
Sử dụng tính năng AutoFormat để tạo Bullets khi đang gõ văn bản
Chọn lệnh Bullets and Numbering từ bảng chọn Home để chèn hoặc thay
đổi định dạng của Bullets và Number list
TTạạoo ddaannhh ssáácchh bbằằnngg nnúútt llệệnnhh ttrrêênn tthhaannhh ccôônngg ccụụ
Bôi đen toàn bộ các đoạn văn bản thuộc danh sách.
Nhấn vào nút chức năng Bullets để tạo danh sách không có số thứ tự

34
Nhấn vào nút chức năng Numbering để tạo danh sách có đánh số thứ
tự
TTạạoo ddaannhh ssáácchh kkhhôônngg đđáánnhh ssốố tthhứứ ttựự bbằằnngg hhộộpp tthhooạạii BBuulllleettss aanndd NNuummbbeerriinngg
Di chuyển con trỏ văn bản tới đầu danh sách cần liệt kê.
Chọn thực đơn lệnh Home chọn nút Customize để chọn các kí tự khác (mũi tên)
.
Lựa chọn một trong các kiểu danh sách có sẵn.
Hình . Thay đổi đề mục trong danh sách không đánh số Bullet
TTạạoo ddaannhh ssáácchh đđáánnhh ssốố tthhứứ ttựự bbằằnngg hhộộpp tthhooạạii BBuulllleettss aanndd NNuummbbeerriinngg
Di chuyển con trỏ văn bản tới đầu danh sách cần liệt kê.
Chọn thực đơn lệnh Format --> Bullets and Numbering. Mở thẻ
Numbered. Nếu muốn tạo danh sách được đánh số thứ tự thì chọn thẻ
Numbered.

35
Để đánh chỉ số không theo chỉ số đã có ở dòng trên thì chọn Restart new list. Khi
đó chỉ số được đánh lại bắt đầu từ số 1.
Thay đổi Style của văn bản
Trong một cuốn tài liệu, mỗi tiêu đề chương mục cần có một định dạng chung khác với nội
dung chi tiết được viết ra. Điều đó giúp cho chúng ta có thể xây dựng được một bảng mục
lục tự động bằng chức năng Insert Index and Tables của MS-Word.
Cách thực hiện
- Chọn văn bản và chọn Style thích hợp ở ô Style trên thanh công cụ

36
Tạo bảng mục lục tự động
Trong một tài liệu có áp dụng Style cho các chương mục thì việc tạo bảng mục lục tự động
sẽ rất dễ dàng.
Chọn mục References --> chọn thẻ Table of Contents.

37
Khuôn dạng tài liệu mẫu (template)
KKhhááii nniiệệmm ttààii lliiệệuu mmẫẫuu ((tteemmppllaattee))
Mọi văn bản trong Microsoft Word đều được xây dựng dựa trên các khuôn mẫu nào đó mà ta
gọi là Template. Đó là những tệp tin chứa các cấu trúc và công cụ dùng để định dạng thuộc tính
của một tài liệu như kiểu dáng, phông chữ, cách bố trí các phần trong tài liệu… MS-Word có rất
nhiều khuôn mẫu định sẵn cho 7 loại tài liệu khác nhau, đó là: Business, Industry,
Personal, Design Sets, Event, Education, Labels.
TTạạoo mmớớii mmộộtt tteemmppllaattee
Bước 1: Mở một tệp văn bản mới. Gõ nội dung mẫu, ví dụ tiêu đề của 1
công ty.
Bước 2: Chọn File / Save as . Trong hộp thoại Save as Type, chọn
Document Template. Đặt tên cho mẫu văn bản đó, xác định đường dẫn rồi
nhấn OK.
SSửử ddụụnngg tteemmppllaattee đđãã ttạạoo
Bước 1: Vào thực đơn lệnh File --> New.
Bước 2: Chọn tên Template đã tạo (không chọn mẫu sẵn có là Blank
Document)
Văn bản mới sẽ có những dòng văn bản mẫu xuất hiện. Ngoài ra có thể chọn những mẫu
Template mà MS-Word đã cung cấp để soạn nhanh các văn bản tiếng Anh đúng chuẩn quốc
tế.

38

39
Hoa
sữa
Đường viền và dạng nền cho văn bản
Sử dụng thực đơn Home chúng ta có thể thay đổi đường viền và dạng nền cho các đối
tượng văn bản được chọn.
Ví dụ minh họa
không biết được du nhập vào Hà Nội từ bao giờ, cây cao, dáng đẹp, thân mốc
thếch, cao tới gần 20m, cành đan xen khúc khuỷu. Cây hoa sữa không có mùa trút lá, chỉ lác
đác rụng lá vàng, nên suốt năm cây luôn xanh tốt.
Cách thực hiện
Bước 1: Chọn đối tượng văn bản
Bước 2: Chọn thực đơn Home --> Chọn loại đóng khung có sẵn
Hoặc chọn Borders and Shading làm xuất hiện hộp định dạng:
Trong thẻ Borders thực hiện việc chọn đường bao, cỡ đường bao, màu đường bao.

40
Trong thẻ Page Border có thể chọn đường bao cho cả trang văn bản

41
Trong thẻ Shading có thể chọn dạng nền cho văn bản
Thao tác nhanh:

42
Ngòai việc chọn lệnh trên thanh lệnh, chúng ta có thể sử dụng lệnh tương ứng trong cửa sổ
lệnh có được khi nhắp nút phải chuột lên đối tượng chọn.

37
M ộ t s ố t h u ộ c t í n h c ủ a b ả n g
Number of Columns : Số cột.
Number of Rows : Số dòng
Fixed column width: Cố định độ rộng của
cột AutoFit to contents: Tự động co dãn
theo số lượng dữ liệu
AutoFit to window: Tự động co dãn theo cửa
sổ mở tài liệu
Bảng biểu và hình ảnh
Trong MS-Word, nên phân loại các đối tượng như sau để dễ học cách xử lý: văn bản, bảng
biểu và hình ảnh.
Bảng biểu
Cần phân biệt hai thành phần của bảng: khung của bảng và nội dung trên từng ô của bảng.
Tên gọi mỗi thành phần của khung:
Tên gọi tiếng Việt Tên gọi tiếng Anh
ô Cell
cột Column
dòng Row
Các lệnh thao tác trên khung và nội dung hoàn toàn khác nhau.
TTạạoo kkhhuunngg bbảảnngg bbiiểểuu
Có hai cách tạo khung bảng biểu:
Mở bảng chọn
Insert chọn Table
và chọn Insert
Table. Hộp thoại
Insert Table hiện ra
yêu cầu nhập số cột,
số hàng của bảng.
Hãy đặt số cột của
bảng trong phần
Number of columns, số hàng của bảng trong phần Number of rows, sau đó
chọn nút OK.
Chương
4

38
Một hộp lựa chọn cho phép nhập số hàng và số cột yêu cầu.
Hình 46. Tạo một bảng biểu có 5 cột, 2 dòng
Thao tác nhanh
Có thể sử dụng nút tạo bảng trực quan hơn. Nhấn chuột vào biểu tượng
Insert table, một khung kẻ ô lưới sẽ hiện ra cho phép dùng chuột để chọn số
hàng số cột của bảng.
Phần nội dung
NNhhậậpp nnộộii dduunngg
Hình 47. Tạo bảng biểu gồm 3 dòng, 5 cột
Chuyển đổi qua lại giữa các ô: Di chuyển con trỏ chuột, dùng phím Tab
hoặc phím mũi tên.
Việc nhập nội dung văn bản, sau đó định dạng văn bản được thực hiện như
đã trình bày tại phần văn bản.

39
SSaaoo cchhéépp//ccắắtt//ddáánn//xxooáá nnộộii dduunngg
Hoàn toàn có thể sao chép/cắt /dán và xoá nội dung văn bản trên các ô như
đã trình bày tại phần văn bản.
Thao tác xoá nội dung của trên ô/dòng/cột không làm mất ô/dòng/cột của
bảng.

40
Phần khung
TThhaaoo ttáácc cchhọọnn ôô//ccộộtt//ddòònngg ccủủaa bbảảnngg
Chọn một hoặc nhiều ô của bảng bằng cách di chuyển con trỏ chuột (hình
mũi tên đen xuất hiện như trong hình minh hoạ) đến ô và bấm chọn.
Bấm chọn một ô và kéo chuột đến các ô khác để chọn nhiều ô.
TThhaaoo ttáácc cchhíínnhh xxáácc::
Khi chọn nhiều ô/dòng/cột cần phải thao tác chính xác như sau:
Chọn ô đầu tiên
Giữ phím Shift và chọn ô cuối cùng trên dãy các ô muốn chọn.
TThhaaoo ttáácc cchhọọnn nnhhaannhh 11 ccộộtt//11ddòònngg::
+ Đưa con trỏ chuột lên đầu cột (hay đầu dòng) khi đó hình mũi tên xuất hiện như hình
minh hoạ và bấm chọn. Cả cột hoặc cả dòng được chọn.
Thao tác nhanh
Để việc sao chép/cắt/dán/xoá nội dung được thực hiện nhanh hơn cần thực hiện thao tác
chọn khung trước.
Ví dụ: Chọn nội dung của ô đầu tiên trên 1 cột, nhấn nút sao chép. Thực hiện chọn các ô
tiếp theo của cột, nhấn nút dán nội dung lập tức nội dung được sao chép lên các ô tiếp theo.
Tương tự có thể xoá nhanh các nội dung của 1 cột bằng cách chọn 1 cột và nhấn phím
Delete.

40
TThhaaoo ttáácc cchhèènn//xxooáá//cchhỉỉnnhh ssửửaa ttrrêênn kkhhuunngg
Thêm hàng(hoặc cột): Đặt con trỏ tại vị trí hàng (hoặc cột) cần thêm, chọn
trên thanh lệnh Layout của Table Tools để chèn Rows & Column (như hình).
Xóa ô/cột/dòng/bảng: Đặt con trỏ tại vị trí hàng (hoặc cột) cần xóa, chọn
trên thanh lệnh Layout của Table Tools và chọn Delete để xóa Rows &
Column (như hình).
Xoá một hoặc nhiều ô: Chọn các ô, sau đó kích nút phải chuột để xuất hiện
hộp lựa chọn như hình minh hoạ và chọn Delete Cells.
Hộp thoại chọn lựa phương án xoá xuất hiện:
+ Chọn Shift Cell Left để xoá ô chọn và dịch chuyển các ô bên phải sang trái để điền
vào chỗ trống.
+ Chọn Shift Cell Up để xoá ô chọn và dịch chuyển các ô phía dưới lên điền vào chỗ
trống.
+ Delete entire row để xoá cả dòng đang chứa ô chọn và dịch chuyển các dòng phía
dưới lên điền vào chỗ trống.
+ Delete entire column để xoá cả cột đang chứa ô chọn và dịch chuyển các cột phía
bên phải sang trái điền vào chỗ trống.

42
Tổng kết:
Khi xoá khung của bảng thì nội dung trong khung bị xoá theo, nhưng xoá nội dung
trong khung thì không làm mất khung của bảng.
Xoá dữ liệu trong bảng: Bôi đen vùng dữ liệu cần xoá, nhấn phím Delete.
Nếu nhấn phím Enter thì ô sẽ rộng thêm một dòng, xoá dòng trống sẽ thu
hẹp dòng.
Thêm một hàng vào cuối bảng: Đưa con trỏ về ô cuối cùng của bảng, nhấn
phím Tab.
Điều chỉnh độ rộng, hẹp các cột: Đưa con trỏ vào đường phân cách giữa các
cột, khi nó có hình thì kéo-thả để thay đổi độ rộng cột.
Nhập (Merge) và tách (Split) ô:
+ Trước tiên chọn các ô
+ Nhắp chuột phải trên đối tượng chọn để làm xuất hiện hộp lựa chọn.
+ Chọn mục Merge Cells để nhập nhiều ô thành 1 ô. Thao tác tách bảng thực hiện tương
tự
Trong hình minh hoạ các ô như Stt, Họ tên, Điểm là những ô được nhập lại từ 2 ô.
Hộp lựa chọn lệnh khi thao tác với bảng

43
Thao tác nhanh bằng thanh công cụ
Có thể thực hiện được các thao tác trên khung của bảng qua thanh công cụ có tên là Design
ở trong Tables Tools.
Hoặc thao tác với bảng có tên là Layout ở trong Tables Tools.
Muốn hiển thị thanh công cụ Design và Layout ở Tables Tools chỉ cần đưa con trỏ vào bảng
khi đó Tables Tools sẽ xuất hiện.
Trong hình trên ở Layout có hai chức năng rất tiện ích khi thao tác với nội dung của bảng đó
là: Text Direction và Cell Alignment
Text Direction Cell Alignment

44
MMởở rrộộnngg//tthhuu hhẹẹpp ccộộtt vvàà ddòònngg
Sử dụng nút phân cách cột trên thanh thước có chức năng khác hẳn so với sử dụng dịch
chuyển cột qua đường phân cách.
Bảng so sánh
Đường phân cách Nút phân cách
+ khi di chuyển 1 đường phân cách sang
phải thì chỉ có các cột chung đường phân
cách thay đổi độ rộng. Các cột khác không
di chuyển vị trí.
+ nhắp đúp chuột trái vào đường phân
cách, độ rộng của cột được tự điều chỉnh
vừa đúng với độ dài văn bản trên các ô,
tránh được việc đặt độ rộng cột quá lớn.
+ cho phép chọn lựa 1 ô và điều chỉnh độ
rộng của chính ô đó, các ô khác không bị
ảnh hưởng.
+ khi di chuyển nút phân cách sang phải
thì làm cho cột tương ứng mở rộng sang
phải, đồng thời toàn bộ các cột phía phải
của nút phân cách dịch chuyển theo.
+ không làm được việc tự điều chỉnh độ
rộng cột.
+ tác động lên cả cột.
nút phân cách
cột đường phân
cách cột

45
TTựự đđộộnngg cchhỉỉnnhh đđộộ rrộộnngg bbằằnngg nnhhaauu cchhoo ccộộtt//ddòònngg
Sử dụng chức năng Distribute Rows Evenly và Distribute Columns Evenly để tự động
chỉnh độ rộng bằng nhau cho cột/dòng.
Thực hiện như sau:
+ Chọn nhiều cột/dòng
+ Kích nút phải chuột làm xuất hiện hộp lựa chọn, sau đó chọn chức năng Distribute Rows
Evenly (hoặc Distribute Columns Evenly)
ĐĐịịnnhh ddạạnngg đđưườờnngg vviiềềnn cchhoo bbảảnngg
Có thể định dạng lại kiểu cách đường viền cho bảng, ví dụ: sử dụng đường viền đậm bao
quanh bảng, đường viền mảnh kẻ ô. Thao tác như sau:
Bước 1: Đặt con trỏ văn bản vào vị trí bất kỳ thuộc bảng biểu. Chọn Design
trong Table Tools và chọn Borders (như hình)

46

47
Bước 2: Chọn mục Borders and Shading trong Borders
Hình. Định dạng lại kiểu đường kẻ cho bảng biểu
Tương tự như thao tác tạo đường kẻ cho trang tài liệu, sau khi lựa chọn dạng
bảng biểu trong ô Setting, chọn kiểu đường kẻ (mảnh, đứt gãy, gạch
ngang...), chọn màu đường kẻ (Color), độ dày mỏng (Width), ta nhấn vào
các nút tương ứng xung quanh ô Preview để thiết đặt vị trí sẽ áp dụng các
thuộc tính vừa chọn (đường kẻ ngang, dọc, chéo…)

48
Bài thực hành - tạo bảng dạng lịch học như sau:
ĐẠI HỌC QUỐC GIA HÀ NỘI
TRƯỜNG ĐẠI HỌC CÔNG NGHỆ Thời gian biểu khoá học
CƠ BẢN VỀ SỬ DỤNG MÁY TÍNH
Giờ học : 17h15 - 19h45
Chủ nhiệm lớp : Điều phối viên :
Ngày Giờ Nội dung Giảng viên
Thứ 2 17h15 - 18h00 SOẠN THẢO VĂN BẢN
22/3 Làm quen với chương trình MS Word - Mở & đóng chương trình
18h15 - 19h45 - Thao tác lưu tệp, tạo thư mục mới để lưu tệp
Thứ 3 17h15 - 18h15 Làm quen với chương trình MS-Word
23/3 - Chỉnh sửa các thiết đặt cơ bản (chế độ xem tài liệu, phóng to và thu nhỏ cửa sổ, hiển thị các
18h30 - 19h45 nút chức năng trên thanh công cụ)
Thứ 4 17h15 - 18h15 Làm quen với chương trình MS-Word
24/3 - Mở nhiều cửa sổ soạn thảo, thu nhỏ cửa sổ soạn thảo, đóng cửa sổ soạn thảo, đóng chương
18h30 - 19h45 trình.

49
Hình ảnh
CChhèènn ttệệpp ảảnnhh vvààoo ttààii lliiệệuu
Mỗi ảnh là một tệp riêng biệt. Dán một ảnh vào tài liệu là chèn thêm một tệp vào một chỗ
nhất định trong tài liệu. Thực hiện thao tác chèn ảnh trong tài liệu như sau:
Đặt con trỏ văn bản tại vị trí cần chèn ảnh vào.
Nhấn chọn thực đơn lệnh Insert -> Picture. Để xác định tên trong hộp
File Name, có thể gõ tên (kèm đường dẫn) của tệp ảnh cần chèn hoặc nhấn
chọn tệp ảnh trong danh sách chọn. Chọn tiện ích Preview để có thể xem
ảnh trước khi chèn.
Hình. Chèn tệp ảnh vào tài liệu hiện hành
Nhấn nút Insert để kết thúc.
CChhèènn tthhêêmm ccáácc mmẫẫuu cchhữữ nngghhệệ tthhuuậậtt ssẵẵnn ccóó -- WWoorrdd AArrtt
Có rất nhiều mẫu chữ trang trí làm sẵn. Để chèn vào các mẫu chữ này vào văn bản, thao tác
nhấn chọn thực đơn lệnh Insert -> Word Art.

50
Hình . Chọn mẫu chữ nghệ thuật
Sau khi chọn mẫu, khung nhập văn bản hiện ra cho phép nhập dòng chữ.
Hình . Nhập dòng chữ nghệ thuật, chọn Font chữ và cỡ chữ trong khung Edit WordArt Text
Sau khi có được một đối tượng WordArt trong tài liệu, có thể thay đổi thuộc tính về màu
sắc, kiểu dáng,… của đối tượng đó như sau:
Nhấn chuột vào đối tượng cần thay đổi. Đối tượng được lựa chọn sẽ có một
khung viền đen bao quanh

50
Hình. Một ví dụ về chữ nghệ thuật
Thanh công cụ Format của WordArt hiện ra với các nút lệnh chính có ý
nghĩa như sau:
Hình. Thanh công cụ WordArt
Chèn thêm một đối tượng WordArt
Thay đổi nội dung chữ
Chọn lại kiểu chữ nghệ thuật
Thay đổi kích thước, màu sắc phối hợp trong đối tượng
Thay đổi kiểu uốn lượn của chữ

50
Hình. Thay đổi kiểu cách chữ nghệ thuật
Đặt thuộc tính Wrap Text
Thay đổi chữ ngang thành chữ viết theo chiều dọc

50
CChhèènn tthhêêmm ccáácc hhììnnhh hhììnnhh hhọọcc ssẵẵnn ccóó -- AAuuttoo sshhaappeess
Chèn các hình vào văn bản:
Nhấn chọn thực đơn lệnh Insert -> Shapes như minh hoạ bên dưới.
Thao tác vẽ như sau:
Kích chuột vào hình mẫu cần vẽ.
Đưa chuột ra trang giấy và vẽ hình bằng cách kéo- thả chuột. Hình mẫu sẽ tự

50
xuất hiện.
Chúng ta có thể chỉnh kích thước, vị trí cho đúng.
Ví dụ : Chọn mục Callouts và chèn các hình, sau đó soạn thảo các dòng chữ bên trong:
TThhaayy đđổổii mmààuu nnéétt vvẽẽ,, ttôô nnềềnn
Nhấn phải chuột vào đối tượng AutoShape, chọn lệnh Format Shape…
Nhấn chọn thẻ Colors and Lines.
New Idea !
Chú ý!!!

51
Hình. Thay đổi màu nét vẽ, màu tô nền
ĐĐặặtt ccáácc tthhuuộộcc ttíínnhh cchhoo hhììnnhh ảảnnhh
Hình ảnh được đưa vào văn bản làm cho văn bản thêm sinh động. Có thể điều chỉnh các tuỳ
chọn của hình ảnh để ảnh làm nền cho văn bản, hình ảnh được văn bản bao quanh, ...
Cách thực hiện:
+ Chèn hình ảnh
+ Chọn đối tượng hình ảnh, nhấn phải chuột làm xuất hiện hộp lựa chọn.

52
+ Chọn mục Format Picture

53
+ Trong hộp thoại Format Picture, chọn thẻ Layout
Giải thích các thuộc tính trong thẻ Layout:
+ Chọn In line with text làm cho ảnh và dòng văn bản nằm trên các dòng riêng biệt
+ Chọn Square làm cho kí tự văn bản bao quanh ảnh theo hình vuông.
+ Chọn Tight làm cho kí tự của văn bản bao quanh ảnh theo hình dáng của ảnh.
+ Chọn Behind text làm cho ảnh trở thành nền của văn bản
+ Chọn In front of text làm cho ảnh nổi lên trên dòng văn bản. Cho phép tạo ra hiệu ứng
nhiều ảnh ghép được vào nhau.
Thay đổi kích cỡ hình ảnh
Hình ảnh có thể di chuyển vị trí, phóng to/thu nhỏ kích cỡ của ảnh.
Cách làm:
+ Chọn đối tượng hình ảnh làm xuất hiện các nút điều chỉnh kích cỡ. Bấm chuột vào các
nút để co giãn hình.

54
Di chuyển/ sao chép/ cắt/dán/xoá hình ảnh
Có thể thao tác di chuyển/sao chép/cắt/dán/xoá hình ảnh dễ dàng như đã thao tác với văn
bản.

55
Hoàn tất tài liệu và in ấn
Tiêu đề đầu trang và tiêu đề chân trang -
Header / Footer
TThhêêmm đđầầuu ttrraanngg vvàà cchhâânn ttrraanngg cchhoo ttààii lliiệệuu
Để tạo tiêu đề đầu và chân trang, ta thực hiện các bước sau: mở bảng chọn Insert chọn
Header/Footer.
Phần dành cho Header sẽ nổi rõ để ta nhập nội dung của tiêu đề đầu các trang. Thông
thường ở đây có tên tắt của tài liệu, tác giả, số trang, ngày tháng ..
CCáácc nnúútt cchhứứcc nnăănngg
Các nút chức năng trên thanh công cụ cho phép chèn tự động số trang, ngày giờ.
Hình. Thanh công cụ Header and Footer
Các nút như liệt kê dưới đây:
Insert Page Number: chèn số trang.
Insert Date & Time: chèn ngày tháng và chèn thời gian hiện tại.
Muốn chuyển xuống phần Footer, ấn vào Go to Footer, tương tự như với Header chọn Go
to Header, ta có thể soạn thảo phần chân trang của tài liệu.
Nhấn nút Close để trở về vùng soạn thảo nội dung của trang.
Chương
5

56
In tài liệu
XXeemm ttrrưướớcc kkhhii iinn
Trước khi in tài liệu, ta có thể xem trước trang tài liệu sẽ được bài trí ra sao trên giấy.
Cách thực hiện:
+ nhấn chọn thực đơn lệnh File -> Print hoặc nhấn phím Ctrl + F2.
HHộộpp tthhooạạii PPrriinntt -- CCáácc tthhaamm ssốố
Chọn thực đơn File->Print hoặc bấm tổ hợp phím Ctrl + P làm xuất hiện hộp thoại Print
Trong phần Printer
* Mục Printer: nhấn mũi tên để có danh sách chọn lựa máy in trong số máy in được cài đặt.
* Ô chọn Print to file: nhấn chọn ô này để tạo ra tệp đặc biệt chứa khuôn dạng in.
Trong phần Settings
Danh sách một lựa chọn gồm:
* ô Print All Pages: chọn ô này để xác định là in tất cả các trang văn bản. Nếu chọn tiếp
ở danh sách chọn Print chúng ta có thể chỉ in:

57
- Các trang số lẻ (Odd pages) hoặc chỉ in các trang số chẵn (Even Pages),
- Current Page để xác định trang in là trang hiện đang chứa con trỏ văn bản,
- Selection để xác định là chỉ in nội dung văn bản được chọn (hay gọi nôm na là bôi
đen). Trong hình minh họa, ô này không họat đọng vì không có vùng văn bản nào
được chọn.
* ô Pages : chọn ô này để xác định in theo số trang tùy chọn.
Ví dụ:
- gõ vào ô con số 1-50 để xác định in từ trang 1 đến trang 50,
- gõ vào ô con số 1,2, 20-25 để xác định in trang 1, trang 2 và trang từ 20 đến 25.
Trong phần Copies
* Mục Copies: cho phép lựa chọn (hoặc nhập vào) số lần in của mỗi trang.
Nhấn nút OK để bắt đầu in, nhấn nút Cancel để hủy bỏ các lựa chọn và đóng hộp thoại.

61
Thay đổi một số tuỳ chọn hệ thống
Cách thực hiện
+ Vào thực đơn lệnh File --> Options

62
- Thẻ Advanced cho phép đổi đơn vị thước đo sang centimet. Điều đó tạo thuận
tiện cho người dùng khi đặt tùy chọn trong hộp thoại Page Setup.
- Thẻ Save cho phép đặt chế độ tự lưu sau bao nhiêu phút.

63

64
- Tương tự vào thẻ Proofing để xoá các mục hiện có để tránh việc gõ văn bản
Tiếng Việt luôn bị báo lỗi từ ngữ và văn phạm. Thực hiện hủy chọn ô Check
spelling as you type và Check grammar with spelling.
CChhứứcc nnăănngg AAuuttoo CCoorrrreecctt
Khi gõ văn bản tiếng Việt do chức năng Auto Correct mà chữ "i thường" sẽ tự động biến
thành chữ "I hoa" khi sử dụng. Để tránh lỗi cần thực hiện như sau:
+ Nhấn chọn thực đơn lệnh File -> Options -> Proofing. Nhấn nút AutoCorrect
Options…

65