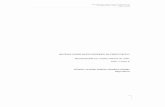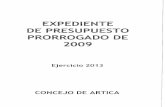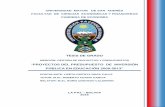El presupuesto participativo y la inversión pública en la ...
Modificaciones del Presupuesto de Proyectos de Inversión Pública ...
Transcript of Modificaciones del Presupuesto de Proyectos de Inversión Pública ...

Ma
nu
al M
ód
ulo
s C
om
ple
me
nta
rio
s
Modificaciones del Presupuesto
de Proyectos de Inversión
Pública 2016
Gobierno Nacional y Gobiernos
Regionales
La Dirección General del Presupuesto Público - DGPP, como ente
rector del Sistema Nacional de Presupuesto, con la finalidad de
operativizar lo dispuesto en el artículo 12 de la Ley Nº 30372, Ley de
Presupuesto del Sector Público para el Año Fiscal 2016 que dispone
que las modificaciones presupuestarias en el nivel funcional
programático de los recursos asignados a los proyectos de inversión
pública deben contar con la opinión favorable de la Dirección
General del Presupuesto Público - DGPP.
En tal sentido se ha implementado un Aplicativo informático en WEB
que permitirá registrar de manera apropiada y oportuna la
información necesaria para que la DGPP emita la opinión
correspondiente.
Jr. Junin Nº 319 – Lima Cercado
Central: (511) 311 5930
www.mef.gob.pe

Proyectos de Inversión Pública 2016
2
CONTENIDO
Instrucciones Generales………………………………………………………………………………………… 3
Ingreso al Aplicativo ………………………………………………………………………………………… 4
I. Nivel de Unidad Ejecutora …………………………………………………………………… 5
1. Menú Procesos …………………………………………………………………………………… 5
1.1. Registro de Notas de Modificación …………………………………..…………… 5
1.2. Reportes …………………………………………………………………………………. 12
II. Nivel de Pliego ……………………………………………………………………………..…….. 14
2. Menú Procesos …………………………………………………………………………………… 14
2.1. Revisión de Notas de Unidad Ejecutora ………………………….…………… 14
2.2. Registro de Notas de Modificación de Pliego …………………………………... 18
2.3. Reportes ..…………………………………………….…………………………..…….. 24

Proyectos de Inversión Pública 2016
3
INSTRUCCIONES GENERALES
Para dar cumplimiento a lo dispuesto por el artículo 12 de la Ley Nº 30372, Ley de
Presupuesto del Sector Público para el Año Fiscal 2016, y solicitar el informe previo
favorable de la Dirección General del Presupuesto Público - DGPP, para efectuar las
modificaciones presupuestarias en el nivel funcional programático de los recursos
asignados a los proyectos de inversión pública, la entidad debe registrar la propuesta
de las modificaciones a través del Aplicativo Informático implementado por la DGPP
denominado: Modificaciones del Presupuesto asignados a los Proyectos de Inversión.
El aplicativo informático permitirá que las entidades registren y comuniquen a la DGPP
las propuestas de modificación del marco presupuestal entre proyectos de inversión y
emitir los reportes que servirán como sustento de la modificación, los cuales deben
adjuntarse con el oficio, que para tal efecto, presenten a la DGPP.
Para el soporte informático sobre la utilización del presente aplicativo, debe
comunicarse al siguiente personal: Alfredo Zúñiga Ruiz [email protected] (anexo 2542),
Tomás Quispe Chamorro [email protected] (anexo 2542), Diego Marín Silva
[email protected] (anexo 2538), al teléfono 311-5930. Asimismo, para solicitar la
contraseña de acceso, comunicarse en los anexos indicados o al responsable del pliego
en la DGPP.
El aplicativo, que se pone a disposición, puede utilizarse en los navegadores Mozilla
Firefox, Google Chrome o Internet Explorer (de preferencia la versión más reciente de
cada uno de ellos.
Se debe tener en cuenta que el tiempo de expiración de sesión es de 30 minutos, es
decir, si no se interactúa con el aplicativo en ese tiempo la sesión expira y cargará la
siguiente pantalla, para regresar a la página de inicio debe hacer clic en Reiniciar
aplicativo
Hacer clic para ingresar
nuevamente

Proyectos de Inversión Pública 2016
4
INGRESO AL APLICATIVO
El ingreso al aplicativo se realiza a través del siguiente link:
http://dnpp.mef.gob.pe/app_notaproy/login.zul
Para el nivel de Pliego, el nombre de usuario para este aplicativo será la combinación
del sector con el pliego presupuestario.
Ejemplo de Usuarios:
USUARIO DESCRIPCION DEL PLIEGO
01001 PRESIDENCIA DEL CONSEJO DE MINISTROS
99444 GOBIERNO REGIONAL DEL DEPARTAMENTO DE AYACUCHO
Para el caso de PCM el usuario debe ser 01001 y la clave es la misma que utiliza para
los aplicativos de creación de códigos presupuestarios, evaluación presupuestal o
seguimiento del gasto.
Para el nivel de Unidad Ejecutora, el nombre de usuario para este aplicativo será la
combinación de la palabra “UE” seguido de su mnemónico SIAF.
Ejemplo de Usuarios:
USUARIO DESCRIPCION DEL PLIEGO
UE000003 SECRETARIA GENERAL - PCM
UE000771 AGRICULTURA AYACUCHO
Para el caso de PCM el usuario debe ser UE000003 y la clave será enviada al pliego
presupuestal por medio de correo electrónico.
Bajar Manual de Usuario

Proyectos de Inversión Pública 2016
5
I. NIVEL UNIDAD EJECUTORA
El aplicativo permitirá a la Unidad Ejecutora registrar su propuesta de modificaciones al
presupuesto de los proyectos de inversión que modifiquen el marco presupuestal en el
nivel funcional programático por fuente de financiamiento y rubro, mediante el ingreso
de la solicitud respectiva, el monto total de la propuesta de reducción e incremento
deben ser iguales.
Asimismo, permite el registro entre unidades ejecutoras del mismo pliego en la misma
fuente de financiamiento y rubro. Para la autorización de las solicitudes que proponen
es importante que coordinen con el pliego quien será el responsable de presentar la
propuesta a la DGPP.
Luego de ingresar el usuario y contraseña haga clic en el Botón [Ingresar] y aparecerá
la siguiente pantalla, presentando el menú principal del sistema.
El menú de las Unidades Ejecutoras cuenta con dos opciones: (i) Solicitud Notas UE y (ii)
Reportes para comprobar que se ingresó la información de manera adecuada.
Inicialmente se encuentra una ficha de inicio en el espacio de Trabajo (región
rectangular en color rojo). Conforme elijan opciones del menú se adhieren otras fichas
relativas a cada opción seleccionada.
I.1 SOLICITUD DE NOTAS DE LA UNIDAD EJECUTORA - UE
Mediante esta opción la Unidad Ejecutora podrá registrar su solicitud de modificación
del Marco Presupuestal entre Proyectos de Inversión Pública, por medio de “Notas”
donde calificará la solicitud como un ajuste interno entre Proyectos o un Crédito o
Anulación con otra Unidad Ejecutora.
Es importante que las Unidades Ejecutoras mantengan actualizado el marco
presupuestal, la certificación y el compromiso anual del SIAF, teniendo en cuenta que
dichos datos son necesarios para las operaciones que se realizarán en el aplicativo para
Nombre de
la U.E.
Opciones del
Menú Principal
Salir del
Aplicativo
Indicador
de Año Mostrar/Ocultar
Menu
Mostrar/Ocultar
Titulo y Usuario
Espacio de
Trabajo
Descargar
Manual de
Usuario

Proyectos de Inversión Pública 2016
6
autorizar las propuestas de modificación, asimismo debe mantenerse actualizado los
costos del SNIP.
A continuación se detalla las ventanas y opciones que componen la pantalla.
Campos:
1. Por Rango de fecha registro: Los campos de fecha desde y hasta permiten filtrar
las notas que se han sido registrado durante el rango de las fechas que se ingresen
como parámetros.
2. Por estado de la solicitud: La lista de estados de la solicitud corresponde a los
momentos en que se encuentran las notas registradas, permite visualizar si la Nota
está siendo revisada a nivel pliego o en la DGPP. Este filtro permite enfocarse en
las Notas que corresponden a cada uno de estos estados.
3. También, como criterio de búsqueda, se pueden mostrar todos los registros en el
rango de fechas ingresado, el estado seleccionado, así como elegir
específicamente un número de Nota en particular o filtrar por la descripción para
una búsqueda más específica cuando existen varias solicitudes.
4. Los Botones de acción para administrar las notas: registrar nuevas Notas, modificar
las notas existentes o enviarlas para la revisión al Pliego correspondiente.
5. El Listado de las notas registradas por la UE en estado pendiente o en otros estados.
A continuación se describe con más detalle los Estados que corresponden a una Nota
para una mejor comprensión.
Estado Descripción
PENDIENTE Se asocia a las Notas recién creadas por las Unidades Ejecutoras.
ENVIADO Se catalogan así a las Notas que fueron enviadas por la UE al Pliego para su
revisión correspondiente.
OBSERVADO
PLIEGO
Si el Pliego tiene alguna observación a la Nota enviada por la UE, el sistema
le asignará este Estado. La UE podrá recuperar el control de la Nota para
corregir o subsanar la observación y reenviar el pedido al Pliego.
ACEPTADO
PLIEGO
Si el Pliego encuentra que la información de las Notas enviadas por la UE es
correcta, aceptará la Nota y el sistema le establecerá el Estado. En este
momento, el Pliego podrá enviar la nota a la DGPP.
RECHAZADO
PLIEGO
Si el pliego determina que la solicitud no es viable, rechazará la Nota
dejándola bloqueada para su corrección.

Proyectos de Inversión Pública 2016
7
EN PROCESO
(DGPP)
Significa que las Notas ya fueron aprobadas por el Pliego y fueron enviadas
a la DGPP para la evaluación correspondiente en ese nivel.
APROBADO
DGPP
Las Notas que se encuentran en este estado significa que le han sido
asignados el incremento y/o reducción según lo requirieron desde la U.E.
RECHAZADO
DGPP
Significa que la DGPP determinó que las Notas no pueden ser Aprobadas.
Desde la pantalla anterior la Unidad Ejecutora podrá visualizar la secuencia de estados
por la que pasan sus Notas y así verificar el avance de las mismas.
I.1.1 CREACION DE NOTAS
Todo el proceso se inicia cuando la Unidad Ejecutora crea una Solicitud de
Modificación, para ello selecciona del menú Procesos (lado izquierdo de la pantalla), la
opción Solicitud Notas UE, presentándose enseguida la siguiente pantalla:
En esta pantalla, ubicamos y presionamos el botón Nuevo e inmediatamente
se visualiza la pantalla de Creación de Nota:
Ejecute los siguientes pasos:
a) Al Inicio la nota no tiene número (número 0), al momento de grabar los datos
aparecerá el número correspondiente.
b) Consignar la fecha del documento de la Nota.
c) Elegir entre Créditos y Anulaciones Internas o Créditos y Anulaciones entre UE’s.
d) Seleccionar la Operación de acuerdo al siguiente criterio:

Proyectos de Inversión Pública 2016
8
Si elegimos en la lista desplegable Modificación, la opción Créditos y
Anulaciones Internas, solo estará disponible en la lista desplegable Operación
la opción Incremento y Reducción.
Si elegimos en la lista desplegable Modificación, la opción Créditos y
Anulaciones entre UEs, en la lista desplegable Operación se podrá elegir entre
las opciones Incremento o Reducción de manera independiente.
e) Debe elegir un Rubro de Financiamiento al cual estará asociado la Nota. Es
conveniente que se efectúe las Notas por cada rubro.
f) Finalmente, debe registrar una breve descripción de la modificación que se
propone realizar.
Ejemplo de registro de notas en la UE:
Se toma como punto de partida la pantalla anterior (Creación de Nota), sobre
la cual se ingresara la información:
Enseguida se presiona el botón Adicionar Proyectos para poder seleccionar
desde la lista de Proyectos disponibles para la Unidad Ejecutora, los proyectos
que van a ser modificados, tanto los que van a reducirse como los que se
incrementaran; una vez realizado este proceso, aparece la siguiente pantalla :
Cada proyecto tiene al lado izquierdo una caja que permite seleccionar
aquellas que se utilizarán en las Notas, sino se encuentra la necesaria se podrá

Proyectos de Inversión Pública 2016
9
avanzar las páginas de la lista (ver parte inferior marcado con una elipse). A
continuación se elegirá 3 proyectos que serán sujeto de modificaciones.
Una vez realizado este paso, se presiona el botón Adicionar Proyectos al pedido,
luego se debe presionar el botón Regresar a fin de volver a la pantalla de
Creación de la Nota, debido a que es necesario ingresar algunos datos
adicionales.
Luego de registrar el incremento y reducción de los proyectos respectivos
(haciendo clic con el mouse en cada casillero), asi como de una breve reseña
del sustento del proyecto, se presionara el botón Grabar que se encuentra en la
parte superior que significa que el registro de la Nota relacionada a un Crédito y
Anulación Interna.
Si en la grabación del registro no se tuvo algún mensaje de error, se mostrara el
mensaje: “Los datos se guardaron satisfactoriamente”.

Proyectos de Inversión Pública 2016
10
Luego, se presiona el botón Aceptar, si se requiere realizar alguna modificación
sobre la Nota recientemente creada, se podrá editar la descripción y fecha, así
como añadir o eliminar proyectos, pero se debe tener en cuenta que la suma
del incremento y reducción deben totalizar el mismo importe. En seguida, se
presionara el botón Regresar para volver a la pantalla de Notas de la unidad
ejecutora.
En dicha pantalla, se podrá visualizar que se tiene registrada una Nota que se
encuentra en estado Pendiente, lo que significa que está lista para ser remitida
al pliego correspondiente, o podrá seguir registrando otras Notas y luego de
manera centralizada se puede enviar al Pliego en bloque, dependerá de
nuestra preferencia. Es conveniente que se realicen las Notas por cada rubro de
financiamiento.
Para realizar el envío, se selecciona el registro de la Nota N° 1 (haciendo clic
sobre ella, se resalta la línea en color oscuro), marcando con un check en el lado
derecho y finalmente se presiona el botón Enviar Notas.
Enseguida aparecerá una ventana de Confirmación de Envío de la Nota hacia
el Nivel de Pliego.

Proyectos de Inversión Pública 2016
11
Se confirma el envío de la Nota y si está correcto, aparece un mensaje que
indica que las Notas se enviaron satisfactoriamente.
Finalmente, se verifica que en la lista de Notas no exista datos en estado
Pendiente, debido a que se ha cambiado al estado Enviado. Para comprobar
esta operación en la lista de Búsqueda por Estado de la Solicitud, se elige el
estado Enviado, y se mostrará en la parte inferior la Nota 1 que ya fue enviada
al Pliego para la revisión respectiva.
El detalle del registro muestra la fecha de envío respectiva.
Luego, el Pliego debe realizar una de las siguientes tres operaciones: (i)
Aprobación de la Nota, (ii) Observación a la Nota y/o (iii) Rechazo de la Nota.
Para cualquiera de los tres casos se podrá filtrar de la misma lista anterior aquellas

Proyectos de Inversión Pública 2016
12
Notas Aprobadas, Rechazadas u Observadas para poder subsanar datos de ser
el caso.
Si el usuario necesita más espacio para visualizar mejor la información de los registros
puede ocultar temporalmente la parte superior y el menú del lado izquierdo, con lo cual
la pantalla resultante es la siguiente:
Para mostrar nuevamente la parte superior y el menú, solo tiene que volver a hacer clic
en el botón Mostrar/Ocultar.
I.2 REPORTE DE NOTAS
Para verificar que la información se registró de manera correcta se debe revisar los
reportes, para lo cual se accede a la opción de menú Reportes Notas

Proyectos de Inversión Pública 2016
13
Podemos filtrar el número de Nota, el Estado de la Nota, así como el Rubro de la misma,
la información que se mostrará en el reporte respectivo.
El reporte por defecto lista por defecto, todas las Notas, los estados y el Rubro Recursos
Ordinarios, luego se presiona el botón Reporte.
I.2.1.- Resumen de Notas:
Contiene de manera resumida la información de las Notas registradas por la Unidad
Ejecutora.
El reporte se superpone en la ventana anterior y muestra la Nota N° 1 indicando que se
encuentra en estado Enviado al Pliego y que aún falta la aprobación por parte de la
DGPP. Desde esta pantalla se puede imprimir el reporte (1); descargar el archivo (2);
acercar o alejar el reporte (3) e ir a una determinada página del reporte (4).
I.2.2.- Ficha de Notas:
Este reporte contiene información de la Nota con más detalle, incluye los proyectos
sobre los cuales se está realizando el incremento y/o la reducción. Entre los datos que
se muestran por Proyecto de Inversión están el costo actual (SNIP) de los proyectos del
banco, la ejecución acumulada al año 2015, el PIM del 2016, el saldo disponible, el
monto solicitado y aprobado de la reducción así como del incremento.
Como se aprecia, la pantalla del reporte incluye los 3 proyectos involucrados en las
operaciones internas de incremento y reducción.

Proyectos de Inversión Pública 2016
14
II. NIVEL PLIEGO
El aplicativo permitirá al Pliego, consolidar y revisar las propuestas de modificaciones al
presupuesto de los proyectos de inversión pública de las Unidades Ejecutoras que
requieren modificar el marco presupuestal, tanto de las solicitudes donde se incrementa
y/o reduce el presupuesto. Con las propuestas viables, podrá solicitar a la DGPP la
autorización de las modificaciones.
Es importante que las Unidades Ejecutoras mantengan actualizado el marco
presupuestal, la certificación y el compromiso anual del SIAF, datos necesarios para las
operaciones que se van a realizar en el aplicativo para autorizar las propuestas.
Asimismo, se debe mantener actualizado los costos de los PIPs en el SNIP.
La pantalla tiene la misma funcionalidad y opciones similares que la Unidad Ejecutora.
El menú cuenta con las siguientes opciones:
Proceso Notas
Revisión Notas de UEs: Opción que permite calificar las notas de las Unidades
Ejecutoras que van a enviarse a la DGPP
Notas de Pliego : Opción que permite consolidar las solicitudes de las
Unidades Ejecutoras y enviarlo a la DGPP como un sólo
pedido.
Reportes
Notas : Lista de Notas y Detalle de Solicitudes.
El aplicativo permite :
- Realizar la revisión de las Notas que enviaron las Unidades Ejecutoras para su
respectiva Aceptación, Observación o Rechazo a través de la opción Revisión
Notas de UEs.
- Consolidar Notas a nivel de Pliego para remitirlas a la DGPP y recibir la
Aprobación o Rechazo correspondiente. Este proceso toma en cuenta solo
aquellas Notas de las UEs que el Pliego aceptó como válidas.

Proyectos de Inversión Pública 2016
15
II.1 REVISIÓN DE NOTAS DE UE'S
Al ingresar a la pantalla, se presentará inicialmente las Notas de todas las Unidades
Ejecutoras que se encuentran en estado Enviado, es decir, aquellas que han sido
remitidas para la revisión respectiva.
Se puede ver en la pantalla que existen tres Notas enviadas por la Unidad Ejecutora 001,
para el presente ejercicio realizaremos con cada una de ellas las operaciones de
Aprobación, Observación y Rechazo.
Ejercicio sobre la Revisión de Notas de las UE´s
Vamos a aprobar la Nota N° 1, para ello elegimos haciendo clic el registro
respectivo y presionamos el botón Revisar Notas. Inmediatamente aparecerá la
siguiente pantalla que muestra el detalle de la Nota seleccionada con la lista de
proyectos de inversión y los montos solicitados.
En la parte inferior de la pantalla, para calificar la Nota, podrá realizar una de las
tres acciones posibles, para este caso vamos a Aceptar la Nota, haciendo clic
en la opción Aceptar (color azul) y presionamos el botón Cambia Estado.

Proyectos de Inversión Pública 2016
16
Enseguida aparecerá una ventana emergente solicitando confirmar la
Aceptación de la Nota N° 1, si estamos seguros de realizar tal acción,
presionamos el botón OK
Luego de aceptar la Nota, se muestra un mensaje emergente comunicando la
actualización del estado de la Nota, retornando a la pantalla con lista de Notas
enviadas por las Unidades Ejecutoras.
Siguiendo el ejemplo, elegimos la Nota N° 2 y presionamos el botón Revisar Notas

Proyectos de Inversión Pública 2016
17
Elegimos la opción Observar (color Verde) e ingresamos un texto explicando el
motivo de la observación consignada, con la finalidad de que la Unidad
Ejecutora pueda identificar el problema y subsanar el error; finalmente
presionamos el botón Observar.
Estando posicionados en la pantalla de Revisión de Notas, seleccionamos la
Nota N° 3 y presionamos el botón Revisar Notas, ahora elegimos la opción
Rechazar e ingresamos un texto explicando el motivo del rechazo.
Finalmente presionamos el botón Rechazar.
El proceso de Revisión de Notas está completo por parte del pliego para estas 3
notas remitidas por la Unidad Ejecutora respectiva.
A continuación mostraremos comparativamente cada estado asignado por el
pliego al revisar cada una de las Notas remitidas por la Unidad Ejecutora:
OBSERVACIONES
La pantalla anterior muestra la(s) Nota(s) observadas por el Pliego.

Proyectos de Inversión Pública 2016
18
RECHAZADOS
La pantalla anterior corresponde a las Notas Rechazadas por el Pliego.
APROBADOS
La pantalla anterior muestra a la Unidad Ejecutora las Notas Aceptadas por el Pliego y
que serán remitidas a la DGPP para la evaluación correspondiente a ese Nivel.
II.2 NOTAS DEL PLIEGO
Al ingresar a la pantalla de Solicitud a Nivel de Pliego, de manera similar a la
funcionalidad de la pantalla de Unidad Ejecutora, el sistema permitirá visualizar las Notas
de acuerdo al estado que quiere consultarse.
A continuación se describe con más detalle los Estados que corresponden a una Nota
a nivel de Pliego para una mejor comprensión.
Estado Descripción
PENDIENTE Es el estado con que se asocia a las Notas recién creadas por el
Pliego.
ENVIADO Corresponde a las Notas que fueron enviadas para la revisión de la
DGPP
EN PROCESO Significa que las Notas enviadas están siendo revisadas por la DGPP.

Proyectos de Inversión Pública 2016
19
APROBADO
DGPP
Las Notas que se encuentran en este Estado significa que le han sido
asignados el incremento y/o reducción según lo requirieron desde la
U.E.
RECHAZADO
DGPP
Significa que por alguna razón la DGPP determinó que las Notas no
pueden ser Aprobadas.
Para crear Notas en este nivel, debe existir por lo menos una nota de Unidad Ejecutora
aceptada.
Para iniciar el registro de la Nota a Nivel de Pliego, se presiona el botón Nuevo con lo
cual aparecerá la Ventana de creación de notas con los parámetros que deben
identificarse para generar correctamente los datos.
Ejecute los siguientes pasos:
a) Al Inicio la Nota no tiene número (número 0), al momento de grabar los datos
aparecerá el número correspondiente.
b) Consignar la fecha del documento de la Nota.
c) Elegir entre Créditos y Anulaciones Internas o Créditos y Anulaciones entre UE’s.
De acuerdo a esta selección, las notas de las UEs que se asocien deben
pertenecer al mismo tipo de modificación.
d) Elegir un Rubro de Financiamiento al cual estará asociado la Nota. Se
recomienda efectuar una Nota por cada rubro.
e) Luego, se debe registrar una breve descripción de la modificación que se
propone realizar.

Proyectos de Inversión Pública 2016
20
f) Se ingresa el número del Oficio que se va a enviar cuando ya tengan el número
correspondiente.
g) Se ingresa también el número de la hoja de ruta con el cual ingresó el Oficio al
MEF, cuando se va a enviar la nota y tengan el número correspondiente (no es
obligatorio).
h) Finalmente, debe registrarse una breve descripción del Oficio.
A continuación se realizara el ejercicio de registrar una Nota a nivel de Pliego, se toma
como punto de partida la pantalla anterior (Creación de Nota), sobre la cual
ingresaremos información:
Primero, relacionamos las notas de las UEs que han sido aceptadas presionando
el botón Adicionar Notas de UE. Aparecerá enseguida la pantalla con la relación
de notas del mismo tipo de modificación y rubro seleccionado.
Para visualizar el detalle de proyectos de cada Nota de las UEs, ubicar el cursor
sobre la nota y hacer clic sobre la columna Tipo de Nota, enseguida se mostrará
en la parte inferior los datos.
Para adicionar las Notas de las UEs al pedido del Pliego, debe marcarse con un
check la primera columna de la nota donde está posicionado y dar clic en el
botón Adicionar Notas y luego el botón Regresar.
Al retornar a la pantalla de la Nota de Pliego se encontrarán las notas de las UEs
que acaban de seleccionarse.

Proyectos de Inversión Pública 2016
21
Para continuar, se presiona el botón Grabar y luego el botón Regresar. Enseguida
se mostrará un mensaje emergente comunicando que los datos han sido
grabados satisfactoriamente.
Priorización de Proyectos
Enseguida, el Pliego debe dar prioridad de atención a la modificación de los
proyectos, ubicando el cursor sobre la nota a priorizar, presionamos el botón
Priorizar Proyectos.

Proyectos de Inversión Pública 2016
22
Enseguida aparecerá una nueva pantalla donde se muestra la lista de notas
vinculadas por Unidad Ejecutora, para priorizar damos click en la nota número 1,
mostrando enseguida una ventana inferior con la lista de proyectos de la nota
con una lista desplegable que muestra los valores numéricos que permitirán
calificar en forma ascendente todos los proyectos que van a modificarse.
Una vez terminada la calificación, se debe guardar los datos presionando el
botón Priorizar Proyectos. El sistema presentará un mensaje emergente
comunicando que los proyectos se priorizaron en forma satisfactoria.
Para continuar, se debe presionar el botón Regresar para volver a la pantalla
con la relación de Notas del Pliego.
Luego, se debe ejecutar el proceso de Envío, se selecciona el registro de la Nota
N° 1 (haciendo clic sobre ella, se resalta toda la línea en color oscuro), se marca
el check del lado derecho que indica marcar y finalmente se presiona el botón
Enviar Notas.

Proyectos de Inversión Pública 2016
23
Enseguida aparecerá una ventana de Confirmación de Envío de la Nota hacia
la DGPP, para continuar se presiona el botón OK.
El sistema presentará un mensaje emergente comunicando que los proyectos se
priorizaron en forma satisfactoria.
Para verificar que la Nota fue enviada a la DGPP, se filtra por el Estado Enviado,
y aparecerá la nota enviada con sus respectivos datos.

Proyectos de Inversión Pública 2016
24
II.3 REPORTES
II.3.1.- Resumen Notas Pliego
Permite visualizar un resumen de la información básica de las notas registradas por el
Pliego en una lista que muestra adicionalmente las cifras solicitadas y las cifras
aprobadas en forma acumulada.
II.3.2.- Ficha de Notas
Este reporte permite visualizar la relación de los proyectos de inversión por Nota de la
Unidad Ejecutora; asimismo, permite ver los datos de la nota del Pliego como el Oficio,
una breve descripción y el estado de la nota.

Proyectos de Inversión Pública 2016
25
Entre los datos que se muestran por cada Proyecto de Inversión están el costo actual
(SNIP) de los proyectos del Banco, la ejecución acumulada al año 2015, el PIM del 2016,
el saldo disponible, el monto solicitado y aprobado tanto de la reducción como del
incremento.