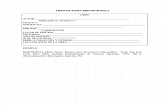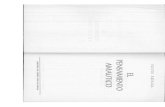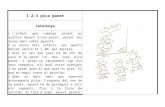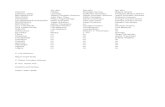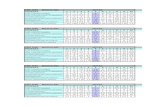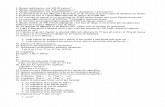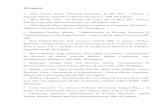MMF_MMO_GSG_C_es
-
Upload
hector-malpica -
Category
Documents
-
view
63 -
download
1
Transcript of MMF_MMO_GSG_C_es

Getting Started Guide
MobileMapper Field & Office Software
Guía básica de utilización

Esp
añol
Aviso de copyright
Copyright 2010-2011 Ashtech. Todos los derechos reservados.
Marcas
Todos los nombres de marcas y productos mencionados en esta publicación son marcas que pertenecen a sus respectivos propietarios.
Productos Ashtech - Garantía Limitada
(Norteamérica, Centroamérica y Sudamérica)
Ashtech garantiza que sus receptores GPS y accesorios de hardware no presentan defectos ni en el material ni en la fabricación, y que cumplen con las especificaciones publicadas del producto durante un período de un año desde la fecha de la primera compra. ESTA GARANTÍA SE APLICA SOLAMENTE AL COMPRADOR ORIGINAL DE ESTE PRODUCTO.
En caso de existir un fallo, Ashtech, a su elección, reparará o sustituirá el hardware del producto sin cargos al comprador por las piezas o la mano de obra. El producto reparado o sustituido tendrá una garantía de 90 días desde la fecha del envío de devolución, o el resto de la garantía original, lo que sea mayor. Ashtech garantiza que los productos de software o el software incluido en los productos físicos no tendrán defectos en los medios durante un período de 30 días desde la fecha de envío y fundamentalmente cumplirán con lo expuesto en la documentación para el usuario entonces vigente suministrada con el software (actualizaciones posteriores incluidas). El único compromiso de Ashtech será la corrección o sustitución del insumo o del software, de modo que esencialmente cumpla con la documentación para el usuario vigente en cada momento. Ashtech no garantiza que el software cumpla con las demandas del comprador o que su funcionamiento sea continuo, sin errores o sin virus. El comprador asume el riesgo completo de utilizar el software.
LA INDEMNIZACIÓN EXCLUSIVA DEL COMPRADOR SEGÚN ESTA GARANTÍA POR ESCRITO O CUALQUIER OTRA GARANTÍA IMPLÍCITA QUEDARÁ LIMITADA A LA REPARACIÓN O SUSTITUCIÓN, A ELECCIÓN DE ASHTECH, DE CUALQUIER PIEZA DEFECTUOSA DEL RECEPTOR O ACCESORIOS QUE QUEDEN CUBIERTOS POR ESTA GARANTÍA. LAS REPARACIONES CUBIERTAS POR ESTA GARANTÍA SOLAMENTE SERÁN EFECTUADAS EN UN SERVICIO TÉCNICO AUTORIZADO DE ASHTECH. CUALQUIER OTRA REPARACIÓN POR UN SERVICIO TÉCNICO NO AUTORIZADO POR ASHTECH ANULARÁ ESTA GARANTÍA.
Para obtener un servicio que entre dentro de la garantía, el comprador debe obtener primero un número de Autorización para la Devolución de Materiales (Return Materials Authorization; RMA), llamando al 1-800-229-2400 (EE. UU.) o al 1-408-615-3981 (internacional) (pulse opción 3) o enviando una solicitud de reparación online a través de: http://www.ashtech.com/en/support/rma.asp. El comprador deberá enviar el producto ya pagado junto con una copia del recibo de la venta original a la dirección que Ashtech facilita con el número de RMA. La dirección del comprador y el número de RMA deberán figurar en la parte exterior del paquete.
Ashtech se reserva el derecho de no proporcionar la reparación de forma gratuita si el recibo de venta no se suministra o si la información que contiene está incompleta o es ilegible, o si el número de serie ha sido alterado o destruido. Ashtech no será responsable de las pérdidas o daños causados al producto mientras éste se encuentra en tránsito o
está siendo enviado para su reparación. Se recomienda un seguro. Ashtech sugiere utilizar un método de envío con servicio de seguimiento como UPS o FedEx cuando se devuelva un producto para su reparación.
SALVO POR LO ESTIPULADO EN LA PRESENTE GARANTÍA LIMITADA, SE DECLINA TODA GARANTÍA EXPLÍCITA O IMPLÍCITA, INCLUIDAS LAS REFERIDAS A LA ADECUACIÓN PARA UN FIN PARTICULAR, LA COMERCIALIZACIÓN O LA AFECTACIÓN A TERCEROS, Y SI PROCEDE, LAS GARANTÍAS IMPLÍCITAS EN VIRTUD DEL ARTÍCULO 35 DE LA CONVENCIÓN DE LAS NACIONES UNIDAS RELATIVA A LOS CONTRATOS DE VENTA INTERNACIONAL DE PRODUCTOS. Algunas leyes nacionales, estatales o locales no permiten limitaciones sobre la garantía implícita o sobre la duración de una garantía implícita, por lo que en este caso la limitación arriba mencionada no se aplicara a Vd.
Lo siguiente queda excluido de la cobertura de la garantía: (1) mantenimiento periódico y reparación o sustitución de piezas debido al uso normal y rotura; (2) pilas y acabados; (3) instalación o defectos resultantes de la instalación; (4) cualquier daño resultante del (i) envío, uso incorrecto, abuso, negligencia, manipulación o uso indebido; (ii) desastres tales como incendio, inundación, viento y relámpagos; (iii) adiciones o modificaciones no autorizadas; (5) reparación efectuada o iniciada por alguien diferente a un Servicio Técnico autorizado por Ashtech; (6) cualquier producto, componentes o piezas no fabricados por Ashtech; (7) que el receptor estará libre de cualquier reclamación por infracción de una patente, marca registrada, derechos de autor o cualquier otro derecho de propiedad, incluyendo secretos industriales; y (8) cualquier daño debido a un accidente, resultante de transmisiones del satélite incorrectas. Las transmisiones incorrectas pueden tener lugar debido a cambios en la posición, potencia o geometría de un satélite o modificaciones al receptor que puedan ser requeridos debido a un cambio en el GPS. (Nota: Los receptores GPS de Ashtech utilizan GPS o GPS+GLONASS para obtener la posición, velocidad e información sobre el tiempo. El Gobierno de EE. UU. opera el sistema GPS, y GLONASS es el Sistema Satelital Global de Navegación de la Federación Rusa; ambos países son los únicos responsables de la precisión y mantenimiento de sus respectivos sistemas. Ciertas condiciones pueden causar inexactitudes que podrían requerir de modificaciones en el receptor. Algunos ejemplos de dichas condiciones incluyen, entre otros, las modificaciones en la transmisión GPS o GLONASS.) Abrir, desmontar o reparar el producto por parte de alguien que no sea un Servicio Técnico Autorizado por Ashtech anulará esta garantía.
ASHTECH NO SERÁ RESPONSABLE FRENTE AL COMPRADOR O CUALQUIER OTRA PERSONA POR LOS DAÑOS FORTUITOS O TRASCENDENTES EN ABSOLUTO, INCLUYENDO PERO NO RESTRINGIDO A PÉRDIDA DE BENEFICIOS, DAÑOS RESULTANTES DEL RETRASO O PÉRDIDA DE USO, PÉRDIDA O DAÑOS QUE SURJAN DEL INCUMPLIMIENTO DE ESTA GARANTÍA O CUALQUIER GARANTÍA IMPLÍCITA AUN CUANDO ESTÉN CAUSADOS POR LA NEGLIGENCIA U OTRO FALLO DE ASHTECH O USO NEGLIGENTE DEL PRODUCTO. EN NINGÚN CASO ASHTECH SERÁ RESPONSABLE DE TALES DAÑOS, AUNQUE ASHTECH HAYA SIDO INFORMADO SOBRE LA POSIBILIDAD DE LOS MISMOS.

Esp
añol
Esta garantía por escrito es el acuerdo completo, final y exclusivo entre Ashtech y el comprador en cuanto a la calidad de funcionamiento de la mercancía y de cualesquiera y todas las garantías y representaciones. Esta garantía fija todas las responsabilidades de Ashtech en relación con este producto. La presente garantía limitada se rige según las leyes del estado de California, sin referencia a su conflicto de provisiones legales o a la Convención de la ONU sobre Contratos para la venta internacional de mercancías, y beneficiará a Ashtech y a sus sucesores y asignatarios.
ESTA GARANTÍA LE OTORGA DERECHOS CONCRETOS. El comprador puede tener otros derechos, que varían de unos lugares a otros (incluyendo la Directiva 1999/44/EC en los Estados Miembros) y puede que no sean aplicables ciertas limitaciones contenidas en esta garantía, incluida la exclusión o limitación de daños fortuitos o trascendentes.
Para más información referente a esta garantía limitada, por favor llame o envíe una carta a:
Ashtech LLC., El Camino Real 451, Suite 210, CA 95050, Santa Clara, USA, Tél. : +1 408 572 1103, Fax : + +1 408 572 1199 o
Ashtech - ZAC La Fleuriaye - BP 433 - 44474 Carquefou Cedex - Francia Tel: +33 (0)2 28 09 38 00, Fax: +33 (0)2 28 09 39 39.
Productos Ashtech - Garantía Limitada (Europa,
Oriente medio, África)
Todos los receptores de sistema global de posicionamiento (GPS) de Ashtech son ayudas para la navegación, y no han sido proyectados para sustituir otros sistemas de navegación. Se aconseja al comprador realizar cálculos con detenimiento de la posición y utilizar el sentido común. LEA ATENTAMENTE EL MANUAL DEL USUARIO ANTES DE UTILIZAR EL PRODUCTO.
1. GARANTÍA DE ASHTECH
Ashtech garantiza que sus receptores GPS y accesorios de hardware no presentan defectos ni en el material ni en la fabricación, y que cumplen con las especificaciones publicadas del producto durante un período de un año desde la fecha de la primera compra o un período superior según demande la ley. ESTA GARANTÍA SE APLICA SOLAMENTE AL COMPRADOR ORIGINAL DE ESTE PRODUCTO.
En caso de existir un fallo, Ashtech, a su elección, reparará o sustituirá el hardware del producto sin cargos al comprador por las piezas o la mano de obra. El producto reparado o sustituido tendrá una garantía de 90 días desde la fecha del envío de devolución, o el resto de la garantía original, lo que sea mayor. Ashtech garantiza que los productos de software o el software incluido en los productos físicos no tendrán defectos en los medios durante un período de 30 días desde la fecha de envío y fundamentalmente cumplirán con lo expuesto en la documentación para el usuario entonces vigente suministrada con el software (actualizaciones posteriores incluidas). El único compromiso de Ashtech será la corrección o sustitución del insumo o del software, de modo que esencialmente cumpla con la documentación para el usuario vigente en cada momento. Ashtech no garantiza que el software cumpla con las demandas del comprador o que su funcionamiento sea continuo, sin errores o sin virus. El comprador asume el riesgo completo de utilizar el software.
2. INDEMNIZACIÓN PARA EL COMPRADOR
LA INDEMNIZACIÓN EXCLUSIVA DEL COMPRADOR SEGÚN ESTA GARANTÍA POR ESCRITO O CUALQUIER OTRA GARANTÍA IMPLÍCITA QUEDARÁ LIMITADA A LA REPARACIÓN O SUSTITUCIÓN, A ELECCIÓN DE ASHTECH, DE CUALQUIER PIEZA DEFECTUOSA DEL RECEPTOR O ACCESORIOS QUE QUEDEN CUBIERTOS POR ESTA GARANTÍA. LAS REPARACIONES CUBIERTAS POR ESTA GARANTÍA SOLAMENTE SERÁN EFECTUADAS EN UN SERVICIO TÉCNICO AUTORIZADO DE ASHTECH. CUALQUIER OTRA REPARACIÓN POR UN SERVICIO TÉCNICO NO AUTORIZADO POR ASHTECH ANULARÁ ESTA GARANTÍA.
3. DERECHOS DEL COMPRADOR
Para poder disfrutar de la reparación póngase en contacto con el distribuidor a quien compró el producto y devuelva el producto junto con una copia del recibo de venta original.
Ashtech se reserva el derecho de no proporcionar la reparación de forma gratuita si el recibo de venta no se suministra o si la información que contiene está incompleta o es ilegible, o si el número de serie ha sido alterado o destruido. Ashtech no será responsable de las pérdidas o daños causados al producto mientras éste se encuentra en tránsito o está siendo enviado para su reparación. Se recomienda un seguro. Ashtech sugiere utilizar un método de envío con servicio de seguimiento como UPS o FedEx cuando se devuelva un producto para su reparación.
4. LIMITACIÓN DE LAS GARANTÍAS IMPLÍCITAS
EXCEPTO SEGÚN SE INDICA EN EL PUNTO 1 ARRIBA MENCIONADO, TODAS LAS DEMÁS GARANTÍAS EXPRESADAS O IMPLÍCITAS, INCLUYENDO AQUELLAS SOBRE LA ADECUACIÓN A ALGÚN PROPÓSITO CONCRETO O COMERCIABILIDAD, POR LA PRESENTE QUEDAN NEGADAS Y SI FUESEN APLICABLES, TAMBIÉN LAS GARANTÍAS IMPLÍCITAS DEL ARTÍCULO 35 DE LA CONVENCIÓN DE NACIONES UNIDAS SOBRE CONTRATOS PARA LA VENTA INTERNACIONAL DE MERCANCÍAS.
Algunas leyes nacionales, estatales o locales no permiten limitaciones sobre la garantía implícita o sobre la duración de una garantía implícita, por lo que en este caso la limitación arriba mencionada no se aplicara a Vd.
5. EXCLUSIONES
Lo siguiente queda excluido de la cobertura de la garantía:
(1) mantenimiento periódico y reparación o sustitución de piezas debido al uso normal y rotura;
(2) pilas;
(3) retoques;
(4) instalaciones o defectos resultantes de la instalación;
(5) cualquier daño resultante del (i) envío, uso incorrecto, abuso, negligencia, manipulación o uso indebido; (ii) desastres tales como incendio, inundación, viento y relámpagos; (iii) adiciones o modificaciones no autorizadas;
(6) reparación efectuada o iniciada por alguien diferente a un Servicio Técnico autorizado por Ashtech;
(7) cualquier producto, componentes o piezas no fabricados por Ashtech;
(8) que el receptor estará libre de cualquier reclamación por infracción de una patente, marca

Esp
añol
registrada, derechos de autor o cualquier otro derecho de propiedad, incluyendo secretos industriales;
(9) cualquier daño debido a un accidente, resultante de transmisiones del satélite incorrectas. Las transmisiones incorrectas pueden tener lugar debido a cambios en la posición, potencia o geometría de un satélite o modificaciones al receptor que puedan ser requeridos debido a un cambio en el GPS. (Nota: Los receptores GPS de Ashtech utilizan GPS o GPS+GLONASS para obtener la posición, velocidad e información sobre el tiempo. El Gobierno de EE. UU. opera el sistema GPS, y GLONASS es el Sistema Satelital Global de Navegación de la Federación Rusa; ambos países son los únicos responsables de la precisión y mantenimiento de sus respectivos sistemas. Ciertas condiciones pueden causar inexactitudes que podrían requerir de modificaciones en el receptor. Algunos ejemplos de dichas condiciones incluyen, entre otros, las modificaciones en la transmisión GPS o GLONASS.)
Abrir, desmontar o reparar el producto por parte de alguien que no sea un Servicio Técnico Autorizado por Ashtech anulará esta garantía.
6. EXCLUSIÓN DE DAÑOS FORTUITOS O TRASCENDENTES
ASHTECH NO SE RESPONSABILIZARÁ FRENTE AL COMPRADOR NI FRENTE A CUALQUIER OTRA PERSONA POR DAÑOS INDIRECTOS, FORTUITOS O TRASCENDENTES DE NINGÚN TIPO, INCLUYENDO, A TÍTULO MERAMENTE ILUSTRATIVO, EL LUCRO CESANTE, LOS DAÑOS RESULTANTES DEL RETRASO O PÉRDIDA DE USO, LA PÉRDIDA O DAÑOS DERIVADOS DEL INCUMPLIMIENTO DE ESTA GARANTÍA O CUALQUIER GARANTÍA IMPLÍCITA, AUN CUANDO ESTÉN CAUSADOS POR LA NEGLIGENCIA U OTRO FALLO DE ASHTECH, O EL USO NEGLIGENTE DEL PRODUCTO. EN NINGÚN CASO ASHTECH SERÁ RESPONSABLE DE TALES DAÑOS, AUNQUE ASHTECH HAYA SIDO INFORMADO SOBRE LA POSIBILIDAD DE LOS MISMOS.
Algunas leyes nacionales, estatales o locales no permiten la exclusión o limitación de daños fortuitos o trascendentes, por lo que la limitación arriba mencionada no le será aplicable.
7. ACUERDO COMPLETO
Esta garantía por escrito es el acuerdo completo, final y exclusivo entre Ashtech y el comprador en cuanto a la calidad de funcionamiento de la mercancía y de cualesquiera y todas las garantías y representaciones. ESTA GARANTÍA FIJA TODAS LAS RESPONSABILIDADES DE ASHTECH EN RELACIÓN CON ESTE PRODUCTO.
ESTA GARANTÍA LE OTORGA DERECHOS CONCRETOS. PUEDE TENER VD. OTROS DERECHOS QUE PUEDEN VARIAR DE LOCALIDAD A LOCALIDAD (Directiva 1999/44/EC en los Estados Miembros CE inclusive) Y CIERTAS LIMITACIONES CONTENIDAS EN ESTA GARANTÍA PUEDE QUE NO SE LE APLIQUEN A VD.
8. ELECCIÓN DE LEGISLACIÓN.
Esta garantía limitada está sometida a las leyes de Francia, sin referencia a su conflicto de disposiciones legales o de la Convención de Naciones Unidas sobre Contratos de Venta Internacional de Mercancía, y beneficiará a Ashtech, sus sucesores y cesionarios.
ESTA GARANTÍA NO AFECTA A LOS DERECHOS QUE LE CORRESPONDEN POR LEY AL CLIENTE EN VIRTUD DE LA LEGISLACIÓN VIGENTE APLICABLE
EN EL LUGAR EN EL QUE SE ENCUENTRE, NI A LOS DERECHOS DEL CLIENTE RESPECTO AL DISTRIBUIDOR DIMANANTES DEL CONTRATO DE COMPRAVENTA FORMALIZADO ENTRE AMBOS (como, por ejemplo, las garantías existentes en Francia en cuanto a los vicios ocultos en virtud del artículo 1641 y consecutivos del Código Civil francés).
Para más información referente a esta garantía limitada, por favor llame o envíe una carta a:
Ashtech - ZAC La Fleuriaye - BP 433 - 44474 Carquefou Cedex - Francia.
Tel: +33 (0)2 28 09 38 00, Fax: +33 (0)2 28 09 39 39

Índice
Esp
añol
Introducción a MobileMapper Field y MobileMapper Office.............1Instalación de MobileMapper Field ..............................................2
Procedimiento de instalación .................................................2Introducción del código de activación ......................................4
Primeros pasos con MobileMapper Field .......................................5Iniciar MobileMapper Field.....................................................5Descripción de la ventana principal de MobileMapper Field .......5Arrastrar el mapa en la pantalla ..............................................7Configuración de Unidades, Altura antena, PDOP máx. Mapas de fondo y opciones de vista.........................................7Minimizar la ventana de MobileMapper Field............................8Salir de MobileMapper Field ...................................................9
Crear un nuevo trabajo..............................................................10Durante su primera sesión de MobileMapper Field ..................10 Usos posteriores de MobileMapper Field ...............................12Abrir un trabajo existente .....................................................12Ver las propiedades del trabajo abierto...................................12Uso de plantillas para crear nuevos trabajos ...........................13
Crear nuevas capas...................................................................15Introducción .......................................................................15Adjuntar capas a un trabajo Map...........................................15Añadir capas a un trabajo DXF ..............................................18Propiedades de la capa ........................................................18Mostrar/ocultar entidades en la pantalla de mapa ...................21
Añadir capas existentes a un trabajo Map ...................................22Añadir mapas de fondo .............................................................23
Georreferenciación de un archivo de imagen...........................25Más acerca de los mapas de fondo .......................................25
Registro de nuevas entidades ....................................................27Introducción .......................................................................27Requisitos previos................................................................28Registro de una entidad puntual ...........................................29Registrar una entidad lineal o poligonal .................................30Introducir valores para atributos ............................................31Uso de la función Pausar/Reanudar .......................................33Registro doble .....................................................................34Más acerca del registro de entidades .....................................34Repetir atributos..................................................................35Eliminar entidades...............................................................36
Revisar entidades.....................................................................37Volver a una entidad ............................................................37Edición de una entidad ........................................................37Función Buscar entidad .......................................................38
Funciones de carga/descarga .....................................................39

Esp
añol
Sistemas de coordenadas ..........................................................40Escoger un sistema de coordenadas.......................................40Definir un sistema de usuario................................................41Ver las propiedades del sistema de coordenadas utilizado en un trabajo.......................................................................41
Opción de posprocesado y MobileMapper Office ..........................42Desbloqueo de la opción de posprocesado en el receptor .........42Registro de datos brutos .......................................................42Instalación del software MobileMapper Office.........................45Posprocesado con el software MobileMapper Office.................45Control de calidad en el posprocesado ...................................50Función de exportación ........................................................51Más acerca de MobileMapper Office ......................................53
Instalación de Geoids ...............................................................57

1
Esp
añol
Introducción a MobileMapper Field y MobileMapper Office
MobileMapper Field y MobileMapper Office son dos programas informáticos complementarios diseñados para aplicaciones móviles SIG de uso general.MobileMapper Field es el programa de campo que se ejecuta en Windows Mobile 6.0 (MobileMapper 6) o 6.5 (MobileMapper 100, MobileMapper 10). MobileMapper Field le permite:• Registre entidades sobre el terreno e introduzca sus
atributos• Vuelva a visitar las entidades y actualice sus atributos• Defina nuevas categorías de entidades (es decir, capas) y
asigne tantos tipos de atributos como sean necesarios para futuros proyectos.
• Puede visualizar mapas de fondo para ayudarle a detectar más fácilmente las entidades sobre el terreno.
• Recoja datos brutos en el fondo para mejorar la precisión de las posiciones recogidas en la oficina. Para ello hay que adquirir la opción de Posprocesado para MobileMapper Field, así como el uso exclusivo de MobileMapper Office para procesar luego sus datos de campo.
MobileMapper Office está pensado para el trabajo de oficina, en coordinación con MobileMapper Field. MobileMapper Office le permite:• Puede ver los datos recogidos sobre el terreno como
trabajos Map de una forma más práctica que en el campo.• Busque automáticamente los datos brutos de referencia
correspondientes a sus datos brutos de campo y descárguelos a su ordenador.
• Posprocese los datos de referencia y los datos brutos de campo para determinar posiciones más precisas para todas sus entidades.
• Realizar pruebas de calidad en el posprocesado• Mostrar mapas de fondo• Crear nuevas categorías de capas para futuros proyectos• Ver sus entidades en Google Earth• Exportar datos a formatos estándar (csv, kml).

2
Esp
añol
Instalación de MobileMapper Field
Esta sección describe cómo instalar MobileMapper Field desde el CD, empleando un ordenador de oficina.Si utiliza Windows XP (o una versión anterior del SO) en su ordenador, primero tendrá que instalar Microsoft Active Sync en el ordenador. Si utiliza Windows Vista, en principio no es necesario instalar ningún programa adicional en el ordenador. No obstante, si la instalación del programa MobileMapper Field falla, primero tendrá que instalar el Centro de dispositivos de Windows Mobile y luego reanudar la instalación de MobileMapper Field.Puede descargar las versiones más recientes de ActiveSync y el Centro de dispositivos en http://www.microsoft.com/windowsmobile/activesync/default.mspx de forma gratuita. ActiveSync y Device Center también pueden instalarse directamente desde el CD suministrado.Si está actualizando MobileMapper Field a una versión superior, Ashtech le recomienda que primero desinstale la versión anterior de MobileMapper Field del receptor, seleccionando Inicio, Configuración, Sistema, Quitar programas.
Procedimiento deinstalación
• de MobileMapper 100:– Coloque el receptor en la estación de acoplamiento– Conecte la estación de acoplamiento a su ordenador de
oficina mediante el cable USB proporcionado.
• Para MobileMapper 10 (o MobileMapper 6): Conecte el receptor a su ordenador de oficina mediante el cable USB proporcionado.
• Encienda el receptor• Solo MobileMapper 100 : Para evitar que el registro sufra
daños durante la instalación, todos los procesos en ejecución y servicios en segundo plano, incluyendo el servicio GNSS, deben detenerse primero. Para detener el servicio GNSS, ejecute GNSS Toolbox, haga clic en Apagar GNSS y puntee el botón Sí.
• Inserte el CD de MobileMapper Field en su ordenador de oficina. Al hacerlo, se iniciará automáticamente el archivo de instalación del CD.
• Haga clic en la opción Instalar MobileMapper Field. Se iniciará el Asistente de instalación de MobileMapper Field.

3
Esp
añol
• Haga clic en Siguiente>.• Mantenga las opciones predeterminadas y haga clic en
Siguiente> (véase la siguiente nota referente a MobileMapper 6).
• Confirme la instalación volviendo a hacer clic en Siguiente>. El asistente empezará a copiar los archivos de datos necesarios de Ashtech en el receptor. Al final de esta fase, aparecerá una ventana con un mensaje pidiéndole que compruebe en la pantalla del dispositivo móvil si se requiere algún otro paso para completar la instalación.
• El receptor le pedirá que confirme la ubicación donde desea instalar el archivo Ashtech Required Data.CAB (“Dispositivo” es la opción predeterminada). Escoja “Dispositivo” (recomendado).
• En la parte inferior de la pantalla, puntee Instalar. Se instalará el archivo CAB.
• Vuelva a su ordenador y haga clic en Aceptar para cerrar la ventana de mensaje y proseguir. Entonces, el instalador ejecuta en el ordenador la misma secuencia que la anterior, en esta ocasión para copiar los archivos de instalación de MobileMapper Field en el receptor.
• Nuevamente, un mensaje en el ordenador le indica que consulte la pantalla del receptor. Haga clic en Aceptar, y luego en Cerrar para finalizar la instalación en el ordenador.
• Como antes, el receptor le pedirá que escoja la ubicación donde deben instalarse los archivos de MobileMapper Field. Escoja la misma ubicación que antes para el archivo Ashtech Required Data.CAB (es decir, “Dispositivo”), y luego puntee Instalar.Espere hasta que la instalación haya finalizado. A continuación, el receptor se reiniciará automáticamente. Después de reiniciar, verá la opción MobileMapper Field en la pantalla de Inicio.
NOTA: Como MobileMapper 6 solo tiene 89 Mb de memoria interna, utilice un procedimiento distinto para instalar MobileMapper Field:• Ejecute el procedimiento de instalación normal, tal y
como se describe más arriba, pero no instale el archivo Ashtech Required Data.CAB cuando se le pida. En su lugar, sáltese este paso y simplemente instale MobileMapper Field.

4
Esp
añol
• Una vez completada la instalación, copie el archivo Ashtech Required Data.CAB desde su ordenador(C:\Archivos de programa\Ashtech\MobileMapper Field\) en una tarjeta SD.
• Inserte la tarjeta SD en el receptor.• Ejecute Ashtech Required Data.CAB desde la tarjeta SD e
instálelo en la memoria interna.
Introducción delcódigo deactivación
No podrá utilizar MobileMapper Field hasta que introduzca un código de activación. Puede consultar dicho código en la etiqueta adhesiva situada en la caja del CD de MobileMapper Field. Este código ha sido generado a partir del número de serie de su receptor. Para introducir el código de activación:• Puntee la línea “MobileMapper Field” en la pantalla Hoy.
Aparecerá un mensaje con el número de serie de su receptor y un campo en blanco para el código de activación.
• Introduzca su código de activación en el campo en blanco.• Puntee Aceptar para validar la introducción del código. Si
la combinación “número de serie/código de activación” coincide, en principio MobileMapper Field se inicia al puntear Aceptar.

5
Esp
añol
Primeros pasos con MobileMapper Field
IniciarMobileMapper
Field
Puntee en MobileMapper Field la pantalla Hoy. A continuación se describe la ventana principal de MobileMapper Field.
Descripción de laventana principalde MobileMapper
Field
• [1]: De izquierda a derecha, por columna (estas líneas de información no aparecerán hasta que el receptor pueda determinar su propia posición):– Columna 1:
Número de satélites utilizados actualmente en el cálculo de la posición.Estado de cálculo de la posición; véase la tabla siguiente.
Estado Modo de funcionamiento Receptores
DGPS GPS diferencial convencional que usa correcciones de una baliza o una base.
Solo MobileMapper 100, Pro-Mark 100, ProMark 200
SDGPS SBAS diferencial Todo: MobileMapper 6, Mobile-Mapper 10, MobileMapper 100, ProMark 100, ProMark 200
FLOAT (FLO-TANTE)
RTK, precisión inferior a un pie
Sólo MobileMapper 100, Pro-Mark 100, ProMark 200
FIXED (FIJO)
RTK, precisión centimétrica Sólo MobileMapper 100, Pro-Mark 100, ProMark 200
[2]
[3]
[4]
[5]
[6] [8]
[11][12]
[7]
[9]
[10]
[13][14]
[1]

6
Esp
añol
– Columna 2:Valor actual de PDOPAntigüedad de las correcciones en todos los modos diferenciales
– Columna 3: Valores actuales de HRMS y VRMS– Columna 4: “REC” si la opción de registro de datos
brutos está desbloqueada y activa
• [2]: Nombre del trabajo actualmente abierto.• [3]: Este símbolo indica su posición en cada momento. La
flecha apunta en la última dirección en que se ha movido.• [4]: Posición 3D actual del receptor (no se muestran
coordenadas si el receptor no ha determinado aún su posición).
• [5]: Botón Registro. Utilice este botón para registrar entidades. El botón aparece sombreado hasta que se calcula la posición GPS y se agrega una capa al trabajo abierto. Para acceder a la función de Registro, puede utilizar el botón Registro en pantalla o la tecla “–” que aparece debajo (teclado).
• [6]: Botón empleado para mostrar u ocultar el teclado virtual. Al aparecer el teclado, la flecha hacia arriba a la derecha del botón le permite cambiar los ajustes y opciones del teclado.
• [7] Botón Menú. Da acceso al menú de función de MobileMapper Field. Para mostrar u ocultar el menú de función, puede utilizar el botón Menú en pantalla o la tecla “–” del teclado.
Opción de menú
Función
Pausa Utilice esta opción para pausar el registro de entidad actu-al.
Bits de parada Utilice esta opción para detener el registro de la entidad actual.
Capas... Utilice esta opción para agregar, modificar o quitar capas.
Buscar... Utilice esta opción para buscar una entidad registrada an-teriormente en el trabajo abierto.
Ir a... Utilice esta opción para que el receptor le guíe hasta el ob-jetivo seleccionado (un nombre de entidad o cualquier co-ordenada).
Acercar Aumenta la escala de la vista de mapa en un paso.
Alejar Disminuye la escala de la vista de mapa en un paso.
Trabajo Da acceso a las funciones relacionadas con trabajo: Nue-vo, Abrir (y Propiedades si ya hay abierto un trabajo).

7
Esp
añol• [8]: Ajuste actual de zoom. Se indica el valor de la escala,
basado en la unidad seleccionada en cada momento.• [9]: Área que muestra un mapa del emplazamiento de
trabajo (pantalla de mapa).• [10]: Botones Acercar/alejar• [11]: Estado de la batería• [12]: Ajuste del volumen• [13]: Estado de teléfono• [14]: Estado de conectividad.
Arrastrar el mapaen la pantalla
Utilice uno de los dos métodos siguientes. • En el caso de receptores con tecla ESC, púlsela para
volver a colocar en el centro del mapa la flecha que representa su posición actual. Después de esta acción, se actualiza toda la pantalla para reflejar el desplazamiento del mapa.
• Arrastre el lápiz en la dirección deseada.
Como algunos receptores no tienen tecla ESC (p. ej. MobileMapper 10), se ha implementado una rutina específica para volver a situar su posición actual en el centro de la pantalla si transcurren 15 segundos de inactividad en la pantalla de mapa.
Configuración deUnidades, Altura
antena, PDOP máx.Mapas de fondo yopciones de vista
1. Puntee Menú>Opciones.... Aparecerá una nueva pantalla en la que podrá elegir las unidades de medida:• Unidades lineales: Escoja entre kilómetros/metros o
millas/pies.• Unidades de área: Escoja entre metros cuadrados,
kilómetros cuadrados, hectáreas, acres, pies cuadrados, yardas cuadradas o millas cuadradas.
Opciones Le permite acceder a las opciones siguientes: Unidades, Antena, Registro, Mapa, Ver, Brújula-e, Filtro y Dispositi-vos externos.
Estado Permite acceder a las tres fichas que describen el estado de recepción GPS actual, en forma digital (posición) o grá-fica (satélites, señal). (De hecho, la función Estado GNSS de GNSS Toolbox.)
Acerca de Muestra la versión instalada de MobileMapper Field.
Salir Sale de MobileMapper Field.
Opción de menú
Función

8
Esp
añol
2. Puntee la ficha Antena e introduzca la distancia vertical que mantendrá entre la parte superior del receptor (donde se encuentra la antena GPS) y el suelo durante la ejecución del trabajo. Este valor tiene que ver con su propio tamaño, ya que será usted quien sujete el receptor durante el trabajo. Introduzca el valor de distancia de acuerdo con la unidad lineal seleccionada. Este ajuste solo tiene sentido para trabajos 3D. Puede obviarse para trabajos 2D.
3. Puntee la ficha Filtro e introduzca el valor PDOP máximo permitido. Todas las medidas recopiladas con un PDOP actual mayor a ese valor se considerarán no válidas (valor predeterminado: 100).
4. En la parte inferior de la pantalla, puntee la ficha Ver. Aparecerá una nueva pantalla donde puede orientar el mapa:• Norte arriba: La orientación del mapa está fijada. La
parte superior de la pantalla de mapa indicará siempre la dirección del Norte.
• Rumbo arriba: La orientación del mapa irá cambiando mientras camina. El mapa irá rotando de forma que su dirección quede siempre orientada hacia arriba en la pantalla de mapa. Esta opción no se puede utilizar si se muestra un mapa de fondo georreferenciados.
5. Con relación a los mapas de fondo, véase Añadir mapas de fondo en la página 23
6. Puntee OK para validar todas sus opciones.
Minimizar laventana de
MobileMapperField
Puntee en la esquina superior derecha de la pantalla de mapa.Para volver a abrir la ventana de MobileMapper Field, puntee “MobileMapper Field” en la pantalla Hoy o bien el icono del mundo en la parte inferior de la pantalla Hoy.Si se minimiza la ventana de MobileMapper Field no afectará al funcionamiento del software. El receptor seguirá recopilando de forma segura datos brutos o entidades aunque la ventana está minimizada.

9
Esp
añol
Salir deMobileMapper
Field
Seleccione la opción Menú>Salirpara abandonar el programa.
Atención! Si puntea en la esquina superior de la pantalla solo se minimizará la ventana de MobileMapper Field, y no saldrá completamente del programa.

10
Esp
añol
Crear un nuevo trabajo
Durante su primerasesión de
MobileMapperField
Después de introducir el código de activación, MobileMapper Field mostrará la pantalla de mapa. Como es la primera vez que se utiliza el software, no hay ningún trabajo abierto en MobileMapper Field. Siga las instrucciones que aparecen más abajo para crear uno: 1. Puntee Menú>Trabajo>Nuevo...
2. Introduzca los siguientes parámetros:• Nombre: Introduzca un nombre para el trabajo
mediante el teclado virtual.• Carpeta: Escoja una carpeta y una ubicación de
almacenamiento donde guardar el archivo de trabajo que está creando (véase también el parámetro Ubicación, más adelante).La opción Ninguno puede ser la carpeta “Mis documentos” en la memoria principal, la carpeta raíz de la tarjeta de almacenamiento o, únicamente en el caso de MobileMapper 100, la carpeta “Disco de almacenamiento” de la memoria principal. Cualquier otra opción disponible en el menú desplegable solo puede ser una subcarpeta del directorio “Mis documentos” de la memoria principal, de la carpeta raíz de la tarjeta de almacenamiento o, únicamente en el caso de MobileMapper 100, de la carpeta “Disco de almacenamiento” en la memoria principal.Si desea utilizar una carpeta especial para guardar los archivos de trabajos, primero debe crearla mediante el Explorador de archivos. Solo puede crear nuevas carpetas en el directorio “Mis documentos”, en la tarjeta de almacenamiento o en la carpeta “Disco de almacenamiento”.
• Tipo: Para el formato de archivo del trabajo, elija entre “archivo Map (*.map)”, el formato nativo de MobileMapper Field y “archivo DXF (*.dxf)”, que es un formato estándar para archivos vectoriales.Un trabajo *.map no es más que un archivo de texto “contenedor” con la definición del sistema de coordenadas utilizado y los nombres de archivo de todas las capas que forman parte del trabajo (las capas se almacenan en archivos distintos, véase a continuación).

11
Esp
añol
Las entidades que registre durante el trabajo se guardarán en los archivos de capas correspondientes. Cada capa se compone de los siguientes cinco archivos: <nombre_de_capa>.prj, <nombre_de_capa>.shp, <nombre_de_capa>.shx, <nombre_de_capa>.dbf, <nombre_de_capa>.drw, Por el contrario, un trabajo DXF está formado por los siguientes archivos:Un archivo dxf: el archivo del trabajo propiamente dicho. Cada nueva entidad registrada se guardará en dicho archivo, independientemente de la capa de la que proceda.Un archivo <nombre_de_trabajo>.prj: contiene la descripción del sistema de coordenadas utilizado en el trabajo.Un archivo <nombre_de_trabajo>.dfs: enumera los nombres de las capas asociadas al trabajo, así como los atributos definidos en ellas.Archivos <nombre_de_trabajo>_<nombre_de_capa>.drw (uno o varios): cada uno de estos archivos drw contiene la definición completa de una capa (representación visual y atributos).Tanto los trabajos Map como Dxf pueden utilizar también archivos *.mnd y *.mnu. Se trata de archivos auxiliares que contienen atributos obligatorios (*.mnd) y cadenas de menú para atributos de tipo menú (*.mnu).
• Ubicación: Escoja el soporte de almacenamiento donde desea guardar el archivo de trabajo. Puede escoger entre “Memoria principal” (memoria residente) o “Tarjeta de almacenamiento” (si hay una tarjeta SD o micro SD introducida en el receptor). MobileMapper 100 dispone de una tercera opción (situada físicamente en la memoria residente y denominada “Disco de almacenamiento”).
3. Puntee Guardar para crear el archivo del trabajo. Lo que aparecerá en pantalla depende del formato (.map o .dxf) elegido para el trabajo. Consulte los detalles en Crear nuevas capas en la página 15.Una vez haya terminado de incorporar capas a su trabajo y haya definido un sistema de coordenadas para el

12
Esp
añol
trabajo, verá el nombre del trabajo en la esquina superior izquierda de la pantalla Mapa.
Usos posterioresde MobileMapper
Field
La próxima vez que ejecute MobileMapper Field, el programa abrirá el trabajo abierto en la sesión anterior. Si dicho trabajo ya no está presente en el receptor, aparecerá un mensaje avisándole de que el programa no ha podido abrir el trabajo. En ese caso, tendrá que crear un nuevo trabajo (véase también Uso de plantillas para crear nuevos trabajos en la página 13) o abrir uno existente.
Abrir un trabajoexistente
• Puntee Menú>Trabajo>Abrir.... De forma predeterminada, MobileMapper Field examina todas las carpetas en busca de todos los trabajos *.map almacenados en el receptor. A continuación se abre una nueva ventana indicando todos esos trabajos.Para enumerar todos los trabajos DXF almacenados en el receptor, seleccione la extensión DXF en la lista desplegable Tipo.Observe que MobileMapper Field también admite el formato de base de datos AXF de ESRI para datos SIG. Una vez haya descargado uno de estos archivos en su receptor, podrá abrirlo con MobileMapper Field y añadir o modificar entidades de la misma forma en que lo haría con un trabajo MAP o DXF abierto. No obstante, no podrá crear un nuevo archivo AXF con MobileMapper Field. Tampoco es posible añadir o eliminar capas de un trabajo AXF.Para enumerar todos los trabajos AXF almacenados en el receptor, seleccione la extensión AXF en la lista desplegable Tipo.
• Una vez localizado el trabajo que desee abrir, puntee su nombre en la lista. Al hacerlo, se abrirá el trabajo y accederá a la pantalla de mapa, donde podrá ver las entidades ya registradas en las distintas capas.
Ver laspropiedades del
trabajo abierto
• Puntee Menú>Trabajo>Propiedades. MobileMapper Field mostrará una ventana con dos fichas. La primera ficha ofrece el nombre del archivo, el tipo y la ubicación (carpeta). La segunda muestra las propiedades (proyección y datum) del sistema de coordenadas utilizado en el trabajo.
• Puntee OK (o pulse ESC en MobileMapper 100 o MobileMapper 6) para volver a la pantalla Mapa.

13
Esp
añol
Uso de plantillaspara crear nuevos
trabajos
Al crear un nuevo trabajo en un determinado formato (MAP o DXF) mientras hay abierto un trabajo con el mismo formato, una vez que le haya dado un nombre al nuevo trabajo y haya especificado su carpeta de almacenamiento, MobileMapper le pedirá que utilice el trabajo abierto como plantilla para el nuevo trabajo. ¿Qué sucede si elige “Sí”?• En caso de un trabajo MAP:
MobileMapper Field creará una carpeta “<nuevo_nombre_de_trabajo>” en la carpeta especificada donde se copiarán todas las capas del trabajo utilizado como plantilla.Las capas copiadas se vaciarán (es decir, se borrarán sus características), de forma que podrá empezar a recopilar nuevas entidades desde cero utilizando estas capas, que ahora formarán parte integrante del nuevo trabajo.Recuerde que cada una de las capas copiadas mantendrá exactamente el mismo nombre y los mismos atributos que la capa de la que procede. (véase también el siguiente diagrama):
• En caso de un trabajo DXF: MobileMapper Field duplicará todos los archivos relevantes al trabajo en la carpeta especificada y vaciará el archivo DXF creado (ninguna entidad más en este trabajo). Si el nuevo trabajo DXF se creó en la misma carpeta, solo se creará un nuevo archivo DXF vacío, ya que, en tal caso, el trabajo original y el duplicado podrán compartir sin problemas los demás archivos.
Si no desea utilizar el trabajo abierto como carpeta, elija “No”. En tal caso, tendrá que definir manualmente el
<Nuevo_nombre_de_trabajo>
<Nuevo_nombre_de_trabajo>.map
Capas “vacías”, es decir,nombre de archivos sin cambiar, todas las definicionesde atributos conservadas, todas las entidades eliminadas
Carpeta especificada (en la memoria principal, ”Nada” = Mis documentos)

14
Esp
añol
sistema de coordenadas utilizado, así como cada una de las capas que formarán parte del trabajo (nuevas o ya existentes para trabajos Map y nuevas obligatoriamente para trabajos DXF).

15
Esp
añol
Crear nuevas capas
Introducción Crear una capa consiste en definir un perfil específico de propiedades que le gustaría registrar en el campo. El proceso de creación de capas será distinto si elige el formato “MAP” o “DXF” para el trabajo:• Formato MAP: cada capa se encuentra en un archivo
individual. El formato de capa puede ser “SHP”, “MIF” o “CSV”.– Una capa SHP solo puede contener un tipo de entidad.
Al crear una nueva capa, primero debe indicar si se creó para albergar entidades puntuales 2D/3D, lineales 2D/3D o poligonales 2D/3D.
– Una capa MIF puede contener cualquier tipo de entidad (puntual, lineal o poligonal).
– Una capa CSV solo puede admitir entidades puntuales.
• Formato DXF: Cada capa está formada por un archivo drw creado en la misma carpeta que el archivo de trabajo DXF. Una capa asociada a un trabajo DXF puede contener cualquier tipo de entidad (puntual, lineal o poligonal).
Adjuntar capas aun trabajo Map
Hay dos situaciones en las que se puede crear una nueva capa para adjuntarla a un trabajo Map:• Con un trabajo abierto en la sesión actual de
MobileMapper Field, debe puntear Menú>Trabajo>Nuevo... para crear un nuevo trabajo *.map, para el que el programa le pedirá que añada nuevas capas, creándolas nuevas o bien seleccionando las existentes.
• Con un trabajo abierto en la sesión actual de MobileMapper Field, debe puntear Menú>Capas..., y luego en el botón Agregar.
En la pantalla con el botón Crear una nueva capa, haga lo siguiente:1. Puntee el botón Crear una nueva capa.2. Introduzca los siguientes parámetros:
• Nombre: Introduzca un nombre para la capa mediante el teclado virtual. El nombre de la capa debería indicar

16
Esp
añol
el tipo de entidades que recogerá en la misma (p. ej. puntos, líneas, áreas, etc.).
• Carpeta: Seleccione la carpeta donde desea guardar la capa que está creando. Esta elección debería tomarse en conjunción con la del soporte de almacenamiento (véase Ubicación).La opción Ninguno puede ser la carpeta “Mis documentos” o la carpeta “Disco de almacenamiento” en la memoria principal o la carpeta raíz de la tarjeta de almacenamiento. Las demás opciones disponibles en el menú desplegable serán una subcarpeta del directorio “Mis documentos” o la carpeta “Disco de almacenamiento” de la memoria principal, o de la carpeta raíz de la tarjeta de almacenamiento.Si desea utilizar una carpeta especial para guardar las capas, primero debe crearla mediante el Explorador de archivos. Solo puede crear nuevas carpetas en el directorio “Mis documentos”, en la carpeta “Disco de almacenamiento” o en la tarjeta de almacenamiento.
• Tipo: Elija el tipo y/o formato de la capa que desee crear:Capa SHP: Según su elección, la capa tendrá puntos 2D/3D, líneas 2D/3D o polígonos 2D/3D.Capa MIF (puede albergar cualquier tipo de entidad).Capa CSV (solo entidades puntuales).
• Ubicación: Escoja el soporte de almacenamiento donde desea guardar la capa. Puede escoger entre “Memoria principal” (memoria residente) o “Tarjeta de almacenamiento” (si hay una tarjeta SD o micro SD introducida en el receptor). MobileMapper 100 dispone de una tercera opción (situada físicamente en la memoria residente y denominada “Disco de almacenamiento”).
3. Puntee el botón Guardar para continuar. Si está definiendo la segunda capa o las siguientes, vaya directamente al paso 5. Si está definiendo la primera capa del trabajo abierto, el programa le pedirá que primero defina un sistema de coordenadas para el trabajo: • Primer campo: Escoja el país en que trabaja. También
puede seleccionar un sistema internacional, como UTM o el Sistema geodésico mundial.
• Segundo campo: El número de opciones disponibles en este campo depende del país seleccionado. Seleccione el datum adecuado para su trabajo.

17
Esp
añol
Véase también Sistemas de coordenadas en la página 40.
• Tercer campo: El número de opciones disponibles en este campo depende del país seleccionado. Seleccione una proyección adecuada para su trabajo. Seleccione la Latitud/Longitud para ninguna proyección.
• Cuarto campo: Escoja un datum vertical donde expresar la coordenada Z.“Elipsoide” (no se usa ningún geoide) y “EGM84” (modelo de geoide de tierra global) son las dos opciones predeterminadas. Pueden aparecer otros geoides en este campo después de haberlos descargado al receptor desde Internet mediante el enlace existente en el CD del software MobileMapper.
4. Puntee OK. 5. El programa le pedirá que defina las propiedades de la
capa. La tabla siguiente resume las distintas propiedades que deber definir para la capa, en función de su tipo.
Para obtener más información acerca de las propiedades de las capas y cómo definir los atributos, véase Propiedades de la capa en la página 18.
6. Puntee OK cuando haya completado las propiedades de la capa. A continuación, un mensaje pregunta si desea añadir una nueva capa.
7. Añada las capas que sean necesarias utilizando el procedimiento anterior.
Muy importante! Mientras no registre una entidad a través de una capa determinada, podrá añadir nuevos atributos a la capa, pero una vez registrada la entidad no podrá realizar más cambien en la capa excepto los relativos a la apariencia de las entidades en pantalla.
Propie-dades
Punto 2D o 3D
Línea 2D o 3D
Polígono 2D o 3D
Capa Mif Capa Csv
Símbolo • • •
Color • • •
Estilo • •
Rellenar • •
Atributos • • • • •
Etiqueta • • • • •
Escala • • • • •

18
Esp
añol
Añadir capas a untrabajo DXF
El procedimiento es muy similar al de adjuntar una capa a un trabajo Map. Entre las similitudes, en primer lugar está la necesidad de definir un sistema de coordenadas para el trabajo y, en segundo lugar, la disponibilidad de las mismas opciones de visualización y atributos de las entidades que registrará a través de una determinada capa (véase Añadir capas existentes a un trabajo Map en la página 22 para más información).Sin embargo, a diferencia de los trabajos Map, los trabajos DXF no pueden utilizar o reutilizar capas externas al trabajo. En los trabajos DXF solo se puede crear una o varias capas dentro del trabajo, nada más definir el sistema de coordenadas. Otra diferencia es la ausencia de una geometría de entidad asumida en una capa, por lo que a través de la capa se puede registrar todo tipo de entidades, ya sean puntuales, lineales o poligonales.
Propiedades de lacapa
Símbolo
Hay disponibles cincuenta y siete símbolos distintos para representar una entidad puntual en la pantalla de mapa.
ColorHay disponibles quince colores distintos para representar una entidad lineal o el contorno de una entidad poligonal en la pantalla de mapa.
EstiloEl estilo de la línea (fina, media, gruesa o discontinua) se emplea para representar una entidad lineal en la pantalla de mapa.
RellenarEn la pantalla de mapa se emplean unos ocho patrones distintos para rellenar el área cubierta por una entidad poligonal.
AtributosLos atributos son una parte importante de una capa, ya que están diseñados para contener información específica (aparte de la posición) que desee recoger para cada entidad.No hay ningún límite con respecto al número de atributos que puede crear en una capa.

19
Esp
añol
Cada atributo se define mediante un nombre (22 caracteres máx.) y un tipo.Si lo desea, puede hacer que un atributo sea un parámetro “obligatorio” para describir cualquier entidad registrada en la capa. Así, el operador no podrá completar el registro de la entidad hasta haber definido adecuadamente el atributo obligatorio. Cualquier tipo de atributo puede convertirse en obligatorio.Hay ocho tipos diferentes de atributos, que se resumen a continuación.
NOTA: Para obtener la mejor calidad de grabación de voz, véase Guía básica de utilización de la plataforma portátil para MobileMapper 100, ProMark 100 y ProMark 200, Configuración de voz. No es necesario realizar ajustes específicos para MobileMapper 10 (la calidad de grabación de voz es buena por defecto).Se muestran alguno atributos útiles con nombres preestablecidos para cada tipo de capa (véase la tabla a continuación). Es decisión suya si desea crearlos o no.
Tipo de atributo
Denominación Información adicional nec-esaria
Texto Introducir un comentario, etc. Número máximo de carac-teres.
Menú Escoger una opción (elemento de menú) que se adecue al atributo para la entidad visitada.
Todos los elementos de menú posibles para este atributo.
Imagen Adjuntar una imagen tomada con la cá-mara integrada a la entidad visitada.
-
Voz Grabación de un comentario de voz -
De tipo numérico
Introducir un número. Número máx. de dígitos y posiciones decimales.
Fecha Introducir la fecha de registro actual (mm/dd/aa).
-
Tiempo Introducir la hora de registro actual (hh:mm:ss)
Sí/No Seleccionar “Sí” o “No” en respuesta a la afirmación propuesta por el nombre del atributo para la entidad visitada.
-
Nombre del atributo
AtributoTipo
Capa puntual
Capa lineal
Capa poli-gonal
Capa Map-Info
Imagen Imagen • • • •
Sonido Voz • • • •
Longitud De tipo numérico •

20
Esp
añol
El uso de la “Longitud” permite al programa asignar automáticamente la longitud de una línea como uno de sus atributos. La longitud de la línea se calcula al avanzar por la misma. El resultado del cálculo no aparece hasta que pare de registrar la línea, al revisar todos sus atributos. Lo mismo sucede con los atributos “Perímetro” y “Área” de un polígono.Muy importante! Una vez creada una capa, sus atributos no se pueden eliminar ni modificar. Si al crear una nueva capa se ha equivocado al definir uno de sus atributos, tendrá que eliminarla y volver a crearla.Añadir atributos a una capa:• En la ficha Atributos de la ventana de propiedades de la
capa, puntee el botón Agregar....• Introduzca un nombre para el atributo mediante el teclado
virtual.• Seleccione un tipo para este atributo. • Si este atributo va a ser obligatorio para describir las
entidades registradas, active “Obligatorio”.• Si procede, configure el parámetro o parámetros
adicionales.• Puntee el botón Agregar. Volverá a la ficha Atributos, donde
podrá ver el atributo que acaba de crear.• Repita los cuatro pasos anteriores hasta haber creado
todos los atributos.
EtiquetaEste ajuste se utiliza para seleccionar la capa que desee ver en la pantalla de mapa, junto a las entidades recopiladas a través de dicha capa. La etiqueta solo puede ser uno de los valores de atributo pertenecientes a la entidad. Si elige “Ninguna” no se mostrará ninguna etiqueta.
EscalaEsta opción se utiliza para mostrar u ocultar la capa en la pantalla de mapa, en función del valor de escala empleado. La propiedad de escala de la capa funciona como un umbral, que oculta la capa si el valor de la escala en la pantalla de mapa es inferior a dicho umbral.
Perímetro De tipo numérico •
Área De tipo numérico •
Nombre del atributo
AtributoTipo
Capa puntual
Capa lineal
Capa poli-gonal
Capa Map-Info

21
Esp
añol
Mostrar/ocultarentidades en la
pantalla de mapa
• Puntee en Menú>Capas...• Active o anule la casilla de verificación situada antes del
nombre de cada capa para mostrar u ocultar, respectivamente, la capa en la pantalla de mapa. Mostrar una capa significa mostrar todas las entidades registradas en la misma.

22
Esp
añol
Añadir capas existentes a un trabajo Map
• Abra el trabajo en el que quiera añadir capas utilizando Menú>Trabajo>Abrir....
• Puntee en Menú>Capas. Se abrirá una nueva ventana con una lista con todas las capas asociadas al mapa.
• Puntee el botón Agregar....• Puntee en el botón Seleccionar una capa existente• Puntee el campo Tipo y seleccione “*.shp”, “*.csv” o
“*.mif”. MobileMapper Field examina todas las carpetas en busca de todas las capas de ese tipo almacenadas en el receptor.
• Seleccione el archivo que desea agregar al trabajo como capa. Al hacerlo, se abrirá una nueva ventana con las opciones de visualización, los atributos y la escala definidos para este archivo.
• Puntee OK. Volverá a la pantalla donde aparecen todas las capas asociadas al trabajo, incluida la nueva capa que acaba de seleccionar.
• Puntee OK para volver a la pantalla de mapa. La nueva capa ya está disponible para registrar entidades.NOTA 1: Si añade una capa existente a un nuevo trabajo como la primera del mismo, el sistema de coordenadas de la capa se convertirá definitivamente en el sistema de coordenadas asociado al nuevo trabajo.NOTA 2: Si intenta agregar una capa que es incompatible con el sistema de coordenadas empleado por el trabajo, aparecerá un mensaje de advertencia. No obstante, puede omitir el mensaje y pedir a MobileMapper Field que agregue la capa. En tal caso, debe tener en cuenta que la capa contendrá información de posición basada en sistemas de coordenadas distintos. Le corresponderá a usted identificar qué sistema de coordenadas se utiliza en la descripción de cada entidad.NOTA 3: Los archivos SHP “Type_M” creados con equipos o software de terceros pueden añadirse en forma de capa a un trabajo Map. Puede recopilar datos utilizando esta capa, pero no podrá acceder al campo “M” específico de ese tipo de capa.

23
Esp
añol
Añadir mapas de fondo
Los mapas de fondo se pueden visualizar en la pantalla de mapa para facilitar la localización de las diferentes entidades que pueden encontrar en el área de trabajo. Se admiten dos tipos de mapas de fondo:• Mapas de fondo en formato vectorial (archivos OSM)• Mapas de fondo en formato ráster (archivos bmp, gif, tif,
jpg o jp2)
Para poder utilizarse en MobileMapper Field, un mapa de fondo debe estar correctamente georreferenciado.Los archivos OSM se encuentran georreferenciados “de forma natural” debido a su propia esencia. (Para crear un archivo OSM, visite http://www.openstreetmap.org/, siga la instrucciones para extraer la parte del mapa que necesite para su trabajo y descárguelo en su receptor).En los mapas ráster, la georreferenciación se puede haber hecho antes con una herramienta de otra marca o puede hacerse utilizando una de los dos procedimientos que se muestran a continuación, una vez definido como mapa de fondo en MobileMapper Field:1. Conoce las coordenadas de los puntos de referencia
empleados para georreferenciar la imagen. Tendrá que puntear sucesivamente cada uno de esos puntos sobre el mapa. Tendrá que introducir las coordenadas de cada punto.
2. Debe ir al campo y colocarse sucesivamente en cada uno de los puntos de referencia empleados para georreferenciar la imagen. (Debe escoger puntos de referencia que se puedan identificar fácilmente tanto en el mapa como sobre el terreno.) Tendrá que puntear sucesivamente cada uno de esos puntos sobre el mapa. Cada vez, el receptor rellenará automáticamente los campos correspondientes en la pantalla, con las coordenadas calculadas de la ubicación en cada momento.
MobileMapper Field puede aceptar varios mapas de fondo, cada de ellos con un área geográfica distinta. Todas las entidades registradas aparecerán siempre sobre el mapa de fondo. • Puntee Menú>Opciones y la ficha Mapa.• Puntee el botón Agregar....

24
Esp
añol
• Puntee el campo Tipo y seleccione el formato del archivo que contiene el mapa de fondo:– Open Street Map (osm)– Bitmap (bmp)– GIF (gif)– GeoTIFF (tif)– JPEG (jpg)– JPEG2000 (jp2)
MobileMapper Field examina todas las carpetas en busca de todos los archivos de imagen almacenados en el receptor que coincidan con la selección actual de Tipo.
• Seleccione el nombre del archivo de imagen que desee añadir. De esta forma agregará automáticamente el archivo a la lista de mapas de fondo. Un mensaje le avisará si intenta agregar un mapa de fondo ya georreferenciado que utiliza un sistema de coordenadas distinto del utilizado en el trabajo abierto.Por el contrario, si agrega un mapa de fondo en formato OSM no recibirá ningún mensaje de advertencia: aunque originalmente estuviera en WGS84, el archivo OSM se transformará para coincidir siempre con el sistema de coordenadas del trabajo abierto.Al igual que con las capas, cada uno de los mapas de fondo agregados puede mostrarse u ocultarse en la pantalla de mapa. Ajuste adecuadamente cada una de las casillas de verificación situadas delante de los nombres de los mapas de fondo (vacía = oculto, marcada = mostrado).
• Puntee OK para volver a la pantalla de mapa. Observe que la pantalla de mapa mostrará el mapa o mapas de fondo solo una vez que el receptor pueda calcular una posición. Recuerde que quizá tenga que pulsar el botón ESC (solo MobileMapper 100) para que la pantalla de mapa pueda mostrar la ubicación de la primera entidad registrada.

25
Esp
añol
Georreferenciación de un archivo de
imagenGeorreferenciar un archivo de imagen significa definir al menos tres puntos de referencia que indiquen la posición de la imagen en el espacio.Definir un punto de referencia significa introducir sus coordenadas precisas X-Y-Z o Lat-Lon-Altura, dependiendo del sistema de coordenadas utilizado en el trabajo abierto.Cuanto mayor sea el número de puntos de referencia definidos, los puntos sobre la imagen completa estarán distribuidos de manera más uniforme y la georreferenciación de la imagen será mejor.Para georreferenciar una imagen, haga lo siguiente tras añadirla a la lista de mapas de fondo disponibles:• Seleccione el nombre del mapa de fondo en la lista.• Puntee el botón Modificar.• Busque el punto de la imagen cuyas coordenadas se
conocen. Ajuste el zoom y, si es necesario, arrastre el lápiz sobre la imagen.
• Puntee la ubicación del punto e introduzca su identificador y sus coordenadas. Si se encuentra en la ubicación en cuestión y el receptor ofrece una posición GPS válida, no es preciso que introduzca ninguna coordenada. El receptor lo hará por usted.
• Puntee Agregar para introducir y completar la definición de este punto.
• Repita los tres pasos anteriores hasta haber definido todos los puntos de referencia. Cada punto del mapa se representa mediante un círculo rojo. Si esto sucede, siempre puede borrar un punto erróneo punteando dos veces en él y punteando el botón Quitar.
• Pulse OK para finalizar el proceso de georreferenciación. De esta forma regresará a la pantalla que muestra la lista de los mapas de fondo.
Más acerca de losmapas de fondo
• El mapa de fondo se mostrará si está geográficamente próxima a la posición GPS calculada y el zoom está debidamente ajustado.
• Para mapas de fondo grandes, es posible que tenga que ampliar la imagen varias veces antes de poder ver los detalles del mapa de fondo.
• Si no se georreferencia adecuadamente un mapa de fondo, dicho mapa nunca aparecerá en la pantalla de

26
Esp
añol
mapa y todos los puntos de referencia creados incorrectamente en el mapa de fondo se borrarán. Inténtelo de nuevo, esta vez con la ubicación de punto y coordenadas correctas.
• Recomendamos encarecidamente guardar el archivo de
imagen original utilizado para crear el mapa de fondo en
la misma carpeta que el archivo de trabajo que lo utiliza.
Si se observa esta regla se simplificará el procedimiento
de descarga.
• Al georreferenciar una imagen, el archivo de imagen original no se modifica, y se crean tres nuevos archivos:
Si el archivo de imagen original está en formato TIF, es posible que no se cree alguno de esos tres archivos.
Archivos creados Denominación
<nombre archivo imagen>.prj Sistema de coordenadas empleado
<nombre archivo imagen>.xxw Datos auxiliares. “xx” en la extensión se re-fiere a las dos primeras letras de la exten-sión del archivo de imagen original (p. ej. “JP” para un archivo jpg)
<nombre archivo imagen>.<ex-tensión archivo imagen>.ref.txt
Coordenadas de los puntos de referencia y sistema de coordenadas empleado.

27
Esp
añol
Registro de nuevas entidades
Introducción Por cada nueva entidad registrada en campo, MobileMapper Field permite establecer los siguientes parámetros justo antes de empezar a registrar la entidad:• En la ficha Capa, puede elegir:
– El nombre de la capa correspondiente a la entidad que desea registrar (en la lista de capas encontradas en el trabajo).
– En el caso de capas MIF y para las incluidas en un trabajo DXF, la geometría de la entidad (. puntual, lineal o poligonal). Este campo está predefinido para capas CSV (solo puntual) y para capas SHP.
• En la ficha Configuración, puede ajustar:– El tiempo de promediado de posiciones al final del
cual se registrarán las coordenadas de una entidad puntual. Cuanto mayor sea el tiempo de promediado, mayor será la precisión obtenida con cada punto. Esto implica quedarse parado sobre el punto durante el tiempo de promediado.
– El modo de registro de vértices automático o manual para una entidad lineal o poligonal:En el modo Automático, el receptor automáticamente capta la posición de cada punto ( ) a medida que camina por la entidad. La velocidad de registro i está predefinida y representa el tiempo transcurrido o la distancia recorrida.En el modo Manual, debe pararse en cada uno de los
vértices ( ) para que el receptor calcule en cada uno una posición promediada a lo largo de n segundos.
• En la ficha Desplaz., puede ajustar:– El rumbo y la distancia horizontal si desea desplazar
una entidad puntual.
Automático Manuali i i
i
Las lineas continuas indican el trayecto efectivamente recorrido. La lineas punteadas indican las entidades registradas.

28
Esp
añol
– La dirección (izquierda o derecha) y la distancia horizontal si desea desplazar una entidad lineal o poligonal.
MobileMapper Field también permite registrar dos entidades que transcurren en paralelo (“doble registro”). Esto puede hacerse mediante el uso apropiado de las funciones de Pausa/Reanudar/Parada. El doble registro es útil para reducir tanto el tiempo invertido en registrar entidades como la distancia recorrida en campo.
MobileMapper Field permite borrar una entidad registrada directamente en la pantalla de mapa que muestra la ubicación de dicha entidad.
Requisitos previos• El receptor está encendido y se está ejecutando
MobileMapper Field.• Se utiliza un trabajo Map que contiene tres capas SHP:
una capa puntual llamada “Puntos”, una capa lineal llamada “Líneas” y una capa poligonal llamada “Áreas”. Todas las capas están configuradas para verse en la pantalla de mapa.
• Las unidades empleadas han sido configurados para cumplir sus requisitos.
• El estado de recepción es bueno (número de satélites>6, PDOP<3). Especialmente en el caso de MobileMapper 6 y MobileMapper 10, la precisión de posición óptima se consigue en tiempo real tras esperar unos cinco minutos
A la derechaMarcación
Izquierda
d= Distancia horizontal
d
d
d
N
1. Registro (LOG)
2. Pa
usa5.
Reanuad
ar
3. Registro
4. Parada
6. Parada

29
Esp
añol
de buen estado de recepción. A continuación podrá empezar a recopilar su primera entidad.
Registro de unaentidad puntual
• Permanezca cerca del punto que desea registrar.• Puntee Registro (o pulse la tecla “–” más abajo).
Aparecerá un menú enumerando todas las capas del trabajo.
• Puntee el nombre de la capa puntual (“Puntos” en nuestro ejemplo).
• Puntee la ficha Configuración y compruebe o cambie el tiempo de promediado expresado en segundos. Como de forma predeterminada se sugiere el último tiempo de promediado elegido, quizá no sea necesario ver esta ficha cada vez que registre una nueva entidad puntual.
• Para registrar el punto con un desplazamiento, puntee la ficha Desplaz. e introduzca los siguientes parámetros (si no desea un desplazamiento, simplemente compruebe que la distancia horizontal es 0 en esta ficha y continúe con el siguiente paso):– Marcación: Este campo se rellena automáticamente
desde la brújula GPS, desde la brújula-e si dicha opción está activada en Menú> Opciones>Brújula-e en el momento de acceder a la ficha Desplaz., o desde el telémetro si hubiera uno (véase a continuación). Si se emplea la brújula-e, para tomar una medida válida, procure sostener el receptor horizontalmente en la dirección de la entidad puntual antes de empezar a registrarla.Si no se utiliza la brújula-e ni un telémetro, la brújula GPS puede ofrecer este valor predeterminado. Para tomar una medida válida, procure caminar de forma constante en la dirección de la entidad puntual antes de empezar a registrarla.
– Campo Distancia horizontal: Distancia a la entidad puntual.Si se utiliza un telémetro, puntee el botón Leer telémetro una vez que dicho instrumento pueda ofrecer mediciones válidas. Con esta acción se rellenarán automáticamente los campos Marcación y Distancia horizontal.Si no se utiliza un telémetro, escriba una estimación de la distancia horizontal directamente en el campo
Marcación
d= Distancia horizontal
d
N

30
Esp
añol
utilizando el teclado. Cuanto mejor estime la distancia, mejor será la posición recogida.
• Puntee Aceptar. MobileMapper Field comienza a registrar el punto inmediatamente. Espere al final del proceso de promediado sosteniendo el receptor quieto y controlando la barra de progreso. MobileMapper Field pasará automáticamente a la lista de atributos. Observe que las coordenadas calculadas de la entidad puntual se muestran al final de la lista de atributos.
• Defina los distintos atributos del punto (véase Introducir valores para atributos en la página 31).
• Puntee OK para volver a la pantalla de mapa, que ahora muestra la ubicación del punto según la representación definida en las propiedades de la capa.
Registrar unaentidad lineal o
poligonal
• Permanezca al principio de la línea o del polígono que desea registrar.
• Puntee Registro (o pulse la tecla “–” más abajo). Aparecerá un menú enumerando todas las capas del trabajo.
• Puntee el nombre de la capa deseada (“Líneas” o “Áreas” en nuestro ejemplo).
• Puntee la ficha Configuración y compruebe o cambie el modo de registro de vértices. Como de forma predeterminada se sugiere el último modo elegido, quizá no sea necesario ver esta ficha cada vez que registre una nueva entidad lineal o poligonal. Escoja una de las siguientes opciones:– Automático: Si selecciona esta opción, el receptor
registrará automáticamente puntos de registro a lo largo de la línea o polígono a intervalos regulares de tiempo o distancia. Introduzca el valor deseado para este intervalo, ya sea en segundos o metros.
– Manual: Si elige la opción indica que solo desea registrar los vértices de la línea o polígono, y no los puntos distribuidos regularmente a lo largo de la entidad. Introduzca el tiempo de promediado de posiciones, en segundos, que desee invertir en cada vértice.
• Para registrar la línea o polígono con un desplazamiento, puntee la ficha Desplaz. (si no, omita este paso) e introduzca los siguientes parámetros (si no desea un desplazamiento, simplemente compruebe que la

31
Esp
añol
distancia horizontal es 0 en esta ficha y continúe con el siguiente paso).– Dirección: Este parámetro indica al programa si la
entidad real está a su izquierda o a su derecha. – Campo Distancia horizontal: Distancia horizontal
perpendicular a la entidad lineal o poligonal.Si se utiliza un telémetro para medir esta distancia, puntee el botón Leer telémetro una vez que dicho instrumento haya obtenido una medición válida. De esta forma, el campo se rellenará automáticamente.Si no se utiliza un telémetro, escriba una estimación de la distancia horizontal directamente en el campo utilizando el teclado. Cuanto mejor estime la distancia, mejor serán las posiciones recogidas.
• Puntee OK. MobileMapper Field comienza a registrar la entidad inmediatamente.Si ha seleccionado el modo de vértice automático, comience a caminar por la entidad. Verá entonces que, a medida que avanza, se traza una línea en la pantalla.Si ha seleccionado el modo de vértice manual, el receptor asumirá que se encuentra sobre el primer vértice y registrará este vértice de acuerdo con el tiempo de promediado escogido. A continuación tendrá que caminar hasta el siguiente vértice y seleccionar Menú>Reanudar para registrar la posición del segundo vértice, etc.
• Cuando llegue al final de la entidad, puntee Menú y seleccione Parada. MobileMapper Field pasará automáticamente a la lista de atributos.
• Defina los distintos atributos de la línea o del polígono (véase Introducir valores para atributos en la página 31).
• Puntee OK para volver a la pantalla de mapa, que ahora muestra la ubicación y la forma de la entidad según la representación definida en las propiedades de la capa.
Introducir valorespara atributos
En función del tipo del atributo, tendrá que hacer lo siguiente:• Para un atributo de texto, introduzca el texto por medio
del teclado virtual y luego puntee OK.
A la derecha
Izquierda

32
Esp
añol
• Para un atributo numérico, introduzca el número por medio del teclado virtual y luego puntee OK.
• Para un atributo de imagen, aparecerá el menú siguiente:
– Cámara: Ejecuta la utilidad de cámara para que pueda tomar una foto. Para obtener más información sobre cómo utilizar la cámara, consulte Guía básica de utilización de la plataforma portátil para MobileMapper 100, ProMark 100 y ProMark 200, Uso de la cámara, Guía de puesta en marcha para la plataforma portátil MobileMapper 10 o Guía de puesta en marcha para la plataforma portátil MobileMapper 6 .NOTA: Los atributos de imagen se guardan en forma de archivos JPG en la misma carpeta que la capa a la que pertenecen. La convención de nomenclatura de archivos empleada es Img#.wav, donde # es el número de imagen (1, 2, 3, etc.). El número de imagen se asigna en orden cronológico, sin referencia a ningún archivo.
– Ver: Le permite ver la imagen asignada al atributo.– Seleccionar: Le permite ver una presentación de
diapositivas de todas las fotos tomadas, para poder escoger la que desea asignar al atributo.
– Quitar: Le permite desconectar el archivo JPG seleccionado del atributo de imagen. Al hacerlo, no se elimina la imagen propiamente dicha, que además sigue presente en la presentación de diapositivas.
• Para un atributo de voz, aparecerá el menú siguiente:

33
Esp
añol
– Grabar: Abre la barra del grabador, desde donde puede iniciar y detener la grabación de un mensaje de voz como atributo de la entidad actual.
1: Arrastra la barra del grabador.2: Inicia la grabación de voz.3: Pausa la grabación de voz.4: Reproduce la grabación de voz.5: Detiene la grabación de voz.6: Cierra la barra del grabador
– Reproducir: A efectos de comprobación, seleccione esta función para reproducir el mensaje de voz que acaba de grabar (equivalente al botón “4” de la barra del grabador).
– Quitar: Seleccione esta función para eliminar el mensaje de voz existente. Utilizará esta función cuando desee grabar un nuevo mensaje de voz para la entidad actual.
NOTA: Los atributos de voz se guardan como archivos WAV en la misma carpeta que la capa a la que pertenecen. La convención de nomenclatura de archivos empleada es Sonido#.wav, donde # es el número de grabación (1, 2, 3, etc.). El número de grabación se asigna en orden cronológico, sin referencia a ningún otro archivo.
• Para un atributo de fecha, se asigna automáticamente la fecha actual. Para cambiar la fecha, puntee el atributo de Fecha y seleccione la nueva fecha en el calendario que aparece, y luego puntee OK.
• Para un atributo de “Sí/No”, la opción predeterminada es “No”. Puntee el nombre de atributo para cambiar la opción, y luego puntee OK.
Uso de la funciónPausar/Reanudar
Al registrar una línea o polígono, es posible que quiera pausar el registro debido a una causa externa o a que desee iniciar el registro de una segunda entidad (entidad de registro doble)
1 3 5
2 4 66

34
Esp
añol
(véase Registro doble en la página 34). Siga las instrucciones a continuación.• Puntee Menú>Pausa para pausar el registro de datos.• Más adelante, cuando esté listo para proseguir con el
registro de datos, vuelva al lugar donde dejó la línea o el polígono y puntee Menú>Reanudar para continuar con el registro de datos, a medida que se desplaza por la entidad.
Registro doble Al registrar una línea o polígono, es posible que quiera registrar otra entidad encontrada por el camino, ya sea un punto, línea o polígono. Siga las instrucciones a continuación.• Pulse Menú>Pausa para pausar el registro de datos de la
entidad en curso.• Desplácese hasta la siguiente entidad similar que desea
registrar.• Puntee Registro, seleccione la capa de la segunda entidad,
realice los ajustes necesarios y registre la entidad como haría normalmente.
• Puntee Menú>Parada cuando haya terminado de registrar la segunda entidad.
• Regrese a donde dejó la primera entidad.• Puntee Menú>Reanudar para seguir registrando la primera
entidad.• Puntee Menú>Parada cuando haya terminado de registrar
la primera entidad.
Más acerca delregistro deentidades
• El número de entidades puntuales que se pueden registrar en una sesión solo está limitado por la capacidad de memoria del medio de almacenamiento empleado.
• Se pueden registrar hasta 10.000 puntos en una única línea o polígono.
• Al registrar una línea o un polígono largos, MobileMapper Field guarda los datos automáticamente en un archivo temporal cada 10 minutos de registro de datos.Si se produce un corte eléctrico mientras registra una línea o polígono, la entidad se guardará automáticamente antes. Como las entidades lineales y poligonales se guardan automáticamente cada 10 minutos de registro, si se produce un corte de corriente inesperado y ha estado registrando una de estas entidades durante los últimos 15 minutos, lo más probable es que solo se guarden los primeros 10 minutos de la entidad.

35
Esp
añol
• Si MobileMapper Field no puede guardar la entidad porque no queda suficiente memoria libre, puede eliminar los archivos que sean necesarios y volver a intentarlo. Si esto sucede, siga las instrucciones descritas a continuación.– Minimizar MobileMapper Field– Ejecute el Explorador de archivos– Elimine los archivos innecesarios– Vuelva a MobileMapper Field y detenga el registro de
la entidad. La entidad se guardará normalmente si se ha liberado suficiente espacio en memoria.
Repetir atributos La función Repetir atributos hace que el receptor duplique automáticamente los atributos de la última entidad registrada en la siguiente entidad (los atributos obligatorios, si los hubiera, también se duplicarán). No obstante, esto solo será posible si la siguiente entidad que se vaya a registrar es del mismo tipo que la entidad recién registrada.Siga las instrucciones que se muestran a continuación para utilizar la función Repetir atributos:• Vaya a una entidad, regístrela e introduzca todos sus
atributos como haría normalmente.• Vaya a la siguiente entidad. Tras puntear Registro y
asegurarse de que ha seleccionado el tipo de entidad, la opción Repetir atributos aparecerá en la parte inferior de la pantalla.
• Habilite la opción y puntee OK para empezar a recopilar los datos de entidad. Cuando el receptor haya terminado de recopilar datos, la pantalla mostrará la posición y los atributos de la entidad. Observe que todos los atributos son exactamente los mismos que los de la entidad anterior, que es precisamente lo que quería.
• Puntee OK para completar la recopilación de la entidad y continúe con la siguiente.
La función Repetir atributos agilizará su trabajo cuando registre una serie de entidades similares con los mismos atributos. Por ejemplo, la función resulta útil si recopila una serie de árboles de la misma variedad, la misma edad, el mismo estado de saludo, etc.).¡Atención! La función de repetición no se aplica estrictamente a los atributos de Fecha y hora. De hecho, el atributo de Fecha y hora “repetido” se ajustará automáticamente a los valores de fecha y hora actuales y no a los valores de fecha y hora asignados a la entidad anterior.

36
Esp
añol
Eliminar entidadesPor un motivo u otro, es posible que quiera eliminar una entidad, ya sea puntual, lineal o poligonal. Es posible hacerlo desde la pantalla de mapa que muestra la ubicación de la entidad: • Ajuste la vista en la pantalla de mapa con las funciones
de zoom y arrastre para poder ver la ubicación de la entidad.
• Puntee la entidad. Se abrirá una nueva ventana con las propiedades de la entidad.
• Puntee la función Borrar que aparece en la barra inferior. La entidad se eliminará inmediatamente de la capa correspondiente sin confirmación previa y su ubicación desaparecerá de la pantalla de mapa.

37
Esp
añol
Revisar entidades
Volver a unaentidad
• Puntee Menú>Ir a.... El receptor permite regresar a la entidad según uno de los dos métodos siguientes:
1. Introducir coordenadas objetivo: Elija esta opción si desea regresar a una entidad puntual cuyas coordenadas conoce (latitud/longitud o Este/Norte (X/Y) según el sistema de coordenadas utilizado en el archivo Map). Una vez introducidas las dos coordenadas, puntee OK. Esto le llevará de nuevo a la pantalla de mapa.
2. Seleccionar destino de la lista: Elija esta opción si desea regresar a una entidad almacenada en el mapa abierto.En primer lugar, debe seleccionar la capa a la que pertenece la entidad. Utilice el menú desplegable Ir a para realizar esta elección. Como consecuencia, aparece en pantalla una lista de todas las entidades contenidas en la capa en cuestión. Las entidades se listan desde la más cercana a la más lejana de su ubicación actual. Seleccione la deseada punteando su nombre. Con esto regresará directamente a la pantalla de mapa.
Independientemente del método utilizado, ahora podrá ver en la pantalla de mapa un segmento amarillo/rojo conectando su posición actual a la entidad.Para una línea o un polígono, MobileMapper Field trazará un segmento entre su posición actual y el punto de la línea o el polígono más cercano a usted.En la barra inferior, puede ver la distancia y el rumbo hasta la entidad.
• Desplácese en la dirección indicada en pantalla hasta llegar a la entidad.
Edición de unaentidad
Cuando la pantalla de mapa muestre la entidad que desea editar y sepa qué modificaciones hay que introducir en sus atributos, haga lo siguiente. • Puntee el símbolo de la entidad.• Si ve una línea naranja gruesa alrededor de la entidad,
suelte el lápiz. El programa mostrará entonces la lista de atributos que pertenecen a la entidad.
• Edite los atributos que precisen cambios y puntee OK.

38
Esp
añol
Función Buscarentidad
MobileMapper Field le permite buscar una entidad concreta registrada en un mapa. MobileMapper Field le pedirá que indique la capa a la que pertenece y, opcionalmente, el valor conocido de uno o más de sus atributos. Como consecuencia, MobileMapper Field mostrará una lista de todas las entidades que cumplen sus requisitos.• Puntee Menú>Buscar.... MobileMapper Field muestra una
de las capas presentes en el mapa, así como los nombres de los distintos atributos asociados a dicha capa.
• En el campo Buscar, seleccione el tipo de capa de la entidad que esté buscando.
• Opcionalmente, puede puntear cada uno de los atributos para los que desea definir un criterio de búsqueda concreto, e introducirlo.
• Para iniciar la búsqueda, puntee el botón Buscar. MobileMapper Field mostrará una lista de todas las entidades del mapa que cumplen los requisitos.Seleccione la entidad deseada de esta lista y observe dónde se encuentra dicha entidad en la pantalla de mapa. Por otra parte, seleccionando Menú>Ir a..., MobileMapper Field le ofrecerá la opción de navegar hasta esta entidad.

39
Esp
añol
Funciones de carga/descarga
A través del cable de datos USB proporcionado con el receptor, puede intercambiar datos entre el receptor y su ordenador de oficina.Si tiene Windows Vista en su ordenador, no hace falta ningún ajuste específico. Con Windows XP (o anteriores), aplique los ajustes siguientes en ActiveSync para conectar automáticamente al encenderse el receptor:
Utilice el procedimiento siguiente para copiar archivos de una unidad a otra:• MobileMapper 100:
– Coloque el receptor en la estación de acoplamiento– Conecte la estación de acoplamiento a su ordenador de
oficina mediante el cable USB proporcionado.
• MobileMapper 10:– Conecte el receptor a su ordenador de oficina
mediante el cable USB.
• Encienda el receptor• Espere hasta que la conexión esté activa.• En función del SO que utilice su ordenador, haga lo
siguiente:– (Vista) En la ventana autoejecutable que se abrirá,
escoja la opción de explorar el dispositivo móvil.– (Windows XP o anterior) En la ventana de ActiveSync,
haga clic en Explorar.
• En cualquiera de estas ventanas, puede copiar cualquier archivo desde el receptor a cualquier carpeta de su ordenador de oficina, o ala inversa, por medio de las funciones habituales de copiar, pegar y examinar.

40
Esp
añol
Sistemas de coordenadas
Al crear un nuevo trabajo DXF o al crear una capa como primera capa en un nuevo trabajo *.map, MobileMapper Field le pedirá que defina un sistema de coordenadas.
Escoger unsistema de
coordenadasDebe seguir este orden:1. Escoja el sistema geodésico mundial o el país en que
realice sus operaciones de campo.2. En el siguiente campo, escoja el datum utilizado.3. En el siguiente campo, escoja la proyección utilizada.4. Escoja el datum vertical en el último campo. Puede
escoger entre diversas opciones predeterminadas:– Elipsoide: Los distintos valores de altitud o altura se
determinan sencillamente con respecto al elipsoide seleccionado (segundo campo más arriba).
– EGM84: Los distintos valores de altitud o altura se siguen determinando inicialmente con respecto al elipsoide seleccionado, pero se aplica una corrección a ese valor. La corrección se lee desde el geoide EGM84 (Earth Geoid Model 1984, un modelo de geoide global) y es específica de la posición horizontal calculada.
Se pueden descargar otros modelos de geoide al receptor desde el sitio web de Ashtech, a través del CD de MobileMapper. Una vez descargados, se ofrecen como opciones posibles en el campo Datum vertical.
El botón Propiedades..., en la parte inferior de la pantalla, le permite ver las propiedades del datum y la proyección seleccionados.El botón Nuevo..., en la parte inferior de la pantalla, le permite crear un sistema de usuario (datum + proyección).

41
Esp
añol
Definir un sistemade usuario
• Puntee el botón Nuevo.• Seleccione el tipo de proyección que desee utilizar en el
sistema de coordenadas. Según su elección, tendrá que indicar cierto número de parámetros.Recuerde que cada vez que crea una nueva proyección y tenga que indicar la latitud y la longitud de origen o el meridiano central, éstos deben expresarse en grados con ocho dígitos decimales (ddd.dddddddd). Por otro lado, los falsos Estes y los falsos Nortes siempre deben expresarse en metros, aun cuando se haya seleccionado una unidad distinta en el campo Unid. de la misma pantalla.
• Una vez nombrados y definidos la proyección y el datum nuevos, puntee OK para guardar el nuevo sistema y escójalo como el sistema utilizados en el trabajo actual. De esta forma regresará a la pantalla de selección de sistemas de coordenadas, en el que ahora podrá ver cómo se ha definido el nuevo sistema de coordenadas USUARIO (los nuevos nombres de la proyección y el datum aparecerán en el segundo y el tercer campo respectivamente).
Ver laspropiedades del
sistema decoordenadas
utilizado en untrabajo
• Puntee Menú>Trabajo>Propiedades.• Puntee la ficha Sistema de coordenadas.... Ahora, la
pantalla muestra las opciones no editables del sistema de coordenadas empleado en el mapa. Puntee el botón Propiedades para leer los detalles del datum y la proyección utilizados en el sistema de coordenadas.

42
Esp
añol
Opción de posprocesado y MobileMapper Office
Desbloqueo de laopción de
posprocesado enel receptor
Al adquirir la opción de posprocesado, Ashtech le proporciona un código de activación específico para su receptor, para que pueda desbloquear esta opción en el mismo. Siga las instrucciones a continuación la primera vez que desee utilizar la opción de posprocesado:• Puntee Menú>Opciones.• Puntee en la ficha Registro.• Active la opción Registrar datos brutos para posproceso.• Puntee OK. Aparecerá una nueva pantalla con el número
de serie de su receptor y un campo en blanco para el código de activación.
• Introduzca el código de activación proporcionado por Ashtech en el campo en blanco.
• Puntee OK para validar la introducción del código. Si la combinación “número de serie/código de activación” coincide, la opción se desbloqueará al momento. El receptor empezará a registrar datos brutos en cuanto las condiciones de recepción sean buenas. Recuerde también que el ajuste Registrar datos brutos para posproceso permanece sin cambios aunque apague y vuelva a encender el receptor hasta que decida cambiarlo.
Registro de datosbrutos
He aquí algunos puntos clave que le ayudarán a entender cómo funciona la función de registro de datos brutos en su receptor.• Se crea un único archivo de datos brutos por sesión de
trabajo, independientemente del número de trabajos que abra y cierre durante dicha sesión.(Una sesión de trabajo se define como el periodo de tiempo durante el que MobileMapper Field funciona sin interrupción, con la opción Registrar datos brutos para posproceso activada, y tanto la antena utilizada en la entrada del como el Modo trazado seleccionado en la Configuración GNSS de GNSS Toolbox se mantendrán sin cambios).

43
Esp
añol
• Con la opción Registrar datos brutos para posproceso activada, el registro de datos brutos empezará automáticamente cuando se reciban suficientes satélites (>3). El registro de datos brutos es efectivo cuando aparece “REC” en la barra de estado de MobileMapper Field (véase Primeros pasos con MobileMapper Field en la página 5).AVISO. Se recomienda esperar aproximadamente 1 minuto desde el momento en que se reciben al menos 4 satélites y el PDOP es inferior a 3 antes de empezar a registrar la primera entidad. (No necesita estar parado durante el tiempo de espera). La cantidad de datos brutos adicionales se utilizará en MobileMapper Office para asegurar el posproceso de sus entidades.NOTA 1: Con MobileMapper 100, los datos brutos se pueden guardar en la tarjeta SD o en la memoria interna del receptor, en “Disco de almacenamiento/Datos brutos GNSS”.NOTA 2: En MobileMapper 10 o MobileMapper 6, si selecciona “Memoria principal” como ubicación para guardar los datos brutos, los archivos de datos brutos se guardarán en Mi dispositivo móvil con Windows\Mis documentos\Datos brutos GPS. Si selecciona “Tarjeta de almacenamiento”, se almacenarán en Mi dispositivo móvil con Windows\Tarjeta de almacenamiento\Datos brutos GPS.
• Los archivos de datos brutos del MobileMapper 100 se denominan de la siguiente manera:
xnnnnsyy.ddd
Dónde:
Parámetros Descripción
x “A” para archivos A (archivos de coordenadas Auxilia-res) o “G” para archivos G (archivos de datos brutos ATOM)
nnnn Los cuatro últimos dígitos del número de serie del re-ceptor
s Número de sesión (A, B, C... X). Se incrementa cada vez que se crea una nueva sesión de trabajo el mismo día.
aa Los dos últimos dígitos del año (“08” para 2008)
ddd Número de día en el año (1-366)

44
Esp
añol
NOTA: El archivo de coordenadas auxiliares creado durante una sesión de trabajo utiliza la misma convención de nomenclatura. Solo el prefijo es distinto (“A” en lugar de “G”).
• los archivos de datos brutos de MobileMapper 10 y MobileMapper 6 se denominan de la siguiente manera:
nnnnyymmddss.grw
Dónde:
NOTA: El archivo de coordenadas creado durante una sesión de trabajo utiliza la misma convención de nomenclatura. Solo la extensión es diferente (”crw” en lugar de “grw”).
• Durante la recogida de datos brutos, incluso si no está registrando entidades, solo moviéndose de una entidad a otra, recuerde que debe mantener el receptor a un ángulo de 45° por encima de la horizontal.
• Nunca ponga el receptor en modo de suspensión mientras recoge datos brutos (la recogida de datos terminaría). Si desea ahorrar batería mientras recopila datos, puede desactivar la iluminación posterior de la pantalla. No obstante, si también está utilizando la brújula-e mientras recoge datos brutos, recuerde que no debe cambiar el ajuste de iluminación posterior. Debe ser el mismo que se ajustó la última vez que se calibró la brújula-e.
• Recoja siempre los datos brutos durante al menos 10 minutos, incluyendo aquellos proyectos en los que la recogida de entidades SIG pueda terminarse antes. Recuerde que cuantos más datos brutos recoja para un proyecto, mejores resultados ofrecerá el posprocesado.
Parámetros Descripción
nnnn Los cuatro últimos dígitos del número de serie del re-ceptor
aa Los dos últimos dígitos del año (“08” para 2008)
mm Número del mes en curso (1-12)
dd Número del día (1-31)
ss Número de sesión, empezando en 00. Puede tener más dígitos si es preciso.
grw Extensión de archivo

45
Esp
añol
Instalación delsoftware
MobileMapperOffice
• Inserte el CD de instalación en el ordenador. Espere hasta que aparezca la pantalla de bienvenida.
• Haga clic en Instalar MobileMapper Office. El programa de instalación empezará analizando la configuración de su ordenador.
• Es posible que el programa de instalación quiera instalar una o varias aplicaciones de Microsoft en el ordenador. De ser así, acepte. Serían:– Microsoft .NET Framework 2.0– Bibliotecas de ejecución de Microsoft Visual C++– Microsoft Windows Installer 3.1
• El programa de instalación instalará luego MobileMapper Office.
• Al final de la instalación, se ejecutará automáticamente MobileMapper Office.
Posprocesado conel software
MobileMapperOffice
• Mediante el procedimiento de transferencia de datos (véase Funciones de carga/descarga en la página 39), copie los siguientes archivos de datos de campo desde el receptor a la carpeta deseada en el ordenador:– Archivos *.map– Archivos *.shp– Archivos img*.jpg– Archivos sound*.wav– Archivo de datos brutos G* (MobileMapper 100) o
*.grw (MobileMapper 10 o MobileMapper 6). Le corresponde a usted saber qué archivo de datos brutos está relacionado con su proyecto.
– Archivo A* o *.crw relevante para el archivo G* o *.grw descargado, respectivamente.
• Ejecute MobileMapper Office en su ordenador. El programa primero muestra una ventana que permite crear rápidamente un nuevo proyecto (archivo Map). Asígnele un nombre al proyecto e indique dónde guardarlo, el programa creará automáticamente la estructura de archivos del proyecto.

46
Esp
añol
La ventana principal de MobileMapper Office tiene este aspecto:
Las distintas áreas se describen a continuación:– [1]: Botón Abrir/Crear mapa
[4]
[5]
[6]
[1][2]
[3]

47
Esp
añol
– [2]: Barra de menú– [3]: Nombre de archivo MAP y lista de capas– [4]: Pantalla de mapa que muestra el contenido del
trabajo abierto, también incluye botones de zoom a la izquierda y botones de herramientas de distancia/ángulo/área a la derecha.
– [5]: En función de lo que haya seleccionado en el área [3], [4] o [6], esta área mostrará las propiedades del trabajo (sistema de coordenadas y unidades empleadas), los atributos y el aspecto de capa o las propiedades de archivos de datos brutos (tiempo de observación, etc.). Al seleccionar una entidad en la pantalla de mapa, los atributos de sonido e imagen pertenecientes a la entidad pueden verse y oírse haciendo clic en el botón con los tres puntos situado tras la ruta del archivo en el campo correspondiente. Haga clic en este botón para iniciar el editor predeterminado del ordenador para los archivos WAV y JPG respectivamente.
– [6]: Tiempos de observación cubiertos por los archivos de datos brutos añadidos al proyecto. Una barra verde representa un archivo de datos brutos del receptor, y una barra amarilla, un archivo de datos brutos de base.
• Haga clic en y seleccione Abrir. Busque la carpeta que contiene sus archivos de datos de campo.
• Seleccione el archivo Map deseado y haga clic en Abrir. MobileMapper Office muestra el contenido del proyecto en las áreas [3], [4] y [5] (véase la pantalla más arriba).
• Haga clic en Agregar datos brutos remotos. Seleccione el archivo de datos brutos correspondiente al proyecto (desde la misma carpeta que antes) y haga clic en Abrir. MobileMapper Office importa el archivo *G o GRW y muestra las propiedades del archivo en las áreas [5] y [6]:
• Si trabaja con una estación de referencia de otra marca, haga clic sucesivamente en Agregar datos brutos de referencia y Desde la web (se supone que el ordenador tiene conexión a Internet). Se abrirá una nueva ventana en la que tendrá que indicar cómo desea buscar la estación de referencia que utilizará para posprocesar su trabajo.

48
Esp
añol
• Elija uno de los dos criterios de búsqueda siguientes:– Buscar hasta x estaciones: Especifique un número
predeterminado de estaciones que desee enumerar antes de elegir una. Todas las estaciones enumeradas serán las más cercanas a su área de trabajo, pero no hay límite de rango para estas estaciones.
– Buscar hasta x km: Especifique un límite de distancia entre su lugar de trabajo y las estaciones. Cuanto menor sea la distancia, mejor serán los datos brutos desde la estación pero menor será el número de estaciones que se podrán utilizar.
• Haga clic en Buscar y espere hasta que la búsqueda se haya completado. Al final de la búsqueda, MobileMapper Field enumera las estaciones que responden a la solicitud de búsqueda.
• Seleccione la estación de referencia más adecuada, sobre todo de acuerdo con la distancia (línea de base) a dicha estación.

49
Esp
añol
• Haga clic en Descargar. MobileMapper Office importa los datos brutos de base y muestra sus propiedades en las áreas [5] y [6]. NOTA: Ashtech no garantiza el 100% de calidad en los resultados si se utilizan archivos de datos brutos de estaciones de referencia situadas a más de 200 km (125 millas) de su área de trabajo. También es importante comprobar que los datos de base descargados ofrecen al mismo el mismo tipo de datos brutos que el receptor remoto. Si, por ejemplo, los datos remotos son datos GPS/GLO L1, los datos la base deben ser al menos datos GPS/GLO L1. De lo contrario, el posprocesado se puede degradar en cierta medida.
• Haga clic en Iniciar proceso. MobileMapper Office posprocesa los distintos archivos presentes en el proyecto. A continuación se muestra un ejemplo de lo que puede verse en el panel Capas al final del paso de posprocesado:
Por cada capa (<Nombre_de_capa>) presente en el proyecto, MobileMapper Office ha creado dos capas adicionales:– <Nombre_de_capa> (final): Esta capa se visualiza por
defecto. Se muestran todas las entidades de la capa <Nombre_de_capa>, tanto las recién posprocesadas, cuyas posiciones refinadas se verán en la pantalla de mapa, como aquellas no afectadas por el posprocesado, cuyas posiciones no cambian respecto a la capa <Nombre_de_capa>.
– <Nombre_de_capa> (posprocesado): Esta capa no se visualiza por defecto. Solo contiene las entidades realmente posprocesadas. Es posible que solo quiera ver esta capa si desea centrarse únicamente en las entidades posprocesadas.(La capa <Nombre_de_capa> “inicial” también está oculta por defecto. Es posible que quiera verla para

50
Esp
añol
observar todas las entidades tal y como eran antes del posprocesado).
MobileMapper Office también ha agregado dos capas vectoriales distintas al proyecto. Cada vector describe las condiciones en que se ha determinado la línea de base entre cada punto posprocesado y la estación base utilizada. También se muestran los componentes resultantes del vector. Las dos capas vectoriales son:• Vectores (QC superado)(en verde): Los vectores
pertenecientes a la capa cumplen todos los parámetros de control de calidad definidos en la ficha Opciones (véase Control de calidad en el posprocesado en la página 50).
• Vectores (QC no superado)(en rojo): Ninguno de los vectores de la capa cumplen los parámetros de control de calidad definidos en la ficha Opciones. Si la capa está vacía (sin vectores rojos), significa que todos los puntos se posprocesaron correctamente.
Cada vector puede editarse individualmente. Seleccione uno en la pantalla de mapa y las propiedades del vector aparecerán en el panel derecho (véase el ejemplo más abajo).
Todas las nueva capas se han creado y se encuentran en la misma carpeta que las capas que se encontraban inicialmente en le proyecto.
NOTA: Los archivos de trabajo DXF and AXF y las capas CSV y MIF no se admiten en esta versión de MobileMapper Office.
Control de calidaden el posprocesado
Puede establecer un filtro de control de calidad según el cual MobileMapper Office evaluará los resultados de posprocesado de acuerdo con sus propios requisitos. Después

51
Esp
añol
del posprocesado de su trabajo, MobileMapper Office asociará los vectores resultantes a dos capas diferentes: una con los vectores que han pasado el control de calidad (vectores verdes) y otra con las que no lo han pasado (vectores rojos).
• Haga clic en y luego en el botón Opciones situado en la esquina inferior derecha de la ventana emergente.
• Introduzca los tres ajustes de control de calidad, es decir, los valores máximos permitidos para HRMS, VRMS y PDOP. (observe la pantalla de ejemplo a continuación).
• Haga clic en Aceptar para confirmar los ajustes de filtrado.Todos los vectores en los que HRMS, VRMS y PDOP sean inferiores que los especificados aquí superarán el control de calidad, mientras que el resto no lo superará.Observe que el filtro de control de calidad es aplicable a todos los trabajos abiertos en MobileMapper Office hasta que modifique los ajustes de filtrado. Para eliminar el filtro, solo tiene que dejar los tres campos en blanco y hacer clic en Aceptar.Observe también que PDOP caracteriza cada punto cuando se registró (MobileMapper Office recalcula el PDOP basándose en el contenido del archivo del trabajo). Por el contrario, los HRMS y VRMS son parte de los resultados de posprocesado y caracterizan las posiciones de posprocesado.
Función deexportación
MobileMapper Office puede exportar las capas visibles desde el trabajo abierto en dos formatos distintos:• Formato ASCII (*.csv). Cada capa seleccionada resultará
en un archivo csv independiente.

52
Esp
añol
• Formato de Google Earth (*.kml). Todas las capas seleccionadas se fusionarán en un solo archivo KML.Al abrir un archivo KML desde la vista inicial de Google Earth, la representación de la tierra se girará y ampliará gradualmente para mostrar la ubicación exacta de las entidades contenidas en el archivo KML.
Siga las instrucciones que aparecen más abajo para exportar capas:• Abra su trabajo.• Haga visibles las capas que desee exportar (activando las
casillas de verificación correspondientes). Como los mapas de fondo no se exportan, pueden permanecer visibles en el trabajo.
• Haga clic en y seleccione el formato y el destino del archivo o archivos generados por la función de exportación.
• Haga clic en Guardar para completar la secuencia de exportación.

53
Esp
añol
Más acerca deMobileMapper
Office
• Deshacer posprocesado: Si los resultados del posprocesado no cumplen sus expectativas, puede restaurar los archivos SHP originales seleccionando el comando Deshacer proceso.
• Configuración del zoom: Además de los botones de zoom de la barra de menús y en la pantalla de mapa, MobileMapper Office ofrece otra forma útil de establecer el valor del zoom. Haga doble clic en una entidad en la pantalla de mapa. Al hacerlo, la entidad se colocará en el centro de la pantalla de mapa. Luego, puede ajustar el valor de zoom sobre la entidad, que permanecerá en el centro de la pantalla, usando la rueda del ratón (gírela hacia delante para acercar y hacia atrás para alejar).
• Ver el mapa de fondo: Utilice Agregar capa>Seleccionar existentes. En el cuadro de diálogo Abrir, elija “Archivo ráster” como tipo de archivo y elija el archivo de mapa de fondo en la carpeta del trabajo. Haga clic en Abrir. Puede aparecer un mensaje advirtiendo sobre el sistema de coordenadas utilizado por el mapa de fondo si fuera distinto del sistema utilizado en el trabajo. Puede elegir continuar si los sistemas no son muy distintos. Observe que los mapas de fondo se ven como capas en el trabajo.
• Barra de estado: La barra de estado se sitúa en el extremo inferior de la ventana principal. Independientemente de la función seleccionada en la pantalla de mapa, la barra de estado muestra las coordenadas del punto seleccionado.En el caso de entidad lineal o poligonal, la barra de estado también muestra una barra deslizante que permite mover el cursor en la pantalla de mapa de un punto al siguiente o anterior utilizando los botones “Más” y “Menos” situados en los extremos de la barra deslizante.
La ubicación del cursor en la barra deslizante es representativa de la posición del punto deseado en la línea o polígono.

54
Esp
añol
• Editor de capas: MobileMapper Office también le permite editar archivos SHP de una forma muy similar a la función Editar/Crear capa del MobileMapper Field.– Al crear desde cero una nueva capa en MobileMapper
Office, se abrirá una nueva ventana (véase más abajo) en la que se le pedirá que defina atributos para la nueva capa. Si está familiarizado con la creación de atributos en MobileMapper Field, no tendrá problemas para utilizar esta ventana.
– Si selecciona una capa en el panel izquierdo podrá leer o cambiar el aspecto visual de todas las entidades de esa capa (las entidades, si las hubiera, aparecerán en el panel central) y leer los detalles de sus atributos en el panel derecho.
– Si selecciona una entidad en el panel central podrá leer los valores de sus atributos en el panel derecho.
• Medición de distancias, ángulos y áreas en la pantalla de
mapa: Utilice los tres iconos de la esquina superior derecha. El superior es para distancias, el segundo, para áreas y el inferior, para ángulos.

55
Esp
añol
Para cada herramienta, el primer clic sobre el icono activará la herramienta y cambiará la forma del cursor. El segundo clic desactivará la herramienta y el cursor recuperará su forma inicial.Medida de distancia:– Haga clic en el primer punto desde el que desea iniciar
la medición de distancia.– Haga clic en el segundo punto que define el segmento
medido. Cualquier nuevo clic sobre el mapa creará un nuevo segmento a partir del punto anterior. Desde el segundo punto, el valor de distancia indicado representa la distancia total desde el punto inicial.
– Para anticipar el final de la medición, haga doble clic en el último punto. Al hacerlo, se parará la medición de distancia.
– Haga clic en para salir de la herramienta de medición de distancia.
Medición del área: Igual que la medición de distancia. La medición de área solo es efectiva después de haber definido tres puntos en el mapa. También se indica el valor del perímetro.Medición de ángulo:– Haga clic en el primer punto que define el segmento
que da la dirección de referencia, y luego en el segundo. La herramienta trazará entonces el ángulo medido y le indicará el valor actual al mover el cursor del ratón sobre la pantalla del mapa. Si hace clic en algún punto, la herramienta se parará en el ángulo definido por ese último clic y dará su valor.
– Haga clic en para salir de la herramienta de medición de ángulo.

56
Esp
añol
• Agregar datos brutos de base desde un archivo: Esta función resulta muy práctica cuando se han descargado archivos de datos brutos de base útiles de Internet, o si proceden de una estación de referencia que no esté conectada a Internet. En cualquier caso, haga clic en Agregar datos brutos de referencia>Desde archivo y seleccione los archivos de datos brutos de base.
• Editar las coordenadas de la estación base utilizada: Es posible que necesite editar las coordenadas de la estación base antes de iniciar el posprocesado. Como se muestra en la siguiente pantalla, haga clic en la fila (en el panel inferior [6]) que contiene el archivo de datos de la base. Ahora podrá editar las coordenadas de la base en el panel derecho ([5])
• Quitar una capa de un mapa: Seleccione la capa en el área [3] de la pantalla y pulse la tecla Supr o bien haga clic en Quitar capa.
[5]
[6]

57
Esp
añol
Instalación de Geoids
Ashtech ofrece una colección de geoides para su uso en varios países de todo el mundo. Esta colección está disponible en el sitio web de Ashtech, y se actualiza periódicamente.Para descargar un geoide, utilice el enlace Geoids (models & tools) (Geoides (modelos y herramientas)) del menú de bienvenida de su CD de aplicaciones informáticas.En caso de no disponer del CD, puede ver una lista de los geoides disponibles y descargar los que desee conectándose mediante su explorador web a la siguiente URL: http://resources.ashtech.com/GEOIDS.
Después de descargar un nuevo geoide, ejecute el archivo “install.exe” descargado para instalar el nuevo geoide en su ordenador (para utilizarlo con su software de oficina) y en su receptor (para utilizarlo en su software de campo) si está conectado al ordenador mediante ActiveSync y la estación de acoplamiento.La instalación del geoide en el receptor sólo se quedará aplazada si en ese momento no está conectado al ordenador. La instalación se ejecutará automáticamente más adelante, cuando conecte el receptor al ordenador mediante la estación de acoplamiento y ActiveSync.

58
Esp
añol
Desde la URL anterior, también puede instalar la Extract Tool (Herramienta de extracción) en su ordenador (véase el final del menú a la izquierda).Esta herramienta sirve para limitar la extensión geográfica del geoide seleccionado a su área de trabajo. Esto puede resultar útil para reducir el espacio ocupado por el archivo de geoide en su receptor.El geoide extraído (también un archivo *.geo) debe copiarse luego en Mi dispositivo \Archivos de programa\Geoids Data\ en el receptor.

Index
Esp
añol
AActiveSync 2, 39Agregar datos brutos de referencia 47Agregar datos remotos 47Ajustes de filtrado (control de calidad) 51archivo *.dxf 10archivo *.map 10, 45Archivo Ashtech Required Data.CAB 3Archivo CAB 3Archivo de imagen 24Archivo georreferenciado 24Archivo Map 6, 28Archivos *.shp 45Archivos Crw 44, 45Archivos Grw 43, 44, 45Archivos img*.jpg 45Archivos SHP (tipo M) 22Archivos WAV 33Área 20Arrastrar mapa 7Atributo (eliminación) 20Atributo obligatorio 19, 20Atributos 18, 30Axf 12, 50BBibliotecas de ejecución de Visual C++ 45Brújula GPS 29Brújula-e 29Buscar hasta x estaciones 48Buscar hasta x km 48CCambiar coordenadas (estación base) 56Capa 6, 11, 15, 24Capa incompatible 22Capas 1Capas (agregar) 22Características 37Cargar 39Centro de dispositivos de Windows Mobile 2Código de activación 4, 42Color 18Congelar definición de capa 17Control de calidad 50Coordenadas (estación base) 56Coordenadas objetivo 37CSV 15, 22, 51DDatos brutos de referencia 1Datum 16, 40Dbf 11
De tipo numérico 19Desbloquear posprocesado 42Descargar 39Dfs 11DGPS 5Drw 11Duración de la recogida de datos 44DXF 15EEdad de las correcciones 6Editar coordenadas (estación base) 56Entidad lineal 30Entidad poligonal 30Entidad puntual 29Entidades 1, 6Escala 6, 7, 20Estación base (cambiar coordenadas) 56Estilo 18Etiqueta 20FFecha 19FIXED (FIJO) 5FLOAT (FLOTANTE) 5Formato Csv 1Formato de archivo KML 52Formato Kml 1Framework 2.0 45Función Buscar entidad 38Función de exportación 51GGeoids 57GeoTIFF 24GIF 24Google Earth 1, 52HHerramienta de extracción (geoides) 58HRMS 6, 51IImagen 19Iniciar (posprocesado) 49Instalación de MobileMapper Office 45Introducir coordenadas objetivo 37Ir a 37JJPEG 24JPEG2000 24LLongitud 19

Esp
añol
MMapa de fondo 23Mapas de fondo 1Memoria principal 11, 16Menú 19MIF 15, 22Minimizar MobileMapper Field 8, 9Mnd 11Mnu 11MobileMapper Office Spanish resources 45Mostrar/Ocultar capa 17Mostrar/ocultar entidades 21NNombre del archivo del trabajo 10Norte arriba 8Número de serie 4OOSM (OpenStreetMap) 23PPantalla de Mapa 30Pantalla de mapa 7PDOP 6, 28, 51Perímetro 20Plantillas 13Posprocesado 1Prj 11ProMark3 56Propiedades de la capa 17Propiedades del trabajo 12Proyección 17, 40RREC 6, 43Recogida de datos brutos 1Registrar datos brutos 42Registrar datos brutos para posproceso 42Registro 6Registro doble 34Rellenar 18Repetir atributos 35Rumbo arriba 8SSBAS 5, 6SDGPS 5Servicio GNSS (apagado) 2SHP 15, 16, 22, 24Shp 11Shx 11Sí/No 19Símbolo 18Sistema de coordenadas 16, 40
Sonido 19TTarjeta de almacenamiento (tarjeta SD) 11, 16Tecla ESC 7Teclado (virtual) 6Texto 19Tiempo de observación
47Tipo (de entidad) 16UUSB 39VVDOP 51Vectores (QC no superado) 50Vectores (QC superado) 50Vista 2, 39Voz 19, 32VRMS 6, 51WWindows Installer 3.1 45Windows XP 2, 39


Guía básica de utilización
Mobile Mapping Contact Information:In USA +1 408 572 1103 n Fax +1 408 572 1199In South America +1 305 726 7813Email [email protected]
In France +33 2 28 09 38 00 n Fax +33 2 28 09 39 39In Russia +7 495 980 5400 n Fax +7 495 981 4840Email [email protected]
In Singapore +65 9838 4229 n Fax +65 6777 9881In China +86 10 5802 5174 n Fax +86 10 5802 5135Email [email protected] www.ashtech.com
Ashtech follows a policy of continuous product improvement; specifications and descriptions are thus subject to change without notice. Please contact Ashtech for the latest product information. © 2010 Ashtech. All rights reserved. The Ashtech logo and MobileMapper are registered trademarks of of Ashtech LLC. All other product and brand names are trademarks of their respective holders. P/N 631655-06C
MobileMapper Field & Office Software