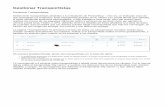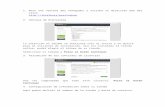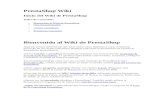Migrar Prestashop de Local a Remoto
Transcript of Migrar Prestashop de Local a Remoto
Ms artculos de [hans] Escrito por: [hans]
Etiquetas: migracion, Tutoriales Son muchas las dudas y los
problemas que surgen con este tema en nuestro foro de prestashop,
por ello, voy a intentar realizar un manual lo ms completo y amplio
posible para que no os encontres problemas. Comentar que voy a
tomar como base la versin actual en el momento de escribir este
post (versin estable 1.0.8), y que este post son apreciaciones mas,
y podrais encontrar formas distintas de hacer lo mismo.Versin
Prestashop v1.0.8
Autor
[hans]
Fecha
29 de Agosto de 2008
La mayora de nosotros, antes de instalar la tienda en internet, lo primero que hace es instalar la tienda en local, para poder probarla y aprender su funcionamiento. Lgico y normal, en ese caso, te recomiendo que leas algunos de estos tutoriales (son para versiones anteriores, pero no ha cambiado practicamente nada en el instalador).Cmo instalar la tienda Prestashop en Windows
Cmo instalar la tienda Prestashop en Linux
Una vez que tenemos nuestra tienda en local, hemos visto su funcionamiento, hemos probado ampliamente su panel de control, ya tenemos nuestros artculos introducidos (o por lo menos algunos), hemos introducido nuestros impuestos, hemos creado nuestras empresas de transportes y nuestras formas de envos, y adems hemos retocado nuestros temas, quizs, es el momento de pasar toda esa informacin a internet. Todas estas acciones (introducir artculos, retocar el tema, etc) las podramos realizar directamente sobre nuestra tienda en internet, pues claro! pero quizs, sea muchsimo ms rpido el hacerlo en localno?Lo siguiente que nos queda para completar la migracin es:crear una nueva instalacin de la tienda en internet (en nuestro dominio o alojamiento) que debera ser instalada de manera COMPLETA al igual que en local, y con todos los idiomas igual que en local (IMPORTANTE!)
realizar una copia de la base de datos local, y pasarla a nuestra tienda en internet.
Porqu hay que hacer la instalacin en internet?
Pues sobre todo porque la instalacin de la tienda, generar unas
claves de cookies (key) que sern necesarias para la administracin,
y lo ms sencillo es generarlas en la instalacin. Adems se nos crear
automticamente con los datos que le demos al instalador (nombre
base de datos, usuario/password de la base de datos) el fichero de
configuracin y conexin con la base de datos llamado:
settings.inc.php (se encuentra en la carpeta config/)No valdra con
copiar todo de local a internet?
Podras hacerlo, pero despus de configurar a mano el fichero de
conexin con las bases de datos (config/settings.inc.php), no te
ibas a poder logear (entrar) en el panel de la tiendaNOTA: La
instalacin (tanto en local, como en internet), recomiendo que se
haga COMPLETA (Ver imagen > full mode: Install all basic modules
and add sample products). Es decir, con todas las tablas de
demostracin y todos los idiomas. Adems tambin os recomiendo, que
uses las mismas claves y el mismo email para la administracin de la
tienda.instalacion completaNOTA: Una vez realizada la instalacin
(tanto en local, como en internet), lo siguiente debera ser
instalar las traducciones, que tenemos disponibles en ste portal,
realizada por nosotros y la gente de nuestro foro (gracias
@junnecito!).NOTA: Tambin es muy importante que no borres idiomas
(ni en local, ni en internet), sino que desactives los que no vais
a usar (panel de control > herramientas > idiomas). Al ir
desactivando idiomas, irn desapareciendo las banderas en la parte
superior. Y a continuacin elegid el idioma por defecto en vuestra
tienda (panel de control > herramientas > idiomas > Idioma
por Defecto). Suele ser muy habitual liarnos en los idiomas.
Aseguraros de pinchar en la bandera espaola (tanto en el panel de
control, como en la tienda) para empezar a trabajar, ya que tenes
que tener en cuenta, que cuando estamos en espaol y vemos un nombre
de producto, no tiene porqu ser el mismo texto cuando cambiemos al
ingles (por ejemplo), pues ah podra tener otra traduccin, que se
editara en ese momento. DIsponemos de 20 idiomas si queremos!De la
misma manera que instalamos en local, instalaremos en internet,
siempre y cuando teniendo en cuenta, que tenemos que ponernos en
contacto con nuestro hosting, para que nos den el acceso/clave a
nuestro phpmyadmin (o herramienta similar) para la creacin de
nuestra base de datos de la tienda. Y una vez que hayamos creado en
internet, nuestra base de datos vaca (junto con su usuario y
contrasea), ya podremos cargar la instalacin, simplemente con la
direccin de nuestra tienda: http://direccin-de-mi-tiendaUna vez,
accedamos a nuestra tienda, automticamente arrancaremos el
instalador (exactamente como en local), y lo nico que tendremos que
hacer, ser rellenar los campos referentes a la base de datos, e
instalar la aplicacin COMPLETA (full installation, repito de
nuevo), con todas sus tablas, igual que hicimos en local.Finalizada
la instalacin, al igual que habremos hecho en local:borramos o
renombramos la carpeta de instalacin (mejor lo primero)
renombramos la carpeta de administracin (admin) al nombre de carpeta que daseemos
Si todo ha ido bien, podremos ver nuestra tienda y entrar en nuestro panel de administracin sin problemas.NOTA: suele ser habitual en internet, que los hosting, tengan desactivada la opcin de Allowed to open external URLs por tanto, si vemos este aviso (no error) en el instalador de Prestashop, podemos comunicrselo a nuestro hosting para que nos digan cmo activarlo (o que lo activen ellos). No es necesario para la aplicacin, y de momento para lo nico que se usa es para cargar las noticias desde Prestashop.com, desde nuestro panel de control (en el futuro podra tener otros usos).Ya estamos acabando. Lo nico que nos queda por hacer ya, es pasar toda la base de datos local, a internet (ojo, se podran pasar simplemente las tablas que necesitramos: de productos, de categoras, etc). En nuestro caso, vamos a suponer que queremos migrar la base de datos completa (todas las categoras, todos los productos, todos los impuestos, etc..), por eso haremos la migracin completa de la base de datos.Pues lo nico que tendremos que hacer, ser ir a la pgina de phpmyadmin local, y elegir la opcin de EXPORTAR todas las tablas de la base de datos (estructura y contenido). Obtendremos un fichero con extensin .sql, con el nombre de la base de datos.Ahora, entraremos en el phpmyadmin (o similar) de nuestra base de datos en internet, y BORRAREMOS, todas las tablas de la base de datos (repito que estamos en internet!), para posteriormente importar (pestaa sql) el fichero que hemos exportado en la fase anterior. Si no borramos las tablas, no podremos importar, pues no dir que ya existe esa tabla. Por tanto, muy fcil, primero borrar todas las tablas, y luego importar el fichero sql del paso anterior.Cuando hayamos concluido (aparecer un mensaje de importacin correcto), nos salimos del panel de control de la tienda en internet (si estbamos dentro) e intentamos de nuevo entrar (si no recordamos la clave, solicitamos que se nos enve). TODO estar como en local: categoras, impuestos, productos, transportesetc. Idem, si recargamos la pgina principal de la tienda: veremos las categoras, los productos, los mdulos, etcAs de fcil. Se pueden pasar slo productos de local a internet, o slo categoras, etcpara ello, bastar con que exportemos slo las tablas adecuadas. Por ejemplo, si hemos modificado las categoras, y los productos en local y queremos subirlo todo a internet, habra que exportar y luego importar estas tablas:product
product_lang
product_attribute *
product_attribute_combination *
image
image_lang
category
category_lang
category_product
Cmo ves, quizs es ms fcil subirlo todo, o simplemente luego ya tranquilamente trabajar sobre la tienda en internet..segn gustos.Si tienes que subir imgenes que has estado usando el local, y que no tienes en internet, lo nico que tendrs que hacer es copiar por ftp, la carpetas adecuadas junto a todo su contenido:Si sn imgenes de categoras, tendrs que subir completa la carpeta: /img/c/
Si son banderas nuevas, tendrs que subir completa la carpeta: /img/l/
Si son imgenes de fabricantes nuevas, tendrs que subir completa la carpeta: /img/m/
Si son imgenes de productos nuevos, tendrs que subir completa la carpeta: /img/p/
Si es tu logotipo nuevo de la tienda, sube el fichero /imp/logo.jpg
Ten en cuenta que asumimos que has subido TODA la base de datos, pues en ella, se encuentran los nombres de las portadas de los productos, el nombre del grfico de las categoras, de los fabricantes, etcSi has retocado los mdulos en local, y quieres actualizarlos en internet, sube la carpeta /modules o el mdulo en cuestin /modules/tu-modulo
Si has retocado los emails que llegan a los clientes, y quieres subirlo a internet para actualizarlo, sube la carpeta /mails/es/ o el email en particular /mail/es/email-en-cuestion.*
Si has retocado alguna traduccin, sube la carpeta /translations
Si has retocado el tema, sube la carpeta /themes/tu-tema
NOTA: para evitar los de versiones (cosas distintas en local y en internet), recomiendo que una vez ya se ha instalado la tienda en internet, se ha importado correctamente la base de datos en local, y se han puesto las traducciones, a no ser que sea por causa mayor, lo normal sera ya trabajar en internet, para evitar tener que estar subiendo constanmente contenido al portal. Si no fuera as, espero haberme explicado correctamente para que sepas que subir!Espero no olvidar nada! En caso contrario, comntalo aqu!