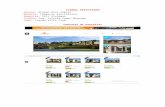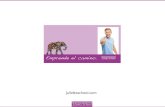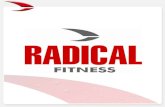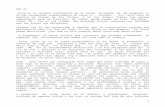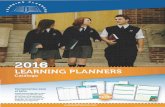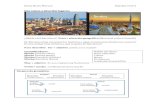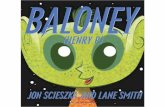Guia prestashop español
-
Upload
axisual-promocom -
Category
Design
-
view
6.438 -
download
0
description
Transcript of Guia prestashop español


2 PrestaShop Versión 1.3 – Guía del usuario
GlosarioGLOSARIO................................................................................................................................................................................... 2
PRESTASHOP, SU SOLUCIÓN E-COMERCIO ................................................................................................................................. 6
FORMACIONES ........................................................................................................................................................................... 6
INSTALACIÓN DE PRESTASHOP ................................................................................................................................................... 7
3. Instalación .............................................................................................................................................................................................. 9 4. Conexión a la base de datos ................................................................................................................................................................ 11 5. Proporcionar datos generales .............................................................................................................................................................. 11 6. Fin de la instalación ............................................................................................................................................................................. 12 7. Supresión de la carpeta « Install »/Renombrar carpeta « admin » ..................................................................................................... 13 8. Fin de la instalación/conexión al Back-Office ....................................................................................................................................... 14
DESCUBRIR Y CONFIGURAR EL BACK-OFFICE PRESTASHOP ....................................................................................................... 15
GESTIÓN DEL CATÁLOGO .......................................................................................................................................................... 16
GESTIÓN DE LAS CATEGORÍAS DE PRODUCTOS ......................................................................................................................................... 16 CREACIÓN DE UNA CATEGORÍA ............................................................................................................................................................. 17
9. Los campos de optimización de referenciamiento para una categoría ............................................................................................... 17 GESTIÓN Y AÑADIR PRODUCTOS AL CATÁLOGO ........................................................................................................................................ 18
Completar la información general sobre el producto .............................................................................................................. 19 Crear un pack de productos ..................................................................................................................................................... 20 Crear un producto descargable ............................................................................................................................................... 20 Configuración de la lista de precios de un producto ................................................................................................................ 21 Disponibilidad de un producto ................................................................................................................................................. 22 Categoría por defecto y presentación en su catálogo ............................................................................................................. 23 Referenciamiento de su producto ............................................................................................................................................ 23 Configuración de la descripción del producto ............................................................................................................................... 24
2 CONFIGURACIÓN DE LAS IMÁGENES PRODUCTOS ................................................................................................................................... 25 3 CONFIGURACIÓN DE LAS DECLINACIONES ............................................................................................................................................. 27
10. Añadir una declinación a un producto – Método 1 ........................................................................................................................... 29 11. Añadir una declinación a un producto– Método 2 ............................................................................................................................ 30
4- CARACTERÍSTICAS .......................................................................................................................................................................... 32 1. Crear una característica ....................................................................................................................................................................... 33 2. Crear un valor ...................................................................................................................................................................................... 33 3. Asignar un valor y una característica al producto ................................................................................................................................ 34 4. Indicar un valor personalizado ............................................................................................................................................................. 34
5. PERSONALIZACIÓN ................................................................................................................................................................... 34 6. DESCUENTOS .......................................................................................................................................................................... 36 7. DOCUMENTOS ADJUNTOS.......................................................................................................................................................... 37 RASTREO DEL « CATÁLOGO » .............................................................................................................................................................. 39
Rastreo .................................................................................................................................................................................... 39 Escenas .................................................................................................................................................................................... 40
Creación de una escena ........................................................................................................................................................................... 40 Configuración de una escena ................................................................................................................................................................... 41
Etiquetas .................................................................................................................................................................................. 44 Creación de una etiqueta (Primera solución) .......................................................................................................................................... 44 Creación y gestión de las etiquetas (Segunda solución) .......................................................................................................................... 44 Resultado ................................................................................................................................................................................................. 46
GESTIÓN DE LOS CLIENTES ........................................................................................................................................................ 47

3 PrestaShop Versión 1.3 – Guía del usuario
PrestaShop le permite conceder privilegios a sus clientes, asignándoles grupos. Podrá crear tantos grupos de clientes como quiera pudiendo atribuirles ventajas diferenciadas. ........................................................................................................................................... 48 Para ello pulse en la pestaña « Grupos ». Aparecerá la siguiente página: .............................................................................................. 48 Búsqueda de un cliente ........................................................................................................................................................................... 49 Consultar los datos de un cliente. ............................................................................................................................................................ 50 Carritos .................................................................................................................................................................................................... 52
CONFIGURACIÓN DE LOS FABRICANTES .................................................................................................................................................. 53 GESTIÓN DE LOS PEDIDOS ................................................................................................................................................................... 54 LISTA DE PEDIDOS .............................................................................................................................................................................. 55 CONSULTAR EL DETALLE DE UN PEDIDO .................................................................................................................................................. 55 ENVIAR UN MENSAJE A SU CLIENTE ........................................................................................................................................................ 57 FACTURAS........................................................................................................................................................................................ 57 IMPRESIÓN DE LAS FACTURAS ............................................................................................................................................................... 58 BONOS DE ENTREGA .......................................................................................................................................................................... 59 ESTADO DE LOS PEDIDOS ..................................................................................................................................................................... 59 CREACIÓN DE UN VALE ....................................................................................................................................................................... 62 MENSAJE CLIENTE ............................................................................................................................................................................. 64 MENSAJES PREDEFINIDOS ................................................................................................................................................................... 65
GESTIÓN DE LOS MÓDULOS DE PAGO ...................................................................................................................................... 67
MÓDULOS DE PAGO ........................................................................................................................................................................... 67 MÓDULO DE TRANSFERENCIA BANCARIA ................................................................................................................................................ 68 PAGO POR CHEQUE ............................................................................................................................................................................ 70 MÓDULOS BANCARIOS DE EMPRESAS ASOCIADAS ..................................................................................................................................... 70 PAYPAL ........................................................................................................................................................................................... 71 HIPAY ............................................................................................................................................................................................. 73 MONEYBOOKERS............................................................................................................................................................................... 74 RESTRICCIÓN DE LOS MEDIOS DE LOS MÓDULOS DE PAGO POR DIVISAS ......................................................................................................... 75 RESTRICCIONES DE LOS MODOS DE PAGO EN RELACIÓN AL GRUPO. .............................................................................................................. 76 RESTRICCIONES DE LOS MODOS DE PAGO POR PAÍSES ................................................................................................................................ 76
IMPUESTOS .............................................................................................................................................................................. 80
VALES DESCUENTO ............................................................................................................................................................................ 81
GESTIÓN DEL TRANSPORTE ...................................................................................................................................................... 85
CREACIÓN DE UN TRANSPORTISTA ......................................................................................................................................................... 85
ESTADOS .................................................................................................................................................................................. 88
CONFIGURACIÓN DE LOS ESTADOS ........................................................................................................................................................ 88
PAÍS .......................................................................................................................................................................................... 89
ZONAS ............................................................................................................................................................................................ 90 FRANJAS DE PRECIOS .......................................................................................................................................................................... 91 FRANJAS DE PESO .............................................................................................................................................................................. 92
ESTADÍSTICAS ........................................................................................................................................................................... 93
MUESTRA DE LOS GRÁFICOS ................................................................................................................................................................ 97 SITIOS AFLUENTES ............................................................................................................................................................................. 98
GESTIÓN DE LOS MÓDULOS ................................................................................................................................................... 100
MÓDULOS ..................................................................................................................................................................................... 100 ADVERTISEMENT ............................................................................................................................................................................. 101 STATS ENGINES ............................................................................................................................................................................... 101 PRODUCTOS ................................................................................................................................................................................... 101

4 PrestaShop Versión 1.3 – Guía del usuario
El módulo venta cruzada ....................................................................................................................................................... 102 Flujo RSS de productos........................................................................................................................................................... 102 Comentarios productos ......................................................................................................................................................... 102 Criterios de notaciones .......................................................................................................................................................... 103 Info bulle producto ................................................................................................................................................................ 104 Módulo enviar a un amigo .................................................................................................................................................... 105
TOOLS........................................................................................................................................................................................... 106 Url canónica ........................................................................................................................................................................... 107 Dejala.fr ................................................................................................................................................................................. 107 Editor de página de inicio ...................................................................................................................................................... 108 Reanudar contacto con un cliente ......................................................................................................................................... 109 Google sitemap ..................................................................................................................................................................... 109 Productos estrella en la página de inicio ............................................................................................................................... 110 Programa de fidelidad ........................................................................................................................................................... 111 Alertas email.......................................................................................................................................................................... 111 Newsletter ............................................................................................................................................................................. 113 Programa de patrocinio ......................................................................................................................................................... 115 SMS Tm4b .............................................................................................................................................................................. 118
Filigrana ............................................................................................................................................................................................ 119 BLOCKS ......................................................................................................................................................................................... 121
Bloque publicidad .................................................................................................................................................................. 122 Bloque carrito ........................................................................................................................................................................ 122
Identifíquese .......................................................................................................................................................................................... 123 Dirección ................................................................................................................................................................................................ 123
Bloque categoría ................................................................................................................................................................... 124 Bloque divisa.......................................................................................................................................................................... 124 Bloque información ............................................................................................................................................................... 124 Bloque idioma ........................................................................................................................................................................ 124 Bloque enlaces ....................................................................................................................................................................... 125 Bloque Fabricante .................................................................................................................................................................. 126 Bloque mi cuenta ................................................................................................................................................................... 126 Bloque nuevos productos ...................................................................................................................................................... 126 Bloque newsletter .................................................................................................................................................................. 126 Bloque flujo RSS ..................................................................................................................................................................... 126 Bloque búsqueda rápida ........................................................................................................................................................ 126 Bloque descuentos ................................................................................................................................................................. 127 Bloque tags ............................................................................................................................................................................ 127 Bloque enlaces pie de página ................................................................................................................................................ 127 Bloque productos vistos previamente ................................................................................................................................... 127 Bloque lista de regalos .......................................................................................................................................................... 127
DATOS .......................................................................................................................................................................................... 133 APARIENCIA ................................................................................................................................................................................... 134 CONFIGURACIÓN DE LOS PRODUCTOS ................................................................................................................................................. 135
Importe total mínimo necesario para validar un pedido. ................................................................................................................. 137 Mostrar las últimas cantidades cuando éstas sean inferiores a. ...................................................................................................... 137 Número de días durante los cuales un producto se considera "nuevo" ........................................................................................... 137 Redirección después de haber añadido un producto al carrito ........................................................................................................ 137 Productos por página ....................................................................................................................................................................... 137 Clasificación por defecto ................................................................................................................................................................. 137 Imagen generada por ....................................................................................................................................................................... 138
EMAILS ......................................................................................................................................................................................... 139 IMÁGENES ..................................................................................................................................................................................... 140 PARÁMETROS PDF .......................................................................................................................................................................... 142 LOCALIZACIÓN ................................................................................................................................................................................ 142

5 PrestaShop Versión 1.3 – Guía del usuario
BÚSQUEDA .................................................................................................................................................................................... 143 Indexación.............................................................................................................................................................................................. 143 Peso del nombre del producto .............................................................................................................................................................. 144
IDIOMAS ........................................................................................................................................................................................ 145 TRADUCCIONES ............................................................................................................................................................................... 147
Exportar las traducciones. ..................................................................................................................................................................... 150 PESTAÑAS ...................................................................................................................................................................................... 150
Acceso rápido ........................................................................................................................................................................................ 151 ALIAS ............................................................................................................................................................................................ 153 IMPORT ......................................................................................................................................................................................... 154 COPIA DE SEGURIDAD BDD ............................................................................................................................................................... 156 CMS-CREACIÓN DE PÁGINA TEXTO ..................................................................................................................................................... 157
EMPLEADOS ........................................................................................................................................................................... 160
CREACIÓN DE UN PERFIL EMPLEADO .................................................................................................................................................... 160 CONTACTOS ................................................................................................................................................................................... 163 IDIOMAS ........................................................................................................................................................................................ 164 PESTAÑAS ...................................................................................................................................................................................... 165 ACCESO RÁPIDO .............................................................................................................................................................................. 166 CÓDIGOS ISO ................................................................................................................................................................................. 166
PRESTASHOP LE ACOMPAÑA… … PARA QUE SU PROYECTO SEA UN ÉXITO ......................................................................... 167
ADDONS.PRESTASHOP.COM, EL MARKETPLACE OFICIAL DE PRESTASHOP ............................................................................. 168
Modos de pago ...................................................................................................................................................................... 169 Guías de compra .................................................................................................................................................................... 169 Logística ................................................................................................................................................................................. 169 Herramientas de administración ....................................................................................................... Erreur ! Signet non défini. Aplicaciones front office ........................................................................................................................................................ 169 Edición rápida / de masa ....................................................................................................................................................... 169 Exportación ............................................................................................................................................................................ 170 Referenciamiento SEO ........................................................................................................................................................... 170 Redes sociales ........................................................................................................................................................................ 170 Búsquedas y filtros ................................................................................................................................................................ 170 Temas .................................................................................................................................................................................... 170
PrestaShop le acompaña para que su proyecto sea un éxito,
Para ponerse en contacto con nosotros, ver página 173
Más de 850 módulos y temas suplementarios disponibles en Addons.prestashop.com, descubra las ventajas, página 183

6 PrestaShop Versión 1.3 – Guía del usuario
PrestaShop, su solución e-comercio
PrestaShop, solución e-comercio utilizada por más de 40 000 tiendas, le permite construir de manera simple y eficaz un sitio de venta en línea.
PrestaShop propone un back-office muy potente que le permite administrar en tiempo real su tienda (catálogo, historial de pedidos, gastos de envío, clientes, carritos llenos…). Sus clientes podrán así, disfrutar de una tienda agradable a su medida.
PrestaShop ofrece un panel de administrador completo, de utilización simple, que propone más de 200 aplicaciones en estándar, y permite una gran adaptación y personalización respondiendo así a todas sus necesidades.
Esta guía del usuario le ayuda a familiarizarse con el conjunto de las aplicaciones de PrestaShop y a administrar eficazmente su tienda PrestaShop.
Puede formular todas las preguntas que desee directamente en nuestro foro disponible en la siguiente dirección:
http://www.prestashop.com/forums/
Formaciones PrestaShop le propone a través de esta guía un acompañamiento funcional sobre la solución PrestaShop. Si desea ampliar sus conocimientos, PrestaShop le propone tres tipos de formación destinados a todos aquellos que desean perfeccionar el uso de la solución PrestaShop. En función de su perfil y de sus competencias, le proponemos tres cursillos:
Cursillo Usuario: para convertirse en experto de PrestaShop y en sus aplicaciones en su uso diario. Va dirigido a todos los vendedores en línea que administran su tienda en línea PrestaShop. Duración del cursillo: Medio día
Cursillo Desarrollo: para comprender perfectamente la arquitectura de PrestaShop y ser independiente en el momento de realizar aplicaciones específicas. Duración del cursillo: 2 días
Cursillo Integración: para controlar la presentación de una tienda PrestaShop y aprender las sutilezas de integración de una maqueta. Duración del cursillo: 2 días
Si desea recibir una documentación así como las modalidades de participación, envíe su solicitud por correo electrónico a nuestro servicio de formación: [email protected]

7 PrestaShop Versión 1.3 – Guía del usuario
Instalación de PrestaShop La primera etapa para utilizar la solución e-comercio PrestaShop consiste en instalarla en su hosting. Debe descargar la última versión del software de tienda en línea en la siguiente dirección: http://www.prestashop.com/es/downloads/
1. Descargar el software
Página de descarga de PrestaShop 1
Una vez que haya terminado la descarga, aparecerá un archivo en formato zip., extráigalo con un programa de extracción de archivos. Si no tiene ninguno, le aconsejamos que utilice Winrar, Winzip o incluso una versión libre 7zip. (http://www.7-zip.org/ ).
Cuando haya extraído el contenido del archivo, deberá colocarlo en el servidor que alojará su tienda. Para ello, debe poseer un hosting o solicitar uno directamente a PrestaShop.
Consiga un software FTP para transferir la totalidad de la carpeta PrestaShop. Utilice por ejemplo Filezilla que es Open Source y totalmente gratuito: http://www.filezilla.fr/ . Lance el programa FTP y conéctese a su servidor para comenzar a transferir la carpeta PrestaShop. Coloque la carpeta en la raíz. Ver la siguiente imagen:

8 PrestaShop Versión 1.3 – Guía del usuario
Upload de PrestaShop en el servidor 1
2. Creación de una base de datos
Para poder almacenar el conjunto de la información de su tienda, PrestaShop utiliza una base de datos MySQL. Al crear esta base de datos puede encontrar diferentes posibilidades que dependen de su hosting. Por ejemplo, PhpMyadmin, una de las herramientas de bases de datos más utilizadas. En la página de inicio aparece una pestaña “Crear una base de datos”. Elija el nombre que quiere darle. Por ejemplo, PrestaShop. Una vez que le haya puesto nombre, pulse en “Crear” para validar. Entonces aparece el siguiente mensaje: “La base de datos PrestaShop ha sido creada”. Ver la siguiente imagen:

9 PrestaShop Versión 1.3 – Guía del usuario
Creación de la base de datos 1
3. Instalación
Una vez que haya creado la base de datos, ya puede lanzar la instalación de su tienda en línea PrestaShop. En su navegador elija la URL de su nombre de dominio o la dirección de su servidor y añada “ /install” ejemplo: mitienda.com/install. Después aparecerá la ayuda de instalación:
Primera etapa de la instalación 1
Seleccione el idioma que quiera y pulse en “siguiente”.
La página “Sistema y permisos” aparece. Esta le indica si la configuración de su servidor es totalmente
operacional. En ese caso todos los puntos deben aparecer con el icono a la izquierda.

10 PrestaShop Versión 1.3 – Guía del usuario
Comprobación de los parámetros sistema 1
Si aparecen iconos rojos, puede ser debido a diferentes problemas. En lo que respecta a la categoría “Parámetros PHP” puede ser debido a una incompatibilidad o a una configuración incorrecta de su servidor. Transmita el punto incorrecto a su hosting para que le ayude a corregirlo.
En lo que respecta a los “Derechos en escritura”, vuelva a su software FTP, pulse clic derecho en las carpetas que aparecen no válidas y pulse en “Permisos de archivos”. Seleccione otros permisos aplicando la función recursiva. (Ejemplo de permisos de archivos: 777, 755, 705, etc.…). Ver la siguiente imagen:
Reglaje de los permisos de archivos 1

11 PrestaShop Versión 1.3 – Guía del usuario
Después, pulse en “comprobar de nuevo” en el asistente de instalación de PrestaShop. Cuando todos los elementos sean válidos, pulse en “siguiente”, llegará a la página de configuración sistema. Ver la siguiente página:
4. Conexión a la base de datos
Conexión a la base de datos 1
Se requieren varios campos que le proporcionará su hosting. Introduzca el nombre de la base de datos que acaba de crear en el campo “Nombre de la base”. Después pulse en “Hacer test SQL” para comprobar que los parámetros son correctos, en cuyo caso aparece el mensaje “Se ha encontrado la base de datos”. Si no es el caso, significa que los datos que ha introducido no son correctos, compruébelos en su hosting y renueve la operación. Pulse en “Siguiente”. Encontrará la página de configuración de la tienda. Ver la siguiente imagen:
5. Proporcionar datos generales
Proporcionar datos generales 1

12 PrestaShop Versión 1.3 – Guía del usuario
Rellene el conjunto de los datos que le conciernen. Seleccione el logo de su tienda pulsando en “Elija un archivo”, después búsquelo en su ordenador. Posteriormente podrá modificarlo en el Back-Office de su tienda una vez instalado.
A título indicativo, el logo aparecerá:
En todas la páginas de su tienda En su back-Office En los correos electrónicos transmitidos a sus clientes En sus documentos contractuales (facturas, vales de devolución, …)
Si desea conservar una huella de los datos que acaba de introducir, marque la opción “Recibir mis datos por correo electrónico” (aconsejable). Después pulse en “Siguiente” para terminar la instalación de su tienda.
6. Fin de la instalación
Fin de la instalación 1
En este momento, aparecerá una página recapitulativa que le recuerda los datos que ha introducido.
En la parte inferior, aparecen los temas y módulos que le permiten personalizar su tienda a su conveniencia.

13 PrestaShop Versión 1.3 – Guía del usuario
Los temas servirán para personalizar el aspecto gráfico de su tienda, mientras que los módulos le permiten añadir nuevas aplicaciones. Puede consultarlas directamente en el siguiente link: http://addons.prestashop.com/es/
¡Su tienda ya está instalada! Pulse en « Descubrir mi tienda » para acceder al escaparate de su tienda.
7. Supresión de la carpeta « Install »/Renombrar carpeta « admin »
Escaparate del software de tienda en línea PrestaShop 1
Para terminar la instalación, utilice el software FTP para suprimir la carpeta « install ». Por otra parte, cambie el nombre de la carpeta « admin » por otro. Al añadir el nombre « admin » es posible acceder a su Back-Office, y puesto que “admin” es el nombre de base común a todas las tiendas, es necesario modificarlo para que sea inaccesible a personas ajenas a su servicio. Para modificarlo, pulse clic derecho en la carpeta « admin », después seleccione el nombre que desee.
Importante: memorice este nombre ya que lo necesitará para acceder a su Back-office. Ver la siguiente imagen. Ejemplo: www.mitienda.com/admin se llama ahora www.mitienda.com/admin-garcia o www.mitienda.com/adminprestashop

14 PrestaShop Versión 1.3 – Guía del usuario
Renombrar la carpeta Admin 1
8. Fin de la instalación/conexión al Back-Office
Una vez haya renombrado la carpeta, introdúzcala a continuación de la URL de su tienda directamente en su navegador.
Ej: http://www.mitienda.com/adminprestashop. En este momento, llega a la página de conexión del panel de administrador. Ver la imagen precedente. Introduzca los datos de conexión, es decir la dirección de correo electrónico y la contraseña. Validar pulsando en “Conexión”. En este momento aparece la página de inicio del Back-Office o panel de administrador de su tienda, a partir de la cual puede empezar a configurar su tienda para proponer productos a sus clientes.
Página de conexión al Back-Office

15 PrestaShop Versión 1.3 – Guía del usuario
Descubrir y configurar el Back-Office PrestaShop
La página de inicio del Back-Office PrestaShop se divide en tres partes:
Navegación: Agrupa el conjunto de las pestañas útiles para recorrer los diferentes apartados de su tienda.
Panel de control: Incluye el conjunto de los datos más importantes de su tienda como el número de pedidos, el volumen de ventas realizado, etc.…
Novedades de PrestaShop: Le informa sobre las novedades del software PrestaShop como las actualizaciones. Debe consultar regularmente este apartado para estar al tanto de las nuevas aplicaciones de su tienda y poder actualizarla.
Inicio del Back-Office 1
El primer contacto con su tienda se hace a través del Back-Office, o «Panel de administrador». La navegación en el interior del Back-Office se efectúa con ayuda de las pestañas, situadas en la parte superior de la ventana.

16 PrestaShop Versión 1.3 – Guía del usuario
Gestión del catálogo La parte « Catálogo» accesible desde la pestaña del mismo nombre le permite administrar el conjunto de sus productos a través de su solución e-comercio PrestaShop.
Gestión de las categorías de productos
La primera página de la pestaña « Catálogo » se presenta como sigue:
Página catálogo 1
La parte « Categorías » permite a través de la función « Añadir una nueva subcategoría » crear diferentes clases de productos para ordenar sus artículos y ayudar así a sus clientes a encontrar más fácilmente lo que buscan. Todas las categorías son subcategorías de la página de inicio.

17 PrestaShop Versión 1.3 – Guía del usuario
Creación de una categoría
Para crear una categoría, rellene el siguiente formulario:
Primero, atribuya un nombre a su categoría, después determine si se encuentra activa, es decir si es o no accesible a sus clientes. Puede resultar interesante durante la creación de una categoría diferir su visualización por los clientes hasta que esté completa o haya sido comprobada. Si se trata de una subcategoría que pertenece a otra categoría diferente del inicio, elija la categoría a la que pertenece en el menú desplegable « Categoría pariente ». Pulse en « Recorrer » para importar una imagen desde su ordenador, para ilustrar su categoría.
9. Los campos de optimización de referenciamiento para una categoría
Estos datos le permiten optimizar la visibilidad de su catálogo en los motores de búsqueda.
La « Etiqueta <título> :» es el título que aparecerá en los motores de búsqueda durante una búsqueda efectuada por los clientes.
La « Meta descripción » es la presentación en algunas líneas de su sitio Web, bajo el título (Meta título) en los resultados de los motores de búsqueda.
Las « Meta palabras-clave » son las palabras clave que debe definir, para estar mejor referenciado en los motores de búsqueda. Puede indicar varias, separadas por comas, así como expresiones, que deberán ir entre comillas.
La « URL amigable », le permite reescribir la dirección de sus categorías como quiera para favorecer un mejor referenciamiento. Por ejemplo, en lugar de tener una dirección tipo:
Creación de una categoría 1

18 PrestaShop Versión 1.3 – Guía del usuario
« http://www.mitienda.prestashop.com/category.php?id_category=3 », obtendrá: « http://www.mitienda.prestashop.com/123-nombre-de-la-categoría ». Para ello, basta con indicar en el campo « URL amigable » las palabras que quiere ver aparecer en lugar de « nombre-de-la-categoría », separadas por guiones.
Un ejemplo:
El « Acceso grupos » le permite restringir algunas de sus categorías y productos a ciertos usuarios de su tienda. Para ver aparecer dichas categorías, los usuarios deberán formar parte del grupo de usuarios. Vaya a la aplicación de grupo en la pestaña « Clientes » para más información.
Una vez que haya terminado la configuración de su categoría, puede registrarla en la misma página pulsando en « Grabar » o grabar y volver a la categoría anterior pulsando en « Grabar y volver a la categoría anterior ».
Nota: cada campo que tiene una bandera a su derecha indica que puede configurarse en varios idiomas. Para más información sobre esta aplicación, vaya a la aplicación de gestión de idiomas.
Gestión y Añadir productos al catálogo
La gestión de los productos se hace a través de la segunda parte de la página, titulada « Productos en esta categoría ». Ver la siguiente imagen. Una vez que haya creado su categoría, podrá añadir productos pulsando en « Añadir un producto nuevo », y aparecerá un formulario con diferentes pestañas. Lo presentamos aquí etapa por etapa.
Empezaremos por la pestaña n°1 del formulario, que le permite rellenar la información general sobre sus productos.
Meta descripción
URL Amigable

19 PrestaShop Versión 1.3 – Guía del usuario
Productos en esta categoría
Completar la información general sobre el producto
Creación de un producto 1
Lo primero que debe hacer es rellenar la información sobre el producto. Es el nombre que aparecerá en los resultados de la búsqueda. Al lado de dicho campo, verá una bandera que le permitirá seleccionar el idioma en el que desea editar o crear el campo.
Si no quiere que dicho producto sea visible por sus clientes, al menos inmediatamente, marque la casilla « Desactivado ».
El campo « Fabricante » permite informar sobre el nombre del fabricante del producto. Se trata de un campo opcional.
Pulse en « Crear » al lado del campo « Fabricante » si no existe ya, o seleccione en el menú desplegable el que desee asociar al producto.

20 PrestaShop Versión 1.3 – Guía del usuario
Numerosas informaciones se encuentran a su disposición para poder administrar perfectamente las referencias de sus productos, como « Referencia » « EAN13 » « Referencia Proveedor » o « Ubicación » que le ayuda a definir una ubicación en su almacén.
Para terminar, también es posible indicar el peso para efectuar el cálculo de gastos de envío de los pedidos de sus clientes.
Crear un pack de productos
Desea vender un pack de productos formados por varios artículos. Ejemplo: una configuración informática compuesta por una unidad central, una pantalla, y una impresora.
Para ello puede crear un pack y asociar otros productos de su catálogo. Marque la casilla « Paquete ». Aparecen diferentes opciones, entre las cuales un menú desplegable que le propone elegir el producto que desea añadir al pack entre los ya creados. Selecciónelo, elija la cantidad, y pulse en el botón verde para validar lo añadido. Puede añadir al pack tantos productos como desee.
Consejo: Los paquetes permiten al administrador del sitio Web facilitar la preparación de los pedidos. También permiten a los clientes poder disfrutar de ofertas especiales.
Creación de un pack 11
Crear un producto descargable
Marque la casilla « Producto descargable » si vende bienes descargables como títulos en mp3, documentos en PDF…
Seleccione el archivo que pondrá a disposición de sus clientes pulsando en « Elija un archivo », después selecciónelo en su ordenador.
Nombre del archivo. Asigne el nombre del archivo.

21 PrestaShop Versión 1.3 – Guía del usuario
Número de descargas. Indique cuantas veces se podrá descargar este archivo para cada pedido de sus clientes.
La fecha de validez. Indica la fecha a partir de la cual el archivo ya no estará disponible a la venta. Rellene este campo respetando la indicación: AÑO-MES-DÍA. AAAA-MM-DD.
Número de días. Una vez que el cliente haya validado una compra en su tienda, puede limitar la duración durante la cual éste podrá descargar su archivo. En ese caso, indique el número de días en cifras. Este campo es obligatorio para guardar su producto.
Configuración de la lista de precios de un producto
Configure el precio que aparecerá en su espacio de venta gracias a los siguientes datos:
Configuración de la lista de precios de un producto 1
El campo « Precio de compra sin IVA »: le permite saber en cada momento cual es el precio de coste. Puede así compararlo con el precio de venta para decidir cual será su margen.
El campo « Precio de venta IVA incluido »: Indique el precio sin IVA de su producto.
El campo « Impuesto »: Indique el tipo de impuesto que se aplicará al producto. Elija entre los diferentes tipos de tasas (IVA al 18%, 8%...) Para configurar los impuestos, consulte la sección Impuestos.
El campo « Precio de venta IVA incluido »: precio de venta que incluye las tasas.
El campo « Eco-Participación »: le permite definir la parte del precio designada al reciclaje de su producto. Debe indicarse en el caso de productos de tipo electrodoméstico, tecnológico…
El campo « Descuento »: le permite aplicar un descuento en porcentaje o en valor fijo. Si la oferta tiene una duración limitada, indique las fechas de validez, en formato “año-mes-día”.

22 PrestaShop Versión 1.3 – Guía del usuario
Si desea indicar que su producto está en oferta, marque la casilla « Indicar que el producto está en oferta » y aparecerá un logo en la ficha del producto correspondiente. Puede modificar el logo desplazando el archivo a la siguiente ubicación: temass/prestashop/img/onsale_fr.gif
El precio de venta final es el que aparece en la ficha producto, una vez se haya aplicado el descuento. Nota: Puede rellenar el campo « precio de venta IVA incluido » y seleccionar el tipo de impuesto a aplicar, entonces el campo « Precio de venta IVA incluido » se calculará de forma automáticamente. La operación en sentido inverso también está disponible.
Disponibilidad de un producto
Gestión de la disponibilidad de un producto 1
El campo « Cantidad » corresponde al número de productos disponibles. En el caso en el que disponga de una gama de productos, este campo representará la suma del conjunto de las cantidades de dichas gamas.
El campo « Mensaje si disponible » le permite enviar un mensaje a sus visitantes cuando el producto se encuentra disponible. Eso los convence de su eficacia, mostrando por ejemplo «Artículo disponible» para informarles de que el producto se encuentra disponible.
En caso de falta de existencias, tiene dos posibilidades:

23 PrestaShop Versión 1.3 – Guía del usuario
Aceptar los pedidos y diferir su envío. Para ello, marque « Aceptar los pedidos »,
Rechazar los pedidos. En este caso, no se aceptará ningún pedido para dicho producto.
También es posible configurar de manera general el comportamiento que deberá aplicarse a todos sus productos. Por defecto, la opción elegida es rechazar el pedido, pero es posible modificarlo en la pestaña « Preferencias »/ « Productos », que se encuentra detallada en la sección Configuración de los Productos.
Categoría por defecto y presentación en su catálogo
La categoría por defecto se utilizará cuando un artículo pertenece a varias categorías para precisar qué categoría utilizar si un cliente llega a su sitio Web a partir de un buscador (sin pasar por la arborescencia clásica de su sitio Web). El nombre de la categoría aparecerá en la URL del producto. Ejemplo: un teléfono puede aparecer en la categoría de su marca (Apple, Samsung, Nokia…) pero también en la de sus característica (Smartphone, teléfono de tapa...).
Referenciamiento de su producto
Para mejorar el referenciamiento de sus productos, así como el de su tienda, le invitamos a rellenar cuidadosamente los diferentes campos de optimización de referenciamiento: los títulos meta, descripciones meta, las palabras claves y URL amigables.
Para acceder a estas informaciones, pulse en la siguiente frase:
Aparecen los siguientes campos:
Campos de optimización del referenciamiento 1
Estos campos le permiten optimizar la visibilidad de su catálogo directamente en los buscadores.
La « Etiqueta <título> :» es el título que aparecerá en los buscadores cuando los clientes hacen una búsqueda.
La « Meta descripción » es la presentación de su sitio Web en unas líneas, indicadas bajo el título (Meta título) en los resultados de los buscadores.

24 PrestaShop Versión 1.3 – Guía del usuario
Las « Meta palabras claves » son palabras clave que debe definir usted mismo, para aparecer mejor referenciado por los buscadores. Es posible indicar varios, separados por comas, así como expresiones que deberán aparecer entre comillas.
La « URL amigable », le permite reescribir la dirección de sus productos, para facilitar el referenciamiento. Por ejemplo, en lugar de tener una dirección tipo: « http://www.mitienda.prestashop.com/category.php?id_category=3 », aparecerá: « http://www.maboutique.prestashop.com/product.php?id_product=1». Para ello, basta con indicar en el campo « URL amigable » las palabras que desea que aparezcan en lugar de « nombre-de-la-categoría », separadas por guiones.
Configuración de la descripción del producto
Rellenar la descripción del producto 1
La primera pestaña consta de dos espacios dedicados a introducir una descripción. La primera le permite introducir un resumen que aparecerá en los buscadores. El resumen debe ser de 400 caracteres máximo. La segunda le permite introducir una descripción de su producto que aparecerá directamente en su tienda en línea. Gracias al editor de texto, dispone de todas las opciones de presentación para hacer que sus descripciones sean más atractivas (fuente, tamaño, color del texto, etc.)
El campo « Tags » le permite definir los términos que ayudarán a sus clientes a encontrar más fácilmente lo que están buscando.

25 PrestaShop Versión 1.3 – Guía del usuario
El campo « Accesorios » le permite elegir productos asociados que se proponen en la ficha del producto. Para sugerir un producto a sus clientes, introduzca las primeras letras de dicho producto, después selecciónelo y pulse en el botón verde situado a la derecha del campo.
Una vez que haya terminado de configurar todos estos puntos, le aconsejamos que guarde su trabajo pulsando en « Guardar », en ese momento será redirigido a la página de inicio de su catálogo. Otra opción es pulsar en « Guardar y seguir » para seguir con la configuración de la presentación del producto.
Una vez haya guardado su trabajo, aparecerán nuevas opciones, en especial las pestañas « 3.Gamas », « 4.Caract. », « 5.Personalización » « 6. Precios decrecientes », « 7.Documentos adjuntos ».
2 Configuración de las imágenes productos
La pestaña n°2 es útil para incluir imágenes en su página producto.

26 PrestaShop Versión 1.3 – Guía del usuario
Imágenes producto 1
Para ilustrar su producto, pulse en « Recorrer », después importe una foto desde su ordenador.
El valor del campo « Leyenda » se indicará cuando sobrevuele una imagen. También es el valor que tienen en cuenta los buscadores para indexar su contenido. Por lo tanto debe darle un nombre que corresponda a la descripción del producto para que aparezca más fácilmente en los buscadores.
Marque la casilla « Portada » si quiere que la imagen importada se utilice como imagen por defecto, y por lo tanto que aparezca directamente en el momento de su conexión en la página producto de su tienda en línea.
Para terminar, puede redimensionar las imágenes en miniaturas, es decir, adaptar su foto al tamaño idóneo en la ficha producto: elija entre « Automático » o « Manual » en el menú desplegable « método de redimensionamiento ». Le aconsejamos que lo deje en automático.
Una vez que haya importado varias imágenes, puede, gracias a la flecha numerada 1 en la imagen, modificar el orden de aparición pulsando en las flechas de la columna « posición » o definir otra imagen de portada pulsando en los iconos de la columna « imagen de portada ».
1

27 PrestaShop Versión 1.3 – Guía del usuario
3 Configuración de las declinaciones
Es posible añadir múltiples declinaciones a sus productos. Una declinación es una variante de su producto. Por ejemplo el mismo producto puede tener un color o una talla diferentes. En PrestaShop esto se llamará una declinación de color o de talla.
Lo primero que debe hacer es ir a la pestaña del catálogo llamada « Atributos y grupos ».
Gestión de los atributos y declinaciones 1

28 PrestaShop Versión 1.3 – Guía del usuario
Para añadir un grupo de atributos, es decir, un grupo de posibilidades de declinaciones (color, capacidad, materia,… ), pulse en « Añadir un grupo de atributos », rellene el formulario que aparece y guárdelo:
Añadir por ejemplo: alto
Para designar una elección al grupo de atributos que acaba de crear, debe crear una declinación. Pulse en « Añadir una declinación » y rellene el formulario que aparece:
Añadir por ejemplo: 100cm
Rellene el valor de su declinación, y seleccione en el menú desplegable el grupo al que debe pertenecer. Para profundizar esta noción, un grupo de atributos será un color o una capacidad mientras que los atributos serán para el color: verde, amarillo, marrón, ..., y para la capacidad: 4g/8g/16g.
Por ejemplo, « Número » es un grupo de atributos, y « 36, 37, 38, 39, 40… » son los atributos de dicho grupo.
Posteriormente podrá editar un atributo: en la lista, elija el atributo que debe modificar. Aparecerá el siguiente formulario:
Creación de un grupo de atributos 1
Creación de un atributo 1

29 PrestaShop Versión 1.3 – Guía del usuario
Elija el código color HTML o descargue una foto desde su ordenador, como por ejemplo para las texturas. Los colores HTML se sustituirán por la foto de la textura.
10. Añadir una declinación a un producto – Método 1
Para añadir una declinación a un producto debe proceder por etapas. Antes de añadirlo, debe haber creado los grupos de atributos y los atributos necesarios. Una vez haya terminado, pulse en la pestaña n°3 « Declinaciones », y aparecerá el siguiente formulario:
Añadir declinaciones producto 1

30 PrestaShop Versión 1.3 – Guía del usuario
Elija el grupo de atributos concernido en el menú desplegable, por ejemplo « Color »
Elija el atributo que desee incluir, por ejemplo « Azul »
Pulse en « Añadir » para que aparezca la declinación
Si la declinación tiene un impacto en el precio del producto, elija en el menú desplegable « Aumento » o « Descuento » e indique la variación de precio.
Si la declinación tiene un impacto sobre el peso, el proceso es el mismo
A continuación rellene los diferentes campos como la referencia, la cantidad…
Importe una nueva imagen o elija en el menú desplegable la foto del producto ya presente
Si desea instalar la declinación creada por defecto, marque la casilla correspondiente
Para terminar, pulse en « Añadir esta declinación » para guardarla. En ese momento aparecerá en la lista:
Nota: En este ejemplo se ha asociado un atributo: el color. Si desea añadir otros, hágalo de uno en uno. Cuando pulse en « Añadir a esta declinación » se añadirán los atributos.
11. Añadir una declinación a un producto– Método 2
Si tiene un gran número de productos o de declinaciones diferentes, puede utilizar el « Generador de declinaciones » que le permitirá generar automáticamente todas las posibilidades.
Lista de las declinaciones para un producto 1

31 PrestaShop Versión 1.3 – Guía del usuario
Se presenta de la siguiente manera:
Generador de declinaciones 1
Aquí, sus grupos de atributos: selecciónelos pulsando en su nombre. Manteniendo la tecla CTRL pulsada, es posible seleccionar varios a la vez. Después pulse en « Añadir ». Por ejemplo aquí seleccionaremos los atributos « Cuero », « Gamuza », y los tres números.
Aparecen dos cuadros que le permiten editar las posibles modificaciones de precio originadas por las declinaciones.
Añada aquí la cantidad de cada producto. Atención, ésta debe ser la misma para todas las declinaciones. Por ejemplo: 200 pares de cada declinación = 4 números x 2 materias x 200 = 1600 pares incluidas todas las declinaciones. Después pulse en « Generar ».

32 PrestaShop Versión 1.3 – Guía del usuario
Al final, el generador de declinaciones le permite ganar tiempo en caso de tener que reunir diferentes atributos, como los números y la materia por ejemplo ya que crea automáticamente todas las asociaciones posibles, que aparecerán después en la pestaña « Declinaciones » de la ficha producto:
Por supuesto, si no desea una de las asociaciones generadas, puede suprimirla o modificarla.
4- Características
La pestaña n°4 « Características » le permite especificar las características de sus productos. Esta aplicación le permite homogeneizar los datos que va a mostrar a sus clientes. Al definir dichas características puede indicar los criterios que desee para cada uno de sus productos. Esto le permite no volver a cubrir los campos para cada creación de producto, sino únicamente completar los valores que están relacionados. Atención, contrariamente a las declinaciones, éstas no cambian, son válidas para el producto en general.
Lista de las declinaciones creadas 1
Características productos 1

33 PrestaShop Versión 1.3 – Guía del usuario
1. Crear una característica
Para crear una característica, así como sus valores, pulse en la pestaña del catálogo llamada « Características ».
Pulse en « Añadir una característica », por ejemplo, para añadir el número de pares de cordones que incluye cada par de zapatos.
Indique el nombre de la característica y guarde.
2. Crear un valor
Para añadir un valor a la característica, vuelva a la página anterior, y pulse en « añadir un valor ».

34 PrestaShop Versión 1.3 – Guía del usuario
En el menú desplegable elija la característica a la que quiere añadir un valor, indique su contenido y guarde.
3. Asignar un valor y una característica al producto
Para terminar, vuelva a la pestaña « Características » de la ficha producto y elija el de su producto en los menús desplegables. Pulse en « Subir características ».
Acabamos de crear características y los valores relacionados. Ya puede ir al producto de su elección e indicar las características, así como los valores que deberán aparecer.
Si una característica no tiene valor asignado, entonces no aparecerá en la tienda.
4. Indicar un valor personalizado
Si quiere crear un valor que no ha sido configurado previamente, puede añadirlo directamente en el campo « Personalización », y una vez completado aparecerá en su tienda.
5. Personalización
El software de tienda en línea PrestaShop permite a sus clientes intervenir sobre la elección del producto, que van a comprar, personalizándolo.
Ejemplo: Usted es vendedor de joyas y quiere dar a sus clientes la posibilidad de grabar un texto o una imagen. Sus clientes podrán comunicarle en el momento del pedido un texto o una imagen.
Veamos como configurar esta aplicación.

35 PrestaShop Versión 1.3 – Guía del usuario
En la pestaña « 5. Personalización », indique qué tipo de campo debe ser personalizado. Si su cliente debe poder enviarle una o varios ficheros (una o varias fotos por ejemplo) cambie el valor del « Campo fichero » para indicar el número de ficheros que va a recibir.
Si su cliente debe poder enviarle texto, modifique entonces el valor de « Campo texto ».
Al modificar el valor de cada uno de los campos, también se modificará el número de los que aparecerán en la página producto de su e-comercio.
Con este mismo ejemplo vamos a seguir modificando los dos valores inscribiendo « 1 » en los dos campos. Una vez haya hecho esto, pulse en « Actualizar los parámetros ».
Entonces aparece lo siguiente:
En « Campos de archivo » añada una indicación para sus clientes para que sepan qué archivo deben enviar. Marque la casilla « requerido » si dicho elemento es indispensable para validar la compra.
En « Campos de texto », indique cuál es el tipo de contenido que su cliente debe rellenar.
Después pulse en « Guardar los campos» para guardar.
En la tienda, deberá aparecer lo siguiente:
Opción de personalización Back-Office 1

36 PrestaShop Versión 1.3 – Guía del usuario
La ventaja de esta función es ofrecer a sus clientes una prestación personalizada, ¡no cabe duda de que lo apreciarán!
6. Descuentos
Tiene la posibilidad de instalar un sistema de precios decrecientes en función de la cantidad de productos comprados: pulse en la pestaña n°5 de la ficha producto llamada « Descuentos ». Aparece entonces un formulario, complételo y pulse en « Añadir la cantidad de descuento ».
Configurar los precios decrecientes 1
La cantidad producto es el valor a partir del cual deberá aplicarse el descuento.
El « Valor descuento », es el descuento que se aplicará una vez la cantidad seleccionada.
Una vez que haya elegido sus valores pulse en « Añadir la cantidad del descuento »
El recapitulativo de su horquilla de descuentos aparece debajo. Si desea suprimir un valor pulse en la cruz roja en el cuadro.
¡En esta fase ha terminado de completar su ficha producto y ya aparece en su tienda!

37 PrestaShop Versión 1.3 – Guía del usuario
7. Documentos adjuntos
PrestaShop pone a disposición de sus clientes ciertos documentos antes de la compra.
Ejemplo, usted vende material electrónico, y quiere que sus clientes consulten un documento de varias páginas sobre su funcionamiento.
Para poder importar un documento vaya a la pestaña «7. Adjuntos »
Gestión de los documentos adjuntos producto 1
En el caso en el que ningún documento esté registrado en su tienda y desee añadir uno, pulse en « Importar un nuevo documento ». La siguiente ventana aparece:
Añadir un documento adjunto
1
Rellene el nombre de su documento y haga una breve descripción. Pulse en « elegir archivo » para seleccionar el archivo presente en su ordenador. Pulse en « Guardar » para grabar.
Totalidad de los documentos del producto.
Totalidad de los elementos disponibles en su tienda.

38 PrestaShop Versión 1.3 – Guía del usuario
Aparecerá la siguiente página:
Lista de los documentos adjuntos 1
Esta página agrupa el conjunto de los documentos presentes en su tienda. También se puede acceder a este apartado pulsando en la subpestaña “Documentos adjuntos” de la sección “Catálogo”.
Vuelva a la pestaña “7. Adjuntos” en la página producto de su Back-Office, aparecerá entonces el documento anteriormente registrado. Elija el documento que quiera asociar a su producto, luego pulse en el botón “ Añadir ”. El documento pasa entonces de la columna de la derecha a la de la izquierda.
Pulse en “Actualizar los documentos adjuntos” para grabar sus modificaciones. Aparece entonces en su tienda la pestaña “DESCARGAR” proponiéndole consultar el archivo anteriormente guardado. Ver la siguiente imagen:
Documentos adjuntos 1
En esta etapa, hemos llegado al término de la configuración de un producto. Pasemos a descubrir otras en la pestaña de la parte « catálogo ».

39 PrestaShop Versión 1.3 – Guía del usuario
Rastreo del « Catálogo »
A través de la configuración de un producto, vamos a abordar la utilización de varias pestañas.
Rastreo
La pestaña de rastreo le indica los puntos a los que debe prestar atención para administrar su tienda correctamente.
Aparecen tres opciones:
« Lista de las categorías vacías »: le indica el número y el nombre de las categorías del catálogo que no poseen ningún producto. Suprima la categoría vacía o rellénela con productos para evitar que uno de sus clientes se dirija a una categoría vacía de su tienda.
« Lista de productos desactivados »: le indica el número y el nombre de los productos que han sido desactivados en la tienda y que sus clientes no pueden ver. No se olvide de reactivarlos o de suprimirlos de su catálogo en caso de necesidad.
« Lista de productos fuera de stock »: le indica qué producto está agotado, y le permite reponerlos.
La pestaña « Rastreo » debe consultarse regularmente para mejorar la gestión del catálogo.

40 PrestaShop Versión 1.3 – Guía del usuario
Escenas
Las escenas permiten presentar una imagen cuando se está en una categoría, haciendo que se pueda pulsar el ella de manera inteligente. Es decir, que podrá en una misma imagen crear un atajo hacia varios de sus productos. Esta función hace su sitio Web más atractivo y facilita la navegación de sus clientes. Veamos como configurar esta función:
Creación de una escena
De esta manera es posible consultar la lista de las escenas configuradas anteriormente. Para crear una nueva escena, pulse en « Nuevo ». Llegará a la siguiente pantalla:

41 PrestaShop Versión 1.3 – Guía del usuario
Añadir una escena 1
Elija el nombre de la escena en el campo previsto para tal efecto.
Después, seleccione la imagen que deberá representar la escena. Pulse en « Enviar la imagen » para guardar. Va a ser redirigido a la página que hemos visto anteriormente.
Pulse en el icono para continuar la modificación. Entonces aparece la página con la foto que ha grabado. Ver la siguiente imagen:
Configuración de las escenas 1
Configuración de una escena
En esta pantalla, vamos a aprender a configurar las escenas.

42 PrestaShop Versión 1.3 – Guía del usuario
Pulse en la imagen manteniendo apretado el botón del ratón y desplazando ligeramente el ratón en el marco de la imagen.
Configurar una escena 1
Su selección aparece en claro mientras que el resto de la imagen permanece oscura. Posicione perfectamente el marco de su imagen para que corresponda a la zona de clic en la que el cliente podrá intervenir. Posteriormente, en el campo que se encuentra justo debajo, escriba las primeras letras del producto que debe afectarse a esta parte de la imagen. En nuestro caso, escribamos « IPod » y vemos aparecer varias opciones. Seleccionamos « IPod Nano ». Valide pulsando en el botón « OK ». Su escena ya está creada. Repita la operación para todos los productos que desea hacer accesibles a través de su imagen.
Si ha efectuado una manipulación errónea al crear una escena, puede pulsar en el botón que se encuentra en la imagen para efectuar modificaciones de ubicación, así como el producto asociado.
Si desea suprimir la escena, pulse en la cruz simbolizada por el icono .
Asigne su « Escena » à la categoría en la que deberá aparecer marcando las casillas del cuadro « Categoría(s) ». Ver la imagen Configuración de las escenas 1
Cuando haya hecho todas las modificaciones, pulse en « Guardar la escena » para guardar la totalidad de sus parámetros.
A partir de ese momento, su escena se encuentra accesible desde la tienda en la categoría seleccionada. Ver la siguiente imagen:

43 PrestaShop Versión 1.3 – Guía del usuario
Escena desde el Front Office 1
Las zonas donde se puede pulsar son visibles gracias a su icono. Sobrevolando la imagen con el ratón, aparece una ventana que presenta el producto con el « Nombre », « la imagen por defecto », « la descripción breve », y el « precio IVA incluido ».

44 PrestaShop Versión 1.3 – Guía del usuario
Etiquetas
La función Etiquetas o Tags de PrestaShop le permite asociar palabras clave a sus productos. Gracias a éstos, sus clientes podrán encontrar más fácilmente los productos que están buscando.
Ejemplo: un cliente está buscando un « walkman MP3 » a través de la función búsqueda de su tienda. Para poder encontrar el producto que corresponde a lo que busca, usted deberá configurar una etiqueta para asociar « MP3 » a « iPod Nano ».
Para configurar dicha aplicación tiene dos opciones:
Creación de una etiqueta (Primera solución)
Es posible asociar varias etiquetas a su producto directamente en el campo « Etiquetas » en el momento de crear un producto. Ver configuración de la descripción del producto.
Creación y gestión de las etiquetas (Segunda solución)
Cuando rellena la totalidad de las etiquetas de sus productos, llega a una lista de etiquetas que puede ser importante. Para poder administrarlas fácilmente, vaya a la pestaña « Etiquetas » del apartado Catálogo.
Aparece la lista de la totalidad de etiquetas utilizadas en la tienda para todos los idiomas:
Lista de las etiquetas1

45 PrestaShop Versión 1.3 – Guía del usuario
Gracias a esta interfaz, usted podrá añadir etiquetas en uno o varios productos.
Pulse en el botón « Nuevo », aparecerá la siguiente página:
Designación de los tags 1
Rellene el campo « nombre ».
Indique el idioma en el que el tag debe aplicarse.
Seleccione, en la columna de la derecha, el o los productos a los que desea aplicar el tag. Mantenga apretada la tecla « CTRL » de su teclado para seleccionar varios productos.
En nuestro caso tomaremos « IPod Nano » y « iPod shuffle »
Pulse en « <<Añadir ». Los productos pasarán de la columna de la derecha a la de la izquierda.
Pulse en « Guardar » para registrar los parámetros.
Acaba de añadir un tag a su producto.
Para añadir el tag correspondiente en otro idioma, repita la operación cambiando el idioma en el momento de crear el tag.

46 PrestaShop Versión 1.3 – Guía del usuario
Resultado
Sus visitantes pueden buscar la palabra « walkman », entonces aparecerán los productos « IPod Nano » y « IPod shuffle ». Ver la siguiente imagen.
De manera general, cuando sus clientes efectúen una búsqueda con un término diferente del nombre del producto, verán aparecer los resultados en función de los tags que usted haya asociado a sus productos.
Es muy importante asociar los términos adecuados a sus productos, ya que eso permite a sus clientes encontrar el producto que buscan incluso cuando no conocen su nombre exacto.
Para ayudarle a encontrar los términos que sus clientes han escrito y poder asociarlos a los productos adecuados, vaya a la sección « Estadísticas ».

47 PrestaShop Versión 1.3 – Guía del usuario
Gestión de los clientes La pestaña « Clientes » le permite hacer un seguimiento de la creación de cuentas clientes en su tienda.
Es posible editar la cuenta de cada uno de sus clientes, por ejemplo desactivarla, etc…
Sin necesidad de entrar en la edición de una cuenta cliente, puede efectuar varias acciones pulsando en los iconos verdes y rojos en el siguiente cuadro. Activar/ Desactivar una cuenta, inscribir/ desinscribir a un cliente a la lista de difusión de empresas asociadas.
Para crear una cuenta cliente manualmente, pulse en « Nuevo ». Aparecerá un formulario que podrá completar con los datos relativos al cliente:
Lista de los clientes 1
Creación/configuración de los clientes

48 PrestaShop Versión 1.3 – Guía del usuario
Rellene los datos del cliente e introduzca una contraseña de al menos cinco caracteres. Indique también su dirección email. La fecha de nacimiento es optativa. Elija si ese cliente puede o no conectarse modificando su estado, si está o no abonado a la newsletter (si existe) y, para terminar, si acepta recibir publicidad de empresas asociadas. Asigne un grupo a su cliente para poder atribuirle ventajas. Ver aplicación grupo en la página siguiente.
Pulsando en la pestaña « Direcciones » tendrá acceso a la lista de direcciones de sus clientes:
También tendrá la posibilidad de crear otras mediante el botón « Nuevo ».
17. Grupos
PrestaShop le permite conceder privilegios a sus clientes, asignándoles grupos. Podrá crear tantos grupos de clientes como quiera pudiendo atribuirles ventajas diferenciadas.
Para ello pulse en la pestaña « Grupos ». Aparecerá la siguiente página:
Por defecto se definirá un único grupo.
Lista de grupos clientes 1
Para crear otros grupos pulse en el botón « Nuevo ». Ver formulario:

49 PrestaShop Versión 1.3 – Guía del usuario
Creación de un grupo cliente 1
En el campo « Nombre » indique la denominación que desee aplicar al grupo.
En el campo « Descuento », indique el porcentaje de reducción que desea aplicar a los miembros de ese grupo, al conjunto de sus productos.
Como el software PrestaShop se utiliza mucho en el sector BtoB, podrá mostrar a sus grupos de clientes precios directamente sin IVA. Seleccione en el menú desplegable « Mostrar los precios » la manera en la que desea mostrarlos. Puede elegir entre « IVA incluido » o « sin IVA ».
Valide los parámetros pulsando en « Guardar ».
Puede asignar un cliente al grupo de su elección pulsando en el icono de la línea correspondiente, luego marcando en el cuadro « Grupo » el grupo del que el cliente formará parte.
Búsqueda de un cliente
La búsqueda de un cliente en su tienda PrestaShop puede efectuarse de dos maneras:
La primera, introduciendo la información de la que dispone en la barra de búsqueda de PrestaShop que se encuentra en la parte superior izquierda de su Back-Office. Indique, a elegir :
o Su ID, que corresponde a la cifra que se le asignó en la base de datos.
o Su nombre.
o Su dirección e-mail.
En el menú desplegable seleccione « clientes », después pulse en « Búsqueda ».
Función búsqueda del Back-Office 1
Al validar visualizará los resultados.

50 PrestaShop Versión 1.3 – Guía del usuario
Resultado de búsqueda 1
Aparecerán su id, su sexo, su email, su fecha de nacimiento, su fecha de registro, el número de pedidos y si su estado está o no activado.
El segundo método consiste en ir a la pestaña « Cliente » listando el conjunto de sus clientes.
Filtrar los resultados 1
Entonces podrá completar los campos para filtrar sus resultados según los siguientes criterios: Id, sexo, nombre, apellidos, dirección e-mail, edad, activación de cuenta, inscripción a la newsletter, inscripción a las ofertas de empresas asociadas, fecha de inscripción, última conexión.
Acabamos de ver dos métodos para buscar un cliente. Pasemos ahora a la consulta del perfil de un cliente.
Consultar los datos de un cliente.
Para obtener más información sobre un cliente pulse en el botón . Verá aparecer este botón según los dos métodos de búsqueda abordados previamente. Verá aparecer la siguiente estructura:

51 PrestaShop Versión 1.3 – Guía del usuario
Indicación sobre el cliente: nombre, sexo, fecha de inscripción, última visita.
Indicación sobre su inscripción a la newsletter, recepción de ofertas de miembros socios, su edad.
Recapitulativo de todos los pedidos del cliente, con el importe, el tipo de pago y el estado del pedido. Para más información sobre el pedido pulse en el botón en la columna acción.
Si su cliente tiene un vale descuento, aparecerá a este nivel.
Cuando su cliente esté conectado a su tienda, usted puede ver en directo lo que ha añadido a su carrito.

52 PrestaShop Versión 1.3 – Guía del usuario
Carritos
El software PrestaShop pone a su disposición funciones marketing muy eficaces que le permitirán consultar, en tiempo real, los productos que los clientes van añadiendo a sus carritos. Dispone de dos métodos:
Consultar el contenido de sus carritos directamente en la ficha de datos clientes pulsando en el
botón del perfil cliente en el apartado « Carritos ».
Ir a la subpestaña « Carritos » de la pestaña « Clientes ». Consulte el conjunto de los carritos que se llenaron. Podrá, por ejemplo, filtrar los resultados según la fecha en la que se añadieron los productos. Podrá ver el perfil de los clientes que consulten su sitio Web y, si lo desea, actuar en consecuencia para mejorar su eficacia comercial.
En ambos casos podrá consultar el contenido del carrito de un cliente.
Indicaciones sobre el carrito de un cliente 1
Los datos más importantes retoman el contenido del carrito. Es decir, los productos concernidos, el precio a la unidad, la cantidad deseada y el importe total de la compra.

53 PrestaShop Versión 1.3 – Guía del usuario
Configuración de los Fabricantes
Pulse en « Crear », aparecerá un formulario. Rellénelo y guarde.
Creación o edición de un fabricante 1
Al completar las informaciones relativas a los fabricantes, los visitantes de su sitio Web podrán tener un acceso rápido a todos los productos de un mismo fabricante, lo que facilita la navegación. En términos de visibilidad en Internet, el hecho de rellenar estos campos mejorará su posición en los buscadores.
Veamos cómo rellenar el conjunto de los campos:
El campo « Nombre » indica el nombre del fabricante para facilitar la búsqueda a sus visitantes.
El campo « Descripción breve » es la descripción que aparecerá en los buscadores cuando se efectúa una búsqueda. Acuérdese de describir brevemente al proveedor. La descripción breve está limitada a 100 caracteres.
El campo « Descripción » le permite describir de forma más completa la actividad del fabricante. Puede detallar su especialidad y alabar la calidad de sus productos por ejemplo. La descripción del fabricante aparecerá en su tienda de la manera siguiente:

54 PrestaShop Versión 1.3 – Guía del usuario
Vista de un fabricante en Front office 1
Los campos de referenciamiento tales como: Etiqueta <title>, Meta descripción, Meta palabra clave, corresponden a la misma función que para las categorías. Encontrará una descripción de los campos de referenciamiento en la gestión de las categorías del producto.
De la misma manera que la configuración del « Fabricante », la del « Proveedor » es opcional y debe configurarse de manera idéntica.
Nota: las pestañas del catálogo « Fabricantes » y « Proveedores » le permiten acceder a la lista de nombres y añadir otros nuevos con sus direcciones, pulsando en « Nuevo ».
Gestión de los pedidos
La pestaña « pedidos » permite visualizar el conjunto de las informaciones sobre las compras en su tienda. Pulsando en dicha pestaña verá aparecer el conjunto de las transacciones efectuadas en su tienda clasificadas por fecha.

55 PrestaShop Versión 1.3 – Guía del usuario
Lista de pedidos
La lista de los pedidos, así como su estado, son accesibles directamente pulsando en la pestaña « pedidos ».
Lista de los pedidos de la tienda 1
Los campos anteriores le permiten filtrar los resultados para encontrar fácilmente los pedidos que está buscando. Por ejemplo, para identificar los pedidos efectuados por el Sr. Rodríguez, escriba “Rodríguez” en el campo « Cliente », después pulse en « Filtrar ».
Consultar el detalle de un pedido
Para tratar los pedidos recibidos, empecemos por consultar las informaciones que contienen. Pulse en la
línea de un pedido o en el botón a la derecha del pedido.
La estructura se presenta entonces de la siguiente manera:
Factura en formato PDF

56 PrestaShop Versión 1.3 – Guía del usuario
Muestra de un pedido en Back-Office 1
Detalle del pedido: modo de pago, coste de los productos, así como del transporte que han sido facturados.
Un plano Google Maps,
Detalle de los productos pedidos.
Origen de la visita del cliente en su tienda.
Datos transportista.
Peso total del pedido.
Transportista elegido por el cliente.
Estado e historial del pedido.

57 PrestaShop Versión 1.3 – Guía del usuario
Enviar un mensaje a su cliente
Pulsando en el apartado « Nuevo mensaje » puede enviar un mensaje a su cliente para avisarle de una información relacionada con su pedido, de un retraso, de una sorpresa, por ejemplo. ¡Mantener informados a sus clientes es sin duda una de las claves del comercio en línea!
Puede grabar mensajes predefinidos y así evitar escribirlos cada vez. Si desea enviar uno de dichos mensajes, selecciónelo en el menú desplegable.
Puede enviar un mensaje libre escribiéndolo en el cuadro previsto a tal efecto.
En ambos casos, una vez comprobado su mensaje, pulse en « Enviar ». Su cliente recibirá este mensaje por email.
Facturas
Cada vez que se valida un pedido en su tienda, se emite una factura. Este tratamiento se efectúa cambiando el estado del pedido a « ok » o « pago aceptado ». Puede descargarla directamente en el recapitulativo del pedido concernido pulsando en la parte superior derecha, apartado “factura”. Ver el siguiente ejemplo:
Descargar una factura en BO 1
Por su parte, el cliente podrá acceder a la factura yendo a su cuenta cliente, donde podrá consultar la totalidad de las facturas que le conciernen.

58 PrestaShop Versión 1.3 – Guía del usuario
Impresión de las facturas
Si desea imprimir varias facturas al mismo tiempo vaya a la subpestaña « Facturas » de la pestaña « Pedidos ». Verá aparecer esta interfaz:
Para imprimir varias facturas, introduzca las fechas deseadas en los campos « desde » y « hasta » en el apartado « imprimir facturas en PDF ». Para crear los PDF pulse en « Generar archivo PDF ». En el segundo apartado « Opción de facturación » puede elegir si las facturas deben editarse en el momento del pedido, pero también, para su contabilidad, qué prefijo hay que configurar así como el primer número de la edición de la factura. La aplicación de edición de factura le permite simplificar la gestión de su contabilidad.
Impresión de las facturas 1

59 PrestaShop Versión 1.3 – Guía del usuario
Historial de los pedidos1
Historial de los pedidos con PDF 1
Cuando un cliente le pida que le envíe sus facturas, podrá redirigirlo hacia su cuenta cliente donde las facturas estarán disponibles.
Bonos de entrega
La función “bono de entrega” funciona exactamente bajo el mismo principio que la edición de las facturas que acabamos de ver. Seleccione las fechas así como las opciones y después valide generando sus documentos.
Estado de los pedidos
Hay diferentes estados de pedido que le permiten administrar fácilmente a sus clientes. Estos estados son visibles y editables en la pestaña « Estado de pedidos »
Por supuesto podrá crear otros según le convenga a través del botón « Nuevo ». Complete el formulario siguiente y guarde.
Lista de estados de pedidos 1
Modifique aquí el estado del pedido

60 PrestaShop Versión 1.3 – Guía del usuario
Creación / edición de un estado de pedido 1
Tanto el color que debe utilizar para subrayar los pedidos concernidos como los atributos de color, deben indicarse en código HTML .
Nombre del cliente + n° de pedido Debajo de estos datos, encontrará el historial del pedido.
Contenido del pedido
Aquí, la selección del cliente: transportista, embalaje y si necesario, nota adjunta al paquete.
Dirección de facturación

61 PrestaShop Versión 1.3 – Guía del usuario
Devolución de productos
A través de la pestaña « Devolución productos », podrá ofrecer a sus clientes la posibilidad de devolver los productos pedidos que no les satisfagan. Pulsando en la pestaña “devolución mercancía” aparecerá un formulario: indique su elección y guarde.
En el momento en que haya activado esta opción en su Back-Office, el cliente podrá elegir efectuar una devolución cliente desde su espacio. Ver la foto siguiente:
Devolución productos 1
En ese momento el cliente debe seleccionar los productos que desea devolver. Una vez rellenado el formulario, el cliente validará pulsando en « Generar una devolución ».
La lista de los pedidos que van a ser objeto de la devolución aparecerá en su Back-Office. Ver la siguiente pantalla:
Devolución productos Back-Office 1
Seleccione los productos que van a ser devueltos
Indique el motivo de la devolución

62 PrestaShop Versión 1.3 – Guía del usuario
Pulse entonces en una de ellas para consultar las informaciones que contiene. Si un cliente devuelve un producto, la devolución aparecerá en la lista situada encima de las « Opciones de devolución productos » presentada en el cuadro anterior. Pulse en el nombre de la devolución para consultar el detalle.
Edición de la devolución de un producto 1
Modifique ahora el estado para seguir la evolución de la devolución.
Creación de un vale
Si hay una devolución, deberá generar un vale. Para ello, seleccione en la lista de pedidos aquella en la que se solicita la devolución y a continuación pulse en el nombre para acceder al detalle del mismo.
Marque en el detalle del pedido los productos devueltos, luego la casilla « Reintroducir » si desea volver a poner ese producto en su stock y, para acabar, marque la casilla « Generar un vale ». Si desea satisfacer a un cliente después de haber cometido un error en su pedido, no se olvide de regalarle un vale descuento marcando « Vale descuento » y, si lo estima oportuno, reembolsarle los gastos de envío que la devolución pudo ocasionarle, marcando la casilla « Incluir gastos de envío ». Una vez seleccionadas todas las opciones, valide pulsando en « Devolver los productos ».
Modifique aquí el estado de la devolución

63 PrestaShop Versión 1.3 – Guía del usuario
Modificación de un pedido 1
El vale generado estará disponible tanto en el detalle del pedido como en la pestaña « Vale »
Su cliente verá aparecer el “vale” en su espacio cliente.
Lista de los vales por parte del cliente 1
A continuación, si ha generado un vale descuento, el cliente lo verá aparecer en el apartado « Mis vales descuento » en una página similar a la presentada a continuación:
Descargar el vale
Lista de los vales 1
Vale relativo al cliente 1

64 PrestaShop Versión 1.3 – Guía del usuario
Lista de los vales descuento cliente 1
El importe del pedido se añade entonces en un vale descuento. El código descuento deberá retomarse en el siguiente pedido que el cliente efectúe para poder beneficiar del descuento.
Mensaje cliente
Su tienda en línea PrestaShop permite la intercomunicación entre usted y sus clientes gracias a un sistema de mensajería integrada.
En efecto, si lo desean, sus clientes pueden enviarle mensajes sobre los pedidos a través de sus cuentas cliente en « Mis pedidos » seleccionando luego el pedido en cuestión y completando el siguiente formulario:
Envío de un mensaje por el cliente 1
Una vez que el cliente haya enviado el mensaje, aparecerá directamente en la subpestaña « Mensajes clientes » en la pestaña « Pedidos ».
Lista de los mensajes clientes en BO 1
Código descuento Valor del descuento
Cliente concernido
Mensaje

65 PrestaShop Versión 1.3 – Guía del usuario
Pulsando en la línea del mensaje aparecerá directamente en el pedido concernido por el mensaje. A partir de entonces podrá consultarlo en la parte inferior de la página a la izquierda. En ese momento el mensaje aparece resaltado en amarillo para una mejor visibilidad.
Muestra del mensaje en el pedido 1
Una vez que haya leído el mensaje, no se olvide de pulsar en el punto verde para indicar que ha recibido la información.
Comunique a su cliente que ha recibido la información enviándole un mensaje después de pulsar en el apartado « Nuevo mensaje » que se encuentra justo encima y cuyo funcionamiento ya tratamos en la sección « Enviar un mensaje a su cliente ».
Mensajes predefinidos
Cuando envía mensajes a sus clientes a través de la interfaz de administración de PrestaShop puede elegir grabarlos para reutilizarlos con otros clientes.
Para ello, vaya a la subpestaña « Mensajes predefinidos » de la pestaña « Pedidos ».
Un mensaje está grabado en estándar. Para añadir otros pulse en el botón « Nuevo ».
Lista de los mensajes predefinidos1

66 PrestaShop Versión 1.3 – Guía del usuario
Aparecerá entonces la siguiente página:
Creación /edición de mensajes predefinidos 1
En el campo « Nombre » indique el título de su mensaje para poder encontrarlo fácilmente.
A continuación en el campo « Mensaje », indique el contenido que desea enviar a su cliente. Una vez hecho esto, valide pulsando en « Guardar ».
Podrá crear tantos mensajes como desee.
Y ahora puede enviar el o los mensajes yendo directamente al pedido de un cliente.
Selección mensaje predefinido 1
Seleccione el mensaje y después pulse en « Enviar ». Su cliente lo recibirá por e-mail.
Posibilidad de enviar un mensaje al cliente directamente desde esta página

67 PrestaShop Versión 1.3 – Guía del usuario
Gestión de los módulos de pago Módulos de pago
El software de tienda en línea PrestaShop le ofrece la posibilidad de aceptar las transacciones de sus clientes a través de diferentes modos de pago, como los cheques, las transferencias bancarias, al contado en el momento de la entrega, a través de Google Checkout, o módulos como Hipay, Moneybookers, y PayPal. Todos ellos ya están incluidos en su tienda y listos para usar. Sin embargo, es necesario configurarlos. Para instalar el módulo « al contado en el momento de la entrega » basta con un pulsar en el botón « Instalar ».
La lista completa de los módulos se encuentra en la pestaña « Pago » como nos muestra la siguiente imagen:
Lista de los módulos de pago 1
Vamos a analizar la configuración y la instalación de dichos módulos que son esenciales para que su tienda en línea funcione perfectamente.

68 PrestaShop Versión 1.3 – Guía del usuario
Módulo de transferencia bancaria
Para configurar sus módulos, pulse en « Configurar ». Aparece un formulario en el que se le piden un número de informaciones, rellénelo y guarde: el módulo ya es operacional.
Para que se acepten las transferencias bancarias, basta con rellenar los datos bancarios de la tienda.
Una vez haya validado, pulse en «Actualizar » para guardar todos los parámetros. En ese momento sus clientes verán las diferentes opciones en el momento del pago.
Muestra de los modos de pago en front office 1
[Tapez une citation prise dans le document, ou la synthèse d’un passage intéressant. Vous pouvez placer la zone de texte n’importe où dans le document et modifier sa mise en forme à l’aide de l’onglet Outils de dessin.]
Indique los datos bancarios de su empresa.

69 PrestaShop Versión 1.3 – Guía del usuario
Si sus clientes eligen « Pagar por transferencia » aparece la siguiente página:
Es necesario validar la divisa que se vaya a utilizar.
Al pulsar en « Confirmo mi pedido » aparecen sus datos bancarios. Ver imagen:
Una vez que se encuentre en esta etapa, el pedido de su cliente aparece directamente en el recapitulativo de sus pedidos en la pestaña « Pedidos ». Cuando un cliente hace una transferencia bancaria, usted debe cambiar manualmente el estado de pago del pedido en su Back-Office contrariamente al módulo por tarjeta de crédito que se efectúa de manera automática.

70 PrestaShop Versión 1.3 – Guía del usuario
Pago por cheque
Para configurar el modo de pago por cheque, debe ir a la página de configuración de los módulos de pago por cheque, en la pestaña «Pago» pulse configurar en la línea del módulo cheque, después rellene los campos « A orden de » y « Dirección ».
Edición del módulo cheque 1
Una vez haya rellenado los campos, pulse en « Actualizar » para guardar los datos. Sus clientes verán la información cuando realicen un pedido, justo después de elegir su modo de pago, es decir, por cheque. Cuando un cliente realiza un pedido con el pago por cheque, usted debe actualizar manualmente el estado de pago del pedido, no como sucede en el pago con tarjeta donde la operación se realiza de manera automática.
Módulos bancarios de empresas asociadas
PrestaShop propone varios módulos de empresas asociadas:
Paypal
Moneybooker
Hipay
Google checkout
Para poder utilizarlos, pulse en « Instalar » que se encuentra en la misma línea. Aparece el botón « Configurar » que le permitirá informarse sobre las ventajas de las empresas asociadas para que pueda crear una cuenta e inscribir las indicaciones que se encuentran en el Back-Office. Una vez haya terminado, pulse en « Actualizar » para guardar las preferencias.
Indique el nombre y la dirección del cheque y guarde

71 PrestaShop Versión 1.3 – Guía del usuario
PayPal
PayPal le permite aceptar los pagos en su tienda de manera muy simple e intuitiva. Veamos como configurar el módulo.
Los dos módulos PayPal 1
En estándar dos módulos están presentes:
Empecemos por abordar el primer módulo PayPal 1.6. Para poder activar el módulo, pulse en « Configurar », aparece la siguiente página:
Configuración del módulo PayPal 1
Se requieren 3 elementos, primero la dirección email con la que ha creado una cuenta. Si desea activar su módulo PayPal, puede empezar por una fase de test utilizando el modo Sandbox seleccionando « Sí » en la opción que se propone. Atención, una vez haya terminado el test, debe seleccionar “No”, en caso contrario sus clientes no podrán efectuar sus pagos. Después, la URL del banner deberá aparecer en el momento del pago en PayPal. Una vez haya configurado todos los elementos, pulse en « Actualizar » para validar su configuración. En el momento de elegir el modo de pago su cliente tendrá así diferentes opciones.
Si no dispone de una cuenta PayPal le invitamos a crear una en el sitio: https://www.paypal.com
Dirección de su cuenta Paypal
Dirección del banner que aparecerá en el momento del pago

72 PrestaShop Versión 1.3 – Guía del usuario
Elección del modo de pago 1
Al seleccionar PayPal, será redirigido a una página de pago seguro, y podrá escribir sus datos bancarios. Ver siguiente imagen:
El banner configurado en el Back-Office aparecerá directamente en la página de pago PayPal, lo que da confianza a su cliente, que puede constatar la relación entre su tienda y el modo de pago seguro que se le ha presentado.
Solo tendrá que introducir sus datos bancarios para validar su transacción.
Página de pago PayPal 1

73 PrestaShop Versión 1.3 – Guía del usuario
Hipay
Hipay es un modo de pago que le permite aceptar diferentes divisas.
Para configurar su módulo, primero debe instalarlo. Para ello pulse en « Configurar ». Aparece la siguiente página. Cree una cuenta pulsando en « Crear una cuenta Hipay ». Cuando su cuenta haya sido validada, Hipay le enviará los elementos necesarios para utilizar su cuenta con las diferentes divisas que propone. Solo tendrá que completar la información de su Back-Office para que su tienda en línea PrestaShop pueda proponer este nuevo modo de pago.

74 PrestaShop Versión 1.3 – Guía del usuario
Moneybookers
La configuración del módulo de pago Moneybooker es extremadamente sencilla. Debe crear una cuenta en el sitio Moneybookers en la siguiente dirección:
http://www.moneybookers.com/partners/prestashop/
Una vez que haya creado su cuenta, deberá rellenar la información de su cuenta con su dirección y su contraseña. Después, seleccione los logos que desea que aparezcan en su tienda en línea PrestaShop. Valide su configuración pulsando en « Guardar y validar mi cuenta ».

75 PrestaShop Versión 1.3 – Guía del usuario
Restricción de los medios de los módulos de pago por divisas
En la página de la pestaña « Pago », aparece el siguiente apartado:
Restricciones de los módulos de pago por divisa 1
En función del pago, la divisa que se propone a los clientes puede diferir:
Pago por transferencia: marque las divisas que desea autorizar. Si acepta varias divisas, el cliente podrá elegir una de ellas en el momento del pago.
Pago al contado en el momento de la entrega: el cliente deberá pagar en la devisa que haya seleccionado previamente en la tienda.
Pago por cheque: marque las divisas que desea autorizar. Si acepta varias divisas, el cliente podrá elegir una de ellas en el momento del pago.
Pago por Moneybookers: es posible elegir entre diferentes divisas propuestas (entre las instaladas en la tienda). El cliente podrá elegir en el momento del pago entre las divisas aceptadas.
Pago por Google Checkout, Hipay y por Paypal: sólo puede elegir una divisa aceptada en pago (entre las instaladas en la tienda). También puede aceptar proponer a cada cliente un pago en la divisa que él mismo haya elegido en la tienda. Por último, también puede aceptar únicamente los pagos en la divisa por defecto de la tienda (pestaña pago, divisa, preferencia de divisas).

76 PrestaShop Versión 1.3 – Guía del usuario
Restricciones de los modos de pago en relación al grupo.
Restricciones de los modos de pago por grupo 1
PrestaShop le permite restringir los modos de pago en función del grupo de clientes.
Por ejemplo si, en el campo de su actividad, desea que los particulares paguen con Paypal, Moneybookers e Hipay, mientras que los profesionales paguen por transferencia bancaria.
En el momento del pago, el cliente solo tendrá acceso al modo de pago adecuado en función del tipo de cliente y de lo que usted haya decidido.
Restricciones de los modos de pago por países
Su tienda en línea PrestaShop le permite restringir sus modos de pago en función del país de sus clientes. Por ejemplo, en Francia, España, Alemania es posible aceptar todos los modos de pago como los cheques, las transferencias bancarias, etc.… mientras que en otros países como Italia, Reino Unido o Suiza, puede decidir aceptar únicamente las transferencias bancarias.
La elección de los módulos de pago por países se efectúa en la pestaña « Pago ». Ver siguiente imagen:

77 PrestaShop Versión 1.3 – Guía del usuario
Restricción de las divisas por países 1
Para proponer modos de pago en función del país, debe marcar la casilla que corresponde a la línea del país elegido y la columna del modo de pago deseado. Una vez haya configurado todos los parámetros, pulse en « Guardar » en la parte inferior de la página.
Divisas PrestaShop le ofrece la oportunidad de aceptar un gran número de divisas. Por defecto, hay tres divisas en estándar: el euro, el dólar y la libra esterlina. Pero es posible añadir y configurar nuevas divisas pulsando en la pestaña « Divisas » de la sección «Pago ».

78 PrestaShop Versión 1.3 – Guía del usuario
Selección de la divisa en su tienda PrestaShop 1
Si desea crear una divisa, pulse en el botón « Nuevo » de la imagen precedente, y verá aparecer el siguiente formulario:
Pulse en « Nuevo » para crear una nueva divisa y complete el formulario que aparece. (Ver página siguiente)
Aquí la lista de divisas que propone su tienda.
Cliquez ici pour mettre à jour en temps réel les taux de change.
Elija aquí la divisa por defecto de su tienda, después guarde.
Pulse aquí para actualizar los tipos de cambio en tiempo real

79 PrestaShop Versión 1.3 – Guía del usuario
Creación/edición de una divisa en la tienda PrestaShop
Una vez haya configurado la nueva divisa, pulse en « Guardar » para guardar sus parámetros.
Indique el nombre de la divisa
La tasa de conversión debe definirse en relación a la divisa por defecto
Configure la indicación de sus precios. La X corresponde al símbolo de la divisa

80 PrestaShop Versión 1.3 – Guía del usuario
Impuestos
La pestaña « Impuestos » situada en el apartado « Pago » le permite administrar los impuestos aplicables a sus productos. Cuando pulsa en la pestaña impuestos, aparece la lista de los mismos. En estándar se han configurado tres impuestos.
Lista de las divisas 1
Configuración de los impuestos en la tienda PrestaShop
Rellene el formulario para configurar su impuesto, después pulse en « Guardar » a pie de página.
Pulse aquí para crear un impuesto y complete el formulario que aparece.
Aquí la lista de impuestos aplicables a sus productos.
Seleccione si incluye o no los impuestos.
Indique aquí el nombre del impuesto (IVA…), su índice, en formato XX.XX
Marque la casilla de la zona o estado concernido por dicho impuesto. Nota: cuando crea una zona o un estado en la sección « Transporte », se añade automáticamente a la lista.

81 PrestaShop Versión 1.3 – Guía del usuario
Nota: si desea aplicar impuestos especiales a un país en lugar de a una zona, debe ir a la pestaña « Transporte », después « Zonas », para crear y configurar una zona específica. Abordaremos este punto en las siguientes páginas.
Vales descuento
En la pestaña « Vales descuento » puede ofrecer a sus clientes descuentos (en valor o en porcentaje) o los gastos de envío de su pedido. En la pestaña aparecen los vales descuento que ya han sido creados así como las condiciones de validez.
Lista de los vales descuento en el software e-comercio PrestaShop
Para crear un nuevo vale descuento pulse en « Nuevo » en la parte superior de la página. Aparece el siguiente formulario:
Aquí la lista de vales descuento creados
Pulse aquí para crear un nuevo vale descuento
Elija activar o no d’activer ou non la prise en charge de los vales descuento

82 PrestaShop Versión 1.3 – Guía del usuario
En una primera etapa, es necesario atribuir un código a su vale descuento. Puede crear uno o bien generarlo automáticamente. Para ello, pulse en « New » a la derecha del campo« Código ».
El campo « Tipo », le permite elegir cuál será el método de reducción aplicado. Existen 3 opciones:
Reducción sobre el pedido en % (porcentaje). El vale descuento aplicará un descuento en porcentaje sobre el valor total del pedido. Ejemplo: el pedido tiene un valor de 200€, el vale descuento tiene un valor de 15%, aplicando el descuento el cliente pagará únicamente 170€.
Reducción sobre el pedido (importe). Esta opción aplicará un descuento monetario sobre su pedido. Ejemplo: el pedido tiene un valor de 100€ y el vale un valor de 20€, aplicando el descuento el cliente pagará únicamente 80€.
Gastos de envío gratis: gracias a este vale descuento, puede regalar los gastos de envío a sus clientes. En el momento del pedido éstos deberán indicar el código requerido.
Si el vale se destina a un cliente en especial, seleccione su nombre en la lista, o escríbalo directamente.
Indique el código del vale descuento l (descuento 123 por ej.) El botón « NEW » que se encuentra a la derecha del campo, le permite generar un código aleatorio, que puede añadirse a las primeras letras que ha escrito.

83 PrestaShop Versión 1.3 – Guía del usuario
El campo « Descripción » le permite introducir una breve descripción, que aparecerá en su Back-Office, en la pestaña reducción pero también en el carrito de su cliente en el momento de su pedido.
El campo « Categoría » le permite restringir la aplicación de sus vales descuento a ciertas categorías. Así, en función de sus márgenes, no podrá ofrecer el mismo tipo de descuento a todas las categorías. Seleccione las que le interesen marcando las casillas correspondientes.
El campo « Cantidad disponible » le permite limitar el número de reducciones que se podrán utilizar. Gracias a esta aplicación, puede por ejemplo organizar una oferta flash, de tipo « los 100 primeros pedidos tendrán un descuento de 10% introduciendo el vale descuento XXX.
El campo « Cantidad por persona » tiene la misma función que el precedente pero permite filtrar la cantidad disponible para cada cliente. Así, si quiere que el vale descuento se aplique una sola vez por cliente, seleccione « 1 ». Si por el contrario, desea que sus clientes tengan acceso a varios descuentos, seleccione el número que quiera.
El campo « Importe mínimo de compra », le permite seleccionar un umbral mínimo de compra para que se aplique un descuento. De esta manera, los descuentos serán efectivos cuando se alcance o se sobrepase el importe que usted ha elegido.
También puede decidir si sus vales descuento son acumulables con otro tipo de descuento u otros vales descuento que haya generado anteriormente. Seleccione sus preferencias marcando las casillas correspondientes.
El campo « Destinado a » le permite restringir su vale descuento a un único cliente. Ejemplo: se ha producido un retraso en la entrega de un producto y quiere pedir perdón al cliente afectado, cree un vale descuento que será válido únicamente para él. Para encontrarlo rápidamente escriba las primeras letras de su nombre o apellido.
El vale descuento puede tener una duración limitada. Gracias a PrestaShop puede decidir la fecha de principio y fin de validez. Pulse en el campo « De » y « A » para elegir sus fechas en el calendario.
Para terminar, el campo « Estado » le permite activar o no el vale descuento que acaba de configurar.
Una vez haya terminado, pulse en « Guardar ».
Su vale descuento aparecerá en la pestaña « Vales descuento », si lo desea puede suprimirlo o editarlo.
Una vez haya guardado todo, ya puede enviarlo a sus clientes. Estos deberán escribirlo en el momento de hacer el pedido, directamente en el recapitulativo de su carrito.

84 PrestaShop Versión 1.3 – Guía del usuario

85 PrestaShop Versión 1.3 – Guía del usuario
Gestión del transporte El transporte de la mercancía en su sitio Web es uno de los puntos clave de la gestión de su tienda. Para configurar el envío de los pedidos, vaya a la sección « Transporte » de su back-office.
Gestión del transporte en su sitio Web
Creación de un transportista
Empezaremos por crear un ejemplo de transportista. Para ello, pulse en la subpestaña « Transportistas ». Aparecerá la siguiente imagen:
Indique aquí los gastos de manutención que desea aplicar, y a partir de qué importe o peso regala los gastos de envío.
Sus clientes recibirán un mensaje indicando cuál es el importe a partir del cual no pagarán los gastos de envío. Si no desea que el mensaje aparezca, deje 0 en el campo.
Elija después si factura los gastos de envío en función del peso o del importe del pedido.

86 PrestaShop Versión 1.3 – Guía del usuario
Aparecen entonces los diferentes transportistas configurados, así como el transportista elegido por defecto.
Empecemos por pulsar en « Nuevo » para crear un transportista. Veremos aparecer el siguiente formulario:
Configuración de un transportista en su sitio Web PrestaShop
Analicemos el significado de los diferentes datos que debe rellenar:
Empresa: Rellene el campo con el nombre de su transportista.
Logo: Escriba un logo que sus clientes puedan elegir fácilmente entre sus diferentes transportistas.
Plazo de entrega: El valor se indicará a los clientes en el momento de elegir el modo de envío.

87 PrestaShop Versión 1.3 – Guía del usuario
Url: Este campo debe rellenarse con la URL de seguimiento que le proporcionará el transportista. En el caso de La Poste, escriba: http://www.colissimo.fr/portail_colissimo/suivreResultat.do?parcelnumber=@
A partir de ese momento, los clientes que elijan este transportista, recibirán por e-mail esta URL, y al abrirla, serán dirigidos automáticamente hacia el seguimiento del envío.
Tasa: Si desea aplicar una tasa a sus zonas de envío, para aplicar la normativa en vigor, pida información a su transportista.
Zona: Le permite seleccionar cuáles son las zonas en las que se podrá proponer un transportista para efectuar una entrega.
Autorizaciones de grupo: Elija qué grupos tienen acceso a un transportista.
Estados: Puede activar o desactivar el transportista.
Gastos de manutención: Puede, si lo desea, incluir o excluir las gastos de manutención en los gastos de transporte.
Comportamiento de las franjas. PrestaShop permite seleccionar el transportista adecuado e función del peso o del precio en paquete que se envía, gracias a la aplicación « Franja » de PrestaShop. Si ha olvidado configurar una franja para un pedido, debe indicar la manera de comportarse del software. Tiene dos posibilidades: Si el programa no encuentra la franja adecuada, puede tomar como referencia la más configurada y aplicar dichas condiciones, o bien no proponer dicho transportista ya que no puede entregar el pedido.
Ejemplo: Ha configurado franjas de peso de 0 a à 5KG. Su cliente desea efectuar un pedido de 7 Kg. No se ha configurado ningún comportamiento. Al elegir « Toma en cuenta la franja más grande», PrestaShop aplicará las condiciones de precios que ha configurado, es decir de 4 a 5 kg. Si selecciona « Desactivar el transportista » éste no se propondrá al cliente.
Módulo: Esta aplicación está reservada a los usuarios avanzados. Por favor, deje desactivada esta función por defecto, ya que es necesaria si un módulo de su tienda crea un transportista.

88 PrestaShop Versión 1.3 – Guía del usuario
Estados Configuración de los Estados
En la pestaña « Estados » encontrará la lista de los estados americanos y canadienses que puede activar o suprimir según le convenga. También tiene la posibilidad de crear nuevos estados a través del botón « Nuevo ».
:
Creación de un Estado en PrestaShop
Indique el nombre del Estado, su código ISO (la lista de los códigos está disponible en el link http://es.wikipedia.org/wiki/ISO_3166-1, la zona de dichos Estados, que se utilizará para el transporte de la mercancía, la o las tasas que se aplicarán y para terminar el estado « activado » o no de dicho país. Pulse en « Guardar » para terminar.
Lista de los Estados de su sitio Web de venta en línea PrestaShop

89 PrestaShop Versión 1.3 – Guía del usuario
País Para la gestión de los países de envío, el proceso a seguir es el mismo que para los Estados.
Se accede a la lista de países desde la pestaña « Países ». Es posible crear uno nuevo a través del botón « Nuevo ».
Lista de los países en el Back-Office de su tienda en línea
Configuración de un país en PrestaShop 1
Cuando esté en el formulario de creación de un país, rellene los siguientes campos:
País, indicando el nombre del país que quiere añadir.
Código ISO, que puede encontrar pulsando en el link presente en el comentario.
Zona, con la cual debe relacionarse un país.
Estado, activar o desactivar su país. Un país desactivado no se propondrá cuando un cliente quiera inscribirse y crear su cuenta. No se realizará ninguna actividad con ese país.

90 PrestaShop Versión 1.3 – Guía del usuario
Contiene estado, esta opción se aplica por ejemplo a EEUU y a Canadá.
Requiere un número de identificación fiscal.
Zonas
La gestión de las zonas de envío es la misma que la de estados y países. En la pestaña « Zonas », se accede a la lista de zonas, y tiene la posibilidad de crear otras en « Nuevo ».
Las zonas creadas se añadirán automáticamente a las listas de zonas de envío en el formulario de configuración de los transportistas, etc.…

91 PrestaShop Versión 1.3 – Guía del usuario
Franjas de precios
Su tienda PrestaShop le ofrece la posibilidad de atribuir a cada franja de precio total de pedido gastos de envío concretos. Por ejemplo, si desea que los pedidos cuyo importe se sitúa entre 1 y 15€ sean enviados por La Poste, con una tarifa especifica, cree una franja de precio de 1 a 15 y atribúyala a « La Poste ».
Seleccione el transportista

92 PrestaShop Versión 1.3 – Guía del usuario
Franjas de peso
En lo que respecta al peso de un pedido, el proceso a seguir es el mismo que para las franjas de precios.
Una vez haya determinado las franjas y las haya atribuido a un transportista, puede definir los gastos de envío para cada franja. Para ello, vaya a la primera página de la pestaña « Transportistas » y complete el cuadro que se encuentra en la parte inferior de la página. Aquí hemos tomado como ejemplo la facturación según las franjas de peso total del pedido.
Elija el transportista
Configuración de las franjas en el back-Office de PrestaShop
Elija el transportista en el menú desplegable, después indique aquí los gastos de envío según la zona y las franjas. Después guarde. Nota : indique los gastos en formato: XX.XX

93 PrestaShop Versión 1.3 – Guía del usuario
Estadísticas Una de las ventajas del software de tienda en línea PrestaShop reside en el conjunto de los datos que se pueden recuperar sobre el comportamiento de sus visitantes. Veamos todo lo que es posible hacer. En este apartado explicaremos brevemente la utilidad de cada una de las diferentes estadísticas. Al pulsar en cada categoría, aparece una explicación completa, lo que le permite comprender la información proporcionada y sacar las mejores conclusiones para mejorar su tienda y su volumen de ventas.
Al pulsar en la pestaña « Estadísticas » un cuadro a la derecha presenta la totalidad de la información a la que puede acceder.
Visitas y visitantes. Esta página le indicará las estadísticas de su sitio en términos de visitas y visitantes. Cuanto más importantes sean más popular será su sitio Web. El gráfico que se adjunta le permitirá entender el comportamiento de los visitantes. Cette page vous indiquera les statistiques de votre site en termes de visites et de visiteurs. Esto le permitirá ver el número de visitas, lo que le permitirá oponer esta cifra al número de visitantes. Cuanto mayor sea la diferencia entre ambos, significa que fideliza mejor a los visitantes haciéndolos volver repetidamente a su tienda en línea.
Pedidos y volumen de ventas. A través de esta pestaña se presentan dos gráficos. Estos dos indicadores pueden si, si lo desea, filtrarse por países. Para ello, pulse en el menú desplegable que aparece en la parte superior de la página.
o El primero le indica el importe total de los pedidos efectuados (válidos), así como el total de los productos pedidos. Gracias a este grafico, es posible analizar cuáles son los periodos en los que hay más pedidos.
o El segundo le presenta gráficamente en volumen de ventas realizado. Gracias a este gráfico es posible analizar los periodos en los que su volumen de ventas es más importante. Esto le permitirá por ejemplo, anticipar ciertos periodos reforzando por ejemplo su campana de marketing.

94 PrestaShop Versión 1.3 – Guía del usuario
Cuentas clientes. Esta pestaña muestra un grafico llamado cuentas clientes que han sido creados en su tienda de venta en línea. De esta manera podrá analizar el impacto de sus diferentes campanas de marketing. Por otra parte, puede encontrar en esta página el número de visitantes que se han inscrito pero que no han terminado ningún pedido, así como los clientes que han creado una cuenta y realizado un pedido en el mismo momento. Esto le permite deducir la impulsividad de las compras.
Información clientes. Este apartado se divide en 5 gráficos en forma de camembert. Analicemos la información que nos aportan.
o La repartición por género: Puede estudiar el sexo de sus clientes.
o Las franjas de edades: Puede conocer la repartición de su clientela en función de su edad. Si resulta que la franja de edad de su clientela no corresponde a la que usted quiere, deberá readaptar su marketing.
o La repartición por país. Este gráfico le permite consultar rápidamente los países en los que se encuentra su clientela.
o Las franjas de divisas. Este grafico le permite consultar cuáles son las divisas utilizadas en su tienda y en qué proporciones.
o La repartición por idiomas. Este grafico le indica en qué idioma se consulta si sitio Web. Si constata que un idioma se utiliza cada vez más, sería interesante que mejorase sus traducciones en ese idioma.
Visitantes en línea. Este apartado le indica cuál es el número de visitantes que consulta su sitio Web. También es posible saber cuántos visitantes se encuentran en línea en un momento concreto y saber qué páginas consultan.
Equipamiento. Este apartado le permite informarse sobre los navegadores utilizados en su sitio Web. El resultado le invita a comprobar atentamente la compatibilidad con éstos últimos, pero también saber si hay periféricos móviles que consultan su tienda. Si su número es importante, puede ser interesante proponer una versión móvil de su espacio de venta en línea.
Repartición de los sistemas de explotación utilizados. Sus usuarios son Windows XP, Windows 7, Linux, Mac Os, Android, o IOS. Es importante que su sitio sea compatible con todas las plataformas utilizadas por sus visitantes.
Estadísticas catálogo. Este apartado le permite disponer de informaciones prácticas sobre los productos que propone en su tienda en línea. Los resultados que aparecen pueden clasificarse por categorías. Después es posible actuar sobre su catalogo teniendo en cuenta los siguientes indicadores :
o Productos disponibles. Número de productos propuestos en su categoría.
o Precio medio (sin IVA). Precio medio de la categoría seleccionada.

95 PrestaShop Versión 1.3 – Guía del usuario
o Páginas Productos vistas. Número de páginas vistas por sus clientes. Compare estos datos entre las diferentes categorías para ver cuáles son más apreciados, o al contrario, los que no atraen a los visitantes. Podrá así corregir posibles errores.
o Productos comprados. El número de productos comprados en su categoría.
o Número medio de visitas.
o Número medio de compras.
o Imágenes disponibles.
o Número medio de imágenes.
o Productos nunca consultados. Esta indicación le muestra que quizás existen productos en su catálogo que no gustan a sus clientes. O al contrario si la proporción del número de productos consultados sobre el número de productos puestos a disposición es importante, puede significar que su categoría es completamente coherente.
o Productos nunca comprados.
o Tasa de transformación. Este indicador le muestra la relación entre el número de visitas y el número de compras. Es importante que esta tasa sea lo más elevada posible.
o Un cuadro en la parte inferior de la página le indica cuáles son los productos de su categoría que nunca han sido comprados. Puede cambiar el precio, o hacer una descripción más atractiva.
Mejores clientes. Este apartado presenta un recapitulativo de los mejores clientes de su tienda. Esto le permite conocer sus datos pero también saber el número de visitas que efectúan, el número de páginas que consultan y lo que gastan. Eche un ojo a este indicador para mantener a sus mejores clientes. Puede, pulsando en los botones en la parte superior de las columnas, elegir como desea seleccionar estos datos.
Sitios afluentes. Esta página presenta la repartición en un grafico de los diez mejores sitios que generan tráfico. En general los buscadores ocupan un puesto importante. Si hace una campaña de comunicación publicando artículos en otros sitios Web, puede darse cuenta del impacto en su sitio Web. En la parte inferior de dicho gráfico se clasifican por orden creciente los sitios que le han generado audiencia, con el número de visitas en la columna de la derecha.
Esta página no existe. Estas páginas le indican cuáles son las páginas inaccesibles de su catálogo. Compruebe esta página para no perder ventas a causa de un problema técnico.
Palabras clave. Esta página le indica cuáles son las palabras claves que escriben sus visitantes en un buscador para llegar a su tienda en línea. Esto le permite saber con qué palabras se identifica más fácilmente su tienda. De la misma manera, puede saber qué palabras claves faltan, y que sus usuarios deberían escribir para encontrar su tienda. Mejore esta parte modificando su referenciamiento.

96 PrestaShop Versión 1.3 – Guía del usuario
Detalle producto. Esta página le indica la totalidad de los productos de su tienda, con, por una parte su referenciamiento, después su nombre pero también el stock. Puede clasificar sus resultados seleccionando la categoría de productos que desea mostrar en el menú desplegable de situado en la parte superior. Pulse después en un producto para acceder a sus estadísticas. Después accede a un gráfico con dos informaciones: el volumen de ventas que ha realizado y el número de visitas efectuadas en la página producto. Aparecerá entonces la tasa de conversión del producto.
Mejores productos. Este apartado indica las performances de sus mejores productos. Esto le permite ver cuál es el volumen de ventas que ha realizado con los mismos, cuántos vende de media por día, el número de veces que se ha visitado la página, y cuántos le quedan en stock. Gracias a este cuadro puede también identificar sus productos y deducir qué acciones llevar a cabo, como por ejemplo aumentar o disminuir sus precios, aplicar un descuento a un producto concreto.
Mejores vales de descuento. Este apartado indica los resultados de los vales de descuento que ha enviado, a través de una campaña de e-mail o de marketing. El cuadro le indica el volumen de ventas realizado y el número de cupones que se han utilizado.
Mejores categorías. Este apartado le presenta las performances de su tienda en función de sus categorías. Esto le permite saber cuántos productos que forman parte de una categoría se han vendido, cuántos han generado volumen de ventas, y el número de páginas consultadas. Compruebe la homogeneidad de sus resultados entre las diferentes categorías para ajustar la coherencia de su oferta.
Mejores proveedores. Este apartado le indica las estadísticas de sus proveedores incluyendo la cantidad vendida así como el volumen de ventas generado.
Repartición por transportista. Este apartado le indica cuáles son los transportistas que sus visitantes utilizan mayoritariamente. Es posible filtrar el conjunto de los resultados en función del estado del pedido. Si observa que pocos clientes utilizan uno de sus transportistas a pesar de que este es rápido y eficaz, puede ser interesante resaltarlo para que sus clientes lo descubran y estén más satisfechos.
Newsletter. Esta página le presenta un gráfico con las estadísticas de inscripción a su newsletter. Puede utilizar esta base de datos para informar a sus clientes. Las newsletters aumentan de manera general el tráfico. Si desea aumentar el número de inscripciones, puede ponerla en relieve prometiendo, por ejemplo, vales descuento. Puede consultar la lista completa de las personas inscritas a través del módulo « Newsletter » en la parte módulo.
Búsquedas de la tienda. Este apartado le presenta dos indicadores:
o El primero, en forma de gráfico, indica la repartición de las palabras clave escritas en la barra de búsqueda de su tienda. Esto le permite constatar cuáles son los productos más buscados por sus visitantes.
o El segundo, en forma de cuadro recapitulativo de las búsquedas de sus visitantes. Puede consultar las palabras claves, el número de veces que se han escrito, y el de los resultados propuestos a sus clientes. Lo más importante de este apartado es comprobar que todas las

97 PrestaShop Versión 1.3 – Guía del usuario
búsquedas de sus clientes obtienen un resultado. No hay nada más frustrante que no encontrar el producto que corresponde a una búsqueda, o peor, que su producto no aparezca cuando sus clientes escriben las palabras claves. Para mejorar estos aspectos, es posible añadir los productos que corresponden a las demandas, o bien añadir tags a sus productos para que se identifiquen más fácilmente. Para más información, consulte el apartado: referenciamiento de su producto.
Evaluación del catálogo. Este apartado le permite obtener rápidamente una visión global sobre la eficacia de su catálogo. Es posible saber, para cada producto, si es activo, si su descripción es correcta, y esto en cada una de los idiomas de su tienda, si la totalidad de sus productos tiene un número suficiente de imágenes y cuáles son las ventas de sus productos que mejor funcionan, saber si se encuentran disponibles, y para terminar la nota global atribuida a cada producto en forma de un icono de color. Puede definir sus criterios rellenando el cuadro que se encuentra en la parte superior de la página, y pulsando en « guardar » para guardar sus parámetros.
Muestra de los gráficos
La muestra de los gráficos puede tomar diferentes formas. En función de sus preferencias puede configurarlos en diferentes lugares.
El primero: cuando pulsa en un apartado de la pestaña “estadística”, debería ver aparecer el gráfico correspondiente. Las opciones de la siguiente imagen se muestran a la izquierda de su página. En ese momento puede elegir la manera en que quiere que se muestre. El interés es tanto estético como de compatibilidad con su navegador.
Visifire
XML/SWF Charts
Google Chart
Artichow

98 PrestaShop Versión 1.3 – Guía del usuario
También puede acceder a dichos parámetros pulsando en la subpestaña « Configuración » en la pestaña « Estadísticas ».
En lo que respecta a la primera opción, dispone de comentarios sobre los diferentes « motores gráficos » utilizados. También podrá seleccionar automáticamente la manera en la que desea suprimir las estadísticas de su tienda. El hecho de borrar estos datos permite generalmente que el sitio sea más reactivo, y por lo tanto el confort de los usuarios sea mayor. Puede elegir entre: Nunca, Semana, Mes o Año, en función de su tráfico y de las características de su servidor.
Sitios afluentes
El software PrestaShop le permite obtener informaciones concretas sobre los sitios Web que le generan tráfico. Para ello, pulse en la subpestaña « Sitios afluentes ». Aparecerá la siguiente página:
Pulse de nuevo para crear un nuevo sitio afluente. Aparecerá el siguiente formulario:
La función sitio afluente puede aparentarse a un extranet. Cuando se realiza una campaña de afiliación a través de otro sitio Web puede hacer que todas las actividades que éste haya realizado a través de su siti le sean accesibles.
Rellene el formulario que aparece a continuación. El espacio afiliado permitirá a sus socios crear un acceso privilegiado. Tendrán acceso a la totalidad de las estadísticas de flujos de su tienda en línea. Para crearles un espacio privilegiado, rellene los campos nombre y contraseña. Después deberá definir la manera en la que desea remunerarlos en función del tráfico aportado y de las ventas generadas. Por último, configure la dirección URL de la que proviene el tráfico que usted recibe.

99 PrestaShop Versión 1.3 – Guía del usuario

100 PrestaShop Versión 1.3 – Guía del usuario
Gestión de los módulos Módulos
El espacio venta de PrestaShop pone a su disposición más de 80 módulos que pueden instalarse, desinstalarse, configurarse según el gusto de cada uno, para personalizar y completar su tienda. La pestaña « Módulos » le da acceso a la lista de módulos. En esta página tendrá la posibilidad de instalar o de desinstalar cada módulo así como de configurarlo.
Pulse en « Instalar ». En un clic, el módulo está instalado. installé.
Si necesita configurar un módulo, pulse en « Configurar », aparecerá un formulario para ayudarle.
La desinstalación también se efectúa en un clic.

101 PrestaShop Versión 1.3 – Guía del usuario
A través de esta pestaña vamos a presentar módulos que ya se encuentran en su software PrestaShop y cómo configurarlos.
Advertisement
El primer apartado que aparece es « Advertisement », que contiene un único módulo.
El módulo « Google Adsense » le permite agregar anuncios publicitarios en su tienda en línea, lo que le permitirá valorizar económicamente su tráfico. Para instalarlo, basta con pulsar en « Instalar ». Después, sólo tendrá que pulsar en « Configurar ». En el Back-Office aparecerá un campo que le permitirá introducir el código que le dio la plataforma Google. Una vez implantado dicho código, bastará con pulsar « Actualizar los parámetros » para que aparezcan anuncios en el escaparate de su tienda en línea.
Stats Engines
El apartado « Stats Engines » propone en estándar 5 modules que le permiten mostrar la apariencia que desee en la pestaña «Stats » de PrestaShop.
Productos
El apartado « Productos » agrupa en estándar 6 módulos.

102 PrestaShop Versión 1.3 – Guía del usuario
El módulo venta cruzada
Permite mostrar a sus clientes productos comprados por otras personas. Su tienda se transforma en prescriptor autónomo. Esta herramienta es especialmente eficaz para aumentar el carrito de la compra de sus clientes.
Flujo RSS de productos
Este módulo permite generar en su tienda un flujo RSS que muestra los últimos productos puestos en línea. Es algo que aprecian tanto los visitantes regulares como los buscadores.
Comentarios productos
Este módulo ofrece la posibilidad a sus clientes de tomar la palabra dejando un mensaje en su página producto. Podrán realizar esta operación a través de una nueva pestaña que se añadirá a su página producto.
Pulsando en « configurar » directamente desde su Back-Office, podrá, si lo desea, validar o rechazar los comentarios que le han dirigido. Para validarlos, pulse en el icono verde que corresponde al comentario; para suprimirlo pulse en el icono rojo. Si desea que sus comentarios se validen automáticamente sin acción alguna por su parte, marque el icono « cruz roja » en el apartado « Validación obligatoria ». Ver la siguiente imagen:

103 PrestaShop Versión 1.3 – Guía del usuario
Criterios de notaciones
PrestaShop ofrece la posibilidad a sus clientes de atribuir una nota a los productos presentes en su tienda en línea. Para ello, debe añadir un criterio de notación en el apartado « Criterios », después, indique el nombre del mismo en el campo « Criterio », después pulse « Añadir ». Vaya al apartado « Criterios de productos » que se encuentra juste debajo. Aparecerá el criterio que acaba de añadir. En ese momento, deberá asignarlo al producto que quiere. Para ello, seleccione en el menú desplegable el producto que haya elegido y pulse en el criterio que va a aplicar. Para terminar, valide su selección pulsando en « Guardar ». Si desea seleccionar varios criterios de notaciones par producto, renueve la operación de creación de criterio, después en el apartado « criterios de productos », pulse en los diferentes criterios manteniendo pulsada la tecla « Ctrl » de su ordenador, después guarde su selección.
El módulo « En la misma categoría » le permite mostrar su pagina producto, así como otras sugerencias de productos que forman parte de la misma categoría. Este módulo es interesante sobre todo para hacer descubrir las ofertas de su tienda. Ver ejemplo a continuación:

104 PrestaShop Versión 1.3 – Guía del usuario
Info bulle producto
El módulo muestra informaciones sobre el comportamiento de otros visitantes del sitio Web en la página que está consultando. Pulse en « instalar » para activar el módulo, después en « Configurar » para ver las diferentes opciones que se proponen. Aparecerá la siguiente página:

105 PrestaShop Versión 1.3 – Guía del usuario
Valide o no las informaciones que desea mostrar a sus clientes. Una vez que haya terminado los reglajes, pulse en « Actualizar los parámetros » para guardar. Las imágenes aparecen en la parte superior a la derecha en el navegador.
Módulo enviar a un amigo
Quiere que sus clientes tengan la posibilidad de compartir los productos que usted propone con sus conocidos. Para ello, instale « Módulo enviar a un amigo » y su página producto verá aparecer un link en la parte inferior de la página que le permitirá compartir el producto.
Al pulsar en el link, será dirigido a un formulario en el que se puede escribir el nombre y la dirección email de la persona con la que desea compartir el producto. La persona recibirá un correo con el link del producto, invitándolo a consultarlo.

106 PrestaShop Versión 1.3 – Guía del usuario
Tools
Este apartado se compone en estándar de 14 módulos que contribuirán a hacer que su sitio Web sea más eficaz. Veamos la utilidad de cada uno de ellos:
Regalo de cumpleaños
El módulo permite crear y enviar a sus clientes un vale descuento el día de su cumpleaños. Pulse en « Instalar » después « Configurar » para configurarlo. Aparecerán diferentes opciones:

107 PrestaShop Versión 1.3 – Guía del usuario
Para empezar, marque la casilla « Activo » para activar el módulo. Después elija el tipo de descuento que quiere enviar, es decir descuentos en porcentaje sobre el pedido, descuentos de importe o incluso la gratuidad de los gastos de envío. Escriba el importe en el campo « Valor » e indique el importe mínimo que el cliente debe gastar para tener acceso al vale descuento. Gracias a dicha aplicación, el día del cumpleaños de sus clientes, éstos recibirán por email un vale descuento.
Para que dicho módulo pueda funcionar, debe configurar una regla CRON en su servidor que deberá ejecutarse cada día. La dirección del archivo que hay que ejecutar es:
http://localhost/prestashop/modules/birthdaypresent/cron.php
Nota: Una regla CRON permite ejecutar una tarea de manera automática y regular. Esta se configura desde la interfaz de administración servidor. Si no controla este tipo de manipulaciones, contacte con su administrador.
Url canónica
Esta aplicación le permite estar en conformidad con los buscadores para no duplicar el contenido y verse penalizado. Deje activada esta aplicación.
Dejala.frS
El módulo Dejala le permite, una vez inscrito, proponer un servicio suplementario a sus clientes para los envíos. E el momento de su pedido, la empresa Dejala propone a los clientes que elijan entre las diferentes posibilidades de envío de los productos que han pedido con una franja horaria detallada. Se los incitará a comprar teniendo en cuenta las disponibilidades. (Servicios disponibles únicamente en algunas ciudades, para más información consulte el sitio Web: http://www.dejala.fr/ )

108 PrestaShop Versión 1.3 – Guía del usuario
Editor de página de inicio
Este módulo le permite personalizar el aspecto de la página de inicio. En el momento de instalar su tienda, dispondrá de productos de demostración. Para modificarlos, basta con configurar este módulo. A continuación le mostramos una imagen de la parte que puede editar.

109 PrestaShop Versión 1.3 – Guía del usuario
Para poder ajustar la pagina de inicio de su tienda en línea, pulse en el botón « configurar » del módulo.
Accederá a la totalidad de campos que se pueden configurar. Puede editar cada uno de ellos en todos los idiomas que están instalados en su tienda. Para ello, seleccione el idioma pulsando en la bandera que se encuentra al lado del campo.
También es posible modificar la imagen de la página de inicio. Para ello, pulse en el botón « Elija un archivo » para buscar la imagen que quiera en su ordenador.
Una vez que haya terminado la configuración, pulse en « Actualizar ». Verá el nuevo aspecto de su tienda si va a la página de inicio.
Nota: La página de inicio es la primera imagen que sus visitantes descubren cuando acceden a su tienda. Haga todo lo posible para que sea agradable y eficaz y actualícela frecuentemente.
Reanudar contacto con un cliente
Este módulo le permite enviar de manera automática vales descuento destinados a los clientes que han abandonado sus carritos, a los que ya han realizado algún pedido y que desea fidelizar, a los mejores clientes para darles las gracias por sus compras pero también para que sigan siendo fieles, y por fin a los malos clientes, para que aumenten sus gastos.
Google sitemap
Para optimizar su referenciamiento, es necesario disponer de un sitemap, que es la lista de la totalidad de páginas y productos presentes en su tienda. Esto permite a los buscadores hacer un índice de la totalidad de las páginas que componen su tienda. Sus productos podrán así aparecer perfectamente en los buscadores cuando un visitante efectúe una búsqueda. Para responder a este objetivo, puede crear un sitemap con PrestaShop y hacerlo indexar por Google gracias a herramientas como « Webmaster Tools ». Para ello, pulse en « Instalar » después en « configurar ». Aparecerá la siguiente página:
Tendrá dos opciones de configuración:
La primera etapa consiste en hacer aparecer o no los productos que no están activados en su tienda. Si desea que aparezcan todos los productos, marque la casilla « El sitemap debe contener todos los productos ». Google indexará los productos inactivos para que estén visibles más rápido cuando los ponga en línea. Una vez que haya configurado el módulo, pulse en « Actualizar el archivo sitemap ». Aparecerá

110 PrestaShop Versión 1.3 – Guía del usuario
la dirección en la que se puede consultar el sitemap. Copie la dirección para guardarla en su cuenta webmaster Tools. Ejemplo: mitienda.com/sitemap.xml. El módulo le indica el tamaño del archivo así como el número de páginas indexadas. Actualícelo frecuentemente para que los buscadores indexen su contenido perfectamente.
Productos estrella en la página de inicio
Gracias a este módulo podrá mostrar en la primera página de su sitio Web los productos que desea poner en relieve.
Para activar esta aplicación, es necesario instalar el módulo que se encuentra en su Back-Office, y después pulsar en « Configurar ». Aparecerá una página preguntándole cuántos productos desea mostrar, rellénela con el valor que quiera y pulse en « Guardar ».Después solo tiene que ir a la página de configuración del producto que quiera, en la pestaña « Catálogo ». Después, en la selección de la categoría en la que el producto debe aparecer, marque « Inicio ». Valide pulsando en « Guardar » cuando su producto aparezca en la página de inicio de su tienda.

111 PrestaShop Versión 1.3 – Guía del usuario
Repita esta misma operación para cada producto que desee realzar marcando la casilla « Inicio ».
Programa de fidelidad
PrestaShop propone en estándar una herramienta para fidelizar a sus clientes a través de puntos de fidelidad en función del importe de compra de sus clientes. Para activar esta aplicación pulse en « Instalar », después en « Configurar ».
Alertas email
El software PrestaShop le permite informar o estar informado por mail en ciertos casos, por ejemplo cuando se hace un pedido en su tienda, o cuando un producto de su tienda se encuentra prácticamente sin existencias. Esto también permite a sus clientes dejar una dirección de correo electrónico para ser contactados cuando un producto se encuentre de nuevo disponible. Pulse en « Instalar » después en « configurar » para configurar el módulo.

112 PrestaShop Versión 1.3 – Guía del usuario
Cuando marca la casilla « disponibilidad del producto» aparece un campo en la página producto de su tienda cuando el producto se encuentra fuera de existencias para invitar a sus clientes a dejar sus datos para poder contactarlos cuando el producto esté de nuevo disponible. El campo se presenta de la siguiente manera:
La seccion notificación vendedor le permite indicar si desea recibir una alerta para cada nuevo pedido. Para ello, debe marcar la casilla « Nuevo pedido ». Si prefiere, puede recibir una alerta cuando su pedido alcance un nivel de stock que usted mismo haya definido. Para ello marque « Fuera de existencias » y defina el valor a partir del cual desea recibir la alerta. Las notificaciones de vendedor pueden enviarse a varias direcciones al mismo tiempo, para ello indique cada dirección email que deberá recibir la notificación (una dirección email por línea, para pasar de línea pulse la tecla « Enter » de su teclado.). Una vez haya terminado de configurar, pulse en « Guardar ».

113 PrestaShop Versión 1.3 – Guía del usuario
Newsletter
Sus clientes pueden darle su dirección email escribiéndola en el bloque newsletter que se encuentra en la página de inicio. La segunda opción es marcar la casilla « sí » para la inscripción a la newsletter en el momento en el que se inscriben en su tienda. En ambos casos, deberá poder recuperar dichas direcciones para utilizarlas durante una campana de marketing. Pulse en « Instalar », después en « configurar » en el módulo « Newsletter ». Aparecerá la siguiente página:
La primera opción le permite reunir en un archivo todas las direcciones email grabadas en el bloque newsletter de la tienda, pulsando en el botón « Exportar un archivo CSV ». Aparece una notificación invitándolo a pulsar en un link para descargar el archivo que contiene las direcciones.
En este archivo aparecen cuatro informaciones: La identidad del cliente, su dirección email, el día de la inscripción y la dirección ip. Si utiliza estos datos con un
programa como por ejemplo « Excel », podrá clasificar dichos datos como quiera.
La segunda opción « Export de los clientes »le permite filtrar de manera eficaz las direcciones email de los clientes. Es posible filtrar el país de origen del cliente seleccionando en el menú desplegable « País del cliente », el país que quiera. El hecho de filtrar por países es especialmente útil para enviar newsletters en un idioma concreto, pero también para hacer ofertas adaptadas.
En el momento de la inscripción sus clientes pueden rellenar dos opciones. La primera inscribirse a la newsletter, la segunda recibir las ofertas de empresas asociadas (publicidad). Ver la siguiente imagen:

114 PrestaShop Versión 1.3 – Guía del usuario
En el momento de exportar las direcciones puede tener en cuenta dicha información.
En el campo « Inscritos a la newsletter », seleccione uno de las tres opciones siguientes:
o La primera « todos los clientes » le permite seleccionar el conjunto de las direcciones email de sus clientes que han abierto una cuenta en su tienda. Es decir, los que desean o no recibir información de su tienda.
o La segunda « inscritos » le permite seleccionar únicamente los clientes que desean recibir una newsletter de su tienda.
o La tercera « no inscritos » le permite seleccionar únicamente los clientes que no desean recibir una newsletter de su tienda.
También existe otro filtro: « Inscritos publicidad ». Este le permite filtrar los contactos en función de su voluntad de recibir mensajes publicitarios o de empresas asociadas. De la misma manera existen tres opciones:
o La primera « todos los clientes » le permite seleccionar el conjunto de las direcciones email de sus clientes que han abierto una cuenta en su tienda. Es decir, los que desean o no recibir una publicidad de su parte.
o La segunda « inscritos » le permite seleccionar únicamente los clientes que desean recibir publicidad de su parte.
o La tercera « no inscritos » le permite seleccionar únicamente los clientes que no desean recibir publicidad de su parte.
Una vez haya terminado de filtrar las direcciones email que desea exportar, pulse en « Exporta un archivo CSV » para recuperar la totalidad de las direcciones email. Como anteriormente, aparece una notificación sobre un fondo verde invitándole a pulsar en cada una de ellas para descargar el archivo. En este documento aparecen seis tipos de información: la identidad del cliente, su nombre, su apellido, su dirección email, su dirección ip y la fecha de inscripción. Puede utilizar dichos datos para hacer sus campañas de marketing.

115 PrestaShop Versión 1.3 – Guía del usuario
Programa de patrocinio
Su tienda PrestaShop le permite utilizar a sus clientes para atraer a otros nuevos gracias a un sistema de patrocinio. Para cativar esta aplicación, pulse en « Instalar », después en « Configurar ». Aparecerá la siguiente página:

116 PrestaShop Versión 1.3 – Guía del usuario
A continuación le presentamos una descripción de cada una de dichas informaciones:
Número de pedidos necesarios para obtener un vale descuento. Rellene el campo con el valor que elija. Hasta que un cliente no alcance dicho valor, no podrá patrocinar a nadie.
Número de ahijados que aparecen en el formulario de inscripción. Rellene el valor que elija.
Tipo de vale: existen dos tipos de descuento, en porcentaje o en importe. Seleccione el que le interese e indique el valor del descuento que desea aplicar en las diferentes divisas de su tienda.
Indique el nombre del vale descuento que desea en el campo « Descripción del vale ».
Una vez que haya terminado la configuración, pulse en « Actualizar los parámetros ».
Para explicar perfectamente el funcionamiento del programa de patrocinio puede hacer una descripción en el campo « Condiciones del programa de patrocinio ». Una vez que haya terminado, pulse en « Actualizar el texto ».
Para que sus clientes puedan inscribir a ahijados y consultar las ventajas que pueden obtener, deberán dirigirse a la sección « Patrocinio » en su cuenta. Aparecerá la siguiente ventana:
Su cliente podrá escribir el nombre, apellido y dirección email de la persona que desea apadrinar. Pulsando en « Validar » las personas seleccionadas reciben un email.
La herramienta de patrocinio destinada a los clientes le indicará cuales son los amigos que no han efectuado ninguna compra tras el envío del email. Podrán elegir enviarles otro email seleccionando
Las ventajas aparecen aquí.
Email que se enviará a los amigos.
Descripción completa en el Back-Office.

117 PrestaShop Versión 1.3 – Guía del usuario
« Contactar de nuevo a mis amigos », los amigos recibirán un email invitándolos a crear una cuenta, y a realizar un pedido.
La última pestaña « Mis amigos » permite consultar cuáles son las personas a las que se ha enviado un email, las que han aceptado y han realizado un pedido en su tienda.
En el momento de la inscripción, los amigos deberán indicar el email de su padrino para poder beneficiarse de un descuento. Aparecerá la siguiente imagen:
Una vez que el amigo esté inscrito, puede utilizar su vale descuento en el apartado «Mis vales descuento» de su cuenta cliente o consultando su correo, ya que el vale le ha sido enviado automáticamente por email.

118 PrestaShop Versión 1.3 – Guía del usuario
SMS Tm4b
PrestaShop le permite recibir por sms la información más importante de su tienda, como un nuevo pedido, un cambio de stock o un informe diario sobre la actividad de su tienda. Para poder utilizar este módulo, pulse « Instalar », después en « Configurar », y verá aparecer la siguiente página:
Toda la información que va a introducir en los diferentes campos se le proporcionará en el momento de su inscripción en el sitio: http://www.tm4b.com/
Elija el tipo de información que desea recibir por sms. Para poder recibir el informe configure una tarea CRON de su tienda añadiendo la dirección www.mitienda.com/modulos/tm4b/cron.php

119 PrestaShop Versión 1.3 – Guía del usuario
Filigrana Este módulo, llamado también watermark, le permite mostrar una marca en las imágenes de su tienda. De esta manera, puede limitar su difusión. Para poder utilizar esta aplicación pulse en « Instalar », después en « Configurar », y llegará al siguiente formulario:
Se encuentra en una página de configuración de filigranas. Para empezar, seleccione la imagen que desea aplicar (la imagen debe estar en formato GIF). Seleccione después un valor del índice de transparencia de su imagen (100 equivale a una imagen no transparente). Seleccione en qué lugar debe aparecer su filigrana en cada una de sus imágenes. Alineamiento en X corresponde a un eje horizontal. Tiene tres opciones:
o Izquierda (left)
o Centro (midle)
o Derecha (right)
Después seleccione el alineamiento en Y (alineamiento vertical), tiene tres opciones:
o Arriba (Top)
o Centro (Midle)
o Abajo (Bottom)
Combine los dos ejes pare elegir dónde mostrar su filigrana. Seleccione después a qué tipo de imagen deberá aplicarse. Una vez que haya configurado el módulo según su conveniencia pulse en « Guardar ». Llegando a esta etapa la configuración se ha realizado pero las filigranas aún no han sido aplicadas. En la subpestaña « Imágenes » de la pestaña « Preferencias » pulse en « regenerar miniaturas » como muestra la siguiente imagen:

120 PrestaShop Versión 1.3 – Guía del usuario
En ese momento aparece una filigrana sobre las imágenes seleccionadas. Ver imagen adjunta.

121 PrestaShop Versión 1.3 – Guía del usuario
Blocks
La sección Blocks de su Back-Office se compone de 23 módulos. A continuación describiremos la utilidad de cada uno de ellos.
La sección « Blocks » se presenta en su Back-Office de la siguiente manera:
Cada uno de los módulos presentes aparece en lugares específicos de su tienda.

122 PrestaShop Versión 1.3 – Guía del usuario
Bloque publicidad
Permite mostrar en el front office de su tienda la imagen que usted haya elegido. Pulsando en el módulo en la pestaña « configurar » podrá modificar dicha imagen, o indicar la URL de la misma. Valide y la imagen aparecerá de la siguiente manera.
El « Bloque mejores ventas » presenta a sus visitantes las mejores ventas de su tienda. Se presenta en el front office de la siguiente manera: (Ver foto adjunta). Cuando un cliente pulse en « las mejores ventas » aparecerá una página específica destinada a mostrar dichos productos.
Bloque carrito
Muestra los productos que un cliente ha añadido a su carrito. Este puede entrar en su carrito para modificar la cantidad de productos, suprimirlos o añadir un vale descuento. El bloque aparece de la siguiente manera. Pulsando en « Carrito », aparece el « recapitulativo del pedido » la totalidad de los productos añadidos al carrito y la cantidad.
Procesos de pedido
Descubriremos aquí el proceso de pedido PrestaShop. La primera página se presenta en la pestaña « Resumen ».
Indique el último producto añadido a su carrito.
Recapitulativo del contenido del pedido. Sus clientes pueden modificar la cantidad de los productos añadidos. El precio total del pedido se recalcula automáticamente.
Sus clientes podrán rellenar el campo « vale descuento » con el código que usted les ha enviado.
Si el módulo « Programa de fidelidad » se encuentra activo, se indicará el número de puntos así como el valor del vale descuento que el cliente puede ganar.
En la parte inferior del carrito aparecen los datos de entrega del cliente.

123 PrestaShop Versión 1.3 – Guía del usuario
Identifíquese
Si su cliente no se ha identificado al entrar en la tienda, se le pedirá que se identifique o que cree una cuenta. En este último caso, deberá rellenar un formulario de inscripción.
Dirección
Aparece la dirección de entrega así como la dirección de facturación que su cliente indicó en el momento de la inscripción. Es posible actualizar dicha información pulsando en « Actualizar ».
Su cliente puede, si lo desea, añadir una nueva dirección pulsando en « Añadir una nueva dirección ». Aparecerá el siguiente formulario:
Su cliente deberá rellenar todos los campos y dar un título a la nueva dirección a través del último campo. En la etapa de verificación de la dirección el cliente puede dejar un comentario a al tienda, que se registrará al pulsar en el siguiente botón. Su cliente puede elegir el modo de transporte que desee para la entrega.

124 PrestaShop Versión 1.3 – Guía del usuario
Bloque categoría
Este elemento le permite presentar en su tienda la lista de sus categorías de productos. Para crear categorías, consulte el apartado Gestión de las categorías de productos.
Bloque divisa
Este elemento permite que sus clientes puedan elegir en qué moneda van a aparecer los precios de los productos, pero también en qué moneda van a efectuar su pago. El bloque divisas aparece en estándar en el header (pare superior) de su tienda. (Ver imagen adjunta) Para añadir o configurar las
divisas, vaya al apartado « pago/divisas »
Bloque información
Este bloque le permite mostrar, a pie de página los links hacia las páginas de información, como los avisos legales, una página de contacto, etc… Para configurar las páginas que desea mostrar, pulse en « Configurar », y aparecerá la siguiente página.
Marque las páginas que desee, y pulse en « Actualizar » para validar, éstas aparecerán según el siguiente modelo:
Bloque idioma
Seleccione el o los idiomas que deben aparecer en su tienda, activando el módulo « Bloque idiomas ». Los idiomas aparecerán en su tienda de la siguiente manera:
Si no desea que aparezcan, pulse en « Desinstalar ».

125 PrestaShop Versión 1.3 – Guía del usuario
Bloque enlaces
Permite añadir links o enlaces hacia los sitios Web que quiera o hacia páginas de su tienda. Pulse en « Instalar », después en « configurar » para añadir enlaces a este bloque. Aparecerá la página siguiente, que se divide en tres apartados:
Añadir un nuevo enlace le permite indicar el nombre del mismo así como su URL. Escriba un link bajo la forma siguiente: http://www.mitienda.com
Pulse en « añadir este enlace»
Título del bloque que permite personalizar su nombre, así como añadirle una URL, hacia la que redirigir a sus visitantes.
En estándar, los links del bloque links se clasifican por orden de actualización. Si desea que los más antiguos aparezcan primero, seleccione en el menú desplegable « Por enlaces más recientes ».
En la parte inferior de la página se hace un recapitulativo sobre el conjunto de enlaces que ha introducido. Si desea modificarlos, pulse en el botón de modificación; para suprimir un enlace, pulse en la cruz de color rojo.
Una vez que haya terminado, el siguiente resultado aparecerá en su sitio Web:

126 PrestaShop Versión 1.3 – Guía del usuario
Bloque Fabricante
Puede mostrar los fabricantes de su tienda directamente a través de un bloque. Pulse en « Instalar », después en « Configurar ». Tendrá dos opciones: mostrar la lista con la posibilidad de elegir el número de elementos que se quieren mostrar, o la posibilidad de mostrar el menú desplegable. Una vez haya
realizado la configuración, el resultado aparece en su tienda como se muestra en la siguiente imagen. Cuando un cliente pulse en uno de los links, será dirigido a una página que presenta todos los productos de un mismo fabricante.
Bloque mi cuenta
Cada cliente debe poder consultar todos los datos relativos a su cuenta. En elle se recapitulan los pedidos que ha efectuado anteriormente, el seguimiento de los envíos en curso, las devoluciones de productos, las direcciones del cliente en caso de tener varias, los vales descuento, etc. Cuando el cliente se conecte aparecerá el cuadro de la derecha:
Bloque nuevos productos
Este bloque presenta los productos que acaba de añadir a su catálogo y le permite mostrar las novedades de su tienda y hacer que los clientes las vean rápidamente. Gracias a esta opción puede crear tráfico sobre sus novedades. Puede definir el número de enlaces visibles configurando este módulo.
Bloque newsletter
Este bloque invita a los visitantes de su tienda a introducir su dirección email para estar inscritos a la newsletter. Es posible, durante la configuración del módulo, definir diferentes opciones. Por ejemplo: enviar un email de confirmación tras la inscripción, enviar un vale descuento a cada nueva inscripción.
Bloque flujo RSS
El flujo rss permite a sus visitantes mantenerse informados de la actualidad de un sitio Web que usted haya indicado en el campo previsto en la configuración del módulo. Tenga cuidado en no escribir la dirección de su sitio Web en dicho campo, ya que se produciría un error. El flujo rss aparecerá en la primera página de su tienda en un bloque. Los visitantes podrán inscribirse registrando este flujo.
Bloque búsqueda rápida

127 PrestaShop Versión 1.3 – Guía del usuario
Este bloque permite mostrar en su tienda un campo para que sus visitantes puedan efectuar búsquedas. Por defecto, este se encuentra activado. Le aconsejamos que lo deje tal cual para facilitar la navegación de sus visitantes. El bloque de búsqueda puede mostrar los resultados desde las primeras letras de búsqueda. Ver siguiente imagen.
Bloque descuentos
Este bloque muestra los productos que están en descuento en su tienda. Esto llamará la atención de sus clientes sobre los productos que propone en descuento.
Bloque tags
Este bloque permite mejorar ligeramente en referenciamiento de su tienda y hacer visibles las palabras más importantes de su tienda. Durante la configuración del módulo indique cuantas palabras clave deben mostrarse. Aparecerán en un bloque.
Bloque enlaces pie de página
Este módulo permite mostrar a pie de página de su tienda enlaces hacia los artículos que ha creado anteriormente en la herramienta CMS.
En el módulo aparecen las páginas que existen en la función CMS. Una vez que las haya seleccionado, pulse en « Actualizar ». Los enlaces hacia las páginas aparecerán directamente a pie de todas las páginas de su sitio Web.
Bloque productos vistos previamente
PrestaShop le permite mostrar un bloque con los últimos productos que cada uno de sus clientes ha consultado. Puede definir el número de productos rellenando el campo « Número de productos mostrados ».
Bloque lista de regalos

128 PrestaShop Versión 1.3 – Guía del usuario
Gracias a este módulo sus clientes pueden guardar una lista de regalos que podrán enviar a varias personas por email. Una vez se haya activado este módulo, sus clientes verán en la página producto un nuevo botón « Añadir a mi lista ».
Una vez conectado, el cliente deberá pulsar en dicho botón para añadir productos a su lista. Posteriormente podrá consultar su contenido directamente a través de su cuenta cliente, en el apartado « mis listas de regalos ».
Posición de los módulos La pestaña « Posiciones » de la sección de los módulos le permite cambiar de sitio sus bloques en su tienda.
Utilice las flechas para subir o bajar un módulo en un bloque.

129 PrestaShop Versión 1.3 – Guía del usuario
Tomemos como ejemplo el bloque de módulos de pago. En el ejemplo, el orden de presentación al cliente es: « Cheque – Transferencia – PayPal » lo que se representa de la siguiente manera:
Si modifica el orden de los módulos en la pestaña « Posiciones », el orden de aparición se modificará también. Esta aplicación funciona con cada uno de los módulos instalados.

130 PrestaShop Versión 1.3 – Guía del usuario
Preferencias La pestaña “Preferencias” le permite configurar en detalle la configuración de su tienda PrestaShop. Pasaremos en revista cada una de sus aplicaciones.
General Pulsando en la pestaña “preferencias” accederá directamente a los ajustes generales de su tienda.
Nombre del repertorio donde se encuentra instalado PrestaShop en su servidor ftp.
Cuando efectúa un cambio en su tienda, puede elegir el modo mantenimiento.
La IP de mantenimiento permite a ciertas personas acceder a la tienda incluso cuando esta se encuentre desactivada. Si desea añadir varias direcciones IP, sepárelas con una coma « , ». Para saber su dirección IP, conéctese a: http://www.mon-ip.com/
URL amigable o URL rewriting permite mejorar el referenciamiento de su tienda. Compruebe que su hosting sea compatible con dicha función.
Para activar la función de URL amigable, lo primero que debe hacer es marcar el botón « Sí », después pulsar en el link « generar un archivo .htaccess » que se encuentra en el cuadro amarillo. Llegará a la siguiente página.
Si el archivo .htaccess no está creado en su servidor, aparecerá un mensaje. En ese caso, no podrá atribuirle un contenido ni generar URL amigables. Para crear un .htaccess abra su « bloc note » Windows y guárdelo en un fichero virgen en la raíz de su tienda. Después pulse en el botón « Generar el archivo .htaccess »

131 PrestaShop Versión 1.3 – Guía del usuario
Una vez haya activado dicha función, la URL de sus páginas pasará de tener una estructura similar a esta:
http://www.maboutique.com/product.php?id_product=2
a esta:
http://www.maboutique.com/musique-ipods/2-ipod-shuffle.html
Recordemos que el archivo .htaccess contiene las reglas para la reescritura de las URL amigables. Se trata de un fichero texto que tiene el nombre de .htaccess. Si este fichero no existe antes de comenzar a generar el archivo .htaccess, la operación no podrá efectuarse. La operación para generar un archivo .htaccess consiste únicamente en añadir contenido a un archivo .htaccess que ya existe.

132 PrestaShop Versión 1.3 – Guía del usuario
Active dicha función para ver la información de ayuda.
Al activar esta función, sus clientes deberán aceptar las condiciones generales de venta para validar un pedido.
Active esta función para proponer paquetes regalo a sus clientes.
Indique el precio suplementario que sus clientes deberán pagar por un papel de regalo.
Elija la tasa que se aplicará al mismo.
Proponga paquetes con papel reciclado.
Activando esta función, el cliente encontrará su carrito tal y como lo dejó en su última visita.
Elija la manera en la que se aplicarán los redondeos de precio.
Active la verificación de los nuevos módulos que tiene en su Back-Office (por defecto deje Sí).
Seleccione su huso horario.
Asegure la compatibilidad de los temas 1.1 para su tienda.
Una vez haya seleccionado la totalidad de las opciones, pulse en « Guardar » para guardarlas.
Vamos a analizar el conjunto de las aplicaciones del apartado « General » de la pestaña « Preferencias ».

133 PrestaShop Versión 1.3 – Guía del usuario
Datos
Para los clientes puede resultar útil conocer los datos de su tienda. Para ello, basta con ir a la pestaña « Datos » de la sección « Preferencias ». Todos los campos que deben rellenarse se muestran en el siguiente ejemplo. Aparecerán en diferentes lugares de su tienda, por ejemplo en los emails enviados y en las facturas. Una vez haya completado las informaciones, pulse en « Guardar » para validar.
A continuación un ejemplo de pie de página de una factura en la que aparecen los datos de la tienda:

134 PrestaShop Versión 1.3 – Guía del usuario
Apariencia
Es posible modificar la apariencia de su tienda, a través de la pestaña « Apariencia ».
Pulse en « Recorrer » para cargar una imagen desde su ordenador. El favicon es una pequeña imagen que aparece en la barra de direcciones del navegador y que ayuda a sus clientes a encontrar más fácilmente su tienda entre los favoritos.
Este apartado muestra todos los temas disponibles en su servidor. Seleccione el que quiere que aparezca activo en su tienda pulsando en el botón “radio”. Después valide en « Guardar ».
Personalice fácilmente su tienda con diferentes temas propuestos. Puede encontrarlos en la siguiente dirección: http://addons.prestashop.com/es/3-temas

135 PrestaShop Versión 1.3 – Guía del usuario
Configuración de los Productos
La pestaña « Productos » permite configurar la manera en que se gestionan los artículos en su tienda.
Permitir ventas de productos que no están en stock: Puede elegir aceptar o rechazar el pedido cuando un producto no está en stock. Si activa la función, sus clientes podrán validar y pagar su pedido.
Activar la gestión del stock: Por defecto, debe dejar esta función activada ya que afecta a la totalidad de la gestión de stocks de su tienda, como por ejemplo la disminución de su stock cada vez que se hace un pedido, la gestión en función del estado, etc.…
Indicar las cantidades disponibles en la página producto: Activando esta aplicación, los visitantes podrán consultar la cantidad disponible de un producto. Esto permite estimular las ventas en el caso en que el queden pocos productos en stock. Las cantidades que aparecen son las de la declinación seleccionada.

136 PrestaShop Versión 1.3 – Guía del usuario
Activar JqZoom en lugar de Thickbox: Cuando se activa esta aplicación, al pasar el ratón por una de las imágenes de sus productos aparece un zoom. Puede configurar el tamaño del mismo modificando los valores de las imágenes en la pestaña « Imagen ».
Mostrar los atributos indisponibles en la ficha producto: Su producto puede estar compuesto por diferentes declinaciones o atributos. Cuando una o varias de ellas no están disponibles, existen varias posibilidades:
Dejar activada la aplicación: « mostrar los atributos indisponibles en la ficha producto ».
Ejemplo: el producto « Ipod Shuffle » de nuestra tienda no está disponible en la declinación « Azul ».
Al activar la aplicación, la declinación del producto quedará visible en la tienda. Ver imagen. Un mensaje indica que el producto no está disponible en la opción elegida e invita al cliente a seleccionar otra declinación.
Desactivar la función « Mostrar los atributos indisponibles en la ficha producto ». En el caso en el que no quede ninguna declinación « azul » del producto « Ipod Shuffle » este no aparecerá en el front-office, por lo tanto el cliente no podrá seleccionarlo. Ver imagen :
Esta aplicación también puede ser interesante, ya que hace que aparezcan claramente las disponibilidades de sus productos.

137 PrestaShop Versión 1.3 – Guía del usuario
Importe total mínimo necesario para validar un pedido. Indique el importe mínimo que debe aparecer en el carrito para validar un pedido. Si no se ha alcanzado el importe indicado en el campo, su cliente no podrá validar su pedido. Si no desea activar esta aplicación, indique « 0 » en el campo.
Mostrar las últimas cantidades cuando éstas sean inferiores a. Puede mostrar un mensaje de alerta de stock cuando uno de sus productos alcance un límite de disponibilidad bajo. Esta opción es especialmente útil para favorecer la compra por parte de sus clientes. Para configurar esta aplicación, introduzca en el campo el valor a partir del cual debe aparecer un mensaje de alerta de stock en la página de inicio de su tienda.
Número de días durante los cuales un producto se considera "nuevo" Cuando añade un producto a su tienda, este se considera como nuevo y aparece como tal en el bloque y en
la página « nuevos productos ».
Este campo le permite indicar el número de días que el producto permanecerá visible a través del bloque y de la página.
Gracias a esta aplicación, usted elige la manera en la que deben mostrarse y renovarse las novedades de su tienda. Los mejores clientes consultan frecuentemente esta página.
Redirección después de haber añadido un producto al carrito
Cuando se añade un producto al carrito y el modo ajax del mismo está desactivado, el cliente puede ser redirigido hacia el recapitulativo del carrito o quedarse en la página en la que se encuentra.
Productos por página Indique el número de productos que aparecerá en cada página de sus categorías.
Clasificación por defecto Indique el orden en el que deben mostrarse por defecto los productos en las categorías de su tienda. Ejemplo: en la categoría « ipod » de nuestra tienda, es posible presentarlos en el orden que se desee.
Existen 6 opciones:
Nombre del producto: muestra la lista de sus productos en función de la primera letra del producto.

138 PrestaShop Versión 1.3 – Guía del usuario
Precio del producto: muestra sus productos en función de su precio.
Fecha de creación: muestra sus productos en función de la fecha de creación del mismo en la tienda.
Posición el la categoría: muestra sus productos tal y como están posicionados en las categorías de su catálogo. La posición de los productos puede modificarse directamente en el apartado « catálogo » de su tienda utilizando las flechas de posición. Es la manera de disponer los productos de manera más atractiva para sus clientes.
Fabricante: muestra sus productos en función del nombre de su fabricante teniendo en cuenta la primera letra de su nombre.
Fecha de modificación: al editar sus productos la fecha de modificación se modifica. Gracias a esta opción de clasificación, sus productos aparecerán en función de dicho parámetro.
Todas estas opciones pueden clasificarse por orden creciente o decreciente.
Imagen generada por
Esta aplicación permite posicionar la foto en la ubicación que le ha sido destinada, privilegiando elegir la altura para que la imagen cubra todo el marco ( el ancho se recalcula automáticamente para conservar la misma proporción que en el archivo originario), o el ancho para que la imagen cubra la anchura del marco ( la altura se recalcula automáticamente para conservar la misma proporción) o incluso eligiendo el modo automático donde el ancho y el alto se recalculan automáticamente para optimizar el espacio ocupado en el marco.

139 PrestaShop Versión 1.3 – Guía del usuario
Emails
En la pestaña « Emails» de« Preferencias », es posible configurar el envío de emails de su tienda. Le recomendamos que consulte con su hosting antes de hacer cualquier modificación.
Durante su pedido (ver siguiente imagen), el cliente puede dejar un mensaje. Gracias al menú desplegable elija el destinatario.
Su tienda PrestaShop envía un gran número de emails durante todas las etapas de inscripción o de pedido de un cliente. Aquí es donde debe configurar la manera en la que serán enviados. Por defecto, se recomienda utilizar la primera opción de envío, es decir « Utilizar la función email() de PHP ». Si dicha manipulación no funcionara utilice la segunda opción, en cuyo caso aparecen campos suplementarios. Ver siguiente imagen.
Una vez haya terminado la configuración con uno de los dos métodos, introduzca su dirección email en el campo del apartado « Prueba de su configuración email », después pulse en « Enviar un email test ». Consulte el correo que ha introducido para comprobar que ha recibido el email test. Si no lo ha recibido, modifique su configuración. Los datos relativos a su configuración pueden provenir de:
Su administrador sistema.
Su hosting.
Su proveedor de acceso.
Su prestatario de mensajería.
En principio su hosting le indicará si su nombre de usuario es obligatorio o no, así como la contraseña que debe introducir y el criptaje que debe utilizar.
A título de ejemplo, en el caso de Gmail (servicio de email propuesto por Google) los datos que debe introducir son los siguientes:

140 PrestaShop Versión 1.3 – Guía del usuario
Servidor SMTP: smtp.gmail.com Utilitario: [email protected] Contraseña: RT22UE87 (Ejemplo) Criptaje: SSL Puerto: 465
Imágenes
La subpestaña « imágenes » permite configurar las características de imagen de su tienda. Gracias a este apartado podrá modificar el tamaño de las imágenes que aparecerán en su tienda.
Es posible configurar la dimensión de las imágenes de su tienda, de las fotos de sus productos, etc.…
creación de un formato:
A continuación la lista de los tamaños predefinidos, así como los tamaños que ha creado Ia través del botón « Nuevo ». (Ver formulario a continuación)
La regeneración de las miniaturas actualiza todas los tamaños de sus imágenes en el caso en que haya modificado los parámetros ya existentes, los tamaños predefinidos.
Atención, indique el formato de las imágenes en píxeles.
Decida a qué categorías aplicar el formato de las imágenes.

141 PrestaShop Versión 1.3 – Guía del usuario
Base de datos
Es posible modificar los parámetros de la base de datos de su tienda en el caso en que deba cambiar su servidor de base de datos, o que modifique la configuración de acceso a su base de datos. Sin embrago, antes de proceder a cualquier modificación, sea prudente y haga todas las verificaciones necesarias, o consulte su hosting. Estas modificaciones son obligatorias únicamente si ha modificado los parámetros de su base de datos a nivel de su servidor.

142 PrestaShop Versión 1.3 – Guía del usuario
Parámetros PDF
En la pestaña « PDF » es posible modificar la codificación y la fuente de todos los documentos en formato PDF emitidos por PrestaShop.
Localización
La subpestaña « Localización » permite elegir una unidad de peso para sus productos.
Introduzca el símbolo de la unidad que haya elegido (kg, g…), después pulse en « Guardar ».
Esta modificación aparecerá directamente en la ficha producto a nivel del campo « Peso » como indica la siguiente imagen.
Seleccione en el menú desplegable la codificación y la fuente. La codificación influye en la calidad documento.

143 PrestaShop Versión 1.3 – Guía del usuario
Búsqueda
La subpestaña « Búsqueda » permite configurar el comportamiento de la función búsqueda de su tienda PrestaShop. A continuación presentamos el conjunto de las aplicaciones que se proponen:
Indexación
La parte indexación le informa sobre el número de productos que pueden buscarse a través de la función búsqueda de su tienda y lo compara con el número de productos presentes en la base de datos. Si el valor indicado no corresponde al número de productos que tiene en su tienda, debe seleccionar la opción « Añadir los productos que faltan al índice ».
Los siguientes datos permiten configurar el comportamiento de la función búsqueda de su tienda.
La activación de la búsqueda Ajax permite mostrar una lista de resultados cuando sus clientes escriban las primeras letras de su búsqueda, como muestra la siguiente imagen:
Tamaño de la palabra mínima: Puede elegir el tamaño mínimo a partir del cual que una palabra se grabará en el índice de búsqueda para que sus clientes lo encuentren. Esta
aplicación le permite eliminar las palabras cortas no deben ser encontradas, como las preposiciones o los artículos (el, la, los, las,… ).
No indexar ciertas palabras: Puede decidir qué palabras no deben ser encontradas por sus visitantes. Indíquelas directamente en el campo separándolas por « | ». (Alt gr+6 en su teclado).

144 PrestaShop Versión 1.3 – Guía del usuario
Peso del nombre del producto
PrestaShop le permite dar prioridad a ciertos datos cuando se efectúa una búsqueda en su tienda. A continuación presentamos un ejemplo que ilustra el funcionamiento de esta aplicación.
Tomemos como palabra de búsqueda el término «cascos ». Este término por una parte está asociado al producto « Ipod shuffle » de la tienda de test, y es también el nombre de un producto « ejemplo » que hemos creado y que se llama « Cascos ejemplo ».
Primer caso:
Vamos a mostrar prioritariamente los resultados de la búsqueda de la palabra « cascos » en el nombre del producto. Para ello, vamos a asignar al campo « Peso del nombre del producto » un valor mucho más importante que los otros. En nuestro caso vamos a poner 10 y poner el valor del campo « Peso de los » en 1. Observamos que mientras que es el producto que incluye el término en su nombre el que primero aparece. Ver imagen.
Segundo caso:
Vamos a retomar el mismo término « Cascos » pero invertir los valores del campo « Peso del nombre del producto » para ponerlo en 1 mientras que el campo « Peso de los tags » se pondrá en 10.
Observamos que el orden en el que se muestran los resultados aparece invertido ya que hemos modificado el peso de los diferentes campos. Eso es aún más visible si su catálogo incluye numerosas referencias.
Si hace modificaciones, debe pulsar en « reconstruir el índice » para que éstas se tengan en cuenta inmediatamente.

145 PrestaShop Versión 1.3 – Guía del usuario
Herramientas Esta pestaña le permite configurar otros parámetros de su tienda.
Idiomas
La pestaña « Idiomas » le permite administrar los idiomas que va a mostrar en su Back-Office pero también a los visitantes de su tienda. Cuando pulsa en dicha pestaña, aparece la siguiente página:
En esta pantalla aparecen los idiomas que ya están instalados en su tienda PrestaShop.
En el apartado « Preferencias idiomas » puede seleccionar alguno de los idiomas instalados por defecto, tanto por sus empleados en el Back-Office como por sus clientes en el front-Office.

146 PrestaShop Versión 1.3 – Guía del usuario
Si desea añadir un nuevo idioma a su tienda, pulse en el botón « Nuevo » que se encuentra en este apartado. Llegará entonces al siguiente formulario:
Para poder añadir un nuevo idioma:
Introduzca el campo « Nombre » correspondiente a su denominación.
Después Introduzca el « Código ISO » adecuado. Si no lo conoce, vaya a la siguiente dirección: http://es.wikipedia.org/wiki/ISO_3166-1
Introduzca la imagen de la bandera del idioma que desea añadir. Cargue una imagen de tamaño muy pequeño que no sobrepase una resolución de 16*11 píxeles.
Después una imagen traducida en el nuevo idioma que aparecerá cuando falten imágenes en su tienda. En español esta imagen presenta la frase « Ninguna imagen ».
Pulse en el link de descarga que aparecerá en la notificación que aparece a pie de página, una vez haya completado todos los campos. Entonces podrá guardar en su ordenador el pack de idioma.
Guardar pulsando en «Guardar ».
Ir a la pestaña « Traducciones » para terminar la instalación del nuevo idioma.
Pulse en « Elija un archivo » del apartado « Importar un pack de idioma » para seleccionar el pack de idiomas que previamente ha descargado en su ordenador.
Una vez que lo haya seleccionado, pulse en « Importar ». La notificación « Traducciones añadidas » le indica que la importación se ha desarrollado con éxito.
Puede pulsar en las banderas que se encuentran en la parte superior de su tienda para comprobar su funcionamiento. De la misma manera, los visitantes de su tienda podrán a partir de ese momento,

147 PrestaShop Versión 1.3 – Guía del usuario
seleccionar un idioma suplementario en su tienda gracias a los iconos mostrados en la parte superior de la página como nos muestra la siguiente imagen:
Traducciones
Si va a esta pestaña aparece la siguiente página:
Página de las traducciones 1

148 PrestaShop Versión 1.3 – Guía del usuario
La función « copiar » sirve para copiar traducciones de un idioma a otro.
Modificar la traducción
En la solución PrestaShop todas las traducciones de término pueden consultarse y modificarse. Si alguno de los términos de su tienda no le conviene, puede modificar su enunciado en varios idiomas.
Pulse en el menú desplegable del apartado « Modificar las traducciones » para poder elegir qué categoría de traducción va a sustituir.
Existen 6 posibilidades:
Traducciones Front-Office para traducir la totalidad de los textos visibles por sus clientes en su tienda PrestaShop.
Traducciones Back-Office para traducir la totalidad de los textos que son accesibles desde el panel de administración de su tienda.
Traducciones mensaje de error para aportar las modificaciones en las traducciones de los mensajes de error que pueden aparecer.
Traducciones nombre de los campos para modificar el nombre de los campos ya sea en front-Office o en Back-Office.
Traducciones de los módulos para traducir el conjunto de los términos utilizados por los módulos.
Traducciones archivos PDF para cambiar las traducciones de los términos de sus archivos PDF.
Una vez haya seleccionado en el menú desplegable el apartado en el que desea aportar modificaciones, pulse en la bandera correspondiente al idioma que desea modificar.
Deberá aparecer una página presentando el conjunto de las traducciones del apartado seleccionado. Ver siguiente imagen:
Selección de la parte a modificar.
Selección del idioma para modificar.

149 PrestaShop Versión 1.3 – Guía del usuario
Aparecen varios bloques. Para facilitar su búsqueda, le aconsejamos pulsar en « Desplegar todos los bloques » y después utilizar la función búsqueda de su navegador. E, Windows utilice las teclas “Ctrl+F” y en Mac “Pomme+F”.
También puede buscar el nombre de un bloque y pulsar sobre el mismo para que se despliegue y poder ver los campos que contiene. Ver siguiente imagen:
Modifique la expresión o la palabra que quiera, y después pulse en « Guardar » a pie de página para guardar sus parámetros.

150 PrestaShop Versión 1.3 – Guía del usuario
Exportar las traducciones.
PrestaShop le permite exportar sus traducciones. Puede, por ejemplo, guardar su trabajo para poder utilizarlo en otra tienda. Para ello, vaya al apartado « Exportar traducciones ». Ver siguiente imagen:
Seleccione el idioma que desea exportar, así como el tema de las traducciones, después pulse en « Exportar ». Aparece un archivo en formato gzip, guárdelo en su ordenador.
Cuando quiera volver a importar dicho archivo a otra tienda en línea PrestaShop, vuelva a hacer las mismas operaciones descritas previamente. Ver el apartado idiomas en la página Error: fuente de la referencia no encontrada.
Pestañas
El apartado “pestañas” le permite personalizar la apariencia del Back-Office de su tienda PrestaShop modificando las pestañas. Es posible modificar sus iconos, sus nombres así como su ubicación. Cuando pulsa en el apartado « Pestañas », aparece la siguiente página:
Este cuadro presenta el conjunto de las pestañas disponibles en su tienda PrestaShop.
Este apartado permite administrar el posicionamiento horizontal de sus pestañas. Pulse en las flechas izquierda y derecha para desplazar sus módulos.

151 PrestaShop Versión 1.3 – Guía del usuario
Si desea modificar la disposición o la apariencia de una pestaña, identifíquela gracias al cuadro. Si desea modificar la apariencia así como la disposición de la subpestaña « Transportistas » que se encuentra en la categoría « Transporte » y hacer que aparezca en la pestaña « pedidos », escriba « Transportistas » en el campo nombre del cuadro y en el menú desplegable «Padre » seleccione la categoría deseada « Transporte » como indica la siguiente imagen.
Para aplicar una modificación, pulse en el icono que se encuentra a la derecha de la línea. Aparece la siguiente página:
Este apartado le permite aportar las modificaciones que quiera en la pestaña. Puede cambiar el nombre, la clase, el módulo del que forma parte, el icono y la categoría padre.
Si desea cambiar la posición de una pestaña, basta con pulsar en las flechas azules para desplazar la pestaña a la derecha o a la izquierda.
Acceso rápido
La pestaña « Acceso rápido » le permite crear accesos directos para facilitar la navegación. Cuando pulse en el link, aparece la siguiente página:

152 PrestaShop Versión 1.3 – Guía del usuario
En esta página puede visualizar todos los accesos rápidos que ya han sido creados. Si desea crear uno nuevo, vaya a la página en la que desea crear un acceso rápido. Por ejemplo, la página « rastreo » que se encuentra en la pestaña « Catálogo ».
Vaya a dicha página, y copie la URL en su navegador.
Después vuelva a « Herramientas »/ « Acceso rápido » y pulse en « Nuevo ». Aparece esta página:
Debe indicar el nombre que quiera darle al acceso directo y peque la URL que había copiado anteriormente. Cuando utiliza esta función puede elegir abrir la página en una nueva ventana, para lo cual debe seleccionar el botón marcado en verde. Pulse en « Guardar » para validar.
Su nuevo acceso directo se encuentra accesible desde la parte superior de su Back-Office, en el menú desplegable « Acceso rápido ». Ver imagen adjunta:

153 PrestaShop Versión 1.3 – Guía del usuario
Alias
Cuando sus clientes efectúan una búsqueda en el buscador interno a su tienda, es posible que tengan faltas de ortografía. En ese caso, no se muestran los resultados correspondientes. La función « Alias » pone fin a este problema. Podrá indicar las palabras que contienen faltas hacia los productos que sus clientes buscan realmente.
Lo primero que debe hacer es conocer las faltas de ortografía de sus usuarios, puede consultar las faltas más frecuentes en el apartado « Búsquedas de la tienda » en la pestaña « Estadísticas ».
Cuando pulsa en « Alias » aparece una página con los alias creados.
Para crear otros nuevos, pulse en el botón « Nuevo » y verá el siguiente formulario:
Creación de Alias 1
En nuestro ejemplo, tomemos las palabras « Cscos » y « Cacos » que deberán corresponder a la palabra « Cascos ». Una vez haya configurado las palabras, pulse en « Guardar » para validar.
También es aconsejable consultar el apartado sobre los meta tags, que va a permitir entender como mostrar ciertos productos en función de las palabras escritas por sus clientes.
A partir de ese momento, incluso con faltas de ortografía, aparecen los resultados correctos como en el ejemplo:

154 PrestaShop Versión 1.3 – Guía del usuario
Búsqueda Ajax 1
Import
La función import de PrestaShop le permite completar su catálogo producto de manera simple y con una gran cantidad de productos. Al pulsar en « Import » aparece la siguiente página:
PrestaShop le permite importar rápidamente 7 tipos de archivos de datos: categorías, productos, declinaciones, clientes, direcciones, fabricantes, proveedores. Abordaremos aquí los dos primeros tipos de datos.
Para importar sus datos, debe disponer de un archivo texto. Debe incluir la extensión .CSV. Este puede realizarse de varias maneras, bien con ayuda de un bloc notas como notepad++ (http://notepad-plus-plus.org/) o bien con una hoja de cálculo como Open Office. (http://es.openoffice.org/). Una vez haya creado este archivo, debe exportarlo en formato .CSV (le recomendamos separar con punto y coma « ; ».
Captura de una matirz de importación Excel 1
Una vez que el archivo está en el formato .CSV, puede ir a su Back-Office PrestaShop, en la pestaña Herramientas / Imports. Chargue su archivo desde su ordenador pulsando en « elija un archivo », y pulse en « Cargar archivos » para validar.
El nombre de su archivo aparece en el menú desplegable « Elija su archivo.CSV ». Seleccione después el tipo de datos contenido en su archivo. En nuestro caso, productos, seleccione después el idioma en el que deben importarse los datos.
Seleccione los separadores de campos. En la mayoría de los casos, le invitamos a que deje los valores por defecto, es decir, « separador de campos » con puntos y comas « ; », y los « Separadores campos con valores múltiples » con una coma « , ». Si desea suprimir todos los productos de su catalogo antes de importar, seleccione la opción correspondiente. Puede pasar a la etapa siguiente pulsando en el botón.
Observará que:
La columna precio retomará la divisa por defecto de su tienda. Texto en stock: es el texto que aparece en su tienda cuando su producto está disponible. Proveedor: Si el proveedor no existe, se creará automáticamente en el momento de la importación.

155 PrestaShop Versión 1.3 – Guía del usuario
Texto en pedido: se trata del texto que aparece en el front-Office de su tienda cuando el producto no está disponible.
URL de la imagen: La URL de la imagen debe precisarse de manera completa, es decir, el link que puede utilizarse en un navegador Internet para mostrarlo. Ejemplo: http://www.monhebergement.com/images/product/125
Si el artículo no existe aún en el momento de la importación, éste se creará automáticamente. Si el artículo ya existe en el momento de la importación, se actualizará de manera automática. Esta aplicación es especialmente útil para actualizar los precios de manera agrupada, o la cantidad en stock de un aprovisionamiento.
En nuestro ejemplo aparece la pantalla que muestra la imagen. Usted debe establecer la relación entre el contenido de sus columnas, y el lugar en el que van a posicionarse los datos de su catálogo PrestaShop. Debe elegir entre la lista de campos disponibles descrita abajo. En nuestro ejemplo, hemos indicado en la primera línea a qué corresponde cada columna de nuestra matriz, para no importar las líneas que no tienen enlaces hacia el catálogo. Indique el número de líneas que PrestaShop deberá saltar. Cuando haya terminado, pulse en « Importar los datos » para validar.
Importante: Si hay caracteres que no se han introducido bien como por ejemplo los acentos, codifique su archivo en el formato UTF-8 (Sin Bom)

156 PrestaShop Versión 1.3 – Guía del usuario
Una vez qua haya validado, los datos aparecen directamente en su catálogo PrestaShop. La operación de importación es similar para los 6 otros tipos de datos, sólo cambian los títulos de columnas y el destino final de los datos.
Copia de seguridad BDD
Debe efectuar copias de seguridad de su tienda regularmente para poder, en caso de crash, relanzar su tienda en las mejores condiciones. La base de datos contiene todos los datos de su tienda. Para crear copias de seguridad de su tienda tiene varias opciones, o bien utilizar herramientas como PHPMYADMIN reservadas a usuarios avanzados, o utilizar la herramienta integrada a PrestaShop en la pestaña « Copia de seguridad BDD », como muestra la siguiente página:
El siguiente cuadro recapitula todas las copias de seguridad que ya se han creado, precisando su fecha de creación, su anterioridad, el nombre del archivo así como su tamaño.

157 PrestaShop Versión 1.3 – Guía del usuario
Para crear una nueva copia de seguridad, pulse en « Hacer una nueva copia de seguridad » y aparece la siguiente notificación:
Deberá entonces pulsar en « descargar el archivo de copia » para guardar la base de datos en formato .sql archivado en formato .gzip. Ponga su copia en un lugar seguro, ya que este archivo puede servir en cualquier momento. Por otra parte, podrá encontrar estas copias directamente en su servidor en la carpeta « admin » que ha renombrado durante la instalación, después en la carpeta « backups ».
CMS-Creación de página texto
PrestaShop le permite crear tanto páginas productos como páginas de contenido. Para ello, pulse en « CMS » del apartado « Herramientas ». Aparecerá la siguiente página, que le indica todas las páginas de contenido que ya se han creado en su tienda.
Puede crear nuevas páginas pulsando en el botón « Nuevo ». Verá aparecer la siguiente página:

158 PrestaShop Versión 1.3 – Guía del usuario
Encontramos los campos habituales, es decir:
El « título Meta » que será el nombre del link para acceder a la página.
La « descripción META » que servirá a describir el contenido de dicha página destinada a los buscadores.
Las « Palabras clave META » que sirven a los buscadores para entender de qué tipo de información consta la página.
La « URL amigable » que aparecerá en el navegador y facilita la comprensión para los buscadores.
El « Contenido de la página » que se deberá introducir para presentar sus datos.
Una vez haya indicado todos los campos, pulse en « Guardar ». Es posible consultar el resultado directamente en su tienda en línea como muestra la siguiente imagen:

159 PrestaShop Versión 1.3 – Guía del usuario
Ejemplo página CMS 1

160 PrestaShop Versión 1.3 – Guía del usuario
Empleados PrestaShop le permite otorgar derechos específicos a cada uno de los empleados de la tienda para definir los permisos de cada uno de ellos. Por ejemplo, el administrador tendrá acceso al conjunto de la tienda sin restricción mientras que un empleado tendrá únicamente acceso al catálogo o a los pedidos. Para configura resta aplicación, empecemos por ir a la pestaña « Empleados ». Ver siguiente imagen:
Inicio pestaña Empleados 1
Descubrirá todas las cuentas que tienen acceso a su tienda. En estándar verá la cuenta que se creó durante la instalación de su tienda, y que está configurado con el perfil « Administrador », lo que le da acceso a todas las aplicaciones de la solución e-comercio sin restricción.
En la parte inferior de la página se encuentra el apartado « Opciones empleados », que le permite definir cuánto tiempo pasará antes de que PrestaShop le pida una nueva contraseña para poder acceder al Back-Office de su tienda.
Creación de un perfil empleado
Para crear nuevos perfiles de acceso a su tienda, pulse en la pestaña « Perfiles ». Llegará a una página que recapitula todos los perfiles de su tienda como nos muestra la siguiente imagen:
Conjunto de las cuantas que tienen acceso a su tienda.

161 PrestaShop Versión 1.3 – Guía del usuario
Lista de los perfiles 1
En estándar, sólo el perfil administrador está grabado. Para crear uno nuevo pulse en « Nuevo », aparecerá la siguiente página:
Para nuestro ejemplo vamos a crear el perfil « Preparadores de pedidos » rellenando el campo « Nombre ». Después, pulse en « Guardar » y éste aparece en la lista de perfiles.
Ahora vamos a atribuir permisos a este nuevo perfil. Para ello, pulse en la subpestaña « Permisos ». Aparece una lista de 66 criterios, para cada uno de ellos tiene 4 posibilidades:
Ver: que permite únicamente consultar datos.
Añadir: que ofrece la posibilidad de añadir nuevos datos
Editar: que ofrece la posibilidad de modificar datos
Suprimir: que permite al perfil suprimir datos.
Seleccione el perfil que quiere modificar en el menú desplegable que se encuentra en la parte superior del cuadro. Después marque o desmarque las casillas para atribuir los derechos a las diferentes aplicaciones de su tienda.
Para evitar que se produzca una manipulación errónea durante la configuración de sus perfiles, PrestaShop guardará su configuración cada vez que hace una modificación. Una vez que haya afectado los derechos al perfil, puede volver a la pestaña « Empleados ».

162 PrestaShop Versión 1.3 – Guía del usuario
Una vez esté en la pestaña « Empleados » que muestra la imagen adjunta « Inicio pestaña Empleados » pulse en « Nuevo » para crear un nuevo empleado. Aparecerá la siguiente página:
Rellene todos los campos: nombre, apellido, contraseña, y dirección email. Después seleccione el perfil del empleado al que quiera atribuir los permisos configurados. Pulse en « Guardar » para validar. Acaba de crear una nueva cuenta que puede ser utilizada por uno de sus colaboradores.
Cuando dicho empleado se conecte, sólo las pestañas que han sido configuradas como accesibles aparecerán; En nuestro caso, se trata de la pestaña « catálogo » como nos muestra la imagen.
Selección del perfil
Derecho de acceso
Aquí, la lista de las pestañas y subpestañas de su Back-Office. Determine, marcando o no las casillas, si el perfil en cuestión puede ver, añadir, editar o suprimir elementos de estas pestañas. No es necesario guardar, se hace de manera automática.

163 PrestaShop Versión 1.3 – Guía del usuario
Es preferible crear una cuenta para cada empleado. Para ello vaya a la pestaña « Empleados ».
Contactos
Para facilitar la comunicación co sus clientes puede crear varias cuentas de contacto. Por ejemplo: servicio clientela, soporte técnico, servicio comercial. Esta aplicación permite que sus clientes puedan comunicar directamente con el interlocutor adecuado en función de sus necesidades. Para ponerse en contacto con usted el cliente va a « contacto », en la parte superior de la página o en el enlace « Contacte con nosotros » a pie de página. Llega entonces al siguiente formulario:
En ese momento debe elegir el servicio que desea contactar, indicar su dirección email y completar su mensaje. Para que el mensaje sea enviado al destinatario correcto, es necesario configurar los contactos de su tienda. Para ello, vaya a la subpestaña « Contactos » de la categoría « Empleados »
Pulsando en la subpestaña « Contactos », se accede a la lista de los contactos que ya se han creado
anteriormente.
Pulse en « Nuevo » para crear otro, o pulse en el icono para modificar los que ya existen. Llegará a la siguiente página:

164 PrestaShop Versión 1.3 – Guía del usuario
El campo « nombre » es el que aparecerá en el formulario de contacto de su tienda. La direccion email será la direccion a la que se redirigirán los mensajes de los clientes. La descripcion se mostrará en el formulario de contacto precisando cual es la funcion de cada uno de los contactos. Una vez haya creado o modificado el contacto, pulse en « Guardar » para guardar.
idiomas
El software de PrestaShop existe actualmente en 40 idiomas. Puede elegir seleccionar los idiomas que quiera para su tienda, en la pestaña « Idiomas ». Pulse después en « Editar » (el icono del lápiz) y modifique el estado del idioma elegido.
Para crear un nuevo idioma, pulse en « Nuevo ».

165 PrestaShop Versión 1.3 – Guía del usuario
Pestañas
Puede crear nuevas pestañas para completar las aplicaciones de su tienda PrestaShop. En la primera página, aparece la lista de todas las pestañas de su Back-Office. Pulse en « Nuevo » para crear una nueva.
Defina un nombre, así como una tabla de la base de datos. Elija después a cuál de las pestañas que existen está relacionada esta pestaña antes de guardar.

166 PrestaShop Versión 1.3 – Guía del usuario
Acceso rápido
Los accesos rápidos se encuentran accesibles desde la primera página de su Back-Office, arriba a la derecha:
Es posible configurar sus accesos rápidos. En la primera página de la pestaña, la lista de los accesos rápidos ya creados.
Para crear un nuevo acceso rápido, pulse en « Nuevo ».
Precise el nombre que desea atribuir a su acceso, así como su URL: se trata de la parte de la dirección que empieza por «index.php» y que se termina por « & » excluido. Por ejemplo, si desea crear un acceso rápido a la pestaña de los pedidos la URL de la pestaña es:
http://www.maboutique.prestashop.com/admin123/index.php?tab=AdminOrders&token=957c5ef3e2e46e78850ee537cba7de00 La parte de la URL que debe indicar es pues index.php?tab=AdminOrders. Para terminar, elija si desea que el acceso se abra en una nueva ventana o no, después guarde.
Códigos ISO
En esta dirección encontrará la lista oficial de los códigos ISO, para ayudarle a rellenar algunos campos de su back-office, como la pestaña « Transporte ». http://es.wikipedia.org/wiki/ISO_3166-1
Lista de los accesos rápidos 1