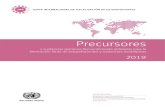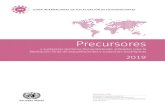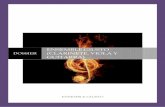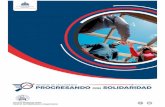63134860 Circuitos Integrados Frecuentemente Utilizados en Instrumentacion
MICROSOFT WORD - Eduger's InfoBlog | Apoyo ... WORD Elementos de la pantalla 1. La barra de...
-
Upload
truonghanh -
Category
Documents
-
view
238 -
download
0
Transcript of MICROSOFT WORD - Eduger's InfoBlog | Apoyo ... WORD Elementos de la pantalla 1. La barra de...
MICROSOFT WORD
Elementos de la pantalla
1. La barra de herramientas de acceso rápido contiene, normalmente, las
opciones que más frecuentemente se utilizan. Éstas son Guardar, Deshacer (para deshacer la
última acción realizada) y Rehacer (para recuperar la acción que hemos deshecho). Es importante
que utilices con soltura estas herramientas, ya que lo más frecuentente cuando trabajamos, pese a
todo, es equivocarnos y salvaguardar nuestro trabajo.
2. La barra de título, como ya hemos comentado, suele contener el nombre del documento abierto
que se está visualizando, además del nombre del programa. La acompañan en la zona derecha los
botones minimizar, maximizar/restaurar y cerrar, comunes en casi todas las ventanas del entorno
Windows.
3. La cinta de opciones es el elemento más importante de
todos, ya que se trata de una franja que contiene las
herramientas y utilidades necesarias para realizar acciones
en Word. Se organiza en pestañas que engloban
categorías lógicas. La veremos en detalle más adelante.
4. Las barras de desplazamiento permiten la visualización
del contenido que no cabe en la ventana. Aunque en la imagen veamos únicamente la vertical, si
la hoja fuese más ancha que la ventana, también veríamos una barra de desplazamiento horizontal
en la zona inferior.
5. Al modificar el zoom, podremos alejar o acercar el punto de vista, para apreciar en mayor
detalle o ver una vista general del resultado.
- Puedes pulsar directamente el valor porcentual (que normalmente de entrada será el tamaño
real, 100%). Se abrirá una ventana donde ajustar el zoom deseado.
- O bien puedes deslizar el marcador hacia los botones - o + que hay justo al lado, arrastrándolo.
6. Las vistas del documento definen la forma en que se visualizará la hoja del documento. Por
defecto se suele mostrar en Vista de impresión. Esto significa que veremos el formato de la hoja
tal cual se imprimirá.
7. La barra de estado muestra información del estado del documento, como el número de páginas
y palabras, o el idioma en que se está redactando. Podremos modificar esta información si
hacemos clic sobre ella, ya que normalmente se trata de botones realmente.
La cinta de opciones
Podemos modificar la fuente desde la pestaña Inicio > grupo Fuente.
También aparecen las herramientas de formato automáticamente al seleccionar una palabra o
frase.
Fuente
De forma común, al hablar de cambiar la fuente o aplicar una fuente nos referiremos a elegir la
tipografía. En la imagen vemos que la tipografía de fuente actual es Calibri. Haciendo clic sobre el
pequeño triángulo que hay a su derecha se despliega el listado de fuentes disponibles en nuestro
equipo.
La lista se divide en tres zonas: Fuentes del tema, Fuentes utilizadas recientemente y Todas las
fuentes. Esto es así para que el listado resulte más práctico y, si estás utilizando una fuente la
encuentres fácilmente entre las primeras posiciones de la lista.
Una vez hemos encontrado la fuente que buscamos basta con hacer clic sobre ella para aplicarla.
Tamaño de la fuente
De forma parecida podemos cambiar el tamaño de la fuente. Seleccionar el texto y hacer clic en
el triángulo para buscar el tamaño que deseemos, o escribirlo directamente en la caja de texto.
Junto al desplegable de tamaño de fuente veremos dos botones en forma de A que
también nos permiten seleccionar el tamaño de fuente, pero esta vez de forma relativa. Cada uno
de ellos tiene una flecha triangular: el de la flecha hacia arriba aumenta el tamaño, y el que apunta
hacia abajo lo disminuye.
Efectos básicos
Existen herramientas de estilo que nos permiten realizar cambios sobre un texto.
Basta seleccionar el texto y hacer clic en el botón correspondiente. Al activarse la opción se
muestra el fondo anaranjado. Para desactivarlo se sigue el mismo proceso. Como puedes apreciar
en la imagen , se pueden activar varios a la vez:
- Negrita (teclas CTRL+B): Aumenta el grosor de la línea que dibuja los caracteres.
- Cursiva (teclas CTRL+I): Inclina el texto ligeramente hacia la derecha.
- Subrayado (teclas CTRL+U): Dibuja una línea simple bajo el texto. Si pulsas la pequeña
flecha triangular de su derecha se despliega un menú que te permite cambiar el estilo de la línea,
pudiendo elegir entre líneas onduladas, discontinuas, dobles, gruesas, etc.
- Tachado: Dibuja una línea sobre el texto.
- Subíndice (teclas CTRL+ =): Reduce el tamaño del texto y lo sitúa más abajo que el resto del
texto.
- Superíndice (teclas CTRL+ +): Reduce el tamaño del texto y lo sitúa más arriba que el resto del
texto.
Subíndice y superíndice son los únicos estilos que no se pueden aplicar a la vez. Porque,
obviamente, el texto se posiciona arriba o abajo, pero no en ambos sitios a la vez.
Color y efectos de texto
Para dar algo de color al texto, utilizamos las herramientas que también se
pueden aplicar a la vez:
Color de fuente: Es el color del texto. La línea que se dibuja bajo la letra A del icono es el
color que hay seleccionado actualmente. También dispone de una paleta de colores que se
muestra al pulsar su correspondiente flecha.
Si no encuentras el color que deseas, puedes pulsar Más colores... y seleccionarlo de la paleta más
completa que se mostrará en un cuadro de diálogo.
Formato párrafo
Las características más importante de formato de párrafo
son la alineación y la sangría, ambas están disponibles en
la pestaña Inicio.
Alineación.
Estos son los botones para fijar la alineación. Hay cuatro tipos de alineación:
Cuando hablamos de alinear un párrafo nos referimos, normalmente, a su alineación respecto de
los márgenes de la página, pero también podemos alinear el texto respecto de los bordes de las
celdas si el texto se encuentra en una tabla
Sangría.
Aplicar una sangría a un párrafo es desplazar un poco el párrafo hacia la derecha o izquierda. Se
realiza seleccionando el párrafo y haciendo clic en uno de estos botones de la pestaña
Inicio en el grupo Párrafo, según queramos desplazar hacia la izquierda o hacia la derecha.
Así desplazamos el párrafo 1,25 cm. cada vez que hacemos clic en el botón, pero también se
puede desplazar otro valor que deseemos.
Tablas
Una tabla está formada por celdas o casillas, agrupadas por filas y columnas. En cada celda se
puede insertar texto, números o gráficos.
Las tablas permiten organizar la información en filas y columnas, de forma que se pueden realizar
operaciones y tratamientos sobre los datos. Por ejemplo, obtener el valor medio de una columna
u ordenar una lista de nombres.
Otra utilidad de las tablas es su uso para mejorar el diseño de los documentos ya que facilitan la
distribución de los textos y gráficos contenidos en sus casillas. Esta característica se emplea sobre
todo en la construcción de páginas Web para Internet.
Crear tablas
Para crear una tabla accedemos siempre desde la
pestaña Insertar > grupo Tablas > botón Tabla. Allí
encontraremos las tres posibles formas de crear tablas:
1. Una de las formas es utilizar la cuadrícula que simula una tabla. Cada
cuadrado representa una celda y al pasar el ratón sobre ella se coloreará
en naranja la selección que realicemos. Al hacer clic confirmamos que la
selección se ha realizado y se inserta la tabla en el documento. En el
ejemplo de la imagen estaríamos creando una tabla de 3x3.
2. La segunda opción es haciendo clic en Insertar Tabla. Se abre una
ventana que permite especificar el número de filas y columnas para la tabla.
3. La tercera opción es usar el vínculo Dibujar Tabla. El cursor tomará forma de lápiz y
simplemente iremos dibujando las líneas que la formarán. Esta opción es más lenta, pero puede
resultar muy útil para crear tablas irregulares o para retocar tablas ya existentes.
Para retocar una tabla dibujando sus bordes deberemos situarnos en ella. De este modo
veremos que disponemos de una pestaña de Herramientas de tabla. En su pestaña Diseño >
grupo Dibujar bordes, encontraremos las herramientas que nos ayudarán a dar la distribución
deseada a la tabla.
El modo correcto de proceder es elegir el estilo, grosor y color del borde y a continuación
pulsar Dibujar tabla para empezar a dibujar. Aplicar un estilo de tabla
Ajustar la tabla
Alineación.
Cuando insertamos una tabla en nuestro documento es importante que tengamos en cuenta su
alineación con respecto a la página y con respecto al texto que la rodea.
Para hacerlo, hacemos clic en cualquier zona de la tabla para tener acceso a las Herramientas de
tabla. En la pestaña Presentación > grupo Tabla haremos clic en el botón Propiedades.
O bien seleccionamos Propiedades de tabla... en el menú contextual de la tabla.Se abrirá la
ventana que vemos en la imagen.
Ahora basta con hacer clic en el icono adecuado para
especificar un Ajuste de texto (Ninguno o Alrededor) y
una Alineación (Izquierda, Centro o Derecha).
Mover libremente una tabla:
Otro aspecto importante cuando hablamos de ajustar una tabla al contexto, es el de poder moverla. Al pasar el ratón sobre la superficie de la tabla, veremos que aparece un icono en la esquina superior izquierda. Si hacemos clic en él y lo arrastramos lograremos mover la tabla.
Ajustar tamaño: También al pasar el ratón sobre la superficie de la tabla, apreciaremos un icono en la esquina inferior derecha. Si hacemos clic en él y lo arrastramos podremos modificar de forma sencilla y visual el tamaño de la tabla. Deberemos tener en cuenta que el sistema siempre modificará la altura del borde inferior y la anchura del borde derecho. De esta forma su posición no variará, ya que el punto que indica la posición de la tabla es la esquina superior izquierda.
Seleccionar. Para seleccionar una celda colocar el cursor justo encima del lado izquierdo de celda, y cuando el
cursor tome la forma de una pequeña flecha negra inclinada hacer clic y la celda se coloreará.
Para seleccionar una columna colocar el cursor justo encima de la columna, y cuando el cursor
tome la forma de una pequeña flecha negra que apunta hacia abajo hacer clic y la columna se
coloreará.
Para seleccionar una fila hacer lo mismo que para seleccionar una celda pero haciendo doble clic o
también colocando el cursor a la izquierda de la fila y haciendo clic.
También se pueden seleccionar celdas, filas y columnas haciendo clic dentro de la celda y
arrastrando a lo largo de las celdas que queramos seleccionar.
Borrar.
Para borrar una celda, columna o una fila basta con seleccionarla y pulsar la
tecla Retroceso (Backspace), si sólo queremos borrar su contenido pulsar la tecla Suprimir. Al
borrar una celda Word nos preguntará sobre la forma de desplazar el resto de las columnas.
Combinar y dividir
En ocasiones no querremos insertar ni eliminar celdas, sino combinarlas de forma que, por
ejemplo, una fila contenga una única celda que ocupe lo mismo que las del resto de filas. O bien
para conseguir el efecto totalmente opuesto, que una celda se divida en dos o más celdas sin
afectar al resto.
Para conseguirlo, utilizamos las opciones de la pestaña Presentación >
grupo Combinar. El botón Combinar celdas sólo estará activo si hay
más de una celda seleccionada en la tabla. Esto es así, obviamente, porque antes de nada
debemos indicar cuáles queremos combinar. Dividir celdas mostrará una ventana donde
especificar en cuántas secciones dividir la celda seleccionada. El ejemplo anterior mostraba una
división en dos columnas y una fila, pero perfectamente podríamos haber realizado una división
horizontal en dos filas y una columna. Dividir tabla separará la tabla en dos, siendo la primera fila
de la segunda tabla aquella que se encuentre seleccionada o con el punto de inserción.
Tamaño de las celdas
Cuando creamos una tabla el tamaño que se establece a las celdas suele ser siempre el mismo.
Pero es posible que, al introducir contenido en sus celdas, el tamaño se vaya ajustando y la tabla
se vaya deformando.
Desde la pestaña Presentación > grupo Tamaño de celda, podemos controlar el aspecto que
tendrán las celdas.
Para modificar el alto o el ancho de columna a un valor fijo, lo habitual suele ser pulsar sobre el
borde y arrastrarlo hasta que quede con el tamaño deseado. El único inconveniente es que esto lo
haríamos totalmente a ojo y para cada una de las filas o columnas. Si lo que queremos es
modificarlo con valores exactos o sobre un conjunto previamente seleccionado, utilizaremos las
flechas que permiten ir cambiando el valor en cm.
Los elementos de que consta Word se encuentran en la pestaña Insertar > grupo Ilustraciones, y
son los siguientes:
Imágenes prediseñadas.
Son imágenes que incorpora Word en
una librería organizada por categorías.
Estas imágenes en su mayoría están construidas utilizando vectores, lo que permite hacerlas más
grandes o pequeñas sin perder resolución. También se pueden desagrupar en los elementos que
las forman, introducir cambios y volverlas a agrupar (exceptuando las que están basadas en una
fotografía).
- Imágenes de mapa de bits. Imágenes fotográficas procedentes de cámaras digitales, de Internet,
de programas como Photoshop, Gimp, Fireworks, PaintShopPro, etc. Suelen ser de tipo JPG o GIF.
Sobre estas imágenes se pueden realizar algunas operaciones como cambiar el tamaño, el brillo,...,
pero no se pueden desagrupar en los elementos que las forman. Están formadas por puntos o
pixels que tienen cada uno un color y una posición pero no están relacionados unos con otros.
Estas imágenes admiten cambios de tamaños, pero en ocasiones, si las reducimos y
posteriormente intentamos ampliarlas de nuevo pueden perder resolución. Cuando hablemos de
imágenes, en general, nos estaremos refiriendo a este tipo de imágenes no vectoriales.
- Dibujos creados con Word. Mediante autoformas, líneas, rectángulos, elipses, etc. Estos gráficos
también son vectoriales.
- SmartArt. Representación de datos en forma de organigramas.
- Gráficos. Representación de datos en forma gráfica.
Si hacemos clic en Imágenes prediseñadas aparece el panel lateral Imágenes
prediseñadas.
En el cuadro Buscar introduciremos las palabras que describan lo que buscamos, si lo dejamos en
blanco, aparecerán todas la imágenes disponibles. Por ejemplo al escribir motocicleta aparecen la
imágenes que tengan relación con ese concepto.
Para insertar una imagen en el documento basta hacer clic sobre ella.
En cambio, si no disponemos de conexión a internet, es posible que el sistema solicite el disco de
Word 2010 para poder utilizar alguna imagen.v
Insertar imágenes desde archivo
En este caso haremos clic en la opción Imagen . Se abrirá una ventana similar a la que se
nos muestra cuando queremos abrir un documento Word, y que ya conocemos. Puede venirte
bien pulsar el botón que permite mostrar un panel de vista previa en la ventana para ir viendo las
imágenes sin tener que abrirlas, simplemente seleccionándolas.
Una vez seleccionado el archivo que queremos importar pulsaremos el botón Insertar y la imagen
se copiará en nuestro documento.
Incluir imágenes de internet
Para incluir en el documento una imagen de Internet, el proceso será el mismo. Lo único que
deberemos aprender es a guardar la imagen en el disco duro para poder utilizarla como haríamos
con cualquier otra imagen.
Cuando estamos navegando y vemos una imagen que nos interesa conservar, tenemos que hacer
clic con el botón derecho del ratón en ella y elegir la opción Guardar imagen como... del menú
contextual. Dependiendo de tu navegador, puede que se llame de forma ligeramente distinta. En
la ventana que se mostrará, escoge dónde guardarla y con qué nombre.
En los navegadores más modernos al colocar el cursor sobre una imagen aparecen estos
iconos en una esquina de la imagen, si hacemos clic lograremos el mismo
resultado.
Objetos
Organigramas y diagramas
Un organigrama es un elemento gráfico que representa una organización, normalmente
jerárquica, por ejemplo la organización de cargos en una empresa.
Y un diagrama es una representación gráfica que no tiene porqué ser obligatoriamente una
organización jerárquica, puede representar desde un grupo de elementos relacionados entre sí,
hasta un diagrama de secuencias donde por medio de la representación gráfica se explica los
pasos o componentes con una secuencia lógica, por ejemplo los pasos a seguir para poner en
marcha un DVD.
Un organigrama, para Word, es un tipo de diagrama con unas características específicas en cuanto
a la estructura y elementos que lo forman.
12.2. Crear un organigrama
Crear organigrama
Para insertar un diagrama debemos:
- Acceder a la pestaña Insertar y seleccionar SmartArt.
- Se abrirá este cuadro de diálogo, donde deberás seleccionar el tipo de diagrama que quieres
insertar y pulsar el botón Aceptar. Nosotros seleccionaremos el tipo Jerarquía.
Nos dibuja un organigrama básico de 2 niveles, el nivel principal con 3 subordinados y un
asistente.
Para modificar el texto de los recuadros basta con hacer clic en su interior y escribir el texto que
deseemos.
Al insertar un organigrama nos aparecen las pestañas Diseño y Formato.
Agregar formas
Este botón sirve para insertar elementos (recuadros) al organigrama, pulsando sobre el
triángulo negro de la derecha podemos seleccionar que tipo de forma queremos insertar,
dependiendo en que nivel estemos podemos insertar o no un tipo. Por ejemplo en el primer nivel
como es único no puede tener compañero de trabajo.
Un Subordinado es un recuadro que está claramente un nivel por debajo. Por ejemplo B y C son
subordinados de A.
Un Compañero se sitúa al lado del recuadro. Por ejemplo B es compañero de C y viceversa.
Un Asistente está un nivel por debajo pero antes que un subordinado. Por ejemplo A1 es asistente
de A.
Columnas
En Word, siempre se está trabajando con columnas. Aunque no lo parezca. Una sola, de margen a
margen.
Cuando en un documento, se desee dar un aspecto diferente a grandes bloques de texto, que
inicialmente pueden suponer un muro para la lectura por parte de quien lo lee, podemos crear
columnas con lo que estéticamente el texto parece que invita más a su lectura. Otros tipos de
documentos, como boletines, folletos, etc...sin embargo lo imponen.
Las columnas de tipo periodístico son aquellas en las que el texto fluye de arriba a abajo en la
primera columna, de ahí continúa en la parte superior de la siguiente columna hacia abajo y así
sucesivamente de modo "serpenteante" entre todas las columnas que el usuario haya definido. Tal
es el caso de las columnas de los periódicos (de ahí su nombre).
Dependiendo de la utilización, forma y resultado deseado, Word propone dos tipos de columnas
de este tipo:
Las periodísticas simples. En ellas, el usuario define las columnas antes de escribir y salta
de columna cuando lo necesite (generalmente tras un cambio de párrafo). Se apreciará,
por lo tanto, un cambio de párrafo, de frase entre una columna y la siguiente y las
columnas no tienen por que tener la misma longitud:
Las periodísticas balanceadas. En ellas, el usuario escribe primero todo el texto como lo
hace normalmente hasta un fin de párrafo, y después lo selecciona y al aplicar el formato
de columnas el texto escrito, "fluye" y se reparte balanceándose, entre el número de
columnas que se hubieran definido. Las columnas quedan prácticamente del mismo
tamaño y el usuario no ha roto con un salto entre la primera y la segunda columna. El
texto continúa entre la primera y la segunda (o la N y la N+1):
Columnas periodísticas simples
Para confeccionar columnas de este tipo deberemos seguir metódicamente, los siguientes pasos:
1. Situar el cursor en línea nueva, sin ninguna otra característica de formato activada que
pudiera interferir directamente con las columnas y entrar en la opción "Columnas" del
grupo de opciones configurar página de la ficha de Diseño de Página.
2. Ahora podemos definir el número de columnas que deseamos para
nuestro texto. (Se admiten hasta cuarenta y cinco columnas en
general, y en un formato Din A4 en vertical hasta diez columnas y en
horizontal hasta diecinueve columnas). Este panel inicial, nos ofrece
algunas opciones de columnas para aplicar al documento, pero en el
caso de que ninguna de ellas sea adecuada para nuestras
necesidades, pulsaremos sobre la opción "Más columnas...", lo que
nos permite más posibilidades de formato para estas.
3. A partir de este cuadro de diálogo de columnas, podemos fijar el número de columnas
que deseemos para nuestro documento.
Las columnas se pueden definir cada una con una anchura diferente, si bien lo más usual
es trabajar con columnas de igual ancho (por eso la casilla de verificación de columnas de
igual ancho está inicialmente activada). En la parte inferior del panel, MUY IMPORTANTE,
aplicar de aquí en adelante y aceptar. (Observar la vista previa a la derecha del panel).
Word habrá insertado un salto de sección continua y a partir de ese código de salto de sección, ya
trabaja a razón del número de columnas definidas. Observar la regla de la parte superior, como en
ella se ven claramente definidas las columnas con sus sangrías, tabuladores, etc. El trabajo será
igual que antes solo que se trabajará en una anchura menor.
2. Comenzar a escribir en la primera columna.
3. Cuando se desee dar por terminado el texto de la primera columna, cuando se quiera
saltar a la siguiente columna, se efectuará un salto de columna bien desde la opción
saltos de la ficha de "Diseño de página" o bien pulsando las
teclas Control+Mayús+Intro simultáneamente una sola vez.
4. Continuaremos escribiendo, sangrando, tabulando, tablas, lo que fuera necesario...(de
existir mas columnas repetir el salto tantas veces como fuera preciso.
5. Cuando estando en la última columna se quiera dar por finalizado el trabajo en
columnas para volver a trabajar a una sola columna toda la anchura del documento, habrá
que desactivar las columnas o lo que es lo mismo, entrar a formato columnas de nuevo y
fijar el número de columnas a una, y aplicar de nuevo de aquí en adelante. El cursor salta a
la izquierda por debajo del texto de la primera columna, pero observando la regla,
apreciamos que volvemos a trabajar a "todo lo ancho".