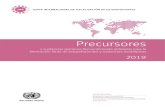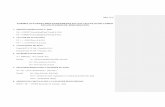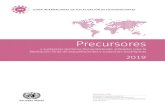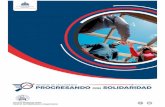sahidy.weebly.com · Web view2018. 10. 15. · 1. LA BARRA DE HERRAMIENTAS DE ACCESO RÁPIDO...
Transcript of sahidy.weebly.com · Web view2018. 10. 15. · 1. LA BARRA DE HERRAMIENTAS DE ACCESO RÁPIDO...

Manual matetico de computacion
Sahidy castillo bernal
Entorno de word
Evidencia 2

1. LA BARRA DE HERRAMIENTAS DE ACCESO RÁPIDO
contiene, normalmente, las opciones que más frecuentemente se utilizan. Éstas
son Guardar, Deshacer (para deshacer la última acción realizada) y Rehacer (para recuperar la
acción que hemos deshecho). Es importante que utilices con soltura estas herramientas, ya que lo
más frecuentementete cuando trabajamos, pese a todo, es equivocarnos y salvaguardar nuestro
trabajo.
Si quieres PERSONALIZAR los botones que aparecen en LA BARRA DE ACCESO RÁPIDO,
visita el siguiente avanzado donde se explica cómo hacerlo .
2. LA BARRA DE TÍTULO, como ya hemos comentado, suele contener el nombre del
documento abierto que se está visualizando, además del nombre del programa. La acompañan en
la zona derecha los botones minimizar, maximizar/restaurar y cerrar, comunes en casi todas las
ventanas del entorno Windows.
3. LA CINTA DE OPCIONES es el elemento más importante de todos, ya que se trata de una
franja que contiene las herramientas y utilidades necesarias para realizar acciones en Word. Se
organiza en pestañas que engloban categorías lógicas. La veremos en detalle más adelante.
4. LAS BARRAS DE DESPLAZAMIENTO permiten la visualización del contenido que no cabe
en la ventana. Aunque en la imagen veamos únicamente la vertical, si la hoja fuese más ancha que
la ventana, también veríamos una barra de desplazamiento horizontal en la zona inferior.
5. Al modificar EL ZOOM, podremos alejar o acercar el punto de vista, para apreciar en mayor
detalle o ver una vista general del resultado.
- Puedes pulsar directamente el valor porcentual (que normalmente de entrada será el tamaño real,
100%). Se abrirá una ventana donde ajustar el zoom deseado.
- O bien puedes deslizar el marcador hacia los botones - o + que hay justo al lado, arrastrándolo.
6. LAS VISTAS DEL DOCUMENTO definen la forma en que se visualizará la hoja del
documento. Por defecto se suele mostrar en Vista de impresión. Esto significa que veremos el
formato de la hoja tal cual se imprimirá.
7. LA BARRA DE ESTADO muestra información del estado del documento, como el número de
páginas y palabras, o el idioma en que se está redactando. Podremos modificar esta información si
hacemos clic sobre ella, ya que normalmente se trata de botones realmente.

Las herramientas están organizadas de forma lógica en pestañas o fichas
(Inicio, Insertar, Vista...), que a su vez están divididas en grupos. Por ejemplo, en la imagen
vemos la pestaña más utilizada, Inicio, que contiene los
grupos Portapapeles, Fuente, Párrafo y Estilos. De esta forma, si queremos hacer referencia
durante el curso a la opción Copiar, la nombraremos como Inicio >Portapapeles > Copiar.
Para situarte en una ficha diferente, simplemente haz clic en su correspondiente nombre de
pestaña.
Algunos de los grupos de herramientas de la cinta disponen de un pequeño botón en su
esquina inferior derecha. Este botón abre un panel o cuadro de diálogo con más opciones
relacionadas con el grupo en cuestión. En la imagen, por ejemplo, el cursor está situado en el
botón que abre el panel Portapapeles. En el grupo Fuente abriríamos el cuadro de
diálogo Fuente, y así consecutivamente.
Las pestañas pueden estar disponibles o no. La cinta tiene un comportamiento "inteligente",
que consiste en mostrar determinadas pestañas únicamente cuando son útiles, de forma que el
usuario no se vea abrumado por una gran cantidad de opciones. Por ejemplo, la
ficha HERRAMIENTAS DE TABLA no estará visible de entrada, únicamente se mostrará si
insertamos una tabla en nuestro documento y la seleccionamos.
Ésta función permite una mayor comodidad a la hora de trabajar, pero si en algún momento
queremos ocultar o inhabilitar alguna de ficha de forma manual, podremos hacerlo desde el
menúArchivo > Opciones > Personalizar Cinta. Si quieres ver con detalle cómo hacerlo, visita el
siguiente avanzado de personalización de la cinta de opciones . Además, si acostumbras a

personalizar los programas que utilizas es posible que también te interese aprender
cómo exportar e importar la personalización del entorno .
En las últimas versiones de Word se apuesta por dotar de accesibilidad al programa,
pudiendo controlarlo por completo medianteel teclado.
Pulsando la tecla ALT entraremos en el modo de acceso por teclado. De esta forma aparecerán
pequeños recuadros junto a las pestañas y opciones indicando la tecla (o conjunto de teclas) que
deberás pulsar para acceder a esa opción sin la necesidad del ratón.
Las opciones no disponibles en el momento actual se muestran con números
semitransparentes.
Para salir del modo de acceso por teclado vuelve a pulsar la tecla ALT.
MOSTRAR/OCULTAR LA CINTA DE OPCIONES.
Si haces doble clic sobre cualquiera de las pestañas, la barra se ocultará, para disponer de más
espacio de trabajo. Las opciones volverán a mostrarse en el momento en el que vuelvas a hacer
clic en cualquier pestaña. También puedes mostrar u ocultar las cintas desde el botón con forma
de flecha, que encontrarás en la zona derecha superior .

2.3. La ficha Archivo
LA PESTAÑA ARCHIVO se encuentra destacada en color azul, ¿por qué?
Porque, a diferencia del resto de pestañas, no contiene herramientas para la modificación y
tratamiento del contenido del documento, sino más bien opciones referentes a la aplicación y al
archivo resultante. Al situarnos en esta pestaña, se cubre el documento con un panel de
opciones, es por ello que Microsoft ha llamado a esta vista la Vista Backstage.
De hecho, su estructura es algo distinta al resto de fichas, por eso la vamos a comentar a parte.
Observarás que sus opciones no se encuentran en una ficha como las que hemos visto, con
agrupaciones. Están situadas en forma de menú vertical. Esta pestaña equivalía al botón Office en
la versión Word 2007, y en versiones anteriores era el menú Archivo. Es decir, en Word 2010
hemos vuelto a sus orígenes, pero con un diseño mejorado.
Las opciones principales son las de Abrir, Nuevo, Guardar y Cerrar documentos. También
puedes acceder a una lista de los documentos utilizados de formaReciente y Salir de la
aplicación. Las opciones Información, Imprimir y Compartir las veremos más adelante.

Contiene dos tipos básicos de elementos:
- Comandos inmediatos.
Se ejecutan de forma inmediata al hacer clic sobre ellos, aunque también pueden mostrar un
cuadro de diálogo que nos pide más información para realizar la acción.
Se reconocen porque al pasar el cursor sobre ellos, se dibuja un pequeño recuadro azul que no
ocupa todo el ancho del menú.
Algunos ejemplos son los comandos ABRIR, CERRAR, GUARDAR COMO, OPCIONES Y SALIR.
- Opción que despliega una lista de opciones.
Se reconocen porque al pasar el cursor sobre ellos, se dibuja un recuadro azul que ocupa todo el
ancho del menú. Al hacer clic, quedan coloreados con un azul más intenso, de forma que sepamos
qué información se está mostrando en el panel situado justo a la derecha.
Algunos ejemplos son los comandos Información, Reciente o Imprimir.

Para salir de la ficha Archivo hacer clic sobre otra pestaña o pulsar la tecla ESC.
Un método consiste en utilizar la Cinta de opciones, haciendo clic en el interrogante de la zona
superior derecha
Otro método consiste en utilizar la tecla F1 del teclado. Aparecerá la ventana de ayuda desde
la cual tendremos que buscar la ayuda necesaria.
También, como ya has visto, dispones de la opción Ayuda en la pestaña Archivo.
Sea cual sea el método que utilices para acceder a la documentación, accederás a una ventana
como la de la imagen.
En ella encontrarás un menú superior con diversos
botones .
- Botones básicos de navegación: Adeante, Atrás, Detener y Actualizar. Y la opción para
volver a la página de Inicio.
- Y botones de acción que te permitirán Imprimir o Cambiar tamaño de fuente, que te ayudará
a ver más grandes (o pequeñas) las letras de la documentación.
En el documento podemos definir qué texto es el título, cuál el subtítulo, y cuál los párrafos
de contenido. Ésta distinción no es únicamente estética, sino que ayuda a Word a hacerse una
idea de la estructura del documento y esto a la larga nos ayudará en nuestro trabajo. Un
documento bien estructurado siempre es más sencillo de manejar, facilitando por ejemplo la
posterior creación de índices.
Desde la pestaña Inicio > grupo Estilos, encontramos un cuadro que nos permite elegir el tipo
de texto que vamos a introducir.
De este modo, si pulsas Título 1 y a continuación escribes algo, se considerará que el texto
introducido es un título. De alguna forma es como etiquetar cada uno de los elementos del archivo.

ICONOS DE WORD
1. Clip en INICIO2. Ilustrar PROGRAMA3. Clip en MICROSOFT WORD, EXCEL O POWER POINT
PASOS PARA CERRAR UN DOCUMENTO Y SALIR DEL
PROGRAMA:
1. Clip en ARCHIVO2. Clip en CERRAR3. Clip en SALIR.
PASOS PARA APAGAR EL COMPUTADOR:
1. Clip en INICIO2. Clip en APAGAR3. Seleccione la opción APAGAR4. Clip en ACEPTAR5. Espere el mensaje AHORA PUEDE APAGAR EL EQUIPO6. Apague primero el monitor y luego el CPU.

PASOS PARA GUARDAR
UN ARCHIVO:
1. Clip en ARCHIVO2. Clip en GUARDAR COMO3. Seleccione la unidad en la que desee guardar el archivo4. Escriba el nombre con que desee guardar el archivo5. Clip en el botón GUARDAR
PASOS PARA ABRIR UN ARCHIVO:
1. Clip en ARCHIVO2. Clip en ABRIR3. Seleccione la unidad en la que desee buscar el archivo4. Seleccione el nombre del archivo que desee abrir5. Clip en el botón ABRIR
PASOS PARA INSERTAR BARRA DE HERRAMIENTAS
1. Clip en VER2. Ilumine BARRA DE HERRAMIENTAS3. Seleccione la herramienta deseada. Ej: Estándar, formato y dibujo.

PASOS PARA INSERTAR LIMITE DE TEXTO
1. Clip en HERRAMIENTAS2. Clip en OPCIONES3. Activar LIMITE DE TEXTO
PASOS PARA INSERTAR ESTILO DE WORTART
1. Clip en INSERTAR2. Ilumine IMAGEN3. Clip en WordArt4. Seleccione el estilo de WordArt5. Clip en ACEPTAR6. ESCRIBA EL TEXTO7. Se puede cambiar, tipo de FUENTE (letra), TAMAÑO, activar NEGRITA Y
CURSIVA.8. Clip en ACEPTAR
PASOS PARA DAR FORMATO A ESTILO DE WordArt
Primero clip sobre el estilo de WordArt al que le desee dar formato, clip en formato, clip en bordes y sombreados. Clip en Colores y líneas _ relleno color _ efectos de relleno, clip en línea color (tipo y estilo).
PASOS PARA TRABAJAR CON LA BARRA DE HERRAMIENTAS ESTANDAR
Nuevo: permite la creación de un nuevo documento
Abrir: permite abrir un documento
Guardar: permite guardar un documento

Correo electrónico: permite enviar el documento por correo.
Vista preliminar: permite ver n documento en manera de impresión.
Imprimir: permite imprimir el documento.
Ortografía y gramática: permite la revisión de ortografía del texto.
Cortar: permite cortar, es decir eliminar.
Copiar: permite copiar texto, imagen etc.
Pegar: permite pegar texto, imagen etc.
Copiar formato: permite copiar el formato.
Deshacer: permite deshacer lo último realizado.
Rehacer: permite rehacer
Insertar hipervínculo: permite insertar un vínculo de una página web.
Tablas y bordes: permite activar las barras de herramientas de tablas y bordes.
Insertar tablas: permite insertar una tabla
Insertar una hoja de Microsoft Excel: permite insertar una hoja de cálculo de Microsoft Excel
Columnas: permite realizar la división de columnas
Dibujo: permite activar y desactivar la barra de dibujo
Mapa del documento: te muestra un mapa que te permite trasladarte al texto que desees
Mostrar u ocultar

Zoom: permite definir el tamaño del texto en vista.
Ayuda de Microsoft Word: muestra ayuda acerca de Microsoft Word
PASOS PARA TRABAJAR CON LA BARRA DE HERRAMIENTA FORMATO
Estilo: permite elegir el estilo del texto
Fuente: permite elegir el tipo de letra.
Tamaño de fuente: permite elegir el tamaño de la letra.
Negrita: permite dar formato de negrita al texto
Cursiva: permite dar formato de cursiva al texto.
Subrayado: permite dar formato de subrayado a un texto.
Alineación de texto: permite la alineación de un texto tales como: alinear a la izquierda, centrar, alinear a la derecha, justificar.
Numeracíón: permite dar formato de numeración a un texto.
Viñetas: permite dar formato de viñeta a un texto.
Disminuir sangria: permite disminuir la sangria a un texto.
Aumentar sangria:permite dar sangria a un texto,
Bordes:permite quitar y poner bordes de una tabla.
Resaltar:permite dar formato de resalte a un texto
. Color de fuente: permite dar formato de color de fuente a un texto.
Superíndice: permite dar formato de Superíndice a un texto o numero.
Subíndice:permite dar formato de subíndice a un texto o un número.

PASOS PARA REALIZAR CUADROS Y FLECHAS
1. Clip en rectángulo y dibuje2. Clip en color de relleno3. Clip en color de línea (sin línea)4. Clip en flecha y dibuje5. Seleccione el estilo de la flecha
PASOS PARA INSERTAR VIÑETA
1. Clip en FORMATO2. Clip en NUMERACIÓN Y VIÑETA3. Clip en VIÑETA4. Seleccione la VIÑETA5. Clip en el botón PERSONALIZAR:
1. Botón VIÑETA: permite buscar más viñeta.
2. Botón FUENTE: permite colocar color a la viñeta, tamaño, estilo de fuente, subrayado, color de subrayado, efectos y otros.
5.3 Posición de la VIÑETA Y DEL TEXTO: permite colocar sangría a la viñeta y al texto.
1. Clip en ACEPTAR
PASOS PARA INSERTAR SIMBOLO
1. Clip en INSERTAR2. Clip en SIMBOLO3. Seleccione la categoría de símbolo que desee buscar.4. Seleccione el SIMBOLO5. Clip en INSERTAR

6. Clip en CERRAR
PASOS PARA COLOCAR TIPO DE FUENTE, ESTILO DE FUENTE, TAMAÑO, COLOR, ESTILO DE SUBRAYADO Y EFECTOS AL
TEXTO.
1. Clip en FORMATO2. Clip en FUENTE3. Seleccione la opción deseada tales como: tipo de fuente (letra), estilo de fuente,
tamaño, color de fuente, estilo de subrayado, y efectos tales como: tachado, doble tachado superíndice, subíndice, sombra, contorno, relieve, grabado, versales, mayúsculas, oculto.
PASOS PARA INSERTAR UNA TABLA1. Clip en TABLA2. Ilumine INSERTAR3. Clip en TABLA4. Defina el número de columnas y número de filas5. Botón AUTOFORMATO: Permite definir el formato de una tabla.6. Clip en ACEPTAR
PASOS PARA DAR FORMATO A UNA TABLA
Utilice la barra de herramientas o.
1. Negree la TABLA2. Clip en FORMATO3. Clip en BORDES: Permite definir el estilo de la línea del borde, color del borde,
ancho y quitar y poner línea. PARA APLICAR BORDES: haga clip en uno de los diagramas de la izquierda o use los botones para aplicar bordes

4. Clip en SOMBREADO: Permite definir el color del relleno, tramas y líneas horizontales.
BORDE DE PAGINA: Permite definir el estilo de la línea del borde, color del borde, ancho y arte. Para aplicar bordes: haga clip en uno de los diagramas de la izquierda o use los botones para aplicar bordes. El botón opciones, permite definir el margen del borde de pagina.
Pasos para definir la orientación del un texto:
1. Clip con el botón derecho del Mouse2. Clip en dirección del texto3. Seleccione la orientación del texto4. Clip en aceptar
PASOS PARA DEFINIR LA ALINEACIÓN DE CELDAS
1. Clip con el botón derecho del Mouse2. Ilumine alineación de celdas3. Seleccione la alineación deseada4. Escriba el texto.

PASOS PARA CAMBIAR MAYUSCULA Y MINUSCULA
1. Clip en FORMATO2. Clip en CAMBIAR MAYUSCULA Y MINUSCULA3. Clip en ACEPTAR
Primero clip sobre la imagen que le desee dar formato, clip en formato, clip en bordes y sombreados. Clip en Colores y líneas _ relleno color _ efectos de relleno, clip en línea color.
1. Insertar imagen2. Control de imagen: permite definir la imagen EJ: color Automático, Escala de
grises, Blanco y negro, Marca de agua.3. Más contraste4. Menos contraste5. Más brillo6. Menos brillo7. Recortar imagen8. Estilo de la línea9. Ajuste del texto: permite definir la imagen, EJ: Cuadrado, Estrecho, Detrás del
texto, Delante del texto, Arriba y abajo, Transparente, Modificar puntos de ajuste.
10.Formato de imagen: permite definir el color de la línea, tamaño, diseño, imagen ect.
11.Clip en Colores y líneas _ relleno color _ efectos de relleno_ línea color:
Seleccione el estilo deseado teles como:
DEGRADADO:

1.
2. Un color: Seleccione el color y luego establezca entre claro y oscuro y su estilo de 4sombreado
3. Dos colores: seleccione los dos colores y establezca su estilo de sombreado y su estilo de sombreado
4. Preestablecer: seleccione su color prestablecido. y su estilo de sombreado
Estilo de sombreado:
1.2. Horizontal3. Vertical4. Diagonal hacia arriba5. Diagonal hacia abajo6. Desde la esquina7. Desde el centro
TEXTURA:
1.2. Seleccione la textura

3. Clip Aceptar4. TRAMAS:
1. Seleccione la trama2. Seleccione el color de primer plano y segundo plano3. Clip en Aceptar
4. Insertar texto no tiene secreto, únicamente hay que escribirlo, pero ¿qué ocurre si queremos
insertar algún símbolo o un carácter especial? ¿O si queremos insertar ecuaciones
matemáticas?
5. En tal caso deberemos ir a la pestaña Insertar > grupo Símbolos.
6. El botón Ecuación nos permitirá acceder a una herramienta específica que facilita la
inserción de ecuaciones. Si deseas aprender cómo introducir ecuaciones y fórmulas en el
siguiente avanzado te explicamos cómo utilizar el editor.
7. Desde el botón Símbolo, en cambio, accederemos a caracteres especiales como símbolos
monetarios, el símbolo del copyright o de registro, etc. Si no encuentras el que necesitas en
el submenú que se despliega, haz clic en Más símbolos.... Se abrirá una ventana como la
siguiente:

8.
9. El funcionamiento es muy sencillo: al hacer doble clic sobre un símbolo, o seleccionarlo y
pulsar el botón Insertar, se incluirá en el documento allí donde esté situado el punto de
inserción. La ventana no se cerrará hasta que pulses Cancelar o Cerrar, de esta forma te
permitirá insertar varios símbolos sin tener que abrir cada vez la ventana.
10. Los símbolos disponibles dependen del tipo de fuente que se utilice, por ello podrás cambiar
la fuente en el desplegable Fuente de la parte superior. Luego, podremos seleccionar en
desplegableSubconjunto el tipo de símbolo que buscamos, para filtrar el resultado.
11. Un truco: Si un símbolo lo utilizas con regularidad, selecciónalo y observa las teclas que lo
insertan automáticamente en la zona inferior. Así no tendrás que recurrir cada vez al cuadro
de diálogo. Por ejemplo, en la imagen hemos seleccionado el símbolo del euro (€), las teclas
son ALT+CTRL+E. Si te resulta compleja esa combinación, la puedes cambiar por otra desde
el botón Teclas
12. Cuando el documento es muy extenso, puede resultar incómodo realizar el desplazamiento
de las formas que hemos visto. Imagina que estás trabajando con un documento de 350
páginas y quieres ir a la página 170. Sería una pérdida de tiempo ir página a página. En esas
ocasiones debemos utilizar la opción Ir a. La encontraremos en la pestaña Inicio >
grupo Edición > menú Buscar. Una forma más rápida de ejecutar el comando es con las
teclas CTRL+G o haciendo clic en el texto Página Y de N de la barra de estado.

13.- A la izquierda puedes seleccionar dónde quieres ir, y a la derecha especificar el valor. La opción
más habitual es Página, aunque también podrías, por ejemplo, elegir un Título (definido como tal),
un Comentario, etc.
Con la barra inferior puedes cambiar la forma en que visualizas el documento, o lo que es lo mismo,
la vista . También puedes hacerlo desde la pestaña Vista > grupo Vistas de
documento.
En la pestaña Vista > grupo Ventanas > Dividir encontramos la herramienta que nos permite
esta funcionalidad. Haremos clic en el punto exacto donde queramos insertar la separación. No te
preocupes mucho por ajustarlo, ya que luego podrás arrastrarlo.

Si te fijas, estamos visualizando a la vez la primera y última página del documento. Cada una de
las divisiones tendrá su propia barra de desplazamiento y sus reglas. Las herramientas de la cinta
en cambio son comunes para ambas y los cambios se apliarán allí donde se encuentre el punto de
inserción o la selección.
Cuando hayamos incluido una división, el botón se convertirá en Quitar división y al pulsarlo de
nuevo la podremos eliminar.
Para guardar un documento puedes utilizar los comandos Guardar y Guardar como... de la
pestaña Archivo, o bien el icono de la barra de acceso rápido.
- Al utilizar el comando Guardar como, Word mostrará un cuadro de dialogo como el que ves a
continuación que te permite cambiar el nombre del archivo, el tipo y la carpeta que lo contiene. En
definitiva, si el documento ya había sido guardado, lo que harás será guardar las modificaciones
realizadas en él en un archivo diferente. De este modo podrás conservar el original y la copia
modificada por separado.

- Al utilizar el comando Guardar (también CTRL+G) o el icono no se abrirá ningún cuadro de
diálogo, simplemente se guardarán los cambios. A excepción de un documento que nunca ha sido
guardado, en ese caso sí que se abrirá el cuadro de diálogo para que elijas el nombre y ubicación
que quieras darle.
En función de la versión de Windows que utilices, la ventana será de una forma u otra. Aún así,
aunque la estética y botones cambien ligeramente, la base es la misma. Para guardar un archivo
debes tener en cuenta:
- Dónde se guarda
- El nombre del archivo
- El tipo del archivo
Veamos cómo elegir estos parámetros:

Dónde se guarda:
En la parte central del cuadro se muestran los archivos y carpetas que hay dentro de la carpeta
en que estamos situados, en este caso Ejemplos del curso. Ten en cuenta que, para guardar el
archivo en una carpeta determinada, la tienes que tener abierta de modo que se muestre su
contenido.
Lo habitual es que la carpeta que se muestre sea la que está destinada por defecto a guardar
los documentos. Pero también se puede cambiar la carpeta predeterminada.
La imagen de muestra está basada en el cuadro que se presentaría en un sistema Windows 7.
Desde el panel de la zona izquierda puedes elegir otra carpeta. O bien puedes ir explorando las
subcarpetas desde la zona central, haciendo doble clic sobre ellas para abrirlas y pulsando la
tecla RETROCESO para volver al nivel superior.
Otra forma de explorar carpetas es desde el título superior, en la imagen Bibliotecas > Curso
aulaclic. Para ello, deberías pulsar la flecha negra que separa cada nivel de carpetas y elegir en el
submenú en cuál te quieres situar. O bien pulsar la flecha que señala hacia abajo, a la derecha del
todo de la dirección, para abrir los sitios recientes.
Si quieres, puedes pulsar el botón Nueva carpeta para crear una carpeta nueva donde guardar
el archivo.
En Windows XP, por ejemplo, el sistema es algo distinto. En la zona superior, en vez de pulsar
sobre la flecha, deberás utilizar el desplegable Guardar en para elegir la carpeta.Para crear una
nueva carpeta deberías utilizar el siguiente icono .
Bordes de página. Al pulsar esta opción se abre un cuadro de diálogo como el siguiente:

La forma de aplicar el borde es ir escogiendo las opciones de izquierda a derecha.
1. Primero selecciona el valor para el borde: Ninguno, Cuadro, Sombra, 3D o Personalizado. El cuadro seleccionado es el que está enmarcado en azul.
2. Luego, selecciona el estilo de línea que quieres aplicar.
Si eliges un Estilo de línea, podrás especificar su color y ancho.
En cambio, si escoges un Arte, el borde será un motivo realizado por una
consecuencia de dibujos. Por lo tanto sólo podrás establecer un ancho, y en algunos
casos el color (cuando el programa lo permita) porque el color y forma son
características propias del dibujo.

3. Por último, elige en la vista previa qué bordes quieres aplicar. De forma predeterminada se muestran bordes en los cuatro lados, pero activando y desactivando los botones que hay a su lado podrás decidir cuáles mostrar. También podrás decidir qué ámbito de aplicación
tendrán: todo el documento, sólo la primera página, todas excepto la primera...