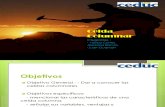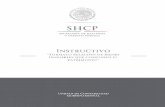MICROSOFT WORD 2010 -...
Transcript of MICROSOFT WORD 2010 -...
Word Intermedio
1
HERRAMIENTAS PARA EDITAR IMÁGENES
Cuando seleccionas la imagen que has insertado en un documento de Word 2010, verás
que aparece una nueva ficha en la Cinta de Opciones. La ficha Formato, en la que
encontrarás todas las opciones para editar tus imágenes. Exploremos algunos de los
grupos de comandos que nos ofrece esta ficha.
Grupo Ajustar
Encontrarás todas las opciones que te permitirán mejorar la calidad de la imagen. Podrás
cambiar el color, corregir el brillo o la nitidez, agregarle efectos que harán mucho más
profesional la imagen o quitarle el fondo.
Además, podrás optimizar el peso de la imagen, sin que pierda calidad, para enviarla por
correo electrónico, por ejemplo. Esto lo haces con el comando Comprimir imágenes.
Grupo Estilos de imagen
Podrás encontrar diferentes herramientas que te permitirán personalizar el aspecto.
Word Intermedio
2
Grupo Organizar
Encontrarás todas las herramientas que te permitirán ubicar la imagen dentro de un
documento de Word. Podrás ponerla en el centro, en la parte izquierda o superior de la
página. Si tienes otros elementos dentro del documento, como gráficos o texto, podrás
poner la imagen delante de esos elementos o enviarla al fondo.
¿Cómo ajustar el tamaño?
Opción 1:
Selecciona la imagen y arrastra el mouse desde las puntas (recomendada para no
deformar la imagen original).
Opción 2:
Si quieres tener un tamaño más exacto y proporcional, puedes utilizar las herramientas
del grupo Tamaño.
Hacer una captura de pantalla en Word
La función Captura de pantalla es una novedosa herramienta que te ofrece Word 2010,
la cual te permite tomar la fotografía de una aplicación que tengas abierta en ese
momento en el escritorio de tu computador e insertarla en un documento.
Word Intermedio
3
¿Cómo hacer una captura de pantalla?
Paso 1:
Ubica el sitio exacto del archivo donde quieres que vaya la imagen y haz clic en la
ficha Insertar que se encuentra en la Cinta de Opciones.
Paso 2:
Con un clic, escoge la opción Captura.
Paso 3:
Puedes escoger la aplicación que quieres
capturar dentro de las ventanas que ya tienes
abiertas o hacer clic en el botón Recorte de
pantalla, para seleccionar la parte específica de
la pantalla que quieres insertar dentro de tu
documento.
Otra opción para hacer capturas de pantalla es através del teclado ImprPantPetSis y
luego recortar manualmente el área a considerar:
Word Intermedio
4
ENCABEZADO Y PIE DE PÁGINA DIFERENTES EN UN MISMO DOCUMENTO
Encabezado o pie de página diferente en la primera página
1. Haga doble clic en el área de encabezado o pie de página (en la parte superior o
inferior de la página) para abrir Herramientas para encabezado y pie de página.
2. Active la casilla Primera página diferente.
3. Si el documento incluye un encabezado o pie de página, se quitará de la primera
página automáticamente. Puede dejar esta área en blanco o agregar otro
encabezado o pie de página solo para esta página.
Crear encabezados y pies de página diferentes para las páginas pares e impares
Word aplica los mismos encabezados y pies de página en todas las páginas de forma
predeterminada. Pero en muchas ocasiones, desearía que las páginas pares e impares
de informes o folletos tuvieran algún elemento diferenciador.
1. Haga doble clic en el área de encabezado o pie de página (en la parte superior o
inferior de la página) para abrir Herramientas para encabezado y pie de página.
2. Active la casilla Páginas pares e impares diferentes.
Word Intermedio
5
3. En una página impar, haga clic en el área de encabezado o pie de página que sea
cambiar y en la flecha situada bajo Encabezado o Pie de página.
4. Puede usar varios diseños, algunos de ellos específicos para las páginas pares o
impares. Desplácese por las distintas opciones, haga clic en la que desee y
modifique el texto.
5. Escriba texto y, después, repita los pasos 3 al 5 para las páginas pares.
6. Para volver al cuerpo del documento, haga clic en Cerrar encabezado y pie de
página.
Word Intermedio
6
INICIAR LA NUMERACIÓN DE PÁGINA DESDE CUALQUIER LUGAR
A veces podría no querer que los números de página que aparecen en el encabezado o
pie de página sean iguales a los números de página del documento. A continuación le
mostramos dos ejemplos de este supuesto:
1. No quiere que en la página de título o portada manual aparezca un número de
página, pero quiere que la segunda página muestre "Página 2".
TAREA: Eliminar el número de página de la primera página
a) En la pestaña Insertar, haga clic en Encabezado > Editar encabezado (o Pie de
página > Editar pie de página).
b) En la pestaña Diseño de herramientas para encabezado y pie de página, en el
grupo Opciones, seleccione Primera página diferente.
Nota: Se puede aplicar Primera página diferente a la primera página de
cualquier sección en el documento, no solo la primera página.
c) En el área de encabezado o pie de página, debería ver una etiqueta en la primera
página que dice Encabezado de primera página. Seleccione el número de página
para resaltarlo y presione Eliminar, o haga clic con el botón derecho y clic en
Cortar.
d) Haga clic en Cerrar encabezado y pie de página o presione Esc para salir.
Word Intermedio
7
2. La primera página del documento es una portada, la segunda el índice y quiere
que la tercera página muestre "Página 1" (o cualquier otro número)
TAREA: Iniciar la numeración de página más adelante en el documento o con
cualquier número
Para empezar la numeración de páginas más adelante en el documento, hay que dividir el
documento en secciones, desvincular las secciones y luego insertar los números de
página. Después elegir el estilo de numeración de páginas y el valor inicial para cada
sección.
a) Haga clic en la página del documento donde quiera que comience la numeración
de páginas. Aquí es donde insertará un salto de
sección.
b) Haga clic en Diseño > Saltos > Página siguiente
c) Haga doble clic en el área de encabezado o pie de
página de la primera página donde quiera que aparezcan los números de página.
Se abrirá la pestaña Diseño en Herramientas para encabezado y pie de página.
d) Haga clic en Vincular al anterior para desactivar y desvincular el encabezado o el
pie de página de la sección anterior.
Nota: Los encabezados y los pies de página se vinculan por separado. Por lo tanto, si el
número de página está en el encabezado, desactive la vinculación de los encabezados. Si
el número de página se encuentra en el pie de página, desactive la vinculación de los pies
de página.
Word Intermedio
8
e) Haga clic en Número de página y elija una ubicación y un estilo. Por ejemplo, haga
clic en Principio de página y elija el diseño que quiera.
f) Haga clic en Número de página > Formato del número de página para abrir el
cuadro de diálogo Formato de número de página.
g) Para empezar la numeración en 1, haga clic en Iniciar en y escriba 1 o el número
que desee (de lo contrario, Word aplicará automáticamente el número de página real).
h) Haga clic en Aceptar.
i) Para quitar los números de página de la sección anterior, seleccione cualquier
número de página de esa sección para resaltarla y presione la tecla Suprimir o haga
clic con el botón derecho y seleccione Cortar. Se eliminarán todos los números de
página en dicha sección.
j) Cuando haya terminado, haga clic en Cerrar encabezado y pie de página, o bien
haga doble clic en cualquier lugar fuera del área de encabezado o pie de página.
Word Intermedio
9
DISEÑAR TABLAS
Una tabla está formada por celdas o casillas, agrupadas por filas y columnas. En cada
celda se puede insertar texto, números o gráficos.
Las tablas permiten organizar la información en filas y columnas, de forma que se pueden
realizar operaciones y tratamientos sobre los datos. Por ejemplo, obtener el valor medio
de una columna u ordenar una lista de nombres.
Otra utilidad de las tablas es su uso para mejorar el diseño de los documentos ya que
facilitan la distribución de los textos y gráficos contenidos en sus casillas.
Agregar una tabla a un documento
Una tabla está formada por filas y columnas y el rectángulo que se halla en cada
intersección se denomina celda. Una celda puede contener varias líneas de texto, pues
Word amplía automáticamente la altura de filas, a medida que sea necesario.
Las tablas pueden contener todo tipo de información y sirven para presentar en forma
prolija texto tabulado.
Word ofrece la posibilidad de crear tablas directamente, utilizando el ícono que permite
ejecutar esa acción desde Insertar.
En INSERTAR, en la ficha Tablas, hacer clic en TABLA. Para ello hay que seguir uno de
estos procedimientos:
1. Mover el puntero para seleccionar el número de filas y columnas que se desea y
hacer clic a continuación.
2. Hacer clic en Insertar Tabla y escribir un número en las listas Número de
Columnas y Número de Filas.
3. Seleccionar dibujar tabla, el puntero del mouse se convertirá en unlápiz, que
permitirá dibujar el contorno de la tabla.
Word Intermedio
10
Para agregar texto a las celdas de la tabla, seleccionar una celda y escribir el texto.
Después, hacer clic fuera de la tabla.
Para agregar una fila al final de una tabla, hacer clic en la última celda de la última fila y
presionar la tecla TAB.
Agregar una celda, fila o columna a una tabla
Haga clic en una celda situada a la derecha o encima del lugar donde desea insertar la
celda. En Herramientas de tabla, en la ficha PRESENTACIÓN.
Haga clic en el Iniciador del cuadro de diálogo FILAS Y COLUMNAS. Haga clic en una de
las opciones siguientes.
Word Intermedio
11
Para agregar una fila encima de la celda, haga clic en Insertar en la parte superior dentro
del grupo Filas y columnas.
Si desea agregar una fila debajo de la celda, haga clic en Insertar en la parte inferior
dentro del grupo FILAS Y COLUMNAS.
Eliminar una celda, fila o columna de una tabla
Seleccione la celda que desea eliminar. En Herramientas de tabla, en el grupo FILAS Y
COLUMNAS, haga clic en ELIMINAR y, a continuación, elija Eliminar celdas. Haga clic en
Para realizar esta acción.
Diseño de la tabla
Una vez insertado la tabla Word, la Cinta de Opciones tendrá el siguiente aspecto:
En la cinta de DISEÑO, vemos el bloque OPCIONES DE ESTILO DE LA TABLA, con las
casillas de selección se resalta con un formato distinto determinadas filas o columnas
según corresponda.
Word Intermedio
12
ESTILOS DE TABLA: Para cambiar el aspecto de una tabla, puede aplicar un estilo de
tabla (o estilo rápido), cambiar el contorno o el borde, agregar un relleno o un efecto a las
celdas, o cambiar el color de fondo.
Las tablas rápidas son tablas que se almacenan en galerías como bloques de creación.
Puede tener acceso y reutilizar las tablas rápidas en cualquier momento. Si utiliza
frecuentemente una tabla con formato específico, puede guardar una copia de la misma
en la galería de tablas rápidas de modo que no sea necesario volver a crear la tabla cada
vez que desee utilizarla.
Word Intermedio
13
INSERTAR GRÁFICOS DE EXCEL
No es necesario que inicie Excel para agregar un gráfico de Excel a un documento de
Word. En vez de esto, puede crear un gráfico de Excel desde cero en Word y editar los
datos y personalizar el gráfico en el mismo Word.
En su documento de Word, en el grupo ILUSTRACIONES DE LA FICHA INSERTAR,
haga clic en Gráfico.
En el cuadro de diálogo Insertar gráfico, haga clic en las flechas para desplazarse por los
tipos de gráficos.
Seleccione el tipo de gráfico que desee y, a continuación, haga clic en Aceptar.
Si coloca el puntero del mouse sobre algún tipo de gráfico, aparece la información en
pantalla con el nombre. Edite los datos. Cuando haya terminado de editar los datos,
puede cerrar la planilla.
Word Intermedio
14
Editar los datos de un gráfico
Seleccione el gráfico que desee modificar. En HERRAMIENTAS DE GRÁFICOS, en el
grupo DATOS DE LA FICHA DISEÑO, haga clic en EDITAR DATOS, se abre en una
ventana dividida y muestra la hoja de cálculo que desea editar.
Si no ve la ficha Herramientas de gráficos o Diseño, asegúrese de que ha seleccionado
un gráfico.
Para editar el contenido de un título o de los datos de una celda, en la planilla de datos,
haga clic en la celda que contiene el título o los datos que desea modificar y, a
continuación, escriba la nueva información.
Cambiar el diseño o el estilo de un gráfico
Después de crear un gráfico, es posible cambiar su apariencia. Para evitar tener que
aplicar formato manualmente, Word proporciona diversos diseños y estilos rápidos
predefinidos que resultan muy útiles para aplicar a los gráficos. Puede cambiar
manualmente el diseño y el estilo de formato de cada uno de sus elementos para
personalizar el gráfico aún más.
Diseño: Haga clic en el gráfico al que desea dar formato. Se mostrarán las Herramientas
de gráficos con las fichas Diseño, Presentación y Formato. En la ficha DISEÑO en el
grupo DISEÑOS DE GRÁFICO, haga clic en el diseño que desee usar. Para ver todos los
diseños disponibles, haga clic en Más .
Word Intermedio
15
Seleccionar un estilo de gráfico predefinido. Haga clic en el gráfico al que desea dar
formato. Se mostrarán las Herramientas de gráficos con las fichas Diseño, Presentación y
Formato.
Estilo: En la ficha DISEÑO en el grupo ESTILOS DE DISEÑO, haga clic en el estilo que
desee usar. Para ver todos los estilos de gráfico disponibles, haga clic en Más .
Cambiar manualmente el diseño de elementos de gráfico: Haga clic en cualquier parte del
gráfico o en el elemento del gráfico que desee modificar. Se mostrarán las Herramientas
de gráficos con las fichas Diseño, Presentación y Formato. En la ficha PRESENTACIÓN,
siga uno o varios de estos procedimientos:
En el grupo Etiquetas, haga clic en la opción de diseño de etiqueta que desee
cambiar.
En el grupo EJES, haga clic en una opción de diseño para el eje o las líneas de
división que desee cambiar.
En el grupo FONDO, haga clic en una opción de diseño para el fondo que desee
cambiar. Las opciones de paredes, pisos y giro 3D se ofrecen en los gráficos 3D
únicamente.
Word Intermedio
16
En el grupo ANÁLISIS, haga clic en una opción de DISEÑO para las líneas o barras que
desee agregar o cambiar. Según el tipo de gráfico, algunas opciones de análisis pueden o
no estar disponibles.
Las opciones de diseño que seleccione se aplicarán al elemento que haya seleccionado.
Por ejemplo, si está seleccionado todo el gráfico, las etiquetas de datos se aplicarán a
todas las series de datos. Si está seleccionado un único punto de datos, las etiquetas de
datos se aplicarán solamente a la serie de datos o al punto de datos seleccionado.
Cambiar manualmente el estilo de formato de elementos de gráfico: Haga clic en el
elemento de gráfico que desee modificar, se mostrarán las Herramientas de gráficos con
las fichas DISEÑO, PRESENTACIÓN Y FORMATO. En la ficha FORMATO en el grupo
SELECCIÓN ACTUAL, haga clic en la flecha situada junto al cuadro ELEMENTOS DE
GRÁFICO y, a continuación, haga clic en el elemento que desee.
INSERTAR DIAGRAMAS SMART ART
Para realizar distintos diagramas en Word, utilizamos los SMARTART que los
encontramos en la cinta de INSERTAR en el bloque de ILUSTRACIONES.
Un elemento gráfico SmartArt es una representación visual de la información que se
puede crear de forma fácil y rápida eligiendo entre los diferentes diseños, con el objeto de
comunicar mensajes o ideas eficazmente.
El uso de ilustraciones mejora la forma de entender y recordar un texto, además de
promover la acción. Crear ilustraciones con la calidad de un diseñador puede ser un reto,
especialmente si el usuario no es un profesional del diseño o no se puede permitir
contratar uno. Con los elementos gráficos SmartArt, podrá crear ilustraciones con la
calidad de un diseñador con solo hacer clic unas cuantas veces.
Al crear un elemento gráfico SmartArt, se le pide al usuario que elija un tipo de elemento
gráfico SmartArt, como Proceso, Jerarquía, Ciclo o Relación. Cada tipo de elemento
gráfico SmartArt contiene varios diseños diferentes. Una vez elegido el diseño, es muy
fácil cambiar el diseño o tipo de elemento gráfico SmartArt. La mayor parte del texto y el
resto del contenido, así como los colores, estilos, efectos y el formato de texto, se
transfieren automáticamente al nuevo diseño.
Word Intermedio
17
A medida que agrega y modifica el contenido en el panel de texto, el elemento gráfico
SmartArt se actualiza automáticamente, es decir, las formas se agregan o se quitan según
sea necesario.
También puede agregar y quitar formas en un elemento gráfico SmartArt para ajustar la
estructura del diseño. Por ejemplo, aunque el diseño Proceso básico aparezca con tres
formas, puede ser que su proceso solo necesite dos o quizás cinco. A medida que agrega
o quita formas y modifica el texto, la disposición de las formas y la cantidad de texto que
contienen se actualizan automáticamente y se mantiene el diseño y el borde original del
diseño del elemento gráfico SmartArt.
Crear Smart Art
En la ficha Insertar en el grupo ILUSTRACIONES, haga clic en SMARTART.
En el cuadro de diálogo Elegir un gráfico SmartArt, haga clic en el tipo y en el diseño que
desea. Haga clic en el panel de texto y a continuación escriba el texto o copie texto desde
otro lugar o programa. Haga clic en el panel de texto y a continuación pegue el texto. Si el
panel de texto no se puede ver, haga clic en el control.
Agregar o eliminar formas en Smart Art
Haga clic en el elemento gráfico SmartArt al que desea agregar otra forma. En
HERRAMIENTAS de SMARTART en la ficha DISEÑO del grupo CREAR GRÁFICO,
haga clic enPanel de texto.
Word Intermedio
18
Si no ve las fichas Herramientas de SmartArt o Diseño, asegúrese de que ha
seleccionado un elemento gráfico SmartArt. Es posible que deba hacer doble clic en el
elemento gráfico SmartArt para abrir la ficha Diseño.
Para eliminar una forma del elemento gráfico SmartArt, haga clic en la forma que desea
eliminar y luego presione SUPRIMIR. Para eliminar todo el elemento gráfico SmartArt,
haga clic en el borde del elemento gráfico SmartArt y luego presione SUPRIMIR.
Cambiar los colores de Smart Art
Puede aplicar variaciones de color derivadas del tema de colores a las formas del diseño
del elemento gráfico SmartArt.
Haga clic en el elemento gráfico SmartArt. En HERRAMIENTAS DE SMARTART en la
ficha DISEÑO del grupo ESTILOS SMARTART, haga clic en CAMBIAR COLORES.
Para empezar con un diseño en blanco, elimine todo el texto de marcador de posición del
panel de texto o presione CTRL+A y, a continuación, presione SUPR.
Para cambiar el tamaño de todo el elemento gráfico SmartArt, haga clic en el borde del
elemento gráfico SmartArt y a continuación arrastre los controladores de tamaño hacia
adentro o hacia afuera hasta que el elemento gráfico SmartArt tenga el tamaño deseado.
Word Intermedio
19
INSERTAR CUADROS DE TEXTO
Puede agregar, copiar o eliminar cuadros de texto en sus aplicaciones de Microsoft Office.
Un cuadro de texto le permite agregar texto en cualquier parte del archivo. Por ejemplo,
puede crear citas o barras laterales que llamen la atención de información importante.
Agregar un cuadro de texto
1. En la pestaña Insertar, en el grupo Texto,
haga clic en Cuadro de texto y luego
seleccione uno de los cuadros de texto con
formato previo de la lista, haga clic en Más
cuadros de texto de Office.com o haga
clic en Dibujar cuadro de texto.
2. Si hace clic en Dibujar cuadro de texto,
haga clic en el documento y después
arrastre para dibujar el cuadro de texto del
tamaño que quiera.
3. Para agregar texto, haga clic dentro del
cuadro y escriba o pegue el texto.
Vincular cuadros de texto
Si tiene varios cuadros de texto, se pueden vincular juntos para que el texto fluya de un
cuadro a otro. Haga clic en uno de los cuadros de texto y en la pestaña Formato, debajo
de Herramientas de dibujo, en el grupo Texto, haga clic en Crear vínculo.
Word Intermedio
20
TIPOS DE SALTOS
Saltos de página
Puede agregar un salto de página cuando necesite que cierta parte de su escrito
comience siempre al inicio de una hoja. La información jamás se verá alterada, ni siquiera
si incluye más texto en páginas anteriores.
Paso 1: Ubica el cursor en el lugar donde quieras que se cree el salto de página (lo que
esté después del cursor se ubicará en una nueva página) y haz clic sobre la pestaña
Diseño de página de la cinta de opciones.
Paso 2: Haz clic sobre el comando Saltos de la cinta de opciones. Verás que aparece una
ventana desplegable con varias opciones. Pulsa sobre Salto de página.
También puedes eliminar los saltos de página si ya no quieres usar alguno en tu
documento. Los saltos de página están ocultos por defecto, es decir que no se pueden
identificar a simple vista. Para verlos tienes que hacer lo siguiente:
Paso 1: Haz clic en el comando denominado Mostrar todo que se encuentra en la cinta
de opciones de la pestaña Inicio.
Paso 2: Verás que ahora los saltos de página aparecen señalados en el documento.
Selecciona el que deseas borrar y oprime la tecla Delete o Backspace en tu teclado.
Word Intermedio
21
Saltos de sección
Las secciones permiten establecer opciones de formato y diseño de página específicas
(como numeración de línea, columnas o encabezados y pies de página) para diferentes
partes de un documento. Al usar secciones, por ejemplo, puede dar formato a la
introducción de un informe como una sola columna y luego dar formato al cuerpo del
informe como dos columnas. Word trata un documento como una única sección hasta que
inserta un salto de sección.
Ejemplo:
Sección con formato como una sola columna
Salto de sección que controla el diseño y el formato de la sección anterior
identificada por 1.
Sección con formato como dos columnas
Salto de sección que controla el diseño y el formato de la sección anterior
identificada por 3.
Cada salto de sección controla el diseño y el formato de la sección anterior para el salto.
Por ejemplo, si elimina un salto de sección, el texto anterior al salto adquiere todo el
formato de la sección que sigue al salto. Por ejemplo, en la ilustración que se mencionó
anteriormente, si elimina el primer salto de sección (2), se aplica el formato de dos
columnas a la primera sección.
Insertar un salto de sección
1. En el documento, haga clic donde desee insertar un salto de sección.
2. En la pestaña Diseño, en Configurar página, haga clic en Salto y luego haga clic
en el tipo de salto de sección que desee.
En el siguiente gráfico se muestran ejemplos de los tipos de saltos de sección que puede
insertar. En cada ilustración, la línea punteada doble representa un salto de sección.
Word Intermedio
23
COLUMNAS EDITORIALES
Para poder determinar la cantidad de columnas que tendrá un
documento, o una parte de él, hay que seleccionar
COLUMNAS, que se encuentra en la FICHA DISEÑO DE
PÁGINA, en el grupo Configurar página. Aparecerá la siguiente
ventana:
Para acceder a más herramientas para configurar columnas en
Word, hay que hacer clic en Mas Columnas.
Preestablecidas: En este sector de la ventana podrá
seleccionar la cantidad y alineación de las columnas.
Números de columnas: con las flechas podrá incrementar o disminuir manualmente la
cantidad de columnas a utilizar.
Ancho y espacio: desde aquí podrá definir el ancho y el espacio entre columnas uno por
uno, pudiendo diferir las medidas y espacios de cada columna, independientemente una
de la otra.
Aplicar a: se podrá definir a donde se aplicaran las columnas.
Word Intermedio
24
HIPERVÍNCULOS
La forma más rápida de crear un hipervínculo básico en un documento de Office es
presionar ENTRAR o la barra espaciadora después de escribir la dirección de una página
web existente, por ejemplo,http://www.contoso.com Office convierte automáticamente la
dirección en un vínculo.
Además de las páginas Web, puede crear vínculos a archivos nuevoso existentes en
el equipo, a direcciones de correo electrónico y a puntos específicos de un
documento. También puede editar la dirección, texto de presentación y estilo de fuente o
color de un hipervínculo.
Crear un hipervínculo a una ubicación web
1. Seleccione el texto o la imagen que desee mostrar como
hipervínculo.
2. En la ficha Insertar, haga clic en hipervínculo.
También puede hacer clic en el texto o la imagen y haga clic
en hipervínculo en el menú contextual.
3. En la ventana Insertar hipervínculo, escriba o pegue el vínculo en el
cuadro dirección.
NOTA: Si no ve el cuadro de dirección, asegúrese de que está seleccionado archivo o
página Web existente en Vincular a.
Word Intermedio
25
Opcionalmente, escriba el texto para mostrar diferente para el vínculo en el cuadro texto
para mostrar.
Opcional: Para personalizar la información de pantalla que aparece al situar el puntero
sobre el hipervínculo, haga clic en información de pantalla en la esquina superior
derecha del cuadro de diálogo Insertar hipervínculo y escriba el texto que desee.
Crear un hipervínculo a un archivo en el equipo
1. Seleccione el texto o la imagen que desee mostrar como
hipervínculo.
2. En la ficha Insertar, haga clic en hipervínculo.
También puede hacer clic en el texto o la imagen y haga clic
en hipervínculo en el menú contextual.
3. En Vincular a, siga uno de estos procedimientos:
Para vincular a un archivo existente, haga clic en vincular a archivo o página Web
existente, ya continuación, busque el archivo.
Para crear un nuevo archivo en blanco y un vínculo a él, haga clic en vincular a Crear
nuevo documento, escriba un nombre para el nuevo archivo y si lo desea, cambie la ruta
de acceso. También puede elegir si desea modificar el documento nuevo más adelante o
abrir y modificar el documento nuevo ahora.
Word Intermedio
26
Crear un hipervínculo a una ubicación en el documento actual
1. Seleccione el texto o la imagen que desee mostrar como hipervínculo.
2. En la ficha Insertar, haga clic en hipervínculo.
También puede hacer clic en el texto o la imagen y haga clic en hipervínculo en el menú
contextual.
3. En Vincular a, haga clic en lugar de este documento:
4. En la lista, seleccione la diapositiva, presentación personalizada, título, marcador o
referencia de celda que desea vincular.



























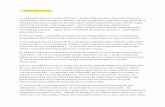
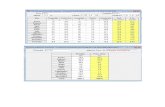






![Celda de flotacion de Laboratorio EDEMETid85]1.pdf · Title: Celda de flotacion de Laboratorio EDEMET Author: EDEMET Subject: Celda de flotacion Keywords: celda de flotacion; concentracion](https://static.fdocuments.ec/doc/165x107/5ba4202109d3f2c0278ce248/celda-de-flotacion-de-laboratorio-id851pdf-title-celda-de-flotacion-de-laboratorio.jpg)