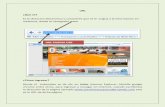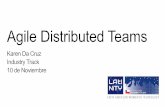MICROSOFT TEAMS - campusvirtual.cv.uma.es · Entra ahora en tu asignatura en Campus Virtual para...
Transcript of MICROSOFT TEAMS - campusvirtual.cv.uma.es · Entra ahora en tu asignatura en Campus Virtual para...

07/04/2020 09:05
MICROSOFT TEAMS Guía para la creación de vídeotutoriales con
Microsoft Teams y subirlos al Campus Virtual
www.evlt.uma.es [email protected]
Herramienta para Teledocencia Conjunto de ayudas a la docencia virtual en la Universidad de Málaga

P á g i n a 1 | 9
Tabla de contenido
Guía para la creación de videotutoriales con Microsoft Teams y subirlos al Campus
Virtual ........................................................................................................................ 2
¿Cómo Empiezo? ............................................................................................................... 2
¿Cómo creo el videotutorial? ............................................................................................. 3
¿Cómo accedo a la grabación? ........................................................................................... 6
¿Cómo publico el enlace en el Campus Virtual de la UMA? ................................................ 8

P á g i n a 2 | 9
Guía para la creación de videotutoriales con Microsoft Teams y
subirlos al Campus Virtual
¿Cómo Empiezo? Una de las posibilidades de la que se dispone para crear contenidos docentes multimedia
es la grabación de dichos contenidos usando una sesión online de Microsoft Teams. Se
aconseja la creación de un equipo destinado a tal efecto, donde solo los propietarios del
equipo puedan acceder al mismo. Por ejemplo, se crea el equipo “Creación de
contenidos” del tipo PLC.
Se agrega a los Profesores para que puedan participar en la creación de contenidos.
A continuación, se recomienda crear un canal para cada tema y así tenerlos
diferenciados. Por ejemplo, el canal para el “Tema 3- Correo electrónico seguro”.

P á g i n a 3 | 9
¿Cómo creo el videotutorial? Como norma general los contenidos multimedia deben ser concisos y no durar mucho
para mantener la atención del estudiante. Es aconsejable hacer varios vídeos en vez de
hacer uno muy extenso. Los videotutoriales se pueden elaborar partiendo de diferentes
fuentes: una disertación del profesor, una presentación PowerPoint, la captura de
pantalla de una aplicación o del escritorio completo.
A continuación, en este ejemplo, se accede al canal creado para el videotutorial “Tema
3- Correo electrónico seguro” y allí se pulsa el icono de la reunión online (Reunirme
ahora). El nombre que se pone a la reunión será el que identifique el contenido docente
a crear, por ejemplo, “Tema 3- Correo electrónico seguro”. Una vez que se ha escrito el
nombre se pulsa “Reunirme ahora” para el inicio de la sesión online.
Una vez que se accede en la sala sesión online se pueden invitar al resto de profesores
que van a participar en la creación del videotutorial.
Cuando ya están en la sala todos los profesores que van a participar se selecciona la
fuente del videotutorial con la acción de la barra central llamada “Compartir”.

P á g i n a 4 | 9
Con la acción compartir aparecen las fuentes que se pueden usar para crear el
videotutorial al igual que sucede cuando imparte una videoclase. Estas fuentes son el
“Escritorio”, “Ventana”, “PowerPoint”, “Examinar” y “Pizarra”. Con la fuente “Ventana”
se puede seleccionar una aplicación que esté abierta en el ordenador. Hay que tener en
cuenta que hay que desplazar hacia abajo la ventana para poder llegar a todas las
ventanas. En La fuente PowerPoint aparecen las presentaciones que están subida en el
canal.
Si la presentación no está subida a la sesión online se puede subir con la acción
“Examinar”, localizando esta en cualquier equipos o canal a los que pertenece el usuario,
en su cuenta OneDrive o “Cargar desde mi propio equipo”.
Una vez que se selecciona la fuente del videotutorial se comprueba que está correcta y
se prepara para grabar la sesión. La grabación se realiza de todo lo que se muestre en la
sesión por lo que se debe comprobar que está oculta la ventana de Contactos y del Chat
de la sesión, así como la cámara del ponente si no se quiere que se grabe junto con la
presentación.

P á g i n a 5 | 9
Para iniciar la grabación de selecciona “Iniciar grabación” en la parte de la barra central
de “Más acciones” (…).
Para detener la grabación se selecciona la acción “Detener grabación” del desplegable de
“Más acciones” de la barra central.
Cada vez que se detiene la grabación se crea un fichero en Microsoft Stream que será
accesible desde el chat del canal. En el siguiente ejemplo se han grabado dos reuniones
de la presentación seleccionada.

P á g i n a 6 | 9
¿Cómo accedo a la grabación? Las grabaciones de las reuniones de Microsoft Teams se almacena en Microsoft Stream
donde se pueden manipular.
En el chat del canal se muestran las reuniones grabadas y si se pulsan en ellas se pueden
visualizar directamente.
En las acciones (…) de la Reunión se puede mediante “Obtener vínculo” copiar el enlace
y se puede difundir a los estudiantes en el campus virtual, por ejemplo, con un contenido
enlace URL de la asignatura. Pero ten en cuenta que para llegar hasta él, el estudiante
debe estar dado de alta en office365, o no podrá acceder al contenido.
También, cuando el contenido esté disponible se envía un correo electrónico al
propietario indicando el enlace a la grabación en Microsoft Stream.

P á g i n a 7 | 9
El acceso a Microsoft Stream permite para publicar, ver, editar o compartir el fichero de
grabación.
Desde Microsoft Stream se permite entre otras acciones recortar el video, eliminarlo y
descargarlo.

P á g i n a 8 | 9
¿Cómo publico el enlace en el Campus Virtual de la UMA? Entra ahora en tu asignatura en Campus Virtual para publicar el enlace del vídeo que has
compartido en Drive como un contenido URL para que los alumnos puedan acceder al mismo
pulsando sobre él. Es muy fácil. Sigue estos pasos:
PASOS: Activar edición > Añadir una actividad o un contenido > Seleccionar URL > Añadir
2
1
3
4

P á g i n a 9 | 9
PASOS: Escribir nombre > Escribir descripción > Pegar el enlace de Microsoft Stream a
compartir > Elegir “Nueva ventana” en “Mostrar” > Pulsar botón “Guardar cambios y volver
a la página principal de la asignatura”
En la asignatura ya se ha añadido la URL que apunta al vídeo que tienes en Google Drive.
Cuando pulses en la URL se abrirá una pestaña nueva en tu navegador para que puedas visualizar
el vídeo.
5
6
7
8
9