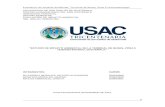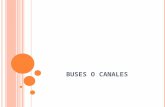Mezcla - s7c232f6a3e2129f8.jimcontent.com · Los canales de pista E. Canales Bus F. Canales...
Transcript of Mezcla - s7c232f6a3e2129f8.jimcontent.com · Los canales de pista E. Canales Bus F. Canales...
803
Mezcla
SONAR le permite mezclar sus proyectos con un gran control y flexibilidad. La
extensa Bussing controles, soporte para DX y VST plug -ins , una función de EQ , automatización , control remoto , medición, características de agrupación
y de congelación permiten diseñar su propio estilo de la mezcla, con su propio flujo de trabajo. (Automation está cubierta en un capítulo aparte.)
Después de terminar la mezcla de un proyecto, puede exportar el proyecto en
una variedad de formatos de archivos de audio para crear un maestro de CD o publicar su trabajo en Internet. Usted puede optar por incluir todos los efectos en tiempo real y los movimientos de control en las pistas mixtas -down que
exporta (ver "Preparación de audio para distribución "en la página 888 para obtener más información).
Ver: "Preparación de la mezcla" en la página 804
"Mezclar MIDI " en la página 809
“Flujo de la señal " en la página 811
“Enrutamiento de audio digital y mezcla " en la página 813
“Insert Send Assistant" en la página 817
"Medición" en la página 820
“Forma de onda de vista previa para autobuses y pistas de sintetizador " en la
página 828
"Insert plugin External (Producer y Studio)" en la página 846
"Cadenas de efectos " en la página 852
"Uso de efectos en tiempo real" en la página 833
"Sidechaining " en la página 842
"Clips V - Vocal (Producer y Studio)" en la página 860
"El uso de grupos de control " en la página 876
"Principales outs " en la página 816
"El uso del control remoto " en la página 881
"Volcado de pistas " en la página 883
"Preparación para la distribución de audio " en la página 888
"Grabación de CD de audio " en la página 899
"Editorial Cakewalk" en la página 900
"Congelar pistas y sintetizadores" en la página 829
Ver también:
"ProChannel (Productor)" en la página 925
804
Preparación para mezclar
La vista de la consola, y vista de pista y el Inspector de pista contienen todos
los mandos necesarios para mezclar su proyecto. Para abrir la vista de la consola, seleccione Vistas> Consola o presione ALT + 2. Para abrir la ventana, seleccione Vistas> Inspector o pulse I. La vista pista está siempre abierta.
Nota: Puede controlar todos los deslizadores y mandos de la consola y Track Vistas
pasando el cursor sobre ellos con el ratón y la manipulación de la rueda del ratón.
Figura 243. Vista de la consola
A B C
D E F
A. Menú de vista de la consola B. ProChannel (Productor solamente) C. Barras de división de
Panel D. Los canales de pista E. Canales Bus F. Canales principales
La vista de la consola contiene los siguientes elementos principales:
• Menú. Use el menú para configurar los canales. Se puede filtrar la visualización de
tipos de canal y módulos dentro canales específicos. Para más detalles, consulte "Menú vista de consola" en la página 1751 y "Para mostrar / ocultar pistas específicas,
autobuses y la red" en la página 1754.
• Pista, bus y de red paneles. La vista de la consola tiene tres paneles separados: el
más panel izquierdo contiene bandas de pista de canal, el panel central contiene canales de autobús, y el panel derecho contiene los principales canales. Puede
arrastrar las barras de división panel para cambiar el tamaño de los paneles.
805
• Las tiras de canal. Cada pista, bus y principal en el proyecto está representado por
su propio canal vertical. Utilice los controles de canal para mezclar y procesar pistas,
buses y platos principales. Para detalles, ver "tiras de canal" en la página 1732.
• Módulos. Los controles en los canales se agrupan en módulos que pueden
mostrarse u ocultarse. Para más detalles, consulte "Módulos" en la página 1745.
La vista de la consola puede mostrar los siguientes tipos de canal:
• Pista de audio. Se utiliza para controlar las pistas que contienen datos de audio
digital, que se encamina a su interfaz de audio hardware. Para más detalles, consulte
"controles de pista de audio" en la página 1739.
• Pista MIDI. Se utiliza para controlar las pistas que contienen datos MIDI. Pistas MIDI
puede controlar dispositivos MIDI o instrumentos de software externo. Para más
detalles, consulte "controles de pista MIDI" en la página 1740.
• Pista de instrumento. Se utiliza para controlar los instrumentos de software. Para
más detalles, consulte "controles de pista de instrumento" en la página 1741.
• Bus. Se utiliza para crear submezclas, mezclas de auriculares y envíos de efectos.
SONAR soporta ambos buses estéreo y buses surround. Para más detalles, consulte
"Controles de bus" en la página 1742.
• Principal. Se utiliza para controlar las salidas de audio físicas de su interfaz de
audio. Una tira de canal principal contiene tanto una salida de izquierda y derecha y dos controles de volumen. Para más detalles, consulte "controles principales" en la
página 1743.
Puede ajustar los controles de vista de la consola de la siguiente manera:
• Haga clic en el centro de la perilla y arrastre el ratón hacia arriba o hacia abajo
para ajustar la perilla • Haga clic y arrastre un fader hacia arriba o hacia abajo
• Haga doble clic en el centro de la perilla para devolverlo a su complemento a la posición faders de volumen y panorama también tiene complemento a las posiciones; haga doble clic en la perilla de un fader para devolver el fader a su complemento de
valor.
Los controles y efectos puntos parche todos tienen información sobre herramientas asociados a ellos. Para ver una descripción de un control o efecto particular,
simplemente descansar el cursor sobre el elemento durante unos segundos.
Para obtener información sobre el uso de los controles en la vista Track, consulte
"Cambio de los ajustes de pista" en la página 200.
Volumen, pan, nivel de envío de autobús y autobús panorámico de envío también tienen complemento a las posiciones; haga doble clic en el control para devolverlo a su
complemento de valor.
Los controles y efectos puntos parche todos tienen información sobre herramientas asociados a ellos. Para ver una descripción de un control o efecto particular,
simplemente descansar el cursor sobre el elemento durante unos segundos.
Ver:
"Configuración de los puntos de vista de consola y pistas" en la página 806
806
Configuración de la consola y vistas de pista
La vista de la consola y la pista puede ser reconfigurado en una variedad de maneras.
Usted puede:
• Seleccione las pistas que desea ver
• Ajuste la pantalla de medidores de audio e indicadores de clip
• Cambiar el número de autobuses
• Control de Juego de complemento a las posiciones
• Introducir nuevas pistas
• Nombre pistas y autobuses
Nota: La vista de la consola tiene controles adicionales para configurar su apariencia.
Consulte el tema de ayuda en línea "" vista de la consola "en la página 1729" para obtener más
información.
Los medidores son útiles para determinar los volúmenes relativos de las pistas de audio y en la detección y prevención de sobrecarga. De forma predeterminada, los medidores de nivel de vista muestra la salida de la consola en principal a cabo módulos en todo momento, y muestra récord medidores de nivel en pistas individuales siempre están armados y tienen una entrada de audio. La pantalla de metros, sin
embargo, puede colocar una carga considerable en su ordenador.
Se muestran sólo los indicadores de pico, o esconder los metros por completo, puede reducir la carga de su equipo. Esto puede aumentar el número de pistas de audio y
efectos en tiempo real se puede reproducir al mismo tiempo.
En la vista de la pista, hay varias formas de configurar las pistas que se muestran.
Para ocultar pistas seleccionadas
1. Seleccione las pistas que desea ocultar.
2. Pulse SHIFT + H.
Para mostrar pistas seleccionadas
1. Seleccione las pistas que desea mostrar.
2. Presione CTRL + H.
Para elegir las pistas que se muestran mediante el Administrador de pistas
1. Haga clic en la ventana Pista Pistas menú y seleccione Administrador de pistas para
abrir el cuadro de diálogo Administrador de pistas.
2. En la lista, marque las pistas que le gustaría que se muestra en la vista en la que se está trabajando, y desactive el resto. Usted puede usar SHIFT-clic, Ctrl + clic, o los botones de selección rápida para seleccionar varios módulos; presione la barra
espaciadora para activar o desactivar todos los módulos seleccionados a la vez.
Tenga en cuenta que las opciones de visualización de pistas que realice en la vista
Track no afectan a los de la vista de la consola y viceversa.
3. Haga clic en Aceptar
807
Para ocultar un bus o una pista
• Haga clic derecho en el módulo y elija Ocultar Track u Ocultar bús.
Para mostrar u ocultar metros en la vista Track
• Haga clic en el menú Ver Seguimiento Opciones, seleccione Opciones del medidor y
seleccione una de las siguientes opciones:
• Track Record metros. Muestra medidores de grabación para cualquier pista
armada.
• Medidores de reproducción de la pista. Muestra la reproducción metros.
• Medidores de buses. Muestra medidor en el buses.
Para obtener más información sobre la dosificación de las opciones, consulte "Cambio
de la visualización de los medidores '" en la página 822.
Para cambiar el rango de un metro
• Haga clic en el metro y elegir una nueva gama.
Para agregar un bús
1. Haga clic en el panel de bús (para agregar un bús al final de los buses actuales) o
sobre un bus existente (para agregar un bús antes de ella).
2. Seleccione Insertar bus estéreo o Surround Bus Insertar en el menú que aparece.
3. Aparece un bus en el panel de bús.
Para eliminar un bus
1. Haga clic en el panel de bus sobre un bus existente.
2. Seleccione Eliminar de bus desde el menú que aparece.
El bús se elimina del panel de bus.
Nota: Si usted tiene cualquier pista o bus encaminado a través del bus se elimina, la señal será re direccionado a la salida del bus eliminado.
Para crear un bus de enviar en una pista
1. Haga clic derecho en una parte vacía del panel de pista (Track view) o un módulo de pista (vista de consola).
2. Seleccione Insertar Enviar una lista de los autobuses disponibles.
3. Seleccione un autobús de la lista.
808
Para configurar el complemento a cargo de una perilla o deslizante
1. Fije el control en la posición deseada.
2. Haga clic en el control y seleccione Valor> Set Snap-To = actual.
A partir de ahora, el control vuelve a esta posición cuando se hace clic-doble.
Para insertar una nueva pista
1. Haga clic en la vista de la consola o en la cabecera de la pista en la vista Track.
2. Elija Insertar pista de audio o MIDI Track Insert.
SONAR añade una nueva pista al proyecto.
Para cambiar el nombre de una pista o bus
1. En la vista de consola, haga clic en el nombre del módulo. En la vista de la pista,
haga doble clic sobre el nombre de la pista.
2. Escriba un nombre nuevo.
3. Pulse ENTER.
Si cambia el nombre de una pista, el nuevo nombre se copia en la vista Track. Si no hay ningún nombre ha sido asignado a una pista, la vista y la vista de pista consola
muestra el número de la pista.
Para enlazar / faders derecho e izquierdo en un módulo de vista de la consola
1. En el módulo cuyo faders desea vincular, ajustar el volumen de cada deslizador al
nivel apropiado.
2. Haga clic en el botón Enlace .
809
MIDI de mezcla
SONAR te da muchas herramientas para controlar su mezcla MIDI. Cuando sus pistas MIDI suenan de la manera que usted quiere, hay varias maneras de convertir a audio (véase "convertir MIDI al audio" en la página 810).
Ver:
"La mezcla de una pista MIDI" en la página 809
"La conversión de MIDI a audio" en la página 810
La mezcla de una pista MIDI
Todos los controles de pista MIDI están disponibles en el Inspector de pista. Un subconjunto de todos los controles de pista MIDI está disponible en la vista de consola
y vista de pista.
Usted puede controlar la mezcla y la reproducción de una pista MIDI de la siguiente
manera:
Para hacer esto Haga esto Añadir un efecto MIDI en tiempo real a la pista
Haga clic en la papelera de efectos y seleccione un efecto de la lista (por más información, consulte "Uso de efectos en tiempo real" en
la página 833) Quite un efecto
Seleccione el efecto y pulse Supr o haga clic derecho y seleccione Eliminar.
Seleccione la salida Haga clic en el control de salida y seleccione uno de la lista Seleccione el canal Haga clic en el botón de canal y seleccione uno de la lista Seleccione el banco Haga clic en el botón Bank y elegir uno de la lista Seleccione el parche Haga clic en el botón Patch y seleccione uno de la lista Ajuste el nivel de Coro
Ajuste el control deslizante Chorus (Pista Inspector solamente)
Ajuste el nivel de
reverberación
Ajuste el control deslizante de reverberación (Pista Inspector solamente)
Silenciar la pista Haga clic en el botón de silencio Solo la pista Haga clic en el botón Solo Brazo de la pista para la grabación
Haga clic en el botón Arm
Ajuste el nivel de Pan Ajuste el fader Pan Ajuste el nivel de volumen Ajuste el atenuador de volumen
Seleccione la entrada
Haga clic en el botón de introducción y elegir uno de la lista
Tabla 157
El atenuador de volumen muestra el nivel de una escala de 0 (mínimo) a 127 (máximo). El mando de control muestra el valor de la cacerola en una escala que va desde 100% a 100% Izquierda Derecha con centro representado por una C.
810
Las siguientes opciones abarcan tres configuraciones MIDI básicos: • Si las pistas MIDI se reproducen a través de un sintetizador software, utilice el comando Archivo> Exportar> Audio o los temas de vista Track> Bounce to Track (s) comandos (consulte los procedimientos en "Para exportar su suave pistas de sintetizador como Wave, MP3 u otros archivos de tipo "en la página 790, y" Para convertir sus pistas sintetizador software a nuevas pistas de audio "en la página 789). • Si las pistas MIDI reproducir mediante el sintetizador de su tarjeta de sonido, consulte el siguiente procedimiento.
• Si las pistas MIDI se reproducen a través de módulos MIDI externos, simplemente conecte sus salidas analógicas a las entradas de la tarjeta de sonido, y el registro de nuevas pistas de audio. Para convertir pistas de sintetizador de una tarjeta de sonido a una pista de audio estéreo 1. Elija una pista de audio de destino y establecer el campo de entrada de estereotipos (nombre de su sonido.
Nota: Si tiene más de una tarjeta de sonido instalada, seleccione la que su
sintetizador utiliza como una salida.
2. Brazo de la pista de destino.
3. Silencio o archivar las pistas que no desea grabar a la pista de destino.
4. Si el metrónomo de SONAR está configurado para usar cualquier sintetizador software para producir un clic, desactivar el metrónomo de grabación. Para ello, haga
clic en el botón Grabar Metrónomo en el módulo del transporte de la Barra de control, o ir a Edición> Preferencias> Proyecto - metrónomo y desactive la casilla de
verificación de grabación.
5. Abra dispositivo mezclador de la tarjeta de sonido. Esto normalmente se hace con un doble clic en el icono del altavoz en la barra de tareas de Windows, o
seleccionando Inicio> Programas> Accesorios> Multimedia>
Control de volumen> Opciones> Propiedades.
6. Abra la ventana de control de grabación de la tarjeta de sonido (el comando es probablemente Opciones> Propiedades> Ajuste de volumen para grabación) y asegúrese de que todas las casillas de abajo Ajustar volumen
Para la grabación se comprueban.
7. Haga clic en Aceptar, y localizar el deslizador marcados MIDI, sintetizador, entrada mixta, o lo que se oye. Marque la casilla Seleccionar en la parte inferior, a
continuación, cierre la ventana.
8. En SONAR, haga clic en el botón Grabar.
SONAR registra todas las pistas MIDI que se asignan a la tarjeta de sonido de
sintetizador como una pista de audio estéreo.
Cuando termine de grabar, silenciar las pistas MIDI que acaba de grabar para que no
se oye y la nueva pista de audio al mismo tiempo.
812
Usted controla la mezcla y la reproducción de una pista de audio de la siguiente
manera:
Para hacer esto Haga esto Añadir un efecto de audio
en tiempo real a la pista
Haga clic en la papelera de efectos y seleccione un efecto de la
lista (para más información, consulte "Uso de efectos en tiempo real" en la página 833 ").
Quite un efecto Seleccione el efecto y pulse Supr o haga clic derecho y seleccione Eliminar.
Enviar datos de audio de la
pista a un bus.
Inserte un envío en los controles de pista haciendo clic derecho
en los controles de pista y seleccionando Insertar> Enviar> [nombre del bus desea que los datos vayan a]. Haga clic en la pestaña FX en la parte inferior del panel de la pista, y luego haga
click en de bus Habilitar de la pista, así que se pone verde, y dejó el de bus Nivel de envío y de bus Enviar Pan (para más información, consulte "buses estéreo" en la página 814 ").
Silenciar la pista Haga clic en el botón de silencio.
Solo la pista Haga clic en el botón Solo.
Brazo de la pista para la
grabación
Haga clic en el botón Arm.
Ajuste el nivel de Pan Control Pan.
Ajuste el Pan
Haga clic en el control Pan Enviar y seleccione Follow Pan pista en el menú emergente. Este ajuste sólo está activo cuando el envío tiene la misma intercalación como el bús que el envío
alimenta, y se establece en Post Fader. Si está activado, el control Pan Enviar ya no afecta a la salida.
Ajuste el nivel de volumen Ajuste el atenuador de volumen.
Seleccione la salida Haga clic en la flecha desplegable en el campo de salida y elegir uno de la lista.
Seleccione la entrada Haga clic en la flecha desplegable en el campo de entrada y
seleccione uno de la lista.
Tabla 158
SONAR muestra el volumen en dB (decibelios). Al ajustar los controles de nivel de volumen o de envío bus, un valor de 0 dB indica una señal de excelente; valores positivos, hasta 6 dB, indican un aumento de la señal; los valores negativos indican una señal atenuada. Al ajustar el control Pan, el valor se muestra en una escala que va desde 100% L (extremo izquierdo) 100% R (derecha dura). Ver también: "Flujo de señal Sidechaining" en la página 813
"Insertar flujo de señal externa " en la página 848
813
Flujo de señal Sidechaining
Ver también:
"Sidechaining" en la página 842
"Flujo de señales" en la página 811
"Insertar externa flujo de señal" en la página 848
Enrutamiento y mezcla de audio digital
Cualquier pista de audio puede ser aprovechado, antes o después de que el control de
volumen de la pista, y se envía a uno o más buses. Un autobús puede tocar cualquier
número de pistas de audio. Los datos de cada pista pasa a través de control de nivel
de envío de la pista en su camino hacia el autobús. Esto se muestra en el siguiente
diagrama:
A. Pre-fader: Nivel de salida de bus 1 no se ve afectado por el fader de volumen de la pista B.
Esta pista se dirige a Bus 1 y bus 2 C. Enviar botón Activar: debe estar encendido para enviar
datos de la pista al bus D. Post- Fader: atenuador de volumen de pista controla el nivel de
salida a bus 2
A C
B D
814
El audio en cada bus es procesada por los controles de ganancia de entrada y pan
(principales buses de salida no tienen estos controles), y luego procesado por los
efectos en tiempo real que ha parcheado, enviados a través de los controles de nivel
de salida del bus y pan, y luego enviada a la salida principal designada, en estéreo.
También puede insertar un control de envío en un autobús, y enviar la señal de bus a
otro autobús, o dirigir la salida de un autobús a otro autobús.
En cada salida principal, todos los datos de audio de las pistas de audio y autobuses
que fueron enviados a la principal se mezclan entre sí. Por último, los datos pasan por
el padre de cada volumen principal maestro.
Ver:
"Principales outs" en la página 816
"Flujo de señales" en la página 811
"Autobuses Estéreo" en la página 814
Buses estéreos
Los autobuses son útiles para mezclar entre sí diferentes pistas de audio (estéreo) y la
aplicación de efectos a la mezcla.
Usted puede mezclar las pistas de diferentes niveles de volumen mediante el ajuste de
nivel de envío de autobuses de cada pista. Salida de autobuses ya sea a otros
autobuses o para una salida principal.
Usted controla el bus de la siguiente manera:
Para hacer esto Haga esto Enviar datos de audio de
una pista de audio en el bus
En una pista de audio, pulse el botón de envío a bus Activar
correspondiente al bus, o elige el bus como una salida para el pista. Si la pista no tiene un módulo de envío, puede insertar uno haciendo clic derecho en la pista y eligiendo Insertar> Enviar>
[nombre del bus desea que los datos vayan a]. Enviar datos de audio de un bús a otro bús
Si el autobús no tiene un módulo de envío, puede insertar uno pulsando el botón derecho del autobús y eligiendo Insertar> Enviar> [nombre del bus desea que los datos vayan a]. Luego
haga clic en el botón Enviar de bus para que se ilumine en Habilitar y ajustar el nivel de envío de bus y de bus Enviar Pan.
Ajuste el nivel de los datos de audio enviados al bus
En una pista de audio, ajuste el nivel de envío de bus correspondiente al bús, o atenuador de volumen si la salida es el
bus Coloque el recipiente de los datos de audio enviados al bus
Ajuste el de bus Enviar mando Pan
Ajuste el nivel de entrada
al bus Ajuste la ganancia de entrada directamente en el bús
Ajuste la entrada
panorámica al bus Ajuste la bandeja de entrada directamente en el bús
Muestra la forma de onda
del audio que está fluyendo a través del bus
Habilitar el bus botón 'Waveform Prevista
Tabla 159
815
Para hacer esto Haga esto
Añadir un efecto de audio en tiempo real
para el bus
Haga clic en la papelera de efectos y seleccione un efecto de la lista (por
más información, consulte "Uso de efectos en tiempo real" en la página 833)
Quite un efecto
Seleccione el efecto y pulse BORRAR, o haga clic derecho y seleccione borrar
Ajuste el nivel de salida Ajuste el volumen de salida
Ajustar el panorama de
salida
Ajuste la configuración de Pan
Ajuste el panorámico de envío el mismo que el bus
Haga clic en el control Pan Enviar y seleccione Follow Pan Bus desde el menú emergente. Este ajuste sólo está activa cuando el envío tiene la misma intercalación como el autobús se alimenta, y
se establece en Post Fader. Si está activado, el control Pan Enviar ya no afecta a la salida.
Seleccione la salida Haga clic en el botón de salida y seleccione uno de la lista
Tabla 159.
Para obtener más información sobre el uso de los autobuses y los envía, consulte
www.cakewalk.com/Tips/MixMast/AuxBus.aspx.
Buses surround (productor SONAR y Estudio solamente)
Buses surround son útiles para mezclar y añadir efectos para crear una mezcla
surround.
Para parchear una pista a través de un bus
1. Abra la vista Consola (Vistas> Vista de consola) o el Inspector de pista (Vista> Inspector).
2. Si desea agregar efectos al bus, haga clic en el contenedor de efectos de un autobús (si no está en uso ya) y elija un efecto en el menú emergente de efectos. (Si está trabajando en la pista vista, es posible que primero tenga que mostrar el panel de
de bus haciendo clic en el botón Panel de bus Mostrar / Ocultar situado en la parte inferior de la ventana Pista.)
El nombre del efecto que ha elegido aparece en la bandeja de efectos de bus.
3. Establezca los parámetros del efecto y ciérrelo.
4. Repita los pasos 2 y 3 para los efectos adicionales que desee utilizar.
5. En la vista de la consola o Inspector de pistas, seleccione el canal que desea aplicar
un parche a través del bus, a continuación, haga lo siguiente:
• Arrastre el de bus Enviar Control de nivel para el autobús hasta el nivel aproximado
que desea.
• Arrastre el de bus Enviar Pan para el ajuste aproximado que desea.
• Haga clic en el botón Activar de bus para el autobús apropiado.
6. Repita el paso 5 para todas las pistas que desee asignar a través del bus.
7. En el autobús, ajustar la ganancia de entrada y controles de volumen de salida para
el nivel aproximado que desea.
816
8. En el bus, arrastre la entrada controla Pan y Pan de salida a las posiciones
aproximadas que desee.
9. Juega tus pistas y ajustar los controles de nivel de envío, los controles de cámara,
etc.
Para silenciar o solo de un autobús
Cada autobús tiene un botón de silencio y un botón Solo. Estos controles actúan como los botones Mute y Solo en una pista, pero afectan a toda la señal enviada a través del bus. 1. Abra la vista Track, Track Inspector o vista de la consola.
2. Haga clic en el botón Silencio o Solo en el bus que desea silenciar o solo.
Para mostrar la forma de onda de audio de un bus
• Activar el botón de vista previa Waveform bus’. Esto muestra la forma de onda del
audio que está fluyendo a través del bus.
Salidas principales
Cada canal de hardware habilitado tiene un canal principal en la vista de la consola.
Salidas principales son el destino final de todos los de su audio en SONAR. Las
salidas principales aceptan la entrada de ambas pistas y autobuses.
Las salidas principales contienen tanto un canal izquierdo y un atenuador de volumen
del canal derecho, lo que le permite ajustar el nivel de cada canal independientemente.
Puede enlazar los dos faders para moverlas como grupo.
Figura 244. Inspector de pista controla por red
A. Mute B. Enlace canales C. Volumen D. Medidor E. Icono
A
B
C
D
E
817
Inserte Enviar Asistente
El envío de inserción Asistente hace que sea rápido y fácil para crear mezclas de
auriculares, buses de efectos y envíos de inserción a los autobuses nuevos o
existentes.
Para abrir el asistente Insertar Enviar
• Haga clic derecho en una pista o bus y seleccione Insertar Enviar> Insertar Enviar
Assistant desde el menú emergente.
El envío de inserción de diálogo Asistente abre.
Figura 245. El envío de inserción de diálogo Asistente
La Insertar Enviar diálogo Ayudante tiene las siguientes opciones:
Enviar a bus existente. Esta opción le permite asignar un nuevo envío a un bus
existente en el proyecto actual. Seleccione el bus deseado de la lista desplegable.
La sección Opciones Nuevo de bus no está disponible cuando se selecciona Enviar a
bus existente.
Nuevo de bus. Esta opción le permite asignar un nuevo enviar a un nuevo equipo de
música o bus surround. Cuando se selecciona, se puede utilizar la sección Opciones
nuevo autobús para especificar estéreo o surround, el nombre bus y otros ajustes (ver
"Nuevas opciones de bus" en la página 818).
Nota: Los buses Surround sólo se admiten en SONAR Producer y Studio.
818
Pre Fader. Cuando se selecciona Pre Fader, la señal de envío es antes del fader de
volumen del canal. Como resultado, el nivel de envío de ir al bus no cambia cuando
cambia el deslizador de canal. Pre Fader se prefiere cuando se desea crear mezclas
independientes, tales como auriculares únicas mezclas para diferentes artistas. Por
defecto, la señal de envío es post fader y viene después del fader de volumen del
canal. Como resultado, el nivel de envío de ir a la bus cambia cuando cambia el
deslizador de canal. Utilice post fader si desea crear un bus de efectos. Si lo hace, le
permite mantener un equilibrio constante entre las señales "secas" "húmedo" y como
ajustar el fader de canal.
Coincidir con ganancia de Pista y Pan. Cuando se selecciona Pan y Ganancia del
Partido Pista, el envío de nueva creación tendrá ajustes de ganancia y Pan que
coinciden con los del principal ganancia de la tira y Pan. Como resultado, la mezcla de
auriculares coincide con la mezcla principal, y desde allí se puede ajustar la mezcla de
auriculares si lo deseas.
Nuevas opciones de bus
Cuando seleccione Nuevo Bus, los siguientes ajustes se pueden configurar:
Stereo. Esta opción le permite asignar un nuevo envío a un nuevo bus estéreo.
Surround. Esta opción le permite asignar un nuevo envío a un nuevo bus surround.
Salida de bus. Especifique la salida deseada para el nuevo bus. La lista desplegable
muestra todos los destinos de salida disponibles.
Nombre de bus. Indique un nombre para el nuevo bus. Este nombre se muestra en la
vista de pista y vista de la consola.
Cambiar Efecto. Haga clic en el botón para seleccionar el efecto deseado de plug-in
para insertar en el nuevo bús. Cuando se ha seleccionado un efecto, el nombre de plug-in se visualiza en la cara del botón. Mostrar Efecto página de propiedades. Cuando se selecciona el efecto de
visualización de página de propiedades, interfaz de usuario el efecto del plug-in elegido (IU) aparece al hacer clic en Aceptar para cerrar el envío de inserción de
diálogo Asistente.
Para insertar un envío a un bus existente
1. Haga clic en una pista o bus y seleccione Insertar Enviar> Insertar Enviar Assistant desde el menú emergente.
El envío de inserción de diálogo Asistente abre.
2. Haga clic en Enviar a bus existente y seleccionar el bus deseado de la lista
desplegable.
3. Haga clic en Aceptar para cerrar el envío de inserción de diálogo Asistente.
Se inserta una nueva emisión y asignado al bus especificado.
819
Para insertar un envío a un nuevo bus estéreo
1. Haga clic en una pista o bus y seleccione Insertar Enviar> Insertar Enviar Assistant
desde el menú emergente.
El envío de inserción de diálogo Asistente abre.
2. Bajo Nuevas Opciones de bus, seleccione Stereo y especificar cualquier otra opción
que desee (ver "Nuevas opciones de bus" en la página 818).
3. Haga clic en Aceptar para cerrar el envío de inserción de diálogo Asistente.
Se inserta una nueva emisión y asignará al nuevo bús.
Para insertar un envío a un nuevo bus surround
1. Haga clic en una pista o bus y seleccione Insertar Enviar> Insertar Enviar Assistant
desde el menú emergente.
El envío de inserción de diálogo Asistente abre.
2. Bajo Nuevas Opciones de bus, seleccione Surround y especificar cualquier otra
opción que desee (ver "Nuevas opciones de bus" en la página 818).
3. Haga clic en Aceptar para cerrar el envío de inserción de diálogo Asistente.
Se inserta una nueva emisión y asignará al nuevo bus surround.
Para insertar un envío a un nuevo bus de efectos
1. Haga clic en una pista o bus y seleccione Insertar Enviar> Insertar Enviar Assistant
desde el menú emergente.
El envío de inserción de diálogo Asistente abre.
2. Bajo Nuevas Opciones de bus, seleccione estéreo o surround.
3. Haga clic en Elegir Efecto y elija el efecto deseado de plug-in.
El nombre de plug-in de efecto elegido es la pantalla en la cara del botón.
4. Asegúrese de Pre Fader no está seleccionada.
5. [Opcional] Si quieres ver la interfaz de usuario de efectos, seleccione la casilla de
verificación Mostrar efectos Página de propiedades.
6. Especifique la salida deseada en la lista de salida de autobuses.
7. Haga clic en Aceptar para cerrar el envío de inserción de diálogo Asistente.
Se inserta una nueva emisión y asignará al nuevo autobús. El nuevo bus contiene el
elegido efecto plug-in.
820
Para insertar un envío en varias pistas a la vez
1. Seleccione todas las pistas que desea insertar un envío en.
2. Haga clic en cualquier pista seleccionada y seleccione Insertar Enviar> Insertar
Enviar Assistant desde el menú emergente.
El envío de inserción de diálogo Asistente abre.
3. Bajo Nuevas Opciones de bus, seleccione estéreo o surround y especificar
cualquier otra opción que desee (vea "Nuevas opciones de bus" en la página 818).
4. Haga clic en Aceptar para cerrar el envío de inserción de diálogo Asistente.
Un nuevo envío se inserta en todas las pistas seleccionadas y se asigna al nuevo bus.
Ver:
"Parámetros de pista de audio" en la página 201
_______________________________________________
Medida
La vista de la consola, vistas de pistas con Inspector todos tienen contadores para
medir el nivel de reproducción, nivel récord, nivel de salida de autobuses, y el nivel de
salida principal. Puede configurar los medidores diferente en cada vista, si lo desea.
La capacidad de respuesta de sus medidores de registro (que también mide la
monitorización de entrada) depende del ajuste de latencia en Editar> Preferencias>
Audio - Configuración del controlador y la configuración Edición>Preferencias>
Personalización - Los medidores de audio. Con mayores ajustes de latencia de los
medidores pueden aparecer lentas.
Hay tres cosas básicas que usted debe saber acerca de medidores:
• Lo que la medida medidores
• Cómo mostrar u ocultar diferentes tipos de medidores
• ¿Cómo elegir las opciones de visualización para cada tipo de medidor
Nota: Medición utiliza cantidades significativas de potencia de procesamiento del
ordenador, especialmente la medición RMS. Si necesita liberar recursos, apagar la medición en
el que no tienen una necesidad imperiosa que ayuda. El uso de la medición de pico en las vías
y pico más RMS de fotometría en el principal fuera es una buena opción. Para desactivar todas
las mediciones, apague la medición tanto en la vista de pista y vista de la consola
Ver:
"Lo que la medida medidores" en la página 821
"Cómo ocultar y mostrar medidores" en la página 821
"Cambio de la visualización de los medidores '" en la página 822
821
Lo que la medida medidores
La siguiente tabla resume lo que cada tipo de medidas de medidor:
Tipo de medidor Lo que mide Registro
El nivel del instrumento aparece como una entrada para la pista que está supervisando la pista debe estar armada para el medidor
reproducción Medidas Un medidor de reproducción es el nivel de reproducción de los datos preexistentes en la pista que está supervisando, ya sea antes o después de los faders de pista, dependiendo de las opciones de visualización que elija
principales salidas
El nivel de la salida de señal por cada cabo principal.
buses
El nivel de la señal de salida el bus está enviando de vuelta de los efectos.
Tabla 160.
Ver también:
"Cómo ocultar y mostrar medidores" en la página 821
"Cambio de la visualización de los medidores '" en la página 822
Cómo ocultar y mostrar medidores La pantalla de los contadores de la vista Pista, Inspector de pistas y vista de la consola
se puede configurar de forma independiente el uno del otro.
Para mostrar / ocultar medidores en la vista Track
Haga clic en el menú Ver Seguimiento Opciones, seleccione Opciones del medidor y
seleccione Track Record Medidores y reproducción de la pista o metros de bus.
Para mostrar / ocultar metros en el Track Inspector Haga clic en el botón Mostrar en la parte inferior del Inspector de pista y seleccione
Volumen. Metros y faders de volumen pertenecen a un mismo módulo Inspector.
Para mostrar / ocultar metros en la vista de la consola Haga clic en el menú Ver Módulos Console y seleccione Volumen. Metros y faders de
volumen pertenecen a un mismo módulo vista de la consola.
Nota: Si desea conservar el máximo de los recursos de su CPU, apague todas las
mediciones en la vista Track, Inspector de pistas y vista de la consola.
822
Para mostrar u ocultar los contadores individuales en las pistas o autobuses
• Haga clic en la pista o en autobús para ver el menú emergente, y ac tive o desactive
la opción Mostrar medidor apropiado.
Ver también:
"Lo que la medida medidores" en la página 821
"Cambio de la visualización de los medidores '" en la página 822
Cambiar la presentación de los medidores’
Usted controla el rango y tipo de unidades que los distintos medidores muestran en la vista Track, Inspector de pistas y vista de la consola. Los medidores en cada vista se pueden configurar de forma independiente. Usted también tiene la opción de usar medidores segmentados o no segmentados, y se puede personalizar el color de medidores no segmentados. Para configurar visión medidores de pista Haga clic en el menú Ver Seguimiento Opciones, seleccione Opciones del medidor y seleccione los ajustes que desee en el submenú. Para configurar visión medidores de pista
Haga clic en el menú Ver Seguimiento Opciones, seleccione Opciones del medidor y seleccione los ajustes que desee en el submenú. Para configurar Track Inspector medidores
Haga clic en el botón Mostrar en la parte inferior del Inspector de pista, seleccione Opciones del módulo> Medidores y seleccione los ajustes que desee en el submenú. Para configurar visión medidores de la consola
Haga clic en el menú Ver las opciones de la consola, seleccione Metros y seleccione los ajustes que desee en el submenú. Los siguientes ajustes de medidor están disponibles:
La opción de menú ¿Qué hace?
Medidores horizontales (vista Track solamente)
Elija esta opción para mostrar los medidores vista Track horizontalmente en lugar de verticalmente.
Medidores Verticales (vista Track solamente)
Elija esta opción para mostrar los medidores vista Track verticalmente en lugar de horizontalmente.
Mostrar valores de pico
numéricos (ver Track solamente)
Elija esta opción para mostrar los valores máximos en cada
cabecera de la pista al lado del botón de entrada de repetición (ver también "marcadores pico" en la página 827)
Mostrar Track Pico Marcadores (vista Track solamente)
Consulte "marcadores pico" en la página 827)
Tabla 161.
823
Opción de menú ¿Qué hace?
Mostrar de bus Pico
Marcadores (vista Track solamente)
Consulte "marcadores pico" en la página 827)
Restablecer todos los Medidores
Si un clips de la pista, su medidor muestra un indicador de recorte rojo. Haga clic en este botón para restablecer el
indicador de recorte para su estado no recorte. Pico
La elección de esta opción hace que el medidor para mostrar la mayor amplitud de la señal que se produce en un
ciclo completo de una frecuencia. RMS
La selección de esta opción hace que el medidor muestre más de un promedio de las amplitudes que se producen en un ciclo completo de una frecuencia. RMS, o Root-Mean-
Square, es un poco más del setenta por ciento de nivel de pico.
Pico + RMS
La elección de esta opción hace que el medidor mostrar tanto los niveles RMS y pico. El nivel de RMS se muestra
por la barra sólida en el lado izquierdo de la medidor, y el nivel de pico se muestra como una pequeña línea que sigue el nivel RMS justo a la derecha de ella.
Pre Fader / Post Fader (Esta
opción es para la reproducción y bús sólo medidores)
Elija Pre Fader o Post Fader para medir el nivel de
reproducción, ya sea antes o después del fader de volumen el bus de pista o’.
Pre Fader / Post FX (Esta opción es sólo para los buses)
Elija Pre Fader / Post FX para medir el volumen bus antes del fader, pero después de los efectos en tiempo real.
-12 DB ....- 90 dB
La elección de uno de estos números establece la escala
del medidor a un cierto rango de dB. Por ejemplo, la elección de -90 dB ajusta el rango de medición de ese medidor a 90 dB.
Nota: También puede cambiar la escala de un medidor, haga clic en el medidor para mostrar un menú emergente y la elección de una nueva gama dB.
Mostrar etiquetas (vista Track
solamente)
Al hacer clic en esta opción oculta o muestra las marcas dB
en el medidor. Cómo ocultar las marcas se contrae el medidor significativamente, ahorrando espacio.
Mantenga Picos
La elección de esta opción hace que el medidor para mostrar una pequeña línea vertical (el marcador de punta) que muestra el nivel de pico y luego decae hasta que se
alcanza un nuevo máximo. Picos de bloqueo
La elección de esta opción hace que el medidor para bloquear el marcador de pico en el nivel más alto, hasta que se produce un nivel más alto.
Tabla 161.
824
Habilitación de mono en un bus / main afectará metros aguas arriba.
Si comete un autobús o principal fuera mono moviendo el interruptor Mono / Stereo, ningún metros-que "aguas arriba" es decir, metros sobre cualquier pista o autobuses que se asignan al bus mono / principal fuera del bus de entrada / salida principal será también mostrará como mono.
Nota: Esto sólo afecta a la pantalla del medidor, no cualquier audio que se recuperó o se exporta.
Ver también: "Lo que la medida metros" en la página 821
"Cómo ocultar y mostrar metros" en la página 821
"metros no segmentados y segmentado" En la página 824
Para mostrar metros verticales u horizontales en la vista Track
• Haga clic en el menú Ver Seguimiento Opciones, seleccione Opciones del medidor y seleccione Metros horizontales o verticales Metros. Para personalizar los colores metro
1. Vaya a Editar> Preferencias> Personalización - Colores.
2. En la lista Categoría en color, seleccione Medidores.
3. Elija VU LO Nivel, VU Nivel alto, o VU graduaciones, y seleccione el color deseado.
Nota: Los colores medidores personalizados sólo están disponibles cuando se utilizan
medidores no segmentados.
Metros segmentados y no segmentados
Puede visualizar medidor como segmentado (por defecto) o medidores no
segmentados.
A B
A. Medidor segmentado B. Medidor no segmentado
825
Para visualizar metros segmentadas o no segmentados
1. Vaya a Editar> Preferencias> Personalización - Los medidores de audio.
2. Bajo Metros segmentadas, seleccione Vista de la pista o vista de la consola para
mostrar metros segmentados, o desactive las casillas de verificación para mostrar
metros no segmentados.
Para obtener más información, consulte "Personalización - Colores" en la página 1612. Cambio de la actuación de los metros
Hay dos factores principales que determinan el desempeño de metros en SONAR. Una de ellas es la latencia de audio que se puede ajustar, dentro de los límites de los controladores de hardware de audio, en Editar>Preferencias> Audio - Configuración del controlador. El segundo es la configuración en Editar> Preferencias> Personalización - Los medidores de audio. SONAR tiene balística metros configurables que permiten ajustar la subida y de ambos RMS y Medidores máximos de la caída. Fuera de la caja, barcos SONAR con los ajustes estándar de la industria que imitan balística metros para las consolas de hardware comunes. Para ajustar el rendimiento del medidor, vaya a Edición> Preferencias> Personalización - Los medidores de audio y siga estas pautas:
Para hacer esto Haga esto Aumentar o disminuir la frecuencia de refresco medidor
Ajuste el campo Frecuencia de actualización. Los valores válidos son de 25 a 250 milisegundos.
Cambie la velocidad de
desintegración (la cantidad de tiempo que la pantalla del medidor se mantiene en su
pico)
Ajuste el valor de Velocidad de decadencia. Los valores
válidos son de 1 a 150 milisegundos.
Aumentar o disminuir la cantidad de tiempo que el medidor muestra un valor de
pico
Ajuste el valor de Tiempo de espera. Los valores válidos son 0-5000 milisegundos.
Ajustar los tiempos de subida y caída
Ajustar la subida o bajada ajustes de RMS o Pico. Válido Rise Los valores van de 0 a 1000 milisegundos. Valores de otoño válidos son 0 a 2500 milisegundos.
Tabla 162
Estos son los valores por defecto para los distintos ajustes: • Frecuencia de actualización = 40 ms
• pico retenidas - Decay Rate = 50 ms
• Retención de Pico - Hold Time = 750 ms
• RMS Rise = 300 ms
• RMS caída = 300 ms
• Peak subida = 0 ms
• Caída pico = 1,000 ms
826
Ver también: "Personalización - Medidor de audio (avanzado)" en la página 1634 Los indicadores de actividad MIDI
Cada pista MIDI muestra un medidor de reproducción MIDI en la vista Track, Inspector de pistas y vista de la consola. El medidor MIDI consta de dos secciones: • MIDI Indicador de Actividad. El indicador de actividad MIDI se ilumina cada vez que
se detecta un evento MIDI en la pista. •Medidor de velocidad MIDI. El medidor de velocidad MIDI muestra la mayor
velocidad de la nota actual se encuentra durante la reproducción.
A. MIDI Indicador de actividad B. Medidor velocidad MIDI
Los medidores Audio y MIDI pueden ser vertical u horizontal en la vista Track. Para obtener más información, consulte "Cambio de la visualización de los medidores '" en la página 822.
A
B
A
B
827
Marcadores de pico
Los autobuses y pistas de audio tienen una característica llamada Pico marcadores. Un marcador de pico en cada pista o bus de audio mueve a lo largo de los clips panel justo detrás del cursor! Tiempo que muestra el pico más alto encontrado durante la reproducción. Marcadores de pico aparecen en dos colores diferentes: un color si el pico está por debajo de 0 dB, y un color diferente si el pico está por encima de 0 dB. De forma predeterminada, los picos debajo de 0 dB serán verdes y picos por encima de 0 dB serán rojas. Colores para ambos marcadores pico y sus campos de texto son configurables en Edición> Preferencias> Personalización - Colores. A
A. marcador Pico
Para ocultar o mostrar marcadores de punta global
• Haga clic en el menú Ver Seguimiento Opciones, seleccione Opciones del medidor y seleccione Mostrar pista Pico Marcadores o Mostrar buses Peak marcadores.
Para ocultar o mostrar marcadores de punta en una pista individual o autobús • Haga clic en la pista o en autobús, y seleccione Mostrar Pico marcador en el menú emergente. Para saltar a un marcador de pico
• Haga clic derecho en la pantalla pico numérico en la franja de cabecera de pista / bus, y elija Ir a pico en el menú contextual (ver foto abajo). Si lo hace, se centrará la ubicación de pico y ahora el tiempo en el panel Clips. Esto es útil porque un marcador de pico puede ser fuera de la pantalla.
Para ocultar o mostrar la pantalla numérica Pico
• Haga clic en el menú Ver Seguimiento Opciones, seleccione Opciones del medidor y seleccione Mostrar valores numéricos Peak. Para borrar los marcadores pico de una pista
• Haga doble clic en el medidor.
828
Vista previa de forma de onda para buses y pistas de
sintetizador
Puede optar por mostrar una forma de onda de la salida de audio de una pista de bus o sintetizador. Al habilitar la función de visualización, la amplitud de un bús o señal de audio sintetizador de pista se grafica en tiempo real como una forma de onda. La forma de onda se vuelve rojo donde se está produciendo la saturación. La forma de onda vista previa le permite visualizar una mezcla y verificar los niveles durante la duración de un proyecto, detectar fácilmente los picos y otros problemas de nivel que pueden requerir atención. Usted puede optar por mostrar los marcadores pico si quieres (ver "marcadores pico" en la página 827 para más información). Si cambia el volumen de la señal de audio y reproducir el proyecto, los cambios de forma de onda para reflejar el nuevo volumen de la pista bús o sintetizador.
Cada pista autobús o sintetizador tiene un botón de vista previa de forma de onda, lo que le permite activar / desactivar la visualización de formas de onda de manera individual. De forma predeterminada, cada botón se apaga. Usted puede cambiar el color de la vista previa de forma de onda por elegir un color para la forma de onda Vista previa en Edición> Preferencias> Personalización - Colores. Para activar / desactivar la vista previa de forma de onda en una pista de bus o sintetizador
• Para los autobuses, encontrar el bus deseado en el panel de autobús de la vista de
pista y haga clic en el botón de vista previa forma de onda bus . • Para las pistas de sintetizador, encontrar la pista de sintetizador que desee en la
vista Track y haga clic en el botón de vista previa de forma de onda de la pista. A B
A. forma de onda Vista previa en vista de pista B. forma de onda Vista previa
829
Congela pistas y sintetizadores
La función congelar le permite rebotar temporalmente su pista, incluyendo sintetizadores virtuales y efectos, para reducir la cantidad de energía de la CPU necesario. La función congelar también trabaja para sintetizadores parcheados en el Synth Rack. Los siguientes son los comandos disponibles para la pista de congelación: • Congelar pista. Pista Rebota el audio en la pista para un nuevo clip de audio o clips, aplica efectos y desactiva la papelera de efectos. • Descongelar Pista. Descarta el audio rebotado, restaura el audio original a la forma
en que estaba antes de que el último comando congelar Quick congelar o, y permite la papelera efectos. • Rápida Liberar Pista. Pieles y silencia el sonido rebotado, restaura el audio original a
la forma en que estaba antes de la última orden de congelación rápida congelación o, y permite la papelera de efectos. Rebotó es retenido de audio, sin embargo, y alternando entre Congelación Rápida y Descongelar rápida debe ser instantánea. •Congelación rápida de pista. Sólo está disponible después de un Liberar rápida, los
rápidos Vuelve a aparecer la función congelar y silenciará el audio recuperado instantáneamente y desactiva la papelera de efectos. Los siguientes son los comandos disponibles para la congelación de sintetizador: • Congelar Synth. Audio de un sintetizador software se rebotó y se coloca en la pista
del sintetizador. La salida del sintetizador está desactivada, como es el bin efectos en la pista de sintetizador. • Descongelar Synth. Los descartes rebotaron audio, permite a la papelera de
sintetizador y efectos de pista. Rebotados audio se descarta y se volverá a rebotar si elige Congelar. • Rápida Liberar Synth. Pieles y silencia el audio rebotado, permite al sintetizador y
rastrear bin efectos. Rebotados de audio se mantiene, y alternar entre Congelar Rápida y Descongelar Rápida debe ser instantánea. • Rápida Congelar Synth. Sólo está disponible después de un Liberar Rápida, los Rápida Vuelve a aparecer la función Congelar y silenciará el audio recuperado instantáneamente, desactiva el sintetizador y efectos en la pista de sintetizador. Nota 1: Un Movilizar
Nota 1: Un comando Liberar o Rápida en Movilizar restaura el audio en una pista a la
forma en que estaba antes de que el último comando Congelar Rápida Congelar o. Cualquier edición que usted hace para una pista congelada se descarta cuando descongelar o Movilizar Rápida de la pista.
Nota 2: Usted controla la profundidad de bits de todas las operaciones de
representación (rebote, la congelación, la aplicación de efectos) en Editar> Preferencias> Archivo - Datos de audio, en el campo Render Profundidad de bits. El valor por defecto de 32 es la mejor para la mayoría de las situaciones. Consulte "profundidades de bits para la
representación de audio" en la página 1112 para obtener más información.
830
Para congelar una pista
Realice una de las siguientes opciones:
• En la vista de pista, haga clic en el botón de congelación de la pista.
• Haga clic derecho en una pista y seleccione Congelar> Congelar pista en el menú
que aparece.
SONAR rebota el audio en la pista para un nuevo clip de audio o clips, aplica efectos y desactiva la papelera de efectos. Para descongelar la pista
Realice una de las siguientes opciones:
• En la vista de pista, haga clic en el botón de congelación de la pista.
• Haga clic derecho en una pista y seleccione Congelar> Liberar pista en el menú que
aparece.
SONAR descarta el audio rebotado, restaura el audio original, y permite a la papelera de efectos. El audio se re-rebotó si Freeze es elegido de nuevo. Para hacer un Liberar rápida de una pista
Realice una de las siguientes opciones:
• Mantenga pulsada la tecla Mayus y haga clic en el botón de congelación de la
pista.
• Haga clic derecho en una pista congelada y seleccione Congelar> Quick Liberar pista
del menú que aparece.
SONAR oculta y silencia el sonido rebotado, restaura el audio original, y permite a la papelera de efectos. Rebotó es retenido de audio, sin embargo, y alternando entre Congelación Rápida y Descongelar rápida debe ser instantánea. Para una congelación rápida de pista
Realice una de las siguientes opciones:
• Haga clic en el botón de congelación de la pista.
• Haga clic derecho en una pista que usted hizo un Liberar rápida en y seleccione
Congelar> rápida congelación Track en el menú que aparece.
Sólo está disponible después de un Movilizar rápida, los rápida Vuelve a aparecer la función congelación y sonoriza el rebotado audio instantáneamente.
831
Para congelar un sintetizador software
Realice una de las siguientes opciones:
• En la vista de pista, haga clic en el botón de congelación de cualquier pista
asociada.
• Haga clic derecho en una pista de sintetizador o pista MIDI de un sintetizador, y elija
congelación> congelación Synth en el menú que aparece.
• En el Synth Rack (pestaña Synth en el navegador), haga clic en el botón congelación / Descongelar. SONAR rebota datos de audio del sintetizador a la pista de sintetizador. SONAR deshabilita la salida del sintetizador, y desactiva la papelera de efectos en la pista de sintetizador.
Nota 1: Si un sintetizador software se ha insertado a bin efectos de una pista de audio, el botón de congelación / descongelación no está presente en el sintetizador rack para ese
sintetizador. Para congelar ese sintetizador, haga clic en la pista o pista MIDI del sintetizador y elija congelación> congelación Synth en el menú que aparece.
Nota 2: Una pista MIDI sólo se puede congelar si se enruta a un software instrumento.
Para descongelar un sintetizador
Realice una de las siguientes opciones:
• En la vista de pista, haga clic en el botón de congelación de cualquier pista
asociada.
• Haga clic en un sintetizador MIDI o pista de audio y elija Freeze> Descongelar Synth
en el menú que aparece.
• En el Synth Rack, haga clic en el Freeze / botón Descongelar y elija Freeze>
Liberar Synth en el menú que aparece.
Descartes SONAR rebotaron audio, permite al sintetizador y bin efectos del sintetizador de audio de pista. SONAR se volverá a rebotar el audio si decide congelar de nuevo. Para hacer un Liberar rápida de un sintetizador
Realice una de las siguientes opciones:
• Mantenga pulsada la tecla Mayús y haga clic en el botón de congelación de
cualquier pista asociada.
• Haga clic en un sintetizador MIDI congelado o pista de audio y elija Freeze> Quick
Liberar Synth en el menú que aparece.
• En el Synth Rack, haga clic en el Freeze / botón Descongelar y elija Freeze>
Quick Liberar Synth en el menú que aparece.
SONAR oculta y silencia el sonido rebotado, permite al sintetizador y rastrear bin efectos. Rebotados de audio se mantiene, y alternar entre Congelación rápida y Descongelar rápida debe ser instantánea.
832
Para Quick Freeze un sintetizador
Realice una de las siguientes opciones:
• Haga clic en el botón de congelación de cualquier pista asociada.
• Haga clic derecho en una pista pista sintetizador o sintetizador MIDI no congelada
rápida y elija Freeze> Quick Freeze Synth en el menú que aparece.
• En el Synth Rack, haga clic en el Freeze / botón Descongelar y elija Freeze>
Quick Freeze Synth en el menú que aparece.
Sólo está disponible después de un Liberar rápida, los rápidos vuelve a mostrar comando Freeze y sonoriza el audio recuperado instantáneamente, desactiva el sintetizador, y cualquier efecto en la pista de sintetizador. Para establecer las opciones Freeze
Siga uno de estos procedimientos para abrir el cuadro de diálogo Opciones de Freeze:
• En la vista de pista, haga clic en el botón de congelación de cualquier pista.
• Haga clic derecho en una pista de audio o sintetizador y elija Freeze> Opciones
Freeze en el menú que aparece.
• En el Synth Rack, haga clic en el Freeze / botón Descongelar y elija Opciones de
Freeze en el menú que aparece.
Elija las opciones en el cuadro de diálogo Opciones de Freeze. Para obtener ayuda sobre la elección de opciones, haga clic en el botón Ayuda del cuadro de diálogo.
Consejo: Todos los comandos congelación también están disponibles en el menú Pista.
Consejo: Para mostrar u ocultar los botones de Archivo y congelación en la vista Track, abra el Administrador de control Track, especifique la visibilidad del grupo Estado de pistas.
Para obtener más información, consulte "Administrador de control de pista" en la página 1672.
833
El uso de efectos en tiempo real
Puede utilizar efectos de plug-in de forma no destructiva, en tiempo real (para aplicar efectos sin conexión, consulte "Aplicación de efectos de audio" en la página 875), desde el punto de vista de pista, Inspector de pistas y vista de la consola. También puede escuchar su plug-in de efectos en tiempo real sobre cualquier instrumento vivo que está grabando-acaba de hacer la monitorización de entrada está habilitada (ver "monitoreo de entrada" en la página 275). También puede insertar efectos directamente en los clips (ver "Efectos sobre clips" en la página 840).
Por ejemplo, supongamos que desea añadir un efecto de reverberación a una pista de audio que contiene un solo de violín grabada. Usted puede hacerlo de dos maneras diferentes:
• Destructiva. Los propios datos de audio digital se modifica. Aunque esto puede ser
exactamente lo que quiere, lo hace limitar sus opciones. Si desea modificar los parámetros de efectos levemente o eliminar el efecto y tratar un efecto diferente, debe utilizar el comando Deshacer, o volver a una copia guardada de los datos originales.
• No Destructivos (en tiempo real). Los datos de audio digitales en su pista no se
cambia sino simplemente alterados sobre la marcha durante la reproducción. Esto significa que usted puede experimentar con los parámetros de efectos, efectos de derivación, o eliminarlos por completo en cualquier momento. Como la mayoría de efectos requieren cálculos numéricos complejos, procesamiento de efectos en tiempo real supone una gran carga en la CPU de su computadora. Si utiliza demasiados efectos, la CPU no será capaz de mantener el ritmo y la reproducción de sonido entrecortado y desconectado.
También puede aplicar efectos de audio en tiempo real a una submezcla en un autobús. Por ejemplo, en lugar de parchear efectos de reverberación distintos en cada una de varias pistas de guitarra, usted puede mezclar las pistas de guitarra juntos en un autobús y aplicar un único efecto de reverberación a la submezcla. Esto hace mucho más eficiente uso del tiempo de CPU. Efectos en un autobús parchear también abre nuevas posibilidades creativas.
Hay varias razones por las que es posible que desee aplicar efectos offline (destructiva):
• Si desea aplicar más efectos que la CPU puede manejar, la aplicación de algunos de los efectos offline reducirá el uso de CPU durante la reproducción.
• Si desea aplicar efectos a un clip de audio individual, en lugar de toda la pista, es más sencillo hacerlo usando efectos offline.
El> Exportar> Comando de archivos de audio, le permite aplicar efectos en tiempo real cuando se exporta, por lo que no es necesario para aplicar los efectos destructivos o utilizar la vista de pista Pistas> (s) de comando Bounce to Track para preparar las pistas de antemano. Para obtener información acerca de la exportación de audio, consulte "Preparación para la distribución de audio" en la página 888.
Todos los efectos de plug-in y sintetizadores de software tienen una ventana predeterminada que puede utilizar para guardar y recuperar sus ajustes favoritos para aquellos plug-ins.
Ver: "Parámetros de efectos" en la página 834
"Cómo usar los efectos en tiempo real" en la página 834 "Aplicación de efectos de audio" en la página 875 "Aplicación de efectos MIDI" en la página 875
"Sin pasar por los efectos a nivel mundial" en la página 839 "Uso del navegador plug-in" en la página 552 "Cadenas de efectos" en la página 852
834
Parámetros de efectos
Cada efecto en un punto de conexión efectos tiene su propio conjunto de valores de parámetros. Por ejemplo, se puede aplicar una reverberación corta en una pista y un largo reverberación en otra pista. Los cuadros de diálogo de efectos en tiempo real contienen los mismos parámetros que los efectos fuera de línea, aunque hay algunas diferencias: • Puede ajustar los parámetros mientras la reproducción está en progreso, así que no hay necesidad de un botón de audición.
• Para efectos de audio, ya que la mezcla se maneja a través de la vista de pista o vista de la consola, no hay ninguna ficha de mezcla.
• No es necesario hacer clic en Aceptar para el efecto se aplique. Consulte las secciones "efectos MIDI (MIDI plug-ins)" en la página 726 y "Efectos de audio (plug-ins de audio)" en la página 772 para obtener una descripción de los efectos y sus parámetros. Cómo utilizar efectos en tiempo real
Puede asignar efectos en pistas y autobuses en la vista Track, Inspector de pistas y vista de la consola. Después de aplicar un parche uno o más efectos en una bandeja de efectos, puede reordenar los efectos, eliminarlos o agregar otros nuevos.
A. Una bandeja de efectos en una pista en la ventana Pista B. Una bandeja de efectos en un bús en la vista Track
A
B
835
A. Una bandeja de efectos en una pista en la vista de consola B. Una bandeja de efectos en un autobús en la vista Consola.
Aquí es cómo insertar y configurar efectos:
Para hacer esto Haga esto Añadir un efecto en tiempo real a una pista MIDI, pistas de audio, pista de sintetizador o bús.
Haga clic en la papelera de efectos de la pista o el bus que desea añadir el efecto, y seleccione un efecto en el menú emergente.
Cambie el orden en el que se
utilizan efectos. Arrastre un efecto hacia arriba o hacia abajo en la bandeja
de efectos. Edite los parámetros de un efecto.
Haga doble clic en el efecto para abrir el cuadro de diálogo del efecto.
Mover un efecto a un bin diferente.
Arrastre el efecto a otro bin efectos.
Copie un efecto a un bin
diferente. Mantenga presionada la tecla CTRL y arrastre el efecto a
otro bin efectos. Eliminar un efecto.
Haga clic en el nombre del efecto, y elija Eliminar en el menú emergente.
Enviar todas las pulsaciones de un plug-in que tiene el foco
Habilitar el botón del golpe de teclado en la página de propiedades del plug-in
Utilice un valor preestablecido.
Consulte "Presets y páginas de propiedades" en la página 837 para obtener más información.
Tabla 163.
B A
836
Cuando se coloca un efecto en un bin efectos, un nombre abreviado se utiliza para describir el efecto. A veces, el espacio limitado hace imposible identificar el efecto. Si esto ocurre, simplemente descansar el cursor sobre el efecto de un segundo o dos, y un texto de ayuda se abrirá para mostrar el nombre completo del efecto. Los efectos en los efectos recipientes expositores "tics" que le indican si el efecto está enviando un equipo de música, o la señal de sonido envolvente mono:
A indicador mono
A indicador estéreo
A indicador surround (modo 5.1)
Si está utilizando el motor de audio de doble precisión, plug-ins que pueden enviar y recibir datos de visualización de 64 bits duplicado garrapateas.
A. Indicador estéreo en modo de 64 b its
Ver también:
"Uso del EQ por pista (Estudio y esencial)" en la página 873.
A
A
A
A
837
Procesamiento de look-ahead a altas latencias Algunos plug-ins, como el Sonitus: procesadores fx multibanda y otras dinámicas, utilizan un mecanismo de amortiguación de preanálisis, que se traduce en un breve retraso se presentó a la señal de salida cuando se utiliza el plug-in en tiempo real. Retardo automático de compensación del SONAR (ADC) se encarga de los retrasos, pero es posible que algunas anomalías cuando se utiliza un plug-in como para procesar la salida de un DXi especialmente si SONAR está configurado para utilizar una alta latencia de mezcla. Los síntomas incluyen audio que aparece a abandonar, y / o notas perdidas (de la pista MIDI que se asigna a la DXi). De nuevo, esto es más propenso a ocurrir con la configuración de una mayor latencia. Esto puede suceder si SONAR no bombea datos MIDI suficientes por delante para compensar ADC. Para solucionar este problema, vaya a Edición> Preferencias> MIDI - Reproducción y grabación y aumentar la Prepara con [n] Milisegundo valor Buffers.
Preajustes y páginas de propiedades Preajustes son una forma de almacenar la configuración de página de propiedades para que usted puede recordar exactamente el mismo grupo de configuración de nuevo en el futuro. Efectos y sintetizadores virtuales utilizan preajustes, y también lo hacen algunas otras funciones que encontrará en ciertos cuadros de diálogo. Usted maneja Preajustes con la sección Preajustes que aparece en la parte superior de una página plug-in de propiedad, y los botones al lado del cuadro de Preajustes. A B C D E F G H I
A. menú Pre-ajustes muestra el nombre del pre-ajuste actual B. controles preestablecidos anteriores botones de memorización / Siguiente botón C. Guardar preestablecidos D. Eliminar botón de memorización botón E. El VST aparecen sólo en plug-ins VST F. ACT Aprenda botón
G. Solo botón H. Automatización leer y escribir botones I. Enviar todas las pulsaciones a este botón plug-ins.
El menú de Preajustes muestra los ajustes preestablecidos en el siguiente orden: • Preajustes recientemente usados. Estos aparecen en la parte superior del menú
Preajustes, hasta 8 en número, y seguidas por una línea horizontal para separar esta sección de la siguiente sección del menú. • Preajustes de fábrica VST. Cualquier Preajustes de fábrica VST aparecen debajo
de la sección de usados más recientemente, y también son seguidos por una línea de separación horizontal. • Cakewalk y Preajustes de usuario. Estos aparecen en la parte inferior del menú
Ajustes preestablecidos.
838
La siguiente tabla le indica cómo utilizar los preajustes:
Para hacer esto Haga esto Cargar un preset
Lleve a cabo uno de los siguientes: • Haga clic en la flecha hacia abajo en el lado derecho del menú Presets, y haga clic en el nombre de la vista en el menú desplegable. • Haga clic en la parte izquierda o derecha del botón Anterior / Siguiente para cargar el preset anterior o siguiente en el menú. Puede hacer clic en el botón varias veces para recorrer el menú.
Guarda la configuración actual como un valor preestablecido
Si usted está usando: • Un ajuste de fábrica VST. Estos no pueden ser borrados o sobrescritos (el botón Eliminar aparece en gris). Si desea cambiar uno de estos, haga doble clic en el nombre, escriba un nuevo nombre y haga clic en el botón Guardar. Nota: presets VST pueden almacenarse guardando un archivo .fxp (ver más abajo para obtener instrucciones). • Un Cakewalk o preset de usuario. De cualquier guardarlos con un nuevo nombre: haga doble clic en el nombre, escriba un nuevo nombre y haga clic en el botón Guardar, o simplemente haga clic en el botón Guardar para sobrescribir el preset con los valores actuales.
Eliminar un pre-ajuste
Pre-ajustes de fábrica VST no se pueden borrar. Si usted no está usando un preset de fábrica VST, simplemente mostrará el nombre del preset en la ventana de ajustes preestablecidos y, a continuación, haga clic en el botón Eliminar.
Cargar o guardar un archivo .fxp
Utilice el preset de carga o los comandos Guardar ajuste, respectivamente, en el menú desplegable botón VST
Cargar o guardar un archivo .fxb
Utilice el Banco de carga o los comandos Guardar Banco, respectivamente, en el menú desplegable botón VST
Tabla 164.
La ventana de ajustes preestablecidos también tiene una característica llamada Banderas preestablecido sucios. Una bandera sucia preset es un asterisco que aparece junto al nombre del preset. El asterisco indica que ha cambiado y guardado este preset particular, en otro proyecto, y los ajustes en el proyecto actual es diferente de la versión guardada. Si vuelve a guardar el preset en el proyecto actual con la configuración actual, el asterisco desaparece, pero reaparecerá en el otro proyecto, que muestra que los ajustes que se muestran en ese proyecto son diferentes de la última versión guardada de la preselección. Si desea deshacerse del asterisco en todos los proyectos, guardar el preset en cada proyecto con la misma configuración. Plug-in de las páginas de propiedades tienen un par de otros controles no relacionados con presets: • Automatización leer y escribir botones. Estos botones activan o desactivan la
reproducción y grabación de la automatización de los parámetros del plug-in. Vea el tema de Ayuda en línea "" Automatización "en la página 945" para obtener más información. • Botón de pulsaciones de teclas. La activación de este botón envía todas las
pulsaciones de un caso particular de un plugin cuando la página de propiedades del plug-in tiene enfoque.
839
Para solitario pista / bus desde la ventana de plug-in Cuando ajustar un efecto, a menudo es deseable sólo para escuchar el audio que está pasando a través del efecto. Un botón Solo está disponible en todos los plug-in páginas de propiedades, lo que le permite rápidamente en solitario la pista o el bus que el efecto se inserta en mientras se ajusta el plug-in. Las funciones de los botones en solitario de la misma manera que el botón Solo de la pista fuente / bus. Figura botón 246. Solo está disponible en cada página de propiedades plug-in. A
Nota: Si solo un instrumento de software en el Synth Rack, el botón Solo tendrá también afectará a todos MIDI asociado y pistas de audio. A. Botón Solo
Ver:
En la página 195 "pistas" Individualizar
"Cómo silenciar y solear pistas de sintetizador suaves" en la página 788
"Los efectos de audio (plug-ins de audio)" en la página 772
Anulación de los efectos a nivel global SONAR permite de forma global de bypass todos los efectos de audio en un proyecto. También puede optar por sólo efectos de derivación de una categoría específica (pista, bus o clips). Con efectos globales evitan, puede: • Compare rápidamente (A / B) un seco frente a una mezcla húmeda. • evitar temporalmente todos los efectos línea de compensación de retardo de plug-in (PDC) con el fin de evitar la latencia inducida compensación de retardo, mientras que el seguimiento de los instrumentos virtuales o entrada de pistas supervisado. • Temporalmente reducir el consumo de CPU. SONAR también tiene la capacidad de pasar por alto los efectos a nivel per-efecto (bypass efectos), así como a nivel bin efectos (bandeja bypass). Se conservan Cualquier efecto existente y estados bin derivación cuando a nivel mundial de derivación y efectos Desanular.
840
Usted puede dejar de desviar selectivamente efectos individuales, mientras que en este estado de bypass global, whick facilita la audición de forma rápida un solo efecto dentro de una mezcla.
Nota: Puede pasar por alto sólo globalmente efectos de audio, no de efectos MIDI.
Para globalmente anular todos los efectos de un proyecto
• Realice una de las siguientes opciones:
• En el módulo de la mezcla de la Barra de control, haga clic en el botón Efectos
Bypass todo.
• Pulse E.
Todos los efectos de contenedores en el proyecto activo se anulan temporalmente.
Para restaurar los contenedores a su estado original, haga clic en el botón
Efectos Bypass todo de nuevo.
Nota: El Bypass toda opción Effects es sólo un conmutador temporal, y no se guarda con el proyecto. Figura 247. El módulo Mix.
Para globalmente derivación de todas las pistas, efectos de bus o de clip
1. Determine qué tipo de efectos que quiera anular (pista, bus o clip), y asegúrese de
bin al menos uno efectos correspondientes es visible.
2. Haga clic en la papelera de efectos y seleccione Bypass Bins de este tipo en el
menú emergente.
Todos los efectos de contenedores del mismo tipo que el bin efectos de origen están
globalmente anuladas. Para restaurar los contenedores a su estado original,
simplemente cambiar el estado de las papeleras de bypass Esta opción Tipo.
Efectos sobre clips
Puede insertar efectos en tiempo real en los clips, tanto en MIDI y pistas de audio.
Cada clip que se inserta un efecto en las pantallas de su bin efectos propios, que se
puede utilizar para controlar los efectos de ese clip.
Las características de los efectos basados en el vídeo:
• División de un clip copia el efecto (s) en ambos clips.
• Usted puede copiar o mover los efectos basados en clips de un clip a otro, y hacia o
desde la bandeja de efectos en una pista.
• bin efectos de un clip también aparece en el Inspector videoclip.
• Efectos de audio se pueden automatizar mediante el uso de envolventes de clip.
841
• La vista Track Clips> Bounce to Clip (s) comando siguiente clip de límites de efectos
colas se cortan, a menos que editar desplazamiento de la final del clip de dejar
espacio.
• Congelación de una pista o un sintetizador también congelará los efectos
contenedores por-clip.
Para insertar un efecto en un clip
Realice una de las siguientes opciones:
• Haga clic en el clip, seleccione Open Clip Efectos Bin en el menú emergente, a
continuación, haga clic en el clip
bin efectos y elija el efecto deseado.
• Desde el navegador, arrastre un efecto en el clip.
• Abra el inspector de videoclip y mostrar la sección de efectos de clip. Haga clic en la
papelera de efectos para seleccionar un efecto, o arrastre un efecto desde el
navegador.
El icono FX aparece en el clip (s) después de insertar el efecto (ver foto, abajo).
A. icono FX
Para abrir o cerrar la bandeja de efectos en un clip
• Para abrir bin efectos de un clip, haga clic en el icono de efectos, o haga clic en el
icono de efectos y seleccione Abrir videoclip
Efectos Bin en el menú emergente.
• Para cerrar bin efectos de un clip, haga clic en el icono X que está en la esquina
superior izquierda de bin efectos del clip, o haga clic en cualquier lugar fuera de la
papelera de efectos.
Para eliminar, derivación, mover, copiar o volver a pedir un efecto pinza
• Para eliminar un efecto, haga clic en el nombre del efecto y elija Eliminar en el menú
emergente.
• Para omitir o Desanulación todos los efectos en un clip, haga clic en efectos bin de
los clips y elija
Bypass Bin en el menú emergente.
• Para activar o desactivar un efecto individual, haga clic en el efecto de encendido /
apagado.
• Para mover un efecto a otro bin efectos (en una pista o un clip), arrastre el nombre
del efecto a la papelera de otros efectos.
• Para copiar un efecto a otro bin efectos (en una pista o un clip), mantenga
presionada la tecla CTRL y arrastre el nombre del efecto a la papelera de otros
efectos.
• Para cambiar el orden de un efecto en un bin efectos, arrastre el nombre del efecto
hacia arriba o hacia abajo hasta el lugar deseado en la cadena de efectos.
A
842
Para aplicar efectos de clip insertados
1. Si desea aplicar los efectos insertados en más de un clip, seleccionarlos.
2. Si usted quiere dejar espacio al final de todos los clips de efectos colas, editar
desplazamiento de los extremos de los clips de dejar un poco de espacio vacío.
3. Haga clic en el menú Ver Clips de pista y elegir Bounce to Clip (s).
Después de la barra de progreso desaparece, los clips rechazados aparecen con
nuevas formas de onda para reflejar la procesamiento de efectos. Los efectos clip
insertado se retiran de los clips rechazados automáticamente.
Cancelación de los cambios realizados en tiempo real los plug-ins
Activar plugin cancelar boton = <0 o 1>, por defecto = 0
En SONAR 4.0.2 y anteriores, la apertura de la página de propiedades de un plug-in
VST durante la reproducción podría resultar en una ligera interrupción en la
reproducción.
La causa de este problema tiene sus raíces en el pequeño botón que se encuentra en la esquina superior derecha de la cancelación página de propiedades del plug-in. El propósito de este botón es para permitir al usuario cancelar fuera de cualquier cambios que podrían haber hecho para el plug-in, la restauración de volver a cualquier estado en el plug-in fue en antes de que abrieran la ventana GUI. Para que esto funcione, SONAR tendría que tomar una inicial instantánea del estado del plug-in, y algunos plug-ins con grandes cantidades de datos de una memoria podrían causar una hipo audio si el dato fue capturado por el botón Cancelar. Para abordar esta cuestión, SONAR 4.0.3 (y más tarde) no toma una instantánea del estado del plug-in de por defecto, y el botón Cancelar no está disponible. Hay una nueva variable CAKEWALK.INI para llevar respaldar el botón Cancelar si desea, pero tenga en cuenta que esto también puede resultar en hipo al abrir Plug-ins VST durante la reproducción.
Esta variable se debe establecer en la sección [WinCake]. Por ejemplo:
[WinCake]
EnablePluginCancelButton = 1
Encadenamiento
SONAR soporta multi-entrada plug-ins, que son típicamente los plug-ins de cadena
lateral que tienen dos entradas: una entrada principal y una entrada de cadena lateral.
Cuando SONAR detecta un plug-in de este tipo en una bandeja de efectos, se crea un
puerto de salida virtual para cada entrada adicional expuesto por el plug-in. Pista de
audio, autobús y salidas de envío se pueden dirigir a la cadena lateral entradas.
Sidechaining se utiliza típicamente con compresores para limitar una señal en función
del nivel de la señal de otro. Las aplicaciones más comunes son reducir el nivel de una
guitarra baja cuando hay un bombo, o para reducir el nivel de la música cada vez que
un orador habla (de uso frecuente para música de fondo en radioand programas de
televisión). Por supuesto, hay muchas más aplicaciones que no se mencionan aquí.
SONAR incluye los siguientes plug-ins que soportan sidechaining:
• Sonitus Compresor
• Puerta Sonitus
843
• Canal VC-64 de la vendimia (Productor solamente)
Además, ProChannel (sólo Productor) apoya sidechaining cuando se utiliza el modo
de PC4K S-Type Bus Compresor. Para más detalles, consulte "ProChannel (sólo
Productor)" en la página 925.
Limitar el número de entradas de cadena lateral de plug-in
Por defecto, un plug-in VST multicanal siempre expone el número máximo de canales
de entrada que soporta.
Puede limitar el número de entradas de cadena lateral que pantallas sonar para cualquier determinado plug-in VST. Esto es útil si usted no tiene que utilizar todos los canales de entrada y quiere limitar el número de canales de entrada de audio que se muestran en SONAR. Para limitar el número de entradas de cadena lateral
1. En el menú Utilidades, haga clic en Cakewalk Plug-in Manager para abrir el
Cakewalk Plug-in Manager.
2. En la lista de plug-in de Categorías, seleccione VST efectos de audio (VST).
3. En la lista de plug-ins en el registro, seleccione el plug-in deseado.
4. Configuración VST Bajo, haga clic en Plug-in en Propiedades para abrir el cuadro
de diálogo VST Plug-in en Propiedades.
5. En el cuadro de Max utiliza insumos, especifique el número máximo de entradas
que desea utilizar para el plug-in.
Nota: El valor por defecto es el número máximo de canales de entrada mono como
expuestos por el plug-in. El rango válido es de 2 al número máximo de canales expuestos por
el plug-in. Con un valor de 2, SONAR no mostrará las entradas de cadena lateral para el plug-
in. Con un valor de 4, SONAR mostrará entrada de cadena lateral 1 equipo de música, etc.
Flujo de señal Sidechaining
Ver también:
"Flujo de señales" en la página 811
844
Para asignar una pista / bus / enviar la salida a una entrada de cadena lateral
1. Inserte la cadena lateral capaz plug-in en un contenedor de pista o el bus de efectos
(consulte "Adición de efectos" en la página 217).
La entrada de cadena lateral se expone en la lista de destinos de salida disponibles en
toda la pista / bus / Enviar controles de salida (a excepción de las salidas que se
traduciría en un circuito de retroalimentación).
2. Asigne la pista de audio, bus deseado o Enviar salida a la entrada de la cadena
lateral del plug-in. Para obtener más información, consulte "Asignación de entradas y
salidas" en la página 212.
Nota: Todas las fuentes que se envían a una entrada de cadena lateral se mezclarán
abajo antes de ser enviado a la cadena lateral.
Sidechain plug-ins de efectos de clip contenedores y autobuses envolvente
efectos contenedores:
Entradas de cadena lateral no están expuestas por los plug-ins que se insertan en el clip de efectos contenedores y autobuses envolvente efectos contenedores. Puede insertar cualquier plug-in multi-entrada en un cubo de efectos de clip o rodeas bin efectos de bus, pero las entradas de cadena lateral de estos plug-ins no será activa. El plug-in funciona como un plug-in normal y sólo recibir la entrada en su entrada principal. Ver: "Rebote en tiempo real" en la página 885
"Sidechainable Canal Vintage VC-64 plug-in (Productor)" en la página 845
"Flujo de señales" en la página 811
"Limitar el número de entradas de cadena lateral de plug-in" en la página 843
Rebotando de audio con la cadena lateral plug-ins
A fin de hacer una entrada de cadena lateral como parte de una mezcla al rebotar audio, debe seleccionar todas las pistas que contribuyan a la entrada de cadena lateral. Ver: "Bouncing / congelación con cadena lateral plug-ins" en la página 887
"Bouncing audio con cadena lateral plug-ins" en la página 844
En la página 883 "pistas" Bouncing
"Despedir a los clips" en la página 763
845
Entradas de captura y de cadena lateral
Freeze no tiene en cuenta las entradas de cadena lateral porque Freeze sólo funciona con una sola pista de audio a la vez. Remezclar entradas de cadena lateral, utilice rebote estándar con todas las fuentes de cadena lateral seleccionado en la mezcla. Ver: "Bouncing / congelación con cadena lateral plug-ins" en la página 887
"Insumos Freeze y de cadena lateral" en la página 845
"Congelar pistas y sintetizadores" en la página 829
En la página 883 "pistas" Bouncing
"Despedir a los clips" en la página 763
Conexión en cadena lateral Canal Vintage VC-64 plug-in (Productor solamente)
El Canal de la vendimia VC-64 plug-in compatible con sidechaining (ver "Sidechaining"
en la página 842). Cuando se inserta una instancia de la vendimia Canal VC-64 en un
proyecto, puede asignar pista de audio, autobús y enviar los resultados a su entrada
de cadena lateral.
Cada compresor y EQ pueden configurarse para escuchar la entrada de cadena
lateral. La señal de cadena lateral se aplica siempre a la última entrada (s) de la VC-
64.
Controles de cadena lateral
El VC-64 tiene tres botones que afectan sidechaining:
Clave (para cada compresor). Habilitación sidechaining en uno de los compresores
enviará la entrada (s) de la cadena lateral para el detector de nivel de dicho
compresor. Esta función comprime la señal basada en el nivel de la cadena lateral en
lugar de el nivel de entrada primaria.
Escuchar. Habilitar a escuchar señal de cadena lateral del compresor en lugar de la
salida de corriente.
Clave (para cada EQ). Habilitación sidechaining sobre uno de los ecualizadores
reemplazará su entrada normal (de acuerdo con su encaminamiento) con la señal de
la cadena lateral.
Nota 1: Cuando se habilita la clave en uno de los compresores, la cadena del
compresor interno (cadena detector) se alimenta desde las entradas de cadenas laterales
externos. Al habilitar Oye oirá lo que hay en la cadena lateral del compresor,
independientemente si este proviene de las entradas de cadenas laterales externos o no. Si
desea escuchar la cadena lateral externo, debe habilitar la c lave y escuchar en uno de los
compresores.
Nota 2: Si Escuche está habilitada en ambos compresores se escuchará sólo la
cadena lateral del compresor 2.
846
Figura 248. Canal Vintage VC-64
C
A B A. cadena lateral Escuchar B. Habilitar sidechaining / desactivar el compresor actual C. Habilitar sidechaining / desactivar para el actual EQ
Para obtener más información, consulte la ayuda en línea Vintage Channel VC-64.
Insertar plug-in externo (Productor y Estudio solamente) El propósito de la inserción externa plug-in es de audio ruta hacia y desde los puertos de E / S existentes en SONAR, lo que permite un dispositivo de audio
externo a ser parcheado con eficacia en cualquier bin efectos. Esto le permite incorporar a la perfección su equipo externo favorito en un proyecto SONAR.
La inserción externa plug-in es capaz de medir y compensar automáticamente el retardo de ida y vuelta a través de su ardware audio (el tiempo que tarda el
sonido para salir de su computadora, se rocessed por su hardware de audio externo y finalmente regresó a la computadora).
Insertar interfaz externa
El lado izquierdo contiene el hardware y / o externa controles de envío y la
parte derecha contiene los controles de Retorno externos de hardware /.
Enviar botones de Modo Estéreo: • L (Izquierda). Este conmutador activa / desactiva el canal izquierdo enviar
salida (activada por defecto). • R (Derecha). Este conmutador activa / desactiva el canal derecho envía la
salida (activada por defecto). • Mono. Esta palanca resume la señal estéreo para que sea mono dual por lo
que la salida de envío tiene el mismo audio en los canales izquierdo y derecho. Nivel de envío. Se trata de un +/- 24dB ajuste al nivel que se pasa a la emisión
externa. Este parámetro es automatizable.
847
Enviar VU Meter. Este medidor muestra el nivel de señal que está siendo
entregado al envío externo. Dado que esta es la alimentación de una salida de la tarjeta de sonido, es importante evitar el recorte en esta etapa.
Enviar Picker Puerto. Este control le permite seleccionar una salida de audio
que en la actualidad no tiene nada encaminado a ella. Este es el puerto que se
debe conectar a la entrada (s) de su equipo externo. Todos los puertos de salida que ya se utilizan en el proyecto están excluidos (salvo para los
autobuses maestras que tienen otras instancias de la inserción externa plug-in encaminado a ellos).
Nota: Los puertos de salida que son utilizados por la inserción externa plug-in se
excluyen de todos los controles de salida de pista y de autobuses.
Vuelva el control de fase. Este control voltea la fase de la señal que se
devuelve a la entrada de retorno externo. Este parámetro es automatizable. Vuelta Nivel. Se trata de un +/- 24dB ajuste al nivel que se pasa de la emisión
externa. Este parámetro es automatizable. Volver VU Meter. Este medidor muestra el nivel de señal que entra en el
retorno externo.
Volver Picker Puerto. Este control le permite elegir cualquier entrada de
hardware disponible. Este es el puerto que debe conectarse a la salida (s) de
su equipo externo. Se excluyen todos los puertos de entrada que ya se utilizan en el proyecto
Nota: Los puertos de entrada que son utilizados por la inserción externa plug-in se
excluyen de todos los controles de entrada de pistas y buses. Medición de retardo. Este control muestra el último retardo de ida y vuelta medido a
través de su hardware de audio. Haga clic en el control para iniciar una nueva
medición.
Delay Manual Offset. Las pantallas de control central y restablece la compensación
de retardo manual. Los botones de la izquierda disminuyen el desplazamiento por 1
ó 10 muestras manual. Los botones a los aumentos de la derecha el manual
compensado por 1 o 10 muestras. Todos los botones de retardo se desactivan
durante la reproducción.
Nota 1: Los efectos basados en el tiempo como la reverb y delay pueden aumentar
artificialmente la medición de latencia. Antes de medir manualmente el retardo, es posible que
desee pasar por alto el engranaje externo (si Bypass es respaldada por su engranaje externo).
Nota 2: Se vuelve a medir automáticamente el retardo si el ajuste de tamaño de búfer
se cambia en Editar> Preferencias> Audio - Configuración del controlador o si se cambian los
puertos.
848
Figura 249. Insertar externa
J I G
A. Envío en modo estéreo (izquierda, derecha, Mono) B. Nivel de envío C. Enviar VU Meter D.
Puerto de Envío E. Fase Retorno F. Nivel de retorno G. Volver VU Meter H. Puerto Volver
Medición I. Delay J. Enviar sección Sección K. Volver
Figura 250. Insertar externa flujo de la señal
Parámetros automatizables
La inserción externa plug-in expone los siguientes parámetros automatizables:
• Enviar Ganancia
• Ganancia de Retorno
• Inversión de fase
• Silencio Izquierda
• Silencio Derecho
• Mono
Ver:
En la página 965 "La automatización de efectos"
ABCD
EFGH















































![Osciloscopio Digital de 100MHZ 2[4] canales … · Buses serie: Opción HOO10 I2C/SPI/UART/RS-232 en canales lógicos y canales analógicos Opción HOO11 I2C/SPI/UART/RS-232 en canales](https://static.fdocuments.ec/doc/165x107/5bb1ab5709d3f255638db18b/osciloscopio-digital-de-100mhz-24-canales-buses-serie-opcion-hoo10-i2cspiuartrs-232.jpg)