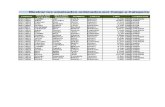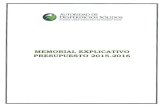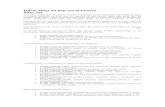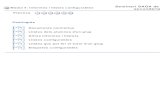MEJORAS VERSIÓN 6 - nefrosoft.asyter.comnefrosoft.asyter.com/nefrosoftALC/mejoras/Mejoras Nefrosoft...
Transcript of MEJORAS VERSIÓN 6 - nefrosoft.asyter.comnefrosoft.asyter.com/nefrosoftALC/mejoras/Mejoras Nefrosoft...
Tabla de contenidos 1. Activar/Desactivar usuarios ............................................................................................. 3
2. Restringir una sesión por usuario. .................................................................................... 4
3. Monitorización de mensajería para Integraciones ........................................................... 5
4. Notificaciones si no se rellenan los campos mínimos recomendados. ............................ 6
5. Bloqueo de campos demográficos para Integraciones ..................................................... 7
6. Bloqueo de campos de la sesión de hemodiálisis ............................................................. 8
7. Gestión de Agendas........................................................................................................... 9
1. Activar/Desactivar usuarios
En esta nueva versión, ya no es posible eliminar usuarios. Por lo que se ha incluido la
opción de poderlos Desactivar o Activar.
Entrando dentro de la edición de un usuario, dentro de Procesos Especiales Personal.
Se muestra el estado del usuario, la fecha de última conexión, fecha y motivo del
bloqueo. Si el usuario está bloqueado se puede Activar, y si está activo se puede
Bloquear indicando un motivo obligatorio.
Desplegando el apartado de Personal, aparece una ficha ‘Histórico de bloqueos’. Donde
se pueden visualizar todos los bloqueos de usuarios que se han producido.
Existe un tiempo de inactividad del usuario (En días), que se configura en
Mantenimientos/Configuración/Configuración del Sistema en la pestaña de Tiempos.
Una vez superado este tiempo el usuario cuando vaya a acceder a la aplicación no podrá
acceder, ya que estará bloqueado.
2. Restringir una sesión por usuario.
Existe un tiempo de inactividad del usuario (En minutos), que se configura en
Mantenimientos/Configuración/Configuración del Sistema en la pestaña de Tiempos.
Cuando se esté este número de minutos inactivo nos cerrará la sesión de Nefrosoft.
Desde la misma ficha de Configuración, pero en la pestaña Nuevos, se puede marcar un
campo para Bloquear a UNA sesión por usuario, lo que indica que el mismo usuario no
podría acceder dos veces a la vez a la aplicación.
Esto es la pantalla que aparecería si se intenta entrar por segunda vez:
Entrando como administrador, en Procesos especiales/Personal/Usuarios conectados se
muestra una tabla con los usuarios que están utilizando en estos momentos Nefrosoft,
mostrando los minutos que llevan desde que se conectaron.
Es posible seleccionar una fila y eliminar la sesión del usuario para habilitar su entrada
de nuevo. Ya que mientras el usuario esté activo y la restricción marcada, no podrá
conectarse de nuevo.
3. Monitorización de mensajería para Integraciones
Esta pantalla se encuentra en Procesos especiales/Monitorización Mensajes, por lo que
es necesario acceder como Administrador.
Se pueden filtrar los mensajes por los distintos campos de la parte superior.
Es posible reenviar varios mensajes, seleccionándolos con Ctrl + clic en las filas, y
pulsando el botón Reenviar mensaje(s). Esto crearía un mensaje idéntico a los
seleccionados, con el campo Notificado, Fecha notificación, Resultado y Nº reintentos
vacío, para su posterior envío automático
También es posible eliminar los mensajes antiguos, entre un filtro de fechas, con el
botón Limpiar mensajes.
Y mostrar en un informe los mensajes que muestra la tabla.
4. Notificaciones si no se rellenan los campos mínimos recomendados.
Desde Mantenimientos/Configuración/Configuración del Sistema en la pestaña de
Nuevos, se puede marcar la opción de ‘Notificar si no se rellenan los campos
recomendados’ y marcar en la tabla que campos de la columna Recomendado.
Posteriormente, cuando un usuario navegue por las fichas de un paciente que no tiene
rellenos los campos mínimos marcados, mostrará constantemente los avisos, indicando
que campos faltan por rellenar.
Esta funcionalidad depende del permiso NOTIF_CAMPOS_RECOMEN, solo si está en
ESCRITURA muestra las notificaciones, por lo que DUES, AUXILIARES,
ADMINISTRADORES, etc. pueden estar con permiso LECTURA o NINGUNO y así no les
avisaría de que faltan esos datos, ya que estos grupos de usuarios no modifican esa
información.
5. Bloqueo de campos demográficos para Integraciones
La nueva versión de Nefrosoft permite bloquear ciertos campos demográficos, que
deberán ser introducidos mediante una integración con el HIS de paciente.
Desde Mantenimientos/Configuración/Configuración del Sistema en la pestaña de
Nuevos, se puede marcar la opción de ‘Bloquear campos volcados automáticamente
del HIS’ y marcar en la tabla que campos de la columna Bloqueado. En la mejora 4 se
muestra la imagen.
Los campos marcados como Bloqueados cuando se acceda a sus fichas de edición, se
mostrarán a modo lectura si el usuario pertenece a un grupo con el derecho
INT_HIS_CAMPOS a LECTURA o NINGUNO. Si este derecho está como ESCRITURA, este
grupo de usuarios no aplicará esta funcionalidad y podrá modificar dichos campos.
6. Bloqueo de campos de la sesión de hemodiálisis
La nueva versión de Nefrosoft permite bloquear ciertos campos en las sesiones de
hemodiálisis, que deberán ser introducidos mediante una integración con los monitores.
Desde Mantenimientos/Configuración/Configuración del Sistema en la pestaña de
Monitores, se puede marcar la opción de ‘Bloquear campos volcados automáticamente
en la Sesión y marcar en la tabla que campos de la columna Bloqueado.
Los campos marcados como Bloqueados cuando se acceda a cualquier sesión de
hemodiálisis, se mostrarán a modo lectura si el usuario pertenece a un grupo con el
derecho INT_MONITOR_CAMPOS como LECTURA o NINGUNO. Si este derecho está
como ESCRITURA, este grupo de usuarios no aplicará esta funcionalidad y podrá
modificar dichos campos.
7. Gestión de Agendas
Para la gestión de agendas para pacientes de Hemodiálisis, el primer paso es rellenar
toda la configuración.
- Desde Mantenimientos/Generales/Turnos Hemodiálisis se debe añadir el
campo Hora inicio.
- Una vez relleno este campo de cada turno, en la ficha de Gestión de salas,
entrando desde el buscador de sesiones, pulsando el botón ‘Salas de HD’ y
creando las salas que sean necesarias. Insertando en cada sala los turnos,
monitores y serologías de cada sala. El sistema no deja poner turnos, monitores
o serologías repetidas.
Una vez configuradas las salas, desde el Buscador de sesiones se puede acceder a la
Agenda, pulsando el botón ‘Agenda’.
Para generar las citas se debe pulsar el botón Generar Agenda en la parte superior
derecha de la pantalla y aparece la siguiente ventana donde se deberá rellenar el día y
el periodo de generación como campos obligatorios y sala y turno como opcionales.
- Día Crea las citas del día seleccionado, dependiendo de la capacidad de la
sala elegida y los turnos de esa sala. O se puede filtrar también para generar
solo de un turno.
- Semana Crea las citas de toda la semana. Si el día seleccionado es miércoles,
se generarán de miércoles a domingo.
- Mes Crea las citas de todo el mes, empezando por el día seleccionado.
Si no se rellenan los campos Sala y Turno, se crean las citas de todas las salas y todos
los turnos.
Al generar las citas, muestra la tabla el día seleccionado con las citas para ese día.
Para generar las sesiones de un turno desde la tabla se pueden seleccionar varios
registros y pulsar el botón Generar sesiones.
Esto crearía las tres sesiones, asignando como Enfermero inicial el usuario que las
cree.
Desde esta misma pantalla se puede seleccionar un registro e ir al paciente
seleccionado, pulsando el botón Ir al paciente. También se puede ir a la sesión
asignada a esa cita pulsando el botón Ir a la sesión.
Desde esta misma pantalla se puede seleccionar y eliminar una cita pulsando el botón
Borrar, salvo que la cita tenga una sesión relacionada, que no permitirá borrarla.
Una cita sin sesión relacionada se podría editar seleccionando una cita y pulsando el
botón Editar, si no tiene paciente se puede incluir uno, se puede cambiar la fecha de la
cita, indicando el motivo del cambio y se guardará la fecha y el usuario que hace el
cambio.
También es posible crear una cita de manera individual, pulsando el botón Nuevo,
rellenando los campos mínimos.
Desde el botón Ver Informe se muestra una ventana con diferentes filtros, donde se
puede mostrar un informe semanal de todas las citas y los pacientes asignados a cada
cita y monitor. Los puestos que no tienen paciente hacen referencia a que están libres.