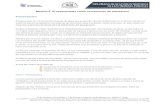MÓDULO DE PRESUPUESTO - UPEC
Transcript of MÓDULO DE PRESUPUESTO - UPEC

Centro de TIC – Unidad de Desarrollo de Software
Universidad Politécnica Estatal del Carchi
CENTRO DE TIC
Unidad de Desarrollo de Software
Módulo de Gestión Presupuestaria – UPEC
Manual de Usuario
Versión 1.0
2015

Módulo de Gestión Presupuestaria Versión:1.0
Manual de Usuario Fecha: 01/05/2015
Confidencial Universidad Politécnica Estatal del Carchi Página 2 de 56
Historial de Revisiones del documento
[Se detalla la información de los participantes que intervinieron en la creación, y actualización del documento]
Fecha Versión Descripción Elaborado por Firma
01/05/2015 1.0 Elaboración del manual de usuario.
Ing. Andrea Guevara - Programador
Aprobaciones
[Se detalla la información de los participantes que intervienen en la revisión, y aprobación del documento]
Fecha Versión Revisado por Firma Aprobado por Firma
01/05/2015 1.0 Ing. Andrés Guerrero – Director del Centro de TIC
Ing. Nathaly Santamaria - Presupuesto

Módulo de Gestión Presupuestaria Versión:1.0
Manual de Usuario Fecha: 01/05/2015
Confidencial Universidad Politécnica Estatal del Carchi Página 3 de 56
Tabla de contenido
A. MANUAL DE USUARIO.................................................................................................... 5
A.1. Presentación del Módulo ................................................................................................... 5
A.1.1. ¿Qué es Módulo de Gestión Presupuestaria? ................................................................................... 5
A.1.2. ¿Qué agentes intervienen? ............................................................................................................... 5
A.1.3. Acceso a la Aplicación ....................................................................................................................... 5
A.1.4. Autentificación del usuario ............................................................................................................... 5
A.1.5. Menú Principal ................................................................................................................................. 6
A.2. Funcionalidades ................................................................................................................. 7
A.2.1. Parámetros ....................................................................................................................................... 7
A.2.1.1. Tipos de Centros de costo.......................................................................................................... 7
A.2.1.2. Tipos de Actividades .................................................................................................................. 7
A.2.1.3. Tipos de Programas ................................................................................................................... 8
A.2.1.4. Tipos de Financiamientos .......................................................................................................... 8
A.2.1.5. Tipos de Partidas Presupuestarias ............................................................................................. 8
A.2.1.6. Tipos de Operaciones Presupuestarias ...................................................................................... 8
A.2.1.7. Tipos de Transacciones efectuadas en Asign. Presupuestarias ................................................... 9
A.2.1.8. Tipos de Afectación de Gasto .................................................................................................... 9
A.2.1.9. Tipos de Documentos de Respaldo del Comprobante de Ejecución de Gastos ........................... 9
A.2.1.10. Tipos de Comprobantes de Ejecución de Gastos ...................................................................... 9
A.2.1.11. Centros de Costos .................................................................................................................. 10
A.2.1.12. Funciones Universitarias ........................................................................................................ 10
A.2.1.13. Programas Presupuestarios ................................................................................................... 10
A.2.1.14. Proyectos Presupuestarios .................................................................................................... 10
A.2.1.15. Actividades Presupuestarias .................................................................................................. 10
A.2.1.16. Partidas Presupuestarias ....................................................................................................... 11
A.2.1.17. Programas por Centros de Costo ........................................................................................... 11
A.2.1.18. Proyectos asignados a Centro de Costo ................................................................................. 11
A.2.1.19. Partidas Presupuestarias por Centros de Costo ..................................................................... 12
A.2.1.20. Actividades por Proyecto ....................................................................................................... 12
A.2.1.21. Estructura Programáticas ...................................................................................................... 12
A.2.1.22. Estructura Presupuestaria de Gastos ..................................................................................... 12
A.2.1.23. Asignación Partida Presupuestaria a ítem .............................................................................. 13
A.2.1.24. Ítems por Centros de Costo ................................................................................................... 13
A.2.1.25. Niveles de Aprobación ........................................................................................................... 13
A.2.1.26. Usuarios por Centros de Costo y Permisos ............................................................................. 13
A.2.2. Mantenimiento .............................................................................................................................. 14
A.2.2.1. Calendarios Presupuestarios ................................................................................................... 14
A.2.2.2. Periodos Presupuestarios ........................................................................................................ 14
A.2.2.3. Asignación Inicial POA ............................................................................................................. 14
A.2.2.4. Anulación de Requerimientos del Plan Anual de Compras ....................................................... 17
A.2.2.5. Cambio de Cuatrimestre de Requerimientos del Plan Anual de Compras ................................ 17
A.2.2.6. Reformas Presupuestarias de Aumento ................................................................................... 18
A.2.2.7. Reformas Presupuestarias de Aumento por Compra Centralizada ........................................... 19
A.2.2.8. Reformas Presupuestarias de Disminución .............................................................................. 21
A.2.2.9. Traspasos de Ingreso por Débito o Incremento por Partida ..................................................... 23
A.2.2.10. Registro de Ejecución Presupuestaria .................................................................................... 24

Módulo de Gestión Presupuestaria Versión:1.0
Manual de Usuario Fecha: 01/05/2015
Confidencial Universidad Politécnica Estatal del Carchi Página 4 de 56
A.2.2.11. Certificaciones Presupuestarias por Otros Gastos (Personal, Becas, Viáticos y Subsistencias,
etc.) ...................................................................................................................................................... 36
A.2.2.12. Compromiso presupuestario por Otros Gastos (Personal, Becas, Viáticos y Subsistencias, etc.)
............................................................................................................................................................. 37
A.2.2.13. Traspasos de Gastos por Débito o Incremento por Partida .................................................... 40
A.2.2.14. Traspasos de Gastos por Débito o Incremento por Compra ................................................... 42
A.2.3. Ingreso de Requerimientos para Centros de Costo ......................................................................... 44
A.2.4. Ingreso de Requerimientos para Proyectos..................................................................................... 47
A.3. Reportes del Sistema ....................................................................................................... 50
A.3.1. Reporte del Plan Anual Aprobado ................................................................................................... 50
A.3.2. Reporte del PAC Aprobado de los Requerimientos Pendientes por Solicitar ................................... 50
A.3.3. Reporte del Aumento de Requerimientos al PAC Anual Aprobado por Fechas ................................ 50
A.3.4. Reporte de Anulación de Requerimientos al PAC Anual Aprobado por Fechas ................................ 51
A.3.5. Reporte de Cambios de Cuatrimestre a Requerimientos del PAC Anual Aprobado por Fechas ........ 51
A.3.6. Reporte del Reformas Presupuestarias ........................................................................................... 51
A.3.7. Reporte del Traspasos Presupuestarios Débito o Incremento de Ingreso. ....................................... 52
A.3.8. Reporte del Traspasos Presupuestarios Débito o Incremento de Gasto .......................................... 52
A.3.9. Reporte del Cedulas Presupuestarias de Ingresos ........................................................................... 53
A.3.10. Reporte del Cedulas Presupuestarias de Gasto. ............................................................................ 54
A.3.11. Reporte de Registros de Ejecución Presupuestarios ...................................................................... 55

Módulo de Gestión Presupuestaria Versión:1.0
Manual de Usuario Fecha: 01/05/2015
Confidencial Universidad Politécnica Estatal del Carchi Página 5 de 56
A. MANUAL DE USUARIO A.1. Presentación del Módulo En este apartado se ofrece una presentación general de módulo, los distintos agentes implicados y cómo pueden relacionarse entre sí a través del sistema, con la finalidad de facilitar el manejo y la administración del Módulo de Presupuesto
A.1.1. ¿Qué es Módulo de Gestión Presupuestaria? Se encarga de registrar la información de los procesos presupuestarios: elaboración, seguimiento, ejecución (modificaciones presupuestarias, certificaciones presupuestarias) y aprobación del presupuesto universitario por centro de costo y reportes.
A.1.2. ¿Qué agentes intervienen? Este apartado contiene los usuarios y administradores que intervienen en el módulo, cuyos agentes dependerán de la actualización y evolución del sistema. Administrador funcional Son los funcionarios de la Dirección Financiera – Jefatura de Presupuesto, que se encargan de administrar el presupuesto de los centros de costo de la institución. Usuarios de Centros de Costo Son los usuarios de los centros de costo que tienen acceso a información presupuestaria de su centro de costo.
A.1.3. Acceso a la Aplicación Ingreso al Sistema La aplicación está ubicada en el Portal Web de la Universidad Politécnica Estatal del Carchi. Mediante un navegador web ingresar a la página www.upec.edu.ec, luego hacer clic en el enlace SISTEMA DE INTEGRADO UPEC.
Figura 1: Acceso al Sistema
A.1.4. Autentificación del usuario Se presenta a continuación la pantalla de Bienvenida al sistema, para acceder a los servicios de la misma debe identificarse como usuario en el sistema.
Figura 2: Autentificación de Usuario
Ir a la ventana de identificación e ingresar el usuario y la contraseña de acceso al sistema además llenar el campo de Base de Datos de la siguiente manera. Clic en el botón Conectar

Módulo de Gestión Presupuestaria Versión:1.0
Manual de Usuario Fecha: 01/05/2015
Confidencial Universidad Politécnica Estatal del Carchi Página 6 de 56
Figura 3 Autentificación de usuarios
A.1.5. Menú Principal Se presenta a continuación el Menú Principal del Sistema Integrado de Información. En la parte izquierda de la Pantalla debe acceder al enlace de GESTIÓN FINANCIERA -> GESTION PRESUPUESTARIA.
Figura 4 Acceso al Módulo de Presupuesto
A continuación, se encuentra la pantalla principal del Módulo de Presupuesto.
Figura 5 Pantalla principal del Módulo de Planeamiento
El menú está compuesto por cuatro submenús:
• Parámetros
• Mantenimiento
• Procesos
• Reportes A continuación, se muestra la barra de herramientas que permite interactuar con la información dentro del sistema, esta barra es un estándar para toda la aplicación:
Figura 6 Barra de Herramientas
Limpiar Forma: Limpia el formulario.
Guardar: Guarda la información ingresada.
Imprimir: Imprime el formulario.
Buscar: Permite buscar la información de forma dinámica por campo(s), o de registro en registro.
Lista: Lista de valores en un campo seleccionado.
De forma predeterminada la
conexión es hacia UPEC

Módulo de Gestión Presupuestaria Versión:1.0
Manual de Usuario Fecha: 01/05/2015
Confidencial Universidad Politécnica Estatal del Carchi Página 7 de 56
Editar: Edita un registro del formulario.
Insertar Registro: Ingresa un nuevo registro de un bloque de datos donde el cursor está posicionado.
Limpiar Registro: Limpia un registro especificado de un bloque de datos donde el cursor está posicionado.
Borrar Registro: Elimina un registro especificado por el posicionamiento del cursor.
Primer Registro: Permite ir al primer registro de un bloque de datos de un formulario.
Registro Anterior: Permite ir al anterior registro de un bloque de datos de un formulario.
Registro Siguiente: Permite ir al siguiente registro de un bloque de datos de un formulario.
Ultimo Registro: Permite ir al último registro de un bloque de datos de un formulario.
Ayuda: Muestra los comandos de cada opción de un formulario, mediante teclas.
Salir: Permite salir del formulario
Usuario: Muestra el usuario que está conectado.
Formulario: Muestra que formulario está utilizando
A.2. Funcionalidades A.2.1. Parámetros Clic en Parametros.
A.2.1.1. Tipos de Centros de costo Esta pantalla permite al usuario ingresar los tipos de centros de costo que tiene la institución registrando en orden jerárquico, por ejemplo: Tipo Universidad, Facultad, Escuela, Laboratorio, Carrera, etc.
Figura 7. Tipos de centros de costo
A.2.1.2. Tipos de Actividades Permite ingresar los tipos de actividades que se puede tener dentro de la formulación presupuestaria.
Figura 8. Tipos de actividades

Módulo de Gestión Presupuestaria Versión:1.0
Manual de Usuario Fecha: 01/05/2015
Confidencial Universidad Politécnica Estatal del Carchi Página 8 de 56
A.2.1.3. Tipos de Programas Permite al usuario registrar los tipos de programas presupuestarios del presupuesto.
Figura 9. Tipos de actividades
A.2.1.4. Tipos de Financiamientos Permite registrar las fuentes de financiamientos que tiene el presupuesto de la institución. Ejemplo: Fiscal, autogestión, preasignaciones entre otros.
Figura 10. Tipos de financiamiento
A.2.1.5. Tipos de Partidas Presupuestarias Permite ingresar los grupos a los que pertenecen las partidas presupuestarias del Clasificador de Ingresos y Gastos del Sector Publico, como son ingresos corrientes, ingresos de capital, ingresos de financiamiento, gastos corrientes, gastos de producción, gastos de inversión, gastos de capital, aplicación del financiamiento.
Figura 11. Tipos de partidas presupuestarias
A.2.1.6. Tipos de Operaciones Presupuestarias Permite registrar los tipos de transacciones y operaciones que tiene el presupuesto.
Figura 12. Tipos de transacciones

Módulo de Gestión Presupuestaria Versión:1.0
Manual de Usuario Fecha: 01/05/2015
Confidencial Universidad Politécnica Estatal del Carchi Página 9 de 56
A.2.1.7. Tipos de Transacciones efectuadas en Asign. Presupuestarias Permite registrar las transacciones que se realizan en los movimientos presupuestarios.
Figura 13. Tipos de transacciones efectuadas en asignaciones presupuestarias
A.2.1.8. Tipos de Afectación de Gasto Permite consultar los tipos de afectación de gasto registrados en el sistema de los comprobantes de ejecución presupuestaria.
Figura 14. Tipo de afectación de gasto
A.2.1.9. Tipos de Documentos de Respaldo del Comprobante de Ejecución de Gastos Permite ingresar y consultar los tipos de documentos de respaldos registrados en el sistema de los comprobantes de ejecución presupuestaria.
Figura 15. Tipo de documento de respaldo del comprobante
A.2.1.10. Tipos de Comprobantes de Ejecución de Gastos Permite consultar los tipos de comprobantes de ejecución de gastos.
Figura 16. Tipos de comprobantes de ejecución de gasto

Módulo de Gestión Presupuestaria Versión:1.0
Manual de Usuario Fecha: 01/05/2015
Confidencial Universidad Politécnica Estatal del Carchi Página 10 de 56
A.2.1.11. Centros de Costos Permite registrar los centros de costos que forman parte de la institución y del proceso presupuestario.
Figura 17. Centros de costo
A.2.1.12. Funciones Universitarias Permite registrar las funciones universitarias u objetivos institucionales.
Figura 18. Funciones universitarias
A.2.1.13. Programas Presupuestarios Permite registrar los programas presupuestarios que son parte del presupuesto institucional.
Figura 19. Programas
A.2.1.14. Proyectos Presupuestarios Permite registrar los proyectos de inversión o proyectos que forma parte del Presupuesto de la Institución.
Figura 20. Proyectos presupuestarios
A.2.1.15. Actividades Presupuestarias Permite registrar las actividades presupuestarias que forma parte del Presupuesto de la Institución.

Módulo de Gestión Presupuestaria Versión:1.0
Manual de Usuario Fecha: 01/05/2015
Confidencial Universidad Politécnica Estatal del Carchi Página 11 de 56
Figura 21. Ventana de actividades
A.2.1.16. Partidas Presupuestarias Permite registrar las partidas presupuestarias del Clasificador de ingresos y gastos del sector público. Se
muestra en una estructura de árbol jerárquico.
Figura 22. Partidas presupuestarias
A.2.1.17. Programas por Centros de Costo Permite registrar los programas presupuestarios a los centros de costo.
Figura 23. Programas asignados al centro de costo
A.2.1.18. Proyectos asignados a Centro de Costo Permite integrar un proyecto de inversión al centro de costo que es responsable de ejecutar el proyecto de inversión en el presupuesto.
Figura 24. Programas asignados al centro de costo

Módulo de Gestión Presupuestaria Versión:1.0
Manual de Usuario Fecha: 01/05/2015
Confidencial Universidad Politécnica Estatal del Carchi Página 12 de 56
A.2.1.19. Partidas Presupuestarias por Centros de Costo Permite registrar las partidas presupuestarias asignadas a un centro de costo.
Figura 25. Partidas Presupuestarias por centros de costo
A.2.1.20. Actividades por Proyecto Permite registrar una actividad presupuestaria a un proyecto presupuestario.
Figura 26. Actividades presupuestarias asignadas al proyecto
A.2.1.21. Estructura Programáticas Permite asignar una estructura programática de un centro de costo, dada por programa presupuestario, proyecto y actividad.
Figura 27. Estructuras programáticas
A.2.1.22. Estructura Presupuestaria de Gastos Permite registrar las partidas presupuestarias de gasto del presupuesto por centro de costo, compuesta por la estructura programática y el ítem presupuestario.
Seleccionar el centro de costo, y seleccionar con el botón de modo ordenado programa, proyecto-actividad, partida presupuestaria (la búsqueda se la realiza digitando la descripción en el cuadro de lista anteponiendo %
que aparece en cada uno de los campos), presionar el botón guardar almacenando la información en la base de datos.
Para crear un nuevo registro presionar el botón y realizar nuevamente la instrucción anterior.

Módulo de Gestión Presupuestaria Versión:1.0
Manual de Usuario Fecha: 01/05/2015
Confidencial Universidad Politécnica Estatal del Carchi Página 13 de 56
Figura 28. Partidas presupuestarias de gasto
A.2.1.23. Asignación Partida Presupuestaria a ítem Permite asignar un ítem del Clasificador Central de Productos (CPC) con la partida presupuestaria.
Figura 29. Pantalla de Asignación de Partida Presupuestaria al ítem
A.2.1.24. Ítems por Centros de Costo Permite asignar los ítems que puede solicitar un centro de costo para el ingreso de los requerimientos en el plan operativo anual o en reformas al plan anual de compras.
Figura 30. Asignación de Ítems a los Centros de Costo
A.2.1.25. Niveles de Aprobación Permite registrar los niveles de aprobación que van utilizarse dentro del proceso presupuestario.
Figura 31. Niveles de aprobación
A.2.1.26. Usuarios por Centros de Costo y Permisos Permite asignar permisos a un usuario en el sistema asignando el nivel de aprobación y el centro de costo al que pertenece un usuario.

Módulo de Gestión Presupuestaria Versión:1.0
Manual de Usuario Fecha: 01/05/2015
Confidencial Universidad Politécnica Estatal del Carchi Página 14 de 56
Figura 32. Usuarios por Centros de Costo y Permisos
A.2.2. Mantenimiento A.2.2.1. Calendarios Presupuestarios Permite establecer el calendario de actividades presupuestarias y sus fechas de ejecución del presupuesto.
Figura 33. Calendario Presupuestario
A.2.2.2. Periodos Presupuestarios Permite registrar los periodos presupuestarios, en la institución son periodos mensuales.
Figura 34. Periodos presupuestarios
A.2.2.3. Asignación Inicial POA Describe el proceso de transferencia del presupuesto generado por los proyectos del Plan Operativo Anual Institucional ingresado en el Módulo de Planificación Estratégica para la respectiva aprobación en el Módulo de Presupuesto. Estos movimientos presupuestarios o asignaciones iniciales una vez aprobados afectarán al estado presupuestario asignación inicial de la cedula presupuestaria. Clic en Mantenimiento->Asignación Inicial->POA. CABECERA DEL FORMULARIO Para consultar el movimiento presupuestario, se selecciona el campo Descripción o cualquier campo de la
cabecera, presionar doble clic en el botón o ejecutar la consulta presionando F11 y Ctrl+F11 mostrando el movimiento presupuestario generado de la poa muestra la siguiente información: Código: Este campo es generado automáticamente por el sistema, indicando el número de movimiento presupuestario efectuado en el sistema. Descripción: Permite especificar la descripción del movimiento realizado cuyo campo se puede modificar.

Módulo de Gestión Presupuestaria Versión:1.0
Manual de Usuario Fecha: 01/05/2015
Confidencial Universidad Politécnica Estatal del Carchi Página 15 de 56
Nro. de Documento de Respaldo del Movimiento: Número de documento que genero la transferencia de presupuesto desde el Plan Operativo Anual del Módulo de Planificación Estratégico. Tipo de operación: Muestra la operación efectuada (Asignaciones Iniciales). Fuente de Financiamiento: Identifica la fuente de financiamiento con la que se financia la asignación inicial. Trámite: Muestra el tipo movimiento que realizará. TRANSFERENCIA NO PAC DE PLANEAMIENTO: La Asignación Inicial afectará al presupuesto y los requerimientos no formarán parte del plan anual de compras PAC una vez aprobada. TRANSFERENCIA PAC DE PLANEAMIENTO: La Asignación Inicial afectará al presupuesto y los requerimientos formarán parte del plan anual de compras PAC una vez aprobada. Fecha de Aprobación: Fecha en la que se aprueba el movimiento presupuestario se generada automática en el sistema una vez aprobado el movimiento. Periodo Presupuestario: Muestra el Mes y Año en la que se efectúa el movimiento. Fecha: Fecha en la que se registró el movimiento, automática en el sistema. Valor: Define el monto total que afecta al presupuesto en este registro. Estado: Estado en el que se encuentra la transacción registrado o aprobado. Observación: Observación. Nota: El movimiento estará definido en estado Registrado previo a su aprobación, una vez aprobada el movimiento será afectado el presupuesto y los requerimientos ingresados formaran parte o no del Plan Anual de Compras según sea el caso identificado en el tipo de trámite. Las Partidas presupuestarias de gasto del movimiento serán generadas automáticamente de los requerimientos del Plan Anual de Compras ingresados.
Figura 35 Cabecera del Formulario
DETALLE DEL FORMULARIO Partidas de Ingreso Se registra las partidas de ingreso que proveerán de los recursos de la fuente afectada en el movimiento clic en
el botón y el valor presupuestado que afectara al presupuesto en este movimiento.
Figura 36 Registro de las Partidas Presupuestarias de Ingreso de la Asignación Inicial POA.
Distribución de Techos Presupuestarios. A continuación, en esta pestaña muestra los centros de costo y los proyectos de inversión con un techo presupuestario afectados en el movimiento: El campo Valor el monto del techo y el campo Compromiso: Indica el monto comprometido por ingreso de requerimientos y el campo Disponible: Indica el monto disponible del techo.

Módulo de Gestión Presupuestaria Versión:1.0
Manual de Usuario Fecha: 01/05/2015
Confidencial Universidad Politécnica Estatal del Carchi Página 16 de 56
Figura 37 Distribución de techos presupuestarios a Centros de Costo – Asignación Inicial POA
Para asignar el techo presupuestario a los centros de costo involucrados, hacer clic en el botón y registrar en el campo Valor el monto del techo y el campo Compromiso: Indica el monto comprometido por ingreso de requerimientos y el campo Disponible: Indica el monto disponible del techo. A continuación, una vez asignado los techos presupuestarios a los centros de costo, utilizando el botón
, ingresamos los requerimientos que serán afectados en la reforma. Ver el proceso A.2.3 Ingreso de Requerimientos A continuación, una vez asignado los techos presupuestarios a los proyectos, utilizando el botón
, ingresamos los requerimientos que serán afectados en la reforma. Ver el proceso A.2.4 Ingreso de Requerimientos para Proyectos. Partidas Presupuestarias De Gasto: Una vez registrado los requerimientos, las partidas presupuestarias de gastos de la transacción se generan automáticamente a partir de este ingreso, se verifica las Partidas presupuestarias de gasto afectadas detalladas en esta pestaña.
Figura 38 Registro de las Partidas Presupuestarias de Gasto – Asignación Inicial POA
Aprobación de Requerimientos En la siguiente pestaña se aprueba los requerimientos de la transacción.
Figura 39 Aprobación de requerimientos – Asignación Inicial POA

Módulo de Gestión Presupuestaria Versión:1.0
Manual de Usuario Fecha: 01/05/2015
Confidencial Universidad Politécnica Estatal del Carchi Página 17 de 56
Aprobación de la Asignación Inicial Poa. Finalmente, para aprobar la transacción, clic en el botón Aprobar que se muestra en la cabecera. Si el proceso es satisfactorio muestra un mensaje de confirmación: “La Asignación Inicial ha sido Aprobada”. NOTA: Una vez aprobada se genera automáticamente el aumento de presupuesto en las Partidas de gasto que afecta los requerimientos del PAC ingresado y en las partidas de ingreso y los requerimientos formaran parte del Plan. Si el proceso no es satisfactorio, se emite los siguientes errores: Revise la programación al PAC, existe un error en el ingreso de requerimientos al Plan Anual de Compras generada por esta transacción. La Transacción no ha sido Aprobada, El ingreso y el gasto deben sumar igual que el monto asignado a la reforma.
A.2.2.4. Anulación de Requerimientos del Plan Anual de Compras Permite anular los requerimientos aún no solicitados en una Solicitud de Compras (Módulo de Adquisiciones) del Plan Anual de Contratación por centro de costo. Clic en Mantenimiento-> Reprogramación del Plan Anual de Compras->Anulación de Requerimientos.
Para enlistar los requerimientos pendientes del centro de costo o proyecto, Seleccionar con el botón .
Figura 40 Anulación de Requerimientos
Una vez elegido el centro de costo o proyecto se enlista los requerimientos pendientes de todo el año, para
mostrar los requerimientos por Cuatrimestre, clic en el botón , seleccionar y aceptar. A continuación, clic a los requerimientos que se desea anular en el campo de selección , si se necesita seleccionar Todos hacer clic en . Seleccionar el Tipo y la justificación de Anulación:
Figura 41 Tipo y Justificación de la Anulación
Para realizar la anulación guardamos con el botón guardar .
A.2.2.5. Cambio de Cuatrimestre de Requerimientos del Plan Anual de Compras Se realiza este tipo de modificación a la planificación mensual del Plan Anual de Compras de los requerimientos aún no solicitados en una Solicitud de Compras (Módulo de Adquisiciones) del Plan Anual de Contratación por centro de costo cambiando el mes que está programado para efectuar la compra. Clic en Mantenimiento-> Reprogramación del Plan Anual de Compras->Cambios de Cuatrimestre. Para enlistar los requerimientos pendientes del centro de costo o proyecto, Seleccionar el centro de costo o
proyecto con el botón . Una vez seleccionado el centro de costo o proyecto se enlista los requerimientos
pendientes del año, para mostrar los requerimientos por Cuatrimestre, clic en el botón .

Módulo de Gestión Presupuestaria Versión:1.0
Manual de Usuario Fecha: 01/05/2015
Confidencial Universidad Politécnica Estatal del Carchi Página 18 de 56
Figura 42 Cambio de Cuatrimestre de Requerimientos
A continuación, clic a los requerimientos que se desea efectuar el cambio de cuatrimestre en el campo de selección , si se necesita seleccionar Todos hacer clic en . Seleccionar el cuatrimestre y el mes al que se van a cambiar y el motivo del cambio de cuatrimestre:
Figura 43 Cuatrimestre, mes y motivo de cambio del cuatrimestre
Para realizar el cambio guardamos con el botón guardar .
A.2.2.6. Reformas Presupuestarias de Aumento Permite registrar una reforma de aumento de presupuesto tanto en ingreso y gastos. Clic en: Mantenimiento->Modificaciones Presupuestarias->Reformas Presupuestarias->Aumento->Por Partida. CABECERA DEL FORMULARIO Se registra los siguientes campos: Código: Este campo se genera una vez guardado el formulario, indicando el número de modificación presupuestaria efectuada en el sistema. Descripción: Permite especificar la descripción del movimiento realizado. Nro. de Documento de Respaldo del Movimiento.
Tipo de operación: Muestra la operación efectuada (reforma presupuestaria de aumento), clic con el botón . Fuente de Financiamiento: Identifica la fuente de financiamiento con la que se financia la modificación
presupuestaria, seleccionar con el botón .
Trámite: Muestra el tipo de trámite del movimiento realizado, clic en el botón . Fecha de Aprobación: Fecha en la que se aprueba la reforma, automática en el sistema.
Periodo Presupuestario: Mes y año en la que se efectúa la reforma, hacer clic en el botón Fecha: Fecha de emisión del movimiento, automática en el sistema. Valor: Define el monto total que afecta al presupuesto en este registro. Estado: Estado en el que se encuentra la transacción registrado o aprobado. Observación: Observación. Nota: El movimiento estará definido en estado Registrado previo a su aprobación, una vez aprobada la reforma será afectado el presupuesto tanto en ingresos como gastos.
Figura 44 Cabecera del Formulario

Módulo de Gestión Presupuestaria Versión:1.0
Manual de Usuario Fecha: 01/05/2015
Confidencial Universidad Politécnica Estatal del Carchi Página 19 de 56
DETALLE DEL FORMULARIO Partidas de Ingreso.
Se registra las partidas de ingreso que benefician la reforma con el botón .
Figura 45 Registro de las Partidas de Ingreso de la Reforma Presupuestaria de Aumento
Partidas Presupuestaria de Gasto Se registran las partidas presupuestarias de gasto de la reforma.
Seleccionar con el botón de modo ordenado programa, proyecto-actividad, partida presupuestaria (la búsqueda se la realiza digitando la descripción en el cuadro de lista anteponiendo % que aparece en cada uno de los campos) y a continuación registrar el valor que será afectada la partida presupuestaria en esta transacción.
Figura 46 Registrar la Partida presupuestaria de Gastos de la Reforma Presupuestaria de Aumento
APROBACIÓN DE LA REFORMA DE AUMENTO. Finalmente, para aprobar el comprobante de la reforma presionar el botón Aprobar que se muestra en la cabecera. Si el proceso es satisfactorio muestra un mensaje de confirmación “La Reforma ha sido Aprobada”. NOTA: Una vez aprobada la reforma aumenta automáticamente la disponibilidad presupuestaria en las partidas de ingreso y gasto afectadas por este movimiento. Si el proceso no es satisfactorio, se emite los siguientes errores: La Reforma no ha sido Aprobada, El ingreso y el gasto deben sumar igual que el monto asignado a la reforma.
A.2.2.7. Reformas Presupuestarias de Aumento por Compra Centralizada Permite registrar una reforma presupuestaria de aumento del presupuesto e Ingreso de nuevos Requerimientos Presupuestarios al Plan Anual de Compras. Clic en: Mantenimiento->Modificaciones Presupuestarias->Reformas Presupuestarias->Aumento->Por Compra Centralizada. CABECERA DEL FORMULARIO Se registra los siguientes campos: Código: Este campo se genera una vez guardado el formulario, indicando el número de modificación presupuestaria efectuada en el sistema. Descripción: Permite especificar la descripción del movimiento realizado. Nro. de Documento de Respaldo del Movimiento.
Tipo de operación: Muestra la operación efectuada (reforma presupuestaria), clic en el botón . Fuente de Financiamiento: Identifica la fuente de financiamiento con la que se financia la modificación
presupuestaria, seleccionar con el botón .
Trámite: Muestra el tipo de trámite del movimiento realizado, clic en el botón . Fecha de Aprobación: Fecha en la que se aprueba la reforma, automática en el sistema.
Periodo Presupuestario: Muestra el Mes y Año en la que se efectúa la reforma, clic en el botón . Fecha: Fecha de emisión del movimiento, automática en el sistema. Valor: Define el monto total que afecta al presupuesto en este registro.

Módulo de Gestión Presupuestaria Versión:1.0
Manual de Usuario Fecha: 01/05/2015
Confidencial Universidad Politécnica Estatal del Carchi Página 20 de 56
Estado: Estado en el que se encuentra la transacción registrado o aprobado. Observación: Observación. Nota: El movimiento estará definido en estado Registrado previo a su aprobación, una vez aprobada la reforma será afectada el presupuesto y los requerimientos ingresados formaran parte del Plan Anual de Compras. Las Partidas presupuestarias de gasto del movimiento serán generadas automáticamente de los requerimientos del Plan Anual de Compras ingresados.
Figura 47 Cabecera del Formulario
DETALLE DEL FORMULARIO Partidas de Ingreso
Se registra las partidas de ingreso que benefician la reforma, clic en el botón y el valor presupuestado que afectara al presupuesto en este movimiento.
Figura 48. Reformas presupuestarias – Compra Centralizada
Distribución de Techos Presupuestarios. Se asigna el monto total asignado de la reforma a los centros de costo y proyectos correspondientes.
Para asignar el techo presupuestario a los centros de costos involucrados, hacer clic en el botón y registrar en el campo Valor el monto del techo y el campo Compromiso: Indica el monto comprometido por ingreso de requerimientos y el campo Disponible: Indica el monto disponible del techo.
Figura 49 Distribución de techos presupuestarios a Centros de Costo - Reforma de Aumento Centralizada

Módulo de Gestión Presupuestaria Versión:1.0
Manual de Usuario Fecha: 01/05/2015
Confidencial Universidad Politécnica Estatal del Carchi Página 21 de 56
Para asignar el techo presupuestario a los proyectos involucrados, hacer clic en el botón y registrar en el campo Valor el monto del techo y el campo Compromiso: Indica el monto comprometido por ingreso de requerimientos y el campo Disponible: Indica el monto disponible del techo.
Figura 50 Distribución de techos presupuestarios a Proyectos - Reforma de Aumento Centralizada
A continuación, una vez asignado los techos presupuestarios a los centros de costo, utilizando el botón
, ingresamos los requerimientos que serán afectados en la reforma. Ver el proceso A.2.3 Ingreso de Requerimientos para Centros de Costo A continuación, una vez asignado los techos presupuestarios a los proyectos, utilizando el botón
, ingresamos los requerimientos que serán afectados en la reforma. Ver el proceso A.2.4 Ingreso de Requerimientos para Proyectos Financiados. Partidas Presupuestarias de Gasto Una vez registrado los requerimientos, las partidas presupuestarias de gastos de la reforma se generan automáticamente a partir de este ingreso, se verifica las Partidas presupuestarias de gasto afectadas detalladas en esta pestaña.
Figura 51 Registro de las Partidas Presupuestarias de Gasto de la Reforma de Aumento Centralizada
APROBACIÓN DE LA REFORMA CENTRALIZADA. Finalmente, para aprobar el comprobante de la reforma presionar el botón Aprobar que se muestra en la cabecera. Si el proceso es satisfactorio muestra un mensaje de confirmación: “La Reforma ha sido Aprobada”. NOTA: Una vez aprobada la reforma se genera automáticamente el aumento de presupuesto en las Partidas de gasto que afecta los requerimientos del PAC ingresado y los requerimientos formaran parte del Plan. Si el proceso no es satisfactorio, se emite los siguientes errores: Revise la reprogramación al PAC, existe un error en el ingreso de requerimientos al Plan Anual de Compras generada por esta Reforma. La Reforma no ha sido Aprobada, El ingreso y el gasto deben sumar igual que el monto asignado a la reforma.
A.2.2.8. Reformas Presupuestarias de Disminución Permite realizar el registro de una reforma presupuestaria de disminución del presupuesto tanto en ingreso como en gastos. Clic en: Mantenimiento->Modificaciones Presupuestarias->Reformas Presupuestarias->Disminución. CABECERA DEL FORMULARIO Se registra los siguientes campos: Código: Este campo se genera una vez guardado el formulario, indicando el número de modificación presupuestaria efectuada en el sistema.

Módulo de Gestión Presupuestaria Versión:1.0
Manual de Usuario Fecha: 01/05/2015
Confidencial Universidad Politécnica Estatal del Carchi Página 22 de 56
Descripción: Permite especificar la descripción del movimiento realizado. Nro. de Documento de Respaldo del Movimiento.
Tipo de operación: indica la operación efectuada (reforma presupuestaria de disminución), clic con el botón . Fuente de Financiamiento: Identifica la fuente de financiamiento con la que se financia la modificación
presupuestaria, seleccionar con el botón .
Trámite: Muestra el tipo de trámite del movimiento realizado, clic en el botón . Fecha de Aprobación: Fecha en la que se aprueba la reforma, automática en el sistema.
Periodo Presupuestario: Mes y año en la que se efectúa la reforma, hacer clic en el botón Fecha: Fecha de emisión del movimiento, automática en el sistema. Valor: Define el monto total que afecta al presupuesto en este registro. Estado: Estado en el que se encuentra la transacción registrado o aprobado. Observación: Observación. Nota: El movimiento estará definido en estado Registrado previo a su aprobación, una vez aprobada la reforma será afectado el presupuesto tanto en ingresos como gastos.
Figura 52 Cabecera del Formulario
DETALLE DEL FORMULARIO Partidas de Ingreso.
Se registra las partidas de ingreso que disminuyen la reforma con el botón .
Figura 53 Registro de las Partidas de Ingreso de la Reforma Presupuestaria de Disminución
Partidas Presupuestaria de Gasto Se registran las partidas presupuestarias de gasto de la reforma.
Seleccionar con el botón de modo ordenado programa, proyecto-actividad, partida presupuestaria (la búsqueda se la realiza digitando la descripción en el cuadro de lista anteponiendo % que aparece en cada uno de los campos) y a continuación registrar el valor que será afectada la partida presupuestaria en esta transacción.

Módulo de Gestión Presupuestaria Versión:1.0
Manual de Usuario Fecha: 01/05/2015
Confidencial Universidad Politécnica Estatal del Carchi Página 23 de 56
Figura 54 Registrar la Partida presupuestaria de Gastos de la Reforma Presupuestaria de Disminución
APROBACIÓN DE LA REFORMA DE DISMINUCION. Finalmente, para aprobar el comprobante de la reforma presionar el botón Aprobar que se muestra en la cabecera. Si el proceso es satisfactorio muestra un mensaje de confirmación “La Reforma ha sido Aprobada”. NOTA: Una vez aprobada la reforma de disminución automáticamente la disponibilidad presupuestaria en las partidas de ingreso y gasto afectadas disminuyen por este movimiento. Si el proceso no es satisfactorio, se emite los siguientes errores: La Reforma no ha sido Aprobada, El ingreso y el gasto deben sumar igual que el monto asignado a la reforma.
A.2.2.9. Traspasos de Ingreso por Débito o Incremento por Partida Permite registrar las modificaciones presupuestarias de transferencias de montos entre partidas presupuestarias sobre saldos no transferidos en la partida presupuestaria de ingresos origen, no se altera el presupuesto anual universitario, ya que la suma de los montos de origen decremento (-) y destino aumento (+) al netear dan cero. Clic en: Mantenimiento->Modificaciones Presupuestarias->Traspasos de Débito o Incremento -> Ingresos. CABECERA DEL FORMULARIO: Se registra los siguientes campos: Código: Este campo se genera una vez guardado el formulario, indicando el número de modificación presupuestaria efectuada en el sistema. Descripción: Permite especificar la descripción del movimiento realizado. Nro. de Documento de Respaldo del Movimiento.
Tipo de Operación: Muestra la operación efectuada (traspaso de fondos de ingresos), clic en el botón . Fuente de Financiamiento: Identifica la fuente de financiamiento con la que se financia la modificación
presupuestaria, seleccionar el botón .
Trámite: Muestra el tipo de trámite del movimiento realizado, clic en el botón . Fecha de Aprobación: Fecha en la que se aprueba el traspaso, automática en el sistema.
Periodo Presupuestario: Mes y año en el que se efectúa el traspaso, clic en el botón . Fecha: Fecha de emisión del movimiento, automática en el sistema. Valor: Define el monto total que afecta al presupuesto en este registro. Observación: Observación. Estado: Estado en el que se encuentra la transacción registrado o aprobado. Nota: El movimiento estará definido en estado Registrado previo a su aprobación.
Figura 55 Cabecera del Formulario

Módulo de Gestión Presupuestaria Versión:1.0
Manual de Usuario Fecha: 01/05/2015
Confidencial Universidad Politécnica Estatal del Carchi Página 24 de 56
DETALLE DEL FORMULARIO Partidas Presupuestarias de Ingreso de Origen. Se registra las partidas de ingresos que serán decrementadas en su disponibilidad presupuestaria en este movimiento.
Seleccionar con el botón la partida presupuestaria (la búsqueda se la realiza digitando la descripción en el cuadro de lista anteponiendo %) y a continuación registrar el valor afectado de la partida presupuestaria en esta transacción.
Figura 56 Partida Presupuestarias de Ingreso en el Origen del Traspaso
Partidas Presupuestarias de Ingreso de Destino Se registra las partidas presupuestarias de ingreso que serán incrementadas en su disponibilidad presupuestaria en este movimiento.
Seleccionar con el botón la partida presupuestaria (la búsqueda se la realiza digitando la descripción en el cuadro de lista anteponiendo %) y a continuación registrar el valor afectado de la partida presupuestaria en esta transacción.
Figura 57 Partida Presupuestarias de Ingreso en el Destino del Traspaso
APROBACIÓN DEL TRASPASO DE INGRESO DÉBITO O INCREMENTO. Finalmente, para aprobar el comprobante del Traspaso presionar el botón Aprobar que se muestra en la cabecera. Si el proceso es satisfactorio muestra un mensaje de confirmación: “El traspaso ha sido Aprobado”. Si el proceso no es satisfactorio, se emite los siguientes errores: “El traspaso no ha sido Aprobada, Verifique Montos”. O mostrará las partidas presupuestarias de ingreso origen que no tienen disponibilidad presupuestaria en el presupuesto con su monto disponible.
A.2.2.10. Registro de Ejecución Presupuestaria Para la ejecución presupuestaria se realiza certificaciones y compromisos presupuestarios (CYD) que permite contraer obligaciones de cualquier gasto que tenga la universidad previa al pago, siempre que haya disponibilidad presupuestaria. El Compromiso Presupuestario (CYD) permite afectar al presupuesto en dos estados presupuestarios compromiso y devengado, disminuyendo la disponibilidad presupuestaria en el sistema. La Certificación y el Compromiso estará definido en estado registrado previo a su aprobación, en este estado se podrá realizar cambios al comprobante. Una Certificación, puede cambiar del estado registrado, al aprobado; y del aprobado al liquidado. Un Compromiso, puede cambiar del estado registrado, al aprobado; y del aprobado al anulado. LIQUIDACIÓN DE UNA CERTIFICACIÓN.

Módulo de Gestión Presupuestaria Versión:1.0
Manual de Usuario Fecha: 01/05/2015
Confidencial Universidad Politécnica Estatal del Carchi Página 25 de 56
Liquidación Total: En el caso de que una certificación presupuestaria aprobada, haya tenido algún error, la certificación no puede ser modificada, se la liquida; devolviendo el monto certificado a la disponibilidad presupuestaria. En el caso que haya sido atada a un compromiso es necesario anular el mismo y liquidar la certificación para devolver el monto total certificado. Liquidación Parcial: Se origina cuando el monto a comprometer es menor al monto certificado; y luego al liquidar la certificación presupuestaria, el saldo no utilizado en un compromiso se restituye a la disponibilidad presupuestaria. Cuando la Certificación fue por un valor menor al que se necesita comprometer, se deberá liquidar dicha Certificación, y hacer otra por el valor del Compromiso. En cada partida presupuestaria de gastos del detalle de la certificación muestra el monto certificado (Valor Certificado), monto comprometido (Valor Comprom) en el caso de que ha sido atado a un compromiso, y el monto liquidado (Valor Liquidado) el monto total de la partida que es devuelto a la disponibilidad presupuestaria sea parcial (si fue atada a un compromiso) o total (en el caso contrario). Adicionalmente, Si una certificación presupuestaria para Compras con Consolidación ha sido liquidada totalmente la consolidación de compra será liberada para iniciar nuevamente con el proceso de certificación Si un Compromiso es anulado y contiene factura(s) como obligación de pago, la(s) factura(s) será(n) liberada(s) nuevamente para ser anulada(s) según sea el caso en el módulo de cuentas por pagar o reiniciar el proceso compromiso en presupuestos. MENSAJES DE AVISO Y ERROR EN LOS COMPROBANTES Certificaciones Presupuestarias Si el proceso es satisfactorio al aprobar muestra un mensaje de confirmación “La Certificación ha sido Aprobada”. Si el proceso no es satisfactorio, se emite los siguientes errores: “La Certificación no ha sido aprobado revise montos de la cabecera y el detalle”. Errores de disponibilidad presupuestaria con las partidas, y el monto que está disponible en el momento. La certificación ya ha sido antes aprobada. Al liquidar la certificación, si fue atada una certificación y el compromiso continúa registrado emite un mensaje informando al usuario que no puede liquidar la certificación sin haber aprobado el compromiso. “Ingrese consolidaciones a la certificación” en el caso de certificaciones presupuestarias para Compras con Consolidación. “No ha sido ingresado ninguna certificación”, cuando no ha sido registrada la certificación debe guardar el formulario. Compromisos Presupuestarios Si el proceso es satisfactorio al aprobar muestra un mensaje de confirmación “El Compromiso ha sido Aprobado”. Si el proceso no es satisfactorio, se emite los siguientes errores: “El Compromiso no ha sido aprobado revise montos de la cabecera y el detalle”. Errores de disponibilidad presupuestaria con las partidas, y el monto que está disponible en el momento. El Compromiso ya ha sido antes aprobado. Si al Compromiso se ató una certificación y el monto del compromiso es mayor al del certificado emite el siguiente mensaje de error ‘’El Valor del Compromiso no debe ser mayor que el certificado, regla vigente Presupuestaria”.
Certificaciones Presupuestarias para Compras con Consolidación Permite registrar una certificación presupuestaria que permite realizar una reserva del presupuesto en este caso para la adquisición de bienes, obras, servicios y consultoría (Consolidación de Solicitudes de Compra), y el inicio al proceso de compra garantizando que la institución cuenta con los recursos necesarios para el pago de la obligación. Clic en: Mantenimiento->Registro de Ejecución de Gastos->Certificación Presupuestaria ->Compras con Consolidación. CABECERA DEL FORMULARIO. Se registra los siguientes campos: Código, Anio: Se generan una vez guardado el formulario, el código muestra el número de certificación presupuestaria, y el año en el que se ejecuta el presupuesto.
Tipo de Documento: hacer clic en el botón , muestra la lista de documentos de respaldo en este caso Consolidación de Compra. Número de Documento de Respaldo del Movimiento.
Tipo de Gasto Afectado: Clase de gasto a afectar en el presupuesto, clic en el botón .

Módulo de Gestión Presupuestaria Versión:1.0
Manual de Usuario Fecha: 01/05/2015
Confidencial Universidad Politécnica Estatal del Carchi Página 26 de 56
Nro Comprob Esigef: Número de Certificación registrada en el Esigef. Fecha: Fecha de emisión del comprobante generado automáticamente al guardar el formulario. Fecha Aprobación: Fecha de aprobación del comprobante automáticamente generado al aprobar el
comprobante mediante el botón . Monto del Gasto: Monto total que afecta al Presupuesto en el movimiento. Estado: Estado en el que se encuentra la transacción registrado o aprobado. Descripción: Justificación del comprobante.
Figura 58 Cabecera de la Certificación Presupuestaria por Consolidación
CONSOLIDACIÓN DE COMPRAS AGREGADAS
Clic en el botón , que muestra la lista de consolidaciones que aún no han sido certificadas, el sistema guarda automáticamente la consolidación.
Figura 59 Consolidaciones de Compras Agregadas a la Certificación Presupuestaria por Consolidación
Utilizando el botón , presenta el siguiente formulario.
Figura 60 Formulario de Partidas para agregar en la Certificación Presupuestaria por Consolidación
El formulario muestra las partidas programadas en el plan anual de compras que son afectadas en las consolidaciones de solicitudes de compras y adicionalmente serán agregadas a la certificación utilizando el botón Agregar (+), una vez agregada la estructura muestra la siguiente pantalla.

Módulo de Gestión Presupuestaria Versión:1.0
Manual de Usuario Fecha: 01/05/2015
Confidencial Universidad Politécnica Estatal del Carchi Página 27 de 56
Figura 61 Formulario de Partidas Presupuestarias agregadas en la Certificación Presupuestaria por Consolidación
DETALLE DE LA CERTIFICACIÓN PRESUPUESTARIA Muestra las Partidas presupuestarias de gasto que serán afectadas por la certificación, generadas a partir de la pantalla anterior da la opción de modificar el campo Valor Certificado; además muestra el valor comprometido (Valor Comprom) y ValorLiquidado antes explicados.
Figura 62 Detalle de la Certificación Presupuestaria por Consolidación
APROBACIÓN DE LA CERTIFICACIÓN Finalmente, para aprobar el comprobante de la certificación ir a la cabecera, presionar el botón Aprobar. LIQUIDACIÓN DE LA CERTIFICACIÓN
Para liquidar la certificación se utiliza el botón .
Certificaciones Presupuestarias para Compras sin Consolidación Permite registrar una certificación presupuestaria que permite realizar una reserva del presupuesto en este caso para la adquisición de bienes, obras, servicios y consultoría, y el inicio al proceso de compra garantizando que la institución cuenta con los recursos necesarios para el pago de la obligación. Clic en Mantenimiento->Registro de Ejecución de Gastos->Certificación Presupuestaria ->Compras sin Consolidación. CABECERA DEL FORMULARIO Se registra los siguientes campos: Código, Anio: Se generan una vez guardado el formulario, el código muestra el número de certificación presupuestaria, y el año en el que se ejecuta el presupuesto.
Tipo de Documento: hacer clic en el botón , muestra la lista de documentos de respaldo. Número de Documento de Respaldo del Movimiento.
Tipo de Gasto Afectado: Clase de gasto a afectar en el presupuesto, clic en el botón Nro Comprob Esigef: Número de Certificación registrada en el Esigef. Fecha: Fecha de emisión del comprobante generado automáticamente al guardar el formulario. Fecha Aprobación: Fecha de aprobación del comprobante generado al aprobar el comprobante mediante el
botón . Monto del Gasto: Monto total que afecta al Presupuesto en el movimiento. Estado: Estado en el que se encuentra la transacción registrado o aprobado. Descripción: Justificación del comprobante.

Módulo de Gestión Presupuestaria Versión:1.0
Manual de Usuario Fecha: 01/05/2015
Confidencial Universidad Politécnica Estatal del Carchi Página 28 de 56
Figura 63 Cabecera del Formulario de la Certificación Presupuestaria para Compras sin Consolidación
DETALLE DE LA CERTIFICACIÓN PRESUPUESTARIA Registrar las Partidas presupuestarias que serán afectadas por la certificación.
Seleccionar con el botón de modo ordenado programa, proyecto-actividad, partida presupuestaria (la búsqueda se la realiza digitando la descripción en el cuadro de lista anteponiendo % que aparece en cada uno de los campos) y a continuación registrar el valor certificado que será afectada la Partida presupuestaria en esta transacción; además muestra el Valor comprometido (Valor Comprom) y Valor Liquidado antes explicados.
Figura 64 Registro de la Partida Presupuestaria de gasto en el Detalle de la Certificación para Compras sin Consolidación
APROBACIÓN DE LA CERTIFICACIÓN Finalmente, para aprobar el comprobante de la certificación ir a la cabecera, presionar el botón Aprobar, de esta manera disminuyendo el saldo disponible del presupuesto con esta certificación. LIQUIDACIÓN DE LA CERTIFICACIÓN
Para liquidar la certificación se utiliza el botón .
Compromisos Presupuestarios para Compras Permite registrar un compromiso presupuesto, siendo un tipo de comprobante de ejecución de gastos que se realiza previo a un pago de una obligación efectuada por la adquisición de un bien, obra, servicio o consultoría y cuya obligación de pago se realiza con facturas. Clic en Mantenimiento->Registro de Ejecución de Gastos->Compromisos Presupuestarios->Compras. Se puede realizar compromisos asociados o no a una certificación a continuación se detalla los 2 procesos.
Para este ejemplo se toma en consideración la certificación 804 antes ingresada. CABECERA DEL FORMULARIO. Se registra los siguientes campos: Código, Anio: Se generan una vez guardado el formulario, el código muestra el número de compromiso presupuestario, y el año en el que se ejecuta el presupuesto.
Tipo de Documento: hacer clic en el botón , muestra la lista de documentos de respaldo. Número de Documento de Respaldo del Movimiento.
Tipo de Gasto Afectado: Especifica la clase de gasto a afectar en el presupuesto, clic en el botón . Nro Comprob Esigef: Número de Certificación registrada en el Esigef. Fecha: Fecha de emisión del comprobante generado automáticamente al guardar el formulario. Fecha Aprobación: Fecha de aprobación del comprobante generado al aprobar el comprobante mediante el
botón . Monto del Gasto: Monto total que afecta al Presupuesto en el movimiento. Estado: Estado en el que se encuentra la transacción registrado o aprobado. Descripción: Justificación del comprobante.

Módulo de Gestión Presupuestaria Versión:1.0
Manual de Usuario Fecha: 01/05/2015
Confidencial Universidad Politécnica Estatal del Carchi Página 29 de 56
Se carga una certificación aprobada que aún no ha sido atada a un compromiso a través del campo
clic en el botón , llenándose los siguientes datos automáticamente en la cabecera: Tipo de Gasto Afectado, Valor, Descripción.
Figura 65 Asociar una certificación de Compras a un Compromiso
A continuación, se deberá completar los campos faltantes: Tipo de Comprobante, Tipo de Documento, Número de Documento, Nro Comprob Esigef, Proveedor.
Figura 66 Cabecera del Compromiso para Compras cuando es atado una certificación
DETALLE DEL FORMULARIO DEL COMPROMISO Cuando el compromiso está atado a una certificación el detalle se autogenera a partir de dicha certificación, y cuyo valor presupuestario de la partida presupuestaria involucrada puede ser modificada en menor o igual valor a la certificada por reglas presupuestarias antes mencionadas.
Figura 67 Detalle del Compromiso para Compras atado una certificación
FACTURAS Permite definir y especificar todas las facturas y otros documentos que soportan la afectación presupuestaria del gasto, cada factura ingresada está siendo filtrada por el proveedor beneficiario final del pago.
Para seleccionar la factura al comprobante se utiliza el botón guardando la factura automáticamente, para
ingresar más facturas clic en y para eliminar la factura del comprobante se utiliza el botón y a continuación
se guarda el formulario .

Módulo de Gestión Presupuestaria Versión:1.0
Manual de Usuario Fecha: 01/05/2015
Confidencial Universidad Politécnica Estatal del Carchi Página 30 de 56
Figura 68 Registro de las facturas que están afectadas en el Compromiso para Compras previo al pago
APROBACIÓN DEL COMPROMISO Continuando con el ejemplo en este caso la factura vino con un monto menor al del certificado, se deberá comprometer con el valor de la factura 2000 dólares tanto en la cabecera y el detalle, y cuyo saldo no utilizado sea restituido a la partida liquidando la certificación. Finalmente, para aprobar el comprobante nos vamos a la cabecera, presionar el botón Aprobar, disminuyendo el saldo disponible del presupuesto con este compromiso. ANULACIÓN DEL COMPROMISO Se realiza a los comprobantes aprobados, para anular el comprobante ir a la cabecera clic en el botón Anulación, presentando la siguiente pantalla.
Figura 69 Anulación del Compromiso para Compras
Se registra el Motivo de la Anulación, y a continuación clic en el botón Anular devolviendo el valor comprometido del comprobante a la disponibilidad presupuestaria.
CABECERA DEL FORMULARIO En la cabecera se registra los siguientes campos: Código, Anio: Se generan una vez guardado el formulario, el código muestra el número del compromiso presupuestario, y el año en el que se ejecuta el presupuesto. Tipo de Comprobante: Tipo de Comprobante de Ejecución de gastos.
Tipo de Documento: muestra la lista de documentos de respaldo de la Compra, clic en el botón Número de Documento de Respaldo del Movimiento.
Tipo de Gasto Afectado: Clase de gasto a afectar en el presupuesto, clic en el botón . Nro Comprob Esigef: Número de Compromiso que se ha registrado en el esigef.
Proveedor: Beneficiario final del Gasto, identificado por el RUC, se ingresa mediante el botón y eliminar con
el botón . Fecha: Fecha de emisión del comprobante generado automáticamente al guardar el formulario. Fecha Aprobación: Fecha de aprobación del comprobante generado al aprobar el comprobante mediante el
botón Aprobar . Valor: Monto total que afecta al Presupuesto en el movimiento. Estado: Estado en el que se encuentra la transacción registrado o aprobado. Descripción: Justificación del comprobante.

Módulo de Gestión Presupuestaria Versión:1.0
Manual de Usuario Fecha: 01/05/2015
Confidencial Universidad Politécnica Estatal del Carchi Página 31 de 56
Figura 70 Cabecera del Compromiso para Compras que no está atado una certificación
DETALLE DEL FORMULARIO Registrar las Partidas presupuestarias de gasto que serán afectadas por el compromiso.
Seleccionar con el botón de modo ordenado el programa, proyecto-actividad, partida presupuestaria (la búsqueda se la realiza digitando la descripción en el cuadro de lista anteponiendo % que aparece en cada uno de los campos) y a continuación registrar el valor que será afectada la partida presupuestaria en esta transacción.
Figura 71 Partida Presupuestaria de Gasto del detalle del Compromiso para Compra que no está atado una certificación
FACTURAS Permite registrar las facturas y otros documentos que soportan la afectación presupuestaria del gasto, cada factura ingresada está siendo filtrada por el proveedor beneficiario final del pago. Para seleccionar la factura al
comprobante se utiliza el botón guardando la factura automáticamente, para ingresar más facturas clic en
y para eliminar la factura del comprobante se utiliza el botón y a continuación se guarda el formulario
Figura 72 Registro de las facturas que están afectadas en el Compromiso previo al pago
APROBACIÓN DEL COMPROMISO PARA COMPRAS Finalmente, para aprobar el comprobante nos vamos a la cabecera, presionar el botón Aprobar, disminuyendo el saldo disponible del presupuesto con este compromiso. ANULACIÓN DEL COMPROMISO PARA COMPRAS Se realiza a los comprobantes aprobados, para anular el comprobante ir a la cabecera presionar el botón Anulación, presentando la siguiente pantalla.

Módulo de Gestión Presupuestaria Versión:1.0
Manual de Usuario Fecha: 01/05/2015
Confidencial Universidad Politécnica Estatal del Carchi Página 32 de 56
Figura 73 Anulación del Compromiso para Compras
Se registra en el Motivo de la Anulación, clic en el botón Anular devolviendo el valor comprometido del comprobante a la disponibilidad presupuestaria.
Certificaciones Presupuestarias por Gastos de Servicios excepto Compras Permite registrar una certificación presupuestaria que permite realizar una reserva del presupuesto sobre: Servicios Básicos, Profesionales, Pasajes, etc., cuyo gasto será afectado en el compromiso mediante factura u otro documento similar. Clic en: Mantenimiento->Registro de Ejecución de Gastos->Certificación Presupuestaria ->Gastos de Servicios excepto Compras. CABECERA DEL FORMULARIO Se registra los siguientes campos: Código, Anio: Se generan una vez guardado el formulario, el código muestra el número de certificación presupuestaria, y el año en el que se ejecuta el presupuesto.
Tipo de Documento: hacer clic en el botón , muestra la lista de documentos de respaldo. Número de Documento de Respaldo del Movimiento.
Tipo de Gasto Afectado: Clase de gasto a afectar en el presupuesto, clic en el botón . Nro Comprob Esigef: Número de Certificación registrada en el Esigef. Fecha: Fecha de emisión del comprobante generado automáticamente al guardar el formulario. Fecha Aprobación: Fecha de aprobación del comprobante generado al aprobar el comprobante mediante el
botón . Monto del Gasto: Monto total que afecta al Presupuesto en el movimiento. Estado: Estado en el que se encuentra la transacción registrado o aprobado. Descripción: Justificación del comprobante.
Figura 74 Cabecera del Formulario Certificación Presupuestaria de Gastos de Servicios excepto Compras
DETALLE DE LA CERTIFICACIÓN PRESUPUESTARIA Registrar las Partidas presupuestarias que serán afectadas por la certificación.
Seleccionar con el botón de modo ordenado programa, proyecto-actividad, partida presupuestaria (la búsqueda se la realiza digitando la descripción en el cuadro de lista anteponiendo % que aparece en cada uno de los campos) y a continuación registrar el valor certificado que será afectada la partida presupuestaria en esta transacción; además muestra el valor comprometido (Valor Comprom) y Valor Liquidado antes explicados.
Figura 75 Registro de la Partida Presupuestaria de Gasto en el Detalle de la Certificación Presupuestaria de Gastos de
Servicios excepto Compras

Módulo de Gestión Presupuestaria Versión:1.0
Manual de Usuario Fecha: 01/05/2015
Confidencial Universidad Politécnica Estatal del Carchi Página 33 de 56
APROBACIÓN DE LA CERTIFICACIÓN Finalmente, para aprobar el comprobante de la certificación ir a la cabecera, presionar el botón Aprobar, de esta manera disminuyendo el saldo disponible del presupuesto con esta certificación. LIQUIDACIÓN DE LA CERTIFICACIÓN
Para liquidar la certificación se utiliza el botón .
Compromiso presupuestario por Gastos de Servicios excepto Compras Se emite este tipo de comprobante previo a un pago de una obligación efectuada por Servicios Básicos, Profesionales, Pasajes, etc.; excepto compras y cuya obligación de pago se realiza con facturas. Opción del menú: Mantenimiento->Registro de Ejecución de Gastos->Compromisos Presupuestarios-> Gastos de Servicios excepto Compras. Se puede realizar compromisos asociados o no a una certificación a continuación se detalla los 2 procesos.
Para este ejemplo se toma en consideración la certificación 667 antes ingresada CABECERA DEL FORMULARIO. Se registra los siguientes campos: Código, Anio: Se generan una vez guardado el formulario, el código muestra el número de compromiso presupuestario, y el año en el que se ejecuta el presupuesto.
Tipo de Documento: hacer clic en el botón , muestra la lista de documentos de respaldo. Número de Documento de Respaldo del Movimiento.
Tipo de Gasto Afectado: Clase de gasto a afectar en el presupuesto, clic en el botón . Nro Comprob Esigef: Número de Certificación registrada en el Esigef.
Proveedor: Beneficiario final del Gasto, identificado por el RUC, se ingresa mediante el botón y eliminar con
el botón . Fecha: Fecha de emisión del comprobante generado automáticamente al guardar el formulario. Fecha Aprobación: Fecha de aprobación del comprobante generado al aprobar el comprobante mediante el
botón . Monto del Gasto: Monto total que afecta al Presupuesto en el movimiento. Estado: Estado en el que se encuentra la transacción registrado o aprobado. Descripción: Justificación del comprobante. Se carga una certificación aprobada que aún no ha sido atada a un compromiso a través del campo
clic en el botón , llenándose los siguientes datos automáticamente en la cabecera: Tipo de Gasto Afectado, Valor, Descripción.
Figura 76 Asociar una certificación de Gastos de Servicios excepto Compras a un Compromiso
A continuación se deberá completar los campos faltantes: Tipo de Comprobante, Número de Documento, Nro Comprob Esigef, Proveedor.

Módulo de Gestión Presupuestaria Versión:1.0
Manual de Usuario Fecha: 01/05/2015
Confidencial Universidad Politécnica Estatal del Carchi Página 34 de 56
Figura 77 Cabecera del Compromiso de Gastos de Servicios excepto Compras cuando es atado una certificación
DETALLE DEL FORMULARIO DEL COMPROMISO Cuando el compromiso está atado a una certificación el detalle se autogenera a partir de dicha certificación, y cuyo valor presupuestario de la partida presupuestaria involucrada puede ser modificada en menor o igual valor a la certificada por reglas presupuestarias antes mencionadas.
Figura 78 Detalle del Compromiso de Gastos de Servicios excepto Compras atado una certificación del mismo tipo
FACTURAS Permite registrar las facturas y otros documentos de la afectación presupuestaria del gasto, cada factura ingresada está siendo filtrada por el proveedor beneficiario final del pago.
Para seleccionar la factura al comprobante se utiliza el botón guardando la factura automáticamente, para
ingresar más facturas clic en y para eliminar la factura del comprobante se utiliza el botón y a continuación
se guarda el formulario .
Figura 79 Registro de facturas que serán afectadas en el Compromiso
APROBACIÓN DEL COMPROMISO Finalmente, para aprobar el comprobante ir a la cabecera, presionar el botón Aprobar, disminuyendo el saldo disponible del presupuesto con este compromiso. ANULACIÓN DEL COMPROMISO Se realiza a los comprobantes aprobados, para anular el comprobante ir a la cabecera clic en el botón Anulación, presentando la siguiente pantalla
Figura 80 Anulación del Compromiso de Gastos de Servicios excepto Compras

Módulo de Gestión Presupuestaria Versión:1.0
Manual de Usuario Fecha: 01/05/2015
Confidencial Universidad Politécnica Estatal del Carchi Página 35 de 56
Se registra el Motivo de la Anulación, y a continuación clic en el botón Anular devolviendo el valor comprometido del comprobante a la disponibilidad presupuestaria.
CABECERA DEL FORMULARIO En la cabecera se registra los siguientes campos: Código, Anio: Se generan una vez guardado el formulario, el código muestra el número del compromiso presupuestario, y el año en el que se ejecuta el presupuesto. Tipo de Comprobante: Tipo de Comprobante de Ejecución de gastos.
Tipo de Documento: Muestra la lista de documentos de respaldo, clic en el botón . Número de Documento de Respaldo del Movimiento.
Tipo de Gasto Afectado: Clase de gasto a afectar en el presupuesto, clic en el botón . Nro Comprob Esigef: Número de Compromiso que se ha registrado en el esigef.
Proveedor: Beneficiario final del Gasto, identificado por el RUC, se ingresa mediante el botón y mediante el
botón se eliminar . Fecha: Fecha de emisión del comprobante generado automáticamente al guardar el formulario. Fecha Aprobación: Fecha de aprobación del comprobante generado al aprobar el comprobante mediante el
botón Aprobar . Valor: Monto total que afecta al Presupuesto en el movimiento. Estado: Estado en el que se encuentra la transacción registrado o aprobado. Descripción: Justificación del comprobante.
Figura 81 Cabecera del Compromiso Presupuestario que no está atado una certificación
DETALLE DEL FORMULARIO Registrar las Partidas presupuestarias de gasto que serán afectadas por el compromiso.
Seleccionar con el botón de modo ordenado programa, proyecto-actividad, partida presupuestaria (la búsqueda se la realiza digitando la descripción en el cuadro de lista anteponiendo % que aparece en cada uno de los campos) y a continuación registrar el valor que será afectada la partida presupuestaria en esta transacción.
Figura 82 Partida Presupuestaria de Gasto del detalle del Compromiso Presupuestario que no está atado una certificación
FACTURAS Permite definir y especificar todas las facturas y otros documentos que soportan la afectación presupuestaria del gasto, cada factura ingresada está siendo filtrada por el proveedor beneficiario final del pago en este ejemplo tenemos el proveedor 1001652863001.

Módulo de Gestión Presupuestaria Versión:1.0
Manual de Usuario Fecha: 01/05/2015
Confidencial Universidad Politécnica Estatal del Carchi Página 36 de 56
Para seleccionar la factura al comprobante se utiliza el botón guardando la factura automáticamente, para
ingresar más facturas clic en y para eliminar la factura del comprobante se utiliza el botón y a continuación
se guarda el formulario .
Figura 83 Registro de las facturas que están afectadas en el Compromiso Presupuestario
APROBACIÓN DEL COMPROMISO Finalmente, para aprobar el comprobante nos vamos a la cabecera, presionar el botón Aprobar, disminuyendo el saldo disponible del presupuesto con este compromiso. ANULACIÓN DEL COMPROMISO Se realiza a los comprobantes aprobados, para anular el comprobante ir a la cabecera presionar el botón Anulación.
Figura 84 Anulación del Compromiso de Gastos de Servicios excepto compras
Se registra en el Motivo de la Anulación, clic en el botón Anular devolviendo el valor comprometido del comprobante a la disponibilidad presupuestaria.
A.2.2.11. Certificaciones Presupuestarias por Otros Gastos (Personal, Becas, Viáticos y Subsistencias, etc.) Permite registrar una certificación presupuestaria que permite realizar la reserva al presupuesto sobre: Gastos de Personal, Becas, Viáticos y subsistencias (Comisión de Servicios), etc. Clic en Mantenimiento->Registro de Ejecución de Gastos->Certificación Presupuestaria ->Otros Gastos (Personal, Becas, Traslados, Estim.Com, etc.). CABECERA DEL FORMULARIO Se registra los siguientes campos: Código, Anio: Se generan una vez guardado el formulario, el código muestra el número de certificación presupuestaria, y el año en el que se ejecuta el presupuesto.
Tipo de Documento: hacer clic en el botón , muestra la lista de documentos de respaldo. Número de Documento de Respaldo del Movimiento.
Tipo de Gasto Afectado: Clase de gasto a afectar en el presupuesto, clic en el botón . Nro Comprob Esigef: Número de Certificación registrada en el Esigef. Fecha: Fecha de emisión del comprobante generado automáticamente al guardar el formulario. Fecha Aprobación: Fecha de aprobación del comprobante generado al aprobar el comprobante mediante el
botón . Valor: Monto total que afecta al Presupuesto en el movimiento. Estado: Estado en el que se encuentra la transacción registrado o aprobado. Descripción: Justificación del comprobante.

Módulo de Gestión Presupuestaria Versión:1.0
Manual de Usuario Fecha: 01/05/2015
Confidencial Universidad Politécnica Estatal del Carchi Página 37 de 56
Figura 85 Cabecera del Formulario de la Certificación Presupuestaria de Otros Gastos (Personal, Becas, Viáticos y
Subsistencias, etc.)
DETALLE DE LA CERTIFICACIÓN PRESUPUESTARIA
Registrar las Partidas presupuestarias que serán afectadas por la certificación, Clic con el botón de modo ordenado programa, proyecto-actividad, partida presupuestaria (la búsqueda se la realiza digitando la descripción en el cuadro de lista anteponiendo % que aparece en cada uno de los campos) y a continuación registrar el valor certificado que será afectada la partida presupuestaria en esta transacción; además muestra el valor comprometido (Valor Comprom) y Valor Liquidado antes explicados.
Figura 86 Registro de la Partida Presupuestaria de Gasto en el Detalle de la Certificación Presupuestaria de Otros Gastos
(Personal, Becas, Viáticos y Subsistencias, etc.)
APROBACIÓN DE LA CERTIFICACIÓN Finalmente, para aprobar el comprobante de la certificación ir a la cabecera, presionar el botón Aprobar, de esta manera disminuyendo el saldo disponible del presupuesto con esta certificación. LIQUIDACIÓN DE LA CERTIFICACIÓN
Para liquidar la certificación se utiliza el botón .
A.2.2.12. Compromiso presupuestario por Otros Gastos (Personal, Becas, Viáticos y Subsistencias, etc.) Se emite este tipo de comprobante previo a un pago de una obligación efectuada por Gastos de Personal, Becas, Viáticos y Subsistencias, etc., sin factura u otro documento similar. Clic en Mantenimiento->Registro de Ejecución de Gastos->Compromisos Presupuestarios-> Otros Gastos (Personal, Becas, Traslados, Estim.Com, etc.). Se puede realizar compromisos asociados o no a una certificación a continuación se detalla los 2 procesos.
Crear un Compromiso Presupuestario de Otros Gastos (Personal, Becas, Viáticos y Subsistencias, etc.) atado a una certificación del mismo tipo. Para este ejemplo se toma en consideración la certificación 629 antes ingresada y aprobada CABECERA DEL FORMULARIO. Se registra los siguientes campos: Código, Anio: Se generan una vez guardado el formulario, el código muestra el número de compromiso presupuestario, y el año en el que se ejecuta el presupuesto.
Tipo de Documento: hacer clic en el botón , muestra la lista de documentos de respaldo. Número de Documento de Respaldo del Movimiento.
Tipo de Gasto Afectado: Clase de gasto a afectar en el presupuesto, seleccionar con el botón . Nro Comprob Esigef: Número de Certificación registrada en el Esigef.
Cédula: Beneficiario final del Gasto, identificado por la Cedula, clic en el botón en el caso de que se afecta a viáticos y subsistencias. Fecha: Fecha de emisión del comprobante generado automáticamente al guardar el formulario.

Módulo de Gestión Presupuestaria Versión:1.0
Manual de Usuario Fecha: 01/05/2015
Confidencial Universidad Politécnica Estatal del Carchi Página 38 de 56
Fecha Aprobación: Fecha de aprobación del comprobante generado al aprobar el comprobante mediante el
botón . Valor: Monto total que afecta al Presupuesto en el movimiento. Estado: Estado en el que se encuentra la transacción registrado o aprobado. Descripción: Justificación del comprobante. Se carga una certificación aprobada que aún no ha sido atada a un compromiso a través del campo
clic en el botón , llenándose los siguientes datos automáticamente en la cabecera: Tipo de Gasto Afectado, Valor, Descripción.
Figura 87 Asociar una certificación de Otros Gastos (Personal, Becas, Viáticos y Subsistencias, etc.) a un Compromiso
A continuación, se deberá completar los campos faltantes: Tipo de Comprobante, Tipo de Documento, Nro de Documento, Nro Comprob Esigef, Cedula (si es el caso).
Figura 88 Cabecera del Compromiso de Otros Gastos (Personal, Becas, Viáticos y Subsistencias, etc.) cuando es atado una
certificación
DETALLE DEL FORMULARIO DEL COMPROMISO Cuando el compromiso está atado a una certificación el detalle se autogenera a partir de dicha certificación, y cuyo valor presupuestario de la partida presupuestaria involucrada puede ser modificada en menor o igual valor a la certificada por reglas presupuestarias antes mencionadas.
Figura 89 Detalle del Compromiso de Otros Gastos (Personal, Becas, Viáticos y Subsistencias, etc.)
APROBACIÓN DEL COMPROMISO Finalmente, para aprobar el comprobante nos vamos a la cabecera, presionar el botón Aprobar, disminuyendo el saldo disponible del presupuesto con este compromiso.

Módulo de Gestión Presupuestaria Versión:1.0
Manual de Usuario Fecha: 01/05/2015
Confidencial Universidad Politécnica Estatal del Carchi Página 39 de 56
ANULACIÓN DEL COMPROMISO Se realiza a los comprobantes aprobados, para anular el comprobante ir a la cabecera clic en el botón Anulación, presentando la siguiente pantalla
Figura 90 Anulación del Compromiso de Otros Gastos (Personal, Becas, Viáticos y Subsistencias, etc.)
Se registra el Motivo de la Anulación, y a continuación clic en el botón Anular devolviendo el valor comprometido del comprobante a la disponibilidad presupuestaria.
Crear un Compromiso Presupuestario de Otros Gastos (Personal, Becas, Viáticos y Subsistencias, etc.) que no está atada una certificación CABECERA DEL FORMULARIO En la cabecera se registra los siguientes campos: Código, Anio: Se generan una vez guardado el formulario, el código muestra el número del compromiso presupuestario, y el año en el que se ejecuta el presupuesto. Tipo de Comprobante: Tipo de Comprobante de Ejecución de gastos.
Tipo de Documento: muestra la lista de documentos de respaldo de la Compra, hacer clic en el botón . Número de Documento de Respaldo del Movimiento.
Tipo de Gasto Afectado: Clase de Gasto a afectar en el presupuesto, clic en el botón . Nro Comprob Esigef: Número de Compromiso que se ha registrado en el esigef. Fecha: Fecha de emisión del comprobante generado automáticamente al guardar el formulario. Fecha Aprobación: Fecha de aprobación del comprobante generado al aprobar el comprobante mediante el
botón Aprobar . Valor: Monto total que afecta al Presupuesto en el movimiento. Estado: Estado en el que se encuentra la transacción registrado o aprobado. Descripción: Justificación del comprobante.
Figura 91 Cabecera del Compromiso Presupuestario de Otros Gastos (Personal, Becas, Viáticos y Subsistencias, etc.), que
no está atado una certificación
DETALLE DEL FORMULARIO Registramos las Partidas presupuestarias de gasto que serán afectadas por el compromiso.
Seleccionar con el botón de modo ordenado el programa, proyecto-actividad, partida presupuestaria (la búsqueda se la realiza digitando la descripción en el cuadro de lista anteponiendo % que aparece en cada uno de los campos) y a continuación registrar el valor que será afectada la partida presupuestaria en esta transacción.

Módulo de Gestión Presupuestaria Versión:1.0
Manual de Usuario Fecha: 01/05/2015
Confidencial Universidad Politécnica Estatal del Carchi Página 40 de 56
Figura 92 Partida Presupuestaria de Gasto del detalle del Compromiso Presupuestario de Otros Gastos (Personal, Becas,
Viáticos y Subsistencias, etc.), que no está atado una certificación
APROBACIÓN DEL COMPROMISO Finalmente, para aprobar el comprobante nos vamos a la cabecera, presionar el botón Aprobar, disminuyendo el saldo disponible del presupuesto con este compromiso. ANULACIÓN DEL COMPROMISO Se realiza a los comprobantes aprobados, para anular el comprobante ir a la cabecera presionar el botón Anulación, presentando la siguiente pantalla.
Figura 93 Anulación del Compromiso de Otros Gastos (Personal, Becas, Viáticos y Subsistencias, etc.)
Se registra en el Motivo de la Anulación, clic en el botón Anular devolviendo el valor comprometido del comprobante a la disponibilidad presupuestaria.
A.2.2.13. Traspasos de Gastos por Débito o Incremento por Partida Permite registrar las modificaciones presupuestarias de transferencias de montos entre partidas presupuestarias sobre saldos no comprometidos en la partida presupuestaria de gastos origen, no se altera el presupuesto anual universitario, ya que la suma de los montos de origen decremento (-) y destino aumento (+) al netear dan cero. Clic en Mantenimiento->Modificaciones Presupuestarias->Traspasos de Débito o Incremento -> Gastos->Por Partida. CABECERA DEL FORMULARIO Se registra los siguientes campos: Código: Este campo se genera una vez guardado el formulario, indicando el número de modificación presupuestaria efectuada en el sistema. Descripción: Permite especificar la descripción del movimiento realizado. Nro. de Documento de Respaldo del Movimiento.
Tipo de Operación: Muestra la operación efectuada (traspaso de fondos de gasto), clic en el botón . Fuente de Financiamiento: Identifica la fuente de financiamiento con la que se financia la modificación
presupuestaria, seleccionar con el botón .
Trámite: Muestra el tipo de trámite del movimiento realizado, clic en el botón . Fecha de Aprobación: Fecha en la que se aprueba el traspaso, automática en el sistema.
Periodo Presupuestario: Mes y año en el que se efectúa el traspaso, clic en el botón . Fecha: Fecha de emisión del movimiento, automática en el sistema. Valor: Define el monto total que afecta al presupuesto en este registro. Observación: Observación. Estado: Estado en el que se encuentra la transacción registrado o aprobado. Nota: El movimiento estará definido en estado Registrado previo a su aprobación.

Módulo de Gestión Presupuestaria Versión:1.0
Manual de Usuario Fecha: 01/05/2015
Confidencial Universidad Politécnica Estatal del Carchi Página 41 de 56
Figura 94 Cabecera del Formulario
DETALLE DEL FORMULARIO Partidas Presupuestarias de Gasto de Origen. Se registra las Partidas presupuestarias de gasto que serán decrementadas en su disponibilidad presupuestaria en este movimiento.
Seleccionar con el botón de modo ordenado programa, proyecto-actividad, partida presupuestaria (la búsqueda se la realiza digitando la descripción en el cuadro de dialogo anteponiendo % que aparece en cada uno de los campos), y a continuación registrar el valor que será afectada la partida presupuestaria en esta transacción.
Figura 95 Partida Presupuestarias de Gastos en el Origen del Traspaso por Partida
Partidas Presupuestarias de Gasto de Destino.
Se registra las Partidas presupuestarias de gasto que serán incrementadas en su disponibilidad presupuestaria en este movimiento.
Seleccionar con el botón de modo ordenado programa, proyecto-actividad, partida presupuestaria (la búsqueda se la realiza digitando la descripción en el cuadro de dialogo anteponiendo % que aparecen en cada uno de los campos) y a continuación registrar el valor que será afectada la Partida presupuestaria en esta transacción.
Figura 96 Partidas Presupuestarias de Gastos en el Destino del Traspaso por Partida
APROBACIÓN DEL TRASPASO DE GASTO DÉBITO O INCREMENTO POR PARTIDA. Finalmente, para aprobar el comprobante del Traspaso presionar el botón Aprobar que se muestra en la cabecera. Si el proceso es satisfactorio muestra un mensaje de confirmación: “El traspaso ha sido Aprobado”. Si el proceso no es satisfactorio, se emite los siguientes errores: “El traspaso no ha sido Aprobada, Verifique Montos”.

Módulo de Gestión Presupuestaria Versión:1.0
Manual de Usuario Fecha: 01/05/2015
Confidencial Universidad Politécnica Estatal del Carchi Página 42 de 56
No se puede realizar Traspasos del Grupo de Gasto: de Inversión o de Capital a Gasto Corriente por Normativa Vigente en el MEF. O mostrara las Partidas presupuestarias de gasto origen que no tienen disponibilidad presupuestaria en el presupuesto con su monto disponible.
A.2.2.14. Traspasos de Gastos por Débito o Incremento por Compra Permite registrar requerimientos del PAC por centro de costo y cuya afectación presupuestaria se realiza mediante un traspaso de fondos de gastos. Clic en Mantenimiento->Modificaciones Presupuestarias->Traspasos de Débito o Incremento -> Gastos->Por Compra. CABECERA DEL FORMULARIO Se registra los siguientes campos: Código: Este campo se genera una vez guardado el formulario, indicando el número de modificación presupuestaria efectuada en el sistema. Descripción: Permite especificar la descripción del movimiento realizado. Nro. de Documento de Respaldo del Movimiento.
Tipo de Operación: Muestra la operación efectuada (traspaso de fondos de gasto), seleccionar el botón . Fuente de Financiamiento: Identifica la fuente de financiamiento con la que se financia la modificación
presupuestaria, clic en el botón .
Trámite: Muestra el tipo de trámite del movimiento realizado, clic en el botón . Fecha de Aprobación: Fecha en la que se aprueba el traspaso, automática en el sistema.
Periodo Presupuestario: Mes y año en el que se efectúa el traspaso, clic en el botón . Fecha: Fecha de emisión del movimiento, automática en el sistema. Valor: Define el monto total que afecta al presupuesto en este registro. Observación: Observación. Estado: Estado en el que se encuentra la transacción registrado o aprobado. Nota: El movimiento estará definido en estado Registrado previo a su aprobación, una vez aprobado el traspaso será afectado el presupuesto y los requerimientos ingresados formaran parte del Plan Anual de Compras. Las Partidas presupuestarias de gasto en incremento (destino) serán generadas automáticamente de los requerimientos del Plan Anual de Compras ingresados.
Figura 97 Cabecera del Formulario
DETALLE DEL FORMULARIO Partidas presupuestarias de gasto de Origen Se registra las Partidas presupuestarias de gasto que será decrementadas en su disponibilidad presupuestaria en este movimiento.
Seleccionar con el botón de modo ordenado programa, proyecto-actividad, partida presupuestaria (la búsqueda se la realiza digitando la descripción en el cuadro de lista anteponiendo % que aparecen en cada uno de los campos) y a continuación registrar el valor que será afectada la partida presupuestaria en esta transacción.

Módulo de Gestión Presupuestaria Versión:1.0
Manual de Usuario Fecha: 01/05/2015
Confidencial Universidad Politécnica Estatal del Carchi Página 43 de 56
Figura 98 Partida Presupuestarias de Gastos en el Origen del Traspaso por Compra
Distribución de Techos Presupuestarios. A continuación, reasignar el monto total asignado del traspaso a los centros de costo y proyectos correspondientes.
Para asignar el techo presupuestario a los centros de costos involucrados, clic en el botón y registrar en el campo Valor el monto del techo.
Para asignar el techo presupuestario a los proyectos involucrados, clic en el botón y registrar en el campo Valor el monto del techo. El campo Compromiso: Indica el monto comprometido por ingreso de requerimientos y el campo Disponible: Indica el monto disponible del techo.
Figura 99 Distribución de techos presupuestarios por Traspaso por Compra
A continuación, una vez asignado los techos presupuestarios a los centros de costo, utilizar el botón
, e ingresar los requerimientos que serán afectados en el traspaso. Ver el proceso A.2.3 Ingreso de Requerimientos para Centros de Costo. A continuación, una vez asignado los techos presupuestarios a los proyectos, utilizar el botón
, e ingresar los requerimientos que serán afectados en el traspaso. Ver el proceso A.2.4 Ingreso de Requerimientos para Proyectos Financiados. Partidas presupuestarias de gasto destino. Una vez registrado los requerimientos, las Partidas presupuestarias de gastos destino se generan automáticamente a partir de este ingreso, las partidas de gasto se detallan en esta pestaña.

Módulo de Gestión Presupuestaria Versión:1.0
Manual de Usuario Fecha: 01/05/2015
Confidencial Universidad Politécnica Estatal del Carchi Página 44 de 56
Figura 100 Partidas Presupuestarias de Gasto en el Destino del Traspaso por Compra.
APROBACIÓN DEL TRASPASO DE GASTO DÉBITO O INCREMENTO POR COMPRA. Finalmente, para aprobar el comprobante del Traspaso presionar el botón Aprobar que se muestra en la cabecera. Si el proceso es satisfactorio muestra un mensaje de confirmación “El traspaso ha sido Aprobado”. NOTA: Una vez aprobado se incrementa la disponibilidad en las Partidas presupuestarias de gasto generadas a partir de la afectación presupuestaria en el PAC ingresado y los requerimientos formaran parte del Plan. Si el proceso no es satisfactorio, se emite los siguientes errores: Revise la reprogramación al PAC de este Traspaso, si existe un error en el ingreso de requerimientos al Plan Anual de Compras generada por esta Transacción. “El traspaso no ha sido Aprobado, Verifique montos deben sumar igual al monto asignado por el traspaso”. No se puede realizar Traspasos del Grupo de Gasto: de Inversión o de capital a Gasto Corriente por Normativa Vigente en el MEF. O mostrará las Partidas presupuestarias de gasto origen que no tienen disponibilidad presupuestaria en el presupuesto con su monto disponible.
A.2.3. Ingreso de Requerimientos para Centros de Costo Permite el registro de requerimientos de centros de costo. CABECERA DEL FORMULARIO Seleccionar los centros de costo beneficiarios del techo asignado.
Figura 101 Seleccionar Centro de Costo (Ingreso de Requerimientos)
El campo Código se genera una vez guardado el formulario.
En el campo Ítem CPC (*), el usuario elige presionando el botón el requerimiento a adquirir (bien, obra, servicio o consultoría), mostrando una lista. Para realizar la búsqueda por descripción anteponemos el signo % y digitamos la descripción del requerimiento a solicitar, o digitando el código CPC (debe contener 8 dígitos y 2 puntos, categoría 8 del cpc), Ejemplo 45160.03.1.

Módulo de Gestión Presupuestaria Versión:1.0
Manual de Usuario Fecha: 01/05/2015
Confidencial Universidad Politécnica Estatal del Carchi Página 45 de 56
Figura 102 Código de la Cabecera y Lista de Valores de Requerimiento
En el campo Descripción se detalla la descripción del requerimiento. La Función Universitaria, describe a qué función el ítem a solicitar beneficia a la universidad: Docencia,
Vinculación, Gestión e Investigación, hacer clic en el botón , seleccionar y aceptar.
Figura 103: Descripción del Requerimiento y Lista de Valores de la Función Universitaria
En la Cabecera además se registra los siguientes campos: Cantidad: Cantidad de ítems que se desea a adquirir Precio unitario: Precio Unitario del ítem, este valor debe ingresar en el caso de contener decimales con el separador de decimales (,) coma. Precio Total: Precio calculado automáticamente en el sistema, este campo no se permite digitar se calcula a partir de los 2 campos anteriores (cantidad por precio unitario). PAC: (Planificado, No Planificado y Cultural), describe si el requerimiento va ser parte del plan anual de compra (planificado), si es de caso excepcional o emergente (No Planificado) y Cultural (Eventos Artísticos y Culturales) y cuyo proceso de petición del requerimiento registrado se efectuara utilizando la Solicitud de Compra Planificada (Planificado) o No Planificada (No Planificado o Cultural) al momento de realizar la petición de la compra.
Periodo Presupuestario: Utilizando el botón despliega la lista de meses que indica el mes en el que se desea efectuar la compra del requerimiento. Estado: Por Defecto se señala que este activo indicando que se va a registrar el requerimiento. Fecha: Fecha de emisión del registro del requerimiento se genera automáticamente en el sistema. Observación: Justificación del requerimiento a adquirir.
Figura 104: Datos adicionales del Ingreso del requerimiento
DETALLE DE FINANCIAMIENTO
Seleccionar el techo presupuestario con el que se va a financiar el requerimiento utilizando el botón , seleccionar y aceptar.

Módulo de Gestión Presupuestaria Versión:1.0
Manual de Usuario Fecha: 01/05/2015
Confidencial Universidad Politécnica Estatal del Carchi Página 46 de 56
Figura 105 Techo Presupuestario
Una vez ingresado el techo, se registra la estructura programática que es afectada al presupuesto (Programa,
Proyecto, Actividad), hacer clic en el botón , seleccionar y aceptar.
Figura 106 Estructura Programática
El campo Fecha se genera automáticamente en el sistema, además se registra en el campo Valor el monto total que va financiarse con la fuente de financiamiento (techo presupuestario), este monto será verificado con la disponibilidad presupuestaria de dicho techo, enviando un mensaje de error si lo existe.
Figura 107 Valor y Disponibilidad del Techo Presupuestario
Para guardar la información hacer clic en el botón , para agregar mas requerimientos se utiliza el boton que se encuentran ubicados en la barra de herramientas del formulario en la parte superior. DETALLE DE REQUERIMIENTOS En la pestaña DETALLE DE REQUERIMIENTOS, detalla los requerimientos ingresados del centro de costo seleccionado en la pestaña anterior.
Figura 108 Detalle de Requerimientos
TECHOS PRESUPUESTARIOS La pestaña TECHOS PRESUPUESTARIOS, muestra la información del techo asignado al centro de costo escogido en la primera pestaña: El monto asignado, su compromiso y su disponibilidad, dado en los siguientes campos:

Módulo de Gestión Presupuestaria Versión:1.0
Manual de Usuario Fecha: 01/05/2015
Confidencial Universidad Politécnica Estatal del Carchi Página 47 de 56
Figura 109 Techos Asignados
(A) Numero de Reforma o Traspaso de Gastos por Compra y fuente de Financiamiento del Techo Presupuestario. (B) Monto total asignado del Techo Presupuestario. (C) Monto total gastado en los requerimientos ingresados con el Techo. (D) Monto total disponible o por gastar del Techo Presupuestario.
A.2.4. Ingreso de Requerimientos para Proyectos Permite ingresar requerimientos al proyecto. CABECERA DEL FORMULARIO Seleccionar los proyectos beneficiarios de los techos presupuestarios.
Figura 110 Seleccionar Proyecto (Ingreso de Requerimientos)
El campo Código se genera una vez guardado el formulario.
En el campo Ítem CPC (*), el usuario elige presionando el botón el requerimiento a adquirir (bien, obra, servicio o consultoría), mostrando una lista. Para realizar la búsqueda por descripción anteponemos el signo % y digitamos la descripción del requerimiento a solicitar, o digitando el código cpc (debe contener 8 dígitos y 2 puntos, categoría 8 del cpc), Ejemplo 45230.00.3.
Figura 111 Código de la Cabecera y Lista de Valores de Requerimiento
En el campo Descripción se detalla la descripción del requerimiento. La Función Universitaria, describe a qué función el ítem a solicitar beneficia a la universidad: Docencia,
Vinculación, Gestión e Investigación, hacer clic en el botón , seleccionar y aceptar.

Módulo de Gestión Presupuestaria Versión:1.0
Manual de Usuario Fecha: 01/05/2015
Confidencial Universidad Politécnica Estatal del Carchi Página 48 de 56
Figura 112 Descripción del Requerimiento y Lista de Valores de la Función Universitaria
En la cabecera además se registra los siguientes campos: Cantidad: Cantidad de ítems que se desea a adquirir Precio unitario: Precio Unitario del ítem, este valor debe ingresar en el caso de contener decimales con el separador de decimales (,) coma. Precio Total: Precio calculado automáticamente en el sistema, este campo no se permite digitar se calcula a partir de los 2 campos anteriores (cantidad por precio unitario). PAC: (Planificado, No Planificado y Cultural), describe si el requerimiento va ser parte del plan anual de compra (planificado), si es de caso excepcional o emergente (No Planificado) y Cultural (Eventos Artísticos y Culturales) y cuyo proceso de petición del requerimiento registrado se efectuara utilizando la Solicitud de Compra Planificada (Planificado) o No Planificada (No Planificado o Cultural) al momento de realizar la petición de la compra.
Periodo Presupuestario: Utilizando el botón despliega la lista de meses que indica el mes en el que se desea efectuar la compra del requerimiento. Estado: Por Defecto se señala que este activo indicando que se va a registrar el requerimiento. Fecha: Fecha en la que se efectúa el registro del requerimiento se genera automáticamente en el sistema. Observación: Justificación del requerimiento a adquirir.
Figura 113 Datos adicionales del ingreso del requerimiento
DETALLE DE FINANCIAMIENTO.
Se escoge el techo presupuestario con el que se va a financiar el requerimiento utilizando el botón , seleccionar y aceptar.
Figura 114 Techo Presupuestario
Una vez ingresado el techo, se registra la estructura programática que es afectada al presupuesto (Programa,
Proyecto, Actividad), hacer clic en el botón , seleccionar y aceptar.

Módulo de Gestión Presupuestaria Versión:1.0
Manual de Usuario Fecha: 01/05/2015
Confidencial Universidad Politécnica Estatal del Carchi Página 49 de 56
Figura 115 Estructura Programática
El campo Fecha se genera automáticamente en el sistema, además se registra en el campo Valor el monto total que va a financiarse con la fuente de financiamiento (techo presupuestario), este monto será verificado con la disponibilidad presupuestaria de dicho techo, enviando un mensaje de error si lo existe.
Figura 116 Valor y Disponibilidad en el Techo Presupuestario
Para guardar la información hacer clic en el botón , para agregar mas requerimientos se utiliza el boton que se encuentran ubicados en la barra de herramientas del formulario en la parte superior. DETALLE DE REQUERIMIENTOS En la pestaña DETALLE DE REQUERIMIENTOS, detalla los requerimientos ingresados del proyecto seleccionado en la pestaña anterior.
Figura 117 Detalle de Requerimientos
TECHOS PRESUPUESTARIOS. La pestaña TECHOS PRESUPUESTARIOS, muestra la información del techo asignado al proyecto seleccionado en la primera pestaña: El monto asignado, su compromiso y su disponibilidad, dado en los siguientes campos:
Figura 118 Techos Presupuestario Asignados
(A) Numero de Reforma o Traspaso de Gastos por Compra y fuente de Financiamiento del Techo Presupuestario. (B) Monto total asignado del Techo Presupuestario. (C) Monto total gastado en los requerimientos ingresados con el Techo. (D) Monto total disponible o por gastar del Techo Presupuestario.

Módulo de Gestión Presupuestaria Versión:1.0
Manual de Usuario Fecha: 01/05/2015
Confidencial Universidad Politécnica Estatal del Carchi Página 50 de 56
A.3. Reportes del Sistema A.3.1. Reporte del Plan Anual Aprobado Permite emitir un reporte del Plan Anual Aprobado de un centro de costo. Clic en REPORTES->Plan Anual de Compras->PAC Anual Aprobado. Seleccionar el centro de costo del árbol. Clic en el campo Anio, automáticamente aparece el año actual para la consulta, este campo puede ser modificado.
Seleccionar el cuatrimestre con el botón para la consulta o anual para mostrar la planificación del PAC. El campo Nivel de Consulta indica Individual: muestra la información del centro de costo seleccionado y General: del centro de costo seleccionado y de sus centros de costo hijos. Clic en el botón “Ejecutar Reporte”.
Figura 119 Formulario de Consulta Plan Anual de Compras Aprobado
A.3.2. Reporte del PAC Aprobado de los Requerimientos Pendientes por Solicitar Permite emitir un reporte de los requerimientos pendientes por solicitar (Solicitud de Compra) el Plan Anual de Compras de un centro de costo. Clic en REPORTES->Plan Anual de Compras->PAC (ítems presupuestados Pendientes de solicitar). Seleccionar el centro de costo del árbol. Clic en el campo Año, automáticamente aparece el año actual para la consulta, este campo puede ser modificado. Seleccionar el cuatrimestre para mostrar la planificación del PAC de los ítems pendientes por cuatrimestre o
anual seleccionar con el botón . El campo Nivel de Consulta indica Individual: muestra la información del centro de costo seleccionado y General: del centro de costo seleccionado y de sus centros de costo hijos. Clic en el botón “Ejecutar Reporte”.
Figura 120 Formulario del PAC Aprobado de los Requerimientos Pendientes por Solicitar
A.3.3. Reporte del Aumento de Requerimientos al PAC Anual Aprobado por Fechas Permite emitir un reporte de los requerimientos que se han ingresado al PAC por Fechas en formato a nivel presupuestario o a manera de Cabecera. Clic en REPORTES->Plan Anual de Compras->Reformas al PAC (Reprogramación)->Aumento de Requerimientos por Fecha. Ingresar las fechas a consultar y el formato que se necesita en el reporte (Formato Plan Anual de Compras o Sin Formato del PAC), clic en el botón “Ejecutar Reporte”.

Módulo de Gestión Presupuestaria Versión:1.0
Manual de Usuario Fecha: 01/05/2015
Confidencial Universidad Politécnica Estatal del Carchi Página 51 de 56
Figura 121 Formulario de Aumento de Requerimientos por Fecha
A.3.4. Reporte de Anulación de Requerimientos al PAC Anual Aprobado por Fechas Permite emitir un reporte de los requerimientos que se han sido eliminados del PAC por Fechas en formato a nivel presupuestario o a manera de Cabecera. Clic en REPORTES->Plan Anual de Compras->Reformas al PAC (Reprogramación)->Anulación de Requerimientos por Fecha. Ingresar las fechas a consultar y el formato que se necesita en el reporte (Formato Plan Anual de Compras o Sin Formato del PAC), clic en el botón “Ejecutar Reporte”.
Figura 122 Formulario de Anulación de Requerimientos por Fecha
A.3.5. Reporte de Cambios de Cuatrimestre a Requerimientos del PAC Anual Aprobado por Fechas Permite emitir un reporte de os requerimientos que se han sido eliminados del PAC por fechas en formato a nivel presupuestario o a manera de Cabecera. Clic en REPORTES->Plan Anual de Compras->Reformas al PAC (Reprogramación)->Cambios de Cuatrimestre a Req por Fecha. Ingresar las fechas a consultar y el formato que se necesita en el reporte (Formato Plan Anual de Compras con el formato del INCOP o Sin Formato del PAC a manera de cabecera), y clic en ”Ejecutar Reporte”.
Figura 123 Formulario de Cambios de Mes a Requerimientos por Fecha
A.3.6. Reporte del Reformas Presupuestarias Mensual Clic en Reportes->Modificaciones Presupuestarias->Reformas Presupuestarias->Mensual. Ingresar el año, mes inicial y final de la consulta y clic en el botón “Ejecutar Reporte”.
Figura 124 Formulario de Reportes Reformas Presupuestarias – Consulta por Mes
Por Fecha: Clic en Reportes->Modificaciones Presupuestarias->Reformas Presupuestarias->Por Fecha. Ingresar fecha desde y fecha hasta, clic en el botón “Ejecutar Reporte”.
Figura 125 Formulario de Reportes Reformas Presupuestarias – Consulta por Fecha

Módulo de Gestión Presupuestaria Versión:1.0
Manual de Usuario Fecha: 01/05/2015
Confidencial Universidad Politécnica Estatal del Carchi Página 52 de 56
Nro de Reforma: Clic en Reportes->Modificaciones Presupuestarias->Reformas Presupuestarias->Nro de Reforma. Ingresar los parámetros de búsqueda:
Anio, Nro de Reforma: seleccionar la reforma a través del botón . Clic en el botón “Ejecutar Reporte”.
Figura 126 Formulario de Reportes Reformas Presupuestarias – Consulta por Nro. de Reforma
A.3.7. Reporte del Traspasos Presupuestarios Débito o Incremento de Ingreso. Mensual: Clic en Reportes->Modificaciones Presupuestarias->Traspasos de Fondo->de Ingreso Mensual. Ingresar el año, mes inicial y final de la consulta y clic en el botón “Ejecutar Reporte”.
Figura 127 Formulario de Reportes Traspaso de Fondo Débito o Incremento de Ingreso – Consulta por Mes
Por Fecha: Clic en Reportes->Modificaciones Presupuestarias->Traspasos de Fondo->de Ingreso Por Fecha. Ingresar fecha desde y fecha hasta, clic en el botón “Ejecutar Reporte”.
Figura 128 Formulario de Reportes Traspaso de Fondo Débito o Incremento de Ingreso - Consulta por Fecha
Nro. de Traspaso: Clic en Reportes Modificaciones Presupuestarias->Traspasos de Fondo->de Ingreso Por Nro. de Traspaso. Ingresar los parámetros de búsqueda:
Anio, Nro de Traspaso: seleccionar el traspaso a través del botón . Clic en el botón “Ejecutar Reporte”.
Figura 129 Formulario de Reportes Traspaso de Fondo Débito o Incremento de Ingresos – Nro. De traspaso
A.3.8. Reporte del Traspasos Presupuestarios Débito o Incremento de Gasto Mensual: Clic en Mensual: Reportes->Modificaciones Presupuestarias->Traspasos de Fondo->de Gasto Mensual. Ingresar el año, mes inicial y final de la consulta y clic en el botón “Ejecutar Reporte”.
Figura 130 Formulario de Reportes Traspaso de Fondo Débito o Incremento de Gasto – Consulta por Mes
Por Fecha: Clic en Reportes->Modificaciones Presupuestarias-> Traspasos de Fondo->de Gasto Por Fecha. Ingresar fecha Inicial y fecha final, clic en el botón “Ejecutar Reporte”.

Módulo de Gestión Presupuestaria Versión:1.0
Manual de Usuario Fecha: 01/05/2015
Confidencial Universidad Politécnica Estatal del Carchi Página 53 de 56
Figura 131 Formulario de Reportes Traspaso de Fondo Débito o Incremento de Gasto - Consulta por Fecha
Nro. de Traspaso: Clic en Reportes Modificaciones Presupuestarias->Traspasos de Fondo->de Gasto Por Nro. de Traspaso. Ingresar los parámetros de búsqueda:
Anio, Nro de Traspaso: seleccionar el traspaso a través del botón . Clic en el botón “Ejecutar Reporte”.
Figura 132 Formulario de Reportes Traspaso de Fondo Débito o Incremento de Gasto – Nro. de traspaso
A.3.9. Reporte del Cedulas Presupuestarias de Ingresos Por partida presupuestaria: Clic en Reportes->Cedulas Presupuestarias->Ingresos->Por Estructura Presup. Mensual. Hacer clic en el campo Anio, automáticamente aparece el año actual para la consulta, este campo puede ser modificado, además seleccionar los meses a consultar, y el Nivel de Consulta POR CENTRO DE COSTO (Partida, Fuente, Centro de Costo): muestra el presupuesto de ingresos a nivel de detalle por centro de costos y POR UNIVERSIDAD (Partida, Fuente): El presupuesto de ingresos a nivel institucional.
Figura 133 Formulario de Reportes Cedulas Presupuestarias de Ingresos – Por Estructura Presup Mensual
Por Ítem Presupuestario: Clic en: Reportes->Cedulas Presupuestarias->Ingresos->Por Ítem Presupuestario Mensual. Hacer clic en el campo Anio, automáticamente aparece el año actual para la consulta, este campo puede ser modificado, además seleccionar los meses a consultar, el Ítem Presupuestario y el Nivel de Consulta POR CENTRO DE COSTO (Partida, Fuente, Centro de Costo): muestra el presupuesto de ingresos a nivel de detalle por centro de costos y POR UNIVERSIDAD (Partida, Fuente): El presupuesto de ingresos a nivel institucional.
Figura 134 Formulario de Reportes Cedulas Presupuestarias de Ingreso – Por Ítem Presupuestario. Mensual
Una vez llenado los parámetros dar clic en el botón “EJECUTAR REPORTE”, obteniendo el reporte en formato pdf. Por Fuente de Financiamiento: Clic en Reportes->Cedulas Presupuestarias->Ingresos->Por Fuente de Financiamiento. Mensual. Hacer clic en el campo Anio, automáticamente aparece el año actual para la consulta, este campo puede ser modificado, además seleccionar los meses a consultar, la Fuente de Financiamiento y el Nivel de Consulta POR

Módulo de Gestión Presupuestaria Versión:1.0
Manual de Usuario Fecha: 01/05/2015
Confidencial Universidad Politécnica Estatal del Carchi Página 54 de 56
CENTRO DE COSTO (Partida, Fuente, Centro de Costo): muestra el presupuesto de ingresos a nivel de detalle por centro de costos y POR UNIVERSIDAD (Partida, Fuente): El presupuesto de ingresos a nivel institucional.
Figura 135 Formulario de Reportes Cedulas Presupuestarias de Ingresos – Por Fuente de Financiamiento
Una vez llenado los parámetros dar clic en el botón “EJECUTAR REPORTE”, obteniendo el reporte en formato pdf.
A.3.10. Reporte del Cedulas Presupuestarias de Gasto. Por Partida presupuestaria: Clic en Reportes->Cedulas Presupuestarias->Gastos->Por Estructura Presup. Mensual. Hacer clic en el campo Anio, automáticamente aparece el año actual para la consulta, este campo puede ser modificado, además seleccionar los meses a consultar, y el Nivel de Consulta POR CENTRO DE COSTO (Programa, Proyecto, Actividad, Partida, Fuente, Centro de Costo): muestra el presupuesto de gastos a nivel de detalle por centro de costos y POR UNIVERSIDAD (Programa, Proyecto, Actividad, Partida, Fuente): El presupuesto de gastos a nivel institucional.
Figura 136 Formulario de Reportes Cedulas Presupuestarias de Gasto – Por Estructura Presup. Mensual
Una vez llenado los parámetros dar clic en el botón “EJECUTAR REPORTE”, obteniendo el reporte en formato pdf. Por Ítem Presupuestario: Clic en Reportes->Cedulas Presupuestarias->Gastos->Por Ítem Presupuestario. Mensual. Hacer clic en el campo Anio, automáticamente aparece el año actual para la consulta, este campo puede ser modificado, además seleccionar los meses a consultar, el Ítem Presupuestario y el Nivel de Consulta POR CENTRO DE COSTO (Programa, Proyecto, Actividad, Partida, Fuente, Centro de Costo): muestra el presupuesto de gastos a nivel de detalle por centro de costos y POR UNIVERSIDAD (Programa, Proyecto, Actividad, Partida, Fuente): El presupuesto de gastos a nivel institucional.
Figura 137 Formulario de Reportes Cedulas Presupuestarias de Gasto – Por Ítem Presupuestario. Mensual
Una vez llenado los parámetros dar clic en el botón “EJECUTAR REPORTE”, obteniendo el reporte en formato pdf. Por Fuente de Financiamiento: Clic en Reportes->Cedulas Presupuestarias->Gastos->Por Fuente de Financiamiento. Mensual. Hacer clic en el campo Anio, automáticamente aparece el año actual para la consulta, este campo puede ser modificado, además seleccionar los meses a consultar, la Fuente de Financiamiento y el Nivel de Consulta POR CENTRO DE COSTO (Programa, Proyecto, Actividad, Partida, Fuente, Centro de Costo): muestra el presupuesto de gastos a nivel de detalle por centro de costos y POR UNIVERSIDAD (Programa, Proyecto, Actividad, Partida, Fuente): El presupuesto de gastos a nivel institucional.

Módulo de Gestión Presupuestaria Versión:1.0
Manual de Usuario Fecha: 01/05/2015
Confidencial Universidad Politécnica Estatal del Carchi Página 55 de 56
Figura 138 Formulario de Reportes Cedulas Presupuestarias de Gasto – Por Fuente de Financiamiento
Una vez llenado los parámetros dar clic en el botón “EJECUTAR REPORTE”, obteniendo el reporte en formato pdf. Por Centro de Costo: Clic en Reportes->Cedulas Presupuestarias->Gastos->Por Centro de Costo. Hacer clic en el centro de costo a consultar, mostrando en el lado derecho el centro de costos seleccionado, clic en el campo Anio, automáticamente aparece el año actual para la consulta, este campo puede ser modificado, además seleccionar los meses a consultar, y el Nivel de Consulta Individual: muestra el presupuesto de gastos del centro de costos seleccionado y General: del centro de costo seleccionado y de sus centros de costo hijos.
Figura 139 Formulario de Reportes Cedulas Presupuestarias de Gasto – Por Centro de Costo
Una vez llenado los parámetros dar clic en el botón “EJECUTAR REPORTE”, obteniendo el reporte en formato pdf.
A.3.11. Reporte de Registros de Ejecución Presupuestarios Nro. de Certificación: Clic en Reportes->Registro de Ejecución de Gastos->Por Nro. de Certificación Presupuestaria. Registrar el año que filtra las certificaciones presupuestarias aprobadas en el año consultado.
Figura 140 Formulario de Reporte Por Nro. De Certificación Presupuestaria
Una vez llenado los parámetros dar clic en el botón “EJECUTAR REPORTE”, obteniendo el reporte en formato pdf.
Nro. De Compromiso Presupuestario: Clic en Reportes->Registro de Ejecución de Gastos->Por Nro. de Compromiso Presupuestario. Registrar el año que filtra los compromisos presupuestarios aprobados en el año consultado.
Figura 141 Formulario de Reporte Por Nro. de Compromiso Presupuestario.

Módulo de Gestión Presupuestaria Versión:1.0
Manual de Usuario Fecha: 01/05/2015
Confidencial Universidad Politécnica Estatal del Carchi Página 56 de 56
Una vez llenado los parámetros dar clic en el botón “EJECUTAR REPORTE”, obteniendo el reporte en formato pdf. Detalle de Certificaciones y Compromisos Presupuestarios: Muestra la información de las certificaciones presupuestarias que se registraron en el sistema y los compromisos anidados a ellas si los hubo, la consulta se lo realiza por mes. Clic en Reportes->Registro de Ejecución de Gastos->Detalle de Certificaciones y Compromisos. Ingresar el Anio y seleccionar el mes inicial y final para la consulta.
Figura 142 Formulario de Detalle de Certificaciones y Compromisos Presupuestarios – Por Mes
Una vez llenado los parámetros dar clic en el botón “EJECUTAR REPORTE”, obteniendo el reporte en formato pdf.