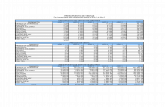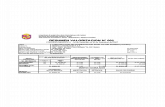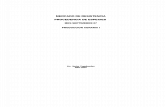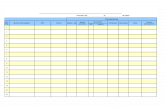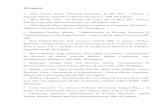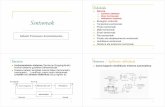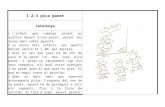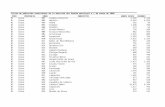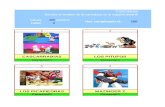Marlonestebanhernandezchavez
-
Upload
piipezhiitho-jojoa -
Category
Documents
-
view
48 -
download
1
Transcript of Marlonestebanhernandezchavez

Practica de photoshop

PRIMERO ELEGIMOS UNA IMAGEN

El segundo paso fue ir a imagen y darle color automático

El tercer paso fue ir a imagen darle sombras e iluminaciones

Después de haber aplicado Sombras e iluminaciones notamos un Cambio que es oscura y luminosa

El siguiente paso fue ir al botón niveles que gracias a este podemos aclarar nuestra imagen

Después de elegir niveles, debo ir a ventana ySeleccionar capas la cual, me permite conservar
la imagen original

Luego se elige la herramienta sobreexponer que la encuentro situada en la barra de herramientas

También se puede modificar el pincel En la barra de opciones

Para ingresar a mascara de enfoque vamos a fi ltro luego seleccionamos enfocar y hay Encontramos mascara de enfoque
LA MASCARA DE ENFOQUE HACE QUE LA IMAGEN SE VEA MAS ENFOCADA AL AJUSTAR LOS CONTRASTES EN LOS BORDES

Para desplegar el panel Historia, seleccione Ventana y haga clic en Historia.
Esta es la ventana que se abrirá

Ahora utilizaremos el borrador como ejemplo
Pero este comando me permite borrar lo realizado por lo tanto el la historia no aparece el borrador de fondos

Para utilizar las característica “tomar una instantánea” debemos darle clic en la parte posterior de la historia
Crear instantánea nueva
ESTA PERMITE COMPARAR VARIAS INSTANTÁNEAS HACIENDO CLIC EN ELLAS.

Esto lo podemos realizar con la herramienta tapón de clonar que se encuentra en la barra de herramientas

la herramienta Pincel Corrector Puntual nos sirve para realiza retoques de forma más sencilla en áreas pequeñas. Lo encontramos en la barra de herramientas con el nombre de Pincel Corrector Puntual
Descubre en que parte se hizo los retoques
antes Después

Se puede cambiar el tamaño o forma del pincel en la barra de opciones

Cuando se toma fotografías con flash, es probable que resulten con el efecto de ojos rojos. Es posible corregir el efecto ojos rojos con la herramienta Pincel de Ojos Rojos.